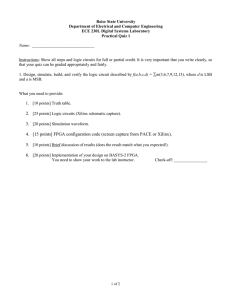Lab Workbook Creating an HDL Design Creating an HDL Design Introduction This lab guides you through the Vivado design flow used in creating an HDL based design using provided HDL files. You will simulate, synthesize, implement, generate bitstream, and verify the design in hardware. Objectives After completing this lab, you will be able to: • Create a Vivado project sourcing HDL model(s) targeting either ZedBoard or Zybo • Use the provided Xilinx Design Constraint (XDC) file to constrain the pin locations • Simulate the design using the Vivado simulator • Synthesize and implement the design • Generate the bitstream • Configure the FPGA using the generated bitstream and verify the functionality Procedure This lab is broken into steps that consist of general overview statements providing information on the detailed instructions that follow. Design Description The design consists of a uart receiver receiving the input typed on a keyboard and displaying the ASCII code on the LEDs. The block diagram is as shown in Figure 1. ZedBoard: The eight on-board LEDs will display the pressed character ASCII code equivalent. When a push button is pressed, the lower and upper nibbles are swapped. Zybo: The four on-board LEDS will display least significant four bits of the pressed character ASCII code equivalent. When a push button is pressed, the upper four bits are displayed. Figure 1. The Completed Design www.xilinx.com/support/university xup@xilinx.com © copyright 2015 Xilinx ZYNQ 1-1 Creating an HDL Design Lab Workbook General Flow Step 1: Create a Vivado Project using IDE Step 2: Elaborate the Design Step 5: Implement the Design Step 6: Generate the Bitstream Step 3: Step 4: Simulate the Design Synthesize the Design Step 7: Verify the functionality in Hardware Create a Vivado Project using IDE 1-1. Step 1 Launch Vivado and create a project targeting either the ZedBoard or the Zybo, and using the Verilog HDL. Use the provided Verilog source files and uart_led_timing.xdc file either from the <2015_2_zynq_sources>\lab1_zed for the ZedBoard or <2015_2_zynq_sources>\lab1_zybo for the Zybo. Board support for the Zybo is not included in Vivado 2015.2 by default. The relevant files “zybo.zip” need to be extracted and saved to: <Vivado_2015_2_install_dir>\data\boards\board_parts\zynq These files can be downloaded either from the XUP webpage where this material is also hosted or Digilent Inc. webpage. References to <2015_2_zynq_labs> means c:\xup\sys_design\2015_2_zynq_labs and <2015_2_zynq_sources> means c:\xup\sys_design\2015_2_zynq_sources directories. 1-1-1. Open Vivado by selecting Start > All Programs > Xilinx Design Tools > Vivado 2015.2 > Vivado 2015.2 1-1-2. Click Create New Project to start the wizard. You will see Create A New Vivado Project dialog box. Click Next. 1-1-3. Click the Browse button of the Project location field of the New Project form, browse to <2015_2_zynq_labs>, and click Select. 1-1-4. Enter lab1 in the Project name field. Make sure that the Create Project Subdirectory box is checked. Click Next. 1-1-5. Select RTL Project option in the Project Type form, and click Next. 1-1-6. Select Verilog as the Target Language and the Simulator language in the Add Sources form. ZYNQ 1-2 www.xilinx.com/support/university xup@xilinx.com © copyright 2015 Xilinx Lab Workbook Creating an HDL Design 1-1-7. Click on the Green Plus then on Add Files… from the dropdown, browse to the <2015_2_zynq_sources>\lab1_zed for the ZedBoard or <2015_2_zynq_sources>\lab1_zybo for Zybo, select led_ctl.v, meta_harden.v, uart_baud_gen.v, uart_led.v, uart_rx.v, and uart_rx_ctl.v files (do not include Verilog files whose name start with test_ or tb_), click OK, and then click Next. Figure 2. Source files to be added 1-1-8. Click Next to get to the Add Constraints form. 1-1-9. Click on the Green Plus then on Add Files… from the dropdown, browse to <2015_2_zynq_sources>\lab1_zed for ZedBoard or <2015_2_zynq_sources>\lab1_zybo for Zybo, select uart_led_timing.xdc and click OK. 1-1-10. Click Next. This Xilinx Design Constraints file that you just added assigns the basic timing constraints (period, input delay, and output delay) to the design. 1-1-11. In the Default Part form, using the Boards specify option; select the ZedBoard or Zybo entry. Click Next. If not listed then you can download the board files for the desired boards either from Digilent Inc website or from the XUP website’s workshop material pages. Figure 3. Selecting the target board www.xilinx.com/support/university xup@xilinx.com © copyright 2015 Xilinx ZYNQ 1-3 Creating an HDL Design Lab Workbook 1-1-12. Click Finish to create the Vivado project. 1-2. Analyze the design source files hierarchy. 1-2-1. In the Sources pane, expand the uart_led entry and notice hierarchy of the lower-level modules. Figure 4. Opening the source file 1-2-2. Double-click on the uart_led entry to view its content. Notice in the Verilog code, the BAUD_RATE parameter is defined as 115200 and CLOCK_RATE parameter is defined to be 100 MHz for ZedBoard and 125 MHz for Zybo. Also notice that the lower level modules are instantiated. The meta_harden modules are used to synchronize the asynchronous reset and push-button inputs. 1-2-3. Expand uart_rx_i0 instance to see its hierarchy. It uses the baud rate generator and the finite state machine. The rxd_pin is sampled at x16 the baud rate. 1-3. Open the uart_led_timing.xdc source and analyze the content. 1-3-1. In the Sources pane, expand the Constraints folder and double-click the uart_led_timing.xdc entry to open the file in text mode. Figure 5. Timing constraints for the ZedBoard ZYNQ 1-4 www.xilinx.com/support/university xup@xilinx.com © copyright 2015 Xilinx Lab Workbook Creating an HDL Design Line 3 creates the period constraint of 10 ns with a duty cycle of 50%. The rxd_pin (lines 6 and 7), the btn_pin (lines 9, 10), and the led_pins (line 13) are constrained with respect to the design clock. Line 15 instructs the implementation tool to place the input/output registers in IOB wherever possible. Figure 5. Timing constraints for the Zybo This is similar to the timing constraints for the ZedBoard, except Line 3 creates the period constraint of 8 ns with a duty cycle of 50%. Elaborate the Design 2-1. Step 2 Elaborate and perform the RTL analysis on the source file. 2-1-1. Expand the Open Elaborated Design entry under the RTL Analysis tasks of the Flow Navigator pane and click on Schematic. Click OK if a form is presented. The model (design) will be elaborated and a logic view of the design is displayed. Figure 6. A logic view of the ZedBoard design www.xilinx.com/support/university xup@xilinx.com © copyright 2015 Xilinx ZYNQ 1-5 Creating an HDL Design Lab Workbook Figure 6. A logic view of the Zybo design You will see four components at the top-level, 2 instances of meta_harden, one instance of uart_rx, and an instance of led_ctl, and output buffers. For the ZedBoard the led_pins are 8-bits wide whereas for the Zybo they are 4-bits, rest of the design structure is same. 2-1-2. To see where the uart_rx_i0 gets generated, right-click on the uart_rx_i0 instance and select Go To Source and see that line 84 in the source code is generating it. 2-1-3. Double-click on the uart_rx_i0 instance in the schematic diagram to see the underlying components. Figure 7. Lower level components of the uart_rx_i0 module 2-1-4. Click on Report Noise under the Open Elaborated Design entry of the RTL Analysis tasks of the Flow Navigator pane. 2-1-5. Click OK to generate the report named ssn_1. 2-1-6. View the ssn_1 report and observe the unplaced ports, Summary, and I/O Bank Details are highlighted in red because the pin assignments were not done. Note that only output pins are reported as the noise analysis is done on the output pins. ZYNQ 1-6 www.xilinx.com/support/university xup@xilinx.com © copyright 2015 Xilinx Lab Workbook Creating an HDL Design Figure 8. Noise report of the ZedBoard design Figure 8. Noise report of the Zybo design 2-1-7. Click on Add Sources under the Project Manager, select the Add or Create Constraints option, and click Next. 2-1-8. Click on the Green Plus and then the Add Files… button, browse to <2015_2_zynq_sources>\lab1_zed for the ZedBoard or <2015_2_zynq_sources>\lab1_zybo for the Zybo, select uart_led_pins.xdc file, click OK, and then click Finish to add the pins location constraints. Notice that the sources are modified and the tools detected it, showing a warning status bar to reload the design. 2-1-9. Click on the Reload link. 2-1-10. Click on Report Noise under the Open Elaborated Design entry and generate the report. Notice that the pins are assigned and there are no warnings. www.xilinx.com/support/university xup@xilinx.com © copyright 2015 Xilinx ZYNQ 1-7 Creating an HDL Design Lab Workbook Simulate the Design using the Vivado XSim Simulator 3-1. Step 3 Add the provided testbench files either from the <2015_2_zynq_sources>\lab1_zed for the ZedBoard or <2015_2_zynq_sources>\lab1_zybo for the Zybo directory. 3-1-1. Click Add Sources under the Project Manager tasks of the Flow Navigator pane. 3-1-2. Select the Add or Create Simulation Sources option and click Next. 3-1-3. In the Add Sources Files form, click the Green Plus then the Add Files… button. 3-1-4. Browse to either the <2015_2_zynq_sources>\lab1_zed for the ZedBoard or <2015_2_zynq_sources>\lab1_zybo for the Zybo folder and select five files whose name starts with tb_ and another file whose name starts with test_, and click OK. Figure 9. Testbench files being selected and added 3-1-5. Click Finish. 3-1-6. Select the Sources tab and expand the Simulation Sources group. Notice the hierarchy created by the added testbenches. Figure 10. Simulation Sources hierarchy 3-1-7. Select the test_uart_rx entry, right-click, and select Set as Top. ZYNQ 1-8 www.xilinx.com/support/university xup@xilinx.com © copyright 2015 Xilinx Lab Workbook 3-2. Creating an HDL Design Simulate the design using the Vivado XSim simulator. 3-2-1. Click on Run Simulation > Run Behavioral Simulation under the Project Manager tasks of the Flow Navigator pane. The testbench and source files will be compiled and the Vivado simulator will be run (assuming no errors). By default, an Untitled Waveform viewer will appear displaying only the signals at the top level of the testbench. You will see a simulator output similar to the one shown below. Figure 11. Simulator output You will see four main views: (i) Scopes, where the testbench hierarchy as well as glbl instances are displayed, (ii) Objects, where top-level signals are displayed, (iii) the waveform window, and (iv) Tcl Console where the simulation activities are displayed. You will see several buttons next to the waveform window which can be used for the specific purpose as listed in the table below. Table 1. Various buttons available to view the waveform Waveform options Save the waveform Zoom In Zoom Out Zoom Fit Zoom to cursor Go to Time 0 Go to Last Time Previous Transition Next Transition Add Marker Previous Marker Next Marker Swap Cursors Snap to Transition 3-2-2. Click on the Zoom Fit button ( 3-3. ) to see the entire waveform. Change display format if desired. Add lower-level signals to monitor. 3-3-1. Select char_to_send in the waveform window, right-click, select Radix, and then select ASCII to view it in the ASCII form. Similarly, change the radix of strings to ASCII. 3-3-2. Expand the tb and uart_rx_io instances, if necessary, in the Scopes window and select the uart_rx_io instance. The corresponding signals will be displayed in the Objects window. www.xilinx.com/support/university xup@xilinx.com © copyright 2015 Xilinx ZYNQ 1-9 Creating an HDL Design Lab Workbook Figure 12. Selecting lower-level signals 3-3-3. In the Objects window, select clk_rx, and while pressing the <Shift> key, click baud_x16_en to select all of the signals at this level of the hierarchy, right-click, and select Add to Wave Window. Figure 13. Adding additional signals to the wave window The signals are added to the bottom of the waveform window, but no values are displayed because the simulator only saves signal values for signals that are displayed when the simulation is run. The simulation must be restarted for the values on the new signals to be seen. 3-3-4. In the waveform window, right-click rx_data[7:0] and select Radix > ASCII. 3-3-5. Click the Restart toolbar button ( 3-3-6. Click the Run All toolbar button ( 3-4. ). ) to rerun the simulation. Analyze the simulator output. 3-4-1. Scroll through the Tcl Console to ensure that the sending character and character received are same. ZYNQ 1-10 www.xilinx.com/support/university xup@xilinx.com © copyright 2015 Xilinx Lab Workbook Creating an HDL Design Figure 14. Tcl console output 3-4-2. Zoom in to the waveform window to visually inspect the received characters. Figure 15. Waveform output showing characters sent and received 3-4-3. Close the simulator by selecting File > Close Simulation. 3-4-4. Click OK and then click Discard to close it without saving the waveform. Synthesize the Design 4-1. Step 4 Synthesize the design with the Vivado synthesis tool and analyze the Project Summary output. 4-1-1. Click on Run Synthesis under the Synthesis tasks of the Flow Navigator pane. The synthesis process will be run on the uart_led.v and all its hierarchical files. When the process is completed a Synthesis Completed dialog box with three options will be displayed. 4-1-2. Select the Open Synthesized Design option and click OK as we want to look at the synthesis output. Click Yes to close the elaborated design if the dialog box is displayed. 4-1-3. Select the Project Summary tab If you don’t see the Project Summary tab then select Layout > Default Layout. 4-1-4. Click on the Table tab in the Project Summary tab and fill out the following information. www.xilinx.com/support/university xup@xilinx.com © copyright 2015 Xilinx ZYNQ 1-11 Creating an HDL Design Lab Workbook Question 1 Look through the table and find the number used of each of the following: FF: LUT: I/O: BUFG: 4-1-5. Click on Schematic under the Synthesized Design tasks of Synthesis tasks of the Flow Navigator pane to view the synthesized design in a schematic view. Figure 16. Synthesized design’s schematic view of the ZedBoard design Figure 16. Synthesized design’s schematic view of the Zybo design Notice that IBUF and OBUF are automatically instantiated (added) to the design as the input and output are buffered. There are still four lower level modules instantiated. 4-1-6. Double-click on the uart_rx_i0 instance in the schematic view to see the underlying instances. 4-1-7. Select the uart_baud_gen_rx_i0 instance, right-click, and select Go To Source. Notice that line 86 is highlighted. Also notice that the CLOCK_RATE and BAUD_RATE parameters are passed to the module being called. 4-1-8. Double-click on the meta_harden_rxd_io instance to see how the synchronization circuit is being implemented using two FFs. This synchronization is necessary to reduce the likelihood of metastability. 4-1-9. Click on the ( ZYNQ 1-12 ) in the schematic view to go back to its parent block. www.xilinx.com/support/university xup@xilinx.com © copyright 2015 Xilinx Lab Workbook Creating an HDL Design Implement the Design 5-1. Step 5 Run the implementation. 5-1-1. Click on the Run Implementation in the Flow Navigator pane. When the implementation is completed, a dialog box will appear with three options. 5-1-2. Select the Open Implemented Design option and click OK. Click Yes to close the synthesized design and open the implemented design. 5-2. View the amount of FPGA resources consumed by the design using Report Utilization. 5-2-1. In the Flow Navigator pane, select Implemented Design > Report Utilization. The Report Utilization dialog box opens. 5-2-2. Click OK. The utilization report is displayed at the bottom of the Vivado IDE. You can select any of the resources on the left to view its corresponding utilization. 5-2-3. Click Chart (rather than table) and select one of the resources (e.g. Slice Logic) to view how much and which module consumes the resource. Figure 17. Resource utilization of the ZedBoard design www.xilinx.com/support/university xup@xilinx.com © copyright 2015 Xilinx ZYNQ 1-13 Creating an HDL Design Lab Workbook Figure 17. Resource utilization of the Zybo design 5-2-4. Select Implemented Design > Report Clock Networks. 5-2-5. Click OK. The Clock Networks report will be displayed in the Console. 5-2-6. Select clk_pin entry and observe the selected nets in the Device view. ZedBoard: The clock nets are located in the X0Y0 and X1Y0 clock regions. Figure 18. Clock nets in ZedBoard design Zybo: The clock nets are located in the X1Y1 clock regions. Figure 18. Clock nets in Zybo design ZYNQ 1-14 www.xilinx.com/support/university xup@xilinx.com © copyright 2015 Xilinx Lab Workbook Creating an HDL Design Generate the Bitstream 6-1. Step 6 Generate the bitstream. 6-1-1. In the Flow Navigator pane, under Program and Debug, click Generate Bitstream. Figure 19, Generating the bitstream 6-1-2. Click Cancel when the bitstream generation is completed. Verify the Functionality 7-1. Step 7 Make sure that the board is set to boot using JTAG mode. Connect the board with a micro-usb cable. ZedBoard: Connect another micro-usb cable between the PmodUSBUart module and insert the module into the top-row of the JA1 PMOD. Zybo: Connect another micro-usb cable between the PmodUSBUart module and insert the module into the top-row of the JE PMOD. Open a hardware session, and program the FPGA. 7-1-1. Make sure that the board is set to boot using JTAG mode. 7-1-2. Connect a micro-USB cable between the PmodUSBUart module and the host PC USB port. 7-1-3. ZedBoard: Plug-in the PmodUSBUart module into the top-row of the JA1 PMOD connector (next to the slide-switch 8). Zybo: Plug-in the PmodUSBUart module into the top-row of the JE PMOD connector (below the slide-switch 4). 7-1-4. Make sure that another micro-USB cable is connected to the JTAG PROG connector (next to the power supply connector). Zybo only: Make sure that the JP7 is set to select USB power. 7-1-5. Turn ON the power. 7-1-6. Select the Open Hardware Manager option. The Hardware Manager window will open indicating “unconnected” status. 7-1-7. Click on the Open target link. Click on Auto Connect. Figure 18. Opening new hardware target www.xilinx.com/support/university xup@xilinx.com © copyright 2015 Xilinx ZYNQ 1-15 Creating an HDL Design Lab Workbook 7-1-8. The Hardware Session status changes from Unconnected to the server name and the device is highlighted. Also notice that the Status indicates that it is not programmed. 7-1-9. Select the device (Zedboard: xc7z020 or Zybo: xc7z010) in the Hardware Device Properties, and verify that the uart_led.bit is selected as the programming file in the General tab. 7-2. Start a terminal emulator program such as TeraTerm or HyperTerminal. Select an appropriate COM port (If you are using windows, you can find the correct COM number using Device Manager in the the Control Panel). Set the COM port for 115200 baud rate communication. Program the FPGA and verify the functionality. 7-2-1. Start a terminal emulator program such as TeraTerm or HyperTerminal. 7-2-2. Select an appropriate COM port (you can find the correct COM number using the Control Panel). 7-2-3. Set the COM port for 115200 baud rate communication. 7-2-4. Right-click on the Zynq entry in the Hardware window and select Programming Device… 7-2-5. Click on the Program button. The programming bit file will be downloaded and the DONE light will be turned ON when the board has been programmed. 7-2-6. ZedBoard: Type in some characters in the terminal emulator window and see the corresponding ASCII equivalent bit pattern displayed on the LEDs. Zybo: Type in some characters in the terminal emulator window and see the corresponding ASCII equivalent bit pattern (least significant 4-bits) displayed on the LEDs. 7-2-7. ZedBoard: Press and hold BTNU and see the the upper four bits are swapped with the lower four bits on the LEDs. Press and hold BTNC to reset the output. Zybo: Press and hold BTN0 and see the the upper four bits of the character. Press and hold BTN1 to reset the output. 7-2-8. When satisfied, close the terminal emulator program. 7-2-9. Select File > Close Hardware Manager. Click OK. Power OFF the board 7-2-10. Close the Vivado program by selecting File > Exit and click OK. Conclusion The Vivado IDE tool can be used to perform a complete HDL design flow. The project was created using the supplied source files (HDL model and user constraint files). A behavioral simulation was done using the provided testbench files to verify the model functionality. The model was then synthesized, implemented, and a bitstream was generated. The functionality was verified in hardware using the generated bitstream. ZYNQ 1-16 www.xilinx.com/support/university xup@xilinx.com © copyright 2015 Xilinx Lab Workbook Creating an HDL Design Answers 1. Look through the table and find the number used of each of the following: ZedBoard: FF: 48 LUT: 37 I/O: 12 BUFG: 1 Zybo: FF: 41 LUT: 34 I/O: 8 BUFG: 1 www.xilinx.com/support/university xup@xilinx.com © copyright 2015 Xilinx ZYNQ 1-17