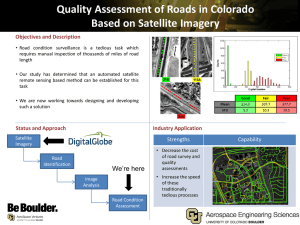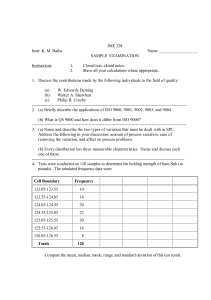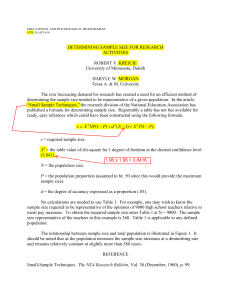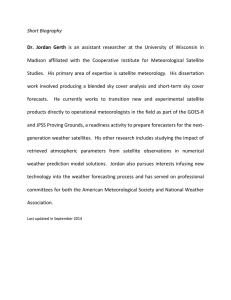iNetVu™ 9000 Controller User Manual The iNetVu™ brand and logo are registered trademarks of C-COM Satellite Systems, Inc. © Copyright 2006 C-COM Satellite Systems, Inc. 1-877-iNetVu6 www.c-comsat.com Revision 2.0.2 May 07, 2008 C-Com Satellite Systems Inc iNetVu™ 9000 Controller User Manual Rev 2.0.2 Page 2 of 85 C-Com Satellite Systems Inc Page 3 of 85 Copyright © 2006. All rights reserved. C-COM Satellite Systems Inc. This document contains information, which is protected by copyright. All rights reserved. Reproduction, adaptation, or translation without prior written permission is prohibited, except as followed under the copyright laws. Both the iNetVu™ and C-COM names and logos are registered trademarks of C-COM Satellite Systems Inc. Intel® Pentium is a registered trademark of Intel Corporation. Microsoft, Windows, Windows NT and MapPoint are registered trademarks of Microsoft Corporation. All other product names mentioned in this manual may be trademarks or registered trademarks of their respective companies and are the sole property of their respective manufacturers. iNetVu™ 9000 Controller User Manual Rev 2.0.2 C-Com Satellite Systems Inc Page 4 of 85 FCC and INDUSTRY CANADA INFORMATION TO THE USER: The FCC and Industry Canada have imposed the following conditions when operating, installing and deploying iNetVu™ Mobile Earth Stations and is mandatory for all installations made within the Continental United States and Canada as well as Hawaii, Alaska, Puerto Rico, the U.S. Virgin Islands and other U.S. Territories. The FCC requires that a certified installer perform the installation. It is also strongly recommended that a qualified professional RV dealer/installer mount the system on your vehicle. These conditions are also required by C-COM for all other installed locations. All iNetVu™ Mobile earth station installers must be C-COM Certified, and must have specifically acknowledged the requirements for iNetVu™ Mobile installations, which are as follows: 1. “Installation” is the physical mounting and wiring of the Satellite provider’s earth station on a vehicle or other stationary site in order to prepare for correct operation. Only Certified C-COM iNetVu installers may perform the installation and removal of an iNetVu™ Mobile system. 2. “Deployment” means the raising, pointing and orienting of the earth station to the communicating satellite, every time it is raised from a stowed position for use. The deployment of an iNetVu™ Mobile system must only be done by a trained installer or by a consumer using the deployment software. 3. Installers shall install the iNetVu™ systems only in locations that are not readily accessible to children and in a manner that prevents human exposure to potential radiation hazards. 4. For large vehicles with roof mounts, the height of the bottom lip of the earth station when fully deployed must be at least six feet above the ground at all times, or six feet above a surrounding surface which a person may easily access. 5. If a roof access ladder or any other means of access to the roof is installed on the vehicle, then the ladder or access must be blocked by a suitable rope or other barrier while the earth station is deployed or in operation. The installer must provide this rope or barrier directly to the end user at the time of installation and advise the user to use it at all times when the earth station is deployed or in operation. Warning signs shall also be provided by the installer to the end user to be posted on the rope or other barrier warning all persons not to attempt to access the roof of the vehicle while the earth station is deployed or in operation. 6. Warning signs shall be posted at prominent locations on the earth station informing all persons of the danger of harmful radiation from the earth station while it is deployed or while in operation. 7. The iNetVu™ Mobile system may only be operated when the vehicle is stationary. 8. The installer must inform the end user that the vehicle must be stabilized during the transmission, to prevent movement of the vehicle for any reason, including movement of persons on or off the vehicle, or high winds. The installer shall advise the end user how to appropriately stabilize their vehicle. 9. Installers shall be liable for all damages if they fail to comply with the above mandatory conditions. This includes, but is not limited to damages caused by improper installation or due to the failure to provide required information to the end user. iNetVu™ 9000 Controller User Manual Rev 2.0.2 C-Com Satellite Systems Inc Page 5 of 85 10. Installers and end users will be deemed directly liable for any damages resulting from either of their failure to comply with the above rules. These rules are meant to ensure that extraordinary precautions and measures are used to prevent satellite interference or exposure to harmful radiation. C-COM reserves the rights to immediately suspend without liability or previous notice the operation of the earth station upon detection of a deviation from its installation or operational requirements until the deviation is corrected. In addition, C-COM reserves the right to suspend or cancel the Installer Certificate of any installer that has not fully complied with these installation requirements. 11. Further, the installer and end user may be directly liable for any damages resulting from any change undertaken by either of them. Including but not limited to, any modification of any part of the hardware, software, specific operational frequencies, the authorized satellite, or the size or other characteristics of the earth station supplied to them by C-COM or C-COM’s authorized representatives. Note 1: This equipment has been tested and found to comply with the limits for a Class B digital device, pursuant to Part 15 of FCC rules. These limits are designed to provide reasonable protection against harmful interference when the equipment is operated in a residential installation. This equipment generates, uses, and can radiate radio frequency energy and, if not installed and used in accordance with this instruction manual, may cause harmful interference with radio communications. However, there is no guarantee that interference will not occur in a particular installation. If this equipment does cause harmful interference to radio or television reception, which can be determined by turning the equipment off and on, the user is encouraged to try to correct the interference by one or more of the following measures: • Reorient or relocate the receiving antenna. • Increase the separation between the equipment and receiver. • Connect the equipment into an outlet on a circuit different from that to which the receiver is connected. • Consult the dealer or an experienced radio / TV technician for help. Note 2: This Class B digital apparatus complies with Canadian ICES-003. iNetVu™ 9000 Controller User Manual Rev 2.0.2 C-Com Satellite Systems Inc Page 6 of 85 Table of Contents 1. 2. Introduction ................................................................................................................ 9 Specifications........................................................................................................... 10 3. Physical.................................................................................................................... 11 4. Typical Connection Configuration ............................................................................ 12 5. Installation................................................................................................................ 16 5.1. Rack Installation ............................................................................................... 16 5.2. Setup ................................................................................................................ 16 5.3. Existing iNetVu™ Mobile Platform Installation.................................................. 17 6. LED Definition .......................................................................................................... 18 7. Manual and Automatic Controls Button Operation................................................... 19 8. DVB Receiver Operation.......................................................................................... 20 8.1. Stand-alone Receiver ....................................................................................... 22 8.2. Existing Modem Integration .............................................................................. 22 8.3. Setting Target Satellite ..................................................................................... 22 8.4. Disabling DVB Receiver ................................................................................... 23 9. Web Interface........................................................................................................... 25 9.1. Network Configuration Example ....................................................................... 26 9.2. How to Set Network Configurations on your PC............................................... 28 9.3. Navigation......................................................................................................... 29 9.4. Login ................................................................................................................. 30 9.5. Controls ............................................................................................................ 31 9.6. Configuration .................................................................................................... 41 9.7. Maintenance ..................................................................................................... 48 9.8. Network............................................................................................................. 61 9.9. About ................................................................................................................ 62 10. LCD Screen and Navigator Keypad Operation .................................................... 66 10.1. Menu Tree..................................................................................................... 66 10.2. Opening Screen ............................................................................................ 67 10.3. Main Menu .................................................................................................... 67 10.4. Monitor .......................................................................................................... 68 10.4.1. MAIN ...................................................................................................... 69 10.4.2. MTR ....................................................................................................... 71 10.4.3. GPS ....................................................................................................... 71 10.4.4. CP .......................................................................................................... 72 10.4.5. SAT ........................................................................................................ 73 10.4.6. IP............................................................................................................ 73 10.4.7. GW......................................................................................................... 74 10.4.8. MODM.................................................................................................... 74 10.4.9. INFO ...................................................................................................... 75 10.5. Operation ...................................................................................................... 76 10.5.1. E_TX ...................................................................................................... 76 10.5.2. E_TEST ................................................................................................. 76 10.6. Maintenance.................................................................................................. 77 10.6.1. RESET_IP.............................................................................................. 77 11. GPS Module ......................................................................................................... 78 12. Serial Number ...................................................................................................... 78 13. Image Recovery ................................................................................................... 79 iNetVu™ 9000 Controller User Manual Rev 2.0.2 C-Com Satellite Systems Inc 14. 15. 16. Page 7 of 85 Appendix 1: Utilizing the iNetVu™ 9000 Controller During O/S Failure ............... 80 Appendix 2: iNetVuTM 9000 Controller External Power Supply Installation .......... 81 Appendix 3: Windows Vista Users ....................................................................... 85 iNetVu™ 9000 Controller User Manual Rev 2.0.2 C-Com Satellite Systems Inc Page 8 of 85 Revision Notes The table below records the current version status of this document and any changes from the previous versions. Rev. Date Edited By Description 2.0.1 04-10-2008 A. Cheikali Document Creation 2.0.2 05-07-2008 A. Cheikhali Released with 6.3.1 Proprietary Notice: This document contains information that is proprietary and confidential to C-Com Satellite Systems, Inc., and is intended for internal use only. No part of this document may be copied or reproduced in any way, without prior written permission of C-Com Satellite Systems, Inc. iNetVu™ 9000 Controller User Manual Rev 2.0.2 C-Com Satellite Systems Inc Page 9 of 85 1. Introduction Fig. 1: INetVu™ 9000 Controller The iNetVu™ 9000 Controller is a one-box, one-touch solution for satellite autoacquisition. Designed to interface with a growing number of Satellite Modems, VSATs, and DVB-RCS Receivers, the iNetVu™ 9000 Controller is an easily configurable and operated unit. The iNetVu™ 9000 Controller does not require the user to install any software application to their own PC, and is fully functionally straight off the box. It features Automatic Operations such as Find Satellite and Stow Antenna, as well as the ability to manually move the Antenna for cross-pol testing, demonstrations, or installations. An onboard LCD displays real-time system status, and the Keypad Navigator makes using the iNetVu™ 9000 Controller extremely simple. The iNetVu™ DVB-S Tuner Kit is an optional kit addition to the iNetVu™ 9000 Controller. Easily installed, the iNetVu™ DVB-S Tuner will speed up satellite acquisitions to less than 2 minutes. Once an integrated part of the iNetVu 9000 Controller, the iNetVu™ DVB-S Tuner works on all iNetVu antennas. This high performance addition to the iNetVu™ 9000 Controller is programmable to any DVB-S Satellite and also features a list of pre-configured satellites for the user to select from. The iNetVu™ DVB-S Tuner Kit can be used as a stand-alone receiver or as an integral component of existing service / modem integrations. iNetVu™ 9000 Controller User Manual Rev 2.0.2 C-Com Satellite Systems Inc Page 10 of 85 2. Specifications Dimensions: Weight: Operating Temperature: 17.5” x 13.0” x 1.75” (44.5 cm x 33 cm x 4.5 cm) 15 lbs (6.8kg) 32°F to 122°F (0°C to 50°C) Elevation Output: Azimuth Output: Polarization Output: Fuse Type: 12VDC, 12 A (Max.) 12VDC, 8 A (Max.) 12VDC, 2 A (Max.) Blade-type Automotive, Fast-acting (15 A, 10 A, 5 A) Power Input: Motor Control Connector: Signal Input: GPS Connector: Rx Connector: PC Interface: 100 – 240 VAC, 3 –6 A, 50 – 60 Hz 9 Position Circular AMP Connector Female DB26 Connector SMA (Sub-Miniature Version A) Type F RG6 Web Interface (RJ45) Direct KVM Interface Automatic and Manual Control Keypad LCD Screen and Keypad Navigator Front Panel Interface: Tuner Specifications RF Input Range: Input Dynamic Range: Input/Output Impedance: Symbol Rate: 950MHz to 2150MHz -75dBm to –25dBm 75 Ω 1 to 45Msps Specification Item Condition Min Typ Max Unit Frequency 950 . 2150 MHz . Return Loss 6 10 . dB 950MHz to 2150MHz Noise Figure . 6 10 dB Maximum Gain Loop Through Gain -2.0 . 4.0 dB . Input Dynamic Range -75 . -25 dBm . IMD3 40 .. . dBc Local Leakage . -80 -70 dB 950MHz to 2150MHz 10KHz . -84 . dBc/Hz . 100KHz . -105 . dBc/Hz . Phase Noise iNetVu™ 9000 Controller User Manual Rev 2.0.2 Desired & undesired input Level are -25dBm C-Com Satellite Systems Inc Page 11 of 85 3. Physical Manual Control Buttons LCD Screen Automatic Control Buttons Power Button Front Panel LEDs Keypad Navigator LAN RX OUT RX IN RX AUX Network Interface Additional Receive Signal output Receive Signal from iNetVu Mobile Platform RF Detector Input KVM Output USB GPS MOTOR Removable faceplate for Keyboard, Mouse, and Monitor connection. USB Interface GPS Antenna Interface 9-Position Interface for Motor Control Cable SENSORS 26-pin Interface for Sensor Cable Fig. 2: iNetVu™ 9000 Front and Rear Panel iNetVu™ 9000 Controller User Manual Rev 2.0.2 Reset Button Power Input 110-240 VAC Power Input and Switch C-Com Satellite Systems Inc Page 12 of 85 4. Typical Connection Configuration The typical connection configuration for each service will be the same regardless of the Satellite Modem / VSAT. However, the configuration parameters for Satellite Modem / VSAT Communication will differ depending on service. Please consult the iNetVu™ System Manual for the service which you are using to determine how to set this up. Be sure that you do not have any PCs or devices connected to the USB Port on the iNetVu™ 9000 Controller, as this will interrupt the normal boot-up sequence. You may need a monitor, mouse, and keyboard to configure the iNetVu™ System iNetVu™ 9000 Controller User Manual Rev 2.0.2 C-Com Satellite Systems Inc Page 13 of 85 RF Mode Satellite Acquisition iNetVu™ Mobile Platform GPS Antenna TX SENSOR RX MOTOR CONTROL RX IN ! 100 – 240 VAC RX IN Router / Switch TX OUT Satellite Modem / VSAT Motor Control Cable Sensor Cable RG6 Coaxial Cable Network Cable Power Cable Computer Fig. 3: iNetVu™ 9000 Controller Typical Connection Configuration (No DVB Tuner Installed) iNetVu™ 9000 Controller User Manual Rev 2.0.2 C-Com Satellite Systems Inc Page 14 of 85 Setup using the internal PC of the 9000 Controller (Monitor, mouse and keyboard required) SENSOR CABLE MOTOR CONTROL RX IN VGA Cable Motor Control Cable Sensor Cable RG6 Coaxial Cable Network Cable Power Cable VGA Cable Fig. 4: iNetVu™ 9000 Controller Typical Connection Configuration with monitor, mouse, and keyboard (DVB Tuner Installed) iNetVu™ 9000 Controller User Manual Rev 2.0.2 C-Com Satellite Systems Inc Page 15 of 85 Tuner Installed iNetVu™ Mobile Platform TX GPS Antenna SENSOR RX MOTOR CONTROL RX IN ! 100 – 240 VAC RX IN Router / Switch TX OUT Satellite Modem / VSAT Motor Control Cable Sensor Cable RG6 Coaxial Cable Network Cable Power Cable Computer Fig. 5: iNetVu™ 9000 Controller Typical Connection Configuration (DVB Tuner Installed) iNetVu™ 9000 Controller User Manual Rev 2.0.2 C-Com Satellite Systems Inc Page 16 of 85 5. Installation The iNetVu™ 9000 Controller is shipped pre-configured for the iNetVu™ Mobile Platform and service which you plan to use, and only configuration of Satellite Modem / VSAT Communication parameters and the satellite you wish to find. 5.1. Rack Installation The iNetVu™ 9000 Controller includes attachable “ears” which make the iNetVu™ 9000 Controller configurable for rack-mounted installation. If you are installing the iNetVu™ 9000 Controller onto a rack, ensure that you use supporting rails or a shelf to support the weight of the iNetVu™ 9000 Controller, and use the provided “ears” to fasten the unit to the rack face. 5.2. Setup 1. Connect all of the cables and components as depicted by the previous section. 2. Power on the iNetVu™ 9000 Controller. 3. Set your external PC to the same subnet as the iNetVu™ 9000 Controller (Default IP Address of the 9000 is 192.168.0.2) 4. Access the iNetVu™ 9000 Controller’s Web Interface via an external PC using the LAN Connection by entering the 9000’s IP Address in your browser. 5. Logon using the “Installer” username. See “Login” Section of this document for the password. 6. After logging in, go to the Controls Screen and ensure that all the status panel indicators are green. 7. To configure the Satellite Modem / VSAT Communication Parameters, go to the Configuration Screen and configure as required for the type of service you are using, and click save. Refer to the iNetVu™ Mobile System User Manual Installation section to determine the proper parameters. This will be specific to the service which you are using. 8. To configure the Target Satellite, go to the Maintenance Screen, and enter the Satellite Name, Longitude, and Tx Polarity (Sat Pol Offset: 0 – Vertical, 90 – Horizontal), and click save. 9. If you need to reconfigure the 9000’s Network Configuration (Dependant on the Satellite Modem / VSAT you are using. Refer to the iNetVu™ Mobile System iNetVu™ 9000 Controller User Manual Rev 2.0.2 C-Com Satellite Systems Inc Page 17 of 85 User Manual Installation section to determine the proper parameters), go to the Network Screen and make the appropriate changes. 10. Go to Controls Section, and ensure that ALL System Status Panel Indicators are green. 11. That’s it. You have successfully completed the installation and setup of the iNetVu™ 9000 Controller and are ready to find satellite. 5.3. Existing iNetVu™ Mobile Platform Installation If you are replacing an existing iNetVu™ Series Controller with an iNetVu™ 9000 Controller, you will need to perform an Azimuth and Polarization Calibration and set the iNetVu™ Mobile Platform ID prior to searching for satellite. 1. Once you have completed the above procedure, access the iNetVu™ 9000’s Web Interface. 2. Login using the “Installer” Login Name. 3. Navigate to the Maintenance Screen. 4. Click Calibrate AZ, and IMS will begin the Azimuth Calibration Function. Verify that there are no obstructions that would impede a full Azimuth sweep. 5. After this is complete, navigate back to the Maintenance Screen. 6. Click Calibrate PL, and IMS will begin the Polarization Calibration Function. Verify that there are no obstructions that would impede a full Polarization sweep. 7. After this is complete, navigate back to the Maintenance Screen. 8. Enter your iNetVu™ Mobile Platform Serial Number into the “Platform SN” field and click “Save”. The iNetVu™ Mobile Platform Serial Number will be found on your iNetVu™ Mobile Platform and ONLY THE LAST 4 DIGITS should be entered. 9. IMS will now reboot itself and will require you to login again into the Web Interface. 10. Verify that your iNetVu™ Mobile Platform Serial Number has been saved by navigating to the About Screen. 11. That’s it. You have successfully completed the installation and setup of the iNetVu™ 9000 Controller and are ready to find satellite. iNetVu™ 9000 Controller User Manual Rev 2.0.2 C-Com Satellite Systems Inc 6. LED Definition Fig. 6: iNetVu™ 9000 Controller Front Panel LED Panel POWER Solid light indicates power is ON. MOTOR Flashes when any of the three motors are instructed to move. COMM / LOCK Indicates Communication between Controller’s internal Board and internal PC. Slow blinking (1 sec. intervals) indicates idle communication. Fast blinking (1/4 sec. intervals) indicates that command is being executed Solid Light indicates lock on Satellite. TX EN Solid Light indicates transmitter has been enabled. STOW Solid Light indicates iNetVu™ Mobile Platform is in the stowed position. iNetVu™ 9000 Controller User Manual Rev 2.0.2 Page 18 of 85 C-Com Satellite Systems Inc Page 19 of 85 7. Manual and Automatic Controls Button Operation Fig. 7: iNetVu™ 9000 Controller Front Panel Buttons How to Find Satellite Press “FIND SAT” Button. iNetVu™ Mobile Platform will automatically attempt to locate, lock, peak and enable the system onto the configured satellite. How to Stow the Antenna Press “STOW” Button. iNetVu™ Mobile Platform will automatically re-center itself and lower into the stow position. How to Stop Press “STOW” Button. Stops all ongoing operations such as motor movements and automatic functions like Find Satellite and Stow. How to Manually Move the Mobile Platform Press “EL / AZ / PL” to select the axis of motion you wish to move LED will turn on to indicate which motor you are set to move Press “SPEED H/L” to select the speed (LED ON – HI, LED OFF - LOW) Press and release “+” and “–“ for short duration movement Press and hold “+” and “–“ for long duration movement How to Turn ON/OFF the Controller Press “POWER” Button Message will display on LCD Screen indicating power up/down status How to Reset the Controller Press “RESET” Button Power-cycles the iNetVu™ Controller DOES NOT reset default values iNetVu™ 9000 Controller User Manual Rev 2.0.2 C-Com Satellite Systems Inc Page 20 of 85 8. DVB Receiver Operation The iNetVu™ DVB Receiver must be used in conjunction with IMS 6.1.1 and Firmware 6.1 at a minimum - any previous version of IMS or controller firmware ARE NOT compatible with the iNetVu™ DVB Receiver. The iNetVu™ DVB Receiver can be used as for either: • A stand-alone DVB Receiver o Used to locate and lock onto either a manually-configured or preset satellite o Manual Configuration requires: Orbital Slot of Satellite Receive Polarization L-Band Rx Frequency (kHz) Symbol Rate (kSps) FEC Code Rate • Integrated component of a modem / VSAT that the iNetVu™ Mobile System is compatible with. o Uses the DVB Receiver to locate and lock onto a preset satellite o Uses existing integration and communication with modem / VSAT to automatically enable/disable the transmitter, initiate ACP testing (if applicable), and all other modem / VSAT specific actions. Note: Switching between services no longer requires the need for a Switch ID. A unique code previously used with older versions of IMS (5.2.1 and below). A pre-indexed file (satparam.txt) contains a listing of transponders for many of the well-used and known satellites being operated with. The target satellite entered by the user will always initially searched through this database, and should the satellite longitude match that of an entry in the database, IMS will use the preset transponders associated to the user-entered receive polarity. If the satellite longitude entered does not appear in the database, ERR3091 will appear in the message panel notifying the user. At this time, the user is asked to manually enter the transponder parameters in the Advanced Maintenance section of IMS. If you wish to manually enter DVB Receiver Parameters, you will need to enter the following and click Save when finished. iNetVu™ 9000 Controller User Manual Rev 2.0.2 C-Com Satellite Systems Inc • • • Page 21 of 85 L-Band Frequency (kHz) Symbol Rate (Ksps) Code Rate Ensure that the Frequency you wish to use is the L-Band Frequency. Converting from Ku-Band to L-Band is based on the LNB Local Oscillator Frequency (LOF). Sample Conversion for: Given: Ku-Band Frequency = 12144 MHz LOF = 10750 MHz L-Band = Ku-Band Frequency – 10750 = 1394 MHz = 1394 000 KHz *****Note: The L-Band Frequency must be in the range of 950,000(KHz) – 2,150,000(KHz) iNetVu™ 9000 Controller User Manual Rev 2.0.2 C-Com Satellite Systems Inc Page 22 of 85 8.1. Stand-alone Receiver IMS service must be set to ‘iReceiver’. 8.2. Existing Modem Integration IMS service must be set to that of the existing service/modem. (For example, if you are using an iDirect modem, the IMS service must be set to ‘iDirect’) 8.3. Setting Target Satellite Using the Maintenance screen (either in Windows Interface or Web Interface), the user can set the Satellite Name, Longitude and the Receive/Transmit Polarity. Note: Sat Pol Offset; Vertical Rx = 90; Horizontal Rx = 0 (For CONFIG Mode and Web Interface only) Fig. 8: Satellite Parameters for USER and CONFIG Mode Fig. 9: Satellite Parameters for Web Interface iNetVu™ 9000 Controller User Manual Rev 2.0.2 C-Com Satellite Systems Inc Page 23 of 85 8.4. Disabling DVB Receiver Should the user decide not to use the DVB Receiver for satellite acquisition, and prefers to use the standard integration method using the RF Detector, please follow the steps below. 1. Advance to the “iNetVu Maintenance” screen of the web interface, and click on the RF/DVB switch, as outlined in the figure below. Fig. 10: IMS Web Interface 6.3.1 - Maintenance Screen iNetVu™ 9000 Controller User Manual Rev 2.0.2 C-Com Satellite Systems Inc Page 24 of 85 2. Reset the controller using the “reset” button on the front panel, or through the “Reset Controller” button in the maintenance menu. Wait until the controller is fully reset and all parameters are successfully read before proceeding to the next step. 3. Power off the iNetVuTM 9000 Controller, and switch the Rx controller cable from the DVB Tuner “Rx IN” input to the “Rx Aux” input. 4. Power on your 9000 Controller, and you will be set to function in RF mode. Note: To switch back to DVB mode, click on the RF/DVB Switch Button, and repeat steps 2 to 4. iNetVu™ 9000 Controller User Manual Rev 2.0.2 C-Com Satellite Systems Inc Page 25 of 85 9. Web Interface In order to interface directly with the iNetVu™ 9000 Controller, a simple to use Web Interface is available. The Web Interface allows the user to operate the automatic functions such as Finding Satellite, Stowing the Antenna, and Stopping Operations, as well as monitoring System Status, real-time Motor Currents, and Signal Strength. In order to access the Web Interface, simply enter the IP Address (Default 192.168.0.2) of the iNetVu™ 9000 Controller into your web browser. If you are connected directly to the 9000 controller internal PC through a monitor, mouse, and keyboard, simply enter http://localhost into your web browser to access the Web Interface. iNetVu™ 9000 Network Configurations: Default IP Address: Default Subnet Mask: Default Gateway IP: 192.168.0.2 255.255.255.0 192.168.0.1 Crossover Network Cable iNetVu 9000 Controller Computer Set IP to the same subnet as the iNetVu 9000 Controller and the Gateway as the iNetVu 9000 Controller. Straight Network Cable Straight Network Cable Router / Switch iNetVu 9000 Controller iNetVu 9000 Controller Computer Set IP to the same subnet as the Satellite Modem / VSAT and the Gateway as the Satellite Modem / VSAT. Satellite Modem / VSAT iNetVu™ 9000 Controller User Manual Rev 2.0.2 Set IP to the same subnet as the iNetVu 9000 Controller and the Gateway as the Router/Switch. C-Com Satellite Systems Inc Page 26 of 85 9.1. Network Configuration Example Direct Connection to PC: Crossover Network Cable iNetVu 9000 Controller Computer IP Address: 192.168.0.2 Subnet Mask: 255.255.255.0 Gateway: 192.168.0.1 IP Address: 192.168.0.3 Subnet Mask: 255.255.255.0 Gateway: 192.168.0.2 Direct Connection to Satellite Modem/VSAT: Satellite Modem / VSAT – Fixed IP Address Straight / Crossover Network Cable (Manufacturer Dependent) Satellite Modem / VSAT iNetVu 9000 Controller IP Address: 10.211.9.73 IP Address: 10.211.9.74 Subnet Mask: 255.255.255.0 Gateway: 10.211.9.73 Modem IP: 10.211.9.73 Direct Connection to Satellite Modem/VSAT: Satellite Modem / VSAT – Dynamic IP Address (DHCP) Straight / Crossover Network Cable (Manufacturer Dependent) iNetVu 9000 Controller Satellite Modem / VSAT DHCP Assigned IP Address Set to Automatically configured Network Connection. ** Once the IP Address is assigned to the iNetVu™ 9000 Controller by the Satellite Modem / VSAT, you may check the LCD Menu to view the assigned IP Address. iNetVu™ 9000 Controller User Manual Rev 2.0.2 C-Com Satellite Systems Inc Page 27 of 85 Connection via Router/Switch: Satellite Modem / VSAT – Fixed IP Address Straight Network Cable Straight Network Cable Router / Switch iNetVu 9000 Controller Straight / Crossover Network Cable IP Address: 10.211.9.74 Subnet Mask: 255.255.255.0 Gateway: 10.211.9.73 (Manufacturer Dependent) Modem IP: 10.211.9.73 Computer IP Address: 10.211.9.75 Subnet Mask: 255.255.255.0 Gateway: 10.211.9.73 Satellite Modem / VSAT IP Address: 10.211.9.73 Connection via Router/Switch: Satellite Modem / VSAT – Dynamic IP Address (DHCP) Straight Network Cable Straight Network Cable Router / Switch iNetVu 9000 Controller Set to Automatically configured Network Connection. Computer Satellite Modem / VSAT DHCP Assigned IP Address * The Satellite Modem/VSAT should be the ONLY DHCP Server in the network. Ensure that all other DHCP Servers are disabled ** Once the IP Address is assigned to the iNetVu™ 9000 Controller by the Satellite Modem / VSAT, you may check the LCD Menu to view the assigned IP Address. Fig. 11: Example Network Connection Configuration iNetVu™ 9000 Controller User Manual Rev 2.0.2 C-Com Satellite Systems Inc Page 28 of 85 9.2. How to Set Network Configurations on your PC 1. Open Network Connections, right-click your network card, and select Properties. 2. Select Internet Protocol (TCP/IP) and click Properties. 3. Direct Network Connection: Set your PC to the same subnet as the iNetVu™ 9000 Controller, and the Default Gateway to the iNetVu™ 9000 Controller. The screenshot depicts this configuration. Network Connection via Router/Switch: Dependent on Network Configuration (See previous section) iNetVu™ 9000 Controller User Manual Rev 2.0.2 C-Com Satellite Systems Inc Page 29 of 85 9.3. Navigation Links to system login screen. Links to controls screen where you can automatically and manually operate the system. Links to 9000’s configuration screen. Links to 9000’s maintenance screen Links to 9000’s network screen where you can enable DHCP or manually set the 9000’s Network parameters. Links to system information screen. Fig. 12: Web Interface Navigation Bar iNetVu™ 9000 Controller User Manual Rev 2.0.2 C-Com Satellite Systems Inc Page 30 of 85 9.4. Login The Login Screen allows the user to login using three (3) user names. • • • User Installer Admin Each User Name provides the user with increasingly more access and abilities to modify system parameters. Most users will never require using any other login other than “User”. Note: The “Admin” login is only used by C-Com Satellite Systems Technical Support and does not require to be accessed for standard maintenance or monitoring. Fig. 13: Web Interface Login Screen User Name User Default Password iNetVu Privileges Basic Functions and Abilities Installer C-COM Basic Functions and Abilities Ability to calibrate Mobile Platform Ability to change Network Config. Admin --- --- *** Passwords are case-sensitive iNetVu™ 9000 Controller User Manual Rev 2.0.2 C-Com Satellite Systems Inc Page 31 of 85 9.5. Controls The Controls screen allows the user to monitor system parameters, manually move the Mobile Platform, as well as conduct automatic processes like “Find Satellite”, “Stow Antenna”, and “Stop Operation”. From this screen, users can operate the iNetVu™ Mobile Platform while monitoring the real-time status and message updates from the system with the click of a mouse. Fig. 14: Web Interface Controls Screen Note: In order to make any changes to the input fields, the user must click “Stop Refresh” to stop the automatic refresh. Once the change has been made and any button has been clicked, automatic refresh will resume. Fig. 15: Stop Refresh / Start Refresh Buttons Improper use of Controls menu can render the iNetVu™ Mobile System inoperable and may be in violation of FCC regulations. The user can halt any operation at any time by clicking the STOP OPERATION button. It is recommended that only trained installers or users under the direct consultation of C-COM Satellite Systems Technical Support staff use this menu. iNetVu™ 9000 Controller User Manual Rev 2.0.2 C-Com Satellite Systems Inc Page 32 of 85 Automatic Operation Fig. 16: Automatic Operation Buttons Find Satellite Automatically finds and locks onto the satellite signal by communicating with the Satellite Modem and using the GPS coordinates, the compass heading, and internal parameters of the Satellite Modem. Typically, it takes approximately 3-5 minutes to find satellite. If the Antenna is already pointed on the satellite, clicking Find Satellite will re-peak the Antenna onto the signal. Stow Antenna Re-centers the antenna and lowers it into the stowed position. Stop Operation Halts all motor movements and disrupts all communication between iNetVu™ Mobile System components. 1 3 2 Fig. 17: Manual Movement and Angle Display 1 – Manual Movement Buttons Elevation Up / Elevation Down Azimuth Left/ Azimuth Right Polarization Counter-Clockwise / Polarization Clockwise iNetVu™ 9000 Controller User Manual Rev 2.0.2 C-Com Satellite Systems Inc Page 33 of 85 2 – Duration and Speed Using the Duration and Speed parameters, the Manual Movement Buttons allow you to move the antenna in six (6) directions. For the correct point of reference for the directional movements, you must be facing the Mobile Platform’s Reflector. Face this direction for correct orientation Fig. 18: Movement Orientation 3 – Angle and Limit Switch Indicators Displays real-time angles and Limit Switch status. Below is a table that depicts the direction of movement and the relative angle change that is displayed. Direction Elevation Up Elevation Down Azimuth Left Azimuth Right Polarization Left Polarization Right Angle Change + + + - iNetVu™ 9000 Controller User Manual Rev 2.0.2 C-Com Satellite Systems Inc Page 34 of 85 Signal Strength Stand-alone Receiver - Displays signal received from DVB Tuner. Existing Modem Integration – Displays receive signal received from Modem/VSAT Green – Locked, Red – Not locked, Yellow – On Wrong Network Isolation Value Displays isolation to the current Satellite Transponder Displays 100 upon enabling Transmitter for non-DW Services DVB Signal (800-3000) Displays signal received from DVB Tuner DVB Power (dBm) Displays received power in dBm Antenna Latitude (deg.) Latitude of the Mobile Platform as read from the GPS Antenna Coordinates Antenna Longitude (deg.) Longitude of the Mobile Platform as read from the GPS Antenna Coordinates Antenna Altitude (deg.) Altitude of Mobile Platform above sea level based on the GPS Antenna. Velocity (km/h) The current velocity of the antenna is determined based on any changes in the GPS Coordinates. Should the GPS Coordinates change, the iNetVu™ Mobile Software will calculate the velocity. GPS Heading (deg.) When in the Mobile Platform is moving laterally, the GPS Coordinates change in real-time. Based on the changing GPS Coordinates, the directional heading is calculated. Satellite Longitude (deg.) Longitude of the Satellite which the iNetVu™ Mobile Software has been configured to. Target Elevation (deg.) Calculated Elevation Angle that the Antenna must point in order to locate the desired Satellite. Target Azimuth (deg.) Calculated Azimuth Angle that the Antenna must point in order to locate the desired Satellite in reference to True North. Target Antenna Azimuth (deg.) Calculated Azimuth Angle that the Antenna must point in order to locate the desired Satellite in reference to the Mobile Platform’s center position. Target Polarization (deg.) Calculated Polarization Angle that the Antenna must be in order to find the desired Satellite. Real Azimuth (deg.) Azimuth Angle in reference to True North. Compass Heading (deg.) Orientation of the Mobile Platform. This value is only read during the Find Satellite, Check Compass, and Calibrate Compass processes. EL Motor Current (A) Current drawn for Elevation Motor (in Amperes) AZ Motor Current (A) Current drawn for Azimuth Motor (in Amperes) PL Motor Current (A) Current drawn for Polarization Motor (in Amperes) iNetVu™ 9000 Controller User Manual Rev 2.0.2 C-Com Satellite Systems Inc Page 35 of 85 1 4 2 5 3 6 Fig. 19: Controls Screen Buttons 1 – Target Calibrate Updates the Elevation, Polarization, and Compass offsets in the registry and iNetVu™ Controller’s EPROM. This function is automatically performed after finding satellite, and if IMS detects that the Elevation, Polarization, and Compass offsets require updating to fir the current environment which the iNetVu™ Mobile Platform is situated. Target Calibration is typically not required as this procedure is done prior to the system being shipped. Only under the instruction of a certified C-Com technician should calibration be performed again. 2 – Polarization Adjustment Conducts a manual 3dB Polarization adjustment. The Adjust button may be replaced with the following (depending on the service): • • ACP (Automatic Cross-pol) Enable (Enable / Disable Transmitter) 3 – Deploy Antenna Automatically moves antenna to the manually entered Elevation, Azimuth and Polarization angles. 4 – Record Data Enables and disables an “always-on” data recording process. With iNetVu™ Mobile Software versions 4.0 and higher, parameters are continuously recorded while the platform is searching for the satellite. It automatically stops once the satellite is locked and confirmed. Messages are always recorded in the Message Panel. Data Log File Name: Data Log Backup Name: iNetVuData.txt iNetVuData.bak iNetVu™ 9000 Controller User Manual Rev 2.0.2 C-Com Satellite Systems Inc Page 36 of 85 5 – Network Test To confirm network connectivity, iNetVu™ Mobile Software will attempt to connect to the iNetVu™ Server via the Internet. 6 – Point Satellite Automatically points antenna to the manually entered Satellite Longitude, but does not attempt to lock onto the signal, and/or enable the transmitter. This function is recommended for Satellite TV subscribers for finding their desired Satellite. Fig. 20: Point Satellite Field Message Panel Displays real-time status updates, system messages, and error codes. Fig. 21: Message Panel Test Mode In order to perform a manual cross-pol test, the user must go into Test Mode (or Carrier Wave Mode). While in Test Mode, the user can manually move the Antenna in small increments with the transmitter still enabled. After locking onto the correct satellite and with the transmitter enabled, click Test Mode. The user will now be able to move the Antenna using the Manual Movement Buttons. The Duration and Speed parameters do not need to be adjusted because while in Test Mode, a pre-set duration and speed is used. iNetVu™ 9000 Controller User Manual Rev 2.0.2 C-Com Satellite Systems Inc Page 37 of 85 Status Panel The Status Panel describes system operations that are either imminent, taking place, or the current status of that component. 1 2 3 4 5 6 Fig. 22: Status Panel The indicators notify the user of any actions taking place with a combination of colorcoated messages. • • • Solid “GREEN” messages indicates a stable and normal condition for that component. Flashing or solid “LIGHT BLUE” messages indicates a change in status occurring that the user should be aware of. Flashing “RED” and “YELLOW” messages indicates a problem with that component. Should the entire Status Panel flash “RED” and “YELLOW”, a communication failure between the PC and the iNetVu™ Controller has occurred. Ensure that the Controller is powered, and that all USB drivers and cables (USB or Serial) are installed properly. iNetVu™ 9000 Controller User Manual Rev 2.0.2 C-Com Satellite Systems Inc Page 38 of 85 1 – System Status Displays current system environment • • • • • • • • • • • • • • • • • System Running Software is currently booting. System Idle No operations are currently being performed. System Online iNetVu™ system has found and locked onto the satellite, and is now ready for surfing the Internet. ACP Testing ACP Testing is being performed. Skew Adjusting Polarization adjustment for receiving the optimal Signal Strength. Polarization will rotate in both directions to locate the 3dB drop in Signal Strength, and then re-center itself using the best possible Polarization Angle. Manual Operation Manually controlled movement via Advanced Controls menu has been detected. Mount Testing System test or demo being performed via System Test and Demo menu. Peaking on Satellite System makes minor adjustments in positioning in order to receive optimal Signal Strength. AZ Calibration Azimuth Calibration is being performed. PL Calibration Polarization Calibration is being performed. EL Calibration Elevation Calibration is being performed. CP Calibration Compass Calibration is being performed. Going to Position An automatic movement command has been initiated (i.e. Find Satellite or Deploy Antenna) and the antenna is moving into the designated position. Searching Satellite Antenna is performing a search pattern to locate the satellite. Stowing Antenna Antenna is being stowed. Antenna Stowed Antenna is currently stowed. Unknown Status iNetVu™ 9000 Controller User Manual Rev 2.0.2 C-Com Satellite Systems Inc Page 39 of 85 2 – Satellite Modem / VSAT / Tuner Communication Status Indicates the Transmitter status and displays any issues in communication with the Satellite Modem / VSAT. • • • • • • • Checking Modem Verifying Satellite Modem’s current status Transmitter Enabled Indicates that the transmitter has been enabled. Transmitter Disabled Indicates that the transmitter has not been enabled. Transmitter Standby Transmitter becomes idle during the ACP Test. Modem Failed A communication failure with the Satellite Modem has been detected. Tuner Normal Communication with the DVB Tuner has been detected and is active. Tuner Failed A communication failure with the DVB Tuner has been detected. 3 – GPS Status Displays condition of the GPS signal • • • • GPS Normal GPS signal is being received from the GPS Antenna. GPS Failed GPS signal is not being received from the GPS Antenna. GPS Searching iNetVu™ Mobile Software attempts to detect a GPS signal from the GPS Antenna for 2 minutes. GPS Override GPS coordinates have been manually overridden from the Maintenance menu. 4 – Controller Status Displays communication status between the PC and the iNetVu™ Controller • • Controller Normal Indicates normal communication status between the Controller and the PC Controller Failed A failure in communication between the Controller and the PC has been detected. iNetVu™ 9000 Controller User Manual Rev 2.0.2 C-Com Satellite Systems Inc Page 40 of 85 5 – Motor Status Displays the movement of the 3-axis motors: Elevation, Azimuth, and Polarization • • • • EL Moving UP / DN Elevation Motor is moving in the respective direction (UP = Up, DN = Down) AZ Moving Left / Right Azimuth Motor is moving in the respective direction PL Moving CCW / CW Polarization Motor is moving in the respective direction (CCW = Counter Clock-Wise, CW = Clock-Wise) Motor Unknown Motor Status cannot be detected. 6 – Antenna Status / DVB Signal Status Displays any relevant information regarding the Limit Switches and Potentiometers and/or Inclinometer. • • • Antenna Normal Sensors are calibrated Antenna Failed Sensors are not calibrated Antenna Unknown Mobile Platform cannot be found. Ensure that the iNetVu™ Controller is functioning and that all cables are connected should this indicator appear. If the DVB Tuner is installed, this field will display the DVB Signal Status. • • DVB-S LOCKED Tuner has received a positive lock status on the target signal DVB-S UNLOCKED Tuner is not locked onto the target signal iNetVu™ 9000 Controller User Manual Rev 2.0.2 C-Com Satellite Systems Inc Page 41 of 85 9.6. Configuration The Configuration Screen allows the user the ability to modify communication parameters between the iNetVu™ 9000 Controller with the Satellite Modem / VSAT, as well as enable and disable various system parameters and options. This Section will break the Configuration Screen down into four (4) parts to describe in detail the parameters and options found in each part. Fig. 23: Web Interface Configuration Screen *** Any changes made on the Configuration Screen require the user to click Save. *** Saving will the cause the iNetVu™ 9000 Controller’s software to temporarily re-boot, and will require the user to log in again to the Web Interface. iNetVu™ 9000 Controller User Manual Rev 2.0.2 C-Com Satellite Systems Inc Page 42 of 85 Modem Communication settings between iNetVu™ Mobile Software and the Satellite Modem. Dependant on the type of Satellite Modem / VSAT which you would like to integrate with, this section may be slightly varied. Consult your Installation Guide to determine how to properly configure the Modem Communication parameters. 1 3 2 Fig. 24: Configuration Screen - Modem 1 – IP Address IP Network Address of the Satellite Modem / VSAT. 2 – Password Password required to access the Satellite Modem 3 – Secondary Interface The iNetVu™ 9000 Controller may have a secondary interface with the Satellite Modem / VSAT and will be displayed here. Enabling the any of the following will attempt to use the COM Port located on the Rear Panel of the iNetVu™ 9000 Controller. o o Console Interface Serial Port Interface Once you have selected the secondary interface, you must save the changes. At this time, the system will reboot and require the user to login again. Re-enter the Configuration Screen and confirm the Serial Port (COM1 is the Serial Port on the Rear Panel labeled COM) and baud rate. Note 1: By default, HNS Users will have HTTP Interface enabled. iNetVu™ 9000 Controller User Manual Rev 2.0.2 C-Com Satellite Systems Inc Page 43 of 85 Controller 1 2 Fig. 25: Configuration Screen - Controller 1 – Controller Communication Interface By Default, Controller communication for the iNetVu™ 9000 Controller is set to Serial Port (COM 2). This setting should only be changed if a 5000 Series Controller is to be used externally. 2 – Export GPS Exports NEMA (Industry Standard) GPS Data stream to the external Serial Port (COM 1). Baud Rate must be set to 4800. This function can be used for any external application that requires GPS information such as the iNetVu™ Navigator Application, or a Satellite Modem / VSAT that requires GPS input. System 5 6 1 2 3 7 8 4 Fig. 26: Configuration Screen - System 1 – Start in Config Mode Enables the application to start in CONFIG Mode. Recommended for advanced users and installers for trouble-shooting purposes. When trouble-shooting issue is resolved, it is recommended that this option be disabled, and that the iNetVu™ Mobile Software be changed back the USER mode. ** Only applicable when using Windows Interface (KVM Required for iNetVu™ 9000 Controller) iNetVu™ 9000 Controller User Manual Rev 2.0.2 C-Com Satellite Systems Inc Page 44 of 85 2 – Mute Sound Mutes all iNetVu™ Mobile Software sound effects. 3 – Online Update Check Enables an automatic check to the iNetVu™ Server when system is online for any released updates for the iNetVu™ Mobile Software, iNetVu™ Controller Firmware, and iNetVu™ Navigator. 4 – Movement Detection via GPS Enables antenna to automatically stow in the event that the Mobile Platform moves while the antenna is deployed and is not in the stowed position. 5 – Loop Enabled Enables IMS to continue to Find Satellite if it is unsuccessful (Max. 30 minutes) 6 – Advanced Satellite Search Enabled by default, this feature enables a smart “Find Satellite” algorithm should your Mobile Platform be in an uneven surface. 7 - Start at Advanced Controls Enables the iNetVu™ Mobile Software to startup in the Advanced Controls menu. ** Only applicable when using Windows Interface (KVM Required for iNetVu™ 9000 Controller) 8 – Show Deploy Warning Enables an automatic message prompt that notifies the user whenever the antenna is about to move. 9 – Email Address Enables an automatic message prompt that notifies the user whenever the antenna is about to move. iNetVu™ 9000 Controller User Manual Rev 2.0.2 C-Com Satellite Systems Inc Page 45 of 85 Advanced 4 5 1 6 2 7 3 Fig. 27: Configuration Screen - Advanced 1 – Compass Reading Elevation Number of degrees that the Antenna requires to be elevated to ensure that the compass is level and is able to acquire an accurate compass reading. PLATFORM TYPES COMPASS READING ELEVATION MF1200 ME1200 A1200B/ A1200C A0980B MF950 ME950 A0950B 35 32 32 35 37 35 35 PLATFORM TYPES COMPASS READING ELEVATION MF740 ME740 A0740B A1800A/ B/C/D A0660A 40 40 40 32 24.5 2 – Advanced Search EL Gap Parameter used to determine the small incremental adjustments required for a more accurate satellite search. Decreasing this value will add accuracy to the Search Window, but will increase the search time. 3 – Max Data File Size (MB) Maximum size of the Data Log file Data Log File Filename: Data Log File Backup Filename: iNetVuData.txt iNetVuData.bak 4 – Unattended Operation Automatically finds satellite should the Mobile Platform be forced to stow by external forces such extreme movement due to weather. If the system takes too long to find satellite because of extreme movement due to weather, the mobile platform will be forced to stow. After a delay of one hour, the system will automatically try to acquire satellite. It will keep trying for a 24 hour period. An option recommended for unattended remote sites which have Movement Protection and Motion Protection enabled. iNetVu™ 9000 Controller User Manual Rev 2.0.2 C-Com Satellite Systems Inc Page 46 of 85 5 – Auto Find Satellite Enables an automatic Find Satellite command when iNetVu™ Mobile Software is started. iNetVu™ 9000 Controller User Manual Rev 2.0.2 C-Com Satellite Systems Inc Page 47 of 85 6 – Motion Protection The iNetVu™ Mobile Platform will automatically stow the antenna should it experience extreme motion, such as severe shaking caused by poor weather conditions. 7 – Movement Protection The iNetVu™ Mobile Platform will automatically stow the antenna should it detect that it is moving faster than 5km/h. iNetVu™ 9000 Controller User Manual Rev 2.0.2 C-Com Satellite Systems Inc Page 48 of 85 9.7. Maintenance The Maintenance screen allows the user to change the Target Satellite, Search Window Size, override the GPS or compass, and it also displays all offsets, as well as the speeds and current limits for each motor. Users also have the ability to calibrate the Azimuth, Polarization, and Compass, if necessary. Fig. 28: Web Interface Maintenance Screen This Section will break the Maintenance Screen down into six (6) parts to describe in detail the parameters and options found in each part. iNetVu™ 9000 Controller User Manual Rev 2.0.2 C-Com Satellite Systems Inc Page 49 of 85 Satellite 1 2 4 3 Fig. 29: Maintenance Screen - Satellite 1 – Sat Name Name of the desired Satellite. 2 – Sat Longitude Orbital slot / Longitude of the desired Satellite. The Find Satellite command will use this value when attempting to find and lock onto a satellite signal. 3 – AZ / EL Window The Search Window is the area of the sky which the iNetVu™ Mobile System will search for the desired Satellite. It uses a rectangular window and searches for the Satellite using smaller concentric windows until the desired Satellite is found. The Search Window range may be manually changed from the default settings which iNetVu™ uses to find the satellite should the desired Satellite cannot be found. 10° 120° Fig. 30: Satellite Search Window The default Azimuth (Horizontal) range is 60° on each side of the Target Point and the default Elevation (Vertical) range is 5° on each side of the Target Point. Increasing the size of the Search Window will increase the ability to find the desired Satellite, although increasing the Search Window will lengthen the search time. 4 – Pol Offset Transmit Polarization Offset. Default values below. 0 90 Vertical Transmit Horizontal Transmit ** Can only be modified from CONFIG Work Mode iNetVu™ 9000 Controller User Manual Rev 2.0.2 C-Com Satellite Systems Inc Page 50 of 85 2 3 1 4 5 Fig. 31: Maintenance Screen – Elevation, Azimuth, Polarization Parameters 1 – Elevation Offset The number of degrees at which the iNetVu™ Mobile Software will offset the reading from the Inclinometer in order to produce an accurate (+/- 2°) Elevation Angle. The Inclinometer is installed with an offset in order to produce an accurate Elevation Angle reading. Each type of Mobile Platform has its own default offset value. This value is normally changed when performing the Target Calibration process to compensate for un-level surroundings, and should be left at this updated value. PLATFORM TYPES EL OFFSET MF1200 ME1200 42.00 42.00 A1200B/ A1200C 42.00 A0980B MF950 ME950 A0950B 31.00 25.00 31.00 31.00 PLATFORM TYPES EL OFFSET MF740 ME740 A0740B 25.40 31.00 31.00 A1800A/ B/C/D 46.5 A0660A 55.00 2 – Azimuth Parameters The Azimuth Angle is based on 2 values: • • AZ Pot Factor AZ Pot Zero AZ Pot Factor is an A/D value from the potentiometer which allows the iNetVu™ Mobile Software to convert the A/D value of the Potentiometer into an equivalent angle. The AZ Pot Factor should vary approximately +15% from the Default values below. iNetVu™ 9000 Controller User Manual Rev 2.0.2 C-Com Satellite Systems Inc Page 51 of 85 AZ Pot Zero is an A/D value from the potentiometer which physically determines where the iNetVu™ Mobile Software places Azimuth Angle 0°. The AZ Pot Zero may vary approximately +15% from the Default values below. The AZ Pot Factor and AZ Pot Zero are calculated during the Azimuth Calibration process. PLATFORM TYPES AZ POT ZERO AZ POT FACTOR MF1200 ME1200 376.14 0.737 286.1878 0.5525 A1200B/ A1200C 286.1878 0.5525 A0980B MF950 ME950 A0950B 343.0747 0.6683 226.0722 0.4515 343.0747 0.6683 343.0747 0.6683 PLATFORM TYPES AZ POT ZERO AZ POT FACTOR MF740 ME740 A0740B 226.0722 0.4515 343.0747 0.6683 343.0747 0.6683 A1800A/ B/C/D 280.7808 0.5484 A0660A 343.0747 0.6683 3 – Polarization Parameters The Polarization Angle is based on 2 values: • • PL Pot Factor PL Pot Zero PL Pot Factor is an A/D value from the potentiometer which allows the iNetVu™ Mobile Software to convert the A/D value of the Potentiometer into an equivalent angle. The PL Pot Factor should vary approximately +15% from the Default values below. PL Pot Zero is an A/D value from the potentiometer which physically determines where the iNetVu™ Mobile Software places Polarization Angle 0°. The PL Pot Zero may vary approximately +15% from the Default values below. The PL Pot Factor and PL Pot Zero are calculated during the Polarization Calibration process. PLATFORM TYPES PL POT ZERO PL POT FACTOR MF1200 ME1200 250.2905 0.5304 203.066 0.3852 A1200B/ A1200C 203.066 0.3852 A0980B MF950 ME950 A0950B 128.5094 0.2574 80.2096 0.1586 128.5094 0.2574 128.5094 0.2574 PLATFORM TYPES PL POT ZERO PL POT FACTOR MF740 ME740 A0740B 80.2096 0.1586 128.5094 0.2574 128.5094 0.2574 A1800A/ B/C/D 205.4144 0.4012 A0660A 128.5094 0.2574 4 – Speeds Default speed values for the automated processes such as Finding Satellite, Stowing Antenna, and Calibration processes. iNetVu™ 9000 Controller User Manual Rev 2.0.2 C-Com Satellite Systems Inc Page 52 of 85 5 – Current Limits A software controlled current protection for the Mobile Platform’s motors. When any of the Mobile Platform’s motors are moving at the associated speed, the current drawn to move the motor is monitored and should it exceed the Current Limit, an error message will appear. For Motor Speeds that are not listed (Speed 1, 2, 4, 5, 7, 8), the Current Limit for those speeds are calculated using a percentage of the Current Limit above it. • • • • • • Current Limit 8 – 90% of Current Limit 9 Current Limit 7 – 80% of Current Limit 9 Current Limit 5 – 90% of Current Limit 6 Current Limit 4 – 80% of Current Limit 6 Current Limit 2 – 90% of Current Limit 3 Current Limit 1 – 80% of Current Limit 3 Default Speeds and Current Limits PLATFORM TYPES EL FAST EL SLOW EL CALIBRATE EL CURRENT3 EL CURRENT6 EL CURRENT9 AZ FAST AZ SLOW AZ CALIBRATE AZ CURRENT3 MF1200 9 7 7 1.60 5.00 12.50 9 6 7 1.30 ME1200 9 5 7 1.60 5.00 12.50 9 5 7 1.80 A1200B/ A1200C 9 4 7 1.60 5.00 12.50 9 7 7 1.80 AZ CURRENT6 AZ CURRENT9 PL FAST PL SLOW PL CALIBRATE PL CURRENT3 PL CURRENT6 PL CURRENT9 3.50 6.00 9 4 7 0.40 1.20 1.50 4.50 8.00 9 4 7 0.40 1.20 1.50 7.00 8.00 9 4 7 0.40 1.20 1.50 A0980B 9 4 7 1.60 5.00 12.50 8 6 7 1.80 MF950 9 5 7 1.60 5.00 12.50 8 5 7 1.30 ME950 9 4 7 1.60 5.00 12.50 8 4 7 1.80 A0950B 9 4 7 1.60 5.00 12.50 8 4 7 1.80 4.50 8.00 9 7 7 0.40 1.20 1.50 3.50 6.00 9 7 7 0.40 1.20 1.50 4.50 8.00 9 7 7 0.40 1.20 1.50 4.50 8.00 9 7 7 0.40 1.20 1.50 iNetVu™ 9000 Controller User Manual Rev 2.0.2 C-Com Satellite Systems Inc Page 53 of 85 PLATFORM TYPES EL FAST EL SLOW EL CALIBRATE EL CURRENT3 EL CURRENT6 EL CURRENT9 AZ FAST AZ SLOW AZ CALIBRATE AZ CURRENT3 AZ CURRENT6 AZ CURRENT9 PL FAST PL SLOW PL CALIBRATE PL CURRENT3 PL CURRENT6 PL CURRENT9 MF740 9 4 7 1.60 5.00 12.50 8 4 7 1.30 3.50 6.00 9 7 7 0.40 1.20 1.50 ME740 9 4 7 1.60 5.00 12.50 8 4 7 1.80 4.50 8.00 9 7 7 0.40 1.20 1.50 A0740B 9 4 7 1.60 5.00 12.50 8 4 7 1.80 4.50 8.00 9 7 7 0.40 1.20 1.50 A1800A/ B/C/D 9 7 7 1.60 5.00 12.50 9 6 7 1.80 5.50 9.00 9 4 7 0.40 1.20 1.50 A0660A 9 4 7 1.60 5.00 12.50 8 4 7 1.80 4.50 8.0 9 7 7 0.40 1.20 1.50 iNetVu™ 9000 Controller User Manual Rev 2.0.2 C-Com Satellite Systems Inc Page 54 of 85 1 2 5 3 4 6 Fig. 32: Maintenance Screen – GPS, RF, Compass Parameters 1 – GPS Override Enables the GPS coordinates to be manually overridden to the Latitude and Longitude coordinates. This should only to be enabled in the event that the GPS Antenna is malfunctioning and the user has a reliable, alternate source for coordinates. Note: If you have overridden the GPS coordinates, they will have to be updated if the Mobile Platform has moved to a new location since the overridden values will no longer be accurate. 2 – RF Override Used by the iNetVu™ Mobile Software to begin a signal optimization process for peaking on a Satellite signal after initially locating it. Enabling this option and setting the RF value too low will result in an inability to acquire a reliable signal and IMS will be unable to distinguish between the desired signal and noise. 3 – Compass Override Enables the Compass to be manually overridden. Ensure that you are using a reliable alternate source. 4 – Direction After enabling Override, you may enter the vehicle’s direction as indicated on your alternate compass. Keep in mind that the base of the iNetVu™ Mobile Platform is oriented to the rear of your vehicle, and the Direction must be based in reference to True North. This end faces the front of the vehicle Fig. 33: Compass Direction Orientation iNetVu™ 9000 Controller User Manual Rev 2.0.2 C-Com Satellite Systems Inc Page 55 of 85 5 – Full Search Performs a full 360º Azimuth search for the desired Satellite. This process may take up to 30 minutes to find and lock onto Satellite. 6 – Compass Offset The number of degrees the Mobile Platform is rotated in reference to True North. iNetVu™ 9000 Controller User Manual Rev 2.0.2 C-Com Satellite Systems Inc Page 56 of 85 2 1 3 4 Fig. 34: Maintenance Screen – Disable Limits and Other 1 – Disable Limits Disables UP, DN, and ST limits for testing and troubleshooting. In the event that a limit is disabled, a yellow colored “F” will appear in the Controls menu to alert the user that a limit has been disabled. Note for Disabling Polarization Rotation: For A1800 and A0660A Mobile Platforms, PL RT will also appear in this section. This function, when checked, will disable the Polarization Rotation of the Mobile Platform. Enabling this function will set the Polarization Angle to display 0.00, and also require the Polarization ST Limit Switch to be closed with a shorted connecter. 2 – Speed Current Calibration Enables a calibration process which optimizes the current protection values for the motors and allows for elevation to be calibrated. 3 – Controller ID iNetVu™ 9000 Controller’s ID Number 4 – Platform SN iNetVu™ Mobile Platform’s Serial Number iNetVu™ 9000 Controller User Manual Rev 2.0.2 C-Com Satellite Systems Inc Page 57 of 85 1 2 3 1 – Operation Mode Displays the standard / modulation scheme used 2 – Secondary Transponder Enabled Enables a second set of transponder parameters (Frequency 2, Symbol Rate 2, Code Rate 2, Power Type 2) during satellite search. This function is enabled when adjacent satellites may be using the same transponder parameters, and the user requires to distinguish the target satellite with a secondary transponder. 3 – DVB Receiver Parameters Frequency (kHz) – L-Band Frequency of the receive signal Symbol Rate (kSps) – Symbol Rate of the receive signal Code Rate – FEC Rate of the receive signal Power Type (dBm) - Power ratio in decibel (dB) of the measured power referenced to one milliwatt (mW). This value should always be set to 0. iNetVu™ 9000 Controller User Manual Rev 2.0.2 C-Com Satellite Systems Inc Page 58 of 85 5 6 7 10 8 9 1 11 2 12 3 13 4 Fig. 35: Web Interface – Maintenance Menu Buttons 1 – Save This button saves any changes made to any of the modified fields in the maintenance menu. 2 – Calibrate CP Tests the compass’ heading and accuracy by rotating the antenna at 90° intervals and comparing the compass readings with the actual antenna’s movement. If IMS finds that the Compass is inaccurate, it will automatically calibrate the compass. Compass Check i. ii. iii. iv. Antenna will center itself; move to the proper Elevation for reading the compass, then read the compass heading. Antenna will rotate 90° to each of the following positions and read the compass at each: 0°, 90°, 180°, -90°, 0° iNetVu™ Mobile Software will compare the compass heading values read at each position, and determine if they differ by approximately 90°. The Compass Check will display a message regarding the accuracy of the compass. Compass Calibration i. ii. Ensure that there are no metallic objects that could interfere with the Compass, and that the Mobile Platform is on level surroundings. Orient the Mobile Platform as depicted in the following figure. It is recommended that you use an external compass to be as accurate with the orientation as possible. iNetVu™ 9000 Controller User Manual Rev 2.0.2 C-Com Satellite Systems Inc Page 59 of 85 This end faces South This end faces North iii. The Antenna will now rotate in 90° intervals and attempt to calibrate the compass. iv. A message prompt will appear to notify you that the Compass Calibration has been completed successfully or not. 3 – Reset Controller Performs a reset operation on the iNetVuTM 9000 Controller. 4 – RF/DVB Switch Allows for switching from RF operating mode, to DVB operating mode. 5 – Cancel Cancel any modifications to the maintenance menu. 6 – Load Firmware Loads the firmware to the iNetVuTM 9000 Controller. 7 – Reset Default Resets all iNetVuTM system parameters to the default settings. 8 – Calibrate PL Performs automated Polarization Calibration process. i. ii. iii. iv. v. Antenna will completely rotate counter-clockwise to the physical limit and temporarily record the A/D value from the Potentiometer. Antenna will completely rotate clockwise to the physical limit and temporarily record the A/D value from the Potentiometer. Based on the A/D values of the two (2) physical limits, and the maximum range of motion for the Mobile Platform, the PL Pot Factor is calculated. Antenna will center itself and attempt to locate the cut-off edges of the Polarization Stow Switch. After detecting at which angles the ST Switch turns OFF, the Polarization zero iNetVu™ 9000 Controller User Manual Rev 2.0.2 C-Com Satellite Systems Inc Page 60 of 85 position is calculated and the PL Pot Zero is set at the zeroed A/D value. You will then be prompted to enter the Platform ID Number prior to finishing 9 – Log File Contains log information of system operation. This is generally used for C-Com Satellite Systems Inc technical support purposes. 10 – Calibrate EL (Used For Engineering Purposes ONLY) 11 – Calibrate AZ Performs automated Polarization Calibration process. i. ii. iii. iv. v. Antenna will completely rotate counter-clockwise to the physical limit and temporarily record the A/D value from the Potentiometer. Antenna will completely rotate clockwise to the physical limit and temporarily record the A/D value from the Potentiometer. Based on the A/D values of the two (2) physical limits, and the range of motion for the Mobile Platform, the AZ Pot Factor is calculated. Antenna will center itself and attempt to locate the cut-off edges of the Azimuth Stow Switch. After detecting at which angles the ST Switch turns OFF, the Azimuth zero position is calculated and the AZ Pot Zero is set at the zeroed A/D value. You will then be prompted to enter the Platform ID Number prior to finishing the Calibration Process. 12 – Diagnose This button is used to search for any irregularities in the system configuration and setup. 13 – Check CP Performs a full Compass check, to ensure the accuracy of the compass. iNetVu™ 9000 Controller User Manual Rev 2.0.2 C-Com Satellite Systems Inc Page 61 of 85 9.8. Network The Network Screen allows the user to modify the iNetVu™ 9000 Controller’s IP Address, Subnet Mask, Gateway IP, and DNS Settings. Fig. 36: Web Interface Network Screen iNetVu 9000 Controller Default Settings Default IP Address: Default Subnet Mask: Default Gateway: 192.168.0.2 255.255.255.0 192.168.0.1 If your Satellite Modem / VSAT is DHCP Enabled: 1. Enable Obtain an IP address automatically. If your Satellite Modem / VSAT is not DHCP Enabled: 1. 2. 3. Set the IP Address to the same network as the Satellite Modem / VSAT. Set the Subnet Mask to that of the Satellite Modem / VSAT. Set the Default Gateway to the IP of your Satellite Modem / VSAT. iNetVu™ 9000 Controller User Manual Rev 2.0.2 C-Com Satellite Systems Inc Page 62 of 85 9.9. About The About Screen displays all the system component information for the Controller, including the Software installed, Mobile Platform, Satellite Modem / VSAT, and Target Satellite. Fig. 37: Web Interface – About Screen This Section will break the Maintenance Screen down into five (5) parts to describe in detail the parameters and options found in each part. iNetVu™ 9000 Controller User Manual Rev 2.0.2 C-Com Satellite Systems Inc Page 63 of 85 Fig. 38: • • • • • • • About - Software Version iNetVu™ Mobile Software version Build ID Date of software release Work Mode Current Operation Mode Service Service which iNetVu™ Mobile Software is configured for Controller API Method of communication between the iNetVu™ Controller and iNetVu™ Mobile Software Modem API Method of communication between Satellite Modem and iNetVu™ Mobile Software Applied Field Abbreviation for Service CT – Comtech DW – Direcway EM – EMS GL – Gilat ID – iDirect IR - iReceiver NR – Nera SF - Surfbeam SB – StarBand TS – Technisat TY – Tachyon VS - Viasat Fig. 39: • About - Controller Firmware iNetVu™ Controller’s firmware version. iNetVu™ 9000 Controller User Manual Rev 2.0.2 C-Com Satellite Systems Inc Page 64 of 85 For compatibility purposes, Controllers are pre-configured with the appropriate firmware for the accompanied software version. • Service/ ID iNetVu™ Controller Serial Number ID. • Boot Loader o 9.0 / 9.1 - Latest Version at time of publication (July 7, 2006) • Revision 3.1 - Latest Version at time of publication (November 29, 2005) o • DVB Tuner DVB Tuner Detected. Fig. 40: • About - Platform Type Mobile Platform type and size A1800A/B/C/D, A1200B/C, A0950B, A0740B, A0660A, ME1200, ME950, ME740, MF1200, MF950, MF740, Unknown o 1800 - 1.8m o 1200 - 1.2 m o 950 - 0.95 m o 740 - 0.74 m o 660 - 0.66 m • Serial Number Mobile Platform serial number • PL Rotation Enabled / Disabled - Only be disabled for circular signaled frequency bands Fig. 41: About - Modem • Firmware Satellite Modem’s firmware version. • ID Satellite Modem’s Hardware ID or Serial Number • Type Modem type iNetVu™ 9000 Controller User Manual Rev 2.0.2 C-Com Satellite Systems Inc Page 65 of 85 Fig. 42: • Name Name of Satellite • Longitude Orbital slot of Satellite • About - Satellite Tx Polarity Transmit Signal Polarization iNetVu™ 9000 Controller User Manual Rev 2.0.2 C-Com Satellite Systems Inc Page 66 of 85 10. LCD Screen and Navigator Keypad Operation Fig. 43: iNetVu™ 9000 Controller LCD and Keypad Navigator ↑ ← ↓ → Used to move the cursor position ENTER Used to select a displayed function EXIT Used back out of a selection and return the display to the previous selection 10.1. Menu Tree MONITOR OPERATION MAINTENANCE MONITOR MAIN MTR GPS CP SAT IP GW MODM INFO OPERATION E_TX E_TEST MAINTENANCE RESET_IP Fig. 44: iNetVu™ 9000 Controller LCD Menu Options iNetVu™ 9000 Controller User Manual Rev 2.0.2 C-Com Satellite Systems Inc Page 67 of 85 10.2. Opening Screen When powering the iNetVu™ 9000 Controller, the LCD will display the following during the initial boot-up sequence. iNetVu 9000 Please wait … Fig. 45: LCD Opening Screen 10.3. Main Menu The iNetVu™ 9000 is ready for usage when the following is displayed on the LCD. There are three (3) Main Menu items to select from: Monitor and Maintenance. MONITOR OPERATION MAINTENANCE Fig. 46: MONITOR OPERATION LCD Main Menu This menu branch allows the user to monitor the status of the iNetVu Mobile Platform, its components, and displays information concerning the iNetVu 9000 Controller and the Satellite Modem / VSAT. This menu branch allows the user to perform miscellaneous functions, such as enabling/disabling the transmitter, and enter CW Test Mode. MAINTENANCE This menu branch allows the user to reset the IP Settings of the iNetVu™ 9000 Controller to default. The Maintenance menu branch is password protected, with a default password of ‘1234’. iNetVu™ 9000 Controller User Manual Rev 2.0.2 C-Com Satellite Systems Inc Page 68 of 85 10.4. Monitor MAIN MTR GPS CP SAT IP GW MODM INFO Fig. 47: Monitor Menu MAIN Displays real-time system status and receive signal. MTR (Motor) Displays real-time current drawn and speed settings for each motor. GPS Displays GPS Status. CP SAT IP GW MODM INFO (Compass) Displays Compass Status. (Satellite) Displays Target Satellite and its coordinates, real-time RF Signal and RF Threshold. Displays IP and Subnet Mask of iNetVu 9000’s Ethernet Port. (Gateway) Displays Gateway Parameters. (Modem) Displays Modem Parameters. Displays the Controller ID, IMS Software Version, Firmware Version, Platform Type, Platform ID, and any Error Codes. iNetVu™ 9000 Controller User Manual Rev 2.0.2 C-Com Satellite Systems Inc 10.4.1. Page 69 of 85 MAIN This branch menu displays the real-time Elevation, Azimuth, Polarization Angles, their respective limits (Up, Down, Stow), the RF Receive Signal, Signal Strength, and the System Status. Any out of range outputs will be displayed as ***. 2 1 4 E-90.0 U D S A -45.7 S P-34.6 S 1540 M140D ST V 6 3 5 7 Fig. 48: “MAIN” (Main) Display 1 – Elevation Angle and Limit Indicators Ka66/740/950/980 Mobile Platform Range: 1200/1800 Mobile Platform Range: -90.0° to 65°+ -90.0° to 75°+ Elevation Angle will be –90.0 when the Elevation Stow Indicator is ON U Elevation Up Limit has been reached. Typically set above 75° for 1200 Mobile Platforms, and above 65° for 740/950/980 Mobile Platforms. D Elevation Down Limit has been reached. Typically set between 5° and 10° for 1200 Mobile Platforms, and between 0° and 10° for Ka66/740/950/980 Mobile Platforms. S Elevation Stow Limit has been reached. 2 – Azimuth Angle and Stow Limit Indicator Range: -200° to +200° S Azimuth Stow Limit has been reached. Mobile Platform should be physically centered on the Azimuth axis. 3 – Polarization Angle and Stow Limit Indicator 740/950/980 Mobile Platform Range: -70° to 70° 1200/1800 Mobile Platform Range: -90° to 90° Ka66 / 1800 Circular Band Signals will have the Polarization Angle disabled, and will display ‘DDDDD” S Polarization Stow Limit has been reached. Mobile Platform should be physically centered on the Polarization axis. iNetVu™ 9000 Controller User Manual Rev 2.0.2 C-Com Satellite Systems Inc 4 – System Status I PS SR PK EC AC PC CC SG ST DT MM LK AT Idle Positioning Searching Peaking Elevation Calibration Azimuth Calibration Polarization Calibration Compass Calibration Stowing Stowed Dish Testing Manual Movement Locked on Satellite ACP Testing 5 – Receive RF Signal Receive RF Signal as measured from the LNB 6 – GPS Status Flag V F O GPS Status is Valid/Normal GPS Status has failed GPS Coordinates have been overridden 7 – Modem Status Displays the receive strength of the satellite, and the Modem/Transmitter Status. D E U Transmitter Disabled Transmitter Enabled Unknown (Communication with Satellite Modem / VSAT has failed) iNetVu™ 9000 Controller User Manual Rev 2.0.2 Page 70 of 85 C-Com Satellite Systems Inc 10.4.2. Page 71 of 85 MTR Displays the real-time current drawn by each of the motors, and the speed settings for “FAST” and “SLOW” movement for each axis of motion. 1 C: E0 S: E9/5 A0 A8/5 P0 P9/7 2 Fig. 49: “MTR” (Motor) Display 1 – Motor Current Elevation Current Drawn Azimuth Current Drawn Polarization Current Drawn E A P 2 – Speed Setting Elevation Speed Setting for ”FAST” (X) and “SLOW” (Y) Azimuth Speed Setting for ”FAST” (X) and “SLOW” (Y) Polarization Speed Setting for ”FAST” (X) and “SLOW” (Y) EX/Y AX/Y PX/Y 10.4.3. GPS Displays GPS Status and current GPS Heading. 2 1 FLAG: N V0 H0 LA: 45.4N LG: 75.6 3 4 Fig. 50: “GPS” (GPS) Display 1 – FLAG N F O GPS Status is normal GPS Status has failed GPS Coordinates have been overridden iNetVu™ 9000 Controller User Manual Rev 2.0.2 C-Com Satellite Systems Inc Page 72 of 85 2 – Velocity Displays the current velocity in real-time of the antenna based on any changes in the GPS Coordinates. Should the GPS Coordinates change, the iNetVu™ Mobile Software will calculate the velocity. 3 – Heading Displays the direction in which the Antenna is moving laterally. The GPS Coordinates change in real-time, and based on the changing GPS Coordinates, the directional heading is calculated. 4 – GPS Coordinates LA LG Current Latitude Coordinate Current Longitude Coordinate 10.4.4. CP Displays Compass Status, Compass Heading and the Elevation at which the Compass is read. 1 2 FLAG: V CP : 303.5 CP_EL : 35 3 Fig. 51: “CP” Compass Display 1 – FLAG V O FS Valid Override Full Search 2 – Compass Heading Compass Heading after Compass has been read. Approximate Headings: North East South West 354° 87° 176° 265° 3 – Compass Elevation Reading Elevation at which the iNetVu™ 9000 Controller will read the compass. At this Elevation, the Compass must be level in reference to the ground. iNetVu™ 9000 Controller User Manual Rev 2.0.2 C-Com Satellite Systems Inc 10.4.5. Page 73 of 85 SAT Displays the Target Satellite and its calculated coordinates based on the GPS Heading, Compass Reading, and orbital slot of the desired Satellite. 2 1 3 SAT:93.0W E34.6 A-24.6 P64.5 RF1458 RT50 4 6 5 Fig. 52: “SAT” (Satellite) Display 1 – Target Satellite 2 – Target Elevation 3 – Target Azimuth (in reference to North) 4 – Target Polarization 5 – Receive RF Signal 6 – RF Threshold 10.4.6. IP Displays the IP Address and Subnet Mask of the iNetVu™ 9000 Controller 1 IP : 192.168.0.2 SUB : 255.255.255.0 2 Fig. 53: “IP” (IP) Display 1 – iNetVu™ 9000 Controller’s IP Address (Default: 192.168.0.2) 2 – iNetVu™ 9000 Controller’s Subnet Mask (Default: 255.255.255.0) iNetVu™ 9000 Controller User Manual Rev 2.0.2 C-Com Satellite Systems Inc 10.4.7. Page 74 of 85 GW Displays the Gateway Parameters of the iNetVu™ 9000 Controller 1 DHCP : N GW : 192.168.0.1 2 Fig. 54: “GW” (Gateway) Display 1 – DHCP Enabled Yes – DHCP Enabled No – DHCP Not Enabled Y N 2 – Gateway IP Address (Default: 192.168.0.1) 10.4.8. MODM Displays the Satellite Modem / VSAT IP Address and Firmware/Software version as read directly from the Satellite Modem / VSAT. 1 IP: 10.211.9.45 VS1.0.8.11 2 3 Fig. 55: “MODM” (Modem) Display 1 – Satellite Modem / VSAT IP Address as read from the Satellite Modem / VSAT 2 – Service / Manufacturer IR CT EM GL ID NR SB iReceiver (DVB Tuner Stand-alone) Comtech EF Data EMS Satellite Networks Gilat Satellite Networks iDirect Technologies Inc. Nera Starband Networks NT SF TY TS VS DW Newtec Surfbeam Tachyon Networks Inc. TechniSat Viasat Direcway (Hughes Network Systems) 3 – Firmware / Software version of the Satellite Modem / VSAT as read from the Satellite Modem / VSAT iNetVu™ 9000 Controller User Manual Rev 2.0.2 C-Com Satellite Systems Inc 10.4.9. Page 75 of 85 INFO Displays information regarding the iNetVu™ 9000 Controller’s firmware and software versions installed, the Mobile Platform it is configured to, and also any Error Codes detected. 1 2 ID: 1751 V5.0 – 5.0.1.1 A95: 2113 EC1001 - 4108 3 4 Fig. 56: “INFO” (Information) Display 1 – iNetVu™ 9000 Controller ID 2 – iNetVu™ Controller Firmware Version and IMS Software Version 3 – Mobile Platform Model Number and Serial Number F74 F95 F12 E74 E95 E12 A66 A74 A95 A12 A18 MF740 MF950 MF1200 ME740 ME950 ME1200 A0660A A0740B A0950B A1200B A1800A/B/C/D 4 – Displays the last two (2) ECs (Error Codes), if any. Please refer to the iNetVu™ Mobile Software Error Code List Document for the complete listing of Ecs iNetVu™ 9000 Controller User Manual Revision 2.0.2 C-Com Satellite Systems Inc Page 76 of 85 10.5. Operation E_TX E_TEST Fig. 57: Operation Menu E_TX Enables / Disables the transmitter when locked on the correct satellite. E_TEST Enables / Disables Test Mode (CW Mode) when locked on the correct satellite. Used for adjusting the unit for x-pol testing. 10.5.1. E_TX Enables and disables the transmitter after locking onto the designated satellite. 10.5.2. E_TEST Enables and disables Test Mode (CW or Carrier Wave Mode) when locked on the correct satellite. This function should be used for adjusting the unit during cross-pol testing. While in Test Mode, the user may use the Manual Movement Buttons located on the iNetVu™ 9000’s Front Panel. It is recommended to keep the Speed Setting at LOW (Speed H/L LED is OFF) and to quickly press and release the Manual Movement Buttons in order to make fine adjustments. Please be aware that holding down the buttons too long may result in a loss in signal. iNetVu™ 9000 Controller User Manual Revision 2.0.2 C-Com Satellite Systems Inc Page 77 of 85 10.6. Maintenance The Maintenance menu branch is password protected. The default password is ‘1234’. RESET_IP Fig. 58: RESET_IP Maintenance Menu Resets the iNetVu™ 9000 Controller’s Network Configuration back to its default values. 10.6.1. RESET_IP Resets the iNetVu™ 9000 Controller’s Network Configuration back to its default values. IP Address: Subnet Mask: Gateway IP: 192.168.0.2 255.255.255.0 192.168.0.1 iNetVu™ 9000 Controller User Manual Revision 2.0.2 C-Com Satellite Systems Inc Page 78 of 85 11. GPS Module • • • • • Requires iNetVu™ Controller Firmware 5.1 Requires 3.3VDC GPS Antenna (Labeled as 3VDC) 5VDC GPS Antenna NOT COMPATIBLE GPS Antenna Cable length 15 ft and 25 ft compatible DO NOT connect GPS Antenna while iNetVu™ Controller is powered ON 12. Serial Number The iNetVu™ Controller Serial Number is located on the base of the controller. It is the last 4 digits of the Serial Number. In the figure below, the Serial Number of this controller is 9000. 0550 – Manufactured in 2005, 50th week of the year. Fig. 59: iNetVu™ 9000 Controller Serial Number Label iNetVu™ 9000 Controller User Manual Revision 2.0.2 C-Com Satellite Systems Inc Page 79 of 85 13. Image Recovery The iNetVu™ 9000 Controller is equipped with a 3rd party Image Recovery Application (Phoenix Always and Phoenix Recovery Pro 6) that allows the end user the ability to restore the O/S to a previous state. Should the end user experience any type of O/S malfunction, contact the C-Com Satellite Systems Technical Support Team. At no time should the end user attempt to initiate an Image Recovery without the direction and/or supervision of a C-Com Satellite Systems Technical Support Engineer. iNetVu™ 9000 Controller User Manual Revision 2.0.2 C-Com Satellite Systems Inc Page 80 of 85 14. Appendix 1: Utilizing the iNetVu™ 9000 Controller During O/S Failure Should your iNetVu™ 9000 Controller experience an O/S Failure, and you are unable to communicate with via the Web Interface AND the KVM (Keyboard, Video, and Monitor) Interface, you would still be able to utilize the iNetVu™ 9000 Controller to control the iNetVu™ Mobile Platform. Required Materials: • • • • iNetVu™ 9000 Controller External PC IMS 5.1.1 (and above) Installation CD 6.1.1 is required for DVB Tuner Users USB Cable (Type A Male to Type B Male) 1. Install IMS onto your PC and configure. Consult the iNetVu™ Mobile System User Manual for assistance. 2. Ensure that you have configured IMS for USB Communication. 3. Connect the GPS, Motor Control, Sensor Cable and Power Cable to the iNetVu™ 9000 Controller. 4. Connect the USB Cable from your PC to the USB Port on the iNetVu™ 9000 Controller. 5. Once IMS recognizes the iNetVu™ 9000 Controller, you will be able to use the iNetVu™ 9000 Controller like an iNetVu™ 5000 Series Controller. iNetVu™ 9000 Controller User Manual Revision 2.0.2 C-Com Satellite Systems Inc Page 81 of 85 15. Appendix 2: iNetVuTM 9000 Controller External Power Supply Installation Description: This procedure describes how to install a 14 AWG Motor Control Cable to the iNetVuTM Mobile Platform using an external power supply and an iNetVuTM 9000 Controller. This procedure should only be used with iNetVuTM 1800 Mobile Platforms, and with all other iNetVuTM Mobile Platforms that require 14-AWG 50 or 100 Foot Motor Control Cables. Material: • • • • • 9000 Dual Power Motor Adapter Cable External External Power Supply 14 AWG Motor Control Cable iNetVuTM Mobile Platform iNetVuTM 9000 Controller iNetVu™ 9000 Controller User Manual Revision 2.0.2 C-Com Satellite Systems Inc Page 82 of 85 Installation: 1) Install the female end of the 9000 Dual Power Motor Adapter Cable to the iNetVuTM 9000 Controller and secure tightly. Fig. 1 Female End of Adapter Cable Fig. 2 Adapter Cable installed on 9000 Controller 2) Connect the external power supply cable to the trailer connector of the dual power motor adapter cable and secure. Ensure the power supply is not turned on at this point. Fig. 60: External power to adapter cable connection iNetVu™ 9000 Controller User Manual Revision 2.0.2 C-Com Satellite Systems Inc Page 83 of 85 3) Connect the provided 14 AWG 9000 Motor Control Cable to the dual power motor adapter cable and secure. Fig. 61: Motor Control Cable to Adapter Connection 4) Connect the opposite end of the 14-AWG Motor Control Cable to the Mobile Platform and secure. Fig. 62: Motor Control Cable to Platform Connection 5) Continue the remaining setup as portrayed in the iNetVuTM Mobile System Setup Diagram omitting the motor control cable portion. iNetVu™ 9000 Controller User Manual Revision 2.0.2 C-Com Satellite Systems Inc Page 84 of 85 6) Connect a standard power cable to the external power supply. See Fig. 63 below for an overview of the installation procedure. Fig. 63: Motor Control Cable Setup with External Power Supply and Adapter 7) Once all cabling is complete, ensure the power switch located on the back panel of the 9000 controller is turned on. 8) Press the “power” button on the front panel of the controller. This should power up the internal PC of the 9000 Controller. 9) Turn on the external power supply. This action should power the 9000 internal controller and the LCD. 10) Wait two minutes, and ensure the “COMM” LED is flashing every one (1) second to indicate communication between your PC and controller. 11) Congratulations, you have successfully completed the setup! iNetVu™ 9000 Controller User Manual Revision 2.0.2 C-Com Satellite Systems Inc Page 85 of 85 16. Appendix 3: Windows Vista Users For user who runs the iNetVuTM Mobile Software in Windows Vista, turning the User Account Control Off is a requirement. How to turn User Account Control off for administrative user 1. 2. 3. 4. 5. Open Control Panel. Click User Accounts in Control Panel. Under User Accounts, click “Turn User Account Control on or off “ link Un-check ‘Use User Account Control’, click OK button. Reboot computer. How to turn User Account Control off for standard user 1. Open Control Panel. 2. Under User Account and Family Settings, click on the “Add or remove user account”. 3. Under the user account, click on the “Go to main User Account page” link 4. Un-check “Use Account Control” and click OK button. 5. Reboot computer. iNetVu™ 9000 Controller User Manual Revision 2.0.2