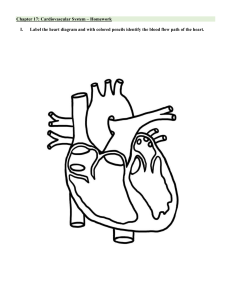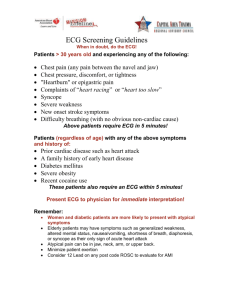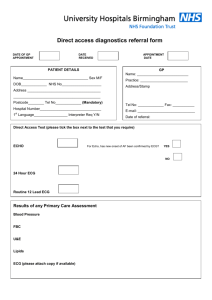I n t e l l i V u e M X8 0 0/ M P 2/ 5 / 2 0/ 3 0 /4 0 / 50 / 6 0/ 7 0 /80 / 9 0/ M P 5T / M P 5S C / X 2 / CL M ea s u r e m e n t s CON F IGU RATI ON GUI DE IntelliVue Patient Monitor MX 8 0 0 MP 2/ 5/ 20 / 3 0 / 4 0/ 5 0 / 6 0 / 70 / 8 0 / 9 0 MP 5T /M P5 S C/ X 2 Ca b l e le s s Me a s u r e m e n t s R e v . A For monitor release H.0 with software revision H.0x.xx P a t i e nt M o n i t o r i n g Philips Medizin Systeme Boeblingen GmbH Hewlett-Packard Str. 2 71034 Boeblingen Germany © Copyright 2002-2010 Koninklijke Philips Electronics N.V. All Rights Reserved Part Number 4535 642 29201 Printed in Germany 10/2010 Table Of Contents 1 1 Understanding Configuration Who is this Guide for? Which Monitor Models is this Guide for? What is Configuration Mode? Who Can Change the Monitor Configuration? Understanding Profiles and Settings Entering and Leaving Configuration Mode About the IntelliVue Support Tool 2 Configuring Profiles and Settings Blocks Getting Started Modifying an Existing Profile Modifying an Existing Settings Block Creating New Profiles Deleting a Settings Block or Profile Renaming a Settings Block or Profile Changing the Monitor’s Default Profile Unlocking a Settings Block or Profile Configuring a Second / Third Main Display 3 Configuring Screens Understanding Screen Settings Modifying an Existing Screen Creating New Screens Configuring Screens on an XDS Remote Display Changing the Content of Screen Elements Changing the Size and Position of Screen Elements Configuring SmartKeys Configuring Special Screen Settings 4 Configuration Settings Appendix About Configuration Settings Profile Settings Measurement Settings Monitor Settings Unique Monitor Settings Global Settings Hardware Settings Monitor Database Configuration H Option-Specific Settings Release-Specific Information 5 5 5 6 6 7 10 11 13 13 14 15 15 17 17 17 18 18 21 21 22 22 22 23 25 25 26 29 29 32 33 95 136 168 200 206 211 212 3 5 Screen & Profile Overview About the Screen Configurations Sample Screen Image (.bmp) MX800 Configuration Overview MP60/MP70/MP80/MP90 Configuration Overview MP40/MP50 Configuration Overview MP20/MP30 Configuration Overview MP20 Junior & MP20L Configuration Overview MP5 Configuration Overview MP5T Configuration Overview MP5SC and MP5#P05 Configuration Overview MP2/X2 Configuration Overview Screen Overview MX800 Screen Overview MP60/MP70/MP80/MP90 Screen Overview MP40/MP50 Screen Overview MP20/MP30 Screen Overview MP20 Junior (M20) & MP20L (M21) Screen Overview MP5 Screen Overview MP2 Screen Overview X2 Screen Overview 6 IntelliVue Cableless Measurements Who is this Chapter for? Which CL Device Models is this Chapter for? Configuration of the IntelliVue Patient Monitor Configuration of the IIC and Telemetry Devices Profiles and Settings Implications for Cableless Pods Entering and Leaving Configuration Mode About the IntelliVue Support Tool Configuring Profiles and Settings 7 Telemetry Device and CL Pods Use Models Glossary of Terms Telemetry Device Use Models Cableless (CL Pod) Measurements Use Models 4 215 215 217 218 222 226 230 234 236 241 242 249 250 252 257 262 267 272 273 279 280 281 281 281 281 282 282 282 283 284 291 291 293 306 1 Understanding Configuration 1 Who is this Guide for? This book is for anyone making permanent changes to the configuration of an IntelliVue Patient Monitor. You must understand English, be familiar with the monitor and its Instructions for Use, know how to make changes to measurements and settings in monitoring mode, and understand the clinical implications of any changes you make. WARNING Before starting monitoring, check that the configuration meets your requirements, especially patient category, alarm limits and paced setting. WARNING Changing the configuration may alter the way the monitor performs when monitoring patients. Do not change anything unless you are aware of the possible consequences, especially if you are monitoring a patient whilst in configuration mode. Which Monitor Models is this Guide for? The descriptions and configuration settings in this configuration guide are valid for IntelliVue Patient Monitors MX800, MP80/90, MP60/70, MP40/50, MP20/30, MP5SC, MP5T, MP5, MP2, and the IntelliVue X2 Multi-Measurement Module (when used as a standalone monitor), release H.0 with software H.0x.xx. This guide contains also configuration settings and descriptions for IntelliVue Cableless Measurement Devices, see “IntelliVue Cableless Measurements” on page 281. It also explains use models for telemetry devices and cableless measurements, see “Telemetry Device and CL Pods Use Models” on page 291 This guide cannot be used for other monitor models or IntelliVue monitors with other software releases. Not all information contained in this guide applies to all monitor models. If a certain section applies only to certain models, this is indicated next to the section heading. For example, if a certain section does not apply to the MP2 and X2, or - in other words - only applies to monitor models MP5, MP20/ 30, MP40/50, MP60/70, MP80/90, and MX800 it would be indicated like this: MX800 MP5-90 only <Section Heading> 5 1 Understanding Configuration What is Configuration Mode? What is Configuration Mode? The monitor ships with preset configurations that are suitable for common monitoring situations. To develop and store your own configurations you must switch to the monitors configuration mode. Configuration mode is a password-protected operating mode that lets expert users make permanent changes to the monitor configuration. It is an extension of monitoring mode; it contains all of the settings available in monitoring mode plus some settings that are accessible only in configuration mode. Setup SpO2 For example, when you access the Setup SpO2 menu in monitoring mode, you will only be able to see and change these settings. In configuration mode, these additional settings become visible. High Limit : 100 Low Limit : 90 Desat Limit : 80 Alarms : On SpO2 : On : SpO2 QRS Volume : 1 Tone Modulation : Yes Tone Mod. Type : Enhanced Perfusion : On Average : 10 sec High Alarm Delay : 10 sec Low Alarm Delay : 10 sec Desat Delay : 20 sec NBP Alarm Suppr. : On Extd. Auto OnOff : Disabled Color : Cyan Pulse (Sp02) Label Set Perf Ref. In monitoring mode, you can change settings, but cannot permanently store the changes to the monitor configuration.In configuration mode, you can change and permanently store settings to the monitor configuration. Who Can Change the Monitor Configuration? Only people authorized to do so by their institution should make changes in configuration mode. They require the configuration mode password. 6 Understanding Profiles and Settings 1 Understanding Configuration Understanding Profiles and Settings The IntelliVue patient monitor is highly configurable. To manage its various settings, settings are grouped into six main categories: • Profiles • Screens • Monitor settings • Measurement settings • Global settings • Hardware settings All settings except hardware settings can be changed in configuration mode. Hardware settings can be changed in service mode only (with some exceptions). Profiles Profiles are named combinations of the following “building blocks”: • Patient category • Paced status • (Display) Screen • Measurement Settings block • Monitor Settings block. Profiles Profile : Profile Adult Patient Category : Adult Paced : Yes Display : 6 Waves A A monitor can have up to 20 different Profiles. Measmnt. Settings : Measmt. Adult When you load a Profile, the configured combination of building blocks becomes active. Monitor Settings : Monitor A This provides a powerful method to easily adapt the monitor to specific clinical scenarios or users, or switch back and forth between different configurations depending on specific phases within a case. Consider this example: You are in the ER. Your monitor is configured for an adult patient. Your next patient is a 5-year old child. By switching to a predefined pediatric ER Profile, you can have appropriate measurement settings (such as alarm limits), patient category and so forth very easily, instead of having to alter measurements and limits individually. In this example, your monitor’s Profiles can be based on the age and condition of your patient, but there are of course other use models. 7 1 Understanding Configuration Understanding Profiles and Settings This graphic illustrates the concept of Profiles and their building blocks in the IntelliVue Patient Monitor. Notice that settings blocks and screens are only linked to a Profile. This indicates that storing a changed Profile saves the combination of building blocks, but not individual monitor settings, measurement settings, or Screens. Changes that you have made to measurement or monitor settings, or screens can only be stored in the appropriate type of settings block or Screen. For details, see "Modifying an Existing Settings Block" on page 15. Patient Category For each profile, a patient category is defined. This patient category becomes active when you load the Profile. It determines – the algorithm the monitor uses to process and calculate some measurements (for example arrhythmia), – the safety limits that apply for some measurements (for example NBP), and – the alarm limit ranges for all measurements. Note that a change of the patient category does not change any alarm limits to fit this category. Paced For each profile, the paced status is defined. The defined paced status becomes active when you load the Profile. The paced setting determines whether the monitor shows pacemaker pulses or not. When Paced is set to No, pace pulses are filtered and therefore do not show in the ECG wave. For paced patients, Paced must be set to Yes. 8 Understanding Profiles and Settings 1 Understanding Configuration Display Screens A Screen defines the overall selection, size and position of measurement waves, numerics and SmartKeys on the monitor display. A monitor can have a maximum of 20 preconfigured Screens, optimized for common monitoring scenarios. Examples of different Screens include the Big Numerics, the 12lead ECG, and the Horizon Screen. For a complete list of Screens supplied with your monitor model, see the section "Screen Overview" on page 250. For each Profile, a Screen is defined. This Screen becomes the active Screen when you load the Profile. If you are using two or three main displays, for each main display a different Screen can be configured. Measurement Settings Measurement settings are settings specific to each measurement, for example alarm limits, measurement color, or measurement unit. For a complete list of measurement settings, see the section "Measurement Settings" on page 33. A monitor can have a maximum of 10 blocks of measurement settings. Each block includes the complete list of measurement settings available. You can configure individual measurement settings differently for each settings block. By configuring different settings blocks, you can provide customized combinations of measurement settings for different profiles. A typical example are the measurement settings blocks provided in the factory default configurations (documented in this guide). The measurement settings blocks Measmt. Adult, and Measmt. Pedi, for example, differ mainly by the alarm limits which are configured differently for different patient ages. When you switch to a different Profile, for example from Profile Adult to Profile Pedi, the measurement settings block defined for that Profile becomes active. Monitor Settings Monitor settings define general aspects of how the monitor works, and include settings that affect more than one measurement, such as alarm volume, report settings, or display brightness. For a complete list of monitor settings, see the section "Monitor Settings" on page 95. A monitor can have a maximum of 10 blocks of monitor settings. Each block includes the complete list of monitor settings available. You can configure individual monitor settings differently for each settings block. By configuring different settings blocks, you can provide customized combinations of monitor settings for different profiles. For example, you could generate a monitor settings block, in which the monitor’s display brightness is lowered and the alarm volume is softened, and call it “Night”. When you then assign this block to a new Profile and name it accordingly, for example “Profile Night”, you can easily switch between day and night settings. Global Settings Global settings are typically set once at monitor installation by service personnel and include settings such as Altitude, Line Frequency, or Label Set. Global settings are not part of a Profile. They can be changed in configuration mode only and are automatically stored in the monitor’s configuration with each change. For a complete list of Global Settings, see the section "Global Settings" on page 168. Hardware Settings Most hardware settings can only be changed in service mode. They are typically set once at monitor installation by service personnel, and include settings, such as Keyboard layout, the configuration of the monitor interfaces, or video settings, such as Display Type, Display Size, and Display 9 1 Understanding Configuration Entering and Leaving Configuration Mode Resolution. Like global settings, hardware settings are independent of Profiles, and any changes you make to the hardware settings configuration are automatically stored, there is no need to save them in an extra step. For a complete list of Hardware Settings, see the section "Hardware Settings" on page 200, or refer to the Service Guide of your monitor model, provided on the Documentation DVD supplied with your monitor. Profiles and Settings Implications for Companion Mode The IntelliVue X2 or MP5 can be connected to an IntelliVue MP20 to MP90 patient monitor, where it acts as a multi-measurement module, acquiring measurements for the host monitor. When connected to a host monitor, the host controls the connected device. When an X2 or MP5 is connected to a host monitor (Companion Mode is indicated): • Profiles and Settings from the host monitor are applied to the X2 or MP5 on connection (with the exception of a few alarm related settings). When disconnected from the host, the X2 or MP5 applies its own Profiles and Settings. • The X2 or MP5 will keep its Profiles and Settings if you change the Profiles or Settings of the host monitor in Configuration Mode or with the Support Tool. • If you want to change the Profiles or Settings of an X2 or MP5 directly on the monitor, you must leave Companion Mode. If you want to change them with the Support Tool, you must select the X2 or MP5 in the Device view of the Support Tool window. Then apply your changes directly to their configurations. Entering and Leaving Configuration Mode Switching between monitoring and configuration mode does not affect the active settings. You can even continue to monitor patients while in configuration mode. The password for configuration mode is given in the monitor’s service documentation. To enter configuration mode: 1 In the Main Setup menu, select Operating Modes. 2 Select Config and enter the password. The monitor displays Config at the right hand side of the status line and in the center of the Screen while you are in configuration mode. Before you leave configuration mode, always be sure to store any changes you made. You must store changes made to each Settings Block and to each Profile, individually. As it may be difficult to remember whether the settings you changed belong to a Monitor Settings block or a Measurement Settings block, we recommend that you store each block before you leave configuration mode. WARNING If you are handing over the monitor to the end-users directly after configuration, make sure that it is in Monitoring mode. To leave configuration mode either: 10 ♦ In the Main Setup menu, select Operating Modes and then select the operating mode you require or ♦ Switch the monitor off, then switch it on again. About the IntelliVue Support Tool 1 Understanding Configuration – If you switch the monitor off and then on again after less than one minute, it returns in monitoring mode with the same settings (“hotstart”). – If you leave the monitor switched off for more than one minute, the Profiles and settings loaded when you switch back on are determined by the Automat. Default setting. See “Global Settings” on page 168. About the IntelliVue Support Tool The IntelliVue Support Tool is a PC-based software application that is designed to help configuring IntelliVue monitors and to manage IntelliVue Monitor configurations. Using the Support Tool, you can, for example, read in (clone) a configuration from an IntelliVue monitor to a PC, modify this configuration offline on the PC, and then store (clone) the changed version back to the monitor. With the Support Tool you can clone configurations to more than one monitor at a time. You can also use the Support Tool to make backups of your configurations, or generate configuration reports. The configuration files generated by the Support Tool are stored in a format that can be e-mailed. What Can I Configure with the Support Tool? You can configure everything you can configure on the monitor, except that you cannot change individual monitor and measurement settings. In addition to the configuration on the monitor, the Support Tool allows, for example: • Changing the order of items in the lists of Screens, measurement or monitor settings blocks. • Unlocking Profiles, Screens and settings blocks. • Making realtime waves, or screen trends overlap on the Screen. • Importing Screens into a configuration, and copying Screens between configurations. • Importing SmartKey configurations into a configuration. • Copying monitor settings, measurement settings, and global settings between config files. • Importing, creating and modifying drug calculator configurations. • Importing, creating and modifying Guardian Early Warning Scoring protocols. For a complete description of the Support Tool functionality, refer to the Support Tool Instructions for Use, provided with the Support Tool. How Can I Get a Support Tool License Key? To use the Support Tool, you must have a license key. To get a license key, you must complete a special training. Please contact your local Philips Customer Response Center for further details. The Support Tool functionality your license key permits you to use, depends on your function (e.g. Biomed / CE / Configuration Expert) and your level of training. License keys are issued to individuals and they may not be shared. The Support Tool tracks the use of each license key: you will be held responsible for any configuration changes made using your license key. 11 1 Understanding Configuration 12 About the IntelliVue Support Tool 2 Configuring Profiles and Settings Blocks 2 Getting Started To start configuring your monitor, access Profiles by selecting either: • the Profiles screen element from the monitor’s Info Line, or • the Profiles SmartKey , or • Profiles from the Main Setup menu. The configuration pop-up keys will appear to let you carry out configuration tasks. Using the Configuration Pop-up Keys In configuration mode, the pop-up keys allow you to: activate a Profile or settings block create a new Profile or settings block based on the current one save active settings into the selected settings block, or settings blocks into the selected Profile. delete the selected Profile or settings block rename the selected Profile or settings block make the current Profile the default Profile Select the Confirm pop-up key to apply your changes. 13 2 Configuring Profiles and Settings Blocks Modifying an Existing Profile Modifying an Existing Profile You can change the settings within an existing Profile. The monitor remembers any changes made when you switch between monitoring mode and configuration mode. All changes can be permanently stored in configuration mode, as described in the following sections. Be aware that if you don’t store changes they will be reset to the monitor’s stored configuration when you • change from configuration or monitoring mode to service or demonstration mode, • load Profiles or Settings Blocks, or • switch off the monitor for more than one minute (if the Global Setting Automat. Default is set to Yes). Changing the Combination of Settings Blocks in an Existing Profile To permanently save a different combination of settings blocks into an existing Profile: 1 Select the Profile you want to change and select the Load pop-up key to activate it. 2 Change the patient category and paced status if necessary. 3 Load the settings blocks you want to have into the activated Profile one after the other by selecting them in the Profiles menu and then selecting the Load pop-up key. These settings become active immediately in the monitor, but the asterisk beside the Profile name in the Profiles menu shows that the newly loaded blocks are not yet stored as part of the Profile. 4 Select the Profile again. 5 Select the Store pop-up key. This example shows the changing of a Profile. The existing Profile 1 was built from a combination of Screen A + Monitor Settings Block A + Measurement Settings Block A. The new Profile 2 is built from a combination of Screen B + Monitor Settings Block D + Measurement Settings Block C. This is now the active Profile, because it is loaded into the monitor’s active memory. Active settings Display screens Settings blocks screens layout content load A Monitor settings load Measurement settings load A A B B B Existing Profile 1 14 Examples C C C D D D New Profile 2 E E alarm volume alarms latching alarm off time QRS volume Network setting E ECG alarm limits ABP alarms on/off NBP repeat time Resp trigger mode Modifying an Existing Settings Block 2 Configuring Profiles and Settings Blocks Modifying an Existing Settings Block To change settings in an existing settings block: 1 Select the settings block you want to change and select the Load pop-up key to activate it. 2 Make the changes to the individual measurements or monitor settings. 3 Select the Store pop-up key to overwrite the existing settings. Changes to a settings block affect all Profiles in which this block is used. Creating New Profiles Follow these steps to create a new Profile ICU B based on the Profile ICU A and add it to the list of Profiles stored in the monitor. As creating a Profile requires you to activate different settings, you should not do this while monitoring a patient. Each new name you assign to Profiles or Settings Blocks must be unique, otherwise you have two items with the same name and you will not be able to distinguish them. Existing Profile: Profile to be created: Profiles Profiles Profile : ICU A Profile : ICU B Patient Category : Adult Patient Category : Pedi Paced : No Paced : No Display : 6 Waves A Display : 6 Waves B Measmnt. Settings : Measmt. A Measmnt. Settings : Measmt. B Monitor Settings : Monitor A Monitor Settings : Monitor B 1 Choose a Profile similar to the one you want to create from the list of Profiles available in the monitor. To preview the combination of settings blocks contained in any Profile, in the Profiles menu, select that Profile from the list. The Profiles menu (which is grayed-out) changes to indicate the contents of the selected Profile. To view the settings blocks of the active Profile, select Current. 2 Select Load to activate this Profile. 3 Create a new Profile that references the same settings as the active Profile: a. In the Profiles menu, select Profile. b. Select the pop-up key New. c. Use the on-screen keyboard to type a meaningful name for the new Profile, in this case ICU B. If you do not name the Profile, the monitor will assign a default name. You can rename the Profile later. d. Select Enter. e. Select Load to activate the new Profile. 4 Create new settings blocks for the new Profile. a. In the Profiles menu, select Monitor Settings. b. Select the pop-up key New. 15 2 Configuring Profiles and Settings Blocks Creating New Profiles c. Use the on-screen keyboard to type the name of the new settings block, in this case Monitor B. If you do not name the Settings Block, the monitor will assign a default name. You can rename the Settings Block later. d. Select Enter. You have now created a new settings block containing the same monitor settings as the block Monitor A. e. Repeat this procedure to create a new measurement settings block. You have now prepared the structure of the Profile you are creating. 5 Select the required Patient Category for the new Profile. In the Profiles menu, select either Adult, Pedi, or Neo, or select As Is to retain the patient category active at the time this Profile is activated. Note that if you configure Patient Category in the default Profile to As Is, the monitor starts after a coldstart with Patient Category set to Neo. A coldstart will be caused, for example, after changing the monitor’s database configuration, see "Monitor Database Configuration" on page 206. 6 Select the required Paced mode for the new Profile. In the Profiles menu, select Yes for paced patients, No for non-paced patients, or As Is to retain the paced status active at the time this Profile is activated. Note that if you configure Paced in the default Profile to As Is, the monitor starts after a coldstart with Paced set to Yes. A coldstart will be caused, for example, after changing the monitor’s database configuration, see "Monitor Database Configuration" on page 206. 7 Select a Screen for the new Profile. a. In the Profiles menu, select Display b. Select the Screen you require from the pop-up list of available Screens. c. Select Load to confirm your choice. d. If the monitor has more than one main display, repeat these steps for the additional displays. If you are using an XDS Remote Display as second or third main display, the default Screen for this display must be configured in the XDS Application software. It cannot be stored as part of the Profile configuration of the IntelliVue monitor. For more detail, refer to the Installation and Configuration Guide for the XDS Application. N O TE 8 Adjust monitor and measurement settings as required. 9 Store the changed settings to the settings blocks. In the Profiles menu, select Measmnt. Settings, and then select Store and then Confirm to apply your changes. Repeat this for Monitor Settings. There is no undo function. 10 Store the finished Profile. In the Profiles menu, select Profile and then select Store and then Confirm to apply your changes. There is no undo function. CAUTION 16 When changing settings, you are strongly advised to create new settings blocks, rather than storing changes to the existing ones. Similarly, when changing a Profile, you are strongly advised to create a new Profile, rather than storing changes to an existing one. Once you store changes to a settings block or Profile, there is no way to undo these changes, unless you have saved a backup using the Support Tool. Settings blocks may be used in more than one Profile. If you edit a settings block it will change in the other Profiles in which it is used. Deleting a Settings Block or Profile 2 Configuring Profiles and Settings Blocks Deleting a Settings Block or Profile You cannot delete a locked settings block, or one that is used in any Profile. You must remove it from the Profile or delete the Profile first. 1 From the Profiles menu, select the block or Profile you want to delete. 2 Select the Delete pop-up key. Renaming a Settings Block or Profile If you rename a settings block that is used in other Profiles, the name changes in the other Profiles too. 1 From the Profiles menu, select the block or Profile you want to rename. 2 Select Rename. 3 Use the on-screen keyboard to type the new name, then select Enter to apply the change. Changing the Monitor’s Default Profile Every monitor has one default Profile. This is marked with a black diamond.The monitor loads the default Profile: • when returning to monitoring mode after leaving demonstration Mode (but not after leaving configuration or service mode). • after discharging a patient. • after being switched off for more than 60 seconds (only if Automat. Default is set to Yes). To change the default Profile: 1 In the Profiles menu, select the Profile you want to set as default. 2 From the pop-up keys select Set Default. The “default diamond” jumps to this Profile to indicate that it is now this monitor’s default Profile. This setting takes effect immediately, you do not have to switch the monitor off and on again. 17 2 Configuring Profiles and Settings Blocks Unlocking a Settings Block or Profile Unlocking a Settings Block or Profile Profiles and settings blocks can be locked to prevent them from being modified or deleted. This ensures that a minimum configuration is always available. A locked Profile or settings block is identified (in configuration mode only) by a lock symbol. You cannot unlock Profiles or settings blocks in the monitor’s configuration mode. To lock or unlock Profiles or settings blocks you need to use the IntelliVue Support Tool. Configuring a Second / Third Main Display To distinguish between individual main displays, the displays are numbered on the Screen. The number is shown next to the Screen Name field. Display 1 Display 2 A second main display can be used with • an MX800 with Independent Display Interface, or MP90 with a Dual CPU, or • an MX800, MP2/X2, MP5, MP60/70, MP80, MP90 with a single CPU, when using an XDS Remote Display as the second display. Display 1 is always the built-in display, or the display connected to the first CPU of the Dual CPU MP90 monitor. Display 2 is the display connected: • to the Independent Display Interface of the MX800 • to the second CPU of the Dual CPU of the MP90 monitor • to the XDS Remote Display. Profiles Profile : ICU B Patient Category : Adult Paced : Yes Display 1 : 6 Waves B Display 2 : 12 Lead ECG Measmnt. Settings : Measmt. B Monitor Settings : Monitor B A third main display can be used with • a D80 Intelligent Display connected to a Dual CPU MP90 monitor, or 18 Configuring a Second / Third Main Display 2 Configuring Profiles and Settings Blocks • an MX800 with Independent Display Interface or MP90 with a Dual CPU, when using an XDS Remote Display as the third display. Display 1 is always the built-in display of the MX800, or the display connected to the first CPU of the MP90 monitor. Display 2 is the: • display connected to the Independent Display Interface of the MX800 • display connected to the second CPU of the MP90 • Otherwise, it is the XDS Remote Display. Display 3 is the display connected to either the D80 or the XDS Remote Display. Profiles Profile : ICU B Patient Category : Adult Paced : Yes Display 1 : 6 Waves B Display 2 : 12 Lead ECG Display 3 : Big Numerics Measmnt. Settings : Measmt. B Monitor Settings : Monitor B Loading a Screen on a Second / Third Display To load a Screen onto the second or third main display, • on the second/third display, enter the Change Screen menu and select a Screen from the list of available Screens, or • on any display, enter the Profiles menu, select Display 2 (or Display 3) and select a Screen from the list of available Screens (not possible on the main display of MP2 and X2 monitors). NO TE If you are using an IntelliVue monitor with the XDS Remote Display as either the second or third display, the selection of Screens available for the XDS Remote Display can be different from the Screen selection for the other displays. Changing Elements on a Second / Third Display To change elements on the second or third main display: NO TE 1 Load the Screen that you want to modify onto the second/third display. 2 Make the required changes to the Screen. 3 Store the Screen. To do this, enter the monitor’s configuration mode, select Profiles -> Display 2 (or Display 3), then select the Store pop-up key. Any change to a Screen will mark that Screen modified. In the Change Screen menu, the modified Screen is shown linked to the original Screen and marked with an asterisk (*). 19 2 Configuring Profiles and Settings Blocks Configuring a Second / Third Main Display If you load the same Screen onto more than one display, then modify them differently, and then store one of the Screens, the modified Screen on the other displays will still be available. The stored Screen will be available on all displays except on the XDS Remote Display. Changes made to a Screen viewed on an XDS Remote Display will be stored on the PC connected to the XDS Remote Display and will not be part of the monitor configuration, see "Configuring Screens on an XDS Remote Display" on page 22. 20 3 Configuring Screens 3 During monitoring, you can change the content of most of the Screen elements, for example you can exchange a Resp wave for a Pressure wave. These changes can be permanently stored as part of the Screen settings in configuration mode. You can also use the IntelliVue Support Tool to configure Screens offline on a personal computer and then upload them as part of a configuration file to one or more patient monitors. To use the IntelliVue Support Tool for Screen configuration, you must have a support tool and a support tool license key that entitles you to use the Screen configuration functionality. See "About the IntelliVue Support Tool" on page 11 and the Support Tool Instructions for Use. Understanding Screen Settings Screen settings are stored in the Screen. Changing a Screen setting modifies the Screen. This is indicated by an asterisk (*) in front of the Screen name. In the Change Screen menu, modified Screens are shown linked to their parent Screens. Screen settings include: • the basic layout of a Screen, i.e. the selection, size, and position of any Screen element visible on the Screen. The Screen layout cannot be modified in the monitor’s configuration mode. • the content of each Screen element, i.e. the information displayed in each Screen element. • the selection and sequence of SmartKeys available on a Screen. 21 3 Configuring Screens Modifying an Existing Screen • special settings that determine the behavior of certain Screen elements, such as Screen trends, realtime waves, embedded trend windows, or embedded Other Bed Overview windows. Modifying an Existing Screen To change an existing Screen: N O TE 1 Load the Screen and make the changes to the Screen. 2 In configuration mode, select Profiles -> Display (or Display 2, or Display 3). 3 In the list of Screens, the modified Screen is shown linked to the original Screen and marked with an asterisk (*). Select the Store pop-up key to overwrite the existing Screen. Changes to the Screen affect all Profiles in which this Screen is used. Changes made to a Screen viewed on an XDS Remote Display will be stored on the PC connected to the XDS Remote Display and will not be part of the monitor configuration, see "Configuring Screens on an XDS Remote Display" on page 22. Creating New Screens 1 Load a Screen similar to the one you want to create from the list of Screens available in the monitor. 2 Create a new Screen based on the active Screen: a. In the Profiles menu, select Display (or Display 2, or Display 3). b. Select the pop-up key New. c. Use the on-screen keyboard to type a meaningful name for the new Screen. If you do not name the Screen, the monitor will assign a default name. You can rename it later. d. Select Enter. 3 Change the content of the Screen as required. 4 Store the finished Screen: a. In the Profiles menu, select Display (or Display 2, or Display 3). b. Select the pop-up key Store and then Confirm to apply your changes. There is no undo function. N O TE Changes made to a Screen viewed on an XDS Remote Display will be stored on the PC connected to the XDS Remote Display and will not be part of the monitor configuration, see "Configuring Screens on an XDS Remote Display" on page 22. Configuring Screens on an XDS Remote Display For certain IntelliVue monitor models, the XDS Remote Display (IntelliVue XDS solution) can be used as second or third main display. When you make changes to a Screen that is viewed on an XDS Remote Display, be aware of the following implications: • The changes are stored on the XDS Remote Display and not on the monitor. 22 Changing the Content of Screen Elements 3 Configuring Screens • The changed Screen is not part of the monitor configuration and can therefore not be cloned to another monitor using the IntelliVue Support Tool. • The changed Screen can be modified with the Screen Editor of the IntelliVue Support Tool. For more details regarding the configuration of the XDS Remote Display, refer to the Installation and Configuration Guide for the XDS Application. Changing the Content of Screen Elements Changing the Content of a Wave Element To change the content of a wave element on a Screen, 1 Select the wave you want to change. 2 From the wave menu that appears, select Change Wave and then select the wave you want to be displayed. Changing the Content of a Numeric Element To change the content of a numeric element on a Screen, 1 Select the numeric you want to change. You can only change numerics that are not directly associated with (aligned to) a wave or a Screen Trend. 2 From the Setup menu that appears, select Change Numeric and then select the numeric you want to be displayed. Changing the Content of a Screen Trend Element To change the content of a screen trend element on a Screen, 1 Select the screen trend you want to change. You can only change a Screen Trend that is not directly associated with (aligned to) a wave. 2 From the trend menu that appears, select Change Trend and then select the screen trend you want to be displayed. Changing the Content of a High Resolution Trend Element MX800 To change the content of a HiRes Trend element on a Screen, MP5-90 1 Select the HiRes Trend you want to change. only 2 From the menu that appears, select the HiRes trend you want to be displayed. Depending on the H option (see "Understanding H and M Options" on page 31) and C option of your monitor, the following parameters are available for selection: H10 / H40 H20 H30 Comments btbHR X X X Any SpO2 X X X These 4 parameters are included in the OxyCRG option (C08) Resp X X X MP5: tcpO2 not available. tcpO2 X 23 3 Configuring Screens Changing the Content of Screen Elements H10 / H40 H20 H30 Pulse X X X Any Perf X X X tcpCO2 X X CO2 X X X ABP X X X PAP X CVP X X X ICP X X X CPP X X X BIS X X X CCO X X X AWP X X X MX800, MP20 -90 monitors only X Any Agent X Delta SpO2 inO2 Comments X X X Displaying Timers on the Main Screen MX800 If you want to have a timer displayed on the Main Screen, you can substitute it for a numeric which is not MP5-90 directly associated with a wave or a Screen Trend. only To display a timer on the Main Screen, 1 Select the numeric you want to substitute. 2 Select Change Numeric. 3 Select Any Timer. The monitor automatically uses the timer label with the highest priority that is not displayed on the Screen yet. See "Configuring Timers" on page 158. Be aware of the following restrictions: • If limited space is available, some elements displayed in the Timers window may not be displayed. The minimum information displayed is the elapsed or remaining time. • The maximum number of timers that can be displayed on the Main Screen depends on your monitor model: – MX800, MP60-90: four timers – MP40-50: three timers – MP5/MP5T/MP5SC/MP20-30: two timers – MP2/X2: no timer • Any timer label can only be used once per Screen. Displaying a Clock on the Main Screen MX800 If you want to have a clock displayed on the Main Screen, you can substitute it for a numeric which is not MP5-90 directly associated with a wave or a Screen Trend. only To display a clock on the Main Screen, 24 Changing the Size and Position of Screen Elements 1 Select the numeric you want to substitute. 2 Select Change Numeric. 3 Select Clock. 3 Configuring Screens Be aware of the following restrictions: • Only one clock can be displayed per Screen • If limited space is available, the label “Clock” may not be displayed. The minimum information displayed is the time. Displaying a ProtocolWatch Status Indicator on the Main Screen MX800 If you want to have a ProtocolWatch status indicator displayed on the Main Screen, you can substitute it MP5-90 for a numeric which is not directly associated with a wave or a Screen Trend. only To display a ProtocolWatch status indicator on the Main Screen, 1 Select the numeric you want to substitute. 2 Select Change Numeric. 3 Select PW Status. Only one ProtocolWatch status indicator can be displayed per Screen. Changing the Size and Position of Screen Elements You cannot change the size and position of Screen elements. This is a configuration service that is provided, at a charge, by Philips, for monitors with option C20. Configuring SmartKeys There are two ways to configure SmartKeys: • Configuring a different list of SmartKeys for each Screen (not possible for MP2/X2) • Configuring a global list of SmartKeys that applies for all Screens Configuring a Different List of SmartKeys for Each Screen MX800 The selection and order of SmartKeys that are specific to a Screen are stored as part of the Screen, i.e. as a MP5-90 Screen setting. This can be configured on the monitor (in configuration mode) or by using the Support only Tool Screen Editor. The following describes how to configure SmartKeys on the monitor. For a detailed description on how to use the Support Tool Screen Editor, see the Support Tool Instructions for Use. To change the selection of SmartKeys displayed, 1 Select Main Screen, then select the left double arrow key to scroll back one page of SmartKeys. 2 Select the SmartKey SmartKeys to open a menu that lists all SmartKeys currently configured for that Screen. From the pop-up key line, select Add to open a second menu that contains all available SmartKeys. 3 From the second menu, select the desired SmartKey. This adds the new key to the bottom of the list of configured SmartKeys (on the left). The maximum number of SmartKeys per Screen is 30 for the MX800, MP60/70/80/90, and 24 for the MP40/50, MP20/30, and MP5. 25 3 Configuring Screens Configuring Special Screen Settings To delete a SmartKey from the list of configured SmartKeys, ♦ select it in the list, then select the pop-up key Delete. To move a SmartKey to a different position, ♦ Use the Sort Up and Sort Down pop-up keys. The number of SmartKeys visible at a time depends on the monitor’s display resolution: SVGA ........... 6 XGA ............. 7 SXGA ........... 9 WXGA.......... 9 WXGA+...... 10 WSXGA...... 11 WSXGA+...... 9 Configuring a Global List of SmartKeys for All Screens The global list of SmartKeys is stored as a unique monitor setting in the monitor configuration. See the section "Configuring User Interface Settings - Keys" on page 162 for details on how to configure the global SmartKey list. Individual SmartKey configurations for each Screen override the global SmartKey configuration. The global SmartKey list will therefore only be visible when you load a Screen that has no SmartKeys configured to it. If you want to use the global SmartKeys for all Screens on a monitor, you must delete all individual SmartKeys from all Screens in the configuration. Configuring Special Screen Settings Configuring the Wave Channel Speed To change this setting, select the measurement wave on the Screen to open the related Wave menu. Change Speed This setting determines the wave speed of the related wave channel. If set to Global, the speed of the wave channel follows the monitor setting Global Speed (or RespiratorySpeed, or EEG Speed) as described under "Configuring User Interface Settings" on page 126. If set to any of the fixed speeds (6.25, 12.5, 25, 50 mm/sec), the speed of that wave channel follows its own distinct setting and is not affected by any changes of the Global Speed. The wave channel speed is independent of the wave (label) depicted in the channel. If you change the wave, the new wave will retain the set channel speed. Configuring Screen Trends To change the following settings, select the screen trend on the Screen to open the related Trend menu. Change TrendTime This setting determines in a screen trend. If set to Global, the trend time in the screen trend channel follows the monitor setting Screen Trend Time as described under "Configuring Screen Trend Settings" on page 104. If set to any of the fixed times (30min, 1h, 2h, 4h, 8h, 12h), the screen trend time follows its own distinct time setting and is not affected by any changes of the global Screen Trend Time. 26 Configuring Special Screen Settings 3 Configuring Screens Change View The screen trend presentation can be configured to Tabular, Graphical, Horizon, or Histogram. The Tabular view can only be used with aperiodic measurements, such as NBP, C.O., C.I., PAWP. If you configure the view of an NBP trend, for example, to Tabular, and during monitoring the user changes the trend to a periodic measurement, such as ABP, the view automatically switches to Graphical. ShowHorizon Trend The horizon view is made up of 4 elements: 1 a horizon, drawn in white, as a reference baseline to help you visualize changes in the patient’s condition. 2 a graphical trend, displaying patient data for the set TrendTime. 3 a trend indicator arrow, indicating how the patient trend has developed in the last ten minutes. 4 a deviation bar, showing how the currently measured value deviates from the stored baseline. If you set ShowHorizon Trend to Yes, all 4 elements of the horizon view are shown. If you set it to No, the graphical trend information (2) is not displayed in the trend channel. Configuring an Embedded Trend Window To change the following settings, select the embedded Trend window on the Screen to open the related pop-up key line. Note that the following settings are Screen settings and therefore do not affect the behavior of the normal (not embedded) Vital Signs and Graph Trend windows. Select Interval This setting defines the trend interval that will be used in the embedded trend window when the corresponding Screen (with the embedded trend window) is opened. Graph Trend / Vital Signs This setting defines the view (Graphical Trends or Vital Signs table) of the embedded trend window when the corresponding Screen is opened. The view can be changed at any time. Select Group This setting defines the trend group that is displayed in the embedded trend window when the corresponding Screen is opened. The following setting applies for embedded Graph Trend windows only. To change the setting, select the embedded Graph Trend window on the Screen, then select one of the segments on the left side of the window to open the segment menu. No. of Segments This setting defines the number of trend segments displayed in the embedded Graph Trends window when the Screen is opened. Configuring an Embedded CSA Window MX800 To change the following settings, select the embedded CSA window on the Screen to open the related MP40-90 pop-up key line. Note that the following settings are Screen settings and therefore do not affect the only behavior of the normal (not embedded) CSA window. On/Off SEF defines whether the SEF trend line is displayed in the embedded CSA window when the corresponding Screen is loaded. On/Off MDF defines whether the MDF trend line is displayed in the embedded CSA window when the corresponding Screen is loaded. On/Off PPF defines whether the PPF trend line is displayed in the embedded CSA window when the corresponding Screen is loaded. 27 3 Configuring Screens Configuring Special Screen Settings Buffer defines which of the three preconfigured buffers is used when the Screen with the embedded CSA window is loaded. On/Off Clipping Set Clipping to On to improve the 3-D presentation of the embedded CSA and make it more “readable”. When set to On, peaks in the spectral lines are artificially clipped at a certain height (see "CSA Window Configuration Implications" on page 113). If Clipping is Off, peaks can be displayed over the full window height which may result in a more cluttered presentation. Clipping Hidden lines Frequency Scale defines the bandwidth displayed in the embedded CSA. Configuring an Embedded Other Bed Window MX800 For Screens with an embedded Other Bed window, you can configure which bed is displayed in the Other MP5-90 Bed window each time the Screen is loaded. only To configure the embedded Other Bed window, 1 2 select the Other Bed window on the Screen select the pop-up key My Care Group. This opens the Care Group menu where you can choose between the following settings: – Bed <xx> (Bed ID) If you select a specific Bed ID, the monitor displays the associated bed every time the Screen is loaded. If this bed is unavailable, the message “No data from bed” is shown in the embedded window. – Any Bed Select Any Bed if you want the monitor to display the first bed shown in the care group list. If this bed is removed from the care group, the new first bed in the care group is automatically displayed. The setting Any Bed might be unavailable if it has been disabled for this Screen using the Support Tool. – Blank (Factory Default) This is the factory default setting used on the “Other Bed” Screen that is part of the Support Tool Screen library. If an embedded Other Bed window is configured to Blank, the window is empty when the Screen is loaded. At any time during monitoring, the user can select the Other Bed window and temporarily change the current setting. 28 4 Configuration Settings Appendix 4 About Configuration Settings The IntelliVue Patient Monitor is pre-configured with factory default settings when it is shipped. This section documents the factory default settings and lists the configuration implications that need to be considered when changing settings from their default. The configuration implications are only provided in this guide. You must read this document before you modify monitor configurations. The settings documented here are valid for IntelliVue Patient Monitors release F.0 with software F.0x.xx. Documenting Monitor Configurations If you change settings from their default, this document will no longer reflect your configuration. A Philips representative or trained biomedical engineer can generate a detailed report of the changed monitor configuration using the IntelliVue Support Tool. Make sure you review the description of this functionality in the Support Tool Instructions for Use before you interpret the content of this report. Understanding Configuration Implications When you permanently change any element of the configuration, you must consider the effect of the new configuration on both patient and application behavior. For additional information on the context of the configuration settings, see your monitors Instructions for Use. Always ensure that the monitor users are aware of the configuration settings. Using the Configuration Tables The “breadcrumb trail” at the top of each table indicates which Settings Block the settings are grouped under. For example, “Measurement Setting: Main Setup -> Measurements -> ECG” means that the ECG settings in the table below the heading are part of the Measurement Settings Block. This is also the path you should follow to access the settings in the table: in this example, to configure ECG settings, in the Main Setup menu, select Measurements and then select ECG. How to read the configuration tables The following is a (modified) example of a configuration table, as you will find it in the sections of this manual. 29 4 Configuration Settings Appendix About Configuration Settings Factory Defaults Item Name Oper. MX800, Mode MP20 - MP90 (H10/20/40) MX800, MP5 - MP90 (H30) MP20 (M20/M21) MP5 (H10/20/40) MP2/X2 MP5T, MP5 (B10/B11/B14) MP2/X2 C M Profile Profile Profile Profile Profile Profile Profile Profile Profile Profile Profile Profile Profile Adult Pedi Neo Adult Pedi Neo Adult Pedi Neo Adult Pedi Neo Outdoor Alarms from x x Sys. Sys. High x x 160 120 90 180 160 Sys. Low x x 90 70 40 70 90 Alarms x x On 3 min 10 min 10 min 15 min Manual Auto Repetition Time x x 15 min Mode x x Auto Done Tone x Off NBP Time x not applicable, this setting is stored in the Monitor Settings Block: see "Configuring User Interface Settings" on page 126. Manual On Off Item Name The leftmost column in each table lists the individual configuration items. The names and order of these items correspond to those of the menu items in the related setup menu in the monitor. Oper. Mode These two columns indicate in which operating mode the setting is available/visible. If both columns are marked with an “x”, the setting is available in both modes. If only one column is marked, the setting is available in the corresponding mode only. Abbreviations used for the operating modes in this guide are: C for Configuration mode, M for Monitoring mode, S for Service mode. Monitor Models (Options) This section lists the actual factory default settings for each configuration item. Some factory default settings may differ between different monitor models or H (application area) options. If this is the case, this section will be divided into subsections. In the above example, you see the following subsections: • MX800, MP20 - MP90 with options H10, H20, or H40 (i.e. all except H30), • MX800, MP5 - MP90 with option H30 • MP20 with model option M20 or M21, MP5 with options H10, H20, or H40, and MP2/X2 • MP5T and MP5 with options B10, B11, or B14 • MP2/X2 (Profile Outdoor only) Some settings are only entered once per table row with the table entry extended to cover all columns. In our example, you can see this for the settings Alarms from and Alarms. These settings are the same across all monitor models, options, and profiles and are therefore only entered once in the table, in the leftmost column. Profile Adult / Profile Pedi / Profile Neo / Profile Outdoor All IntelliVue monitor models are shipped with different profiles to accommodate different monitoring environments and patient categories. Therefore, the default values for some settings differ between different profiles. In the example table above, you can see this for the settings Sys. High, Sys Low, and Mode for which the subsections are divided into different columns representing the different profiles. The column headings correspond to the names of the profiles in the monitor, for example Profile Adult, or Profile Outdoor. 30 About Configuration Settings 4 Configuration Settings Appendix To keep the tables as readable as possible, the following rules apply: – If the same default value applies to more than one profile in the same subsection, the table entry will be extended to cover all profiles that apply, and the value will be listed in the leftmost column only (see Repetition Time or Mode). – If the same default value applies to the same profile in different subsections, it is only listed in the leftmost subsection. For example, the default for Sys. High in Profile Pedi in MX800, MP5 through MP90 monitors with option H30 (second subsection from the left) is the same as it is in Profile Pedi in MX800, MP20 through MP90 monitors with options H10/20/ 40 (leftmost subsection). It is therefore only listed in the leftmost subsection and the corresponding table entry in the column Profile Pedi for MX800, MP20 through MP90 monitors with option H30 is left empty. not applicable Whenever you see a statement in the settings tables starting with “not applicable” (as in NBP Time), this can mean two things (the exact reason will always be given in the context): • the setting appears as a menu item in the related Setup menu, but is actually stored in a different context. For example, the NBP Time setting appears in the Setup NBP menu. However, it is not stored as an NBP measurement setting, but as a monitor setting in the User Interface menu. • the setting appears as a menu item in the related Setup menu, but cannot be stored in the monitor configuration. For example, the setting C.O. in the Cardiac Output Setup menu (see "C.O. Configuration Implications" on page 66) defines the On/Off status of the C.O. measurement, i.e. whether the Cardiac Output measurement is switched On or Off. However, the C.O. measurement (as most other measurements in the IntelliVue monitor) can only be switched On if a C.O. transducer is connected to the monitor. Therefore this setting cannot be permanently stored in the monitors configuration. Understanding H and M Options Application Area Options H10 General/Intensive Care H20 Neonatal H30 Anesthesia H40 Cardiac Care MP20 Model Options M20 1 M21 MP20 Junior MP20L 1.MP20 option M21 is available in the US only. 31 4 Configuration Settings Appendix Profile Settings Profile Settings Profile Settings: Main Setup -> Profiles Factory default settings for Profiles depend on the monitor model, as well as the monitor’s H and A option. For detailed information on all factory-provided default Profiles, see the section “Configuration Overview”, starting see on page 222. The monitor does not need a Profile to start monitoring. If, in the case of an error, no configuration is loaded, or if a loaded configuration is corrupt, the monitor will be operational and use the factory defaults documented in the configuration tables of this guide. The Paced status will be set to Yes and the Patient Category will be set to Neo. An appropriate configuration should then be loaded onto the monitor using the IntelliVue Support Tool. The default Profile is used after discharging a patient, leaving demonstration, or when the monitor is switched off for more than 60 seconds (if the global setting Automat. Default is set to Yes). 32 Measurement Settings 4 Configuration Settings Appendix Measurement Settings This section lists all the settings grouped in the Measurement Settings Block. They define how the monitor measures and displays patient data. Read any information on configuration implications at the end of each section before you make any configuration changes. Measurement Settings Page Page ECG 34 Transcutaneous Gas (IntelliVue TcG10) 72 ECG/Pulse Alarms 38 CO2 (Capnometry) 72 System Pulse 41 awRR (from Capnometry) 73 Arrhythmia 42 Resp (Impedance Respiration) 74 ST Analysis 44 Spirometry 75 QT Analysis 46 RRspir (Respiration from Spirometry) 77 Capture 12 Lead 47 EEG 78 SpO2 49 EEG Montages 79 Delta SpO2 54 BIS 81 NBP 55 Temperature 82 Invasive Pressure 57 Predictive Temperature 84 CPP 63 Delta Temp 85 PPV 64 VueLink 85 C.O. 65 IntelliBridge 86 CCO 66 Gas Analyzer 86 SVR 67 CO2 (from Gas Analyzer) 92 SO2 68 awRR (from Gas Analyzer) 92 Sp-vO2 69 MAC 93 Transcutaneous Gas (tcGas M1018A) 70 33 4 Configuration Settings Appendix Measurement Settings Configuring ECG Measurement Settings: Main Setup -> Measurements -> ECG Factory Defaults Item Name Oper. MX800, Mode MP5 - MP90 MX800, MP2/X2 MP5 - MP90 (H30) (H10/20/40) MP5T, MP5SC MP2/X2 C M Profile Adult Profile Neo Profile Adult Profile Pedi Profile Neo High Limit x x not applicable, see "Configuring ECG/Pulse Alarms" on page 38. Low Limit x x ECG/Arrhy Alarms x x Profile Outdoor AlarmSrc (ECG/AR) x x ECG x x On Paced x x not applicable, the paced status is stored in a Profile, see "Profile Settings" on page 32 QRS Volume x x not applicable, this setting is stored in the Monitor Settings Block, see "Configuring User Interface Settings" on page 126 Primary Lead x x II Secondary Lead x x V (V1) Va Lead x x V2 Vb Lead x x V5 Analysis Mode x x Multi Lead Lead Placement x x Standard Mod.LeadPlacment x x Off Filter x x Monitor Sync Out Chan 1 34 Profile Pedi Filter Monitor ECG AnlgWave (MX800 only); fixed setting; visible but not operable Sync Out Chan 2 x ECG AnlgWave (MX800 only) SyncPulse Sensit. x x Medium (MP2/X2, MP5 only) SyncPulse Marker x x On (MP2/X2, MP5 only) Auto Filter x Fix PacerAmplit x Default ECG Size x not applicable, these settings are stored in the Monitor Settings Block, see "ECG Application Configuration" on page 114 Color x Green Asystole Threshold x x 4.0 sec Δ ExtrTachy x Tachy Clamp x White 3.0 sec not applicable, see "Configuring ECG/Pulse Alarms" on page 38 Δ ExtrBrady x Brady Clamp x ECG Al. OFF Inop x Cyan Fallback x On 4.0 sec Measurement Settings 4 Configuration Settings Appendix Factory Defaults Item Name Oper. MX800, Mode MP5 - MP90 MX800, MP2/X2 MP5 - MP90 (H30) (H10/20/40) MP5T, MP5SC MP2/X2 C M Profile Adult Alarms Off x AlarmSource Sel. x PulseAlarms Tele x Profile Pedi Profile Neo Profile Adult Profile Pedi Profile Neo Profile Outdoor not applicable, see "Configuring ECG/Pulse Alarms" on page 38 ECG Configuration Implications ECG This setting lets you switch the ECG measurement On or Off. If ECG is switched Off, the monitor will change to Pulse as alarm source, if a Pulse is available. One exception to this rule can arise when you have a telemetry device paired with your monitor. If PulseAlarms Tele (see "Configuring ECG/Pulse Alarms" on page 38) is configured to Disabled, the monitor does not fall back to the System Pulse as alarm source. Primary Lead / Secondary Lead / Analysis Mode The monitor uses the primary and secondary lead to compute HR and to analyze and detect cardiac arrhythmias. They are also available for recordings and for display on the Information Center. The Secondary Lead setting is used only if Analysis Mode is configured to Multi Lead (instead of Single Lead) arrhythmia analysis. It determines which additional lead will be used for arrhythmia analysis. Va Lead / Vb Lead If you are using a 6-lead ECG cable, the two chest leads can be positioned at any two of the V1 to V6 positions. The Va Lead / Vb Lead settings tell the monitor which positions you have used so that the chest leads will be correctly labeled on the monitor and in printouts. If the Global setting ECG Cable Color is set to IEC, these settings are labeled Ca Lead and Cb Lead. Lead Placement Set this setting to EASI if you are using EASI lead placement. This tells the monitor that you are using EASI lead placement. The label “EASI” will be shown beside the 1mV calibration bar on the ECG wave on the display, and “EASI” is marked on any recorder strips and printouts. Mod.LeadPlacment When Mod.LeadPlacment is set to On, 12 Lead ECG Reports will be labelled 12 Lead ECG Report (Mason-Likar), and captured 12-lead ECGs will be labelled Mason-Likar to the right of the bandwidth annotation at the Information Center. When Mod. LeadPlacment is set to Off, 12 Lead ECG Reports will be labelled 12 Lead ECG Report, and captured 12-lead ECGs will not be annotated at the Information Center. Filter The Filter setting defines how ECG waves are smoothed. • Monitor: The Monitor filter results in an ECG bandwidth of 0.5 - 40 Hz for the Adult, and 0.5 55Hz for the Pedi and Neo patient category. Use under normal measurement conditions. 35 4 Configuration Settings Appendix Measurement Settings • Ext. Monitor: Using this filter results in an ECG bandwidth of 0.5 – 150 Hz. Use when diagnostic quality is required but low frequency interference or a wandering baseline may be expected. The upper edge frequency is the same as the Diag setting and the lower edge frequency is the same as the Monitor setting. • Filter: Using this filter reduces interference to the signal and results in an ECG bandwidth of 0.5 – 20 Hz for all patient categories. It should be used if the signal is distorted by high frequency or low frequency interference. High frequency interference usually results in large amplitude spikes making the ECG signal look irregular. Low frequency interference usually leads to a wandering or rough baseline. In the operating room, the Filter reduces artifacts and interference from electrosurgical units. Under normal measurement conditions, selecting Filter may suppress the QRS complexes too much and thus interfere with the clinical evaluation of the ECG displayed on the monitor. This does not affect the ECG analysis performed by the monitor. If AutoFilter ("ECG Application Configuration" on page 114) is set to On, the filter setting will automatically be set to Filter if electromagnetic interference is detected. • Diag (Diagnostic): The setting Diag selects the highest available ECG bandwidth which is 0.05 to 150 Hz for all patient categories. Use when diagnostic quality is required. The unfiltered ECG wave is displayed so that changes such as R-wave notching or discrete elevation or depression of the ST segments are visible. Sync Out Chan 1: Output signal of the first Sync Out channel. This setting cannot be changed (visible only). Sync Out Chan 2: Output signal of the second Sync Out channel. Possible choices are ECG AnlgWave (default) and ECG SyncPuls. SyncPulse Sensit / SyncPulse Marker These settings are only available in MP2/X2 and MP5 monitors. In the MP5 it is only available if an MIB/ RS232 interface is installed and the driver ECG Sync Pulse is configured for one of the MIB ports (see the MP5 Service Guide for detailed setup information). If these requirements are met, the monitor outputs a SyncPulse via the MIB/RS232 interface (MP5) or the ECG Sync Pulse Output Connector (MP2/X2) which can be used to synchronize external medical devices (such as CT scanners) to the patient’s ECG. Both settings are available in monitoring mode and configuration mode. • Set SyncPulse Marker to On to display SyncPulse markers in the ECG wave on the monitor Screen. • SyncPulse Sensit lets you change the sensitivity of the Sync Pulse detection. If SyncPulse Marker is switched On, and not every QRS complex in the ECG wave on the monitor is marked with a Sync Pulse marker, you should increase the sensitivity (Medium or High) until you see a marker for each QRS complex. If you see Sync Pulse markers in areas of the ECG wave other than the QRS complexes, lower the sensitivity (Medium or Low). Asystole Threshold This setting lets you adjust the time period between the point where the monitor cannot detect a QRS complex and the indication of an asystole alarm. It also affects the way the enhanced asystole detection behaves, see "General Global Settings Configuration Implications" on page 169. Color The color setting defines the color for ECG, Arrhythmia, ST, and QT. The color setting for Pulse is taken from the system pulse source. 36 Measurement Settings 4 Configuration Settings Appendix ECG AL. Off Inop If ECG alarms are off or Pulse is selected as active alarm source, the INOP ECG/ARRH ALARM OFF is shown permanently. If you do not want this INOP to appear, you must set ECG AL. Off Inop to Off. If you want the ECG/ARRH ALARM OFF INOP to be automatically escalated to a yellow alarm after a fixed time, configure it to one of the available choices: Yellow @2h, Yellow @4h, Yellow @6h, or Yellow @8h. Fallback If Fallback is configured On and there is a LEAD OFF INOP in the primary lead (and in the secondary lead, if you are using multi-lead monitoring) for longer than 10 seconds, and if another lead is available, this available lead automatically becomes the primary lead. This is known as lead fallback. When the Leads Off condition is corrected, the leads are automatically switched back. 37 4 Configuration Settings Appendix Measurement Settings Configuring ECG/Pulse Alarms Measurement Settings: Main Setup -> Measurements -> ECG -> AlarmSrc(ECG/AR), or Main Setup -> Measurements -> Pulse -> AlarmSrc(ECG/AR) x x ECG/Arrhythm Auto Auto MP2/X2 MP5#P05 Outdoor Resus RRT Frequent Vitals EWS Scoring / Neo Pedi Adult Neo Pedi Adult Neo Pedi Adult C M Alarms Source MP5SC MP2/X2 MP5T, MP5SC Profile SpotCheck1 C M MP5 (H10/20/40) MP20 (M20/M21) MP5 - MP90 (H30) MX800, (H10/20/40) Oper. Mode MX800, Item Name MP20 - MP90 Factory Defaults Auto ECG/Arrhy Alarms x x On Pulse Alarms x x Off High Limit x x 120 160 200 120 120 Low Limit x x 50 50 50 200 200 40 40 75 100 Δ ExtrTachy x 20 Tachy Clamp x 200 220 240 Δ ExtrBrady x 20 Brady Clamp x 40 Alarms Off x Enabled AlarmSource Sel. x Enabled PulseAlarms Tele x Enabled Inop “PULSE NO AL” x Enabled 50 40 60 80 1.Profile SpotCheck for English language software only. ECG/Pulse Alarms Configuration Implications Alarms Source In most cases the heart rate and Pulse numerics are identical. In order to avoid simultaneous alarms on heart rate and Pulse, the monitor uses either ECG or Pulse as its active alarm source. The Alarm Source setting lets you choose ECG, Pulse or Auto as the source of heartrelated rate alarms. 38 Measurement Settings 4 Configuration Settings Appendix • ECG/Arrhythm: Select ECG/Arrhythm if you want the heart rate from the ECG to be the alarm source. Even with Alarm Source set to ECG/Arrhythm, if you switch the ECG measurement off, the monitor will automatically use Pulse as alarm source, provided a pulse source is switched on and available. Pulse: If you select Pulse as the active alarm source, the monitor will prompt you to confirm your choice. Be aware that if you select Pulse, all arrhythmia and ECG HR alarms are switched off. • Auto: If the Alarm Source is set to Auto, the monitor will use the heart rate from the ECG measurement as alarm source whenever the ECG measurement is switched on and at least one ECG lead can be measured without an INOP condition. The monitor will automatically switch to Pulse as the alarm source if: – a valid ECG lead can no longer be measured and – a Pulse source is switched on and available. The monitor then uses the pulse rate from the measurement currently active as system pulse. While Pulse is the alarm source, all arrhythmia and ECG HR alarms are switched off. If an ECG lead becomes available again, the monitor automatically uses ECG/Arrhythm as alarm source. NO TE WARNING If the ECG measurement is switched off, the monitor will always change to Pulse as alarm source, if a Pulse source is available. One exception to this rule can arise when you have a telemetry device paired with your monitor. The monitor ECG is then deactivated but the monitor may be configured to allow only ECG as the active alarm source (see setting AlarmSource Sel.). In this case the monitor will not switch to Pulse as alarm source and Pulse will not be available as a selection in the ECG/Pulse Alarms menu. Selecting Pulse as the active alarm source for HR/Pulse switches off most arrhythmia alarms (see the Instructions for Use), including Asystole, Vfib and Vtach alarms, and the heart rate alarms. This is indicated by the crossed-out alarm symbol beside the ECG heart rate numeric and the message ECG/ARRH ALARM OFF, if configured (see "ECG Configuration Implications" on page 35). High and low pulse rate and extreme bradycardia and extreme tachycardia alarms from Pulse are active. ECG/Arrhy Alarms This setting is only available if Alarm Source is set to ECG/Arrhythm or Auto. Be aware that with Alarm Source set to ECG/Arrhythm, if you switch ECG/Arrhy Alarms off, all Pulse alarms are switched off as well. Pulse Alarms This setting is only available if AlarmSource is set to Pulse and a pulse signal is currently measured. Be aware that with Alarm Source set to Pulse, if you switch Pulse Alarms off, all ECG and Arrhythmia alarms are switched off as well. High Limit/Low Limit ECG and Pulse share the same alarm limits. These alarm limits apply to the currently selected alarm source, either ECG/Arrhythm or Pulse. Note that if you change the High/Low alarm limits in the ECG/Pulse Alarms menu, this will also change the High/Low alarm limits in the Setup Pulse menu and Setup ECG menu and vice versa. 39 4 Configuration Settings Appendix Measurement Settings Δ ExtrTachy, Δ ExtrBrady Extreme bradycardia and extreme tachycardia alarms are based on the ECG/Pulse limit alarms. Use the Δ ExtrTachy and Δ ExtrBrady setting to define the difference between the heart rate limit and the extreme limit. For example, if the heart rate high limit is 120 bpm and the difference is 20 bpm then the extreme tachycardia limit is 140. ECG and Pulse share the same alarm limits. The Δ ExtrTachy and Δ ExtrBrady settings apply to the currently selected alarm source, either ECG or Pulse. If you change the Δ ExtrTachy or Δ ExtrBrady setting in the ECG/Pulse Alarms menu, this will also change the Δ ExtrTachy or Δ ExtrBrady setting in the Setup Pulse menu and Setup ECG menu and vice versa. Tachy Clamp, Brady Clamp The Brady and Tachy clamp allows you to configure a safety threshold for the extreme bradycardia and tachycardia alarm limits. For example, if the low heart rate limit is 50 bpm and the Δ ExtrBrady setting is 20 bpm (50 bpm - 20 bpm = 30) with a Brady clamp set at 40, the resulting extreme bradycardia limit would be 40 bpm (instead of 30 bpm). If the clinician sets the ECG alarm limit above or below the limit clamps for an individual patient, the limit clamps become the extreme brady or extreme tachy alarm (these are red alarms). Be sure to set the clamps beyond the configured ECG limits. ECG and Pulse share the same alarm limits. The Tachy Clamp and Brady Clamp settings apply to the currently selected alarm source, either ECG or Pulse. If you change the Tachy Clamp or Brady Clamp setting in the ECG/Pulse Alarms menu, this will also change the Tachy Clamp or Brady Clamp setting in the Setup Pulse menu and Setup ECG menu and vice versa. Alarms Off If this setting is configured to Disabled, the user cannot switch off ECG alarms in monitoring mode. Note that changing the Alarms Off setting in the ECG/Pulse Alarms menu, also changes the Alarms Off setting in the Setup Pulse menu and Setup ECG menu and vice versa. AlarmSource Sel. If you do not want the Alarm Source setting to be available in monitoring mode, you must set AlarmSource Sel. to Disabled. Note that if you change the AlarmSource Sel. setting in the ECG/Pulse Alarms menu, this will also change the AlarmSource Sel. setting in the Setup Pulse menu and Setup ECG menu and vice versa. PulseAlarms Tele This setting affects the monitor’s behavior only while it is paired with a telemetry transmitter. In paired mode, if the Tele transmitter delivers a valid ECG, the monitor automatically deactivates the internal ECG and displays the ECG from the telemetry transmitter. With the internal ECG deactivated, and PulseAlarms Tele configured to Enabled, the monitor automatically falls back to the monitor’s System Pulse as alarming source if a System Pulse is available. With PulseAlarms Tele configured to Disabled, the monitor does not fall back to the System Pulse as alarm source. In this case no ECG/Pulse alarms from the bedside monitor are active. When the monitor ECG becomes available again, or the telemetry transmitter is unpaired, the monitor automatically activates the internal ECG and the configured ECG/Pulse alarms are active again. Note that if you change the PulseAlarms Tele setting in the ECG/Pulse Alarms menu, this will also change the PulseAlarms Tele setting in the Setup Pulse menu and Setup ECG menu and vice versa. Inop“PULSE NO AL”: If set to Enabled, the INOP Pulse No Alarming is issued while a VueLink or IntelliBridge pulse is system pulse and ECG is switched off. 40 Measurement Settings 4 Configuration Settings Appendix Configuring the System Pulse Measurement Settings: Main Setup -> Measurements -> Pulse Factory Defaults Item Name Oper. MX800, Mode MP5 - MP90 (H10/20/40) MX800, MP2/X2 MP5 - MP90 (H30) MP5T, MP5SC MP2/X2 C M Profile Adult Profile Pedi Profile Neo Profile Adult Profile Pedi Profile Neo High Limit x x not applicable, see "Configuring ECG/Pulse Alarms" on page 38. Low Limit x x Pulse Alarms x x AlarmSrc (ECG/AR) x x System Pulse x QRS Volume x Auto x SpO2 x not applicable, see "Configuring User Interface Settings" on page 126. Δ ExtrTachy x not applicable, see "Configuring ECG/Pulse Alarms" on page 38. Tachy Clamp x Δ ExtrBrady x Brady Clamp x Alarms Off x AlarmSource Sel. x PulseAlarms Tele x Profile Outdoor SpO2 System Pulse Configuration Implications System Pulse The System Pulse setting allows you to configure the measurement source for the System Pulse. The pulse rate chosen as system pulse: • is monitored as system pulse and generates alarms when you select Pulse as the active Alarm Source • is sent via the network to the Information Center, if available • is trended in the HighRes Trends and stored in the monitor’s databases. The choices are SpO2, SpO2pr, SpO2po, SpO2 r, SpO2 l, %SpO2T, P, ABP, ART, Ao, PAP, UAP, FAP, BAP, and Auto. If you select Auto, the monitor automatically chooses a pulse rate to be used as system pulse. It looks through the list from top to bottom and activates the first pulse rate that is switched on and available. 41 4 Configuration Settings Appendix Measurement Settings Configuring Arrhythmia Measurement Settings: Main Setup -> Measurements -> Arrhythmia Factory Defaults Item Name Oper. MX800, Mode MP5 - MP90 (H10/20/40) MX800, MP2/X2 MP5 - MP90 (H30) MP5T, MP5SC MP2/X2 C M Profile Adult 42 Profile Pedi Profile Neo Profile Adult Off Off Profile Pedi Arrhythmia x x On Asystol. Threshold x x not applicable, see "Configuring ECG" on page 34. Pause Threshold x x 2.0 sec Profile Neo Profile Outdoor On 1.5 sec 2.0 sec 120 150 100 200 210 180 5 5 10 VTach HR x x 100 VTach Run x x 5 Vent Rhythm x x 14 SVT HR x x 180 SVT Run x x 5 PVCs/min x x 10 Non-Sustain x x On Vent Rhythm x x On Run PVCs x x On Pair PVCs x x On Off On R-On-T PVCs x x On Off On V.Bigeminy x x On Off On V.Trigeminy x x On Off On PVCs/min x x On Off On Multif.PVCs x x On Off On Pacer N.Cap x x On Pacer N.Pac x x On Pause x x On Off On Missed Beat x x On Off On SVT x x On Afib x x On Off On x On Off On IrregularHR x HR Alarms x Analysis Mode x TimeOut 1st x 3 min TimeOut 2nd x 10 min ArrhyOff Message x not applicable, this setting is stored in the Monitor Settings Block, see "Configuring User Interface Settings" on page 126 SOME ECG... Inop x On Short Yellow x not applicable, see "Configuring ECG" on page 34 Off On Measurement Settings 4 Configuration Settings Appendix Arrhythmia Configuration Implications Pause This setting lets you adjust the time period between the point where the monitor cannot detect a QRS complex and the indication of a Pause alarm. HR Alarms With Arrhythmia switched On, high and low heart rate alarms were traditionally part of the yellow arrhythmia alarm chain and were therefore signaled as short yellow alarms. The setting HR Alarms lets you configure high and low heart rate alarms to be treated as normal (long) yellow alarms. Be aware that when you configure HR Alarms to Yellow, high and low heart rate alarms are not subject to arrhythmia timeouts and arrhythmia alarm chaining. Timeout 1st, TimeOut 2nd The timeout period for first level yellow alarms can be configured for between 0 and 5 minutes. The timeout period for second level yellow alarms can be configured for between 0 and 15 minutes. SOME ECG... Inop If users want to be notified whenever the On/Off settings for ECG/Arrhythmia alarms differ from the current Profile, you must configure Some ECG... Inop to On (short for Some ECG Alarms Off INOP message). If this message is configured Off, it is important for the clinician to check the on/off status of the alarms. Arrhythmia Alarms PVC alarms that combine runs of PVCs and rate are chained together and the configuration of one effects the configuration of others. VTach Run = > 5 To set the Ventricular tachycardia alarm, you must configure both the Vtach run limit, and the Vtach heart rate limit. Both criteria must be met to cause an alarm. HR = > 100 Non Sustain VTach Run < 5 HR = > 100 Vent Rhythm Run = > 14 HR < Non-sustained ventricular tachycardia cannot be configured. The criteria for this alarm is based on the Vtach settings. It must be a run less than the Vtach run limit but the heart rate limit must be the same as Vtach. Ventricular Rhythm can be configured for the number of PVCs in a run (Ventricular limit) but the heart rate limit is automatically set to be less than the Vtach heart rate. 100 Run of PVCs Run > 5 < 14 HR < 100 Pair of PVCs A Run of PVCs must be more than two but less than the Ventricular Rhythm a Pair of PVCs is by definition two PVCs in a run. Run = 2 43 4 Configuration Settings Appendix Measurement Settings Configuring Arrhythmia Alarm Recordings (See "Configuring Alarm Recordings" on page 101) Arrhythmia recordings are affected by the settings Record HR and Record PVC, as some arrhythmia alarms have both a HR component and a PVC component. To receive all arrhythmia alarm recordings, you must configure both these alarms on. If PVC alarm recording is off but HR alarm recording is on, these PVC alarms are not recorded: Non-Sustain Vtach; Vtach; Ventricular Rhythm; Run of PVCs; Pair of PVCs; R on T PVC; V Bigeminy; V Trigeminy; PVC/min; MultiFocal PVC. Arrhythmia and Visible and Audible Alarm Latching (Main Setup -> Alarms -> Alarm Settings; see "Configuring Alarms" on page 96) Alarm visual and audio latching settings can affect the arrhythmia alarm sounds. Visual and Audible Latching should be set to Red or Red and Yellow if Arrhythmia is On. Configuring ST Analysis ST segment monitoring is intended for use with adult patients only and is not clinically validated for use with neonatal and pediatric patients. For this reason, the recommended - and default - setting for ST monitoring in neonatal and pediatric modes is ST Analysis: Off. Lead-Independent Settings Measurement Settings: Main Setup -> Measurements -> ST Analysis Factory Defaults Item Name Oper. MX800, Mode MP2 - MP90, MP5SC MP5T X2 C M Profile Adult Profile Pedi Profile Neo Profile Adult Profile Pedi Profile Neo Off Off Off On Profile Outdoor ST Analysis x x On ST Alarm Mode x x Single ST Alarms x x On ST-Index x x On Show ST In Wave x not applicable, this setting is stored in the Monitor Settings Block: see "Configuring User Interface Settings" on page 126 ISO Point x -80 ms -68 ms -56 ms Point1 x 48 ms --- --- x --- 80 ms 60 ms x J+60 ST Point ST Point J ST Point2 ST Uses 1.Setting only available when ST Uses is set to J+60 or J+80. 2.Setting only available when ST Uses is set to ST Point. ST Alarm Mode If you set ST Alarm Mode to Multi, the monitor will announce an ST alarm, only if more than one ST lead is violating its alarm limit. For each mode, Multi and Single, a different set of ST alarm limits can be configured. 44 Measurement Settings ST Analysis 4 Configuration Settings Appendix This setting lets you switch ST Analysis On or Off. ST-Index This setting lets you switch the ST-Index numeric On or Off for display. The ST index numeric (STindx) is the sum of the absolute values for the ST leads V2, V5, aVF. Because it is based on absolute values, it is always a positive number. If you haven’t selected one of the leads V2, V5, and aVF for ST analysis, the STindx numeric will display a question mark “?”. ST Uses If ST Uses is set to J+60 or J+80, the position of the ST Point is set relative to the J Point. Change the ST Point by positioning the J Point up to 380ms after the peak of the R-wave. If ST Uses is set to ST Point, the ST Point can be set directly and independently of the J Point position. The ST Point can be positioned up to 460ms after the peak of the R-wave. Note that switching between the settings does not move the J Point position. Lead I, II, III, aVR, aVL, aVF, V, V1-6, MCL Settings Measurement Settings: Main Setup -> Measurements -> ST Analysis Factory Defaults Item Name Oper. Mode MX800, MP2 - MP90 MP5T, MP5SC X2 C M Profile Adult Profile Pedi Profile Neo Profile Outdoor ST(Label) x x On Off For Alarm Mode = Single-ST ST(Label) High x x +2.0 mm ST(Label) Low x x -2.0 mm For Alarm Mode = Multi-ST ST(Label) High x x +1.0 mm ST(Label) Low x x -1.0 mm Selecting Leads for ST Analysis You select which leads to use for ST analysis in the Setup ST Analysis menu. To select a lead for ST Analysis, 1 Select Main Setup -> Measurements -> ST Analysis to enter the Setup ST Analysis menu. 2 Select Setup ST Leads to open the Setup ST Leads menu. All leads currently chosen for ST monitoring are listed here. 3 Select the Add key. This opens the Choices pop-up window. 4 Choose a lead from the list. This closes the Choices window and adds the selected lead to the list of chosen leads. To disable ST monitoring for a lead, 1 In the Setup ST Leads menu, choose a lead from the list. 45 4 Configuration Settings Appendix 2 Measurement Settings Select the Delete key. This removes this lead from the list of chosen leads. The order in which ST leads are listed in the Setup ST Leads menu determines the order in which ST leads are displayed on the monitor screen. To change the order in which ST leads are displayed, 1 In the Setup ST Leads menu, choose a lead from the list. 2 Select the Sort Up or Sort Down key to move the lead up or down in the list. Changing ST Alarm Limits The monitor can detect alarms on each ST lead separately, so you can set high and low ST alarm limits individually for each ST lead. You can also set separate alarm limits for single-lead and multi-lead ST monitoring. Configuring QT Analysis Measurement Settings: Main Setup -> Measurements -> QT Analysis Factory Defaults Item Name Oper. MX800, Mode MP2 - MP90 MP5T, MP5SC X2 C M Profile Adult Profile Pedi Profile Neo 480 460 Profile Outdoor QT Lead x x All QTc High Limit x x 500 ΔQTc High Limit x x 60 QTc High Alarm x x On ΔQTc High Alarm x x On QT Analysis x x Off QTc Formula x Bazett QT Analysis Configuration Implications QT Lead For QT Monitoring you can select one of the following QT Lead modes: • All: all available leads (I, II, III, V, MCL, V1 - V6) are used to produce a global QT measurement. For EASI lead placement, directly acquired AI, AS and ES leads are used. • Primary: the primary lead will be used for QT measurement. If the original primary lead becomes unavailable or is changed, QT measurement will continue with the new primary lead. • I,II,III,MCL,V,V1-V6: a single lead selected from all available leads (except the augmented leads) will be used for QT measurement. QT measurement will stop if the selected lead becomes unavailable. QT Analysis This setting lets you switch QT Analysis On or Off. 46 Measurement Settings 4 Configuration Settings Appendix QTc Formula This setting lets you change the correction formula used to correct the measured QT interval for the patients heart rate. The QT interval has an inverse relationship to heart rate. Faster heart rates shorten the QT interval and slower heart rates prolong the QT interval. Researchers have generated correction formulas to normalize the effects of heart rate. Heart rate corrected QT interval is abbreviated as “QTc”. Several commonly used heart rate correction formulas are available. In clinical practice, the most commonly used formula is the Bazett formula. The setting QTc Formula let you configure either the Bazett or Fridericia formula. The differences are shown here: Correction Method Formula Bazett QTc = QT / (RR)1/2 Fridericia QTc = QT / (RR)1/3 For more detail about the QT/QTc measurement and correction formulas, refer to the IntelliVue Instructions for Use, as well as the Application Note “QT/QTc Interval Monitoring”. Both documents are available on the IntelliVue Documentation DVD. Configuring Capture 12 Lead Measurement Settings: Main Setup -> Capture 12 Lead -> Capture Waves Factory Defaults Item Name Oper. MX800, Mode MP2 - MP90 MP5T, MP5SC X2 C M Profile Adult Profile Pedi Profile Neo Profile Outdoor Filter x x 0.05-150Hz D Gain x x 10 mm/mV Chest Gain x x Full Paper Speed x x 25 mm/sec Format x x 3x4 1R Time x x Sequential Rhythm Lead 1 x x Primary Rhythm Lead 2 x x Secondary Rhythm Lead 3 x x V5 Lead Sequence x Internat Capture 12 Lead Configuration Implications Filter This setting lets you select the wave filtering for both the application window and the printout. In realtime mode, it lets you control the filtering for all ECG waves in the ECG measurement. Choices are 0.05-150Hz D (Diag), 0.5-150Hz eM (Ext. Monitor), 0.5-40Hz M (Monitor) (or 0.5-55Hz M for pediatric and neonatal patient categories), and 0.5-20Hz F (Filter). 47 4 Configuration Settings Appendix Measurement Settings Gain This setting lets you select the limb lead gain for both display and printout. Choices are 2.5 mm/mV, 5 mm/mV, 10 mm/mV, and 20 mm/mV. Chest Gain This setting lets you select the chest lead gain (V1 ... V6, MCL) for both display and printout relative to the limb lead gain. Choices are Full and Half. Paper Speed This setting lets you select the speed for paper printouts. Choices are 25 mm/sec and 50 mm/sec. Format This setting lets you select the layout for display and printout. Choices are 12x1, 6x2, 3x4, 3x4 1R, 3x4 3R. Time This setting lets you define the interval of time for all leads, when displaying or printing two or more columns. Choices are Sequential and Simultaneous. • Sequential: All ECG signals start at 0 in the first column, 2.5 seconds in the second column, 5.0 seconds in the third column, and 7.5 seconds in the fourth column. I aVR V1 V4 ECG part 1 ECG part 2 ECG part 3 ECG part 4 II aVL V2 V5 ECG part 1 ECG part 2 ECG part 3 ECG part 4 III aVF V3 V6 ECG part 1 ECG part 2 ECG part 3 ECG part 4 II II II II →→→→→→→→→→→→→ ECG part 1 ECG part 2 ECG part 3 ECG part 4 0 - 2.5 sec 2,5 - 5 sec 5 - 7.5 sec 7.5 - 10 sec • Simultaneous: The ECG starting point of each lead is the same time even though they may appear to start at different times on the ECG. I aVR V1 V4 ECG part 1 ECG part 1 ECG part 1 ECG part 1 II aVL V2 V5 ECG part 1 ECG part 1 ECG part 1 ECG part 1 III aVF V3 V6 ECG part 1 ECG part 1 ECG part 1 ECG part 1 II II II II →→→→→→→→→→→→→ ECG part 1 ECG part 2 ECG part 3 ECG part 4 0 - 2.5 sec 2,5 - 5 sec 5 - 7.5 sec 7.5 - 10 sec Rhythm Lead 1, 2, 3 This setting lets you select which lead will be used as rhythm lead 1, 2 or 3. Choices are, Primary, Secondary, I, II, III, aVR, aVL, aVF, V1, V2, V3, V4, V5, V6, V, and MCL. This setting is only relevant when 3x4 1R or 3x4 3R is selected as Format. Lead Sequence This setting lets you define the sequence in which the leads are presented. Choices are Cabrera and Internat. 48 Measurement Settings 4 Configuration Settings Appendix Configuring SpO2 The configuration settings for SpO2 can be set individually for each label - SpO2, SpO2pr, SpO2po, SpO2 r, SpO2 l, and %SpO2T. NO TE The label %SpO2T is only available on monitors that are currently connected to a telemetry device. SpO2, SpO2pr, SpO2po, SpO2 r, SpO2 l, and %SpO2T Settings Measurement Settings: Main Setup -> Measurements -> <SpO2 Label> Factory Defaults Item Name Oper. MX800, MP2 - MP90 Mode MP5T, MP5SC MP5SC, MP5#P05 MP2/X2 100 100 Low Limit x x 90 85 90 90 80 80 80 Outdoor 95 Resus x 100 RRT x Frequent Vitals EWS Scoring / SpotCheck1 High Limit Pedi M Profile Adult C Neo X2 Desat Limit x x 80 Alarms x x On SpO2 (or other label) x x not applicable, the SpO2 On/Off state is not a setting, see "SpO2 Configuration Implications" on page 50. Mode2 x x Continuous Repeat Time3 x x 15 minutes Pulse <SpO2 Label> x x not applicable, see "Configuring Pulse from SpO2" on page 53. QRS Volume x Tone Modulation x x not applicable, these settings are stored in the Monitor Settings Block: see "Configuring User x Interface Settings" on page 126. Tone Mod. Type x Perfusion x On x On Signal Quality 4 Average x 10 sec Average in Mon. x No x Off x Short x Short x 10 sec x 10 sec SmartAlarmDelay High Alarm Delay Low Alarm Delay 5 5 High Alarm Delay5 Low Alarm Delay 5 49 4 Configuration Settings Appendix Measurement Settings Factory Defaults Item Name Oper. MX800, MP2 - MP90 Mode MP5T, MP5SC MP5SC, MP5#P05 MP2/X2 X2 x 20 sec NBP Alarm Suppr. x On Extd. Auto OnOff x Disabled Color x Cyan Outdoor Resus RRT Frequent Vitals Neo EWS Scoring / SpotCheck1 Enabled Desat Delay Pedi M Profile Adult C Disabled White 1.Profile SpotCheck for English language software only. 2.Setting is available for the CL Sp02 pod, and also for the label %SpO2T, and on monitors that are currently connected to a telemetry device via a Short Range Radio (SRR) connection. 3.Setting is only applicable for CL Sp02 pod if Mode is set to Auto. 4.Setting is only applicable for monitors with FAST SpO2 (Option A01) and OxiMax compatible SpO2 (Option A02). 5.Setting is only applicable if SmartAlarmDelay is set to On. SpO2 Configuration Implications <SpO2 Label> The On/Off state of the SpO2 measurement cannot be preconfigured. SpO2 is automatically switched On when an SpO2 sensor is connected to the monitor. Mode This setting is only applicable for monitors that have a Short Range Radio (SRR) interface installed. It is only available for the label %SpO2T. Configure Mode to Manual to allow %SpO2T measurements from the telemetry device to be made on request and not continuously, helping to save the telemetry device’s battery power when it is connected to a monitor via a short-range radio link. To ensure there is no gap in SpO2 measurements when moving from standard telemetry transmission to short range radio transmission, the SpO2 mode will be automatically switched to Continuous in this situation unless Manual mode is set in both the telemetry device and the monitor. Perfusion If Perfusion is switched Off, Perfusion is not measured and the Perf numeric disappears from the Screen. Note that you will only see the Perfusion numeric on the Screen if Perfusion is switched On, and a Perf numeric is configured on the Screen. Signal Quality Set Signal Quality to Off, if you don’t want the signal quality indicator to be displayed next to the SpO2 numeric on the Screen. Note that this setting is only applicable for monitors with FAST SpO2 (Option A01) and OxiMax compatible SpO2 (Option A02). 50 Measurement Settings 4 Configuration Settings Appendix Average The SpO2 numeric represents an average value calculated from several SpO2 values. Average lets you adjust the averaging time between 5, 10, and 20 seconds. It represents the approximate time period used for the calculation. The exact averaging algorithm depends on the SpO2 technology (option) used and on the signal conditions. The longer the averaging time, the longer the time needed until the SpO2 value reflects the physiological event. Fast averaging is useful for situations where an extremely fast measurement is required or few artifacts are expected. Use slow averaging where you expect the number of artifacts to be relatively high. Average in Mon. This setting determines whether the setting Average can be changed in Monitoring mode. Set Average in Mon. to Yes to enable the user to change the averaging time in Monitoring mode. SmartAlarmDelay Set SmartAlarmDelay to On if you want the SpO2 limit alarms to be delayed using an intelligent algorithm. This setting can be used to suppress alarms which occur because a limit is exceeded for a short time or by a small amount. To accommodate different levels of patient stability, there are three different settings: Short, Medium and Long. Select the appropriate setting for the treatment area where the monitor is to be used. The Short setting ensures a quick response to changing conditions for less stable patients. The delay is only extended for very small deviations from the alarm limit (up to 2%). The Medium and Long settings extend the delay further to avoid unnecessary alarms for more stable patients. With the Medium setting the delay is extended for deviations up to 4%, with the Long setting for deviations up to 9%. All settings use the default delay of 10 seconds when the delay is not extended. This means that irrespective of which setting is made, at the latest when a deviation from the alarm limit of 9% is exceeded, the delay will revert to the default 10 seconds delay. You can see the exact delays applied in the following table: Deviation from violated alarm limit Resulting alarm delay Short Medium Long 1% 25 sec (maximum delay) 50 sec (maximum delay) 100 sec (maximum delay) 2% 12 sec 25 sec 50 sec 3% 16 sec 33 sec 4% 12 sec 25 sec 20 sec 5% 6% 7% 8% 16 sec 10 sec 10 sec 14 sec 12 sec 9% 11 sec >9% 10 sec High/Low/Desat Alarm Delay The alarm delay defines the amount of time that the averaged SpO2 value needs to be above or below the corresponding alarm limits before an alarm is activated. For the high and low alarms, these settings offer the Short, Medium and Long choices when the SmartAlarmDelay setting is set to On and the standard time choices when the SmartAlarmDelay setting is set to Off. 51 4 Configuration Settings Appendix Measurement Settings NBP Alarm Suppr. This setting has an effect only when using SpO2 options FAST-SpO2 or OxiMax-compatible SpO2. Set NBP Alarm Suppr. to On to suppress INOPs that would otherwise be generated when you measure NBP on the same limb as SpO2. If NBP Alarm Suppr. is configured to On, the monitor automatically remembers the SpO2 value measured before cuff inflation and suppresses any SpO2 INOPs while the cuff is inflated. Extd. Auto On/Off The default for this setting is Disabled. If Enabled, the SpO2 measurement will be automatically switched Off when the SpO2 sensor comes off the patient’s finger, and the Global Setting Sensor Disconnct is set to Auto Off (see “Sensor Disconnct” on page 172), and at least one of the following criteria is met: • the resulting SpO2 Sensor Off INOP is silenced, • alarms are paused or switched off. This also applies if alarms are remotely suspended from a connected Information Center, • both the SpO2 alarm and the Pulse(SpO2) alarms are switched off. If the sensor is reapplied, the SpO2 measurement is automatically turned On. Note that the setting Extd. Auto OnOff has no effect if a telemetry device or a CL SpO2 pod is connected to the monitor via a short range radio connection. WARNING Never set Extd. Auto On/Off to Enabled if continuous SpO2 monitoring is intended, because the SpO2 measurement may be inadvertently turned off, when • the SpO2 sensor is off the patient’s finger and the user silences other alarms, or • all alarms are off when the sensor comes off the finger, or • the Pulse (SpO2) and the SpO2 alarms are switched off when the sensor comes off the finger, or • the user switches all alarms off while the sensor is off the finger, or • the user switches off the Pulse (SpO2) and the SpO2 alarms, while the sensor is off the finger. CAUTION 52 Consider the implications when you configure Extd. Auto On/Off differently for different Measurement Settings Blocks and Profiles. Measurement Settings 4 Configuration Settings Appendix Configuring Pulse from SpO2 Measurement Settings: Main Setup -> Measurements -> <SpO2 Label> -> Pulse (<SpO2 Label>) Factory Defaults Item Name Oper. MX800, Mode MP2 - MP90 MP5T, MP5SC X2 C M Profile Adult Profile Pedi Profile Neo High Limit x x not applicable, see "Configuring ECG/Pulse Alarms" on page 38. Low Limit x x Pulse Alarms x x AlarmSrc (ECG) x x Pulse (<SpO2 Label>) x x On System Pulse x x not applicable, see "Configuring the System Pulse" on page 41. QRS Volume x x not applicable, see "Configuring User Interface Settings" on page 126. Δ ExtrTachy x not applicable, see "Configuring ECG/Pulse Alarms" on page 38. Tachy Clamp x Δ ExtrBrady x Brady Clamp x Alarms Off x AlarmSource Sel. x PulseAlarms Tele x Pulse from SpO2 Configuration Implications Pulse (<SpO2 Label>) This setting lets you switch the Pulse from the related SpO2 label On or Off. If you switch Off a Pulse that is currently selected as the source for the System Pulse (see "Configuring the System Pulse" on page 41), the monitor will use the next available Pulse from the list of possible pulse sources as system pulse. 53 4 Configuration Settings Appendix Measurement Settings Configuring ΔSpO2 (Oxygen Saturation Difference) MX800 Δ SpO2 is a derived measurement. MP40-90 Measurement Settings: Main Setup -> Measurements -> ΔSpO2 only Factory Defaults Item Name Oper. MX800, Mode MP40 - MP90 C M Profile Adult First SpO2 x Second SpO2 x x SpO2 x SpO2 r Δ SpO2 x x Off Measurement x Enabled Color x Green Profile Pedi Profile Neo ΔSpO2 Configuration Implications First SpO2/Second SpO2 This setting is only available when Measurement is Enabled. The formula used to calculate the Δ SpO2 value is: Δ SpO2 = First SpO2 - Second SpO2. Possible sources are: SpO2, SpO2pr, SpO2po, SpO2 r, SpO2 l. Measurement/ΔSpO2 Set Measurement to Enabled, if you want the monitor to automatically switch the Δ SpO2 measurement On when both configured SpO2 sources are available. The user can still switch Off Δ SpO2 in monitoring mode. Set Measurement to Disabled, if you want the Δ SpO2 measurement to be permanently disabled, which means that in monitoring mode it will not be possible to switch Δ SpO2 On. 54 Neo Adult x x Sys. Sys. High x x 160 120 90 180 160 Sys. Low x x 90 70 40 70 90 Dia. High x x 90 70 60 90 Dia. Low x x 50 40 20 50 Mean High x x 110 90 70 Mean Low x x 60 24 Alarms x x On NBP x x On x x Mode x x Phase A2 x x every1 x x Phase B1 x x every1 x x Phase C1 x x n/a n/a n/a n/a n/a 5 min 10 min 65 Auto Manual 10 min Auto 15 min Manual 10 min 10 min 3 min 50 5 Times 15 min 5 Times 15 min 5 Times Manual Repeat Time Outdoor Neo Pedi Adult Resus RRT Frequent Vitals EWS Scoring/SpotCheck1 Neo Pedi Adult Neo Pedi Pedi Alarms from 15 min Adult M 4 Times Auto C 4 Times 10 min 4 Times 5 min Item Name MP2/X2 MP5 (B10/B11/B14) MP5T, MP5SC, MP5#P05 MP5SC, MP2/X2 MP5 (H10/20/40) MP20 (M20/M21) MP5 - MP90 (H30) MX800, MP20 - MP90 (H10/20/40) MX800, Operation Mode Measurement Settings 4 Configuration Settings Appendix Configuring NBP (Non-Invasive Blood Pressure) Measurement Settings: Main Setup -> Measurements -> NBP Factory Defaults Profile 110 60 55 56 Pulse(NBP) x x Unit x mmHg Done Tone x Off VP Pressure x x Reference NBP Time Color x On x On 1.Profile SpotCheck for English language software only. 2.Settings are only visible when Mode is set to “Sequence”. Auscultatory 60 mmHg Synchronized x White x Not Synchron. x Magenta x Not Synchron. x n/a n/a n/a Outdoor Neo Pedi Adult Resus RRT Frequent Vitals EWS Scoring/SpotCheck1 Neo Pedi Adult Neo Pedi Adult 15 min 5 Times 15 min Neo Pedi x 30 mmHg Adult M 30 min 4 Times 15 min C Magenta Start Time Invasive x 40 mmHg Synchronized every1 Red Phase D1 60 mmHg every1 Auscultatory Item Name MP2/X2 MP5 (B10/B11/B14) MP5T, MP5SC, MP5#P05 MP5SC, MP2/X2 MP5 (H10/20/40) MP20 (M20/M21) MP5 - MP90 (H30) MX800, MP20 - MP90 (H10/20/40) MX800, Operation Mode 4 Configuration Settings Appendix Measurement Settings Factory Defaults Profile On Off not applicable, this setting is stored in the Monitor Settings Block: see "Configuring User Interface Settings" on page 126. Measurement Settings 4 Configuration Settings Appendix NBP Configuration Implications Phase A (B/C/D), every These settings are only visible if Mode is set to Sequence and you select Setup Sequence in the Setup NBP menu. You can then define up to four measurement cycles which will run consecutively. For each cycle you can set the number of measurements and the interval between them. If you want to run less than four cycles in a sequence, set the number of measurements for one or more cycles to Off. Pulse(NBP) This lets you enable (On) or disable (Off) display of the Pulse numeric derived from the NBP measurement. If the NBP numeric area on the monitor screen is configured large enough, the Pulse(NBP) numeric will be displayed next to the NBP label in the NBP segment. Start Time If you set Start Time to Synchronized, the monitor will time the second measurement in a series to coincide with the next easy-to-document time. For example, if you start the first measurement at 08:23, and the Repetition Time is set to 10 minutes, the monitor will automatically perform the next measurement at 8:30, then 8:40 and so on. Done Tone Set Done Tone to On if you want to hear a short prompt tone and see a prompt message at completion of each NBP measurement. VP Pressure This setting determines the cuff pressure used during a Veni Puncture inflation. The cuff deflates automatically after a set time (adult/pediatric: 170 seconds, neonatal: 85 seconds) if it is not manually deflated beforehand. Reference The NBP measurement reference method can be Auscultatory or Invasive. Invasive delivers NBP values that very closely approximate values measured intra-arterially. Auscultatory delivers NBP values that very closely approximate values measured using the manual cuff method. The two references can exhibit a difference of 20 to 30 mmHg in patients with elevated pressures, with the auscultatory reference registering the lower values. Note that when Patient Category is set to Neo, the setting Reference is not shown. For the Neo patient category, the Reference used will always be Invasive. For further information, see the Application Note on NBP supplied on the monitor documentation DVD. Configuring Invasive Pressure Not When an MMS is connected to the monitor for the first time, it uses the default Pressure label ABP. When MP5T a Measurement Extension Module is connected for the first time, the Pressure label used for the combined MP5SC Pressure/Temp connector is CVP, the label used for the single Pressure connector is PAP; plug-in Pressure modules use the label P. If you then change the pressure label in monitoring mode, each device will remember the new label the next time they are reconnected. The configuration settings for Invasive Pressure can be set individually for each Pressure label. The selection of labels depends on the configured Label Set, see "Global Settings" on page 168. 57 4 Configuration Settings Appendix Measurement Settings P1, ABP, ART, Ao, UAP, FAP, BAP, P1, P2, P3, P4 Settings Measurement Settings: Main Setup -> Measurements -> <Press Label> Factory Defaults Item Name Oper. MX800, Mode MP5 - MP90 (H10/20/40) MX800, MP2/X2 MP5 - MP90 (H30) MP2/X2 C M Profile Adult Profile Pedi Profile Neo Profile Adult Profile Pedi Profile Neo Profile Outdoor Alarms from x x Systolic Sys. High x x 160 120 90 180 160 Sys. Low x x 90 70 55 70 90 Dia. High x x 90 70 60 90 Dia. Low x x 50 40 20 50 Mean High x x 110 90 70 110 Mean Low x x 70 50 36 70 Alarms x x On ABP (or other label) x x not applicable, the Pressure On/Off state is not a setting, see "Invasive Pressure Configuration Implications" on page 61. Pulse (<Press Label>) x x not applicable, see "Configuring Pulse from Invasive Pressure" on page 63. Scale x x 150 Mean Only x x No Filter x 12 Hz Mercury Cal x Yes Artifact Suppr. x 60 sec Unit x mmHg Color x Red Extreme Alarms x Disabled 100 150 100 White Δ Extreme High x 15 10 5 15 Δ Extreme Low x 15 10 5 15 Sys. High Clamp x 190 140 105 190 Sys. Low Clamp x 80 60 45 Dia. High Clamp x 100 80 75 100 Dia. Low Clamp x 45 35 15 45 Mean High Clamp x 125 100 75 125 Mean Low Clamp x 65 45 30 65 65 80 1.The label P will be interpreted as P1 by the IntelliVue Information Center. It is therefore not recommended to use P and P1 simultaneously on the IntelliVue monitor when connected to an IntelliVue Information Center. 58 Measurement Settings 4 Configuration Settings Appendix CVP, RAP, LAP, UVP Settings Measurement Settings: Main Setup -> Measurements -> <Press Label> Factory Defaults Item Name Oper. Mode MX800, MX800, MP2/X2 MP5 - MP90 (H10/20/40) MP5 - MP90 (H30) MP2/X2 C M Profile Adult Profile Pedi Profile Neo Alarms from x x Mean Sys. High x x Sys. Low x Dia. High x Profile Adult Profile Pedi Profile Neo Profile Outdoor 14 10 10 14 x 6 2 2 6 x 6 2 2 6 Dia. Low x x -4 -4 -4 -4 Mean High x x 10 4 4 10 Mean Low x x 0 0 0 0 Alarms x x On CVP (or other label) x x not applicable, the Pressure On/Off state is not a setting, see "Invasive Pressure Configuration Implications" on page 61. Scale x x 30 Mean Only x x Yes Filter x 12 Hz Mercury Cal x Yes Artifact Suppr. x 60 sec Unit x mmHg Blue White Color x Cyan Extreme Alarms x Disabled Δ Extreme High x 5 5 5 5 Δ Extreme Low x 5 5 5 5 Sys. High Clamp x 20 15 15 20 Sys. Low Clamp x 0 0 0 0 Dia. High Clamp x 10 5 5 10 Dia. Low Clamp x -5 -5 -5 -5 Mean High Clamp x 15 10 10 15 Mean Low Clamp x -5 -5 -5 -5 59 4 Configuration Settings Appendix Measurement Settings PAP Settings Measurement Settings: Main Setup -> Measurements -> PAP Factory Defaults Item Name Oper. MX800, Mode MP2 - MP90 MP2/X2 X2 60 C M Profile Adult Profile Pedi Profile Neo Profile Outdoor Alarms from x x Diastolic Sys. High x Sys. Low x x 34 60 60 34 x 10 24 24 10 Dia. High x x 16 4 4 16 Dia. Low x x 0 -4 -4 0 Mean High x x 20 26 26 20 Mean Low x x 0 12 12 0 Alarms x x On PAP x x not applicable, the Pressure On/Off state is not a setting, see "Invasive Pressure Configuration Implications" on page 61. Scale x x 30 Mean Only x x No Filter x 12 Hz Mercury Cal. x Yes Artifact Suppr. x 60 sec Unit x mmHg Color x Yellow White Extreme Alarms x Disabled Δ Extreme High x 5 5 5 5 Δ Extreme Low x 5 5 5 5 Sys. High Clamp x 45 65 65 45 Sys. Low Clamp x 5 15 15 5 Dia. High Clamp x 20 5 5 20 Dia. Low Clamp x -5 -5 -5 -5 Mean High Clamp x 25 35 35 25 Mean Low Clamp x -5 5 5 -5 Measurement Settings 4 Configuration Settings Appendix ICP, IC1, IC2 Settings Measurement Settings: Main Setup -> Measurements -> <Press Label> Factory Defaults Item Name Oper. Mode MX800, MP2/X2 MP2 - MP90 X2 C M Profile Adult Profile Pedi Profile Neo Profile Outdoor Alarms from x x Mean Sys. High x x Sys. Low x x 14 10 10 14 6 2 2 6 Dia. High x x 6 2 2 6 Dia. Low x x -4 -4 -4 -4 Mean High x x 10 4 4 10 Mean Low x x 0 0 0 0 Alarms x x On ICP (or other label) x x not applicable, the Pressure On/Off state is not a setting, see "Invasive Pressure Configuration Implications" on page 61. Scale x x 30 Mean Only x x Yes Filter x 12 Hz Mercury Cal x Yes Artifact Suppr. x 60 sec Unit x mmHg Color x Magenta Extreme Alarms x Disabled Δ Extreme High x 10 10 10 10 Δ Extreme Low x 10 10 10 10 Sys. High Clamp x 20 15 15 20 Sys. Low Clamp x 0 0 0 0 Dia. High Clamp x 10 5 5 10 Dia. Low Clamp x -5 -5 -5 -5 Mean High Clamp x 15 10 10 15 Mean Low Clamp x -5 -5 -5 -5 White Invasive Pressure Configuration Implications Alarms From lets you choose the pressure alarm source. You can monitor for alarm conditions in systolic, diastolic and mean pressure, either singly or in parallel. <Pressure Label> The On/Off state of a Pressure label cannot be preconfigured. A pressure label is automatically switched On when a pressure transducer is connected to a pressure socket on the monitor. Mean Only If you configure Mean Only to Yes, only the mean pressure numeric will be displayed. 61 4 Configuration Settings Appendix Measurement Settings Filter This setting lets you apply a 12 Hz or a 40 Hz filter to the pressure signal. Use the 12 Hz filter when the pressure transducer is connected to the intra-arterial catheter via a fluid filled tubing system (pressure line). The 12 Hz filter reduces resonant effects that can be introduced by the tubing system. The 40 Hz filter should only be selected when using special pressure transducers, such as catheter-tip pressure transducers, or transducers that are directly connected to the intra-arterial catheter without the need for a fluid filled tubing system. Mercury Cal This setting determines whether the menu entries Cal. Press and Cal. Factor are shown in the pressure’s setup menu. If you want users to be able to perform a mercury calibration while in monitoring mode, set Mercury Cal to Yes.For detailed information about performing a mercury calibration, see the monitor Instructions for Use. Artifact Suppr. Some clinical procedures may affect blood pressure, for example, a flush procedure or a blood sample. The setting Artifact Suppr.lets you suppress the monitor’s normal response (alarming) to these non-physiological artifacts for a specified duration (30, 60, or 90 seconds, or Off). During artifact suppression, the monitor shows the INOP message “<Pressure Label> ARTIFACT”, and a question mark is shown beside the pressure numerics. Pressure alarms and the “<Pressure Label> Non-Pulsatile” INOP are suppressed during the configured period. Extreme Alarms This setting let you enable or disable the extreme pressure alarms. Δ Extreme High/Low Extreme High and Low pressure alarms are based on the pressure limit alarms. Use the Δ Extreme High and Δ Extreme Low setting to define the difference between the pressure limit and the corresponding extreme limit. For example, if the High Limit for a pressure is 160 mmHg and Δ Extreme High is 15 mmHg, the resulting Extreme High limit is 175 mmHg. Note that the Δ Extreme High and Δ Extreme Low settings are the same for all pressure alarm sources: systolic, diastolic, and mean. Sys.High/Low Clamp The Sys.High Clamp and Sys.Low Clamp allow you to configure a safety threshold for the Extreme Low and Extreme High systolic pressure alarms. For example, if the High Limit for the systolic pressure is 180 mmHg and the Δ Extreme High setting is 15 mmHg (180 + 15 = 195) with a Sys. High Clamp set at 190, the resulting extreme high systolic pressure alarm would be signalled at 190 instead of 195 mmHg. If the clinician sets the high or low systolic pressure alarm limits above or below the limit clamps, the normal yellow alarm limits become extreme pressure limits and a red alarm is signalled when the limit is violated. Be sure to set the clamps beyond the configured pressure limits. Dia.High/Low Clamp The Dia.High Clamp and Dia.Low Clamp allow you to configure a safety threshold for the Extreme Low and Extreme High diastolic pressure alarms. For example, if the Low Limit for the diastolic pressure is 60 mmHg and the Δ Extreme Low setting is 15 mmHg (60 - 15 = 45) with a Dia.Low Clamp set at 50, the resulting extreme low diastolic pressure alarm would be signalled at 50 instead of 45 mmHg. If the clinician sets the high or low diastolic pressure alarm limits above or below the limit clamps, the normal yellow alarm limits become extreme pressure limits and a red alarm is signalled when the limit is violated. Be sure to set the clamps beyond the configured pressure limits. Mean High/Low Clamp The Mean High Clamp and Mean Low Clamp allow you to configure a safety threshold for the Extreme Low and Extreme High mean pressure alarms. For example, if the High Limit for the mean pressure is 120 mmHg and the Δ Extreme High setting is 15 mmHg (120 + 15 = 135) with a Mean High Clamp set at 125, the resulting extreme high mean pressure alarm would be signalled at 125 instead of 135 mmHg. If the clinician sets the high or low mean pressure alarm limits above or below the limit clamps, the normal yellow alarm limits become extreme pressure limits and 62 Measurement Settings 4 Configuration Settings Appendix a red alarm is signalled when the limit is violated. Be sure to set the clamps beyond the configured pressure limits. Configuring Pulse from Invasive Pressure Not Measurement Settings: MP5T Main Setup -> Measurements -> <Press Label> -> Pulse (<Press Label>) MP5SC Factory Defaults Item Name Oper. MX800, Mode MP2 - MP90 X2 C M Profile Adult High Limit x Profile Pedi Profile Neo x not applicable, see "Configuring ECG/Pulse Alarms" on page 38. Low Limit x x Pulse Alarms x x AlarmSrc (ECG) x x Pulse (<Press Label>) x x On System Pulse x x not applicable, see "Configuring the System Pulse" on page 41. QRS Volume x x not applicable, see "Configuring User Interface Settings" on page 126. Δ ExtrTachy x not applicable, see "Configuring ECG/Pulse Alarms" on page 38. Tachy Clamp x Δ ExtrBrady x Brady Clamp x Alarms Off x AlarmSource Sel. x PulseAlarms Tele x Pulse from Invasive Pressure Configuration Implications Pulse (<Press Label>) This setting lets you switch the Pulse from the related Invasive Pressure label On or Off. If you switch Off a Pulse that is currently selected as the source for the System Pulse (see "Configuring the System Pulse" on page 41), the monitor will use the next available Pulse from the list of possible pulse sources as system pulse. Configuring CPP (Cerebral Perfusion Pressure) Measurement Settings: Main Setup -> Measurements -> CPP CPP is a derived measurement. The measurement unit used for the CPP calculation depends on the unit setting for arterial source and ICP. 63 4 Configuration Settings Appendix Measurement Settings Factory Defaults Item Name Oper. Mode MX800, MP5T, MP5SC MP2/X2 MP2 - MP90 MP5 (B10/B11/B14) X2 High Limit C M Profile Adult Profile Pedi Profile Neo x x 130 100 90 130 40 30 50 Low Limit x x 50 Alarms x x On CPP x x Off Measurement x Profile Adult Profile Pedi Profile Neo Disabled Profile Outdoor Off Enabled Arterial Source x Scale x x 105 mmHg ABPm Color x Magenta White CPP Configuration Implications CPP / Measurement Set Measurement to Enabled, if you want the monitor to automatically switch the CPP measurement On when both the ICP and the set arterial source are available. The user can still switch Off CPP in monitoring mode. Set Measurement to Disabled, if you want the CPP measurement to be permanently disabled, which means that in monitoring mode it will not be possible to switch CPP On. Arterial Source This setting is only available when Measurement is Enabled. The formula used to calculate CPP is: CPP = Arterial Source - ICP. Possible sources are: ABPm, ARTm, AoM, FAPm, BAPm Configuring PPV (Pulse Pressure Variation) MX800 Measurement Settings: Main Setup -> Measurements -> PPV MP5-90 PPV is a derived measurement. Pulse Pressure Variation can be calculated in two different ways on this only monitor - directly from the pressure measurement or in conjunction with the continuous cardiac output (CCO) measurement. Note that PPV settings made here do not apply to the PPV calculated by the continuous cardiac output measurement. Only one PPV can be active at a time. See "Configuring CCO (Continuous Cardiac Output)" on page 66. Factory Defaults Item Name Oper. MX800, Mode MP5 - MP90 C M Profile Adult 64 Arterial Source x x ABP PPV x x Off Measurement x Disabled Profile Pedi Profile Neo Measurement Settings 4 Configuration Settings Appendix PPV Configuration Implications PPV / Measurement If you set Measurement to Enabled, the user can switch the PPV measurement On in monitoring mode, provided the set arterial source is available. If Enabled, the derived PPV may generate a label conflict with the PPV calculated by the CCO measurement, see "CCO Configuration Implications" on page 67. If set to Disabled, the PPV measurement is permanently disabled, which means that in monitoring mode it will not be possible to switch PPV On. Arterial Source This setting is only available when Measurement is Enabled. Possible sources are: P, ABP, ART, AO, FAP, BAP. The formula used to calculate PPV is: Configuring C.O. (Cardiac Output) Not MP5 Measurement Settings: Main Setup -> Measurements -> C.O. Not MP2 Factory Defaults Item Name Oper. MX800, Mode MP20 - MP90 (H10/20/40) C Method Measuring Mode 1 Auto-Calibration RL Shunt 1/2 M Profile Adult Profile Pedi MX800, MP20 - MP90 (H30) Profile Neo Profile Adult Profile Pedi x x not applicable, this is not a setting, see "C.O. Configuration Implications" x x Standard x x Profile Neo On Off C.O. x x not applicable, the C.O. On/Off state is not a setting, see "C.O. Configuration Implications". Tblood High Limit x x 39.0 ºC Tblood Low Limit x x 36.0 ºC Alarms x x On Temperature Unit x ºC Color x Green Yellow 1.Setting only available if Transpulmonary method is selected. 2.Setting not available in the U.S.A or in clinical environments under FDA control. 65 4 Configuration Settings Appendix Measurement Settings C.O. Configuration Implications Method This lets you choose the C.O. method to configure the settings for each method. If a cardiac output catheter is connected, the correct method is automatically detected from the catheter type connected and cannot be manually changed. If you use the Transpulmonary method, and the PPV derived from an arterial source is Enabled (see "Configuring PPV (Pulse Pressure Variation)" on page 64), a label conflict with the PPV derived from the continuous cardiac output measurement may be generated. Measuring Mode This setting lets you change the C.O. measurement mode. If set to Auto, the clinician will be able to quickly perform a series of injections without further interaction with the monitor. After the clinician has initially started the C.O. measurement, for example by selecting the pop-up key Start C.O., the monitor will prompt the clinician when the measurement is ready for the next injection, and the injection can be performed. If no injection is detected within 30 seconds (Right-Heart method) or 90 seconds (Transpulmonary method), the user is prompted again. If set to Standard, the clinician has to select the pop-up key Start C.O. again for each new injection. Auto-Calibration This setting is only available if Method is set to Transpulmonary. Set this to Off if you do not want to automatically trigger a CCO calibration every time you save the C.O. value. This results in two separate pop-up keys in the Cardiac Output Procedure window: one labeled Save C.O., the other labeled Cal CCO. If Auto-Calibration is set to On, both functions are combined and only one pop-up key will be available: Save C.O.&Cal CCO. RL Shunt This setting is only available if Method is set to Transpulmonary. Set RL Shunt to On to enable Right-Left Shunt detection. This setting is not available in the U.S.A or in clinical environments under FDA control. C.O. The On/Off state of the Cardiac Output measurement cannot be preconfigured. Cardiac Output is automatically switched On when a C.O. transducer is connected to the monitor. In configuration mode, C.O. can be manually switched On, even if no catheter is connected. Configuring CCO (Continuous Cardiac Output) Not MP5 Not MP2 Measurement Settings: Main Setup -> Measurements -> CCO Factory Defaults Item Name Oper. MX800, Mode MP20 - MP90 C M Profile Adult Profile Pedi X2 Profile Neo Profile Adult Profile Pedi Profile Neo Profile Outdoor Settings common to CCO and CCI Alarms From x x CCO CCO From x x ABP PPV From CCO x CCO x Color x Green x x 8.5 l/min Off x not applicable, the CCO On/Off state is not a setting, see "CCO Configuration Implications" on page 67. White CCO settings CCO High Limit 66 3.7 l/min 1.3 l/min 8.5 l/min Measurement Settings 4 Configuration Settings Appendix Factory Defaults Item Name Oper. MX800, Mode MP20 - MP90 X2 C M Profile Adult Profile Pedi Profile Neo CCO Low Limit x x 4.0 l/min 0.3 l/min Alarms x x On CCI High Limit x x 4.3 l/min/m2 3.7 l/min/m2 5.2 l/min/m2 4.3 l/min/m2 CCI Low Limit x x 2.0 l/min/m2 2.6 l/min/m2 1.2 l/min/m2 2.0 l/min/m2 Alarms x x On 2.6 l/min Profile Adult Profile Pedi Profile Neo Profile Outdoor 4.0 l/min CCI settings CCO Configuration Implications Alarms From To set CCO alarms to be triggered by the indexed CCO value, set Alarms From to CCI. The CCO From setting defines the arterial pressure source for CCO. The following pressure labels can be used as pressure source for the CCO: ABP, Ao, ART, UAP (plus FAP and BAP if Full is selected as the Label Set, see see “Global Settings” on page 168). PPV From CCO This setting lets you switch the PPV calculated from the CCO measurement On or Off. Pulse Pressure Variation can be calculated in two different ways on this monitor - in conjunction with the continuous cardiac output measurement, or directly from the invasive pressure measurement. Note that this setting does not apply to the PPV calculated from the pressure measurement. CCO The On/Off state of the CCO measurement cannot be preconfigured. CCO is automatically switched On when an appropriate C.O. transducer is connected to the monitor. Configuring SVR (Systemic Vascular Resistance) MX800 Measurement Settings: Main Setup -> Measurements -> SVR MP20-90 SVR is a derived measurement. only Factory Defaults Item Name Oper. MX800, Mode MP20 - MP90 C M Profile Adult Label x x SVR Arterial Source x x ABPm Set CVP x x 0 mmHg SVR x x Off Measurement x Enabled Color x green Profile Pedi Profile Neo 67 4 Configuration Settings Appendix Measurement Settings SVR Configuration Implications Label This setting is only available when Measurement is Enabled. It lets you select whether the SVR or the SVRI (indexed SVR) is displayed. It is not possible to display both values at one time. Arterial Source This setting is only available when Measurement is Enabled. Possible sources are: ABPm, ARTm, AoM, UAPm, FAPm, BAPm. The formula used to calculate SVR is: ( Arterial Source – CVP ) mean mean SVR = 79,96 ⋅ ---------------------------------------------------------------------------------------CCO Set CVP This setting is only available when Measurement is Enabled. It defines a value to be used in place of CVP to calculate the SVR if no measured CVP is available. It can be set between 0 and 16 mmHg. SVR / Measurement If Measurement is set to Enabled, the monitor automatically switches the SVR measurement On when CCO and the set arterial source is available. The user can still switch Off SVR in monitoring mode. Set Measurement to Disabled, if you want the SVR measurement to be permanently disabled, which means that in monitoring mode it will not be possible to switch SVR On. Note that the settings made here do not affect the SVR calculated in the Hemo Calcs window. Configuring SO2 (Intravascular Oxygen Saturation) The configuration settings for SO2 can be set individually for each label - SO2, SvO2, and ScvO2. SO2, SvO2, and ScvO2 Settings MX800 Measurement Settings: Main Setup -> Measurements -> <SO2 Label> MP40-90 only Factory Defaults Item Name Oper. M1011A: MX800, MP40 - MP90 Mode M1021A: MX800, MP60 - MP90 C M Profile Adult Profile Neo High Limit x x 80% Low Limit x x SvO2: 60% SO2/ScvO2: 70% Alarms x x On SO2 x x not applicable, the SO2 On/Off state is not a setting, see "SO2 Configuration Implications". Light Intensity x 1 On Catheter Factor x x not applicable, this is not a setting, see "SO2 Configuration Implications". Hb/Hct Entry1 x x Hct[%] Hct [%]l x x not applicable, this is not a setting, see "SO2 Configuration Implications". Calibration Value x x not applicable, this is not a setting, see "SO2 Configuration Implications". Color x 1 Yellow 1. Setting available for the M1011A SO2 module only. 68 Profile Pedi Measurement Settings 4 Configuration Settings Appendix SO2 Configuration Implications <SO2 Label> The On/Off state of the SO2 measurement cannot be preconfigured. SO2 is automatically switched On when an SO2 transducer is connected to the monitor. Light Intensity Set this to Off if you do not want the Light Intensity Indicator to be displayed next to the SO2 numeric. Catheter Factor Depending on the probe/catheter in use, you may need to enter a catheter correction factor. The appropriate correction factor is indicated in the ’Accessories’ chapter of the IntelliVue Instructions for Use or in the catheter documentation. The Catheter Factor can only be entered during an in-vivo calibration and is stored in the Optical Module. Note that this is not a measurement setting that can be permanently stored in the monitor configuration. Hb/Hct Entry This setting determines the lab value that should be used for the in-vivo calibration. Available choices are Hct[%], Hb[g/dl], or Hb[mmol/l]. Hct(or Hb) Depending on the configuration of the setting Hb/HCT Entry, this lets you enter either the Hct or the Hb value obtained from the laboratory analysis. Hct(or Hb) can only be entered during an in-vivo calibration and is stored in the Optical Module. Note that this is not a measurement setting that can be permanently stored in the monitor configuration. Calibration Value This shows the calibration value resulting from the last in-vivo calibration. It is stored in the Optical Module and is not a measurement setting that can be permanently stored in the monitor configuration. Configuring Sp-vO2 (Oxygen Extraction ) MX800 Measurement Settings: Main Setup -> Measurements -> Sp-vO2 MP40-90 Sp-vO is a derived measurement. Oxygen extraction is the difference between the measured SpO and 2 2 only SvO values. To calculate the Sp-vO , the monitor needs an SO source (must be labeled SvO ) and an 2 2 2 2 SpO2 source which can be set to any of the available SpO2 labels except %SpO2T. Factory Defaults Item Name Oper. MX800, Mode MP60 - MP90 C M Profile Adult SpO2 Source x x SpO2 Sp - vO2 x x Off Measurement x Enabled Color x Green Profile Pedi Profile Neo Sp-vO2 Configuration Implications SpO2 Source This setting is only available when Measurement is Enabled. The formula used to calculate Oxygen Extraction is: Sp-vO2 = SpO2 Source - SvO2. SpO2 Source determines the SpO2 source used for the calculation. Possible sources are: SpO2, SpO2pr, SpO2po, SpO2 r, SpO2 l. 69 4 Configuration Settings Appendix Measurement Settings Sp-vO2 / Measurement If Measurement is set to Enabled, the monitor automatically switches the Sp-vO2 measurement On when the set SpO2 source and the SvO2 value are available. The user can still switch Off Sp-vO2 in monitoring mode. Set Measurement to Disabled, if you want the Sp-vO2 measurement to be permanently disabled, which means that in monitoring mode it will not be possible to switch Sp-vO2 On. Configuring Transcutaneous Gas (tcGas M1018A) MX800 Measurement Settings: Main Setup -> Measurements -> tcGas MP40-90 only Factory Defaults Item Name Oper. MX800, Mode MP40 - MP90 C M Profile Adult Profile Pedi Profile Neo TcpO2 High Limit x x 80 mmHg TcpO2 Low Limit x x 50 mmHg TcpO2 Alarms x x On TcpCO2 HighLimit x x 50 mmHg TcpCO2 Low Limit x x 30 mmHg TcpCO2 Alarms x x On TcpO2 x x not applicable, the TcpO2 On/Off state is not a setting, see "TcGas Configuration Implications" on page 70. TcpCO2 x x not applicable, the TcpCO2 On/Off state is not a setting, see "TcGas Configuration Implications" on page 70. Site Time x x 4.0 hrs Site Timer x Ambient Pressure x x not applicable, Ambient Pressure is not a setting, see "TcGas Configuration Implications" on page 70. HeatPowerDisplay x x not applicable, HeatPowerDisplay is not a setting, see "TcGas Configuration Implications" on page 70. Disable Timer x Not Allowed Heat Switch Off x No Transducer Temp. x x 43.0 °C CO2 Correction x On MetabolismFactor x 8 mmHg TcGas Unit x mmHg Temperature Unit x 0C TcpO2 Color x Blue TcpCO2 Color x Green Enabled TcGas Configuration Implications Prolonged continuous monitoring may increase the risk of undesirable changes in skin characteristics, such as irritation, reddening, blistering or burns. If the site timer is disabled, the transducer will heat indefinitely while on a patient. 70 Measurement Settings 4 Configuration Settings Appendix TcpO2/TcpCO2 The On/Off state of the TcpO2/TcpCO2 measurement cannot be preconfigured. TcGas measurements are automatically switched On when a tcGas transducer is connected to the monitor. Site Time This setting defines the period after which the clinician is reminded by the monitor to change the sensor site. When the time expires, the monitor sounds a tone and displays a change site INOP. Depending on how Heat Switch Off is configured, the monitor either switches off the transducer heating or continues monitoring. Choose the time you want the transducer to remain on the measurement site. The optimum time depends on the transducer temperature and your patient’s skin sensitivity. Site Timer This setting is only available if Disable Timer is configured to Allowed. To disable the site timer, set Site Timer to Disabled. Ambient Pressure is not a setting that can be stored in the configuration. It uses the Global Setting Altitude (see "Global Settings" on page 168) to determine the default Ambient Pressure. Ambient Pressure can be adjusted in both Monitoring and Configuration mode. The monitor remembers this pressure setting until a new one is entered. HeatPowerDisplay is not a setting that can be stored in the configuration, it automatically defaults to Absolute. When a tcGas transducer is connected, HeatPowerDisplay lets you change the way the heating power of the tcGas sensor is displayed. Choices are Absolute and Relative. For more detail, see the IntelliVue Instructions for Use. Disable Timer If Disable Timer is set to Allowed, the user can disable the site timer in monitoring mode so that the Change Site reminder message is not shown. Heat Switch Off If Heat Switch Off is set to Yes, the transducer heater is automatically switched off when the site time period has elapsed. If Heat Switch Off is set to No, the transducer will remain at operating temperature while it is attached to the patient, and tcGas monitoring will not be interrupted when the site time period is over. Transducer Temp. Lets you select the temperature to heat the patient’s skin under the tcGas transducer. This temperature should be selected according to the patient’s age, weight and physical condition, and in accordance with the hospital policy. Usually, a higher transducer temperature gives a better correlation and a quicker response time. However, higher temperatures also increase the risk of skin burns. Most physicians prefer a temperature between 42°C (107° F) and 44°C (111° F), and a site time of four hours or less. Usually, the higher the transducer temperature, the less the site time should be. Whenever you change the temperature setting, the monitor forces you to make a new calibration. CO2 Correction / MetabolismFactor Transcutaneous pCO2 values tend to be higher than arterial values due to the metabolic processes of the skin and the effect of heating on the blood under the transducer. The transducer temperature causes an increase in partial CO2 pressure. If CO2 Correction is set to On, the monitor automatically corrects the measured tcpCO2 for this increase. CO2 production in the epidermis increases the CO2 value. If CO2 Correction is set to On, this metabolic effect is corrected according to the value configured for MetabolismFactor. The monitor automatically deducts the set value from the measured tcpCO2 value. 71 4 Configuration Settings Appendix Measurement Settings Configuring Transcutaneous Gas (IntelliVue TcG10) MX800 The default settings for the IntelliVue TcG10 in combination with the IntelliBridge EC10 module and MP40-90 their configuration implications are specific to individual IntelliVue TcG10 and IntelliBridge drivers. only They are stored in the IntelliBridge EC10 module and cannot be stored in the monitor configuration. See the documentation supplied with the the IntelliVue TcG10 Instructions for Use and IntelliBridge EC10 module. Configuring CO2 (Capnometry) CO2 can be measured by an anesthetic gas analyzer (AGM, G1, or G5), measurement extension modules (Microstream, Sidestream, or Mainstream), or the integrated CO2 measurement in the MP5. The settings listed in this section do not apply to CO2 measured by an anesthetic gas analyzer. Most settings apply to all supported CO2 extensions. Where a setting only applies to a particular device, this is indicated. The algorithm with which the CO2 measurement is calculated, changes according to the configured altitude setting. Make sure that the correct altitude setting is entered before the CO2 measurement is used. Altitude can be configured as a Global Setting, see "Configuring General Global Settings" on page 168. Measurement Settings: Main Setup -> Measurements -> CO2 Factory Defaults Item Name Oper. MX800, Mode MP5 - MP90 (H10/20/40), MX800, MP2/X2 MP5 - MP90 (H30) MP2/X2 C M Profile Adult Profile Pedi Profile Neo Profile Adult Profile Neo Profile Outdoor etCO2 High x x 50 60 50 etCO2 Low x x 30 25 30 imCO2 High x x 4 CO2 Alarms x x On CO2 x x not applicable, the CO2 On/Off state is not a setting, see "CO2 Configuration Implications" on page 73 x On x x Off x x 16% x x Off Agent Corr. x x 0% imCO2 N2O Corr.1 Oxygen Corr.2 2 Gas Corr. 2 Scale x x 40 mmHg Unit x mmHg Color x Yellow Max Hold x Off HumidtyCorr x BTPS Off On 50 mmHg 40 mmHg White White 1.Setting available for M3015A, M3016A and MP5 with Microstream CO2 only. 72 Profile Pedi Measurement Settings 4 Configuration Settings Appendix 2.Setting available for M3014A only. CO2 Configuration Implications CO2 The On/Off state of the CO2 measurement cannot be preconfigured. CO2 is automatically switched On when a CO2transducer is connected to the monitor. imCO2 This setting lets you switch the inspired minimum CO2 (imCO2) numeric On or Off. The imCO2 value is the smallest CO2 concentration measured during inspiration. This helps you to detect unphysiological CO2 concentrations in the inspired gas. The imCO2 High limit defines the alarm limit for the imCO2 numeric. N2O Corr. This settings lets you correct the CO2 reading for proportions of N2O. If N2O is present in the ventilation gas mixture, you must turn this on. If this setting is not available in the Setup CO2 menu, the CO2 measurement in your Measurement Extension Module does not require N2O correction or it is setup with Gas Corr. (see below). Gas Corr. This settings allows correction of CO2 reading for proportions of Helium or N2O. If Helium or N2O is present in the ventilation gas mixture, you must make the appropriate selection. If this setting is not available in the Setup CO2 menu, the CO2 measurement in your Measurement Extension Module does not require N2O or Helium correction, or the N2O correction is setup with N2O Corr. (see above). Agent Corr. This setting lets you correct the CO2 reading for proportions of the following anesthetic agents: Halothane, Enflurane. Isoflurane, Sevoflurane, Desflurane. Corrections can be applied between 0.0% and 20.0%. If any of the specified anesthetic agents is present in the ventilation gas mixture, you must select the appropriate concentration. Oxygen Corr. This settings lets you correct the CO2 reading for proportions of O2 in the gas mixture. If this setting is not available in the Setup CO2 menu, the CO2 measurement in your Measurement Extension Module does not require O2 correction. Max Hold If Max Hold is configured to 10 sec or 20 sec, the etCO2 numeric shows the highest CO2 value measured within the previous 10 or 20 seconds. If set to Off the etCO2 numeric shows breath-to-breath value. HumidtyCorr This setting determines the method used to correct the influence of water vapor in the patient’s breath on the CO2 reading. The options are Body Temperature Pressure Saturated (BTPS) or Standard Temperature Pressure Dry (STPD). Setting HumidtyCorr to BTPS takes the partial pressure contributed by the water vapor into consideration and therefore results in lower CO2 readings when compared to STPD. For an exact definition and the formula used, see the section on “Measurement Specifications” in the “Installation and Specifications” chapter of the monitor’s Instructions for Use. Configuring awRR from CO2 (Airway Respiration Rate) Measurement Settings: Main Setup -> Measurements -> awRR AwRR can be derived from the CO2 measured by an anesthetic gas analyzer (AGM, G1, or G5), or by any of the CO2 measurement extension modules (Microstream, Sidestream, or Mainstream), or by the integrated CO2 measurement in the MP5. The settings listed in this section do not apply for the awRR derived from an anesthetic gas analyzer. 73 4 Configuration Settings Appendix Measurement Settings Factory Defaults Item Name Oper. MX800, Mode MP2 - MP90 X2 C M Profile Adult Profile Pedi Profile Neo High Limit x x 30 100 Low Limit x x 8 30 Apnea Time x x 20 sec Alarms x x On awRR x x On awRR Configuration Implications Apnea Time The apnea alarm is a high priority red alarm used to detect apneas. The Apnea Time defines the time period between the point where the monitor cannot detect any respiration activity and the indication of the apnea alarm. awRR This setting lets you switch the awRR measurement from CO2 On or Off. Configuring Resp (Impedance Respiration) Measurement Settings: Main Setup -> Measurements -> Resp Factory Defaults Item Name Oper. MX800, Mode MP5 - MP90 (H10/20/40) MX800, MP2/X2 MP5 - MP90 (H30) MP2/X2 C M Profile Adult High Limit x Profile Pedi Profile Neo Profile Adult Profile Pedi Profile Neo Profile Outdoor x 30 100 30 30 8 Low Limit x x 8 Apnea Time x x 20 sec Alarms x x On Resp x x On Detection x x Auto Color x Yellow Off On White White Resp Configuration Implications Apnea Time The apnea alarm is a high priority red alarm used to detect apneas. The Apnea Time defines the time period between the point where the monitor cannot detect any respiration activity and the indication of the apnea alarm. 74 Measurement Settings 4 Configuration Settings Appendix Resp This setting lets you switch the Resp measurement On or Off. If Resp is switched Off, the small current applied to the Resp electrodes to enable the impedance measurement is switched off. Detection The respiration detection level can be configured to be set either automatically or manually. For further information, see the section on “Changing Resp Detection Modes” in the monitor’s Instructions for Use. Configuring Spirometry MX800 Measurement Settings: Main Setup -> Measurements -> Spirometry MP40-90 Factory Defaults only Item Name Oper. MX800, Mode MP40 - MP90 C M Profile Adult No Al. til Breath x On Color x White Profile Pedi Profile Neo Spirometry Configuration Implications No Al. til Breath If set to set On, the monitor suppresses alarms from the Spirometry module until it detects that a patient has been connected to the module (when breathing is detected). Spirometry AWF (Airway Flow) Settings Measurement Settings: Main Setup -> Measurements -> Spirometry -> AWF Factory Defaults Item Name Oper. MX800, Mode MP40 - MP90 C M Profile Adult Profile Pedi Profile Neo Scale x x 150 l/min 100 l/min 20 l/min Color x White 75 4 Configuration Settings Appendix Measurement Settings Spirometry AWP (Airway Pressure) Settings Measurement Settings: Main Setup -> Measurements -> Spirometry -> AWP Factory Defaults Item Name Oper. MX800, Mode MP40 - MP90 C M Profile Adult Profile Pedi Profile Neo PIP High x x 40 cmH2O 25 cmH2O 20 cmH2O PIP Alarms x x On PEEP High x x 25 cmH2O PEEP Low x x 0 cmH2O 40 cmH2O 20 cmH2O PEEP Alarms x x On Scale x x 40 cmH2O Color x White Spirometry AWV (Airway Volume) Settings Measurement Settings: Main Setup -> Measurements -> Spirometry -> AWV Factory Defaults Item Name Oper. MX800, Mode MP40 - MP90 C M Profile Adult Profile Pedi Profile Neo MVexp High x x 8.0 l/min 4.0 l/min 0.8 l/min MVexp Low x x 4.0 l/min 2.5 l/min 0.4 l/min MVexp Alarms x x On MV x x exp + in 200 ml 50 ml TV x x exp + in Scale x x 800 ml Color x White Spirometry Configuration Implications MV This setting lets you choose the measured components for minute volume (inspiratory, expiratory, inspiratory + expiratory or off). If set to Off, there will be no alarming for minute volume. TV This setting lets you choose the measured components for tidal volume (inspiratory, expiratory, inspiratory + expiratory or off). If set to Off, there will be no alarming for tidal volume. 76 Measurement Settings 4 Configuration Settings Appendix Spirometry Gas Compensation Settings Measurement Settings: Main Setup -> Measurements -> Spirometry -> Gas Compensation Factory Defaults Item Name Oper. MX800, Mode MP40 - MP90 C M Profile Adult Mode x x Manual Balance Gas x Inspired O2 x x N2 x 30% Inspired Agent x x 0.0% Inspired Temp x x 25 0C Unit x Profile Pedi Profile Neo 0 C Spirometry Configuration Implications Mode Use this setting to choose the gas compensation mode. Select Manual to manually enter gas concentrations or Gas Analyzer to derive gas concentrations from the Philips gas analyzer. Note: Gas concentrations from the gas analyzer are only available for Philips gas analyzers, not for devices connected via a Vuelink or IntelliBridge plug-in module. If gas concentrations from the gas analyzer are selected but not all data is available, the missing data is taken from manually entered values. In case of invalid data or no data at all, the INOP message SPIRO GAS COMPENS? is displayed. Balance Gas This setting lets you select the type of balance gas used. Choices are N2, and N20. Inspired O2 / Inspired Agent / Inspired Temp These settings can be adjusted to match the concentration of inspired O2 and anesthetic agent, as well as the temperature of the inspired gas. Configuring RRspir (Respiration from Spirometry) MX800 Measurement Settings: Main Setup -> Measurements -> MP40-90 Spirometry -> RRspir only Factory Defaults Item Name Oper. MX800, Mode MP40 - MP90 C M Profile Adult Profile Pedi Profile Neo High Limit x x 30 rpm 60 rpm Low Limit x x 8 rpm 30 rpm Apnea Time x x 20 sec RRspir Alarms x x On RRspir x x On 77 4 Configuration Settings Appendix Measurement Settings RRspir Configuration Implications Apnea Time The apnea alarm is a high priority red alarm used to detect apneas. The Apnea Time defines the time period between the point where the monitor cannot detect any respiration activity and the indication of the apnea alarm. RRspir This setting lets you switch the RRspir measurement On or Off. Configuring EEG MX800 Measurement Settings: Main Setup -> Measurements -> EEG MP40-90 only Factory Defaults Item Name Oper. MX800, Mode MP40 - MP90 C M Profile Adult TP x x On SEF x x On MDF x x Off PPF x x Off Delta x x Off Theta x x Off Alpha x x Off Beta x x Off SEF Threshold x 90% Numeric Average x 8 sec Wave Scale x x 100uV Show Gridlines x No Low Filter x x 0.5 Hz High Filter x x 30 Hz Buffer A x Buffer B x Buffer C x Smoothing CSA x Impedance Limit x x 5 kOhm Color x Yellow EEG x Profile Pedi Profile Neo not applicable, this setting is stored in the Monitor Settings Block: see "Configuring CSA Buffers" on page 166. On x not applicable, the EEG On/Off state is not a setting, see "EEG Configuration Implications". EEG Configuration Implications TP This setting lets you switch the TP numeric On or Off. The TP (Total Power) numeric indicates the power in the measured frequency band. SEF lets you switch the SEF numeric On or Off. The SEF (Spectral Edge Frequency) is the frequency below which a configurable percentage (set by the SEF Threshold) of the Total Power is measured. 78 Measurement Settings 4 Configuration Settings Appendix MDF lets you switch the MDF numeric On or Off. The MDF (Mean Dominant Frequency) is the mean value of the frequency which dominates the measured EEG. PPF lets you switch the PPF numeric On or Off. The PPF (Peak Power Frequency) is the frequency with the highest measured amplitude. Delta lets you switch the Delta numeric On or Off. The Delta numeric is the percentage of total power in the Delta wave frequency band (0.5 to 4 Hz). Theta lets you switch the Theta numeric On or Off. The Theta numeric is the percentage of total power in the Theta wave frequency band (4 to 8 Hz). Alpha lets you switch the Alpha numeric On or Off. The Alpha numeric is the percentage of total power in the Alpha wave frequency band (8 to 13 Hz) Beta lets you switch the Beta numeric On or Off. The Beta numeric is the percentage of total power in the Beta wave frequency band (13 to 30 Hz). SEF Threshold defines the percentage of the TP for which the SEF is calculated. Numeric Average lets you define the averaging time used for all EEG numerics. Wave Scale / Show Gridlines • When Show Gridlines is set to No, you can choose from the available Wave Scale values. Scaling information is displayed as a size bar beside the EEG wave. • When Show Gridlines is set to Yes, scales are defined as a range, such as ± 50 μV or ± 250 μV. Gridlines and the current wave scale values are shown with the EEG wave. Note that this only changes the visual appearance of the wave. It does not affect the signal analyzed by the monitor or printed in reports or recordings. Low Filter / High Filter Set the low and high pass filters to screen out undesirable interference from the raw EEG wave display. Smoothing CSA This setting defines whether smoothing of the CSA lines is On or Off. Impedance Limit Allows you to set the Impedance Limit for all electrodes simultaneously. If the limit is exceeded during monitoring, an INOP will appear and the graphic impedance indicator will change. EEG The On/Off state of the EEG measurement cannot be preconfigured. EEG measurements are automatically switched On when an EEG transducer is connected to the monitor. Configuring EEG Montages MX800 Measurement Settings: Main Setup -> Measurements -> EEG -> MP40-90 Show Montage only 1 In the Setup EEG menu, select Show Montage to enter the EEG Impedance/Montage window. 2 From the drop-down list, select the name of the montage you want to configure. 3 Select Change Electrds and follow the instructions given in the window. 79 4 Configuration Settings Appendix 4 Confirm when finished. 5 For each other montage, repeat steps 2 to 4. Measurement Settings Renaming EEG Montages 1 In the Setup EEG menu, select Show Montage to enter the EEG Impedance/Montage window. 2 Select the pop-up key Change Name and use the on-screen keyboard to enter the new name. 3 Select Enter to save your changes. Factory Defaults Item Name Oper. MX800, Mode MP40 - MP90 C M Profile Adult Select Montage x x Montage A Montage A Electrode 1+ x FP1 Electrode 1- x T3 Electrode 2+ x Fp2 Electrode 2- x T4 Electrode 1+ x O1 Electrode 1- x T3 Electrode 2+ x O2 Electrode 2- x T4 Electrode 1+ x F3 Electrode 1- x C3 Electrode 2+ x F4 Electrode 2- x C4 Electrode 1+ x C3 Electrode 1- x P3 Electrode 2+ x C4 Electrode 2- x P4 x Fp1 Montage B Montage C Montage D Montage E Electrode 1+ 80 Electrode 1- x T5 Electrode 2+ x Fp2 Electrode 2- x T6 Profile Pedi Profile Neo Measurement Settings 4 Configuration Settings Appendix EEG Montages Configuration Implications Select Montage Lets you select the default montage the monitor uses when the EEG measurement is started. Configuring BIS (Bispectral Index) MX800 Measurement Settings: Main Setup -> Measurements -> BIS MP20-90 only Factory Defaults Item Name Oper. MX800, Mode MP20 - MP90 (H10/20/40) C M Profile Adult Profile Pedi SQI x On EMG x On SR x On Bursts1 x On SEF x Off TP x Off Scale x 100uV Show Gridlines x No Filters x On Low Filter x 2 Hz High Filter x 70 Hz Notch Filter x On High Limit x 70 Low Limit x 20 MX800, MP20 - MP90 (H30) Profile Neo Profile Adult Profile Pedi Profile Neo Off Alarms x On Cont. Imp. Check x not applicable, this is not a setting, see "BIS Configuration Implications" Smoothing Rate x 30 sec 15 sec Color x Yellow Magenta BIS x x not applicable, the BIS On/Off state is not a setting, see "BIS Configuration Implications". 1.Numeric available with BISx module only. BIS Configuration Implications EMG This setting lets you switch the EMG numeric On or Off. The EMG (Electromyographic Activity) numeric reflects the electrical power of muscle activity and high frequency artifacts. SR lets you switch the SR numeric On or Off. The SR (Suppression Ratio) is the percentage of time over the last 63-second period during which the EEG is considered to be in a suppressed state. 81 4 Configuration Settings Appendix Measurement Settings Bursts lets you switch the Bursts numeric On or Off. To configure this setting, you must disconnect the BIS/BISx Engine from the BIS module. The Bursts numeric helps you quantify suppression by measuring the number of EEG bursts per minute, where an EEG burst is defined as a period of activity followed and preceded by inactivity (at least 0.5 second). SEF lets you switch the SEF numeric On or Off. The SEF (Spectral Edge Frequency) is the frequency below which 95% of the Total Power is measured. TP lets you switch the TP numeric On or Off. The TP (Total Power) numeric indicates the power in the frequency band 0.5 to 30 Hz. The useful range is 30 - 100 dB. Scales / Gridlines When Gridlines are switched Off, you can choose from the available scale values: 50 μV, 100 μV, 200 μV, and 500 μV. Scaling information is displayed as a vertical bar on the EEG wave together with its height equivalent in μV. When Gridlines are switched On, scales are defined as a range, either ± 25 μV, ± 50 μV, ± 100 μV, or ± 250 μV. Scaling information is shown in the form of gridlines. Low Filter / High Filter / Notch Filter These settings let you apply filters to the raw EEG wave. The Low Filter and the High Filter screen out undesirable interference from the raw EEG wave display. The Notch Filter removes line frequency interference. Filter settings affect the EEG wave and the SEF and TP values, but they do not affect the BIS, EMG, SR, and SQI values. Cont. Imp. Check This setting can be temporarily changed in monitoring mode, but the changes cannot be permanently stored in config mode. The default is On. The current setting is kept in the monitor’s buffered memory and retained for a max of 60 sec after the monitor is switched off. If the monitor is switched off for more than 60 sec, Cont. Imp. Check will be reset to On. Smoothing Rate This setting lets you define how the monitor averages the BIS value. Set this to 15 Sec to increase responsiveness to changes in the patient’s state. If set to 30 Sec, the BIS trend will be smoother with decreased variability and sensitivity to artifacts. BIS The On/Off state of the BIS measurement cannot be preconfigured. BIS measurements are automatically switched On when an BIS transducer is connected to the monitor. Configuring Temperature When an MMS is connected to the monitor for the first time, it uses the default Temperature label Temp. When a Measurement Extension Module is connected for the first time, the Temp label used for the combined Pressure/Temp connector is Trect, the label used for the single Temp connector is Tskin; plug-in Temperature modules use the label Temp. If you then change the Temp label, the information will be automatically stored and each device will remember the new label the next time they are reconnected. The configuration settings for Temperature can be set individually for each Temp label. The selection of labels depends on the configured Label Set, see "Configuring General Global Settings" on page 168. 82 Measurement Settings 4 Configuration Settings Appendix Temp, Trect, Tcore, Tskin, Tesoph, Tnaso, Tart, Tven, Tvesic, Ttymp, Tcereb, Tamb, T1, T2, T3, T4 Settings Measurement Settings: Main Setup -> Measurements -> <Temp Label> Factory Defaults Item Name Oper. MX800, Mode MP5 - MP90 (H10/20/40) MX800, MP2/X2 MP5 - MP90 (H30) MP2/X2 C M Profile Adult High Limit x x 39 Low Limit x x 36 Alarms x x On Temp (or other label)) x Profile Pedi Profile Neo Profile Adult Profile Pedi 35 Profile Neo Profile Outdoor 36 x not applicable, the Temp On/Off state is not a setting, see "Temp Configuration Implications" on page 83. Unit x 0C Range x 35...43 Color x Green Light Green White See "Configuring C.O. (Cardiac Output)" on page 65 for Tblood settings. Tinj has no settings. Taway is sourced from a VueLink or IntelliBridge plug-in module, therefore no settings can be changed. Temp Configuration Implications <Temp Label> The On/Off state of the Temp measurement cannot be preconfigured. The Temp measurement is automatically switched On when a Temp probe is connected to a Temp socket on the monitor. Unit Lets you select the temperature unit for the temperature label. Range This setting defines the measurement range for the temperature label. Available choices are 1...45, 11...45, and 35...43. The configured Range is used for the horizon screen trend application. When a temperature is viewed as horizon trend, • the high end of the Range defines the maximum temperature that can be selected in the related Screen Trend menu under Set High Horizon, • the low end of the Range defines the minimum temperature that can be selected in the related Screen Trend menu under Set Low Horizon. 83 4 Configuration Settings Appendix Measurement Settings Configuring Predictive Temp MP5/ pToral, pTaxil, pTrect Settings MP5T Measurement Settings: Main Setup -> Measurements -> <pTemp Label> MP5SC only Factory Defaults Item Name Oper. MP5, MP5T, MP5SC Mode C M Profile Adult Profile Pedi Profile Neo Label x x not applicable, the ’Label’ is not a setting, see "Predictive Temp Configuration Implications". Value Lifetime x x 1h Mode x x not applicable, ’the Mode’ is not a setting, see "Predictive Temp Configuration Implications". Prompt Tones x On Unit x °C Color x Yellow Preferred Label x pToral pToral (or other label) x x not applicable, the Predictive Temp On/Off state is not a setting, see "Predictive Temp Configuration Implications". Predictive Temp Configuration Implications Label Lets you select the label you want to configure. This is not a setting and cannot be preconfigured. Value Lifetime Lets you configure the life time of a predicted temp value. After the configured life time, a predictively measured Temp value disappears from the monitor screen, as well as from the screen of a connected Information Center. This setting applies to all predictive temp labels. Mode Lets you switch between Continuous and Predictive measurement mode. This switch only applies when monitoring, it is not a setting and cannot be preconfigured. See the IntelliVue Instructions for Use for more detail. Prompt Tones Set this to On if you want the monitor to indicate when it is ready for a new measurement and when a measurement is finished by a prompt message and a prompt tone. Unit Lets you select the temperature unit. Preferred Label Lets you configure which predictive temp label the monitor will use when one of the following circumstances occurs: • an oral or axillary probe is connected after a rectal probe has been used before, • the patient is discharged, • a coldstart is performed. <PTemp Label> The On/Off state of the predictive temp measurement cannot be preconfigured. It is automatically switched On when a predictive temp sensor is connected to the monitor. 84 Measurement Settings 4 Configuration Settings Appendix Configuring ΔTemp (Temperature Difference) Measurement Settings: Main Setup -> Measurements -> ΔTemp ΔTemp is a derived measurement. Item Name Oper. MX800, Mode MP2 - MP90 MP5T, MP5SC MP2/X2 MP5 (B10/B11/B14) X2 C M Profile Adult First Temp x x Trect Second Temp x x Tblood ΔTemp x x Off Measurement x Enabled Color x Green Profile Pedi Profile Neo Profile Adult Profile Pedi Profile Neo Disabled Profile Outdoor Enabled White ΔTemp Configuration Implications First Temp/Second Temp This setting is only available when Measurement is Enabled. It lets you select two temperature labels to calculate the temperature difference. Note that none of Predictive Temp labels can be selected for the ΔTemp calculation. The formula used to calculate ΔTemp is: ΔTemp = First Temp - Second Temp. ΔTemp / Measurement If Measurement is set to Enabled, the monitor automatically switches the ΔTemp measurement On when both configured Temp sources are available. The user can still switch Off ΔTemp in monitoring mode. Set Measurement to Disabled, if you want the ΔTemp measurement to be permanently disabled, which means that in monitoring mode it will not be possible to switch ΔTemp On. Configuring VueLink MX800 Measurement Setting: Main Setup -> Measurements -> VueLink X (or MP40-90 Device Name) only Factory Defaults Item Name Oper. MX800, Mode MP40 - MP90 (H10/20/40) C M Profile Adult Profile Pedi Device Alarms x Accepted Default Color x Green MX800, MP40 - MP90 (H30) Profile Neo Profile Adult Profile Pedi Profile Neo Ignored 85 4 Configuration Settings Appendix Measurement Settings VueLink Configuration Implications Device Alarms The VueLink module itself generates INOPs, but does not generate alarms. If the external device’s alarms are on, the module transmits these to the monitor. Device Alarms lets you select whether these alarms are indicated on the monitor (Accepted) or Ignored. Note that the setting Device Alarms is not cloned between monitors. If you clone configurations between IntelliVue monitors with VueLink plug-in modules, you must check that these settings are correct and adjust them according to customer specifications, if needed. Default Color The default color is the color used for any numerics that are not linked to a particular wave, and for any waves for which no color is specifically configured. Note that this setting is not cloned between monitors. If you clone configurations between IntelliVue monitors with VueLink plug-in modules, you must check that these settings are correct and adjust them according to customer specifications, if needed. <Other Settings> All other VueLink settings are specific to the individual driver. They are stored in the VueLink module and cannot be stored in the monitor configuration. See the documentation supplied with the VueLink module for configuration information. Configuring IntelliBridge MX800 The default settings for the IntelliBridge (EC10) plug-in module and their configuration implications are MP40-90 specific to individual IntelliBridge drivers. They are stored in the IntelliBridge EC10 module and cannot only be stored in the monitor configuration. See the documentation supplied with the IntelliBridge EC10 module and the related IntelliBridge Device Driver Instructions for Use. Configuring the Gas Analyzer MX800 General Gas Analyzer Settings MP5-90 Measurement Settings: Main Setup -> GM (AGM) option All gas analyzer settings are available on monitors with option H30 only. The MP5 does not support the H30 only AGM (M1026A/B). Factory Defaults Item Name Oper. MX800, Mode MP5 - MP90 (H30) C M Profile Adult Profile Neo Agent1 x x ISO CO2 x x not a setting, see "Configuring CO2 from Gas Analyzer" on page 92 awRR x x not a setting, see "Configuring awRR from Gas Analyzer (Airway Respiration Rate)" on page 92 O2 x x not a setting, see "O2 Settings" on page 87 N2O x x not a setting, see "N2O (Nitrous Oxide) Settings" on page 88 ISO1 x x not a setting, see "ISO (Isofluran) Settings" on page 89 2 x x not a setting, see "AGT / AGT1 / AGT2 Settings" on page 88 3 x x not a setting, see "AGT / AGT1 / AGT2 Settings" on page 88 3 x x not a setting, see "AGT / AGT1 / AGT2 Settings" on page 88 AGT AGT1 AGT2 86 Profile Pedi Measurement Settings 4 Configuration Settings Appendix Factory Defaults Item Name Oper. MX800, Mode MP5 - MP90 (H30) C M Profile Adult MAC x Profile Pedi Profile Neo x not a setting, see "Configuring MAC (Minimum Alveolar Concentration)" on page 93 No Al. til Breath x On AutoStandbyAfter x 120 Setup Agent1/3 x not a setting, see "General Gas Analyzer Configuration Implications" on page 87 1.Setting only available when using a G1 (M1013A). 2.Setting only available when using an AGM (M1026A/B). 3.Setting only available when using a G5 (M1019A). General Gas Analyzer Configuration Implications Agent This setting is available when using the M1013A IntelliVue G1 only. It lets you select the agent that will be analyzed by the M1013A. Setup Agent This operation is available when using the M1013A IntelliVue G1 and the M1019A IntelliVue G5 only. To configure the individual settings for each anesthetic gas for the IntelliVue G1 and G5, select Setup Agent, and then in the Setup Agent menu, select the agent and adjust the settings as needed. No Al. til Breath If set to set On, the monitor suppresses alarms from the Gas Analyzer until it detects that a patient has been connected to the gas analyzer (when breathing is detected). AutoStandbyAfter This setting defines the time after which the gas analyzer automatically goes into Standby when no breath is detected. During Standby, the gas analyzer’s gas sample intake pump and other internal components are automatically switched off to increase the lifetime of the device. The message GM (or AGM) STANDBY is shown on the monitor. O2 Settings Measurement Settings: Main Setup -> GM (or AGM) -> O2 Factory Defaults Item Name Oper. MX800, Mode MP5 - MP90 (H30) C M Profile Adult inO2 High x x 100% inO2 Low x x 18% inO2 Alarms x x On O2 x x et + in Scale x x 100 Unit x % Color x Green Profile Pedi Profile Neo 87 4 Configuration Settings Appendix Measurement Settings N2O (Nitrous Oxide) Settings Measurement Settings: Main Setup -> GM (or AGM)-> N2O Factory Defaults Item Name Oper. MX800, Mode MP5 - MP90 (H30) C M Profile Adult inN2O High x x 80% inN2O Alarm x x On N2O x x et + in Scale x x 60 Unit x % Color x Blue Profile Pedi Profile Neo AGT / AGT1 / AGT2 Settings Measurement Settings: Main Setup -> GM (or AGM) -> AGT (AGT1, AGT2) Factory Defaults Item Name Oper. MX800, Mode MP5 - MP90 (H30) C M Profile Adult Agent Channel 1 Agent Id x x et + in x x Automatic Profile Pedi Profile Neo 1. Setting only available when using an AGM (M1026A/B). AGT / AGT1 / AGT2 Configuration Implications Agent Channel This setting lets you define which numerics are displayed with any anesthetic agent waveform on the screen. – – – – 88 et displays the endtidal numerics, in displays the inspiratory numerics, et+in displays both endtidal and inspiratory numerics. Off switches off the anesthetic gas measurement. No waveforms or numerics will be shown for anesthetic gases, and no alarms will be generated. Measurement Settings 4 Configuration Settings Appendix Agent Id This setting is available for the M1026A/B AGM only. Setting Agent Id to Manual requires that the user manually chooses the correct anesthetic agent during monitoring. If set to Automatic, the gas analyzer automatically identifies the predominant anesthetic agent in the breathing circuit. To configure the individual settings for each anesthetic gas for the M1026A/B AGM, you must first set Agent ID to Manual. This allows you to select the individual gases. If you use Manual agent identification, the agent that was selected last will become the default agent. If you want to use Automatic agent identification, make sure to switch Agent ID back to Automatic when you are done. HAL (Halothan) Settings Main Setup -> GM -> Setup Agent -> HAL Main Setup -> AGM -> HAL Factory Defaults Item Name Oper. MX800, Mode MP5 - MP90 (H30) C M Profile Adult inHAL High x x 2.0% inHAL Low x x 0.0% inHAL Alarms x x On etHAL High x x 1.6% etHAL Low x x 0.0% etHAL Alarms x x On Scale x x 2.0 Unit x % Color x Red Profile Pedi Profile Neo ISO (Isofluran) Settings Measurement Settings: Main Setup -> GM -> Setup Agent -> ISO Main Setup -> AGM -> ISO Factory Defaults Item Name Oper. MX800, Mode MP5 - MP90 (H30) C M Profile Adult inISO High x x 3.0% inISO Low x x 0.0% inISO Alarms x x On etISO High x x 2.5% etISO Low x x 0.0% Profile Pedi Profile Neo 89 4 Configuration Settings Appendix Measurement Settings Factory Defaults Item Name Oper. MX800, Mode MP5 - MP90 (H30) C M Profile Adult etISO Alarms x x On Scale x x 3.0 Unit x % Color x Magenta Profile Pedi Profile Neo ENF (Enfluran) Settings Measurement Settings: Main Setup -> GM -> Setup Agent -> ENF Main Setup -> AGM -> ENF Factory Defaults Item Name Oper. MX800, Mode MP5 - MP90 (H30) C M Profile Adult 90 inENF High x x 4.0% inENF Low x x 0.0% inENF Alarms x x On etENF High x x 3.3% etENF Low x x 0.0% etENF Alarms x x On Scale x x 4.0 Unit x % Color x Orange Profile Pedi Profile Neo Measurement Settings 4 Configuration Settings Appendix SEV (Sevofluran) Settings Measurement Settings: Main Setup -> GM -> Setup Agent -> SEV Main Setup -> AGM -> SEV Factory Defaults Item Name Oper. MX800, Mode MP5 - MP90 (H30) C M Profile Adult inSEV High x x 6.0% inSEV Low x x 0.0% inSEV Alarms x x On etSEV High x x 5.0% etSEV Low x x 0.0% etSEV Alarms x x On Scale x x 6.0 Unit x % Color x Yellow Profile Pedi Profile Neo DES (Desfluran) Settings Measurement Settings: Main Setup -> GM -> Setup Agent -> DES Main Setup -> AGM -> DES Factory Defaults Item Name Oper. MX800, Mode MP5 - MP90 (H30) C M Profile Adult inDES High x Profile Pedi Profile Neo x 15.0% inDES Low x x 0.0% inDES Alarms x x On etDES High x x 10.0% etDES Low x x 0.0% etDES Alarms x x On Scale x x 15.0 Unit x % Color x Cyan 91 4 Configuration Settings Appendix Measurement Settings Configuring CO2 from Gas Analyzer MX800 Measurement Settings: Main Setup -> GM (or AGM) -> CO2 MP5-90 CO can be measured by an anesthetic gas analyzer (AGM, G1, or G5), measurement extension modules 2 only (Microstream, Sidestream, or Mainstream), or the integrated CO measurement in the MP5. The settings 2 listed in this section only apply to CO2 measured by an anesthetic gas analyzer. Factory Defaults Item Name Oper. MX800, Mode MP5 - MP90 (H30) C M Profile Adult etCO2 High x x 60 mmHg etCO2 Low x x 25 mmHg etCO2 Alarms x x On imCO2 High x x 4 mmHg imCO2 Alarm x x Off CO2 x x et + im Scale x x 50 mmHg Unit x mmHg Color x White Humidity Corr. x Wet Profile Pedi Profile Neo Gas Analyzer CO2 Configuration Implications Humidity Corr. This setting determines the method used to correct the influence of water vapor in the patient’s breath on the CO2 reading. The options are Wet or Dry. Setting HumidtyCorr to Wet takes the partial pressure contributed by the water vapor into consideration and therefore results in lower CO2 readings when compared to DRY. For an exact definition and the formula used, see the section on “Measurement Specifications” in the “Installation and Specifications” chapter of the Gas Analyzer Instructions for Use. Configuring awRR from Gas Analyzer (Airway Respiration Rate) MX800 Measurement Settings: Main Setup -> GM (or AGM) -> awRR MP5-90 AwRR can be derived from the CO measured by an anesthetic gas analyzer (AGM, G1, or G5), or by any 2 only of the CO measurement extension modules (Microstream, Sidestream, or Mainstream), or by the 2 integrated CO2 measurement in the MP5. The settings listed in this section only apply for the awRR derived from an anesthetic gas analyzer. 92 Measurement Settings 4 Configuration Settings Appendix Factory Defaults Item Name Oper. MX800, Mode MP5 - MP90 (H30) C M Profile Adult Profile Pedi Profile Neo High Limit x x 40 rpm 60 rpm Low Limit x x 8 rpm 30 rpm Apnea Time x x 40 sec Alarms x x On awRR x x On awRR Configuration Implications Apnea Time The apnea alarm is a high priority red alarm used to detect apneas. The Apnea Time defines the time period between the point where the monitor cannot detect any respiration activity and the indication of the apnea alarm. awRR This setting lets you switch the awRR measurement from the Gas Analyzer On or Off. Configuring MAC (Minimum Alveolar Concentration) MX800 Measurement Settings: Main Setup -> GM (or AGM) -> MAC MP5-90 only Factory Defaults Item Name Oper. MX800, Mode MP5 - MP90 (H30) C M Profile Adult MAC x x Off MACawk1 x x Off Correction1 x Off Color x White Profile Pedi Profile Neo 1.Setting not available in the U.S.A. or in clinical environments under FDA control. MAC correction is switched off and MACawk value is not available. MAC Configuration Implications The MAC (Minimum Alveolar Concentration) value of an anesthetic gas or agent denotes the concentration at which 50% of a population of anesthetized patients do not respond with movement to a painful stimulus. The MACawk (MAC awake) represents the concentration at which 50% of a population of anesthetized patients responds to verbal command. MAC Determines whether the MAC numeric is displayed or not. Correction The IntelliVue monitor offers three methods of MAC calculation: • Uncorrected MAC (Off ) 93 4 Configuration Settings Appendix Measurement Settings • Ambient Pressure corrected MAC (not available in the U.S.A or in clinical environments under FDA control.) • Enhanced MAC Correction (not available in the U.S.A. or in clinical environments under FDA control) If Correction is set to Off, the uncorrected MAC is calculated, i.e the MAC value is not corrected for ambient pressure, age, temperature or any other individual factors influencing the effect of volatile anesthetic agents. If Correction is set to Amb. Pressure, the MAC is corrected for the ambient pressure measured during the last zero calibration. If Correction is set to Enhanced, the MAC value is corrected for the patient’s age and temperature, and the ambient pressure measured during the last zero calibration. The age is derived from the Date Of Birth entry in the Patient Demographics window. The temperature is taken from the currently measured value for one of the following temperature labels: Tcore, or Tblood. MACawk Determines whether the MAC awake numeric is displayed or not. The MACawk numeric can only be calculated if Correction is configured to Enhanced. 94 Monitor Settings 4 Configuration Settings Appendix Monitor Settings This section lists all the settings grouped in the Monitor Settings Block. Read any information on configuration implications at the end of the relevant tables before you make any configuration changes. Understanding Monitor Settings What sets monitor settings apart from measurement settings is that they are not specific to one measurement. Monitor settings affect the general behavior of the monitor. Alarm settings are a good example to help you understand the difference between monitor and measurement settings: general alarm settings, such as Alarm Volume or the Alarms Off time are monitor settings. They determine the monitor’s general alarming behavior. Individual alarm limits that can be set individually for each measurement are measurement settings. They only affect the selected measurement. The IntelliVue patient monitor uses two categories of monitor settings: normal and unique monitor settings. Normal monitor settings can be configured differently for different monitor settings blocks (e.g. Monitor A, Monitor B). Unique monitor settings cannot be configured differently. They are the same in each monitor settings block and are automatically included in all monitor settings blocks when you store them to one block. The following table provides an overview of normal vs. unique monitor settings: Monitor Settings Normal Page Unique Page Alarms 96 Trend Groups 137 Alarm Recordings 101 Trend Priorities 140 Auto Alarm Limits 102 Trend Scales / Trend Units 141 INOP Severity 103 Event Surveillance 144 Screen Trend Settings 104 Event Annotations 151 Horizon Trend Settings 104 SSC Sepsis Protocol 152 Global Trend Style 105 Guardian Early Warning Scoring 153 Trend Windows 106 Recordings (except Vital Signs) 154 Trend Recordings 108 Timers 158 ST Map 109 Global SmartKeys, Function Keys 162 ProtocolWatch 109 CSA Buffers 166 SpotCheck Monitoring 110 Drug Calculator 166 C.O. Window 111 Wedge Window 112 Loops Window 113 CSA Window 113 ECG Application 114 Calculations (except Drug Calc.) 115 Reports 116 Other Report Settings 121 Auto Reports 122 ECG Reports 123 CSA Reports 124 Trend Reports 125 User Interface (except Keys) 126 Network 132 95 4 Configuration Settings Appendix Monitor Settings Configuring Alarms Monitor Setting: Main Setup -> Alarms -> Alarm Settings 96 Alarms Off x 2 min Pause Al. 5Min x Enabled Pause Al. 10Min x Enabled Auto Alarms Off x Disabled AlarmOffReminder x Off AlarmOffAtStart x No MP2/X2 Outdoor Adult Pedi Neo Resus RRT Frequent Vitals x 5 7 2 min x Infinite Alarm Volume EWS Scoring SpotCheck1 Profile Adult Pedi Neo C M MP5 - MP90 (H30) MX800, MP5#P05 MP5SC MP5SC MP2/X2 Oper. Mode MX800, Item Name MP5 - MP90 (H10/20/40) Factory Defaults Yes No Visual Latching x Red&Yell Red Only Red&Yell Audible Latching x Red&Yell Off Red&Yell Alarm Reminder x On Reminder Time x 3 min Alarm Sounds x Traditional RedAlarmInterval x 10 sec Yel. Al. Interval x 20 sec Alarm Low x 4 2 4 Red Alarm Volume x AlarmVol+2 Yell. Alarm Volume x AlarmVol+0 Inop Volume x AlarmVol+0 AutoIncrease Vol. x 2 Steps IncreaseVolDelay x 20 sec Keep Blinking x No Relay1 Sensitiv. x R&Y&I Relay2 Sensitiv. x Red &Yell Relay3 Sensitiv. x Red CyanRelayLatency x 5 sec Monitor Settings 4 Configuration Settings Appendix Yel. RelayLatency x 2 sec Alarm Text x Standard NoCentrMonMinVol x 4 LED Brightness High x Enhanced Low MP2/X2 Outdoor Adult Pedi Neo Resus RRT Frequent Vitals EWS Scoring SpotCheck1 Profile Adult Pedi Neo C M MP5 - MP90 (H30) MX800, MP5#P05 MP5SC MP5SC MP2/X2 Oper. Mode MX800, Item Name MP5 - MP90 (H10/20/40) Factory Defaults Standard High 1.Profile SpotCheck for English language software only. 97 4 Configuration Settings Appendix Monitor Settings Alarm Settings Configuration Implications Alarm Volume Use this setting to define the base volume of the red and yellow audible alarm indicators and the INOP tones. Alarms Off Use this setting to determine how long the monitor’s alarm capabilities will be switched off when the user selects the Alarms Off or Pause Alarms key. Possible choices are: 1min, 2min, 3min, Infinite. Be aware that if you configure Alarms Off to Infinite, all of the monitor’s alarming capabilities will be permanently switched off when the user selects the Alarms Off key. It is not recommeded to configure Alarms Off to Infinite in monitors that can be used as companion devices to a host monitor, such as the X2 or MP5. Pause Al. 5 Min / Pause Al. 10 Min If these settings are enabled, the user can extend the alarm pause to 5/10 minutes. If Alarms Off is set to Infinite, these settings are automatically disabled. Alarm Low Use this setting to define a minimum value for the alarm volume. The alarm volume cannot be set lower than this value. Red Alarm Volume / Yell. AlarmVolume/Inop Volume Use these settings to set the alarm volume level for each alarm type relative to the (base) volume selected under Alarm Volume. Available choices are: AlarmVol+1, AlarmVol+2, AlarmVol+3. Auto Alarms Off This setting can be configured in Service Mode only. It can be used to switch off the monitor’s alarming capabilities if no vital parameters are left with alarms switched On. The recommended value for this settings is Disabled. WARNING If you configure the setting Auto Alarms Off to Enabled, the monitor will automatically switch off its alarming capabilities if the user turns Off the individual alarms for all vital parameters (see below) that are currently activated and switched On. The following measurements are considered vital parameters: • ECG/Pulse • RR/awRR • All invasive blood pressure (for example ABP, ART, CVP, PAP) • SpO2 • etCO2 AlarmOffReminder If this setting is enabled, the monitor issues a short reminder tone every three minutes when all alarms have been switched off (by selecting the Alarms Off/Pause Alarms SmartKey), or if the alarms for the following measurements have been switched off individually: ECG/ Pulse, RR/awRR, all invasive blood pressures, SpO2, etCO2. AlarmsOffAtStart If AlarmsOffAtStart is enabled, alarms will be initially suspended or off the next time the monitor is switched on. Even if it is enabled, this setting only takes effect if the power down time is more than one minute, and the the Global Setting Automat Default is set to Yes. In order for alarms to be suspended or switched off initially, • the monitor must be switched off for more than one minute • the last main alarm state was set to off or suspended. 98 Monitor Settings 4 Configuration Settings Appendix Visual Latching / Audible Latching The visual and audible latching settings can affect the arrhythmia alarm sounds. Both Visual Latching and Audible Latching should be set to Red or Red and Yellow if arrhythmia is on. If the monitor is connected to an Information Center, both Visual Latching and Audible Latching should be set to Red&Yell to enable alarms to be silenced at the Information Center. Alarm Reminder Use this setting to define how alarm indications behave if alarm conditions remain active after they have been acknowledged: – On: After the configured Reminder Time, the alarm tone is repeated for a limited time (6 seconds). – ReAlarm: After the Reminder Time the alarm tone is repeated continuously (this is the same as a new alarm). – Off: No Alarm Reminder is issued. Reminder Time Use this setting to define the interval between acknowledging an alarm and issuing an alarm reminder. The choices available are 1, 2, or 3 minutes. Alarm Sounds Use this setting to change the alarm sound of the monitor to suit the alarm standards valid in your hospital. – Traditional: The traditional (“Carenet”) sounds used in previous HP/Agilent/Philips patient monitor generations. – ISO: A new set of alarm sounds that complies with the ISO/IEC Standard 9703-2. RedAlarmInterval / Yel. Al. Interval Use this setting to define the interval between alarm sounds (ISO alarm sounds only). The choices available are 5, 10, or 15 seconds for red alarms, and 10, 20,or 30 seconds for yellow alarms. Auto Increase Vol Use this setting to define how the alarm volume of unacknowledged alarms behaves. – 1 Step: After the time defined by Increase Volume Delay, the alarm volume is increased by one volume step. – 2 Step: After the time defined by Increase Volume Delay, the alarm volume is increased by two volume steps. – Off: The Alarm Volume of unacknowledged alarms does not change. Increase Volume Delay Use this setting to define the interval after which the alarm volume increases in steps. Keep Blinking Use this setting to specify whether the numerics that are in an active alarm condition keep flashing even if all alarms are off or paused, or if individual alarms are switched off. (Nurse Call) RelayX Sensitivity The RelayX Sensitivity setting defines the alarm or INOP conditions that will trigger an alarm on nurse call relay. Only serious INOPs (that are indicated with an INOP tone at the monitor) are indicated on the nurse call relay. The nurse call relay follows the status of the monitor alarms, e.g. when the alarms are switched off at the monitor, no alarms will be indicated on the nurse call relay. When you use a nurse call relay that is connected to the traditional nurse call connector (phone jack), only Relay 1 Sensitivity must be specified. 99 4 Configuration Settings Appendix Monitor Settings INOPRelayLatency / Yel.RelayLatency Use this setting to define how long a yellow alarm or INOP condition must be active before an alarm is issued on any device connected to the alarm relay. These settings are valid for all serious INOP conditions/all yellow alarms respectively. Alarm Text Use this setting to define how alarm messages are presented on the monitor screen: – Standard: Alarm texts are displayed in text form, for example ** Spo2 LOW – Extended: Alarm texts are displayed as numeric values, for example, ** Spo2 94 < 96, where the second number shows the current alarm limit, and the first number shows the maximum amount by which this limit was exceeded. NoCentrMonMinVol If your monitor is connected to an IntelliVue Information Center, and the connection is interrupted, the INOP message No Central Monit. will appear, accompanied by an INOP tone. To help ensure that this INOP, and any other active alarm, is not overlooked, the INOP and alarm tones may be configured to have a minimum volume. In this case, INOP and alarm tones will sound even if the monitor alarm volume is set to zero. LED Brightness lets you configure the brightness of the alarm lamps. Three choices are available: High, Medium, and Low. Alarm Behavior (For Assistance Publique in France only) To achieve the behavior required by the Assistance Publique in France, you must configure the settings listed below to the values given in the table: Item Name French Alarm Behavior Comment Alarm Source ECG See "Configuring ECG/Pulse Alarms" on page 38. Alarm Source Selection Disabled 100 Alarms Off Disabled, by setting to 1 or 2 or 3 min (not infinite) See "Configuring Alarms" on page 96. Pause Al. 5Min Disabled Pause Al. 10Min Disabled Auto Alarms Off Enabled Alarm OffRemind. On Visual Latching Red&Yell Audible Latching Red&Yell Alarm Reminder ReAlarm or On Alarm Rem. Time 1 or 2 or 3 min Alarm Low >= 1 Keep Blinking Yes Monitor Settings 4 Configuration Settings Appendix Configuring Alarm Recordings Monitor Setting: Main Setup -> Alarms -> Alarm Recording Factory Defaults Item Name Oper. MX800, Mode MP5 - MP90 (H10/20/40) MX800, MP5 - MP90 (H30) C M MP5T, MP5SC MP2/X2 HR x x Off Red Only PVC x x Off Red Only ST x x Off QT x x Off SpO2 x x Off Pulse x x Off Press x x Off NBP x x Off CCO x x Off CO2 x x Off awRR x x Off O2 x x Off Resp x x Off tcGas x x Off Temp x x Off N20 x x Off Agent x x Off VueLnk x x Off Alarm Recording Settings Configuration Implications <Measurement> If you set a <Measurement> to Red Only, an alarm recording will automatically be triggered when the measurement enters a red alarm condition. If you set it to Red&Yell, both yellow and red alarms will trigger an alarm recording for that measurement. 101 4 Configuration Settings Appendix Monitor Settings Configuring Auto Alarm Limits Monitor Setting: Main Setup -> Alarms -> Setup AutoLimits Factory Defaults Item Name Oper. MX800, Mode MP2 - MP90 C M MP5T, MP5SC X2 All x Enabled HR x Enabled ST x Enabled SpO2 x Enabled Pulse x Enabled Press x Enabled NBP x Enabled CO2 x Enabled awRR x Enabled O2 x Enabled RR x Enabled tcGas x Enabled Temp x Enabled N2 x Enabled N2O x Enabled Agent x Enabled Alarm AutoLimits Settings Configuration Implications All Set this to Disabled if you do not want the user to be able to apply AutoLimits to all enabled measurements at once by using the All Lim. Narrow or All Lim. Wide pop-up keys in the Alarm Limits window. <Measurement> If you set a <Measurement> to Disabled, AutoLimits cannot be applied to this measurement. 102 Monitor Settings 4 Configuration Settings Appendix Configuring INOP Severity Monitor Setting: Main Setup -> Alarms -> Inop Severity Factory Defaults Item Name Oper. MX800, Mode MP20 - MP90 MP5, MP5T, MP5SC MP2/X2 C M ECG Leads Off x Cyan Replace TeleBatt x Cyan Tele Disconnect. x Cyan Cuff Overpress x Cyan Cuff NotDeflated x Cyan Occlusion x Cyan INOP Severity Settings Configuration Implications ECG Leads Off Set ECG Leads Off to Yellow or Red if you want the “ECG Leads Off” INOP to be signaled as a yellow or red INOP. This INOP alerts the clinician when not all required leads for ECG monitoring are attached to the patient. If, after a discharge, no ECG has been measured yet, the INOP severity will be Cyan regardless of the configuration. Once a valid ECG has been received, the severity will behave as configured. Replace TeleBatt Set Replace TeleBatt to Yellow or Red if you want the “Replace Battery T” INOP to be signaled as a yellow or red INOP. This INOP alerts the clinician when a telemetry device is directly connected (via cable or short-range radio connection) to a monitor and the battery in the telemetry device is almost empty and must be replaced. Note that if a telemetry device is paired with a monitor without a direct connection, the severity of the “Replace Battery T” INOP is controlled by the Information Center. Tele Disconnect. Set Tele Disconnect. to Yellow or Red if you want the “Tele Disconnect.” INOP to be signaled as a yellow or red INOP. This INOP alerts the clinician when the connection between the monitor and the telemetry device is interrupted. Cuff Overpress Set Cuff Overpress to Yellow or Red if you want the “Cuff Overpress” INOP to be signaled as a yellow or red INOP. This INOP alerts the clinician when the NBP cuff pressure exceeds the overpressure safety limits. Cuff NotDeflated Set Cuff NotDeflated to Yellow or Red if you want the “Cuff NotDeflated” INOP to be signaled as a yellow or red INOP. This INOP alerts the clinician when the NBP cuff pressure has exceeded 15mmHg (2kPa) for more than 3 minutes for Adult or pediatric patients, or the cuff pressure has exceeded 5mmHg (0.7kPa) for more than 90 seconds (for neonatal patients). Occlusion Set Occlusion to Yellow or Red if you want the INOPs “CO2 Occclusion” and “<Gas Analyzer> Occclusion” to be signaled as a yellow or red INOP. These INOPs alert the clinician when the sample line or exhaust line tubing is blocked. 103 4 Configuration Settings Appendix Monitor Settings Configuring Screen Trend Settings Monitor Setting: Main Setup -> Trends Factory Defaults Item Name Oper. MX800, Mode MP2 - MP90 C M MP5T, MP5SC X2 ScreenTrend Time x x 30 min HorizonArrowTime x x 10 min Screen Trend Configuration Implications ScreenTrend Time Use this setting to set the Screen Trend Time for all graphical and horizon screen trends. Choices are: 30min, 1h, 2h, 4h, 8h, or 12h. This is the Global screen trend time. This setting can be overridden by the Change TrendTime configuration (see see “Configuring Screen Trends” on page 26) which lets the user set a different ScreenTrend Time for a particular screen trend channel or a group of aligned screen trends. HorizonArrowTime This setting determines the time period used for calculating the direction of the Horizon Trend Indicator, which shows how the patient trend has developed in the set time period. Choices are: 10min, 5min, or 2min. Configuring Horizon Trend Settings The horizon view presents trend information superimposed over a defined baseline or base range. This helps you visualize changes in your patient’s condition since the baseline/base range was set. The position of the horizon baseline and the scale used when a certain measurement is first displayed in horizon trend view, is defined by the settings Horizon High, Horizon Low, Scale Delta and Unit. The defaults for Horizon High, Horizon Low, and Scale Delta are based on clinical considerations, the default for Unit follows the measurement unit defined for the corresponding measurement label. These default are stored invisibly in the IntelliVue patient monitor software. The user can adapt Horizon High, Horizon Low, and Scale Delta during monitoring. If you are not satisfied with the default settings, you can modify the defaults for up to 25 measurement labels. To modify Horizon Trend default settings, 104 1 In configuration mode, select Main Setup -> Trends -> Horizon Settings. 2 Select the pop-up key Add to bring up the Setup Measurement menu. 3 Select Label and choose the measurement label for which you want to define changed default Horizon Trend Settings. A maximum of 25 labels can be added. 4 Adjust each setting as required, and close the menu. Monitor Settings 4 Configuration Settings Appendix Monitor Setting: Main Setup -> Trends -> Horizon Settings Factory Defaults Item Name Oper. MX800, Mode MP2 - MP90 C M MP5T, MP5SC X2 Label x <none> Horizon High x <none> Horizon Low x <none> Scale Delta x <none> Unit x <none> Horizon Trend Configuration Implications Unit Choose the measurement unit that you will use to define the values for Horizon High, Horizon Low and Scale Delta. Horizon High/Low Set Horizon High to select the upper horizon value. Set Horizon Low to select the lower horizon value. If the high and low horizon values are the same, the horizon is a baseline, if the values are different, the horizon is a range. Scale Delta defines the distance between the horizon and the upper and lower scale limits. Note that the upper and lower scale limits may also be restricted by the measurement ranges defined for a label. Make sure the values for Horizon High/Low and Scale Delta match the Unit you enter. Be aware that the master unit of a label is defined in its measurement setup menu. For example, for the label Temp this would be the Setup Temp menu (Main Setup -> Measurements -> Temp). If for a label, the unit defined in the Horizon Settings > Setup Measurement menu differs from the master unit defined in the related measurement setup menu, the values defined for Horizon High/Low and Scale Delta will be automatically converted when you close the Horizon Settings -> Setup Measurement menu to match the unit defined in the measurement setup menu. Example: In the Horizon Settings window, you add the label “Temp”. You set the Unit to oC, and Horizon High and Horizon Low to 35.0oC. If you then change the Unit in the Setup Temp menu to oF, the Horizon High/Low will be automatically converted to the equivalent of 35 oC in Fahrenheit which would be 95.0oF. Configuring Global Trend Style Monitor Setting: Main Setup -> Trends Factory Defaults Item Name Oper. MX800, Mode MP2 - MP90 C M MP5T, MP5SC X2 Global Style x x Band 105 4 Configuration Settings Appendix Monitor Settings Global Trend Style Configuration Implications Global Style The Global Style setting affects the presentation of measurements with compound (multiple) values (for example ABP or CO2) in the Graphical Trends window and on screen trends. If you set this to Band, the area between the trend lines, for example, between the systolic and diastolic pressures, is filled with color. If you set it to Line, the trends are displayed as separate continuous lines. This setting applies to the graphical trends displayed in the GraphTrends window and the screen trends. This setting can be overridden for individual parameters displayed in the GraphTrends window by changing the Style setting for these parameters to Band or Line in the Trend Group Parameters menu (see see “Configuring Trend Groups” on page 137). Configuring Trend Windows Vital Signs Window Monitor Setting: Main Setup -> Trends -> Setup VitalSigns Factory Defaults Item Name Oper. MX800, Mode MP20 - MP90 (H10/20/ C M 40) MX800, MP5 - MP90 (H30) MP20 (#M20 / #M21) MP5SC, MP5#P05 MP5 (H10/20/40) MP5T MP2/X2 Trend Group x x Standard Column x x Interval Interval x x 30 min Show Unit x Off Color x On Timeline x x Bottom NBP 5 min 10 min Top Graphical Trends Window Monitor Setting: Main Setup -> Trends -> SetupGraphTrends Factory Defaults Item Name Oper. MX800, MX800, Mode MP20 - MP90 (H10/20/40) MP5 - MP90 (H30) MP20 (#M20 /#M21) C M MP5T, MP5SC, MP5#P05 MP5 (H10/20/40) MP2/X2 106 TrendGroup x x Standard Interval x x 30 min Timeline x x Bottom 5 min 10 min Monitor Settings 4 Configuration Settings Appendix Trend Window Settings Configuration Implications Trend Group Use this setting to define the default trend group that is displayed each time a trend window is opened. Column (Vital Signs window only) Use this setting to define how often a column is created. To view the trend with one column for the set Interval, select Interval.To view it with one column for each NBP measurement, select NBP. Interval Use this setting to define the default time interval (resolution of the trend data) that is displayed each time a trend window is opened. Show Unit (Vital Signs window only) If Show Unit is configured to On, the measurements in the Vital Signs window are shown together with their units. Color (Vital Signs window only) If Color is configured to On, the measurements in the Vital Signs window are displayed in their individual parameter colors. If set to Off, all measurements are displayed in white. Timeline With this setting you define whether the timeline is shown on the Top or the Bottom of the table. Histogram Window MX800 Monitor Setting: Main Setup -> Trends -> Setup Histogram MP5-90 only Factory Defaults Item Name Oper. MX800, Mode MP5 - MP90 C M Data Source x x Realtime SpO2 1 Period x x 12 h Histogram Window Settings Configuration Implications Data Source Use this setting to configure which data source is displayed each time the histogram window is opened. • If you are monitoring two SpO2 sources and select Realtime SpO2 1, the realtime numerics from the SpO2 label with the higher priority will be used as the source for the histogram. • If you are monitoring two SpO2 sources and select Realtime SpO2 2, the realtime numerics from the SpO2 label with the lower priority will be used as the source for the histogram. • Select Trended Data to select a data source from the trend database. Period Use this setting to define the default time period that is displayed each time a histogram window is opened. Choices are 30 min, 1h, 2h, 4 h, 8 h, 12h, and 24 h. 107 4 Configuration Settings Appendix Monitor Settings Configuring Vital Signs Recording MX800 Monitor Setting: Main Setup -> Recordings -> Vital Signs MP5-90 only Factory Defaults Item Name Oper. MX800, Mode MP20 - MP90 MP20 (M20/M21) C M MP5 (H30) MP5T, MP5SC End Case Record. x x Off On Trend Group x x All Period x x 6 hours Column x x Interval Interval x x 30 min Show Unit x Off MP5 (H10/20/40) 3 hours 10 min Vital Signs Recording Configuration Implications End Case Record. Set this to On if you want the Vital Signs recording be triggered when a patient is discharged using the End Case function. Trend Group. Use this setting to define the default trend group that is recorded each time a Vital Signs recording is triggered. Period. Use this setting to define the period of time for which trend data should be printed on the recording. Available choices are: 1, 2, 3, 6, 12, 24, 48, 72, and 96 hours. Column. Use this setting to define in which way the Vital Signs recording is displayed on the recorder paper. • To display the trended values with the time stamps for the set Interval time on top of the table select Interval.Each measurement of the set Trend Group is displayed in one row. • To display it with the time stamps left of the printed table select NBP. Each measurement of the set Trend Group is displayed in one column. Interval. Use this setting to determine the default time interval (resolution of the trend data) that is recorded each time a Vital Signs recording is triggered. Available choices are: 12 sec, 1 min, 5 min, 10 min, 15 min, 30 min, 1 hours, 2 hours, 3 hours. Show Units. If Show Units is configured to On, the measurements in the Vital Signs recording are printed together with their units. 108 Monitor Settings 4 Configuration Settings Appendix Configuring ST Map Main Setup -> ST Map Factory Defaults Item Name Oper. MX800, Mode MP2 - MP90 C M MP5T, MP5SC X2 Interval x x 5 min Scale x x 2 mm ST Map Settings Configuration Implications Interval From the ST Map window, use the pop-up key Select Interval to configure the time interval between the trended ST map samples when using ST Map in Trend View. The interval ranges from 12 seconds to 30 minutes. Scale In the ST Map window, switch to Trend View and use the Size Up / Size Down keys to define the scale that the monitor uses in the ST Map application. Available choices are 1mm, 2mm, 3mm, 5mm, 10mm, and 15mm. Configuring ProtocolWatch MX800 Main Setup -> ProtocolWatch MP5-90 only Factory Defaults Item Name Oper. MX800, Mode MP5 - MP90 MP5#P05 MP5SC MP5SC CVP Threshold x 100 mmHg CVP Thresh. Unit x mmHg Protocol x x Off Resus RRT Frequent Vitals Adult, Pedi, Neo C M EWS Scoring Profile Spot Check1 C M SpotCheck EWS SPS 1.Profile SpotCheck for English language software only. 109 4 Configuration Settings Appendix Monitor Settings ProtocolWatch Application Configuration Implications ProtocolWatch (PW) is a clinical decision support tool. It allows you to run a clinical protocol which can monitor developments in the patient’s condition. ProtocolWatch notifies you when certain conditions or combinations of conditions occur and it documents developments in a log which can be printed. For detailed information on how to use this application, see the monitor’s Instructions for Use. CVP Threshold This setting lets you define the maximum CVP value the monitor will automatically enter into a protocol when CVP is continuously measured. Use this setting to prevent false high CVP values from being entered into a protocol when the CVP is continuously measured. CVP Thresh. Unit This setting lets you change the unit used for the CVP Threshold. Protocol This setting lets you preselect the protocol you want to run. Selecting the Protocol also determines which protocol-specific configuration settings are displayed (see below) and can be configured. At this point, the following protocols are available: • SSC Sepsis Protocol • Guardian Early Warning Scoring Protocols: – SpotCheck – EWS SPS If you select Off, no protocol will be preselected. Note that Protocol can always be changed by the clinician during monitoring. Configuring SpotCheck Monitoring MP5SC, Main Setup -> SpotCheck-> Automatic VS MP5 only Factory Defaults Item Name Oper. MP5SC, MP5#P05 Mode C M Profile Adult, Pedi, EWS Scoring, SpotCheck1 Frequent Vitals RRT Resus Neo Interval x x No Yes Interval Time x x 1 hrs 2 min NBP x x No Yes No SpO2 x x No Yes No Patient Alarm x x No Yes No 1.Profile SpotCheck for English language software only. These settings are profile dependent monitor settings. They only take effect if currently either SpotCheck (see “Configuring Guardian Early Warning Scoring” on page 153) or EWS SPS protocol (see “Configuring Recordings” on page 154) is executed. 110 Monitor Settings 4 Configuration Settings Appendix SpotCheck Monitoring Configuration Implications Using an MP5SC, or an MP5 with the appropriate option, you can collect vital signs at intervals. Each set of data is saved in a SpotCheck record and can be viewed in a SpotCheck trend. The MP5SC can be used to collect vital signs from multiple patients. When a patient is being monitored with the MP5/MP5SC, SpotCheck records can be generated automatically triggered by a specific intermittent measurement (SpO2 or NBP), a patient alarm or following a schedule. Interval This setting lets you switch on the interval for automatic vital signs acquisition. Interval time This setting lets you define the interval time for automatic vital signs acquisition. Choices are 2 min, 2.5 min, 3 min, 5 min, 10 min, 15 min, 20 min, 30 min, 45 min, 1 hrs, 2 hrs, 4 hrs, 8 hrs, 12 hrs, 24 hrs. Patient Alarm This setting lets you switch on the automatic vital signs acquisition, triggered by a patient alarm. SpO2 This setting lets you switch on the automatic vital signs acquisition, triggered by the SpO2 measurement (IntelliVue CL SpO2 Pod only). NBP This setting lets you switch on the automatic vital signs acquisition, triggered by the NBP measurement. Configuring the C.O. Window MX800 This lets you configure the measurement parameters shown in the results table of the C.O. procedure MP20-90 window. only Monitor Setting: Main Setup -> Cardiac Output -> Table Contents 1 To configure the C.O. window settings, you must either have a C.O. transducer connected or manually switch the C.O. measurement On. You can do this by turning C.O. On in the C.O. Setup menu. Make sure that while you are configuring without a connected C.O. transducer, you do not pause, switch off or silence alarms. 2 Select Main Setup > Cardiac Output to open the Cardiac Output window. 3 Select the pop-up key Table Contents to enter the Table Contents menu. The left column displays the parameters that are already switched on. The right column contains other available parameters. 4 Select a parameter in the right column and select the left arrow key to move the selected parameter to the left column. The maximum number of entries that can be moved to the left varies depending on the monitor model and display resolution. 5 Close the menu when you are finished. 111 4 Configuration Settings Appendix Monitor Settings Factory Defaults Item Name Oper. MX800, Mode MP20 - MP90 C M C.O. x x On C.I. x x On ITBV x x Off ITBVI x x On EVLW x x Off EVLWI x x On GEDV x x Off GEDVI x x Off ETVI x x On CFI x x On Tblood x x Off Tinj x x On InjVol x x On CathCt x x On CompCt x x On PVPI1 x x Off x x Off x x Off 1 GEF 1 RLShnt 1.Setting not available in the U.S.A or in clinical environments under FDA control. Configuring the Wedge Window MX800 Monitor Setting: Main Setup -> Wedge MP20-90 only Factory Defaults Item Name Oper. MX800, Mode MP20 - MP90 (H10/20/40) MX800, MP20 - MP90 (H30) C M 112 Reference Wave 1 x x Primary Lead Reference Wave 2 x x Resp Wave Speed x x 25 mm/sec PAWP Color x Green CO2 Yellow Monitor Settings 4 Configuration Settings Appendix Configuring the Loops Window MX800 Monitor Setting: Main Setup -> Loops MP40-90 only Factory Defaults Item Name Oper. MX800, Mode MP40 - MP90 C M Loop Type x x Press/Volume Configuring the CSA Window MX800 CSA Window Configuration MP40-90 Monitor Setting: Main Setup -> Measurements -> EEG -> only Setup CSA Window Factory Defaults Item Name Oper. MX800, Mode MP40 - MP90 C M Buffer x x A (2 Sec) Trend SEF x x On Trend MDF x x Off Trend PPF x x Off Clipping x On Frequency Scale x 0...30 Hz CSA Window Configuration Implications Buffer defines which of the three preconfigured buffers (see "Configuring CSA Buffers" on page 166) is used in the CSA window. This setting can also be changed in monitoring mode. Note that the default buffer interval for CSAs viewed in the CSA window is optimized for a quick update of CSA information. Trend SEF / Trend MDF / Trend PPF defines which of the trend lines (SEF, MDF, PPF) are displayed in the CSA window. These settings can also be changed in monitoring mode. 113 4 Configuration Settings Appendix Monitor Settings Clipping Set Clipping to On to improve the 3-D presentation of the CSA and make it more “readable”. When set to On, peaks in the spectral lines are artificially clipped at a certain height (see graphic). If Clipping is Off, peaks can be displayed over the full window height which may result in a more cluttered presentation. Clipping Hidden lines Frequency Scale defines the bandwidth displayed in the CSA. Note that the calculation is always done on the full bandwidth. Configuring ECG Application ECG Application Configuration Monitor Setting: Main Setup -> Measurement -> ECG Factory Defaults Item Name Oper. MX800, Mode MP5 - MP90 (H10/20/40) MX800, MP5 - MP90 (H30) C M MP2/X2 MP5T, MP5SC AutoFilter x Off Fix Pacer Amplit x Off Default ECG Size x Size x1 On Size x2 ECG Application Configuration Implications Auto Filter If the AutoFilter setting is configured to On the monitor will automatically switch to the setting Filter if electromagnetic interference is detected. Default ECG Size This setting lets you preconfigure the default size with which all ECG waves are drawn on the Screen. The Choices are x0.5, x1, x2, x4, AutoSize. If you select AutoSize, the monitor chooses the optimal adjustment factor for all the ECG waves so that they use the space available to them as efficiently as possible. Use the 1 mV calibration bar as an indicator of the actual signal strength. 114 Monitor Settings 4 Configuration Settings Appendix Fix Pacer Amplit Set this to On to configure the pacer spikes to have a fixed size, for ease of identification on the monitor Screen. The spikes are then shown in the background as a dotted line. The length of the dotted line is fixed to the height of the wave channel and is independent of the actual pacer amplitude. Set it to Off to display the pacer spikes as a solid line in their original height and the pace pulse markers next to the pacer spikes. ON OFF Configuring Calculations MX800 Monitor Setting: Main Setup -> Calculations MP20-90 only Factory Defaults Item Name Oper. MX800, Mode MP20 - MP90 C M Calc. Time Ref. x C.O. Time Height Unit x not applicable, these settings are stored as Global Settings, see "Global Settings" on page 168. Weight Unit x BSA Form. Adult x Dubois BSA Form. Pedi x Dubois BSA Form. Neo x Boyd Hemo Press Unit x mmHg Gas Press Unit x mmHg Hb Unit x g/dl Hemo Calcs x On Oxy Calcs x On Vent Calcs x Off Calculations Configuration Implications Calc. Time Ref. (relevant for Hemo Calcs only) The calculation time reference determines the timestamp of all measurement values that are used for a hemodynamic calculation except the C.O. value. Select C.O. Time if you want to use the values measured at exactly the time of the most recently saved C.O. measurement. Select Current Time if you want to use the currently measured values (i.e. the values measured at the time you entered the Calculations window). The most recent available C.O. value is used for the calculation. Be aware that if Calc. Time Ref. is set to Current Time, and the calculation is performed significantly later then the C.O. value has been saved, the difference in timestamps may reduce the clinical validity of the calculation results. 115 4 Configuration Settings Appendix Monitor Settings BSA Form. Adult/Pedi/Neo Defines the formula used to calculate the body surface area. The choices are Dubois and Boyd. Hemo Press Unit Defines the unit used for hemodynamic pressures in the calculation window. The choices are mmHg and kPa. Gas Press Unit Defines the unit used for gas pressures in the calculation window. The choices are mmHg and kPa. Hb Unit Defines the unit used for hemoglobin in the calculation window. The choices are g/dl and mmol/l. Hemo Calcs Set Hemo Calcs to On to make the Hemo Calcs menu entry available in the Calculations menu in monitoring mode. Oxy Calcs Set Oxy Calcs to On to make the Oxy Calcs menu entry available in the Calculations menu in monitoring mode. Vent Calcs Set Vent Calcs to On to make the Vent Calcs menu entry available in the Calculations menu in monitoring mode. Configuring Reports Not Monitor Setting: Main Setup -> Reports -> Setup Reports -> Report MP5T For some report types, some of the settings are not shown. This means that they cannot be changed. MP5SC Factory Defaults Item Name Oper. MX800, Mode MP2 - MP90 C M X2 Realtime Rep Report Type x x VisibleWaves Report Size x x Unspecified Orientation x x Unspecified Target Device x x Unspecified Report Type x x Vital Signs Report Size x x Unspecified Orientation x x Unspecified Target Device x x Unspecified Report Type x x Graph Trend Report Size x x Unspecified Orientation x x Unspecified VitalsReport Graph Report 116 Monitor Settings 4 Configuration Settings Appendix Factory Defaults Item Name Oper. MX800, Mode MP2 - MP90 C M X2 Target Device x x Unspecified EventEpisode Report Type x x Episode Report Size x x Unspecified Orientation x x Unspecified Target Device x x Unspecified Report Type x x Review Report Size x x Unspecified Orientation x x Unspecified Target Device x x Unspecified Report Type x x ECG3X4 Report Size x x Unspecified Orientation x x Unspecified Target Device x x Unspecified Report Type x x ECG12x1 Report Size x x Ledger Orientation x x Unspecified Target Device x x Unspecified x x Unspecified Report Type x x ST Map Report Size x x Unspecified Orientation x x Unspecified Target Device x x Unspecified x x ECG QT Rep. Event Review ECG Report A ECG Report B 12 Lead Rep. Target Device ST Map Rep. ECG QT Rep. Report Type Report Size x x Unspecified Orientation x x Unspecified Target Device x x Unspecified EEG Report Report Type x x EEG Report Report Size x x Unspecified 117 4 Configuration Settings Appendix Factory Defaults Item Name Oper. MX800, Mode MP2 - MP90 C M X2 Orientation x x Unspecified Target Device x x Unspecified x x Unspecified x x Unspecified Report Type x x Protocol 1 Report Size x x Unspecified Orientation x x Unspecified Target Device x x Unspecified Report Type x x Alarm Limits Report Size x x Unspecified C.O. Report Target Device Wedge Report Target Device ProtWatchRep Alarm Limits Orientation x x Unspecified Target Device x x Unspecified x x Unspecified x x Unspecified x x Unspecified x x Unspecified Report Type x x Histogram Report Size x x Unspecified Orientation x x Unspecified Target Device x x Unspecified Calc. Report Target Device Calc. Review Target Device Loops Report Target Device Drug Calc Target Device Histogram System Report Report Type x x Test Report Report Size x x Unspecified Orientation x x Unspecified Target Device x x Unspecified x x None User Report A Report Type 118 Monitor Settings Monitor Settings 4 Configuration Settings Appendix Factory Defaults Item Name Oper. MX800, Mode MP2 - MP90 C M X2 Report Size x x Unspecified Orientation x x Unspecified Target Device x x Unspecified Report Type x x None Report Size x x Unspecified Orientation x x Unspecified Target Device x x Unspecified User Report B For information on configuring ECG reports, see "Configuring ECG Reports" on page 123. For information on configuring CSA reports, see "CSA Reports Configuration" on page 124. For information on configuring Trend reports, see "Configuring Trend Reports" on page 125. Reports Configuration Implications Each time a report is triggered, the monitor looks through the list of printers in the order they appear in the Setup Printers menu and prints the report on the first enabled printer that meets the requirements of the triggered report. Report Type Lets you select a template for the report. The selection of templates listed depends on the report selected. The following templates are available: – – – – – – – – – – – – – – – – – VisibleWaves: all waves currently visible, in the order they appear on the screen. All Waves: all measured waves. RT Waves: all currently measured realtime waves, according to the monitor’s priority list. HiRes Waves: all measured HiRes waves. OxyCRG Waves: the OxyCRG/Neonatal Event Review waves. Vital Signs: trend information in tabular form. Graph Trend: trend information in graphic form. Histogram: trend information in form of a histogram. Episode: a single patient event episode. Review: an overview of patient events. Event Rev All: ECG3X4, ECG6X2, ECG12X1, ECG4X2, ECG8X1, ECG12X1(2P): Different formats of ECG reports. 12 Lead Rep.: ECG 12 Lead report in different formats, specified in the Setup 12 Lead menu of the Capture 12 Lead application. ST Map: ST Map report. ECG QT: QT report. EEG Report: EEG report. Protocol 1 / 2 / 3: ProtocolWatch reports. 119 4 Configuration Settings Appendix Monitor Settings – Alarm Limits: a list of all currently set alarm limits. – Battery Stat: Battery Status report. Report Size Lets you choose the paper size to be used for the report. The selection of sizes listed depends on the report type selected: Unspecified, Universal, A4, Letter, LrgUniversal, A3, or Ledger. • If set to Unspecified, the report prints on the first available printer in the list of printers which is enabled and which has a paper size appropriate for the chosen template. • If set to Universal, the report prints on the first available printer in the list of printers which is enabled and which offers the paper size A4 or US letter. • If set to LrgUniversal, the report prints on the first available printer in the list of printers which is enabled and which offers the paper size A3 or ledger. Orientation lets you set the orientation of the report printout. The selection of orientations listed depends on the report type and report size selected: • Unspecified: the report uses the default orientation for the chosen report type. • Landscape: the report uses landscape orientation. • Portrait: the report uses portrait orientation. Target Device Lets you choose which printer the print job will be sent to: • If set to Unspecified, the report prints on the first printer in the list of printers which is enabled and which has a paper size appropriate for the chosen template. If no printer is available when the report is triggered, the report is sent to the print database from where it will be automatically printed, when an appropriate printer becomes available. • If set to Local 1 / 2, the report will be sent to the corresponding local printer. If the printer is not available when the report is triggered, the report is not printed, and the information is lost. • If set to Remote 1 / 2 /3, the report will be sent to the corresponding remote printer. If the printer is not available when the report is triggered, the report is not printed, and the information is lost. • If set to Database, the report will be sent to the print database (provided this is enabled, see "Print Database" on page 209). The print database is a special section of the monitor database which acts as a buffer for print jobs. Reports stored in the print database will not be cleared by a discharge or by a power cycle. Reports stored in the print database will be handled depending on how the setting Auto Prnt Dbs is set, see "Configuring Other Report Settings". 120 Monitor Settings 4 Configuration Settings Appendix Configuring Other Report Settings Not Monitor Setting: Main Setup -> Reports MP5T MP5SC Factory Defaults Item Name Oper. MX800, Mode MP2 - MP90 C M X2 Auto Print Dbs x Always Addressograph x None Other Report Settings Configuration Implications Auto Prnt Dbs This setting determines how the monitor handles reports stored in the print database. • If Auto Prnt Dbs is set to Always, print jobs stored in the print database are automatically printed when a printer with a paper size matching the template of the report becomes available. • Set Auto Prnt Dbs to Never if you do not want the monitor to automatically send reports stored in the print database to a matching printer. This enables the clinician to print only selected reports stored in the print database. • Set Auto Prnt Dbs to Host Only if you connect an X2 or MP5 to a host monitor (companion mode) and want to prevent reports stored in the print database of the companion monitor being sent to a matching printer. This ensures that reports triggered on the companion while disconnected from the host and the network (for example during transport) are not automatically printed when the companion is connected to a host monitor. If Auto Prnt Dbs is set to Host Only reports triggered on the host monitor are still sent to a matching printer. Addressograph This lets you configure an addressograph field at the top of the report. Choices are Left side, Right side, or None. An addressograph field is an empty field which has a width of 60mm, its height depends on the report. This enables the clinician to label the report with their own patient data. If you configure Addressograph to Left or Right, only the first character of the patient’s middle name (middle initial) may be shown on the report. 121 4 Configuration Settings Appendix Monitor Settings Configuring Auto Reports Not Monitor Setting: Main Setup -> Reports -> Auto Reports MP5T MP5SC Factory Defaults Item Name Oper. MX800, Mode MP5 - MP90 (H10/20/40) MX800, MP5 - MP90 (H30) C M MP2/X2 Auto Report A Report x x None End Case Report x x On Scheduled Rep. x x On Start Hour x x 7 Start Minute x x 0 Rep. Freq.(Hr) x x 24 Rep. Freq.(Min) x x 0 Report x x None End Case Report x x On Scheduled Rep. x x On Off Auto Report B Start Hour x x 7 Start Minute x x 0 Rep. Freq.(Hr) x x 24 Rep. Freq.(Min) x x 0 Report x x None End Case Report x x On Scheduled Rep. x x On Off Auto Report C Start Hour x x 7 Start Minute x x 0 Rep. Freq.(Hr) x x 24 Rep. Freq.(Min) x x 0 Report x x None End Case Report x x On Scheduled Rep. x x On Off Auto Report D 122 Start Hour x x 7 Start Minute x x 0 Rep. Freq.(Hr) x x 24 Rep. Freq.(Min) x x 0 Off Monitor Settings 4 Configuration Settings Appendix Auto Reports Configuration Implications Auto Reports print automatically when a specified trigger occurs. There are two types of Auto Reports: • Scheduled reports can be set up to print at predefined intervals, starting at a predefined time of day. The start time you set applies for every following day. For example, if you set a start time of 07:00 and a repeat time of six hours, the first report will print at 07:00 every day, the next at 13:00 and so on. • End Case Reports print when a patient is discharged using the monitor’s End Case function. An Auto Report can include both a Scheduled Report and an End Case report. Setting up an End Case Report 1 Select Main Setup -> Reports -> Auto Reports 2 Select one of the four available Auto Report “slots” (A, B, C, or D) 3 Select Report, then select the type of report you want to be printed when a patient is discharged using the End Case function, for example “VitalsReport”. 4 Set End Case Report to On. 5 Set Scheduled Rep. to Off, if do not want the monitor to trigger a Vital Signs Report at predefined intervals. 6 If needed, set up the VitalsReport or whatever type of report you used for the EndCase Report. 7 If you want more than one report to be printed when using End Case on a patient, repeat steps 2 through 6, selecting a different Auto Report (A, B, C, or D) and allocating it a different report type. Configuring ECG Reports Not ECG Reports Configuration MP5T Monitor Setting: Main Setup -> Reports -> ECG Reports MP5SC Factory Defaults Item Name Oper. MX800, Mode MP2 - MP90 C M X2 ReportLead Layout x Internat ECG Gain x x 10 mm/mV Speed x x 25 mm/sec Annotation x x Off ECG Reports Configuration Implications Report Lead Layout The layout of the report can be configured to either International or Cabrera. ECG Gain This lets you set a defined ECG Gain to determine how ECG waves will appear on the ECG report printouts. 123 4 Configuration Settings Appendix Monitor Settings Speed Allows you to set the ECG wave speed used on the printout. Annotation Set Annotation to On if the printed ECG wave should be annotated with beat labels. Pace pulse marks are automatically printed beside the wave for paced patients. Configuring CSA Reports MX800 CSA Reports Configuration MP40-90 Monitor Setting: Main Setup -> Reports -> CSA on EEG Rep. only Factory Defaults Item Name Oper. MX800, Mode MP40 - MP90 C M Buffer x x C (120 Sec) Trend SEF x x On Trend MDF x x Off Trend PPF x x Off Clipping x On Frequency Scale x 0...30 Hz CSA Reports Configuration Implications Buffer defines which of the three preconfigured buffers (see "Configuring CSA Buffers" on page 166) is used on a CSA report. This setting can also be changed in monitoring mode. Note that the default buffer interval for CSA reports is intended to provide an overview of longer term CSA trends. Trend SEF / MDF / PPF defines which of the available trend lines (SEF, MDF, PPF) are printed on the CSA report. This setting can also be changed in monitoring mode. Clipping Set Clipping to On to improve the 3-D presentation of the CSA and make it more “readable”. When set to On, peaks in a spectral line are artificially clipped at a certain height (see graphic under "Configuring CSA Buffers" on page 166). If Clipping is Off, peaks can reach as high as the window allows which may result in a more cluttered presentation. Frequency Scale defines the bandwidth used for the CSA report. 124 Monitor Settings 4 Configuration Settings Appendix Configuring Trend Reports Not Vital Signs Report MP5T Monitor Setting: Main Setup -> Reports -> Vital Signs Rep. MP5SC Factory Defaults Item Name Oper. MX800, Mode MP20 - MP90 MP20 (M20/M21) C M MP5 (H30) MP2/X2 MP5 (H10/20/40) MP5SC, MP5#P05 TrendGroup x x All Period x x 6 hours Column x x Interval Interval x x 30 min Show Units x Off 3 hours 10 min Graphical Trend Report Not Monitor Setting: Main Setup -> Reports -> Graph Trend Rep. MP5T MP5SC Factory Defaults Item Name Oper. MX800, Mode MP20 - MP90 MP20 (M20/M21) C M MP5 (H30) MP2/X2 MP5 (H10/20/40) MP5SC, MP5#P05 TrendGroup x x All Period x x 6 hours Automatic Period x x Off 3 hours Trend Report Settings Configuration Implications Trend Group Use this setting to define the default trend group that is printed each time a trend report is triggered. Column. Use this setting to define in which way the Vital Signs Report is displayed on the report paper. • To display the trended values with the time stamps for the set Interval time on top of the table select Interval.Each measurement of the set Trend Group is displayed in one row. • To display it with the time stamps left of the printed table select NBP. Each measurement of the set Trend Group is displayed in one column. Interval (Vital Signs Report only) Use this setting to determine the default time interval (resolution of the trend data) that is printed each time a trend report is triggered. 125 4 Configuration Settings Appendix Monitor Settings Show Units (Vital Signs Report only) If Show Units is configured to On, the measurements in the Vital Signs report are printed together with their units. Period Use this setting to define the period of time for which trend data should be printed on the report. If Automatic Period is configured to On, all trend data for the current patient will be printed, irrespective which trend period is selected. Automatic Period (Graphical Trend Report only) When Automatic Period is set to Off, the Period setting defines the period of trend information printed on Graphic Trend Reports. When Automatic Period is On, the Period setting is ignored and the Graphic Trend Report shows trend information for the entire period stored in the trend database. The time is shown on the report’s horizontal axis, which always extends across one page, and the measurement trends are printed below each other on the vertical axis. Configuring User Interface Settings Monitor Setting: Main Setup -> User Interface Factory Defaults Oper. MX800, Mode MP20MP90 (H10/20/ 40) MX800, MP5MP90 (H30) MP20 (M20/M21) MP5SC MP5#P05 MP5 (H10/20/40) Adult Pedi Neo Adult Pedi Neo Profile Outdoor 3 1 0 1 3 Resus Adult Pedi Neo RRT Adult Pedi Neo 3 QRS Volume x x 1 QRS Low x 0 QRS Type x not applicable, this setting is stored as a global setting, see "Global Settings" on page 168. Prompt Volume x 8 Tone Modulation x Tone Mod. Type x Global Speed x x 25mm/s RespiratorySpeed x x 6.25mm/s EEG Speed x x 25 mm/s Touch ToneVolume x Touch Enable MMS Keys 126 MP2/X2 Profile EWS Scoring/SpotCheck1 C M General MP2/X2 MP5T, MP5SC Frequent Vitals Item Name 2 3 4 8 10 No x Yes Yes Enhanced 1 3 Yes x Enabled ArrhyOff Message x Yes Meas. Selection x Window not applicable No Yes Monitor Settings 4 Configuration Settings Appendix Factory Defaults Oper. MX800, Mode MP20MP90 (H10/20/ 40) MX800, MP5MP90 (H30) MP20 (M20/M21) MP5SC MP5#P05 MP5 (H10/20/40) Adult Pedi Neo Profile Outdoor Resus Adult Pedi Neo Meas. Deactivate x Manual Timer Volume x 4 OtherBed Colors x not applicable, this setting is stored as a network setting: see "Configuring Network Settings" on page 132. Global SmartKeys x Oper. 1 Fn Keys x not applicable, these settings are stored as unique monitor settings: see "Configuring User Interface Settings - Keys" on page 162. Oper. 2 Fn Keys x Oper. 1 RemCtrl x Oper. 2 RemCtrl x Companion Operating Display 4 4 5 6 x Enabled not applicable x Curr. Screen not applicable x x Optimum x Optimum x Optimum x Wide Display Units x No Alarm Limits x Yes No Yes Auto Fill Waves x x Yes No Yes Show ST In Wave x No Yes No Brightness Standby Brightn.5 TransportBrightn6 Menu LineSpacing 3 10 10 not applicable NBP Time x Meas Time Wave Style x Line Filled x Thin Medium x Wide Display Units x No Alarm Limits x Yes No Yes Auto Fill Waves x x Yes No Yes Show ST In Wave x No Yes No 8 Hide Alarm Info x No Hide Keys8 x No Wave Line Style Display 2 Adult Pedi Neo RRT Adult Pedi Neo 7 MP2/X2 Profile Frequent Vitals C M Display 1 MP2/X2 MP5T, MP5SC EWS Scoring/SpotCheck1 Item Name Menu LineSpacing 3 not applicable 127 4 Configuration Settings Appendix Monitor Settings Factory Defaults Oper. MX800, Mode MP20MP90 (H10/20/ 40) MX800, MP5MP90 (H30) MP20 (M20/M21) MP5SC MP5#P05 MP5 (H10/20/40) Adult Pedi Neo Adult Pedi Neo Profile Outdoor NBP Time x Meas Time Wave Style x Line Filled Line Wave Line Style x Thin Medium Thin Menu LineSpacing x Wide Display Units x No Alarm Limits x Yes No Auto Fill Waves x x Yes No Show ST In Wave x No Yes Hide Alarm Info8 x No Hide Keys8 x No NBP Time x Meas Time Wave Style x Line Filled Wave Line Style x Thin Medium Resus Adult Pedi Neo RRT Adult Pedi Neo Display 3 MP2/X2 Profile Frequent Vitals C M 9 MP2/X2 MP5T, MP5SC EWS Scoring/SpotCheck1 Item Name not applicable, only up to two displays supported 1.Profile SpotCheck for English language software only. 2.Setting can be changed in service mode only. 3.Setting not available in MP2/X2 monitors. 4.Setting not available in MP2/X2 and MP5 monitors. 5.Setting only affects monitors that have a built-in display. 6.Setting only available in monitors that can be operated on battery power. 7.Setting only applicable for monitors with two main displays. 8.Setting not applicable if display is the XDS Remote Display. 9.Setting only applicable for monitors with three main displays. User Interface Configuration Implications QRS Volume Sets the default volume of the QRS tone. The QRS tone is derived from either the ECG or Pulse, depending on which is currently selected as the alarm source. QRS Low Defines the minimum QRS tone volume that can be selected by the user while in monitoring mode. Prompt Volume Defines the volume of the tone the monitor emits to draw the user’s attention to a prompt message shown in the monitor’s prompt/status line. 128 Monitor Settings 4 Configuration Settings Appendix Tone Modulation if you set Tone Modulation to Yes, the pitch of the SpO2 tone will change with the measured signal strength. If you are using two SpO2 sensors simultaneously, you can determine which sensor will serve as the source for the tone modulation pitch, by selecting the corresponding SpO2 label as the System Pulse source. For example, if you measure SpO2l and SpO2r and want SpO2r to be the source for the tone modulation, in the Setup Pulse menu, set System Pulse to SpO2r. Tone Modulation Type This setting lets you choose between Standard and Enhanced. Standard is the regular Nellcor behavior. The difference in frequency per % saturation change is small which might make it difficult to hear smaller changes. Enhanced results in a larger (and therefore more obvious) frequency decrease for each drop in SpO2 level. Due to the larger steps, when the saturation drops below 70%, the absolute frequency may become so low that the perceived volume will be low and it will be hard to hear a frequency change per % saturation. Global Speed The Global Speed setting defines the speed of all non-respiratory and non-EEG waves on the Screen. The Global Speed setting can be overridden by fixed wave channel speeds. See see “Configuring the Wave Channel Speed” on page 26. RespiratorySpeed The Respiratory Speed setting defines the speed of all respiratory waves (CO2, Resp. anesthetic agents and O2) on the Screen. The RespiratorySpeed setting can be overridden by fixed wave channel speeds. See see “Configuring the Wave Channel Speed” on page 26. EEG Speed The EEG Speed setting defines the speed of all EEG waves (including BIS) on the Screen. The EEG Speed setting can be overridden by fixed wave channel speeds. See see “Configuring the Wave Channel Speed” on page 26. Touch Tone Volume The Touch Tone Volume setting defines the volume of the tone you hear every time you select a field on the monitor screen. You may want to set this to 0 if you want to operate the monitor in a quiet environment. MMS Keys To prevent users from using the hardkeys on the Multi-Measurement Module, set MMS Keys to Disabled. This setting is not available in the MP2 and X2. ArrhyOff Message If arrhythmia analysis is switched off, the message “Arrhythmia Off” is permanently displayed beside the first ECG wave on both the bedside monitor and on the Information Center. If you do not want this message to appear, you must set ArrhyOff Message to Off. Meas. Selection. The Meas. Selection setting defines the behavior of the monitor if a measurement label conflict occurs. • Set this to Indicator to make the measurement selection icon with question marks your only indicator of the label conflict. • Set it to Window to pop up the Measurement Selection window indicating the label conflict. • Set it to Auto Select. to let the monitor resolve the conflict automatically by assigning a new, generic label to the newly connected measurement device. Be aware that this behavior only applies to the following plug-in module measurements: – SpO2 – Invasive Pressure – Temperature Auto Select. does not work on any MMS or X2 measurements. 129 4 Configuration Settings Appendix Monitor Settings Meas. Deactivate This setting defines the monitor’s behavior when you connect a measurement device (MMS, X2, or plug-in module) to the monitor, and • a measurement label of the newly connected device duplicates the label of an already connected measurement device, and • the already connected device is switched off. If Meas. Deactivate is set to Manual, the monitor deactivates the newly connected measurement, due to the label conflict. If Meas. Deactivate is set to Auto, the monitor deactivates the previously connected measurement device and activates the newly connected device. Timer Volume determines the volume of the notification tone for all timers. Companion - Operating This setting is only available on host monitors that can support the X2 or MP5 as a multi-measurement module (companion mode). It determines whether the companion monitor (X2 or MP5) can still be operated, when it is connected to a host monitor. If Enabled, functions you can operate on an X2 or MP5 are restricted to measurements originating in that device. If Disabled, no operation is possible. Companion - Display This setting is only available on host monitors that can support the X2 or MP5 as a multi-measurement module (companion mode). It determines which Screen is shown on the companion monitor (X2 or MP5), when it is connected to a host monitor. Choices are: • Curr. Screen: shows the Screen that was active before connecting to the host. • Blank Screen: shows a special companion mode standby Screen. Brightness Defines the default brightness for monitoring. This setting is not applicable for an MP80/ 90 monitor (external display). For Brightness, the choice Optimum is equivalent to 8. Standby Brightness Lets you choose a brightness setting for when the monitor is in Standby. This setting is not applicable for an MX800, MP80/90 monitor (external display). For Standby Brightness, the choice Optimum is equivalent to 1. Transport Brightness This setting is only available on the MP2 - MP50. It defines the display brightness when the monitor is running on battery power. For Transport Brightness, the choice Optimum is equivalent to 4. User Interface - Display Settings Configuration Implications Menu LineSpacing Use this to change the line spacing for all menus. Wide provides more room between menu entries and is the recommended setting for touchscreen use. Narrow lets you see more menu entries on one menu page and is recommended when using mouse or SpeedPoint/Navigation Point as the primary input device. Display Units If Display Units is set to Yes, the measurement units are displayed next to the measurement numerics, provided that there is enough space. Alarm Limits If Alarm Limits is set to Yes, the alarm limits are displayed next to the measurement numerics, provided that there is enough space. 130 Monitor Settings 4 Configuration Settings Appendix Auto Fill Waves If Auto Fill Waves is set to Yes, the monitor automatically assigns available waves that would otherwise not be displayed, to wave channels for which the preconfigured waves are currently not available. Set Auto Fill Waves to No, if you do not want waves other than the ones preconfigured to automatically appear on the Screen. An example: assume you are viewing a 4 wave Screen with the following wave channel configuration (top to bottom): ECG, Any SpO2, Any Press, CO2. With Auto Fill Waves set to Yes, if you were currently not measuring CO2 but a 2nd Invasive Pressure, the monitor would automatically assign the 2nd Invasive Pressure to the 4th wave channel. With Auto Fill Waves set to No, the 4th wave channel would be empty. Show ST In Wave If Show ST in Wave is set to Yes, the current ST value will be shown next to each ECG wave. Hide Alarm Info This setting only applies to monitors with two or three main displays (excluding the XDS Remote Display). It is only available for Display 2 and Display 3. If you set it to Yes, for example for Display 3, this display will no longer show any alarm related information, such as alarm messages, alarm limits next to the numerics, and Alarm off symbols. Flashing numerics will also be deactivated on this display. Note that this setting has no effect on the XDS Remote Display. The monitor will behave as if the setting was set to No. Hide Keys This setting only applies to monitors with two or three main displays (excluding the XDS Remote Display). It is only available for Display 2 and Display 3. If you set it to Yes, for example for Display 3, the Operating Area, including permanent keys, SmartKeys, and the Measurement Selection key will be deactivated and invisible on this display. Note that this setting has no effect on the XDS Remote Display. The monitor will behave as if the setting was set to No. NBP Time If NBP Time is set to Meas Time, the time shown beside the NBP numeric will show the timestamp of the most recent NBP measurement. If set to Next Meas, and NBP mode is set to Auto or Sequence, the time until the next automatic measurement is shown, along with a graphic representation of the remaining time. Wave Style This setting lets you change the presentation of certain respiratory waveforms (CO2, AWF, AWP, and AWV). If you set this to Filled, the area underneath the waves is filled with color. If you set it to Line, the waves are displayed in the standard way, as continuous lines. Wave Line Style This setting lets you configure the thickness of all waves and HiRes Trends on display 1 (2,3). For better visibility over a distance you might want to use Medium or Thick. The choices are: Thin, Medium, Thick, Extra Thick. Display-Related Configuration Implications for Monitors which are connected to an XDS Remote Display • In an MX800, MP2/X2, MP5, MP60/70, MP80, MP90 (with single CPU), the XDS Remote Display will be the second main display. The XDS Remote Display will use the settings made for Display 2. Note that the User Interface settings Hide Alarm Info and Hide Keys made for Display 2 will have no effect on the XDS Remote Display. The monitor will behave as if the settings are set to No. 131 4 Configuration Settings Appendix Monitor Settings • In an MX800 with Independant Display Interface, or an MP90 with dual CPU, the XDS Remote Display will be the third main display. The XDS Remote Display will use the settings made for Display 3. Note that the User Interface settings Hide Alarm Info and Hide Keys made for Display 3 will have no effect on the XDS Remote Display. The monitor will behave as if the settings are set to No. N O TE If you clone a configuration that was made for a Dual CPU MP90 or MX800 with Intependent Display Interface with an XDS Remote Display as the third main display to a smaller monitor with an XDS Remote Display as the second main display, the configuration settings made on the MX800 or MP90 for Display 2 will on the smaller monitor be used for the XDS Remote Display. Configuring Network Settings Monitor Setting: Main Setup -> Network Factory Defaults Item Name Oper. MP2/X2 Mode MX800, MX800, MP5 - MP90 (H10/20/40) MP5 - MP90 (H30) C M Auto Window x Auto Win Disable x Auto Window Type MP5SC, MP5#P05 x not applicable, see "Network Configuration Implications" Allowed x PatWindow Auto Window Disp x Display 1 CareGroup Status x On Caregroup x Standard CentralMonitorng x 1 Optional Mandatory Tele Screen x on ECG Return To x Previous Other BedColors x Remote Controls x Off Enabled not applicable, this settings is stored as a global setting, see "Global Settings" on page 168 CaregroupToneVol x 8 Caregroup Tone x Standard 4 1.Setting available for MX800 or MP90 with more than one main display only. Monitor Setting: Main Setup -> Network -> Setup IIT Factory Defaults Item Name Oper. MP2/X2 Mode MX800, MX800, MP5 - MP90 (H10/20/40) MP5 - MP90 (H30) C M IIT1 1 RF Access Code x enabled x 1 1.Setting available for X2, MP2, MP5, MP20/30 and MP40/50 only. Setting is a global setting. 132 Monitor Settings 4 Configuration Settings Appendix Network Configuration Implications Auto Win Disable This setting can be used to control the behavior of the Auto Window Enable/Disable setting. The following choices are configurable: • Allowed, to make the user selection of Auto Window: Disable possible and to disable the auto window pop-ups until the user enables it again. • 5 min, to make the user selection of Auto Window: Disable possible and to disable the auto window pop-ups for a period of 5 minutes. • Not Allowed, to make the user selection of Auto Window: Disable impossible and to disable Auto Window permanently. Auto Window Type If you want to prevent automatic notification of alarm conditions at the other beds in the Care Group, configure Auto Window Type to Off. If you want notification at the monitor of alarm conditions at other beds in the Care Group, configure either: • Care Group, to make the My Care Group window pop up. • Alarming Beds, to make the Alarming Beds window pop up, that shows all beds in the associated care group that currently have unsilenced alarms. • Pat.Window, to make the Other Patient Window for the alarming bedside pop up. Note that if the Information Center is configured to unit-based care groups and Auto Window Type is configured to Pat.Window, the monitor may automatically fall back to Alarming Beds. Auto Window can be temporarily disabled in monitoring mode. To do this, select the network symbol on the monitor’s information line, then select Auto Window and toggle to Disabled. Remember to reenable the Auto Window as soon as possible. Auto Window Disp This setting applies only to monitors with multiple main displays. It defines on which of the connected displays the automatic pop-up window configured under Auto Window Type is shown. If the configured display is not available, the monitor automatically uses Display 1. CareGroup Status If you are asked to hide the Care Group Overview Bar on all Screens, set the CareGroup Status to Off. Caregroup This setting lets you change the way care groups are defined. • Set this to Standard if you want the beds in your care group to be defined by the care group setup at the IntelliVue Information Center. Depending on your revision of the Information Center, the following care group models are supported: – Bed-Based CareGroups: lets you assign a maximum number of 12 patients from a clinical unit to a care group. – Unit-Based CareGroup (IIC Rev. G and higher): assigns all beds on all Information Centers assigned to a clinical unit to one large care group (up to 64 patients monitored by up to 4 Information Centers). For more detail, please refer to the IntelliVue Information Center Instructions for Use. 133 4 Configuration Settings Appendix Monitor Settings • Set it to My Central if you need to assign more than 12 beds, but not more than 16 beds to a care group. This care group model is typically used in facilities with only one IntelliVue Information Center (IIC). “My Central” care groups include all beds (up to 16) from a directly connected IIC, but cannot combine beds from different IICs. The selection of beds in a “My Central” care group is static and cannot be configured. Be aware that in order to be included in the My Central care group, beds need to be assigned to a care group at the Information Center. Also, at the IIC, configure “Overview Auto-Alarm” and “Overview Prompt-Tone” for all Care Groups to the same settings. This ensures that all beds in the “My Central” Care Group exhibit the same alarm behavior. Central Monitorng If CentralMonitorng is set to Mandatory, and the monitor was not connected to an Information Center when switched on, or loses its connection to the Central during monitoring, it will generate the INOP message “No Central Monit.”, accompanied by an INOP tone. If CentralMonitorng is set to Optional, the monitor generates the same INOP, but only when the monitor loses the connection during monitoring. The INOP will not be generated if the monitor is not connected to an Information Center when it is switched on. This setting is intended for standalone monitors. Tele Screen Set Tele Screen to On Pair if you want the monitor to automatically switch to a Screen with a Telemetry Data Overview screen element embedded when the user “pairs” the monitor with a telemetry device. If there is more than one of these special Screens available, the monitor uses the first Screen in the Screen list. If Tele Screen is set to On ECG, the change to the Tele Screen happens if the monitor is paired with the tele transmitter and a valid ECG signal from the Tele transmitter is available. Set Tele Screen to Off, to switch off the automatism completely. The availability of this function depends on the Information Center revision the monitor is connected to. See your Information Center Instructions for Use for further details. Return To This setting determines which Screen the monitor loads when it is unpaired from the telemetry device or when, while paired, the ECG is sourced from the bedside. • Previous loads the Screen that was active before the Telemetry Screen was loaded. • Default loads the Screen defined for the default profile. • Off does not automatically switch the Screen. OtherBed Colors This determines whether the measurement information from another bed is shown in the colors assigned at the Information Center or in monochrome (green on black). The availability of this function depends on the Information Center revision the monitor is connected to. See your Information Center Instructions for Use for further details. Caregroup Tone A new alarm that occurs in any of the beds assigned to the monitor’s care group can be announced with a tone. The Caregroup Tone setting lets you toggle between a Standard and Enhanced tone. The Enhanced tone is a more prominent tone to draw attention to the screen. The Caregroup Tone will only be generated if an alarm exceeds the Auto Alarm Severity level configured at the Information Center. The volume of the Caregroup Tone is determined by the CaregroupToneVol setting (see below). Note that the Caregroup Tone can be completely disabled at the Information Center. CaregroupToneVol This setting defines the volume of the caregroup tone. It can be set in a range between 0 and 10. If you set CaregroupToneVol to 0, this is indicated by a crossed speaker symbol in any embedded Other Bed window. For more information on care groups and Other Bed windows, see the Monitor and Information Center Instructions for Use. 134 Monitor Settings 4 Configuration Settings Appendix IIT This setting is not a monitor setting, it is a global setting. It is available with IntelliVue X2, MP2, MP5, MP20/30 and MP40/50 monitors only. The Instrument Telemetry network interface can be disabled to suppress network related technical INOPs if the device is operated in an infrastructure without telemetry. RF Access Code This setting is not a monitor setting, it is a global setting. It is available with IntelliVue X2, MP2, MP5, MP20/30 and MP40/50 monitors only. It is needed to establish communication of the IntelliVue Instrument Telemetry transceiver with the access points of the wireless network. The IntelliVue Instrument Telemetry transceiver only communicates with an access point that is configured to the same RF Access Code. 135 4 Configuration Settings Appendix Unique Monitor Settings Unique Monitor Settings Some Monitor settings are unique settings. This means that they are the same in every Profile and they are automatically included in each monitor settings block when you store them. See "Understanding Monitor Settings" on page 95 for more detail. The following table provides an overview of normal vs. unique monitor settings: Monitor Settings 136 Normal Page Unique Page Alarms 96 Trend Groups 137 Alarm Recordings 101 Trend Priorities 140 Auto Alarm Limits 102 Trend Scales / Trend Units 141 INOP Severity 103 Event Surveillance 144 Screen Trend Settings 104 Event Annotations 151 Horizon Trend Settings 104 SSC Sepsis Protocol 152 Global Trend Style 105 Guardian Early Warning Scoring 153 Trend Windows 106 Recordings (except Vital Signs) 154 Trend Recordings 108 Timers 158 ST Map 109 Global SmartKeys, Function Keys 162 ProtocolWatch 109 CSA Buffers 166 SpotCheck Monitoring 110 Drug Calculator 166 C.O. Window 111 Wedge Window 112 Loops Window 113 CSA Window 113 ECG Application 114 Calculations (except Drug Calc.) 115 Reports 116 Other Report Settings 121 Auto Reports 122 ECG Reports 123 CSA Reports 124 Trend Reports 125 User Interface (except Keys) 126 Network 132 Unique Monitor Settings 4 Configuration Settings Appendix Configuring Trend Groups Unique Monitor Setting: Main Setup -> Trends -> Trend Groups Factory Defaults # Oper. MX800, Mode MP2 - MP90 MP5T, MP5SC X2 C M Name Parameters Scale Style 1 x x All All parameters Global Global 2 x x Standard HR, SpO2, SpO2pr, SpO2po, SpO2 r, SpO2 l Global Global NBP Global Global CO2, RR, awRR Global Global Any Press Global Global Any Temp Global Global HR, PVC Global Global STindx, ST, Any QT Global Global 2 4 5 x x x x Cardiac x Hemo x Resp HR Global Global ABP, Pulse(ABP) Global Global ART, Pulse(ART) Global Global Ao, Pulse(Ao) Global Global PAP, Pulse(PAP) Global Global CVP Global Global RAP Global Global LAP Global Global ICP Global Global UAP, Pulse(UAP) Global Global UVP Global Global P, Pulse(P) Global Global PAWP, CPP Global Global C.O., C.I., CCO, CCI Global Global ITBV, ITBVI, EVLW, EVLWI Global Global Tblood Global Global CO2 Global Global awRR Global Global O2 Global Global RR Global Global 137 4 Configuration Settings Appendix Unique Monitor Settings Factory Defaults # Oper. MX800, Mode MP2 - MP90 MP5T, MP5SC X2 6 7 138 C M Name Parameters Scale Style x PIP, PEEP Global Global TVexp Global Global TVin Global Global MVexp Global Global MVin Global Global RRspir Global Global COMP Global Global Raw Global Global BIS, TP, SEF, SQI (BIS), EMG, SR Global Global TP1, TP2 Global Global SEF1, SEF2 Global Global MDF1, MDF2 Global Global PPF1, PPF2 Global Global Delta1, Delta2 Global Global Theta1, Theta2 Global Global Alpha1, Alpha2 Global Global Beta1, Beta2 Global Global x x Spirometry x Neuro 8 x x Temp AnyTemp, Any DiffTemp Global Global 9 x x Gases CO2 Global Global awRR Global Global O2 Global Global N 2O Global Global ISO Global Global SEV Global Global ENF Global Global HAL Global Global DES Global Global MAC Global Global Unique Monitor Settings 4 Configuration Settings Appendix Factory Defaults # Oper. MX800, Mode MP2 - MP90 MP5T, MP5SC X2 C M Name 10 x x External Device Parameters Scale Style CO2 Global Global awRR Global Global O2, FIO2, PIP Global Global TV Global Global MINVOL Global Global SpMV Global Global PEEP Global Global pH Global Global PCO2, PcO2 Global Global PO2 Global Global MnAwP Global Global RRaw Global Global Trend Groups Configuration Implications The measurements grouped in trend groups define the trends displayed together in the Vital Signs or Graphics Trends windows and printed in trends reports and recordings. The trend group All contains all available measurements, you can change its name, but not the order or selection of parameters as they appear when this group is selected. Add Lets you add a new trend group. If you want to add a specific label, select this label to add it to the group, e.g. ABP. If you do not want to add a specific label, select any <label>, e.g. Any Press. Be aware that selecting Any <label> together with specific labels duplicates the values in the resulting trend view. Delete Lets you delete a trend group. Change Lets you change the parameters of a trend group. Sort Up / Sort Down Lets you change both the sequence of trend groups, and the sequence of the trended measurement parameters within a group. Add Separatr Lets you add line separators. Trended parameters listed between line separators are displayed overlapping in one trend segment. Scale Lets you change the scales for the trended parameters. If set to Global, the Graphical Trends window and the Graph Trends Report use the scales as defined in the general Trend Scales configuration, see "Configuring Trend Scales / Trend Units" on page 141. 139 4 Configuration Settings Appendix Unique Monitor Settings Style Lets you change how trended parameters are presented in the Graphical Trends window and on the Graph Trends Report. Select Line to display the trends as a continuous line. For measurements with compound values (for example, the systolic and diastolic pressures), select Band to fill the area between trend lines with color. If set to Global, the trend windows and reports use the style as defined in the Global Style configuration, see "Configuring Global Trend Style" on page 105. Configuring Trend Priorities Unique Monitor Setting: Main Setup -> Trends -> Trend Priority Factory Defaults Item Name Oper. MX800, Mode MP2 - MP90 (H10/20/40) MX800, MP5 - MP90 (H30) C M MP5T, MP5SC X2 Priority x x HR HR PVC PVC SpO2 SpO2 SpO2 l SpO2 l SpO2 r SpO2 r Any Press Any Press CPP CPP CCO CCO CCI CCI CO2 CO2 awRR awRR RR RR Any Agent BIS EMG SQI Trend Priority Configuration Implications The monitor stores trend information for up to 32 monitored measurements, depending on the installed database option and the configuration of the trend database (see "Trend Database" on page 207). If you are monitoring more measurements than can be trended, the monitor determines which measurements are trended acording to an internal priority list. The Trend Priority configuration overrides this internal measurement priority. It allows you to set your own priority for trended measurements. The Trend Priority shows the trended measurements in order of their priority - the measurement with the highest priority is at the top of the list. Any additional measurement that is monitored, but not listed in the Trend Priority menu, is assigned a priority according to the internal priority list. 140 Unique Monitor Settings 4 Configuration Settings Appendix Note that the monitor provides a second trend database exclusively reserved for aperiodic parameters. Aperiodic parameters are parameters that are measured intermittently, such as NBP, C.O., C.I., PAWP (Wedge), manually entered measurements, or lab results from external devices obtained from the VueLink or IntelliBridge plug-in module. Aperiodic parameters do not count towards the max. number of trended parameters allowed by the trend database configuration and therefore do not have to be considered when configuring the Trend Priority. To add measurements to the priority list, ♦ select the pop-up key Add and choose from the pop-up list of available measurements. To delete measurements, ♦ select the measurement that should be deleted, and select the pop-up key Delete. To change the priority order, ♦ use the Sort Up and Sort Down pop-up keys. Configuring Trend Scales / Trend Units Unique Monitor Setting: Main Setup -> Trends -> Parameter Scales Factory Defaults Item Name Oper. Unit Mode MX800, MP2 - MP90 MP5T, MP5SC X2 HR C M Profile Adult x 30...180 x bpm PVC x x /min 0...20 Any ST x x mm -2.5...+2.5 STindx x x mm 0.0...5.0 QTc x x msec 350..450 ΔQTc x x msec -40..40 QT x x msec 300..500 QT-HR x x bpm 50..130 Any Pulse x x bpm 30...180 SpO2 x x % 80...100 ΔSpO2 x x % 0...50 Perf x x 0.0...10.0 NBP Profile Pedi Profile Neo 30...210 375..425 -20..20 60..140 80..160 30...210 0.0...5.0 x x mmHg 30...200 20...150 10...100 x x kPa 4.0...28.0 2.0...20.0 1.0...14.0 ABP, ART, Ao, UAP, BAP, FAP, P, P1, P2, P3, P4, x x mmHg 0...200 0...150 0...100 x x kPa 0.0...28.0 0.0...20.0 0.0...14.0 PAP x x mmHg 0...60 0...40 0...30 x x kPa 0.0...8.0 0.0...6.0 0.0...4.0 141 4 Configuration Settings Appendix Unique Monitor Settings Factory Defaults Item Name Oper. Unit Mode MX800, MP2 - MP90 MP5T, MP5SC X2 C M Profile Adult CVP, RAP, LAP, UVP x 0...30 x x kPa 0.0...4.0 ICP, IC1, IC2 x x mmHg 0...60 x x kPa 0.0...8.0 x x mmHg 0...30 x x kPa 0.0...4.0 x x mmHg 0...100 x x kPa 0.0...14.0 x x % 0...20 PAWP CPP PPV CO,CCO x x l/min 0.0...12.0 CI, CCI x x l/min/m2 0.0...6.0 SV x x ml 1...200 SI x x ml/m2 1...100 SVV x x % 0...20 dPmax x x 200...2000 ITBV x x ml 500...3000 ITBVI x x ml/m2 500...1300 Profile Neo 0.0...6.0 0.0...3.0 EVLW x x ml 0...2500 EVLWI x x ml/kg 0.0...20.0 GEDV x x ml 400...2400 GEDVI x x ml/m2 400...1000 CFI x x 1.0...15.0 PVPI x x 0.0...5.0 GEF x x % 10...40 SvO2, ScvO2, SO2 x x % 40...80 LI x x 0...59 Sp-vO2 x x % -40...40 tcpO2 x x kPa 4.0...20.0 x x mmHg 30...150 x x kPa 1.0...11.0 x x mmHg 10...80 x x kPa 0.0...8.0 0.0...11.0 x x mmhg 0...60 0...80 x x rpm 0...60 0...110 tcpCO2 CO2 awRR 142 x mmHg Profile Pedi Unique Monitor Settings 4 Configuration Settings Appendix Factory Defaults Item Name Oper. Unit Mode MX800, MP2 - MP90 MP5T, MP5SC X2 C M Profile Adult x x % 0...100 x x mmHg 0...800 x x kPa 0...100 x x 0.00...1.00 x x % 0...100 RR x x rpm 0...60 PIP x x mmHg 0...60 MnAwp x x mmHg 0...30 TV x x ml 0...1000 0...500 MINVOL x x liter 0.0...10.0 0.0...6.0 0.0...3.0 SpMV x x liter 0.0...10.0 0.0...6.0 0.0...3.0 PEEP x x mmHg 0...15 BIS x x 0...100 SQI (BIS) x x % 0...100 EMG x x dB 0...60 TP x x dB 40...80 TP1, TP2 x x nW 0.00...1.00 SR x x % 0...100 Bursts x x /min 0...30.0 SEF x x Hz 15.0...30.0 SEF1,SEF2 x x Hz 0.0...30.0 MDF1, MDF2 x x Hz 0.0...30.0 PPF1, PPF2 x x Hz 0.0...30.0 Alpha1, Alpha2 x x % 0.0...100.0 Beta1, Beta2 x x % 0.0...100.0 Delta1, Delta2 x x % 0.0...100.0 Theta1,Theta2 x x % 0.0...100.0 Any Temp x x °F 95.0...110.0 x x °C 35.0...43.0 x x °F 80.0...110.0 x x °C 28.0...43.0 x x °F -12.0...12.0 x x °C -6.0...6.0 O2 FiO2 Tblood Any DiffTemp N2O x x % 0...100 x x kPa 0...100 x x mmHg 0...800 Profile Pedi Profile Neo 0...110 0...100 143 4 Configuration Settings Appendix Unique Monitor Settings Factory Defaults Item Name Oper. Unit Mode MX800, MP2 - MP90 MP5T, MP5SC X2 ISO SEV ENF HAL DES SVR SVRI C M Profile Adult x x % 0.0...4.0 x x kPa 0.0...4.0 x x mmHg 0...30 x x % 0.0...6.0 x x kPa 0.0...6.0 x x mmHg 0...50 x x % 0.0...6.0 x x kPa 0.0...6.0 x x mmHg 0...50 x x % 0.0...3.0 x x kPa 0.0...3.0 x x mmHg 0...25 x x % 0...20 x x kPa 0...20 x x mmHg x x 400...2400 2/cm5 800...4800 x DSm Profile Neo 25...60 25...80 0...160 5 x DS/cm Profile Pedi pH x x 7.0...7.8 PCO2 x x mmHg 25...50 PO2 x x mmHg 40...160 RRaw x x rpm 0...60 PcO2 x x mmHg 25...50 0...110 25...60 25...80 Trend Scales/Units Configuration Implications These settings apply to the graphical trends displayed in the GraphTrends window and the screen trends. They can be overridden for individual parameters displayed in the GraphTrends window by changing the Scale setting for these parameters from Global to a specific value in the Trend Group Parameter menu (see see “Configuring Trend Groups” on page 137). Configuring Event Surveillance MX800 Unique Monitor Setting: Main Setup -> Event Surveill. -> Setup Events MP5-90 only 144 Unique Monitor Settings 4 Configuration Settings Appendix Levels of Event Surveillance The appearance of the events windows and menus and the settings you can configure for events depends on the event surveillance option purchased for the monitor: basic event surveillance (BES), advanced event surveillance (AES), or neonatal event review (NER). This table lists the differences between the options: Event Functionality Basic Event Surveillance (BES) Option C06 Advanced Event Surveillance (AES) Option C07 Neonatal Event Review (NER) Option C04 Available for monitor models MX800, MX800, MX800, MP5 - MP90 MP60 - MP90 MP5 - MP90 Event groups 1 6 NER Measurements per group 3 4 3 (plus 1 for episode recording) Triggers per measurement 1 2 1 Trigger types Simple (“at least one”) Combined (“at least two”) Simple (“at least one”) Annotation no yes yes Types of event episode Average Trend Realtime Wave High Resolution Trend Average Trend Realtime Wave High Resolution Trend Event views Graphic Event Review window, Graphic Event Episode window Summary view, graphic and tabular Event Review window, graphic and tabular Event Episode window Graphic and tabular Event Review window, Graphic and tabular Event Episode window Database capability 25 events for 24 hours 25 events for 24 hours 25 events for 8 hours 50 events for 8 hours 50 events for 24 hours 25 events for 24 hours 25 events for 8 hours 50 events for 8 hours 50 events for 24 hours Event Notification no yes no Select one of the listed Event Groups to start configuring it. Then either select each item and select the correct setting, or select Guided Setup to move automatically from each setting to the next. Factory Defaults Item Name Oper. MX800, Mode MP5 - MP90 C M Group 1 Group Name x Standard Group Type x Standard 1 Activated x Notification Type x x Yes Episode Type x x Average Trend (20min) Pre/Post Time x x -10/+10 min Trigger Condition x None At Least One Param. 145 4 Configuration Settings Appendix Unique Monitor Settings Factory Defaults Item Name Oper. MX800, Mode MP5 - MP90 C M Parameters x HR(Pulse), SpO2, Resp Param. 1: Trigger Type x x HR(Pulse) All ***/** Alarms Param. 2: Trigger Type x x SpO2 All ***/** Alarms Param. 3: Trigger Type x x Resp All ***/** Alarms Param. 4: Trigger Type x x Blank 1.As a factory default, group 1 is activated in monitors with options H10, H30, or H40. In monitors with option H20, group 1 is deactivated. Factory Defaults Item Name Oper. MX800, Mode MP60 - MP90 C M Group 2 Group Name x Neuro Group Type x Standard Activated x Notification Type x Episode Type x x Average Trend (20min) Pre/Post Time x x -10/+10 min Trigger Condition x At Least One Param. Parameters x HR(Pulse), ABP, CPP, BIS Param. 1: Trigger Type x x HR(Pulse) All ***/** Alarms Param. 2: Trigger Type x x ABP All **HIGH Alarms x No None All **LOW Alarms 146 Param. 3: Trigger Type x x CPP Param. 4: Trigger Type x x BIS ** Mean LOW Unique Monitor Settings 4 Configuration Settings Appendix Factory Defaults Item Name Oper. MX800, Mode MP60 - MP90 C M Group 3 Group Name x Hemo Group Type x Standard Activated x Notification Type x Episode Type x x Average Trend (20min) Pre/Post Time x x -10/+10 min Trigger Condition x At Least One Param. Parameters x HR(Pulse), SpO2, ABP, CVP Param. 1: Trigger Type x x HR(Pulse) All ***/** Alarms Param. 2: Trigger Type x x SpO2 All ***/** Alarms Param. 3: Trigger Type x x ABP x No None All **HIGH Alarms All ** LOW Alarm Param. 4: Trigger Type x x CVP ***/** All Mean Factory Defaults Item Name Oper. MX800, Mode MP60 - MP90 C M Group 4 Group Name x Ventil. Group Type x Activated x Notification Type x Episode Type x x HighResTrend (4min) Pre/Post Time x x Trigger Condition x At Least One Param. Parameters x HR(Pulse), SpO2, Resp, etCO2 Param. 1: Trigger Type x x HR(Pulse) Param. 2: Trigger Type x x SpO2 Standard x No None -2/+2 min *** EXTR TACHY *** EXTR BRADY All ***/** Alarms 147 4 Configuration Settings Appendix Unique Monitor Settings Param. 3: Trigger Type x x Resp All ***/** Alarms Param. 4: Trigger Type x x etCO2 All ***/** Alarms Factory Defaults Item Name Oper. MX800, Mode MP60 - MP90 C M Group 5 Group Name x Arrhy/ST Group Type x Standard Activated x Notification Type x x No None Episode Type x x RealtimeWaves (15sec) Pre/Post Time x x -5/+10 sec Trigger Condition x At Least One Param. Parameters x HR(Pulse), PVC, All ST Leads Param. 1: Trigger Type x x HR(Pulse) *** EXTR TACHY *** EXTR BRADY Param. 2: Trigger Type x x PVC Param. 3: Trigger Type x x All STLeads All ***/** Alarms ** HIGH ** LOW Param. 4: Trigger Type x x Factory Defaults Item Name Oper. MX800, Mode MP5 - MP90 C M Group 6 Group Name NER Group Type x Activated1 x Notification Type 148 NER x Yes None Episode Type x x High Res.Trend (4 min) Pre/PostTime x x -2/+2 min Trigger Condition At Least One Param. Parameters HR, SpO2, Resp Unique Monitor Settings 4 Configuration Settings Appendix Param. 1: Trigger Type x x HR *** EXTR BRADY Param. 2: Trigger Type x x SpO2 *** DESAT Param. 3: Trigger Type x x Resp *** APNEA Param. 4: Trigger Type x x 1.As a factory default, group 6 is activated in monitors with option H20. In monitors with option H10, H30, or H40, group 6 is deactivated. Event Settings Configuration Implications Events are electronic records of episodes in the patients' condition. They can be used to drive alert notification to assist compliance to any protocol that is being used by the clinician. Group Name This setting lets you change the name of each event group, except of the Neonatal Event Review (NER) group, which has fixed settings. Group Type This setting lets you change the type of event group from Standard to NER and vice versa. Selecting NER as Group Type for an event group, automatically changes all settings for this group to the predefined NER group settings. Only one event group can be assigned as the NER group. If there is already an NER event group, changing the Group Type for another group to NER, changes the Group Type of the exisiting NER group to Standard. Activated This setting defines whether an event group is currently active, that is it detects events according to its configuration. If the status is Deactivated event surveillance is effectively switched off. With Advanced Event Surveillance (AES, Option #C07) up to six event groups may be active at any given time. With Basic Event Surveillance (BES, Option #C06) or with Neonatal Event Review (NER, Option #C04) only one event group is available. Notification Type This setting is available in Advanced Event Surveillance only. It defines the type of notification that is issued when an event is detected. For each event group, the appropriate notification can be selected depending on the severity of condition. • Set Notification Type to None to receive no notification at all. Any captured event will still be stored and can be reviewed in the Event Episode or Event Review window. • Set it to Screen Prompt to get a status message with a prompt tone. • Set it to * Alarm, ** Alarm, or *** Alarm to receive an alarm notification that will be independent from the alarm settings for each measurement. To prevent dual alarming, these options are only available if Trigger Condition is set to At Least Two Param. or higher. These event alarms are handled exactly like measurement alarms; they can be silenced and are also suspended when all alarms are suspended. You should only use alarm notification for events which are comparable in severity to standard measurement alarms to avoid potential confusion due to too many alarms. • ** Alarm (PopUp), *** Alarm (PopUp): if you select ** Alarm (PopUp)or *** Alarm (PopUp), the Event Episode window will automatically open on the Main Screen in addition to the normal alarm notifications when an event is detected. 149 4 Configuration Settings Appendix Unique Monitor Settings Episode Type This setting lets you define the level of detail captured in an event episode for up to four measurements. The higher the data resolution, the shorter the period that the monitor can store in its memory. The choices are: • Realtime Wave (15sec) - available in BES and AES (#C06, #C07) • HighRes Trend (4min) - available in AES (#C07) and NER (#C04) • Average Trend (20min) - available in BES and AES (#C06, #C07) In addition to the wave or trend data, the following data is always stored with each event: – Numeric vital signs for all (up to 1030) measurements monitored. – Any alarm conditions active when the event episode was triggered. – Annotations connected with the event. Pre/Post Time When an event occurs, information for a predefined duration is stored. This is the event episode. It includes information from a defined period before the trigger, called the event Pre-time. The episode time after the event is called the event Post-time. If a further event occurs during the event post-time it changes a single event to a combined event (combi-event). Manuallytriggered event episodes document patient information from the time leading up to the event trigger; they do not have a post-time. The following table lists the available choices for each Event Episode Type: Event Episode Type Pre-time Post-time Average Trend 2 minutes 18 minutes 20 minutes, five samples per minute 4 minutes 16 minutes 6 minutes 14 minutes 8 minutes 12 minutes 10 minutes 10 minutes 12 minutes 8 minutes 14 minutes 6 minutes 16 minutes 4 minutes 18 minutes 2 minutes HighRes Trend 1 minute 3 minutes Four minutes, four samples per second. 2 minutes 2 minutes 3 minutes 1 minute Realtime Wave 5 seconds 10 seconds 15 seconds at 12.5 mm/s 10 seconds 5 seconds Parameters Up to four measurement parameters (three with BES and NER) can be included in each event group. For each parameter you can define two trigger conditions (one in BES and NER). If at least one of these conditions is met this parameter counts towards the number of events that can start an event capture. The following categories of trigger conditions are available: • Patient alarms: this means that an event is triggered when either a specific patient alarm, such as ***EXTREME TACHY, or all patient alarms of a set severity for a certain measurement occur. An example for this last type of condition would be All *** HR Alarms. No events of this kind are triggered if alarms are switched off. Changing alarm limits changes the event trigger definitions. 150 Unique Monitor Settings 4 Configuration Settings Appendix • User-defined limit violations: allow you to define event triggers that are independent of alarm limits. You must set a threshold value and a threshold time for the trigger. If you set the trigger threshold time to 10 seconds, the monitor triggers an event if the threshold is violated for more than 10 seconds. Example: “HR higher than 120 bpm for 10sec (and longer)” • User-defined value deviations: If you set user-defined deviation triggers, you can define event triggers that are independent of specific limits and based instead on deviations from the current values. You must set a deviation and a period of time in which the deviation occurs. There are three types of deviation available: ANY deviation, UP deviation where only changes in a positive direction are detected and DOWN deviation where only changes in a negative direction are detected. The deviation can be defined either in relative terms as a percentage, for example 10%, or as an absolute value, such as 10 bpm. Examples: – etCO2: UP Deviation of 300% within 5 minutes. – RESP: ANY Deviation of 8 rpm within 5 minutes. • On-measurement triggers: this means that an event is triggered when an aperiodic measurement (such as NBP) or a procedure (such as Cardiac Output) is finished. Trigger Condition If more than one trigger is available for the measurements in the event group, the trigger condition may be At Least One Param., At Least Two Param., At Least Three Par. or All Four Parameter. • If the trigger is At Least One Param., the monitor starts an event capture if a trigger occurs in any of this event group’s measurements. • If the trigger is At Least Three Par., the monitor captures events when three or more trigger thresholds from this event group’s measurements are violated. • With Enhanced Condition you cannot only select a minimum number of triggers to trigger an event, but define which specific measurement triggers these must be. For example, At Least Two Param. will cause an event to be captured if a trigger occurs in any two of this event group’s measurements - with Enhanced Condition you can select for example that only when triggers are in HR and SpO2 an event will be captured. Configuring Event Annotations MX800 Unique Monitor Setting: Main Setup -> Event Surveill. -> Setup Events MP5-90 -> Event Annotation only Factory Defaults Item Name Oper. MX800, Mode MP5 - MP90 C M Annotations (Text / Group) Text Group Annotation 1 x No Intervention All Groups Annotation 2 x Mild Stimulation All Groups Annotation 3 x Moderate Stimulation All Groups Annotation 4 x Vigorous Stimulation All Groups Annotation 5 x Awake Standard 151 4 Configuration Settings Appendix Unique Monitor Settings Factory Defaults Item Name Oper. MX800, Mode MP5 - MP90 C M Annotation 6 x Sleeping Standard Annotation 7 x Gagging/Emesis Standard Annotation 8 x Feeding Standard Annotation 9 x Stressful Procedure Standard Annotation 10 x Skin Color: Pink NER Annotation 11 x Skin Color: Dusky NER Annotation 12 x Skin Color: Cyanotic NER Annotation 13 x Skin Color: Mottled NER Annotation 14 x Skin Color: Jaundice NER Annotation 15 x Annotation 15 No Group Annotation 16 x Annotation 16 No Group Annotation 17 x Annotation 17 No Group Annotation 18 x Annotation 18 No Group Annotation 19 x Annotation 19 No Group Annotation 20 x Annotation 20 No Group When you configure additional annotations, you can choose whether they appear with one particular Event Group or with all Event Groups. No Group indicates that the annotation is not yet linked to appear with any Event Group. Configuring SSC Sepsis Protocol MX800 Unique Monitor Setting: Main Setup -> ProtocolWatch MP5-90 only Factory Defaults Item Name Oper. MX800, Mode MP5 - MP90 C M 152 CVP Threshold x not applicable, these setting are stored as monitor settings, see "Configuring ProtocolWatch" on page 109. CVP Thresh. Unit x Protocol x StartUp Time x 0 min Shift Duration x 8 hours AutoScreenChange x Yes Standby Time x 7 days Drotrecogin Alfa x Yes LowDose Steroids x Yes x Unique Monitor Settings 4 Configuration Settings Appendix SSC Sepsis Protocol Configuration Implications The following settings are only available when Protocol is set to SSC Sepsis. StartUp Time If the SSC Sepsis protocol is active, and the patient category is Adult, and the monitor detects a valid HR or Pulse for the duration of the configured StartUp Time, the monitor automatically enters the Severe Sepsis Screening phase. If StartUp Time is set to 0 min, the screening will start between about 3 minutes after the monitor detects a valid Pulse or HR. Shift Duration This setting lets you adjust the frequency of ProtocolWatch tasks that should be conducted once per shift to the units shift duration. Choices are 8 hrs or 12 hrs. AutoScreenChange Set this to Yes, if you want the monitor to prompt you to change the active Screen to the Sepsis Screen when entering the Sepsis Resuscitation and Sepsis Management phase. Standby Time After completion of the Sepsis Management phase, a sepsis standby phase begins which allows time for further patient stabilization and recovery. During this phase Severe Sepsis Screening is suspended. Standby Time lets you adjust the length of the standby phase between 1 and 7 days. Drotrecogin Alfa Set this to Yes if you want the recommendation for Drotrecogin Alfa to appear during the SSC Sepsis Management phase. LowDose Steroids Set this to Yes if you want the recommendation for Low Dose Steroids to appear during the SSC Sepsis Management phase. Configuring Guardian Early Warning Scoring MP5SC, MP5 with #P05 only Unique Monitor Setting The goal of an early warning score is to help you recognize the early signs of deterioration in patients. Depending on the score calculated, an Action List with appropriate recommendations is displayed. When Guardian Early Warning Scoring is delivered from the factory, there are two protocols implemented: the EWS SPS protocol and the SpotCheck protocol. The EWS SPS protocol is developed for single parameter scoring and based on a protocol recommended by the Institute for Healthcare Improvement (IHI); (see: http://www.ihi.org/IHI/Topics/CriticalCare/ IntensiveCare/Changes/IndividualChanges/EstablishCriteriaforActivatingtheRapidResponseTeam.htm). The SpotCheck protocol is developed for monitors with English software only. It enables the monitor to be turned into a spot check monitor without early warning scoring functionality. In addition, you can use these Guardian Early Warning Scoring protocols (or additionally developed customized protocols) to calculate a score based on the vital signs. Up to 3 different protocols can be configured. Out of the factory only one protocol is provided. This functionality is highly configurable, to allow customization for the vital signs measured and the type of scoring used. WARNING When using Guardian Early Warning Scoring, a printout of the scoring table and the Action Lists must be created. These printouts must be used to verify that the configuration of the scoring functionality matches the hospital’s requirements. Philips does not accept responsibility for any Guardian Early Warning Scoring protocol configuration created using the Support Tool. Before a Guardian Early Warning Scoring protocol is used on a patient monitor, a signed copy of it must be approved by a hospital representative. 153 4 Configuration Settings Appendix WARNING Unique Monitor Settings When you clone a configuration to a monitor, the associated Guardian Early Warning Scoring protocol is automatically cloned with the configuration. Therefore, before cloning a configuration to a monitor, you must always check • whether there is a Guardian Early Warning Scoring protocol in the configuration • whether this configuration is correct for the hospital unit you are working in • that you have a Guardian Early Warning Scoring protocol offline configuration report on file, signed by a hospital representative. For detailed information on configuring Guardian Early Warning Scoring protocols, see the chapter “Using the EWS Configuration Editor” in the Support Tool Instructions for Use. Configuring Recordings Unique Monitor Setting: Main Setup -> Recordings Factory Defaults Item Name Oper. MX800, Mode MP20 - MP90 MP20 (M20/M21) C M MP5 (H30) MP5T, MP5SC MP2/X2 MP5 (H10/20/40) General Central Config x x No ECG Gain x x 10 mm/mV Recording Name x Recordng Recorder x x Local Channel 1 x x Primary Lead Delayed Recording Channel 2 x x ABP Channel 3 x x Blank Channel 41 x x Blank Overlap x x Off Speed x x 25 mm/s Delay Time x 15 sec Run Time x 20 sec Recorder x x Local Channel 1 x x Primary Lead Channel 2 x x Alarm Par Channel 3 x x Blank Central 2-Ch Alarm Recording 154 Overlap x x Off Speed x x 25 mm/s Delay Time x 15 sec Central 2-Ch Unique Monitor Settings 4 Configuration Settings Appendix Factory Defaults Item Name Run Time Oper. MX800, Mode MP20 - MP90 MP20 (M20/M21) C M MP5 (H30) MP5T, MP5SC x MP2/X2 MP5 (H10/20/40) 20 sec Realtime A Recording Name x Recorder x x Local Recordng Channel 1 x x Primary Lead Channel 2 x x ABP Channel 3 x x Blank Channel 41 x x Blank Overlap x x Off Speed x x 25 mm/s Run Time x Continuous Recording Name x Recordng Recorder x Central 2-Ch Blank ABP Realtime B x Local Channel 1 x x Primary Lead Channel 2 x x ABP Channel 3 x x Pleth x x Blank 1 Channel 4 Overlap x x Channel 2+3 Speed x x 25 mm/s Run Time x Central 2-Ch Off Continuous Realtime C2 Recording Name x Recorder x x Local Recordng Channel 1 x x Primary Lead Channel 2 x x ABP Channel 3 x x Pleth Channel 41 x x Overlap x x Channel 1+2+3 Speed x x 25 mm/s Run Time x not applicable, MP20/30, MP5, MP5T, MP5SC, and MP2/X2 do not support Realtime C recordings. Continuous 155 4 Configuration Settings Appendix Unique Monitor Settings Factory Defaults Item Name Oper. MX800, Mode MP20 - MP90 MP20 (M20/M21) C M MP5 (H30) MP5T, MP5SC MP2/X2 MP5 (H10/20/40) HiResTrend3 Recording Name x Recordng Recorder x x Local Channel 1 x x btbHR Channel 2 x x SpO2 Channel 3 x x Resp Overlap x x Off Speed x x 2 cm/min Delay Time x 6 min Run Time x Continuous not applicable, the MP2/X2 does not support HiRes Trend recordings. 1.Setting only available if a four-channel recorder is available and selected. 2.Realtime C recordings not available on MP2, MP5, and MP20/30 monitors. 3.HiRes Trend recordings not available on MP2 monitors. For information on configuring Vital Signs Recordings, see see “Configuring Vital Signs Recording” on page 108. Recordings Configuration Implications ECG Gain This defines how every recorded ECG wave, irrespective of template or recording type, will appear on the recorder strip. This does not affect the displayed ECG wave, or printed ECG reports. Set ECG Gain to Auto to use the same scale as the ECG wave on the monitor screen. Central Config This setting defines for a central recording whether the layout of the recording (waves, speed, overlap, etc.) is defined by the bedside or the Information Center. Select No to use the layout defined in the monitor, select Yes to use the layout defined in the Information Center. When a telemetry device is paired with a bedside monitor, the ECG waveforms available at the Information Center are provided by the telemetry device. If the recorder is set to Central, and Central Config is set to Yes, the waveforms recorded will be the telemetry ECG waveforms, Pleth from telemetry if available and then any other waveforms from the bedside (except ECG). If the recorder is set to Central, and Central Config is set to No, the bedside monitor will send the request for the recording based on its configuration. If none of the waves are available at the Information Center, it will record the waves based on the layout defined in the Information Center. For example, if the requested recording is configured to be Primary ECG (bedside ECG) and ABP and there is no ABP waveform available, the recording will be the paired telemetry ECG waveforms. 156 Unique Monitor Settings 4 Configuration Settings Appendix Recorder choose which recorder the recording will print to. Choices are Local, Central 2-Ch., Central 4-Ch. If you configure a Local recorder, and no local recorder is available, the monitor will automatically send the recording to a central recorder, if available. For alarm recordings the additional choice Printer is available. If you select Printer, all other settings disappear and the alarm recording will be printed as a realtime report, following the settings configured for Realtime Reports, see "Configuring Reports" on page 116. You can use this choice if you need to generate Alarm Recordings on monitors that have no local recorder, such as the MP2 or X2, especially in circumstances when the monitor has no connection to a central recorder, for example during transport. Channel 1 - 4 defines which waveform to record in each channel. Channel 4 will only be available when the Central 4-Ch recorder has been selected. If the wave assigned to a recording channel in a particular template is not available when a recording is triggered, the channel is left blank on the recording strip. The pop-up list of available (currently monitored) waves differs according to the recording type: – Realtime, delayed and alarm recordings: the list shows all the currently available waves. – High-resolution recordings: the list shows all the available high-resolution waves In addition to the currently available waves, you can choose from several other settings which make an automatic allocation when the recording starts: – Alarm Par will always record the measurement in alarm in the chosen recorder channel – Primary Lead will always record the current primary lead in the chosen recorder channel – Secondary Lead will always record the current secondary lead in the chosen recorder channel – Agent will always record the currently selected anesthetic agent. For high-resolution recordings only the Agent setting is available. Overlap defines whether the recorded waveforms will be printed overlapping or beside each other. Speed lets you define the recording print speed. Delay Time Some recordings start documenting on the recorder strip from a pre-set time before the recording is started. This interval is called the “Delay Time” and can be set to 10 or 15 seconds for Delayed and Alarm recordings and to 1 - 6 minutes for HiResTrnd recordings. Runtime defines how long this type of recording is configured to run. Continuous recordings run indefinitely. 157 4 Configuration Settings Appendix Unique Monitor Settings Configuring Timers MX800 Unique Monitor Setting: Main Setup -> Timers -> Setup <Timer Label> MP5-90 only Factory Defaults # Item Name Oper. MX800, Mode MP5 - MP90 C M 1 2 3 4 158 Label x x Timer A Run Time x x 1 min Type x Direction x Notification x No Sound Auto Window x No Color x White Timer Volume x x not applicable, this setting is stored as a monitor setting, see "Configuring User Interface Settings" on page 126. Label x x Timer B Run Time x x 5 min Type x Direction x Notification x No Sound Auto Window x No Color x White Timer Volume x x not applicable, this setting is stored as a monitor setting, see "Configuring User Interface Settings" on page 126. Label x x Timer C Run Time x x 10 min Type x Basic Basic x Up Basic x Down Direction x Notification x x Up No Sound Auto Window x No Color x White Timer Volume x x not applicable, this setting is stored as a monitor setting, see "Configuring User Interface Settings" on page 126. Label x x Timer D Run Time x x 15 min Type x Direction x Notification x No Sound Auto Window x No Color x Timer Volume x Basic x Down White x not applicable, this setting is stored as a monitor setting, see "Configuring User Interface Settings" on page 126. Unique Monitor Settings 4 Configuration Settings Appendix Factory Defaults # Item Name Oper. MX800, Mode MP5 - MP90 C M 5 6 7 8 9 Label x x Bypass Run Time x x 30 min Type x Basic Direction x Notification x No Sound Auto Window x No Color x White Timer Volume x x not applicable, this setting is stored as a monitor setting, see "Configuring User Interface Settings" on page 126. Label x x Clamp Run Time x x 10 min Type x Basic x Down Direction x Notification x x Down No Sound Auto Window x No Color x White Timer Volume x x not applicable, this setting is stored as a monitor setting, see "Configuring User Interface Settings" on page 126. Label x x Code Type x No Limit Color x Timer Volume x x not applicable, this setting is stored as a monitor setting, see "Configuring User Interface Settings" on page 126. Label x x Case Type x No Limit Color x White Timer Volume x x not applicable, this setting is stored as a monitor setting, see "Configuring User Interface Settings" on page 126. Label x x Docu Run Time x x 60 min Type x Direction x Notification x No Sound Auto Window x No Color x White Timer Volume x x not applicable, this setting is stored as a monitor setting, see "Configuring User Interface Settings" on page 126. x x Tournq (Tourniquet) Run Time x x 2 hours Type x Basic 10 Label White Cyclic x Up 159 4 Configuration Settings Appendix Unique Monitor Settings Factory Defaults # Item Name Oper. MX800, Mode MP5 - MP90 C M Direction x Notification x No Sound Auto Window x No Color x White Timer Volume x x not applicable, this setting is stored as a monitor setting, see "Configuring User Interface Settings" on page 126. x x Infus x x 30 min 11 Label Run Time x Down Type x Direction x Basic Notification x No Sound Auto Window x No x Down Color x Timer Volume x x not applicable, this setting is stored as a monitor setting, see "Configuring User Interface Settings" on page 126. x x PreOxy (Preoxygenation) Run Time x x 5 min Type x Direction x Notification x No Sound Auto Window x No Color x White Timer Volume x x not applicable, this setting is stored as a monitor setting, see "Configuring User Interface Settings" on page 126. 12 Label 13 Label White Basic x Down x x NST (Non-Stress Test) Run Time x x 20 min Type x Basic Direction x Notification x Sound Auto Window x No Color x Blue Timer Volume x x Up x not applicable, this setting is stored as a monitor setting, see "Configuring User Interface Settings" on page 126. Timer Configuration Implications Timer Label When you assign a label to a timer, the monitor automatically applies the settings preconfigured for this label to the timer. You can then change these settings. The timer label itself cannot be customized. 160 Unique Monitor Settings 4 Configuration Settings Appendix The IntelliVue MX800, MP60/70/80/90 can run a maximum of four timers at the same time (MP40/50: three timers, MP5 and 20/30: two timers). The selection and priority of the timers can be configured in the Timers window. For details, see "Configuring Timer Selection and Order" on page 179. Run Time The run time can be set between 1 minute and 96 hours. No Limit timers have no run time. This setting can also be changed in monitoring mode. Type This setting defines the timer type. It can also be changed in monitoring mode. The following timer types are available: • A Basic timer has a single, defined run time. The progress is shown in the progress bar. • An Enhanced timer is like a Basic timer, but the progress bar shows progress beyond the end of the run time. • A Cyclic timer is like a Basic timer but restarts automatically when the run time is expired. • A No Limit timer has no run time or progress bar and shows the time elapsed since the timer was started. Direction Timers can count up or down, showing elapsed time or remaining time. No Limit timers automatically count up. This setting can be also changed in monitoring mode. Notification When any timer expires (except a No Limit timer), its color changes to red and a message appears in the monitor status line on the Main Screen. The setting Notification lets you configure an alarm or a single tone as additional means of notification: • Select Alarm to receive an INOP alarm when the timer expires. • Select Sound to hear a single tone when the timer expires. • Select No Sound for no additional notification. Auto Window This setting lets you configure whether a window automatically pops up when the timer expires. Choice are Yes or No. Color lets you configure the color for a timer. This setting only has an effect on timers that are displayed on the Main Screen (i.e. timers that are embedded on a Screen). The timers displayed in the Timers window are always shown in gray color. Timer Volume This setting is stored as a normal Monitor setting, see "Configuring User Interface Settings" on page 126. Configuring Timer Selection and Order The selection and order of timers as they appear in the Timers menu are stored as Global settings, see "Configuring Timer Selection and Order" on page 179. 161 4 Configuration Settings Appendix Unique Monitor Settings Configuring User Interface Settings - Keys Global SmartKeys Unique Monitor Setting: Main Setup -> User Interface Factory Defaults Item Name Ope MX800, r. MP20 - MP90 Mo de MP20 (M20/M21) MP5SC MP5 MP5#P05 MP2/X2 MP5T, MP5SC C M Global SmartKeys x Start/Stop (NBP) Start/Stop (NBP) Start/Stop (NBP) Start/Stop (NBP) Stop All (NBP) Repeat Time (NBP) Stop All (NBP) Measmt. Select. Repeat Time (NBP) Delayed Record Repeat Time (NBP) Admit/Dischrge Zero Press Vitals Trend End Case AlarmLimits RT Record Default Profile Profiles Vitals Trend Delayed Record End Case <none> Profiles Standby <none> <none> Alarm Volume Wedge <none> <none> QRS Volume C.O. / CCO <none> <none> Monitor Standby Calcs <none> <none> Stop All (NBP) VeniPuncture <none> <none> NBP STAT Adjust Size <none> <none> VeniPuncture (NBP) Annot. Arrhy <none> <none> Repeat Time (NBP) RelearnArrhy <none> <none> Zero Press Vitals Trend <none> <none> Adjust Size Graph Trend <none> <none> Brightness Event Summary <none> <none> Graph Trend Remote Applics <none> <none> Main Setup External Device <none> <none> <none> PrintReports <none> <none> <none> End Case <none> <none> <none> AlarmLimits <none> <none> <none> Alarm Volume <none> <none> <none> QRS Volume <none> <none> <none> Brightness <none> <none> <none> Global SmartKeys Configuration Implications Global SmartKeys. This lets you define the selection and sequence of the global SmartKeys. Global SmartKeys become effective (visible) when you activate a Screen that has no SmartKeys defined on it. 162 Unique Monitor Settings 4 Configuration Settings Appendix The number of SmartKeys visible at a time depends on the monitor’s display resolution and the resolution of the Screen: SVGA: 6 XGA: 7 SXGA: 9 WXGA: 9 WXGA+: 10 WSXGA: 11 Changing the Selection and Sequence of Global SmartKeys To change the selection of the Global SmartKeys, 1 Select Main Setup -> User Interface -> Global SmartKeys. 2 From the pop-up key line, select Add to open the Choices menu that contains all available SmartKeys. 3 From the Choices menu, select the desired SmartKey. This adds the new key to the bottom of the list of configured SmartKeys (on the left). To delete a SmartKey from the list of configured SmartKeys, ♦ select it in the list, then select the pop-up key Delete. To move a SmartKey to a different position, ♦ use the Sort Up and Sort Down pop-up keys. Function Keys MX800 Unique Monitor Setting: Main Setup -> User Interface MP20-90 only Factory Defaults Item Name Oper. MX800, Mode MP20 - MP90 C M Oper. 1 Fn. Keys x F1 <none> F2 <none> F3 <none> F4 <none> F5 <none> F6 <none> F7 <none> F8 <none> F9 <none> F10 <none> F11 <none> F12 <none> 163 4 Configuration Settings Appendix Unique Monitor Settings Factory Defaults Item Name Oper. MX800, Mode MP20 - MP90 C M 1 Oper. 2 Fn. Keys x F1 <none> F2 <none> F3 <none> F4 <none> F5 <none> F6 <none> F7 <none> F8 <none> F9 <none> F10 <none> F11 <none> F12 <none> 1.Setting only available on MX800 or MP90 with more than one CPU. Function Key Configuration Implications Be aware that after upgrading a monitor from any software revision prior to E.0, no functions will be assigned to the function keys. Oper. 1 Fn. Keys. This setting lets you assign specific SmartKey functions to the 5 function keys (F1 - F5) on a connected Remote SpeedPoint and the 12 function keys (F1 - F12) on an attached PS/2 keyboard. Oper. 2 Fn Keys. This setting is only available for MX800 with Independent Display Interface, or MP90 monitors with more than one CPU board. If you have configured the MX800 with Intependent Display Interface or MP90 for two operators, this setting lets you assign specific SmartKey functions to the 5 function keys (F1 - F5) on the Remote SpeedPoint assigned to Operator 2, and the 12 function keys (F1 - F12) on a PS/2 keyboard assigned to Operator 2. 164 Unique Monitor Settings 4 Configuration Settings Appendix Remote Control Keys MX800 Unique Monitor Setting: Main Setup -> User Interface MP20-90 only Factory Defaults Item Name Oper. MX800, Mode MP20 - MP90 Oper. 1 RemCtrl 1 Oper. 2 RemCtr C M Page 1 Page 2 x Strt/Stp NBP Quick Admit Stop All NBP End Case Repeat NBP Standby Auto Size VitalsTrend Capture 12 Lead Calcs ST Map Lab Results Zero Press Start C.0. Freeze Waves Wedge DelaydRecord RT Record Strt/Stp NBP Quick Admit Stop All NBP End Case Repeat NBP Standby Auto Size VitalsTrend Capture 12 Lead Calcs ST Map Lab Results x Zero Press Start C.0. Freeze Waves Wedge DelaydRecord RT Record 1.Setting only available on MX800 or MP90 with more than one CPU. Remote Control Key Configuration Implications These setting let you configure the SmartKeys that appear when the SmartKeys hardkey on the Remote Control is selected for Operator 1 and Operator 2. Oper. 1 RemCtrl. This setting lets you configure the SmartKeys that appear when the SmartKeys hardkey on the Remote Control is selected for Operator 1. Oper. 2 Fn Keys. This setting is only available for MX800 with Independant Display Interface, or MP90 monitors with more than one CPU board. If you have configured the MX800 or MP90 for two operators, this setting lets you configure the SmartKeys that appear when the SmartKeys hardkey on the Remote Control (assigned to Operator 2) is selected for Operator 2. 165 4 Configuration Settings Appendix Unique Monitor Settings Configuring CSA Buffers MX800 Unique Monitor Setting: Main Setup -> Measurements -> EEG MP40-90 only Factory Defaults Item Name Oper. MX800, Mode MP40 - MP90 C M Buffer A x 2 sec Buffer B x 30 sec Buffer C x 120 sec CSA Buffer Configuration Implications These CSA buffer settings apply for CSAs viewed on screen and for CSA reports. Buffer A / Buffer B / Buffer C A buffer defines the interval between the spectral lines displayed in the CSA. The smaller the interval, the more often the CSA is updated, and the shorter the time span covered by the CSA display. Buffer A, Buffer B, and Buffer C give you three preconfigured choices which are then available for configuration of the CSA window and CSA reports. Configuring the Drug Calculator Unique Monitor Setting Configuration of the drug calculator cannot be done in the monitor’s configuration mode, it can only be done with the Support Tool. When the Drug Calculator is delivered from the factory, the only drug in the Drug Calculator drug list is the generic drug “Any Drug”. Philips does not accept responsibility for any drug configuration created using the Support Tool. Before the drug list is used on a patient monitor, a signed copy of it must be approved by a hospital representative. Up to 75 drugs (including the generic drug ANY DRUG) can be configured for all three patient categories. Configuration includes • Amount and Volume • Dose • Rate • Units • Minimum/maximum ranges and start values • Titration Table settings, such as Dose and Rate increments • Whether the Rule of 6 may be used weight-based drugs in the neonatal and pediatric patient category. WARNING When you clone a configuration to a monitor, the associated drug list is automatically cloned with the configuration. Therefore, before cloning a configuration to a monitor, you must always check • whether there is a drug list in the configuration • whether this configuration is correct for the hospital unit you are working in 166 Unique Monitor Settings 4 Configuration Settings Appendix • that you have a Drug Calculator Offline Configuration Report on file, signed by a hospital representative, with the same CRC number as the drug list in the configuration. For detailed information on configuring the drug calculator, see the chapter “Using the Drug Calculator Configuration Editor” in the Support Tool Instructions for Use. 167 4 Configuration Settings Appendix Global Settings Global Settings This section lists all global settings. Just like unique monitor settings (see "Understanding Monitor Settings" on page 95), global settings are set once per monitor and are independent of the Profiles and Settings Blocks. The difference is that any changes you may configure are automatically stored, there is no need to save them. Read any information on Configuration Implications at the end of the sections before you make any configuration changes. Configuring General Global Settings Global Setting: Main Setup -> Global Settings Factory Defaults Item Name MX800, MP20 MP90(H30) MP5 (H30) MP5 MP5T, MP2 / X2 (H10/20/40) MP5SC, MP5#P05 Default Profile x The factory default Profile depends on the monitor model and H option. See the section Configuration Overview starting see on page 222. Altitude (m) x 0 x 60Hz QRS Type x QRS Tone ECG Cable Color1 x AAMI Asystole Detect. x Standard Pat. Sel. Default x Cont Monitor Ask User MMS Sett. Upload Line 168 Oper. MX800, Mode MP20 - MP90 C M (H10/20/40) Frequency1 x No Yes MMS Trend Upload x No Yes MMS PW Sync x No Yes AskUser Reminder not applicable, settings are not available for MP2/X2 and MP5. x Off 1 Height Unit x in Weight Unit1 x lb Automat. Default x Yes Auto Discharge x See "Configuring Auto Discharge Settings" on page 174 Ask For New Pat x See "Configuring Ask for New Patient Settings" on page 175 kg kg lb Demograph. Fields See "Configuring Demographic Fields Settings" on page 176 Quick Admit See "Configuring Quick Admit Settings" on page 177 2 Tele Discharge x not applicable, setting is not available for MX800, MP20-90 Off TransportProfile x not applicable, this setting is not available for MX800, MP20-90 As Is Remote Controls x Enabled Silence Key x Checkmark (MX800, MP60-90 only) Arrhy Text x * Alarm Sensor Disconnct x No Auto Off OnDiscon Off nect not applicable Auto Off3 No Auto Off Global Settings 4 Configuration Settings Appendix Factory Defaults Item Name Oper. MX800, Mode MP20 - MP90 C M (H10/20/40) MX800, MP20 MP90(H30) ConfirmAlarmsOff x No Power Loss Sound x not applicable, setting is not available for MX800, MP2-90 Label Set x Restricted MP5 (H30) MP5 MP5T, MP2 / X2 (H10/20/40) MP5SC, MP5#P05 Enabled LAN Data Export x All TeleUnassign4 x not applicable, setting is not available for MX800, MP20-90 1 min TAAP2. x not applicable, setting is not available for MX800, MP20-90 Enabled not applicable MP2: Enabled X2: Disabled Remote Display x See "Configuring Remote Display Settings" on page 178 Setup Internal PC x MX800 only; See "Configuring Remote Display Settings" on page 178 1.For new monitors shipped from the factory, the defaults for these settings are set for the country to which the monitor is shipped, see "Configuring Country-Specific Settings" on page 186. 2.Setting only available for monitors that have a telemetry device (TAAP) connector or a short range radio interface installed. 3.MP5SC only 4.Setting only available for monitors that have a short range radio interface installed. General Global Settings Configuration Implications Default Profile To set the default Profile, select Profiles in the Monitor Info Line, select Profile in the Profiles window, then select the Profile you want to set as default Profile from the pop-up list. Select the Set Default softkey. This change takes effect immediately and you do not need to save it. Use the table in the section "Profile Settings" on page 32 to document the default Profile. Altitude Some measurements use the configured altitude setting to derive a typical ambient pressure which is used in the calculation of partial pressure values. To ensure correct measurement values, the altitude setting must be correctly set. Line Frequency Use the Line Frequency setting to configure the correct line frequency for the AC Power, either 50 Hz or 60 Hz. If the Line Frequency is incorrectly set, this may affect the ECG signal quality. QRS Type Select QRS Tone or QRS Tick. If Tone Modulation is set to Yes, the QRS Type automatically switches to QRS Tone. For both types, the frequency and rhythm information is derived from either the ECG or Pulse, depending on which is currently selected as the alarm source. ECG Cable Color This setting determines the labels the monitor uses when it refers to individual ECG electrodes, such as in a LEAD Off INOP message that will be issued when an individual ECG electrode has fallen off. If ECG Cable Color is set to AAMI, the monitor uses the labels RA, LA, LL, RL, V, and V1 through V6. If set to IEC, it uses RA, LA, LL, RL, and C1 through C6. 169 4 Configuration Settings Appendix Global Settings Asystole Detect. Set Asystole Detect. to Enhanced to improve alarming on asystole under certain conditions. In enhanced mode, an asystole alarm will be suppressed for up to nine seconds (= Asystole Threshold + 5 sec.) if a valid beat-to-beat Pulse is detected from an active pulsatile invasive Pressure measurement. Pat.Sel.Default This setting defines how the monitor behaves when there is a patient identification mismatch between the MMS and the monitor. If you set this to Cont Monitor or Continue MMS, the monitor resolves the mismatch automatically. To require user confirmation before the mismatch is resolved, set this to Ask User. For more detail, please refer to the monitor’s Instructions for Use. AskUser Reminder This setting lets you specify a time after which the clinician will be reminded of an unresolved patient identification mismatch. If the user ignores a patient identification mismatch by closing the Patient Selection window, the monitor will automatically pop up the Patient Selection window on the Main Screen after the configured time (5min, 10min, 15min, or 30min). To disable this behavior, set AskUser Reminder to Off. MMS Sett.Upload If set to Yes, the active settings from the MMS measurements will be uploaded to the monitor when you connect an MMS to a monitor and one of the following conditions applies: • the patient in the MMS and the patient in the monitor are the same, i.e. no patient identification mismatch occurs. • the patient in the MMS and the patient in the monitor are different, and Pat.Sel.Default is configured to Continue MMS. • the patient in the MMS and the patient in the monitor are different, and Pat.Sel.Default is configured to Ask User, and the clinician resolves the patient identification mismatch by selecting Same Patient or Cont MMS. Note: if Pat.Sel.Default is set to Cont Monitor, MMS Sett.Upload is automatically set to No and cannot be changed. MMS Trend Upload If set to Yes, the trend data from the MMS measurements will be uploaded to the monitor when you connect an MMS to a monitor and one of the following conditions applies: • the patient in the MMS and the patient in the monitor are the same, i.e. no patient identification mismatch occurs. • the patient in the MMS and the patient in the monitor are different, and Pat.Sel.Default is configured to Continue MMS. • the patient in the MMS and the patient in the monitor are different, and Pat.Sel.Default is configured to Ask User, and the clinician resolves the patient identification mismatch by selecting Same Patient or Cont MMS. Note: iff Pat.Sel.Default is set to Cont Monitor, MMS Trend Upload is automatically set to No and cannot be changed. MMS PW Sync If set to Yes, the ProtocolWatch information stored in the MMS (PW data, PW state, PW logs and active protocol) will be uploaded to the monitor when you connect an MMS to a monitor and one of the following conditions applies: • the patient in the MMS and the patient in the monitor are the same, i.e. no patient identification mismatch occurs. 170 Global Settings 4 Configuration Settings Appendix • the patient in the MMS and the patient in the monitor are different, and Pat.Sel.Default is configured to Continue MMS. • the patient in the MMS and the patient in the monitor are different, and Pat.Sel.Default is configured to Ask User, and the clinician resolves the patient identification mismatch by selecting Same Patient or Cont MMS. Note: if Pat.Sel.Default is set to Cont Monitor, MMS PW Sync is automatically set to No and cannot be changed. NO TE It is not possible to transfer SSC Sepsis Protocol data from a monitor with release F.0 software to another monitor with release G.0 software (or higher) and vice versa. Tele Discharge This setting is only available in monitors with a telemetry device (TAAP) connector or a short range radio interface. It determines the automatic discharge behavior of the monitor only when it is used in a mode where it: – has no connection to a host monitor (companion mode), – has no connection to an Information Center, and – a telemetry transceiver is directly connected via cable or short range radio link to the monitor. The available configuration choices are: • OnDisconnect The monitor automatically discharges the patient from the monitor when the telemetry transceiver is disconnected or unassigned from the monitor. Be aware that if you then measure NBP or Pred. Temp with the monitor before you connect a new transceiver, only the measurement readings with the latest timestamp will be uploaded to the Information Center when you connect the new transceiver. • OnDevChange The monitor automatically discharges the patient from the monitor when a different transceiver is connected or assigned to the monitor. The transceivers are distinguished by their telemetry labels. If you connect the transceiver to the monitor via a short range radio link, assigning a different transceiver automatically unassigns the previous transceiver. With Tele Discharge configured to OnDevChange, be aware of the following: if you want to measure NBP or Pred. Temp for a patient and want to upload this data via the transceiver to the Information Center, always connect the transceiver to the monitor before you make the measurements, otherwise the measurement data will be erased by the discharge when you connect the new transceiver. • Off This setting is not recommended if you want to use the monitor for spot-checking. With Tele Discharge set to Off, the monitor does not perform an automatic discharge. If you disconnect a transceiver and then measure NBP or Pred. Temp with the monitor, the latest measurement readings will be uploaded to the Information Center when you connect a new transceiver. Height Unit/ Weight Unit define the unit used when entering the height / weight of the patient. Choices are in or cm for height and lb or kg for weight. Be aware that these settings can be overwritten by the Region settings applied during an Upgrade or Cloning procedure with the IntelliVue Support Tool. Automat. Default – If Automat. Default is set to Yes, and the monitor is switched off for more than one minute, the default Profile is reloaded in the monitor. Any unstored changes made to the Settings Blocks and Profiles are lost. 171 4 Configuration Settings Appendix Global Settings – If Automat. Default is set to No, and the monitor is switched off for more than one minute, the active settings from the most recent session are retained. Automatic Default does not affect the monitor behavior when you discharge a patient. After discharge, the default Profile is always restored. If the monitor is switched off and then on again in less than one minute, all active settings are retained, irrespective of the Automat. Default setting. TransportProfile (MP5, X2 only) This setting is only available on monitors that can be connected to a host monitor and work in companion mode. It defines which settings become active in the monitor when the monitor is disconnected from the host monitor, for example to be used in a transport situation. – If set to As Is, the active settings from the host monitor are used, no user interaction is required. – If set to Def. Profile, settings are reset to the default profile defined in the monitor. The user needs to confirm this action. – If set to Ask User, the monitor will prompt the user to select a profile from the list of configured profiles. Remote Controls Some functions of the IntelliVue bedside monitor, such as silencing alarms, Starting/Stopping NBP measurements, arrhythmia settings, and HR alarm limits can be remotely controlled from an Information Center. For a complete list of functions that can be remotely controlled, please refer to your Information Center Instructions for Use. Set Remote Controls to Disabled if you do not want to allow users to control these functions from the Information Center. For remote controls to work, they must be Enabled at the monitor and at the Information Center. If you disable them at the bedside monitor, the user at the Information Center may not be notified of this change. The controls at the Information Center may appear to work, but they will not change anything at the monitor. Silence Key This setting is applicable for the MX800, MP60/MP70/MP90 only. It lets you change the symbol shown on the Silence SmartKey. The Silence hardkey on early versions of the IntelliVue patient monitor and on the Remote SpeedPoint is labelled with a loudspeaker. If your equipment is labelled with the loudspeaker, you might want to set this to “Loudspeaker”. Arrhy Text This setting defines whether short arrhythmia alarm messages are displayed as one star (*) or two star (**) alarms. If you are using an IntelliVue Information Center you might want to set this to one star (*) for consistency. Sensor Disconnct The default of this setting is No Auto Off. If you set Sensor Disconnct to Auto Off, and you Confirm the settings change, parameters are switched off automatically during main alarms off state or individual alarms off state when you disconnect the transducer. In Companion Mode, your host monitor’s setting determines the Sensor Disconnct setting for the companion. If this setting is configured to No Auto Off “no sensor” INOPs are shown even when alarms are Off or Paused. In some cases no unplugged INOPs are generated at all: • Parameters without physiological alarms (e.g. Delta Temp, EEG) • in Standby Mode. If this setting is configured to Auto Off no unplugged INOPs are generated when main alarms are Off or Paused (or yellow off/yellow paused). ConfirmAlarmsOff 172 Global Settings 4 Configuration Settings Appendix This setting determines whether pausing alarms or switching alarms off has to be confirmed by the user before it becomes effective. If ConfirmAlarmsOff is configured to Yes, a pop-up key line will appear asking to confirm that alarms should be paused (or switched off). Power Loss Sound (MP5 only) Lets you defines whether the power loss sound in the MP5 is Enabled or Disabled. If Enabled, a sound will be generated whenever the main power is lost or the power cord is disconnected while the monitor is running. Label Set The Full label set provides extra labels for Pressure and Temp. • The Restricted label set offers the following labels: – Pressure: P, ABP, ART, Ao, PAP, CVP, RAP, LAP, ICP, UAP, UVP – Temp: Temp, Trect, Tcore, Tskin, Tesoph, Tnaso, Tart, Tven • The Full label set offers the following additional labels: – Pressure: FAP, BAP, IC1, IC2, P1, P2, P3, P4 – Temp: Tvesic, Ttymp, Tcereb, Tamb, T1, T2, T3, T4 Note: If you connect an MMS or FMS from a monitor using the Full label set to an IntelliVue monitor using a Restricted label set or an M3/M4 monitor, any additional labels switch to labels available in the target monitor. This may cause a label conflict with other monitored measurements. If you connect a monitor using the Full label set to an Information Center with certain software revisions, this may affect the availability of measurement information from the additional labels on the Information Center. See the Information Center documentation for information on label set compatibility. LAN Data Export If the network (LAN) interface is not used for a connection to an Information Center, it can be used for MIB data export. If the monitor is connected to an Information Center, the MIB data export is automatically disabled for the LAN interface (the serial interface can still be used). The setting LAN Data Export lets you configure how much of the MIB data export information is sent via the LAN interface: • All: full functionality, all available MIB data export information is sent. • Anonymous: restricted functionality, no patient demographics information is included. • Off: MIB data export is disabled for the LAN interface. TAAP This setting is only available in monitors that have either a telemetry device (TAAP) connector or a short range radio interface installed. It determines whether the monitor supports connecting a telemetry device directly with a cable (TAAP connection), or assigning a telemetry device to the monitor via a direct short range radio link (wireless TAAP connection). Set TAAP to Enabled if you want the monitor to support a TAAP or WTAAP connection. Set TAAP to Disabled, if you want to disable the monitors’s capability to support a TAAP/WTAAP connection. TAAP must be configured to Disabled, if you want to use the monitor as a companion to a host monitor (MX800, MP20-90). For more detailed information on configuring the IntelliVue monitor for use in a telemetry environment, refer to the section "Configuring Auto Discharge Settings" on page 174. 173 4 Configuration Settings Appendix Global Settings TeleUnassign This setting is only available in monitors that have a short range radio interface installed. It determines whether the monitor will automatically break the assignment to a telemetry device connected via a short range radio connection under certain circumstances. • If configured to 1 min, the monitor will automatically unassign a telemetry device from the monitor when the monitor – is switched off for longer than 1 minute, or – is placed in Standby mode for longer than 1 minute while having no connection to the IntelliVue Information Center and the telemetry device. • If configured to Never, the monitor will not automatically break the assignment. For general information about the configuration of the IntelliVue Information Center and Telemetry Devices refer to their Configuration Guides. For specific information about the configuration for different use models refer to: • Telemetry Use Models (page 297) • Cableless (CL Pod) Measurements Use Models (page 307). Configuring Auto Discharge Settings Global Setting: Main Setup -> Global Settings -> Auto Discharge Factory Defaults Item Name Oper. MX800, Mode MP2 - MP90 C M MP5T, MP5SC X2 Power Off x Never Standby x Never No Basic Vitals x Never Auto Discharge Configuration Implications Power Off can be configured to a specific time (1min, 10min, 30min, 1h, 3h, or 8h) or to Never. If the monitor is switched on, after being switched off for longer than the specified time, it will automatically discharge the current patient and begin monitoring a new patient Standby can be configured to a specific time (1min, 10min, 30min, 1h, 3h, or 8h) or to Never. If monitoring is resumed, after the monitor was in Standby for longer than the specified time, it will automatically discharge the current patient and begin monitoring a new patient No Basic Vitals can be configured to a specific time (1min, 10min, 30min, 1h, 3h, or 8h) or to Never. If no basic vitals (HR, RR, Pulse, SpO2, NBP) have been measured for the specified time, the monitor will automatically discharge the current patient and begin monitoring a new patient 174 Global Settings 4 Configuration Settings Appendix Configuring Ask for New Patient Settings Global Setting: Main Setup -> Global Settings -> Ask For New Pat Factory Defaults Item Name Oper. MX800, Mode MP2 - MP90 C M MP5T, MP5SC X2 Power Off x Never Standby x Never No Basic Vitals x Never Ask Paced Mode x No Ask for New Patient Configuration Implications Power Off can be configured to a specific time (1min, 10min, 30min, 1h, 3h, or 8h) or to Never. If the monitor is switched on, after being switched off for longer than the specified time, it will ask the user whether a new patient is now being monitored. The user can then select Yes to discharge the current patient and to begin monitoring a new patient or No to continue monitoring with the current patient data and settings. Standby can be configured to a specific time (1min, 10min, 30min, 1h, 3h, or 8h) or to Never. If monitoring is resumed, after the monitor was in Standby for longer than the specified time, it will ask the user whether a new patient is now being monitored. The user can then select Yes to discharge the current patient and to begin monitoring a new patient or No to continue monitoring with the current patient data and settings. No Basic Vitals can be configured to a specific time (1min, 10min, 30min, 1h, 3h, or 8h) or to Never. If no basic vitals (HR, RR, Pulse, SpO2, NBP) have been measured for the specified time, the monitor will ask the user whether a new patient is now being monitored. The user can then select Yes to discharge the current patient and to begin monitoring a new patient or No to continue monitoring with the current patient data and settings. Ask Paced Mode can be configured to Yes or No. If you set it to Yes and the clinician selects Yes when asked whether this is a new patient, the monitor will prompt the clinician to enter the patients paced mode. 175 4 Configuration Settings Appendix Global Settings Configuration Recommendations when using an X2 or MP5 with a Telemetry Label You can declare an X2 or MP5 as a telemetry device at the Information Center (assigning a telemetry label). This causes the X2 or MP5 to be treated as as a telemetry device, including the ability to be paired with a host monitor (MX800, MP20-MP90). If you plan to use an X2/MP5 with a telemetry label and connect it to / disconnect it from a host monitor, you should configure the following global settings: Recommended Configuration Global Settings On host monitor On X2 / MP5 MX800, MP20 - MP90 Pat. Sel. Default Ask User not applicable AskUser Reminder 5 min 5 min Power Off 10 min 10 min Standby 10 min 10 min No Basic Vitals 10 min 10 min Ask for New Patient Configuring Demographic Fields Settings Global Setting: Main Setup -> Global Settings -> Demograph.Fields Factory Defaults Item Name Oper. MX800, Mode MP2 - MP90 MP5SC, MP5#P05 C M MP5T X2 Last Name x Optional First Name x Optional Middle Name x Hidden Lifetime Id x Optional Encounter Id x Hidden Date of Birth x Optional Lifetime Id Lbl x MRN Encounter Id Lbl x Encounter Id Required Demographic Fields Configuration Implications These settings determine which fields appear in the Patient Demographics window. They also determine if fields are mandatory for admission. Last Name, First Name, Middle Name Configure <Name label> Name to Required, if you want them to be mandatory fields for admission. 176 Global Settings 4 Configuration Settings Appendix Lifetime Id, Encounter Id Configure Lifetime Id, Encounter Id to Required, if you want them to be mandatory fields for admission. How the Lifetime Id or Encounter Id fields are actually labeled, depends on the configuration made under Lifetime Id Lbl and Encounter Id Lbl. Date of Birth Configure Date of Birth to Hidden, if you want it to be hidden for admission. Date of Birth cannot be set to Required for admission. Lifetime Id Lbl Use this seting to select how the Lifetime Id field should be labeled in the Patient Demographics window. Possible choices are: MRN, Record Id, Lifetime Id, Patient Id, Serial Number, and SSN. Make sure the same lifetime id label is used consistently across the entire enterprise. Encounter Id Lbl Use this seting to select how the Encounter Id field should be labeled in the Patient Demographics window. Possible choices are: Encounter Id, Visit Id, Account Number, Charge Number, Case Id, and Subject Number. Make sure the same encounter id label is used consistently across the entire enterprise. NO TE At least one name field or one Id field must be set to Required or Optional. Check the hidden fields after upgrading or downgrading. It is strongly recommended that the required demographic fields are configured consistently on the IntelliVue Information Center and the IntelliVue Patient monitor. When connected to an Information Center, the configuration of the demographic fields in the monitor will be permanently overwritten by the configuration of the Information Center. Configuring Quick Admit Settings Global Setting: Main Setup -> Global Settings -> Quick Admit Factory Defaults Item Name Oper. MX800, Mode MP2 - MP90 C M MP5T, MP5SC X2 Last Name x Off First Name x Off Middle Name x Off Lifetime Id x On Encounter Id x Off Patient Cat. x Off Paced x Off Date of Birth x Off QuickAdmitDischg x Ask User Quick Admit Configuration Implications These settings define which data fields are used when performing a Quick Admit procedure. 177 4 Configuration Settings Appendix Global Settings If you are using a barcode reader to enter the Quick Admit data, make sure that the setting made here corresponds to the information provided by the barcode. The settings are greyed out and not accessible in this menu if corresponding Demographic Fields are set to Required or Hidden. • They are automatically switched On if they are Required in the Demographic Fields settings. • They are automatically switched Off if they are Hidden in the Demographic Fields settings. • At least one name field or one Id field must be visible. Last Name, First Name, Middle Name, Encounter Id, Patient Cat. Paced, Date of Birth Configure these settings to Off, if you want them to appear in the Quick Admit window. Lifetime Id Configure Lifetime Id to Off, if you want to switch it off in the Quick Admit window. QuickAdmitDischg When a Quick Admit is initiated, the monitor compares the information entered into the Quick Admit fields (see above) with the information that is currently stored for that field. If the information is different, the monitor optionally discharges the previous patient, depending on how the QuickAdmitDischg setting is configured: – If set to Ask User, the monitor asks the user whether they want to discharge the previous patient. – If set to Yes, the monitor automatically discharges the previous patient. – If set to No, the monitor overwrites the data in the Quick Admit Field with the new data, but does not discharge the patient. N O TE • At least one name field or one Id field must be visible. • If the monitor is connected to an Information Center, the monitor enters “---” into the Last Name, Lifetime Id, and Encounter Id fields to enable admission at the Information Center. • Check the Quick Admit settings after upgrading or downgrading. Configuring Remote Display Settings MX800 Global Setting: Main Setup -> Global Settings -> Remote Display MP60-90 MP2/X2 Factory Defaults MP5 Oper. MX800, only Item Name Mode MP60 - MP90 C M MP2/X2 MP5 Access Rights x Operating Password x 0000 Standby Image x Boot Image Remote Display Configuration Implications These settings manage aspects of the connection of an IntelliVue monitor to the XDS Remote Display. 178 Global Settings 4 Configuration Settings Appendix Access Rights This settig determines how the XDS Remote Display can access the IntelliVue monitor. The following choices are available: • None: a connected XDS Remote Display can neither display information from the IntelliVue monitor, nor remotely operate it. • Viewing: a connected XDS Remote Display can display information from the IntelliVue monitor, but not remotely operate it. • Operating: a connected XDS Remote Display can both display information from the IntelliVue monitor and remotely operate it. Password To get access to the IntelliVue monitor from an XDS Remote Display, the same password must be configured in both devices. The maximum length of the password is 16 characters. To reset the password, overwrite it in both the monitor and the XDS software. Standby Image This setting lets you change the presentation of the standby screen on the XDS Remote Display. The following choices are available: • Boot Image: the Standby screen shows the basic (black background) boot image. • Moving Image: the Standby screen shows a black screen with an image moving across the screen, similar to a screensaver. • Blank: the Standby screen shows a black screen. Configuring Setup Internal PC Settings MX800 Global Setting: Main Setup -> Global Settings -> Internal PC only Factory Defaults Item Name Oper. MX800 Mode C M Auto Start PC x Disabled PC Audio x Disabled Setup Internal PC Configuration Implications These settings determin the start behavior of the Internal PC of a patient monitor. Auto Start PC With this setting you enable or disable the automatic start of the internal PC when the patient monitor is switched on. Choices are Disabled or Enabled. PC Audio With this setting you enable or disable the audio output of the internal PC when the patient monitor is switched on. Choices are Disabled or Enabled. Configuring Timer Selection and Order Global Setting: Main Setup -> Timers 179 4 Configuration Settings Appendix Global Settings The selection and order of timers as they appear in the Timers menu are stored as Global settings. Factory Defaults Item Name Oper. MX800, MP40 - MP50 MP20 - MP30 MP5, MP5T, Mode MP5SC MP60 - MP90 MP2 X2 C M <Timer 1> x Timer A not applicable <Timer 2> x Timer B not applicable <Timer 3> x Timer C <Timer 4> x Timer D not applicable not applicable Timer Selection and Order Configuration Implications The maximum number of timers that can be simultaneously displayed on the IntelliVue monitor depends on your monitor model. The IntelliVue MX800, MP60/70/80/90 can run a maximum of four timers, the MP40/50 can run three timers, the MP5, MP20/30 two timers. The MP2/X2 does not provide a timer function. The selection and order of timers is important when you change a numeric on the Main Screen into a timer: • The selection determines which timer labels are actually available to choose from. • The order determines which timer label is used when you change a numeric into an Any Timer. The monitor automatically uses the label that is located highest in the Timers window, provided that is not displayed on the Main Screen yet. To change the selection and order of timers in the Timers menu, 1 Select Main Setup -> Timers to open the Timers menu. 2 Select the timer label that you want to change. 3 From the pop-up key line, select Setup <Timer X> to open the Setup menu for this timer label. 4 Select Label and change it to a different label. Notice that the monitor automatically applies the settings preconfigured for this label to the timer. Configuring Manual Data Entry MX800 Global Setting: Main Setup -> Enter MeasValues -> Setup Meas. MP5-90 only Factory Defaults Item Name Oper. MX800, Mode MP5 - MP90 MP5SC, MP5#P05 C M Labels for General Use 180 Label x T1 Unit x oC Color x Green Interval x 4h White Global Settings 4 Configuration Settings Appendix Factory Defaults Item Name Oper. MX800, Mode MP5 - MP90 MP5SC, MP5#P05 C M Msmnt x Label x x Off CVP Unit x mmHg Color x Red Interval x 1h Msmnt x x Off Format x x Mean Label x Glu Unit x mmol/l Color x Green Interval x 4h Msmnt x x Off Label x Hct Unit x %PCV Color x Green Interval x 24 h Msmnt x x Off Label x Hb Unit x g/dl Color x Green On n/a n/a n/a n/a Interval x Msmnt x x Off 24 h Label x n/a Unit x rpm Color x White Interval x 4h Msmnt x Label x Unit x ml/hour Color x White Interval x 4h Msmnt x x SpRR On n/a x U/O On Label x Unit x n/a n/a Color x White Interval x 4h Msmnt x x LOC On 181 4 Configuration Settings Appendix Global Settings Factory Defaults Item Name Oper. MX800, Mode MP5 - MP90 MP5SC, MP5#P05 C M 182 Label x Unit x n/a n/a Color x White Interval x 4h Msmnt x Label x Unit x n/a Color x White x AVPU On n/a Concern Interval x Msmnt x 4h Label x Unit x n/a Color x White Interval x 4h Msmnt x Label x Unit x n/a Color x White Interval x 4h Msmnt x x On n/a x Pain On n/a x Breathing On Label x Unit x n/a n/a Color x White Interval x 4h Msmnt x Label x Unit x n/a Color x White x Airway On n/a Conscs.State Interval x Msmnt x 4h Label x Unit x n/a Color x White Interval x 4h Msmnt x x On n/a x Urination On Global Settings 4 Configuration Settings Appendix Factory Defaults Item Name Oper. MX800, Mode MP5 - MP90 MP5SC, MP5#P05 C M Label x Unit x n/a mmHg Color x White Interval x 4h Msmnt x x P On Labels reserved for ProtocolWatch Label1 T13 1 Unit Color x Green Interval2 x 4h Msmnt x x Off Format 1 not applicable, temperature labels don’t have different formats Label1 SpRR 1 n/a rpm Unit Color x Interval 2 Msmnt Green x 2h x x Off Format1 not applicable, this label does not have different formats Label1 Lact Unit1 mmol/l Color x Green x 2h Msmnt x x Off Format1 x x not applicable, this label does not have different formats Interval 2 Label1 ScvO2 1 n/a n/a % Unit Color Interval 2 Msmnt Format n/a oC 1 x Green x 1h x x Off x x not applicable, this label does not have different formats 183 4 Configuration Settings Appendix Global Settings Factory Defaults Item Name Oper. MX800, Mode MP5 - MP90 MP5SC, MP5#P05 C M Label1 SvO2 Unit1 % Color x Green Interval x 1h Msmnt x x Off 2 Format1 not applicable, this label does not have different formats Label1 Glu3 1 n/a n/a mmol/l Unit Color x Green Interval x 4h Msmnt x x Off 2 1 Format not applicable, this label does not have different formats Label1 CVP3 1 n/a mmHg Unit Color x Red Interval2 x 1h Msmnt x x Off 1 Format Sys&Dia&Mean 1.For ProtocolWatch labels, Label, Unit, and Format cannot be modified. 2.For ProtocolWatch labels, the choices for Interval are restricted to the times used in the ProtocolWatch application. 3.This label is not visible in the ProtocolWatch section, if it is also configured as a general label. Manual Data Entry Configuration Implications You can manually enter measurement values into the monitor that have been measured with other equipment or manually, for example, manual temperatures, or lab values. The monitor is shipped with a number of measurements preconfigured for manual entry (see table above). A maximum of 20 measurements can be configured, 13 for general purposes, the remaining seven are reserved for the ProtocolWatch application. These will only be shown in the Enter Measurement Values menu if the ProtocolWatch option is installed on the monitor and the ProtocolWatch application is active. If you add a measurement to the general section with the same label as a measurement reserved for the ProtocolWatch application, the label will disappear from the ProtocolWatch section. This has no negative effect on the ProtocolWatch application. For details on configuring the ProtocolWatch application, see the section "Configuring SSC Sepsis Protocol" on page 152. To add more measurements for manual entry, 1 184 In configuration mode, select Main Setup -> Enter MeasValues to open the Enter Measurement Values window. The measurements that are currently configured for manual data entry are displayed. Global Settings 4 Configuration Settings Appendix 2 Select the pop-up key Setup Meas. to open the Setup Measurement Values window, then select the pop-up key Add. 3 In the Setup Measurement submenu, select Label and choose the required measurement label from the pop-up list. 4 Select the Unit and Color that should be used for the chosen label. 5 Select Interval to define the time after which a manually entered value becomes invalid (no value is then displayed). Values can be entered up to two hours after they have been measured or up to the measurement interval, if this is shorter. 6 Select Msmnt to define whether the selected measurement will be On or Off. The On/Off state can be changed by the user in Monitoring mode. 7 If available, select Format to define an input format. For pressures, for example, you can configure whether the user should enter all pressure values (Sys&Dia&Mean) or only the Mean pressure. The Format can be changed by the user in Monitoring mode. 185 4 Configuration Settings Appendix Global Settings Configuring Country-Specific Settings Global Setting: Main Setup -> Global Settings Some settings are made in the factory to match the typical requirements in a specific country. Line frequency, units for weight and height, and ECG cable colors (AAMI or IEC) have been set to appropriate values. If you suspect that these settings may not match your institution’s requirements, check the settings and change them if necessary. The settings are listed here for all countries alphabetically. Factory Defaults - By Country Country 186 All Monitor Models Line Frequency Weight Unit Height ECG Cable Color Unit Afghanistan 50 kg cm AAMI Åland Islands 50 kg cm IEC Albania 50 kg cm IEC Algeria 50 kg cm IEC American Samoa 60 lb in AAMI Andorra 60 lb in AAMI Angola 50 kg cm IEC Anguilla 60 lb in AAMI Antarctica 60 lb in AAMI Antigua and Barbuda 50 kg cm AAMI Argentina 50 kg cm AAMI Armenia 50 kg cm IEC Aruba 60 kg cm AAMI Australia 50 kg cm AAMI Austria 50 kg cm IEC Azerbaijan 50 kg cm IEC Bahamas, The 60 kg cm AAMI Bahrain 50 kg cm AAMI Bangladesh 60 lb in AAMI Barbados 50 kg cm AAMI Belarus 50 kg cm IEC Belgium 50 kg cm IEC Belize 60 lb in AAMI Benin 60 lb in AAMI Bermuda 60 kg cm AAMI Bhutan 60 lb in AAMI Bolivia 50 kg cm AAMI Bosnia and Herzegovina 50 kg cm IEC Global Settings 4 Configuration Settings Appendix Factory Defaults - By Country Country All Monitor Models Line Frequency Weight Unit Height ECG Cable Color Unit Botswana 50 kg cm IEC Bouvet Island 60 lb in AAMI Brazil 60 kg cm AAMI British Indian Ocean Territory 60 lb in AAMI Brunei Darussalam 50 kg cm AAMI Brunei 50 kg cm IEC Bulgaria 50 kg cm IEC Burkina Faso 50 kg cm IEC Burundi 50 kg cm IEC Cambodia 50 kg cm IEC Cameroon 50 kg cm IEC Canada 60 kg cm AAMI Cape Verde 60 lb in AAMI Cayman Islands 60 kg cm AAMI Central African Republic 50 kg cm IEC Chad 60 lb in AAMI Chile 50 kg cm AAMI China 50 kg cm IEC Christmas Islands 60 lb in AAMI Cocos Keeling Islands 60 lb in AAMI Colombia 60 kg cm AAMI Comoros 60 lb in AAMI Congo 50 kg cm IEC Congo, Democratic Republic of the 50 kg cm IEC Cook Islands 60 lb in AAMI Costa Rica 60 kg cm AAMI Côte d'Ivoire 50 kg cm IEC Croatia 50 kg cm IEC Cuba 60 kg cm IEC Cyprus 50 kg cm IEC Czech Republic 50 kg cm IEC Denmark 60 lb in AAMI Djibouti 50 kg cm IEC Dominica 50 kg cm AAMI Dominican Republic 60 kg cm AAMI Ecuador 60 kg cm AAMI 187 4 Configuration Settings Appendix Global Settings Factory Defaults - By Country Country 188 All Monitor Models Line Frequency Weight Unit Height ECG Cable Color Unit Egypt 50 kg cm IEC El Salvador 60 kg cm AAMI Equatorial Guinea 50 kg cm IEC Eritrea 50 kg cm IEC Estonia 50 kg cm IEC Ethiopia 50 kg cm IEC Falkland Islands, Malvinas 60 lb in AAMI Faroe Islands 60 lb in AAMI Fiji 60 lb in AAMI Finland 50 kg cm IEC France 50 kg cm IEC French Guiana 50 kg cm IEC French Polynesia 60 lb in AAMI French Southern Territories 60 lb in AAMI Gabon 50 kg cm IEC Gambia, The 50 kg cm IEC Georgia 60 lb in AAMI Germany 50 kg cm IEC Ghana 50 kg cm IEC Gibraltar 60 lb in AAMI Greece 50 kg cm IEC Greenland 60 lb in AAMI Grenada 50 kg cm AAMI Guadeloupe 50 kg cm IEC Guam 60 lb in AAMI Guatemala 60 kg cm AAMI Guernsey 50 kg cm IEC Guinea 60 lb in AAMI Guinea-Bissau 60 lb in AAMI Guyana 60 kg cm AAMI Haiti 60 kg cm AAMI Heard Island and McDonald Islands 60 lb in AAMI Holy See, Vatican City State 60 lb in AAMI Honduras 60 kg cm AAMI Hong Kong 50 kg cm IEC Hungary 50 kg cm IEC Global Settings 4 Configuration Settings Appendix Factory Defaults - By Country Country All Monitor Models Line Frequency Weight Unit Height ECG Cable Color Unit Iceland 50 kg cm IEC India 50 kg cm IEC Indonesia 50 kg cm IEC Iran, Islamic Republic of 50 kg cm AAMI Iraq 50 kg cm AAMI Ireland 50 kg cm IEC Isle of Man 50 kg cm IEC Israel 50 kg cm IEC Italy 50 kg cm IEC Jamaica 50 kg cm AAMI Japan 60 kg cm IEC Jersey 50 kg cm IEC Jordan 50 kg cm AAMI Kazakhstan 50 kg cm IEC Kenya 50 kg cm IEC Kiribati 60 lb in AAMI Korea, Democratic People’s Republic of 60 lb in AAMI Korea, Republic of 60 kg cm AAMI Kuweit 50 kg cm AAMI Kyrgyzstan 60 lb in AAMI Lao People’s Democratic Republics 50 kg cm IEC Latvia 50 kg cm IEC Lebanon 50 kg cm AAMI Lesotho 50 kg cm IEC Liberia 50 kg cm IEC Libyan Arab. Jamahiriya 60 lb in AAMI Liechtenstein 60 lb in AAMI Lithuania 50 kg cm IEC Luxembourg 50 kg cm IEC Macao 60 lb in AAMI Macedonia, The former Yugoslav. Rep. of 50 kg cm IEC Madagascar 50 kg cm IEC Malawi 50 kg cm IEC Malaysia 50 kg cm IEC Maldives 60 lb in AAMI Mali 50 kg cm IEC 189 4 Configuration Settings Appendix Global Settings Factory Defaults - By Country Country 190 All Monitor Models Line Frequency Weight Unit Height ECG Cable Color Unit Malta 50 kg cm IEC Marshall Islands 60 lb in AAMI Martinique 60 kg cm IEC Mauritania 50 kg cm IEC Mauritius 60 lb in AAMI Mayotte 60 lb in AAMI Mexico 60 kg cm AAMI Micronesia, Fed. States of 60 lb in AAMI Moldova, Republic of 60 lb in AAMI Monaco 60 lb in AAMI Mongolia 60 lb in AAMI Montenegro 50 kg cm IEC Montserrat 50 kg cm AAMI Morocco 50 kg cm IEC Mozambique 50 kg cm IEC Myanmar 60 lb in AAMI Namibia 50 kg cm IEC Nauru 60 lb in AAMI Nepal 60 lb in AAMI Netherlands 50 kg cm IEC Netherlands Antilles 50 kg cm AAMI New Caledonia 60 lb in AAMI New Zealand 50 kg cm AAMI Nicaragua 60 kg in AAMI Niger 50 kg cm IEC Nigeria 50 kg cm IEC Niue 60 lb in AAMI Norfolk Islands 60 lb in AAMI Northern Mariana Islands 60 lb in AAMI Norway 50 kg cm IEC Oman 50 kg cm AAMI Pakistan 50 kg cm IEC Palau 60 lb in AAMI Palestinian Territory 50 kg cm AAMI Panama 60 lb in AAMI Papua New Guinea 60 lb in AAMI Global Settings 4 Configuration Settings Appendix Factory Defaults - By Country Country All Monitor Models Line Frequency Weight Unit Height ECG Cable Color Unit Paraguay 50 kg cm AAMI Peru 60 kg cm AAMI Philippines 60 kg cm AAMI Pitcairn 60 lb in AAMI Poland 50 kg cm IEC Portugal 50 kg cm IEC Puerto Rico 60 lb in AAMI Qatar 50 kg cm AAMI Reunion 60 lb in AAMI Romania 50 kg cm IEC Russian Federation 50 kg cm IEC Rwanda 50 kg cm IEC Saint Helena 60 lb in AAMI Saint Kitts and Nevis 60 kg cm AAMI Saint Lucia 50 kg cm AAMI Saint Pierre and Miquelon 60 lb in AAMI Saint Vincent and the Grenadines 50 kg cm AAMI Samoa 60 lb in AAMI San Marino 60 lb in AAMI Sao Tome and Principe 60 lb in AAMI Saudi Arabia 50 kg cm AAMI Senegal 50 kg cm IEC Serbia 50 kg cm IEC Serbia & Montenegro 50 kg cm IEC Seychelles 60 lb in AAMI Sierra Leone 50 kg cm IEC Singapore 50 kg cm IEC Slovakia 50 kg cm IEC Slovenia 50 kg cm IEC Solomon Islands 60 lb in AAMI Somalia 50 kg cm IEC South Africa 50 kg cm IEC South Georgia and the South Sandwich Islands 60 lb in AAMI Spain 50 kg cm IEC Sri Lanka 60 lb in AAMI 191 4 Configuration Settings Appendix Global Settings Factory Defaults - By Country Country 192 All Monitor Models Line Frequency Weight Unit Height ECG Cable Color Unit Sudan 50 kg cm IEC Suriname 60 kg cm AAMI Svalbard and Jan Mayen 60 lb in AAMI Swaziland 60 lb in AAMI Sweden 50 kg cm IEC Switzerland 50 kg cm IEC Syrian Arab Rep 50 kg cm AAMI Taiwan, Province of China 60 kg cm AAMI Tajikistan 60 lb in AAMI Tanzania, United Republic of 60 lb in AAMI Thailand 50 kg cm AAMI Timor-Leste 60 lb in AAMI Togo 60 lb in AAMI Tokelau 60 lb in AAMI Tonga 60 lb in AAMI Trinidad and Tobago 60 lb in AAMI Tunisia 50 kg cm IEC Turkey 50 kg cm IEC Turkmenistan 60 lb in AAMI Turks and Caicos Islands 60 kg cm AAMI Tuvalu 60 lb in AAMI Uganda 60 lb in AAMI Ukraine 60 lb in AAMI UK 50 kg cm IEC United Arab Emirates 50 kg cm AAMI United Kingdom 50 kg cm IEC United States 60 lb in AAMI United States (Weight kg) 60 kg in AAMI United States (Height cm, Weight kg) 60 kg cm AAMI United States Minor Outlying Islands 60 lb in AAMI Uruguay 50 kg cm AAMI Uzbekistan 60 lb in AAMI Vanuatu 60 lb in AAMI Venezuela 60 lb in AAMI Viet Nam 50 kg cm IEC Virgin Islands (British) 50 kg cm AAMI Global Settings 4 Configuration Settings Appendix Factory Defaults - By Country Country All Monitor Models Line Frequency Weight Unit Height ECG Cable Color Unit Virgin Islands (US) 60 lb in AAMI Wallis and Futuna Islands 60 lb in AAMI Western Sahara 50 kg cm IEC Yemen 50 kg cm AAMI Zambia 60 lb in AAMI Zimbabwe 60 lb in AAMI 193 4 Configuration Settings Appendix Global Settings Configuring Printers Global Setting: Main Setup -> Reports -> Setup Printers Factory Defaults Item Name Oper. Mode MX800, MP2/X2 MP20 - MP90 MP5, MP5T, MP5SC not applicable, the MP2/X2 and MP5/ MPT do not support local printing C S M Chg Printer Name x x Local 1 Port x x not applicable, this is not a setting, see "Printer Configuration Implications" on page 195 x Manual Printer: Local 11 Config Printer2 Printer Status x x x Disabled Paper Size x x Letter Resolution x x 300 dpi Color Support x x Monochrome x x Simplex Duplex Option Printer: Local 21 Chg Printer Name x x Local 2 Port x x not applicable, this is not a setting, see "Printer Configuration Implications" on page 195 x Manual Config Printer2 not applicable, the MP2/X2 and MP5/ MP5T, MP5SC do not support local printing Printer Status x x x Disabled Paper Size x x Letter Resolution x x 300 dpi Color Support x x Monochrome Duplex Option x x Simplex Chg Printer Name x x Remote 1 Port x x not applicable, this is not a setting, see "Printer Configuration Implications" on page 195 x Auto Printer: Remote 1 Config Printer2 Printer Status x x x Enabled Paper Size x x Letter Resolution x x 300 dpi Color Support x x Monochrome Duplex Option x x Simplex Printer: Remote 2 Chg Printer Name x x Remote 2 Port x x not applicable, this is not a setting, see "Printer Configuration Implications" on page 195 x Auto Config Printer2 194 Global Settings 4 Configuration Settings Appendix Factory Defaults Item Name Oper. Mode MX800, MP2/X2 MP20 - MP90 MP5, MP5T, MP5SC C S M Printer Status x x x Enabled Paper Size x x Letter Resolution x x 300 dpi Color Support x x Monochrome Duplex Option x x Simplex Chg Printer Name x x Remote 3 Port x x not applicable, this is not a setting, see "Printer Configuration Implications" on page 195 x Auto Printer: Remote 3 Config Printer2 Printer Status x x x Enabled Paper Size x x Letter Resolution x x 300 dpi Color Support x x Monochrome Duplex Option x x Simplex Printer: Database Chg Printer Name x x Database Port x x not applicable, this is not a setting, see "Printer Configuration Implications" on page 195 x Manual Config Printer2 Printer Status x x x Enabled Paper Size x x Letter 1.Local printers will only be shown in the list of printers if a Parallel Printer Interface is installed. 2.Setting can only be changed in service mode. Printer Configuration Implications Printer This is not a setting, it lets you select the printer you want to configure. The printer Database is not a physical printer, it refers to the print database. This is a special section of the monitor database which acts as a buffer for print jobs. Print jobs stored in the print database are automatically printed when a print device with a paper size matching the template of the report is available. Reports stored in the print database will not be cleared by a discharge or by a power cycle. To be able to use the print database, it must be enabled, see "Print Database" on page 209. Chg Printer Name Lets you change the printer name. If the monitor is connected to an Information Center, the name of the printer is determined by the Information Center and cannot be changed at the monitor. 195 4 Configuration Settings Appendix Global Settings Port This is not a setting. Port lets you view the printer port to which the selected printer is assigned. Available printer ports are Local 1, Local 2, Remote 1, Remote 2, Remote 3, and Database. Several printers can be mapped to the same printer port. For example, both Local 1 and Local 2 could be mapped to the same local printer to allow printing from different paper trays of one printer. Port Local 1 has the highest priority, port Database has the lowest priority. If you print a report for which no specific printer has been assigned (Target Device = Unspecified, see "Configuring Reports" on page 116), the monitor tries to print on port Local 1 first. If this is not possible, because the printer is not available or there is a mismatch between the configured report size and the actual printer paper size, the monitor tries to send the report to the printer connected to port Local 2, followed by Remote 1, and so on. If the monitor has no connection to a printer, the report will be stored in the print database, from which it will be printed as soon as a connection to an appropriate printer is available. Config Printer This setting is available in Service mode only. It lets you define whether the printer is automatically or manually configured. Automatic printer configuration is only available for remote printers, i.e. printers that are connected to the Information Center. For local printers and printing to the database, this setting is automatically set to Manual. When Config Printer is set to Auto, printer settings for paper size, resolution, color support and duplex option sent from an Information Center or other source override the settings configured at the monitor. They will be unavailable (“grayed out”) at the monitor. When Config Printer is set to Manual, the printer settings from the monitor override printer settings from an Information Center or other source. Printer Status This lets you enable or disable the selected printer. If Port is one of the remote ports, and Config Printer is set to Auto, and printing on this port is not possible, Printer Status is automatically Disabled and cannot be changed. Paper Size This lets you configure the printer paper size. Possible choices are: A4, Letter, A3 or Ledger (11x17 inches). This setting is not available if Config Printer is configured to Auto. Resolution The printer resolution can be set to 300 dpi, 600 dpi or 1200 dpi. The horizontal and vertical resolutions are assumed to be identical. This setting is not available if Config Printer is configured to Auto or if Printer Status is Disabled. Color Support This lets you configure whether the printer supports color. It can be set to Monochrome or 8 Colors. This setting is not available if Config Printer is configured to Auto or if Printer Status is Disabled. Duplex Option This lets you configure Simplex or Duplex printing. If the printer does not support duplex printing, this setting is ignored. This setting is not available if Config Printer is configured to Auto or if Printer Status is Disabled. Printer Configuration Examples Configuring a Locally Connected Printer These steps show you how to carry out a typical configuration for a monitor connected to a local printer. 196 1 In the Setup Printers menu, select the first printer in the list (Port is set to Local 1). 2 Set Printer Status to Enabled. Disabled means that no reports will be printed on the printer. If this menu entry is grayed out, it means that no printer of this type is connected to the specified port. Make sure that all other printers in the list are set to Disabled. Global Settings 4 Configuration Settings Appendix 3 Select Chg Printer Name and then use the pop-up keyboard to enter a name for the printer you are currently configuring. Maximum length is 12. 4 Select Paper Size and set the paper size for reports printed on this printer. 5 Select Resolution and set the resolution at which reports should be printed. 6 Select Color Support to toggle to Monochrome for black and white printers or 8 Colors for color printers. If your printer is not a color printer and you set this to color, reports will not print correctly. 7 Select Duplex Option to toggle to Duplex if the connected printer can print double-sided reports, or Simplex for single-sided print-outs. Only one local printer can be connected to each monitor. You can use the second local port to print reports from a second paper tray, if required. 1 Select the second printer in the list, and make sure Port is set to Local 2 and Printer Status is set to Enabled. 2 Assign different names to the two paper trays, for example Bed4_USLettr and Bed4_Ledger. 3 Configure the other printer settings as required for the second paper tray. Configuring a Centrally Connected Printer These steps show you how to carry out a typical configuration for a monitor connected to a central printer. 1 In the Setup Printers menu, select the third printer in the list and make sure that Port is set to Remote 1. 2 Set Printer Status to Enabled. Disabled means that no reports will be printed on the printer. If this menu entry is grayed out, it means that no printer of this type is connected to the specified port. Make sure that all other printers in the list are set to Disabled. 3 If the printer name is not sent from the Information Center, select Chg Printer Name and then use the pop-up keyboard to enter a name for the printer you are currently configuring. Maximum length is 12. If the printer name is defined at the Information Center, Chg Printer Name will be unavailable (“grayed out”). (The settings described in steps 4 to 7 are only available if the service mode setting Config Printer is set to Manual). 4 Select Paper Size and set the paper size for reports printed on this printer. 5 Select Resolution and set the resolution at which reports should be printed. 6 Select Color Support to toggle between Monochrome for black and white printers or 8 Colors for color printers. The IntelliVue Information Center currently does not support color printers. If a black and white printer is connected to your Information Center and you set Color Support for a remote printer to 8 Colors, reports will not print correctly. 7 Select Duplex Option to toggle to Duplex if the connected printer can print double-sided reports, or Simplex for single-sided print-outs. If only one remote printer is connected to the monitor, you can use the second and third remote printer ports to print from different paper trays on the printer. The service mode setting Config Printer must be set to Manual for this. 197 4 Configuration Settings Appendix Global Settings 1 To print reports from the second paper tray, select the fourth printer in the list, make sure Port is set to Remote 2, and Printer Status is set to Enabled. 2 To print reports from the third paper tray, select the fifth printer in the list, make sure Port is set to Remote 3, and Printer Status is set to Enabled. 3 Configure the other printer settings as required for each paper tray. Configuring one Locally and One Centrally Connected Printer This is a typical configuration for a monitor connected to one local and one central printer. 1 To configure the local printer, in the Setup Printers menu, select the first printer in the list and make sure that Port is set to Local 1. Set Printer Status to Enabled. Change the printer name if required and configure the correct settings for the locally connected printer as described above. 2 To configure the central printer, in the Setup Printers menu, select the third printer in the list and make sure that Port is set to Remote 1. Set Printer Status to Enabled. Change the printer name if required and configure the settings for the centrally connected printer as described above. 3 Make sure that all other printers in the list are set to Disabled. Configuring a Monitor to Capture Alarm Events in the Print Database during Transport You may want to use this feature on transport monitors which have no recorder. 1 Under Databases > Database Config, make sure that Print Database is set to Small or Large. Any change must be confirmed to take effect. This will cause the monitor to reboot. 2 Under Alarms > Alarm Recording, select all alarms that should trigger a capture (eg HR Red Only, PVC Red Only, etc.). 3 Under Recordings > Setup Recordings, select Alarm, and change the Recorder to Printer. This causes any alarm recording to be sent as a Realtime Report to a connected printer. If during transport no printer is connected to the monitor, the Realtime Report will be stored in the print database (if configured appropriately, see next steps) 4 Under Reports > Setup Reports, select Realtime Rep as the Report. a. Configure the Target Device to either Unspecified (factory default) or Database. b. Configure the Report Size to either Universal or Unspecified. In both cases, the report will be printed on a printer which has either US Letter or A4 format. 5 Under Reports > Setup Printers, select Database as the Printer, and configure the Paper Size to either Letter or A4, depending on your prefered paper format. 6 Under Reports, select AutoPrint Dbs and set it to the desired behavior. For details, refer to "Other Report Settings Configuration Implications" on page 121. 7 Store the changes. Printing a Test Report To verify your printer configuration it is strongly recommended that you print a test report. To print a test report, 198 Global Settings 4 Configuration Settings Appendix select Main Setup -> Reports -> Setup Printers -> Print Test Rep. 199 4 Configuration Settings Appendix Hardware Settings Hardware Settings This section lists all hardware settings. Just like unique monitor settings and global settings, hardware settings are set once per monitor and are the same in every Profile. Any changes you make to the hardware settings configuration are automatically stored, there is no need to save them in an extra step. Hardware settings must be entered for each monitor individually, they are stored in the monitor, and cannot be cloned using the IntelliVue Support Tool. Most hardware settings can be changed in service mode only. For detailed configuration implications on these settings, please refer to the Service Guide provided on the Documentation DVD shipped with your monitor. Hardware Setting: Main Setup -> Hardware Factory Defaults Item Name Oper. Mode MX800, MP20 -MP80 MP5 MP2/X2 MP90 C S M Multiple Display1 x See see “Configuring Multiple Display Settings” on page 201 Video2 x See see “Configuring Video Settings” on page 202 x Boot Image x See see “Configuring Interfaces and Input Device Settings” on page 204 Standby Image x Interfaces Keyboard not applicable not applicable not applicable x US Data Export 13 x x Fix 115200 Data Export 23 x x Fix 115200 x not applicable On x not applicable See see “Configuring SRR Channels” on page 205 4 SRR 4 SRR Channel 1.Entry available on MX800 or MP90 monitors with multiple main displays only. 2.Entry available on MX800, MP40/50, MP60/70, MP80/90 monitors only. 3.Setting available on monitors with a LAN or MIB/RS232 interface only. 4.Setting available on monitors with a short range radio interface only. Video Video settings are available in service mode only and allow technical personnel to set the correct resolution for the connected display(s). For detailed configuration implications, refer to the IntelliVue Service Guide and "Configuring Video Settings" on page 202. Standby Image This setting lets you change the presentation of the standby screen. Choices for the first display are Fixed Image or Moving Image. For the 2nd and 3rd independent display, two additional choices are available: Blank and Video Off. • Boot Image: the Standby screen shows the boot image configured under Video settings, see "Configuring Video Settings" on page 202. 200 Hardware Settings 4 Configuration Settings Appendix • Moving Image: the Standby screen shows a black screen with an image moving across the screen, similar to a screensaver. • Blank: the Standby screen shows a black screen, the display is not shut off. • Video Off: the video signal and display are turned off. Interfaces Interface settings can be changed in service mode only. Supported interface board configurations are listed in the section “Installation Instructions” of the IntelliVue Service Guide. Keyboard This setting is available in service mode only and allows technical personnel to select the language of the keyboard that is connected to the P/S2 interface connector. For detailed configuration implications, refer to the IntelliVue Service Guide. Data Export The two Data Export settings let you determine the port speeds (baud rate) for up to two MIB/RS232 data output ports. Data Export 1 determines the speed of the port labeled DtOut1, and Data Export 2 determines the speed of the port labeled DtOut2. The two data output ports can be located on the same or on two separate MIB/RS232 interfaces. For details on assigning data output ports to the MIB/RS232 ports, refer to "Configuring Interfaces and Input Device Settings" on page 204. SRR This setting is available for monitors with a short range radio interface only. Configure SRR to Off, if you want to switch off the short range radio capabilities of the monitor. Configuring Multiple Display Settings MX800 Multiple Display settings are available for MX800 and MP90 monitors with multiple main displays only. MP90 Hardware Setting: Main Setup -> Hardware -> Multiple Display only Factory Defaults Item Name Oper. Mode MX800, MP90 C S M Display Layout x Horizontal Display 1 x Operator 1 Display 2 x Operator 1 Display 3 x Operator 1 Oper. 1 Windows x Same Display Oper. 2 Windows x Same Display FMS 1 Keys x x Display 1 FMS 2 Keys x x Display 1 GM Keys x x Display 1 Meas Sel.Window x x Display 1 ADT Window x x Display 1 Timer Window x x Display 1 ProtWatch Window x x Display 1 Event Surv. Window x x Display 1 201 4 Configuration Settings Appendix Hardware Settings Multiple Display Configuration Implications Display Layout This setting can be changed in service mode only. For detailed configuration implications, refer to the MX800, MP80/MP90 IntelliVue Service Guide. Display 1 / Display 2 / Display 3 These settings can be changed in service mode only. For detailed configuration implications, refer to the MX800, MP80/MP90 IntelliVue Service Guide. Oper. 1 Windows / Oper. 2 Windows These settings can be changed in service mode only. For detailed configuration implications, refer to the MX800, MP80/MP90 IntelliVue Service Guide. FMS 1 Keys defines on which display a setup menu or application window appears when any of the hard keys on a plug-in module in FMS 1 is pressed. If the configured display is not available, the monitor automatically uses Display 1. FMS 2 Keys defines on which display a setup menu or application window appears when any of the hard keys on a plug-in module in FMS 2 is pressed. If the configured display is not available, the monitor automatically uses Display 1. GM Keys defines on which display the gas monitor setup menu appears when the Setup Airway Gases key on the gas monitor front panel is pressed. If the configured display is not available, the monitor automatically uses Display 1. Meas. Sel.Window defines on which display the Measurement Selection window pops up if Meas. Selection (see see “Configuring User Interface Settings” on page 126) is configured to Window, and a label conflict occurs, and no other menu/window is open at the same time. If the configured display is not available, the monitor automatically uses Display 1. ADT Window defines on which display the Patient Demographics window pops up, if a patient identification mismatch occurs and no other menu/window is open at the same time. If the configured display is not available, the monitor automatically uses Display 1. Timer Window defines on which display the Timers window pops up when a timer expires and the Auto Window setting for that timer is set to Yes (see see “Configuring Timers” on page 158), and no other menu/window is open at the same time. If the configured display is not available, the monitor automatically uses Display 1. ProtWatch Window defines on which display the ProtocolWatch window pops up when the protocol currently running requires a user response. If the configured display is not available, the monitor automatically uses Display 1. Event Surv. Window defines on which display the Event Episode window pops up when an event occurs and the Notification Type of an event group is configured to ** Alarm (PopUp) or ***Alarm (PopUp). If the configured display is not available, the monitor automatically uses Display 1. Configuring Video Settings Video settings can be changed in service mode only and allow technical personnel to set the correct resolution, type, and size for connected display(s). For detailed configuration implications on these settings, please refer to the latest IntelliVue Patient Monitor Service Guide. 202 Hardware Settings 4 Configuration Settings Appendix Hardware Setting: Main Setup -> Hardware -> Video Factory Defaults Item Name Oper. Mode MX800 MP90 MP60/ 70 MP40/ 50 MP20/ MP5 30 MP2/X2 C S M Standby/Boot x Classic not applicable XGA (1024 x 768) SVGA 1 Display 1 - Resolution x WSXGA+ (1680x1050) Display 1 - Display Type x LCD Display 1 - Size x 19”1 15” 15” 1 Display 2 Resolution2 x WSXGA+ (1680x1050) XGA (1024 x 768) not applicable Display 2 - Display Type2 x LCD Display 2 - Size2 x 15” 15” Display 3 Resolution3 x not applicable XGA (1024 x 768) Display 3 - Display Type3 x LCD Display 3 - Size3 x 15” LCD1 12.1” 1 1.Setting can only be viewed, but not changed. 2.Setting only affects MX800 with Integrated Display Interface and MP90 with dual CPU monitors. 3.Setting only affects MP90 with dual CPU monitors with a connected D80 Intelligent Display. Video Settings Configuration Implications Standby/Boot This setting can be changed in service mode only. It lets you change the presentation of the Standby/Boot Screen from the Classic look (photo of nurse and child in the background) to the Basic (black background) look. Resolution This setting can be changed in service mode only. It only affects MX800 and MP90 monitors with more than one CPU and allows you to set the correct display resolution for external display. If you are using a display with a single fixed (native) resolution (such as LCD or Flat Panel displays), the optimal display quality can only be reached if the configured Resolution matches the native resolution of the display. Available choices range from 640x480(VGA) to 1280x1024(SXGA). Display Type This setting can be changed in service mode only. It only affects MX800 and MP90 monitors with more than one CPU and lets you set the correct display type for an external display. Available choices are LCD and CRT. The Display Type setting effects the available choices for the setting Size (see below). This is necessary because the size measurement of a CRT display encompasses the full face of the picture tube, including the part hidden by the bezel, whereas on LCD displays, only the viewable screen is measured. 203 4 Configuration Settings Appendix Hardware Settings Size This setting can be changed in service mode only. It only affects MX800 Independent Display Interface and MP90 monitors and lets you set the correct size of the external display. Size refers to the width of the display measured diagonally from one corner to the opposite corner of the viewable screen. The available choices depend on the choice made for the setting Display Type and range from 10.4”(210x160mm) to 60”(1330x750mm). It is important to configure the Size correctly to enable the monitor to calculate the correct sweep speed of measurement waves across the screen. Example: you are using a 22” LCD display with a horizontal dimension of 490mm, but leave the Size at the factory default value which is 15”, equaling a horizontal dimension of 300mm. An ECG wave with a wave speed set to 25mm/sec would normally need 19.6 sec to be drawn across a screen that is 490mm wide. With Size incorrectly set to 15” (300mm), the ECG wave will only need 12 sec. This is 1.6 times faster than it actually should be, resulting in an effective wave speed of about 41 mm/s. The Size setting also affects the distance between menu entries in setup menus. If you want to optimize monitor operation for use with a touchscreen, make sure that both Size and Menu Line Spacing (see "Configuring User Interface Settings" on page 126) are set correctly. Configuring Interfaces and Input Device Settings MX800 Interfaces and Input Device settings can be changed in service mode only and allow technical personnel to MP20-90 configure the behavior of connected interface boards and input devices. For detailed configuration Only implications, please refer to the latest IntelliVue Service Guide. Hardware Setting: Main Setup -> Hardware -> Interfaces Factory Defaults Interface Driver Oper. Mode Setting C S M Remote Device IF Input Device IF MIB/RS232 SpeedPoint x Same Display1 Mouse/Keyb x Same Display1 Keyb/Mouse x Same Display1 Mouse/Keyb x Same Display1 Keyb/Mouse x Same Display1 Touch 1 x Same Display1 Touch 2 x Same Display1 GM x n/a DtOut1 x n/a DtOut2 x n/a 1.Setting available on MX800 and MP90 monitors with multiple main displays only. 204 Hardware Settings 4 Configuration Settings Appendix Configuring SRR Channels X2/MP2/ Hardware Setting: Main Setup -> Hardware -> SRR Channel MP5 SRR channel settings only apply for monitors that have a short range radio interface installed. They must only be set to match the hospital’s wireless infrastructure. SRR channel settings are hardware settings and will be set by service personnel at installation. Factory Defaults Item Name Oper. Mode X2/MP2/MP5 C S M Channel x x 11 SRR Channel Settings Configuration Implications Channel Use this setting to configure the SRR channel the monitor should use. SRR provides a total of 16 channels in the ISM (2.4 GHz) band. The ISM band is not exclusively reserved for SRR applications. It is also used by, for example, the 2.4 GHz Wireless LAN (WLAN), the 2.4 GHz IntelliVue Telemetry network, Bluetooth devices, and cordless phones using the 2.4GHz ISM band. Depending on the hospital’s existing wireless infrastructure, a number of SRR channels might already be occupied by other wireless applications. For detailed instructions on setting up SRR channels in a new or existing wireless infrastructure, refer to the IntelliVue Service Guide and contact a Philips service representative. Configuring Bed Information Settings Hardware Setting: Main Setup -> Bed Information Item Name Oper. Mode MX800, MP2 - MP90 C S M MP5T, MP5SC X2 Equipment Label x x <empty> Hospital Label x x <empty> x 0.0.0.0 IP Address Subnet Mask x 0.0.0.0 Default Gateway x 0.0.0.0 IGMP x Off CI Mode x Broadcast CI Address x 0.0.0.0 CI TTL x 1 205 4 Configuration Settings Appendix Monitor Database Configuration Bed Information Configuration Implications Equipment Label The equipment label must be entered for each individual monitor. It is stored with the monitor, it is not cloned. If the monitor is connected to an Information Center, the equipment label on the bedside monitor is the equivalent of the monitor label on the Information Center. These labels must match exactly. The maximum length for the equipment label is 16 characters; Note that as the IntelliVue Information Center will display only up to 12 characters, if your monitor will be connected to an Information Center, you should use labels not longer than 12 characters. Hospital Label The hospital label must be entered for each individual monitor. It is stored with the monitor, it is not cloned. Note that as an Information Center will display only up to 12 characters, if your monitor will be connected to an Information Center, you should use labels not longer than 12 characters. The maximum length for the hospital label is 30 characters. IP Address This setting will typically be configured by service personnel at installation. See the IntelliVue Service Guide for details. Subnet Mask This setting will typically be configured by service personnel at installation. See the IntelliVue Service Guide for details. Default Gateway This setting will typically be configured by service personnel at installation. See the IntelliVue Service Guide for details. IGMP This setting will typically be configured by service personnel at installation. See the IntelliVue Service Guide for details. CI Mode This setting will typically be configured by service personnel at installation. See the IntelliVue Service Guide for details. CI Address This setting will typically be configured by service personnel at installation. See the IntelliVue Service Guide for details. CI TTL This setting will typically be configured by service personnel at installation. See the IntelliVue Service Guide for details. Monitor Database Configuration Main Setup -> Databases -> Database Config The monitor’s database is divided into sections that store events, trends, calculations, and print information separately. In config mode, you can configure the size of the trends, events, and print sections to suit your monitoring needs. The overall database size is defined by the purchased database option. 1 Select Main Setup -> Databases -> Database Config to enter the Database Configurations menu. 2 To configure the database, a. you can use the pop-up keys to change the overall database configuration, – Select the Select Smallest pop-up key to select the configuration that takes up least database space. This setting applies across all database sections. – Select the Select Default pop-up key to return to the default configuration. – Select the Select Active pop-up key to return to the configuration that was loaded prior to your changes. This cancels any changes you have made. 206 Monitor Database Configuration 4 Configuration Settings Appendix OR b. you can use the menu items to change individual sections of the database. – Event Surveillance: In the Database Configurations menu, select Event Surveillance, then select the event database configuration you require from the list of available configurations. – Calcs: The life time of a calculation is the life time of the vital signs (in the trend database) that were used for the calculation. – Trends: in the Database Configurations menu, the currently active database configuration is shown, for example, the entry 32P 4h@12s 24h@1min 48h@5min tells you that the trends section of the database contains trend information on 32 measurement parameters from the past 4 hours at a resolution of 12 seconds, from the past 24 hours at a resolution of 1 minute, and from the past 48 hours at a resolution of 5 minutes. To change the setting, select the database section you wish to change, then select the required configuration from the list of available settings. – Trend Transport: The trend transport database is used for the trend data transport between two monitors. It allows to transport up to 50 periodic numerics of continues parameters and all aperiodic values independent of the trend database configuration.The Trend transport database is a fixed setting. In Configuration mode, the setting is shown grayed-out. – Print Database: In the Database Configurations menu, select Print Database, then select the database configuration you require from the list of available configurations. – 12 Lead ECG: In the Database Configurations menu, select 12 Lead ECG, then select the database configuration you require from the list of available configurations. 3 CAUTION Select the Store Config pop-up key to store your changes. You will be prompted to confirm this action. Selecting Confirm stores your changes. Selecting the Store Config pop-up key causes a coldstart, i.e. it discharges the patient, resets all settings to the default profile, and erases all information in the database. The monitor will automatically be switched off and then on again. Calculations Database The calculations database stores up to 50 calculations. This configuration cannot be changed, hence in Configuration mode, this setting is shown grayed-out. Trend Database This table illustrates the trend database configurations and their defaults for the different monitors with their H and database options. Trend Database for IntelliVue Patient Monitors MX800 Maximal number of parameters (P) in the past time (h) in resolution (s/min) Options H10/H30/H40 50P 12h@12s 48h@1min 96h@5min (default) 16P 4h@12s 24h@1min 48h@5min 207 4 Configuration Settings Appendix Monitor Database Configuration Trend Database for IntelliVue Patient Monitors Option H20 50P 12h@12s 48h@1min 96h@5min (default) 24P 24h@12s 24h@1min 24h@5min 16P 4h@12s 24h@1min 48h@5min MP5 - MP90, MP5T, (MP2 and X2 without H Option - see Option H10/40 below) Options H10/H40 16P 4h@12s 24h@1min 48h@5min (default) Option H20 12P 9h@12s 24h@1min 24h@5min (default) 16P 4h@12s 24h@1min 48h@5min 16P 5h@12s 24h@1min 24h@5min (default) 16P 4h@12s 24h@1min 24h@5min 24h@1min 48h@5min 48h@1min 72h@5min Option H30 MP60 - MP90 with Extended Database (Option C03) Options H10/H40 16P 4h@12s 24P Option H20 Option H30 32P 2h@12s 32h@1min 48h@5min 32P 4h@12s 24h@1min 48h@5min 50P 2h@12s 32h@1min 48h@5min 50P 4h@12s 24h@1min 48h@5min (default) 50P 12h@12s 48h@1min 96h@5min1 (default) 16P 4h@12s 24h@1min 48h@5min 12P 9h@12s 24h@1min 24h@5min 24P 9h@12s 24h@1min 24h@5min (default) 24P 12h@12s 12h@1min 12h@5min 12P 24h@12s 24h@1min 24h@5min 24P 24h@12s 24h@1min 24h@5min1 50P 12h@12s 48h@1min 96h@5min1 (default) 16P 4h@12s 24h@1min 48h@5min 16P 5h@12s 24h@1min 24h@5min 32P 5h@12s 24h@1min 24h@5min 24P 12h@12s 12h@1min 12h@5min 32P 9h@12s 12h@1min 12h@5min 50P 5h@12s 24h@1min 24h@5min (default) 50P 12h@12s 48h@1min 96h@5min1 (default) 1.For Monitors with more than 8 MB data flash memory (hardware revision equal or higher than B.00.18) 208 Monitor Database Configuration 4 Configuration Settings Appendix Aperiodic Trend Database The IntelliVue patient monitor provides a second trend database exclusively reserved for aperiodic parameters. Aperiodic parameters are parameters that are measured intermittently, such as NBP, C.O., C.I., PAWP (Wedge), manually entered measurements, or lab results from external devices obtained from the VueLink or IntelliBridge plug-in module. The aperiodic database can store a maximum of 600 individual measurements, and in addition up to 200 NBP measurements. Note that the information stored in the aperiodic database does not contribute to the maximum number of parameters as defined by the monitor’s database option (Standard or #C03). This means that aperiodic parameters do not count towards the max. number of trended parameters allowed and therefore do not have to be considered when configuring the Trend Priorities, see "Configuring Trend Priorities" on page 140. Trend Transport Database The trend transport database is used for the trend data transport between two monitors. It allows to transport up to 50 periodic numerics of continues parameters (50P 8h@1min) and all aperiodic values independent of the trend database configuration. You are not able to change this setting, hence in Configuration mode, this setting is shown grayed-out. Event Surveillance Database This table illustrates the default event database configurations available with different event options: Option C06, Basic Event Surveillance Option C07, Advanced Event Surveillance Option C04, Neonatal Event Review (NER) None None None 25 events for 24 hours 25 events for 24 hours 25 events for 24 hours 25 events for 8 hours 25 events for 8 hours Database capability 50 events for 8 hours 50 events for 8 hours 50 events for 24 hours 50 events for 24 hours Print Database Default Print Database Configurations Options Database capability MX800, MP2/X2 MP20 - MP90 MP5 Small1 Large 1.For MP60-90 with less than 8MB data flash memory (hardware revision lower than B.00.18) this setting is to set NONE. Report types differ considerably in their storage space requirements. ECG Reports, for example, are large reports and require much space, whereas VitalsReports are much smaller. Therefore, it cannot be clearly specified how many reports can be stored in the print database. With Print Database set to Small, it can, for example, store about five 3x4 ECG Reports, but only one 12x1 ECG Report. 209 4 Configuration Settings Appendix Monitor Database Configuration The Large database is only recommended for monitors used in transport. It is about four times larger than the Small database and can store more reports accordingly. Note that the Large database might not be available for selection if the Event Surveillance database and the Trend database are configured to large sizes. To disable the Print Database, set it to None. 12 Lead ECG Database The maximum number of 12 Lead ECG is 1 capture. This database ensures that a captured 12 lead ECG is still available after a monitor reboot. To disable the 12 Lead ECG database storage, set it to None. In this case, the the 12 Lead ECG database’s memory capacity can be used to enlarge another database. 210 H Option-Specific Settings 4 Configuration Settings Appendix H Option-Specific Settings Depending on the H option installed on the monitor, the following settings may be affected regardless of the configuration file loaded onto the monitor: • Default trend database option and available trend database options, see "Trend Database" on page 207. • Supported HighResolution Waves, see "Changing the Content of a High Resolution Trend Element" on page 23. • Support for gas analyzer: only H30 supports the use of a gas analyzer with the IntelliVue monitor. • Activated Event Groups, see "Configuring Event Surveillance" on page 144. • Monitor name on Boot/Standby Screen: – H10: The Philips Critical Care Patient Monitor ... – H20: The Philips Neonatal Patient Monitor ... – H30: The Philips Anesthesia Patient Monitor ... – H40: The Philips Critical/Cardiac Care Patient Monitor ... 211 4 Configuration Settings Appendix Release-Specific Information Release-Specific Information H.0 Configuration Changes For IntelliVue patient monitor Release H.0, the initial configuration settings were modified compared to Release G.0. These changes are documented below. The table lists new settings, settings which have been renamed, and settings for which the defaults have been changed. MP5 SC, MP5#P05 MP2, X2 Sync Out Chan 1, 2 new setting Filter < Ext. Monitor setting enhanced for patient category Adult x x x x x x x x Filter new setting x x x x x x x x Gain new setting x x x x x x x x Chest Gain new setting x x x x x x x x Paper Speed new setting x x x x x x x x Format new setting x x x x x x x x Time new setting x x x x x x x x Rhythm Lead 1, 2, 3 new setting x x x x x x x x Lead Sequence new setting x x x x x x x x new setting x x x x x x x x SmartAlarmDelay new setting x x x x x x x x High Alarm Delay new setting if SmartAlarmDelay is set to On x x x x x x x x Low Alarm Delay x x x x x x x x Mode setting renamed x x x x x x x x setting renamed x x x x x x x x setting renamed x x x x x x x x Type of change MX800, MP20 - 90 Settings with changed defaults in H.0 H40 H30 H20 H10 (Text in brackets shows G.0 setting/default) #M20 #M21 New or renamed settings in H.0 MP20 All H Options MP5 The changes are listed based on the monitor model and option. No ’x’ indicates that the change does not apply for the related model/option between G.0 and H.0. "Measurement Settings" on page 33 ECG Capture 12 Lead ECG/Pulse Alarms Inop”PULS NO AL” SpO2 NBP MX800 only (Auto/Manual) Phase A, B, C, D (Sequence A, B, C, D) Repeat Time (Repetition Time) 212 All H Options MP5 MP5 SC, MP5#P05 MP2, X2 #M20 #M21 x x x x x x x x MX800, MP20 - 90 Settings with changed defaults in H.0 (Text in brackets shows G.0 setting/default) MP20 H40 Type of change H30 New or renamed settings in H.0 H20 4 Configuration Settings Appendix H10 Release-Specific Information "Monitor Settings" on page 95 Network Auto Win Disable new setting Setup IIT new menu IIT new setting RF Access Code setting moved to Setup IIT Reports 12 Lead Rep. new setting x x x x x User Interface Oper. 1 RemCtrl new setting x x x x x Oper. 2 RemCtrl new setting x x x x Column new setting x x x x Timeline new setting x x x SetupGraphTrends Timeline new setting x x Column new setting x Vital Signs Report Column new setting x Interval new setting X2, MP2, MP5, MP20/30, MP40/50 x x x x x x x x x x x x x x x x x x x x x x x x x x x x x x [MP90/MX800 with more than one CPU] Setup VitalSigns Vital Signs Recording Automatic VS [from SpotCheck Monitoring] x Interval Time new setting x NBP new setting x SpO2 new setting x Patient Alarm new setting x "Unique Monitor Settings" on page 136 Timers TimerB maximum numbers of timer for MP5 increased to 2 timers x x "Global Settings" on page 168 Main Setup Sensor Disconnct new setting x x x x x x x x QuickAdmit setting renamed x x x x x x x x Demograph Fields setting increased x x x x x x x x Auto Discharge new setting x x x x x x x x Power Off new setting x x x x x x x x (Quick Admit Field) Auto Discharge Standby new setting x x x x x x x x No Basic Vitals new setting x x x x x x x x 213 All H Options MP5 MP5 SC, MP5#P05 MP2, X2 setting renamed x x x x x x x x setting moved into Service Mode x x x x x x x x Type of change MX800, MP20 - 90 Settings with changed defaults in H.0 Internal PC H30 H20 H10 (Text in brackets shows G.0 setting/default) Auto Start PC new setting MX800 only PC Audio new setting MX800 only MP20 #M20 #M21 New or renamed settings in H.0 Release-Specific Information H40 4 Configuration Settings Appendix "Hardware Settings" on page 200 Main Setup Data Export 1, 2 (Data Export) Wireless LAN Settings "Monitor Database Configuration" on page 206 Database Config 214 Trends settings increased x x x x x x x x Trend Transport new setting x x x x x x x x Print Database new default settings (for MP 60-90 with < 4MB data flash memory only) x x x x 12 Lead ECG new setting x x x x x x x x 5 Screen & Profile Overview 5 This appendix documents the Screens and Profiles configured for each monitor model in the factory. If you make changes to Screens or Profiles, this document will no longer reflect the factory default configuration. You then must create you own reference by storing printouts and/or electronic images of the Screens you design. In the Configuration Overview section starting on page 222, the factory default Profiles supplied with each possible combination of options are listed. The Screen Overview section starting on page 250 gives an overview of all initial and demo configuration Screen names for this monitor release. To view or print bitmaps of all Screens supplied with a specific initial or demo configuration, on the Documentation DVD supplied with your IntelliVue monitor, navigate to the folder Documentation\G.0\Configuration Guide\Screen Configurations and open/print the pdf document that has the same name as the required configuration file. The initial configuration of your monitor may vary slightly depending on your geography and on the options purchased. The Screens documented here may be subject to slight changes. About the Screen Configurations When a Screen is created using the Support Tool, the information in the Screen is saved in two formats: • .rds: this format contains Screen information and can only be read by the Support Tool • .png: a bitmap image is created for each Screen. Each Screen field is labelled to tell you which waves, numerics, SmartKeys, and special elements such as screen trends or ST snippets have been configured onto the Screens, and a date stamp tells you when the Screen was last modified. Application Areas The H Option purchased with the monitor defines the clinical application area for which the Screens are designed. – – – – Option H10 Screens are designed for general purposes Option H20 Screens are designed for neonatal application areas Option H30 Screens are designed for anesthesia application areas Option H40 Screens are designed for cardiac care application areas. 215 5 Screen & Profile Overview About the Screen Configurations Wave Options The A Option purchased with the monitor defines the number of waves that can be shown on any Screen. With A12, up to twelve waves can be shown on a Screen, with A06, up to six waves can be shown, and so on. Using the Screen Library This Appendix lists the Screens that are supplied with the initial monitor configurations and the Screens available in the demo configuration file. The demo configuration includes Screens that feature, for example: • Screen Trends, allowing you to display trend segments embedded in the Screen. These could be entitled e.g.: G-08W-3Press-Split-ScreenTrend-xga-Rev004.rds. • ST Snippets, allowing you to display the current ST snippets superimposed over the baseline snippet permanently on the Screen. These could be entitled e.g.: C-05W-2Press-03ST-snippets-xga-Rev003.rds. • Visitors Screen, allowing you to hide all waves and numerics for the duration of visiting time. This could be entitled e.g.: G-visitor-screen01-xga-Rev005.rds • Example of SXGA Screen. This could be entitled: G-12W-1x3ovl-2x2ovl-1split-sxga-Rev004.rds Other Screens that are not included in the config files provided by the factory can be found in the screen library of the Support Tool. 216 Sample Screen Image (.bmp) 5 Screen & Profile Overview Sample Screen Image (.bmp) 1 2 3 4 5 6 8 7 9 11 12 10 Element, abbreviation Contains. 1 Fixed Area alarm message fields, patient information, etc. Cannot be modified with the Support Tool. 2 Wave field, W wave label, e.g. “Primary Lead”. 3 Numeric fields, N numeric label e.g. “aligned” for numerics automatically assigned with the adjacent wave. 4 ST snippet, ST ST label, e.g. “ST II”. 5 SmartKey list list of SmartKeys in the order they will appear on Screen from left to right. 6 High Res Trends, HW high resolution trends label, e.g. “btbHR”. 7 Screen trends, T Screen trend label, e.g. Temp. 8 Alignment Groups numbers in gray shaded boxes indicate different alignment groups 9 Fixed Area Permanent Keys, current operating mode, monitor status prompts. Cannot be modified with Support Tool. 10 SmartKey area, SKA SmartKeys in the order listed at 5. 11 Filename and path the Screen filename and the path on the harddrive where the Screen was stored. The .rds format contains the Screen itself, the .bmp format contains the reference image. 12 Checksum Unique identifier for the Screen 217 5 Screen & Profile Overview MX800 Configuration Overview MX800 Configuration Overview Option H10 The H10 initial configuration filename is MX800, H10 Axx, WSXGA+, initial, H.0x.xx, Revxxx.cfg. Profiles Profile Name Default Locked Patient Cat. Paced Mode Display 1 Display 2 Adult yes yes Adult Paced Pedi no yes Pedi Non-Paced Neo no yes Neo Non-Paced A12: 12 Waves A08: 8 Waves A06: 6 Waves A12: 6Waves A08: 6Waves A06: 4Waves Monitor Settings Blocks Monitor Settings Block Meas. Settings Block Monitor A Measmt. Adult Monitor A Measmt. Pedi Monitor A Measmt. Neo Measurement Settings Blocks Name Locked Name Locked Monitor A yes Measmt. Adult yes Measmt. Pedi yes Measmt. Neo yes Screens 218 A12 Locked A08 Locked A06 Locked Service A no Service A no Service A no 12 Waves no 8 Waves no 6 Waves no 8 Waves no Overlapping A no Overlapping A no Overlapping A no Overlapping B no Overlapping B no Overlapping B no Dynamic Waves no Dynamic Waves no Dynamic Waves no 6 Waves no 4 Waves no 6 Waves no Overlapping no Overlapping no Overlapping no 4 Waves no SSC Sepsis no 4 Waves no SSC Sepsis no Horizon no SSC Sepsis no Horizon no Big Numerics no Horizon no Big Numerics no EEG CSA no Big Numerics no EEG CSA no 12 Lead ECG no EEG CSA no 12 Lead ECG no Visitors no 12 Lead ECG no Visitors no Visitors no MX800 Configuration Overview 5 Screen & Profile Overview Option H20 The H20 initial configuration filename is MX800, H20 Axx, WSXGA+, initial, H.0x.xx, Revxxx.cfg. Profiles Profile Name Default Locked Patient Cat. Paced Mode Display 1 Display 2 (MP90 only) Neo yes yes Neo Non-Paced Pedi no yes Pedi Non-Paced A12: OxyCRG B A12: 12 Waves A08: OxyCRG B A08: 8 Waves A06: OxyCRG A A06: 6 Waves Monitor Meas. Settings Block Settings Block Monitor A Measmt. Neo Monitor A Measmt. Pedi Monitor Settings Blocks Measurement Settings Blocks Name Locked Name Locked Monitor A yes Measmt. Neo yes Measmt. Pedi yes Screens A12 Locked A08 Locked A06 Locked Service A no Service A no Service A no Oxy CRG A no OxyCRG A no OxyCRG A no Oxy CRG B no OxyCRG B no OxyCRG B no Oxy CRG C no 8 Waves no 6 Waves no 12 Waves no Overlapping A no Overlapping A no 8 Waves no Overlapping B no Overlapping B no Overlapping A no Dynamic Waves no Dynamic Waves no Overlapping B no 6 Waves no 4 Waves no Dynamic Waves no Overlapping no Overlapping no 6 Waves no 4 Waves no SSC Sepsis no Overlapping no SSC Sepsis no Horizon no 4 Waves no Horizon no Big Numerics no SSC Sepsis no Big Numerics no 12 Lead ECG no Horizon no 12 Lead ECG no Visitors no Big Numerics no Visitors no 12 Lead ECG no Visitors no 219 5 Screen & Profile Overview MX800 Configuration Overview Option H30 The H30 initial configuration filename is MX800, H30 Axx, WSXGA+, initial, H.0x.xx, Revxxx.cfg. Profiles Profile Name Default Locked Patient Cat. Paced Mode Display 1 Adult yes Adult Paced A12: 12 Waves 6 Waves A08: BIS A06: BIS yes Pedi no yes Pedi Non-Paced Neo no yes Neo Non-Paced Display 2 Monitor Meas. Settings Block Settings Block Monitor A Measmt. Adult Monitor A Measmt. Pedi Monitor A Measmt. Neo Monitor Settings Blocks Measurement Settings Blocks Name Locked Name Monitor A yes Locked Measmt. Adult yes Measmt. Pedi yes Measmt. Neo yes Screens 220 A12 Locked A08 Locked A06 Locked Service A no Service A no Service A no 12 Waves no BIS no BIS no BIS no 8 Waves no 6 Waves no 8 Waves no Overlapping A no Overlapping A no Overlapping A no Overlapping B no Overlapping B no Overlapping B no Dynamic Waves no Dynamic Waves no Dynamic Waves no 6 Waves no 4 Waves no 6 Waves no Overlapping no Overlapping no Overlapping no 4 Waves no SSC Sepsis no 4 Waves no SSC Sepsis no Horizon no SSC Sepsis no Horizon no Big Numerics no Horizon no Big Numerics no EEG CSA no Big Numerics no EEG CSA no 12 Lead ECG no EEG CSA no 12 Lead ECG no Visitors no 12 Lead ECG no Visitors no Visitors no MX800 Configuration Overview 5 Screen & Profile Overview Option H40 The H40 initial configuration filename is MX800, H40 Axx, WSXGA+, initial, H.0x.xx, Revxxx.cfg. Profiles Profile Name Default Locked Patient Cat. Paced Mode Display 1 Adult yes yes Adult Paced Pedi no yes Pedi Non-Paced Neo no yes Neo Non-Paced A12: 12 Waves 12 Lead ECG Monitor A A08: 8 Waves Monitor A A06: 6 Waves Monitor A Display 2 Monitor Meas. Settings Block Settings Block Measmt. Adult Measmt. Pedi Measmt. Neo Monitor Settings Blocks Measurement Settings Blocks Name Locked Name Locked Monitor A yes Measmt. Adult yes Measmt. Pedi yes Measmt. Neo yes Screens A12 Locked A08 Locked A06 Locked Service A no Service A no Service A no 12 Waves no 8 Waves no 6 Waves no 8 Waves no Overlapping A no Overlapping A no Overlapping A no Overlapping B no Overlapping B no Overlapping B no Dynamic Waves no Dynamic Waves no Dynamic Waves no 6 Waves no 4 Waves no 6 Waves no Overlapping no Overlapping no Overlapping no 4 Waves no SSC Sepsis no 4 Waves no SSC Sepsis no Horizon no SSC Sepsis no Horizon no Big Numerics no Horizon no Big Numerics no EEG CSA no Big Numerics no EEG CSA no ST MAP no EEG CSA no ST MAP no 7 Lead ECG no ST MAP no 7 Lead ECG no 12 Lead ECG no 7 Lead ECG no 12 Lead ECG no Visitors no 12 Lead ECG no Visitors no Visitors no 221 5 Screen & Profile Overview MP60/MP70/MP80/MP90 Configuration Overview MP60/MP70/MP80/MP90 Configuration Overview Option H10 The H10 initial configuration filename is MP60-90, H10 Axx, XGA, initial, H.0x.xx, Revxxx.cfg. Profiles Profile Name Default Locked Patient Cat. Paced Mode Display 1 Display 2 (MP90 only) Monitor Settings Block Meas. Settings Block Adult yes yes Adult Paced Measmt. Adult no yes Pedi Non-Paced Monitor A Measmt. Pedi Neo no yes Neo Non-Paced A12: 12 Waves A08: 8 Waves A06: 6 Waves A04: 4 Waves Monitor A Pedi A12: 12 Waves A08: 8 Waves A06: 6 Waves A04: 4 Waves Monitor A Measmt. Neo Monitor Settings Blocks Measurement Settings Blocks Name Locked Monitor A yes Name Locked Measmt. Adult yes Measmt. Pedi yes Measmt. Neo yes Screens 222 A12 Locked A08 Locked A06 Locked A04 Locked Service A no Service A no Service A no Service A no 12 Waves no 8 Waves 4 Waves no 6 Waves 8 Waves no Overlapping A no Overlapping A no Overlapping no Overlapping A no Overlapping B no Overlapping B no SSC Sepsis no Overlapping B no 6 Waves no 4 Waves no Horizon no 6 Waves no Overlapping no Overlapping no Big Numerics no Overlapping no 4 Waves no SSC Sepsis no EEG CSA no SSC Sepsis no SSC Sepsis no Horizon no 12 Lead ECG no Horizon no Horizon no Big Numerics no Visitors no Big Numerics no Big Numerics no EEG CSA no 12 Lead ECG no 12 Lead ECG no 12 Lead ECG no Visitors no Visitors no Visitors no MP60/MP70/MP80/MP90 Configuration Overview 5 Screen & Profile Overview Option H20 The H20 initial configuration filename is MP60-90, H20 Axx, XGA, initial, H.0x.xx, Revxxx.cfg. Profiles Profile Name Default Locked Patient Cat. Paced Mode Display 1 Display 2 (MP90 only) Monitor Meas. Settings Block Settings Block Neo yes yes Neo Non-Paced Pedi no yes Pedi Non-Paced A12: OxyCRG A A08: OxyCRG A A06: OxyCRG A A04: OxyCRG A12: OxyCRG A Monitor A A08: OxyCRG A Monitor A A06: OxyCRG A A04: OxyCRG Measmt. Neo Measmt. Pedi Monitor Settings Blocks Measurement Settings Blocks Name Locked Name Locked Monitor A yes Measmt. Neo yes Measmt. Pedi yes Screens A12 Locked A08 Locked A06 Locked A04 Locked Service A no Service A no Service A no Service A no OxyCRG A no OxyCRG A no OxyCRG A no OxyCRG no OxyCRG B no OxyCRG B no OxyCRG B no 4 Waves no OxyCRG C no 8 Waves no 6 Waves no Overlapping no 8 Waves no Overlapping A no Overlapping A no SSC Sepsis no Overlapping A no 6 Waves no 4 Waves no Horizon no 6 Waves no Overlapping B no Overlapping B no Big Numerics no Overlapping B no 4 Waves no SSC Sepsis no EEG CSA SSC Sepsis no SSC Sepsis no Horizon no 12 Lead ECG no Visitors no Horizon no Horizon no Big Numerics no Big Numerics no Big Numerics no 12 Lead ECG no 12 Lead ECG no 12 Lead ECG no Visitors no Visitors no Visitors no 223 5 Screen & Profile Overview MP60/MP70/MP80/MP90 Configuration Overview Option H30 The H30 initial configuration filename is MP60-90, H30 Axx, XGA, initial, H.0x.xx, Revxxx.cfg. Profiles Profile Name Default Locked Patient Cat. Paced Mode Display 1 Display 2 (MP90 only) Monitor Meas. Settings Block Settings Block Adult yes Adult Paced A12: 12 Waves A08: BIS A06: BIS A04: BIS A12: 6 Waves A08: 6 Waves A06: 6 Waves A04: 4Waves Monitor A yes Pedi no yes Pedi Non-Paced Neo no yes Neo Non-Paced Measmt. Adult Monitor A Measmt. Pedi Monitor A Measmt. Neo Monitor Settings Blocks Measurement Settings Blocks Name Locked Name Locked Monitor A yes Measmt. Adult yes Measmt. Pedi yes Measmt. Neo yes Screens 224 A12 Locked A08 Locked A06 Locked A04 Locked Service A no Service A no Service A no Service A no 12 Waves no BIS no BIS no BIS no Overlapping A no 6 Waves Overlapping A no Overlapping B no Overlapping A Overlapping B no 6 Waves no BIS no 4 Waves no no Overlapping no Overlapping B no SSC Sepsis no 6 Waves no Overlapping no 4 Waves no Horizon no Overlapping no 4 Waves no Overlapping no Big Numerics no SSC Sepsis no SSC Sepsis no SSC Sepsis no EEG CSA no Horizon no Horizon no Horizon no 12 Lead ECG no Big Numerics no Big Numerics no Big Numerics no Visitors no 12 Lead ECG no 12 Lead ECG no 12 Lead ECG no Visitors no Visitors no Visitors no MP60/MP70/MP80/MP90 Configuration Overview 5 Screen & Profile Overview Option H40 The H40 initial configuration filename is MP60-90, H40 Axx, XGA, initial, H.0x.xx, Revxxx.cfg. Profiles Profile Name Default Locked Patient Cat. Paced Mode Display 1 A12: 12 Waves 12 Lead ECG Monitor A A08: 8Waves 12 Lead ECG Monitor A A06: 6 Waves A04: 4Waves 12 Lead ECG Monitor A Adult yes yes Adult Paced Pedi no yes Pedi Non-Paced Neo no yes Neo Non-Paced Display 2 Monitor Meas. (MP90 only) Settings Block Settings Block Measmt. Adult Measmt. Pedi Measmt. Neo Monitor Settings Blocks Measurement Settings Blocks Name Locked Name Locked Monitor A yes Measmt. Adult yes Measmt. Pedi yes Measmt. Neo yes Screens A12 Locked A08 Locked A06 Locked A04 Locked Service A no Service A no Service A no Service A no 12 Waves no 8 Waves no 6 Waves no 4 Waves no 8 Waves no Overlapping A no Overlapping A no Overlapping no Overlapping A no Overlapping B no Overlapping B no SSC Sepsis no Overlapping B no 6 Waves no 4 Waves no Horizon no 6 Waves no Overlapping no Overlapping no Big Numerics no Overlapping no 4 Waves no SSC Sepsis no EEG CSA no SSC Sepsis no SSC Sepsis no Horizon no 12 Lead ECG no Horizon no Horizon no Big Numerics no Visitors no Big Numerics no Big Numerics no EEG CSA no 12 Lead ECG no 12 Lead ECG no 12 Lead ECG no Visitors no Visitors no Visitors no 225 5 Screen & Profile Overview MP40/MP50 Configuration Overview MP40/MP50 Configuration Overview Option H10 The H10 initial configuration filename is MP40-50, H10 Axx, SVGA, initial, H.0x.xx, Revxxx.cfg. Profiles Profile Name Default Locked Patient Cat. Paced Mode Display Adult yes yes Adult Paced Pedi no yes Pedi Non-Paced Neo no yes Neo Non-Paced A08: 8Waves A06: 6 Waves A04: 4Waves Monitor Settings Blocks Monitor Settings Block Meas. Settings Block Monitor A Measmt. Adult Monitor A Measmt. Pedi Monitor A Measmt. Neo Measurement Settings Blocks Name Locked Name Locked Monitor A yes Measmt. Adult yes Measmt. Pedi yes Measmt. Neo yes Screens A08 226 Locked A06 Locked A04 Locked no Service A no Service A no Service A 8 Waves no 6 Waves no 4 Waves A 6 Waves no Overlapping no 4 Waves B no Overlapping no Split Screen A no Overlapping no Split Screen A no 4 Waves A no Split Screen A no 4 Waves A no 4 Waves B no 3 Waves A no 4 Waves B no Split Screen B no 3 Waves B no Split Screen B no 3 Waves no Split Screen B no SSC Sepsis no SSC Sepsis no SSC Sepsis no Horizon no Horizon no Horizon no Big Numerics no Big Numerics no Big Numerics no 12 Lead ECG no 12 Lead ECG no 12 Lead ECG no Visitors no Visitors no Visitors no MP40/MP50 Configuration Overview 5 Screen & Profile Overview Option H20 The H20 initial configuration filename is MP40-50, H20 Axx, SVGA, initial, H.0x.xx, Revxxx.cfg. Profiles Profile Name Default Locked Patient Cat. Paced Mode Display Monitor Meas. Settings Block Settings Block Neo yes yes Neo Non-Paced Pedi no yes Pedi Non-Paced A08: OxyCRG A A06: OxyCRG A A04: OxyCRG Monitor A Measmt. Neo Monitor A Measmt. Pedi Monitor Settings Blocks Measurement Settings Blocks Name Locked Name Monitor A yes Locked Measmt. Neo yes Measmt. Pedi yes Screens A08 Locked A06 Locked A04 Locked Service A no Service A no Service A no OxyCRG A no OxyCRG A no OxyCRG no OxyCRG B no OxyCRG B no 4 Waves A no 8 Waves no 6 Waves no 4 Waves B no 6 Waves no Overlapping no Overlapping no Overlapping no 4 Waves A no 3 Waves A no 4 Waves A no 4 Waves B no 3 Waves B no 4 Waves B no 3 Waves no Split Screen no SSC Sepsis no SSC Sepsis no SSC Sepsis no Horizon no Horizon no Horizon no Big Numerics no Big Numerics no Big Numerics no 12 Lead ECG no 12 Lead ECG no 12 Lead ECG no Visitors no Visitors no Visitors no 227 5 Screen & Profile Overview MP40/MP50 Configuration Overview Option H30 The H30 initial configuration filename is MP40-50, H30 Axx, SVGA, initial, H.0x.xx, Revxxx.cfg. Profiles Profile Name Default Locked Patient Cat. Paced Mode Display Monitor Meas. Settings Block Settings Block Adult yes yes Adult Paced Pedi no yes Pedi Non-Paced Neo no yes Neo Non-Paced A08: 8Waves Monitor A A06: BIS Monitor A A04: BIS Monitor A Measmt. Adult Measmt. Pedi Measmt. Neo Monitor Settings Blocks Measurement Settings Blocks Name Locked Name Locked Monitor A yes Measmt. Adult yes Measmt. Pedi yes Measmt. Neo yes Screens 228 A08 Locked A06 Locked A04 Locked Service A no Service A no Service A no 8 Waves no BIS no BIS no BIS no 6 Waves A no 4 Waves A no 6 Waves A no 6 Waves B no 4 Waves B no 6 Waves B no Overlapping no Overlapping no Overlapping no Split Screen no Split Screen no Split Screen no 4 Waves A no 3 Waves A no 4 Waves no 4 Waves B no 3 Waves B no SSC Sepsis no SSC Sepsis no SSC Sepsis no Horizon no Horizon no Horizon no Big Numerics no Big Numerics no Big Numerics no 12 Lead ECG no 12 Lead ECG no 12 Lead ECG no Visitors no Visitors no Visitors no MP40/MP50 Configuration Overview 5 Screen & Profile Overview Option H40 The H40 initial configuration filename is MP40-50, H40 Axx, SVGA, initial, H.0x.xx, Revxxx.cfg. Profiles Profile Name Default Locked Patient Cat. Monitor Meas. Settings Block Settings Block Paced Mode Display A08: 8Waves Monitor A A06: 6 Waves Monitor A A04: 4 Waves A Monitor A Adult yes yes Adult Paced Pedi no yes Pedi Non-Paced Neo no yes Neo Non-Paced Measmt. Adult Measmt. Pedi Measmt. Neo Monitor Settings Blocks Measurement Settings Blocks Name Locked Name Locked Monitor A yes Measmt. Adult yes Measmt. Pedi yes Measmt. Neo yes Screens A08 Locked A06 Locked A04 Locked Service A no Service A no Service A no 8 Waves no 6 Waves no 4 Waves A no 6 Waves no Overlapping no 4 Waves B no Overlapping no Split Screen A no Overlapping no Split Screen A no ST Segments no Split Screen A no ST Segments no 4 Waves A no ST Segments no 4 Waves no 4 Waves B no 3 Waves no Split Screen B no Split Screen B no Split Screen B no SSC Sepsis no SSC Sepsis no SSC Sepsis no Horizon no Horizon no Horizon no Big Numerics no Big Numerics no Big Numerics no 12 Lead ECG no 12 Lead ECG no 12 Lead ECG no Visitors no Visitors no Visitors no 229 5 Screen & Profile Overview MP20/MP30 Configuration Overview MP20/MP30 Configuration Overview For an overview of the configurations supplied with the models MP20 Junior and MP20L, see “MP20 Junior & MP20L Configuration Overview” on page 234. Option H10 The H10 initial configuration filename is MP20-30, H10 Axx, SVGA, initial, H.0x.xx, Revxxx.cfg. Profiles Profile Name Default Locked Patient Cat. Paced Mode Display Adult yes yes Adult Paced Pedi no yes Pedi Non-Paced Neo no yes Neo Non-Paced A06: 6Waves Monitor A A04: 4Waves Monitor A A03: 3Waves A Monitor A Monitor Settings Blocks Monitor Settings Block Meas. Settings Block Measmt. Adult Measmt. Pedi Measmt. Neo Measurement Settings Blocks Name Locked Name Locked Monitor A yes Measmt. Adult yes Measmt. Pedi yes Measmt. Neo yes Screens 230 A06 Locked A04 Locked A03 Locked Service A no Service A no Service A no 6 Waves no 4 Waves A no 3 Waves A no Overlapping no 4 Waves B no 3 Waves B no Split Screen A no Overlapping no 3 Waves C no 4 Waves A no Split Screen A no Overlapping no 4 Waves B no 3 Waves A no Split Screen no Split Screen B no 3 Waves B no 2 Waves A no 3 Waves no Split Screen B no 2 Waves B no Horizon no Horizon no Horizon no Big Numerics no Big Numerics no Big Numerics no 12 Lead ECG no 12 Lead ECG no 12 Lead ECG no Visitors no Visitors no Visitors no MP20/MP30 Configuration Overview 5 Screen & Profile Overview Option H20 The H20 initial configuration filename is MP20-30, H20 Axx, SVGA, initial, H.0x.xx, Revxxx.cfg. Profiles Profile Name Default Locked Patient Cat. Paced Mode Display Pedi no yes Pedi Non-Paced Neo no yes Neo Non-Paced A06: OxyCRG A A04: OxyCRG A03: CRG Monitor Settings Blocks Monitor Meas. Settings Block Settings Block Monitor A Measmt. Pedi Monitor A Measmt. Neo Measurement Settings Blocks Name Locked Name Locked Monitor A yes Measmt. Pedi yes Measmt. Neo yes Screens A06 Locked A04 Locked A03 Locked Service A no Service A no Service A no OxyCRG A no OxyCRG no CRG no OxyCRG B no 4 Waves A no 3 Waves A no 6 Waves no 4 Waves B no 3 Waves B no Overlapping no Overlapping no 3 Waves C no 4 Waves A no Split Screen no Overlapping no 4 Waves B no 3 Waves A no Split Screen no 3 Waves no 3 Waves B no 2 Waves no Horizon no Horizon no Horizon no Big Numerics no Big Numerics no Big Numerics no 12 Lead ECG no 12 Lead ECG no 12 Lead ECG no Visitors no Visitors no Visitors no 231 5 Screen & Profile Overview MP20/MP30 Configuration Overview Option H30 The H30 initial configuration filename is MP20-30, H30 Axx, SVGA, initial, H.0x.xx, Revxxx.cfg. Profiles Profile Name Default Locked Patient Cat. Paced Mode Display Adult yes yes Adult Paced Pedi no yes Pedi Non-Paced Neo no yes Neo Non-Paced A06: BIS A04: 4 Waves A A03: 3 Waves A Monitor Settings Blocks Monitor Settings Block Meas. Settings Block Monitor A Measmt. Adult Monitor A Measmt. Pedi Monitor A Measmt. Neo Measurement Settings Blocks Name Locked Name Locked Monitor A yes Measmt. Adult yes Measmt. Pedi yes Measmt. Neo yes Screens 232 A06 Locked A04 Locked A03 Locked Service A no Service A no Service A no BIS no 4 Waves A no 3 Waves A no 6 Waves A no 4 Waves B no 3 Waves B no 6 Waves B no Overlapping no 3 Waves C no Overlapping no Split Screen no Overlapping no Split Screen no 3 Waves A no Split Screen no 4 Waves A no 3 Waves B no 2 Waves A no 4 Waves B no Split Screen B no 2 Waves B no Horizon no Horizon no Horizon no Big Numerics no Big Numerics no Big Numerics no 12 Lead ECG no 12 Lead ECG no 12 Lead ECG no Visitors no Visitors no Visitors no MP20/MP30 Configuration Overview 5 Screen & Profile Overview Option H40 The H40 initial configuration filename is MP20-30, H40 Axx, SVGA, initial, H.0x.xx, Revxxx.cfg. Profiles Profile Name Default Locked Patient Cat. Paced Mode Display Adult yes yes Adult Paced Pedi no yes Pedi Non-Paced Neo no yes Neo Non-Paced A06: 6 Waves Monitor A A04: 4 Waves A Monitor A A03: 3 Waves A Monitor A Monitor Settings Blocks Monitor Settings Block Meas. Settings Block Measmt. Adult Measmt. Pedi Measmt. Neo Measurement Settings Blocks Name Locked Name Locked Monitor A yes Measmt. Adult yes Measmt. Pedi yes Measmt. Neo yes Screens A06 Locked A04 Locked A03 Locked Service A no Service A no Service A no 6 Waves no 4 Waves A no 3 Waves A no Overlapping no 4 Waves B no 3 Waves B no Split Screen A no Overlapping no 3 Waves C no ST Segments no Split Screen A no Overlapping no 4 Waves A no ST Segments no Split Screen no 4 Waves B no 3 Waves no 2 Waves A no Split Screen B no Split Screen B no 2 Waves B no Horizon no Horizon no Horizon no Big Numerics no Big Numerics no Big Numerics no 12 Lead ECG no 12 Lead ECG no 12 Lead ECG no Visitors no Visitors no Visitors no 233 5 Screen & Profile Overview MP20 Junior & MP20L Configuration Overview MP20 Junior & MP20L Configuration Overview MP20L is available in the US only. Option H10 The H10 initial configuration filename is: • for the MP20 Junior: MP20, H10 A03 M20, SVGA, initial, H.0x.xx, Revxxx.cfg. • for the MP20L: MP20, H10 A03 M21, SVGA, initial, H.0x.xx, Revxxx.cfg. Profiles Profile Name Default Locked Patient Cat. Paced Mode Display MP 20 Junior Adult yes yes Adult Paced Pedi no yes Pedi Non-Paced Neo no yes Neo Non-Paced Monitor Settings Blocks 234 Display MP20 L Monitor Settings Block Meas. Settings Block 3 Waves A 3 Waves Monitor A Measmt. Adult 3 Waves A 3 Waves Monitor A Measmt. Pedi 3 Waves A 3 Waves Monitor A Measmt. Neo Measurement Settings Blocks Name Locked Name Locked Monitor A yes Measmt. Adult yes Measmt. Pedi yes Measmt. Neo yes Screens: MP20 Junior (#M20) MP20L (#M21) A03 Locked A03 Locked Service A no Service A no 3 Waves A no 3 Waves no 3 Waves B no 2 Waves no 3 Waves C no Big Numerics no Big Numerics no 2 Waves A no 2 Waves B no Overlapping no Split Screen no 12 Lead ECG no MP20 Junior & MP20L Configuration Overview 5 Screen & Profile Overview Option H20 (MP20 Junior only) The H20 initial configuration filename for the MP20 Junior is: MP20, H20 A03 M20, SVGA, initial, H.0x.xx, Revxxx.cfg. Profiles Profile Name Default Locked Patient Cat. Paced Mode Display Monitor Settings Block Meas. Settings Block Pedi no yes Pedi Non-Paced 3 Waves A Monitor A Measmt. Pedi Neo no yes Neo Non-Paced 3 Waves A Monitor A Measmt. Neo Monitor Settings Blocks Measurement Settings Blocks Name Locked Name Locked Monitor A yes Measmt. Pedi yes Measmt. Neo yes Screens A03 Locked Service A no 3 Waves A no 3 Waves B no 3 Waves C no Big Numerics no 2 Waves A no 2 Waves B no Overlapping no Split Screen no 12 Lead ECG no 235 5 Screen & Profile Overview MP5 Configuration Overview MP5 Configuration Overview Option H10 The H10 initial configuration filename is MP5, H10 Axx, SVGA, initial, H.0x.xx, Revxxx.cfg. Profiles Profile Name Default Locked Patient Cat. Paced Mode Display Monitor Settings Block Meas. Settings Block Adult yes yes Adult Paced 3 Waves Monitor A Measmt. Adult Pedi no yes Pedi Non-Paced 3 Waves Monitor A Measmt. Pedi Neo no yes Neo Non-Paced 3 Waves Monitor A Measmt. Neo Monitor Settings Blocks Measurement Settings Blocks Name Locked Name Locked Monitor A yes Measmt. Adult yes Measmt. Pedi yes Measmt. Neo yes Screens 236 A04 Locked A03 Locked Service A no Service A no 1 Wave no 1 Wave no 2 Waves no 2 Waves no 3 Waves no 3 Waves no 4 Waves no Vital Signs no Vital Signs no Split Screen no Split Screen A no Other Bed no Split Screen B no 12 Lead ECG no Other Bed no 12 Lead ECG no MP5 Configuration Overview 5 Screen & Profile Overview Option H10/B10 The H10/B10 initial configuration filename is MP5, H10 A03 B10, SVGA, initial, H.0x.xx, Revxxx.cfg. Profiles Monitor Meas. Settings Block Settings Block Profile Name Default Locked Patient Cat. Paced Mode Display Pedi no yes Pedi Non-Paced Big Numerics Monitor A Measmt. Pedi Neo no yes Neo Non-Paced Big Numerics Monitor A Measmt. Neo Monitor Settings Blocks Measurement Settings Blocks Name Locked Name Locked Monitor A yes Measmt. Adult yes Measmt. Pedi yes Measmt. Neo yes Screens A03 Locked Service A no Big Numerics no 1 Wave no Horizon no Vital Signs A no Vital Signs B no Other Bed no Visitors no 237 5 Screen & Profile Overview MP5 Configuration Overview Option H10/B11 The H10/B11 initial configuration filename is MP5, H10 A03 B11, SVGA, initial, H.0x.xx, Revxxx.cfg. Profiles Monitor Meas. Settings Block Settings Block Profile Name Default Locked Patient Cat. Paced Mode Display Pedi no yes Pedi Non-Paced Big Numerics Monitor A Measmt. Pedi Neo no yes Neo Non-Paced Big Numerics Monitor A Measmt. Neo Monitor Settings Blocks Measurement Settings Blocks Name Locked Name Locked Monitor A yes Measmt. Adult yes Measmt. Pedi yes Measmt. Neo yes Screens 238 A03 Locked Service A no Big Numerics no 1 Wave no Horizon no Vital Signs A no Vital Signs B no Other Bed no Visitors no MP5 Configuration Overview 5 Screen & Profile Overview Option H10/B14 The H10/B14 initial configuration filename is MP5, H10 A03 B14, SVGA, initial, H.0x.xx, Revxxx.cfg. Profiles Monitor Meas. Settings Block Settings Block Profile Name Default Locked Patient Cat. Paced Mode Display Pedi no yes Pedi Non-Paced Big Numerics Monitor A Measmt. Pedi Neo no yes Neo Non-Paced Big Numerics Monitor A Measmt. Neo Monitor Settings Blocks Measurement Settings Blocks Name Locked Name Locked Monitor A yes Measmt. Adult yes Measmt. Pedi yes Measmt. Neo yes Screens A03 Locked Service A no Big Numerics no 1 Wave A no 1 Wave B no 2 Waves no Horizon no Vital Signs A no Vital Signs B no Other Bed no Visitors no 239 5 Screen & Profile Overview MP5 Configuration Overview Option H20 The H20 initial configuration filename is MP5, H20 Axx, SVGA, initial, H.0x.xx, Revxxx.cfg. Profiles Profile Name Default Locked Patient Cat. Paced Mode Display Monitor Settings Block Meas. Settings Block Pedi no yes Pedi Non-Paced 3 Waves Monitor A Measmt. Pedi Neo no yes Neo Non-Paced 3 Waves Monitor A Measmt. Neo Monitor Settings Blocks Measurement Settings Blocks Name Locked Name Locked Monitor A yes Measmt. Adult yes Measmt. Pedi yes Measmt. Neo yes Screens 240 A04 Locked A03 Locked Service A no Service A no 1 Wave no 1 Wave no 2 Waves no 2 Waves no 3 Waves no 3 Waves no 4 Waves no CRG no OxyCRG no Vital Signs no Vital Signs no Split Screen no Split Screen A no Other Bed no Split Screen B no Other Bed no MP5T Configuration Overview 5 Screen & Profile Overview MP5T Configuration Overview Option H10 The initial configuration filename is MP5T, H10 A03, SVGA, initial, H.0x.xx, Revxxx.cfg. Profiles Profile Name Default Locked Patient Cat. Paced Mode Display Monitor Settings Block Meas. Settings Block Adult yes yes Adult Paced 3 Waves Monitor A Measmt. Adult Pedi no yes Pedi Non-Paced 3 Waves Monitor A Measmt. Pedi Neo no yes Neo Non-Paced 3 Waves Monitor A Measmt. Neo Monitor Settings Blocks Measurement Settings Blocks Name Locked Name Locked Monitor A yes Measmt. Adult yes Measmt. Pedi yes Measmt. Neo yes Screens Locked Service A no 1 Wave no 2 Waves no 3 Waves no Vital Signs no ST Map no 12 Lead ECG no 241 5 Screen & Profile Overview MP5SC and MP5#P05 Configuration Overview MP5SC and MP5#P05 Configuration Overview Option H10 Option H10 is the only H option available for MP5SC or MP5#P05 monitors. N O TE MP5SC and MP5#P05 monitors do have additional Profiles to the standard Profiles, Adult, Pedi and Neo. If not otherwise specified, the settings for the MP5, H10, Profile Adult monitors apply for the Profiles EWS Scoring, Frequent Vitals, RRT, Resus, and SpotCheck. MP5SC / MP5#P05 Configuration File Names Non-English Language Orders English Language Orders MP5SC MP5SC, H10 A03, SVGA, initial, H.0x.xx, Revxxx.cfg MP5SC, H10 A03 Spotcheck, SVGA, English, H.0x.xx, Revxxx.cfg MP5SC#C27 MP5SC, H10 A03 C27, SVGA, initial, H.0x.xx, Revxxx.cfg MP5SC, H10 A03 C27 Spotcheck, SVGA, English, H.0x.xx, Revxxx.cfg MP5#P05 MP5, H10 A03 P05, SVGA, initial, H.0x.xx, Revxxx.cfg N O TE MP5, H10 A03 P05 Spotcheck, SVGA, English, H.0x.xx, Revxxx.cfg In case you are cloning a configuration file to your monitor, make sure to use the appropriate cfg. file. To revert back to the configuration settings as they were delivered from the factory: For an MP5SC / MP5#P05 monitor: • with English language – use the files with the ending “...Spotcheck, SVGA, English, H.0x.xx, Revxxx.cfg”. – These files are stored in your Support Tool structure under: ...\M3086A\Storage\AppConfig\M8005A, M8007A, M8008A, M8010A\H.0x.xx\English. • with a language other than English – use the files with the ending “...initial, H.0x.xx, Revxxx.cfg”. – These files are stored in your Support Tool structure under: ...\M3086A\Storage\AppConfig\M8005A, M8007A, M8008A, M8010A\H.0x.xx\Initial. 242 MP5SC and MP5#P05 Configuration Overview 5 Screen & Profile Overview Configurations for Non-English Language Orders MP5SC The initial configuration filename is MP5SC, H10 A03, SVGA, initial, H.0x.xx, Revxxx.cfg. Profiles Profile Name Default Locked Patient Cat. Paced Mode Display Monitor Meas. Settings Block Settings Block EWS Scoring yes no Adult Paced EWS Scoring EWS Scoring Frequent Vitals no no Adult Paced Vital Signs Frequent Vitals Frequent Vitals Adult no yes Adult Paced 2 Waves Monitor A Measurement Adult Pedi no yes Pedi Non-Paced 2 Waves Monitor A Measurement Pedi Neo no yes Neo Non-Paced 2 Waves Monitor A Measurement Neo Monitor Settings Blocks EWS Scoring Measurement Settings Blocks Name Locked Name Locked EWS Scoring no EWS Scoring no Frequent Vitals no Frequent Vitals no Monitor A yes Measmt. Adult yes Measmt. Pedi yes Measmt. Neo yes Screens Locked Service A no EWS Scoring no Vital Signs no 1 Wave no 2 Waves no 3 Waves no Split Screen no Visitors no 243 5 Screen & Profile Overview MP5SC and MP5#P05 Configuration Overview MP5SC#C27 The initial configuration filename is MP5SC, H10 A03 C27, SVGA, initial, H.0x.xx, Revxxx.cfg. Profiles Profile Name Default Locked Patient Cat. Paced Mode Display Monitor Meas. Settings Block Settings Block EWS Scoring yes no Adult Paced EWS Scoring EWS Scoring Frequent Vitals no no Adult Paced Vital Signs Frequent Vitals Frequent Vitals RRT no no Adult Paced RRT RRT RRT Resus no no Adult Paced Dynamic Waves Resus Resus Adult no yes Adult Paced 2 Waves Monitor A Measurement Adult Pedi no yes Pedi Non-Paced 2 Waves Monitor A Measurement Pedi Neo no yes Neo Non-Paced 2 Waves Monitor A Measurement Neo Monitor Settings Blocks 244 EWS Scoring Measurement Settings Blocks Name Locked Name Locked EWS Scoring no EWS Scoring no Frequent Vitals no Frequent Vitals no RRT no RRT no Resus no Resus no Monitor A yes Measmt. Adult yes Measmt. Pedi yes Measmt. Neo yes Screens Locked Service A no EWS Scoring no Vital Signs no RRT no Dynamic Waves no 1 Wave no 2 Waves no 3 Waves no Split Screen no Visitors no MP5SC and MP5#P05 Configuration Overview 5 Screen & Profile Overview MP5#P05 The initial configuration filename is MP5, H10 A03 P05, SVGA, initial, H.0x.xx, Revxxx.cfg. Profiles Profile Name Default Locked Patient Cat. Paced Mode Display Monitor Meas. Settings Block Settings Block EWS Scoring yes no Adult Paced EWS Scoring EWS Scoring Frequent Vitals no no Adult Paced Vital Signs Frequent Vitals Frequent Vitals RRT no no Adult Paced RRT RRT RRT Resus no no Adult Paced Dynamic Waves Resus Resus Adult no yes Adult Paced 2 Waves Monitor A Measurement Adult Pedi no yes Pedi Non-Paced 2 Waves Monitor A Measurement Pedi Neo no yes Neo Non-Paced 2 Waves Monitor A Measurement Neo Monitor Settings Blocks EWS Scoring Measurement Settings Blocks Name Locked Name Locked EWS Scoring no EWS Scoring no Frequent Vitals no Frequent Vitals no RRT no RRT no Resus no Resus no Monitor A yes Measmt. Adult yes Measmt. Pedi yes Measmt. Neo yes Screens Locked Service A no EWS Scoring no Vital Signs no RRT no Dynamic Waves no 1 Wave no 2 Waves no 3 Waves no Split Screen no Visitors no 245 5 Screen & Profile Overview MP5SC and MP5#P05 Configuration Overview Configurations for English Language Orders MP5SC (English only) The initial configuration filename is MP5SC, H10 A03 Spotcheck, SVGA, english, H.0x.xx, Revxxx.cfg. Profiles Monitor Meas. Settings Block Settings Block Profile Name Default Locked Patient Cat. Paced Mode Display EWS Scoring yes no Adult Paced EWS/SpotCheck EWS Scoring Frequent Vitals no no Adult Paced Vital Signs SpotCheck no no Adult Paced EWS/SpotCheck SpotCheck SpotCheck Adult no yes Adult Paced 2 Waves Monitor A Measurement Adult Pedi no yes Pedi Non-Paced 2 Waves Monitor A Measurement Pedi Neo no yes Neo Non-Paced 2 Waves Monitor A Measurement Neo Monitor Settings Blocks Frequent Vitals Frequent Vitals Measurement Settings Blocks Name Locked Name Locked EWS Scoring no EWS Scoring no Frequent Vitals no Frequent Vitals no SpotCheck no SpotCheck no Monitor A yes Measmt. Adult yes Measmt. Pedi yes Measmt. Neo yes Screens 246 EWS Scoring Locked Service A no EWS/SpotCheck no Vital Signs no 1 Wave no 2 Waves no 3 Waves no Split Screen no Visitors no MP5SC and MP5#P05 Configuration Overview 5 Screen & Profile Overview MP5SC#C27 (English only) The initial configuration filename is MP5SC, H10 A03 C27 Spotcheck, SVGA, english, H.0x.xx, Revxxx.cfg. Profiles Monitor Meas. Settings Block Settings Block Profile Name Default Locked Patient Cat. Paced Mode Display EWS Scoring yes no Adult Paced EWS/SpotCheck EWS Scoring Frequent Vitals no no Adult Paced Vital Signs Frequent Vitals Frequent Vitals RRT no no Adult Paced RRT RRT RRT Resus no no Adult Paced Resus Resus Resus SpotCheck no no Adult Paced EWS/SpotCheck SpotCheck SpotCheck Adult no yes Adult Paced 2 Waves Monitor A Measurement Adult Pedi no yes Pedi Non-Paced 2 Waves Monitor A Measurement Pedi Neo no yes Neo Non-Paced 2 Waves Monitor A Measurement Neo Monitor Settings Blocks EWS Scoring Measurement Settings Blocks Name Locked Name Locked EWS Scoring no EWS Scoring no Frequent Vitals no Frequent Vitals no RRT no RRT no Resus no Resus no SpotCheck no SpotCheck no Monitor A yes Measmt. Adult yes Measmt. Pedi yes Measmt. Neo yes Screens Locked Service A no EWS/SpotCheck no Vital Signs no RRT no Resus no 1 Wave no 2 Waves no 3 Waves no Split Screen no Visitors no 247 5 Screen & Profile Overview MP5SC and MP5#P05 Configuration Overview MP5#P05 (English only) The initial configuration filename is MP5, H10 A03 P05 SpotCheck, SVGA, english, H.0x.xx, Revxxx.cfg. Profiles Monitor Meas. Settings Block Settings Block Profile Name Default Locked Patient Cat. Paced Mode Display EWS Scoring yes no Adult Paced EWS/SpotCheck EWS Scoring Frequent Vitals no no Adult Paced Vital Signs Frequent Vitals Frequent Vitals RRT no no Adult Paced RRT RRT RRT Resus no no Adult Paced Resus Resus Resus SpotCheck no no Adult Paced EWS/SpotCheck SpotCheck SpotCheck Adult no yes Adult Paced 2 Waves Monitor A Measurement Adult Pedi no yes Pedi Non-Paced 2 Waves Monitor A Measurement Pedi Neo no yes Neo Non-Paced 2 Waves Monitor A Measurement Neo Monitor Settings Blocks Measurement Settings Blocks Name Locked Name Locked EWS Scoring no EWS Scoring no Frequent Vitals no Frequent Vitals no RRT no RRT no Resus no Resus no SpotCheck no SpotCheck no Monitor A yes Measmt. Adult yes Measmt. Pedi yes Measmt. Neo yes Screens 248 EWS Scoring Locked Service A no EWS/SpotCheck no Vital Signs no RRT no Resus no 1 Wave no 2 Waves no 3 Waves no Split Screen no Visitors no MP2/X2 Configuration Overview 5 Screen & Profile Overview MP2/X2 Configuration Overview The initial configuration filenames for MP2/X2 are: • MP2, QVGA, initial, H.0x.xx, Revxxx.cfg • X2, QVGA, initial, H.0x.xx, Revxxx.cfg Profiles Profile Name Default Locked Patient Cat. Paced Mode Display Monitor Settings Block Meas. Settings Block Adult yes yes Adult Paced 1 Wave A Monitor A Measmt. Adult Pedi no yes Pedi Non-Paced 1 Wave A Monitor A Measmt. Pedi Neo no yes Neo Non-Paced 1 Wave A Monitor A Measmt. Neo Outdoor no no Adult Paced 1 Wave A Outdoor Outdoor Monitor Settings Blocks Name Measurement Settings Blocks Locked Name Locked Monitor A yes Measmt. Adult yes Outdoor no Measmt. Pedi yes Measmt. Neo yes Outdoor no MP2/X2 Screens Locked Service A no Big Numerics no 10 Numerics no Vital Signs A no 1 Wave A no 1 Wave B no 1 Big Wave no Vital Signs B no 2 Waves A no 2 Waves B no 3 Waves no Vital Signs no Horizon no ST Map no 12 Lead ECG no Visitors no 249 5 Screen & Profile Overview Screen Overview Screen Overview The tables starting on the next page list the file names of all Screens supplied with the initial and demo configurations for IntelliVue patient monitor release G.0. There is a section for each of the monitor models. For some of the models, you will find a list of Demo Screens available when using the demo configuration file in a monitor. These Screens are also part of the Support Tool Screen Library. To view or print bitmaps of all Screens supplied with a specific initial or demo configuration, on the Documentation DVD supplied with your IntelliVue monitor, navigate to the folder Documentation\H.0\Configuration Guide\Screen Configurations\MPxxMPxx and open/print the pdf document that has the same name as the required configuration file. For example if you want to print all Screens contained in the initial H.0 configuration for an MP70 with application area option H10 and wave option A08, you would open the “MP60-90, H10 A08, XGA, initial, H.0x.xx, Revxxx.pdf”. Screen Overview -Table of Contents Monitor Model Screens MX800 MX800 Option H10 Screens MX800 Option H20 Screens MX800 Option H30 Screens MX800 Option H40 Screens MX800 Demo Configuration Screens MP60 - MP90 Option H10 Screens MP60 - MP90 Option H20 Screens MP60 - MP90 Option H30 Screens MP60 - MP90 Option H40 Screens MP60 - MP90 Demo Configuration Screens MP40/50 Option H10 Screens MP40/50 Option H20 Screens MP40/50 Option H30 Screens MP40/50 Option H40 Screens MP40/50 Demo Configuration Screens MP20/30 Option H10 Screens MP20/30 Option H20 Screens MP20/30Option H30 Screens MP20/30 Option H40 Screens MP20/30Demo Configuration Screens MP20 M20/M21 Option H10 Screens MP20 M20 Option H20 Screens MP60/70/80/90 MP40/50 MP20/30 MP20 Junior & MP20L 250 Page 252 253 254 255 256 257 258 259 260 261 262 263 264 265 266 267 268 269 270 271 272 272 Screen Overview MP5 5 Screen & Profile Overview MP5 Option H10 Screens MP5 Option H20 Screens MP5 Option H30 Screens MP5 Option H40 Screens MP5 Demo Configuration Screens MP5 with Options B10, B11, B14 MP5 with Options B10/B11/B14 Screens MP5T MP5T Screen Overview MP5SC MP5SC Screen Overview MP2 MP2 Screen Overview X2 X2 Screen Overview 273 273 274 274 275 276 276 277 279 280 251 5 Screen & Profile Overview MX800 Screen Overview MX800 Option H10 Screens 252 MX800 Screen Overview MX800 Screen Overview 5 Screen & Profile Overview MX800 Option H20 Screens 253 5 Screen & Profile Overview MX800 Option H30 Screens 254 MX800 Screen Overview MX800 Screen Overview 5 Screen & Profile Overview MX800 Option H40 Screens 255 5 Screen & Profile Overview MX800 Demo Configuration Screens 256 MX800 Screen Overview MP60/MP70/MP80/MP90 Screen Overview 5 Screen & Profile Overview MP60/MP70/MP80/MP90 Screen Overview MP60 - MP90 Option H10 Screens 257 5 Screen & Profile Overview MP60 - MP90 Option H20 Screens 258 MP60/MP70/MP80/MP90 Screen Overview MP60/MP70/MP80/MP90 Screen Overview 5 Screen & Profile Overview MP60 - MP90 Option H30 Screens 259 5 Screen & Profile Overview MP60 - MP90 Option H40 Screens 260 MP60/MP70/MP80/MP90 Screen Overview MP60/MP70/MP80/MP90 Screen Overview 5 Screen & Profile Overview MP60 - MP90 Demo Configuration Screens 261 5 Screen & Profile Overview MP40/MP50 Screen Overview MP40/50 Option H10 Screens 262 MP40/MP50 Screen Overview MP40/MP50 Screen Overview 5 Screen & Profile Overview MP40/50 Option H20 Screens 263 5 Screen & Profile Overview MP40/50 Option H30 Screens 264 MP40/MP50 Screen Overview MP40/MP50 Screen Overview 5 Screen & Profile Overview MP40/50 Option H40 Screens 265 5 Screen & Profile Overview MP40/50 Demo Configuration Screens 266 MP40/MP50 Screen Overview MP20/MP30 Screen Overview 5 Screen & Profile Overview MP20/MP30 Screen Overview MP20/30 Option H10 Screens 267 5 Screen & Profile Overview MP20/30 Option H20 Screens 268 MP20/MP30 Screen Overview MP20/MP30 Screen Overview 5 Screen & Profile Overview MP20/30Option H30 Screens 269 5 Screen & Profile Overview MP20/30 Option H40 Screens 270 MP20/MP30 Screen Overview MP20/MP30 Screen Overview 5 Screen & Profile Overview MP20/30Demo Configuration Screens 271 5 Screen & Profile Overview MP20 Junior (M20) & MP20L (M21) Screen Overview MP20 Junior (M20) & MP20L (M21) Screen Overview Note that the MP20L is available in the US only. MP20 M20/M21 Option H10 Screens MP20 M20 Option H20 Screens 272 MP5 Screen Overview 5 Screen & Profile Overview MP5 Screen Overview MP5 Option H10 Screens MP5 Option H20 Screens 273 5 Screen & Profile Overview MP5 Option H30 Screens MP5 Option H40 Screens 274 MP5 Screen Overview MP5 Screen Overview 5 Screen & Profile Overview MP5 Demo Configuration Screens 275 5 Screen & Profile Overview MP5 with Options B10/B11/B14 Screens MP5T Screen Overview 276 MP5 Screen Overview MP5 Screen Overview 5 Screen & Profile Overview MP5SC Screen Overview MP5SC with Non-English Language MP5SC with English Language 277 5 Screen & Profile Overview MP5#P05 with Non-English Language MP5#P05 with English Language 278 MP5 Screen Overview MP2 Screen Overview 5 Screen & Profile Overview MP2 Screen Overview 279 5 Screen & Profile Overview X2 Screen Overview 280 X2 Screen Overview 6 IntelliVue Cableless Measurements 6 Who is this Chapter for? This chapter is for anyone making permanent changes to the configuration of an IntelliVue Cableless Measurement Device. You must understand English, be familiar with the devices, its Instructions for Use, the IntelliVue Support Tool Mark2, its Instructions for Use, know how to make changes to measurements and settings in monitoring mode, and understand the clinical implications of any changes you make. WARNING Before starting monitoring, check that the configuration meets your requirements, especially patient category and alarm limits. WARNING Changing the configuration may alter the way the CL device performs when monitoring patients. Do not change anything unless you are aware of the possible consequences, especially if you are monitoring a patient whilst in configuration mode. Which CL Device Models is this Chapter for? The descriptions and configuration settings in this chapter are valid for the IntelliVue CL SpO2 Pod and the IntelliVue CL NBP Pod, release A.0. The SpO2 and NBP Pods can be used together with MP5, MP5T, MP2, or X2 patient monitors (with a SRR interface; software rev. H.0x.xx or above). They can also be assigned to a telemetry device TRx4841A/TRx4851A (Rev. D.XX) in combination with an Information Center (Rev. M or above). This chapter cannot be used for other devices, IntelliVue monitors, or telemetry devices with other software releases. Configuration of the IntelliVue Patient Monitor For general information about the configuration of the IntelliVue Patient Monitor refer to: • What is Configuration Mode? (page 6) • Who Can Change the Monitor Configuration? (page 6) 281 6 IntelliVue Cableless Measurements Configuration of the IIC and Telemetry Devices • Understanding Profiles and Settings (page 7) • Entering and Leaving Configuration Mode (page 10) Configuration of the IIC and Telemetry Devices For general information about the configuration of the IntelliVue Information Center and Telemetry Devices refer to their Configuration Guides. For specific information about the configuration for different use models refer to: • Telemetry Use Models (page 297) • Cableless (CL Pod) Measurements Use Models (page 307). Profiles and Settings Implications for Cableless Pods The IntelliVue CL Pods can be assigned to an IntelliVue MP2, MP5, MP5T, or X2 patient monitor, or to a telemetry device, where it acts as a measurement module, acquiring measurements for the host device. When assigned to a host device, the host controls the CL Pod. When an IntelliVue CL Pod is assigned to a host patient monitor: • Profiles and Settings from the host monitor are applied to the CL Pod on assignment. When unassigned from the host monitor, the CL Pod uses its own Profiles and Settings. • The CL Pod will keep its Profiles and Settings if you change the Profiles or Settings of the host monitor in Configuration Mode or with the Support Tool. • If you want to change the Profiles or Settings of a CL Pod directly on the Pod, you must unassign it from the monitor. Then apply your changes directly to their configurations. Entering and Leaving Configuration Mode Switching between monitoring and configuration mode does not affect the active settings. You can even continue to monitor patients while in configuration mode. The password for configuration mode is given in the monitor’s service documentation. To enter configuration mode: 282 1 Press the 9 hardkey (without any screen element highlighted) for a couple of seconds to get to the SmartKeys menu. 2 Use the _ and ` hardkeys to move along the row of SmartKeys. 3 In the Main Setup menu, select Operating Modes. 4 Select Config and enter the password. About the IntelliVue Support Tool 6 IntelliVue Cableless Measurements The CL Pod displays Config in the INOP message field and in the center of the Screen while you are in configuration mode. Configuration Mode indicators on the CL Pod screen Before you leave configuration mode, always be sure to store any changes you made. You must store changes made to each Profile, individually. WARNING If you are handing over the CL Pod to the end-users directly after configuration, make sure that it is in Monitoring mode. To leave configuration mode either: ♦ In the Main Setup menu, select Operating Modes and then select the operating mode you require or ♦ Switch the CL Pod off with Device off, then switch it on again. – If you switch the CL Pod off and then on again after less than one minute, it returns in Monitoring mode with the same settings (“hotstart”). – If you leave the CL Pod switched off for more than one minute, the Profiles and settings loaded when you switch back on are determined by the Automat. Default setting. See “Configuring CL Pod Equipment” on page 288. About the IntelliVue Support Tool The IntelliVue Support Tool is a PC-based software application that is designed to help configuring IntelliVue monitors and IntelliVue CL Pods, and to manage IntelliVue monitor and CL Pod configurations. Using the Support Tool, you can, for example, read in (clone) a configuration from an IntelliVue monitor to a PC, modify this configuration offline on the PC, and then store (clone) the changed version back to the monitor. With the Support Tool you can clone configurations to more than one monitor at a time. You can also use the Support Tool to make backups of your configurations, or generate configuration reports. The configuration files generated by the Support Tool are stored in a format that can be e-mailed. NO TE The IntelliVue CL Measurements require the use of the separate IntelliVue Support Tool Mark2. The Instructions for Use of the Support Tool Mark2 is covered in a separate chapter at the end of the Support Tool Instructions for use. What Can I Configure with the Support Tool Mark2? For the time being, you can configure the equipment label of the CL Pods only. For a complete description of the Support Tool functionality, refer to the Support Tool Instructions for Use, provided with the Support Tool. 283 6 IntelliVue Cableless Measurements Configuring Profiles and Settings How Can I Get a Support Tool License Key? To use the Support Tool, you must have a license key. To get a license key, you must complete a special training. Please contact your local Philips Customer Response Center for further details. The Support Tool functionality you are allowed to use depends on your license key (e.g. Biomed, CE, Configuration Expert) and your level of training. License keys are issued to individuals and they may not be shared. The Support Tool tracks the use of each license key: you will be held responsible for any configuration changes made using your license key. Configuring Profiles and Settings Characteristics of IntelliVue CL Pod Profiles and Settings • IntelliVue CL Pods have a fixed number of profiles (four) with fixed names (Profile A - D). You cannot add a Profile, or delete one of the Profiles. • CL Pod and Measurement settings are automatically included in the Profiles and cannot be stored independently. • The initial configuration of the four Profiles is identical. They match the factory defaults of the IntelliVue Patient Monitor and Global settings, with factory defaults Adult for the Measurement settings. • The Patient Category of the current patient is stored with the Profile. • IntelliVue CL Pod screens are fixed and cannot be configured. Getting Started N O TE Make sure that the device is in Configuration mode, and not assigned to a monitor or a telemetry device. To start configuring your CL Pod, access Profiles by: 1 Press the 9 hardkey (without any screen element highlighted) for a couple of seconds to get to the SmartKeys menu. 2 Use the _ and ` hardkeys to move along the row of SmartKeys. 3 Either, enter the Profiles Smartkey , or in the Main Setup menu, select Profiles. The configuration pop-up keys will appear to let you carry out configuration tasks. Modifying an Existing Profile You can change the settings within an existing Profile. The CL Pod remembers any changes made when you switch between Monitoring mode and Configuration mode. All changes can be permanently stored in Configuration mode, as described in the following sections. Be aware that if you don’t store changes the CL Pod loads its stored configuration when you: • exit Demonstration mode, • load Profiles, • switch off the CL Pod for more than one minute (if the Automat. Default is set to Yes), or • if you select New Patient or Free Device from the Patient menu. 284 Configuring Profiles and Settings 6 IntelliVue Cableless Measurements Modifying a Setting To change settings in an existing Profile: 1 Select the Profile (A-D) you want to change and select the Load pop-up key to activate it. 2 Make the changes to the individual measurements or CL Pod settings. 3 Select Profile again and select Store to save the settings to this Profile. 4 To reset the selected Profile to factory defaults, select Reset To Factory. Changing the CL Pod’s Default Profile Every CL Pod has one default Profile (Profile A). This is marked with a black diamond.The CL Pod loads the default Profile: • when you exit Demonstration mode (but not after exiting Configuration or Service mode). • after discharging a patient. • after being switched off for more than 60 seconds (only if Automat. Default is set to Yes). • when selecting New Patient or Free Device from the Patient menu. Profile A is always the default Profile. Configuring CL Pod SpO2 Main Setup -> SpO2 IntelliVue CL Pod C M Factory Default Setting Mode x x Continuous Repeat Time x x 15 min Label x SpO2 x x SpO2 x On Pulse x x On Signal Quality x On Average x 10 sec Average in Mon. x No NBP Alarm Suppr. x On Color x Cyan CL Pod SpO2 Configuration Implications Mode Configure Mode to Manual to allow SpO2 measurements from the CL Pod to be made on request and not continuously; helping to save the CL Pod’s battery power. When you change to Auto, a measurement cycle is automatically started with the set Repeat Time. When date and time are available, the measurement is synchronized to the clock. 285 6 IntelliVue Cableless Measurements Configuring Profiles and Settings Repeat Time This setting defines the Repeat Time of the automatic measurement. Choices are from 1 min up to 4 hours. Label This setting lets you select the SpO2 measurement label. The following choices are available: SpO2, SpO2pr, SpO2po, SpO2r, SpO2l. Changing the label resets all label dependent SpO2 settings to user defaults of the new label. Signal Quality Set Signal Quality to Off, if you don’t want the signal quality indicator to be displayed next to the SpO2 numeric on the Screen. Average The SpO2 numeric represents an average value calculated from several SpO2 values. Average lets you adjust the averaging time between 5, 10, and 20 seconds. It represents the approximate time period used for the calculation. The exact averaging algorithm depends on the signal conditions. The longer the averaging time, the longer the time needed until the SpO2 value reflects the physiological event. Fast averaging is useful for situations where an extremely fast measurement is required or few artifacts are expected. Use slow averaging where you expect the number of artifacts to be relatively high. Whether Average can be changed in Monitoring mode depends on the setting below. Average in Mon. This setting determines whether the setting Average can be changed in Monitoring mode. Set Average in Mon. to Yes to enable the user to change the averaging time in Monitoring mode. NBP Alarm Suppr. Set NBP Alarm Suppr. to On to suppress INOPs that would otherwise be generated when you measure NBP on the same limb as SpO2. If NBP Alarm Suppr. is configured to On, the CL Pod automatically remembers the SpO2 value measured before cuff inflation and suppresses any SpO2 INOPs while the cuff is inflated. Color This setting determines the color of the SpO2 measurement displayed at the patient monitor’s screen. 286 Configuring Profiles and Settings 6 IntelliVue Cableless Measurements Configuring CL Pod NBP Main Setup -> NBP Main Setup -> NBP -> Setup Sequence IntelliVue CL Pod C M Factory Default Setting Mode x x Auto Repeat Time x x 15 min Phase A x x 4 times every x x 5 min Phase B x x 4 times every x x 10 min Phase C x x 4 times every x x 15 min Phase D x x 4 times every x x 30 min NBP x x On Pulse x x On VP Pressure x Reference 60 mmHg Auscultatory (not changeable) Unit x mmHg Done Tone x Off Start Time x Synchronized Color x Red CL Pod NBP Configuration Implications Mode With the setting Auto a measurement cycle is automatically started with the set Repeat Time. Configure Mode to Manual to allow NBP measurements from the CL Pod to be made on request and not in a sequence. Configure Mode to Sequence, to start measurement cycles as defined in the Setup Sequence menu. Repeat Time This setting defines the Repeat Time of the automatic measurement. Choices are from 1 min up to 24 hours. Phase A (B/C/D), every These settings are only visible if Mode is set to Sequence and you select Setup Sequence in the Setup NBP menu. You can then define up to four measurement cycles which will run consecutively. For each cycle you can set the number of measurements and the interval between them. If you want to run less than four cycles in a sequence, set the number of measurements for one or more cycles to Off. Pulse This lets you enable (On) or disable (Off) display of the Pulse numeric derived from the NBP measurement. If the NBP numeric area on the patient monitor screen is configured large enough, the Pulse numeric will be displayed next to the NBP label in the NBP segment. VP Pressure This setting determines the cuff pressure used during a Veni Puncture inflation. The cuff deflates automatically after a set time (adult/pediatric: 170 seconds, neonatal: 85 seconds) if it is not manually deflated beforehand. 287 6 IntelliVue Cableless Measurements Configuring Profiles and Settings Reference The NBP measurement reference method can be Auscultatory only. It cannot be changed for the NBP CL measurement. This measurement reference method delivers NBP values that very closely approximate values measured using the manual cuff method. Done Tone Set Done Tone to On if you want to hear a short prompt tone and see a prompt message at completion of each NBP measurement. Start Time If you set Start Time to Synchronized, the CL Pod will time the second measurement in a series to coincide with the next easy-to-document time. For example, if you start the first measurement at 08:23, and the Repetition Time is set to 10 minutes, the CL Pod will automatically perform the next measurement at 8:30, then 8:40 and so on. Color This setting determines the color of the NBP measurement displayed at the patient monitor’s screen. Configuring INOPs Main Setup -> INOPs IntelliVue CL Pod C M Factory Default Setting INOP Volume x x 5 INOP Low Volume x 4 CL Pod INOPs Configuration Implications INOP Vol Configure INOP Vol to adjust the INOP tone volume in steps from 0 to the loudest volume of 10. The lowest volume is limited by the setting INOP Low. INOP Low Configure INOP Low to configure the lowest INOP tone that is accessible in Monitoring mode. N O TE INOP Vol and INOP Low are also part of the CL Pod User Interface settings. The last settings change you made takes effect. Configuring CL Pod Equipment Main Setup -> Equipment IntelliVue CL Pod C M Factory Default Setting Equipment Label NBP or SpO2 and 8 last digits of serial number Automat. Default x Yes Free in Charger x On CL Pod Equipment Configuration Implications CL Pod Equipment settings do not have to be stored in a Profile of the CL Pod. They take effect immediately, similar to a Global Setting of an IntelliVue patient monitor. Equipment Label The equipment label can be changed with the Support Tool Mark2 only. It is recommended to change the equipment label to a shorter more clinical friendly name. 288 Configuring Profiles and Settings 6 IntelliVue Cableless Measurements Automat. Default Configure Automat. Default to Yes to reset the active settings of the CL Pod automatically to the Default Profile if the CL Pod is turned off for at least 60 seconds. If configured to No, all active settings are kept. Free in Charger Configure Free in Charger to Off to keep all patient data, all active settings, and the assignment to the IntelliVue monitor or the telemetry device in case the CL Pod is placed at the charging station. Configuring CL Pod User Interface Main Setup -> User Interface IntelliVue CL Pod C M Factory Default Setting INOP Vol x x 5 ClickVol x x 2 INOP Low x 4 CL Pod User Interface Configuration Implications INOP Vol Configure INOP Vol to adjust the INOP tone volume in steps from 0 to the loudest volume of 10. The lowest volume is limited by the setting INOP Low. ClickVol Configure Click Vol to adjust the tone volume if a hardkey is selected in steps from 0 to the loudest volume of 10. INOP Low Configure INOP Low to configure the lowest INOP tone that is accessible in Monitoring mode. NO TE INOP Vol and INOP Low are also part of the CL Pod INOPs settings. The last settings change you made takes effect. Power States For some of the troubleshooting procedures you may have to switch off or power off the cableless measurement devices. The following table explains the possible power states: Main Setup -> Device Off Main Setup -> Hardware - Power Off Power State Description Device On Normal use. Display is on and measurements are enabled. Device Off Switch the device off when it is currently not being used. Select Main Setup-> Device Off to switch the device off. Device can be switched back on by pressing any key. Power Off Power off the device when it is not being used for a longer period of time or it is being prepared for storage or shipping. In Configuration Mode, select Main Setup -> Hardware -> Power Off to power off the device. To switch it back on, you must place the device on a charging station. No Power The battery level is too low to use the device. You must place the device on a charging station to switch it back on. 289 6 IntelliVue Cableless Measurements 290 Configuring Profiles and Settings 7 Telemetry Device and CL Pods Use Models 7 The following pages describe distinct clinical use models along with the configuration/equipment needed to achieve the use model. Due to the configuration requirements for each use model, the intention is that the hospital unit does not combine all the use models in a single area to avoid user confusion. WARNING Special consideration is necessary for hospitals that pool their equipment or when biomedical personnel return devices to units to prevent data loss, equipment disconnection and other inoperative conditions. For example, an X2 with a monitor equipment label and SRR enabled (use model 2) should not be used in a unit that needs an X2 with a telemetry device label without SRR enabled (use model 4). Glossary of Terms Term Definition SRR Short Range Radio - radio board internal to the MP2, X2, MP5, or MP5T that allows communication to the SRRA on the telemetry device, and the CL Pods. SRRA Short Range Radio Adapter - radio adapter that connects to the telemetry device to allow communication to the SRR in the monitor or the CL Pods. Host Monitor Any IntelliVue Patient Monitor MP20-MP90 that has an X2 or an MP5 connected (Companion Mode). Companion An X2, MP5, or CL Pod that is connected to a larger IntelliVue Patient Monitor. When connected, the X2, MP5, or CL Pod functions as an MMS. In other words it is the process of creating a SRR association between a device (telemetry device or CL Pod) and a host (patient monitor or telemetry device) depending on use model. SRL or MSL Acronyms used interchangeably representing the cable that connects the X2 or MP5 to a larger IntelliVue monitor or connecting the MP2 or X2 to the docking station. Pairing Integrating physiologic data from a telemetry device and an IntelliVue Patient Monitor in a single patient sector. OBO Own-Bed-Overview - Screen on the bedside that shows telemetry device data in the embedded telemetry device window. Assignment Process of creating a short range radio association between a telemetry device, a CL Pod and/or an IntelliVue Patient Monitor. 291 7 Telemetry Device and CL Pods Use Models Glossary of Terms Term Definition TAAP Telemetry As A Parameter - when an IntelliVue telemetry device is directly connected with a cable to an MP5 or MP5T providing near real time ECG on the monitor. WTAAP Wireless Telemetry As A Parameter - when an IntelliVue telemetry device communicates to an MP2, X2, MP5, or MP5T via a short range radio providing near real time ECG on the monitor. 292 Telemetry Device Use Models 7 Telemetry Device and CL Pods Use Models Telemetry Device Use Models Five different use models requiring different configurations are supported. The following symbols are used to explain the use models: Telemetry Device MPx0 MX800 MP5 X2 MP2 IIC SRRA Use Model 1 Telemetry device paired with a networked MPx0, MX800, MP2, X2, or MP5. Direct connection. Device Connection Device Connection Device wired IntelliVue Telemetry wireless or IntelliVue 802.11 wireless Description This use model involves pairing any telemetry device to an IntelliVue patient monitor which is connected to an IntelliVue Information Center. In this use model, no direct connection (TAAP cable or short range radio) between the telemetry device and the monitor occurs. Results • Data from the telemetry device is displayed at the Information Center in the same patient sector as the monitor data, and (with several seconds delay) on the bedside monitor in the embedded telemetry device data window (Own Bed Overview - OBO). Advantages • Integrated data in a single sector at the Information Center. • Telemetry device data window at bedside to view ECG and SpO2 from the telemetry device. 293 7 Telemetry Device and CL Pods Use Models Telemetry Device Use Models Restrictions • When paired to a telemetry device, the monitor cannot be connected to the IntelliVue Information Center via 1.4 GHz / 2.4 GHz Smart Hopping telemetry radio; it must be LAN connected or utilize the WLAN (802.11) solution. • While ECG Source is the telemetry device the ECG Out on the Intellivue Patient Monitor is not functional. • Pacer adjustments should not be made while paired unless the bedside monitor is the ECG source (ECG delay is too long). Configuration: Use Model 1 Required Configuration on Monitor Set Network setting TAAP to not used for this configuration, can be set to Enabled or Disabled Assign Equipment label yes Required Hardware on Monitor SRR interface or TAAP connector not used IntelliVue Instrument Telemetry (IIT) IIT cannot be used Required Configuration at Information Center for Monitor Equipment label requirement Monitor label Required Configuration at Information Center for Telemetry 294 Equipment allowed SDN Telemetry, IntelliVue Telemetry (ITS) Equipment label requirement Telemetry label - SDN or ITS as appropriate Telemetry Device Use Models 7 Telemetry Device and CL Pods Use Models Use Model 2 Telemetry device paired with a networked MP2, X2, or MP5. Direct connection. Device Connection Device Connection Device wired TAAP or IntelliVue 802.11 wireless wired SRR or IntelliVue 802.11 wireless Description This use model involves directly connecting a telemetry device to a networked connected MP2, X2, or MP5 which is LAN connected to an IntelliVue Information Center. The direct connection can be established either via a TAAP cable to an MP5, or by assigning the telemetry device to the MP2, X2, or MP5 via a short range radio link.The X2 or MP5 cannot be connected to a host monitor (Companion Mode). Results • If configured, the monitor and the telemetry device are automatically paired at the Information Center when the direct connection is established. • Data from the telemetry device is displayed at the Information Center in the same patient sector as the X2, MP2, or MP5 data. • Data from the telemetry device is displayed directly on the monitor. The ECG waves and numerics appear in place of the monitor’s own ECG, and SpO2T is displayed as an additional measurement (if available). Advantages • Near real time ECG in room (less than 1 second delay) when connected with cable or short range radio link. 295 7 Telemetry Device and CL Pods Use Models Telemetry Device Use Models • When the devices are paired and the cable is disconnected or the short range radio link is lost, the screen switches to the embedded telemetry device data window automatically once the 1.4 GHz / 2.4 GHz Smart Hopping telemetry device radio is activated. • Integrated data in a single sector at the Information Center. Restrictions • The MP2, X2, or MP5 cannot be connected to a host monitor (Companion mode), and cannot use IntelliVue Instrument telemetry (IIT). • While ECG Source is the telemetry device the ECG Out on the Intellivue Patient Monitor is not functional. Configuration: Use Model 2 Required Configuration on MP2, X2, or MP5 Set Network setting TAAP to (for wired or wireless) Enabled Assign Equipment label yes SRR (for wireless), (in Setup Hardware) On SRR Channel (for wireless), (in Setup Hardware) 11-26 (service personnel only) Required Hardware on MP2, X2, or MP5 SRR interface or TAAP connector yes IntelliVue Instrument telemetry (IIT) interface IIT cannot be used Required Configuration at Information Center for MP2, X2, or MP5 Equipment label requirement Monitor label Required Configuration at Information Center for Telemetry Equipment allowed IntelliVue Telemetry only Equipment label requirement Telemetry device label - ITS Required Hardware for Telemetry Short Range Radio Adapter - SRRA or TAAP Cable yes Troubleshooting FAQ for Use Model 2 I am getting a message on the bottom of the screen that says “ No companion mode in this conf” or “No companion mode support in this telemetry configuration” and an INOP MMS Unsupported, what can I do? • This message will show anytime you connect an X2 or MP5 to a larger IntelliVue monitor. It is configured specifically for use model 2. If you need this monitor to function as a companion monitor, please refer to the instructions for use model 4. I paired the telemetry device and the monitor at the IIC in sector setup but when I bring the telemetry device with SRRA into the room, it stays on OBO and never changes to the bedside ECG, what can I do? • The telemetry device searches for wireless short range radios in the monitor for 30 seconds on startup or when the check button is pressed to preserve battery life. You can pair at the IIC and insert the batteries when you get to the patient’s room so it is searching while in range of the monitor or press the check button when you get to the patient’s room. 296 Telemetry Device Use Models 7 Telemetry Device and CL Pods Use Models Use Model 3 Telemetry device directly connected to an MP5T, or non-networked MP5, MP2, or X2. Device Connection Device Connection TAAP IntelliVue Telemetry wireless SRR IntelliVue Telemetry wireless Device Description This use model involves directly connecting a telemetry device to an MP5T, MP2, X2, or MP5 which is not LAN connected to an IntelliVue Information Center. The direct connection can be established either via a TAAP cable (MP5 or MP5T only), or by assigning the telemetry device to the MP5T, MP2, X2, or MP5 via a short range radio link. Results • Data from the telemetry device is displayed on the monitor. The ECG waves and numerics appear in place of the monitor’s own ECG, and SpO2T is displayed as an additional measurement (if available). • Selected data from the monitor is sent via the telemetry device over the 1.4 GHz / 2.4 GHz Smart Hopping network to the IntelliVue Information Center. Refer to the IntelliVue Instructions for Use for more detail. Advantages • Near real time ECG in room (less than 1 second delay) when connected with cable or short range radio link. • Integrated data in a single sector at the Information Center. Restrictions • The MP2, X2, MP5 or MP5T cannot be connected to a host monitor (Companion Mode). 297 7 Telemetry Device and CL Pods Use Models Telemetry Device Use Models • Alarms are independent at the bedside and Information Center. • While ECG Source is the telemetry device the ECG Out on the Intellivue Patient Monitor is not functional. • The settings of the devices are not synchronized. N O TE Telemetry devices Rev. C.00.xx support TAAP and WTAAP. Telemetry devices Rev. D. support WTAAP and Cableless Measurements. Configuration: Use Model 3 Required Configuration on MP2, X2, MP5 Set Network setting TAAP to (for wired or wireless) Enabled Assign Equipment label Not used in this configuration SRR (for wireless) (in Setup Hardware) On SRR Channel (for wireless) (in Setup Hardware) 11-26 (Service Personnel Only) Recommended setting for Tele Discharge (in Global Settings) OnDevChange Tele Unassign 1 min Required Hardware on MP2, X2, MP5 SRR interface or TAAP connector yes IntelliVue Instrument telemetry (IIT) interface IIT cannot be used Required Configuration at Information Center for MP2, X2, MP5 Equipment label requirement none needed Required Configuration at Information Center for Telemetry Equipment allowed IntelliVue Telemetry only Equipment label requirement Telemetry Label - ITS Required Hardware for Telemetry Short Range Radio Adapter - SRRA or TAAP Cable Yes Troubleshooting FAQ for Use Model 3 There was a V Tach alarm at the monitor but not at the IIC, why did this happen? • Alarms and settings are independent between the monitor and the telemetry device. Learning happens independently, the beat templates that ST/AR stores at the IIC are not replicated to the monitor when the assignment occurs. I assigned the telemetry device with SRR to the monitor at the bedside and my bedside ECG showed up correctly, then my patient went out of the room for a test. When my patient came back from the test the telemetry device does not immediately change back to the bedside ECG, what can I do? • The telemetry device searches for wireless radios for 30 seconds on startup or when the check button is pressed to preserve battery life. You can speed up the discovery process upon return by pressing the check button on the telemetry device when you get back to the patient’s room. The assignment did not stick while my patient went to X-ray, what should I do to make sure this does not happen in the future? 298 Telemetry Device Use Models 7 Telemetry Device and CL Pods Use Models • When the non-networked monitor is turned off or put in standby for more than a minute, the assignment is lost. This is a configuration setting under Network that can be changed to Off and it is called Tele Unassign. The default is 1 min for all model types. 299 7 Telemetry Device and CL Pods Use Models Telemetry Device Use Models Use Model 4 X2 or MP5 declared as telemetry device and paired with a larger monitor. Direct connection (Companion mode). Device Connection Device Host Companion* Connection Device wired SRL/MSL or IntelliVue 802.11 wireless Description *This use model involves directly connecting an X2 or MP5 with a 1.4 GHz / 2.4 GHz Smart Hopping telemetry device radio that is declared as a telemetry device at the Information Center to a larger monitor which is connected to an IntelliVue Information Center. The direct connection can be established either via a cable (MSL connection), or by directly attaching the X2 to the MMS mount of a larger monitor. Results • If configured, the monitor and the X2 or MP5 with telemetry device labels are automatically paired at the Information Center when the direct connection is established. • Data from the X2 or MP5 is displayed at the Information Center in the same patient sector as the larger monitor data. • When connected, the X2 or MP5 is acting as companion (MMS) to the larger host monitor and there is no delay when directly connected. • When disconnected, the devices remain paired and the X2 or MP5 data appears in the telemetry device data window automatically once the 1.4 GHz / 2.4 GHz Smart Hopping telemetry device radio is activated. Advantages • When the X2 or MP5 are disconnected, the screen switches to the embedded telemetry device data window automatically once the 1.4 GHz / 2.4 GHz Smart Hopping telemetry device radio is activated. • Integrated data in a single sector at the Information Center. • Continuous electronic data collection during transport through areas with 1.4 GHz / 2.4 GHz Smart Hopping coverage. Restrictions • A telemetry device cannot be used with the X2 or MP5. 300 Telemetry Device Use Models 7 Telemetry Device and CL Pods Use Models Configuration: Use Model 4 Required Configuration on X2, MP5 Set Network setting TAAP to Disabled Assign Equipment label yes Required Hardware on X2, MP5 SRR interface or TAAP connector no IntelliVue Instrument telemetry (IIT) interface IIT can be used Required Configuration at Information Center for X2, MP5 Equipment label requirement Telemetry device label - ITS Troubleshooting FAQ for Use Model 4 I am not able to assign a telemetry device to the X2 or MP5, the measurement selection icon never changes when I press the check button on the telemetry device, what can I do? • This configuration does not support the assignment of a telemetry device to the X2 or MP5. Your X2 or MP5 is the telemetry device in this configuration. If you need the X2 or MP5 to allow the connection of telemetry devices wirelessly, please see the configuration for use model 2, telemetry device paired with a networked MP2, X2, or MP5 - Direct Connection. 301 7 Telemetry Device and CL Pods Use Models Telemetry Device Use Models Use Model 5 Telemetry device directly connected to an X2 or MP5 which is connected as a Companion to a larger host monitor. Device Connection Device Connection Device Connection Device wired Companion TAAP Host or SRL/MSL IntelliVue 802.11 wireless wired Companion SRR Host SRL/MSL or IntelliVue 802.11 wireless Description It is possible to combine three devices in order get data from a telemetry device directly onto one of the larger monitors (MP20 - MP90). For this use model, the telemetry device must be directly connected to an X2 or MP5 (either via SRR link or via TAAP connector). The X2 or MP5 can then be connected as a companion to a larger host monitor (Companion mode). Results • When connected (via TAAP) or assigned (via SRR) to the X2 or MP5, the telemetry device is automatically paired with the host monitor. • If the host monitor and telemetry device are paired before the telemetry device is assigned to the X2 or MP5, the short range radio connection will be automatically established. • Data from the telemetry device is displayed on the host monitor. The ECG waves and numerics appear in place of the monitor’s own ECG, and SpO2T is displayed as an additional measurement. Advantages • Integrated data in a single sector at the Information Center. • When connected, data from the telemetry device is displayed directly on the host monitor and if configured, on the X2 or MP5. The ECG waves and numerics appear in place of the monitor’s own ECG, and SpO2T is displayed as an additional measurement (if available). 302 Telemetry Device Use Models 7 Telemetry Device and CL Pods Use Models • When the X2 or MP5 is disconnected from the host monitor, the host monitor screen switches to the embedded telemetry device data window automatically once the 1.4 GHz / 2.4 GHz Smart Hopping telemetry device radio is activated. • When the X2 or MP5 is disconnected, selected data from the X2 or MP5 is sent via the telemetry device over the 1.4 GHz / 2.4 GHz Smart Hopping network to the IntelliVue Information Center. Refer to the IIC Instructions for Use for more detail. Restrictions • The X2 or MP5 must not have an equipment label. • No ECG Out on bedside while the telemetry device is the ECG source. Configuration: Use Model 5 Required Configuration on X2, MP5 Set Network setting TAAP to (for wired or wireless) Enabled Assign Equipment label No, needs to be blank SRR (for wireless) (in Setup Hardware) On SRR Channel (for wireless) (in Setup Hardware) 11-26 (Service Personnel Only) Required Hardware on MP2, X2, MP5 SRR interface or TAAP connector yes IntelliVue Instrument telemetry (IIT) interface IIT cannot be used Required Configuration at Information Center for Host Monitor (X2, MP5 are not added as equipment in the Information Center) Equipment label requirement Monitor label Required Configuration at Information Center for Telemetry Equipment allowed IntelliVue telemetry only Equipment label requirement Telemetry device label - ITS Required Hardware for Telemetry Short Range Radio Adapter - SRRA or TAAP Cable yes Troubleshooting FAQ for Use Model 5 When I disconnect the monitor, X2, or telemetry device from the network to go on transfer, I get an INOP message at the IIC and the monitor that says Central:Tele Only, what can I do? • This INOP only occurs if the host monitor loses connection with the central station. You can choose to: – Continue with your transfer recognizing that the only data that is being monitored and collected at the IIC is the telemetry device. – Reconnect the monitor to the network and take the X2 or MP5 for your transfer, this way the telemetry device data and NBP and SpO2 are still being monitored and collected at the IIC and viewable in OBO at the monitor General Troubleshooting FAQ Some of my sectors have an INOP of !!Check Pairing, what can I do to get rid of this INOP? 303 7 Telemetry Device and CL Pods Use Models Telemetry Device Use Models • Check to ensure that you have chosen the correct device to pair with. • Make sure that the device you have chosen is not already paired to another sector, if it is paired to another sector, click on sector setup and unpair your device from this sector. I am getting a message on the bottom of the screen that says “Telemetry data available but no telemetry screen is available in the monitor”, what can I do? • Ensure that you have a telemetry device screen in your monitor configuration. I am getting a message on the bottom of the screen that says “This screen does not show telemetry data”, what should I do? • Change the screen to a telemetry device screen to view telemetry device data. • Check the settings for Telemetry screen under Network in configuration, ensure that it is not set to Off. Short-Range Radio (SRR) Error Conditions The following table describes error conditions that may occur when the telemetry device is paired with the monitor (MP5, MP2, and X2 IntelliVue Patient Monitors only) via short-range radio capability. Condition Description Action TELE DISCONNECTED INOP displayed at the monitor and the Information Center. Short-range radio connection between the telemetry device and MP5T has been lost due to a failure of the shortrange radio connection. If the disconnection is not intentional: There are too many short-range radios operating in the same vicinity (maximum of 3 pairs per radio channel). NO SIGNAL INOP displayed at the Information Center. The short-range radio is not installed correctly. There is interference from telemetry or ISM radio sources. The telemetry device is outside the coverage area (The typical coverage area between the monitor and telemetry device is 15 ft.). 304 • Identify and remove the interference sources. • Reduce the number of devices equipped with short-range radio capability. • Check SRR channel setup. • Contact service personnel. • Identify and remove the interference source. • Make sure the location of the telemetry device is in the coverage area. BATTERY LOW T INOP displayed at the monitor and the Information Center. When operating wirelessly (WTAAP), the patient monitor is no longer providing power to the telemetry device, and battery capacity is diminished. 15 minutes of monitoring time remain. • Insert new AA batteries in the telemetry device. REPLACE BATTERY T INOP displayed at the monitor and the Information Center. When operating wirelessly (WTAAP), the patient monitor is no longer providing power to the telemetry device, and battery capacity is now depleted. There is no monitoring occurring at either the monitor or the Information Center. • Insert new AA batteries in the telemetry device. Telemetry Device Use Models 7 Telemetry Device and CL Pods Use Models Condition Description Action Absence of successful association sound/visual indicator. The bedside monitor and the telemetry device are not communicating with each other. Monitoring at the Information Center only. • Repeat the device assignment procedure. CENTRAL: TELE ONLY INOP When the telemetry device is wirelessly paired with an X2 patient monitor (no label) docked with a larger networked MP series monitor, and the network connection is lost. • Restore the monitor’s network connection. CHECK PAIRING INOP An X2 patient monitor with a telemetry device label is paired with a larger networked MP series monitor and subsequently the telemetry device is paired with the same monitor. Only one telemetry device can pair with the monitor. • Select the correct device to be paired. ??? appears as telemetry device label in assignment window at bedside monitor The equipment label is invalid or there is no label assigned. • Contact service personnel. • Check the telemetry device settings and ensure SRR is started. A complete list of INOPs can be found in the IntelliVue Cableless Measurement Instructions for Use or IntelliVue Information Center Instructions for Use. 305 7 Telemetry Device and CL Pods Use Models Cableless (CL Pod) Measurements Use Models Cableless (CL Pod) Measurements Use Models There are two possible use models with cableless measurements available with this release. The SpO2 and NBP CL Pods can be used with an MP5, MP5T, MP2, or X2 bedside monitor that is equipped with SRR or they can be used with a TRx4841A/TRx4851A telemetry device. Use Model 1 CL SpO2 Pod and/or CL NBP Pod assigned to an MP5, MP2, or X2. Device Connection Device Connection Device Connection wired SRR or IntelliVue 802.11 wireless wired Companion SRR Host SRL/MSL or IntelliVue 802.11 wireless wired or IntelliVue 802.11 wireless SRR wired Companion Host SRL/MSL SRR 306 or IntelliVue 802.11 wireless Device Cableless (CL Pod) Measurements Use Models 7 Telemetry Device and CL Pods Use Models Description This use model involves assigning a CL SpO2 Pod or CL NBP Pod to an MP5, MP2, or X2 IntelliVue Patient Monitor via a short range radio connection. The IntelliVue Patient Monitor can be connected to the IntelliVue Information Center. Results • When assigned, CL Pods communicate their measurement values via short range radio to the monitor. The monitor may be assigned to a patient sector at the IntelliVue Information Center. • Telemetry device assigned via SRR to the monitor (WTAAP) is possible with this use model. In this case, CL Pods and telemetry device communicate their data via SRR to the bedside. This data is then sent to the Information Center and is available to the electronic medical record if present. Advantages • Data from the CL Pods is displayed at the Information Center in the same patient sector as the X2, MP2, or MP5 data. • Data from the CL Pods is displayed on the monitor. Restrictions • Assigning CL NBP Pod, or SpO2 Pods to the telemetry device is not possible in this use model. • If a patient being monitored by a CL NBP Pod or/and a CL SpO2 Pod moves out of range of the patient monitor or the SRR link is lost, the measurements are not available on the monitor and are not visible at the Information Center or electronic medical record. The measurements are only visible on the CL Pods (without physiological alarms). If this occurs, the No Host Monitoring message is displayed on the measurement device. The CL Pods will also annunciate the out of range beep. Keep the patient monitor with the patient during transport. Configuration: Use Model 1 Configuration on the CL Pod: Main Setup - > Equipment Free in Charger On Automatic Defaults Yes Equipment Label CL Pods must have an equipment label which can be set using the Support Tool Mark2. Configuration on MP2, X2, MP5 TAAP (Global Setting) Enabled Bed Information Required hardware Can use monitor or telemetry device label for the X2, MP2, MP5. J46 SRR interface board Configuration at the Information Center Unit Settings -> Telemetry Setup Enable Wireless Sensors (unchecked) For further information, refer to Configuring CL Pod Equipment (page 288). 307 7 Telemetry Device and CL Pods Use Models Cableless (CL Pod) Measurements Use Models Use Model 2 CL SpO2 Pod and/or CL NBP Pod assigned to a TRx4841A/Trx4851A telemetry device. Device Connection SRR SRR Device Connection Device IntelliVue Telemetry wireless IntelliVue Telemetry wireless Description This use model involves assigning a CL SpO2 Pod or CL NBP Pod to a telemetry device via a short range radio connection. The telemetry device is assigned to an IntelliVue Information Center. Patient monitors are not directly connected to the IntelliVue Information Center. Results • Data from the CL Pods is displayed at the Information Center in the same patient sector as the telemetry device data. • When assigned, CL Pods communicate their measurement values via short range radio to the telemetry device which sends the data to the Information Center via the telemetry device radio. • Telemetry device pairing is still possible with this use model. When the CL Pods are assigned to the telemetry device, and the telemetry devices are subsequently paired, the data from the CL Pods will appear in the telemetry device data window along with the ECG data from the telemetry device. Advantages • Data from the CL Pods is displayed at the Information Center in the same patient sector as the telemetry device data. 308 Cableless (CL Pod) Measurements Use Models 7 Telemetry Device and CL Pods Use Models • Because the CL Pods are assigned to the telemetry device, the CL Pod data are always available at the Information Center as long as the telemetry device data is visible on the Information Center. • Patient can be moved more easily with telemetry devices and CL Pods. Restrictions • If you are using the telemetry device model, the telemetry devices cannot be wirelessly assigned to any monitor. The SRR link is reserved for the CL Pods. • No TAAP or WTAAP possible in this use model. • If you routinely fast switch the ECG leads from the telemetry device to the bedside monitor, the CL Pods are still sending data via SRR to the telemetry device. The CL Pod data can be viewed on the Pod itself, at the Information Center and in the telemetry device overview window on the bedside monitor. There is a new screen added to the H.00 screen library that shows the bedside ECG waves on the top of the screen and the delayed telemetry device data on the bottom of the screen. Clinicians can always choose to switch the NBP and SpO2 measurements to the monitor when switching ECG to the monitor. Configuration: Use Model 2 Configuration on the CL Pod: Main Setup - > Equipment Free in Charger On Automatic Defaults Yes Equipment Label CL Pods must have an equipment label which can be set using the Support Tool Mark2. Configuration at the Information Center Unit Settings -> Telemetry Setup : Enable Wireless Sensors (checked) 309 7 Telemetry Device and CL Pods Use Models 310 Cableless (CL Pod) Measurements Use Models Index 1 A C A options 216 accessing profiles 13, 284 addressograph (monitor settings) 121 advanced event surveillance 145 AGM 86 AGT/AGT1/AGT2 settings (measurement settings) 86 alarm behavior, french (assistance publique homologation standard) 100 alarm latching 44 alarm recordings (monitor settings) 101 alarm settings (monitor settings) 96 aperiodic parameters 141, 209 aperiodic trend database 209 application area option 31 application areas 215 arrhythmia measurement settings) 42 ask for new pat (unique monitor settings) 175 assistance publique alarm requirements 100 auto alarm limit settings (monitor settings) 102 auto discharge (unique monitor settings) 174 auto filter 114 auto reports 123 setting up an end case report 123 auto reports (monitor settings) 122 awRR (CO2) (measurement settings) 73 awRR (gas analyzer) (measurement settings) 92 C.O. (measurement settings) 65 C.O. window settings (monitor settings) 111 calculation settings (monitor setting) 115 capture 12 lead (measurement settings) 47 CCO (measurement settings) 66 changing default profile 17, 285 profile name 17 screen layout 25 screens 22 settings block name 17 settings blocks 15 CL pod settings Equipment 288 INOPs 288 NBP 287 SpO2 285 User Interface 289 clamps for extreme limit alarms 40 clock (screen setting) 24 CO2 (measurement settings) 72 combining settings blocks 14 configuration implications 29 configuration mode additional settings 6 description of 6 entering 10, 282 leaving 10, 282 configuration overview MP2/X2 249 MP20 Junior & MP20L 234 MP20/30 230 MP40/50 226 MP5 236 MP5SC 242 MP5T 241 MP60-90 222 MX800 218 configuration pop-up keys 13 configuration tables 29 configuration with the support tool 11, 283 configuring printers central printer 197 B basic event surveillance 145 bed information settings (hardware settings) 205 BIS settings (measurement settings) 81 breadcrumb trail 29 local printer 196 one local and one central printer 198 printing a test report 198 to capture events during transport 198 configuring screens 21 confirm pop-up key 13 country-specific settings (unique monitor settings) 186 CPP (Cerebral Perfusion Pressure) 63 CPP (measurement settings) 63 creating screens 22 creating a new profile 16 CSA buffer configuration 166 CSA configuration 113 CSA report (monitor settings) 124 CSA window (monitor settings) 113 D database 206 database config 206 database options event database 209 delete pop-up key 13 deleting a settings block or profile 17 Delta SpO2 54 Delta SpO2(measurement settings) 54 Delta Temp 85 Delta Temp (measurement settings) 85 demograph. fields (global settings) 176 Derived measurements CPP 63 Delta SpO2 54 Delta Temp 85 PPV 64 Sp-vO2 69 SVR 67 DES settings (measurement settings) 91 display 9 using a second 18, 22 311 using a third 18, 22 display, independent 18, 22 drug calculator configuration (unique monitor setting) 166 E EC10 86 ECG (measurement settings) 34 ECG application (monitor settings) 114 ECG reports (monitor settings) 123 ECG/Pulse alarms (measurement settings) 38 EEG (measurement settings) 78 EEG montages (measurement settings) 79 EEG-CSA buffer configuration (unique monitor setting) 166 EEG-CSA Window configuration (monitor setting) 113 electrocautery artifact 114 embedded other bed window (screen setting) 28 embedded trend window (screen setting) 27 end case report 123 ENF settings (measurement settings) 90 enhanced condition 151 Enter MeasValues (global settings) 180 entering configuration mode 10, 282 Equipment (CL pod settings) 288 event annotations (unique monitor settings) 151 event database options 209 event episode 150 event settings (unique monitor settings) 144 event surveillance 144 options 145 example screen 217 exiting configuration mode 10, 282 extreme bradycardia limits 40 extreme tachycardia limits 40 F factory defaults 30 french alarm behavior 100 function keys (unique monitor settings) 163 312 G G.0 configuration changes 212 gas analyzer (measurement settings) 86 gas analyzer CO2 settings (measurement settings) 92 global settings 9, 168 ask for new pat 175 auto discharge 174 country-specific settings 186 demographic fields 176 Enter MeasValues 180 printer configuration 194 quick admit 177 remote display settings 178 setup internal pc settings 179 timer selection and order 179 global smartkeys changing selection and sequence 163 global smartkeys (unique monitor settings) 162 global trend style (monitor settings) 105 GM 86 graph trends window 106 graphical trend report (monitor settings) 125 Guardian Early Warning Scoring protocols configuration (unique monitor setting) 153 H H options 31, 215 H option-specific settings 211 HAL settings (measurement settings) 89 hardware settings 9, 200 bed information 205 input devices 204 interfaces 204 multiple displays 201 SRR channels 205 video 202 histogram window 107 horizon trends (monitor settings) 104 I implications of configuration changes 29 inop severity (monitor settings) 103 INOPs (CL pod settings) 288 input device settings (hardware settings) 204 IntelliBridge 86 intellivue support tool 11, 283 interface settings (hardware settings) 204 invasive pressure (measurement settings) 57 ISO settings (measurement settings) 89 item name 30 L leaving configuration mode 10, 282 levels of event surveillance 145 license key 11, 284 load pop-up key 13 loading a settings block 15, 285 locking a profile 18 locking a settings block 18 loops window settings (monitor settings) 113 M M options 31 MAC (measurement settings) 93 manual data entry settings 180 Max Hold 73 MDF (mean dominant frequency) 79 mean dominant frequency (MDF) 79 measurement settings 9 AGT/AGT1/AGT2 86 arrhythmia 42 awRR (CO2) 73 awRR (gas analyzer) 92 BIS 81 C.O. 65 capture 12 lead 47 CCO 66 CO2 72 CO2 (gas analyzer) 92 CPP 63 Delta SpO2 54 Delta Temp 85 DES 91 ECG 34 ECG/Pulse alarms 38 EEG 78 EEG montages 79 ENF 90 gas analyzer 86 HAL 89 invasive pressure 57 ISO 89 MAC 93 N2O 88 NBP 55 O2 87 PPV 64 predictive temp 84 Pulse (Pressure) 63 Pulse (SpO2) 53 pulse/system pulse 41 QT analysis 46 respiration 74 RRspir 77 ScvO2 68 SEV 91 SO2 68 spirometry 75 SpO2 49 Sp-vO2 69 ST analysis 44 SvO2 68 SVR 67 tcG10 72 tcGas 70 temperature 82 VueLink 85 measurement settings block 7 modifying a profile 14, 284 monitor database 206 monitor installation 9 monitor installation, hardware settings 9 monitor settings 9 addressograph 121 alarm recordings 101 alarms 96 auto alarm limits 102 auto reports 122 C.O. window 111 calculations 115 CSA report 124 CSA window 113 ECG application 114 ECG reports 123 EEG-CSA Window 113 french alarm behavior 100 global trend style 105 graphical trend report 125 horizon trends 104 inop severity 103 loops window 113 network 132 reports 116 screen trends 104 ST Map 109 trend reports 125 trend window 106 user interface 126 vital signs recording 108 vital signs report 125 wedge window 112 monitor settings block 7 MP20 model option 31 multiple display settings (hardware settings) 201 N N2O settings (measurement settings) 88 NBP (CL pod settings) 287 network settings (monitor setting) 132 new pop-up key 13 not applicable settings in tables 31 NPB (measurement settings) 55 Nurse Call Relay Inop/alarm latency 100 nurse call relay relay sensitivity 99 O O2 settings (measurement settings) 87 oper. mode 30 options application area (H option) 31 MP20 model (M option) 31 P paced mode setting 8 parameter scales 141 patient category setting 8 peak power frequency (PPF) 79 pop-up key confirm 13 delete 13 load 13 new 13 rename 13 set default 13 store 13 pop-up keys, configuration 13 PPF (peak power frequency) 79 PPV (measurement settings) 64 PPV (Pulse Pressure Variation) 64 predictive temp (measurement settings) 84 previewing a profile 15 print database 195, 209 printer configuration (global setting) 194 profile 7 accessing 13, 284 changing 6 changing default 17, 285 changing the combination of settings blocks 14 components 7 creating new 15, 16 deleting 17 locking 18 modifying 14, 284 previewing display settings 15 previewing measurement settings 15 previewing monitor settings 15 renaming 17 structure 7 unlocking 18 profile settings 32 ProtocolWatch (unique monitor settings) 109, 110 ProtocolWatch symbol (screen setting) 25 Pulse (Pressure) (measurement settings) 63 Pulse(SpO2) (measurement settings) 53 pulse/system pulse (measurement settings) 41 Q QT analysis (measurement settings) 46 quick admit (global settings) 177 R recording settings (unique monitor setting) 154 release-specific information 212 remote control keys (unique monitor settings) 165 remote display settings (global settings) 178 rename pop-up key 13 renaming a settings block or profile 17 report configuration (monitor setting) 116 reports scheduled 123 respiration (measurement settings) 74 RRspir (measurement settings) 77 S scheduled reports 123 screen example 217 screen layout 217 313 screen layout, changing 25 screen overview MP2 279 MP20 Junior & MP20L 272 MP20/30 267 MP40/50 262 MP5 273 MP5SC 277 MP5T 276 MP60-90 257 MX800 252 X2 280 screen settings 21 clock on main screen 24 embedded other bed window 28 embedded trend window 27 ProtocolWatch symbol on main screen 25 screen trend settings 26 smartkeys 25 timer on main screen 24 wave channel speed 26 screen trend (screen setting) 26 screen trends 216 screen trends (monitor settings) 104 screens changing 22 creating new 22 in profiles 9 ScvO2 (measurement settings) 68 second display 18, 22 SEF numeric (BIS) 82 SEF numeric (EEG) 78 set default pop-up key 13 settings block deleting 17 loading 15, 285 locking 18 renaming 17 unlocking 18 settings blocks 14 changing 15 setup internal pc settings (global settings) 179 SEV settings (measurement settings) 91 smartkeys changing selection and sequence 25 deleting 25 sorting 25 smartkeys (screen setting) 25 SO2 (measurement settings) 68 spectral edge frequency numeric (BIS) 82 spectral edge frequency numeric 314 (EEG) 78 spirometry (measurement settings) 75 SpO2 (CL pod settings) 285 SpO2 (measurement settings) 49 Sp-vO2 (measurement settings) 69 SR numeric (BIS) 81 SRR channel settings (hardware settings) 205 SSC Sepsis protocol (unique monitor settings) 152 ST analysis (measurement settings) 44 ST Map settings (monitor settings) 109 ST snippets 216 store pop-up key 13 support tool 11, 283 what can be configured 11, 283 support tool license key 11, 284 support tool screen library 216 suppression ratio (BIS) 81 SvO2 (measurement settings) 68 SVR (measurement settings) 67 SVR (Systemic Vascular Resistance) 67 T tcG10 (measurement settings) 72 tcGas (measurement settings) 70 telemetry label (X2, MP5) 176 temperature settings (measurement settings) 82 third display 18, 22 timer (screen setting) 24 timer selection and order 161 timer selection and order (global settings) 179 timer settings (unique monitor setting) 158 total power numeric (BIS) 82 total power numeric (EEG) 78 trend database for aperiodic parameters 209 trend group settings (unique monitor settings) 137 trend priority (unique monitor settings) 140 trend report settings (monitor settings) 125 trend scale settings (unique monitor settings) 141 trend units settings (unique monitor settings) 141 trend window settings (monitor settings) 106 trigger condition 151 U undo changes 16 unique monitor settings 136 drug calculator 166 EEG-CSA buffer 166 event annotations 151 events 144 function keys 163 global smartkeys 162 Guardian Early Warning Scoring protocols configuration 153 ProtocolWatch 109, 110 recordings 154 remote control keys 165 SSC Sepsis protocol 152 timers 158 trend groups 137 trend priority 140 trend scales 141 trend units 141 unlocking a profile 18 unlocking a settings block 18 User Interface (CL pod settings) 289 user interface settings (monitor setting) 126 using an X2 or MP5 with a telemetry label 176 V video settings (hardware) 202 visitors screen 216 vital signs recording (monitor settings) 108 vital signs report (monitor settings) 125 vital signs window 106 VueLink settings (measurement settings) 85 W wave channel speed (screen setting) 26 wave options 216 wedge window settings (monitor settings) 112 which CL device models is this guide for 281 which monitor models is this guide for 5 who is this guide for 5 X XDS remote display 16, 19, 20, 22, 131 315 316