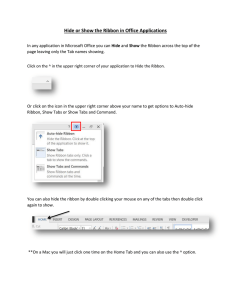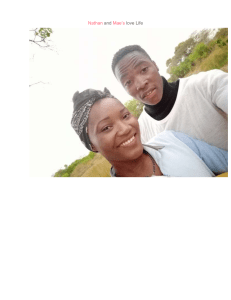Introduction Microsoft Word is a word processing application that allows you to create a variety of documents, including letters, resumes, and more. In this lesson, you'll learn how to navigate the Word interface and become familiar with some of its most important features, such as the Ribbon, Quick Access Toolbar, and Backstage view. The Word interface When you open Word for the first time, the Start Screen will appear. From here, you'll be able to create a new document, choose a template, and access your recently edited documents. From the Start Screen, locate and select Blank document to access the Word interface. The Ribbon Word uses a tabbed Ribbon system instead of traditional menus. The Ribbon contains multiple tabs, which you can find near the top of the Word window. Each tab contains several groups of related commands. For example, the Font group on the Home tab contains commands for formatting text in your document. Some groups also have a small arrow in the bottom-right corner that you can click for even more options. Showing and hiding the Ribbon If you find that the Ribbon takes up too much screen space, you can hide it. To do this, click the Ribbon Display Options arrow in the upper-right corner of the Ribbon, then select the desired option from the drop-down menu: Auto-hide Ribbon: Auto-hide displays your document in full-screen mode and completely hides the Ribbon from view. To show the Ribbon, click the Expand Ribbon command at the top of screen. Show Tabs: This option hides all command groups when they're not in use, but tabs will remain visible. To show the Ribbon, simply click a tab. Show Tabs and Commands: This option maximizes the Ribbon. All of the tabs and commands will be visible. This option is selected by default when you open Word for the first time. Customizing the Ribbon You can customize the Ribbon by creating your own tabs with the commands you want to use. Commands are always housed within a group, and you can create as many groups as you want in order to keep your tab organized. If you want, you can even add commands to any of the default tabs, as long as you create a custom group in the tab. To customize the Ribbon: 1. Right-click the Ribbon, then select Customize the Ribbon... from the dropdown menu. 2. The Word Options dialog box will appear. Locate and select New Tab. 3. Make sure the New Group is selected, select a command, and then click Add. You can also drag commands directly into a group. 4. When you're done adding commands, click OK. The commands will be added to the Ribbon. If you don't see the command you want, click the Choose commands from: drop-down box and select All Commands. Enabling Touch Mode If you're working on a touch-screen device, you can enable Touch Mode to create more open space on the Ribbon, making commands easier to tap with your fingers. To view the Ribbon in Touch Mode: 1. Click the drop-down arrow to the right of the Quick Access toolbar, then select Touch/Mouse Mode from the drop-down menu. 2. The Touch/Mouse Mode command will appear on the Quick Access toolbar. 3. Click the Touch/Mouse Mode command, then select Touch from the dropdown menu. 4. The Ribbon will switch to Touch Mode. To turn off Touch Mode, click select Mouse from the drop-down menu. the Touch/Mouse Mode command, then Embedding an Excel chart If you have already created a chart in Excel, you can embed and link it to your Word document. When you embed an Excel chart in Word, any updates you make to the original Excel chart will automatically update in your Word document, as long as the files remain in the same location. This helps the data stay in sync, so you won't have incorrect or out-of-date information in your chart. To embed a chart from Excel: 1. In Word, select the Insert tab. 2. Click the Object command in the Text group. 3. A dialog box will appear. Select the Create from File tab, then click Browse. 4. Locate and select the desired Excel chart, then click Insert. 5. Check the box next to Link to file if you would like to link the data to the Excel chart. This will enable your Word chart to update itself when changes are made to the Excel chart. 6. Click OK. 7. The chart will now appear in your Word document. To edit an embedded chart, double-click the chart. An Excel spreadsheet containing the chart's source data will appear. After you have finished editing, be sure to save the chart in Excel. Once you have embedded a chart, be careful not to delete or move the original Excel file. If the locations of either the Word document or the Excel file changes, you may have to embed the chart again in order for it to display correctly. Editing PDF files A PDF file is a type of file that is designed to be viewable on any computer. It is useful when you want to send a document to someone and you're not sure whether that person has Microsoft Word. PDF files are designed for viewing rather than editing, so they are ideal for situations where you have a final version that does not need any changes. However, if you need to edit a PDF file for any reason, Word 2013 allows you to edit it by converting it into a Word document. Converting a PDF file into a Word document may cause some graphics and content to look different or disappear altogether. To edit a PDF file: 1. Select the File tab. 2. Backstage view will appear. Click Open. 3. Locate and open the PDF file you want to edit. 4. A dialog box will appear confirming whether you want to convert the PDF file into a Word document. Click OK. 5. If the PDF file has content that Word is unable to convert, another dialog box may appear. Click OK. 6. The PDF file will appear in the Word window as an editable document. You can now make any changes you want. 7. When you're ready to save, locate and select the Save command on the Quick Access toolbar. 8. The Save As dialog box will appear. Select the location where you want to save the document. If you want, enter a new file name. 9. Click the Save as type: drop-down box, then select a file type. You can choose to save the document as a Word Document or as a PDF file. 10. Click Save. Which file type should you choose? After you finish converting and editing your PDF file, you'll need to decide whether to save it as a PDF file or a Word document. Depending on your situation, one option may work better than the other: PDF: If you don't want to make any more changes to the document—or if you want to ensure that the file can be opened on any computer—save it as a PDF file. Word document: If you want to continue making changes to the document—or if other people need to edit it—save it as a Word document. You can always save it as a PDF file when you're done making changes. The Quick Access Toolbar Located just above the Ribbon, the Quick Access Toolbar lets you access common commands no matter which tab is selected. By default, it shows the Save, Undo, and Redo commands, but you can add other commands depending on your needs. To add commands to the Quick Access Toolbar: 1. Click the drop-down arrow to the right of the Quick Access Toolbar. . . 2. Select the command you want to add from the menu. 3. The command will be added to the Quick Access Toolbar. The Ruler The Ruler is located at the top and to the left of your document. It makes it easier to adjust your document with precision. If you want, you can hide the Ruler to create more screen space. To show or hide the Ruler: 1. Click the View tab. 2. Click the checkbox next to Ruler to show or hide the Ruler. Backstage view Backstage view gives you various options for saving, opening a file, printing, and sharing your document. To access Backstage view, click the File tab on the Ribbon. Click the buttons in the interactive below to learn more about using backstage view. Return to Word You can use the arrow to close Backstage view and return to Word. Info The information pane will appear whenever you access Backstage view. It contains information on the current document. You can also inspect the document to remove personal info and protect it to keep others from making further changes. New From here, you can create a new blank document, or you can choose from a large selection of templates. Open From here, you can open documents saved to your computer or to your OneDrive. Save and Save As You'll use Save and Save As to save documents to your computer or to OneDrive. Print From the Print pane, you can change the print settings and print your document. You can also see a preview of your document. Share From here, you can invite people to view and collaborate on your document. Export From here, you can export your document in another file format, such as PDF/XPS. Account From the Account pane, you can access your Microsoft account information, modify your theme and background, and sign out of your account. Options Here, you can change various Word options. For example, you can control the spelling and grammar check settings, AutoRecover settings, and language preferences. Document views and zooming Word has a variety of viewing options that change how your document is displayed. You can choose to view your document in Read Mode, Print Layout, or Web Layout. These views can be useful for various tasks, especially if you're planning to print the document. You can also zoom in and out to make your document easier to read. Switching document views Switching between different document views is easy. Just locate and select the desired document view command in the bottom-right corner of the Word window. Read Mode: This view opens the document to a full screen. This view is great for reading large amounts of text or simply reviewing your work. Print Layout: This is the default document view in Word. It shows what the document will look like on the printed page. Web Layout: This view displays the document as a webpage, which can be helpful if you're using Word to publish content online.