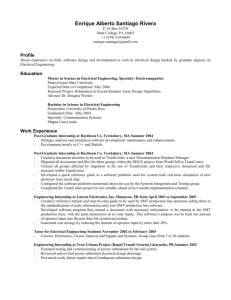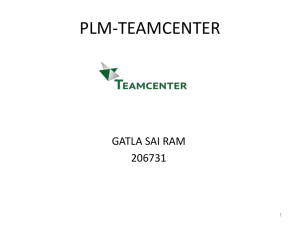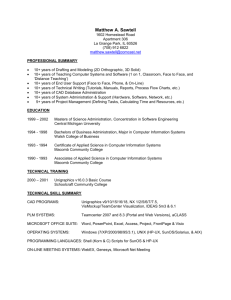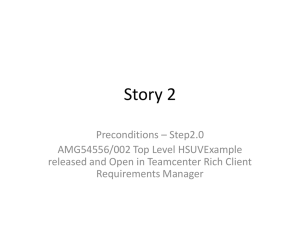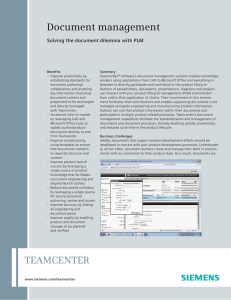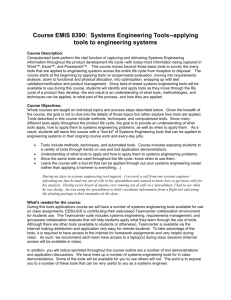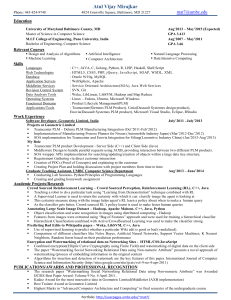Teamcenter 10.1
Upgrade Guide
Publication Number
PLM00129 H
Proprietary and restricted rights notice
This software and related documentation are proprietary to Siemens Product
Lifecycle Management Software Inc.
© 2013 Siemens Product Lifecycle Management Software Inc. All Rights Reserved.
Siemens and the Siemens logo are registered trademarks of Siemens AG. Teamcenter
is a trademark or registered trademark of Siemens Product Lifecycle Management
Software Inc. or its subsidiaries in the United States and in other countries. All
other trademarks, registered trademarks, or service marks belong to their respective
holders.
2
Upgrade Guide
PLM00129 H
Contents
Proprietary and restricted rights notice . . . . . . . . . . . . . . . . . . . . . . . . .
2
Getting started with Teamcenter upgrade . . . . . . . . . . . . . . . . . . . . . . . 1-1
Getting started with Teamcenter upgrade
Supported upgrades . . . . . . . . . . . . . . .
Release information . . . . . . . . . . . . . . .
System requirements . . . . . . . . . . . . . .
Enabling Teamcenter installation . . . . .
Interfaces: Teamcenter installation tools
Basic concepts about Teamcenter upgrade
.
.
.
.
.
.
.
.
.
.
.
.
.
.
.
.
.
.
.
.
.
.
.
.
.
.
.
.
.
.
.
.
.
.
.
.
.
.
.
.
.
.
.
.
.
.
.
.
.
.
.
.
.
.
.
.
.
.
.
.
.
.
.
.
.
.
.
.
.
.
.
.
.
.
.
.
.
.
.
.
.
.
.
.
.
.
.
.
.
.
.
.
.
.
.
.
.
.
.
.
.
.
.
.
.
.
.
.
.
.
.
.
.
.
.
.
.
.
.
.
.
.
.
.
.
.
.
.
.
.
.
.
.
.
.
.
.
.
.
.
.
.
.
.
.
.
.
.
.
.
.
.
.
.
.
.
.
.
.
.
.
.
.
.
.
.
.
.
.
.
.
.
.
.
.
.
.
.
.
.
.
.
.
.
.
.
.
.
.
1-1
1-1
1-1
1-2
1-9
1-9
1-11
Preparing the Teamcenter network . . . . . . . . . . . . . . . . . . . . . . . . . . . . 2-1
Obtain a Teamcenter license file . . . . . . . . . . . . . . . . . . . . . . . . . . . . . . . . . . 2-1
Install the licensing server . . . . . . . . . . . . . . . . . . . . . . . . . . . . . . . . . . . . . 2-2
Upgrading database servers . . . . . . . . . . . . . . . . . . . . . . . . . . . . . . . . . . . . 2-4
Upgrading a Teamcenter corporate server . . . . . . . . . . . . . . . . . . . . . . . 3-1
Upgrade overview . . . . . . . . . . . . . . . . . . . . . . . . . . . . . . .
Prepare the corporate server for upgrade . . . . . . . . . . . . . .
Upgrade a template project to the current data model format
Upgrade a test system . . . . . . . . . . . . . . . . . . . . . . . . . . . .
Upgrade volume servers . . . . . . . . . . . . . . . . . . . . . . . . . .
Upgrade production systems . . . . . . . . . . . . . . . . . . . . . . .
Complete the upgrade . . . . . . . . . . . . . . . . . . . . . . . . . . . .
.
.
.
.
.
.
.
.
.
.
.
.
.
.
.
.
.
.
.
.
.
.
.
.
.
.
.
.
.
.
.
.
.
.
.
.
.
.
.
.
.
.
.
.
.
.
.
.
.
.
.
.
.
.
.
.
.
.
.
.
.
.
.
.
.
.
.
.
.
.
.
.
.
.
.
.
.
.
.
.
.
.
.
.
.
.
.
.
.
.
.
3-1
3-2
3-7
3-8
3-17
3-17
3-18
Upgrading Teamcenter clients . . . . . . . . . . . . . . . . . . . . . . . . . . . . . . . . 4-1
Upgrading a two-tier rich client . . . . . . . . . . . . . . . . . . . . . . . . . . . . . . . . . . 4-1
Upgrading a four-tier rich client . . . . . . . . . . . . . . . . . . . . . . . . . . . . . . . . . . 4-3
Upgrading Teamcenter Express or Teamcenter Rapid Start to
Teamcenter . . . . . . . . . . . . . . . . . . . . . . . . . . . . . . . . . . . . . . . . . . . . . . . 5-1
Overview . . . . . . . . . . . . . . . . . . . . . . . . . . . . . . . . . . . . . . . . . . . . . . . . . . 5-1
Upgrade Teamcenter Express 9.1 to Teamcenter 10.1 . . . . . . . . . . . . . . . . . . . 5-1
Upgrade Teamcenter Rapid Start 10.1 to Teamcenter 10.1 . . . . . . . . . . . . . . . 5-9
Troubleshooting . . . . . . . . . . . . . . . . . . . . . . . . . . . . . . . . . . . . . . . . . . . A-1
Using the upgrade log viewer . . . . . . . . . . . . . . . . . . . . . . . . . . . . . . . . . . . . A-1
Troubleshooting Teamcenter upgrade . . . . . . . . . . . . . . . . . . . . . . . . . . . . . . A-3
Glossary . . . . . . . . . . . . . . . . . . . . . . . . . . . . . . . . . . . . . . . . . . . . . . . . . . B-1
Index . . . . . . . . . . . . . . . . . . . . . . . . . . . . . . . . . . . . . . . . . . . . . . . . . Index-1
PLM00129 H
Upgrade Guide
3
Contents
Figures
Teamcenter Environment Manager . . . . . . . . . . . . . . . . . . . . . . . . . . . 1-10
Web Application Manager . . . . . . . . . . . . . . . . . . . . . . . . . . . . . . . . . 1-11
Access Manager rule tree example . . . . . . . . . . . . . . . . . . . . . . . . . . . 3-23
Tables
Teamcenter release bulletins . . . . . . . . . . . . . . . . . . . . . . . . . . . . . . . 1-2
Platform support for Teamcenter servers and clients . . . . . . . . . . . . . . 1-3
Required hard disk space for Teamcenter configurations . . . . . . . . . . . . 1-6
4
Upgrade Guide
PLM00129 H
Chapter
1
Getting started with Teamcenter
upgrade
Getting started with Teamcenter upgrade . . . . . . . . . . . . . . . . . . . . . . . . . . . 1-1
Supported upgrades . . . . . . . . . . . . . . . . . . . . . . . . . . . . . . . . . . . . . . . . . . 1-1
Release information . . . . . . . . . . . . . . . . . . . . . . . . . . . . . . . . . . . . . . . . . . 1-1
System requirements . . . . . . . . . . . .
Where to find system requirements
Platforms . . . . . . . . . . . . . . . . . .
System hardware . . . . . . . . . . . .
Database . . . . . . . . . . . . . . . . . .
Web browser . . . . . . . . . . . . . . . .
Java Runtime Environment . . . . .
Web tier support . . . . . . . . . . . . .
Software integrations . . . . . . . . .
.
.
.
.
.
.
.
.
.
.
.
.
.
.
.
.
.
.
.
.
.
.
.
.
.
.
.
.
.
.
.
.
.
.
.
.
.
.
.
.
.
.
.
.
.
.
.
.
.
.
.
.
.
.
.
.
.
.
.
.
.
.
.
.
.
.
.
.
.
.
.
.
.
.
.
.
.
.
.
.
.
.
.
.
.
.
.
.
.
.
.
.
.
.
.
.
.
.
.
.
.
.
.
.
.
.
.
.
.
.
.
.
.
.
.
.
.
.
.
.
.
.
.
.
.
.
.
.
.
.
.
.
.
.
.
.
.
.
.
.
.
.
.
.
.
.
.
.
.
.
.
.
.
.
.
.
.
.
.
.
.
.
.
.
.
.
.
.
.
.
.
.
.
.
.
.
.
.
.
.
.
.
.
.
.
.
.
.
.
.
.
.
.
.
.
.
.
.
.
.
.
.
.
.
.
.
.
.
.
.
.
.
.
.
.
.
.
.
.
.
.
.
.
.
.
.
.
.
.
.
.
.
.
.
.
.
.
.
.
.
.
.
.
.
.
.
.
.
.
.
.
.
.
.
.
.
.
.
.
.
.
1-2
1-2
1-2
1-5
1-6
1-6
1-7
1-7
1-8
Enabling Teamcenter installation . . . . . . . . . . . . . . . . . . . . . . . . . . . . . . . . 1-9
Locate Teamcenter distribution images . . . . . . . . . . . . . . . . . . . . . . . . . . 1-9
Interfaces: Teamcenter installation tools . . . . . . . . . . . . . . . . . . . . . . . . . . . 1-9
Teamcenter Environment Manager . . . . . . . . . . . . . . . . . . . . . . . . . . . . . 1-9
Web Application Manager . . . . . . . . . . . . . . . . . . . . . . . . . . . . . . . . . . . 1-10
Basic concepts about Teamcenter upgrade
Templates . . . . . . . . . . . . . . . . . . .
How templates are supplied . . . .
Loading templates . . . . . . . . . . .
Upgrade Database Features panel
Business Modeler IDE . . . . . . . . . . .
PLM00129 H
.
.
.
.
.
.
.
.
.
..
.
.
.
.
.
.
.
.
.
.
.
.
.
.
.
.
.
.
.
.
.
.
.
.
.
.
.
.
.
.
.
.
.
.
.
.
.
.
.
.
.
.
.
.
.
.
.
.
.
.
.
.
.
.
.
.
.
.
.
.
.
.
.
.
.
.
.
.
.
.
.
.
.
.
.
.
.
.
.
.
.
.
.
.
.
.
.
.
.
.
.
.
.
.
.
.
.
.
.
.
.
.
.
.
.
.
.
.
.
.
.
.
.
.
.
.
.
.
.
.
.
.
.
.
.
.
.
.
.
.
.
.
.
.
.
.
.
.
.
.
.
.
.
.
.
.
.
.
.
.
1-11
1-12
1-12
1-12
1-13
1-13
Upgrade Guide
Chapter
1
Getting started with Teamcenter
upgrade
Getting started with Teamcenter upgrade
This guide describes how to upgrade installations of Teamcenter to Teamcenter
10.1. This includes upgrade of the Teamcenter Web tier and two-tier and four-tier
rich clients.
This guide assumes you have a thorough working knowledge of your operating
system and general knowledge of Teamcenter use.
Supported upgrades
Teamcenter 10.1 supports upgrades from Teamcenter 8 and all later versions and
MPs. This includes:
•
Teamcenter 8 and all MP versions
•
Teamcenter 8.1 through 8.3 and all MP versions
•
Teamcenter 9.1 and all MP versions.
To upgrade from earlier versions, you must first upgrade to one of these supported
versions, and then upgrade to Teamcenter 10.1.
Release information
Before you begin upgrading, read the following documentation deliverables to learn
about new features in Teamcenter 10.1 and issues that may affect your upgrade:
•
What’s New
Contains information about new features in Teamcenter 10.1.
•
Teamcenter 10.1 Release Bulletin
Contains release notes and other information about issues that may affect your
upgrade.
In addition, read the release bulletins for all Teamcenter versions since your current
Teamcenter version level to learn about new features and issues that may affect your
upgrade. These release bulletins are available on GTAC:
PLM00129 H
Upgrade Guide
1-1
Getting started with Teamcenter upgrade
Chapter 1
http://support.industrysoftware.automation.siemens.com
Teamcenter release bulletins
Title
Location
Teamcenter 9.1 Release Bulletin
http://support.industrysoftware.automation.siemens.com/
docs/teamcenter/9.1/PDF/pdf/tc_9_1_release_bulletin.pdf
Teamcenter 8.3 Release Bulletin
http://support.industrysoftware.automation.siemens.com/
docs/teamcenter/8.3/PDF/pdf/tc_8_3_release_bulletin.pdf
Teamcenter 8 MP1 Release Bulletin1
http://support.industrysoftware.automation.siemens.com/
docs/teamcenter/8/en/PDF/pdf/tc_8_release_bulletin.pdf
Note
You must have a WebKey account to access GTAC.
System requirements
Where to find system requirements
For information about versions of operating systems, third-party software,
Teamcenter software, and system hardware certified for your platform, see the
Siemens PLM Software Certification Database:
http://support.industrysoftware.automation.siemens.com/
certification/teamcenter.shtml
Note
Some software requirements differ for non-English locales. When viewing
the certification database, make sure you note any exceptions for your locale.
Platforms
Determine from the following table which Teamcenter 10.1 servers and clients are
supported on your operating system. Bullet characters (•) denote supported servers
and clients.
1. Includes release notes and new feature information for Teamcenter 8 and Teamcenter 8 MP1.
1-2
Upgrade Guide
PLM00129 H
Getting started with Teamcenter upgrade
Platform support for Teamcenter servers and clients
Operating System
Corporate Web
server
tier
Microsoft Windows
(desktop platforms)3
Rich
client
•
Thin
client
•
Business
Modeler
IDE
client
TCCS2
•
•
Microsoft Windows
(server platforms)4
•
•
Sun Solaris
•
•
Hewlett-Packard HP-UX5
•
•
IBM AIX
•
•
SUSE Linux
•
•
•
•
•
•
Red Hat Linux6
•
•
•
•
•
•
Apple Macintosh Mac OS
•
•
•
Notes about platform support
General notes
•
For information about versions of operating systems certified for Teamcenter
10.1, see the Siemens PLM Software Certification Database.
•
If your Teamcenter database server is IBM DB2, all Teamcenter servers and
two-tier rich clients in your network must run operating systems supported
for Teamcenter with IBM DB2. IBM DB2 databases are supported only
with Teamcenter servers running on Microsoft Windows, IBM AIX, or SUSE
Linux platforms.
•
Teamcenter installation tools (Teamcenter Environment Manager and Web
Application Manager) require the ISO8859-1 character set. Make sure this
character set is available on your host. If you are uncertain or want to verify
this character set, see Verify required character set.
Microsoft Windows
•
Make sure the C:\Temp directory exists, and grant full access permissions
to this directory for all users.
2. Teamcenter client communication system (TCCS) is installed with the rich client. This column refers to the stand-alone TCCS
application.
3. Microsoft Windows desktop platforms include Windows XP and Windows 7.For information about installing Teamcenter on Windows
clients, see the Installation on Windows Clients Guide.
4. Microsoft Windows server platforms include Windows Server 2008.
5. Itanium platforms only. PA-RISC hardware is not supported.
6. Only 64-bit Red Hat Linux is supported.
PLM00129 H
Upgrade Guide
1-3
Chapter 1
Getting started with Teamcenter upgrade
•
On Windows Server and Windows 7, disable Windows User Account Control
(UAC) before you install Teamcenter. This option is available in the Control
Panel→User Accounts dialog box.
Windows UAC can interfere with Teamcenter installation programs.
Siemens PLM Software recommends turning off UAC for administrative
users only.
For more information, see Microsoft Windows documentation.
•
Disable the Windows TCP scaling feature. Open a command prompt and
enter the following command:
netsh interface tcp set global autotuninglevel=disabled
Siemens PLM Software recommends setting this parameter before installing
Teamcenter because most client network infrastructures use one or more
switches or routers. By default, Windows enables TCP window scaling, but
some routers do not support this feature. This can cause installation failures
that are difficult to diagnose and correct.
For more information, see Microsoft Windows documentation.
•
Teamcenter applications are provided in 32-bit and 64-bit versions. Use the
appropriate Teamcenter software distribution image for your platform.
•
If you use a nonnative language operating system version of Windows, you
must install and enable the Multilingual User Interface (MUI) pack to
ensure the language font is displayed properly.
1. Download and install the MUI pack for Windows from Microsoft.
2. Open the Regional and Language Options dialog box in the Windows
Control Panel.
3. In the Languages tab, set the required language for the menus and
dialogs.
4. In the Advanced tab and the Regional Options tab, set the required
language.
Sun Solaris
Teamcenter executables are 64-bit applications. Teamcenter 10.1 is supported
only on 64-bit Solaris.
Hewlett-Packard HP-UX
•
Teamcenter is supported on HP-UX on Itanium platforms only.
•
No Teamcenter servers or clients are supported on HP-UX PA-RISC
platforms.
•
Hewlett-Packard HP-UX systems require special configuration to support
Java. You must perform these steps to enable Teamcenter clients and
installation tools on HP-UX systems.
For more information, see the Hewlett-Packard guidelines at the following
URL:
1-4
Upgrade Guide
PLM00129 H
Getting started with Teamcenter upgrade
http://www.hp.com/go/hpux-java-docs
IBM AIX
•
The 64-bit IBM AIX platform is supported for Teamcenter server processes.
Linux
•
Make sure Linux host names do not exceed 31 characters in length. Host
names longer than 31 characters cause Teamcenter corporate server
installation to fail during saving of the POM schema file in the TC_DATA
directory.
Note
Teamcenter installation tools do not require fully qualified domain
names for host names. If your fully qualified domain name exceeds
31 characters, use the server short host name instead.
For more information, see the GTAC solutions document
002-7004480 on GTAC.
•
On Linux systems, make sure your system is set to use the ISO8859-1
character set rather than the default UTF-8 character set. Teamcenter
installation tools require this setting.
System hardware
Make sure your Teamcenter host has the required amount of disk space available.
Required hard disk space for Teamcenter configurations shows the required disk
space for the following common Teamcenter configurations:
•
Corporate server
The corporate server contains the features included in the Corporate Server
solution in Teamcenter Environment Manager (TEM). Additional features may
require additional disk space.
For more information, see the appropriate server installation guide (for Windows
or UNIX/Linux).
•
Two-tier rich client
The two-tier rich client contains the features included in the Rich Client 2-tier
solution in Teamcenter Environment Manager (TEM). Additional features may
require additional disk space.
For more information, see the appropriate Teamcenter client installation guide
(for Windows or Linux).
•
Web tier
The Web tier includes the Web Application Manager, a distribution server, and a
distribution server instance that contains the Over-the-Web installer and Rich
Client 4-tier solutions. Additional solutions may require additional disk space.
For more information, see the appropriate server installation guide (for Windows
or UNIX/Linux).
PLM00129 H
Upgrade Guide
1-5
Getting started with Teamcenter upgrade
Chapter 1
Required hard disk space for Teamcenter configurations
Platform
Corporate
server
Two-tier
rich client
Web tier
Hewlett-Packard HP-UX7
3.0 GB
Not supported
3 GB
IBM AIX
2.0 GB
Not supported
3 GB
SUSE Linux
2.0 GB
300 MB
3 GB
Red Hat Linux
2.0 GB
300 MB
3 GB
Sun Solaris
2.5 GB
Not supported
3 GB
Microsoft Windows
1.5 GB
450 MB
4.5 GB
Database
Teamcenter requires a relational database management system (RDBMS) for storing
Teamcenter data. Before you install a Teamcenter, you must install an IBM DB2,
Oracle, or Microsoft SQL Server database server and make sure your Teamcenter
corporate server host has access to the server.
For information about supported database server versions, see the certification
database:
http://support.industrysoftware.automation.siemens.com/
certification/teamcenter.shtml
Choose a database management system that suits the platforms of your Teamcenter
servers and clients. When planning your network, consider the following limitations:
•
Teamcenter servers and two-tier rich clients on UNIX or Linux hosts cannot
connect to Microsoft SQL Server database servers.
•
If your Teamcenter database server is IBM DB2, all Teamcenter servers and
two-tier rich clients in your network must run operating systems supported
for Teamcenter with IBM DB2. IBM DB2 databases are supported only with
Teamcenter servers running on Microsoft Windows, IBM AIX, or SUSE Linux
platforms.
For information about installing a database server for Teamcenter, see Upgrading
database servers.
Web browser
The Teamcenter thin client and Over-the-Web Installer8 require a Web browser.
Teamcenter 10.1 supports the following Web browsers:
The Teamcenter thin client requires a Web browser. Teamcenter 10.1 supports the
following Web browsers:
7. Itanium platforms only. PA-RISC hardware is not supported.
8. The Over-the-Web Installer installs the four-tier Teamcenter rich client and Teamcenter Microsoft Office interfaces.
1-6
Upgrade Guide
PLM00129 H
Getting started with Teamcenter upgrade
•
•
•
Windows systems: Microsoft Internet Explorer and Mozilla Firefox
Linux systems: Mozilla Firefox
Macintosh systems: Apple Safari
For information about versions supported, see the Siemens PLM Software
Certification Database.
Java Runtime Environment
Teamcenter Environment Manager (TEM) requires a supported Java Runtime
Environment (JRE). You must download and install the required JRE before you
install Teamcenter.
For information about required versions of the JRE for Teamcenter, see the Siemens
PLM Software certification database:
http://support.industrysoftware.automation.siemens.com/
certification/teamcenter.shtml
TEM verifies the required version of Java is available on the host. If the required
version is not present, TEM does not launch.
Before you launch TEM to install Teamcenter, specify the location of the JRE by
one of the following methods:
•
Set the appropriate environment variable on your host:
o
32-bit Java
Set the JRE_HOME environment variable to the location of the 32-bit Java
JRE.
o
64-bit Java
Set the JRE64_HOME environment variable to the location of the 64-bit
Java JRE.
Note
•
You must use the appropriate Teamcenter software distribution image
(32-bit or 64-bit) for the JRE you use.
Use the -jre argument to specify the JRE location when you launch TEM from a
command prompt:
tem —jre JRE-path
For example:
tem –jre c:\apps\jre1.7
TEM stores the JRE location during Teamcenter installation. After installation is
complete, TEM no longer requires the JRE_HOME or JRE64_HOME environment
variable or the -jre argument.
Web tier support
Install the required software for the Teamcenter Web tier you use:
•
PLM00129 H
J2EE Web tier
Upgrade Guide
1-7
Getting started with Teamcenter upgrade
Chapter 1
Java Runtime Environment (JRE)
Install a supported JRE on the host where you build Teamcenter Web
applications.
J2EE application server
Install a supported application server on the host where you deploy
Teamcenter Web applications.
•
.NET Web tier
Microsoft Internet Information Server (IIS)
Install IIS on your Teamcenter corporate server host.
Microsoft .NET framework
Install the .NET framework on all Teamcenter hosts.
For supported versions of these products, see the certification database:
http://support.industrysoftware.automation.siemens.com/ certification/teamcenter.shtml
If you use the Teamcenter J2EE Web tier, install the following software:
Java Runtime Environment (JRE)
Install a supported JRE on the host where you build Teamcenter Web
applications.
J2EE application server
Install a supported J2EE application server on the host where you deploy
Teamcenter Web applications.
For supported versions of these products, see the certification database:
http://support.industrysoftware.automation.siemens.com/ certification/teamcenter.shtml
Note
Some Web application servers require special configuration for use with
Teamcenter.
For more information, see the Web Application Deployment Guide.
Software integrations
If you use Teamcenter 10.1 integrations to other Siemens PLM Software products or
third-party software, install those products before you install Teamcenter 10.1.
Some Siemens PLM Software products require separate licenses from your Siemens
PLM Software representative. Siemens PLM Software products are licensed using
the Siemens PLM Software Common Licensing Server.
For more information about the Common Licensing Server, see Install the licensing
server.
1-8
Upgrade Guide
PLM00129 H
Getting started with Teamcenter upgrade
Enabling Teamcenter installation
Locate Teamcenter distribution images
Locate the Teamcenter software and documentation distribution images and make
sure they are accessible to your client host.
Note
Teamcenter software distribution images can contain multiple ZIP files. For
example, the software distribution image for Windows consists of two files
named Tcn_win_1_of_2.zip and Tcn_win_2_of_2.zip. If you download
software distribution images for Teamcenter, you must download all files
in the set to obtain the complete image. After you download files, expand
all ZIP files to a common directory to assemble the image before you begin
installation.
Note
•
Teamcenter software distribution images can contain multiple ZIP files.
For example, the software distribution image for Windows consists of
two files named Tcn_win_1_of_2.zip and Tcn_win_2_of_2.zip. If
you download software distribution images for Teamcenter, you must
download all files in the set to obtain the complete image. After you
download files, extract all ZIP files to a common directory to assemble
the image before you begin installation.
•
If you mount the Teamcenter software distribution image on a remote
NFS server, you must launch Teamcenter Environment Manager on
the local server node.
Interfaces: Teamcenter installation tools
Teamcenter installation tools (Teamcenter Environment Manager and the Web
Application Manager) enable you to build and manage your Teamcenter installation.
Teamcenter Environment Manager
Teamcenter Environment Manager is a tool that installs Teamcenter servers and
two-tier and four-tier rich clients.
PLM00129 H
Upgrade Guide
1-9
Chapter 1
Getting started with Teamcenter upgrade
Teamcenter Environment Manager
Teamcenter Environment Manager also performs maintenance operations, such as
upgrading servers, applying maintenance packs, and installing patches.
You launch Teamcenter Environment Manager using the tem.bat command
(Windows systems) or the tem.sh command (UNIX and Linux systems).
Web Application Manager
The Web Application Manager is a tool that installs thin client and rich client
solutions and builds Teamcenter J2EE Web applications.
1-10
Upgrade Guide
PLM00129 H
Getting started with Teamcenter upgrade
Web Application Manager
You launch the Web Application Manager by entering the insweb command. The
Web Application Manager allows you to create multiple Web applications that
contain different sets of Teamcenter solutions. This enables you to create Web
applications for different groups of users in your network. Your Web applications
can access the same Teamcenter corporate server, but provide different subsets of
Teamcenter functionality. The Web Application Manager creates separate staging
locations and separate deployable files9 for each Web application. Some Teamcenter
solutions require other solutions and some solutions may not be combined with other
solutions in the same Web application. For more information about using the Web
Application Manager, see the appropriate server installation guide (for Windows or
UNIX/Linux).
Note
The .NET Web tier is installed using Teamcenter Environment Manager,
not the Web Application Manager.
Basic concepts about Teamcenter upgrade
The Teamcenter 10.1 upgrade process employs the Business Modeler IDE and
database templates. It is important to be familiar with these concepts before you
begin upgrading your Teamcenter installation.
9. A deployable file is a Web archive (WAR) or enterprise archive (EAR) file, depending on the solutions it contains.
PLM00129 H
Upgrade Guide
1-11
Getting started with Teamcenter upgrade
Chapter 1
Templates
A template is a container that holds data model definitions. A template can contain
any number of business objects, classes, lists of values, and business rules. Any
Teamcenter feature that adds definitions to the data model has an associated
template. In addition, templates can be supplied to you from another Teamcenter
site, partner, or third party.
Caution
You must have access to all templates used at your site before beginning
the upgrade of the corporate server. This is very important. During
the corporate server upgrade, you load all templates used by your site.
Templates can only be loaded during the upgrade of the corporate server.
They cannot be loaded after the upgrade. Failing to load all templates
your site depends on causes problems in managing the data model and
can result in loss of data, time, and money.
How templates are supplied
Templates are supplied by:
•
The Teamcenter software distribution image
•
Software distribution images for asynchronous Teamcenter releases and
integrations
•
Other Teamcenter sites, partners, or third parties
Templates supplied on the Teamcenter software distribution image
Teamcenter supplies templates to organize sets of definitions for specific industries,
applications, or functional areas. Examples of templates provided by Teamcenter are
Teamcenter Foundation and Wire Harness Configuration.
These templates are available in the software distribution image (the installation
DVD or downloaded image). For example, the Teamcenter Foundation feature
and the Wire Harness Configuration feature are both installed using the software
distribution image, both add definitions to the data model, and both have associated
templates found in the distribution image.
Templates supplied by asynchronous Teamcenter releases
Some Teamcenter features are released asynchronously and are distributed
separately from the Teamcenter software distribution image (the installation DVD
or downloaded image) and are found on their own distribution image. An example is
the CATIA integration.
Templates supplied by other Teamcenter sites, partners, or third parties
You can use templates created by other sites, partners, or third parties.
Loading templates
Before you upgrade the corporate server, you must have access to all templates on
which your site depends.
1-12
Upgrade Guide
PLM00129 H
Getting started with Teamcenter upgrade
•
Templates supplied by Teamcenter on the installation kit are automatically
detected by Teamcenter Environment Manager (TEM) and loaded during the
upgrade.
•
Templates supplied asynchronously by Teamcenter must be detected and loaded
during the upgrade of the corporate server. This is done using the Upgrade
Database Features panel in TEM during the upgrade.
You must have access to these templates before beginning the corporate server
upgrade. Therefore, you cannot begin your upgrade until all asynchronous
features that you use are released.
•
Templates supplied by another Teamcenter site, partner, or third party must be
loaded manually during the upgrade of the corporate server. This is done using
the Upgrade Database Features panel in TEM during the upgrade.
You must have access to these templates before beginning the corporate server
upgrade.
Upgrade Database Features panel
•
Templates are loaded into your environment during your corporate server
upgrade using the Upgrade Database Features panel in TEM.
All features available from the distribution image are listed. Those that you
have not installed are grayed-out.
•
Templates supplied by Teamcenter asynchronous from the kit, templates
supplied by another site, partner, or third party are not listed in the Upgrade
Database Features panel until you manually load them. Click the Browse
button and select the templates.
•
After you select the template, it is listed in the Upgrade Database Feature panel.
Business Modeler IDE
The Business Modeler IDE (Integrated Development Environment) is a tool for
customizing the data model of your Teamcenter installation. Use the IDE to create
business objects, classes, attributes, lists of values (LOVs), and rules.
The Business Modeler IDE is built on top of the Eclipse platform. Eclipse is a
generic platform for tool development that is extended via its plug-in and extension
point technology.
You can install the Business Modeler IDE two ways:
•
As a stand-alone application
This method installs the Eclipse platform.
•
PLM00129 H
As part of an existing Eclipse environment
Upgrade Guide
1-13
Chapter
2
Preparing the Teamcenter
network
Obtain a Teamcenter license file . . . . . . . . . . . . . . . . . . . . . . . . . . . . . . . . . . 2-1
Install the licensing server . . . . . . . . . . . . . . . . . . . . . . . . . . . . . . . . . . . . . 2-2
Upgrading database servers . . . . . . . . . . . . . . . . . . . . . . . . .
Upgrading database servers . . . . . . . . . . . . . . . . . . . . . . .
Configuring character settings in non-English locales . . . . .
Overview of shell limits and parameters . . . . . . . . . . . . . .
Set AIX shell limits . . . . . . . . . . . . . . . . . . . . . . . . . .
Set AIX system parameters . . . . . . . . . . . . . . . . . . . .
Set AIX kernel parameters . . . . . . . . . . . . . . . . . . . . .
Set HP-UX kernel parameters . . . . . . . . . . . . . . . . . .
Set Solaris kernel parameters . . . . . . . . . . . . . . . . . .
Set SUSE Linux shell limits . . . . . . . . . . . . . . . . . . . .
Upgrade an Oracle server and database . . . . . . . . . . . . . .
Export an Oracle database . . . . . . . . . . . . . . . . . . . . .
Terminate Oracle sessions on Windows systems . . . . . .
Stop the listener process . . . . . . . . . . . . . . . . . . . .
Shut down an Oracle database . . . . . . . . . . . . . . .
Terminate Oracle sessions on UNIX and Linux systems
Back up an Oracle installation . . . . . . . . . . . . . . . . . .
Upgrading the Oracle server . . . . . . . . . . . . . . . . . . .
Upgrade using the Oracle installer . . . . . . . . . . . .
Upgrade by uninstalling/reinstalling Oracle . . . . . .
Upgrade Microsoft SQL Server databases . . . . . . . . . . . . .
PLM00129 H
.
.
.
.
.
.
.
.
.
.
.
.
.
.
.
.
.
.
.
.
.
.
.
.
.
.
.
.
.
.
.
.
.
.
.
.
.
.
.
.
.
.
.
.
.
.
.
.
.
.
.
.
.
.
.
.
.
.
.
.
.
.
.
.
.
.
.
.
.
.
.
.
.
.
.
.
.
.
.
.
.
.
.
.
.
.
.
.
.
.
.
.
.
.
.
.
.
.
.
.
.
.
.
.
.
.
.
.
.
.
.
.
.
.
.
.
.
.
.
.
.
.
.
.
.
.
.
.
.
.
.
.
.
.
.
.
.
.
.
.
.
.
.
.
.
.
.
.
.
.
.
.
.
.
.
.
.
.
.
.
.
.
.
.
.
.
.
.
.
.
.
.
.
.
.
.
.
.
.
.
.
.
.
.
.
.
.
.
.
.
.
.
.
.
.
.
.
.
.
.
.
.
.
.
.
.
.
.
.
.
.
.
.
.
.
.
.
.
.
.
.
.
.
.
.
.
.
.
.
.
.
2-4
2-4
2-4
2-4
2-5
2-5
2-6
2-6
2-8
2-9
2-10
2-10
2-11
2-11
2-11
2-12
2-12
2-13
2-13
2-13
2-14
Upgrade Guide
Chapter
2
Preparing the Teamcenter
network
Obtain a Teamcenter license file
To obtain a Teamcenter license file, you must provide the composite host ID of your
Teamcenter license server host.
A composite host ID (CID) is a unique identifier used as the host ID on the SERVER
line of the license file. It is distinguished from the default FlexNet host ID by the
COMPOSITE keyword. It is the host ID that associates a permanent license file
with a specific server. When the CID is used as the license server host ID, the
SERVER line reads as follows:
SERVER serverA COMPOSITE=37B5ED1AC61D 28000
To obtain a composite host ID for your license server, run the getcid utility on your
license server host. Download this utility from GTAC:
1. Open the GTAC Web site:
http://support.industrysoftware.automation.siemens.com
2. Click License Management→Download CID Utility.
3. On the Download CID Utility page, click NX and Other Products.
4. On the FTP site, click the directory corresponding to the platform type of your
license server, for example, wntx64.
5. On the resulting page, download the getcid.exe utility (Windows systems) or the
getcid utility (UNIX/Linux systems).
Run the getcid utility on the target license server (or on all three servers in a
redundant configuration). The utility provides the CID for license server as a
12-digit hexadecimal number. For example:
$ getcid.exe
The Siemens PLM Software licensing composite hostid is:
”COMPOSITE=37B5ED1AC61D”
After you obtain the CID, enter it into your customer record to generate a permanent
license file. You can enter your CID using either your WebKey account or by calling
your customer services representative. After the CID is entered into your customer
record, you are sent a permanent license file to install on your license server.
For more information about installing the Siemens PLM License Server, see Install
the licensing server.
PLM00129 H
Upgrade Guide
2-1
Preparing the Teamcenter network
Chapter 2
Install the licensing server
Before you upgrade to Teamcenter 10.1, you must install the Siemens PLM License
Server to distribute licenses to Teamcenter hosts. Even if you already use the
Common Licensing Server with your current version of Teamcenter, you must install
the version of the licensing server provided with Teamcenter 10.1.
The Siemens PLM License Server daemon, ugslmd, enforces license usage.
Teamcenter 10.1 employs named user licensing, which ties each user in the system
to an available license and ensures the total number of active licenses of each type in
the system is always less than or equal to the number of licenses purchased.
For descriptions of the available license types, see your license agreement
documentation. For information about using the make_user utility with the
-licenselevel argument to change license levels, see the System Administration
Guide.
This procedure assumes you have obtained a Teamcenter license file as described in
Obtain a Teamcenter license file.
Install the ugslmd license daemon:
1. Obtain a Teamcenter 10.1 license file from Siemens PLM Software. Save the
license file in a directory accessible to the license server host. This procedure
assumes the license file is named tc.lic, but you may give the license file any
name you choose.
Note
If you choose to install Teamcenter using a temporary license file,
edit the temporary license file to reflect your designated Teamcenter
corporate server host.
a. Open the license file in a plain text editor and locate the following
line in the file:
SERVER YourHostname ANY 28000
b.
Replace YourHostname with the host name of the designated
license server host. Update your Siemens PLM Software customer
service representative with your license server host information.
c.
Save the changes to the license file.
Siemens PLM Software recommends you do not change the license
server port from its default value (280001) unless it is necessary to
resolve a port conflict.
Record the host name and port for the license server. Teamcenter
Environment Manager (TEM) prompts you for these values during
Teamcenter server installation.
2. Set the SPLM_LICENSE_SERVER environment variable to the following
value on the designated Teamcenter corporate server host:
1. Port 28000 is registered for the Siemens PLM License Server with the Internet Assigned Numbers Authority (IANA). For more
information, see http://www.iana.org/assignments/port-numbers.
2-2
Upgrade Guide
PLM00129 H
Preparing the Teamcenter network
port@host
Replace port with the port number and host with the host name of the license
server, for example, 28000@tchost. The port and host values must match those
you specified in the SERVER line of the Teamcenter license file.
3. Set the TCP_NODELAY environment variable to 1 on the licensing server host.
This helps optimize logon time when launching Teamcenter.
4. Change to the additional_applications directory in the Teamcenter software
distribution image.
5. Copy the Siemens PLM License Server installation program
(SPLMLicenseServer_version_setup.exe/bin) to a temporary directory on
your local hard drive.
6. Launch the Siemens PLM License Server installation program:
Windows systems:
a. Launch the SPLMLicenseServer_version_setup.exe program.
b.
During license server installation, enter the following values:
•
Destination location for the license server
•
Location of the Teamcenter license file (tc.lic)
When the installation is complete, the license server installation program
starts the license daemon (ugslmd).
UNIX/Linux systems:
a. Launch the SPLMLicenseServer_version_setup.bin program.
b.
Open the ugslicensing_install.ans file and edit the contents to specify the
destination directory and path to the Teamcenter license file.
c.
Execute the ugslicensing_install command.
Caution
The Siemens PLM License Server must be running and two or more
seats must be available on that license server during Teamcenter server
installation. Otherwise, database creation fails because the make_user
utility cannot create the required users in the database.
For more information, see the Installing Siemens PLM Software Licensing for
UNIX, Installing Siemens PLM Software Licensing for Windows, and Siemens PLM
Common Licensing User Guide documents in the additional_documentation
directory on the Teamcenter 10.1 documentation distribution image.
PLM00129 H
Upgrade Guide
2-3
Preparing the Teamcenter network
Chapter 2
Upgrading database servers
Upgrading database servers
If your database server version is not a version certified for Teamcenter 10.1, you
must upgrade your database server before you upgrade Teamcenter.
Siemens PLM Software supports Teamcenter 10.1 with IBM DB2, Oracle, and
Microsoft SQL Server databases.
For information about supported versions of IBM DB2, Oracle, and Microsoft SQL
Server, see the Siemens PLM Software Certification Database:
http://support.industrysoftware.automation.siemens.com/ certification/teamcenter.shtml
Configuring character settings in non-English locales
To ensure correct display and processing of Teamcenter data, you must set required
values in your system environment and your Teamcenter configuration.
If your Teamcenter servers run UNIX or Linux and use the Unicode UTF-8 character
set, you must configure your operating system and your Teamcenter configuration
to use Unicode UTF-8, observing the following considerations during Teamcenter
upgrade:
•
An existing Teamcenter installation must not configure Unicode UTF-8 character
set support with an upgrade to Teamcenter 10.1. An existing Teamcenter
installation is required to complete an upgrade to Teamcenter 10.1 under its
existing database character set encoding.
•
After upgrade is completed, you must contact your database vendor for processes
and tools to convert your existing database character set encoded data to Unicode
UTF-8 character set encoded data for storage to a new database.
For more information about environment settings for your locale, platform, and
character set, see the following topics:
•
For information about environment settings for non-UTF-8 UNIX and Linux
systems, see the Installation on UNIX and Linux Servers Guide.
•
For information about environment settings for UTF-8 UNIX and Linux systems,
see the Installation on UNIX and Linux Servers Guide.
•
For information about environment settings for Windows systems, see the
Installation on Windows Servers Guide.
Overview of shell limits and parameters
If you use Oracle on a UNIX or Linux server, set shell limits and parameters as
required for Teamcenter 10.1.
Oracle RDBMS extensively uses UNIX resources such as shared memory, swap
memory, and semaphore for interprocess communication. Insufficient parameter
settings cause problems during installation and instance startup. The greater the
amount of data stored in memory, the faster a database operates. In addition, by
maintaining data in memory, the UNIX kernel reduces disk I/O activity.
2-4
Upgrade Guide
PLM00129 H
Preparing the Teamcenter network
On all UNIX and Linux platforms supported for Teamcenter 10.1, set the process
memory size (the ulimit user environment parameter) to unlimited before
installing Oracle.
To avoid errors during installation, or operation errors after installation, review
kernel parameter settings to ensure that they meet the recommended Oracle settings
described in the following sections. The recommended kernel parameter settings
are for a typical Oracle database environment. If you previously tuned kernel
parameters to levels that meet other application needs, continue to use those values.
Initially, you can set kernel parameters as described in the Oracle documentation.
For some operating systems, kernel parameters may need adjustment according to
available system memory. The Oracle installation program issues warnings if kernel
parameters do not meet minimum requirements.
Note
The recommended values are minimum values. For production database
systems, Oracle recommends that you tune the values to optimize
system performance. For more information, see the operating system
documentation.
Set AIX shell limits
1. Type the following command:
# smit chuser
2. In the User NAME box, type the user name of the Oracle software owner, for
example, oracle.
3. Scroll down the list and ensure that the values shown in the following table are
set to the minimum values.
Caution
Do not change the shell limit values if they were set for another
program and the values are greater than the levels Oracle requires.
4. Press F10 to exit.
AIX shell limit
Minimum value
Soft FILE size
–1 (unlimited)
Soft CPU time
–1 (unlimited)
This is the default value.
Soft DATA segment
–1 (unlimited)
Soft STACK size
–1 (unlimited)
Set AIX system parameters
1. Type the following command:
# smit chgsys
2. Ensure that the value shown for Maximum number of PROCESSES allowed
per user is greater than or equal to 2048.
PLM00129 H
Upgrade Guide
2-5
Preparing the Teamcenter network
Chapter 2
Note
For production systems, this value should be at least 128 plus the sum
of the PROCESSES and PARALLEL_MAX_SERVERS initialization
parameters for each database running on the system.
3. Press F10 to exit.
Set AIX kernel parameters
Siemens PLM Software recommends setting kernel parameters to meet or exceed
the recommended Oracle settings.
Set HP-UX kernel parameters
Set kernel parameters as described in the following table. Set parameters using the
method described in your HP-UX documentation.
Do not change the kernel parameter settings if the parameters were set
for another program and the values are greater than the levels Oracle
requires.
Caution
Note
2-6
You can view kernel parameters using the kctune command.
HP-UX kernel
parameter
Minimum value
or formula
executable_stack
0
Defines whether program stacks are
executable by default.
ksi_alloc_max
33600
Defines the system-wide limit of queued
signals that can be allocated.
max_thread_proc
3000
Defines the maximum number of kernel
threads allowed per process. You may
need to increase the value if required by
your application. Setting it to a default
or low value may lead to an out of
memory error for certain applications.
maxdsiz
206385136
Defines the maximum data segment
size in bytes for 32-bit systems. Setting
this value too low may cause the
processes to run out of memory.
maxdsiz_64bit
4294967296
Defines the maximum data segment
size in bytes for 64-bit systems. Setting
this value too low may cause the
processes to run out of memory.
maxssiz
134217728
Defines the maximum stack segment
size in bytes for 32-bit systems.
maxssiz_64bit
1073741824 (1 GB)
Defines the maximum stack segment
size in bytes for 64-bit systems.
Upgrade Guide
Purpose
PLM00129 H
Preparing the Teamcenter network
HP-UX kernel
parameter
Minimum value
or formula
maxswapchunks
16384
Purpose
Defines the maximum number of swap
chunks where SWCHUNK is the swap
chunk size (1 KB blocks). SWCHUNK
is 2048 by default. It specifies the
maximum amount of configurable swap
space on the system.
Note
maxuprc
((nproc*9)/10)
Defines the maximum number of user
processes.
msgmap
(msgtql + 2)
Defines the maximum number of
message map entries.
msgmni
(nproc)
Defines the number of message queue
identifiers.
msgseg
32767
Defines the number of segments
available for messages.
msgtql
(nproc)
Defines the number of message headers.
ncsize
(ninode + 1024)
Defines the directory name lookup
cache (DNLC) space needed for inodes.
nfile
65536
Defines the maximum number of open
files. This parameter is managed
automatically by the system.
nflocks
4096
Defines the maximum number of file
locks available on the system. This
parameter is managed automatically
by the system.
ninode
(8 * nproc + 2048)
Defines the maximum number of open
inodes.
nkthread
(((nproc * 7) / 4) +
16)
Defines the maximum number of kernel
threads supported by the system.
nproc
4200
Defines the maximum number of
processes.
semmap
(semmni + 2)
Defines the maximum number of
semaphore map entries.
Note
PLM00129 H
This parameter does not exist
in HP-UX 11.23 or later.
This parameter does not exist
in HP-UX 11.23 or later.
semmni
4200
Defines the maximum number of
semaphore sets in the entire system.
semmns
(semmni * 2)
Defines the maximum number of
semaphores in the system. The default
value of semmns is 128, which is, in
most cases, too low for Oracle software.
Upgrade Guide
2-7
Preparing the Teamcenter network
Chapter 2
HP-UX kernel
parameter
semmnu
Minimum value
or formula
(nproc – 4)
Defines the number of semaphore undo
structures.
semvmx
32767
Defines the maximum value of a
semaphore.
shmmax
Physical memory
size
Defines the maximum allowable size of
one shared memory segment.
Purpose
To avoid performance degradation, the
shmmax setting must be greater than
or equal to the size of the SGA.
shmmni
512
Defines the maximum number of
shared memory segments in the entire
system.
shmseg
512
Defines the maximum number of
shared memory segments one process
can attach.
vps_ceiling
64
Defines the maximum system-selected
page size in kilobytes.
Set Solaris kernel parameters
On Solaris 9 or earlier, set kernel parameters to meet or exceed the recommended
Oracle settings. Use the procedure provided in your Solaris documentation to set
kernel parameters.
On Solaris 10, set kernel parameters using the Solaris resource control facility. The
following table describes Solaris 10 resource control values for a single database
instance.
Solaris 10 resource
control
process.max-sem-ids
Description
Oracle recommends setting this resource control to
100, but the Solaris default value (128) is adequate,
so it is not necessary to change this setting.
project.max-shm-memory Defines the maximum shared memory (shm) for the
Oracle server. Oracle recommends a value of 4 GB,
but for Teamcenter servers, set this resource control
to a value greater than the total SGA + PGA memory
size of all instances on the system.
project.max-shm-ids
Oracle recommends setting this resource control to
100, but the Solaris default value (200) is adequate,
so it is not necessary to change this setting.
Set parameters for the project user.oracle account (oracle) instead of the project
user.root recommended by Oracle documentation. To work with Solaris resource
control, use the following CLI command:
prtctl –n control—name –i project user.oracle
2-8
Upgrade Guide
PLM00129 H
Preparing the Teamcenter network
For example:
sun2:(root)# prctl -n project.max-sem-ids -i project user.oracle
project: 100: user.oracle
NAME
PRIVILEGE
VALUE
FLAG
ACTION
project.max-sem-ids
privileged
128
deny
system
16.8M
max
deny
sun2:(root)# prctl -n project.max-shm-memory -i project user.oracle
project: 100: user.oracle
NAME
PRIVILEGE
VALUE
FLAG
ACTION
project.max-shm-memory
privileged
3.92GB
deny
system
16.0EB
max
deny
sun2:(root)# prctl -n project.max-sem-ids -i project user.oracle
project: 100: user.oracle
NAME
PRIVILEGE
VALUE
FLAG
ACTION
project.max-sem-ids
privileged
128
deny
system
16.8M
max
deny
RECIPIENT
-
RECIPIENT
-
RECIPIENT
-
Set SUSE Linux shell limits
1. Increase shell limits for the oracle user to the minimum values listed in the
following table by adding the following lines to the /etc/security/limits.conf file:
oracle
oracle
oracle
oracle
soft
hard
soft
hard
nproc
nproc
nofile
nofile
2047
16384
1024
65536
SUSE Linux shell limit
Maximum number of open file descriptors
Maximum number of processes available
to a single user
Item in
limits.conf
Minimum
hard limit
nofile
nproc
65536
16384
Do not change the shell limit values if they were set for another
program and the values are greater than the levels Oracle requires.
Caution
2. Add or edit the following line in the /etc/pam.d/login file:
session
required
/lib/security/pam_limits.so
3. Change the oracle user default shell startup file:
•
For the Bourne, Bash, or Korn shell, add the following lines to the
/etc/profile.local file:
if [ $USER = "oracle" ]; then
if [ $SHELL = "/bin/ksh" ]; then
ulimit -u 16384
ulimit -n 65536
else
ulimit -u 16384 -n 65536
fi
fi
•
For the C shell (csh or tcsh), add the following lines to the
/etc/csh.logon.local file:
if ( $USER == "oracle" ) then
PLM00129 H
Upgrade Guide
2-9
Chapter 2
Preparing the Teamcenter network
limit maxproc 16384
limit descriptors 65536
endif
Upgrade an Oracle server and database
Export an Oracle database
Windows systems:
1. Log on to the Oracle server as an administrator user.
2. Export the contents of your Teamcenter Oracle database to the dump file:
ORACLE_HOME\bin\exp db-user/password full=y
file=file-name.dmp log=export.log
Replace db-user with the Teamcenter database user account name; replace
password with the database user account password; replace file-name with the
full path and name of the dump file to contain the exported data; replace export
with the name of the log file to contain export output.
3. Store the dump file in a safe place.
UNIX or Linux systems:
1. Either log on to the Oracle server as oracle or switch the user to oracle:
su - oracle
2. Set the PATH environment variable to include the Oracle bin directory:
export PATH=$PATH:ORACLE_HOME/bin
3. Manually set the shared library path:
IBM AIX:
export LIBPATH=${LIBPATH}:${ORACLE_HOME}/lib
Hewlett-Packard HP-UX:
export SHLIB_PATH=${SHLIB_PATH}:${ORACLE_HOME}/lib
Sun Solaris:
export LD_LIBRARY_PATH=${LD_LIBRARY_PATH}:${ORACLE_HOME}/lib
SUSE Linux:
export LD_LIBRARY_PATH=${LD_LIBRARY_PATH}:${ORACLE_HOME}/lib
4. Export the contents of the Teamcenter Oracle database to the dump file:
ORACLE_HOME/bin/exp db-user/password full=y
file=file-name.dmp log=export.log
Replace db-user with the Teamcenter database user account name; replace
password with the database user account password; replace file-name with the
name of the dump file to contain the exported data; replace export with the name
of the log file to contain export output.
5. Store the dump file in a safe place.
2-10
Upgrade Guide
PLM00129 H
Preparing the Teamcenter network
If you have multiple databases, repeat this procedure for each database.
Siemens PLM Software strongly recommends backing up the dump file
on tape or another disk. If the dump file becomes corrupted or lost, all
data from the existing database is lost.
Caution
Terminate Oracle sessions on Windows systems
If you are upgrading an Oracle installation on your Windows database server,
terminate all Oracle sessions and Oracle processes prior to installation.
Stop the listener process
1. Log on to the operating system as a user with administrator privileges.
2. Open the Services dialog box in the Windows Control Panel.
3. Select the Oracle TNS listener services (Oraclerelease-IDTNSListener) and
click Stop.
Shut down an Oracle database
You can shut down an Oracle database using either the Windows Control Panel
or the Oracle SQL*Plus utility.
Shut down Oracle using Windows Control Panel
1. Log on to the operating system as a user with administrator privileges.
2. Open the Services dialog box in the Windows Control Panel.
Windows displays the Services window.
3. Select the OracleServiceSID service.
Replace SID with the system identifier of the database instance.
4. Click Stop.
Shut down Oracle using SQL*Plus
1. Log on to the operating system as a user with administrator privileges.
2. Start the Oracle SQL*Plus utility:
sqlplus sys/password@Oracle—SID as sysdba
Replace password with the password for the sys user account.
Oracle starts the Oracle SQL*Plus utility.
Note
The sys user must be in the Oracle sysdba group for the Oracle system
identifier (SID) used by Teamcenter. To connect as internal (without
a password), the account must be part of the ORA_DBA local group
in Windows.
3. Shut down the database instance by typing the following command:
PLM00129 H
Upgrade Guide
2-11
Chapter 2
Preparing the Teamcenter network
shutdown
4. Exit SQL*Plus:
exit
Terminate Oracle sessions on UNIX and Linux systems
Before installing Oracle, you must terminate all Oracle sessions and Oracle
processes.
1. Either log on to the Oracle server as oracle or switch the user to oracle as
follows:
su - oracle
2. Set the ORACLE_HOME environment variable to point to the location of the
Oracle files. For example:
export ORACLE_HOME=/u01/app/oracle/product/oracle-version
Replace the path with the system path to the Oracle files.
3. Define ORACLE_HOME/bin in the PATH variable:
export PATH=${PATH}:${ORACLE_HOME}/bin
4. Manually set the shared library path:
IBM AIX:
export LIBPATH=${LIBPATH}:${ORACLE_HOME}/lib
Hewlett-Packard HP-UX:
export SHLIB_PATH=${SHLIB_PATH}:${ORACLE_HOME}/lib
Sun Solaris:
export LD_LIBRARY_PATH=${LD_LIBRARY_PATH}:${ORACLE_HOME}/lib
SUSE Linux:
export LD_LIBRARY_PATH=${LD_LIBRARY_PATH}:${ORACLE_HOME}/lib
5. If a tnslsnr listener process is running, terminate it. For example:
$ORACLE_HOME/bin/lsnrctl stop listener-name
Replace listener-name with the name of the listener process.
6. Shut down all Oracle database instances using the dbshut utility. Shut down
database instances listed in the oratab file:
$ORACLE_HOME/bin/dbshut
Back up an Oracle installation
If you are upgrading to the certified Oracle version, back up the existing Oracle
installation.
2-12
Note
Siemens PLM Software strongly recommends that you back up an Oracle
installation to disk or tape before upgrading. Failure to back up existing data
could result in loss of data if problems occur during the upgrade process.
Upgrade Guide
PLM00129 H
Preparing the Teamcenter network
Back up the following files and directories:
•
The Oracle home directory on each installed workstation.
•
The directories containing database files for each configured database.
•
On Sun Solaris systems, the oratab file in either the /var/opt/oracle directory,
or the /etc directory on other UNIX or Linux platforms.
•
The Oracle Net listener.ora and tnsnames.ora configuration filesin either
the /var/opt/oracle directory (Sun Solaris system) or the /etc directory (all
other platforms).
Note
These are the only Teamcenter directories affected by Oracle installation.
If you created other directories containing data used by Oracle, such as an
administration script directory, Siemens PLM Software recommends that
you also back up these directories.
Upgrading the Oracle server
You can upgrade your Oracle server and databases two ways:
•
Upgrade using the Oracle installer
•
Upgrade by uninstalling/reinstalling Oracle
Upgrade using the Oracle installer
1. Launch the Oracle installer to install a certified version of Oracle server.
2. When the Oracle installer prompts you to upgrade existing databases, enter the
required information about the databases you want to upgrade.
For more information, see the procedure for installing an Oracle server in the
appropriate server installation guide (for Windows or UNIX/Linux).
Upgrade by uninstalling/reinstalling Oracle
1. Remove existing Oracle databases.
2. Uninstall all existing Oracle server software.
3. Install a certified version of Oracle server.
For more information, see the procedures for installing an Oracle server in the
appropriate server installation guide (for Windows or UNIX/Linux). Specifically,
see the following procedures:
PLM00129 H
Windows systems
UNIX/Linux systems
Install Oracle server
Install Oracle server
Configure Oracle software
Configure Oracle software
Creating an Oracle database
Creating an Oracle database
Upgrade Guide
2-13
Chapter 2
Preparing the Teamcenter network
4. After Oracle installation is complete, import your Teamcenter database from the
Oracle dump file into the new Oracle database. Enter the following command
on a single line:
ORACLE_HOME\bin\imp
db-user/password fromuser=db-user touser=db-user file=file-name.dmp
log=import.log
Replace db-user with the Teamcenter database user account name, password
with the database user account password, file-name with the full path and name
of the dump file that contains the exported data, and import with the name
of the log file.
Upgrade Microsoft SQL Server databases
Upgrading a Microsoft SQL Server database server with an existing Teamcenter
database requires exporting the contents of the existing database, installing the
new Microsoft SQL Server database server, and importing the database into the
new server.
Microsoft describes several methods for transferring databases between servers
in the following article:
(KB314546) How to move databases between computers that
are running SQL Server
Siemens PLM Software recommends a backup and restore method for transferring
an existing Teamcenter database to a new Microsoft SQL Server server. One
advantage of this method is the simplicity of a single backup file, rather than
multiple files (.mdf, .ndf, and so on), as with an attach/detach method. A single
backup file also minimizes potential compatibility mode issues between versions of
Microsoft SQL Server.
Using Data Transformation Services (DTS) for transferring a database is the least
recommended method because is relatively more time-consuming and requires
communication between the old and new database servers. In contrast, other
methods for database transfer require only a means to move export files from one
server to the other.
Siemens PLM Software recommends creating the infodba user in the new target
database before importing the existing database into the new server. For information
about creating the infodba user, see the procedure for creating a SQL Server
database in the Installation on Windows Servers Guide.
For transferring logins and passwords to a new Microsoft SQL Server instance,
Microsoft provides the following article:
(KB246133) How to transfer logins and passwords between
instances of SQL Server
To ensure the owner of the database is the new server’s infodba account rather than
the old server’s infodba account,2 enter the following commands:
exec sp_changedbowner ’sa’
exec sp_changedbowner ’infodba’
2. Internal integer IDs used by SQL Server can differ between sites.
2-14
Upgrade Guide
PLM00129 H
Chapter
3
Upgrading a Teamcenter
corporate server
Upgrade overview . . . . . . . . . . . . . . . . . . . . . . . . . . . . . . . . . . . . . . . . . . . . 3-1
Prepare the corporate server for upgrade . . . . . . . . . . .
Preparing for upgrade . . . . . . . . . . . . . . . . . . . . . .
Migrate custom preferences . . . . . . . . . . . . . . . . . .
Verify required character set . . . . . . . . . . . . . . . . .
Verify site consistency . . . . . . . . . . . . . . . . . . . . . .
Verify required groups and roles . . . . . . . . . . . . . . .
Remove duplicate variants . . . . . . . . . . . . . . . . . . .
Export indexed data from earlier Autonomy database
Terminate Teamcenter sessions . . . . . . . . . . . . . . .
Back up existing Teamcenter data . . . . . . . . . . . . .
.
.
.
.
.
.
.
.
.
.
.
.
.
.
.
..
..
.
.
.
.
.
.
.
.
.
.
.
.
.
.
.
.
.
.
.
.
.
.
.
.
.
.
.
.
.
.
.
.
.
.
.
.
.
.
.
.
.
.
.
.
.
.
.
.
.
.
.
.
.
.
.
.
.
.
.
.
.
.
.
.
.
.
.
.
.
.
.
.
.
.
.
.
.
.
.
.
.
.
.
.
.
.
.
.
.
.
.
.
.
.
.
.
.
.
.
.
.
.
.
.
.
.
.
.
.
.
.
.
.
.
.
.
.
.
.
.
.
.
.
.
.
.
.
.
.
.
.
.
.
.
.
.
.
.
.
.
3-2
3-2
3-2
3-3
3-4
3-4
3-4
3-5
3-6
3-7
Upgrade a template project to the current data model format . . . . . . . . . . . . . 3-7
Upgrade a test system . . . . . . . . . . . . . . . . . . . . . .
Create an upgrade testing environment . . . . . .
Copy a Teamcenter environment using TEM
Manually create a test environment . . . . . .
Test install the migrated custom template . . . . .
Upgrade the test environment . . . . . . . . . . . . .
.
.
.
.
.
.
.
.
.
.
.
.
.
.
.
.
.
.
.
.
.
.
.
.
.
.
.
.
.
.
.
.
.
.
.
.
.
.
.
.
.
.
.
.
.
.
.
.
.
.
.
.
.
.
.
.
.
.
.
.
.
.
.
.
.
.
.
.
.
.
.
.
.
.
.
.
.
.
.
.
.
.
.
.
.
.
.
.
.
.
.
.
.
.
.
.
.
.
.
.
.
.
.
.
.
.
.
.
.
.
.
.
.
.
3-8
3-8
3-9
3-11
3-13
3-13
Upgrade volume servers . . . . . . . . . . . . . . . . . . . . . . . . . . . . . . . . . . . . . . . 3-17
Upgrade production systems . . . . . . . . . . . . . . . . . . . . . . . . . . . . . . . . . . . . 3-17
Complete the upgrade . . . . . . . . . . . . . . . . . . . . . . . . . . . . .
Upgrade additional databases . . . . . . . . . . . . . . . . . . . .
Import indexed data into new Autonomy database . . . . . .
Upgrade Access Manager rules . . . . . . . . . . . . . . . . . . . .
Upgrade Teamcenter preferences . . . . . . . . . . . . . . . . . .
Migrate Manufacturing Process Management preferences
Update vendor management preferences . . . . . . . . . . . . .
Maintain default scope rules . . . . . . . . . . . . . . . . . . . . .
Update custom reports . . . . . . . . . . . . . . . . . . . . . . . . .
Update DPV Measurements . . . . . . . . . . . . . . . . . . . . . .
Additional postupgrade steps . . . . . . . . . . . . . . . . . . . . .
PLM00129 H
.
.
.
.
.
.
.
.
.
.
.
.
.
.
.
.
.
.
.
.
.
.
.
.
.
.
.
.
.
.
.
.
.
.
.
.
.
.
.
.
.
.
.
.
.
.
.
.
.
.
.
.
.
.
.
.
.
.
.
.
.
.
.
.
.
.
.
.
.
.
.
.
.
.
.
.
.
.
.
.
.
.
.
.
.
.
.
.
.
.
.
.
.
.
.
.
.
.
.
.
.
.
.
.
.
.
.
.
.
.
.
.
.
.
.
.
.
.
.
.
.
.
.
.
.
.
.
.
.
.
.
.
3-18
3-18
3-18
3-19
3-23
3-24
3-24
3-24
3-24
3-25
3-26
Upgrade Guide
Chapter
3
Upgrading a Teamcenter
corporate server
Upgrade overview
Before you upgrade your production systems to Teamcenter 10.1, perform an
upgrade on a test system. The upgrade process consists of the following tasks:
1. Upgrade a template project to the current data model format.
2. Upgrade a test system.
a. Create an upgrade testing environment.
b.
Test install the migrated custom template.
c.
Upgrade the test environment.
3. Upgrade volume servers.
4. Upgrade production systems.
You must upgrade your template project in the Business Modeler IDE before you
upgrade a test database or your production systems because the XML formats of
template files can change between product releases. Your custom template project
must be modified to fit the new XML format.
Always test the upgrade process on a test system that reflects your production
system before you begin upgrading your production system. Upgrading a test system
can reveal issues that may prevent an upgrade from completing successfully. After
you resolve these issues on the test system, your can proceed with upgrading your
production system. This helps minimize downtime for your production environment.
PLM00129 H
Upgrade Guide
3-1
Upgrading a Teamcenter corporate server
Chapter 3
Note
•
Make sure you have access to the Business Modeler IDE Guide during
upgrade.
•
In addition, make sure you have access to the Business Modeler IDE Best
Practices Guide available from GTAC.
•
When you upgrade to the latest version of Teamcenter, existing Change
Viewer Classic change objects are not upgraded. Additional steps are
required to upgrade your Change Viewer Classic change objects to
Change Manager.
For more information, see the Change Manager Guide.
•
If your Teamcenter installation includes Teamcenter Integration for
I-deas, make sure you run the TcII.bat file (on Windows systems) or the
TcII.sh script (on UNIX or Linux systems) before you launch Teamcenter
Environment Manager (TEM) to upgrade the corporate server. This sets
the CLASSPATH variable and other variables required to enable TEM
to find installation files for Teamcenter Integration for I-deas.
The TcII.bat/sh script is on the Teamcenter Integration for I-deas
software distribution image.
Prepare the corporate server for upgrade
Preparing for upgrade
Prepare your corporate server for upgrade to Teamcenter 10.1:
•
Migrate custom preferences.
•
Verify required character set.
•
Verify site consistency.
•
Verify required groups and roles
•
Remove duplicate variants
•
Export indexed data from earlier Autonomy database.
•
Terminate Teamcenter sessions.
•
Back up existing Teamcenter data.
Migrate custom preferences
If you have custom preferences in your existing Teamcenter environment, you
must convert your legacy preference data to Upgrading customers with custom
preferences need to convert the legacy preference data to Teamcenter 10.1 format
before you begin the upgrade.
3-2
Upgrade Guide
PLM00129 H
Upgrading a Teamcenter corporate server
For more information about administering preferences, see the Application
Administration Guide.
Verify required character set
On UNIX and Linux systems, Teamcenter installation tools require the ISO8859-1
character set. To verify that this character set is loaded, run the locale –a command
in a shell. If the output does not list ISO8859-1, you must add this character set
before you upgrade Teamcenter.
1. Set or export the LC_ALL environment variable by typing
LC_ALL=en_US.ISO8859-1 or the equivalent command for your platform.
Caution
On IBM AIX systems, in locales that use commas for decimal points
(for example, French), do not set the LC_ALL environment variable.
Instead, make sure the LC_NUMERIC environment variable is
set to a value of C.
Setting LC_ALL on IBM AIX systems overrides the LC_NUMERIC
setting and causes input string errors in the rich client.
For more information about this issue, see software field bulletin
SFB-Teamcenter-5972 on GTAC:
http://support.industrysoftware.automation.siemens.com
2. Verify the setting using the echo command or equivalent. Make sure the correct
value for LC_ALL is displayed.
3. Run the locale command and make sure the LANG variable and all the LC_x
variables are set the same as LC_ALL.
4. If LANG is still set to C, manually export LANG to be the same value as
LC_ALL.
5. Launch Teamcenter Environment Manager (tem.sh) from the current shell.
Alternatively, your system administrator may modify the date file (named
TIMEZONE in the etc directory), which can preset this environment, so every time
you log on and launch a shell, the environment is preset.
The recommended method, however, is to log on to the system using the Common
Desktop Environment (CDE) with the minimum required locale (ISO8859-1) by
choosing Option→Language→en_US.ISO8859-1 during logon.
If the ISO8859-1 character set is not loaded on your machine, contact your system
administrator to have it installed before you install the GM Overlay.
This requirement is due to changes in the installation process for Teamcenter 10.1,
which uses XML files rather than .dat files and associated scripts. Because of this,
GM Overlay data is transformed from .dat files into XML files.
To read and parse the XML files correctly, the system must be able to process
non-English (non-ASCII) locale characters. To facilitate this, the system must be
first loaded with the fonts for that locale.
PLM00129 H
Upgrade Guide
3-3
Upgrading a Teamcenter corporate server
Chapter 3
Note
Ensure the ISO8859-1 character set is loaded before you add any Teamcenter
features to your configuration that contains the GM Overlay. If the
ISO8859-1 character set is not loaded, lists of values (LOVs) for GM Overlay
are corrupted during feature installation. Upgrade of the GM Overlay
feature fails if the ISO8859-1 character set is not loaded.
Verify site consistency
If your production database contains any transfer locks or site inconsistency objects,
the test upgrade will not start. When TEM performs pre-upgrade diagnostics, the
site consistency check fails and TEM does not allow the upgrade to proceed until site
inconsistencies are corrected. TEM provides a tool to fix site inconsistencies, but the
tool runs only on Multi-Site environments.
Before you copy a production database for a test upgrade, Siemens PLM Software
strongly recommends performing the following steps:
1. Perform upgrade diagnostics on your production database. Begin an upgrade
TEM, proceed to the Pre-upgrade Diagnostics panel, and then click Run to
perform pre-upgrade diagnostics.
2. When pre-upgrade diagnostics complete, click Review to view the pre-upgrade
diagnostics report.
3. Perform any steps recommended in the report to resolve site inconsistency errors.
For more information, see the Multi-Site Collaboration Guide.
Verify required groups and roles
Before you begin upgrade, verify the following groups exist in your database:
dba
system
Project Administration
Validation Administration
Also, verify the following roles exist in the specified groups.
Role
Group
Project Administrator
Project Administration
Validation Administrator
Validation Administration
Upgrade may fail if these groups and roles are not present.
Remove duplicate variants
If you use variants, clean up duplicate variants before upgrade using the
cleanup_psdata utility.
Duplicate variants can occur if two variants with the same name are owned by the
same item in the database. The cleanup_psdata utility reports these duplicates so
you can remove them.
3-4
Upgrade Guide
PLM00129 H
Upgrading a Teamcenter corporate server
Before running the utility, make sure you have administrative privileges. The utility
reports duplicates based on data conditions.
The cleanup_psdata utility cleans up part structure data such as duplicate variant
objects by removing references to them. You specify the type of data to be cleaned up
using command line arguments, such as -duplicate_variants.
The utility operates in two modes:
•
Reporting mode only
This mode generates a file named duplicate_variants_report_timestamp.csv,
which contains a report of all duplicate variant objects with UIDs of variant
options, variant revisions, numbers of expressions referring to duplicate options,
and other information.
Syntax:
cleanup_psdata [-u=user-name] [-p=password] [-g=group-name]
-duplicate_variants -report_file_path=path
Replace path with a valid local drive path for the report files.
•
Report and clean up mode
This mode generates a report file and also automatically cleans up the duplicate
variant options. The report contains variants that were successfully cleaned up.
Syntax:
cleanup_psdata [-u=user-name] [-p=password] [-g=group-name]
-duplicate_variants -report_file_path=path -auto_cleanup
Replace path with a valid local drive path for the report files.
Export indexed data from earlier Autonomy database
1. Start the Autonomy server (IDOL/DRE 5) from the previous Autonomy
installation.
2. Open the following URL in a Web browser:
http://host:port/DREEXPORTIDX?FileName=path\file-name
Replace host with the host name of the Autonomy server and port with the index
port used by the server. (The default port number is 9001.) Replace path with
the file path on the Autonomy server where you want the export files generated.
Replace file-name with the base file name you want Autonomy to use when
naming export files. Autonomy appends a suffix to this for each export file.
For example:
http://myhost:9001/DREEXPORTIDX?FileName=C:\backup\output
This command specifies the export directory as C:\backup (for an Autonomy
server running on a Windows host) and the base file name as output. Autonomy
exports all indexed data from the old Autonomy database to a series of
compressed files named output-0.idx.gz, output-1.idx.gz, and so on. These
files are placed in the export path on the Autonomy server host.
Note
PLM00129 H
The export path must be valid on the Autonomy server host, using
appropriate path syntax for the platform of the host.
Upgrade Guide
3-5
Upgrading a Teamcenter corporate server
Chapter 3
3. After export is complete, verify files on the Autonomy host and determine how
many files were generated (file-name-n.idx.gz). This information is needed when
importing indexed data into the new Autonomy database.
4. Stop the IDOL (DRE) 5 server.
Terminate Teamcenter sessions
Prior to upgrade, you must terminate Teamcenter sessions if:
•
You are reinstalling or upgrading Teamcenter executables by overwriting an
existing Teamcenter data directory. The Teamcenter installation procedure
cannot overwrite files when they are in use.
•
You are upgrading a Teamcenter database.
•
You are migrating an Oracle database to a Windows database server.
1. Instruct all users to close and log off of Teamcenter sessions, including tcserver
processes.
2. Open a Teamcenter command prompt:
Windows systems:
From the Start menu, choose Programs→Teamcenter 10.1, and open a
command prompt.
UNIX and Linux systems:
Enter the following commands:
TC_ROOT=/usr/Siemens/Teamcenter10; export TC_ROOT
TC_DATA=/usr/Siemens/Teamcenter10/teamcenterdata; export TC_DATA
. $TC_DATA/tc_profilevars
This example assumes that Teamcenter is installed under the
usr/Siemens/Teamcenter10 directory.
Sourcing the tc_cshvars file creates a csh subshell in which Teamcenter
environment variables are set.
3. Use the clearlocks utility to check for nodes connected to the database and
remove locks on the database:
Windows systems:
%TC_BIN%\clearlocks -u=infodba -p=infodba-password -g=dba
-assert_all_dead
UNIX and Linux systems:
$TC_ROOT/bin/clearlocks -node_names
4. On UNIX and Linux systems, note the node names returned, and then type the
following command for each node name returned:
$TC_ROOT/bin/clearlocks -assert_dead node-name
Replace node-name with a returned node name.
3-6
Upgrade Guide
PLM00129 H
Upgrading a Teamcenter corporate server
5. Stop all Teamcenter services, including FMS.
Back up existing Teamcenter data
If you upgrade a Teamcenter database, back up existing Teamcenter data.
Caution
Siemens PLM Software strongly recommends that you back up the
database, Teamcenter data directory, and all Teamcenter volume
directories to disk or tape before performing an upgrade installation.
Failure to back up existing data could result in loss of data if problems
are experienced during the upgrade.
Back up the following directories:
•
The Teamcenter application root directory on each installed workstation
•
The Teamcenter data directory for each configured database
•
The Teamcenter volume directories for each configured database
These are the only directories affected by Teamcenter installation. If you created
other directories that contain data used by your existing Teamcenter installation,
such as a separate POM transmit schema directory, Siemens PLM Software
recommends that you back up these directories as a precautionary measure.
Upgrade a template project to the current data model format
If you have installed a new version of the Business Modeler IDE, you can use a
project from the previous version. But first you must upgrade the project to the
new data model format. This upgrade is necessary because the XML format used
for data model files can change between product releases, and the project must
be adjusted to fit the new XML format.
You can upgrade a project three ways:
•
Welcome window
When you first open the Business Modeler IDE after installing it, the Welcome
window is displayed. Click the Upgrade your BMIDE template from a previous
Teamcenter release link in this window to run the import wizard. This imports
your template into the new version of the Business Modeler IDE.
For more information about importing a template, see the Business Modeler
IDE Guide.
•
Import wizard
If your template project is not already in the workspace, import it into the new
version of the Business Modeler IDE:
1. Choose File→Import.
2. In the Import dialog box, choose Business Modeler IDE→Import a Business
Modeler IDE Template Project.
While importing the project, the Business Modeler IDE automatically
upgrades the project to the new data model format.
PLM00129 H
Upgrade Guide
3-7
Upgrading a Teamcenter corporate server
Chapter 3
For more information about importing a template, see the Business Modeler
IDE Guide.
•
Re-run Template Project Upgrade wizard
If your template project is already in the workspace, upgrade it to the new
version of the Business Modeler IDE:
1. On the menu bar, choose BMIDE→Upgrade Tools→Re-run Template Project
Upgrade Wizard.
The wizard runs.
2. In the Template Project Upgrade dialog box, click the arrow in the Project
box to select the project to upgrade.
3. Click Finish.
The project is upgraded to the new data model format. The Console view
displays success or failure messages for the upgrade.
After upgrade, open the Project Files folder and check for any error or
warning messages in the log in the output\upgrade folder.
Caution
Note
After a template project is upgraded, it cannot be used for installation or
upgrade in a previous version of Teamcenter. To find out the version the
template has been upgraded to, see the ProjectInfo.xml file found at
the bottom of the Project Files folder and view the migratedRelease
value in the file.
Teamcenter 10.1 upgrade converts some preferences to Business Modeler
IDE template data model objects, such as business object constants. If your
database contains any converted preferences, you may need to migrate
preferences to data model objects. For more information, see the Business
Modeler IDE Guide.
Upgrading the custom template may be part of a larger process when you upgrade to
the latest version of Teamcenter:
1. Import the older project into the latest version of the Business Modeler IDE.
This updates the data model to the latest data model version.
2. Package the template in the Business Modeler IDE.
3. Install the packaged template to the upgraded server.
Upgrade a test system
Create an upgrade testing environment
Before you upgrade Teamcenter production systems, upgrade a test system to ensure
that the upgrade works successfully with the latest templates.
Upgrading a test database allows you to identify and correct upgrade problems
and plan your production system upgrade accordingly. This can help prevent
3-8
Upgrade Guide
PLM00129 H
Upgrading a Teamcenter corporate server
upgrade failures and minimize downtime when implementing the upgrade on your
production system.
You can create a test environment two ways:
•
Copy a Teamcenter environment using TEM.
•
Manually create a test environment.
Copy a Teamcenter environment using TEM
Teamcenter Environment Manager (TEM) can create a copy of an existing
Teamcenter environment for upgrade testing.
Note
This procedure can be used to create a copy of a Teamcenter 10 or later
version environment.
1. Copy your Teamcenter database using the utilities and documentation provided
by your database vendor.
2. Copy any volumes that contain any data you may want to access before or after
the test upgrade.
It is not necessary to copy any volume data, but volume data not copied would
not be available in the copied environment.
Note
There are three possible scenarios for copying volume data:
•
Copying no data
TEM creates empty volumes to represent the actual volumes. New
data can be created in these volume, but no existing data would be
available in the copied environment.
•
Copying all data
TEM provides the option (in the Volume Information panel) to specify
individual directories. If all volume directories are copied and made
available to the destination copy system, they can be specified. If all
volume data is copied, all data is available in the copied environment.
•
Copying partial data
The option in TEM to specify individual volume directories does not
require that all directories be specified. If you want, only some of the
volume data can be copied and TEM will create empty directories
for any volume directories not copied. Data not copied would not be
available in the copied environment.
3. Launch TEM, select Create environment for upgrade testing, and then click
Install.
4. In the Configuration panel, type a configuration name for the copied
environment.
This panel appears the same as in a typical Teamcenter installation.
PLM00129 H
Upgrade Guide
3-9
Chapter 3
Upgrading a Teamcenter corporate server
5. In the Test Environment Location panel, enter the installation directory for
the test environment.
Note
TEM does not prompt you to select features. Features are installed in the
test configuration based on the data models installed in the database.
You can add additional features after the copy process is complete.
6. In the File System Cache Service (FSC) panel, type the required values for
creating the FSC. The FSC must be a master FSC.
The copy process creates its own FSC to support the volumes.
This panel appears the same as in a typical Teamcenter installation.
7. In the Foundation Database panel, enter the database information for the copy
of the database you created in step 1.
After you enter access information to the copied database, TEM determines
which features are installed from the data models registered with the database.
If any features are not included in the Teamcenter software distribution image,
locate those features in the following step.
8. In the Database Configuration panel, examine the list of features found in the
database. If any feature is missing a Path value, click Browse to locate those
features.
All features in this list must be located before you can continue.
9. On the Volume Information panel, determine where to create the volumes
associated with the database for the test environment.
Note
•
Ownership of all volumes is transferred to the target system as part
of the copy process.
•
By default, TEM creates volumes in the path specified in the Default
volume directory path. If you want to specify a location for a given
volume, enter the path in the Copied Volume Path box for the
volume.
The Copied Volume Path value for a volume must be unique. (No
other volume may use this location.)
•
The Copied Volume Path value can point to an actual volume
directory, a partial volume directory, or an empty directory. TEM
creates whatever subdirectories are missing.
•
The originating host name of the volume is used in the default
volume location. This is done in the case two volumes originating
from different servers use the same path.
10. In the Teamcenter Administrative User panel, type the user name and password
for the Teamcenter administrative user (infodba by default).
11. In the Flex License Server panel, enter access information for the Teamcenter
license server.
3-10
Upgrade Guide
PLM00129 H
Upgrading a Teamcenter corporate server
12. In the Confirmation panel, review the information shown, and then click Start to
begin creating the test environment.
Note
If you install a rich client that points to the TC_DATA directory of a
copied corporate server environment, set the TC_SKIP_CLIENT_CACHE
variable to TRUE in the appropriate rich client launch file:
•
Linux systems: TC_ROOT/portal/start_portal
•
Windows systems: TC_ROOT\portal\portal.bat
Set this variable before you launch the rich client that points to the copied
server environment.
If your original corporate server environment contains a rich client before
you create the copy of the environment, this step is not necessary to launch
that rich client. However, if you add an additional rich client, you must set
TC_SKIP_CLIENT_CACHE to TRUE before you launch the additional
client.
Manually create a test environment
1. Copy your Teamcenter database using the utilities and documentation provided
by your database vendor.
2. Copy any volumes that contain any data you may want to access before or after
the test upgrade.
It is not necessary to copy any volume data, but volume data not copied would
not be available in the copied environment.
3. Create volumes to replace the production volumes. The upgrade process requires
access to volumes. As a minimum, all the same directories need to be re-created
in the test system. If possible, obtain a complete copy of each volume. Multiple
volumes from different volume servers can be consolidated for upgrade testing
if necessary. This is recommended because it reduces the number of volume
servers needed for testing.
Note
•
If you upgrade from Teamcenter 8.3 or earlier and you want to be
able to log on to the test environment after completing the test
upgrade, perform one of the following steps:
o
Copy the default volume directory for the Teamcenter
administrative user (infodba) to your test environment. This
ensures all administrative data is available to the client host
during logon.
o
Set the TC_SKIP_CLIENT_CACHE environment variable to
TRUE. This bypasses downloading of uncached administrative
data during logon.
For more information, see the Preferences and Environment
Variables Reference.
PLM00129 H
Upgrade Guide
3-11
Chapter 3
Upgrading a Teamcenter corporate server
•
In some cases, the upgrade process attempts to access specific files
in the volume. If these files do not exist, or do not contain data, the
upgrade process could produce undesirable results.
4. Launch the rich client and log into the Organization application and change
the host and location of all volumes to the new location for the volumes setup
in step 3.
5. In the rich client, modify the Fms_Bootstrap_Urls preference. Remove all
references to the production FMS servers and add the necessary entries for
the new FMS servers.
Warning
Not performing this step causes the test upgrade to modify the
production volume, not the test volume.
6. Launch TEM from the test environment’s TC_ROOT directory and add the FSC
server. If the volumes for the test environment are being served from different
systems, you must install FSCs on the appropriate systems.
Note
Consolidating volumes onto a single host can make this step easier.
7. Run the index verifier utility (index_verifier) to verify all database indexes are
present. This can prevent potential performance problems caused by missing
database indexes after upgrade. The index_verifier utility can find and create
missing indexes immediately or perform a dry run to identify missing indexes
so you can create them later using index_verifier or a database vendor utility
such as SQL*Plus for Oracle, SQL Server Management Studio or sqlcmd for
Microsoft SQL Server, or the Command Line Processor (CLP) for DB2.
Windows systems:
a. Set up the environment to run index_verifier:
set TC_ROOT=tc-root-directory
set TC_DATA=tc-data-directory
call %TC_DATA%\tc_profilevars
b.
Optionally, run index_verifier with the DRYRUN option to find (but not
create) missing indexes:
%TC_BIN%\index_verifier -u=infodba -p=infodba-password -g=dba
-o=DRYRUN > missing_indexes.sql
This command generates a missing_indexes.sql file that contains index
creation statements for the missing indexes.
c.
Perform one of the following actions to create the missing indexes:
•
Run index_verifier with the DO_IT option to find and immediately
add the missing indexes:
%TC_BIN%\index_verifier -u=infodba -p=infodba-password -g=dba
-o=DO_IT
3-12
Upgrade Guide
PLM00129 H
Upgrading a Teamcenter corporate server
•
Use a database vendor tool to process the index creation statements
in the missing_indexes.sql file.1
UNIX or Linux systems:
a. Set up the environment to run index_verifier:
export TC_ROOT=tc-root-directory
export TC_DATA=tc-data-directory
. $TC_DATA/tc_profilevars
b.
Optionally, run index_verifier with the DRYRUN option to find (but not
create) missing indexes:
$TC_BIN/index_verifier -u=infodba -p=infodba-password -g=dba
-o=DRYRUN > missing_indexes.sql
This command generates a missing_indexes.sql file that contains index
creation statements for the missing indexes.
c.
Perform one of the following actions to create the missing indexes:
•
Run index_verifier with the DO_IT option to find and immediately
add the missing indexes:
$TC_BIN/index_verifier -u=infodba -p=infodba-password -g=dba
-o=DO_IT
•
Use a database vendor tool to process the index creation statements
in the missing_indexes.sql file.1
For more information about the index_verifier utility, see the Utilities
Reference.
8. Open the rich client to test the custom functionality.
Note
Before you upgrade the test environment, make sure you perform all steps
in Upgrade a template project to the current data model format to obtain a
valid installable feature for each customization.
Test install the migrated custom template
1. Open Teamcenter Environment Manager (TEM) from the new installation and
install the newly packaged custom template.
2. Open the rich client to test the basic custom functionality.
After you complete these steps, you can begin upgrading the test environment.
Upgrade the test environment
1. Access the Teamcenter 10.1 software distribution image.
1. The missing_indexes.sql is available only if you performed a dry run in step b.
PLM00129 H
Upgrade Guide
3-13
Chapter 3
Upgrading a Teamcenter corporate server
Note
If you use Teamcenter Integration for I-deas, make sure you run the
TcII.bat script (on Windows systems) or the TcII.sh script (on UNIX or
Linux systems) before you launch Teamcenter Environment Manager
(TEM) to upgrade the corporate server. This sets the CLASSPATH
variable and other variables required to enable TEM to find installation
files for Teamcenter Integration for I-deas.
The TcII.bat/sh script is on the Teamcenter Integration for I-deas
software distribution image.
2. Start Teamcenter Environment Manager (TEM).
Windows systems:
a. Browse to the root directory of the Teamcenter 10.1 software distribution
image.
b.
Right-click the tem.bat program icon, and then choose Run as
administrator.
UNIX or Linux systems:
a. Change to the root directory of the Teamcenter 10.1 software distribution
image.
b.
Run the tem.sh script.
3. In the Welcome to Teamcenter panel, click Upgrade.
4. In the Old Application Root panel, enter the path to your Engineering Process
Management root (TC_ROOT) directory.
5. In the Old Configuration panel, select the Engineering Process Management
corporate server configuration you want to upgrade.
6. In the Configuration panel, type a description and an ID for the new corporate
server.
7. Proceed to the New Application Root panel.
This panel contains a list of features in your current installation and the status
of each feature:
•
A status of Upgrade means the feature will be upgraded to Teamcenter 10.1.
•
A status of Deprecated means the feature will not be upgraded.
Click Browse to add any custom features not included in the table. Browse to
the locations of feature files for custom features.
In the New Application Root Directory box, enter the root directory for the new
corporate server. This is the TC_ROOT directory for the upgraded Teamcenter
installation.
8. In the Operating System User panel, type the password for the operating system
user performing the upgrade.
3-14
Upgrade Guide
PLM00129 H
Upgrading a Teamcenter corporate server
9. In the Teamcenter Administrative User panel, type the password for the
Teamcenter administrator (infodba) account.
10. Proceed to the Upgrade Information panel and enter the required values.
Value
Description
Old TC_DATA Location
Specifies the path to the TC_DATA directory
for the corporate server to be upgraded. Verify
that the path shown is correct.
New TC_DATA Location
Specifies the path you want to use for the
new TC_DATA directory on the upgraded
(Teamcenter 10.1) corporate server.
Database User
Specifies the user name of the Engineering
Process Management database user. This is
also the name of the Teamcenter 10.1 database
user.
The Engineering Process Management
database user must have database
administrator (DBA) rights on the server.
Database Password
Specifies the password for the database user.
11. Proceed to the Upgrade Database Features panel. This panel contains a table of
feature templates found in the database with the status of each in the Status
column.
When TEM prompts you for the custom template, click the Browse button and
navigate to the newly packaged template and libraries.
Features whose status is Upgrade are included in the Teamcenter 10.1 software
distribution image and are to be upgraded to Teamcenter 10.1.
If your site depends on templates from asynchronously released features or on
templates supplied by other sites, partners, or third parties, click the Browse
button to locate the template package (ZIP) file for each missing template.
You must provide paths to all feature templates before you can proceed with
upgrade. The Next button is disabled until valid paths are provided for all
templates.
Warning
Failure to locate the correct paths for all template packages results
in migration issues with your custom data model to the Business
Modeler IDE, possible corruption of data, and problems with the
Teamcenter server.
12. In the Upgrade Options panel, select how you want to manage errors
encountered during upgrade.
•
Stop database upgrade at first error
This option stops Teamcenter upgrade when the first error occurs.
Note
PLM00129 H
Siemens PLM Software strongly recommends this option when
upgrading production systems.
Upgrade Guide
3-15
Chapter 3
Upgrading a Teamcenter corporate server
•
Stop database upgrade after accumulating all errors
This option allows the database upgrade to continue when an error is
encountered, and report all errors at the end of the upgrade process.
Caution
Siemens PLM Software strongly recommends using this option
only when upgrading a test environment. Errors during database
upgrade could render the database unusable.
Using the upgrade errors report displayed in TEM, you can address multiple
issues preventing a successful upgrade before you attempt an upgrade again.
You can also submit the upgrade errors log file to Siemens PLM Software
customer support for further analysis.
If you want to generate a client cache, click Generate client cache. This option
specifies you want to generate a cache of data that rich clients can download
once at initial logon and then reuse on the client host. This option reduces server
demand, reduces startup time, and improves overall performance.
If you select this option, TEM runs the generate_client_meta_cache utility at
the end of the install, upgrade, or update action. If you do not select this option,
but a client cache already exists, the old client cache is deleted.
For more information about the generate_client_meta_cache utility, see the
Utilities Reference.
13. In the Flex License Client panel, enter the license server and license file
information.
14. Proceed to the Pre-Upgrade Diagnostics panel.
Enter the path to a directory in which to store upgrade diagnostic log files.
Click Run to begin pre-upgrade diagnostics.
TEM performs a series of diagnostics on the Teamcenter configuration and
reports any problems found.
15. Allow time for the remaining pre-upgrade diagnostic tests to complete.
If any test fails, click the appropriate View button to view details of the failed
test. Click Review to view complete results of the pre-upgrade diagnostics.
Perform any recommended steps in the diagnostic reports to resolve the failures.
After performing these steps, click Run to perform pre-diagnostic tests again.
TEM does not allow the upgrade to proceed until pre-diagnostic failures are
resolved.
Note
For more information about resolving pre-upgrade diagnostic failures,
see the Teamcenter Data Model and Upgrade Issues Catalog on GTAC:
http://support.industrysoftware.automation.siemens.com/docs/teamcenter/
You must have a WebKey account to access the Web site.
If all diagnostic tests are successful (the Results column displays Passed for all
tests), click Next to continue.
3-16
Upgrade Guide
PLM00129 H
Upgrading a Teamcenter corporate server
16. In the Confirmation panel, review your selections. If you need to make a change,
click Back. When you are ready to begin upgrade, click Start.
The Upgrade Features panel displays the status of the upgrade.
Note
If your configuration includes the Online Help feature, TEM prompts
you for the location of the Teamcenter 10.1 tchelp.jar file during the
upgrade.
17. If the upgrade is successful, close TEM.
If the upgrade is not successful, click Navigate Logs to open the upgrade log
viewer.
For information about using the upgrade log viewer to troubleshoot Teamcenter
upgrade, see Using the upgrade log viewer.
18. Run the clean_backpointer utility on your database. This utility removes
relation_type object references and ImanRelation primary and secondary
object references from the backpointer table.
As of Teamcenter 9.1, these objects are stored in the ImanRelation table to
improve performance. Run the clean_backpointer utility after upgrading
from a version previous to Teamcenter 9.1 if your previous deployment
stored relation_type object references and ImanRelation primary and
secondary object backpointer references the backpointer table, rather than the
ImanRelation table.
Because the utility’s cleanup operation may be time-consuming, this process is
not run during the upgrade process. You must run this utility manually, after
upgrade, on an upgraded database.
For more information about this utility, see the Utilities Reference or the System
Administration Guide.
Upgrade volume servers
If you have volume servers (Teamcenter configurations that contain an FSC separate
from the corporate server), you must upgrade those configurations before you
upgrade the corporate server.
This is because Teamcenter utilities that run during the corporate server upgrade
are not compatible with FSCs from other Teamcenter versions. TEM upgrades the
FSC in the corporate server configuration during upgrade of the corporate server.
Upgrade production systems
After you successfully upgrade the test system, upgrade each production system.
Caution
Make sure you upgrade volume servers before you upgrade the corporate
server.
For more information, see Upgrade volume servers.
1. Open TEM in the new version and upgrade the production database.
PLM00129 H
Upgrade Guide
3-17
Chapter 3
Upgrading a Teamcenter corporate server
During the upgrade, TEM automatically installs the dependent templates from
the new version.
2. When TEM prompts for the custom template, click the Browse button and
navigate to the newly packaged template and libraries.
Complete the upgrade
Upgrade additional databases
If you have additional databases, upgrade them using Teamcenter Environment
Manager (TEM). This procedure assumes your additional databases use the same
Teamcenter application root directory.
Note
The operating system user performing this upgrade must have read and
write permissions for the existing configuration.xml and uninstall.xml
files (in the install directory under the Teamcenter application root
directory).
1. Start TEM.
Windows systems:
Click Start and choose Programs→Teamcenter 10.1→Environment Manager.
Alternatively, you can run the tem.bat file in the install directory in the
application root directory for the Teamcenter installation.
UNIX systems:
a. Access the install directory in the Teamcenter application root directory for
the Teamcenter installation or configuration you want to modify.
b.
Run the tem.sh script.
TEM displays the Select Configuration panel.
2. In the Maintenance panel, select Configuration Manager and click Next.
3. In the Configuration Maintenance panel, select Upgrade a configuration from
another installation and click Next.
4. Perform the remaining steps as for upgrading the Teamcenter corporate server.
Import indexed data into new Autonomy database
Import your pre-upgraded, indexed data into the new Autonomy IDOL 7.3.4
database:
1. Ensure new Autonomy IDOL 7.3.4 server is started.
2. Open the following URL in a Web browser:
http://host:port/DREADD?path\file-name-0.idx.gz
&DREDbName=FTS_config-ID
3-18
Upgrade Guide
PLM00129 H
Upgrading a Teamcenter corporate server
Replace host with the host name of the Autonomy server and port with the index
port used by the server. (The default port number is 9001.) Replace path and
file-name with the Autonomy export path and file name you specified in Export
indexed data from earlier Autonomy database. Replace config-ID with the ID of
the Teamcenter configuration.
For example:
http://myhost:9001/DREADD?C:\backup\output-0.idx.gz
&DREDbName=FTS_MYDB
This imports existing Autonomy indexed data (output-0.idx.gz) into the new
Autonomy IDOL 7.3.4 database (FTS_MYDB).
Note
The name of the Autonomy database is also stored in the
TC_fts_database_name preference.
3. Repeat step 2 for each file (file-name-n.idx.gz) generated during export.
Upgrade Access Manager rules
Special steps are required to upgrade the Access Manager rule tree. These steps
are required to ensure the rule tree in your upgraded system contains any new
rules added by Teamcenter and also any custom rules you added to your previous
installation. You can upgrade rules in two ways. Choose the appropriate method
depending on how many custom rules are in your Access Manager rule tree.
•
If you have many custom rules, migrate your legacy rule tree and then manually
add new Teamcenter-supplied rules:
1. Create a backup of your existing rule tree using the Access Manager Export
action.
For more information, see the Access Manager Guide.
2. Upgrade your Teamcenter configuration to Teamcenter 10.1. During
Teamcenter upgrade, TEM automatically imports your legacy rule tree to
Teamcenter 10.1.
3. Start Access Manager and add rules introduced to Teamcenter since your
previous version:
o
If your legacy Teamcenter version is earlier than Teamcenter 2007.1
MP1, add the Inactive Sequence rule:
a. Select the Has Class (POM_object) root node.
b.
Create a new Has Class (WorkspaceObject) condition.
c.
Move the new condition under Has Class (POM_object)→System
Objects.
d. Select the new condition.
e.
PLM00129 H
Create an InactiveSequence (true) condition in an Inactive
Sequence access control list (ACL). In the ACL for World:
Upgrade Guide
3-19
Upgrading a Teamcenter corporate server
Chapter 3
Grant Export, Import, Transfer out, and Transfer in
privileges.
Leave the Read and Copy blank (unset). They must be blank.
Revoke all the remaining privileges.
o
If your previous installation was earlier than Teamcenter 8.3, add the
Translation rule:
a. Select the Has Class (POM_object) root node.
b.
Create a new rule named Has Class
(POM_application_object)→Translation.
A. Set the condition to Has Class.
B. Set the value to POM_application_object.
C. Set the ACL name to Translation.
c.
•
Save the rule tree.
If you have few or no custom rules, use the standard Teamcenter 10.1 rule tree
and then manually add your custom rules.
1. Create a backup of your existing rule tree using the Access Manager Export
action.
For more information, see the Access Manager Guide.
2. Identify your custom rules in order to add them after upgrade.
3. Upgrade your Teamcenter configuration to Teamcenter 10.1. During
Teamcenter upgrade, TEM automatically imports your legacy rule tree to
Teamcenter 10.1.
4. Import the standard Teamcenter 10.1 rule tree using the am_install_tree
utility. Use the mode=replace_all argument to overwrite the legacy rule
tree with the Teamcenter 10.1 rule tree. The utility automatically creates
ACLs and privileges during import.
For more information about the am_install_tree utility, see the Utilities
Reference.
5. Manually add your custom rules into the rule tree in the appropriate
locations.
For more information, see the Access Manager Guide.
Teamcenter 10.1 adds localization support for Access Manager. This includes
locale-specific display names of access control list (ACL) objects, privilege names,
and accessor type values such as group names and role names. This localization
capability is provided using text server XML files. The rule tree import/export
functionality supports XML format input files.
The am_install_tree utility supports both ASCII text format and XML format rule
tree file in Teamcenter 10.1. However, export in the Access Manager application
3-20
Upgrade Guide
PLM00129 H
Upgrading a Teamcenter corporate server
generates the output file only in XML format. This allows exported ACL name
translations to be migrated to other sites.
For more information about the am_install_tree utility, see the Utilities Reference.
A Teamcenter 10.1 XML Access Manager rule tree resembles the following example.
PLM00129 H
Upgrade Guide
3-21
Chapter 3
Upgrading a Teamcenter corporate server
<?xml version="1.0" encoding="UTF-8"?>
<Tc_data_access_config>
<privileges>
<priv_name>READ</priv_name>
<priv_name>WRITE</priv_name>
<priv_name>COPY</priv_name>
<priv_name>CHANGE</priv_name>
<priv_name>DELETE</priv_name>
</privileges>
<named_acls>
<named_acl>
<acl_name>Working</acl_name>
<acl_name language="fr_FR">working_fr</acl_name>
<acl_name language="de_DE">working_de</acl_name>
<acl_name language="jp_JP">working_jp</acl_name>
<ace_entry>
<accessor_type>group</accessor_type>
<accessor>dba</accessor>
<grant>
<p>READ</p>
<p>WRITE</p>
<p>COPY</p>
</grant>
<revoke>
<p>DELETE</p>
<p>CHANGE</p>
</revoke>
</ace_entry>
<ace_entry>
<accessor_type>Owning Group</accessor_type>
<accessor> </accessor>
<grant>
<p>READ</p>
<p>WRITE</p>
<p>COPY</p>
</grant>
<revoke>
<p>DELETE</p>
<p>CHANGE</p>
</revoke>
</ace_entry>
</named_acl>
<named_acl>
<acl_name>In Project ACL</acl_name>
<acl_name language="fr_FR">In Project ACL fr</acl_name>
<acl_name language="de_DE">In Project ACL de</acl_name>
<acl_name language="jp_JP">In Project ACL jp</acl_name>
<ace_entry>
<accessor_type>group</accessor_type>
<accessor>dba</accessor>
<grant>
<p>READ</p>
<p>WRITE</p>
<p>COPY</p>
</grant>
<revoke>
<p>DELETE</p>
<p>CHANGE</p>
</revoke>
</ace_entry>
<ace_entry>
<accessor_type>Owning Group</accessor_type>
<accessor> </accessor>
<grant>
<p>READ</p>
<p>WRITE</p>
<p>COPY</p>
</grant>
<revoke>
<p>DELETE</p>
<p>CHANGE</p>
</revoke>
</ace_entry>
</named_acl>
</named_acls>
Access Manager rule tree example
3-22
Upgrade Guide
(Continued)
PLM00129 H
Upgrading a Teamcenter corporate server
<rule_tree>
<tree_node>
<rule_name>Has Class</rule_name>
<rule_argument>POM_object</rule_argument>
<acl_name></acl_name>
<tree_node>
<rule_name>Has Bypass</rule_name>
<rule_argument>true</rule_argument>
<acl_name>Bypass</acl_name>
</tree_node>
<tree_node>
<rule_name>Has Status</rule_name>
<rule_argument></rule_argument>
<acl_name>Vault</acl_name>
</tree_node>
<tree_node>
<rule_name>Has Class</rule_name>
<rule_argument>POM_application_object</rule_argument>
<acl_name>Working</acl_name>
<tree_node>
<rule_name>Has Class</rule_name>
<rule_argument>Dataset</rule_argument>
<acl_name>Dataset ACL</acl_name>
</tree_node>
</tree_node>
</tree_node>
</rule_tree>
</Tc_data_access_config>
Access Manager rule tree example
Upgrade Teamcenter preferences
After Teamcenter upgrade is complete, upgrade preferences to Teamcenter 10.1.
1. Export site preferences using the preferences_manager utility in export mode:
preferences_manager -mode=export -scope=SITE -out_file= export-file
Replace export-file with a path and file to contain the exported preferences, for
example, post_upgraded_site_preferences.xml.
2. Run the upgrade_preferences_file.pl Perl script:
a. Open a Teamcenter command prompt.
b.
Enter the following command:
tcperl upgrade_preferences_file.pl
-input_file=export-file -output_file=output-file -correct_errors
-report_file=report-file-path
Replace export-file with the file you exported in step 1. Replace output-file
with a path and file to contain the script output. Replace report-file with a
path and file to contain the results of the preferences upgrade.
The report-file file contains names of preferences that failed to upgrade
successfully.
3. Correct all preferences reported in the report-file file in step b. Write the
corrections in an input XML file, for example, corrected_site_preferences.xml.
4. Run the preferences manager utility in import mode.
preferences_manager -mode=import -scope=SITE -file=input-file>
Replace input-file with the corrected preferences file you created in step 3.
PLM00129 H
Upgrade Guide
3-23
Upgrading a Teamcenter corporate server
Chapter 3
Migrate Manufacturing Process Management preferences
Migrate the legacy Show_ME_line_linked_icons preference to the new
MELineLinkedIconsProperty preference:
•
If Show_ME_line_linked_icons is set to true, set
MELineLinkedIconsProperty to fnd0bl_assigned_as.
•
If Show_ME_line_linked_icons is set to false, leave the default setting of no
value for MELineLinkedIconsProperty.
For more information about these preferences, see the Preferences and Environment
Variables Reference.
Update vendor management preferences
If you use vendor management, after the upgrade is complete, modify the following
site-level preferences to remove the revision_list values:
•
BidPackageRevision_DefaultChildProperties
•
CommercialPart_DefaultChildProperties
•
VendorRevision_DefaultChildProperties
Removing these revision_list values can prevent some rich client performance
problems after upgrade.
Maintain default scope rules
Default scope rules (transfer modes, closure rules, filter rules, and so
on) are maintained in XML files in the TC_DATA directory (for example,
defaultTransfermodes.xml). The file is imported to Teamcenter using the
tcxml_import command line utility during the database installation and upgrade.
Starting in Teamcenter 9.1, the transfer mode .xml files are imported in overwrite
mode as part of the upgrade. You do not need to manually import the files. To reload
the latest changes from the .xml file, you can run the tcxml_import utility in
overwrite mode to ensure that the updates to existing scope rules are also imported
to the database. For example:
$TC_ROOT/bin/tcxml_import
–u=user –p=password –g=group –file=$TC_DATA/defaultTransfermodes.xml
–scope_rules –scope_rules_mode=overwrite
Siemens PLM Software recommends that you do not modify the default scope rules.
If necessary, you can create a copy of the default rules and modify the copy as needed.
For more information about changes to default scope rules, see the Data Exchange
Guide.
Update custom reports
In Teamcenter 8.3 and later versions, custom reports for Data Exchange uses TC
XML fast traversal. If you have custom reports created prior to Teamcenter 8.3, you
may need to update them after you upgrade to remove closure rules that contain the
following unsupported relation selectors:
3-24
Upgrade Guide
PLM00129 H
Upgrading a Teamcenter corporate server
•
PROPERTY, FUNCTION, or OCCTYPE relation types, for example:
CLASS.EPMJob:CLASS.EPMTaskTemplate:PROPERTY.process_template:SKIP:
Update by replacing the PROPERTY relation with an ATTRIBUTE relation if
the property name (in this case, process_template) is a persistent attribute
on the EPMJob object.
•
Related Property or Object run-time properties, for example:
CLASS.EPMJob:CLASS.EPMJobTemplate:PROPERTY.process_definition:PROCESS+TRAVERSE:
Note
The process_defiinition property is a run-time property on the
EPMJob object.
Find the persistent class and persistent attribute for traversing to the secondary
object and update by replacing the clause using the persistent class/attribute.
•
Wildcard characters for ATTRIBUTE or REFBY relation selectors, for example:
CLASS.EPMTask:CLASS.*:ATTRIBUTE.*:PROCESS+TRAVERSE:
Update by replacing the clause with list of clauses. Each new clause uses
the exact class name of the secondary object and attribute name to reach the
secondary object.
•
Conditional clauses with property value evaluation, for example:
CLASS.ItemRevision:CLASS.ItemRevision:RELATIONS2P.Custom_Compl_Link:
PROCESS+TRAVERSE:PRIMARY.object_type=="Custom_RequirementRevision” ||
PRIMARY.object_type=="Custom_Prg_Prj_ReqRevision”
Update by replacing with clauses similar to the following:
TYPE.Custom_RequirementRevision:
CLASS.ItemRevision:RELATIONS2P.Custom_Compl_link:PROCESS+TRAVERSE
TYPE.Custom_Prg_Prj_ReqRevision:CLASS.ItemRevision:
RELATIONS2P.Custom_Compl_link:PROCESS+TRAVERSE
The TC XML schema differs from PLM XML schema used in releases prior
to Teamcenter 8.3. However, you can control which schema is used for
your custom reports by setting the TIE_fast_traversal preference value to
false. This allows your custom reports to run without modification. As an
alternative, you can add the opt_fast_traversal option, with its value set
to false, to your transfer option set.
Tip
Update DPV Measurements
To view the time and date of measurement events in DPV Measurements, after
updating Dimensional Planning and Validation (DPV) and Teamcenter to 10.1, you
must update each of your measurement databases.
•
Log on to each measurement data and enter one of the following commands:
o
On Oracle:
ALTER TABLE DIS_MEASMT_EVENT ADD INSERTION_DATE_TIME DATE;
o
On Microsoft SQL:
ALTER TABLE DIS_MEASMT_EVENT ADD INSERTION_DATE_TIME DATETIME;
PLM00129 H
Upgrade Guide
3-25
Upgrading a Teamcenter corporate server
Chapter 3
Additional postupgrade steps
•
Reinstall Teamcenter Integration for NX
Teamcenter Integration for NX is not upgraded during Teamcenter upgrade. If
you use Teamcenter Integration for NX, you must reinstall this feature after
upgrade to Teamcenter 10.1 is complete.
•
Set variant rule preference
If you already use classic variants, you can use your existing variability data
with the Product Configurator. You can now use variant rules to store variant
configuration criteria and optional validation records. They are attached to the
product item revision or the application model (collaborative design) by GRM
relationships.
Variant rules perform the same function as stored option sets (SOSs), which
will be deprecated in a future version. Siemens PLM Software encourages
customers who use classic variants to transition to variant rules by setting the
DisableSaveSos preference to false. This setting prevents users from saving
SOSs, thereby forcing them to create variant rules.
Existing modular variant customers should not change the default preference
setting of false in Teamcenter 10.1.
3-26
Upgrade Guide
PLM00129 H
Chapter
4
Upgrading Teamcenter clients
Upgrading a two-tier rich client . . . . . . . . . . . . . . . . . . . . . . . . . . . . . . . . . . 4-1
Upgrading a four-tier rich client . . . . . . . . . . . . . . . . . . . . . . . . . . . . .
Upgrade four-tier rich clients . . . . . . . . . . . . . . . . . . . . . . . . . . . .
Uninstall the rich client . . . . . . . . . . . . . . . . . . . . . . . . . . . . . . . .
Uninstall the rich client using TEM . . . . . . . . . . . . . . . . . . . .
Uninstall the four-tier rich client using the uninstallation script
Install the four-tier rich client . . . . . . . . . . . . . . . . . . . . . . . . . . .
PLM00129 H
.
.
.
.
.
.
.
.
.
.
.
.
.
.
.
.
.
.
.
.
.
.
.
.
.
.
.
.
.
.
4-3
4-3
4-4
4-4
4-5
4-5
Upgrade Guide
Chapter
4
Upgrading Teamcenter clients
Upgrading a two-tier rich client
Upgrade two-tier rich clients using Teamcenter Environment Manager (TEM).
The panels displayed in TEM vary according to the features included in your rich
client configuration. Depending on the features in your configuration, TEM may
display additional panels that are not described in the following procedures.
For help with any panel in TEM, click the help button
.
1. Start Teamcenter Environment Manager (TEM).
Windows systems:
From the Windows start menu, choose Programs→Teamcenter 10.1,
right-click Environment Manager, and then choose Run as administrator.
UNIX or Linux systems:
Change to the TC_ROOT/install directory, and then run the tem.sh script.
2. In the Maintenance panel, select Configuration Manager.
3. In the Configuration Maintenance panel, select Upgrade a configuration from
another installation.
4. In the Old Application Root panel, enter the path to your previous Teamcenter
two-tier rich client root directory (TC_ROOT).
5. In the Configuration Selection panel, select the configuration containing the
two-tier rich client.
6. In the Old Configuration panel, select the configuration that contains the
two-tier rich client you want to upgrade.
7. In the Configuration panel, type a description and an ID for the new corporate
server.
8. Proceed to the New Application Root panel.
In the New Application Root Directory box, enter the new application root
in which to install the upgraded two-tier rich client. This is the TC_ROOT
directory for the upgraded Teamcenter installation. If the rich client shares
an application root with a configuration that has already been upgraded, this
value is not editable.
PLM00129 H
Upgrade Guide
4-1
Upgrading Teamcenter clients
Chapter 4
9. Proceed to the File Client Cache panel and specify FMS client cache (FCC)
settings.
Value
Description
Use current FCC
Select this option if you want to keep your existing FCC
location.
Use new FCC
Select this option if you want to use the proposed new
FCC location.
TEM sets the FMS_HOME environment variable on this host to point to the
selected location.
To specify advanced settings for Teamcenter client communication system
(TCCS), click Advanced.
Note
In Teamcenter 10.1, FMS supports UTF-8 encoding. Client applications
can use existing 8-bit encoding (native), UTF-8 encoding (8-bit Unicode)
or Unicode wide character (wchar) APIs. The UTF-8 and Unicode
(wchar) FCC and FSC and UTF-8 APIs operate consistently with any
client locale or native encoding. After a client application migrates to the
new Unicode APIs, the native encodings of the FCC and FSC no longer
need to match that of the Unicode client application.
On Windows systems, Windows 7 or later is required for full UTF-8
support. UTF-8 is not supported on Windows XP and earlier versions.
For more information about administering FMS, see the System
Administration Guide.
10. In the FCC Parents panel, specify settings for the parent FMS server caches
(FSCs) used by the FMS client cache (FCC). FSCs are used in the priority you
specify.
The FSC assignment mode box specifies how you want to assign FSCs.
To add an FSC to the list, click Add. TEM adds a row to the table of FSC values.
Double-click the Protocol, Host, Port, or Priority boxes to enter values.
To modify a value in the table, double-click the box and enter the new value.
To remove an FSC from the table, select the row and click Delete.
11. In the 2-tier server settings panel, specify values required for the rich client to
access your Teamcenter server. Make sure that the TC_DATA value points to the
TC_DATA directory for your upgraded corporate server.
For more information, click the help button
.
12. In the Rich Client Settings panel, specify settings for online help access.
If you want to specify Security Services settings or other advanced rich client
settings, click Advanced.
13. Proceed to the Pre-Upgrade Diagnostics panel.
Enter the path to a directory in which to store upgrade diagnostic log files.
4-2
Upgrade Guide
PLM00129 H
Upgrading Teamcenter clients
Click Run to begin pre-upgrade diagnostics.
TEM performs a series of diagnostics on the Engineering Process Management
configuration and reports any problems found.
14. Allow time for the remaining pre-upgrade diagnostic tests to complete.
If any test fails, click the appropriate View button to view details of the failed
test. Click Review to view complete results of the pre-upgrade diagnostics.
Perform any recommended steps in the diagnostic reports to resolve the failures.
After performing these steps, click Run to perform pre-diagnostic tests again.
TEM does not allow the upgrade to proceed until pre-diagnostic failures are
resolved.
Note
For more information about resolving pre-upgrade diagnostic failures,
see the Teamcenter Data Model and Upgrade Issues Catalog on GTAC:
http://support.industrysoftware.automation.siemens.com/docs/teamcenter/
You must have a WebKey account to access the Web site.
If all diagnostic tests are successful (the Results column displays Passed for all
tests), click Next to continue.
15. In the Confirmation panel, review your selections. If you need to make a change,
click Back. When you are ready to begin upgrade, click Start.
The Upgrade Features panel displays the status of the upgrade.
Note
If your configuration includes the Online Help feature, TEM prompts
you for the location of the Teamcenter 10.1 tchelp.jar or other online
help files file during the upgrade.
16. If the upgrade is successful, close TEM.
If the upgrade is not successful, click Navigate Logs to open the upgrade log
viewer.
For information about using the upgrade log viewer to troubleshoot Teamcenter
upgrade, see Using the upgrade log viewer.
Upgrading a four-tier rich client
Upgrade four-tier rich clients
If you installed the four-tier rich client using TEM, upgrade your rich client by
launching TEM from the Teamcenter 10.1 software distribution image and selecting
the upgrade option.
If you installed the four-tier rich client using the Over-the-Web Installer, you must
uninstall the existing client and reinstall the client from the upgraded rich client
distribution instance.
For more information about uninstalling a four-tier rich client, see Uninstall the
rich client.
PLM00129 H
Upgrade Guide
4-3
Upgrading Teamcenter clients
Chapter 4
Uninstall the rich client
The process for uninstalling the rich client depends on how you installed the rich
client.
•
Over-the-Web Installer
If you installed a four-tier rich client using the Over-the-Web Installer,
uninstall it using the otwuninstall.bat script (on Windows systems) or the
otwuninstall.sh script (on UNIX or Linux systems).
For more information, see Uninstall the four-tier rich client using the
uninstallation script.
•
Teamcenter Environment Manager (TEM)
If you installed the rich client using TEM, uninstall it using the program list in
the Windows Control Panel. Find Teamcenter 10.1 or Teamcenter 10.1 (x64) (for
the 64-bit rich client ) in the program list and uninstall the program.
If you installed the rich client using TEM, uninstall it using TEM.
For more information, see Uninstall the rich client using TEM.
•
Teamcenter Environment Manager (TEM)
If you installed the rich client using TEM, uninstall it using the appropriate
method.
o
Windows systems:
Uninstall the rich client using the program list in the Windows Control
Panel. Find Teamcenter 10.1 or Teamcenter 10.1 (x64) (for the 64-bit rich
client ) in the program list and uninstall the program.
o
Linux systems:
Uninstall the rich client using TEM.
For more information, see Uninstall the rich client using TEM.
Uninstall the rich client using TEM
If you installed the rich client (two-tier or four-tier) using Teamcenter Environment
Manager (TEM), uninstall it using TEM.
1. Log on to the operating system using the user account under which you installed
Teamcenter.
2. Start Teamcenter Environment Manager (TEM) from the installed location in
the install directory under the TC_ROOT directory.
3. In the Configuration Maintenance panel, select Remove Configuration
(uninstall), then click Next.
4. In the Old Configuration panel, select the configuration you want to remove,
then click Next.
5. In the Uninstall panel, select Yes to confirm that you want to uninstall the
configuration. Click Next.
4-4
Upgrade Guide
PLM00129 H
Upgrading Teamcenter clients
6. In the Uninstall Teamcenter panel, select the Advanced Uninstall Options check
box if you want to view additional uninstall options. Otherwise, click Next.
7. In the Confirmation panel, click Start to begin the uninstallation.
Uninstall the four-tier rich client using the uninstallation script
If you installed a four-tier rich client using the Over-the-Web Installer, uninstall it
using the otwuninstall.bat script (on Windows systems) or the otwuninstall.sh
script (on UNIX/Linux systems).
Caution
The uninstallation script removes all Teamcenter clients installed using
the Over-the-Web Installer. For example, if you installed the four-tier
rich client and Client for Office using the Over-the-Web Installer, both
clients are removed.
1. Stop the FMS client cache (FCC) process:
a. Open a command prompt.
b.
Change to the 4tRAC\tccs\bin directory (Windows systems) or the
4tRAC/tccs/bin (UNIX/Linux systems) in the rich client root installation
directory:
If you do not know the rich client root installation directory, contact your
Teamcenter administrator.
c.
Type the following command:
fccstat -stop
After stopping the FCC process, the fccstat command reports that the FCC
is offline.
2. Change to the 4tRAC\otw directory (Windows systems) or the 4tRAC/otw
(UNIX/Linux systems) in the rich client root installation directory:
3. Launch the otwuninstall.bat script (Windows systems) or the otwuninstall.sh
script (UNIX/Linux systems).
4. After the uninstallation script is finished, remove the rich client root installation
directory.
5. Remove the Teamcenter rich client icon from your desktop.
6. Remove the FCCCache directory from your workstation.
If you do not know the location of the FCCCache directory, contact your
Teamcenter administrator.
7. Delete the FMS_HOME environment variable on your client host.
Install the four-tier rich client
After you complete the uninstallation, install the Teamcenter 10.1 four-tier rich client
as described in the appropriate client installation directory (for Windows or Linux).
PLM00129 H
Upgrade Guide
4-5
Chapter
5
Upgrading Teamcenter Express
or Teamcenter Rapid Start
to Teamcenter
Overview . . . . . . . . . . . . . . . . . . . . . . . . . . . . . . . . . . . . . . . . . . . . . . . . . . 5-1
PLM00129 H
Upgrade Teamcenter Express 9.1 to Teamcenter 10.1 . . . . . . . . .
Before you begin . . . . . . . . . . . . . . . . . . . . . . . . . . . . . . . .
Upgrade a template project to the current data model format
Upgrade Teamcenter Express server to Teamcenter 10.1 . . .
Upgrade Teamcenter Express client to Teamcenter 10.1 . . . .
.
.
.
.
.
.
.
.
.
.
.
.
.
.
.
.
.
.
.
.
.
.
.
.
.
.
.
.
.
.
.
.
.
.
.
.
.
.
.
.
.
.
.
.
.
.
.
.
.
.
5-1
5-1
5-2
5-3
5-7
Upgrade Teamcenter Rapid Start 10.1 to Teamcenter 10.1
Overview . . . . . . . . . . . . . . . . . . . . . . . . . . . . . . . .
Before you begin . . . . . . . . . . . . . . . . . . . . . . . . . . .
Uninstall Teamcenter Rapid Start 10.1 . . . . . . . . . . .
Install the Teamcenter server . . . . . . . . . . . . . . . . . .
Upgrade the client . . . . . . . . . . . . . . . . . . . . . . . . .
.
.
.
.
.
.
.
.
.
.
.
.
.
.
.
.
.
.
.
.
.
.
.
.
.
.
.
.
.
.
.
.
.
.
.
.
.
.
.
.
.
.
.
.
.
.
.
.
.
.
.
.
.
.
.
.
.
.
.
.
5-9
5-9
5-10
5-11
5-11
5-13
.
.
.
.
.
.
.
.
.
.
.
.
.
.
.
.
.
.
.
.
.
.
.
.
.
.
.
.
.
.
Upgrade Guide
Chapter
5
Upgrading Teamcenter Express
or Teamcenter Rapid Start
to Teamcenter
Overview
You can upgrade from Teamcenter Express or Teamcenter Rapid Start to Teamcenter.
For information about upgrading a Teamcenter Express environment to a
Teamcenter Rapid Start environment, see the Teamcenter Rapid Start for Windows
Installation Guide.
Upgrade Teamcenter Express 9.1 to Teamcenter 10.1
Before you begin
PLM00129 H
•
To upgrade your Teamcenter Express environment to Teamcenter 10.1, you must
be running Teamcenter Express 9.1.x.
•
Before upgrading, ensure that all Teamcenter user sessions are terminated.
•
Ensure that you have write permission on the default volume of the
administrative user (infodba).
•
Use the database utilities to back up your database before upgrading.
•
All customizations done outside the database (for example, portal properties)
must be moved forward manually. All customizations done within the database
are carried over by reusing the same database.
•
Before upgrading the client, be sure that the server you plan to connect to has
been upgraded to Teamcenter 10.1.
•
If you have custom templates (custom objects), migrate them to the compatible
versions using the steps described in Upgrade a template project to the current
data model format. Note the following:
o
Make sure that custom templates have been deployed using TEM.
o
Ensure that you have access to the Business Modeler IDE projects of the
custom templates deployed on the server.
Upgrade Guide
5-1
Upgrading Teamcenter Express or Teamcenter Rapid Start to Teamcenter
Chapter 5
o
Ensure that you have the latest package templates for all of your Business
Modeler IDE projects. If you have performed any changes since the previous
TEM deployment of the templates, you must redeploy them.
Upgrade a template project to the current data model format
If you have installed a new version of the Business Modeler IDE, you can use a
project from the previous version. But first you must upgrade the project to the
new data model format. This upgrade is necessary because the XML format used
for data model files can change between product releases, and the project must
be adjusted to fit the new XML format.
You can upgrade a project three ways:
•
Welcome window
When you first open the Business Modeler IDE after installing it, the Welcome
window is displayed. Click the Upgrade your BMIDE template from a previous
Teamcenter release link in this window to run the import wizard. This imports
your template into the new version of the Business Modeler IDE.
For more information about importing a template, see the Business Modeler
IDE Guide.
•
Import wizard
If your template project is not already in the workspace, import it into the new
version of the Business Modeler IDE:
1. Choose File→Import.
2. In the Import dialog box, choose Business Modeler IDE→Import a Business
Modeler IDE Template Project.
While importing the project, the Business Modeler IDE automatically
upgrades the project to the new data model format.
For more information about importing a template, see the Business Modeler
IDE Guide.
•
Re-run Template Project Upgrade wizard
If your template project is already in the workspace, upgrade it to the new
version of the Business Modeler IDE:
1. On the menu bar, choose BMIDE→Upgrade Tools→Re-run Template Project
Upgrade Wizard.
The wizard runs.
2. In the Template Project Upgrade dialog box, click the arrow in the Project
box to select the project to upgrade.
3. Click Finish.
The project is upgraded to the new data model format. The Console view
displays success or failure messages for the upgrade.
5-2
Upgrade Guide
PLM00129 H
Upgrading Teamcenter Express or Teamcenter Rapid Start to Teamcenter
After upgrade, open the Project Files folder and check for any error or
warning messages in the log in the output\upgrade folder.
Caution
Note
After a template project is upgraded, it cannot be used for installation or
upgrade in a previous version of Teamcenter. To find out the version the
template has been upgraded to, see the ProjectInfo.xml file found at
the bottom of the Project Files folder and view the migratedRelease
value in the file.
Teamcenter 10.1 upgrade converts some preferences to Business Modeler
IDE template data model objects, such as business object constants. If your
database contains any converted preferences, you may need to migrate
preferences to data model objects. For more information, see the Business
Modeler IDE Guide.
Upgrading the custom template may be part of a larger process when you upgrade to
the latest version of Teamcenter:
1. Import the older project into the latest version of the Business Modeler IDE.
This updates the data model to the latest data model version.
2. Package the template in the Business Modeler IDE.
3. Install the packaged template to the upgraded server.
Upgrade Teamcenter Express server to Teamcenter 10.1
1. Download the pre-upgrade utility from GTAC. Run the UpgradetoTcUtility.bat
file from a Teamcenter Express command prompt. To modify the configuration
files, confirm the path of the TC_ROOT directory for your installed version (that
is, Teamcenter Express 9.1.x) and click Next. Click Close after the feature file
modification completes.
2. In the Teamcenter 10.1 software distribution image, double-click the tem.bat
program icon to launch Teamcenter Environment Manager (TEM).
3. Select the language for your installation and click OK.
TEM displays the Welcome to Teamcenter panel.
4. Click Upgrade.
5. In the Old Application Root dialog box, browse to the path of the application
directory of the previous installation and click Next.
TEM displays the Old Configuration panel.
6. Select the installation you want to upgrade and click Next.
TEM displays the Configuration panel.
7. Enter a unique ID and description for this software configuration.
The ID and description defaults to the configuration being upgraded.
PLM00129 H
Upgrade Guide
5-3
Upgrading Teamcenter Express or Teamcenter Rapid Start to Teamcenter
Chapter 5
Note
Record the description and ID you enter for this configuration. When
uninstalling this configuration or performing other maintenance tasks,
you must select this configuration from a list. In addition, installation
log file names use this ID.
8. Click Next.
TEM displays the New Application Root panel.
9. Verify that the status on all features is valid. If there are any warning messages,
you must resolve them before continuing.
If you see a warning message regarding a feature’s XML file, click the feature
and use the Browse button to locate the XML file. Note that the feature’s XML
file may reside in a location different from the corresponding Business Modeler
IDE project location.
Note
If the custom template directory is on a shared network drive, be sure
that you have write permission to the shared path.
When upgrading to Teamcenter 10.1, you may need to download the AutoCAD
and SEECOverlay templates from GTAC and then browse to them on the New
Application Root panel.
10. Enter the new installation directory and click Next.
11. In the Operating System User panel, enter the valid credentials for the
operating system user and click Next.
TEM displays the Teamcenter Administrative User panel.
12. Enter the Teamcenter user name and password and click Next.
TEM displays the Upgrade Information panel.
13. Enter the paths to the old TC_DATA and new TC_DATA directories. Then, enter
the user name and password for the Teamcenter database.
14. Click Next.
15. Click Confirm.
TEM displays the Upgrade Database Features panel.
16. Verify that the features you want to upgrade are displayed and click Next. If all
of the features are not displayed, click Browse to locate them.
TEM displays the Upgrade Options panel.
17. Select one of the following:
•
Stop database upgrade at first error
The upgrade stops when it encounters an error.
•
Stop database upgrade after accumulating all errors
The database portion of the upgrade continues if it encounters an error. It
creates a log file that lists all errors that occurred.
5-4
Upgrade Guide
PLM00129 H
Upgrading Teamcenter Express or Teamcenter Rapid Start to Teamcenter
Note
Siemens PLM Software recommends that you select this option only
if you are upgrading a test environment.
18. Click Next.
TEM displays the Flex Licensing Client panel.
19. Enter the license port number and server name.
20. Click Next.
TEM displays the Password Security panel.
21. Enter the path to the directory where the encrypted password files are kept.
22. Click Next.
The File Client Cache (FCC) panel appears.
TEM displays the Password Security panel.
23. Select one of the following FCC options:
•
Use current FCC
Select this option if you want to keep your existing FCC location.
•
Use new FCC
Select this option if you want to use the proposed new FCC location.
TEM sets the FMS_HOME environment variable on this host to point to
the selected location. To specify advanced settings for Teamcenter client
communication system (TCCS), click Advanced.
24. In the FCC Parents panel, specify settings for the parent FMS server caches
(FSCs) used by the FMS client cache (FCC). FSCs are used in the priority you
specify.
•
The FSC assignment mode box specifies how you want to assign FSCs.
•
To add an FSC to the list, click Add. TEM adds a row to the table of FSC
values. Double-click the Protocol, Host, Port or Priority boxes to enter
values.
•
To modify a value in the table, double-click the box and enter the new value.
•
To remove an FSC from the table, select the row and click Delete.
25. Click Next.
TEM displays the 2-tier server settings panel.
26. In the 2-tier server settings panel, specify values required for the rich client to
access your Teamcenter server. Make sure that the TC_DATA value points to the
TC_DATA directory for your upgraded corporate server. For more information
click the Help button.
27. Click Next.
PLM00129 H
Upgrade Guide
5-5
Upgrading Teamcenter Express or Teamcenter Rapid Start to Teamcenter
Chapter 5
TEM displays the Java Development Kit panel.
28. Enter the JDK location in the Path text box.
29. Click Next.
The Rich Client Settings panel appears. Select whether you want to install the
help files locally, on a Web server, or not at all. If you select to install the help files
now, enter the location for the files or accept the default. If you want to specify
Security Services settings or other advanced rich client settings, click Advanced.
30. Click Next.
TEM displays the Business Modeler IDE Client panel.
31. Select the Business Modeler IDE templates you want to install. To install
additional templates, click Browse and locate the desired templates.
32. Click Next.
TEM displays the Teamcenter Visualization (Embedded) for rich client panel.
Specify the location for installing Teamcenter Visualization Embedded and the
source of the install images.
33. Click Next.
TEM displays the License Level for Teamcenter Visualization (Embedded)
panel. Select the licensing option.
34. Click Next.
TEM displays the Teamcenter Installation Location panel.
35. Specify a path for new TC_ROOT and TC_DATA directory or choose the default.
TEM displays the Dispatcher Components panel.
36. In the Dispatcher Components panel, specify settings for the Dispatcher
components.
For more information about Dispatcher component settings, see the Dispatcher
Server Installation Guide.
TEM displays the Dispatcher Settings panel.
37. Specify Dispatcher settings, such as debug level, log directory, and how you
want to start the Dispatcher services.
For more information about Dispatcher component settings, see the Dispatcher
Server Installation Guide.
38. Click Next.
TEM displays the Select Translators panel.
39. Select the translators you want to enable in the Dispatcher Module and click
Next.
TEM displays the Translator Settings panel.
5-6
Upgrade Guide
PLM00129 H
Upgrading Teamcenter Express or Teamcenter Rapid Start to Teamcenter
40. In the Translator Settings panel, enter the home path of the translators you
selected on the Select Translators panel and the path to their license files.
41. Click Next.
TEM displays the Dispatcher Client panel.
42. Specify the Dispatcher client settings on the next two panels.
For more information, see the Dispatcher Server Installation Guide.
43. Click Next.
TEM displays the Pre-upgrade Diagnostics panel.
44. Specify a directory for storing the diagnostic log files and click Run.
Once completed, you can click Review to see the details of the tests.
45. Click Next.
TEM displays the Confirmation panel.
46. Review the feature and configuration information and click Start.
TEM begins installing Teamcenter.
If the upgrade is successful, TEM displays the Upgrade Features: Successful
panel.
Note
If a problem occurs, TEM displays a message that includes the path to
the log file that describes the problem.
47. Close Teamcenter Environment Manager.
48. Reapply any of the previously-captured customizations.
Upgrade Teamcenter Express client to Teamcenter 10.1
1. Download the pre-upgrade utility from GTAC. Run the
UpgradetoTcRSUtility.bat file. To modify the configuration files,
confirm the path of the TC_ROOT directory for your installed version (that is,
Teamcenter Express 9.1.x) and click Next. Click Close after the feature file
modification completes.
2. In the Teamcenter 10.1 software distribution image, double-click the tem.bat
program icon to launch Teamcenter Environment Manager (TEM).
3. Select the language for your installation and click OK.
TEM displays the Welcome to Teamcenter panel.
4. Click Upgrade.
5. In the Old Application Root dialog box, browse to the path of the application
directory of the previous installation and click Next.
TEM displays the Old Configuration panel.
PLM00129 H
Upgrade Guide
5-7
Upgrading Teamcenter Express or Teamcenter Rapid Start to Teamcenter
Chapter 5
6. Select the installation you want to upgrade and click Next.
TEM displays the Configuration panel.
7. Enter a unique ID and description for this software configuration.
The ID and description defaults to the configuration being upgraded.
Note
Record the description and ID you enter for this configuration. When
uninstalling this configuration or performing other maintenance tasks,
you must select this configuration from a list. In addition, installation
log file names use this ID.
8. Click Next.
TEM displays the New Application Root panel.
9. Verify that the status on all features is valid. If there are any warning messages,
you must resolve them before continuing.
If you see a warning message regarding a feature’s XML file, click the feature
and use the Browse button to locate the XML file. Note that the feature’s XML
file may reside in a location different from the corresponding Business Modeler
IDE project location.
10. Enter the new installation directory and click Next.
TEM displays the File Client Cache (FCC) panel.
11. Select one of the following FCC options:
•
Use current FCC
Select this option if you want to keep your existing FCC location.
•
Use new FCC
Select this option if you want to use the proposed new FCC location.
TEM sets the FMS_HOME environment variable on this host to point to
the selected location. To specify advanced settings for Teamcenter client
communication system (TCCS) click Advanced.
12. In the FCC Parents panel, specify settings for the parent FMS server caches
(FSCs) used by the FMS client cache (FCC). FSCs are used in the priority you
specify.
•
The FSC assignment mode box specifies how you want to assign FSCs.
•
To add an FSC to the list, click Add. TEM adds a row to the table of FSC
values. Double-click the Protocol, Host, Port or Priority boxes to enter
values.
•
To modify a value in the table, double-click the box and enter the new value.
•
To remove an FSC from the table, select the row and click Delete.
13. Click Next.
5-8
Upgrade Guide
PLM00129 H
Upgrading Teamcenter Express or Teamcenter Rapid Start to Teamcenter
TEM displays the 4-tier server configurations panel if you are upgrading
a four-tier client. TEM displays the 2-tier server settings panel if you are
upgrading a two-tier client.
14. In the 2-tier server settings panel, specify values required for the rich client to
access your Teamcenter server. Make sure that the TC_DATA value points to the
TC_DATA directory for your upgraded corporate server. For more information,
click the Help button.
15. Click Next.
TEM displays the Rich Client Settings panel. Select whether you want to install
the help files locally, on a Web server, or not at all. If you select to install the help
files now, enter the location for the files or accept the default. To specify Security
Services settings or other advanced rich client settings, click Advanced.
16. Click Next.
TEM displays the Teamcenter Visualization (Embedded) for Rich Client panel.
17. Specify the location for installing Teamcenter Visualization Embedded and the
source of the installation images and click Next.
TEM displays the License Level for Teamcenter Visualization (Embedded)
panel.
18. Select the license level and click Next.
TEM displays the Confirmation panel. Review all feature and configuration
information and click Start. TEM begins installing Teamcenter Rapid Start.
If the upgrade is successful, TEM displays the Upgrade Features: Successful
panel.
Note
If a problem occurs, TEM displays a message that includes the path to
the log file that describes the problem.
19. Close TEM.
Upgrade Teamcenter Rapid Start 10.1 to Teamcenter 10.1
Overview
Teamcenter Rapid Start 10.1 is a configuration of Teamcenter with the same
database schema. Teamcenter Rapid Start has the following unique features that
are not available in Teamcenter:
PLM00129 H
•
Smart codes utility
•
TCRS-setstatus-EO-folder and TCRS-Create-Print-Requests workflow
handlers
•
Engineering Order item
•
XpressReview Package Exchange
Upgrade Guide
5-9
Upgrading Teamcenter Express or Teamcenter Rapid Start to Teamcenter
Chapter 5
•
Server Print
After upgrading to Teamcenter, following features require reinstallation and
configuration:
•
Web Visualization
•
4 Tier
•
ETS
•
Workflows (required workflow handler testing)
The following configurations are retained and do not need to be reconfigured:
•
Organization
•
Reports
•
Queries
•
Statuses
•
ACL
Before you begin
Upgrading a Teamcenter Rapid Start 10.1 environment to Teamcenter 10.1 involves
performing several pre-upgrade steps, the uninstallation of Teamcenter Rapid Start
10.1, and the installation of Teamcenter 10.1.
5-10
•
Before upgrading, make sure that all Teamcenter user sessions are terminated.
•
Ensure that you have write permission on the default volume of the
administrative user (infodba).
•
Use the database utilities to back up your database before upgrading.
•
All customizations done outside the database (for example, portal properties)
must be moved forward manually. All customizations done within the database
are carried over by reusing the same database.
•
Before upgrading the client, be sure that the server you plan to connect to has
been upgraded to Teamcenter 10.1.
•
If you have custom templates (custom objects), migrate them to the compatible
versions using the steps described in Upgrade a template project to the current
data model format. Note the following:
Upgrade Guide
o
Make sure that custom templates have been deployed using TEM.
o
Ensure that you have access to the Business Modeler IDE projects of the
custom templates deployed on the server.
o
Ensure that you have the latest package templates for all of your Business
Modeler IDE projects. If you have performed any changes since the previous
TEM deployment of the templates, you must redeploy them.
PLM00129 H
Upgrading Teamcenter Express or Teamcenter Rapid Start to Teamcenter
Uninstall Teamcenter Rapid Start 10.1
1. Log on to the operating system using the user account under which you installed
Teamcenter Rapid Start.
2. Start Teamcenter Environment Manager (TEM) by choosing
Start→Programs→Teamcenter 10→Environment Manager.
You can also run the tem.bat file in the install directory in the application root
directory for the Teamcenter Rapid Start installation.
3. In the Maintenance panel, select Uninstall Teamcenter Rapid Start and click
Next.
The Configuration Display panel shows all configurations in the Teamcenter
Rapid Start installation.
4. Review the configuration details, and then click Next.
5. In the Complete Uninstallation panel, select Remove all files including user
files. Do not select Remove databases (Database, volume and TC_DATA),
since the database, volume, and TC_DATA are required for the Teamcenter
installation. Click Next.
6. In the warning panel that appears, select I want to permanently remove these
items and click OK.
7. In the Confirmation panel, review the configurations being uninstalled and
click Start.
TEM removes the Teamcenter Rapid Start installation.
If the uninstallation is not successful, TEM stops processing when it encounters
the error and displays a message indicating the location of the log file containing
the error.
8. Delete the following registry keys:
•
HKEY Local Machine→Software→Siemens→Teamcenter
•
The Teamcenter folder
Install the Teamcenter server
1. In the Teamcenter installation software distribution image, double-click the
tem.bat program icon to launch Teamcenter Environment Manager (TEM).
2. Select the preferred language and click OK.
3. In the Welcome to Teamcenter panel, select Create environment for upgrade
testing and click Install.
TEM displays the Configuration panel.
4. Enter a unique description and ID for this software configuration or accept the
defaults.
PLM00129 H
Upgrade Guide
5-11
Chapter 5
Upgrading Teamcenter Express or Teamcenter Rapid Start to Teamcenter
Note
Record the description and ID you enter for this configuration. When
uninstalling this configuration or performing other maintenance tasks,
you must select this configuration from a list. In addition, installation
log file names use this ID.
5. Click Next.
TEM displays the Test Environment Location panel.
6. Specify a directory or accept the default path for the installation.
TEM displays the File System Cache Service (FSC) panel.
7. In the File System Cache Service (FSC) panel, type a unique identifier and port
for the FMS server cache in the FSC ID and Port text boxes.
A Teamcenter network must have at least one master FSC. If you want to
designate the current FSC as an FSC master, select Enable configuration
master. Otherwise, type the URL to the parent FSC in the FSC Parent URL
text box.
For advanced FSC configuration options, click Advanced.
8. Click Next.
TEM displays the Operating System User panel.
9. Enter the operating system user name and password.
10. Click Next.
TEM displays the Foundation Database panel.
11. Enter information for the production database server. Enter the Teamcenter
Rapid Start database name that you want to use for the Teamcenter installation.
TEM displays the Database Configuration panel.
12. Specify path to the tcx template and other templates.
13. Click Next.
TEM displays the Volume information panel.
14. Enter the path to the existing Teamcenter Rapid Start 10.1 volume directory
and click Next.
TEM displays the Teamcenter Administrative User panel.
15. Enter the administrative password for the Teamcenter application and click
Next.
TEM displays the Flex License Client panel.
16. Enter the license port number and server name and click Next.
17. Review the Teamcenter features and click Start.
5-12
Upgrade Guide
PLM00129 H
Upgrading Teamcenter Express or Teamcenter Rapid Start to Teamcenter
Upgrade the client
To upgrade the Teamcenter Rapid Start 10.1 client to Teamcenter 10.1, perform
one of the following:
•
If your Teamcenter Rapid Start 10.1 client is installed on a different machine
than your server, you can install a new Teamcenter 10.1 client and point to the
newly upgraded Teamcenter 10.1 server.
•
Uninstall the existing Teamcenter Rapid Start 10.1 client and install a new
Teamcenter 10.1 client.
For details on installing Teamcenter clients, refer to the Installation on Windows
Clients Guide.
PLM00129 H
Upgrade Guide
5-13
Appendix
A
Troubleshooting
Using the upgrade log viewer . . . . . . . . . . . . . . . . . . . . . . . . . . . . . . . . . . . . A-1
Troubleshooting Teamcenter upgrade . . . . . . . . . . . . . . . . . . . . . . . . . . . . . . A-3
Troubleshooting Teamcenter upgrade . . . . . . . . . . . . . . . . . . . . . . . . . . . A-3
Resolving FSC master diagnostic failure . . . . . . . . . . . . . . . . . . . . . . . . . A-6
PLM00129 H
Upgrade Guide
Appendix
A
Troubleshooting
Using the upgrade log viewer
At the end of the upgrade process, the Upgrade Features panel in TEM displays the
results of each step in the upgrade process. Clicking the Navigate Logs button in
this panel opens the upgrade log viewer.
The upgrade log viewer is a dynamic interface that includes:
•
•
•
Results of each step in the upgrade process.
Links to log files for each step.
Detailed contents of log files.
Use the upgrade log viewer to diagnose and address upgrade failures:
1. In the Pre-Upgrade and Upgrade sections in the top pane, find the description of
a step that failed during the upgrade process.
PLM00129 H
Upgrade Guide
A-1
Troubleshooting
Appendix A
2. In the Navigate Logs pane, locate the step in the list, with the names of the
logs generated by that step.
3. Click a link to one of the logs.
The upgrade log viewer displays the contents of the selected log in the Log
Details pane.
4. Review the log contents to find details about the step that failed and the steps
that preceded it.
Finding help for resolving upgrade failures
Depending on the type of error, the log file contents may provide sufficient
information to help you resolve the problem, or direct you to other Teamcenter
documentation for help. For further help, see the following resources:
•
Teamcenter Upgrade Guide
Contains troubleshooting information in Troubleshooting Teamcenter upgrade.
•
Upgrade Issues Catalog
Contains information about troubleshooting upgrade failures and pre-upgrade
diagnostic failures.
See the Teamcenter Data Model and Upgrade Issues Catalog on GTAC:
http://support.industrysoftware.automation.siemens.com/docs/teamcenter/
You must have a WebKey account to access the Web site.
•
GTAC
Provides support resources for all Siemens PLM Software products.
Submit information from the upgrade log viewer about specific upgrade failures
to Siemens PLM Software support on GTAC:
http://support.industrysoftware.automation.siemens.com
•
Packaged upgrade logs
Contains all logs generated during the upgrade process.
When an upgrade fails, TEM automatically packages the upgrade logs into a
ZIP archive you can submit to Siemens PLM Software support for review and
analysis. The archived upgrade logs are in the following location:
Windows systems:
TC_ROOT\install\upgrade_logs\install_upgrade_logs_package-ID.zip
UNIX or Linux systems:
TC_ROOT/install/upgrade_logs/install_upgrade_logs_package-ID.zip
A-2
Upgrade Guide
PLM00129 H
Troubleshooting
Note
To access the upgrade log viewer outside TEM, open the following location in
a Web browser:
Windows systems:
TC_ROOT\install\upgrade_display_results.html
UNIX or Linux systems:
TC_ROOT/install/upgrade_display_results.html
Troubleshooting Teamcenter upgrade
Troubleshooting Teamcenter upgrade
Locate possible solutions to problems you may encounter during Teamcenter
upgrade.
Problem
Possible cause
Solution
Cannot install four-tier
rich client over-the-Web
Java Plug-in incorrectly installed
Ensure that the Java Plug-in is installed correctly. For assistance,
go to the following Web sites:
http://java.sun.com/products/plugin/
index.html#download
http://java.com/en/download/help/
enable_browser.jsp
http://java.com/en/download/help/
enable_panel.jsp
Incorrect Internet Explorer browser
setting
Ensure that installing on demand is enabled:
Tools→Internet Options→Advanced→
Install on Demand
Ensure that scripting of Java applets is enabled:
Tools→Internet Options→Security→
Custom Level→Scripting of Java Applets
Errors when uploading
or downloading files
FMS_HOME environment variable
does not point to the location of the
File Management System (FMS)
client executables
Uninstall the rich client as described in Uninstall the rich client.
Then reinstall the rich client.
Caution
Always uninstall a rich client using this procedure
before installing a new rich client.
Incomplete installation of FMS client
cache executables
Incompatible configurations of FMS
If two rich clients are installed on the workstation, report the
errors to the Teamcenter administrator.
When two rich clients are installed on the same workstation, FMS
uses the FMS_HOME value set during the first installation. The
configuration of the file client cache (FCC) to a file server cache
(FSC) must support both deployments, especially if the second
deployment is to a different database.
Teamcenter displays
an error message when
you attempt to access
Teamcenter online help
PLM00129 H
Teamcenter administrator did not
include online help when configuring
your rich client
Contact the Teamcenter administrator.
Upgrade Guide
A-3
Appendix A
Troubleshooting
Problem
Possible cause
Solution
Unable to view or to
search Teamcenter
online help
The Web browser you are using does
not meet requirements to view and
search Teamcenter online help
Make sure you are using a Siemens PLM Software-supported Web
browser. For information about supported Web browsers, see the
Siemens PLM Software Certification Database.
Databases dating from
before iMAN 4.0 have
two iMAN_drawing
relation types
IMAN_drawing relation types from
two previous iMAN versions exist in
your database.
Before iMAN 4.0, an IMAN_drawing relation was defined
but never used. At version 7.0, an IMAN_Drawing relation
was defined and used in ProductVision. If you have a database
that originated from a pre-iMAN 4.0 version, you may have an
IMAN_drawing relation defined. If so, the Business Modeler IDE
does not find it in the standard set of definitions and includes it in
the customer template definition.
If you have a pre-iMAN 4.0 version database, reconcile the relation
type definitions before running the Teamcenter 10.1 upgrade by
typing the following command:
install_types –u=infodba -p=password -g=dba -f=delete
-t=IMAN_drawing -c=ImanRelation
If you run this utility on a later database, you get the following
error, which you can ignore:
Type IMAN_drawing for Class ImanRelation does not exist
To get a complete list of types installed in your database, type the
following command:
install_types u=infodba -p=password -g=dba -f=list
This lists the several hundred types available.
Teamcenter upgrade
fails with custom types
A custom data type has the same
name as the parent class.
If you have a custom type name with the same name as the parent
class, the custom type is identified and added to the custom
templates, but the upgrade fails. For example, you have a custom
storage_media type that belongs to the storage_media class.
Before upgrading to Teamcenter 10.1, rename the custom type
name to anything other than the parent class. For example,
rename the storage_media type to storage_media_custom
before you upgrade.
Teamcenter upgrade
fails with large database
issues
The database is not sized properly.
If your upgrade changes or deletes a large number of records, it
can fail if the database is not sized properly. Oracle displays an
error similar to the following:
ORA-01652: unable to extend temp segment by 128 in tablespace TEMP
The following upgrade examples can lead to this error:
install -mod_attr infodba ${TC_USER_PASSWD} dba POM_application_object
owning_user POM_attr_no_pom_backpointer +
install -mod_attr infodba ${TC_USER_PASSWD} dba POM_application_object
last_mod_user POM_attr_no_pom_backpointer +
These commands update many rows in the pom_backpointer
table. The number of rows updated is approximately three
times the size of the ppom_application_object table. You can
determine the table size with the following SQL command:
SELECT COUNT(puid) FROM ppom_application_object;
To resolve this issue, you must have a large undo or rollback
tablespace and a large TEMP tablespace. Increase the size of both
the TEMP and undo tablespaces to at least 5 GB each.
1.
Use the following SQL command to determine where the
data files reside:
SELECT tablespace_name,file_name FROM dba_data_files;
The results may resemble the following:
A-4
Upgrade Guide
PLM00129 H
Troubleshooting
Problem
Possible cause
Solution
TABLESPACE
_NAME
FILE_NAME
SYSTEM
D:\ORACLE\ORADATA\SYSTEM01.DBF
UNDOTBS1
D:\ORACLE\ORADATA\UNDOTBS01.DBF
SYSAUX
D:\ORACLE\ORADATA\SYSAUX01.DBF
IDATA
D:\ORACLE\ORADATA\IDATA01.DBF
ILOG
D:\ORACLE\ORADATA\ILOG01.DBF
INDX
D:\ORACLE\ORADATA\INDX01.DBF
In this case, all data files are located in the
D:\ORACLE\ORADATA directory.
2.
Add a data file to the TEMP tablespace:
ALTER TABLESPACE TEMP ADD tempfile ’D:\ORACLE\ORADATA\temp2.dbf’
size 5000M;
3.
Add a data file to the undo tablespace:
ALTER TABLESPACE UNDOTBS01 ADD datafile ’D:\ORACLE\ORADATA\’
undotbs2.dbf size 5000M;
To help ensure the upgrade is successful, make sure the redo logs
are sized properly (100M each) and reside on a separate disk from
the data. If necessary, resize the redo logs.
1.
Set the ORACLE_SID environment variable.
2.
Log on to Oracle:
sqlplus /nolog
connect system/password as sysdba;
3.
Find the list of the redo log groups and see where the files
reside.
SELECT GROUP#,TYPE,STATUS,MEMBER FROM V$LOGFILE;
The results may look like this:
3 ONLINE
2 ONLINE
1 ONLINE
4.
STALE
STALE
E:\ORACLE\ORADATA\DPVPERF\REDO03.LOG
E:\ORACLE\ORADATA\DPVPERF\REDO02.LOG
E:\ORACLE\ORADATA\DPVPERF\REDO01.LOG
Create the new redo logs as follows. You can change the drive
where you can create these, but redo logs should reside on a
separate disk from the data.
ALTER DATABASE ADD LOGFILE GROUP 4 (’E:\ORACLE\ORADATA\DPVPERF\
REDO04.LOG’) SIZE 100M;
ALTER DATABASE ADD LOGFILE GROUP 5 (’E:\ORACLE\ORADATA\DPVPERF\
REDO05.LOG’) SIZE 100M;
ALTER DATABASE ADD LOGFILE GROUP 6 (’E:\ORACLE\ORADATA\DPVPERF\
REDO06.LOG’) SIZE 100M;
5.
Run the following command to force the log switch:
ALTER SYSTEM SWITCH LOGFILE;
6.
(Optional) Drop redo log groups 1, 2, and 3:
ALTER DATABASE DROP LOGFILE GROUP 1;
ALTER DATABASE DROP LOGFILE GROUP 2;
ALTER DATABASE DROP LOGFILE GROUP 3;
PLM00129 H
Upgrade Guide
A-5
Troubleshooting
Appendix A
Problem
Possible cause
Solution
Note
Rich client startup
performance is slow
Wait time for hierarchy tree
checked-out icon display.
If the group number is the current group and you
cannot drop it, run the command to force the log
switch to make group 4, 5, or 6 current.
Set the TC_show_checkedout_icon preference to FALSE.
Note
Users and administrators can set the
TC_show_checkedout_icon preference to
TRUE to enhance usability or to FALSE to enhance
rich client startup performance.
For more information, see the Preferences and
Environment Variables Reference.
FCC in Engineering
Process Management
hangs after upgrade to
Teamcenter 10.1
Engineering Process Management
FCC attempting to use JRE from
Teamcenter 10.1.
Configure the Engineering Process Management FCC to use its
own JRE.
Different versions of Teamcenter work with different versions of
Java. For example, Teamcenter engineering process management
2005 SR1 works with Java 1.4, Teamcenter 8.3 works with Java
1.5, and so on.
If you are running multiple versions of Teamcenter on your
system and they work with different versions of Java, you must
configure your FMS client caches (FCCs) to use the Java run-time
environments (JREs) with which they were installed.
1.
Open the FMS_HOME/startfcc.sh (UNIX systems) file or
the FMS_HOME\startfcc.bat (Windows systems) file in a
plain text editor.
2.
Set the FCC_JAVA environment variable to the JRE
supplied with the Teamcenter version with which the FCC
was installed.
For information about versions of operating systems, third-party
software, Teamcenter software, and system hardware certified
for your platform, see the Siemens PLM Software Certification
Database.
Resolving FSC master diagnostic failure
This FSC master diagnostic test performed during upgrade checks the FMS server
cache (FSC) to determine whether the FSC was promoted to a master FSC or
demoted to a nonmaster FSC without the Teamcenter configuration being updated
in Teamcenter Environment Manager (TEM).
For example, if your FSC was promoted to master, the configuration.xml and FMS
master files may not be synchronized. To continue with the current upgrade, you
must correct this discrepancy.
If you manually promoted an FMS server cache (FSC) to a master FSC, you must
update the configuration.xml file and add the following section in the <data>
section. The actual value of the <masterModel> setting does not matter; the
presence of the <FSCMasterSettings> node causes TEM to detect an FSC master.
<FSCMasterSettings guid="guid">
<masterModel value="Simple Model" />
</FSCMasterSettings>
A-6
Upgrade Guide
PLM00129 H
Troubleshooting
If you manually demoted an FSC to a nonmaster, you must perform the following
steps:
1. Remove the <FSCMasterSettings> section from the <data> section of the
configuration.xml file.
2. Add the following section.
<FSCServiceNonMasterSettings guid="guid">
<masterList value="http://fsc_parent_host:4544(0)" />
</FSCServiceNonMasterSettings>
The <masterList> value must be the current FSC’s parent FSC. The (0) at the
end indicates it is a priority 0 connection.
PLM00129 H
Upgrade Guide
A-7
Appendix
B
PLM00129 H
Glossary
Upgrade Guide
Appendix
B
Glossary
A
architecture
Set of decisions, patterns, and principles for a product suite. The architecture
provides a framework for application development within that product suite and is
independent of specific functions.
assigned FSC
FMS server cache assigned as the volume or cache server for an FMS client cache.
Each FMS client cache requires an assigned FSC to provide it with access to files. An
assigned FSC is typically the FSC nearest to the client host. In small deployments,
an assigned FSC can also serve as the parent FSC.
B
build platform
Platform required to build a customization. Compare with certified platform and
supported platform.
C
certified platform
Platform the base product is certified to operate on. Compare with supported
platform.
ClearCase Integration
Teamcenter integration to the IBM Rational ClearCase software configuration
management tool.
client tier
Teamcenter architectural tier that comprises the Teamcenter clients, Teamcenter
integrations with third-party applications, and the third-party applications
associated with the integrations.
connector
See Global Services connector.
connector to Teamcenter
Enterprise JavaBean that connects Global Services with Teamcenter. The optional
connector to Teamcenter is provided as a part of the Global Services connectors and
supports both two-tier and four-tier deployment configurations.
PLM00129 H
Upgrade Guide
B-1
Glossary
Appendix B
connector to Teamcenter Enterprise
Enterprise JavaBean that connects Global Services with Teamcenter Enterprise.
The optional connector to Teamcenter Enterprise is provided as a part of the Global
Services connectors.
corporate server
Host computer at the center of a Teamcenter network. This host contains the
Teamcenter application root directory, Teamcenter data directory, licensing, file
managers (Teamcenter File Services and File Management System), and volumes.
For installations that include the Web tier (four-tier architecture), the corporate
server also contains the Teamcenter server manager. Multiple application clients
can map to or mount the corporate server.
D
distribution server
See rich client distribution server.
distribution server instance
See rich client distribution server instance.
E
eM-Planner interface
Interface between Teamcenter manufacturing process management and Tecnomatix
eM-Planner that allows data exchange.
enterprise tier
Teamcenter architectural tier that comprises a configurable pool of Teamcenter
C++ server processes and a server manager. Larger sites can distribute the pool of
server processes across multiple hosts. Smaller sites can run the pool of servers on
the same host as the Web tier.
environment variables script
Teamcenter script (tc_profilevars) that sets variables for the Teamcenter
environment. This script sets all Teamcenter environment variables except
TC_ROOT and TC_DATA.
ERP Connect Toolkit
Teamcenter toolkit that can be configured to create an interface between Teamcenter
and ERP systems.
ERP Connect to SAP
Teamcenter integration that allows the controlled, auditable transfer of product
information from Teamcenter to SAP.
F
facility
Physical location in an enterprise (for example, manufacturing plant or design
center). One facility can comprise multiple sites. Compare with site.
FCC
See FMS client cache (FCC).
B-2
Upgrade Guide
PLM00129 H
Glossary
FCC configuration file
File that configures an individual FMS client cache (fcc.xml). The FCC configuration
file defines such values as the parent FMS server cache location and the location and
size of the client caches. Values defined in the FCC configuration file can override
default values defined in the FSC configuration file.
File Management System (FMS)
System that manages uploading and downloading file data between clients and
volumes in both two-tier and four-tier architecture deployments. FMS provides
volume servers for file management, a shared server-level performance cache for
shared data access between multiple users, a client-based private user cache for rich
clients, and a transient datastore mechanism for transporting reports, PLM XML,
and other nonvolume data between the enterprise and client tiers. FMS file caching
enables placing the data close to the user, while maintaining a central file volume
and database store.
FMS
See File Management System (FMS).
FMS client cache (FCC)
FMS process that runs on a client host, uploading files to an FMS server cache
process, requesting files from an FMS server cache process, and caching files on
the client host. The FCC process manages two caches of whole files: a write cache
containing files uploaded to a Teamcenter volume and a read cache containing files
downloaded from a Teamcenter volume. It also manages one segment file cache for
Teamcenter lifecycle visualization. Each Teamcenter rich client host requires a
local FMS client cache.
FMS master configuration file
File that configures FMS (fmsmaster.xml). The FMS master configuration file
describes the FMS network and defines groups of server caches. It can also define
default values for server caches and client caches, such as maximum sizes. Values
defined in the server cache configuration file and in the client cache configuration file
can override the default values defined in the master configuration file.
FMS master host
Host that contains the FMS master configuration file (fmsmaster.xml). This file is
optionally mounted at each FSC server.
FMS server cache (FSC)
FMS process that runs on a server host and performs as a volume server (when
running on a host where a volume is located or directly mounted) or a cache server
(when running on a host where a volume is not located or directly mounted) and a
configuration server. As a volume or cache server, the FSC checks all file access
requests for a ticket that Teamcenter generates to authorize file access. As a cache
server, it manages two segment file caches, one for downloading files and one for
uploading files. As a configuration server, it provides FMS configuration information
to file client caches and other FSCs. As a transient server, it delivers PLM XML and
other transient files to clients. A minimum of one FSC must be deployed in any
Teamcenter installation. Multiple FSCs can be deployed, with each FSC performing
one designated purpose as either a volume, a cache, or a configuration server.
four-tier architecture
Teamcenter architecture that includes four tiers: resource tier, client tier, Web tier,
and enterprise tier.
PLM00129 H
Upgrade Guide
B-3
Glossary
Appendix B
four-tier deployment
Deployment of the Teamcenter four-tier architecture. The Web tier, enterprise tier,
resource tier, and client tier can each be hosted on the same or separate computers.
FSC
See FMS server cache (FSC).
FSC configuration file
File that configures an individual FMS server cache (fsc.xml). The FSC
configuration file defines such values as the address of the master FSC, the
maximum sizes of the segment file caches, and the upload timeout value. It can also
define default values for FCCs and other FSCs.
FSC group
Group of server caches defined in the FMS master configuration file.
G
Global Services connector
Global Services component that accesses information from a data source through
an Enterprise JavaBeans component called a connector. Each connector accesses
information from a particular type of data source. For example, Production Server
provides a connector for communicating with JDBC-compliant databases. Global
Services offers optional connectors to Teamcenter, Teamcenter Enterprise, Oracle
Manufacturing, and SAP. One implementation of a connector can communicate with
multiple data sources through the use of connector configuration files.
Global Services Foundation
Web application that enables your enterprise to access information stored in
virtually any type of electronic data source that manages your enterprise data.
Running on a standard commercial Web application server, the server components
of Global Services Foundation enable communication among the data sources and
between users and the data sources. All components of Global Services Foundation
use standard Web technology: Extensible Markup Language (XML), Extensible
Stylesheet Language (XSL), and the Sun Java programming language. Users access
Global Services Foundation from a commercial Web browser using the standard
technologies of Web browsers, primarily support for HyperText Markup Language
(HTML) forms and small Java applets.
group preference
Teamcenter preference applying to an entire group.
H
heterogeneous network environment
Teamcenter network environment in which the database server, corporate server,
and Teamcenter clients are provided by multiple vendors and can be a mixture
of UNIX and Microsoft Windows nodes.
Compare with homogeneous network environment.
homogeneous network environment
Teamcenter network environment in which the database server, corporate server,
and all Teamcenter clients are provided by one vendor (for example, all Sun
Microsystems or all Dell systems).
B-4
Upgrade Guide
PLM00129 H
Glossary
Compare with heterogeneous network environment.
I
I-deas
Siemens PLM Software’s integrated CAD/CAM/CAE solution that is used to design,
analyze, test, and manufacture products.
IDSM server
Integrated Distributed Services Manager, a network node that runs a daemon process
to handle the transfer of data objects among sites in a Multi-Site Collaboration
network. One IDSM server node must be designated for each Teamcenter database
from which objects are published; each server node can act for one database only.
J
JT cache
Data Integration Services Adapter cache of JT files managed by the JT cache service
and accessible to Teamcenter lifecycle visualization users. See also world access
cache and limited access cache.
JT cache populator
Stand-alone Data Integration Services Adapter utility that prepopulates the JT
cache with JT part and assembly files.
L
Lifecycle Visualization
Siemens PLM Software suite that provides enterprise-wide product visualization
capabilities. Lifecycle Visualization can be configured for use with both the
Teamcenter rich client and thin client as a stand-alone application.
The software suite includes Teamcenter lifecycle visualization base, Teamcenter
lifecycle visualization standard, Teamcenter lifecycle visualization professional, and
Teamcenter lifecycle visualization mockup.
limited access cache
Data Integration Services Adapter cache of JT files that are accessible only to
privileged users. The limited access cache is managed by the JT cache service.
Permission checks are performed when a user accesses a file from the limited access
cache. Compare with world access cache.
local server
Set of processes required to serve a single rich client installed on the same host
computer as the rich client. Teamcenter Integration for NX/NX Integration
configuration requires a local server.
M
manifest file
File that records and maintains information about the rich client image files,
including a list of the files and a version for each file. The Over-the-Web Installer
consults the manifest file to determine which files to download.
PLM00129 H
Upgrade Guide
B-5
Glossary
Appendix B
master FSC
FMS server cache that reads the master configuration file directly from the FMS
master host. An FSC is configured either to read the master configuration file
directly from the master host or to download it from another FSC with access to it.
Mentor Graphics Integration
Teamcenter integration that allows users to store and manage Mentor Graphics
Design Manager objects in Teamcenter.
Multi-Site Collaboration
Teamcenter capability that allows the exchange of data objects among several
Teamcenter databases. Transfer of objects among databases is controlled by daemon
processes running on designated servers. Objects are replicated by exporting them
from their original database and importing them into the requesting database.
Configuration of Multi-Site Collaboration is optional.
Multi-Site Collaboration network
Network of independent Teamcenter sites that are within the same enterprise and
share data using Multi-Site Collaboration.
My Teamcenter
Teamcenter rich client application that is the main access point for managing
product information. My Teamcenter provides the functionality for creating objects
in the Teamcenter database, querying the database for objects, checking in and
checking out objects, and managing tasks. Users can also open objects, automatically
launching the related application.
Each user has a personal My Teamcenter window that displays product information
as graphical objects. Although users share product information across the enterprise,
they organize this information individually in personal workspaces.
N
naming service
Service that maintains a list of names and the objects associated with them. For
the Teamcenter rich client, the naming service maintains a list of servers and the
objects and methods used by those services. The naming service is an integral part
of the server directory.
NS
See naming service.
NX Integration
Integration between Teamcenter and NX. NX Integration users have full access
to the Teamcenter user interface from NX, and they can also access NX from the
Teamcenter user interface.
Teamcenter Integration for NX and NX Integration have the identical user
interface in NX. The difference between the two products is the level of Teamcenter
functionality available. Teamcenter Integration for NX excludes certain Teamcenter
functionality, such as workflow and product structure editing.
B-6
Upgrade Guide
PLM00129 H
Glossary
O
object chooser
Displays objects appropriate for linking with another Teamcenter product. In
determining the objects to display, the object chooser considers the security rights of
the person accessing the Teamcenter product. See also remote workflow.
object directory services server
Multi-Site Collaboration network node that runs a daemon process to handle
publication of data objects within a Multi-Site Collaboration environment. One
ODS server node must be designated for each object directory services site and each
server node can act only for one object directory services site.
object directory services site
Site with the database that maintains a record of each object in a Multi-Site
Collaboration network. At least one Teamcenter database on a Multi-Site
Collaboration network must be designated as an ODS site. This site is used to store
publication records for the data objects.
object launcher
Launches another Teamcenter product from a linked object. Each Teamcenter
product has an object launcher. See also remote workflow.
ODBC driver
Teamcenter integration that allows ODBC-compliant applications such as Actuate
Report Writer, Crystal Reports, Microsoft Excel, and Access to extract data from a
Teamcenter database for building reports.
ODS server
See object directory services server.
ODS site
See object directory services site.
Oracle home
Directory in which Oracle software is installed on the Oracle server node.
Oracle server
Single installation of Oracle able to service queries from several Teamcenter
workstations. The ORACLE_SERVER environment variable defines this Oracle
service node. For large-scale installations, the Oracle server is typically a dedicated
high performance workstation that is optimized specifically for running Oracle
software.
Oracle system identifier (SID)
Alphanumeric word used to identify a collection of processes and associated memory
structures as belonging to a particular Oracle database instance. The ORACLE_SID
environment variable defines the Teamcenter-Oracle system identifier.
Over-the-Web Installer
Installation program that downloads the rich client software from a distribution
server instance to the user’s workstation over the Web.
PLM00129 H
Upgrade Guide
B-7
Glossary
Appendix B
P
persistent object manager (POM)
Interface between Teamcenter objects and the Relational Database Management
System (RDBMS). The persistent object manager provides definition of classes
by inheritance from other classes and definition of attributes, manipulation of
in-memory objects and support for their saving and retrieval to and from the
underlying RDBMS, support for applications accessing the same data concurrently,
protection against the deletion of data used by more than one application, and
support for the access control lists attributed to objects.
POM
See persistent object manager (POM).
preference
Configuration variable stored in a Teamcenter database and read when a Teamcenter
session is initiated. Preferences allow administrators and users to configure many
aspects of a session, such as user logon names and the columns displayed by default
in a properties table.
published object
Object available to other sites in a Multi-Site Collaboration network. Publishing an
object creates a record in the ODS site database that can be read and searched by
other sites. Until an object is published, it can be seen only by the owning site.
Q
QPL
See quick part locator.
QPL server
Quick part locator server. It provides a qpl daemon that can be used with
DesignContext in the rich client. The qpl daemon coexists with all Teamcenter
daemons. Without this daemon DesignContext does not work.
quick part locator
Component of Repeatable Digital Validation (RDV) that creates and queries tables in
a Teamcenter database. The quick part locator enables rapid lookup of components
in an assembly. The tables cache precomputed results of location, attributes, and
spatial relationship of all components in a product assembly. The quick part locator
provides one of the search engines used by DesignContext.
R
RDV
See Repeatable Digital Validation.
remote workflow
Teamcenter component that enables users to create links between Teamcenter
objects and objects in other Teamcenter products, such as Teamcenter portfolio,
program and project management. Users can then launch the linked Teamcenter
product from within either the rich client or the thin client.
B-8
Upgrade Guide
PLM00129 H
Glossary
Repeatable Digital Validation
Combination of software and processes that enables on-demand digital mockups for
use throughout the product development lifecycle. Repeatable Digital Validation
services are required for using QPL-based DesignContext.
resource tier
Teamcenter architectural tier comprising the database server, database, file servers,
and volumes.
rich client
Java-based user interface to Teamcenter installed on user workstations. The rich
client accesses Teamcenter databases using a remote or local server.
rich client distribution server
Software that manages the connection between distribution server instances, the
Web server, and the user’s workstation when a rich client is deployed over the Web.
The Over-the-Web Installer contacts the distribution server for the rich client files
to download to the user’s workstation.
rich client distribution server instance
Rich client software to be installed on user’s workstations over the Web.
Administrators create one instance for each server.
role preference
Teamcenter preference applying to an entire role.
S
Security Services
Services that eliminate prompts for logon credentials when users switch Teamcenter
products within a user session. Authentication is performed by an external identity
service provider, such as lightweight directory access protocol (LDAP), instead of
the Teamcenter product. At a site that deploys multiple Teamcenter products and
Security Services, users log on once to access all participating Teamcenter products.
server manager
Process that manages a pool of Teamcenter server processes in a deployment of
the four-tier architecture. The server manager starts and times out a configurable
number of server processes to communicate with the Teamcenter database. A
server assigner process assigns available server processes to user sessions. The
server manager communicates with the Web tier application using either TCP or
multicast protocol.
server pool
Pool of Teamcenter server processes running in the enterprise tier. A small
deployment may have only one pool of server processes. For larger deployments, the
pool of server processes is distributed as subpools across multiple hosts, with a
server manager for each subpool. Server pools are applicable for deployments of the
Teamcenter four-tier architecture only.
site
Individual installation of Teamcenter comprising a single Teamcenter database,
all users accessing that database, and additional resources such as hardware,
networking capabilities, and third-party software applications (tools) required to
implement Teamcenter at that site.
PLM00129 H
Upgrade Guide
B-9
Glossary
Appendix B
site ID
Unique identifier of a Teamcenter site. The site ID is used to generate internal
identifiers for Teamcenter objects that must be unique throughout an enterprise.
Once established, site IDs should not be modified.
site name
Unique name of a Teamcenter site stored in the database as a user-defined character
string.
site preference
Teamcenter preference that applies to the entire site.
Solid Edge Manager
Teamcenter integration that enables users to use Teamcenter to manage files from
within Solid Edge.
STEP Translator
Teamcenter application that enables users to import product information into a
Teamcenter database and to export Teamcenter data via STEP-compliant physical
files.
supported platform
Platform configuration supported by GTAC.
system administrator
Teamcenter user who is a member of the system administration group.
T
Teamcenter Application Registry
Independent Web-based service that allows a Teamcenter product to look up other
available Teamcenter products for launching a linked object. Administrators can
register and unregister installed instances of a Teamcenter product in the registry.
Teamcenter application root directory
Directory location of the Teamcenter shared binary executables. The TC_ROOT
environment variable defines this location. Generally, the contents of this directory
change only with a new version of Teamcenter.
Teamcenter data directory
Directory location of the Teamcenter shared data subdirectories and files. The
TC_DATA environment variable defines this location. Each data directory is
associated with a single database instance.
Teamcenter Engineering Visualization
Optional Teamcenter rich client component that provides enterprise-wide product
visualization capabilities and is embedded in the rich client interface. Four
Teamcenter Engineering Visualization products provide different visualization
capabilities. Teamcenter Engineering Visualization Base provides basic 2D and 3D
viewing. Teamcenter Engineering Visualization Standard, Teamcenter Engineering
Visualization Base, and Teamcenter Engineering Professional provide increasing
functionality.
B-10
Upgrade Guide
PLM00129 H
Glossary
Teamcenter Environment Manager (TEM)
Tool with a wizard-style interface that installs Teamcenter servers and two-tier and
four-tier rich clients. TEM also performs maintenance operations, such as upgrading
servers, applying maintenance packs, and installing patches. Teamcenter installers
launch TEM using the tem.bat command (on Windows systems) or the tem.sh
command (on UNIX or Linux systems).
Teamcenter file structure
File structure of an installed Teamcenter node; it separates homogeneously shared
binary executables from heterogeneously shared data.
Teamcenter Integration for NX
NX-based entry-level set of Teamcenter data management functions, such as
vaulting, checking in, checking out, revision management, attribute synchronization,
and searching CAD data. Teamcenter Integration for NX manages NX files and
their data without exposing the user to full Teamcenter functionality. Teamcenter
Integration for NX users have only limited access to the Teamcenter user interface.
Teamcenter Integration for NX and NX Integration have the identical user
interface in NX. The difference between the two products is the level of Teamcenter
functionality available. Teamcenter Integration for NX excludes certain Teamcenter
functionality, such as workflow and product structure editing.
Teamcenter Integration for NX I-deas
Product that integrates Teamcenter and I-deas to provide a single data management
environment for users. Teamcenter Integration for NX I-deas users author their
data in I-deas and manage the data in Teamcenter. Teamcenter Integration for NX
I-deas includes the My Teamcenter user interface and the I-deas Data Services (IDS)
and Team Data Sharing (TDS) modules. See also I-deas.
Teamcenter Integration for NX I-deas host
Teamcenter host that functions as the gateway through which the Migration Wizard
initiates communications with the TDS server for data migration processing.
Teamcenter manufacturing process management
Teamcenter manufacturing process design and management system. Teamcenter
manufacturing process management comprises several user applications, for
example, Plant Designer, Manufacturing Process Planner, Part Planner, Report
Generator, and Resource Manager.
TEM
See Teamcenter Environment Manager (TEM).
tessellation
Process that translates a CAD file to a visualization file.
thin client
Teamcenter user interface that provides a streamlined browser-based view of
product information stored in a Teamcenter database. The thin client is configured
in the Web tier, which creates and serves its Web pages to the client.
transient volume
Operating system directory controlled by Teamcenter and used to store temporary
data for transport of reports, PLM XML, and other nonvolume data between the Web
tier and client tier in a deployment of the Teamcenter four-tier architecture.
PLM00129 H
Upgrade Guide
B-11
Glossary
Appendix B
two-tier architecture
Teamcenter architecture that includes a resource tier and a client tier. The resource
tier comprises the database server and database. The client tier comprises the
Teamcenter rich client, third-party applications that integrate with the rich client,
and a local server. This architecture supports only the Teamcenter rich client.
two-tier deployment
Deployment of the Teamcenter two-tier architecture. In a typical deployment of the
two-tier architecture, the rich client and its local server are installed on a user’s
workstation as are third-party applications that integrate with the rich client. The
database server and the Teamcenter corporate server are installed on one or more
separate computers.
U
user preference
Teamcenter preference applying to a specific user.
V
visualization
Ability to display a realistic, real time, graphical visualization of geometric data.
volume
Operating system directory controlled by Teamcenter and used to store the files
managed by Teamcenter. When a user performs an action that causes Teamcenter
to create a file, the file is created in the Teamcenter volume. Users cannot directly
access the files in Teamcenter volumes; they must do so via a Teamcenter session.
W
Web Application Manager
Graphical installation utility that generates supporting Web files (WAR and EAR
format) for a named Web application. Web Application Manager also installs the rich
client distribution server and creates distribution server instances.
Web tier
Teamcenter architectural tier that comprises a Java application running in a Java
2 Enterprise Edition (J2EE) application server. The Web tier is responsible for
communication between the client tier and enterprise tier.
world
All users regardless of group or role.
world access cache
Data Integration Services Adapter cache of JT files that are accessible to all users.
The world access cache is managed by the JT cache service. No permission checks
are performed when a user accesses a file from the world access cache. Compare
with limited access cache.
B-12
Upgrade Guide
PLM00129 H
Glossary
X
XML object list
Data Integration Services Adapter file that is formatted in XML and provides a list
of the parts and assemblies to be populated into the JT cache.
PLM00129 H
Upgrade Guide
B-13
Index
A
AIX
Configuration parameters
Kernel parameters . . . . .
Shell limits . . . . . . . . . .
AIX platforms
Platform support . . . . . .
System requirements . . .
Apple Macintosh platforms
Platform support . . . . . .
System requirements . . .
. . . . . . . . . . 2-5
. . . . . . . . . . 2-6
. . . . . . . . . . 2-5
. . . . . . . . . . 1-2
. . . . . . . . . . 1-2
. . . . . . . . . . 1-2
. . . . . . . . . . 1-2
Data imports . . . . . . . .
Shutting down . . . . . . .
Upgrades . . . . . . . . . .
DB2 support . . . . . . . . . .
dbshut utility . . . . . . . . .
Default scope rules . . . . .
DisableSaveSos preference
.
.
.
.
.
.
.
.
.
.
.
.
.
.
.
.
.
.
.
.
.
Backing up Teamcenter data . . . . . . . . . 3-7
Backup
Oracle databases . . . . . . . . . . . . . . . 2-10
C
F
Certification database . . . . . . . . . . . . .
Character set, ISO8859–1 . . . . . . . . . .
Character sets
ISO8859-1 . . . . . . . . . . . . . . . . . . . .
UTF-8 . . . . . . . . . . . . . . . . . . . . . . .
Chinese characters in Windows . . . . . .
Composite host ID . . . . . . . . . . . . . . . .
Custom reports . . . . . . . . . . . . . . . . . .
ATTRIBUTE or REFBY relations
selectors . . . . . . . . . . . . . . . . . . .
opt_fast_traversal option . . . . . . . . .
process_definition run-time
property . . . . . . . . . . . . . . . . . . .
Property value evaluation . . . . . . . . .
PROPERTY, FUNCTION, OCCTYPE
relations . . . . . . . . . . . . . . . . . . .
Related property or Object run-time
properties . . . . . . . . . . . . . . . . . .
Wildcard characters . . . . . . . . . . . . .
. 1-2
. 3-3
. 1-5
. 1-5
. 1-4
. 2-1
3-24
3-25
3-25
3-25
3-25
3-25
3-25
3-25
D
Database size issues . . . . . . . . . . . . . . A-5
Databases
PLM00129 H
.
.
.
.
.
.
.
.
.
.
.
.
.
.
.
.
.
.
.
.
.
.
.
.
.
.
.
.
.
.
.
.
.
.
.
.
.
.
.
.
.
.
2-13
2-11
3-18
. 1-3
2-12
3-24
3-26
.
.
.
.
.
.
.
.
.
.
.
.
.
.
.
. . . . A-3
. . . . 2-12
2-10, 2-12
. . . . . 2-2
. . . . . 2-3
E
Environment variables
FMS_HOME . . . . . . . . . . .
ORACLE_HOME . . . . . . . .
PATH . . . . . . . . . . . . . . . .
SPLM_LICENSE_SERVER
TCP_NODELAY . . . . . . . .
Export
Oracle databases . . . . . . . .
B
.
.
.
.
.
.
.
. . . . . . . 2-10
FMS_HOME environment variable
Four-tier architecture
Troubleshooting . . . . . . . . . . . .
FSC master diagnostic failure
Troubleshooting . . . . . . . . . . . .
FSC upgrade . . . . . . . . . . . . . . .
FUNCTION relation . . . . . . . . . .
. . . . A-3
. . . . A-3
. . . . A-6
. . . . 3-17
. . . . 3-24
G
getcid utility . . . . . . . . . . . . . . . . . . . . . 2-1
H
Hewlett-Packard HP-UX platforms
System requirements . . . . . . . .
Hewlett-Packard HP-UX platforms
Platform support . . . . . . . . . . .
Hewlett-Packard HP-UX, Java
configuration . . . . . . . . . . . . . . .
HP-UX . . . . . . . . . . . . . . . . . . . .
Kernel parameter requirements
HP-UX platforms
Platform support . . . . . . . . . . .
. . . . . 1-2
. . . . . 1-2
. . . . . 1-4
. . . . . 1-4
. . . . . 2-6
. . . . . 1-2
Upgrade Guide
Index-1
Index
System requirements . . . . . . . . . . . . . 1-2
Migrate
Project template . . . . . . . . . . . . . 3-7, 5-2
IBM AIX platforms
Platform support . . . . . . . . . . . . . . . . 1-2
System requirements . . . . . . . . . . . . . 1-2
IBM DB2 support . . . . . . . . . . . . . . . . . 1-3
IMAN_Drawing relation types . . . . . . . A-4
Imports . . . . . . . . . . . . . . . . . . . . . . . 2-13
Installation
Online help . . . . . . . . . . . . . . . . . . . A-3
Upgrading Teamcenter Express client to
Teamcenter . . . . . . . . . . . . . . . . . . 5-7
Upgrading Teamcenter Express server to
Teamcenter . . . . . . . . . . . . . . . . . . 5-3
Upgrading Teamcenter Express to
Teamcenter . . . . . . . . . . . . . . . . . . 5-1
Upgrading Teamcenter Rapid Start to
Teamcenter . . . . . . . . . . . . . . . . . . 5-9
ISO8859-1 character set . . . . . . . . . . . . 1-5
ISO8859–1 character set . . . . . . . . . . . . 3-3
N
.NET Web tier
Differences from J2EE Web tier . . . . 1-11
NX
Teamcenter Integration for NX,
upgrade . . . . . . . . . . . . . . . . . . . 3-26
I
J
Java . . . . . . . . . . . . . . . . . . . . . . . . . . . 1-4
Java runtime environment . . . . . . . . . . A-3
K
Kernel parameters . . . . . . . . . . . . . . . . 2-4
L
Large database issues . . . . . . .
Linux
Fully qualified domain names
Length of host name . . . . . . .
Linux considerations . . . . . . . .
Linux platforms
Platform support . . . . . . . . .
System requirements . . . . . .
Listener processes . . . . . . . . . .
listener.ora file . . . . . . . . . . . .
. . . . . . A-5
. . . . . . . 1-5
. . . . . . . 1-5
. . . . . . . 1-5
.
.
.
.
.
.
.
.
. . . . . 1-2
. . . . . 1-2
2-11–2-13
. . . . 2-13
M
Macintosh platforms
Platform support . . . . . . .
System requirements . . . .
make_user utility . . . . . . . .
Microsoft SQL Server
Database upgrades . . . . . .
Microsoft Windows platforms
Platform support . . . . . . .
System requirements . . . .
Index-2
Upgrade Guide
. . . . . . . . . 1-2
. . . . . . . . . 1-2
. . . . . . . . . 2-2
. . . . . . . . 2-14
. . . . . . . . . 1-2
. . . . . . . . . 1-2
O
OCCTYPE relation . . . . . . . . .
Online help . . . . . . . . . . . . . . .
Operating system support . . . .
Operating systems supported . .
Oracle
Data imports . . . . . . . . . . . .
Database export . . . . . . . . . .
Database upgrades . . . . . . . .
Kernel parameters . . . . . . . .
Listener processes . . . . . . . .
Preinstallation tasks . . . . . .
Semaphore resources . . . . . .
Shared memory resources . . .
Shutting down database . . . .
Terminating Oracle sessions .
Oracle SQL*Plus . . . . . . . . . . .
ORACLE_HOME environment
variable . . . . . . . . . . . . . . . .
OracleTNSListener process . . .
oratab utility . . . . . . . . . . . . .
P
PATH environment variable . . .
Platform support . . . . . . . . . . .
Database servers . . . . . . . . .
Preferences
DisableSaveSos . . . . . . . . . .
TIE_fast_traversal . . . . . . . .
Prerequisite software . . . . . . .
Prerequisites
Character set . . . . . . . . . . . .
GM Overlay . . . . . . . . . . . . .
Projects
Upgrading to a recent release
PROPERTY relation . . . . . . . .
.
.
.
.
.
.
.
.
.
.
.
.
.
.
.
.
.
.
.
.
.
.
.
.
3-24
A-3
. 1-2
. 1-2
.
.
.
.
.
.
.
.
.
.
.
.
.
.
.
.
.
.
.
.
.
.
. . . . 2-13
. . . . 2-10
. . . . 2-13
. . . . . 2-4
2-11–2-13
. . . . 2-11
. . . . . 2-4
. . . . . 2-4
. . . . 2-11
. . . . 2-11
. . . . 2-11
. . . . . . 2-12
. . . . . . 2-11
. . . . . . 2-12
. . 2-10, 2-12
. . . . . . . 1-2
. . . . . . . 1-3
. . . . . . 3-26
. . . . . . 3-25
. . . . . . . 1-2
. . . . . . . 3-3
. . . . . . . 3-3
. . . . 3-7, 5-2
. . . . . . 3-24
R
Red Hat Linux
Fully qualified domain names . . . . . . . 1-5
Length of host name . . . . . . . . . . . . . . 1-5
Red Hat Linux platforms
PLM00129 H
Index
Platform support . . .
System requirements
Requirements
Database . . . . . . . . .
Java . . . . . . . . . . . .
Operating systems . .
Rich client
Troubleshooting . . . .
Uninstallation . . . . .
. . . . . . . . . . . . . 1-2
. . . . . . . . . . . . . 1-2
. . . . . . . . . . . . . 1-2
. . . . . . . . . . . . . 1-2
. . . . . . . . . . . . . 1-2
. . . . . . . . . . . . A-3
. . . . . . . . . . . . . 4-4
S
Semaphore resources . . . . . . . . . . . . . . . 2-4
Shared memory resources . . . . . . . . . . . 2-4
Software requirements . . . . . . . . . . . . . 1-2
SPLM_LICENSE_SERVER environment
variable . . . . . . . . . . . . . . . . . . . . . . . 2-2
SQL*Plus utility . . . . . . . . . . . . . . . . . 2-11
Sun Solaris platforms
Platform support . . . . . . . . . . . . . . . . 1-2
System requirements . . . . . . . . . . . . . 1-2
SUSE Linux
Fully qualified domain names . . . . . . . 1-5
Length of host name . . . . . . . . . . . . . . 1-5
SUSE Linux platforms
Platform support . . . . . . . . . . . . . . . . 1-2
System requirements . . . . . . . . . . . . . 1-2
T
TCP_NODELAY environment
variable . . . . . . . . . . . . . . . . .
Teamcenter
Troubleshooting . . . . . . . . . . .
Teamcenter Integration for NX
Reinstall after upgrade . . . . . .
Templates
Upgrading . . . . . . . . . . . . . . .
Terminating Teamcenter sessions
Test upgrade . . . . . . . . . . . . . . .
TIE_fast_traversal preference . .
tnslsnr process . . . . . . . . . . . . .
tnsnames.ora file . . . . . . . . . . . .
Troubleshooting
Custom data types . . . . . . . . .
Data type conflicts . . . . . . . . .
Database size issues . . . . . . . .
Drawing relation types, iMAN .
Large database issues . . . . . .
Legacy database issues . . . . . .
Oracle databases . . . . . . . . . .
. . . . . . 2-3
. . . . . A-6
. . . . . 3-26
.
.
.
.
.
.
.
.
.
.
.
.
.
.
.
.
.
.
3-7, 5-2
. . . 3-6
. . 3-11
. . 3-25
. . 2-12
. . 2-13
.
.
.
.
.
.
.
.
.
.
.
.
.
.
.
.
.
.
.
.
.
.
.
.
.
.
.
.
.
.
.
.
.
.
.
A-4
A-4
A-5
A-4
A-5
A-4
A-5
U
UAC, Windows Server 2008 . . . . . . . . . . 1-4
PLM00129 H
Uninstallation
Rich client . . . . . . . . . . . . . . . . . . 4-4–4-5
Upgrade
FMS server cache (FSC) . . . . . . . . . . 3-17
Microsoft SQL databases . . . . . . . . . 2-14
Oracle databases . . . . . . . . . . . . . . . 2-13
Teamcenter Integration for NX . . . . . 3-26
Variants . . . . . . . . . . . . . . . . . . . . . 3-26
Volume servers . . . . . . . . . . . . . . . . 3-17
Upgrade installations
Databases . . . . . . . . . . . . . . . . . . . . 3-18
Teamcenter 10.1 . . . . . . . . . . . . . . . 3-18
Upgrade log viewer
Access outside TEM . . . . . . . . . . . . . A-3
URL . . . . . . . . . . . . . . . . . . . . . . . . A-3
Upgrade logs
Archive location . . . . . . . . . . . . . . . . A-2
Opening . . . . . . . . . . . . . . . . . . . . . A-1
Viewer . . . . . . . . . . . . . . . . . . . . . . A-1
Upgrading . . . . . . . . . . . . . . . . . . . . . A-4
Custom reports . . . . . . . . . . . . . . . . 3-24
Simulated production system . . . . . . 3-11
Test system . . . . . . . . . . . . . . . . . . . 3-11
Upgrading Teamcenter Express client to
Teamcenter . . . . . . . . . . . . . . . . . . . . . 5-7
Upgrading Teamcenter Express server to
Teamcenter . . . . . . . . . . . . . . . . . . . . . 5-3
Upgrading Teamcenter Express to
Teamcenter . . . . . . . . . . . . . . . . . . . . . 5-1
Upgrading Teamcenter Rapid Start to
Teamcenter . . . . . . . . . . . . . . . . . . . . . 5-9
User Account Control (UAC) . . . . . . . . . 1-4
UTF-8 character set . . . . . . . . . . . . . . . 1-5
Utilities
clean_backpointer . . . . . . . . . . . . . . 3-17
make_user . . . . . . . . . . . . . . . . . . . . 2-2
V
Variants, upgrade . . . . . . . . . . . . . . . . 3-26
Volume server upgrade . . . . . . . . . . . . 3-17
W
Web tier requirements .
Welcome window . . . . .
Windows
Chinese characters . .
Windows platforms
Platform support . . .
System requirements
Windows UAC . . . . . .
. . . . . . . . . . . . . 1-2
. . . . . . . . . . 3-7, 5-2
. . . . . . . . . . . . . 1-4
. . . . . . . . . . . . . 1-2
. . . . . . . . . . . . . 1-2
. . . . . . . . . . . . . 1-4
Upgrade Guide
Index-3