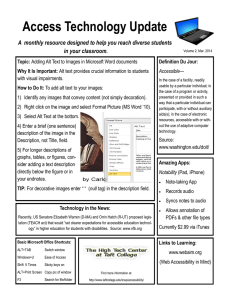Information Technology Services Special Characters Tip Sheet Introduction During your time at Massey you will be required to type up assignments in a word processor (Microsoft Word in the computer labs). You may be required to insert some special characters. Special Characters are characters (letters) that do not appear on the standard keyboard. Many names will have special characters in them and Māori also has many special character requirements. This tip sheet will give you a quick introduction to inserting special characters into your document. There are also keyboard shortcuts you can use to insert some of the more common special characters, these shortcuts will be listed later in this tip sheet. Why do I need special characters? As mentioned before, many names have special characters in them. In your assignments, names will need to be presented correctly (including all special characters). In English there are also special characters that can denote emphasis, but since this is not an English lesson we will not go into detail about that. Suffice to say that they exist and you can use them in your assignments. How do I insert a Special Character into my assignment? The easiest way of inserting a special character is to go to the Insert menu in the toolbar and selecting the “Symbol…” option. It will show you a list of commonly used special characters which you can insert into your document by selecting them. If the desired character is not listed, you can select the More Symbols option. This will open a dialogue box similar to the one below, that will list all of the available characters (special and normal characters). 1 Information Technology Services To insert a character, simply select it in the list, in our case we have selected the ‘.’ then click on Insert. This will insert the selected character at the cursor position in your document. The list is relatively long and it might be a bit daunting to find the symbol you want. Options available on the Insert Window Note that you can change the font of the special characters to match the font you used in your document or to a completely different font. In our case we left it on the default (normal text) which will match the special characters font to the font you used at the cursor position. Note the dropdown box at the top right side of the window that says Subset. With this box you can skip to a specific group of characters in the list (e.g. Arabic), or you can use the scroll bar to scroll through all the available characters. The box near the bottom of the page labelled Recently used symbols will become very handy when you need to use several characters many times. Then you can just select the character from these recently used characters instead of looking for it again in the list. The rest of the options are for more advanced users and you don’t really need it for most assignments. Take some time to look through the list and familiarise yourself with the layout and with the characters that are available. You might find other characters you use often but just left out because you didn’t know how to insert them. Special Character keyboard shortcuts When you start to use more special characters it might be troublesome to select it from the list. Lucky for you there are keyboard shortcuts to insert the most common symbols. All of the shortcuts involve pressing the Alt key and then a sequence of numbers. The list is as follows… Symbol © ® ± ² ³ µ · ¹ ¼ ½ ¾ ¿ À Á Â Ã Ä Å Name copyright Registered trademark Plus or minus Superscript two Superscript three Micro sign Middle dot Superscript one One-fourth One-half Three-Fourths Inverted question Uppercase A, grave accent Uppercase A, acute accent Uppercase A, circumflex accent Uppercase A, tilde Uppercase A, umlaut Uppercase A, ring Shortcut Alt + 0169 Alt + 0174 Alt + 0177 Alt + 0178 Alt + 0179 Alt + 0181 Alt + 0183 Alt + 0185 Alt + 0188 Alt + 0189 Alt + 0190 Alt + 0191 Alt + 0192 Alt + 0193 Alt + 0194 Alt + 0195 Alt + 0196 Alt + 0197 2 Information Technology Services Symbol È É Ê Ë Ì Í Î Ï Ò Ó Ô Ö × à á â ä è é ê ë ì í î ï ò ó ô ö ÷ ù ú ü Name Uppercase E, grave accent Uppercase E, acute accent Uppercase E, circumflex accent Uppercase E, umlaut Uppercase I, grave accent Uppercase I, acute accent Uppercase I, circumflex accent Uppercase I, umlaut Uppercase O, grave accent Uppercase O, acute accent Uppercase O, circumflex accent Uppercase O, umlaut Multiplication sign Lowercase a, grave accent Lowercase a, acute accent Lowercase a, circumflex accent Lowercase a, umlaut Lowercase e, grave accent Lowercase e, acute accent Lowercase a, circumflex accent Lowercase e, umlaut Lowercase i, grave accent Lowercase i, acute accent Lowercase i, circumflex accent Lowercase i, umlaut Lowercase o, grave accent Lowercase o, acute accent Lowercase o, circumflex accent Lowercase o, umlaut Division sign Lowercase u, grave accent Lowercase u, acute accent Lowercase u, umlaut Shortcut Alt + 0200 Alt + 0201 Alt + 0202 Alt + 0203 Alt + 0204 Alt + 0205 Alt + 0206 Alt + 0207 Alt + 0210 Alt + 0211 Alt + 0212 Alt + 0214 Alt + 0215 Alt + 0224 Alt + 0225 Alt + 0226 Alt + 0228 Alt + 0232 Alt + 0233 Alt + 0234 Alt + 0235 Alt + 0236 Alt + 0237 Alt + 0238 Alt + 0239 Alt + 0242 Alt + 0243 Alt + 0244 Alt + 0246 Alt + 0247 Alt + 0249 Alt + 0250 Alt + 0252 These are but a few of all the special characters that are available for you to use. If you want a more complete list of Special characters, simply do a Google (or any other search engine) search for Special Characters shortcuts. You should find list special characters and their keyboard shortcuts. 3