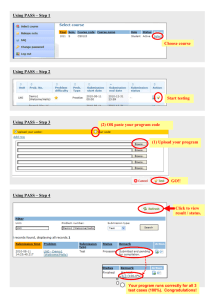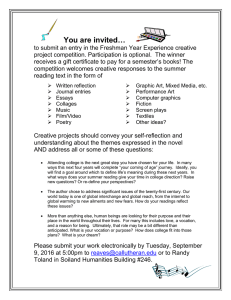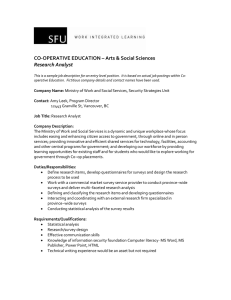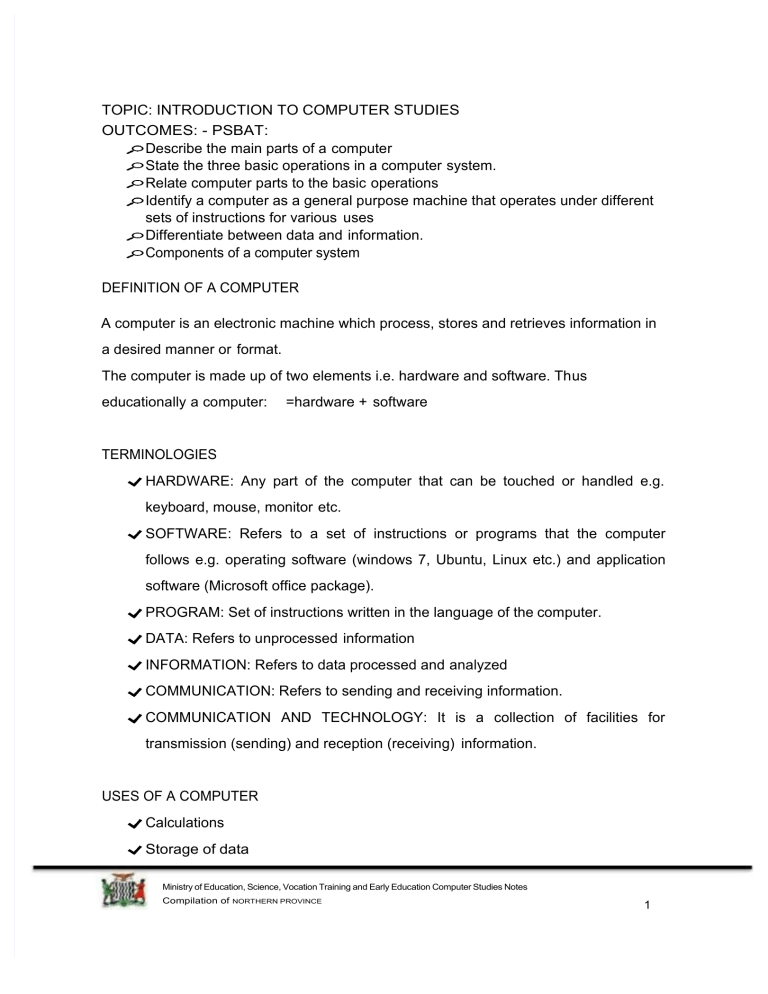
TOPIC: INTRODUCTION TO COMPUTER STUDIES OUTCOMES: - PSBAT: Describe the main parts of a computer State the three basic operations in a computer system. Relate computer parts to the basic operations Identify a computer as a general purpose machine that operates under different sets of instructions for various uses Differentiate between data and information. Components of a computer system DEFINITION OF A COMPUTER A computer is an electronic machine which process, stores and retrieves information in a desired manner or format. The computer is made up of two elements i.e. hardware and software. Thus educationally a computer: =hardware + software TERMINOLOGIES HARDWARE: Any part of the computer that can be touched or handled e.g. keyboard, mouse, monitor etc. SOFTWARE: Refers to a set of instructions or programs that the computer follows e.g. operating software (windows 7, Ubuntu, Linux etc.) and application software (Microsoft office package). PROGRAM: Set of instructions written in the language of the computer. DATA: Refers to unprocessed information INFORMATION: Refers to data processed and analyzed COMMUNICATION: Refers to sending and receiving information. COMMUNICATION AND TECHNOLOGY: It is a collection of facilities for transmission (sending) and reception (receiving) information. USES OF A COMPUTER Calculations Storage of data Ministry of Education, Science, Vocation Training and Early Education Computer Studies Notes Compilation of NORTHERN PROVINCE 1 Sorting information Create text Create spreadsheets Create drawings Create charts Sending and receiving messages from the electronic mail. Browsing the internet ADVANTAGES OF A COMPUTER Accuracy- A computer does not make mistakes on its own. Speed _ computers are very fast, they can process data at the fast rate. Storage _ they can store vast information. They can also retrieve and search what has been stored. It is user friendly. DISADVANTAGES OF A COMPUTER Strain injuries such as eye sight problems and headaches Since it is a programmable machine, it can’t understand anything out of programming It loses information when there is no backup kept. Risk of neck, back and shoulder pair by not using a fully adjustable operator’s chair. It is expensive to maintain It is vulnerable to viruses It is expensive to purchase ACTIVITY 1 Ministry of Education, Science, Vocation Training and Early Education Computer Studies Notes Compilation of NORTHERN PROVINCE 2 1. What is a computer? 2. Mention two elements of a computer 3. Define the following terms: (i) Program (ii) Data (iii) Hardware (iv) Information 4. List any five uses of a computer. 5. Why is a computer important to our everyday living? 6. A computer is said to be accurate, what does the word accurate mean? CLASSIFICATION OF COMPUTERS Computers are classified in five classes whose differences can be attributed to a number of factors such as: Their physical size Their speed of processing data Their memory capacity Their storage capacity Their cost of acquisition Their hardware and software requirements Their environmental requirements Their ease of use The five categories of computers are: 1. Microcomputers 2. Servers 3. Minicomputers 4. Mainframe computers Ministry of Education, Science, Vocation Training and Early Education Computer Studies Notes Compilation of NORTHERN PROVINCE 3 5. Supercomputers NOTE: Their largeness in physical sizes ranks according to the order they are outlined above. This means that the microcomputers are the smallest and the supercomputers are the largest in their physical sizes. 1. MICROCOMPUTERS These are single user computers and they are also often called personal computers (PCs) because of being single user. They run programs designed to help individuals accomplish their work more productively. Microcomputers are the most widespread and popular because of a variety of reasons. These include: They are small in size, and therefore do not occupy large space. E.g. laptops, are portable. They are not as costly as the other computers. They are easier to operate and maintain. They can operate in ordinary environments, i.e. they do not necessarily require highly controlled environments. Examples of microcomputers are: Desktop computers Laptop computers Notebook computers Netbook computers Palmtop computers Wearable computers ACTIVITY 2 What factors would one consider before buying his/her own computer or one for an organisation? Ministry of Education, Science, Vocation Training and Early Education Computer Studies Notes Compilation of NORTHERN PROVINCE 4 2. SERVERS Servers are not designed to be used directly. They make programs and data available for people hooked up to a computer network, a collection of computers connected together so that they can exchange data. As illustration below. Server Computer Connected To Many Client Computers 3. MINICOMPUTERS Minicomputers are multi-user systems that can handle the computing needs of a smaller corporation or organization. Many people use them simultaneously by means of remote terminals or personal computers. Minicomputers were the second type of computers to be introduced. Ministry of Education, Science, Vocation Training and Early Education Computer Studies Notes Compilation of NORTHERN PROVINCE 5 4. MAINFRAME COMPUTERS Mainframes are huge, multi-user systems designed to handle massive processing jobs in large corporations or government ministries or departments. These were the earliest computers to be introduced. The first mainframe computers were very large; about the size of a classroom. 5. SUPERCOMPUTERS Supercomputers are ultra-fast computers designed to process huge amounts of Ministry of Education, Science, Vocation Training and Early Education Computer Studies Notes Compilation of NORTHERN PROVINCE 6 b. Storage: the computer holds data internally before, during and after processing. Data and instruction enter main storage and are held until need to be worked on. The instruction dictates action to be taken on the data. c. Processing: the computer performs operations on the data it holds within. Instructions are obeyed and the necessary arithmetic operations, etc. are carried out on the data. d. Output: the computer produces data from within for external use. Results are taken from main storage and fed to an output device. The elements are shown in the diagram below which shows what is often referred to as “logical structure” of a computer. Logical Structure INPUT PROCESSING OUTPUT STORAGE A. INPUT DEVICES Are devices used to capture data into the computer. These are also used for entering commands (commands are instructions that users give to the computer to initiate them into actions). Ministry of Education, Science, Vocation Training and Early Education Computer Studies Notes Compilation of NORTHERN PROVINCE 10 Since a computer’s processor can only understand and do operations in machine language, input devices are used to convert data from human language to machine language. Examples of input devices Keyboard Game controller Mouse Scanner Track ball Camera Joystick Microphone B. STORAGE DEVICES Storage devices are used to store user data and computer software. There are three types of storage devices and these are: i. Magnetic device These use magnetic properties to store data. Data is stored by forming a magnetic pattern similar to the way music is recorded on audio tapes. ii. Optical storage devices These do not use magnetic properties to store data. They use laser light to store data on storage media e.g. CDs, CD – ROMs and DVD ROMs. iii. Semiconductor storage device These do not use magnetism or light to store data but they use electronic chips to store data e.g. flash disks. Ministry of Education, Science, Vocation Training and Early Education Computer Studies Notes Compilation of NORTHERN PROVINCE 11 Examples of Storage Devices Hard Disk Floppy Disk CD-ROM Zip Disk Flash Disk C. OUTPUT STORAGE DEVICE These are devices used to retrieve data or information in a computer. Results are taken from the main storage and converted either in soft copy or hard copy. Examples of output devices CRT Monitor LCD Monitor DeskJet Printer Impact Dot Matrix Printer LaserJet Printer Speakers Note: examples of soft copy can be in form of sound from speakers, text displayed on the monitor of the computer. Hardcopy can be inform of printed material Ministry of Education, Science, Vocation Training and Early Education Computer Studies Notes Compilation of NORTHERN PROVINCE 12 For baking. 2. Pressing Iron: It is used for ironing clothes. ENTERTAINMENT. The examples of entertainment equipment are as follows; TV Set, DVDs, HIFI System. Recreation devices. These include the following; 1. CAMERAS; Ministry of Education, Science, Vocation Training and Early Education Computer Studies Notes Compilation of NORTHERN PROVINCE 24 USES; To capture pictures and input them into a computer in production of something. Such as videos. OTHER ENTERTAINMENT APPLIANCES 1. speakers, Computers, DVDs, Microphones, Digital Watches EXAMPLES OF COMMON OFFICE EQUIPMENTS 1. Scanner Uses: a scanner is used to enter already printed information in to a computer It also enters picture into the computer. Ministry of Education, Science, Vocation Training and Early Education Computer Studies Notes Compilation of NORTHERN PROVINCE 25 2. Computers USES: Complex Calculations are easily done, Storage of data, Sorting information, Creating text, Creating spreadsheets and, Sending and receiving messages from the electronic mail 3. Projector USES: To view or display information/ data to be seen by a large group with the aid of a computer. Ministry of Education, Science, Vocation Training and Early Education Computer Studies Notes Compilation of NORTHERN PROVINCE 26 4. Printers Desk Jet Printer. Uses: produce information/data in form of hard copy with the aid of a computer 5. Fax-Machines Uses: To allow exact copies to be exchanged with the aid of a computer. INDUSTRIAL AND COMMERCIAL APPLICATION OF COMPUTERS The aim of Computers in Industry is to manufacturing original items/goods, highquality, application research papers that: Show new trends in and options for the use of Information and Communication Technology in industry E.G ways of processing chemicals. Link or integrate different technology fields in the broad area of Computer applications for industry COMMERCIAL USES ECONOMIC: refers to the effectiveness/proper utilization of resources The effects of computers economically include : Computers provide large storage for data and information. Fast retrieval of data or information. Fast and accurate processing of data. Fast communication of information. Reduction in the cost of storage facilities. Complex calculations can greatly be simplified. Routine and repetitive tasks can easily be performed. Negatively: Ministry of Education, Science, Vocation Training and Early Education Computer Studies Notes Compilation of NORTHERN PROVINCE 27 Too much dependent computer technology. E.G in banking, Reduction in the number of staff employed to do routine tasks. POSITIVES. Computers are also aid in the creation of database for an industry Work in places that are inaccessible to humans can easily be done and monitored Computers allow industries to do an electronic-Commerce (E-Commerce) worldwide. SOCIAL USES SOCIAL: this term refers to the way people relate each other in the community The effects of computers socially is that it has changed the way people communicate with one another and the way people perform work. Computers and the use of the Internet changed the world in many ways socially and economically NEGATIVELY, Harmful to learners instead of learning they are busy chatting. Contribute to moral decay. The quality of work goes down because of “too much information available”, especially on the web. Cases of plagiarism (i.e. intellectual theft) and piracy become on the increase. POSITIVE Computers are also used in production of sound/songs, videos E.G mixture of tones and video clips For social networking E.G E-mail, downloading, face book, what’s up. COMPUTER BASED LEARNING Computer-based learning is a term that can be used to describe virtually any kind of learning program using computers as a central staple. In other words it refers to the use of computers as a key component of the educational environment. Ministry of Education, Science, Vocation Training and Early Education Computer Studies Notes Compilation of NORTHERN PROVINCE 28 There are various merits of using computer-based learning programs in education, these including: the ability for pupils to learn from their homes and study without the assistance of an instructor(teacher) Allowing pupils to research for their study materials, e.g. use of electronic encyclopedias and the Internet. Communication with teachers, sponsors, parents and friends through E-mail other means Production of learning resources, e.g. notes and assignments. The saying “practice makes perfect” becomes a reality with use of ICT because learners are able to practice a skill, or listen or watch a presentation many times at their own pace, place and time. Storing of school documents for administrative purposes. Ministry of Education, Science, Vocation Training and Early Education Computer Studies Notes Compilation of NORTHERN PROVINCE 29 You can also add items to the quick access toolbar. Right click on any item in the Office Button or the Ribbon and click on Add to Quick Access Toolbar and a shortcut will be added to the Quick Access Toolbar. 9. Customize the Word Environment Word 2007 offers a wide range of customizable options that allow you to make Word work the best for you. To access these customizable options: Click the Office Button Click Word Options Word Options button 10. Popular these features allow you to personalize your work environment with language, color schemes, user name and allow you to access the Live Preview feature. The Live Preview feature allows you to preview the results of applying design and formatting changes without actually applying it. Ministry of Education, Science, Vocation Training and Early Education Computer Studies Notes Compilation of NORTHERN PROVINCE 39 Word Options 11. Display This feature allows you to modify how the document content is displayed on the screen and when printed. You can opt to show or hide certain page elements. Ministry of Education, Science, Vocation Training and Early Education Computer Studies Notes Compilation of NORTHERN PROVINCE 40 Display Options 12. Proofing this feature allows you personalize how word corrects and formats your text. You can customize auto correction settings and have word ignore certain words or errors in a document. Proofing Options Ministry of Education, Science, Vocation Training and Early Education Computer Studies Notes Compilation of NORTHERN PROVINCE 41 Types of data There are many types of data you can enter into excel sheet. These include: 1. Text 2. Numbers 3. Date 4. Time 5. Formulas ENTERING A TEXT As you enter the data into excel it appears on to the cell and also in the formula bar. Any combination of letters and numbers can be entered. Text is automatically left positioned, whilst numbers are right positioned. To enter text in the cell 1. select the cell 2. Type the text 3. Press the enter on the keyboard or click on the enter button on the formula bar ENTERING NUMBERS VALID numbering include numerical characters from0-9 and any of these special characters: +, :, ( ), %,S, #, Ee, are automatically aligned. To enter a number. 1. Select the cell. 2. Type the number 3. To enter the negative number. Start with the minus or surrounding it with Ministry of Education, Science, Vocation Training and Early Education Computer Studies Notes Compilation of NORTHERN PROVINCE 48 parentheses 4. Click on the enter button on the key board. ENTERING DATES AND TIMES To enter date or time the following steps should be observed; 1. Select the cell into which you want to enter dates or time 2. Type the date or time 3. Click on the enter button or press enter When the date is correctly entered it is right aligned in the cell. You can use caches (-) or slashes (/) when typing dates. TO DISABLE TOOLBARS 1. Click on the view menu 2. Point on toolbar 3. Click on customize 4. Click on standard to retrieve a tick 5. Click on formatting to remove a tick 6. Click on close USING AUTOFILL To create a series of numbers etc. using auto fill by dragging Enter the first two values in a series 1. select the two cells 2. drag the series to adjacent cells by dragging the fill handle located at the lower right corner of the sentence 3. release the mouse and excel fills the cells with the values based on the initial values TO AUTOFILL MONTH 1. type January in one cell 2. type February in the other cell 3. select the two cells Ministry of Education, Science, Vocation Training and Early Education Computer Studies Notes Compilation of NORTHERN PROVINCE 49 4. drag the fill handle to the area where you want the other months to appear EDITING DATA After you have entered data in the cell, you can change it by editing. To edit the contents simply double click on it. Double clicking takes you to the editing mode and thus enables you to change the contents of that particular cell. You can also use the UNDO command from edit menu to cancel the last changes you made. COPYING When you copy the data it is placed in a temporary memory storage called clipboard. The clipboard is an area of memory that is accessible to all windows programs. MOVE OR COPY CELL DATA. When you copy a cell by dragging or by clicking cut or copy, and paste. Microsoft Excel copies the entire cell including formulas and their results value, comments, and cell formats. If the selected copy area includes hidden cells, Microsoft Excel also copies the hidden cells. If the paste area contains hidden rows or columns, you might need to unhide the paste area to see all of the copied cells. You can make copies of data to use in other section of the worksheet. The data that you copy remain in place and a copy of it placed where you indicate. 1. Select the range of cells you wish to copy 2. Click on copy icon or pull down the edit menu and click copy 3. Take the cursor to where you want to place the data you are copying 4. Pull down the edit menu and click on paste smart or paste 5. The data is copied Ministry of Education, Science, Vocation Training and Early Education Computer Studies Notes Compilation of NORTHERN PROVINCE 50 MOVE OR COPY WHOLE CELLS 1. Select the cell you want to move or copy. 2. Point to the border of the selection 3. To move the cells, drag the selection to the upper left cell of the paste area. Microsoft Excel replaces any existing data in the paste area. 4. To copy the cells, hold down CTRL as you drag. 5. To insert the cells between existing cells, hold down shift (if moving) or SHIFT + CTRL (if copying) as you drag. 6. To insert the selection to a different sheet, hold down ALT and drag over a sheet tab. 7. Tip to move or copy the cells to a different workbook or a long distance, select the cells and click cut to move the cells or copy the cells, switch to the other sheet or workbook, select the upper left cell of the paste area and then click paste. Copy only values, formulas, comments or cell formats Instead of copying entire cells, you can copy specified contents from the cells for example; you can copy the resulting value of a formula without copying the formula itself. 1. Select the cells you want to copy. 2. Click copy. 3. Select the upper left cell of the paste area. 4. On the edit menu click on paste. 5. Click an option under paste, and then click OK. Note: Do not press ENTER after you click OK. If you do, the entire cells within the moving boarder are copied to the paste area .To cancel the moving border press ESC. When you copy comments the copied comments replace any existing comments. Switch rows of cells to column or column s to rows Ministry of Education, Science, Vocation Training and Early Education Computer Studies Notes Compilation of NORTHERN PROVINCE 51 Data from the top of the area appears in the left column of the paste area and data from the left column appear in the row. 1. Select the cells that you want to switch. 2. Click copy. 3. Select the upper left cell of the paste area. 4. The paste area must be outside the copy area 5. On the edit menu. Click paste special. 6. Select the transpose check box. DELETING ROWS AND COLUMNS To delete the rows: 1. select the row(s)to delete 2. Pull down the edit menu. 3. Choose delete 4. The select column(s) are deleted. TO DELETE A COLUMN: 1. Select the column to delete. 2. Pull down the edit menu. 3. choose delete 4. The selected column(s) is deleted. CHANGE THE FONT OR FONT SIZE 1. Select whole cells or the specific text in a single cell that you want to format. 2. In the font size box on the formatting toolbar click the font you want. 3. In the font size box click the font size you want. CHANGE THE TEXT COLOR Ministry of Education, Science, Vocation Training and Early Education Computer Studies Notes Compilation of NORTHERN PROVINCE 52 Multimedia Multimedia is the combination of different media elements like text, audio, graphics, video and animations. Multimedia is used in every field like education, theatre, advertising, fashion, gaming etc. Components of a multimedia; Text Video Audio Graphics animation Ministry of Education, Science, Vocation Training and Early Education Computer Studies Notes Compilation of NORTHERN PROVINCE 72 Multimedia files Multimedia file; a file capable of holding two or more multimedia elements eg text, images, audio, animation, graphics etc. Types of media Video Audio Graphics Animations text Introduction To Media File What is a media file? A media file is a file which contains either video, audio, animations or graphics Media files 1. Graphics Graphics are visual images or designs on some surfaces such as a wall, screen, paper or stone to inform, illustrate, or entertain. Examples of graphic file images Ministry of Education, Science, Vocation Training and Early Education Computer Studies Notes Compilation of NORTHERN PROVINCE 73 2. Video file A video file is a file containing a sequence of images processed electronically into an analogue or digital format and displayed on the screen with sufficient rapidity as to create the illusion of motion and continuity. Examples of video file image 3. Audio file Audio file are sound files (file that play a sound when clicked on) Example of an audio file image Ministry of Education, Science, Vocation Training and Early Education Computer Studies Notes Compilation of NORTHERN PROVINCE 74 4. Animations file This is the file of processed and created appearance of still images in sequence motion. Example of animation file image 5. Text file Text file is a kind of computer file that is structured as a sequence of lines of electronic text. A text file exists within a computer file system. Example of a text file image Ministry of Education, Science, Vocation Training and Early Education Computer Studies Notes Compilation of NORTHERN PROVINCE 75