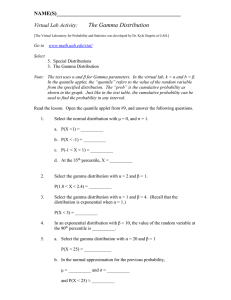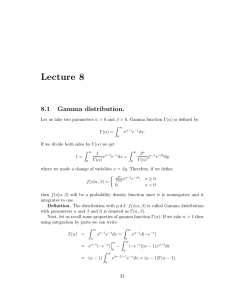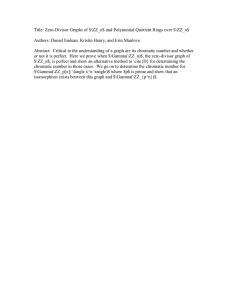Help Guide for Creators This is a guide to more creative image production using a camera manufactured by Sony. Operations may vary by model. For details on operations, refer to the camera manual or Help Guide for your model. Introduction to Picture Profile What is Picture Profile? Gamma and Knee What is S-Log? What is HDR? Color Space Detail Picture Profile setting parameters Setting basic contrast/coloring (Gamma/Color Mode) Adjusting contrast (Black Level/Black Gamma/Knee) Adjusting coloring (Saturation/Color Phase/Color Depth) Emphasizing image edges (Detail) 1 C-198-100-16(1) Copyright 2015 Sony Corporation 2 Help Guide for Creators What is Picture Profile? Picture Profile is a menu for adjusting and changing parameters that determine an image’s characteristics. There are many parameters that can be adjusted, but they can be grouped into the following 4 types: Parameters for selecting basic contrast and color tone Parameters for adjusting gradation (darkness-brightness tone) Parameters for adjusting coloring Parameters for emphasizing image edges Select [Picture Profile] → the profile you want to change, and you can directly enter the Picture Profile setting mode. Supporting professional-grade setting items, the Picture Profile menu allows you to change a variety of settings, such as Gamma Curve, Color and Detail. Multiple sets of setting combinations can be stored in the internal memory as PP1, PP2, PP3, etc. Adjustable settings may vary depending on your camera. Using Picture Profile presets A camera with the Picture Profile function is equipped with several Picture Profile presets as a default setting. By using these presets, you can match the image texture with other types of cameras equipped with the [Picture Profile] function, or create an image texture that is similar to that of cinematic film. Picture Profile presets PP1 Example setting using the [Movie] gamma (Standard setting for movies when not using Picture Profile) PP2 Example setting using the [Still] gamma (Standard setting for still images when not using Picture Profile) PP3 Example setting for natural color tone using the [ITU709] gamma PP4 Example setting for a color tone faithful to the ITU709 standard PP5 Example setting using the [Cine1] gamma PP6 Example setting using the [Cine2] gamma PP7 Recommended setting for shooting with the [S-Log2] gamma. This preset is a combination of the [S-Log2] gamma and the [S-Gamut] color mode. PP8 Recommended setting for shooting with the [S-Log3] gamma and the [S-Gamut3.Cine] color mode. This preset is a combination of those two configurations. PP9 Recommended setting for shooting with the [S-Log3] gamma and the [S-Gamut3] color mode. This preset is a combination of those two configurations. PP10 Example setting using the [HLG2] gamma and the [BT.2020] color mode PP11 Example setting using the [S-Cinetone] gamma and the [S-Cinetone] color mode When you shoot images using S-Log gamma, select among the PP7, PP8, and PP9 presets for shooting. 3 Differences from image processing using grading software or nonlinear video editing software Picture Profile adjusts colors and the vividness of the image during recording. You can make similar adjustments by using grading software or nonlinear editing software after shooting. But there are the following differences. To fit massive amounts of image data in a limited memory capacity, a camera compresses image data when recording. No matter how advanced a compression format is, any data compression inevitably deteriorates image quality somewhat. Applying sharpness, gamma curve correction and other video effects to recorded images worsens the image condition further by processing already deteriorated images. For example, if video compression leaves the image with poor contrast or block noise in some areas, applying video effects often make the problems more noticeable. Because Picture Profile processes video signals before compressing, it changes the gamma curve and corrects colors before image quality is damaged by compression. This makes it possible to carry out highly precise image adjustments while keeping the quality of the subject intact. It should also be noted that recording images with proper contrast is crucial. If image contrast in dark and bright areas is not adjusted properly during recording, this will result in underexposed dark and overexposed white areas with no gradations. This means you will be unable to change image contrast properly during the post-production process no matter how hard you try because there will be no gradations to work with. Grading software and nonlinear editing software are very powerful tools, but cannot fix everything. If you adjust various settings using Picture Profile to make sure your video is recorded in a way that matches your ideal as much as possible, you will be able to create a video that will be closer to what you have in mind with minimal processing via grading software or nonlinear editing software. What to do with Picture Profile If you are working on a project with ample time for post-production or a short piece, record an image that is as flat as possible under the assumption of various post-processing and color adjustments. Doing so will allow you to process or edit images more effectively in the post-production process. S-Log shooting (shooting using S-Log2 and S-Log3 gamma) is a simple way to make this possible. If you are working on a project with a tight deadline or a long piece, on the other hand, you can dramatically reduce the amount of post-production image processing and enable highly efficient production by recording the video as close to the vision of the finished image as possible. Showing the image being recorded to the director and crew as close to the tone of the ideal finished image as possible on a display monitor will greatly boost morale on the scene, which has a major impact on the quality of the finished work. In order to take advantage of post-production image processing, as well as to create pieces with mobility, try to make full use of Picture Profile in your creations. Hint There is also a function called “Creative Style” or “Creative Look,” which is similar to Picture Profile. Either function can be used for both shooting movies and still images, but Picture Profile is designed to be used for shooting movies and “Creative Style” or ”Creative Look” is mainly for shooting still images. For details on “Creative Style” or ”Creative Look,” refer to the Help Guide for your camera model. C-198-100-16(1) Copyright 2015 Sony Corporation 4 Help Guide for Creators Gamma and Knee Gamma curve, knee point, and knee slope are elements that exert great influence over image characteristics. By understanding these, you’ll be able to utilize Picture Profile efficiently. What is a gamma curve? Gamma curves show the relationship between the input signal level and the output signal level. The camera converts the brightness signal from the subject into an electrical signal and sends the electrical signal to the display monitor, which converts that signal back to a brightness signal and reproduces the subject as an image. The input signal level can be described as the amount of light from the subject and the original image, whereas the output signal level can be described as the level of the image signal output by the camera. In order to faithfully reproduce a subject in video images, the output signal level needs to be largely proportional to the input signal level, as shown in the straight line below. But the fluorescent material characteristics of a CRT (cathode-ray tube) cause the output signal level from CRT monitors to curve as shown below. This represents the gamma curve of CRT monitors. The camera’s video gamma curve plots the opposite curve. For this reason, the properties of the camera and CRT monitor can be offset to faithfully reproduce and display the original subject. The inherent characteristics of an LCD (liquid crystal display) are different from those of a CRT monitor. However, because the camera is designed for CRT monitors, LCD monitors and OLED (organic light-emitting diode) monitors mimic the CRT’s gamma curve. How the gamma curve’s shape influences images Influence on dark areas and contrast High-end cameras have a function to slightly change the shape of the gamma curve for dark areas of the image, known as Black Gamma. Changing the gamma curve shape lets you dramatically alter the atmosphere of the image by strengthening or weakening the shading, or contrast, of the image. 5 What is knee correction? Cameras are, in general, not good at clearly capturing a scene that contains extremely different luminance levels, such as one object in bright sunlight and another in the shade. If you set the right exposure for the object in the shade, the object under the sun will be captured too brightly and appear as a plain white object without texture or gradation. Knee correction is a function necessary to keep these kinds of images with a large disparity in luminance levels within the standard range of video signal levels. Just as Black Gamma influences contrast in dark image areas, knee correction deals with contrast in image areas with high luminance levels. CCD and CMOS sensors can handle an extremely bright input signal. To output it as a video signal, however, we need to keep the signal within the standard range for video. For this reason, the signal output level is kept lower than the signal input level in high-luminance areas that generate input signals over a certain level. In the chart below, the line bends like a knee at a certain point in the high-luminance range. This is called the knee point. The line extending from the knee point is called the knee slope. By changing the position of the knee point and the inclination of the knee slope, contrast in the high-luminance range can be altered. The breadth of input signal levels that a system can process is called the dynamic range. Without knee correction 6 With knee correction C-198-100-16(1) Copyright 2015 Sony Corporation 7 Help Guide for Creators What is S-Log? S-Log is a gamma curve that is optimized under the assumption that grading will be performed in the post-production process. S-Gamut is color reproduction that is supposed to be used together with S-Log. When using S-Log to shoot, performing grading in the post-production process will allow you to create image effects matching each scene with a great degree of flexibility. To make such effects possible, images must be shot with a wide dynamic range and wide color reproduction range. The S-Log gamma curve and the S-Gamut color reproduction are used for shooting such images. Images recorded using S-Log and S-Gamut can be enhanced with detailed image effects during the post-production process. You can create a variety of effects such as fresh morning scenes, scenes with tension, scenes that recall the past, and many more. These effects are finalized during the post-production process. When you shoot images using S-Log gamma, select among the PP7, PP8, and PP9 presets for shooting. To perform grading on images recorded using S-Log, dedicated grading software or video editing software with a grading function is required. You can also try performing basic grading work using Catalyst Browse from Sony Creative Software at the following URL: https://www.sonycreativesoftware.com/catalystbrowse. Sample image of a movie recorded using S-Log2 Camera settings ISO 2000 24p 1/48 F5.6+ND1/64 Sample image of a movie after grading (S-Log2) 8 [ITU709(800%)] gamma [ITU709(800%)] is a gamma curve for easily previewing a level of gradation equivalent to that of an image recorded using [S-Log2] or [S-Log3] and graded to ITU709. When you adjust the shooting exposure with [Gamma] set to [S-Log2] and then switch [Gamma] to [ITU709(800%)], a low-contrast image will be displayed with ITU709 contrast applied. Although [ITU709(800%)] applies a greater degree of contrast than the S-Log gamma curve, gradations in high-luminance areas may become invisible. Use [SLog2], [S-Log3], or [ITU709(800%)] depending on the element you want to preview. [Gamma Disp. Assist] With S-Log gamma, images are displayed in lower-than-normal contrast during shooting, making them difficult to monitor. The [Gamma Disp. Assist] function reproduces contrast equivalent to that of normal movies on the monitor or viewfinder. This function enables precise camerawork such as confirming or focusing on a subject. The [Gamma Disp. Assist] function reproduces contrast equivalent to [ITU709 Matrix]/[ITU709 (800%)] to display images with [SGamut] (color mode)/[S-Log2] (gamma) or [S-Gamut3.Cine]/[S-Log3] on the monitor or viewfinder. C-198-100-16(1) Copyright 2015 Sony Corporation 9 Help Guide for Creators What is HDR? What is HDR? In conformity with the television standard, most movies we watch on a TV can only be played back with limited brightness. These video specifications have prevented perfectly faithful reproduction of very bright or well-lit subjects. In high-contrast scenes, bright areas may have tended to look overexposed if dark areas were emphasized, or vice versa. Unlike this Standard Dynamic Range (SDR) of brightness, High Dynamic Range (HDR) offers an expanded range of brightness. Because HDR movies retain a wider spectrum of brightness, bright or well-lit subjects look more natural and realistic. Less likely to look over- or underexposed, these movies are more nuanced and expand your creative palette. An international standard for HDR is Recommendation ITU-R BT.2100, and when you set Picture Profile for shooting in HDR, your movies will conform to these specifications. Of the two HDR gammas (perceptual quantization (PQ) or Hybrid Log-Gamma (HLG)), Picture Profile uses HLG. As for gamut, the same specification in BT.2020 standards for 4K/8K TV is adopted in BT.2100. However, for consistency with other cameras and functions, it is described as BT.2020. Advantages of shooting in HDR Only a very narrow range of brightness provides suitable exposure for conventional SDR, so SDR movies may lack detail in highlights or shadows (be over- or underexposed). In contrast, a broader range of brightness provides suitable exposure for HDR movies, and the wide dynamic range makes these movies less likely to look over- or underexposed. Even scenes with suboptimal exposure are less likely to have problems, and scenes that were difficult to shoot optimally with automatic exposure (AE) will generally look fine with HDR. From another perspective, by capturing brighter or darker scenes, for example, you can control brightness as an element of your movie's mood. Knowing this will help you take full advantage of the creative potential of HDR. Controlling exposure as you shoot usually requires you to check the video level on a waveform monitor. Without one, you can use the camera's built-in zebra function, or the zebra indicator, which shows the zebra setting level on a histogram. These are easy ways to check for overexposure in bright image areas. To check HDR video, you will also need a display monitor compatible with that format. Fortunately, [Gamma Disp. Assist] enables convenient checking of HDR video on the camera monitor or viewfinder. This feature emulates an HDR monitor, and although it is not intended for full HDR display, it reveals the details of your movies captured with HDR. Note For optimal playback of HDR movies recorded in [HLG/1/2/3] on a Sony camera via an HDMI cable, you will need to adjust the picture quality settings of your Sony TV. In the picture quality settings on the TV, set the gamma to an option compatible with HLG, and set the color mode to an option compatible with BT.2020 or 709. C-198-100-16(1) Copyright 2015 Sony Corporation 10 Help Guide for Creators Color Space Picture Profile uses the concept of a color space based on three dimensions; Hue, Saturation and Luminance. This color space can be represented as a shape that resembles two cones joined at their bases. When you slice the color space at a certain luminance level, a circular cross section appears. In this cross section, the angle from the circle’s center line indicates hue, while the distance from the circle’s center represents saturation. Because some color-related settings in Picture Profile use this color space concept, familiarizing yourself with this concept will make it easier for you to understand how those settings should be used. C-198-100-16(1) Copyright 2015 Sony Corporation 11 Help Guide for Creators Detail Detail The Detail function processes video signals to emphasize image outlines. It can be used to make the subject stand out clearly and enhance the fineness of the overall image. The function also influences the image texture, affecting the rendering of coarseness and translucence, for example. Detail is also a very important image setting function when shooting people. This function can change the atmosphere of the person depicted by determining the way face wrinkles and skin tones look. But used inappropriately, the Detail function may lead to a loss of image texture or highly visible image noise. By understanding the principles of detail signal processing as shown below, you should be able to use this function effectively. Concept of Detail Detail is a type of signal processing that emphasizes image edges. In the example below, there is a large luminance variation between the lace pattern and the background. In the charts below, whose vertical axes represent luminance, (a) shows the change in luminance levels in the image section inside the red square. The Detail function generates (b) from (a). (b) serves as the basis of the detail signal and combines with (a). The resulting (c) represents (a) with the detail signal applied, emphasizing both the white and black edges in the image. Because the Detail function emphasizes image outlines and makes the image look sharper, it is sometimes referred to as the Sharpness function. C-198-100-16(1) Copyright 2015 Sony Corporation 12 Help Guide for Creators Setting basic contrast/coloring (Gamma/Color Mode) Available Picture Profile setting items and options may vary depending on camera specifications. The basic contrast and coloring are defined by the combination of [Gamma] (gamma curve) and [Color Mode] (color characteristics) settings. Gamma Movie Standard gamma curve for video Still Standard gamma curve for still images SCinetone Gamma curve designed to achieve cinematic gradations and color expressions. This setting enables shooting with softer color reproduction ideal for portrait shooting. Cine1 Cine2 Softens the contrast in darker image areas and emphasizes gradation changes in lighter image areas, producing a subdued tone overall (equivalent to HG4609G33) Gamma curve that obtains a dynamic range of 460% when the exposure is adjusted to 33% video output with 18% reflectance gray. The maximum value of video output is 109%. Images shot with this gamma can be used without grading, but since the images have smooth gradation characteristics, this can be used to grade and finalize the viewed image in the post-production process. Similar results to [Cine1] but optimized for editing with up to 100% video signal (equivalent to HG4600G30) Gamma curve that obtains a dynamic range of 460% when the exposure is adjusted to 30% video output with 18% reflectance gray. The maximum value of video output is 100%. Cine3 Stronger contrast between dark and light image areas and greater emphasis on black gradation changes (compared to [Cine1]) Cine4 Stronger contrast than [Cine3] in darker image areas ITU709 ITU709 gamma curve (low-light gain of 4.5) ITU709 (800%) Gamma curve for checking scenes recorded using [S-Log2] or [S-Log3] S-Log2 S-Log3 [S-Log2] gamma curve. This setting is selected when some grading work will be performed after recording. The exposure is set so that 18% reflectance gray video is output as 32%. Under these conditions, a dynamic range of 1,300% is obtained with 90% reflectance white. The maximum value of video output is 106%. [S-Log3] gamma curve with characteristics closer to those of film. This setting is selected when some grading work will be performed after recording. It allows for better reproduction of gradations in shadows and the mid-tone range than S-Log2. The exposure is set so that 18% reflectance gray video is output as 41%. Under these conditions, a dynamic range of 1,300% is obtained with 90% reflectance white. As a characteristics of S-Log3, the dynamic range can be extended above 1,300%. However, Picture Profile is set to a dynamic range of 1,300% in order to maintain a balance with camera performance. Under these conditions, the maximum value of video output is 94%. HLG HDR gamma curve. Characteristics correspond to the ITU-R BT.2100 HDR standard. 13 HLG1 HDR gamma curve. Reduces noise more than [HLG2]. However, shooting is restricted to a narrower dynamic range. Maximum video output level: 87%. HLG2 HDR gamma curve. Provides a balance of dynamic range and noise reduction. Maximum video output level: 95%. HLG3 HDR gamma curve. Wider dynamic range than [HLG2]. However, noise will be higher. Same dynamic range as [HLG]. Maximum video output level: 100%. With HLG 1–3, movies will not look unnatural compared to conventional SDR movies, but you can take advantage of the wider dynamic range for more expressive movies. They all offer a gamma curve with the same characteristics, but each strikes a different balance between dynamic range and noise reduction. 14 Color Mode Movie Color tones for [Movie] gamma curve (standard color reproduction for movies when Picture Profile is not used) Still Color tones for [Still] gamma curve (standard color reproduction for still images when Picture Profile is not used) S-Cinetone Color tones for [S-Cinetone] gamma curve Cinema Color tones for [Cine1] and [Cine2] gamma curve Pro Color tones similar to standard Sony broadcast camera image quality (used in combination with [ITU709] gamma curve) ITU709 Matrix ITU709 color tones (used in combination with [ITU709] gamma curve) Black & White Sets the saturation to 0 for recording in black and white S-Gamut Setting based on the assumption that some grading work will be performed after recording. Used when [Gamma] is set to [S-Log2]. Setting based on the assumption that some grading work will be performed after recording. Used when [Gamma] is set to [S-Log3]. SGamut3.Cine This setting is easier to use than [S-Gamut3], because it limits the gamut to a more practical range than that of [S-Gamut3]. It is recommended in cases where [S-Gamut3], a wide gamut, is not required. Setting based on the assumption that some grading work will be performed after recording. Used when [Gamma] is set to [S-Log3]. S-Gammut3 BT.2020 This setting has a wider gamut than that of [S-Gamut3.Cine]. It is suited for converting images to a format with a wide gamut like BT.2020. Depending on the type of camera, the entire [S-Gamut3] gamut may not be supported. HDR color mode. Standard color tones when [Gamma] is set to any HLG option. Corresponds to the 15 gamut defined in the HDR standard ITU-R BT.2100. Only available when you select the gamma curves mentioned above. Color bar output may be inaccurate when [BT.2020] is selected, depending on camera specifications. 709 HDR color mode. Color tones for recording in HDTV format (BT.709) when [Gamma] is set to any HLG option. Only available when you select the gamma curves mentioned above. C-198-100-16(1) Copyright 2015 Sony Corporation 16 Help Guide for Creators Adjusting contrast (Black Level/Black Gamma/Knee) Available Picture Profile setting items and options may vary depending on camera specifications. Black Level This function adjusts the black level of the image. Parameters Settings Black Level –15 to +15 As an image effect, you can emphasize the color black to create an image that gives a powerful impression, or you can weaken black to give the image a soft impression. Shifting Black Level in the minus direction emphasizes the black color in the image, while changing the level in the plus direction weakens the black color. If you want to simulate an old film, or capture winter morning fog, the black level value should be increased. If you decrease the value, gradations in dark areas will be smoothed out, making the areas appear in crisp black. When using multiple fixed cameras to shoot the same subject from different angles, the balance between subject and background often varies. This balance variation may cause the black color in the subject to appear different when cameras are switched. However, this is an optical illusion. If it occurs, you can correct it by adjusting Black Level to make the black color look the same. Black Gamma This function lets you alter the shape of the selected gamma curve and adjust gradations in dark image areas. Parameters Settings Black Gamma > Range Wide / Middle / Narrow Black Gamma > Level –7 to +7 [Range] controls the luminance range that Black Gamma influences. The [Narrow] setting keeps the range close to black, while the [Wide] setting extends the range to gray. [Range] should be set narrower when you want to control the quality of dark areas. If you want to adjust the overall image tone, [Range] should be set wider. At first, it may be a good idea to start from the [Narrow] setting. Increasing the [Level] value brightens the image, whereas decreasing the value makes the image darker. For example, if you set [Range] to [Narrow] and decrease the [Level] value, you can create an image with dark areas that are similar to the ones seen in films. Unlike Black Level, Black Gamma Level adjusts luminance subtly. 17 Black Gamma (+7) 18 Black Gamma (0) Black Gamma (–7) Knee This function sets the knee point and slope for video signal compression to prevent over-exposure by limiting signals in high intensity areas of the subject to the dynamic range of your camera. First, select whether to set the knee point and slope automatically or manually in [Mode], and then adjust each setting. Parameters Settings Knee > Mode Auto / Manual Knee > Auto Set > Max Point 90% to 100% Knee > Auto Set > Sensitivity High / Mid / Low Knee > Manual Set > Point 75% to 105% Knee > Manual Set > Slope –5 to +5 19 Mode Auto: Automatically adjusts the knee based on what is selected in the following settings (when [Movie] or [ITU709] is selected in [Gamma]). [Max Point] determines the maximum knee point level (white level). The knee slope is automatically adjusted according to the Max Point setting. The standard is to keep it at 100%. A lower setting will turn white grayish, while a higher setting will discard gradations in high luminance areas. [Sensitivity] changes the luminance level at which the knee’s automatic adjustment starts. When set to [High], the knee’s automatic adjustment starts at lower input signal levels than normal. When set to [Low], the knee’s automatic adjustment starts at higher input signal levels than normal. When a parameter other than [Movie] or [ITU709] is selected in [Gamma], the gamma curve will not exceed the White clip point and over-exposure rarely occurs. When [Mode] is set to [Auto] with these settings, the Knee function is disabled. If you want to enable the Knee function, set [Mode] to [Manual]. Manual: Sticks to settings based on the following selections. [Point] sets the position of the knee point output level. [Slope] determines the inclination of the knee slope. A negative slope setting results in a gentler knee slope angle. This expands the dynamic range, but reduces the ability to produce rich gradations. A positive slope setting makes the knee slope inclination steeper. This shrinks the dynamic range, but bolsters the ability to express gradations. When [Slope] is set to +5, the Knee function is disabled. Set [Point] and [Slope] in [Manual Set] in combination. If you select a higher setting for [Point] and a gentler setting for [Slope], you can obtain video-like sharp highlight effects. If softer film-like highlight effects are desired, select a lower setting for [Point] and a steeper setting for [Slope]. In practical terms, move [Point] and [Slope] up and down in opposite directions while checking the gradations in high luminance areas until you find the ideal settings. C-198-100-16(1) Copyright 2015 Sony Corporation 20 Help Guide for Creators Adjusting coloring (Saturation/Color Phase/Color Depth) Available Picture Profile setting items and options may vary depending on camera specifications. Saturation This function adjusts the color saturation. Parameters Saturation Settings –32 (fainter in color) to +32 (richer in color) A positive value results in more vivid colors, while a negative value presents faded colors. Saturation must be adjusted in tandem with contrast. Bright and vivid settings produce video-like images, while dark and vivid settings result in film-like images. The combination of bright and light creates pastel tones, whereas dark and light settings create artistic finishes. Color Phase This function adjusts the color hue. Parameters Settings Color Phase –7 (Greenish) to +7 (Reddish) As you rotate the color wheel to the left (decreasing the set value) or to the right (increasing the set value), the colors shift along the spectrum from red to yellow, green, cyan, blue, magenta and red. Because this affects all colors, it is difficult to make specific adjustments exactly as intended. Use this function when matching coloring closely between different cameras. 21 Color Depth This function adjusts the luminance for each color phase. The luminance changes more drastically when the selected color is richer (higher saturation). It does not change much at all when the color is achromatic. Parameters Settings Color Depth > R –7 to +7 Color Depth > G –7 to +7 Color Depth > B –7 to +7 Color Depth > C –7 to +7 Color Depth > M –7 to +7 Color Depth > Y –7 to +7 A higher set value lowers luminance while deepening the color. A lower set value increases luminance, making the color look paler. This setting does not only enhance the apparent vividness of colors, but also can express deep, dark colors. Because each of the 6 colors — R (Red), G (Green), B (Blue), C (Cyan), M (Magenta), Y (Yellow) — can be adjusted individually, you can apply this function to just the colors you want to emphasize. 22 R+ ±0 23 R– COLOR CORRECTION Adjusts colors in your specified range. Used to alter color reproduction or create a certain effect, thorough special colors. Parameters Settings TYPE OFF / COLOR / REVISION / COLOR EXTRACT MEMORY SELECTION 1 / 2 / 1&2 MEMORY1 COLOR PHASE / PHASE RANGE / SATURATION / ONE PUSH SET MEMORY1 REVISION PHASE (–15 to +15) / SATURATION (–15 to +15) MEMORY2 COLOR (Same setting items as MEMORY1.) MEMORY2 REVISION (Same setting items as MEMORY1.) TYPE Choose the type of color correction. OFF: No color correction. COLOR REVISION: Corrects your specified colors. COLOR EXTRACT: Limits color display to image areas in your specified colors. All other image areas are displayed in black and white. MEMORY SELECTION Choose a color setting memory to apply. 1: Only MEMORY1 settings are applied. 2: Only MEMORY2 settings are applied. 1&2: Both MEMORY1 and MEMORY2 settings are applied. 24 MEMORY1 COLOR Complete the color settings for MEMORY1. With [ONE PUSH SET], the [PHASE] setting is set automatically to match the part of the subject centered in the center marker. [SATURATION] is set to 0. When you complete the color settings, it's convenient to set [TYPE] to [COLOR EXTRACT] temporarily to check your specified colors, which are the only image areas displayed in color. MEMORY1 REVISION Specify how to change the colors you set in MEMORY1, based on [PHASE] and [SATURATION]. These setting items are only applied when [TYPE] is set to [COLOR REVISION]. MEMORY2 COLOR / MEMORY2 REVISION To set MEMORY2, follow the same steps as for MEMORY1. Note Using the identical settings for both MEMORY1 and MEMORY2 doubles the effect of correction. [COLOR CORRECTION] settings are retained even when the camera is turned off. However, each time you correct colors that vary depending on the time, place, or weather, consider adjusting the settings. Adjusting white balance or picture profile [WB SHIFT], [SATURATION], or [COLOR PHASE] settings after you set [COLOR CORRECTION] will alter colors, which may affect the subject targeted for correction. In this case, set [COLOR CORRECTION] again. For the same reason, we recommend setting a specific white balance, instead of using auto adjustment. WB SHIFT Set up white balance shift. Parameters Settings FILTER TYPE LB-CC / R-B LB[COLOR TEMP] –9 (bluish) to +9 (reddish) CC[MG/GR] –9 (greenish) to +9 (purplish red) R GAIN –9 (lower R level) to +9 (higher R level) B GAIN –9 (lower B level) to +9 (higher B level) FILTER TYPE Specify how white balance shift is applied. LB-CC︓ Film type (change color temperature and correct colors) R-B︓ Video type (correct R and B levels) LB[COLOR TEMP] Specify how to adjust the color temperature. CC[MG/GR] Specify how to correct colors. 25 R GAIN Set the R level. B GAIN Set the B level. C-198-100-16(1) Copyright 2015 Sony Corporation 26 Help Guide for Creators Emphasizing image edges (Detail) Available Picture Profile setting items and options may vary depending on camera specifications. This function adjusts how much detail is applied to the subject’s image edges. Because settings other than [Level] are quite complex, we recommend you start by adjusting only the [Level] setting first. Parameters Settings Detail > Level –7 (Weak) to +7 (Strong) Detail > Adjust > Mode Auto / Manual Detail > Adjust > V/H Balance –2 (Stronger Vertical (V) detail) to +2 (Stronger Horizontal (H) detail) Detail > Adjust > B/W Balance Type1 (Higher proportion of black detail) to Type5 (Higher proportion of white detail) Detail > Adjust > Limit 0 (Strongly restricted) to 7 (No restriction) Detail > Adjust > Crispening 0 (No restriction) to 7 (Strongly restricted) Detail > Adjust > Hi-Light Detail 0 (Smaller detail amount) to 4 (Larger detail amount) Level This function determines the strength of detail image processing to be applied. If you apply too much detail, the subject’s original atmosphere may be undermined, as its translucence may be lost or it may be given an unnatural luster. Excessive detail when shooting shiny leaves, for instance, may result in the leaves looking as if they are made of plastic. It is also advisable to apply detail only modestly when shooting paintings. Because Detail makes image edges wider, the original texture of a subject consisting of very fine lines may be lost if too much detail processing is applied. (Example: thin lace curtains) Also, be aware that Detail may fatten up the edges of noise particles that appear under a high gain setting, and may make such particles highly noticeable. In such cases, you can adjust the amount of detail processing on the noise particles by using the [Crispening] function. The image edges become more visible when viewed on large screens. It may be advisable to ease off on Detail if you plan to view the image on large TVs or screens. 27 Detail: – Detail: + Mode If you want to make finer adjustments to detail, set [Mode] in [Adjust] to [Manual] and adjust the following settings. V/H Balance This function regulates the balance between Vertical (V) detail and Horizontal (H) detail. Vertical (V) detail boosts image edges by expanding them upward and downward. Horizontal (H) detail emphasizes image outlines by thickening them to the left and right. The results of detail processing may appear differently depending on the TV, computer display or other type of display monitor. Adjust [V/H Balance] as needed. To emphasize the impression of a subject that has many horizontal elements, such as a human face (with eyes and mouth), you can increase the proportion of Vertical (V) detail by lowering the setting (selecting a lower set value). B/W Balance This function changes the balance between the amount of black detail for low-luminance areas and the amount of white detail for high-luminance areas. 28 Limit This function restricts the amount of black detail for low-luminance areas and white detail for high-luminance areas by setting a maximum value. The maximum value cannot be set independently for black detail and white detail. [B/W Balance] and [Limit] adjust the amount of black detail and white detail added to image edges. Black detail adds the impressions of “power,” “hardness,” and “presence” to the subject. But it may bring undesirable effects because it emphasizes wrinkles and pores. White detail gives the subject a “clean” and “glossy” impression. You can increase the proportion of white detail and reduce that of black detail when shooting jewelry and glass objects to heighten their clarity and translucence. Crispening This function reduces detail that accompanies visual noise to prevent noise from being emphasized. You can use this function when you want to apply detail processing to the subject while keeping noise as unnoticeable as possible. Hi-Light Detail This function adjusts the detail level for bright subjects. You can use this to emphasize the edges of a bright subject in front of a high-luminance background. C-198-100-16(1) Copyright 2015 Sony Corporation 29