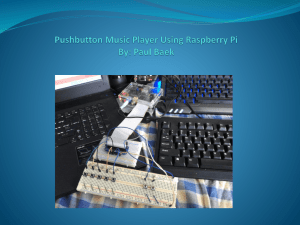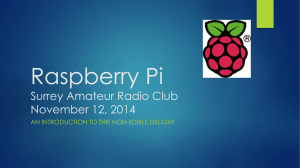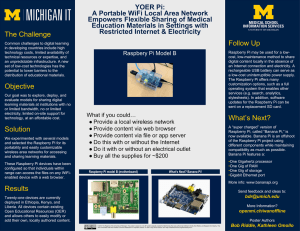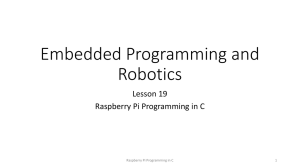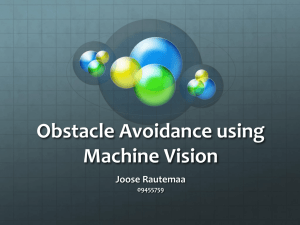BUY IN PRINT WORLDWIDE MAGPI.CC/STORE
Issue 92
April 2020
magpi.cc
The official Raspberry Pi magazine
l
Track locan
tio
u
l
l
o
p
&
r
weathe
I
P
Y
R
R
E
B
P
RAS
S
M
E
L
B
O
R
P
!
D
E
L
O
S
R
O
F
S
E
X
I
F
QUICK FAULTS!
TRICKY
Make a Safe
Cracker game
Solar powered
security camera
magpi.cc/store
Tweet with a hacked
Morse Code Key
£5.99
43 PAGES OF PROJECTS & TUTORIALS
WELCOME
WELCOME
to The MagPi 92
– if it’s Raspberry Pi-related, maybe you should buy The MagPi
magazine. OK, so we’re not quite the A-Team, but we are experts
at troubleshooting computers. Rob has put together an incredible
EDITOR
I
f you have a problem, if nobody else can help, and – crucially
Lucy
Hattersley
to his magic mirror (page 50). He’s also found time to hack a Morse code
Lucy is editor of The
MagPi and an expert
in her chosen fields
of retro computing,
imaginary dogs, and
pasta making.
Self-isolating since
the 1980s.
key to send messages to Twitter (page 42). I’ve been continuing to delve
magpi.cc
Raspberry Pi Problems Solved feature (page 28). From fixing pesky boot
problems to advanced system support, there’s advice for every maker.
We’ve got some top tutorials too. PJ has now added facial recognition
into Raspberry Pi Shake earthquake data (page 46). Rosie and Phil have
been looking at weather and pollution tracking (page 60).
And that’s before we get to the community projects: from a CNC
machine hacked to become an Etch-a-Sketch (page 14), to a useful
sourdough incubator (page 20), to an amazing clock that uses Instagram
images for its digits (page 22).
We solve Raspberry Pi-related
problems, and the incredible
community never lets us down. So
GET A
RASPBERRY
ZERO W KIT
PAGE
26
hunker down, ignore the outside
world for a while, and enjoy a
cracking edition of The MagPi.
See you next month!
Lucy Hattersley Editor
magpi.cc
03
Contents
> Issue 92 > April 2020
Cover Feature
28
Raspberry Pi
problems solved
Regulars
06
92
97
98
World of Raspberry Pi
Your letters
Next Month
The Final Word
Project Showcases
10
14
16
18
20
22
Instaclock
CNC Etch-A-Sketch
Solar-powered Camera
Flying Saucer Clock & NAS
Chamber: Sourdough Incubator
PiVidBox
28
10
18
Instaclock
Flying Saucer Clock & NAS
DISCLAIMER: Some of the tools and techniques shown in The MagPi magazine are dangerous unless used with skill, experience, and appropriate personal protection equipment. While
we attempt to guide the reader, ultimately you are responsible for your own safety and understanding the limits of yourself and your equipment. Children should be supervised. Raspberry
Pi (Trading) Ltd does not accept responsibility for any injuries, damage to equipment, or costs incurred from projects, tutorials or suggestions in The MagPi magazine. Laws and regulations
covering many of the topics in The MagPi magazine are different between countries, and are always subject to change. You are responsible for understanding the requirements in your
jurisdiction and ensuring that you comply with them. Some manufacturers place limits on the use of their hardware which some projects or suggestions in The MagPi magazine may go
beyond. It is your responsibility to understand the manufacturer’s limits.
42
50
Tutorials
Tweet with Morse code
38
42
46
50
54
Magic mirror – part 3
72
Starter electronics – part 2
Tweet with Morse code
Raspberry Shake – part 2
Magic mirror – part 3
Simon Safe Crack game
The Big Feature
60
1.3″ Color TFT Bonnet
82
Track weather & pollution
Reviews
72
74
76
78
80
1.3″ Color TFT Bonnet
Maker pHAT
SaniaBOX
Top 10 audio projects
Learn retro gaming
Community
WIN
Dr Wednaud Ronelus interview
ARGON ONE
COOLING CASES
82
84
88
Dr Wednaud Ronelus interview
This month in Raspberry Pi
Events calendar
95
THE WORLD OF RASPBERRY PI
Raspberry Pi
Imager released
New official tool makes it easy to write an OS image to your microSD card. By Rosie Hattersley
Until now,
beginners had been
advised to buy a
kit with Raspberry
Pi software preinstalled on a card
R
aspberry Pi has launched an OS imaging
tool called Raspberry Pi Imager. It makes it
simpler to reuse an existing microSD or SD
card with Raspberry Pi.
The new tool enables Raspberry Pi users to
install the free Raspbian OS (available in three
versions) along with a range of other operating
systems (magpi.cc/introducingimager).
Gordon Hollingworth, Director of Software
Engineering at Raspberry Pi, explains: “One of
the most important aspects of the Raspberry Pi
T he utility reads the relevant file directly
from our website and writes it straight to
the SD card
06
magpi.cc
Raspberry Pi Imager released
experience is trying to make it as easy as possible
to get started.”
Despite options such as NOOBS and Etcher,
“when it comes to microSD cards, programming
them with your favourite Raspberry Pi operating
system has always been a little bit tricky,”
says Gordon.
Free to download
To get your copy of Raspberry Pi Imager, head
to magpi.cc/imager and select and download
the version of the imager for Windows, macOS,
or Ubuntu. Raspberry Pi Imager will be autoinstalled and launched on your computer.
Inside Raspberry Pi Imager, you’ll find Raspbian
as default operating system. Click on ‘Raspbian
(Other)’ to choose Lite and Full versions of
Raspberry Pi Imager for Windows, macOS, and Ubuntu
make setting up your Raspberry Pi really simple
Raspbian. Other operating systems, such as
LibreELEC and Ubuntu Server and Core, are also
available. Raspberry Pi Imager includes a microSD
card format tool and a Raspberry Pi 4 EEPROM
boot recovery tool. You can also opt to install any
operating system that you have downloaded as an
image file.
“Once you’ve selected an operating system
from the available options, the utility reads the
relevant file directly from our website and writes
it straight to the SD card,” explains Gordon.
“During this process, Raspberry Pi Imager also
caches the downloaded operating system image.”
Clicking ‘Write’ initiates the OS writing
process. Once complete, the microSD card can be
inserted into the slot on Raspberry Pi and the OS
launched as normal.
Grand designs for Raspberry
Pi with expandable housing
solutions
Versatile enclosure systems for
Raspberry Pi 3B, 3B+ and 4B
If you are using Raspberry Pi for industrial
applications, use the RPI-BC development
kits with easy mounting on to the DIN
rail and optional PCBs for expansion.
For your automation systems, use the
Univeral Case System (UCS) with lots of
room for additional features.
For additional information call 0845 881 2222 or visit
phoenixcontact.co.uk/raspberry_pi
Simply choose an operating system to install, then select your
microSD card and write the OS to it
THE WORLD OF RASPBERRY PI
Raspberry Pi releases
SD Card Speed Test
Raspberry Pi diagnostic tool lets you check your card’s efficiency. By Rosie Hattersley
R
aspberry Pi has launched its first
diagnostic tool. The SD Card Speed Test
tool measures the write and read speeds of
the card in your Raspberry Pi. The utility gives a
far more accurate indication of data throughput
than the putative write/read capabilities claimed
by card makers. A Raspberry Pi operating system
runs from the microSD card on which it’s
stored, so the card’s data transfer speed directly
correlates to how fast programs and files can be
loaded and read, as well as how fast data can be
saved to the card.
easures the write and read speeds of the
M
card in your Raspberry Pi
Simon Long, Senior Principal Software
Engineer at Raspberry Pi, says that while ‘fake’
SD cards are fairly easy to spot, “it’s much harder
microSD cards have
a range of speeds,
and it is important
to have one that
runs the Raspbian
OS effectively
Get an accurate measure of how fast your microSD card is
transferring data to Raspberry Pi
to work out whether your supposedly fast SD card
is actually meeting its specified speed.”
The speed test tool is also useful for
photographers and videographers because if the
card can’t keep up, image data won’t be saved,
leading to potential disappointment or even
disaster (imagine if it were your honeymoon
photos at stake or impossible-to-replicate
dash‑cam footage).
To install the new tool, open a Terminal
window and enter:
sudo apt update
sudo apt install agnostics
Raspberry Pi will be launching more hardware
diagnostic tools over the coming months. More
information on the app can be found on the
Raspberry Pi website: magpi.cc/sdspeedtest.
08
magpi.cc
Raspberry Pi releases SD Card Speed Test
3 ISSUES
FOR £5
Subscribe by phone: 01293 312193
Subscribe online: magpi.cc/subscribe
Email: magpi@subscriptionhelpline.co.uk
PROJECT SHOWCASE
Instaclock
Designed to celebrate a new home, Instaclock
uses two Raspberry Pi computers to great
visual effect. Rosie Hattersley finds out more
MAKER
T
Riccardo
Cereser
Riccardo is a
UX designer for
logistics company
DFDS. After growing
up in Italy and
Dublin, he moved
to Copenhagen to
study interactive
design. He’s a
keen illustrator
and Raspberry Pi
retro gamer.
@ricently
10
magpi.cc
here’s nothing like a deadline to focus the
mind! Copenhagen-based illustrator and UX
designer Riccardo Cereser was about to move
into a new apartment with his girlfriend, and was
determined his new home would have a unique
timepiece. Instaclock (magpi.cc/instaclock) is
the result.
Having studied at the Copenhagen Institute of
Interactive Design, Italian-born Riccardo was keen
that his new apartment would include an object
that reflected his skills. He began sketching out
ideas in Photoshop, starting with the idea of images
representing numbers. “A hand showing fingers; a
bicycle wheel resembling the number 0; candles on a
cake; or the countdown numbers that appear in the
beginning of a recording…” he suggests.
Having decided the idea could be used for an
interactive clock, he quickly worked out how such
an image-based concept might work displaying the
hour, minutes, and seconds on displays in three
wooden boxes.
Next, he set off around Copenhagen. “I started
taking photos of anything that could resemble a
number, aiming to create sets of ten pictures each
based on a specific theme,” he recalls. “I then
thought how awesome it would be to be able to switch
the theme and create new sets on the go, potentially
by using Instagram.”
Instaclock
Instaclock displays fun images
of numbers, rather than being
a standard timepiece
This, Riccardo explains, is how the project
became known as Instaclock. He was able to
visualise his plan using Photoshop and made a
prototype for his idea. It was clear that there was
no need to display seconds, for example. Minuteby-minute updates would be fine.
I started taking photos
of anything that could
resemble a number
Getting animated
Next up was figuring out how to call up and
refresh the images displayed. Riccardo had some
experience of using Raspberry Pi, and had even
PROJECT SHOWCASE
Ikea file organisers make ideal
frames to hold the displays
Quick FACTS
Pressing the button switches
the image set used to display
the numbers on that screen
> Digital sketching
tools were
invaluable for
planning this
project
> Many of the items
used to build
Instaclock came
from Ikea
> Riccardo got
Instaclock’s ‘off
switch’ code from
The MagPi
> He is thinking of
adding an alarm
function next
> He’s pondering an
animated weather
cartoon version, too
Stills from cartoons and
illustrations work really
well as a visual device
and add to Instaclock’s
quirky appeal
Instaclock
magpi.cc
11
PROJECT SHOWCASE
Build a cool clock
Each of the Instaclock’s twin screens has a Raspberry
Pi 3 Model B controlling image delivery to it. You’ll
need to adapt or build a box to house each screen,
and drill holes to accommodate cables and ventilate it.
Attach the LCD HAT’s ribbon cable to the
screen’s input port. You might also want to
use magnets to help secure the screen in place in its
display box. Make sure all the screens are grounded!
01
Graphics from classic
games may be used
to tell the time – can
you work it out?
Install Raspbian on 8GB microSD cards, boot up,
and connect each Raspberry Pi to your wireless
network. Set a script to sync folders via Dropbox
and use the cron scheduler to change the displayed
image every two minutes (or another interlude).
02
Set the Processing sketch to launch at
startup (see magpi.cc/process). Disable the
screensaver (so it doesn’t interrupt the clock script)
and hide the cursor. Back up the microSD card, then
switch on. Repeat steps for the other Raspberry Pi.
03
12
magpi.cc
Instaclock
made a RetroPie games console. He also had a friend
on the interactive design course who might just be
able to help…
Creative coder Andreas Refsgaard
(andreasrefsgaard.dk) soon got involved, and was
quickly able to come up with a Processing sketch for
Instaclock (magpi.cc/instaclockgit).
T hey also added a rule that
shuts a screen down if the
button on top of it is pressed
for ten seconds or more
Having spent dozens of hours looking into how an
API might be used to pull in specific images for his
clock, Riccardo was grateful that Andreas immediately
grasped how it could be done. Riccardo then set
parameters in cron for each Raspberry Pi used, so the
Instaclock loaded images at startup and moved on to
the next image set every ten seconds.
Because Riccardo wanted Instaclock to be as userfriendly as possible, they also added a rule that shuts
PROJECT SHOWCASE
Photographing distinctive details was
part of the appeal of the project
a screen down if the button on top of it is pressed
for ten seconds or more. The script was one he got
from The MagPi (magpi.cc/offswitch).
Assembly time
One of the most fun aspects of this project was
the opportunity to photograph, draw, or source
online images that represent numerals. It was
also the most time-consuming, of course. Images
reside in Dropbox folders, so can be accessed from
anywhere. Deciding on a suitable set of screens
to display them, and boxes or frames for them,
could also have dragged on but for an impromptu
visit to Ikea. Riccardo fortuitously found that the
Waveshare screens he’d selected would fit neatly
into the store’s Dragan file organiser boxes. He
was then able to laser-cut protective overlays
secured with tiny magnets.
Visitors to Riccardo’s apartment have been intrigued and challenged by the
displays, which even feature the occasional maths problem
Instaclock
magpi.cc
13
PROJECT SHOWCASE
CNC Etch-A-Sketch
Engineer Quint Crispin has been drawing lots of attention
to his latest project, as David Crookes discovers
MAKER
F
Quint
Crispin
Quint is an engineer
who loves to play
around with cool
builds. He created
his Etch-A-Sketch
project with the
help of his young
son, who assisted
with its fine-tuning.
magpi.cc/cncetch
The project is powered
by four lithium cells
in conjunction with a
battery management
system to give five
hours of operation
or 60 years, the iconic Etch-A-Sketch
toy, invented by French electrician André
Cassagnes, has provided a blank canvas
that has both enthralled and infuriated. Many
of us will go no further than drawing some simple
straight lines and shapes. But there are some
amazing practitioners out there (check out Jane
Labowitch and Dave Roberts) who can generate
incredible works of art.
Quint Crispin admits he is not one of them,
but, with a bit of ingenuity, the engineer has
nevertheless found a way to unleash his creativity.
He has devised a machine to perform the magic for
him, using a Raspberry Pi 3 computer connected to
a CNC HAT made by Protoneer. This has enabled
two NEMA-17 size stepper motors to be controlled
– hooked, as they are, to the Etch-A-Sketch’s
two knobs using a belt attached around blue
timing pulleys.
Shaking things up
“I had no idea the Raspberry Pi was so powerful,”
he says. “But when I discovered it was capable of
driving stepper motors using programs such as
For the creation of stop-motion videos, the camera sits behind
black fabric to prevent reflections, and each image is drawn
1 to 2 mm apart for smooth footage
bCNC, I knew I’d found my solution for a portable
CNC Etch-A-Sketch.” Indeed, his use of our
favourite computer meant he could produce a
wireless unit that was so light and sturdy, it could
also be picked up and shaken to clear the display
without causing any damage.
“Other projects have connected stepper motors
to an Etch-A-Sketch, but the makers have quickly
found they have to take the whole thing apart
just to reset the screen,” Quint tells us. “That’s
something I’ve never had to worry about because
I spent a lot of time designing and producing a
strong frame. It meant more work up front, but
was well worth it in the long run.”
Even so, the challenge didn’t stop there. As
with all CNC machines (those which use software
connected to a tool to automate control such as 3D
printers), simple x and y co-ordinate commands
are issued. “You’re basically telling the machine
‘go here, go there, now here, now there’ using
commands known as G-code,” Quint explains.
Coding is, therefore, crucial.
Turning things around
For this, Quint used variations of the G-code
command G1, noting the required x/y position and
the required speed. “As an example, G1 X40 Y60
14
magpi.cc
CNC Etch-A-Sketch
PROJECT SHOWCASE
A program called GRBL runs in
the background on the CNC HAT
and allows the rotation of the
stepper motors to be calibrated
A standard Etch-A-Sketch toy is
able to display whatever image is
outputted via the bCNC program
installed on Raspberry Pi
With a design ready in the free program
bCNC, G-code can be sent to the
Raspberry Pi to activate the stepper
motors to create it on the Etch-A-Sketch
Quick FACTS
> The project cost
less than $200
sing small enough line
U
segments, you can even
draw a circle!
F400 means go 40 mm to the right and 60 mm
up at a speed of 400 mm per minute,” he says.
“Using small enough line segments, you can even
draw a circle!”
The first real problem he encountered was the
looseness in the Etch-A-Sketch mechanism when
changing directions. “You have to turn the wheels
further than you think – if you mark an Etch-ASketch dial and bring it to the same spot from both
directions, you’ll get about a 1.5 mm mismatch
which can make your sketches look really poor.
Most CNC software has ‘backlash compensation’ to
account for this, but bCNC does not. Fortunately,
I stumbled on a free program called NoLash
that adds backlash compensation to the G-code
program itself. You just tell it how much to
compensate for and it does the job for you.”
Now, by firing up bCNC, Quint can create an
image and have it replicated on the Etch-A-
> It uses 3D printer
stepper motors
> The frame is light
enough to shake
> Raspberry Pi is
running bCNC
> It also wears a
CNC HAT
For fun, Quint decided to play around with stop-motion video.
He’d create an image, take a photo of the Etch-A-Sketch
screen, shake, and create another image
Sketch screen with the knobs being automatically
manipulated. It has also allowed for some very
elaborate designs, which have impressed all who
have seen them being created. “Once I got it
figured out, everything worked really well,” he
says. “The experience has been magical.”
CNC Etch-A-Sketch
magpi.cc
15
PROJECT SHOWCASE
Solar-powered
Raspberry Pi Camera
Kaspars Dambis has put an eye in the sky using his Raspberry Pi, as David Crookes explains
MAKER
B
Kaspars
Dambis
Kaspars is a
web developer
and electronics
enthusiast who
enjoys creating
simple, lowpower connecting
projects that use
microcontrollers.
kaspars.net
uilding a new family home from scratch
is not for the faint-hearted. Neither, on
reflection, is climbing up a tree to install a
solar panel and a CCTV camera, and yet Kaspars
Dambis has done both.
One thing led to another. “I wanted to monitor
the construction site remotely because we
currently live 100 kilometres away,” he says. But
rather than buy an off-the-shelf CCTV system,
he purchased a dummy camera case, creating his
own way of capturing images using a Raspberry Pi 3
Model B computer.
“From the start, I wanted to keep watch over the
building of our home and create a time-lapse of
the process for fun,” explains Kaspars. “I knew it
had to be a battery-powered and wireless system
because getting mains power to the device wasn’t
going to be possible on a site like that.”
Seeing the light
Kaspars picked up a lightweight 18 V 5 A solar panel
that was marketed as being perfect for charging
Please take care with
rechargebable car
batteries:
magpi.cc/carbat
magpi.cc
T he weather protection
proved to be great,
even during the
winter months
Using hook-and-loop fasteners, the Camera
Module could be attached to Raspberry Pi’s case
which, in turn, was secured to the inner housing
of the camera casing. “The weather protection
proved to be great, even during the winter months,
and [my] Raspberry Pi never had issues with the
temperature ranges either.”
To get as much energy as possible, the solar
panel and the 12 V battery were positioned up
high on a wooden frame, with the security camera
device attached too. This wasn’t ideal. “The
battery was heavy and the frame broke during
a storm, so I created two separate frames: one
for the solar panel with the camera unit below
and another for the battery and the solar charge
controller,” he says.
Alert!
Batteries
included
16
boats and cars. This, he figured, would gather
energy from the sun to charge a 12 V battery and,
with the use of an inexpensive 12 V-to-5 V buck
module, power the Raspberry Pi 3 Model B and an
eight-megapixel Raspberry Pi Camera Module v2.
At first, Kaspars attempted to build a case from
a generic project box, but he found it was relatively
difficult to find decent clear glass for the camera
window. “I then noticed a dummy security camera
in a local hardware store which had perfect clear
glass on one end, and full weather projection for
the battery-powered LED system,” he says. And
this worked a treat.
Monitoring from afar
Fitting the system in a tree prevents tampering and makes
the setup look less intrusive
Solar-powered Raspberry Pi Camera
Kaspars configured his Raspberry Pi to connect
to a nearby WiFi access point via a standalone
PROJECT SHOWCASE
The components – including
the solar panel and the battery
in its waterproof casing – are
affixed to a wooden frame and
placed outside
In using an
inexpensive dummy
case, the resulting
build had the bonus
of looking like a
security camera
A 12 V, 7 Ah lead-acid battery has been sufficient to provide
an average power consumption of 2 W since it can provide
84 watt-hours of energy
modem plugged in at his neighbour’s
house by setting the access credentials in the
wpa_supplicant.conf file in the root of the SD
card. “The most basic time-lapse functionality
was added using a simple Bash script which takes
a picture from the raspistill tool at the desired
time intervals and stores it on the SD card.”
Connecting remotely involved setting up
an external server and using the SSH tunnel,
autossh. When up and running, a photo is taken
every hour and it can be downloaded using SCP
when connected to the same WiFi access point as
Raspberry Pi. Video capture and real-time feeds
can also be viewed in a browser.
It all means Kaspars is now able to remotely log
in to his Raspberry Pi and eventually see his new
home come into being. There is still an element
of fear, though. “The ability to connect to a
Raspberry Pi which is up in a tree powered by the
sun and 100 km away is a special feeling,” he says.
“Every command you type in the terminal has the
potential to break the WiFi connection – and the
cost of each mistake is a 200 km drive to restart
the device.”
A Raspberry Pi 3
Model B computer
with a Camera
Module requires
significant power for
continuous operation,
hence the decision to
use a solar panel
Quick FACTS
> The project cost
Kaspars $222
> He’s also paying
for 10GB of
monthly data
> It should run
for two days
without charging
> Getting it up a
tree was the
hardest part
> All cases need to
be waterproof
Dummy security cameras can be picked up cheaply
– this one cost Kaspars just $8
Solar-powered Raspberry Pi Camera
magpi.cc
17
PROJECT SHOWCASE
Flying Saucer
Clock and NAS
If you’re thinking of fashioning yourself a new clock, have you considered
one with an extraterrestrial twist? Nicola King has a close encounter…
MAKER
U
Harry
Tansey
A software
engineer, DIYer,
and maker, with
interests in music
visualisation, XR,
3D design and
printing, Raspberry
Pi, microcontrollers,
electronics, and
blinky LEDs.
planetzarg.com
K-based Harry Tansey is a maker who’d
been considering creating some form of
clock project for a while, when he was
inspired to make something that did more than
just tell the time. “I have been experimenting
with WS2812B LEDs (aka NeoPixels) over the past
few years and knew they were going to be a key
component,” he says. “When my NAS (networkattached storage) box started playing up last year,
I knew I had to make or buy a replacement. Given
that both a NAS and a clock tend to be on 24/7, I
started toying with the idea of ring of 60 LEDs as
clock segments and arranging the NAS components
(Raspberry Pi, HDDs, and PSU) inside.”
Print perfect
So, the concept for the Flying Saucer Clock was
born, and Harry set about designing a prototype
using Fusion 360. Given that he was going to
3D-print the clock, he knew it was critical to get
the design as precise as possible, in order to save
The saucer was
designed in Fusion
360 and its numerous
parts were then
3D-printed; the STL
files are on Thingiverse:
magpi.cc/flyingsaucerstl
18
magpi.cc
Flying Saucer Clock and NAS
A side view of the saucer. Transparent segments are used to
diffuse the LEDs, with light blockers between them for
crisp separation
both time and money with expensive, failed 3D
prints. “Failure can be expensive when the weight
of filament in the project is just short of 2 kg! This
equates to nearly 120 hours of printing time – or
about four days using two 3D printers running
simultaneously for around 14 hours a day,”
he calculates.
Harry also set himself another challenge: “It
was critical to give the pieces enough tolerance so
they could be used straight from the printer and fit
together with minimal surface finishing.”
Despite a few hiccups with his first attempt,
Harry pushed on, and the finished article is
something to behold. So, how is it constructed?
“The outer ring has 60 RGB LED segments
constructed simply by cutting a length of a
standard WS2812B LED strip and mounted in a
3D-printed holder with protrusions to keep the
LEDs fixed in place,” he says. “Lighting one of
outer LEDs red indicates the seconds, and a green
one indicates the minutes. I found that lighting
the two LEDs to either side of the minute LED
improved the readability.”
Harry also created an inner ring of LEDs divided
into twelve segments, and one of these is lit in
blue to indicate the hour. He then lit up some
hour markers on twelve of the outer 60 LEDs,
making it easier to track the positions of the
minute and second LEDs. Harry chose a Raspberry
PROJECT SHOWCASE
Transparent levers attached
to push-buttons can be
pressed to switch between
different lighting effects
The LEDs act as a Tix-style
clock: red to show seconds,
green for minutes, and light
blue for the hour
Quick FACTS
The body panels and LED
diffusers were 3D-printed
and then assembled
Pi 4 to drive the LEDs as he was “really excited by
the capabilities of [its] full-speed Ethernet and
USB 3 ports.”
The Flying Saucer’s NAS file-sharing
functionality comes by way of two 3.5-inch drives,
secreted inside, and a fairly simple Samba setup.
“I have created different file share areas for work,
family members, and storage for my Linux-based
satellite TV/PVR receiver,” reveals Harry.
Udderly ingenious!
Harry says that the feedback from family and
friends has been very positive, but, he’s not
finished there with his flying saucer. “There is
another ring of twelve RGB LEDs on the bottom
of the UFO. These all face inwards and the final
effect runs these in a slow pulsating pattern. With
a semi-transparent cup that I borrowed from
my daughter, it makes a really convincing beam
effect that appears to ‘travel’ down the cup as the
light intensifies. I am going to use this together
with a 3D model of a cow for the ‘traditional’ cow
abduction effect.”
> The Flying Saucer
is 400 mm in
diameter
F ailure can be expensive
when the weight of
filament in the project is
just short of 2 kg!
> It’s lit up by a total
of 84 NeoPixels
> The twelve body
panels were
printed in vertical
orientation
> See how Harry
made it here:
magpi.cc/
flyingsaucernas
> Harry has around
twelve Raspberry Pi
boards around the
house, including
one controlling his
central heating
The two NAS disk
drives and Raspberry
Pi are housed within
the saucer, powered
by a 12 V PSU via
three buck converters
Flying Saucer Clock and NAS
magpi.cc
19
PROJECT SHOWCASE
Chamber:
Sourdough
Incubator
Having issues with your sourdough starter? Read on and be inspired…
here’s a radical baker using his loaf. Nicola King delves into the dough
MAKER
W
Trent Fehl
US-based Trent
is a maker
with electrical
engineering training
and a love for
writing software. His
personal projects
are often inspired
by his experiences
outside of tech –
most often cooking,
hiking, and cycling.
magpi.cc/chamber
hen maker, and baker, Trent Fehl first
started making sourdough bread, he
realised that keeping the starter at the
correct, steady temperature could be a bit of a
minefield. “I read all about different techniques for
keeping a culture alive – of the different conditions
to monitor, temperature was chief,” he tells us.
“Bakers have all sorts of tricks to achieve that
temperature. Some have a spot on their kitchen
counter-top they like, others prefer an oven
(turned off) with the light on, but many recommend
specialised proofing boxes. What struck me was
that only one of these options allowed you to set
the temperature and you could only control to
temperatures higher than ambient.”
All you knead to know
Trent decided to take on the challenge of designing
a product to meet his culinary needs, and was
sure that he wanted to incorporate a small Peltier
cooler in his project, as his friend Scott Hutchinson
A hardware block diagram of the system,
showing how everything is connected
20
magpi.cc
Chamber: Sour-dough Incubator
The fruit of Trent’s labours: a delicious sourdough loaf
had given him the idea on a camping trip. “He
happened to be a spacecraft thermal systems
engineer and suggested using the Peltier cooler for
both cooling and heating,” says Trent. “I thought
this was so slick that I really got moving on the
project when I got home.”
So, how exactly does the incubator work? “The
Chamber utilises a Peltier cooler, also known as a
thermoelectric cooler, to either pump heat from
inside the Chamber to the outside (cooling the
interior) or to pump heat from outside the Chamber
to the inside (heating the interior),” explains Trent.
“The direction that the heat is pumped is simply
controlled by alternating the polarity of the voltage
applied to the Peltier cooler.”
He changes the temperature in the Chamber
with an H-bridge module driven by a Raspberry Pi
Zero. So, if the temperature gets too high, the fan
on the outside wall pushes the heat away, and if
too cold, another inside fan pulls warm air in. This
being Trent’s first Raspberry Pi project, he appears
converted, saying the single-board computer “is
PROJECT SHOWCASE
The current temperature
is shown on a mini OLED
display; two push-buttons
are used to select the
desired temperature
An exterior and interior
fan are used to pump heat
in and out of the chamber
A Raspberry Pi Zero takes
readings from temperature
sensors and controls the fans
Quick FACTS
> Trent is looking at
turning the project
electronics into
a HAT
just such a great tool for personal projects: there is
an excellent community offering software libraries,
lots of compatible hardware, and helpful guides.”
You say sour, I say sauer
It’s true that bakers can buy proofing boxes,
but Trent thinks that his incubator has clear
advantages over commercially available
alternatives. “The big advantage my chamber
offers is heating and cooling in one package; plus
it might be cheaper. Some of the off-the-shelf,
heat-only options are almost $200 new, while
mine is ~$180.” In addition, Trent’s invention
can be used for other foodstuffs: “I enjoy baking,
and I really enjoy eating bread, but I’d be lying
if I didn’t say that the mad scientist aspect of
harnessing the power of fungi and bacteria to
create tasty foods didn’t draw me in… we’ve also
fermented jars of garlic and jalapeños, sauerkraut,
I realised there were more
people with this problem
than I originally thought
and various peppers. I’m proud to report that
everything has tasted good.”
Trent demonstrated his Chamber at the 2019
Hackaday Superconference, and got a brilliant
response from like-minded makers. “Right at the
start of my talk I said something like, ‘for those of
you who maintain sourdough starters, you might
be familiar with specific target temperatures but
no means to control to those temperatures,’ and I
noticed that a good number of people were smiling
and nodding their heads. At that moment, I
realised there were more people with this problem
than I originally thought,” he says.
> The Chamber can
keep a steady
temperature
between 16
and 28°C
> The software
for the project is
written in C++
> See the GitHub
page for code and
details: magpi.cc/
chambergit
> Trent is
experimenting with
machine learning
projects using
Raspberry Pi
Chamber: Sour-dough Incubator
magpi.cc
21
PROJECT SHOWCASE
PiVidBox
Select from one
of many old USB
sticks and SD cards
Recycling tech in a different way so that young
kids can use it. Rob Zwetsloot checks it out
MAKER
W
Roiy
Zysman
A software
developer and
product manager
now running startup
ledgerlets.com. He’s
used Raspberry
Pi in many
classic projects.
magpi.cc/pividbox
hen it comes to recycling tech, we
usually think of upcycling and the
excellent work on Martin Mander.
Roiy Zysman took a different approach, though,
with his PiVidBox.
“My project is a simple-to-use Raspberry Pi
based media centre that even children as young as
three years old can use,” he tells us. “It provides
a simple, physical interface that’s based on old
and most likely discarded hardware. It’s simple,
because instead of a full-blown graphical interface
that may be too complicated for small kids to
operate, it uses a physical interface that relies on a
simple action of plugging in USB thumb drives to
Raspberry Pi.”
e have thumb drives with
W
cartoons, anime, and youth
shows for our kids
It’s a quite ingenious bit of low-tech design, and
anyone who has seen a toddler work a DVD player
recently will understand how physical interaction
is something they can understand.
The system works by having the USB drive
checked by Raspberry Pi during boot, and then
22
magpi.cc
PiVidBox
playing a random video from it. You can easily
swap it out for other USB drives, as the script can
tell: “We have thumb drives with cartoons, anime
and youth shows for our kids, but we also made a
thumb drive with our old favourite shows when
me and my wife want to watch some reruns of
nostalgic shows,” says Roiy.
Empowering kids
“Having three kids at home, I wanted to empower
them by giving them the ability to choose what
video content they want to watch by themselves,”
he explains. “But on the other hand, I also wanted
to control what kind of content they consume rather
than letting them roam freely on video streaming
services such as Netflix and YouTube. I also had a
PROJECT SHOWCASE
Plug the stick into the
USB cable and the
PiVidBox starts playing
Quick FACTS
Need to read an SD card?
Use the card reader
> PiVidBox can
also take SD
cards thanks to
an adapter
> STL files are
available to 3D-print
the parts used
> It uses OMXPlayer
to play videos
instead of
dedicated
HTPC software
> Labels on the USB
sticks and cards are
simple images
> All the code is
available on GitHub:
magpi.cc/pividbox
The design for the
USB and SD card
holder; download the
3D print files from
magpi.cc/usbholder
PiVidBox
magpi.cc
23
PROJECT SHOWCASE
The list of
components is fairly
simple – the only
slightly quirky part
is a USB A male to
USB A female cable
All the code is
available on the
GitHub, including
build instructions
24
magpi.cc
PiVidBox
I had the aha moment
where I was cleaning up
my desk
pile of old Raspberry Pi [boards] and thumb drives
that I wanted to use for something beneficial.
“I had the aha moment where I was cleaning
up my desk, thinking of what to do with a my old
Model 1 Raspberry Pi and a bunch of old smallcapacity thumb drives (around 1GB to 2GB) when
I heard my youngest son calling me to help him
with some Baby Shark videos he really wanted to watch.”
The system has been a success, with Roiy telling
us that his kids use it without any problems. It’s
so good in fact, he’s started using it more himself
when they go to sleep.
PROJECT SHOWCASE
Playing a video
Select a USB stick and plug it into the
PiVidBox. As it boots, it detects the USB drive
that has been inserted.
01
Future plans
As with a lot of projects, this is not the end of the
tinkering and tweaking.
“I have dozens of ideas on how to improve this,”
says Roiy. “For example: detecting if the HDMI
connection is enabled and resume or pause based
on the status. In this case, it pauses and unpauses
the video as you switch the TV inputs. Support for
extended media formats such as MP3 (so it can
also be used to play music), adding Alexa or Google
Home support so that skipping to the next video
can be enabled by voice commands, and many
other ideas.”
We might have to put together a version
ourselves for smaller relatives – and it’s easy to
do with the instructions on the PiVidBox GitHub
page: magpi.cc/pividbox.
The 3D-printable
files for the USB and
SD card rack for this
project are available
on Thingiverse
A video is randomly selected and played,
followed by a second video, on loop, forever.
Great for kids.
02
Old USB sticks can
easily be recycled
in fun ways for more
storage options
If you want to change genre, just remove the
USB stick and insert another one. PiVidBox
picks up on the change and begins playing anew.
03
PiVidBox
magpi.cc
25
SUBSCRIPTION
SUBSCRIBE TODAY
FROM ONLY £5
Subscriber Benefits
FREE Delivery
Get it fast and for FREE
Exclusive Offers
Great gifts, offers, and discounts
Great Savings
Save up to 35% compared to stores
Rolling Monthly Subscription
Low monthly cost (from £5)
Cancel at any time
Free delivery to your door
Available worldwide
Subscribe for 12 Months
£55 (UK)
£80 (EU)
£90 (USA)
£90 (Rest of World)
Free Raspberry Pi Zero W Kit with 12 Month upfront
subscription only (no Raspberry Pi Zero W Kit with
Rolling Monthly Subscription)
Subscribe by phone: 01293 312193
Subscribe online: magpi.cc/subscribe
Email: magpi@subscriptionhelpline.co.uk
26
magpi.cc
SUBSCRIPTION
JOIN FOR 12 MONTHS AND GET A
FREE Raspberry Pi
Zero W Starter Kit
WITH YOUR SUBSCRIPTION
Subscribe in print
for 12 months today
and you’ll receive:
Raspberry Pi Zero W
Raspberry Pi
Zero W case with
three covers
USB and HDMI
converter cables
Camera Module
connector
Offer subject to change or
withdrawal at any time
Buy now: magpi.cc/subscribe
SUBSCRIBE
on app stores
magpi.cc
27
FEATURE
I
P
Y
R
R
E
B
P
S
RA
S
M
E
L
B
O
R
P
!
D
E
L
SO
SUES
S
I
X
I
F
D
N
A
DIAGNOSRE RASPBERRY PI
ON YOU OB ZWETSLOOT
WITH R
R
aspberry Pi is an incredible computer,
and we love using ours to experiment
like some sort of eighties movie LED and
robot scientist. However, like everything, it’s not
flawless. Same with us Raspberry Pi users. Due to
the unpredictable nature of mixing machine and
human nature, sometimes things go a bit wrong.
This is where this article comes in. Everyone
needs to learn how to correctly solve their
computing issues, and through this easy-tofollow guide we’ll show you some common fixes,
starting from the basics, all the way up to more
advanced issues. Put away the soldering iron and
get ready to read.
28
magpi.cc
Raspberry Pi Problems Solved
SETTING UP
YOUR FIRST
RASPBERRY PI?
CHECK OUT OUR QUICKSTART
GUIDE FOR COMPLETE STEPBY-STEP INSTRUCTIONS
magpi.cc/quickstart
S
T
N
E
T
N
CO
30
LEMS
B
O
R
P
C
I
S
BA
HES,
ODD GLITECHAVIOUR
B
UNUSUAL
LEVEL
32
BLEMS
BOOT PRON DOES
RASPBIATART
NOT S
S
T
S
E
T
FIRST
ALWAYS CHECK THESE BEFORE
GOING ANY FURTHER…
01
Cables
02
microSD card
03
Monitor
Make sure that everything is properly
plugged in to your Raspberry Pi – this includes
power, HDMI, USB, Ethernet, audio, etc. If in
doubt, give it a gentle jiggle in the slot and firmly
push it in. Double-check the other end of the
cables as well.
LEVEL
34
OBLEMS
R
P
K
R
O
W
NET
O THE
T
T
C
E
N
N
O
CAN’T C K OR INTERNET
NETWOR
LEVEL
Make sure a microSD card is inserted
properly into the underside of your Raspberry
Pi. Again, push it firmly in – if needed, take your
Raspberry Pi out of its case before doing this.
Connect to a monitor or display and turn it
on before booting your Raspberry Pi – sometimes a
Raspberry Pi won’t output a video signal if there’s
nowhere for it to output to.
FEATURE
E
L
P
M
I
S
TOP 10IONS FOR
SOLUTPROBLEMS
E
L
P
M
I
S
EVERYONE’S A NEWBIE AT SOME POINT. HERE ARE SOME
COMMON PROBLEMS YOU MAY NEED TO LEARN ABOUT
Lightning bolt / not enough power
A telltale sign of a Raspberry Pi not
having enough power is a lightning bolt
symbol appearing in the corner of the screen, or
a peripheral/accessory not working properly.
You need to make sure you have a powerful
enough supply for your Raspberry Pi – this
means a rating of 5 V 2.5 A for a Raspberry Pi 3B+
and below, or 5 V 3 A for a Raspberry Pi 4.
Desktop does not appear
If you’ve turned on your Raspberry Pi and
are greeted with a command line instead
of the desktop, it may have been told to boot to
the command line instead. Run the command
startx to boot into the desktop, then go to
Raspberry Pi Configuration to change the option
to boot ‘To Desktop’ – under the System tab.
Camera not detected
Using a Raspberry Pi Camera Module
is usually straightforward. However, if
it won’t respond to commands then it may
likely be a couple of things. First of all, check
it’s plugged in the correct way. Only one side
of the ribbon cable has silver connectors and
they need to line up with the connectors in the
Camera slot. Secondly, you may need to enable
the Camera in the Raspberry Pi Configuration
tool – under the Interfaces tab.
30
magpi.cc
Raspberry Pi Problems Solved
Reusing a microSD card
Once upon a time, you were pretty easily
able to transfer a working microSD card
from one Raspberry Pi to another.
Unfortunately, that doesn’t always work any
more, and you’ll be forced to reinstall Raspbian
(or your preferred OS) onto the card – see page
6. Make sure to back up any important files to a
USB stick or the cloud before doing so, though
– it will completely wipe the card.
FEATURE
General online help
If you have an issue that isn’t covered
here, then the best place to go is the
Raspberry Pi Forum: rpf.io/forums. It’s
full of amazing and friendly people who
have helped folks with many Raspberry
Pi problems. Search for your problem
first; then, if you can’t find it, start a
thread in the Troubleshooting section.
Networking quick fix
Wireless LAN having issues? Ethernet causing
a fuss? Sometimes you just need to reboot your
Raspberry Pi. If that doesn’t work, head over to our
‘network fixes’ section on page 34.
Software doesn’t work
If a piece of software isn’t running properly,
then it may require an update. Open up the
Terminal and type the following two lines to update
all your software:
sudo apt update
sudo apt upgrade
GPIO pin doesn’t work
No picture on Raspberry Pi 4
We’ve all stumbled into this problem and
spent far too long trying to fix it: long
story short, Raspberry Pi 4 likes to boot from
the ‘HDMI 0’ output, which is the one closest to
the power port. You may just need to switch
over the cable from the other HDMI port.
Code won’t run
You’ve written out your code or copied it
from the magazine and it won’t run.
What to do? You should get an error message
when this happens, and it will list the problem
and where it happened. If you don’t understand
the error message, make sure to check the line
it mentions. If that doesn’t help you spot an
error, put the error message into your search
engine of choice.
Booting quick fix
Having problems booting? Before you
head over the page, try formatting and
then reinstalling Raspbian (or whatever OS you
prefer) and try again. While uncommon,
installation issues can occur. This is especially
common if you’ve just installed an OS.
If you’re programming a button or LED or any
other component connect to Raspberry Pi’s
GPIO, you need to make sure to reference the correct
GPIO pin. Double-check your code and wire against
the image below. If they’re correct, you
may just need to move it to a different
available pin.
3V3 power
1
2
5V power
GPIO 2 (SDA)
3
4
5V power
GPIO 3 (SCL)
5
6
Ground
GPIO 4 (GPCLK0)
7
8
GPIO 14 (TXD)
Ground
9
10
GPIO 15 (RXD)
GPIO 17
11
12
GPIO 18 (PCM_CLK)
GPIO 27
13
14
Ground
GPIO 22
15
16
GPIO 23
3V3 power
17
18
GPIO 24
GPIO 10 (MOSI)
19
20
Ground
GPIO 9 (MISO)
21
22
GPIO 25
GPIO 11 (SCLK)
23
24
GPIO 8 (CEO)
Ground
25
26
GPIO 7 (CE1)
GPIO 0 (ID_SD)
27
28
GPIO 1 (ID_SC)
GPIO 5
29
30
Ground
GPIO 6
31
32
GPIO 12 (PWM0)
GPIO 13 (PWM1)
33
34
Ground
GPIO 19 (PCM_FS)
35
36
GPIO 16
GPIO 26
37
38
GPIO 20 (PCM_DIN)
Ground
39
40
GPIO 21 (PCM_DOUT)
FEATURE
S
E
U
S
S
I
T
O
O
B
G
N
I
V
L
SO
RASPBERRY PI NOT TURNING ON PROPERLY?
HERE ARE SOME THINGS TO LOOK OUT FOR
General online help
Blinking ACT light
On the opposite end of the USB and
Ethernet ports on a Raspberry Pi, you’ll
notice there are two little LEDs. The red one
shows if there’s power, while the green
one is the ACT light. If the ACT light
is blinking erratically during
bootup, it means it’s reading
the microSD card fine. If
it’s not blinking at all, it
means it can’t read the
microSD card and so
you may need to use
a new one or reinstall
your OS – see page 6.
No power LED
Very simply, this
means not enough
or no power is getting to your
Raspberry Pi. If the power supply
drops below 4.65 V, this red LED will
not light up. You may need to check your
power supply for faults, including a broken
connector, and replace it.
If you’ve checked your power supply and it’s
all working (on another device), if the problem
Raspberry Pi isn’t turning on then it’s likely the
board is broken.
Note: the first-generation Raspberry Pi
model has a polyfuse – if this gets blown, it can
reset/repair itself, but you may have to wait a
few days for this to happen.
32
magpi.cc
Raspberry Pi Problems Solved
THE ACT LED ALSO HAS SPECIFIC
PATTERNS FOR SPECIFIC FAULTS. FIND
OUT WHAT THEY ARE HERE:
magpi.cc/actled
FEATURE
Boot
documentation
Need more advanced boot solutions?
Check the documentation for Raspberry
Pi on the Raspberry Pi website here:
magpi.cc/bootdocs
Raspberry Pi Zero
Power problems
Raspberry Pi Zero only
has an ACT LED, so
you will need to check your
power supply if it won’t boot
up. We suggest trying the
power and microSD card on
another Raspberry Pi when
in doubt.
Composite video
Raspberry Pi can
output a composite video
signal via the 3.5 mm headphone
jack. If you’re using an older pre-installed
NOOBS card, or still have some lying around,
it’s good to know that holding the number 3 key
on a connected keyboard will force it to output via
the composite output if that’s what you’re using. If
you’re in the US or another NTSC country, hold
the 4 key instead.
Corrupt microSD card
While uncommon, microSD cards can
sometimes become corrupted while being used
in a Raspberry Pi. Unfortunately, there’s no solution
to this other than getting a
new microSD card, so make
sure to back up your card
regularly. You can do this by
saving any important files, or
even by making an image from
your current card. We have a
video on how to do this here:
magpi.cc/backupvid
NOOBS issues
Not all versions of NOOBS work correctly
with all Raspberry Pi Zero models. Instead
of relying on NOOBS for your Raspberry Pi Zero,
you should use the new Raspberry Pi Imager
software to install Raspbian to a microSD card.
You can find it at magpi.cc/imager. See page 6
of this issue for more details.
Raspberry Pi Problems Solved
magpi.cc
33
FEATURE
S
E
X
I
F
K
R
O
W
T
NE
CAN’T CONNECT TO YOUR LAN? NO INTERNET?
HERE ARE SOME THINGS YOU CAN DO
Desktop does not appear
If you don’t have a wired connection
handy, you can add settings for your
wireless network onto the boot folder of a
Raspberry Pi microSD card. Create a file there
called wpa_supplicant.conf and add your
network details like so:
Understanding network symbols
The network symbols in Raspbian are
pretty easy to read, and there are three
with which you should be familiar. The first
symbol is two grey lines with a red X on opposite
ends – this denotes no network connection of
any kind. Two blue arrows facing in opposite
directions means you have a wired connection
working, while the circle with waves emanating
from it means you have a wireless connection.
Speed differences
Different Raspberry Pi models have
different connection speeds, especially
on Ethernet connections. Raspberry Pi 3 and
below max out at about 100Mbps as they use a
100MB adapter over USB. Raspberry Pi 3B+ is
roughly 280Mbps, as it has a Gigabit Ethernet
connection on a USB 2 line. Raspberry Pi 4,
however, is a full gigabit. If you’re having
speed issues, make sure your router or switch
supports up to the speeds you’re expecting, and
test with different Ethernet cables.
34
magpi.cc
Raspberry Pi Problems Solved
ctrl_interface=DIR=/var/run/wpa_
supplicant GROUP=netdev
update_config=1
country=<Insert country code here>
network={
ssid="<Name of your WiFi>"
psk="<Password for your WiFi>"
}
FEATURE
Wireless testing
There are a lot of things
that can interfere with
your wireless reception in
your home. Distance from
your router, interference from
neighbours, walls, and even
just too many people on the
same channel. We like to use
apps like Wifi Analyzer to test
locations around our home
to find out the best spots to
place wireless devices such as a
Raspberry Pi.
SSH connection
Many security precautions have been
implemented in the last couple of years to
make sure Raspbian and Raspberry Pi are more
secure – this includes making sure people change
the password on their Raspberry Pi, and keeping
SSH off. You can turn it on from the Interfaces tab
in Raspberry Pi Configuration – or, if you’re using
a headless Raspberry Pi, simple place an empty file
called ssh in the boot folder of the microSD card.
Networking
documentation
Not finding your problem here? Check
the configuration documentation for
more info on networking with Raspbian
and Raspberry Pi: magpi.cc/configdocs
Wired Raspberry Pi Zero
Raspberry Pi Zero does not include an Ethernet
port. However, if you need to use a wired
connection, you can always use a USB Ethernet
dongle. It may not be as speedy as other Raspberry Pi
models, but it will do the job.
Raspberry Pi Zero and A gadget issues
A workaround for a lot of people wanting a
portable, network connected computer is to put
it into ‘gadget’ or USB boot mode. If you’re having
trouble and want to deactivate it, either flash the
microSD card (see page 6) or head to the usbboot
documentation to fix your setup: magpi.cc/usbboot
Networking
booting and PoE
Raspberry Pi 3/3B+ and 4 support
network booting, and Raspberry Pi 3B+
and 4 even support Power over Ethernet
with the PoE HAT.
These are advanced methods and
have some issues you might come
across, such as DHCP timing out, ARP
check failing, and others. For full details
on how to set it up and troubleshoot, we
suggest heading to the network booting
documentation here: magpi.cc/netboot
Raspberry Pi Problems Solved
magpi.cc
35
This stunning 224-page hardback book not only tells
the stories of some of the seminal video games of
the 1970s and 1980s, but shows you how to create
your own games inspired by them using Python and
Pygame Zero, following examples programmed
by Raspberry Pi founder Eben Upton.
Get game design tips and
tricks from the masters
Explore the code listing
and find out how they work
Download and play game
examples by Eben Upton
Learn how to code your own
games with Pygame Zero
Available now
magpi.cc/codetheclassics
Part 02
TUTORIAL
Getting started with
electronics: Sensors
MAKER
One of the great things about Raspberry Pi is that it has GPIO
pins to attach your own electronic circuits
I
Simon
Monk
Simon divides
his time between
writing and
designing products
for MonkMakes
Ltd. Some of his
better-known books
include Programming
Raspberry Pi (TAB)
and The Raspberry Pi
Cookbook (O’Reilly).
simonmonk.org
n this tutorial, you will learn how to sense
both temperature and light, using your
Raspberry Pi and a few simple components.
One project will allow you to measure temperature
using a component called a thermistor, and the
other project acts as a rudimentary light meter.
Both display their readings in a window on your
Raspberry Pi’s screen using the guizero Python
library (magpi.cc/guizero).
Both projects also make use of the PiAnalog
(magpi.cc/pianalog) Python library that lets
you connect analogue sensors to Raspberry Pi
without special hardware.
Although these projects sense temperature
and light, you could easily adapt them to use
other types or resistive sensor, including stress
sensors, variable resistors, and even some types
of gas sensor.
> The Mu Python editor
codewith.mu
> Solderless
breadboard
> 3 × Female-to-male
jumper wires
> 2 × 1 kΩ resistors
> NTC thermistor
> NPN phototransistor
(visible light
wavelength)
> 330 nF capacitor
Figure 1 The thermometer wiring diagram
magpi.cc
01
Install the code
Before fetching the code from the internet,
you should run Mu, which you will find in the
Programming section of your main menu. If it’s
not there, update your system to the latest version
of Raspbian (magpi.cc/raspbianupdate).
Running Mu ensures that the mu_code
directory is created, into which we will now copy
the program code. To do this, open a Terminal
window and run the commands:
wget http://monkmakes.com/downloads/pb1.sh
sh pb1.sh
This will copy the programs used in this tutorial into
the mu_code directory, along with some others.
Figure 1
You’ll Need
38
The thermometer project
Getting started with electronics: Sensors
TUTORIAL
Jumper wires with sockets on
one end and pins on the other are
used to connect the GPIO pins of
Raspberry Pi to the breadboard
The time taken for the capacitor to
charge up through the thermistor is
used to calculate the thermistor’s
resistance and hence its temperature
A thermistor is a special
type of resistor whose
resistance changes as
its temperature changes
Solderless breadboard is
used to hold the electronic
components and connect
them together
A GPIO template makes it easier
to find the correct pin when you
are connecting things together
In this project, none of the
components needs to be a
particular way around
02
Place components onto breadboard
Using Figure 1 as a reference, push the jumper wires
into the breadboard at the positions shown. Bend the
resistor legs so that they fit into the holes.
The five holes in each row on the breadboard
are connected together under the plastic, so
it’s very important to get the correct row for
your component leg. In this project, none of the
components needs to be a particular way around.
03
Connect breadboard to Raspberry Pi
Again, using Figure 1 as a reference, connect the
GPIO pins on Raspberry Pi to the breadboard. A GPIO
template will make this easier – if you don’t have
one, you’ll need to carefully count the pin positions.
It doesn’t matter what colour jumper wires you use,
but if you stick to the colours used in the diagram,
it’s easier to check that your wiring is correct.
05_thermometer.py
> Language: Python 3
001. # 05_thermometer.py
002. # From the code for the Box 1 kit for the Raspberry Pi by
MonkMakes.com
003.
004. from PiAnalog import *
005. from guizero import App, Text
006. import time
007.
008. p = PiAnalog()
009.
010. # Update the temperature reading
011. def update_temp():
012.
temperature = p.read_temp_c()
013.
temperature = "%.2f" % temperature # Round the
temperature to 2 d.p.
014.
temp_text.value = temperature
015.
temp_text.after(1000, update_temp)
016.
017. # Create the GUI
018. app = App(title = "Thermometer", width="400", height="300")
019. Text(app, text="Temp C", size=32)
020. temp_text = Text(app, text="0.00", size=110)
021. temp_text.after(1000, update_temp) # Used to update the
temperature reading
022. app.display()
Getting started with electronics: Sensors
magpi.cc
39
TUTORIAL
Figure 2
Top Tip
Using a
photoresistor
You can also use a
1 kΩ photoresistor
(sometimes
called an LDR –
light dependent
resistor) in place of
the phototransistor.
Photoresistors
are becoming
less common in
projects as they
contain cadmium,
an element
whose use is
restricted in the
RoHS (Restriction
of Hazardous
Substances)
legislation.
Don’t worry: a
photoresistor is
not dangerous
to touch, as it’s
all sealed up
in plastic.
if Beta is 3800 and R25 is 1 kΩ, you would use:
p.read_temp_c(3800, 1000).
After a few seconds, a window will appear, like
the one in Figure 2, displaying the temperature.
If you would rather have the temperature
displayed in degrees Fahrenheit, then run the
program 05_thermometer_f.py instead.
05
Figure 2 Displaying the temperature using guizero
04
Running the program
Load and run the 05_thermometer.py
program using Mu. The code is configured for the
thermistor supplied with the MonkMakes Project
Box 1 kit. If you look near the top of the file, you
will see the line: temperature = p.read_temp_c().
If you are using your own thermistor, you will
need to add two new parameters to the method
call. The first parameter is the value of Beta for
the thermistor, and the second the value to R25
(resistance at 25°C). You will find both of these
values in the thermistor’s datasheet. For example,
If you are using your own
thermistor, you will need to
add two new parameters
to the method call
Changing the temperature
The easiest way to change the temperature
of the thermistor is to pinch it between your
fingers so that your body warmth heats it up. You
should see the temperature steadily increase and
then decrease back to room temperature when you
let go of the thermistor.
Light meter project
01
Disconnect the breadboard
02
Place phototransistor onto breadboard
This project has almost the same layout as
the thermometer, and we are just going to swap
the thermistor for a phototransistor, but it is still
a good idea to disconnect the breadboard from
your Raspberry Pi. First, pull the jumper wires off
the GPIO pins on Raspberry Pi and then take the
thermistor off the breadboard.
This time, using Figure 3 as a guide, put the
phototransistor legs into the breadboard. The
Figure 3
Figure 3 The light
meter wiring diagram
40
magpi.cc
Getting started with electronics: Sensors
TUTORIAL
A schematic diagram for
using resistive sensors
with Raspberry Pi
3
1. A
s a capacitor fills with charge, its voltage increases; when this
reaches about 1.6 V, it will appear as HIGH on Raspberry Pi’s
GPIO pin acting as a digital input. If under 1.6 V, it will appear as
LOW on the digital input
2. B
efore we can use the capacitor (C) to measure the resistance of
the sensor, it first needs to be discharged (emptied). To do this,
GPIO 18 is set to be an input (so almost no current flows through
it) and GPIO 23 is set to a digital output at 0 V. This discharges C
through resistor R2
3. H
aving used GPIO 23 and R2 to discharge the capacitor, GPIO 23
is set to be an input (to monitor the voltage of the capacitor) and
GPIO 18 is now set to be a digital output at 3.3 V. The capacitor
(C) will now start to charge and the voltage across it will steadily
increase at a rate that depends on the resistance of R1 (fixed) and
the sensor (varying with temperature/light/etc. depending on the
sensor type)
2
4
1
4. O
nce the voltage across the capacitor and therefore at GPIO 23
reaches about 1.6 V, the input is read as high by the monitoring
Python program, and the time taken for this to happen is used
to calculate the resistance of the sensor
phototransistor must go the correct way around:
the longer leg should go to row 4.
03
Connect breadboard to
Raspberry Pi
Using Figure 3 as a reference, connect the GPIO
pins on Raspberry Pi to the breadboard using three
female-to-male jumper wires.
04
Running the program
To use the light meter, load and run the
program 08_light_meter.py in Mu. When the
program starts, a window like that in Figure 4 will
appear, showing the light level. Try shading the
phototransistor with your hand or shining a light
on it to see how the readings change.
Figure 4
08_light_meter.py
> Language: Python 3
DOWNLOAD
THE FULL CODE:
magpi.cc/pibox1git
001. # 08_light_meter.py
002. # From the code for the Box 1 kit for the Raspberry Pi by
MonkMakes.com
003.
004. from guizero import App, Text
005. from PiAnalog import *
006. import time, math
007.
008. p = PiAnalog()
009.
010. def light_from_r(R):
011.
# Log the reading to compress the range
012.
return math.log(1000000.0/R) * 10.0
013.
014. # group together all of the GUI code
015. # Update the reading
016. def update_reading():
017.
light = light_from_r(p.read_resistance())
018.
reading_str = "{:.0f}".format(light)
019.
light_text.value = reading_str
020.
light_text.after(200, update_reading)
021.
022. app = App(title="Light Meter", width="400", height="300")
023. Text(app, text="Light", size=32)
024. light_text = Text(app, text="0", size=110)
025. light_text.after(200, update_reading)
026. app.display()
Figure 4 Displaying the light level
Getting started with electronics: Sensors
magpi.cc
41
TUTORIAL
Tweet with Morse code
MAKER
If your keyboard has you bored, why not learn Morse and then
be able to send tweets using nothing but a simple switch?
PJ Evans
PJ is a writer and
software engineer
who seems to
want to make
communicating with
the outside world
as challenging
as possible.
@mrpjevans
W
hen Samuel Morse created his
communication system in the mid1800s, it revolutionised wireless
communication. The original idea was that
simple electronic pulses could be sent further
and more reliably than voice, and so the Morse
alphabet was used to describe each letter and
number as a combination of short pulses (dots)
and long pulses (dashes).
Learning Morse code is a challenge, but can be
rewarding and a lot of fun. As an introduction to
this classic way of communicating, we’re going to
build a tweeting Morse code key. We’ll learn how
to interpret input and also how you can create
more complicated projects by breaking them
down into small pieces.
You’ll Need
> Small breadboard
magpi.cc/
minibreadboard
> Tactile switch
magpi.cc/switches
> Adafruit 16×2
LCD Keypad Kit
(optional)
magpi.cc/keypadkit
> Morse key
(optional)
magpi.cc/morsekey
> Twitter account
(optional)
twitter.com
01
Let’s get set up
First, select the right Raspberry Pi
model for the job. Of course, we would heartily
recommend a Raspberry Pi 4, but in fact this
project will not be too demanding on even the
oldest models, so it is great for upcycling an older
Raspberry Pi computer. In fact, it will even work
with the original Model A and B.
Start by installing the latest version of
Raspbian. We’ve no need for a graphical user
interface, so you can use Raspbian Lite if you
wish; whatever is most comfortable. We’ll be
doing everything in the command line.
02
Configure and update
03
Get switched on
04
Coding time
This project has several steps, so don’t
worry if you just want to practise Morse code –
we’ll get to that first. If you want to complete
everything here, you’ll need to set up an internet
connection (wireless or wired) and enable I2C,
which is used to communicate with the LCD screen.
By running sudo raspi-config from the command
line, you can enable WiFi under ‘Network Options’
and I2C under ‘Interfacing Options’.
Whatever it is that you’ve decided to do, always
make sure you’ve updated the system by running
sudo apt update && sudo apt upgrade. This may
take some time; once complete, it’s important you
reboot so that I2C is properly enabled.
Let’s try to emulate the Morse key by
using a tactile switch. These widely available and
inexpensive switches make a satisfying ‘click’
when pressed (hence the name). They have four
pins – two pairs that are connected on the longer
side, so the switching is done between those with
the shorter gap. Bearing this in mind, place the
switch into the breadboard so the longer edge
follows the connected rows. Don’t worry if you
make a mistake: nothing can be damaged. Now
connect the breadboard to your Raspberry Pi’s
GPIO. Run jumper leads on each side of the switch
to the last two pins at the end (nearest the USB
ports) of the GPIO header: GND and GPIO 21.
> Jumper wires
This popular display
means we can see
our Morse code
without the need for
a monitor
42
magpi.cc
Once you’ve checked all your connections,
create a new file called morse.py in your favourite
editor and enter the code listed here. You can
also download it from magpi.cc/twitterkey if
you don’t fancy the typing. The code will listen
for changes to the button’s ‘state’ (whether it is
pressed or not) and measure the time differences
TUTORIAL
This training key can be
added to create an authentic
Morse code experience
This 16×2 LCD display
shows us the output
from our practice
to work out whether you made a ‘dot’ or a ‘dash’.
It will then convert the pattern into a letter and
display it on the screen.
First, install these dependencies (libraries that
help us):
Figure 1
sudo apt install python3-pip
pip3 install gpiozero
Then run python3 morse.py.
05
Practise dots and dashes
Using the chart printed here (Figure 1),
see if you can spell your name out by clicking
the button. Use a quick press for a ‘dot’ and a
slightly longer press for a ‘dash’. Leave the button
untouched for a slightly longer time to tell the code
you’ve finished your letter. Once you’re happy
everything is working and you’ve had some fun,
CTRL+C will stop the program.
If you’re not happy with the timings, you can
adjust them to suit your ‘fist’ (the name operators
give their style of keying). You can adjust the
timings for a dot, dash, and interval between
letters by changing the timings in the variables
dot_timeout and dash_timeout at the start of the
code. Don’t be afraid to experiment.
Figure 1 The Morse code alphabet. Although it appears random, there is an
underlying structure that helps you understand and memorise the patterns
Tweet with Morse code
magpi.cc
43
TUTORIAL
06
Top Tip
Learning Morse
There are many
resources online
that will help
you understand
how Morse code
is structured.
Start with
learnmorsecode.info
Build the LCD
To allow us to create Morse code without
the need for a full display, we’ve selected a bright,
crisp and slightly-retro LCD screen from Adafruit.
These popular panels normally require a lot of
GPIO pins to be driven natively, but this HAT uses
an input extender so that only two pins are needed.
Better yet, it comes with five tactile switches onboard so we can use them for input.
This LCD kit arrives unassembled, so it’s time
to get the soldering iron out. There are excellent
assembly instructions at magpi.cc/lcdkitinfo. As
always, read through them before doing anything
and take your time.
07
Set up the display
Once your display is assembled, you can
attach it to your Raspberry Pi (make sure the latter
is switched off!). Due to the close proximity of
some of the resistors, cover the top of the USB
ports and Ethernet port with insulation tape if they
are close to the PCB of the display.
Test the display is working by installing its
Python libraries:
08
Version 2
09
Let’s tweet
10
Tweet with Morse!
11
Add a Morse key
It’s time for a more advanced version of our
original code. This one is a bit longer, so download
lcd_morse.py from magpi.cc/twitterkey. This
time we’re reading input from the LCD’s on-board
tactile keys, so the code needs to be a bit different.
The time measurement variables are still there.
Run it using python3 lcd_morse.py.
You should be able to key away and see the
interpreted letters appear on screen. You now have
a functioning standalone Morse code trainer.
We’d like to be able to send our messages
to Twitter. For security reasons, we need to create
a Twitter ‘application’ which gives the code
unique credentials for posting on our behalf.
We’re using the python-twitter library – see
magpi.cc/pytwitterinfo for an excellent tutorial
on how to set it up. You will be given four strings:
a consumer key, consumer secret, access token,
and access token secret. Enter all the values in
the equivalent variables in the first few lines of
lcd_morse_twitter.py (download the code from
magpi.cc/twitterkey). Now save the file.
sudo pip3 install adafruit-circuitpython-charlcd
Now create a new file called lcd.py and enter
the code from the listing here. Save it and run it
using python3 lcd.py. The display should show
your message. If it lights up but you can’t see
anything, adjust the ‘Contrast’ potentiometer
until the text appears.
lcd.py
> Language: Python 3
001. import board
002. import busio
003. import adafruit_character_lcd.character_lcd_rgb_i2c as
character_lcd
004. lcd_columns = 16
005. lcd_rows = 2
006. i2c = busio.I2C(board.SCL, board.SDA)
007. lcd = character_lcd.Character_LCD_RGB_I2C(i2c,
lcd_columns, lcd_rows)
008. lcd.color = [100, 0, 0]
009. lcd.message = "Hello\nFrom MagPi"
44
magpi.cc
Tweet with Morse code
Run python3 lcd_morse_twitter.py. As
before, you can construct your message by tapping
on the right-hand cursor button of the LCD
display. Your message will be displayed at the top,
and the current dots and dashes in the ‘buffer’ at
the bottom. Made a mistake? No problem: click the
left-hand cursor to delete the previous character
or the ‘up’ key to delete the entire message and
start again. When you’re happy, click on ‘Select’ to
send. Your message will be posted to your account
for all of Twitter to read.
Let’s take the authenticity up a notch by
adding a real Morse key. These keys are nothing
more than a simple on/off switch. That said, some
can be surprisingly expensive as they are built
using precision components to allow the operator
to go faster and faster with fewer mistakes. We’ve
selected a more affordable training key that has two
contacts that can be directly connected. To use the
TUTORIAL
DOWNLOAD
THE FULL CODE:
morse.py
magpi.cc/twitterkey
> Language: Python 3
001.
002.
003.
004.
005.
006.
007.
008.
009.
010.
011.
012.
013.
014.
015.
016.
from gpiozero import Button
import time
024.
025.
button = Button(21) # GPIO Pin 40
dot_timeout = 0.15
dash_timeout = 1
current_letter = ""
026.
morse = {
".-": "A", "-...": "B", "-.-.": "C", "-..": "D",
".": "E",
"..-.": "F", "--.": "G", "....": "H", "..": "I",
".---": "J",
"-.-": "K", ".-..": "L", "--": "M", "-.": "N",
"---": "O",
".--.": "P", "--.-": "Q", ".-.": "R", "...":
"S", "-": "T",
"..-": "U", "...-": "V", ".--": "W", "-..-":
"X", "-.--": "Y",
"--..": "Z", ".----": "1", "..---": "2",
"...--": "3", "....-": "4",
".....": "5", "-....": "6", "--...": "7",
"---..": "8", "----.": "9",
"-----": "0"
}
017.
018.
019.
020. while True:
021.
022.
# Wait for a keypress or until a letter has been
completed
023.
button.wait_for_press(dash_timeout)
existing code, solder two wires to the underneath of
the rightmost tactile switch on the LCD board and
connect them to the key using its screw terminals.
Now you can key away using the real thing!
12
Going further
027.
028.
029.
030.
031.
032.
033.
034.
035.
036.
037.
038.
039.
040.
041.
042.
043.
044.
045.
046.
047.
048.
049.
050.
# If we've timed out and there's been previous
keypresses, show the letter
if button.is_pressed is False and
len(current_letter) > 0:
print("\nMorse: " + current_letter)
if current_letter in morse:
print("Letter: " + morse[current_letter])
else:
print("Not recognised")
current_letter = ""
elif button.is_pressed:
# The key has been pressed, work out if it's
a dot or a dash
button_down_time = time.time()
button.wait_for_release()
button_up_time = time.time()
button_down_length = button_up_time button_down_time
# Was it a dot or dash?
if button_down_length > dot_timeout:
print('-', end='', flush=True)
current_letter += '-'
else:
print('.', end='', flush=True)
current_letter += '.'
time.sleep(0.1)
Top Tip
Make a key
If you don’t fancy the expense of buying
a Morse key, you can make your own!
magpi.cc/diymorsekey
Now you have the basics as Python code,
you can repurpose your tweeting Morse key for
anything you can imagine. Add a second key and
create Morse code challenge games. How about
Morse code hangman? Add timing in to see how
many letters per minute you can key. Could two
identical setups send messages to each other?
Although initially challenging, learning Morse
code is rewarding and can inspire operators to go
on to the rich and fascinating world of amateur
radio. Over to you.
Tweet with Morse code
magpi.cc
45
Part 02
TUTORIAL
Use Swarm with
Raspberry Shake
seismographic data
MAKER
Use your Raspberry Shake (or tap into the Shake community)
and work with seismographic data using Swarm
I
Lucy
Hattersley
Lucy is editor of The
MagPi magazine
and likes to explore
science and data
with Shake and
Raspberry Pi.
magpi.cc
You’ll Need
n the previous tutorial, we looked at setting
up Raspberry Shake, a geophone-based
earthquake detector and checking out
data with the web-based ShakeNet service:
magpi.cc/shakenet.
Our shake has been running for a while now and
we’ve gathered together some data on earthquake
activity in our local area. We don’t live in an
earthquake-prone part of the world, but it’s
good citizen science and we can tap into other
Raspberry Shake devices around the globe.
In this tutorial, we’re going to take a closer look
at the data provided by Raspberry Shake devices.
We’ll delve into how data is measured, stored, and
what you can do with it. We’re going to look at a
helicorder and using Swarm to analyse live data.
> A
ssembled
Raspberry Shake
(or you can
access somebody
else’s data)
> R
aspberry Pi
> R
aspbian OS
Figure 1 The
Helicorder displays
seismic activity for
twelve hours. Each
hour is divided into
four horizontal lines
(coloured black, red,
blue, and green).
Each coloured line
represents a quarterhour of activity
46
magpi.cc
Use Swarm with Raspberry Shake seismographic data
Figure 1
01
Open Raspberry Shake
We’re going to use two Raspberry Pi devices
in this tutorial. The first is used in our assembled
Raspberry Shake unit (currently sitting in our
conservatory). The second is used to remotely
access the Raspberry Shake and investigate its
data. You can perform much of this tutorial
using another Linux, Windows, or Apple macOS
computer if your only Raspberry Pi is being used
as Raspberry Shake.
With both your computer and Raspberry Shake
on the same network, Start by opening the web
browser and navigate to:
rs.local/
This will open the Raspberry Shake Config window.
02
Open helicorder
Click on the helicorder icon (shaped as
four wavy lines) in the bottom left of the window.
You will see 14 blue links, each with a date-stamp
followed by either (12) or (00). These represent
Raspberry Shake readings for the last seven days,
split into 12-hour blocks. The ones marked ‘(00)’
are for the morning hours (midnight to midday),
while the ‘12’ ones are for evenings (midday
to midnight).
Click on one of the links to view the helicorder
for that time frame. It’ll look like the image
in Figure 1. The latter shows seismic data for
12 hours. Each line represents 15 minutes of
recording, and the lines vary in colour (black, red,
TUTORIAL
The main window displays a
helicorder from a Raspberry
Shake. Select a point on the
helicorder to display the Inset
panel, here shown in Spectra
view, but Wave and Spectrogram
views are also used
The Data Chooser sidebar enables you to
select a Raspberry Shake on your local
network, and also view other Raspberry
Shake devices sharing their data
blue, and green). Down the left, you will see the
time local to your area; to the right, you’ll see UTC
(Coordinated Universal Time). Our Shake unit is
located near the Prime Meridian, so both times
are the same.
Look along the lines to view seismic activity.
Lines will typically be stable, and more motion
could indicate somebody walking nearby, or other
motion. Take a look this Maryland Geological
Survey website for more information on how to
read helicorder records: magpi.cc/readhelicorder.
03
Adjust helicorder scaling
We found our helicorder settings initially
too intense (see Figure 2); conversely, you may find
the helicorder on your Shake to be too mild. Either
way, you won’t be able to determine between
different periods of intensity.
Head into your Shake settings and adjust the
Helicorder Scaling Value to fine-tune your settings.
Click on the Settings icon at http://rs.local and
choose the Data tab. Adjust the Helicorder Scaling
Value. The default setting is 0.5; adjust it down to
0.1 if the display is too intense, and up to 1.0 if it is
too mild. You can fine-tune the levels to your taste
as you go.
Click Save and Restart to put the new settings
in place.
The helicorder will start displaying new
recordings using the new scaling value, but will not
E ach line represents 15
minutes of recording, and
they vary in colour (black,
red, blue, and green)
retrospectively adjust the previous recordings. So
you will need to wait until the end of your 12-hour
recording for a fresh helicorder to display wholly
adjusted results.
04
Swarm
The helicorder is not updated in real-time.
For real-time data, you’ll need to use another app.
There are many third-party apps available for data
analysis, but Swarm (Seismic Wave Analysis / Realtime Monitoring) is the most commonly used by
Raspberry Shake owners.
Swarm was developed by the USGS Volcano
Hazards Program (magpi.cc/usgs) and is the most
widely used seismological application in the world.
Swarm is available for Linux, macOS, and Windows
operating systems, and Raspberry Shake provides a
version that is preconfigured for Shake devices.
In the case of Swarm, you can also connect to
the Raspberry Shake Community server to see
waveforms from all of the other Raspberry Shakes
in the world.
Top Tip
StationCode
The StationCode
is generated
automatically
by using the last
four digits of
the Raspberry
Pi computer’s
unique hardware
address
(commonly
referred to
as the ‘MAC’
address) and
appending them
to the letter “R”.
magpi.cc/
stationcode
Use Swarm with Raspberry Shake seismographic data
magpi.cc
47
TUTORIAL
05
Top Tip
Get the manual
Download the
Swarm V3 User
Manual and
Reference Guide
directly from the
USGS website.
magpi.cc/
swarmpdf
Download Swarm
Visit rs.local in your web browser and click
the SWARM Download button. Open a Terminal
window and navigate to the Downloads folder:
cd Downloads/
Now unzip the downloaded swarm folder and move
the unzipped folder to your home folder:
unzip swarm-3.0.1
mv swarm-3.0.1 ~
(If Swarm has been updated, replace the file name
with the appropriate latest version.)
06
Open Swarm
Now open the swarm folder in your home
folder and run the swarm.sh file script to start the program.
cd ~/swarm-3.0.1
sh swarm.sh
If you are using a Windows computer, you will
need to install Java first (magpi.cc/javawindows)
and then run Swarm by double-clicking the
swarm_console.bat file.
Figure 2 Our
helicorder setting
was too intense,
requiring the
Scaling Value to be
reduced so values
could be inspected
myShake to reveal further subfolders, then click
the ‘+’ sign next to AM to reveal the StationCode
for your Raspberry Shake. Ours is R2E51.
Double-click on the StationCode and the main
window will display a helicorder. This time,
however, the lines will be blue, with darker blue
and red colours used to indicate heavy periods
of activity. Each line represents a half-hour of
activity, and the helicorder displays live data.
07
Access your Raspberry Shake in Swarm
When you first open Swarm, it will display a blank
blue window; to the left, a sidebar will display
myShake and RS Community folders. Double-click
Figure 2
08
The inset window
Click on any part of the helicorder to open
the Inset window. This shows a zoomed-in area
of the helicorder. The first time you click on it, it
will be in Wave view (this is the helicorder wave
expanded to make it easier to view). Right-click
with the mouse to switch to Spectra view; rightclick again to view a Spectrogram. Icons in the
Status bar above the helicorder are also used to
change views.
Y ou can see the strength
of seismic activity in
specific GHz bands
09
Spectrogram view
10
Helicorder view settings
The Spectrogram view displays the
frequency of waveforms concerning time and
amplitude (or power). The X-axis (horizontal) of
the spectrogram relates to time (as with a regular
helicorder plot); the Y-axis (vertical) relates to
the frequency of the wave. A third data point is
displayed via the colour of the points on the graph:
blue is for the weakest energy, and red is for the
strongest. So you can see the strength of seismic
activity in specific GHz bands. The Spectrogram
is a very powerful tool for understanding the
seismic activity.
Ben Ferraiuolo has written a great article called
‘How to understand spectrograms’, which can
be used to get a better understanding of how to
interpret this data (magpi.cc/spectrograms).
All the settings for the helicorder view can
be manipulated in the helicorder view settings
dialog, which can be opened by clicking on the
48
magpi.cc
Use Swarm with Raspberry Shake seismographic data
TUTORIAL
Figure 3
Figure 3 The
Spectrogram displays
the frequency
of waveforms
concerning time, and
the colour of the data
points indicates the
amplitude (power) in
that frequency
Helicorder View Settings button in the status bar.
The ‘X, minutes’ option adjusts the length of
time each horizontal waveform represents (the
default is 15 minutes), while the ‘Y, hours’ option
determines how many hours are represented on a
screen (24 by default).
The Zoom option adjusts how many seconds are
displayed in the Inset panel (the default is 30; set
this higher to get a wider view of data when you
click on the helicorder.)
The Clipping option determines the level at
which the red threshold is exceeded. Finally, the
‘Refresh, seconds’ option is used to adjust the
update frequency (by default, the heliograph is
updated every 15 seconds).
11
12
View another Raspberry Shake
By now you should have a good
understanding of how Swarm is used to distil
seismic data. However, you can also use it to access
other Raspberry Shake devices that are sharing
their data publicly.
Double-click RS Community in the Data Chooser
sidebar and expand (with ‘+’) the Networks folder
and the AM folder. This will display all Raspberry
Shake devices on the network.
Choose your Raspberry Shake underneath
myShake and the Data Choose will display a list of
devices, sorted by distance to yours. Select one of
the devices and click the Map icon (at the bottom
of the Data Chooser) to view its location. Doubleclick the device (or click the helicorder icon at the
bottom of Data Chooser) to view its data.
e are accessing
W
a Raspberry Shake
unit made with a
Raspberry Pi 3B+ over
a local network from
a Raspberry Pi 4.
Wave clipboard
You may find it useful to compare different
sections of the helicorder, or the same time using
different views: plot, spectrogram, and so on.
The Wave Clipboard is used to hold different clips
from several areas at once (even across different
Raspberry Shake models).
Choose Window > Wave Clipboard to view the
current selection (which should be empty).
Head back to the helicorder and click on an area
of interest to open the Inset Panel. Right-click
to get a View mode and click the ‘Copy inset to
clipboard’ button. The Wave Clipboard will return
to focus and now display the clipped wave. You
can add multiple waves to the Wave Clipboard and
remove them using the ‘X’ delete icon to the right
of each wave.
Use Swarm with Raspberry Shake seismographic data
magpi.cc
49
Part 03
TUTORIAL
Facial recognition
with a magic mirror
MAKER
Mirror, mirror on the wall, who is the fairest of them all?
Decide with a smart face-recognising magic mirror
I
PJ
Evans
PJ is a writer,
tinkerer, and
enjoys installing
Raspberry Pi Zero
computers where
no-one asked for
them to be.
@mrpjevans
n the past two issues, we’ve built and
configured a magic mirror using the
impressive MagicMirror2 software. Now
we have our mirror constructed and configured
to our liking, it’s time to go to the next level of
personalisation. Wouldn’t it be amazing if the
mirror’s display could be customised based on
the person standing in front of it? Wouldn’t it be
even better if that could happen by the mirror
recognising the person standing there? Turns out,
that’s well within the capabilities of a Raspberry
Pi computer. We’ll build multiple mirror
configurations that appear when the right person
is recognised.
01
Magic up a mirror
This project is an enhancement to the
tutorials we covered in the previous two issues of
The MagPi: 90 and 91. That means that you’re going
to need a magic mirror before we go any further.
You’ll Need
> A magic mirror!
magpi.cc/90
> Raspberry Pi
Camera Module
magpi.cc/camera
> 3D-printed case
(optional)
magpi.cc/
cameracase
50
magpi.cc
he official Raspberry Pi Camera Module is a
T
perfect choice for this project
Facial recognition with a magic mirror
To recap, we made a ‘budget’ version using the
Raspberry Pi official touchscreen, a small Ikea
frame, and a generous amount of gaffer tape.
Basic, but surprisingly functional. Having given
it all a bit of a polish (software speaking) in the
second article, we’ll be building upon our current
mirror. If you’ve gone your own way, that’s great:
the instructions will be roughly the same.
02
Casing the camera
03
Attach and enable the camera
If we’re going to add the ability to customise
the display based on who is standing in front of it,
then we’re going to need some vision. The easiest
choice would be the official Raspberry Pi Camera
Module. It’s small, powerful, and easy to connect.
How you want to mount the camera to your project
is entirely your call. Here, we’ve 3D-printed a
small case for the module so it fits in with its
surroundings. The small case matches the frame
and was easily secured with some strong tape. The
more ambitious of you may consider mounting a
camera directly in the frame.
Whatever camera solution you decide to
use, you’ll need to connect it to your Raspberry
Pi computer. If you’re using a Camera Module,
attach the ribbon cable to the main board following
the instructions here: magpi.cc/picamera.
Once connected to the board, configure it by
running sudo raspi-config from the command
line and enabling the camera under ‘Interfacing
Options’. If you’ve gone with a USB webcam, see
the instructions provided with it and check for
Raspberry Pi compatibility before purchasing.
TUTORIAL
The official Raspberry
Pi Camera Module
sits above the frame
Top Tip
Screen rotation
No luck with
face recognition?
Train, train, and
train again. The
more data, the
more accurate
the result.
The display can be
completely customised to the
person looking at the mirror
04
Rotate the screen
The positioning of the camera may make you
reconsider which way around you would like the
mirror. If using the Camera Module, the provided
ribbon cable requires that the mirror is portrait with
the Raspberry Pi computer at the top. Changes in
graphics systems with the move to Raspberry Pi 4
and Raspbian Buster mean the easiest way to set the
screen orientation is within the Raspbian desktop
itself. Stop the MagicMirror2 software by entering
this at the command line: pm2 stop MagicMirror.
Then, in the Desktop environment, go to the menu,
select ‘Preferences’, then ‘Screen Configuration’.
Right-click ‘DSI-1’ and select ‘orientation’, then
‘right’. Now click the ‘tick’ to save.
05
Install OpenCV and more
Now we’re ready to get to work. To be
able to recognise faces, we need some artificial
intelligence. The amazing OpenCV software
is not only free of charge but also superb at
recognising objects, including individual human
faces. Understandably, it’s a monster of an
application, so we recommend a Raspberry Pi 4
with at least 2GB of memory. You can run it on
older models, but it’s a lot more complicated. See
the excellent pyimagesearch.com resource for
more information. To install, run the following
from the command line:
sudo apt -y update && sudo apt -y upgrade
sudo apt install libopencv-dev python3-opencv
06
Tool up
To be able to accurately identify someone’s
face, we need to train our magic mirror. Using
machine learning systems, we’ll take photos of the
mirror’s users and create mathematical models of
those faces so the mirror can recognise them in
future. To do this, we’ll download some tools. Run
the following commands:
cd ~
git clone https://github.com/mrpjevans/MMMFacial-Recognition-Tools.git
(If you get an error, run sudo apt install git,
then try again.)
Facial recognition with a magic mirror
magpi.cc
51
TUTORIAL
We now have a collection of tools to help train
our mirror to the various faces it may encounter.
Top Tip
PyImageSearch
Want to know
more about image
processing and
recognition using
Python? There’s
no better resource
than Adrian
Rosebrock’s
pyimagesearch.
com.
07
Training time
Now it’s time to train our mirror. Run the
following commands:
After the script has started up, have a look
into the camera at the same angle you took the
training photos. If all is well, you’ll see reports
that your face has been identified! This means
the mathematical model has matched you with
what it is currently seeing. If you don’t get
good results, try retraining or changing the
lighting. Repeat the process until you’re getting
satisfactory results.
cd ~/MMM-Facial-Recognition-Tools
python3 capture.py
Choose whether to capture live photos from your
webcam, or train from JPEG photos (you’ll need
to upload them in advance). You’ll be asked for
your name. Keep it simple. Your author chose
‘pj’, avoiding capitalisation, spaces, and special
characters. You should now see your face on the
mirror’s display. Line up your face with how you
think you’ll be looking at the mirror (‘in situ’ is
best) and press ENTER to take a snapshot of your
face. Repeat this at least ten times before pressing
CTRL+C to stop.
Finally, run python3 train.py to convert the
images into mathematical data. When prompted
for an algorithm, select LBPHF.
09
Install the module
Now we have our machine-learnt data,
we can go ahead and install the actual facial
recognition module. To do this, we need to install
some code in the MagicMirror2 modules directory:
cd ~/MagicMirror/modules
git clone https://github.com/mrpjevans/MMMFacial-Recognition
This installs all the files we need to add the module
into the system. To complete the installation, we
need to add dependencies:
cd MMM-Facial-Recognition
npm install
08
Testing time
To verify that the training worked, a testing
script is provided. From the same directory, run
these commands:
export FACE_ALGORITHM=1
export FACE_USERS=pj
python3 facerecognition.py
After a short time, all the files we need to run the
module will be installed.
Finally, make a copy of the training data from
Step 07 into the modules directory:
cp ~/MMM-Facial-Recognition-Tools/training.
xml ~/MagicMirror/modules/MMM-FacialRecognition/
(Replace ‘pj’ with the name you chose.)
10
Configure the module
Now we’re all ready to add the module to
our magic mirror. Just like last month’s tutorial,
we need to edit the /config/config.js file to add
our module in. This is in JSON (JavaScript object
notation) format, which is unforgiving of errors, so
add things in carefully and if in doubt, make a copy
of the file first so you can also ‘roll back’ should it
be needed.
nano ~/MagicMirror/config/config.js
Scroll down the file until you see the ‘modules’
section. There will be a series of entries grouped by
52
magpi.cc
Facial recognition with a magic mirror
TUTORIAL
list1.js
{ and }, all of them grouped in [ and ]. You need to
add the list1.js listing printed here into the [ and ]
group. Each group of { and } needs to separated by
a comma (except for the final one). Don’t save the
file just yet.
fter a few seconds, the
A
system should restart
and the ‘default’ modules
are shown
11
Customise the modules
Have a look at the config section you’ve just
added. Where it says ‘users’, make sure the names
in the following square brackets match the ones
you have trained for. Ours was ‘pj’ so it should
read [‘pj’]. If you trained multiple people, separate
them with commas: [‘alice’, ‘bob’].
Now, for each module you want to customise per
person, add an extra parameter of ‘classes’. This is
a string with multiple entries separated by spaces.
Add ‘default’ for always shown, ‘everyone’ for
every recognised face, and specific names if that
module is only to shown for that person. See the
list2.js listing for an example.
12
Try it!
Now it’s finally time to try out your mirror.
Restart MagicMirror2 by running this command:
pm2 restart MagicMirror
After a few seconds, the system should restart and
the ‘default’ modules are shown. Have a look into
the camera as you did for training and see if your
modules appear. After a second or two, the mirror
should refresh with your choice of display.
If you have any problems, use SSH to connect to
your mirror and run pm2 logs. This will show you
a live update of what’s going on. Typically, any
problems will be either not enough training or poor
lighting. Just retrain by following the earlier steps
and have another go. Soon you’ll have a cool mirror
that is unique to each of its visitors.
Thanks to Paul-Vincent Roll, author of the original
MMM-Facial-Recognition module.
> Language: JSON
001.
002. {
003.
module: 'MMM-Facial-Recognition',
004.
config: {
005.
// Array with usernames (copy and paste
006. from training script)
007.
users: ['pj']
008.
}
009. }
list2.js
> Language: JSON
001. var config = {
002.
003.
...
004.
005.
modules: [
006.
{
007.
module: "clock",
008.
position: "top_left",
009.
classes: 'default'
010.
},
011.
{
012.
module: "compliments",
013.
position: "lower_third",
014.
config: {
015.
compliments: {
016.
anytime: [
017.
"Hey, PJ!"
018.
]
019.
}
020.
},
021.
classes: 'pj'
022.
023.
},
024.
{
025.
module: 'MMM-Facial-Recognition',
026.
config: {
027.
// Array with usernames (copy
and paste from training script)
028.
users: ['pj']
029.
}
030.
}
031.
]
032.
033. };
Facial recognition with a magic mirror
magpi.cc
53
Part 01
TUTORIAL
Simon
Safe Crack game
MAKER
Use continuously rotating control for Raspberry Pi
to create a rotary encoder game
R
Mike
Cook
Veteran magazine
author from the old
days, writer of the
Body Build series,
plus co-author of
Raspberry Pi for
Dummies, Raspberry
Pi Projects, and
Raspberry Pi Projects
for Dummies.
magpi.cc/mikecook
otary encoders are the digital equivalent
of a potentiometer, but unlike most
potentiometers they can be continuously
rotated. The big problem is that there is a lot of
misinformation out on the internet about how
to read them properly on a Raspberry Pi. So we
thought we would take a look at how to really do
this correctly. Along the way, we can also have a
bit of fun with a fun safe-cracking simulator.
01
What is a rotary encoder?
You’ll Need
Metal
> KY-040 rotary
switch
magpi.cc/
rotaryswitch
> 3 mm MDF or
plywood for
the box
magpi.cc/
rotarywood
> A 40 mm knob
magpi.cc/
rotaryknob
54
magpi.cc
Figure 1 The inside
of a switched
rotary encoder
Simon Safe Crack game
03
The KY-040 board
The low-cost KY-040 board consists of
a rotary encoder with a built-in push switch.
There are also on-board pull-up resistors for each
contact. The schematic of this board is shown
in Figure 2, so if you want to use a bare switch,
this is how you wire it to be compatible with this
tutorial. With this configuration, when you wire it
Figure 1
End view of disc
Spring
contacts
Spring
contacts
DT contact
Common
contact
How do they work?
See Figure 1 – this shows a disc of metal
with castellations on the perimeter. There are
two spring contacts on the outer castellations,
such that as the disc rotates, one and then both
contacts will be touching the metal plate. There
is a third, common contact, which is permanently
attached to the metal plate. The contact that
breaks connection with the plate first depends on
the direction of rotation. There are four possible
ways the two contacts can be connected or not
connected, and these are shown in Figure 1 as
well. The sequence of connections is determined
by the direction of rotation.
There are two types of rotary encoder:
absolute and incremental. The absolute type
normally have lots of outputs, and are very
expensive. An incremental type has two outputs:
it is up to your computer to detect the direction of
rotation, and count the pulses it produces in order
to find out what rotation has occurred. Each type
can be made with optical interrupters or switch
contacts. The switch contacts are a lot cheaper, but
come with problems of false contact events due to
contact bounce. These can come with or without
detents, which is a posh way of saying clicks.
CLK contact
02
CLK
DT
CLK
DT
Clockwise
Anticlockwise
CLK
DT
CLK
DT
CLK
DT
CLK
DT
CLK
DT
CLK
DT
TUTORIAL
Top Tip
The pigpio
version
While pigpio is
pre-installed
in Raspbian,
this version will
not work with
Raspberry Pi 4.
For that, you need
version 74. To find
out what version
you have, enter
pigpiod -v -V
in a Terminal.
See magpi.cc/
pigpio for how to
upgrade to the
latest version.
This is the finished
rotary encoder in a box
The Simon Safe Crack
game interacts with
the rotary encoder
up to a power supply, the sequence of signals you
get is shown in Figure 3. Note that there are two
types of encoders with detents, shown in Figure 4
(overleaf). The detents are the resting place after
a click; this board uses the first type, with the rest
position giving the same output code.
Figure 2
+3V3 +3V3
10K
A
04
05
10K 10K
A
C
10K10K
SW 17GPIO 17
SW GPIO
DT
CLK
DT GPIO
27GPIO 27
CLK22GPIO 22
CLK GPIO
SW
C
SW
Finishing off
The box was painted silver, as a contrast to
the gold knob, with PlastiKote B30 silver paint. A
length of six-way ribbon cable was soldered to the
KY-040 board and pushed through the slot. Finally,
Quadrature signals
10K
Making the box
We made a simple 80×80 mm square box
from 3 mm-thick MDF; the sides were 17 mm
high and separated by 14 mm hexagonal threaded
spacers, 8 mm from each corner. A 7 mm hole was
drilled in the middle, and the encoder pushed
through the hole. Where the anti-rotation pip met
the board, we marked with pencil and drilled two
1 mm holes to form the slot. Then a 6 mm wide by
1 mm deep slot was made with a file on one of the
sides. The sides were sanded off at an angle of 45º
and glued together to form a square. The spacer
holes were countersunk and the top was glued to
the sides – see Figure 5 (overleaf).
Figure 2 Schematic of the KY-040 board
KY-040KY-040
modulemodule
A B CA B C
B
GND GNDDT
Rotary
switch
Push
switch
Rotary switch
Push switch
B
Front
Quadrature signals
Figure 3
A
Front
B
SWB
Back
SW
Back
B
D valid Asignal
Figure 3C The four
states and how they change
B
Lorem ipsum
dolor sit amet,
Left to right
CLK
DT CLK
DT
A
B
C
D
A
B
C
Right to left
DT CLK
A 1 1
A 1 1
B 0 1
D 1 0
C 0 0
C 0 0
D 1 0
B 0 1
A 1 1
A 1 1
B 0 1
C 0 0
C 0 0
D 1 0
Clockwise
Anti-clockwise
Lorem ipsum
dolor sit amet,
Left to right
DT CLK
Right to left
DT CLK
Simon Safe Crack game
magpi.cc
55
C
DT
A
B
C
D
A
B
C
A
B
C
TUTORIAL
Detent position
Figure 4
CLK
CLK
DT
DT
A
A
B
C
D
A
B
Detent position
06
B
C
Contact bounce
D
A
B
C
While in theory the signals from the rotary
encoder should look like the waveforms drawn so
far, in practice it is not always the case. Consider
Detent position
the oscilloscope waveform shown in Figure 8. Here
we see the falling edge of both signals is clean, as
is the rising edge of the bottom trace. The rising
edge of the top trace, however, shows considerable
contact bounce, with many false edges before the
switch settles down. Fortunately, there is a simple
way to get round this, because in the normal course
of operations you will always get signals first from
one line and then the other. If you get two or more
edges from the same line consecutively, then
simply ignore those edges.
Figure 5
C
D
Figure 4 The
detent resting
position on two
types of encoder
Detent position
the other end was wired up to a 20-way header
CLK and wired up as shown in Figure 6 (overleaf).
socket
You can wire up the board to any three GPIO lines,
but you will have to change the pin assignment
in the software to match. If your encoder has no
thread, or you have no matching nut, you can mount
DTboard to the top of the box with two 10 mm
the
male-female spacers, as shown in Figure 7.
A
B
C
07
Software strategy
We need to have these edges trigger an
interrupt, but the normal Python mechanism
is way too slow to cope. Therefore, we have
to use something faster. To the rescue comes
the pigpio library. This is written in C, and can
detect a transition within 1 µs (a microsecond)
of it occurring, although the default 5 µs is fast
enough. It can still take up to 10 ms for that event
to percolate up through the system so that Python
knows about it; however, pigpio buffers these
events, so that although they might not arrive in
real time, they do eventually arrive. Therefore, we
do not miss any counts.
08
Class driver
09
Using the class driver
We have written a class driver that will
cause call back functions to be triggered from both
the edges of the rotary signals, as well as the push
switch. The push switch is optional, and we do not
have to specify anything for this if we don’t want
them: simply miss out the pin assignments and
callback functions when initialising an instance
of the class. The code for the class driver is shown
in ky040.py (download it with the other code files
from magpi.cc/pibakery) and should be in the
same directory as the script that’s calling it.
The input_test.py script is a small test
program for using the class driver. This sets up
an instance of the class that matches the wiring
pin assignments we wired earlier. Once going, the
callback functions will report any rotary and switch
push action. Note: the switch pushes also return
the time of the switch push or release as well as the
Top Tip
Wobbly
encoders
Some of the lowcost suppliers
don’t always have
the best-quality
switches; we got
some poor ones.
In particular, if you
make a click and
get no response,
this is because
the detent has
not returned the
contacts to the
correct place. A
slight sideways
motion will often
free the contacts,
and the click will
then be registered.
Figure 5 The MDF
box construction
Simon Safe Crack game
magpi.cc
57
TUTORIAL
Raspberry Pi
DOWNLOAD
THE FULL CODE:
magpi.cc/pibakery
GPIO 22 (15)
GPIO 27 (13)
Figure 6
GPIO 17 (11)
Box
GND (9)
GPIO 4 (7)
KY-040
CLK
DT
SCL (5)
+
SDA (3)
SW
GND
3V3 (1)
Figure 6 Wiring
the KY-040 board
to Raspberry Pi’s
GPIO connector
pin. If you run this code directly after bootup, it can
fail to start pigpio correctly, and give you an error
message. If this happens, just run the program
again and it’ll be fine for the rest of your session.
10
Simon Safe Crack
The simon_safe_crack.py script is the game
itself. Here you have a combination lock dial, and
the computer announces the combination using
‘espeak’. If this is not installed, get it by entering
sudo apt install espeak in a Terminal window. You
then have to match the combination by turning the
encoder the number of clicks and direction you were
told to. For example: four left, ten right, one left.
Note that the combination always ends with one. If
you are successful at matching these instructions,
an extra turn is added. This continues until you fail
three times, and that signals the end of a round.
Figure 7
58
magpi.cc
11
Customising the game
As the game is written under the Pygame
framework, closing the window will finish the
game, as will pushing the switch in the rotary
encoder. In the init function, you can change
the number of times you have to fail to finish a
round with the maxFails variable. The maxLength
variable defines how long the sequence has to
get before you are considered to be cheating.
In the say function, you can change the voice:
the commented-out one is for a female voice.
Finally, you can change the maximum number
of clicks you are asked to move each time by the
last number in the random number range in the
main function.
Figure 7 Mounting
the board if you have
no thread or nut
Next month we will look at some more rotary
encoder fun, using two encoders at the same time.
Figure 8
Simon Safe Crack game
Figure 8 Possible
contact bounce on
the signals
UniPiCase
for Raspberry Pi 4
Perfect option for your DIY or high-volume commercial projects
Fits all kinds of HATs
Ideal PoE HAT case
Use with HAT or Pi alone
Simple and professional
Rapid, tool-free assembly
GPIO cable pass-through
Two wall mount options
Well ventilated
www.UniPiCase.com
Designed and manufactured in North America
FEATURE
Track weather
& pollution
WITH RASPBERRY PI
Air quality, humidity, and UV monitoring, as well as daily
weather forecasting, all make for rewarding – and potentially
creative – Raspberry Pi projects. Rosie Hattersley finds out more
O
pen data is a marvel. It allows us to learn
and share so much about the world around
us. If you’re a weather obsessive or take a
healthy interest in the state of the environment,
being able to monitor changes – or simply predict
what weird weather to expect next – is a great way
to use your Raspberry Pi and coding skills. Over
the next few pages we’ll look at options if you’re
keen to learn how to set up your own weather
station. Essentially, start small and focus on one
environmental aspect, using an existing data
60
magpi.cc
Track weather & pollution with Raspberry Pi
source, before ramping up the number of sensors
and reading your Raspberry Pi logs. In the case of
air quality and pollution, tracking such changes has
never seemed so relevant.
Making use of weather-related findings can also
take you in different directions, from graphs, logs
and user-generated maps to real-time tracking
ideas with trigger warnings. As well as presenting
project ideas you can emulate, we look at some of
the most interesting Raspberry Pi-enabled weather
tracking ideas to have caught our eye.
FEATURE
WIND VANES
Wind vanes show the direction the wind is
coming from, not where it’s going. A wind vane
works because wind exerts force on its vertical
blade, which rotates to find the position of
least wind resistance; this position is aligned
with the direction of the oncoming wind
ANEMOMETER
A typical anemometer has three
arms with scoops on the end that
catch the wind, causing it to spin
MICROPHONE
Noise pollution is an aspect many
folks overlook, although it’s a
popular subject in city areas. This
is monitored with a microphone
BME280
The Enviro board from Pimoroni features several
sensors for weather and pollution: a BME280 for
measuring temperature, pressure, humidity; LTR-559
light and proximity sensor; and a MEMs microphone.
The Enviro + Air Quality version also includes a
MICS6814 analogue gas sensor and a connector for
an add-on particulate matter sensor
RAIN BUCKET
This rain gauge is basically a self-emptying
tipping bucket. Rain is collected and
channelled into the bucket
Track weather & pollution with Raspberry Pi
magpi.cc
61
FEATURE
Weather & pollution tutorials
Learn to track the elements with Raspberry Pi, a few sensors, and these tutorials
Sense HAT
rainbow predictor
There’s something really special about
seeing a rainbow. The Sense HAT’s LED
matrix helps improve your odds of seeing
one by alerting you when conditions are right.
That’s when there’s at least 80% humidity and
the temperature is about 20°C. The instructions at
magpi.cc/rainbows explain how to use a Trinket
emulator to make your own virtual rainbow by
assigning values to colours. Then you can use a
Raspberry Pi Sense HAT (magpi.cc/sense-hat) to
build the project for real.
You need to look up and select colour values
using the RGB chart at magpi.cc/trinketcolours.
When the Trinket’s colours begin to make a
rainbow, the weather conditions are also aligning
to make a rainbow sighting more likely. A great
way to add a reward for writing code.
Build your own weather station
The Raspberry Pi Foundation’s Weather Station project is a
classic, and pre-assembled kits were sent out to schools around
the UK.
To make one at home, you’ll need a Raspberry Pi with wireless LAN,
plus some or all of these to create a sophisticated weather station:
a BME280 combined pressure/humidity/temperature sensor, an
anemometer, wind vane and rain gauge, a digital thermal probe, a
breadboard, and some jumper wires.
You can pick and choose which types of weather and environmental
changes you wish to track, and it is best to start with one or two sensors
and move on up.
Data from the Raspberry Pi add-on sensors can be imported using
straightforward Python code listed on each project page. For example, if
you have a thermal probe, you can use it to compare the air temperature
to that of the ground. Depending on the season, this may give very
different readings.
magpi.cc/weatherstation
62
magpi.cc
Track weather & pollution with Raspberry Pi
magpi.cc/rainbows
Plot temperature elements as colour values on a Sense
HAT’s LED matrix. When it displays a rainbow, a real one
may well appear in the sky
FEATURE
Dress for the weather
Isn’t it annoying when the sun’s shining when you leave home
but by the time you reach your destination you’re facing a
downpour? If you’re heading off for a day out and need to check
the weather at your destination, with OpenWeatherMap you can find
out local weather conditions so you can dress appropriately. Sign up
for a free account at openweathermap.org/api. Instructions given at
magpi.cc/dresswisely show you how to use the Python module to import
OpenWeatherMap data. Using the code listed at magpi.cc/weathermap,
select your country or home town to get up-to-date weather information
for your area. Once you know the forecast, you can write what-to-wear
instructions that match the impending storm front or heatwave.
magpi.cc/dresswisely
ESSENTIAL KIT
SENSE HAT |
£32.10
Featuring an accelerometer to measure speed,
a gyroscope to sense direction, temperature,
humidity and barometric pressure sensors, and a
magnetometer, a Sense HAT can tell you exactly
what’s going on! Its 8×8 RGB LED matrix display
provides a visual update.
magpi.cc/sense-hat
Weather logger
If you prefer to log weather details based on your own
observations, the Weather Logger project (magpi.cc/weatherlog)
can help. It makes use of information gleaned from your Sense
HAT, and you plot the graph based on what its sensors report. First, you
need to set the Sense HAT (or the online Trinket emulator) to check the
temperature every five seconds. Once a set number of readings has been
gathered, you use the Pygal Python module to create a graph showing its
findings. Since you can set the parameters and specify temperatures, this
project also works as a simulator for different weather conditions.
ENVIRO |
£27.60 / £45
Available in two versions, the Enviro board is aimed
at citizen scientists keen to monitor the world around
them. Temperature, pressure, noise, and light levels
are all logged, while the ‘+ Air Quality’ model also
tracks how clean the air is and encourages you to log
polluting particulates in your neighbourhood.
magpi.cc/enviroplus
magpi.cc/weatherlog
Graphing the weather
Get the impression rainfall is increasing and winds getting
stronger? Using a weather tracker, you can record what happens each
day and create a weather graph to back up your hunch. The ‘Graphing
the weather’ project (magpi.cc/weathergraph) uses a RESTful API to pull
in JSON data then uses the matplotlib Python library to create simple
line graphs. Data is supplied from the Raspberry Pi Weather Database,
information for which comes from the 1000 schools that were sent weather
stations by the Raspberry Pi Foundation back in 2016. You can discover
one that’s local to you by using the ‘Fetching the weather’ resource
(magpi.cc/fetchweather), then find out how to manipulate the data.
WEATHER STATION KIT |
£145
A classic wind vane weather station, The Pi Hut’s
kit logs wind speed/direction and rainfall, and is
designed to be used in conjunction with electronic
kits and single-board computers. Its meteorological
focus is useful for logging environmental changes
and for geologists, engineers, and urban planners.
magpi.cc/windvane
magpi.cc/weathergraph
Track weather & pollution with Raspberry Pi
magpi.cc
63
FEATURE
Learn to track weather & pollution
These inspirational projects make great use of easily accessible environmental information
Tide Clock Weather Project
Surely one of the most stylish presentations of weather
effects, the Tide Clock Weather Project uses different
coloured NeoPixel LEDs to display weather conditions and
temperature based on details imported from the Dark Sky API.
Weather symbols were specially laser cut and rotate using a gear
mechanism. The clever clock also pulls in tidal information from
the US NOAA and indicates whether the tide is high or low (and
consequently, for its maker, when it’s time to surf or kayak). A Speaker
pHAT attached to Raspberry Pi Zero chimes at high and low tides.
magpi.cc/tideclock
Nemo-Pi
It’s not just above ground that
environmental sensors come in useful:
coral reefs are being decimated by
rising temperatures and human activity
including damage from anchors. The Save Nemo
Foundation in Thailand and Indonesia uses a
Raspberry Pi-powered underground weather
station, Nemo-Pi, to monitor temperature, pH,
oxygen, and nitrogen levels. The solar-powered
monitors attached to buoys report back to a
central monitoring station. When the seas offer
poor visibility, dive ships know it’s not worth
visiting, while pollution incidents can quickly be
flagged and responded to, helping to preserve the
coral reefs.
magpi.cc/nemopi
64
magpi.cc
Track weather & pollution with Raspberry Pi
FEATURE
Smart Window Fan
HELP & ADVICE
On a sticky summer’s night, your repose is not exactly going
to be restful if you have to keep getting up and switching the
fan off and on again. Ishmael Vargas’s alternative is genius: a
smart window fan that uses local weather information to check whether
the outside air is any cooler than inside and, only if it is, wafts external
air into his muggy apartment. A Raspberry Pi Zero monitors conditions
indoors, compares the temperature with that outside, and switches on a
smart fan.
magpi.cc/windowfan
Cloudy-A
Much like the fantastic Weatherman project we featured in
issue 90, the weather forecast lamp pulls weather in data using
the Weather Underground API and presents it in a visual form.
Cloudy-A is an internet-connected lamp that changes colour depending
on the weather. The fact it also resembles a cloud says a lot about
what the prevalent weather conditions are likely to be! The project has
more than a nod to Blue Peter about it: the cloud’s core is a five-litre
rectangular plastic drinks bottle with two LED strips taped inside it, while
the cloud is made from cotton wool.
WEATHER STATION FORUM
When building almost any type of weather tracking
system, get setup and troubleshooting help from the
friendly folks on the Raspberry Pi Weather Station
Forum. Log issues here if you discover a site or
service has a glitch. Details of successful projects and
clever hacks are also encouraged.
magpi.cc/weatherforum
magpi.cc/cloudlamp
MET OFFICE
Schools and clubs can give the Met Office a run for its
money using its meteorological data to create your
own weather station. Rainfall, wind, and temperature
can all be tracked using the easy-to-follow
instructions on its site. No Raspberry Pi or coding is
needed for these quick-to-set-up projects.
magpi.cc/metoffice
PM2.5 AirBox Weather & Pollution Project
If you’ve read about the Raspberry Shake seismographic sensor
(magpi.cc/shakewlan), you’ll appreciate how citizen science
can be used to gather such data and create a useful map of
earthquake tremors. Taiwan-based Raspberry Pi fans used a similar idea,
making use of their country’s PM2.5 Open Data Portal location-aware
sensing system (aka LASS) to accrue information on localised air quality.
New users are given instructions and help with setting up their PiM25
AirBox sensor, after which they can upload GPS and air quality data to
the portal, from which the weather and pollution map is generated. See
HackSpace issue 21 for how to make your own: magpi.cc/airmonitor.
TRACK AIR QUALITY WORLDWIDE
Find out how much UV, pollen, and other pollutants
are currently affecting almost anywhere in the
world right now. The colour-coded Air Quality Index
can be viewed by pollution type and from country
down to neighbourhood level. Click the Here tab to
go straight to your nearest tracker. A shoo-in for a
Raspberry Pi project?
aqicn.org/map/world
magpi.cc/airbox
Track weather & pollution with Raspberry Pi
magpi.cc
65
TUTORIAL
Build an airquality monitor
with Enviro
MAKER
Monitor the environment by setting up an Enviro + Air Quality board,
mounting it outdoors, and accessing the logged data on the web
D
Phil King
Phil is Raspberry
Pi Press’s books
editor, as well as
being a sub-editor
and contributor for
The MagPi.
magpi.cc
Top Tip
Sticky strips
We used doublesided adhesive
Command Strips
(medium size)
to attach the
PM sensor and
Raspberry Pi to
the inside of the
enclosure, but if
you can get the
hook-and-loop
ones, they make it
easier to remove
the electronics
later if you need
to adjust anything.
66
magpi.cc
ue to growing concerns about poor air
quality and its effects on our health,
many people are keen to monitor their
own environment to check for spikes in often
invisible pollutants. While you could create a
DIY setup by connecting various discrete sensors
to Raspberry Pi, Pimoroni’s Enviro + Air Quality
board makes it a lot simpler: just mount it on
the GPIO header, install the software, and start
monitoring. To check for microscopic particles in
the air, such as from exhaust fumes, you can also
plug in an optional particulate matter sensor.
In this guide, we show you hot to set up your
Raspberry Pi Zero and Enviro + Air Quality board,
mount it in a weatherproof enclosure outdoors,
and use Chris Palmer’s EnviroPlusWeb software
to log the data and access it a web dashboard
remotely from another computer.
Note: This guide is based on Pimoroni’s online
tutorial for using Enviro with the Luftdaten
citizen science project: magpi.cc/luftdaten.
01
Mount the Enviro
If you’re using a Raspberry Pi Zero W,
then you’ll need to have a 40-pin male GPIO
header soldered onto it. Alternatively, you can
use a Raspberry Pi Zero WH, which already has a
pre‑soldered header.
Attach the Enviro board’s female header to
Raspberry Pi’s GPIO pins. To make sure the board
won’t wobble around, you can use a couple of
metal stand-offs the secure the edge furthest
from the GPIO header to Raspberry Pi.
Build an air-quality monitor with Enviro
The web dashboard enables you to view the logged
data over different time periods; this is the day view
02
Attach the PM sensor
03
Boot up Raspberry Pi
If you have the PMS5003 particulate matter
sensor, connect the supplied cable to it – it’ll
only fit one way round, so don’t force it. Plug the
other end of the cable into the connector on the
underside of Enviro board (below the PM label on
the top side), again making sure that the cable is
going in the right way round.
To make sure that you have sufficient
power, we advise using the long USB-A to microUSB cable in the final build before putting your
setup in the outdoor enclosure.
You’ll need a microSD card with Raspbian Buster
installed – while it’s possible to use the Lite
version, we’ll assume you have the full version
‘with desktop and recommended software’, as it
has the dependencies we need for the software.
TUTORIAL
Photos courtesy of Pimoroni
Mounted on a Raspberry Pi Zero,
the Enviro board has a BME280
sensor to measure temperature,
humidity, and pressure
The optional particulate matter sensor
tests the air continually to detect
microscopic particles such as pollen,
mould spores, and various pollutants
If it’s not a fresh install, do a sudo apt update to
make sure it’s up to date.
Connect your Raspberry Pi to your wireless
network, as usual, and enable SSH in the Interfaces
tab of the Raspberry Configuration tool, so you can
access it remotely later.
E nviroPlusWeb logs data
from the Enviro board’s
sensors and generates a
Flask web server
04
Install Enviro library
To use the Enviro board, you’ll need to
install its Python library. Open a Terminal window
and enter the following commands:
git clone https://github.com/pimoroni/
enviroplus-python
cd enviroplus-python
sudo ./install.sh
sudo pip install smbus2
Once that’s all done, enter sudo reboot to restart
your Raspberry Pi to apply the changes. The install
script enables I2C, SPI, and serial, disables the
Linked to an ADC, the MiCS6814
analogue gas sensor detects
three gas groups: oxidising,
reducing, and NH3 (ammonia)
serial console, and enables the mini UART interface
that Raspberry Pi uses to talk to the PMS5003
particulate sensor.
To check that everything is working correctly,
run the all-in-one example:
cd examples
python all-in-one.py
Warning!
Outside mounting
When placing your airquality monitor outdoors,
take care if using a
ladder. Also, make sure
you have the property
owner’s permission.
magpi.cc/ladders
You’ll Need
> Raspberry Pi Zero
WH (or W with GPIO
pins soldered)
magpi.cc/pizerow
> Enviro + Air Quality
Tap your finger on the board’s light sensor to
cycle through data from different sensors being
displayed on its LCD. When you’re happy it’s all
working, press CTRL+C to stop the program.
magpi.cc/enviroplus
> PMS5003 particulate
matter sensor
magpi.cc/pmsensor
> Metal stand-offs
(optional)
05
Install EnviroPlusWeb
You can now install the EnviroPlusWeb
software, which logs data from the Enviro board’s
sensors and generates a Flask web server so you
can view a dashboard remotely. From a Terminal
window, enter:
cd
git clone https://github.com/nophead/
EnviroPlusWeb.git
> Long USB-A to
micro-USB cable
(2m to 5m)
magpi.cc/
microusb5m
> 2 × Square 112.5°
downpipe bends
magpi.cc/pipebend
> 2 × Command Strips
(medium)
magpi.cc/cstrips
> Duct tape
To test it out, change to its directory and run the
app.py program:
> Cable ties (long)
Build an air-quality monitor with Enviro
magpi.cc
67
TUTORIAL
06
A Flask web server
showing real-time and
logged data can be
viewed remotely from
another computer
Top Tip
Weatherproofing
Duct tape should
prove sufficient to
stop water getting
into the enclosure.
To make it extra
watertight,
however, you may
want to seal the
join with silicone
sealant first, before
applying the tape.
cd EnviroPlusWeb
sudo python3 app.py
Note that if you don’t have a PM sensor connected,
you’ll get an error at this point. In this case,
you’ll need to use your preferred editor (e.g.
Thonny, Nano) to remove – or comment out – the
relevant lines (29, 49, 125 to 141, and 151 to 156)
from app.py. You may also want to remove the
relevant sections from the readings.html and
index.html files in the templates directory.
If everything is working, you’ll see the following
in the Terminal when you run app.py:
* Serving Flask app "app" (lazy loading)
* Environment: production
WARNING: Do not use the development
server in a production environment.
Use a production WSGI server instead.
* Debug mode: off
Figure 1
View web dashboard
To view the dashboard created after
running app.py, you simply need to visit your
Raspberry’s Pi’s IP address (e.g. 192.168.1.76) in
a web browser on another computer connected to
the same network.
To discover the correct IP address, enter
hostname -I in a Terminal window on your
Raspberry Pi, or visit your wireless router’s
homepage (e.g. 192.168.1.254) and view the
devices list.
Note: You may also want to reserve a static IP
for your Raspberry Pi, so that the web dashboard
address doesn’t change if it’s rebooted. This is
most easily done in the settings of your router if it
supports this. If not, edit the /etc/dhcpcd.conf file
– see magpi.cc/staticiphelp for details.
T o view the dashboard
created, you simply need
to visit your Raspberry’s
Pi’s IP address
07
Fine-tuning the graph
The web dashboard that’s generated shows
current data for the sensors on the left and a
colour-coded graph of the readings. By default,
this is for the past five minutes, but you can use
the drop-down on the left to change it to day,
week, month, or year.
If you find that some of the sensor readings
are going off the top of the graph (or are always
very low), you can change the min/max ranges for
each one in the index.html file (lines 78 to 90)
in the templates directory. For example, for the
reducing gases reading, we changed it from a max
of 1000 to 10000:
{name: "red",
0, max: 10000}
08
Figure 1 Stick a
Command Strip to stick
the PM sensor to the
inside of the end of one
of the pipe bends
68
magpi.cc
Build an air-quality monitor with Enviro
colour: "darkorange", min:
Automatically run at bootup
Before you put your air-quality monitor
in the outdoor enclosure, you’ll want to get it to
run the app.py script automatically whenever
Raspberry Pi boots up. For this, we’ll create a
crontab job. In a Terminal, enter:
crontab -e
TUTORIAL
Figure 2
Photos courtesy of Pimoroni
Figure 2 Carefully
position your
Raspberry Pi Zero and
Enviro at an angle so
there’s enough room
for the power cable
when the pipe bends
are slotted together
Top Tip
Wireless signal
At the bottom, enter a new line:
@reboot sudo python3 /home/pi/EnviroPlusWeb/
app.py &
Press CTRL+X and then Y to save. Now, when you
reboot Raspberry Pi, it should run automatically
– check that it works and you can access the
web dashboard.
Note: When the program is run automatically,
the resulting data folder (containing JSON files
of the logged data) is located in the /home/pi
directory rather than the EnviroPlusWeb one. Chris
says that a day’s worth of data is about 62kB, so
about 22MB per year, so after about 136 years it will
fill the microSD card!
09
Build the enclosure
Now all the software is set up and tested,
it’s time to build the outdoor enclosure. First, shut
down your Raspberry Pi and unplug it from the
power supply.
Stick a Command Strip to the bottom of the PM
sensor, then peel off the backing on the other
side. Take the smaller, male end of one of your
downpipe bends and stick the PM sensor inside
the top of it (Figure 1).
Attach another Command Strip to the bottom
of your Raspberry Pi Zero, then peel the backing
from the other side. Now you need to stick your
Raspberry Pi Zero at the bottom of the pipe, below
the PM sensor, at an angle (Figure 2) so that you
can attach the power cable with enough clearance
to attach the female end of the other pipe bend.
Try fitting the two pipe bends together so
that the female end slides all the way in, but
don’t force them if they won’t go. Now boot
up Raspberry Pi again to check that the script is
running and everything is working. If so, stick
some duct tape over the join between the two pipe
bends to stop water getting in.
10
Mount the enclosure outdoors
The final step is to put your air-quality
monitor outside. We used long cable ties (you
can link two together for extra length if needed)
to secure our enclosure to the underside of some
conservatory guttering, but you may want to attach
yours to a drainpipe. Either way, cross the cable
ties diagonally to keep it firmly in place.
We ran our long USB power cable through a small
window to reach our indoor power socket, but if
you have a weatherproof outdoor socket, that’s
even better.
With the windows
shut, we found
that the strength
of our air-quality
monitor’s wireless
connection to
our router (on the
opposite side of
the house) was
a little weak and
unreliable, with
around 30/70 link
quality – you can
test this by SSHing
in and entering
the iwconfig
command. Placing
a plug-in wireless
booster (a TP‑LINK
RE200) in our
conservatory
solved this.
Build an air-quality monitor with Enviro
magpi.cc
69
PLAY
& CODE
GAMES!
RETRO GAMING
RASPBERRY PI
WITH
Retro Gaming with Raspberry Pi shows you
how to set up a Raspberry Pi to play classic games.
Build your own portable console, full-size arcade
cabinet, and pinball machine with our step-by-step
guides. And learn how to program your own games,
using Python and Pygame Zero.
Set up your Raspberry
Pi for retro gaming
Emulate classic
computers and consoles
Learn to program
retro-style games
Build a portable
console, arcade cabinet,
and pinball machine
BUY ONLINE: magpi.cc/retrogaming
REVIEW
Adafruit 1.3″
Color TFT Bonnet
Adafruit
SPECS
DISPLAY:
CONTROLS:
5-way joystick
and two
push‑buttons
CONNECTION:
Qwiic/STEMMA
QT connector
for I2C sensors
CHIP:
ST7789 chipset
DIMENSIONS
& WEIGHT:
A
t first glance, the Adafruit 1.3″ Color TFT
Bonnet for Raspberry Pi reminded us of a
classic tiny games console. A tiny 33 mm
(1.3-inch) 240×240 display is framed by a five-way
joystick on the left and two buttons on the right.
The display is an IPS TFT type controlled over SPI.
Our immediate thought went to the old Game
Boy Micro, and we considered putting it inside an
old Nintendo game controller case and turning it
into an ultra-micro games console.
This, it turns out, is a bad idea. As Limor Fried
says in the launch video (magpi.cc/bonnetvideo):
65.5 × 30.6 ×
15.2 mm (2.6 ×
1.2 × 0.6″);
13.0 g (0.5 oz)
“I wouldn’t use it for gaming, as it’s very small and
not that comfortable.”
What’s it for?
So, if a device so reminiscent of a classic console
isn’t for gaming, what is it for? The Bonnet
shares a heritage with Adafruit’s Mini PiTFT
(magpi.cc/minipitft13). That device features the
same square 33 mm display, but has just the two
buttons. This Adafruit 1.3″ Color TFT Bonnet comes
with the five-way joystick to enable more complex
interface interactions (the fifth direction is a push
inwards, incidentally).
o, if a device so
S
reminiscent of a classic
console isn’t for gaming,
what is it for?
The tiny 33 mm display running in
kernel mode and displaying a console.
You can read the text if you squint
magpi.cc
£17 / $18
A compact TFT display with two buttons and a joystick.
Perfect for gaming? Not so fast! By Lucy Hattersley
IPS TFT,
240×240
colour pixels,
controlled
over SPI
72
magpi.cc/adafruit13tft
Adafruit 1.3” Color TFT Bonnet
Like the Mini PiTFT, the Adafruit 1.3″ Color
TFT Bonnet also features a Qwiic/STEMMA QT
connector for I2C sensors. And this is where
things become clearer. You can plug and
play Adafruit’s range of STEMMA QT devices
(magpi.cc/adafruitstemma), which includes all
manner of sensors: magnetometers, temperature,
pressure, proximity, and so on.
It is in this area where the Adafruit 1.3″ Color TFT
Bonnet comes alive. What we have here isn’t the
REVIEW
Underneath the Bonnet is a STEMMA QT connector,
enabling you to hook up a range of I2C sensors
heart of a portable games console, but an interface
for a range of sensor projects.
In that spirit, it is something of a shame that
the Bonnet covers the entire 40-pin GPIO header,
unlike the Mini PiTFT which leaves 16 pins free.
But the STEMMA QT connector provides your I/O needs.
Kernel or Python
Setup of the Adafruit 1.3″ Color TFT Bonnet was
straightforward, although the linked instructions
(magpi.cc/tftguide) are for the two-button
Adafruit Mini PiTFT.
There are two approaches: use a script to install a
kernel module, or use Python and the Pillow library
(magpi.cc/pillow) to draw images on the display.
Crucially, you can’t use both techniques at once.
This is a shame as the kernel module is faster and,
arguably, more fun. But once it’s installed, you
can’t move on to using Python.
The kernel method is also more accessible
method for beginners. Run a script and you can
mirror the Raspbian with Desktop interface on the
tiny 1.3-inch display.
It’s fun but wholly impractical. Not quite
ready to give up our dream of a teeny console, we
attempted to install PICO-8 in this mode and while
it did run, the experience was (as Limor claimed)
too small.
The screen is framed by a five-way joystick
and two push-buttons, enabling you to create
complex interfaces for your projects
The kernel installation script also enables you
to run Raspberry Pi in a console mode. Text mode
is better, if you have very good eyesight, but it’s
still lacking an effective use case. According to
Adafruit, the Bonnet runs at 15 fps in kernel mode,
so it is better suited to simple animations and
video (neither of which is fun to watch on such a
small display).
This leaves the second, more practical, option.
Which is to follow the Python setup guide. This
approach is (according to Adafruit) more stable
and allows you to write Python code to control the display.
You need to install the Adafruit_Blinka library
that provides CircuitPython support in Python.
Once up and running, you can follow the tutorials
to create your own display interfaces, and there are
examples on the site. From here, you will be able
to create interfaces that display information, and
interact with your range of I2C sensors.
The screen is sharp, and lovely to look at, but
it’s so small that it strikes us as a bit fiddly for
anything complicated.
Verdict
We found this
a bit of a headscratcher, and
we’d be interested
to hear from
makers who find
it fits their use
case. Unless you
know exactly what
you’re going to
make with it, we
suggest going for
the simpler twobutton Adafruit
Mini PiTFT.
Adafruit 1.3” Color TFT Bonnet
7
/10
magpi.cc
73
REVIEW
Maker pHAT
Cytron
SPECS
ON-BOARD
COMPONENTS:
Active buzzer,
3 × push-buttons,
8 × blue LEDs
BREAKOUT:
Fully labelled 24pin header, plus
stacking header
REMOTE
CONNECTION:
USB to serial
module
magpi.cc/makerphat
£8 / $10
A board to help beginners get started
with physical computing. By Phil King
W
hen trying to learn how to use and
program electronics with Raspberry
Pi, learners – whether in a classroom
setting or at home – face some typical problems.
First, you need access to a keyboard and monitor.
Second, there’s the sometimes tricky business
of attempting to create electronic circuits from
separate components without getting it wrong
and the possibility of ‘magic smoke’. Then, if your
project doesn’t work, it’s hard to tell whether
it’s because your wiring or code isn’t right, or
maybe both. This isn’t helped by the difficulty of
identifying the correct GPIO pins on Raspberry Pi,
as they’re unlabelled.
Cytron’s Maker pHAT attempts to solve these
issues and make it a lot simpler to get started with
physical computing on Raspberry Pi.
Purple PCB
The cool-looking purple PCB has some common
components already on board and connected to
Verdict
An inexpensive
and well-designed
board for physical
computing
newbies. We
particularly like the
option to control
it from a USBconnected laptop.
9
/10
74
magpi.cc
Maker pHAT
The supplied stacking header provides full GPIO breakout and can
be used to elevate the board on a full-size Raspberry Pi
The board is the perfect size for mounting on a Raspberry Pi
Zero, although stand-offs aren’t included
certain GPIO pins. Along with three small pushbuttons, there’s an active buzzer and eight tiny
LEDs – we were slightly disappointed that they’re
all blue and not a range of colours. A nice touch is
the inclusion of a fully labelled, 24-pin breakout
header for connecting external components when
you’re done playing with the on-board ones.
While you can simply mount the board on your
Raspberry Pi’s GPIO header – with or without
the supplied 40-pin stacking header – and start
coding, the pièce de résistance is the inclusion of a
USB to serial module. This enables you to connect
the board to a laptop and control (and power) it and
Raspberry Pi remotely from there, eliminating the
need for a separate monitor and keyboard.
A comprehensive online manual
(magpi.cc/makerphatinfo) explains how to install
a special driver and get the serial connection
working using PuTTY on Windows, though not on
a Mac. For the latter, use Terminal and enter ls
/dev/cu.usbserial-* to find the device number,
then screen /dev/cu.usbserial-XXXXXXXX 115200
–L to log in (after pressing ENTER repeatedly). The
manual includes a Python demo program, which
makes use of GPIO Zero, to get you started – it
even enables you to safely shut down Raspberry Pi
by pressing two of the buttons together.
THE BEST-SELLING MAG FOR PC HARDWARE, OVERCLOCKING, GAMING & MODDING
PC HARDWARE
ENTHUSIASTS
ISSUE 200 OUT NOW
VISIT CUSTOMPC.CO.UK TO LEARN MORE
REVIEW
SaniaBOX
Saniabox
SPECS
KIT CONTENTS:
Raspberry Pi 4,
preloaded
16GB microSD
card, PSU and
HDMI cables,
keyboard,
mouse,
SaniaBOX
add-on board,
breadboard,
LEDs, diodes
SENSORS:
Thermal sensor,
touch sensor,
light sensor,
optional gas
sensor
RELEASE
DATE:
Sometime
around or after
April 2020
saniabox.com
£144 / $169
A starter kit for teaching coding
and electronics. Rob Zwetsloot
checks out 13-year-old Sania’s
Kickstarter success story
D
espite how easy it is to put together a very
specific physical computing teaching kit
with a Raspberry Pi, there are actually
not that many full kits that do so that include a
mouse, keyboard, and Raspberry Pi.
SaniaBOX is slightly different, though. Akin to
a mix of the official Desktop Kit and specialised
beginner’s kits, the package comes with the
requisite Raspberry Pi, keyboard, mouse, and
microSD card along with the special SaniaBOX
add‑on board and a series of components.
This Kickstarter project brought to life was the
idea of a Sania Jain, a 13-year-old who wanted to
introduce coding to younger kids where possible.
To that end, the all-important add-on board part
of the kit includes a series of sensors, LEDs, as well
as that big three-digit, seven-segment display.
Quick build
Unlike a pi-top or a Piper, you’re not building a
laptop or laptop-esque system – instead you’re
setting up a Raspberry Pi as normal and popping
the HAT-like SaniaBOX add-on on top. Faster than
even loading up your favourite streaming service
Sania is the girl
behind the SaniaBOX
76
magpi.cc
SaniaBOX
(we’ll catch up with you later, Picard) and it does
allow you get stuck in straight away with some
coding lessons.
On the microSD card are a series of coding
challenges, and you can find tutorials on the
SaniaBOX website if you want to check out how the
whole system works before diving in. The code for
controlling the add-on bard can be simple (like
with the LEDs) or a little more complicated (as with
a 120-line script for working the seven-segment
displays). The kit comes with some other LEDs,
some diodes, and a breadboard so that you can do
proper circuit prototyping once you graduate from
some of the SaniaBOX add-on’s functions.
REVIEW
The SaniaBOX add-on
fits on Raspberry Pi
much like a HAT
Simple and fun
SaniaBOX comes in a great-looking box with all the components
you need to start using and learning with Raspberry Pi
The special add-on board works just fine, and has
plenty of little sensors and ideas to keep younger
folks – and even older folks new to making –
entertained. With all the various functions, you can
easily make something like a barometer – a great
practical use of coding and electronics.
The price is possibly being reduced by the
time you read this as well, so if the cost of it is
putting you off a bit, it may well have about £15 /
$20 knocked off. Considering that the Raspberry
Pi Desktop kit with a very similar selection of
components will set you back £100 / $120, we think
it’s a pretty good deal.
Verdict
A great and
simple way to
get younger
makers (and even
older newbies)
into computing
and coding.
8
/10
SaniaBOX
magpi.cc
77
REVIEW
10 Best:
Audio
projects
Pi Zero Talking Radio
Pathé news, now!
This radio reads out your notifications
from a variety of services. It doesn’t
have an old-fashioned news bulletin
voice, but it’s the spirit that counts.
magpi.cc/talkingradio
P.S.S.P. – Pi Single Song Player
Want to hear something with a
Raspberry Pi? Take note of these
amazing audio projects
R
aspberry Pi is not-so-secretly a multimedia
powerhouse. With software like Kodi for TV
streaming, RetroPie for a bit of gaming, and
even jukebox software for your parties, it can handle
just about anything. Here are some of our favourite
ways that its audio skills have been put to use.
One song only
Want to listen to one song, and
one song only? Close a contact
on this Raspberry Pi project for
just that. Simple.
magpi.cc/pssp
Google Pi Intercom
Old-school personal assistant
Martin Mander made this with the AIY Projects kit that came with The MagPi
#57. We love the meta idea of how this has been repurposed.
magpi.cc/intercom
Wavepad
Wave away music
We like yelling at our digital home assistant thing to skip the
track it’s currently playing. It feels very Star Trek. Sometimes
it’s more dramatic to wave the music away – just like with
the Wavepad.
magpi.cc/wavepad
78
magpi.cc
10 Best audio projects
REVIEW
Raspberry Pi music fingers
Play your own theme tune
Dramatic music player
Feel like a sitcom character and have
some slapping bass tunes play as
you walk through the door. What’s
the deal with theme tunes, anyway?
Finger drumming goodness
As well as being a lot of fun, this is a
neat little conductivity experiment
so you know how capacitive touch
works. With a little beat added to it.
magpi.cc/musicfingers
magpi.cc/themetune
Ultrasonic theremin
Outer space vibes
This official Raspberry Pi project uses an ultrasonic distance
sensor – something you mostly find on robots – to create a
theremin sound as you move your hand through it.
magpi.cc/theremin
Flirt Pi
Retro internet radio
This is a 1970 Flirt radio that upcycling maestro Martin Mander has turned
into a Raspberry Pi-powered internet radio, without sacrificing much of its
wonderful aesthetics.
magpi.cc/flirtpi
Audio Radar
Accessible sodar
Using sound to detect distance is pretty standard tech, but it
always helps to make it easier. This sodar project helps you
do that.
magpi.cc/audioradar
Piano Stairs
Tom Hanks inspired
Using a light tripwire to
sense where you are,
(carefully) dancing up and
down these stairs should
help with your scales
and arpeggios.
magpi.cc/pianostairs
10 Best audio projects
magpi.cc
79
RESOURCES
Learn retro gaming
with Raspberry Pi
Rediscover classic gaming and code your own 8-bit
games with Raspberry Pi. By Lucy Hattersley
CREATOR
Code the Classics
Raspberry Pi
Press
Price:
£12 / $15
magpi.cc/
codetheclassics
If you’re looking for the story
behind some of the biggest
games around, along with the
details on how to program your
own versions, look no further.
This gorgeous 224-page
hardback book tells the stories
of five seminal video games
from the 1970s and 1980s. It
starts in the style of Pong, then
moves on to games similar
to Bubble Bobble, Frogger,
Centipede, and ends with a
homage to Sensible Soccer.
All of the games are
programmed using Python and
Pygame Zero, with examples
codeds by Raspberry Pi founder
Eben Upton.
If you haven’t got a copy yet,
then you owe it to yourself to
get one.
Retro game coding
Make sure you bookmark these websites
PYGAME
a great overview of the basic concepts, up
Most games you create on Raspberry Pi will
to sprites and collision.
involve Pygame. So make sure you bookmark
magpi.cc/pygameprimer
the Pygame website. Here you’ll find
installation instructions and documentation.
pygame.org
PYGAME WIKI
There are far too many other resources for
us to mention, but a great list is held on the
80
magpi.cc
Learn retro gaming with Raspberry Pi
REAL PYTHON
Pygame wiki. There are tutorials here for
For a primer on Pygame, you should make
every aspect of Pygame.
sure to bookmark Real Python’s website. It’s
magpi.cc/pygamewiki
RESOURCES
Retro Gaming with Raspberry Pi
Play the
game
CREATOR
If you want to just
play games, take a
look at these sites
Raspberry Pi
Press
Price:
£10 / $13
magpi.cc/retrogaming
While Code The Classics tells the
story of retro games, and how
to create your own versions,
Retro Gaming with Raspberry
Pi is all about building
retro games consoles and
arcade machines.
In it you’ll discover how to
emulate classic computers and
consoles – and how to build
a portable games machine,
arcade cabinet, and even a
pinball machine. You’ll also
discover how to upgrade classic
computers, like a ZX Spectrum,
with Raspberry Pi to bring the
best of the new to the best of
the old.
RETROPIE
RetroPie is the easiest way to
turn a Raspberry Pi into a classic
games console. Once you set
this up, you’ll be able to play all
those classic games.
retropie.org.uk
PICO-8
PICO-8 turns Raspberry Pi into
CREATOR
a fantasy console that’s like an
Make Games with Python
8-bit gaming machine. You can
Sean M. Tracey
the Lua language.
Price:
£3 / $3
magpi.cc/
makegamespython
For a long time this Essentials
guide was the final word on
making Raspberry Pi with
Pygame and Python games.
Few books dive into the detail
of Pygame as much as this. Sean
M. Tracey takes you through the
process of creating shapes and
paths, movement, animation,
and adding sound and music.
It’s a great book that culminates
in building a shoot-’em-up
complete with physics and
forces. It’s a bargain as well,
currently on sale at just £2.50.
download hundreds of games
made by the community, and
make your own games using
magpi.cc/pico8
ROMS
When making your own retro
gaming console, you’ll need
to get ROMs (files) of classic
games to play. Don’t just go
downloading ROMs off the
internet, as you’re likely to end
up doing so illegally. Instead,
take a look at our page of
approved classic ROMs.
magpi.cc/legalroms
Learn retro gaming with Raspberry Pi
magpi.cc
81
INTERVIEW
Dr Wednaud
Ronelus
Educators can
contact Dr Ronelus on
wednaudr@hotmail.com
for ‘Socratic Discussion
and other dialogues’
An educational researcher specialising in STEM, Raspberry Pi, and AI
> Day job STEM Education Research Scientist
> Website magpi.cc/alchemistclub
H
Students have access
to some of the rare
Google AIY kits
82
magpi.cc
earing how some people
refer to Raspberry Pi
can be very humbling.
However, when a STEM education
researcher for New York City of
over 20 years like Dr Wednaud
Ronelus tells you that the release
of Raspberry Pi meant nothing
would be the same again, it’s
quite high praise.
“I have been testing cuttingedge ideas of how to bring a
paradigm shift in STEM teaching
and learning using the latest
emerging technologies,”
Dr Wednaud Ronelus
> Community role Educator
Wednaud told us. “When the
Raspberry Pi came out in 2012, I
knew that education would never
be the same again. I was totally
blown away by this small creditcard-size computer.”
Shortly after it came out, he
got his own Raspberry Pi and
started meeting with New York
City’s top technologists to learn
more about it. He also attended
early Raspberry Jams and
events. One of the things to
come out of this was Alchemist
Club Studios.
What is Alchemist Club Studios?
The Alchemist Club School &
Studios is an educational
platform that is designed to
immerse learners in developing
deep understanding of STEM
concepts, ideas, and fundamental
principles by using a ‘physical
approach’ to computing in
education. One of the main goals
of the Alchemist Club School &
Studios is addressing the crisis of
minorities under-represented
in STEM.
We have developed an
innovative learning platform to
help students develop a working
understanding of bleeding-edge
learning technologies… our first
initiative focuses on using the
Google Artificial Intelligence
Yourself (AIY) Project Kits
(Voice and Vision) to help
learners develop a working
understanding of machine
learning, artificial intelligence,
deep learning, and the Internet
of Things by constructing
learning artefacts that are used
to assess STEM content mastery,
critical thinking skills, and
academic self-efficacy.
One of the main goals of the
Alchemist Club School & Studios
INTERVIEW
Switch
of career
Students get to learn about a lot of AI and other
computing subjects at Alchemist Club Studios
is to take advantage of the Google
Classroom educational learning
platform to develop a
professional development portal
for educators to learn how to
construct the Google AIY projects
and take it back to their
classroom learning environment
and enact the curriculum. We also
focus on educational outreach
using a global perspective. Since
every educator has access to
Google Classroom, we have
opened the learning portal to
educators all over the planet.
learning environments since
2013. I have collected tons of
data and learning artefacts
throughout the learning process.
Along the way, I have
introduced many future electrical
engineers, coders, and computer
scientists to the magic of science
via the Raspberry Pi.
What kind of teaching
programs do you run?
I am running a cutting-edge
STEM program in the Alchemist
Club Studios to prepare the next
e’ve since trained over 1000
W
teachers through the programme
Why Raspberry Pi?
The Raspberry Pi is a bridge to
‘physical computing’ in
education. To be honest with
you, it’s the ideal platform that
can be used to train the next
generation of computer
scientists, starting at elementary
school level. I’ve been using the
Raspberry Pi in my science
generation of Google, Microsoft,
Apple, Facebook, Amazon, IBM,
Nvidia… etc. engineers. As Alan
Kay once said, “The best way to
predict the future is to invent
it.” That’s exactly what we are
doing in the Alchemist Club
Studios. We have found an
approach which can be used to
address the ‘digital divide‘ and
the minorities underrepresented crisis in STEM.
What kind of students do you get?
Well, that’s a very difficult
question; if you are talking
about socioeconomic level, we
are at the bottom of the ladder
in the South Bronx, NYC. When
it comes to health-related
crises, the Bronx is the worst of
the five boroughs in New York
City. Let’s not talk about
poverty, housing, education,
murder, suicide. You name it!
However, these social
dilemmas have nothing to do
with cognitive abilities. Many of
my kids are currently at MIT and
other prestigious colleges and
universities all over the United
States and abroad. Therefore, I
know my instructional theory is
measurable. I have found a way
to galvanise them to stay focus
in school because they love the
cutting-edge projects we are
doing in the learning space.
Especially the Google AIY Project
we have enacted.
“My educational
background is in the
physical sciences. You
might find this hard
to believe: I left an
MD/PhD program in
Molecular GeneticsGene Therapy to
go into education
because I understood
the gravity of the
minorities underrepresented in STEM
crisis. This reality hit
me like a brick when
I was taking some
advanced courses in
Physical Chemistry,
Thermodynamics,
Quantum Mechanics,
Quantum Computing,
and other emerging
topics in the physical
and biological
sciences during my
undergrad/graduate
years. Most of the
time, either I was the
only African American
student in the class
or one of the very
few who were astute
enough to make it
through the gauntlet.
Quite honestly, this
is a serious problem
in education.”
Dr Wednaud Ronelus
magpi.cc
83
THIS MONTH IN RASPBERRY PI
This Month in
Raspberry Pi
#MonthOfMaking
You’ve been making and sharing – here’s some of our faves!
A
t the time of writing, #MonthOfMaking
is far from over. Many of you have been
having a lot of fun creating and sharing
already, though, so here’s just a small selection of
what we’ve seen so far!
01.We’re not sure if semaphore is more or less
functional than some train timetable apps
02.We’ve worked on its bigger sibling,
PiGRRL 2, and while they’re very well built,
they can be tricky!
03.
We always, always love seeing updates
about this all-too-accurate Johnny 5 replica
04.Now that is a very cute screen
05.No it isn’t
06. Our editor Lucy even got involved by
checking out the new Adafruit 1.3” Bonnet!
07. Look out for more on this excellent project
in a future issue!
08.Astronomy is a lot of fun and not many
Raspberry Pi projects dabble in it
09. The Rusty Radio is a great looking, woodenclosed internet radio box!
10.
84
magpi.cc
e’ve seen this project in action and it is
W
simple, yet lovely!
#MonthOfMaking
01
THIS MONTH IN RASPBERRY PI
02
04
03
06
05
08
07
09
10
#MonthOfMaking
magpi.cc
85
THIS MONTH IN RASPBERRY PI
Coolest Projects
USA 2020
Coolest Projects is back in LA to show off more amazing projects from younger makers!
A
few weeks ago, Coolest Projects USA
returned to the Discovery Cube to once
again showcase incredible young makers.
We weren’t there this year, but it sounded as
great as ever, and there are loads of amazing pics
to prove it.
01
02
04
03
01.The venue is huge
and bustles with
maker activity!
02.There were many
teams making many
kinds of projects
03.
Showing off sewing
skills driven
by making
04.Accessibility projects,
like this ‘memory
assistant’, were
also featured
05
05.Presenting your
project is a big part of
Coolest Projects
06. Winners are treated
to a rain of ticker tape
06
86
magpi.cc
Coolest Projects USA 2020
THIS MONTH IN RASPBERRY PI
Crowdfund this!
Raspberry Pi projects you
can crowdfund this month
CROWD
A PROFJUNDING
ECT?
If you
’ve
CloverPi
launc
Raspb
hed a
erry P
i-relate
projec
d
t, let u
s know
magp
!
i@ras
pberry
pi.org
Looking for a way to create a Raspberry Pi-based cluster
computer? CloverPi is one way you’ll be able to achieve
it using four Raspberry Pi boards. It’s already hit its
funding target, but there’s still plenty of time to back it.
kck.st/2VwQn0d
Best of the rest!
Makerversity: Summer 2020
Here are some other great
things we saw this month
“APPLE WATCH IS PUNY”
This is incredibly cyberpunk and
we assume there are keyboards
on their belt and giant power
packs in a backpack.
magpi.cc/punywatch
BATMAN 66 PINBALL
Hooking a pinball machine up to the internet is cool, but hooking
a pinball machine up to the internet based on the 1966 Batman TV
show is cooler.
magpi.cc/batman66
Vector Space in Central Virginia is hosting the nation's
most immersive and exciting maker camps this summer.
Our overnight camps feature a RaspberryPi alarm clock
in week one, with an in-depth
examination of materials, the use
of exciting new technologies, and
some of human kind's oldest
fabrication techniques. Each camp
is taught by leading maker
educators recruited from around
the country. Rising college freshmen
can enroll online today.
Three Sessions: July 12 - August 1
Enroll at vector-space.org/makerversity
EVENTS
POSSIBLE EVENT
CANCELLATIONS
Please follow local public health
advice and take decisions on
whether to cancel clubs or
events in consultation with the
venues that host them.
07
06
03
Raspberry Jam
Event Calendar
Find out what community-organised Raspberry
Pi-themed events are happening near you…
01. Leeds Raspberry Jam
05. Stafford Raspberry Jam
Wednesday 1 April
Tuesday 14 April
Dixons Unity Academy, Leeds, UK
Stafford College, Stafford, UK
magpi.cc/ZMrFtM
magpi.cc/ADpvNi
There will be chances to get hands-on with more digital
A meet-up for folks who have a Raspberry Pi computer
making activities through the workshop, as well as a
and want to learn more about it and share ideas.
hackspace area.
02. Exeter Raspberry Jam
Sunday 19 April
Saturday 4 April
Williamsburg Regional Library, Williamsburg, VA, USA
Exeter Library, Exeter, UK
magpi.cc/iFHsjH
magpi.cc/BXyUyu
Learn or practise a new skill. Each class will be a
A meeting for everyone interested in all things computers,
demonstration of a particular machine, with time for
microcontrollers, robotics, and making.
questions afterwards.
03. Dallas Young Makers Club
07. Castro Valley Jam
Saturday 11 April
Saturday 25 April
J. Erik Jonsson Central Library, Dallas, TX, USA
Castro Valley Library, Castro Valley, CA, USA
dallasyoungmakers.org
magpi.cc/ipGYMb
Free mentor-led hands-on projects for kids with Raspberry
If you’re interested in computer coding, you can tinker and
Pi, Lego Mindstorm robots, and more.
code electronics at the Castro Valley Jam.
04. South Devon Tech Jam
08. Raspberry Jam Zelzate
Saturday 11 April
Saturday 25 April
Paignton Library and Information Centre, Paignton, UK
Openbare Bibliotheek Zelzate, Zelzate, Belgium
magpi.cc/hgByVV
88
06. Create Studio: Raspberry Pi Jam
magpi.cc/UVVw5h
A monthly informal and friendly session for anyone
Everyone is welcome to start, share, and work on their own
interested in technology, regardless of age or ability.
project(s) in a fun and relaxed atmosphere.
magpi.cc
Raspberry Jam Event Calendar
FULL CALENDAR
Get a full list of upcoming
events for April and
beyond here:
rpf.io/jam
EVENTS
08
FIND OUT
ABOUT JAMS
Want a Raspberry Jam
in your area? Want to
start one?
jam@raspberrypi.org
We’ve highlighted some of the areas
in need of a Jam! Can you help out?
Raspberry Jam advice:
Risk assessment
“R
01
isk assessment is about achieving a
balance between a reasonable level
of risk, and being able to get on with
organising your activities. Remember, no
activity is completely free from risk, and
doing a risk assessment is not about making
your activities risk-free.”
05
Resource Centre
Every Raspberry Jam is entitled to apply for a
02
04
Jam starter kit, which includes magazine issues,
printed worksheets, stickers, flyers, and more.
Get the book here: rpf.io/guidebook
Raspberry Jam Event Calendar
magpi.cc
89
presents
Build Your Own
FIRST-PERSON
SHOOTER
in Unity
Making a fast-paced 3D action game needn’t
be as daunting as it sounds. Build Your Own
First-Person Shooter in Unity will take you stepby-step through the process of making Zombie
Panic : a frenetic battle for survival inside a
castle heaving with the undead.
IN THE PROCESS,
YOU’LL DISCOVER HOW TO:
Set up and use the free
software you’ll need
Create and texture 3D
character models
Design a level with
locked doors and keys
Make enemies that follow
and attack the player
Extend your game further,
with tips from experts
Available now: wfmag.cc/fps
YOUR LETTERS
Your
Letters
Reading at home
I’m looking for more stuff to read
while at home and was wondering
if there was a way to read all of
The MagPi at all? Do you have like
a big bundle magazine offer I can
get from you at all?
Kath via Facebook
Yes and no – while we can’t offer a
big pack of all our magazines as
we don’t reprint, you can get
every issue for free as a PDF from
our website. Just head over to
magpi.cc/issues to find them all.
New release
import baby from mother&father
print("Hello World!")
Hi The MagPi,
My Daughter Zivah was born on Tuesday! Daddy's first present to
her? A Raspberry Pi of course! (Although, I think it'll be a few years
until it comes in use, so I might have to use it for now.)
Could I get this little photo attached and a small passage in The
MagPi letters section, just as something so I can show her when
she’s older? #codersofthefuture!
Jeremy via email
Remember, our PDFs are free from our website if you
need another way to stock your library!
92
magpi.cc
Your Letters
Your wish is our command. We hope she gets to enjoy her Raspberry Pi
in the future in whatever way she desires!
YOUR LETTERS
#MonthOfMaking the first
As [requested] in the last issue,
please find in this email my
project with Raspberry Pi I want
to share: magpi.cc/babymonitor.
It’s a dual baby monitor, made
with one master Raspberry Pi 3
and two Raspberry Pi Zero with a
Raspberry Pi Camera Module for
each. Both Raspberry Pi Zero
boards have no SD card, reducing
the overall cost. Their firmware
is fed by the master Raspberry
Pi 3. I can watch both MJPEG
streams on my local network and
it works very well (at the time of
writing, I have more than 150
days of uptime). It's robust,
simple, and works with every
web browser, even old ones.
The tutorial is quite outdated
and worth a good update, but
some other forum members
managed to achieve a
functional setup.
Laurent via email
Wow, this is a cool project! We
hope during the #MonthOfMaking
you decide to give it a bit of an
update for a more modern
Raspberry Pi!
The Adafruit 16-channel
PWM/Servo Bonnet is great
for remote control functions
#MonthOfMaking the second
Please have a look at the tutorial to build a ‘Remote control of
model making with Raspberry Pi’: magpi.cc/rcpi.
In the eighties, you had to build a lot yourself. This is different
today. You only need a Phillips screwdriver for the right change
and you can build the most beautiful model with prefabricated
parts. The remote control is usually added almost for free.
Since I used to develop and build transmitters and receivers
myself, I asked myself if this is possible with a Raspberry Pi.
Bernd via email
Model building and modifying is something we’re quite fond of, so
thank you for sending us this tutorial on how folks can do their own
custom remote-controlling! If anyone uses it in their
#MonthOfMaking projects, let us know!
Contact us!
T
he use of white USB cables with
the official case makes this very
aesthetically pleasing
>
>
>
>
Twitter
Facebook
Email
Online
@TheMagPi
magpi.cc/facebook
magpi@raspberrypi.com
raspberrypi.org/forums
Your Letters
magpi.cc
93
Join us as we lift the lid
on video games
Visit wfmag.cc to learn more
COMPETITION
WIN ONE OF TEN
ARGON ONE
CASES!
The Argon ONE case won our
thermal performance test,
and now you can win one!
The Argon ONE for
Raspberry Pi 4 is the
case that enhances the full
potential of Raspberry Pi, from
desktop computing, media and
gaming to projects with GPIO.
Head here to enter: magpi.cc/win
Learn more: magpi.cc/argonone
Terms & Conditions
Competition opens on 25 March 2020 and closes on 30 April 2020. Prize is offered to participants worldwide aged 13 or over, except employees of the Raspberry Pi Foundation, the
prize supplier, their families, or friends. Winners will be notified by email no more than 30 days after the competition closes. By entering the competition, the winner consents to any
publicity generated from the competition, in print and online. Participants agree to receive occasional newsletters from The MagPi magazine. We don’t like spam: participants’ details
will remain strictly confidential and won’t be shared with third parties. Prizes are non-negotiable and no cash alternative will be offered. Winners will be contacted by email to arrange
delivery. Any winners who have not responded 60 days after the initial email is sent will have their prize revoked. This promotion is in no way sponsored, endorsed or administered by,
or associated with, Instagram or Facebook.
Competition
magpi.cc
95
SUBSCRIBE AND
SAVEUP
TO
35%
on the cover price
ISSUE #29
OUT NOW
hsmag.cc
NEXT MONTH
EDITORIAL
Editor
Lucy Hattersley
lucy@raspberrypi.com
Features Editor
Rob Zwetsloot
rob.zwetsloot@raspberrypi.com
Sub Editors
Phil King and Nicola King
ADVERTISING
Charlotte Milligan
charlotte.milligan@raspberrypi.com
+44 (0)7725 368887
HOME
AUTOMATION
MAKE YOUR SMART HOUSE
WITH RASPBERRY PI DIY
DESIGN
criticalmedia.co.uk
Head of Design
Lee Allen
Designers
Sam Ribbits, Harriet Knight
Illustrator
Sam Alder
CONTRIBUTORS
Mike Cook, David Crookes,
PJ Evans, Rosemary Hattersley,
Nicola King, Simon Monk
PUBLISHING
Publishing Director
Russell Barnes
russell@raspberrypi.com
Director of Communications
Liz Upton
CEO
Eben Upton
DISTRIBUTION
Seymour Distribution Ltd
2 East Poultry Ave,
London EC1A 9PT
+44 (0)207 429 4000
SUBSCRIPTIONS
THE MAGPI #93
ON SALE 30 APRIL
Plus!
The Octopede robot
Learn Java and
electronics
Create your own magic
mirror modules
ZX Spectrum Next
Accelerated reviewed
DON’T MISS OUT!
magpi.cc/subscribe
TWITTER
@TheMagPi
FACEBOOK
fb.com/MagPiMagazine
EMAIL
magpi@raspberrypi.com
Unit 6 The Enterprise Centre
Kelvin Lane, Manor Royal,
Crawley, West Sussex, RH10 9PE
+44 (0)1293 312193
magpi.cc/subscribe
magpi@subscriptionhelpline.co.uk
This magazine is printed on paper sourced
from sustainable forests and the printer
operates an environmental management
system which has been assessed as
conforming to ISO 14001.
The MagPi magazine is published by
Raspberry Pi (Trading) Ltd., Maurice Wilkes
Building, St. John’s Innovation Park, Cowley
Road, Cambridge, CB4 0DS. The publisher,
editor, and contributors accept no
responsibility in respect of any omissions
or errors relating to goods, products, or
services referred to or advertised in the
magazine. Except where otherwise noted,
content in this magazine is licensed under
a Creative Commons AttributionNonCommercial-ShareAlike
3.0 Unported
(CC BY-NC-SA 3.0).
ISSN: 2051-9982.
THE FINAL WORD
Come together, separately
Now is the time for us to stand together (a few feet apart). By Lucy Hattersley
Jams, last year’s Scratch Conference,
and the birthday parties.
Community and sharing are more
difficult right now, and I have little to
add on that subject. In the words of
the great Rod Stewart: “I don’t want to
talk about it.”
Talking about it is a job for
somebody more eloquent. Raspberry
Pi Foundation’s Chief Executive Philip
Colligan has written a wonderful blog
post about the organisation’s response
(magpi.cc/eventresponse)
rint publications are wonderful, physical,
P
tactile things
program with MITx’s Computational
Thinking using Python XSeries
(magpi.cc/mitpython).
Coding is important, but I don’t
think it matters what you learn: paint
a picture, learn cheese-making, or
artificial intelligence computing
paradigms, or how to play the flute; or
make some incredible gadget with a
Raspberry Pi and wires.
Learning from and teaching others
is the ‘root and heart and soul and
centre’ of Raspberry Pi. It’s not just
what we do: it’s what we are.
Sharing for the soul
The other thing I love about Raspberry
Pi is the community. I adore going to
events like Pi Wars, and the Raspberry
98
magpi.cc
Come together, separately
From the many wise words in
Philip’s post, this caught my eye:
“[Raspberry Pi] has always been an
organisation and a community where
people genuinely care about and
support each other. Let’s all double
down on that now.”
The MagPi magazine is our refuge.
Here is where we all come to learn
about the amazing projects being built
by the community; it’s a platform for
you to share your creations.
We are a sociable bunch. You’ll find
us on Facebook (magpi.cc/facebook)
and Twitter (magpi.cc/twitter).
Be especially sure to join in on our
#MyLatestBuild and #MagPiMonday
Twitter chats. If you don’t care for
social media, we post stories daily on
our website (magpi.cc). Feel free to
add comments below each story. Write
to us at magpi@raspberrypi.com; we
will respond.
And please take out a subscription
to a magazine. I don’t mind which one
you subscribe to (obviously, there are
one or two I recommend).
Print publications are wonderful,
physical, tactile things. They are made
with love by people who care; curated
by experts and written by heartfelt
enthusiasts. They pop through the
door once a month like a surprise
present, and they always cheer me up.
Magazines – even if they think
they’re about caravans, or fishing,
or knitting – are always about
community. The word comes from
the French ‘magasin’ meaning,
‘storehouse’; it’s about collecting
things together: in this case, people.
There’s a nerd joke: ‘Now is the time
for us to come together; separately;
in our own homes.’ Drum rolls;
everybody laughs.
There are lots of ways we can come
together. Let’s use them.
AUTHOR
I
’ll let you in on a secret: The MagPi
magazine team has always been
mobile. We work in various towns
and cities, mostly in the UK.
There are Raspberry Pi Towers in
Cambridge, and we return to the
mothership from time to time, but
we’re happily floating around our
parts of the world.
It’s been a long time since I was a
9-to-5er chained to an office desk.
When I first broke free from the office
routine, I used the time and learned to
Lucy Hattersley
Lucy is editor of The MagPi magazine.
Social-distancing amateur-professional.
May be distracted by Animal Crossing. Bit
nerdy but really likes to hug, which is awks
at the best of times.
magpi.cc