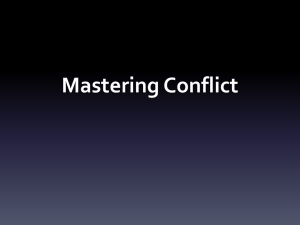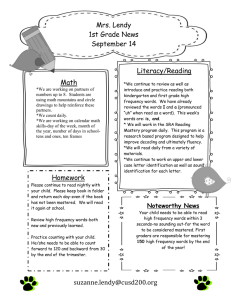SOFTWARE KR C... Start–up System Tech (KRS) Release 4.1 SP02 InbetriebnahmeBHR4.1 08.01.01 en 1 of 134 e Copyright KUKA Roboter GmbH This documentation or excerpts therefrom may not be reproduced or disclosed to third parties without the express permission of the publishers. Other functions not described in this documentation may be operable in the controller. The user has no claim to these functions, however, in the case of a replacement or service work. We have checked the content of this documentation for conformity with the hardware and software described. Nevertheless, discrepancies cannot be precluded, for which reason we are not able to guarantee total conformity. The information in this documentation is checked on a regular basis, however, and necessary corrections will be incorporated in subsequent editions. Subject to technical alterations without an effect on the function. PD Interleaf InbetriebnahmeBHR4.1 08.01.01 en 2 of 134 Contents 1 Robot mastering / unmastering . . . . . . . . . . . . . . . . . . . . . . . . . . . . . . . . . . . 5 1.1 General . . . . . . . . . . . . . . . . . . . . . . . . . . . . . . . . . . . . . . . . . . . . . . . . . . . . . . . . . . . . . . . . . . . . . . . 5 1.2 Mastering with the dial gauge . . . . . . . . . . . . . . . . . . . . . . . . . . . . . . . . . . . . . . . . . . . . . . . . . . . . 7 1.3 1.3.1 1.3.2 1.3.3 1.3.4 1.3.4.1 1.3.4.2 1.3.5 1.3.5.1 1.3.5.2 1.3.5.3 Mastering with the EMT . . . . . . . . . . . . . . . . . . . . . . . . . . . . . . . . . . . . . . . . . . . . . . . . . . . . . . . . . Brief description of the functions . . . . . . . . . . . . . . . . . . . . . . . . . . . . . . . . . . . . . . . . . . . . . . . . . Application examples . . . . . . . . . . . . . . . . . . . . . . . . . . . . . . . . . . . . . . . . . . . . . . . . . . . . . . . . . . . Preparation for EMT mastering . . . . . . . . . . . . . . . . . . . . . . . . . . . . . . . . . . . . . . . . . . . . . . . . . . Standard . . . . . . . . . . . . . . . . . . . . . . . . . . . . . . . . . . . . . . . . . . . . . . . . . . . . . . . . . . . . . . . . . . . . . . Set mastering . . . . . . . . . . . . . . . . . . . . . . . . . . . . . . . . . . . . . . . . . . . . . . . . . . . . . . . . . . . . . . . . . Check mastering . . . . . . . . . . . . . . . . . . . . . . . . . . . . . . . . . . . . . . . . . . . . . . . . . . . . . . . . . . . . . . . With load correction . . . . . . . . . . . . . . . . . . . . . . . . . . . . . . . . . . . . . . . . . . . . . . . . . . . . . . . . . . . . First mastering . . . . . . . . . . . . . . . . . . . . . . . . . . . . . . . . . . . . . . . . . . . . . . . . . . . . . . . . . . . . . . . . Teach offset . . . . . . . . . . . . . . . . . . . . . . . . . . . . . . . . . . . . . . . . . . . . . . . . . . . . . . . . . . . . . . . . . . . Master load . . . . . . . . . . . . . . . . . . . . . . . . . . . . . . . . . . . . . . . . . . . . . . . . . . . . . . . . . . . . . . . . . . . 10 10 12 13 15 15 16 18 18 19 22 1.4 1.4.1 1.4.2 1.4.3 Mastering the KR 3 . . . . . . . . . . . . . . . . . . . . . . . . . . . . . . . . . . . . . . . . . . . . . . . . . . . . . . . . . . . . . Reset Encoder . . . . . . . . . . . . . . . . . . . . . . . . . . . . . . . . . . . . . . . . . . . . . . . . . . . . . . . . . . . . . . . . Commutation . . . . . . . . . . . . . . . . . . . . . . . . . . . . . . . . . . . . . . . . . . . . . . . . . . . . . . . . . . . . . . . . . . Set Robot Position . . . . . . . . . . . . . . . . . . . . . . . . . . . . . . . . . . . . . . . . . . . . . . . . . . . . . . . . . . . . . 27 28 29 30 1.5 Unmastering an axis . . . . . . . . . . . . . . . . . . . . . . . . . . . . . . . . . . . . . . . . . . . . . . . . . . . . . . . . . . . 31 1.6 Mastering of master/slave drives . . . . . . . . . . . . . . . . . . . . . . . . . . . . . . . . . . . . . . . . . . . . . . . . . 32 2 Calibration . . . . . . . . . . . . . . . . . . . . . . . . . . . . . . . . . . . . . . . . . . . . . . . . . . . . . . 35 2.1 2.1.1 2.1.2 2.1.3 Fundamentals . . . . . . . . . . . . . . . . . . . . . . . . . . . . . . . . . . . . . . . . . . . . . . . . . . . . . . . . . . . . . . . . . General . . . . . . . . . . . . . . . . . . . . . . . . . . . . . . . . . . . . . . . . . . . . . . . . . . . . . . . . . . . . . . . . . . . . . . . Preconditions . . . . . . . . . . . . . . . . . . . . . . . . . . . . . . . . . . . . . . . . . . . . . . . . . . . . . . . . . . . . . . . . . . Introduction . . . . . . . . . . . . . . . . . . . . . . . . . . . . . . . . . . . . . . . . . . . . . . . . . . . . . . . . . . . . . . . . . . . 35 35 35 36 2.2 2.2.1 2.2.2 2.2.3 2.2.4 2.2.5 2.2.5.1 2.2.5.2 2.2.6 2.2.7 Tool calibration . . . . . . . . . . . . . . . . . . . . . . . . . . . . . . . . . . . . . . . . . . . . . . . . . . . . . . . . . . . . . . . . Overview . . . . . . . . . . . . . . . . . . . . . . . . . . . . . . . . . . . . . . . . . . . . . . . . . . . . . . . . . . . . . . . . . . . . . X Y Z – 4 Point . . . . . . . . . . . . . . . . . . . . . . . . . . . . . . . . . . . . . . . . . . . . . . . . . . . . . . . . . . . . . . . . X Y Z – Reference . . . . . . . . . . . . . . . . . . . . . . . . . . . . . . . . . . . . . . . . . . . . . . . . . . . . . . . . . . . . . A B C – 2 Point . . . . . . . . . . . . . . . . . . . . . . . . . . . . . . . . . . . . . . . . . . . . . . . . . . . . . . . . . . . . . . . . A B C – World . . . . . . . . . . . . . . . . . . . . . . . . . . . . . . . . . . . . . . . . . . . . . . . . . . . . . . . . . . . . . . . . . The “A B C – World (5D)” method . . . . . . . . . . . . . . . . . . . . . . . . . . . . . . . . . . . . . . . . . . . . . . . . The “A B C – World (6D)” method . . . . . . . . . . . . . . . . . . . . . . . . . . . . . . . . . . . . . . . . . . . . . . . . Numeric Input . . . . . . . . . . . . . . . . . . . . . . . . . . . . . . . . . . . . . . . . . . . . . . . . . . . . . . . . . . . . . . . . . Tool load data . . . . . . . . . . . . . . . . . . . . . . . . . . . . . . . . . . . . . . . . . . . . . . . . . . . . . . . . . . . . . . . . . 40 40 42 45 50 55 55 59 62 66 2.3 2.3.1 2.3.2 2.3.3 2.3.4 Base . . . . . . . . . . . . . . . . . . . . . . . . . . . . . . . . . . . . . . . . . . . . . . . . . . . . . . . . . . . . . . . . . . . . . . . . . Overview . . . . . . . . . . . . . . . . . . . . . . . . . . . . . . . . . . . . . . . . . . . . . . . . . . . . . . . . . . . . . . . . . . . . . 3–Point . . . . . . . . . . . . . . . . . . . . . . . . . . . . . . . . . . . . . . . . . . . . . . . . . . . . . . . . . . . . . . . . . . . . . . . Indirect . . . . . . . . . . . . . . . . . . . . . . . . . . . . . . . . . . . . . . . . . . . . . . . . . . . . . . . . . . . . . . . . . . . . . . . Numeric Input . . . . . . . . . . . . . . . . . . . . . . . . . . . . . . . . . . . . . . . . . . . . . . . . . . . . . . . . . . . . . . . . . 69 69 69 75 79 2.4 2.4.1 2.4.2 2.4.3 Fixed tool . . . . . . . . . . . . . . . . . . . . . . . . . . . . . . . . . . . . . . . . . . . . . . . . . . . . . . . . . . . . . . . . . . . . . Overview . . . . . . . . . . . . . . . . . . . . . . . . . . . . . . . . . . . . . . . . . . . . . . . . . . . . . . . . . . . . . . . . . . . . . Workpiece (TOOL) . . . . . . . . . . . . . . . . . . . . . . . . . . . . . . . . . . . . . . . . . . . . . . . . . . . . . . . . . . . . . Tool (BASE) . . . . . . . . . . . . . . . . . . . . . . . . . . . . . . . . . . . . . . . . . . . . . . . . . . . . . . . . . . . . . . . . . . . 82 82 82 88 InbetriebnahmeBHR4.1 08.01.01 en 3 of 134 Start–up 2.4.4 2.4.5 Offset external kinematic . . . . . . . . . . . . . . . . . . . . . . . . . . . . . . . . . . . . . . . . . . . . . . . . . . . . . . . . Numeric Input . . . . . . . . . . . . . . . . . . . . . . . . . . . . . . . . . . . . . . . . . . . . . . . . . . . . . . . . . . . . . . . . . 94 101 2.5 Supplementary load data . . . . . . . . . . . . . . . . . . . . . . . . . . . . . . . . . . . . . . . . . . . . . . . . . . . . . . . . 104 2.6 External kinematic . . . . . . . . . . . . . . . . . . . . . . . . . . . . . . . . . . . . . . . . . . . . . . . . . . . . . . . . . . . . . 106 2.7 Measurement Points . . . . . . . . . . . . . . . . . . . . . . . . . . . . . . . . . . . . . . . . . . . . . . . . . . . . . . . . . . . 107 2.8 Tolerances . . . . . . . . . . . . . . . . . . . . . . . . . . . . . . . . . . . . . . . . . . . . . . . . . . . . . . . . . . . . . . . . . . . . 108 2.9 Error treatment . . . . . . . . . . . . . . . . . . . . . . . . . . . . . . . . . . . . . . . . . . . . . . . . . . . . . . . . . . . . . . . . 109 3 Calibration – External kinematics . . . . . . . . . . . . . . . . . . . . . . . . . . . . . . . . . 113 3.1 3.1.1 3.1.2 Fundamentals . . . . . . . . . . . . . . . . . . . . . . . . . . . . . . . . . . . . . . . . . . . . . . . . . . . . . . . . . . . . . . . . . General . . . . . . . . . . . . . . . . . . . . . . . . . . . . . . . . . . . . . . . . . . . . . . . . . . . . . . . . . . . . . . . . . . . . . . . Preconditions . . . . . . . . . . . . . . . . . . . . . . . . . . . . . . . . . . . . . . . . . . . . . . . . . . . . . . . . . . . . . . . . . . 113 113 113 3.2 3.2.1 3.2.2 External kinematic calibration . . . . . . . . . . . . . . . . . . . . . . . . . . . . . . . . . . . . . . . . . . . . . . . . . . . . Overview . . . . . . . . . . . . . . . . . . . . . . . . . . . . . . . . . . . . . . . . . . . . . . . . . . . . . . . . . . . . . . . . . . . . . Root point . . . . . . . . . . . . . . . . . . . . . . . . . . . . . . . . . . . . . . . . . . . . . . . . . . . . . . . . . . . . . . . . . . . . . 114 114 114 3.3 Root point (numeric) . . . . . . . . . . . . . . . . . . . . . . . . . . . . . . . . . . . . . . . . . . . . . . . . . . . . . . . . . . . . 119 3.4 Offset . . . . . . . . . . . . . . . . . . . . . . . . . . . . . . . . . . . . . . . . . . . . . . . . . . . . . . . . . . . . . . . . . . . . . . . . 122 3.5 Offset (numeric) . . . . . . . . . . . . . . . . . . . . . . . . . . . . . . . . . . . . . . . . . . . . . . . . . . . . . . . . . . . . . . . 127 3.6 Offset external kinematic . . . . . . . . . . . . . . . . . . . . . . . . . . . . . . . . . . . . . . . . . . . . . . . . . . . . . . . . 129 4 Robot name . . . . . . . . . . . . . . . . . . . . . . . . . . . . . . . . . . . . . . . . . . . . . . . . . . . . . 131 InbetriebnahmeBHR4.1 08.01.01 en 4 of 134 1 1 Robot mastering / unmastering 1.1 General Robot mastering / unmastering When mastering the robot, the axes are moved into a defined mechanical position, the so– called mechanical zero position. This mechanical zero position represents an assignment to the axis drive angle and is defined by a reference notch or mark. If the robot is in this mechanical zero position, the increment counter for each axis is set to the value corresponding to the axis angle (generally 0 increments for 0 degrees). In order to move the robot exactly to the mechanical zero position, a dial gauge or electronic measuring tool (EMT) is used. The robot must always be mastered under the same temperature conditions in order to avoid inaccuracies arising through thermal expansion. This means that mastering must be carried out with the robot always cold or always at operating temperature. Vernier on axis 5 Gauge cartridge on axis 2 Depending on the size of the robot, the axes feature either a vernier or a gauge cartridge for receiving a dial gauge or an electronic measuring tool (EMT). 2 4 1 Reference notch 2 Electronic measuring tool or dial gauge 3 Measuring pin 4 Gauge cartridge 1 3 Cross–section of a gauge cartridge To locate the mechanical zero position of a robot axis precisely, it must first be aligned to its pre–mastering position. The protective cap of the gauge cartridge is then removed and a dial InbetriebnahmeBHR4.1 08.01.01 en 5 of 134 Start–up gauge, or the supplied EMT, is fitted to it. The EMT is now plugged into the robot junction box (connection X32) and thus connected to the robot controller. When, on passing over the reference notch, the gauge pin reaches its lowest point, the mechanical zero position is reached. The electronic measuring tool sends an electronic signal to the controller. If using a dial gauge, the zero position can be recognized by the abrupt reversal of the pointer. The pre–mastering position makes it easier to move to the mechanical zero position. The pre–mastering position is indicated externally by a scratch mark or “frontsight/rearsight” markers and is located just before the zero position. The robot must be brought into this position before the actual mastering procedure. Axis traversing direction Axis traversing direction EMT or dial gauge EMT or dial gauge Scratch mark or “frontsight/rearsight” marker Pre–mastering position Mechanical zero position An axis may only be moved to its mechanical zero position from “+” to “–”. If the axis has to be moved from “–” to “+”, it must first be moved past the pre–mastering position mark in order to move it subsequently back to the mark in the right direction. This is of vital importance, in order to eliminate the effect of gear backlash. The robot may have to be remastered for a number of different reasons: The robot has to be mastered... Mastering is cancelled... ...after repairs (e.g. replacement of a drive motor or RDC) ...automatically on booting the system1) ...when the robot has been moved without the controller (e.g. with hand crank) ...automatically on booting the system1) ...after an impact with a mechanical end stop at more than manual velocity (20cm/s) ...manually by the operator ...after a collision between the tool or robot and a workpiece ...manually by the operator 1) If discrepancies are detected between the resolver data saved when shutting down the controller and the current position, all mastering data are deleted for safety reasons. The robot can be unmastered... ...if the mastering values saved for the individual axes are to be specifically deleted Mastering is cancelled... ...manually by the operator You can only master the axes if there is no EMERGENCY STOP situation and the drives are switched on. The EMERGENCY STOP circuits of the periphery must be wired up, if applicable. Information on the EMERGENCY STOP button can be found in the documentation [Operator Control], chapter [The KUKA Control Panel KCP], while the wiring of the EMERGENCY STOP circuits and the connection X32 for the EMT are described in the documentation [Operating Handbook, Control Cabinet]. InbetriebnahmeBHR4.1 08.01.01 en 6 of 134 1 Robot mastering / unmastering (continued) When mastering the wrist axes, consideration needs to be given to the position of any external energy supply system as axes 4 and 6 are defined as infinitely rotating before the mastering process is carried out. 1.2 Mastering with the dial gauge Information on manual traversing of the robot can be found in the documentation [Operator Control], in the chapter [Manual traversing of the robot]. Bring all axes to the pre–mastering position. The pre–mastering position depends on the robot type. ! n Pre–mastering position of axis 3 An axis may only be moved to its mechanical zero position from “+” to “–”. If the axis has to be moved from “–” to “+”, it must first be moved past the pre–mastering position mark in order to move it subsequently back to the mark in the right direction. This is of vital importance, in order to eliminate the effect of gear backlash. Remove the protective cap of the gauge cartridge and fit the dial gauge. This function is only available in the operating mode Test (T1/T2). If, when selecting this function, a different operating mode is set, a corresponding error message is generated. InbetriebnahmeBHR4.1 08.01.01 en 7 of 134 Start–up Press the “Setup” key. A menu opens. Select here the option “Master”. In the submenu which opens, confirm the offered selection “Dial”. A status window opens, in which the axes to be mastered are displayed. The axes are displayed in the order in which they are to be mastered. The axis that is to be mastered next is indicated by a color background. Axes that are already mastered are no longer listed and, if remastering is desired, must first be unmastered. More detailed information about this can be found in Section 1.5. If axis 1 has been mastered, it may be moved for the purposes of mastering the remaining axes. Axes 2...6, on the other hand, may not be moved until all axes have been mastered. The mastering operation will be aborted if you try to master an axis with a higher number than this one first. Mastering must always be carried out on the axis with the lowest number. Before carrying out mastering, please use jog override to reduce the traversing velocity to 1%. Move the robot axis that is to be mastered across the pre–mastering position marker, in the negative axis direction, while watching the pointer of the dial gauge. At the lowest position of the reference notch, recognizable by the abrupt change in direction of the pointer, set the dial gauge to 0. Then move the axis back to the pre–mastering position. Move the axis that is to be mastered in the negative axis direction again. Stop when the pointer of the dial gauge is about 5–10 scale divisions before the zero position. In order to increase the accuracy of mastering, move the robot forward more carefully now, in predefined increments. To do this, you need to switch to the (incremental manual traversing). The procedure for activating incremental manual traversing is described in the documentation [Operator Control], chapter [Manual traversing of the robot]. Each time the traversing keys are pressed, the axes now only advance in small steps. In this way, move the axis in the negative axis direction until the zero position of the dial gauge is reached. InbetriebnahmeBHR4.1 08.01.01 en 8 of 134 1 Robot mastering / unmastering (continued) If you overshoot this point, you must go back and move to the reference notch from the pre–mastering position again. The current axis position, highlighted by the colored selection bar, is saved as the mechanical zero position by pressing the softkey “Master”. The axis that has been mastered is removed from the window. Before mastering the next axis or ending the complete mastering procedure, switch back to the normal traversing mode. Remember to screw the protective cap back onto the gauge cartridge once an axis has been mastered. Do not allow foreign bodies to get inside as they would damage this sensitive measuring device and necessitate expensive repairs. InbetriebnahmeBHR4.1 08.01.01 en 9 of 134 Start–up 1.3 Mastering with the EMT A number of different functions are available for mastering with the EMT. These are grouped together under two main points: “Standard” and “With load correction”. The difference here is that using the option “With load correction” it is possible to master the robot as if the tool had been removed, but actually leave the tool mounted on the robot. This is done by correcting the weight of the tool “arithmetically”. “Standard” mastering is used if the robot is always mastered with the same tool or always mastered with no tool. 1.3.1 Brief description of the functions Standard: G Set mastering The robot is mastered in the mechanical zero position with or without a payload. G Check mastering Here it is possible to check the mastering, i.e. if you are not sure whether or not the currently valid mastering is correct, the difference from the “Set mastering” values can be calculated. Bear in mind that the robot must be fitted with the same load as when “Set mastering” was carried out. With load correction: G First mastering The robot is mastered in the mechanical zero position without a payload. The increment counter value for each axis is saved. First mastering serves as the basis for the other functions listed below. G Teach offset Using this function, the robot is mastered with a load (tool). The encoder value for the offset from the first mastering is determined for this load and saved. G Master load with offset This function is used to check the mastering of a tool mounted on the robot, for which an “offset” has been learnt. The saved “offset” is used to recalculate the mastering value “without load” and calculate and display the difference between this value and the current mastering (up to this point no values have yet been saved). Following this check function, the operator is asked whether the existing mastering state is to be retained or whether the newly calculated mastering values are valid and should be saved. This menu item thus allows the first mastering to be restored even after a collision or following the replacement of a motor. G Master load without offset The robot can be mastered with any load (including a tool whose weight has not been learnt), i.e. no allowance is made for an offset. Instead, only the absolute encoder value determined in first mastering is used to recalculate the first mastering. A precondition for this function is that nothing has been mechanically displaced (e.g. collision, replacement of motor, parts, etc.) since the first mastering. InbetriebnahmeBHR4.1 08.01.01 en 10 of 134 1 Robot mastering / unmastering (continued) Set–up Mastering with EMT First mastering Set mastering Mastering Loss / Check Teach offset Check mastering Master load with offset Master load without offset *)1 *)1 Only possible if the first mastering is still valid (i.e. no change to the drive train e.g. replacement of a motor or parts, or following a collision, etc.) For reasons of accuracy, the wrist axes should remain, if possible, in their mechanical zero position during the EMT mastering function. InbetriebnahmeBHR4.1 08.01.01 en 11 of 134 Start–up 1.3.2 Application examples Example 1 Mastering without consideration of the load You have carried out “Set mastering” and then taught a program on which you have been working for some time. Now you are not sure if this mastering is correct. You can now check this using the “Check mastering” function. A precondition for this is that the robot is fitted with the same load as when “Set mastering” was carried out. Once the check has been carried out, the difference from the currently valid mastering is displayed and you have the option of overwriting the old mastering with the one just carried out or retaining the existing mastering values as valid. If you decide to opt for the new mastering, you must be aware that, in the event of a significant mastering difference, the program you have taught is no longer correct. Example 2 Mastering with consideration of the load Despite having a load mounted on the robot flange, you wish to master the robot, as if no load were present. In this way you can always precisely master a robot which works, for example, with different loads (gripper, tool changer, etc.), irrespective of the current load and without having to remove the load. There are two ways of doing this: 1. Taking the tool load into account by learning the weight difference: In this case, the mastering difference caused by a load is explicitly measured and saved in advance for the load in question. Using this value, the computer can take this difference into consideration in the event of subsequent mastering with a load. When using this method, the following must be carried out: First mastering must be carried out once without a load. The weight of each tool must then be learnt using the function “Teach offset”. Provided that this has been done, you can subsequently carry out a “Master load with offset” run to restore the old first mastering. 2. Taking the tool load into account by saving the encoder value: When mastering without a load (first mastering), the path calibration system value (absolute encoder value) is read and saved for each axis. In the event of subsequent mastering with a load, the difference is determined and corrected by comparing the current encoder value with the saved value. The precondition for this method is that the robot has not undergone any mechanical changes since the first mastering. When using this method, the following must be carried out: First mastering must be carried out once without a load. Provided that this has been done, you can subsequently restore the old first mastering by means of the function “Master load without offset”. InbetriebnahmeBHR4.1 08.01.01 en 12 of 134 1 1.3.3 Robot mastering / unmastering (continued) Preparation for EMT mastering When mastering with the EMT, the axis that is to be mastered is moved at a preset velocity from + to – under program control. When the EMT detects the bottom of the reference notch, the controller automatically stops the robot motion and saves this point. If during the mastering operation a specified distance is overshot, the program is aborted and an error message is displayed. The most common reason for this happening is that the axis was positioned to the pre–mastering position with inadequate accuracy. Bring the axis to be mastered to the pre–mastering position. ! n Pre–mastering position of axis 3 Information on how to move the robot manually can be found in the documentation [Operator Control], in the chapter [Manual traversing of the robot]. When mastering with the EMT, an axis is always moved to the mechanical zero position from “+” to “–”. If the axis has to be moved from “–” to “+”, it must first be moved past the pre–mastering position mark so that it can then be moved back to the mark again. This is done in order to eliminate the effect of gear backlash. Remove the protective cap of the gauge cartridge and fit the measuring tool. Connect the measuring tool to the robot controller using the cable supplied with the EMT set. InbetriebnahmeBHR4.1 08.01.01 en 13 of 134 Start–up Junction box on the rotating column of the robot Connection X32 The connecting cable for the EMT is connected here. If you wish to remove the connecting cable from the EMT or X32, the connector on the cable must be released. Otherwise the cable could be torn out or the EMT damaged. Press the “Setup” key. Select the submenus “Master” –> “EMT” and then the desired function. The options available here are described in more detail in the following sections. First of all, a distinction is made between standard mastering and mastering with load correction. InbetriebnahmeBHR4.1 08.01.01 en 14 of 134 1 1.3.4 Robot mastering / unmastering (continued) Standard In the “Standard” menu, mastering with/without a load can be set and checked. This mastering function is recommended if the robot is always mastered with the same tool (load) or always mastered with no tool (load). 1.3.4.1 Set mastering This function is only available in the operating mode Test (T1). If, when selecting this function, a different operating mode is set, a corresponding error message is generated. Prepare the robot for mastering as described in Section 1.3.3 and select the menu item “Standard” from the submenu “Set mastering”. A status window opens, in which the axes to be mastered are displayed. The axes are displayed in the order in which they are to be mastered. The axis that is to be mastered next is indicated by a color background. If all axes have been mastered, the text “No axes to master” appears in the window. InbetriebnahmeBHR4.1 08.01.01 en 15 of 134 Start–up The mastering operation will be aborted if you try to master an axis with a higher number than this one first. Mastering must always be carried out on the axis with the lowest number. Axes that are already mastered are no longer listed and, if remastering is desired, must first be unmastered. More detailed information about this can be found in Section 1.5. Furthermore, it is also possible to initiate a new mastering procedure via the menu item “Check mastering” (“Standard” menu). The axis that is to be mastered is selected by pressing the softkey “Master”. The text “Start key required” appears in the message window. Press the enabling switch on the back of the KCP, then the “Program start forwards” key (to the left of the display), and keep both held down. The robot axis previously selected is now moved from “+” to “–” under program control. When the EMT detects the bottom of the reference notch, the calibration program is stopped. The determined values are saved and the mastered axis removed from the window. Remember to screw the protective cap back onto the gauge cartridge once an axis has been mastered. Do not allow foreign bodies to get inside as they would damage this sensitive measuring device and necessitate expensive repairs. 1.3.4.2 Check mastering This function allows the old robot mastering values to be checked. The robot is mastered in the same way as for “Set mastering”. This function is only available in the operating mode Test (T1). If, when selecting this function, a different operating mode is set, a corresponding error message is generated. Prepare the robot for mastering as described in Section 1.3.3 and select the menu item “Standard” from the submenu “Check mastering”. A status window is opened, in which the axes to be checked are listed. InbetriebnahmeBHR4.1 08.01.01 en 16 of 134 1 Robot mastering / unmastering (continued) If, for example, axis 2 has not been mastered, or has been unmastered, it is not possible to check the mastering of an axis with a higher number. Axis 2 must first be mastered using “Set mastering” or “Check mastering” in order to be able to check, for example, axis 3. The axis for which the mastering is to be checked is selected by pressing the softkey “Check”. The text “Start key required” appears in the message window. Press the enabling switch on the back of the KCP, then the “Program start forwards” key (to the left of the display), and keep both held down. The robot axis previously selected is now moved from “+” to “–” under program control. When the EMT detects the bottom of the reference notch, the calibration program is stopped. The values are calculated and the status window illustrated below is opened, in which the difference from the old mastering is displayed in increments and degrees. Pressing the softkey “Save” saves the mastering values and enables the selection of the next axis. You must be aware, when accepting the new mastering, that difficulties may arise during execution of the program, depending on the difference in increments. For this reason, it is necessary to reteach all programs. Acceptance of the new mastering also offsets the mastering of all subsequent mechanically coupled axes (the wrist axes are generally mechanically coupled). In this case, it is absolutely necessary to check the mastering of these axes and, if the deviation is too great, set the mastering as well. Remember to screw the protective cap back onto the gauge cartridge once an axis has been mastered. Do not allow foreign bodies to get inside as they would damage this sensitive measuring device and necessitate expensive repairs. InbetriebnahmeBHR4.1 08.01.01 en 17 of 134 Start–up 1.3.5 With load correction The menu “With load corr.” allows you to carry out first mastering or load mastering and teach an offset (load) for different tools and loads. A precondition for “Master load” and “Teach offset” is first mastering. 1.3.5.1 First mastering Please note: The first mastering of the robot must always be carried out without a payload or a supplementary load. This function is only available in the operating mode Test (T1). If, when selecting this function, a different operating mode is set, a corresponding error message is generated. Prepare the robot for mastering as described in Section 1.3.3 and select the menu item “With load corr.” from the submenu “First mastering”. A status window opens, in which all the axes (both mastered and unmastered) for which an offset has been taught are available for selection. Select here the axis to be mastered. InbetriebnahmeBHR4.1 08.01.01 en 18 of 134 1 Robot mastering / unmastering (continued) The axes are displayed in the order in which they are to be mastered. The axis that is to be mastered next is indicated by a color background. If all axes have been mastered, the text “No axes to master” appears in the window. Axes that are already mastered are no longer listed and, if remastering is desired, must first be unmastered. Please refer to Section 1.5 for more information. It is also possible to initiate a new mastering procedure via the menu item “Check mastering” in the “Standard” menu. Refer to the section Standard in this chapter. The mastering operation will be aborted if you try to master an axis with a higher number than this one first. Mastering must always be carried out on the axis with the lowest number. The axis (highlighted in color) that is to be mastered is selected by pressing the softkey “Master”. The text “Start key required” appears in the message window. Press the enabling switch on the back of the KCP, then the “Program start forwards” key (to the left of the display), and keep both held down. The robot axis previously selected is now moved from “+” to “–” under program control. When the EMT detects the bottom of the reference notch, the calibration program is stopped. The determined values are saved and the mastered axis removed from the window. Remember to screw the protective cap back onto the gauge cartridge once an axis has been mastered. Do not allow foreign bodies to get inside as they would damage this sensitive measuring device and necessitate expensive repairs. 1.3.5.2 Teach offset If, after first mastering, the robot is fitted with a heavy tool or workpiece, the increased load gives rise to deviations (offset) from the first mastering. Should it be necessary to repeat mastering (e.g. due to a collision or the replacement of a motor), this offset can be used to recalculate the first mastering (further information is given in this section under “Load mastering with offset”). Where different tools or payloads are used, in order to be able to recalculate the mastering without having to change the tool, the offset must be taught for all tools and payloads. For this purpose, the robot is fitted, after first mastering, with the corresponding tool or workpiece and, if necessary, a supplementary load. In the subsequent mastering procedure, the robot “learns” the mastering difference caused by the load (offset). This function is only available in the operating mode Test (T1). If, when selecting this function, a different operating mode is set, a corresponding error message is generated. Prepare the robot for mastering as described in Section 1.3.3 and select the menu item “With load corr.” from the submenu “Teach offset”. The input window for selecting a tool is opened. InbetriebnahmeBHR4.1 08.01.01 en 19 of 134 Start–up Use the status key (at the bottom right of the display) to select the tool number. ... Press the softkey “Tool OK” (at the bottom of the display) in order to enter data for this tool. A status window opens, in which all axes are available for selection for which the load of the selected tool has not yet been taught. Select here the axis to be mastered. The axis (highlighted in color) that is to be mastered is selected by pressing the softkey “Learn”. The text “Start key required” appears in the message window. InbetriebnahmeBHR4.1 08.01.01 en 20 of 134 1 Robot mastering / unmastering (continued) Press the enabling switch on the back of the KCP, then the “Program start forwards” key (to the left of the display), and keep both held down. The robot axis previously selected is now moved from “+” to “–” under program control. When the EMT detects the bottom of the reference notch, the calibration program is stopped. The determined values are saved and the mastered axis removed from the window. When the data for the tool or workpiece fitted to the robot flange have been successfully determined, the status window depicted below is opened, displaying in increments and degrees the offset from the mastering without load. Pressing the softkey “OK” saves the mastering values and enables the selection of the next axis. The axis whose weight has just been learnt is removed from the status window. If the offsets have been taught for all axes, the message “No offset to teach” appears in the window. If you wish to delete an offset, press the softkey “Delete”. A window opens, in which the axes to be deleted are displayed. The tool number previously selected is confirmed. Use the arrow keys to select the axis for which the offset is to be deleted and press the softkey “Delete”. If there are no more offsets to be deleted, the message “No offset to delete” appears in the window. The values for learnt tools remain valid even after the replacement of a motor or a collision, as they contain only the difference from the first mastering. If, at the beginning of the learning process, no first mastering has yet been carried out, this must be done first. For this reason the program automatically opens the necessary dialog window. Please pay particular attention to the contents of the text in the status window! Remember to screw the protective cap back onto the gauge cartridge once an axis has been mastered. Do not allow foreign bodies to get inside as they would damage this sensitive measuring device and necessitate expensive repairs. InbetriebnahmeBHR4.1 08.01.01 en 21 of 134 Start–up 1.3.5.3 Master load With the load mastering function, mastering is carried out with a load. A distinction is made here between “With offset” and “Without offset”. In order to carry out Load mastering, it must be ensured that robot axes A 4 and A 6 have not been rotated from the positions they occupied during initial mastering. With offset This function makes it possible to check and, if necessary, restore the robot’s old mastering values without having to remove the tool. The robot is mastered with the tool (known offset). The mastering data for the state “Without load” (first mastering) are recalculated using the offset and overwritten after confirmation by the operator. This can be necessary, for example, if a motor has been replaced or a collision has occurred. A check is also possible in the event of loss of mastering; in this case the data are marked as invalid, but these old values are nonetheless still available. This function is only available in the operating mode Test (T1). If, when selecting this function, a different operating mode is set, a corresponding error message is generated. Prepare the robot for mastering as described in Section 1.3.3 and select the menu item “Master load” from the submenu “With offset”. The input window for selecting a tool is opened. InbetriebnahmeBHR4.1 08.01.01 en 22 of 134 1 Robot mastering / unmastering (continued) Use the status key (at the bottom right of the display) to select the tool number. ... Press the softkey “Tool OK” (at the bottom of the display) in order to enter data for this tool. If no offset has yet been taught for the tool, an error message is now generated. A status window opens, in which all the axes (both mastered and unmastered) for which an offset has been taught are available for selection. Select here the axis to be mastered. If, for example, axis 2 has not been mastered, or has been unmastered, it is not possible to check the mastering of an axis with a higher number. Axis 2 must first be mastered using “Set mastering” or “Check mastering” in order to be able to check, for example, axis 3. A status window opens, in which all the axes (both mastered and unmastered) for which an offset has been taught are available for selection. Select here the axis to be mastered. Press the enabling switch on the back of the KCP, then the “Program start forwards” key (to the left of the display), and keep both held down. The robot axis previously selected is now moved from “+” to “–” under program control. When the EMT detects the bottom of the reference notch, the calibration program is stopped. The determined values are saved and the mastered axis removed from the window. InbetriebnahmeBHR4.1 08.01.01 en 23 of 134 Start–up When the mastering data for the tool or workpiece fitted to the robot flange have been successfully determined, a status window is opened, displaying the difference from the old mastering in increments and degrees. No new mastering values have yet been set, however. This is done once the data have been saved. Pressing “Save” saves the new mastering values and enables the selection of the next axis. If you do not save the new data, the old mastering state is retained. You must be aware, when accepting the new mastering, that difficulties may arise during execution of the program, depending on the difference in increments. For this reason, it is necessary to reteach all programs. Acceptance of the new mastering also offsets the mastering of all subsequent mechanically coupled axes (the wrist axes are generally mechanically coupled). In this case, it is absolutely necessary to check the mastering of these axes and, if the deviation is too great, set the mastering as well. InbetriebnahmeBHR4.1 08.01.01 en 24 of 134 1 Robot mastering / unmastering (continued) Without offset This function makes it possible to restore mastering data that have been lost. The robot can be mastered with any tool, for which the offset does not need to have been “taught” beforehand. Using the data determined in first mastering and the current values, the difference is calculated and the mastering corrected accordingly. The robot must not have been changed mechanically, since first mastering, in the drive train between the drive motor with resolver and the gear system of the axis concerned (e.g. following replacement of a motor or a collision). Otherwise first mastering must be carried out again. Unlike the menu item “Teach offset” (which only measures the difference from first mastering) “Restore mastering” uses exclusively the absolute encoder value determined during first mastering to recalculate the first mastering. First mastering must have been carried out before mastering can be restored in this way. This function is only available in the operating mode Test (T1). If, when selecting this function, a different operating mode is set, a corresponding error message is generated. Prepare the robot for mastering as described in Section 1.3.3 and select the menu item “Master laod” from the submenu “Without offset”. A status window opens, displaying a message. Please read the message and confirm it by pressing the softkey “OK” in order to continue. A status window opens, in which the axes to be mastered are displayed. InbetriebnahmeBHR4.1 08.01.01 en 25 of 134 Start–up The axes are displayed in the order in which they are to be mastered. The axis that is to be mastered next is indicated by a color background. Axes that are already mastered are no longer listed and, if remastering is desired, must first be unmastered. Please refer to Section 1.5 for more information. The mastering operation will be aborted if you try to master an axis with a higher number than this one first. Mastering must always be carried out on the axis with the lowest number. The axis to be mastered, highlighted by the colored selection bar, is selected by pressing the softkey “OK”. The text “Start key required” appears in the message window. Press the enabling switch on the back of the KCP, then the “Program start forwards” key (to the left of the display), and keep both held down. The robot axis previously selected is now moved from “+” to “–” under program control. When the EMT detects the bottom of the reference notch, the calibration program is stopped. The determined values are saved and the mastered axis removed from the window. Remember to screw the protective cap back onto the gauge cartridge once an axis has been mastered. Do not allow foreign bodies to get inside as they would damage this sensitive measuring device and necessitate expensive repairs. InbetriebnahmeBHR4.1 08.01.01 en 26 of 134 1 1.4 Robot mastering / unmastering (continued) Mastering the KR 3 On the robot type “KR 3”, mastering is carried out using the verniers only; these are installed on each axis. Vernier on the KR 3 The mastering procedure and mastering menu are completely different from those of the KR C1 and KR C2 versions. There is a total of three different commands available: Command Function Reset Encoder Normal mastering Commutation Motor – encoder synchronization Set Robot Position First mastering First of all, make sure that the operating mode “T1” and the option “Manual traversing” are set. Information on manual traversing of the robot can be found in the documentation [Operator Control], in the chapter [Manual traversing of the robot]. Then press the menu key “Setup”. Select the option “Master” from the menu that is opened, then select the desired command. InbetriebnahmeBHR4.1 08.01.01 en 27 of 134 Start–up This menu items “Commutation” and “Set Robot Position” are not available below the user group “Expert”. 1.4.1 Reset Encoder This command can be used to master the robot, provided that first mastering (“Set Robot Position”) has already been carried out. To do this, select the command “Reset Encoder”. This causes the corresponding status window to be opened, in which the axes still to be mastered are displayed. Axes that are already mastered are no longer listed and, if remastering is desired, must first be unmastered. More detailed information about this can be found in Section 1.5. Then move the desired axis into the mastering position by bringing the respective vernier marks into alignment. After that, press the softkey “Master”. The entry for the corresponding axis is then removed from the status window. InbetriebnahmeBHR4.1 08.01.01 en 28 of 134 1 1.4.2 Robot mastering / unmastering (continued) Commutation Commutation is used to synchronize the motor and the encoder. This function is required in the event of an encoder or motor exchange. This function may only be carried out by our Service department or by personnel trained at KUKA Roboter GmbH. Select the command “Commutation”. This causes the corresponding status window to be opened, in which the axes to be commutated are displayed. Then move the desired axes to a position which is as gravity–neutral as possible, and press the Start key. A position which is as gravity–neutral as possible is necessary because the brake of the axis in question will be released briefly. An unfavorable position may lead to unintended axis motion during this procedure. Then press the softkey “Master”. The brake of the axis in question is released briefly, the synchronization is carried out and then the brake is applied again. The entry for the corresponding axis is not removed from the list; the procedure can be repeated at any time. InbetriebnahmeBHR4.1 08.01.01 en 29 of 134 Start–up 1.4.3 Set Robot Position This command is used for first mastering of the KR 3. Since as a rule all robots are shipped with the first mastering already performed by the manufacturer, this step is normally not necessary. It must be carried out, however, if an encoder or motor is exchanged. In order to carry out first mastering, the axis in question must first be unmastered and then commutated. Move the axis to be mastered into the mastering position by bringing the vernier into alignment. Use a spirit level to check the exact position. Then press the softkey “Master”. The entry for the corresponding axis is then removed from the status window. Further information on setting the robot position or initial mastering can obtained from our Service department. InbetriebnahmeBHR4.1 08.01.01 en 30 of 134 1 1.5 Robot mastering / unmastering (continued) Unmastering an axis With the aid of this function, individual axes can be specifically unmastered. Press the “Setup” key. A menu opens. Select the option “UnMaster” from the menu that is opened. A status window is then opened, in which the mastered axes are displayed. If all axes have already been unmastered, the text “No axes to unmaster” appears in the window. The mastering data for the axis highlighted in color are deleted by pressing the softkey “UnMaster”. On account of the mechanical coupling of the robot wrist axes, the data for axes 5 and 6 will also be deleted when axis 4 is unmastered, and similarly the data for axis 6 when axis 5 is unmastered. The robot axes do not move during unmastering. InbetriebnahmeBHR4.1 08.01.01 en 31 of 134 Start–up 1.6 Mastering of master/slave drives If the robot system contains additional position–controlled master/slave drives, they must be mastered prior to use. This function is only available if the appropriate master/slave drives are present and the necessary entries have been made in the machine data. Torque–controlled slave drives do not require mastering, and are not shown in the status window. To open this menu, press the menu key “Setup”. Select here the option “Master” –> “Dial”. EMT mastering of the master/slave drives is not possible. The status window for mastering is then opened. The status line of the status window shows the robot axis currently active and the drive which is selected. The axes are displayed in the order in which they are to be mastered. The axis that is to be mastered is indicated by a color background. The status keys “Drive +” and “Drive –” can be used to select a drive, which can then be traversed using the jog key of the corresponding axis. The possibilities here are: G All: The selected axis and the master and slave drives are traversed together G Master: Only the master drive is traversed G Drive 1 ... 5: Only the corresponding slave drive is traversed InbetriebnahmeBHR4.1 08.01.01 en 32 of 134 1 – + Robot mastering / unmastering (continued) Here the status line in the status window indicates that when the “+/–” jog key of axis 1 is pressed, only slave drive no. 2 will be traversed. If all axes and drives have been mastered, the text “No axes to master” appears in the window. The mastering operation will be aborted if you try to master an axis with a higher number than this one first. Mastering must always be carried out on the axis with the lowest number. Axes that are already mastered are no longer listed and, if remastering is desired, must first be unmastered. More detailed information about this can be found in Section 1.5. Furthermore, it is also possible to initiate a new mastering procedure via the menu item “Check mastering” (“Standard” menu). The selected axis and the corresponding master and slave drives are mastered by pressing the softkey “Master”. InbetriebnahmeBHR4.1 08.01.01 en 33 of 134 Start–up InbetriebnahmeBHR4.1 08.01.01 en 34 of 134 2 2 Calibration 2.1 Fundamentals 2.1.1 General Calibration With the aid of the predefined calibration programs, you have a means of easily defining the dimensions of an G unknown tool or G unknown workpiece using several different procedures. Tool center point (TCP) Robot guides the Workpiece reference point XYZ – 4 Point Position tool 3–Point XYZ – Reference ABC – World Position and orientation indirect Orientation ABC – 2 Point Robot guides the workpiece Position and orientation Tool Position and orientation workpiece The data for up to 16 tools or workpieces can be stored. These data are then called by number in the application program and enable a tool change to be easily programmed. For reasons of safety, the calibration programs can only be executed in the operating mode “T1” or “T2”. 2.1.2 Preconditions Using the calibration functions requires adequate knowledge of operating the robot system. Relevant information can be found in the documentation w The KUKA Control Panel KCP, w Manual traversing of the robot and w Robot mastering/unmastering In addition to this, the following preconditions must be met on the part of the robot: G the correct machine data are loaded; G all axes must be correctly mastered; G no program may be selected; G mode “T1” or “T2” is selected. InbetriebnahmeBHR4.1 08.01.01 en 35 of 134 Start–up 2.1.3 Introduction Axis 45° 5 Axis 75° 3 Axis 45° 4 Axis 75° 2 Z Axis 6 0° Axis 1 0° X Y Z X Y Installed on each axis of the robot are so–called “resolvers”, which constantly measure the axis angle. Together with the known distances between the robot axes, the controller can calculate the position and orientation of the flange centerpoint. The position of the flange center point is defined by its distance from the origin of the world coordinate system1) (dotted line). This distance is specified in its X, Y and Z components (dashed lines). Z X The origin of the robot flange coordinate system is situated here. Y Z Z X Y The origin of the WORLD coordinate system is situated here 1). 1) In the basic setting, the world and robot coordinate systems coincide. InbetriebnahmeBHR4.1 08.01.01 en 36 of 134 2 Calibration (continued) The orientation of the robot flange coordinate system, whose origin lies at the flange centerpoint, is defined by its rotational offset (Z–Y–X Euler angles) from the world coordinate system1). Z X Y Z X Y Z Z X 1. Rotation about die Z–Achse – Rotation about the Z–axis X – Y Angle magnitude A Y If a coordinate system is rotated, a consistent sequence must be followed in order to achieve reproducible results. Z + 2. Rotation about the Y–axis + Angle magnitude B X Y Z – Z 3. X Rotation about the X–axis X Angle magnitude C Y – Y The information representing a point in space by specification of the coordinates X, Y, Z and the rotation angles A, B, C is called a FRAME. 1) In the basic setting, the world and robot coordinate systems coincide. InbetriebnahmeBHR4.1 08.01.01 en 37 of 134 Start–up To enable the position of the reference point of a tool or workpiece mounted on the robot flange to be calculated, its location and orientation in relation to the robot flange coordinate system must be known to the robot controller. The origin of the robot flange coordinate system is situated here. Its position and orientation are known to the robot controller. Y Z This is the TCP (Tool Center Point). X These data can be determined with the aid of an external measuring device. Having been recorded on a form, the data can be entered into the robot controller at any time. After a collision, however, these data are no longer valid and must be re–determined. 200 Z Y X X 200 TCP (Tool Center Point) Another possible method of determining the tool data consists in measuring the tool by means of the calibration systems and calculation functions of the robot. For this purpose, the TCP of the tool or workpiece mounted on the robot flange is moved to a reference point from various directions. This reference point can be located at any point within the work envelope of the robot. InbetriebnahmeBHR4.1 08.01.01 en 38 of 134 2 Calibration (continued) The position of the TCP is then calculated on the basis of these various positions and orientations of the robot flange. Load To enable the tool or workpiece to be moved as quickly as possible without overloading the drive systems of the robot, the load data of the tool or workpiece must also be taken into account. 100 kg 10 kg Maximum acceleration / velocity For this purpose, the weight, center of gravity and mass moment of inertia of the tool or workpiece must be entered into the controller. Any supplementary loads mounted on the robot must not be forgotten. InbetriebnahmeBHR4.1 08.01.01 en 39 of 134 Start–up 2.2 Tool calibration 2.2.1 Overview The submenu “Tool” contains the following subprograms: Program Calibration by... X Y Z – 4 Point moving the robot to a fixed reference point X Y Z – Reference moving the robot with a known reference tool to a reference point A B C – 2 Point moving the robot to 2 points with orientation data A B C – WORLD positioning perpendicular to the world coordinate system Numeric Input entering the tool data Tool load data entering the mass, center of mass, mass moment of inertia Each of these calibration programs is assigned forms that guide you interactively through the program. Methods for determining the position These methods are used to determine the position of the TCP (tool center point) in relation to the origin of the robot flange coordinate system. These methods include the calibration programs “X Y Z – 4 Point” (see Section 2.2.2), and “X Y Z – Reference” (see Section 2.2.3). Methods for determining the orientation These methods are used to determine the rotational offset (A, B and C according to the Z–Y–X Euler angles) of the tool coordinate system from the robot flange coordinate system. These methods include “A B C – 2 Point” (see Section 2.2.4) and “A B C – WORLD” (see Section 2.2.5). InbetriebnahmeBHR4.1 08.01.01 en 40 of 134 2 Calibration (continued) Axis 5 Y0 Z0 Z 45° Y X X0 Z + Z X + – X X – Y 1.) Rotation about Z Magnitude A – Z – Y 2.) Rotation about Y Magnitude B Y 3.) Rotation about X Magnitude C A B C – 2 Point This method is used if an exact orientation of the three tool axes is required for positioning and manipulation. It requires marked points to be available on the positive side of the XY plane and on the negative side of the X axis of the tool. A B C – World (5D) This method is used if only the working direction of the tool is required for its positioning and manipulation (MIG/MAG welding, laser or waterjet cutting). A B C – World (6D) This method is used if the orientation of all three tool axes is required for positioning and manipulation (for example: welding guns, grippers, adhesive nozzles, etc.). Method for TOOL orientation If a tool is known, its dimensions and angular positions are entered. This is done via the menu item “Numeric Input” (see Section 2.2.6). InbetriebnahmeBHR4.1 08.01.01 en 41 of 134 Start–up 2.2.2 X Y Z – 4 Point In the “4–Point” method, the TCP of the tool is moved to a reference point from four different directions (hence “4–Point” method). The position of the TCP (TOOL Center Point) is then calculated on the basis of the various positions and orientations of the robot flange. Procedure Mount the tool to be calibrated onto the robot flange and establish a suitable reference point. This can be the tip of the reference spike installed in the work envelope or also a distinctive corner of a workpiece or a fixture. Using the menu key “Setup” (at the top of the display) open the menu “Measure” (“Calibrate”) and “Tool” and there select the submenu “X Y Z – 4–Point”. The dialog window for 4–point calibration is opened: InbetriebnahmeBHR4.1 08.01.01 en 42 of 134 2 Calibration (continued) Use the status key (at the bottom right of the display) and the +/– key to select the desired tool number. Calibration data for a total of 16 different tools can be stored. The current dimensions or angles of the tool in question are displayed in the bottom part of the status window. ... You can use the arrow keys to access the tool name input box and there enter a name for the tool. Press the softkey “Tool OK” (at the bottom of the display) in order to calibrate the selected tool. The next status window is then automatically opened. You are now prompted to align the tool to a reference point from different directions. Either the axis traversing keys or the Space Mouse can be used to do this. Now carry out the following steps in the order given: G Set the desired tool orientation. G Move the TCP to the reference point. G When the TCP is located exactly on the reference point, save its position by pressing the softkey “Point OK”. If the selected points are too close together, an error message is generated. You can now press the softkey “Repeat” to repeat the last calibration, or the softkey “Repeat All” to repeat all calibrations. After the point has been accepted by the controller, you are prompted to align the TCP to the reference point from another direction. Repeat these steps until the reference point has been addressed from four directions and the point coordinates transferred. P4 P1 P3 XT ZW fixed point in space YT P2 ZW InbetriebnahmeBHR4.1 08.01.01 en 43 of 134 Start–up Reduce the traversing velocity in the vicinity of the reference object in order to avoid a collision. For this purpose you can use increase or decrease the traversing velocity using the +/– key of the “Jog–OV” status key. Reducing the deflection of the Space Mouse also reduces the velocity. At the end of the calibration procedure, you will be offered the softkey “Save” (at the bottom of the display). Save the tool data by pressing this softkey. The function is terminated. InbetriebnahmeBHR4.1 08.01.01 en 44 of 134 2 2.2.3 Calibration (continued) X Y Z – Reference In this method, the data of a tool to be calibrated are determined by means of comparison with a known tool by moving the TCP to a reference point. To achieve this, a tool of known dimensions is moved, from any direction, to a reference point. known tool fixed point in space unknown tool The tool to be calibrated is then mounted on the robot flange. This tool is also moved to the reference point, again from any direction. fixed point in space On the basis of the various positions and orientations of the robot flange and the known dimensions of the tool previously used, the robot controller can now calculate the dimensions of the tool that is to be calibrated. Procedure Mount a tool whose dimensions are known to the controller onto the robot flange and establish a suitable reference point. This can be the tip of the reference spike installed in the work envelope or also a distinctive corner of a workpiece or a fixture. Using the menu key “Setup” open the menu “Measure” (“Calibrate”) and “Tool” and there select the menu item “X Y Z – Reference”. The following dialog window is opened after this menu has been selected: InbetriebnahmeBHR4.1 08.01.01 en 45 of 134 Start–up Use the status key (at the bottom right of the display) and the +/– key to select the desired tool number. Calibration data for a total of 16 different tools can be stored. The current dimensions or angles of the tool in question are displayed in the bottom part of the status window. ... You can use the arrow keys to access the tool name input box and there enter a name for the tool. Press the softkey “Tool OK” in order to edit the data for this tool. The dialog window for data entry is then opened. Use the numeric keypad to enter the dimensions of the reference tool, i.e. the known tool, in the input boxes X, Y and Z. You can move between the input boxes using the “↓” or “↑” arrow keys. InbetriebnahmeBHR4.1 08.01.01 en 46 of 134 2 Example: X, Y, Z Calibration (continued) Distance between the origin of the robot flange coordinate system (located at the center of the flange) and the TCP (tool center point) of the reference tool in relation to the robot flange coordinate system. Y Z X= + 50 X Flange adaptor plate as reference tool In the example: If the entries have been made correctly, confirm this by pressing the softkey “Data Ok”. The window prompting you to move to the reference point is opened. InbetriebnahmeBHR4.1 08.01.01 en 47 of 134 Start–up The robot can be moved using either the traversing keys or the Space Mouse. Now carry out the following steps in the order given: G Set the desired tool orientation. G Move the TCP to the reference point. G When the TCP is located exactly on the reference point, save its position by pressing the softkey “Point OK”. Reduce the traversing velocity in the vicinity of the reference point in order to avoid a collision. To do so, repeatedly press the status key on the right of the display. After the point has been accepted by the controller, you are prompted to align the tool that is to be calibrated to the reference point. First move the tool away from the reference point. Then replace the known tool with the unknown tool and move to the reference point again. known tool unknown tool fixed point in space Reduce the traversing velocity in the vicinity of the reference object in order to avoid a collision. To do so, repeatedly press the status key “Jog override”, on the right of the display. Now confirm the position with the softkey “Point Ok”. The X, Y and Z dimensions of the defined tool are displayed in the form that is then opened. InbetriebnahmeBHR4.1 08.01.01 en 48 of 134 2 Calibration (continued) The data are saved and the calibration program is ended by pressing the softkey “Save”. You are currently able to open the corresponding subprograms by means of the softkeys “A B C – 2 Point”, “A B C – World” or “Load data”. It is also possible to view the calibrated points by pressing the softkey “Meas. Pt.”. Further information on this can be found in the following sections. InbetriebnahmeBHR4.1 08.01.01 en 49 of 134 Start–up 2.2.4 A B C – 2 Point In this method, the orientation of the tool coordinate system is defined in two steps. The first step is to show the robot control system the working direction of the tool. To achieve this, the TCP is first moved to any reference point. Y Z X Reference point Z Y Reference point A point on the tool opposite the TCP (in the reverse working direction) must now be moved to the same reference point. This serves to define the working direction of the tool is determined in this way. X InbetriebnahmeBHR4.1 08.01.01 en 50 of 134 2 Z Y Reference point Calibration (continued) The YZ plane can still rotate freely about the X axis (working direction) of the tool and is defined in the second step. To achieve this, the tool is positioned in such a way that the reference point lies in the future XY plane with a positive Y value. X Procedure Mount the tool to be calibrated onto the robot flange and establish a suitable reference point. This can be the tip of the reference spike installed in the work envelope or a distinctive corner of a workpiece or a fixture. Using the menu key “Setup” open the menu “Measure” (“Calibrate”), the submenu “Tool” and the option “A B C – 2 Point”. The following dialog window is opened after this menu has been selected: InbetriebnahmeBHR4.1 08.01.01 en 51 of 134 Start–up Use the status key (at the bottom right of the display) and the +/– key to select the desired tool number. Calibration data for a total of 16 different tools can be stored. The current dimensions or angles of the tool in question are displayed in the bottom part of the status window. ... You can use the arrow keys to access the tool name input box and there enter a name for the tool. If this definition procedure is called by means of the softkey “X Y Z – Reference” (see Section 2.2.3), the form for entering the tool number will not be opened. Press the softkey “Tool OK” in order to edit the data for this tool. The dialog window for entering the TCP value is then opened. Position the TCP (tool center point) to a reference point. Reduce the traversing velocity in the vicinity of the reference object in order to avoid a collision. For this purpose you can raise or lower the traversing velocity using the +/– key of the “Jog–OV” status key. Reducing the deflection of the Space Mouse also reduces the velocity. When the TCP (tool center point) is located exactly on the reference point, save this position by pressing the softkey “Point OK”. The status window then changes. First move the tool away from the reference point. InbetriebnahmeBHR4.1 08.01.01 en 52 of 134 2 Calibration (continued) Here also, reduce the traversing velocity in the vicinity of the reference object in order to avoid a collision. To do so, press the status key “Jog–OV” again. Position a point located opposite the TCP in the reverse working direction to the reference point. Z Y X Reduce the traversing velocity in the vicinity of the reference object in order to avoid a collision. To do so, repeatedly press the status key shown here (on the right of the display). When the TCP (tool center point) is located exactly on the reference point, save this position by pressing the softkey “Point OK”. The status window then changes again. Move the tool so that the reference point is located with a positive Y value on the future XY plane of the tool. Reduce the traversing velocity in the vicinity of the reference object in order to avoid a collision. InbetriebnahmeBHR4.1 08.01.01 en 53 of 134 Start–up To do so, repeatedly press the status key shown here (on the right of the display). When the TCP (tool center point) is located exactly on the reference point, save this position by pressing the softkey “Point OK”. If the error message Point too near to reference point is displayed, the distance to the previous point is too small. The form cannot be closed by pressing “Point Ok” until the distance has been increased. You are currently able to open the corresponding subprogram by means of the softkey “Load data”. More detailed information about this can be found in Section 2.2.7.It is also possible to view the three different measuring points (coordinates) by pressing the softkey “Meas. Pt.” Save the tool data by pressing the softkey “Save” (at the bottom of the display). The function is then terminated. InbetriebnahmeBHR4.1 08.01.01 en 54 of 134 2 2.2.5 Calibration (continued) A B C – World The desired function is selected by pressing the menu key “Setup”, and then calling “Measure” (“Calibrate”) and the submenu “Tool”. The approach is different depending on whether you are using the 5D method (see Section 2.2.5.1) or 6D method (see Section 2.2.5.2). 2.2.5.1 The “A B C – World (5D)” method In this method, the tool must be oriented parallel to the Z axis of the world coordinate system in the working direction. The Y and Z axes are oriented by the robot controller. The orientation of these axes is not readily foreseeable in this instance, but it is exactly the same in each calibration procedure. Condition: X parallel to Z0 Z Z0 Y X X0 Y0 Procedure Mount the tool to be calibrated onto the robot flange. Select the menu item “A B C – World”. The dialog window for selecting the tool number is then opened: InbetriebnahmeBHR4.1 08.01.01 en 55 of 134 Start–up Select the tool number (1...16) which can be altered by means of the +/– keys of the corresponding status key (at the bottom right). The current values for the selected tool are displayed in the lower part of the status window. ... You can use the arrow keys to access the tool name input box and there enter a name for the tool. Press the softkey “Tool OK” (at the bottom of the display), in order to enter data for this tool. InbetriebnahmeBHR4.1 08.01.01 en 56 of 134 2 Calibration (continued) If the “6D” option is activated (i.e. is highlighted in color), you must select the “5D” method using the status key.Then press the softkey “Data OK” in order to be able to edit the tool data. You will now be prompted to align the tool. Z Y X Z0 Condition: X parallel to Z0 or Z parallel to Z0 X0 Y0 When all entries have been made, confirm them by pressing the softkey “Point OK” (at the bottom of the display). InbetriebnahmeBHR4.1 08.01.01 en 57 of 134 Start–up At this point you can open the corresponding subprogram by means of the softkey “Load data”. Further information on this can be found in Sections 2.2.7. and 2.7. Save the tool data by pressing the softkey “Save” (at the bottom of the display). The function is terminated. In the event of 5D calibration, the angle “C” (corresponding to a rotation about the X–axis of the tool direction) is set by default to “0”. InbetriebnahmeBHR4.1 08.01.01 en 58 of 134 2 2.2.5.2 Calibration (continued) The “A B C – World (6D)” method In this method, the tool must be oriented in alignment with the world coordinate system. The axes of the tool coordinate system must be parallel to the axes of the world coordinate system. Conditions: X parallel to Z0 Y parallel to Y0 Z parallel to X0 Z X Y Z0 X0 Y0 Procedure Mount the tool to be calibrated onto the robot flange. Select the menu item “A B C – World”. The dialog window for selecting the tool number is then opened: Select the tool number (1...16) which can be altered by means of the +/– keys of the corresponding status keys (on the bottom, righthand side). The current values for the selected tool are displayed in the bottom part of the status window. ... You can use the arrow keys to access the tool name input box and there enter a name for the tool. Press the softkey “Tool OK” (at the bottom of the display) in order to enter data for this tool. InbetriebnahmeBHR4.1 08.01.01 en 59 of 134 Start–up Next select the “6–D” method by means of the status key (at the bottom right of the display). Then press the softkey “Data OK” in order to be able to edit the tool data. You will now be prompted to align the tool. InbetriebnahmeBHR4.1 08.01.01 en 60 of 134 2 Calibration (continued) Conditions: X parallel to Z0 Y parallel to Y0 Z parallel to X0 Z Y Z0 X X0 Y0 When all entries have been made, confirm them by pressing the softkey “Point OK” (at the bottom of the display). Once again you are able to open the corresponding subprogram by means of the softkey “Load data”. Further information on this can be found in Sections 2.2.7. and 2.7 Save the tool data by pressing the softkey “Save” (at the bottom of the display). The function is terminated. InbetriebnahmeBHR4.1 08.01.01 en 61 of 134 Start–up 2.2.6 Numeric Input This menu item enables you to enter the numeric values of a fixed tool. Open the menu item using the softkey “Setup”, the menu “Measure” (“Calibrate”) and the menu option “Numeric Input”. The corresponding dialog window is then opened: Select the tool number from 1...16 using the status key at the bottom right of the display. ... You can use the arrow keys to access the tool name input box and there enter a name for the tool. Press the softkey “Tool OK” in order to edit the data for this tool. The dialog window for data entry is opened. InbetriebnahmeBHR4.1 08.01.01 en 62 of 134 2 Calibration (continued) You can move between the input boxes and make the desired entries using the “↓” or “↑” arrow keys. The abbreviations in the dialog window have the following meaning: X, Y, Z Distance between the origin of the robot flange coordinate system (located at the center of the flange) and the TCP (tool center point) in relation to the robot flange coordinate system. Y Z Z= + 200 X Please note ! The illustrated position for the flange coordinate system is only valid if axes 4, 5 and 6 are in the zero position. In the example: InbetriebnahmeBHR4.1 08.01.01 en 63 of 134 Start–up A, B, C Rotational offset of the tool coordinate system (Z–Y–X Euler angles) from the robot flange coordinate system. Z + Z X + – – Z X X – Y 1.) Rotation about Z – Y 2.) Rotation about Y Magnitude A Y 3.) Rotation about X Magnitude B Magnitude C Y0 Z0 45° X Z Y X0 Please note ! The illustrated position for the flange coordinate system is only valid if axes 4, 5 and 6 are in the zero position. In the example: When all entries have been made, confirm them by pressing the softkey “Data OK” and save the entries that have just been made. InbetriebnahmeBHR4.1 08.01.01 en 64 of 134 2 Calibration (continued) The tool number and tool data are displayed in the form. These data are saved and the form is closed by pressing the softkey “Save”. You are currently able to open the corresponding subprogram by means of the softkey “Load data”. More detailed information about this can be found in the following section. InbetriebnahmeBHR4.1 08.01.01 en 65 of 134 Start–up 2.2.7 Tool load data In order to optimize use of the available maximum moments of acceleration of the robot axes, it is possible to enter the load data of the tool that is being used. If loads lower than those actually existing are programmed, the robot system is liable to be mechanically or electrically overloaded. If the tool load is greater than the permissible rated load given in the payload diagram of the robot specification, mechanical or electrical overloads of the robot system are liable to occur in the case of LIN and CIRC motions. This is dependent on the programmed path velocity and the position of the robot. No liability will be accepted for any resultant damage! The menu item “Payload data” is opened via the menu key “Setup”, the menu “Measure” (“Calibrate”) and the submenu “Tool”. It is possible to branch directly to the tool load data from the calibration programs “X Y Z – Reference”, “A B C – 2 Point”, “A B C – World” and “Numeric Input”. It is not possible, in this case, to enter a tool number. The relevant dialog window is then opened in which you can enter the number of the tool to be changed: Here also a total of 16 different tools can be entered. ... InbetriebnahmeBHR4.1 08.01.01 en 66 of 134 2 Calibration (continued) Press the softkey “Tool OK” in order to be able to edit the data for the selected tool. The status window for data entry is then opened. You can move between the input boxes with the aid of the “↓” and “↑” arrow keys and enter the desired values using the number keys in the numeric keypad. or Press the softkey “Default” in the bottom part of the display to accept the standard load data defined in the basic settings of the system. The default setting in the box “M [kg]” is –1 (load specified in the machine datum). If 0 is entered here, there is no tool load on the robot arm. Check beforehand by referring to the payload diagram in the robot specification whether the tool lies within the permissible range for standard loads! The abbreviations in the dialog window have the following meaning: M Weight of the tool. X, Y, Z Distance between the center of gravity of the tool and the origin of the robot flange coordinate system (located at the center of the flange) in relation to the robot flange coordinate system. Y Z X InbetriebnahmeBHR4.1 08.01.01 en 67 of 134 Start–up A, B, C Rotational offset of the principal inertia axes of the tool (Z–Y–X Euler angles) from the robot flange coordinate system. Z + Z X + – X X – Y 1.) Rotation about Z Magnitude A JX, JY, JZ – Z – Y 2.) Rotation about Y Magnitude B Y 3.) Rotation about X Magnitude C Mass moments of inertia about the principal inertia axes of the tool. When all entries have been made, confirm them by pressing the softkey “Data OK”. The tool load data are displayed for control purposes. The softkey “Save” is then used to save the data and close the dialog window. Further information on the calculation of tool load data can be found in the additional documentation Load Data Determination. InbetriebnahmeBHR4.1 08.01.01 en 68 of 134 2 2.3 Base 2.3.1 Overview Calibration (continued) The menu “Base” is opened by first pressing the menu key “Setup”, and then selecting the menu “Measure” (“Calibrate”). The submenu “Base” contains the following subprograms: Program Calibration by... 3–Point moving to the reference point of a workpiece Indirect entering the inaccessible reference point of a workpiece Numeric Input entering a reference point manually Each of these calibration programs is assigned forms that guide you interactively through the program. 2.3.2 3–Point This method is used to determine the reference point of a workpiece (BASE). This is done by positioning a tool whose dimensions are known to the controller to three specific points, which are then programmed. These three points determine both the position of the origin and the orientation of the base coordinate system. Y X Z Origin Point on the X axis Point in the XY plane with a positive Y value Result Procedure Mount a tool whose dimensions are known to the controller onto the robot flange. Open the menu using the menu key “Setup”, then the submenu “Base” and finally select the command “3–Point”. InbetriebnahmeBHR4.1 08.01.01 en 69 of 134 Start–up The input window for the base system is opened: Use the +/– status key (at the bottom right of the display) to select the number of the base coordinate system. ... You can use the arrow keys to access the base system name input box and there enter a name for the base system. Press the softkey “Base OK” (at the bottom of the display) in order to open the next input window. The input window for selecting the reference tool is then opened: InbetriebnahmeBHR4.1 08.01.01 en 70 of 134 2 Calibration (continued) Use the +/– status key (at the bottom right of the display) to select the tool number. ... Press the softkey “Tool OK” (at the bottom of the display) in order to perform the calibration with this tool. A window is opened. You are prompted to position the TCP (tool center point) to the future origin of the base coordinate system (BASE). Reduce the path velocity in the vicinity of the workpiece in order to avoid a collision. To do so, repeatedly press the status key shown here (at the top right of the display). When the TCP (tool center point) is located exactly at the desired origin of the base coordinate system (BASE), save this position by pressing the softkey “Point OK”. InbetriebnahmeBHR4.1 08.01.01 en 71 of 134 Start–up Y X Z The next window is opened: You are prompted to show the controller the orientation of the X axis by positioning the TCP to a specific point. First move the tool away from the workpiece: Reduce the path velocity in the vicinity of the workpiece in order to avoid a collision. To do so, repeatedly press the status key shown here (at the top right of the display). When the TCP (tool center point) is located exactly at the desired point, save this position by pressing the softkey “Point OK”. InbetriebnahmeBHR4.1 08.01.01 en 72 of 134 2 Calibration (continued) Y X Z The following dialog window is opened: You are prompted to show the controller the orientation of the XY plane by moving the tool to a point with a positive Y value. First move the tool away from the workpiece: Reduce the path velocity in the vicinity of the workpiece in order to avoid a collision. To do so, repeatedly press the status key (at the top right of the display). When the TCP (tool center point) is located exactly at the point with a positive Y value on the XY plane, save this position by pressing the softkey “Point OK”. InbetriebnahmeBHR4.1 08.01.01 en 73 of 134 Start–up Y X Z When the softkey “Meas. Pt.” is pressed, a window appears in which the values of the individual measurements are listed once again. Save the workpiece data by pressing the softkey “Save” (at the bottom of the display). The function is terminated. InbetriebnahmeBHR4.1 08.01.01 en 74 of 134 2 2.3.3 Calibration (continued) Indirect This method is used if the reference point of the workpiece (BASE) is not located inside the work envelope of the robot (in the case of very large workpieces) or cannot be reached by the robot (workpieces of complex shape). In this method, the robot is moved to four points whose positions are known (manufacturing drawing, CAD data, etc.). The tool dimensions must be known to the controller. Procedure Mount a tool whose dimensions are known to the controller onto the robot flange. The menu “Indirect” is accessed via the menu key “Setup”, the menu “Measure” and the submenu “Base”. The input window for selecting the base coordinate system is opened: InbetriebnahmeBHR4.1 08.01.01 en 75 of 134 Start–up Use the status key (at the bottom right of the display) to select the workpiece (base) number. ... You can use the arrow keys to access the base system name input box and there enter a name for the base system. Press the softkey “Base OK” (at the bottom of the display) in order to enter data for this workpiece. The input window for selecting a tool is opened. Use the +/– status key, at the bottom right of the display, to select the tool number. ... Press the softkey “Tool OK” in order to perform the calibration with this tool. InbetriebnahmeBHR4.1 08.01.01 en 76 of 134 2 Calibration (continued) The following window is opened: You are prompted to enter the coordinates of points known to you and then to position the TCP to these points. To do so, carry out the following procedure: Step 1 – Enter the values by means of the numeric keypad. You can move between the input boxes using the “↓” arrow key. X, Y, Z Distance between the calibration point and the workpiece reference point (BASE). Point 2 Point 1 Point 3 Point 4 Workpiece reference point (BASE) Z X Y Step 2 – Move the TCP to the specified point. Reduce the path velocity in the vicinity of the workpiece in order to avoid a collision. To do so, repeatedly press the status key shown here (at the top right of the display). InbetriebnahmeBHR4.1 08.01.01 en 77 of 134 Start–up Step 3 – Save the point When the TCP (tool center point) is located exactly at the point you specified beforehand, save this position by pressing the softkey “Point OK”. After the point has been accepted by the controller, you are prompted to move the TCP to the next three points. Repeat steps 1 to 3 until all four points have been addressed. At the end of the calibration procedure, you will be offered the softkey ”Save” (at the bottom of the display). Save the workpiece data by pressing this softkey. The function is then terminated. InbetriebnahmeBHR4.1 08.01.01 en 78 of 134 2 2.3.4 Calibration (continued) Numeric Input Open the menu the menu “Measure” using the softkey “Setup”, then select “Base” and finally “Numeric Input”. The input window for the base coordinate system is opened: Use the +/– status key to select the desired coordinate system. ... You can use the arrow keys to access the base system name input box and there enter a name for the base system. Press the softkey “Base OK” in order to enter the corresponding data. The following window is then opened: InbetriebnahmeBHR4.1 08.01.01 en 79 of 134 Start–up Enter the values by means of the numeric keypad. You can move between the input boxes using the “↓” arrow key. X, Y, Z Distance between the origin of the world coordinate system and the workpiece reference point (BASE) in relation to the world coordinate system. Z Workpiece reference point X A, B, C Y Rotational offset of the base coordinate system (Z–Y–X Euler angles) from the world coordinate system. Z + Z X + – X X – Y 1.) Rotation about Z Magnitude A – Z – Y 2.) Rotation about Y Magnitude B Y 3.) Rotation about X Magnitude C InbetriebnahmeBHR4.1 08.01.01 en 80 of 134 2 Calibration (continued) When all entries have been made, confirm them by pressing the softkey “Data OK” (at the bottom of the display). Save the workpiece data by pressing the softkey “Save” (at the bottom of the display). The function is terminated. InbetriebnahmeBHR4.1 08.01.01 en 81 of 134 Start–up 2.4 Fixed tool 2.4.1 Overview The menu “Fixed tool” is opened by first pressing the menu key “Setup”, and then selecting the menu “Measure”. The submenu “Fixed tool” contains the following subprograms: Programs Calibration by... Workpiece (TOOL) moving with the workpiece mounted on the robot flange Tool (BASE) moving the robot to a fixed tool Offset external kinematic moving the robot to a fixed tool on an external kinematic system Numeric Input entering a fixed tool manually Each of these calibration programs is assigned forms that guide you interactively through the program. 2.4.2 Workpiece (TOOL) This method is used to determine the reference point (BASE) of a workpiece mounted on the robot flange. This is done by positioning and saving three specific points on the workpiece to a fixed tool whose dimensions are known to the controller. These three points determine both the position of the origin and the orientation of the base coordinate system. Z Y X Origin Point on the X axis Point in the XY plane Result Procedure Install a fixed tool whose dimensions are known to the controller. Using the menu key “Setup” open the menu “Measure” (“Calibrate”), then the submenu “Fixed tool” and there select the menu item “Workpiece”. InbetriebnahmeBHR4.1 08.01.01 en 82 of 134 2 Calibration (continued) The following input window is opened: Use the +/– status key to select the workpiece coordinate system. ... You can use the arrow keys to access the tool name input box and there enter a name for the tool. Press the softkey “Tool OK” in order to switch to the next input window. This opens the following window: InbetriebnahmeBHR4.1 08.01.01 en 83 of 134 Start–up Use the +/– status key to select the tool number. ... Press the softkey “Base OK” in order to perform the calibration with this tool. The next window is opened: You are prompted to position the future origin of the base coordinate system (BASE) to the TCP (center point) of the fixed tool. Reduce the path velocity in the vicinity of the fixed tool in order to avoid a collision. To do so, repeatedly press the status key (at the top right of the display). When the TCP (tool center point) is located exactly at the desired origin (BASE), save this position by pressing the softkey “Point OK”. InbetriebnahmeBHR4.1 08.01.01 en 84 of 134 2 Calibration (continued) Z Y X The next window: You are prompted to show the controller the orientation of the X axis by positioning a specific point to the TCP. First move the workpiece away from the TCP. Reduce the path velocity in the vicinity of the fixed tool in order to avoid a collision. To do so, repeatedly press the status key (at the top right of the display). When the TCP (tool center point) is located exactly at the desired point, save this position by pressing the softkey “Point OK”. InbetriebnahmeBHR4.1 08.01.01 en 85 of 134 Start–up Z Y X Another window is opened: You are prompted to show the controller the orientation of the XY plane by positioning a specific point to the TCP. First move the workpiece away from the TCP. Reduce the path velocity in the vicinity of the fixed tool in order to avoid a collision. To do so, repeatedly press the status key “Jog override”. When the TCP (tool center point) is located exactly at the point with a positive Y value in the XY plane, save this position by pressing the softkey “Point OK”. InbetriebnahmeBHR4.1 08.01.01 en 86 of 134 2 Calibration (continued) Z Y X At this point you can open the corresponding subprograms by means of the softkeys “Load data” or “Meas. Pt.”. Further information on this can be found in Sections 2.2.7. and 2.7. Save the workpiece data by pressing the softkey “Save”. The function is then terminated. InbetriebnahmeBHR4.1 08.01.01 en 87 of 134 Start–up 2.4.3 Tool (BASE) This method is used to determine the TCP (center point) of a tool that is stationary rather than handled by the robot. First of all, a tool of known dimensions is moved to the TCP of the fixed tool. In a second step, the robot flange is positioned perpendicularly to the working direction of the tool. Procedure Mount a tool whose dimensions are known to you onto the robot flange. The corresponding menu is opened by pressing the menu key “Setup”, followed by the menu “Measure” (“Calibrate”) and “Fixed tool”. The following dialog window is opened: InbetriebnahmeBHR4.1 08.01.01 en 88 of 134 2 Calibration (continued) Use the +/– status key (at the bottom right of the display) to select the tool number (1...16) of the tool to be calibrated. ... You can use the arrow keys to access the base system name input box and there enter a name for the base system. Press the softkey “Tool OK” to open the next dialog window. Use the status key to select the number of the reference tool mounted on the robot. ... When you have selected both tools by pressing the softkey “Tool OK” you can choose between the measurement methods 5–D and 6–D. InbetriebnahmeBHR4.1 08.01.01 en 89 of 134 Start–up It is possible to switch between the 5–D and 6–D measurement methods by pressing the softkey at the bottom, right edge of the display. 5–D method This method is used if only the working direction of the tool is required for its positioning and manipulation (MIG/MAG welding, laser or waterjet cutting). X Z Y The working direction of the fixed tool is determined by the position of the robot flange alone. It is perpendicular to the flange. The orientation of the X and Y axes of the tool coordinate system is now determined by the robot control system. The orientation of these axes is thus not readily predictable, but is identical with every calibration. In the event of 5D calibration, the angle “C” (corresponding to a rotation about the X–axis of the tool direction) is set by default to “0”. 6–D method This method is used if the orientation of all three tool axes is required for positioning and manipulation (for example with welding guns, grippers, adhesive nozzles). InbetriebnahmeBHR4.1 08.01.01 en 90 of 134 2 Calibration (continued) The orientation of the tool coordinate system is parallel to the robot flange coordinate system. X Z Y Use the softkey “Data Ok” to confirm your selection and open the form for defining the TCP. Define the working direction of the tool for the controller. You are now prompted to move the reference tool on the robot to the fixed tool. This can be done using the axis traversing keys or the Space Mouse. InbetriebnahmeBHR4.1 08.01.01 en 91 of 134 Start–up Reduce the traversing velocity in the vicinity of the reference point in order to avoid a collision. To do so, repeatedly press the status key on the right of the display. Now carry out the following steps in the order given: G Set the desired tool orientation. G Move the TCP (tool center point) of the reference tool until it coincides with the point on the fixed tool. G The data are saved by pressing the softkey “Point OK”. After the point has been accepted by the controller, the status window for orientating the wrist flange is then opened: First move the tool away from the reference point. Reduce the traversing velocity in the vicinity of the reference point in order to avoid a collision. To do so, repeatedly press the status key on the right of the display. Now move the axes in such a way as to align the wrist flange perpendicular to the fixed tool with the axis traversing keys or with the Space Mouse. The data are adopted and the form for saving the data is opened by pressing the softkey “Point Ok”. InbetriebnahmeBHR4.1 08.01.01 en 92 of 134 2 Calibration (continued) When the softkey “Meas. Pt.” is pressed, a window appears in which the values of the individual measurements are listed once again. Save the tool data by pressing the softkey “Save”. The function is then terminated. InbetriebnahmeBHR4.1 08.01.01 en 93 of 134 Start–up 2.4.4 Offset external kinematic With this definition procedure, you can define a tool on an external kinematic system. ΙV ΙΙΙ Here a tool has been mounted on the external kinematic system. The distance between coordinate system III and coordinate system IV must be manually entered or calibrated. Press the menu key “Setup”, then select the menu “Measure” (“Calibrate”) and the submenu “Fixed tool” and finally the menu item “Offset external kinematic”. The following form is then opened InbetriebnahmeBHR4.1 08.01.01 en 94 of 134 2 Calibration (continued) Use the +/– status key (at the bottom right of the display) to select the tool number (1...6) of the tool to be calibrated on the external kinematic system. You can use the arrow keys to access the input box “Name of the external axis” and there enter a name for the external axis. Press the softkey “ExtBase OK” (at the bottom of the display) in order to calibrate the external tool. The window for selecting the reference tool is opened: InbetriebnahmeBHR4.1 08.01.01 en 95 of 134 Start–up Now select the number of the desired reference tool (1...16). ... Press the softkey “Tool OK” in order to specify the calibration method for this tool. The following window is opened: Here you can select the measurement method that is to be used. The selected method affects the orientation of the tool coordinate system. The 5D method is used if only the working direction of the tool is required for its positioning and manipulation (MIG/MAG welding, laser or waterjet cutting). The 6D method is used if the orientation of all three tool axes is required for positioning and manipulation (for welding guns, grippers, adhesive nozzles, etc.). 5D method In this method, the Z axis of the robot flange coordinate system tool must be oriented parallel to the future working direction of the tool. The Y and Z axes are oriented by the robot controller. The orientation of these axes is not readily foreseeable in this instance, but it is exactly the same in each calibration procedure. InbetriebnahmeBHR4.1 08.01.01 en 96 of 134 2 Calibration (continued) In the event of 5D calibration, the angle “C” (corresponding to a rotation about the X–axis of the tool direction) is set by default to “0”. X Condition: Z parallel to X0 Y Z X0 Y0 Robot flange coordinate system Z0 Resulting tool coordinate system, orientation of Y and Z not readily foreseeable. 6D method In this method, the robot flange must be oriented in alignment with the tool. The axes of the robot flange coordinate system must be parallel to the future axes of the tool coordinate system. X Conditions: X parallel to Z0 Y parallel to Y0 Z parallel to X0 Y Z Robot flange coordinate system X0 Z0 Y0 Resulting tool coordinate system Use the status key (at the bottom right of the display) to select the method meeting your requirements and confirm your choice by pressing the softkey “Data OK” (at the bottom of the display). InbetriebnahmeBHR4.1 08.01.01 en 97 of 134 Start–up Use the softkey “Data Ok” to confirm your selection and open the form for defining the TCP. You are prompted to move the TCP (tool center point) of the selected reference tool to the future TCP (tool center point) of the tool attached to the external kinematic system. Reduce the traversing velocity in the vicinity of the tool in order to avoid a collision. To do so, repeatedly press the +/– key of the status key “HOV” (on the right of the display). When the two TCPs (tool center points) coincide exactly, save this position by pressing the softkey “Point Ok”. TCP of the reference tool TCP of the external tool The next status window asks for a change in the orientation of the wrist flange: InbetriebnahmeBHR4.1 08.01.01 en 98 of 134 2 Calibration (continued) Now align the robot flange perpendicular to the future working direction of the tool attached to the external kinematic system using the axis traversing keys or the Space Mouse. Reduce the traversing velocity in the vicinity of the tool in order to avoid a collision. To do so, repeatedly press the status key “HOV” again. When the robot flange is exactly perpendicular to the working direction of the tool, save this position by pressing the softkey “Point OK”. The next dialog window shows the number and the data of the calibrated tool: InbetriebnahmeBHR4.1 08.01.01 en 99 of 134 Start–up When the softkey “Meas. Pt.” is pressed, a status window appears in which the values of the measuring points are listed once again. The data are saved and the calibration program is ended by pressing the softkey “Save”. Further information on this can be found in the documentation [Start–up], chapter [Calibration – External kinematics]. InbetriebnahmeBHR4.1 08.01.01 en 100 of 134 2 2.4.5 Calibration (continued) Numeric Input The menu “Numeric Input” is opened by first pressing the menu key “Setup”, and then selecting the menu “Measure” (“Calibrate”) and the submenu “Fixed tool”. After selecting this menu item, the first dialog window for entering the tool number is opened. It is possible to activate the relevant tool number (1...16) using the +/– status key at the bottom right of the display. ... You can use the arrow keys to access the base system name input box and there enter a name for the base system. Press the softkey “Tool OK” (at the bottom of the display) in order to be able to enter data for this tool. The status window then changes: InbetriebnahmeBHR4.1 08.01.01 en 101 of 134 Start–up Move to the desired input box with the aid of the “↓” or “↑” arrow keys and enter the tool data using the numeric keypad. The abbreviations in the dialog window have the following meaning: X, Y, Z Distance between the TCP (Tool Center Point) and the origin of the world coordinate system in relation to the world coordinate system. TCP (Tool Center Point) Z X A, B, C Y Rotational offset of the tool coordinate system (Z–Y–X Euler angles) from the world coordinate system. InbetriebnahmeBHR4.1 08.01.01 en 102 of 134 2 Z + Z X Calibration (continued) + – X X – Y 1.) Rotation about Z Magnitude A – Z – Y 2.) Rotation about Y Magnitude B Y 3.) Rotation about X Magnitude C When all entries have been made, confirm them by pressing the softkey “Data OK” (at the bottom of the display). Save the tool data by pressing the softkey “Save” (at the bottom of the display). The function is terminated and the dialog window closed. InbetriebnahmeBHR4.1 08.01.01 en 103 of 134 Start–up 2.5 Supplementary load data After selecting the menu item “Supplementary load data”, the relevant dialog window is opened: For entry of the supplementary load, axis 3 is displayed as standard. The desired axis (1...3) for entry of the supplementary load can be selected using the +/– status key at the bottom right of the display. Confirm your choice of axis by pressing the softkey “Axis Ok”. It is now possible to enter the supplementary load data for your chosen axis. InbetriebnahmeBHR4.1 08.01.01 en 104 of 134 2 Calibration (continued) You can move between the individual input boxes with the “↓” or “↑” arrow keys and enter the necessary data by means of the alphanumeric keypad. or Press the softkey “Default” in the bottom part of the display to accept the standard load data defined in the basic settings of the system. The default setting in the box “M [kg]” is –1 (load specified in the machine datum). If 0 is entered here, there is no supplementary load on the robot arm. Load center Z – Flange Z + X Y The abbreviations in the dialog window have the following meaning: M Weight of the tool. X, Y, Z Distance between the center of gravity of the supplementary load and the origin of the robot flange coordinate system (located at the center of the flange) in relation to the robot flange coordinate system. A, B, C Rotational offset of the principal inertia axes of the supplementary load (Z–Y–X Euler angles) from the robot flange coordinate system. InbetriebnahmeBHR4.1 08.01.01 en 105 of 134 Start–up Z + Z X + – X X – Y 1.) Rotation about Z Magnitude A JX, JY, JZ – Z – Y 2.) Rotation about Y Y 3.) Rotation about X Magnitude B Magnitude C Mass moments of inertia about the principal inertia axes of the supplementary load. Check beforehand by referring to the payload diagram in the robot specification whether the supplementary load lies within the permissible range for standard loads! When all entries have been made, confirm them by pressing the softkey “Data OK”. This closes the form and opens the form for saving the data. The softkey “Save” is used to save the data and close the dialog window. Further information on the calculation of load data can be found in the documentation [Load Data Determination]. 2.6 External kinematic Information on this can be found in the chapter [Calibration – External kinematics]. InbetriebnahmeBHR4.1 08.01.01 en 106 of 134 2 2.7 Calibration (continued) Measurement Points With this menu item, you can view the saved calibration data. After this selection has been made, a status window is opened displaying the respective calibration methods used and listing the coordinates of all calibration points (measurement points). You can switch between the various tools or workpieces by means of the status key (at the bottom right of the display). InbetriebnahmeBHR4.1 08.01.01 en 107 of 134 Start–up 2.8 Tolerances Here, you can use the numeric keypad to enter the tolerance limits for tool calibration. Minimum Distance [TOOL] The minimum distance for tool calibration. Range of values 0...200 mm. Minimum Distance [BASE] The minimum distance for base calibration. Range of values 0...200 mm. Minimum Angle The minimum angle between the straight lines through the three calibration points in base calibration. Range of values 0...360°. Maximum Calibration Error Maximum error in calculation. Range of values 0...200 mm. The data in the input boxes are saved by pressing the softkey “Data OK”. The default settings are restored by pressing the softkey “Default”. They must be saved by pressing the softkey “Data OK”. Retain the preset values where possible and only modify them in exceptional cases! Otherwise, increased error messages and inaccuracy may result. InbetriebnahmeBHR4.1 08.01.01 en 108 of 134 2 2.9 Calibration (continued) Error treatment If an error occurs during a calibration procedure, a status window is opened containing detailed information about the error that has occurred. In the event of the following errors: G Point too near to reference point G Point too near to origin point G Point too near to other point this status window is opened. In the adjacent example, the fourth point of the X Y Z – 4 Point tool calibration was inpermissibly close to the first point. Error message Remedy Point too near to reference point Move to a point that is further away from the reference point. Point too near to origin point Move to a point that is further away from the origin. Point too near to other point Move to a point that is further away from other points. Pressing the softkey “Repeat” repeats the calibration that has been queried. If you want to repeat the whole calibration procedure from the beginning, press the softkey “Repeat All”. InbetriebnahmeBHR4.1 08.01.01 en 109 of 134 Start–up In the event of the following errors a corresponding status window is opened: G Measurement error too big G All points in one plane G All points in a line Measurement error too big Error message Remedy Measurement error too big Positioning was too inaccurate. Repeat with greater precision. Further possibilities: – the robot was not mastered or incorrectly mastered – the machine data are incorrect/no longer correct – mechanical defect of the robot All points in a line Make sure that the calibration points are not all in a straight line. All points in one plane The robot flange must have a greater change in orientation. Pressing the softkey “Repeat” repeats the last calibration point. If you want to view the coordinates of the calibration points, press the softkey “Calib. Pt”. InbetriebnahmeBHR4.1 08.01.01 en 110 of 134 2 Calibration (continued) If you want to repeat the whole calibration procedure from the beginning, press the softkey “Repeat All”. Special feature of 4–point calibration With 4–point calibration it is possible to refer back to previously measured points, thus simplifying the calibration process. The following additional softkeys are available for this purpose: Drive to p. Automatically moves to the previously measured point, as defined in the table, when the start key is pressed. The calibration program saves the coordinates of the current robot position. To move to a previously measured point by means of the softkey “Drive to p.” the operating mode “T1” must be set. The robot moves to previously measured points with a PTP motion when the softkey “Drive to p.” is pressed. No check is made to see whether it is possible to move to this point from the current robot position. InbetriebnahmeBHR4.1 08.01.01 en 111 of 134 Start–up InbetriebnahmeBHR4.1 08.01.01 en 112 of 134 3 3 Calibration – External kinematics 3.1 Fundamentals 3.1.1 General Calibration – External kinematics If the robot is mathematically coupled to an external kinematic system, such as a turntable or a two–axis positioner, the robot controller must know the exact position of this kinematic system to ensure correct operation. The fixed, invariable data of this kinematic system are entered in the machine data of the robot system. Data that depend on the installation and setup are individually determined by calibrating the external kinematic system with the robot. The data for up to 6 external kinematic systems can be stored. These data are called up in the user program by means of their number. For reasons of safety, the calibration programs can only be executed in the “Manual” operating mode (Single Step (T1) or Single Step (T2)). The meaning of the symbols, icons and particular font conventions is explained in the documentation [Introduction] , in the chapter [About this documentation]. 3.1.2 Preconditions Using the calibration functions requires adequate knowledge of operating the robot system. Information on this can be found in the Operating Handbook in the chapters w [The KUKA Control Panel KCP], w [Manual traversing of the robot] w [Robot mastering/unmastering] and w [Calibration – Tools and workpieces]. The following preconditions must be met on the part of the robot: G the data of the external kinematic system must be correctly entered in the machine data; G all axes must be correctly mastered; G no program may be selected; G mode Single Step (T1) or Single Step (T2) is selected. InbetriebnahmeBHR4.1 08.01.01 en 113 of 134 Start–up 3.2 External kinematic calibration 3.2.1 Overview The submenu “External kinematic” contains the following subprograms: Program Calibration by... Root point moving the distance between the robot and the external kinematic system Root point (numeric) manual entry of the distance between the robot and the external kinematic system Offset moving the distance between the external kinematic system and the workpiece Offset (numeric) manual entry of the distance between the external kinematic system and the workpiece Each of these calibration programs is assigned forms that guide you interactively through the program. 3.2.2 Root point ΙΙΙ Z ΙΙ X Ι Coordinate system Ι Coordinate system ΙΙ Coordinate system ΙΙΙ Y = World coordinate system, which is identical to the Robot coordinate system. = External kinematic coordinate system = Workpiece coordinate system The distance between coordinate system ΙΙ and coordinate system ΙΙΙ is entered in the machine data. The distance between coordinate system Ι and coordinate system ΙΙ must be manually entered or calibrated. The menu item “Root point” is opened via the menu key “Setup”, the menu “Measure” (“Calibrate”) and the submenu “External kinematic”. InbetriebnahmeBHR4.1 08.01.01 en 114 of 134 3 Calibration – External kinematics (continued) The input window for selecting the kinematic system is opened: Select the desired kinematic number (1...6) using the +/– status key at the bottom right of the display. You can use the arrow keys to access the input box “Name of the external axis” and there enter a name for the axis. Press the softkey “ExtBase Ok” (at the bottom left of the display) in order to enter data for this kinematic system. InbetriebnahmeBHR4.1 08.01.01 en 115 of 134 Start–up The dialog window for entering the reference tool is then opened: A reference tool is a tool which has already been calibrated and is used to calibrate the external kinematic. Use the +/– status key to select the tool number (1...16). ... Press the softkey “Tool Ok” in order to perform the calibration with this tool. The next window is opened: You are prompted to re–check the entry in the machine data for the distance between the origin of the kinematic coordinate system ΙΙΙ and the reference mark. InbetriebnahmeBHR4.1 08.01.01 en 116 of 134 3 Calibration – External kinematics (continued) If this distance is not correctly entered, the machine data must be corrected. Cancel the calibration procedure, in this case, by pressing the “ESC” key. (The entries made up to this point will not be saved.) If the distance is correctly entered, confirm it by pressing the softkey “Point OK”. You will then be prompted to move the axes of the external kinematic system and to position the TCP (tool center point) of the reference tool to the reference mark in a number of different positions. The following steps are necessary for this: Step 1 – Move the TCP to the reference mark This can be done using either the traversing keys or the Space Mouse. Reduce the traversing velocity in the vicinity of the reference mark in order to avoid a collision. InbetriebnahmeBHR4.1 08.01.01 en 117 of 134 Start–up To do so, repeatedly press the status key “HOV”, which is depicted here, and can be found on the right of the display. Step 2 – Save the point When the TCP is located exactly on the reference mark, save its position by pressing the softkey “Point Ok”. Step 3 – Move the axis/axes of the external kinematic system After the point has been accepted by the controller, you are prompted to define the root point of the kinematic system by carrying out further measurements. The external kinematic system is moved for this purpose. Repeat steps 1 to 3 until the reference mark has been addressed in a total of four different positions of the external kinematic system. After all necessary measurements have been successfully completed, the dialog window for saving the root data is opened: Save the root data At the end of the calibration procedure, you will be offered the softkey “Save” (at the bottom of the display). Save the data of the kinematic system by pressing this softkey. The function is then terminated. InbetriebnahmeBHR4.1 08.01.01 en 118 of 134 3 3.3 Calibration – External kinematics (continued) Root point (numeric) ΙΙΙ Z ΙΙ X The distance between coordinate system ΙΙ and coordinate system ΙΙΙ is entered in the machine data. The distance between coordinate system Ι and coordinate system ΙΙ must be manually entered or calibrated. Ι Y Using the menu key “Setup” (at the top of the display) open the menu “Measure” (“Calibrate”) and “External kinematic” and there select the submenu “Root point (numeric)”. The input window for selecting the kinematic system is opened: InbetriebnahmeBHR4.1 08.01.01 en 119 of 134 Start–up Select the desired kinematic number (1...6) using the +/– status key at the bottom right of the display. You can use the arrow keys to access the input box “Name of the external axis” and there enter a name for the axis. Press the softkey “ExtBase OK” (at the bottom left of the display) in order to enter data for this kinematic system. A window is opened for entering the root point data: Now enter the values by means of the numeric keypad. You can move between the input boxes using the “↓” or “↑” arrow keys. InbetriebnahmeBHR4.1 08.01.01 en 120 of 134 3 Calibration – External kinematics (continued) The abbreviations in the dialog box have the following meaning: X, Y, Z Distance between the root point of the kinematic system and the world1) coordinate system. 1) A, B, C In the basic setting, the world and robot coordinate systems coincide. Rotational offset of the kinematic coordinate system from the world1) coordinate system. Z + Z X + – Magnitude A 1) X X – Y 1.) Rotation about Z – Z – Y 2.) Rotation about Y Magnitude B Y 3.) Rotation about X Magnitude C In the basic setting, the world and robot coordinate systems coincide. When all entries have been made, confirm them by pressing the softkey “Data Ok”. By pressing the softkey “Offset” on the bottom lefthand side of the display, it is possible to switch directly to the input form with the same name. Further information can be found in Sections 3.4 and 3.5. Save the data of the kinematic system by pressing the softkey “Save” (at the bottom right of the display). The function is then terminated. InbetriebnahmeBHR4.1 08.01.01 en 121 of 134 Start–up 3.4 Offset IV ΙΙΙ The distance between coordinate system III and coordinate system IV must be manually entered or calibrated. The menu item “Offset” is opened via the menu key “Setup”, the menu “Measure” (“Calibrate”) and the submenu “External kinematic”. The input window for selecting the kinematic system is opened: InbetriebnahmeBHR4.1 08.01.01 en 122 of 134 3 Calibration – External kinematics (continued) Select the desired kinematic number (1...6) using the +/– status key at the bottom right of the display. You can use the arrow keys to access the input box “Name of the external axis” and there enter a name for the axis. Press the softkey “ExtBase OK” (at the bottom left of the display) in order to enter data for this kinematic system. A window is opened for entering the reference tool: Use the +/– status key to select the tool number (1...16). ... Press the softkey “Tool OK” in order to perform the calibration with this tool. The following window is then opened: You are prompted to position the TCP (Tool Center Point) to the future origin of the base coordinate system (BASE). This can be done using either the traversing keys or the Space Mouse. InbetriebnahmeBHR4.1 08.01.01 en 123 of 134 Start–up Reduce the traversing velocity in the vicinity of the workpiece in order to avoid a collision. To do so, repeatedly press the +/– status key “HOV” (on the right of the display). When the TCP (tool center point) is located exactly at the desired origin of the base coordinate system (BASE), save this position by pressing the softkey “Point Ok”. The next dialog window is then opened: You are prompted to show the controller the positive side of the X axis by positioning the TCP to a specific point. First move the tool away from the workpiece: Reduce the traversing velocity in the vicinity of the workpiece in order to avoid a collision. To do so, repeatedly press the +/– status key “HOV” again. When the TCP (tool center point) is located exactly at the desired point, save this position by pressing the softkey “Point OK”. InbetriebnahmeBHR4.1 08.01.01 en 124 of 134 3 Calibration – External kinematics (continued) The status window changes: You are prompted to show the controller the orientation of the XY plane by moving the tool to a point with a positive Y value. Here also, move the tool away from the workpiece first. Reduce the traversing velocity in the vicinity of the workpiece in order to avoid a collision. To do so, repeatedly press the status key “HOV”. When the TCP (tool center point) is located exactly at the point with a positive Y value on the XY plane, save this position by pressing the softkey “Point OK”. InbetriebnahmeBHR4.1 08.01.01 en 125 of 134 Start–up Save the offset data At the end of the calibration procedure, you will again be offered the softkey “Save” situated at the bottom of the display. Save the kinematic data by pressing this softkey. The function is then terminated. InbetriebnahmeBHR4.1 08.01.01 en 126 of 134 3 3.5 Calibration – External kinematics (continued) Offset (numeric) IV ΙΙΙ The distance between coordinate system III and coordinate system IV must be manually entered or calibrated. The menu item “Offset (numeric)” is opened via the menu key “Setup”, the menu “Measure” (“Calibrate”) and the submenu “External kinematic”. The input window for selecting the kinematic system is opened: InbetriebnahmeBHR4.1 08.01.01 en 127 of 134 Start–up Select the kinematic number (1...6) using the +/– status key at the bottom right of the display. You can use the arrow keys to access the input box “Name of the external axis” and there enter a name for the axis. Press the softkey “ExtBase OK” in order to enter data for selected kinematic system. The following dialog window for entering the offset data is then opened: Enter the desired values by means of the numeric keypad. You can move between the input boxes using the “↓” or “↑” arrow keys. The abbreviations in the status window have the following meaning: X, Y, Z Distance between the workpiece reference point (BASE), IV in the illustration, and the kinematic coordinate system, III in the illustration. A, B, C Rotational offset of the base coordinate system from the kinematic coordinate system. Z + Z X + – X X – Y 1.) Rotation about Z Magnitude A – Z – Y 2.) Rotation about Y Magnitude B Y 3.) Rotation about X Magnitude C When all entries have been made, confirm them by pressing the softkey “Data OK” situated at the bottom of the display. InbetriebnahmeBHR4.1 08.01.01 en 128 of 134 3 Calibration – External kinematics (continued) Save the offset data by pressing the softkey “Save”. You will find this softkey at the bottom right of the display. The function is thus completed. 3.6 Offset external kinematic Further information can be found in the documentation [Start–up], chapter [Calibration], section [Fixed tool]. InbetriebnahmeBHR4.1 08.01.01 en 129 of 134 Start–up InbetriebnahmeBHR4.1 08.01.01 en 130 of 134 4 4 Robot name Robot name This option allows you to change the robot name, serial number and the validity of the MADAs. To do so, select the menu item “Setup” –> “Robot name”. The following status window is opened: To achieve an unambiguous assignment of a KCP to a robot, the name of each robot can be changed. The name can have a maximum length of 8 characters. For positionally accurate robots, the serial number is important. The program can use it to establish whether the robot (RDC component) or the controller (DSE component) has been changed (e.g. use of the controller with another robot). Specification of the serial number is particularly important for mastering (with or without load), as the mastering data are saved in a separate file, the name of which corresponds to the serial number. The option of saving the machine data is only displayed if the MADAs saved on the robot (RDC) do not agree with those on the hard disk of the computer. In this case, the RDC data are displayed under “Machine data until now” and those saved on the hard disk are displayed under “Current machine data”. Selecting “Yes” replaces the robot MADAs (RDC) with the current machine data. The serial number of the robot and the validity of the machine data (MADAs) can only be changed in the operating modes (T1) and (T2). InbetriebnahmeBHR4.1 08.01.01 en 131 of 134 Start–up The entries are saved by pressing the softkey “Change”. The robot name is then displayed in the status line. Pressing the softkey “Close” closes the status window. If the serial number has not been configured and if the valid machine data have not been confirmed, the error message text “Wrong machine data for this robot type” is displayed in the message window. Information about saving the robot serial number in the RDC (Resolver–Digital Converter) and checking the serial number for the purposes of the correct assignment of robot and controller can be found in the Electrical Servicing handbook, documentation [Diagnostic Functions], chapter [DSE–RDW]. InbetriebnahmeBHR4.1 08.01.01 en 132 of 134 4 Robot name (continued) NOTES: InbetriebnahmeBHR4.1 08.01.01 en 133 of 134 Start–up 1 InbetriebnahmeBHR4.1 08.01.01 en 134 of 134 Index Numbers F Fixed tool, 82 Flange center point, 36 Frame, 37 Frontsight/rearsight marker, 6 3–Point, 69 5D, 55, 90, 96 6D, 59, 90, 97 A H A B C – 2 Point, 40, 41, 50 HOV, 124 A, B, C, 37, 64, 68, 102, 105, 121, 128 ABC–World, 40, 55 ABC–World (5D), 41 I Indirect, 69, 75 Introduction, 36 ABC–World (6D), 41 All points in a line, 110 All points in one plane, 110 Arrow keys, 46, 63, 120, 128 J Axis traversing keys, 43 Jog–OV, 44 JX, JY, JZ, 68, 106 B Base, 69, 123 K Kinematic number, 115 KR 3, 27 Base coordinate system, 123 C M Commutation, 29 M, 67, 105 MADA, 131 Mastered, 6 Mastering, 13 Mastering the KR 3, 27 Mastering with consideration of load, 12 Mastering with the dial gauge, 7 Mastering with the EMT, 10 Mastering without consideration of load, 12 Measurement error too big, 110 Measurement Points, 107 Mechanical zero position reached, 6 Move the axis/axes of the external kinematic system, 118 Move the TCP to the reference mark, 117 Coordinates, 107 Coupling of the wrist axes, 31 D Data Ok, 121 Default, 67, 105 Detailed information, 109 Determining the orientation, 40 Determining the position, 40 Dial gauge, 5 DSE, 131 E EMERGENCY STOP, 6 EMT, 6 N Numeric Input, 40, 41, 62, 69, 79, 82, 101 Enabling switch, 16, 17, 19, 21, 23, 26 Error message, 54 Error treatment, 109 ExtBase Ok, 115 External kinematic, 106 External measuring device, 38 O Offset, 114, 122 Offset (numeric), 114, 127 Offset external kinematic, 82, 94, 129 Index – i Index Operating mode, 131 Orientation, 37 Overloaded, 66 Tool load data, 40, 66 Tool number, 43 Tool OK, 116 Traversing velocity, 44 P Point too near to origin point, 109 Point too near to other point, 109 Point too near to reference point, 109 Position, 36 Pre–mastering position, 6, 13 Program start forwards, 16, 17, 19, 21, 23, 26 Protective cap, 5 U Unmastered, 6 Unmastering an axis, 31 R RDC, 131 Reference point, 38 Reference tool, 40, 116 Reset Encoder, 28 Resolver, 36 Robot coordinate systems, 36 Robot flange coordinate, 36 Robot mastering, 5 Robot name, 131 Root point, 114 Root point (numeric), 114, 119 Rotation about the X–axis, 37 Rotation about the Y–axis, 37 Rotation about the Z–axis, 37 V Velocity, 44 Vernier, 5 W Weight difference, 12 Working direction, 50 Workpiece (TOOL), 82 WORLD coordinate system, 36 S Save, 24 Save the point, 118 Serial number, 131 Set Robot Position, 30 Space Mouse, 43 Start key, 16, 17, 19, 20, 26 Supplementary load data, 104 X X Y Z – 4 Point, 40, 42 X Y Z – Reference, 40, 45 X, Y, Z, 37, 47, 63, 67, 102, 105, 121, 128 X32, 6 T TCP, 38, 42, 123 Test (T1), 15, 16, 18, 19, 22, 25 Test (T1/T2), 7 Tolerance limits, 108 Tolerances, 108 Tool (BASE), 82, 88 Tool Center Point, 38, 123 Z Z–Y–X Euler angles, 37 Zero position, 5 Index – ii