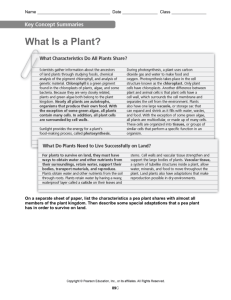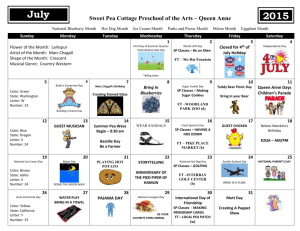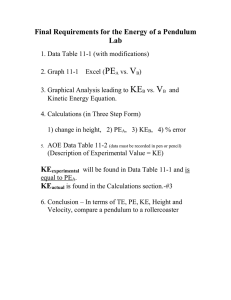Operations Manual Setup, Installation & Maintenance Handy PEA, Pocket PEA & PEA Plus Software Hansatech Instruments Ltd Narborough Road, Pentney, King’s Lynn, Norfolk PE32 1JL England. Tel: +44 (0)1760 338877 Fax: +44 (0)1760 337303 Email: info@hansatech-instruments.com Web site: http://www.hansatech-instruments.com 6th December 2006 Version 1.0 © Copyright Hansatech Instruments Ltd. All rights reserved. Contents Preface .............................................................................. 5 • Document Conventions ............................................... 5 • Notice .......................................................................... 5 Chapter 1: Introduction to Chlorophyll ................ Fluorescence 6 What is Chlorophyll Fluorescence? ............................... 7 The Kautsky Fluorescence Induction .............................. 9 Parameters Measured ...................................................... 10 • The Fast Fluorescence Induction Kinetic .................... • General Parameters Recorded by the ........................ Fluorimeters • Fo ......................................................................... • Fm ........................................................................ • Fv ......................................................................... • Fv/Fm ................................................................... • Tfm ....................................................................... • Area ...................................................................... • Timemarks Parameters ............................................... • Performance Index Parameters .................................. 10 11 11 12 12 12 12 12 13 13 Dark Adaptation of Samples ............................................ 15 Minimum Light Intensity .................................................. 16 Chapter 2: Handy PEA Chlorophyll ...................... Fluorimeter 18 Components of the Handy PEA System........................... 19 • Overview ..................................................................... • Handy PEA Control Unit ............................................. • Structure & Function ............................................ • Keypad Layout ..................................................... • Connections to the Handy PEA Control Unit ....... • Handy PEA Sensor Head ........................................... • Calibrating the Light Source ................................. • Handy PEA Battery Charger ....................................... 19 19 19 20 21 22 23 24 Basic Handy PEA Operation ........................................... 25 • Quick Start .................................................................. • Before Starting ..................................................... • Configuring the Handy PEA for Basic .................. Measurements • Performing the Measurement ............................... • Transferring the Data to PEA Plus ....................... 25 25 25 26 27 Handy PEA Menu System................................................. 27 • Menu Structure & Function ......................................... • Measurement ....................................................... • File Options .......................................................... • PC Mode .............................................................. • System Options .................................................... • Protocol ........................................................... • Configure ......................................................... • Calibrate Light ............................................ • Autosave .................................................... • Autogain ..................................................... • ID Entry ...................................................... • Averaging ................................................... • Dark Offset ................................................. • Power Off ................................................... • Warnings .................................................... • Calib. Warn ................................................ • Info .................................................................. • Show Light Meter ............................................ • Menu Navigation via Screen ID ............................ 27 27 28 28 28 28 29 29 29 29 30 30 30 30 31 31 31 32 32 Hardware Diagnostic Tools............................................. 33 • Hardware Tests ........................................................... • LCD Test .............................................................. • Keypad Test ......................................................... • LED Test .............................................................. • Memory Test ........................................................ • Functional Tests .......................................................... • Detector Output Test ............................................ • Loopback Test ...................................................... • Load Test File ...................................................... • System Reset Methods ............................................... • LCD Display Lockup ............................................. • Data Download Problems .................................... 33 33 33 33 33 33 33 34 34 34 34 34 Chapter 3: Pocket PEA Chlorophyll ...................... Fluorimeter 35 Using the Pocket PEA ...................................................... 36 • System Overview ........................................................ • The LCD Display .................................................. • Pocket PEA Optical Interface ............................... • Configuring the Pocket PEA for Measurement ........... • Setting Up Bluetooth Communications ................ • Performing a Measurement ........................................ • Charging the Pocket PEA ........................................... 36 36 37 37 38 38 40 Chapter 4: PEA Plus Software ................................. 41 Introduction to PEA Plus Software ................................. 42 • Installing the Software ................................................. • Transferring Data from the Pocket PEA ...................... • Transferring Data from the Handy PEA ...................... • A Word About Communications ........................... • Establishing an RS232 Connection ..................... 42 42 43 43 44 Data Presentation Tools within PEA Plus ..................... 45 • The Summary Screen ................................................. • Data Sets ............................................................. • Managing Sets ................................................ • The Graph Screen ...................................................... • Multi-Pane Display of Graphs .............................. • The Rank Plot Screen ................................................. • Multi-Pane Display of Rank Plots ......................... • The Parameters Screen .............................................. • Thresholds of Concern ......................................... • The Settings Screen ................................................... • The Tabulated Data Screen ........................................ • The Spider Plot Screen ............................................... • Multi-Pane Display of Spider Plots ....................... 45 50 52 53 55 56 59 60 61 62 62 62 64 PEA Plus Menu & Toolbar .............................................. 65 • The Menu Bar ............................................................. • File Menu ............................................................. • Edit Menu ............................................................. • Handy PEA Menu ................................................. • Pocket PEA Menu ................................................ • Tools Menu .......................................................... • View, Window & Help Menus ............................... • The Toolbar ................................................................. 65 65 65 67 67 69 69 70 PEA Plus Protocol Editor ................................................ 73 • Protocol Configuration Panel ...................................... 74 Chapter 5: PEA Plus Mobile Software .................. 78 Introduction to PEA Plus Mobile .................................... 79 • Overview ..................................................................... • Bluetooth Connectivity ................................................ Installing PEA Plus Mobile on a Mobile PC ................. Operating PEA Plus Mobile ............................................ • Using PEA Plus Mobile to Configure .......................... Pocket PEA • Transferring Data from Pocket PEA ............................ PEA Plus Mobile Data Display Screens ........................ • Summary Screen ........................................................ • Graph Screen .............................................................. • Parameters Screen ..................................................... Toolbar & Menu System .................................................. • Toolbar ........................................................................ • Menu System .............................................................. Transferring File Sets to a PC ......................................... 79 79 79 80 80 80 81 81 81 82 82 82 83 84 Support Information .................................................... 85 5 Preface This manual is designed to highlight the key features, setup procedures and general maintenance of the Handy PEA and Pocket PEA Chlorophyll Fluorimeters. Document Conventions If viewed electronically, blue highlighted text can be clicked in order to link to other parts of this document or to other documents and Internet locations. In order for the external links to be completed, an Internet connection must be established either via a standard or broadband dial-up modem or via a LAN (local area network) connection. Notice Instruments must not be used in situations where failure could result in injury or death. For applications where failure of instrument to function correctly would lead to consequential damage, analysers must be checked for correct operation and calibration at intervals appropriate to the criticality of the situation. This manual is provided to help you install and operate the equipment. Every effort has been made to ensure that the information contained in this manual is accurate and complete. Hansatech Instruments Ltd does not accept any liability for losses or damages resulting from the use of this information. Hansatech Instruments Ltd equipment warranty is limited to replacement of defective components, and does not cover injury to persons or property or other consequential damage. This manual, and the information contained in it, is copyright to Hansatech Instruments Ltd. No part of the manual may be copied, stored, transmitted or reproduced in any way or by any means including, but not limited to, photocopying, photography, magnetic or other mechanical or electrical means, without the prior written consent of Hansatech Instruments Ltd. Handy PEA and Pocket PEA are covered under warranty for one complete year, parts and labour included. This, of course, is provided that the equipment is properly installed, operated and maintained in accordance with written instructions contained within this manual. The warranty excludes all defects in equipment caused by incorrect installation, operation or maintenance, misuse, alteration, and/or accident. If for some reason, a fault is covered under warranty, it is the responsibility of the customer to return the goods to Hansatech Instruments Ltd or an authorised agent for repair or replacement of the defective part(s). For service, please contact us at the address at the back of this manual. Chapter 1 Introduction to Chlorophyll Fluorescence 7 What is Chlorophyll Fluorescence? Solar Energy Energy dissipated via photochemical processes: Photosynthesis Energy dissipated via non-photochemical processes: heat, fluorescence When light energy from the sun is absorbed by a chlorophyll molecule within a sample, the electronic configuration of the molecule is temporarily altered. This excited configuration is inherently unstable and short lived (typically less than 10 -8 sec) as several processes compete to dissipate the absorbed energy. In photosynthetic systems the processes by which this energy is dissipated are either photochemical or non-photochemical processes. Photochemical processes utilise absorbed energy for photochemistry, during which electron donation from pigment to an acceptor molecule occurs. Such processes direct energy for the chemical work involved in photosynthesis. Non-photochemical processes dissipate energy from the photosynthetic apparatus in a manner which does not drive photosynthesis. Energy is usually re-emitted from the sample in the form of infra-red radiation (heat) and red/far-red radiation which is known as chlorophyll fluorescence. 8 The competition between these processes for absorbed energy ensures that a reduction in the rate of one process will be associated with a corresponding increase in the rates of competing processes e.g. a reduction in the dissipation of energy by photochemistry will be reflected in an increase in energy dissipation by non-photochemical processes such as heat production and chlorophyll fluorescence. Any forms of biotic or abiotic stress which have an effect on the photosynthetic performance of the sample e.g. effects the leaf’s ability to channel solar energy through the photochemical pathways, will therefore alter the intensity of the chlorophyll fluorescence emission. Stress factors such as heat, cold, drought, herbicide damage, atmospheric pollutants, nutrient deficiency etc. limit the photosynthetic capabilities of the sample. Solar Energy Photosynthetic performance is limited due to the effects of biotic or abiotic stress factors. Energy dissipation via chlorophyll fluorescence increases due to a decrease in dissipation via photochemical pathways. Consequently measurement of changes in the extent of fluorescence emission can be used to infer information about changes in the efficiency of light use for photochemistry (Reviewed in Krause and Weis 1991 and Govindjee 1995) and more significantly, using information gained from the measurement of the Fast Fluorescence or Kautsky Induction phenomenon (please see the Kautsky Fluorescence Induction section below), samples may be screened effectively for particular types of stress factors which limit the photosynthetic performance of the sample. Since the work of Emerson et al. (1932) it has been widely accepted that there are two separate photochemical steps during photosynthesis which are associated with different groups of pigments; these groups have become known as photosystem I and photosystem II. In practice differences in the functionality of photosystem I and II mean that at least 95% of the chlorophyll fluorescence signal observed under physiological temperatures is derived from chlorophyll molecules associated with photosystem II (PSII). 9 The Kautsky Fluorescence Induction. If a sample is dark adapted the PSII electron acceptor pool is gradually re-oxidised to a point where all of the PSII reaction centres are capable of undertaking photochemistry. If that sample is then suddenly illuminated with a high intensity light source, a rapid (approx. 1 s) polyphasic rise in chlorophyll fluorescence may be observed which is subsequently followed by a slow (approx. 2 min) decline in fluorescence intensity to a steady state level of fluorescence. This induction phenomena is often referred to as the Kautsky Induction (H. Kautsky, A. Hirsch, Neue Versuche zur Kohlensäureassimilation, Naturwissenschaften, Volume 19, Issue 48, Nov 1931, Page 964). Kautsky Induction curves must be plotted on a logarithmic axis in order to observe the polyphasic rise to the maximum fluorescence value. This is due to the reactions causing the different kinetics occur typically in the first 300 msecs of illumination. Fm P I J Fo O The kinetics of the induction curve appear universally in photosynthetic organisms including microalgae and cyanobacteria. It is therefore possible to label the individual elements of the fluorescence rise as shown in the graph above. The peaks are denoted by the letters O, J, I, P. Fo (Fluorescence Origin) and Fm (Fluorescence Maximum) are parameters which have long been used in measurements of chlorophyll fluorescence. From these 2 absolute values, the parameter of Fv (Variable Fluorescence) may be calculated as the difference between the Fm and Fo levels. In turn, the Fm value may be displayed as a function of the Fv parameter in order to give the parameter Fv/Fm. Fv/Fm has been used and widely accepted for many years as an indication of the maximum efficiency of Photosystem II. It is a highly effective and sensitive parameter which may be used as an indicator of sample stress. For further details, please refer to the Parameters Measured section. 10 Parameters Measured. Both Handy PEA and Pocket PEA are capable of recording the same parameters from a recording. Handy PEA offers an extremely flexible approach to the measurement process with the ability to define comprehensive protocols for multiple measurements with periods of dark adaptation or illumination before each recording stage. Pocket PEA has reduced control over the measurement allowing only single 1, 3 or 10 second recordings to be taken at a time. The following sections describe the parameters measured by the fluorimeters and the methods in which the parameters are derived. The Fast Fluorescence Kinetic. Chlorophyll fluorescence measurements are not absolute. The fluorescence emitted depends upon the light intensity and the response of the plant to the new light conditions. Many of the commonly used comparative fluorescence parameters are ratios. It is therefore important that measurements are made in truly comparable circumstances if data is to be used for comparison. The use of Handy PEA or Pocket PEA to make measurements is only one aspect of good experimental design and procedure. If Fo and Fm cannot be determined accurately, all calculated values will be inaccurate. The accurate determination of Fo depends upon instrument design. The measuring device should be capable of rapidly recording the fluorescence signal induced by illumination. The Handy PEA and Pocket PEA both utilise a fast data acquisition system capable of recording every 10 microseconds. An algorithm is then used to determine a line of best fit through the data points recorded immediately after the start of illumination. This line is extrapolated back to time zero when illumination commenced in order to derive Fo. It is vitally important that the illumination should not vary in intensity during measurement otherwise the Fo and peak fluorescence will have been determined using different light levels and therefore cannot be compared. The illumination must also be at full measuring intensity before measurements commence, otherwise the early data points are recorded at varying light intensities. This is the advantage of using LED’s as they almost instantaneously rise to full intensity when illuminated. In order that the maximum fluorescence signal obtained can be regarded as Fm, the sample should be dark adapted and the light must be of sufficient intensity to saturate the plant, so that the addition of more light would not cause additional fluorescence. If the light is not of saturating intensity, the fluorescence will reach a peak value, but this peak will not be the maximum possible fluorescence signal (Fm) and should not be used for calculations of Fv/ Fm ratios. Saturating intensities will vary from species to species, and with the period of dark adaptation and the environmental conditions in which the plant is growing. It is important to ensure that saturation is achieved by measuring at various light intensities after a range of dark adaptation periods to check that the Fv/Fm ratio cannot be increased by using higher light levels. Further information on dark adaptation and saturating light levels may be found in the Dark Adaptation of Samples section. 11 General Parameters Recorded by the Fluorimeters. The parameters within this category are calculated in relation to the minimum (Fo) and maximum (Fm) fluorescence values recorded from the sample. Fm Area Tfm Fv Fo Fo. The Fo parameter is thought to represent emission by excited chlorophyll a molecules in the antennae structure of Photosystem II. The true Fo level is only observed when the first stable electron acceptor of Photosystem II called Qa is fully oxidised. This requires thorough dark adaptation. Fo occurs at time base 0. It is the almost instantaneous (nanoseconds range) rise to an origin level of fluorescence upon illumination using the fluorimeter. Due to restrictions in electronics technology and the speed of fluorescence detection, it is not possible to measure the true Fo. However, it is possible to estimate the Fo level to a high degree of accuracy using a mathematical algorithm. A line of best fit is calculated using least squares regression through the initial data points (4 - 16) recorded at the onset of illumination. This line of best fit is extrapolated to time 0 (the start of illumination) to determine Fo. Provided the sample occupies the whole of the illuminated area of the clip and the sample is fully dark adapted, the value obtained for Fo of different specimens at the same light level may be used for comparison. The Summary Screen has an option allowing the F1 data point (recorded at 50 mseconds) to be used as the Fo parameter value. Please refer to the Fo Parameter Panel section for details as to why it may be necessary to use this option in some cases. 12 Fm. This is the maximum fluorescence value obtained for a continuous light intensity. This parameter may only be termed as maximum fluorescence if the light intensity is fully saturating for the plant and the electron acceptor Qa is fully reduced. If the light intensity used for the recording is not sufficiently high, the plant may not be fully saturated in all circumstances. The peak fluorescence level (Fp) achieved in these circumstances would not be maximal and therefore should not be used as Fm. Consequently the ratio Fv/Fm would not be correct and the ratio would strictly be Fv/Fp with a reduced value. This was commonly the case in older instruments using lower intensities for excitation due to constraints in technology. Rapid advances in LED technology allow modern day analytical instrumentation to be designed to incorporate ultra-bright LED’s providing fully saturating light intensities in smaller, more manageable units. In order to compare the absolute values of Fm the plant should be fully dark adapted and occupy the total 4mm diameter illuminated area of the leafclip. As the fluorescence signal is proportional to the excitation intensity it is important that comparisons are only made between measurements at the same intensity. The Pocket PEA and Handy PEA fluorimeters calculate the Fm by grouping recorded data points into sets of 4 values which are then averaged (i.e. Data points 1, 2, 3, 4 are averaged, then points 2, 3, 4, 5 are averaged, then points 3, 4, 5, 6 etc.). The set of 4 data points which produces the highest average fluorescence value is further analysed. The reported Fm value is the third data point in the set which yielded the highest average fluorescence reading. This averaging technique eliminates the possibility of an artificial Fm being reported due to signal noise. Fv. The Fv parameter indicates the variable component of the recording and relates to the maximum capacity for photochemical quenching. It is calculated by subtracting the Fo value from the Fm value. Fv/Fm. Fv/Fm is a parameter widely used to indicate the maximum quantum efficiency of Photosystem II. This parameter is widely considered to be a sensitive indication of plant photosynthetic performance with healthy samples typically achieving a maximum Fv/Fm value of approx. 0.85. Values lower than this will be observed if a sample has been exposed to some type of biotic or abiotic stress factor which has reduced the capacity for photochemical quenching of energy within PSII. Fv/Fm is presented as a ratio of variable fluorescence (Fv) over the maximum fluorescence value (Fm). Tfm. Tfm is a parameter used to indicate the time at which the maximum fluorescence value (Fm) was reached. This parameter may be used to indicate sample stress which causes the Fm to be reached much earlier than expected. Area. The area above the fluorescence curve between Fo and Fm is proportional to the pool size of the electron acceptors Qa on the reducing side of Photosystem II. If electron transfer from the reaction centres to the quinone pool is blocked such as is the mode of action of the photosynthetically active herbicide DCMU, this area will be dramatically reduced. 13 The Area measurement is a very useful parameter as it highlights any change in the shape of the induction kinetic between Fo and Fm which would not be evident from the other parameters e.g. Fo, Fm, Fv/Fm which only express changes of amplitude of the extreme Fo and Fm. An example of its use would be following the time dependence of herbicide penetration into the leaf by following changes in the induction kinetic with time. Time Marks Parameters. The PEA Plus software extracts fluorescence values from the recorded data at 5 predefined Time Marks. The times are: T1= 50 microseconds. T2= 100 microseconds. T3= (K step) 300 microseconds. T4 = (J step) 2 milliseconds. T5 = (I step) 30 milliseconds. PEA Plus uses the fluorescence values at these Time Marks to derive a series of further biophysical parameters, all referring to time base 0 (onset of fluorescence induction), that quantify the photosystem II behaviour for (A) The specific energy fluxes (per reaction centre) for: Absorption ( Abs/RC) Trapping (TRo/RC) Dissipation (DIo/CS) Electron transport (ETo/RC) and (B) the flux ratios or yields: Maximum yield of primary photochemistry (ϕEo = TRo/ABS) Efficiency (Ψo=Eto/Tro) with which a trapped exciton can move an electron into the electron transport chain further than Q A-. Quantum yield of electron transport (Eto/CS). The concentration of active PSII reaction centres per excited cross section (RC/CS) is also calculated. Performance Index Parameters. The Performance Index is essentially an indicator of sample vitality. It is an overall expression indicating a kind of internal force of the sample to resist constraints from outside. It is a Force in the same way that redox potential in a mixture of redox couples is a force. Exactly the PI is a force if used on log scale. Therefore we say: log PI = Driving Force DF The PI or Performance Index is derived according to the Nernst equation. It is the equation which describes the forces of redox reactions and generally movements of Gibbs free Energy in biochemical systems. Such a force (or potential = force) is defined as:Potential = log x/(1-x) 14 where x is the fraction of a partner in the reaction A to B. Therefore: X = A /(A + B) and if you now convert to: X/(1-X) = A / B or for redox reactions log (red)/(ox) Now the total potential in a mixture is the sum of the individual potentials or: Potential total = log X1/(1-X1) + log X2/(1-X2) ....,etc In our case PI (on an absorption basis or on a chlorophyll basis) has three components: The first component shows the force due to the concentration of active reaction centers X1 = RC Chlorophyll per total chlorophyll = CHL(RC)/CHL(total) therefore: X1/(1-X1) = CHL(RC) / ( CHL(tot) - CHL(RC)) = CHL(RC) / CHL(antenna) = RC/ABS RC/ABS is a parameter of the JIP test and it is related to the force generated by the RC concentration per antenna chlorophyll. The second component is the force of the light reactions, which is related to the quantum yield of primary photochemistry: PHI(Po) = maxTrapping / Absorption = TRo/ABS = Fv/Fm The Driving force of the light reactions is therefore: DF(PHI(Po)) = log PHI/(1 - PHI) = log (Fv/Fm) / ( 1 - Fv/Fm) = log Fv/Fo = log kP/kN The third component is the force related to the dark reactions (after Qa-). These are normal redox reactions in the dark. Expressed by the JIP-test as:psi(o) = ETo/TRo = (1 - Vj) Where Vj = relative variable fluorescence at 2 ms or at the step J therefore: Vj = (Fj - Fo)/(Fm - Fo) and psi(o) = 1 - Vj = (Fm - Fj) / (Fm - Fo) Therefore the force of the dark reactions is: DF(psi) = log psi/(1-psi) = log (1-Vj)/Vj Now all three components together make: 15 DF (total on a chl basis) = DF(RC) + DF(phi) + DF(psi) or without log PI(abs) = RC/ABS * PHI/(1-PHI) * psi/(1-psi) or in fluorescence terms: PI(abs) = (Vj / (dV/dto))* Fv/Fm * (Fv/Fo) * (Fm-Fj)/(Fj-Fo) A more detailed derivation and explanation is beyond the scope of this manual. Further detailed information may be obtained from the following publications which are included as PDF documents installed with the PEA Plus program. They can be found in the Publications sub-directory of the PEA Plus installation directory. R.J. Strasser, A. Srivastava and M. Tsimilli-Michael The fluorescence transient as a tool to characterize and screen photosynthetic samples. Strasser, R.J., M. Tsimilli-Michael and Srivastava, A. Analysis of the Fluorescence Transient. Dark Adaptation of Samples. Both Handy PEA and Pocket PEA use the same leafclips for dark adaptation of samples. Therefore, the following information is common to users of both fluorimeters. The first step in the measurement process is to cover the sample area to be analysed, with a small, lightweight leafclip. The clip has a small shutter plate which should be closed over the leaf when the clip is attached so that light is excluded and dark adaptation takes place. The body of the clips are constructed from white plastic to minimise the effects of heat build-up on the leaf during the period when the clip is in place. The locating ring section of the clip which interfaces with the fluorimeter optical assembly is constructed from black plastic. This ensures that the measurement is unaffected when measuring during conditions of high ambient light intensity. The leaf or needle rests on a foam pad whilst in the clip in order to minimise damage to the structure of the leaf. The shutter plate should be closed to exclude light from the sample during dark adaptation. During dark adaptation, all the reaction centres are fully oxidised and available for photochemistry and any fluorescence yield is quenched. This process takes a variable amount of time and depends upon plant species, light history prior to the dark transition and whether or not the plant is stressed. Typically, 15 - 20 minutes may be required to dark adapt effectively. In order to reduce waiting time before measurement, a number of leaves may be dark adapted simultaneously using several leafclips. Some users even make measurements at night, thus ensuring an adequate supply of readily dark adapted samples and zero waiting time! 16 Locating ring Leafclip with shutter retracted showing sample illumination area Shutter blade Leafclip placed on sample with shutter in closed position Leafclip body The time required for dark adaptation may be determined experimentally by following the guidelines below: Place a leafclip on the sample and allow 5 minutes for dark adaptation. Using the fluorimeter, set to record for 1 second at full intensity (please refer to the relevant section on either Setting Up the Handy PEA or Setting Up the Pocket PEA for further details), make a measurement on the sample. Make a note of the Fv/Fm value. Re-dark adapt the sample, this time for 10 minutes. Perform another measurement, again noting the Fv/Fm value. Repeat this procedure dark adapting the sample longer by an increment of 5 minutes each time. When the Fv/Fm value does not increase any further, use the dark adaptation time where the highest Fv/Fm result was observed as shown in the following table. Time (mins) Fv/Fm 5 10 15 20 25 30 0.64 0.70 0.78 0.78 0.77 0.78 In this table, the highest Fv/Fm reading was observed at 15 minutes. Subsequent dark adaptation durations yielded no further increase in value. Therefore, using a dark adaptation period of 15 minutes would be sufficient to fully dark adapt this particular sample with no advantage being gained from allowing further time. Minimum Light Intensity. Different samples will require different minimum light intensities in order to fully reduce all reaction centres in the measurement area. As a general rule, the highest available light intensity should be used in order to ensure the sample is fully saturated during measurement to achieve an accurate Fm value. This also ensures that an adequate level of fluorescence signal is available for detection by the fluorimeter (the fluorescence signal is directly proportional to the excitation light intensity i.e. Higher light intensity provides higher overall fluorescence signal allowing greater signal to noise ratio). 17 The following table shows how to determine the minimum light intensity that would be required to fully saturate the sample in question. Place 10 clips on leaves/needles of the species to be measured and leave in place with the shutter closed for at least the minimum dark adaptation period (please see the previous section for information how how to determine this duration). Make measurements at each clip at increasing light levels between 0 and 3500µmol m -2 s-1 (information on setting the light intensity can be found in the relevant sections for the Handy PEA and Pocket PEA). The Fv/Fm ratio should plateau above the saturation point. An example would be as follows:- Light (µmol m -2 s-1) 500 1000 1500 2000 2500 3000 3500 Fv/Fm 0.56 0.62 0.70 0.76 0.81 0.82 0.82 In the above table, the maximum Fv/Fm measurement is achieved at a light level of 3000µmol m-2 s-1. It would therefore be recommended that this level would be the minimum light intensity used for measurement. Chapter 2 Handy PEA Chlorophyll Fluorimeter 19 Components of the Handy PEA System. Overview. The following image highlights the main components supplied with a Handy PEA system. D A B C A: Handy PEA Control Unit. B: Handy PEA Sensor Head. C: Leafclips (10 supplied with system). D: Neck Lanyard. Connects to a clip on the underside of the control unit. The following components are also supplied with the Handy PEA System but are not shown in the image above: 12V DC battery charger and mains lead. PEA Plus software on mini CD. This disc includes all manuals in PDF format. RS232 serial cable. Field Reference Manual. Carrying bag for all components. The following sections cover the main system components in greater detail. Handy PEA Control Unit. Structure & Function. Handy PEA uses sophisticated microprocessor control for all instrument functions. The instrument is totally solid-state and contains no electromechanical assemblies or moving parts which may result in reliability issues in field conditions. 20 All the electronics are housed in a lightweight (565gms), compact (170 x 85 x 40mm) yet rugged plastic enclosure designed to minimise the possibility of damage in the field. A waterproof, tactile keypad allows selections and inputs to be made and a liquid crystal display module presents menu options and data. Power is provided by internal Ni-MH batteries which allow typically up to 1000 measurements to be performed at approx. 120 measurements/hour for 8-9 hours. Once fully discharged, batteries require 2-3 hours recharge time in order to reach full capacity. When only 10% of charge remains in the batteries, a Low Battery warning appears on the LCD display screen. We strongly advise against running the Handy PEA for prolonged periods once the Low Battery warning is observed. Should the battery become completely discharged, previously recorded and saved data will be irreversibly lost. Data should be downloaded to a PC as soon as is practicable after measurement. The fluorescence signal received by the sensor head during recording is digitised in the control unit using a fast Analogue/Digital converter. The fluorescence signal is digitised at different rates dependent upon the different phases of the induction kinetic. Initially, data is sampled at 10µs intervals for the first 300µseconds. This provides excellent time resolution of Fo and the initial rise kinetics. The time resolution of digitisation is then switched to slower acquisition rates as the kinetics of the fluorescence signal slow. This process provides excellent time resolution of the overall measurement whilst minimising the size of the data set and thus ensuring excellent memory capacity. The table below shows the time resolution of sampling. Number Of Data Points Interval Total Elapsed Time 30 10µs 300µs 27 100µs 3ms 27 1ms 30ms 27 10ms 300ms 27 100ms 3 secs 27 1 sec 30 secs 27 10 secs 300 secs e.g. A 1 second duration recording will comprise: 30 + 27 + 27 + 27 + 9 = 120 data points A 300 second duration recording will comprise: 192 data points. Keypad Layout. Selections and inputs to PEA are made via a membrane keypad. A short audible bleep confirms the key press. A longer bleep indicates an invalid input or key press. Selections are made from a series of menu screens which are viewed on a liquid crystal display module. Please refer to the Menu Structure & Function section for further information on the Handy PEA menu screens. 21 A B C D I E H G F Descriptions of the features labeled in the diagram above are as follows: A: Power On/Off. Should the Handy PEA menu system lock up at any time, this power switch may be rendered unusable. In this event, a system reset switch may be accessed by a small hole on the underside of the instrument. Insertion of a paper clip into this hole will perform a system reset. B: Moves the option select cursor upwards through the menus. This key is also used to scroll upwards through the recorded data information screens. C: Reset button. Returns to the Main Menu screen from anywhere in the menu structure. D: Alpha-numeric keypad. These keys are used to input file ID's consisting of any combination of number and letter characters. Pressing the key once will input the corresponding numeric value whilst further key presses in rapid succession will scroll through the letters assigned to that particular key in the same manner as a cellular telephone keypad. E: OK button. Accepts the highlighted menu option. Also initiates a measurement if the cursor is highlighting the Measure menu option from the Main Menu. F: Escape button. Returns to the previous menu. G: Moves the option select cursor downwards through the menus. This key is also used to scroll downwards through the recorded data information screens. H: Battery is charging indication light. When light switches off, battery is fully charged. I: LCD display screen. Connections to the Handy PEA Control Unit. Handy PEA consists of three different connections as listed below: A: Sensor Head connection. This connection provides necessary power to illuminate the LED array and relays fluorescence signals recorded from the photodiode back to the control unit. The inter-connecting cable terminates at both ends with a Category 5 shielded RJ-45 type connection and may easily be interchanged with cables of different lengths. A B C B: Charger socket. Allows connection to 12V mains powered stabilised universal input charger. Charging duration from 10% battery to maximum charge is typically 2-3 hours. 22 C: RS232 Serial connection. 9 pin D type female socket for bi-directional data transfer to and from the PC. This port is also used for connection of the Handy PEA SQS (Serial Quantum Sensor) for calibration of the sensor head (please refer to the Calibrating the Light Source section for details on the SQS). Handy PEA Sensor Head. A B C D A: Control unit / sensor head connection cable (Category 5 Shielded Patch lead with RJ-45 type connectors). B: Remote trigger button. C: High intensity LED array (Centred on 650nm) with NIR short-pass filters. D: Photo sensor with Kopp Corning RG9 long-pass filter. The Handy PEA Sensor Head plugs into the main control box via a 1m cable and a Category 5 shielded RJ-45 type connection. The sensor locates over the leafclip so that daylight is excluded and held in place during measurement with the hand. The shutter plate in the leafclip can then be slid open to expose the dark adapted leaf ready for illumination and measurement by the sensor unit. A switch is located on the side of sensor unit which allows measurement to be initiated or aborted without the need to touch the keypad of the control box. This is particularly useful if measurements need to be made with one hand free. The sensor unit houses an optical assembly which provides powerful illumination of the leaf and detection of the consequent fluorescence signal. The graph opposite shows the spectral characteristics of the LED’s used in the Handy PEA sensor head. Sample illumination is provided by an array of 3 high intensity LED's which are focused via lenses onto the leaf surface to provide even illumination over the exposed area of leaf (4mm dia). These provide red light of a peak wavelength of 650nm, which is readily absorbed by the chloroplasts of the leaf. The Infrared content of the LED's is blocked by NIR filters. LED's have the advantage of being rugged, emitting low levels of heat, and of rising to full intensity very rapidly (typically microseconds) after being switched on. This feature eliminates the inaccuracies of Fo measurement and the constraints on speed and reliability associated with a shutter which is a necessary item in systems using filament lamps rather than LED's. 23 An optical feedback circuit monitors and corrects changes in the output intensity of the LED's. These changes are caused by internal heat build up in the LED's. The circuit also compensates for intensity changes caused by variation in ambient temperature. The detector is a high performance Pin photodiode and associated amplifier circuit. The optical design and filtering ensure that it responds maximally to the longer wavelength fluorescence signal and blocks the reflected shorter wavelength LED light used as the source of illumination. Calibrating the Light Source. The information in this section is describes the light source calibration procedure using the SQS (Serial Quantum Sensor). This item is designed specifically for the calibration purpose and interfaces directly with the Handy PEA. It can also be used as a stand alone light meter and as such is supplied with custom logging software for a Windows® PC. For further in formation on the SQS, please contact Hansatech Instruments Ltd at the address at the rear of this document. It is important to ensure that a sufficiently saturating level of light is used for a measurement in order to determine the correct maximal fluorescence signal (Fm). Light levels or PFD (Photo Flux Density) levels are defined on Handy PEA in calibrated units of µmols m-2 s-1. This measurement unit is derived from the number of photons in the 400 - 700nm PAR (Photosynthetically Active Radiation) waveband region on a unit surface (m-2) over a unit time (s-1). The Handy PEA light source is calibrated prior to leaving the manufacturer. However, the intensity of LED's decline gradually with age and use so it is therefore desirable to recalibrate the Handy PEA light source in order to maintain reproducibility of results (i.e. after a years use, defining 3500µmols m-2 s-1 as a measurement intensity may only give 3350µmols m-2 s-1 actual output). For users in applied fields of research (i.e. nursery growth applications, wine producers etc.) with more than one instrument in use, it is crucial that all instruments are calibrated together to ensure that the data is comparable when all of the results from all of the instruments are compiled together. Please note that the sensor head and control unit supplied are calibrated to each other. Using unmatched sensor heads and control units will invalidate any calibration settings. SQS connects to the Handy PEA RS232 port either directly (as shown in the image following) or via the Null Modem cable supplied. Please note that the null modem cable is different to the RS232 cable used to connect the Handy PEA to the PC. Null modem cables have a female 9 pin ‘D-type’ connector at both ends. RS232 cables have 1 male and 1 female termination. 24 The LED array within the Handy PEA sensor head is focused, using lenses, down to a 4mm diameter measurement area. This coincides with the measurement area of the leafclips and ensures that the maximum possible intensity is delivered from the LED array directly onto the sample surface. During calibration, this focused area is positioned, with the help of a locating collar, directly over the 4mm diameter active area of SQS therefore providing an accurate representation of incident light received by the sample. The light source calibration factor is calculated from a simple 2 point reading of a high and low light intensities. The calibration routine itself is accessed by selecting the Calibrate Light option from the Configure menu screen to display the information as shown in the opposite image. Selecting Re-Calibrate from this screen will initiate a fully automated calibration routine. The light source is first switched on at the high intensity calibration point. This is used to determine the maximum light level that can be used. The LED's are illuminated for 10 seconds before the calibration reading is taken. This ensures that the LED's have stabilised and that an accurate reading is taken by the SQS. The low intensity calibration point is also taken after a 10 second stabilisation period. At the end of the calibration routine, the old and new calibration figures are displayed. These new figures may then be either saved or disregarded. Once the light source has been calibrated, Calibration Expiry Warnings may be set in the Configure menu so that the user is prompted to re-calibrate the light source after a given time period. These warnings are displayed when the Handy PEA is initially powered up. The expiry periods can be set to either of the following: Daily Weekly Monthly Never When the light source calibration reaches the end of the validity period, the Handy PEA prompts for re-calibration when powered up. Handy PEA Battery Charger. Handy PEA is powered by 3 internal rechargeable Nickel-metal Hydride (Ni-MH) batteries which allow typically up to 1000 measurements to be performed at approx. 120 measurements/hour for 8-9 hours. Once fully discharged, batteries require 2-3 hours recharge time in order to reach full capacity. The Handy PEA is supplied with a 12V stabilised universal input mains powered battery charger which connects via the charger input on the rear of the instrument. When the Handy PEA is connected to the charger, the red Charging light at the bottom left corner of the front panel is illuminated. Handy PEA is fully charged when this light switches off. 25 Please note that the Handy PEA battery was fully charged when leaving the factory however, some discharge may have taken place whilst in transit. It is advisable to ensure that the battery is fully charged before first use. As the battery is Ni-MH, it is also important to discharge the battery as low as possible before recharging on the first few occasions. Failure to do this may shorten the life of the battery. Handy PEA will not allow measurements to be performed when the battery level is below 10%. At this point, a Low Battery Warning will be displayed on screen. It is at this stage when the instrument should be recharged. Basic Handy PEA Operation. Quick Start. The purpose of this section is to illustrate Handy PEA operation in it’s most basic form by describing the processes required to configure the default protocol, perform a single measurement, view the details of the measurement and finally, to transfer the measurement to the PEA Plus software via an RS232 connection. Some of the guidelines in this section are repeated in greater detail later on in this document and links to those sections are included where appropriate. Before Starting........ The first thing that is required before any measurements take place is to ensure that the battery is fully charged. This is a common requirement with any Ni-MH battery. Failure to do this may reduce the life of the battery. In addition, ensure that the battery is almost fully discharged before recharging on the first few occasions. This will maximise the life of the battery. At this point, it is also advisable to place one of the leafclips (10 supplied with the system) on the sample that is to be measured. Dark adaptation may take up to 20 minutes. Please refer to the Dark Adaptation of Samples section for full details. While the sample is dark adapting, the Handy PEA control unit may be configured for basic use. Configuring Handy PEA for Basic Measurements. Switch the Handy PEA on using the On/Off button on the keypad. The display will temporarily show the Handy PEA firmware version number before advancing to the Main Menu. Using the Down arrow key, move the screen cursor down to the System menu option and press the OK key. With the screen cursor adjacent to the Protocol (D) line, press the OK button again. The Protocol selection screen displays the Default protocol title along with any user-defined protocols that have been uploaded to the instrument. Further information can be found in the Protocol Editor section. Press OK to select the Default protocol. The settings of the default protocol may now be configured by moving the screen cursor to the required element of the protocol and pressing the OK key. The following elements may be edited: 26 • Duration. - This may be anything between 0.1 and 300 seconds. Using the alphanumeric keypad, set this value to 001.0 S (1 second measurement). Press the OK key to accept the changes. • Intensity. - Set this value to the maximum available for the system. This value is indicated on the line below. • Gain. - This value may be anything between 0.4 (for samples with high chlorophyll content) and 10.0. Leave the value at x01.0 for x1 gain. Press the ESC key twice to return to the System Options menu. Move the screen cursor down to the Configure menu option and press the OK key. In the Configure menu, move the screen cursor down to the Autosave option. If the highlighted text adjacent to the Autosave option reads No, press the OK key. The highlighted text will change to read Yes. If the Autosave text already reads Yes, do not change this option. Now move the screen cursor down to the ID entry menu option. If the highlighted text adjacent to this option reads Yes, press the OK key to change the text to read No. Move the screen cursor to the More option and press the OK key. In the new set of options, ensure the Dark Offset is switched to Yes. Press the Reset key to return to the Main Menu. Further details on all of these configuration options is available from the Configure section. Performing the Measurement. Ensure the sensor head is correctly connected to the control unit according to the Connections to the Handy PEA Control Unit section. Assuming that sufficient time has elapsed to dark adapt the sample, carefully mate the sensor head and the leafclip locating ring (please refer to the Dark Adapting Samples section) and ensure that a snug fit is achieved by pushing the 2 components together gently. There should be no gaps that would allow light leakage to the detector. Slide the leafclip shutter blade into the open position (again, please refer to the Dark Adapting Samples section for full details). This exposes the dark adapted section of the sample to the LED array. On the control unit, ensure the screen cursor is next to the Measure menu option and press either the Ok key or the remote trigger button on the side of the sensor head itself. The LCD display will change to indicate the measurement in progress. Once the measurement is complete, key fluorescence parameters are calculated and displayed on screen as show in the image below. Press the down arrow key to display details of the measurement protocol use to take the measurement as shown in the following image. Pressing the down arrow key again will show the first of 15 screens listing all individually recorded data points and associated time base. The first screen is shown in the image below. 27 Continue to press the down arrow key to view all the individual data points. Pressing the OK key will save the record and a further OK key press returns to the Main Menu. Once the data file has been saved and the Main Menu is displayed on the LCD screen, move the screen cursor down to the PC Mode option and press the OK key. The LCD will indicate that PC Mode is active. Transferring the Data to a PEA Plus. Using the RS232 serial cable, connect the Handy PEA to an available serial port (or USB port using the HAN/USB Serial - RS232 adapter. Please see the A Word About Communications section) and make a note of the port number. For full details on connecting the Handy PEA to a PC and establishing a Serial connection, please refer to the Establishing an RS232 Connection section on the PEA Plus chapter of this document. Once the connection has been made, run the PEA Plus software. From the Menu bar, open the Handy PEA drop down menu and select the Select COM Port option. From the dialogue that is displayed, choose the relevant COM port to which the Handy PEA is connected. Click OK to accept. Open the Handy PEA drop down menu again and select the Download Recordings option. Select the required file range in the displayed dialogue and click OK to download the recording just performed. If the download has been successful, the Summary Screen will be displaying a single record. It is now possible to view this record in the various analysis screens of PEA Plus software. Please read the PEA Plus chapter of this document for full details on the methods of data analysis offered by PEA Plus software. Handy PEA Menu System. Menu Structure & Function. Handy PEA is operated and configured via the selection of options from a menu system. When the instrument is initially powered up, the default menu is the Main Menu (ID #01. Please refer to the Screen ID References section for information.) The Main Menu consists of 4 options leading through 4 different pathways of functionality: Measurement. The measurement activation pathway is entered by selecting the Measure option from the Main Menu (or by pressing the remote trigger button at the side of the Sensor Head). There are several permutations of screens that are displayed depending on the options that have been selected from the System configuration menus such as the ability to perform an Autogain function prior to a recording (please refer to the Autogain section for further details) and the option to assign an ID reference of up to 6 alpha-numeric characters to each record. Once any pre-recording functions have been performed, the measurement will initiate according to any protocol or measurement options that have been configured in the Protocols menu (please see the Protocols section for information). Once the measurement has completed, key fluorescence parameters are calculated and displayed on a series of screens along with individual recorded data points. Recordings 28 are then saved automatically to the Handy PEA memory either automatically or from a key press depending on whether the Autosave function on the Handy PEA is enabled (please see the Autosave section for details). File options. The file options pathway is accessed by selecting Files' from the Main Menu. Within the files pathway, options exist in order to allow the user to search for previously saved data files by file number or assigned ID reference and to delete all or a selection of previously saved data files. Selecting the View File option from the File Options menu allows individual files to be loaded from memory. Files are selected for viewing by either entering a known file number or by scrolling through saved files in numerical order by selecting either Next or Previous options. Searches may also be performed for individual or groups of records with corresponding ID reference (if assigned) by selecting the Search by ID function from the File Options menu. Both these options allow key fluorescence parameters, recording details and individual data points to be viewed. PC Mode. This function must be engaged when serial communications between Handy PEA and a PC are required. System Options. The System Options pathway contains 4 sub-menus. Protocol. In the System Options menu screen, the Protocol sub menu option is displayed with an adjacent bracketed character which will read either (D) or a number between (1) and (5). This character refers to the active protocol slot number (D refers to default protocol). It is this protocol which will be used when a measurement is activated. The Protocol selection menu itself shows the titles of the protocols currently held in the Handy PEA memory. The default protocol is at the top of the screen and cannot be deleted. Further slots display Empty if no protocol inhabits that slot. Only the Default protocol may be edited on the Handy PEA. Amendments to uploaded protocols must be made in the PEA Plus software Protocol Editor and re-uploaded to the Handy PEA (please refer to the Protocol Editor section of the PEA Plus chapter). All aspects of the Default protocol may be edited including recording duration, light intensity and instrument gain. To edit one of the protocol elements, move the cursor adjacent to the relevant item and press the OK button. Type the new value using the alphanumeric keypad followed by the OK button to accept the changes. Pressing the Esc key will select the protocol for use and return to the Protocol selection menu. Pressing the Reset button selects the protocol for use and returns to the Main Menu ready for measurement to begin. Only single recordings are available when using the Default protocols. User-defined protocols must be used if multiple recordings or protocol repeats are required. 29 User-defined protocols are configured for use by moving the cursor adjacent to the required protocol title in the Protocol Selection menu and pressing the OK button on the keypad. Full details of the defined protocol including number of recordings (flashes) per protocol execution, pre-illumination details, individual recording duration and intensity, instrument gain and protocol repeat settings. These elements may not be edited on the Handy PEA itself. Configure. Configuration settings for the Handy PEA system are accessed through this pathway. Handy PEA has 9 options across 2 Configuration menu screens that affect the measurement process of Handy PEA. The configuration menu screens allow the following Handy PEA settings to be defined: Calibrate Light. Light source calibration may be performed at any time using the SQS Serial Quantum Sensor which is available as an additional item from Hansatech Instruments Ltd. Please refer to the Calibrating the Light Source section for further information. Autosave. The Autosave function can be toggled on and off by pressing the OK button adjacent to this menu option. The operational status of this feature is indicated on the same line. When enabled, recordings are automatically saved to memory after the parameters and individual data points have been displayed post measurement. With the Autosave function off, Handy PEA will display a Save File? message with a Yes' and No option after each measurement. Please note that the Autosave is automatically engaged when using protocols containing multiple recordings. This is due to key timing issues when using more complex protocols with multiple flashes and pre-illumination periods of a defined duration. Autogain. This function is intended to maximise the signal sizes during measurement whilst ensuring that samples do not overscale the instrument. The Autogain function performs a very brief (µsec) measurement in order to determine the likely size of the Fo signal level for the given light intensity. A level of gain is automatically selected which ensures maximisation of signal levels but also ensuring that the Fm signal level will remain within the upper range of the instrument. Handy PEA readjusts the gain according to the measured signal i.e. a low fluorescence value will result in a higher instrument gain setting. Please note that the Autogain function has no effect over dark adaptation of the sample and of the main fluorescence induction measurement. Recordings that use different gain values must have scale/ normalisation factors applied to them in the PEA Plus software in order to be comparable. 30 Autogain may also be configured in experimental protocols so that an instrument gain is re-established for every measurement. During protocols consisting of multiple flashes, the Autogain will only be performed prior to the first measurement. ID Entry. The ID Entry feature provides a method of further identifying a file or group of files saved in the Handy PEA memory. For example: Files 1-45 saved in memory were all taken from different leaves on a single plant. These 45 files may all have ID numbers of PLANT1. Files 46-90 were all taken from leaves on a different plant and may be saved with a file ID of PLANT2 in order to differentiate the two sets of files stored in memory. The file ID number consists of up to 6 alpha or numeric characters and is entered before the measurement takes place. The ID number is displayed in all numerical Data Analysis Screens in PEA Plus software once the data has been uploaded to the PC. This allows data files to be easily arranged into individual Data Sets for more efficient analysis. Please refer to the Data Sets section of the PEA Plus chapter for further information on Data Sets. PEA Plus software will allow the user to perform a search on File ID's e.g. In the above example, a search on PLANT2 will result in all records with the corresponding ID reference being highlighted. Files saved with ID numbers may also be located within the instrument memory by using the Search for ID function which is located in the File Options menu. Please note that file ID number may only be entered prior to every recording when performing single recordings. When using protocols containing multiple recordings, the ID reference is entered prior to the first recording. This ID is then assigned to all other recordings within the protocol. This is due to key timing issues when using more complex protocols with multiple flashes and pre-illumination periods of a defined duration. Should different ID references be required for individual recordings within a protocol, these may be edited from within the PEA Plus software using the Edit ID function in the Edit drop down menu. Averaging. This function uses Finite Impulse Response (FIR) digital signal processing techniques to smooth the data. For normal Fluorescence measurements it is not necessary to average but there is also no disadvantage. It is primarily intended for use with samples of lower chlorophyll concentration where signal to noise factors may become a factor. Sporadic high or low noise related data points will be ‘smoothed’ out eliminating the chance of incorrect parameter calculation. Dark Offset. All photodetectors generate a small signal (dark current) even in the absence of light. This signal is a measurement artefact and will vary in magnitude with ambient temperature. The dark current is automatically offset to zero when the Dark Offset function is switched to On. This function is particularly important for samples with low chlorophyll content where any measurement artefact may constitute a significant proportion of the measured signal. Power Off. Changes the Auto Power Off time from 5 minutes to either 10 minutes, 30 minutes, 1 hour or never. 31 Warnings Occasionally, users may be experience circumstances where the measured signal may be outside of the operating range of Handy PEA. If unexpected values are detected during measurement, those values will be flagged as Measurement Errors. One or more of the following error messages may be displayed. WARN : Fm High - The value for Fm exceeds 4090 bits. WARN : Fm Low - The value for Fm is less than 500 bits. WARN : Fv/Fm High - The value of Fv/Fm is greater than 0.90. WARN : Fv/Fm Low - The value of Fv/Fm is less than 0.15. WARN : High Dark Offset - Dark Offset value divided by Gain setting is greater than 20 (DARK OFFSET/GAIN > 20) In most cases, there will be a simple explanation for the display of error messages e.g. the shutter blade of the leafclip was not properly open or the sample was not properly dark adapted. However there may be cases, for example, when the leaf is particularly unhealthy due to severe heat and drought environmental conditions and therefore yields a low Fv/Fm measurement. Even though the warning WARN : Fv/Fm Low is displayed, the parameters may be of importance to the study. Although the calculated parameters will show as errors, all raw data is still available and may be saved as normal. The Warnings menu option allows the warning messages to be disabled. Calib. Warn The Calib. Warn configuration menu option allows the validity period of any light source calibration settings to be defined. Please refer to the Calibrating the Light Source section for further information. Info. The System Information screen displays all details regarding the current status of the Handy PEA. • Files Free. - Handy PEA memory is able to store up to 1000 files of any measurement duration. This line shows the remaining available file count. • Last File. - This line shows the number of the last record to be saved in memory. • Battery Level. - The Handy PEA is powered by 3 Nickel-Metal Hydride (Ni-MH) rechargeable batteries providing approx. 8-9 hours continuous measurement. A Low Battery warning is displayed onscreen when the battery level reaches 10%. We recommend extremely minimal use after this warning is observed as running the battery completely flat will result in loss of data from memory. • Gain. - Shows the current gain setting of the instrument. • Time and Date. - The time and date may be set from the Synchronise Date & Time function in the PEA Plus software. Please refer to the Handy PEA drop down menu section in the PEA Plus chapter for details on how to perform this function. 32 Show Light Meter. With the SQS Serial Quantum sensor connected to the Handy PEA, it is possible to test the output of the light source. Place the sensor head on to the SQS using the supplied locating collar and press the OK button on the keypad. This allows the light intensity to be set to the any value up to the maximum available. In addition, when connected to the Handy PEA, the SQS may also be used in order to obtain a reading of ambient PAR levels. Remove the locating collar from the SQS ensuring that no shading of the sensor occurs. The SQS is fully cosine corrected. Menu Navigation via Screen ID. Navigation through the Handy PEA menu structure is also possible using the screen ID number system. All individual menu and information screens have unique reference numbers in the top right corner of the screen which may be used in order to access corresponding menu screens directly. For example, to navigate to the Protocol Selection menu screen, the conventional sequence of menu selections would be (from the Main Menu), System > Protocol. The Protocol Selection menu has a screen reference number of 12. Typing 12 on the keypad followed by the OK button will directly navigate to the Protocol Selection menu from any other menu location. The following table is a list of the menu screens within the menu structure and their corresponding ID reference numbers for direct access: Menu Screen Direct Access ID Main Menu 1 File Options 2 System Options 3 Select File 4 (view file function) Search for ID 5 Delete Files 6 Configure 7 Configure 8 PC Mode 9 Delete Files 10 (enter file numbers to delete) Clear Memory (data files only) 11 Protocol Selection 12 Current Light Calibration Settings 13 PAR Meter 14 System Information 15 The Reset and Esc buttons also perform navigation functions. Reset displays the Main Menu from whatever screen is currently in view whilst Esc returns to the previous menu. 33 Hardware Diagnostic Tools. The Handy PEA features a hidden menu screen providing the ability to perform diagnostic tests on the different components of the Handy PEA control unit and sensor head. This menu is accessed by pressing: 1 > 2 > 3 > OK in succession on the keypad. 2 menu options are available. Hardware Tests. LCD Test. The LCD Test displays a series of patterns and flashes in order to check for damaged pixels. Should any of the LCD pixels be faulty, please contact Hansatech Instruments for further information. Keypad Test. The Keypad Test provides a simple tool in order to ensure that the keypad is functioning normally. Press each key in turn. The display will show how the key has been read. If a key responds incorrectly or fails to respond at all, please contact Hansatech Instruments. LED Test. The LED Test provides a simple tool in order to ensure that the control unit is communicating with the sensor head correctly and also that the LED array is functioning normally. The LED Test screen consists of a series of 4 options. 1: 2: 3: 4: 0% Light 30% Light - Illuminates the LED's at 30% of max. intensity (approx. 1000 µmol m -2 s-1). 60% Light - Illuminates the LED's at 60% of max. intensity (approx. 2000 µmol m -2 s-1). 100% - Illuminates the LED's at the maximum intensity (approx. 3000 µmol m -2 s-1). The option is initiated by pressing the corresponding number key. If the LED's do not illuminate as expected, please contact Hansatech Instruments. Memory Test. Before performing memory tests be sure that all required data has been transferred to the Handy PEA software as the contents of the memory will be overwritten during this test. During the test the memory is first loaded with a pattern of values. The memory is then read to confirm that the expected pattern of values is present. If the memory is functioning correctly the message TEST PASS will be shown. If not the faulty memory location will be shown. Please contact Hansatech Instruments with this information. Functional Tests. Detector Output. This requires the sensor unit to be connected to the control box. Select the Offset test. The display should show a voltage which will increase or decrease according to the amount of ambient light level. Shade the sensor with the palm of the hand and check the voltage reduces. This indicates that the Photodiode and circuitry of the sensor unit are correctly 34 operating. If the control box continues to give all zero data the A/D converter is likely to be faulty. Please contact Hansatech Instruments if the Handy-PEA fails this test. Different amounts of gain may also be applied to the input signal by pressing: 0 - Gain 0.4 1 - Gain 1.0 2 - Gain 10.0 Place the sensor unit on the bench to exclude light, the value should now go to between 0 and 100 mV dependant on ambient temperature. All photodiodes give a small current output even when in the dark. This is known as the dark current which varies with ambient temperature. The Handy PEA may be configured to subtract this dark current from each measurement by switching the Dark Offset function to On in the Configure menu screen. Loopback Test. The Loopback Test requires additional test equipment and should only be carried out by Hanstech Instruments Ltd. Load Test File. Before activating this function, it is necessary to completely erase the memory of the Handy PEA from the Memory Test function in the Hardware Tests menu. This function loads a test file with known data values into the Handy-PEA memory. The test file may be viewed as per other recorded data and may also be downloaded to PEA Plus software. System Reset Methods. LCD Display Lockup. In the event of a system crash resulting in the LCD display freezing, it is possible to reset the Handy PEA using the Reset Button on the underside of the control unit. A narrow implement such as a paperclip will be required to activate the reset button. An activation, the Handy PEA control unit will power down. Switching the Handy PEA on again from the On/Off keypad button should power the unit up correctly. If functionality is not restored, please contact Hansatech Instruments for advice. Data Download Problems. Occasionally, data files in the Handy PEA memory may become corrupted. This issue is usually indicated by problems transferring all data files to PEA Plus. Should this occur, attempting to download data files in small groups will allow the large majority of records to be downloaded and possibly even the identification of the corrupted measurements. When as many measurements as possible have been downloaded to a PC and saved, it is necessary to perform a full factory restore on the control unit. With the Handy PEA powered off, hold down keys 1 and 8 while simultaneously switching the control unit on. The Handy PEA will emit a double beep sound and display a Reset Complete message on the screen. Switch the Handy PEA off and on again to continue use. Please note that performing a full factory restore will completely erase any files, protocols and settings in the control unit. The light source calibration will however, remain valid. Chapter 3 Pocket PEA Chlorophyll Fluorimeter 36 Using the Pocket PEA. System Overview. The image below shows the key features of the Pocket PEA control unit. The Pocket PEA control unit features a control unit and sensor in a single, ultra-portable handheld enclosure. A belt clip on the rear of the unit allows the Pocket PEA to be held securely when not in use. Optical Assembly LCD display Also provided with the Pocket PEA are: 20 Dark adaptation leafclips. 12V DC charger and mains lead. Software for Windows PC and PDA/IPAQ running Windows Mobile 5.0. Carrying bag. Measure key Power on/off key Charging indicator Charger socket The LCD Display. System status Current time Files in memory Battery level When in standby mode, the LCD display shows information regarding the current status of the Pocket PEA control unit as shown in the diagram above. Once a measurement is initiated, the LCD indicates that a recording is taking place and displays the illumination intensity. Fv/Fm and PI (Performance Index) parameter values are automatically calculated and displayed for 5 seconds once the measurement has completed before returning to standby mode. 37 Pocket PEA Optical Interface. The Pocket PEA optical interface is mounted directly on to the front of the Pocket PEA control unit. It consists of a single high intensity focused LED which is positioned vertically above the sample. The light emitted from the LED is filtered using an NIR filter to block any infra red content which could be seen by the detector (this is known as optical breakthrough). The fluorescence detector is fitted with an RG9 filter to further eliminate the chance of optical breakthrough. A highly sensitive PIN photodiode is used for detection of the fluorescence emission. The optical assembly is sealed behind a clear glass window which creates a barrier against moisture and dirt which are inherent problems for field based instruments. The single LED provides up to 3500 µmols m-2 s-1 intensity with a peak wavelength of 627nm. The graph below shows the spectral output vs. relative intensity of the LED. Configuring the Pocket PEA for Measurement. The Pocket PEA is intended as an easy to use, rapid screening tool. As such, configuration options are limited to light source intensity between 0 and 3500 µmols m-2 s-1 and measurement duration of 1, 3 or 10 seconds. Both of these factors are configured from the PEA Plus or PEA Plus Mobile software packages and are explained fully in the relevant sections section. 38 The only configuration function available from the Pocket PEA control unit itself is the ability to delete all file from memory. To perform a file delete, with the Pocket PEA switched OFF, hold down the Measure key and switch the control unit on using the Power on/off key. The screen will display the text “Measure to Erase All”. Pressing the Measure key will erase all file in memory. Ensure all required data is downloaded and saved in the PEA Plus software before erasing data from the control unit. Once deleted, retrieval of records is impossible. Setting Up Bluetooth Communications. Once data has been recorded by the Pocket PEA, it must be downloaded to either a PC or pocket PC (PDA) via Bluetooth Wireless Communications. Most modern laptop and desktop PC’s are now supplied with integral Bluetooth capability. Computers that do not have this capability built in will require the use of a plug-in USB Bluetooth module which are readily available from local computer retailers and also from online sources. The setup procedure for Bluetooth modules will vary slightly between different modules from different sources. The relevant manufacturers installation procedure must be followed in order to correctly establish a Bluetooth Wireless connection. Once the Bluetooth module has been correctly installed, follow the module manufacturers advice on connecting to an external Bluetooth device. During this procedure, you will be asked to enter a PIN code. This code is programmed into the Pocket PEA and is displayed when the instrument is switched on. The code is different for each Pocket PEA instrument and is required by the Bluetooth module if communications are to be established. Once a Bluetooth serial link has been established between the Pocket PEA and the PC, open the properties of the link and make a note of the COMM port number being used by the PC for communications. This port number will be required by the PEA Plus software. Performing a Measurement. Ensure that the Pocket PEA is switched on using the On/Off button. The display will show a Ready status message indicating that a measurement may be taken. Ensure that the sample to be measured has been fully dark adapted using the leafclips as described in the Dark Adapting Samples section in the Introduction chapter. Mate the optical assembly of Pocket PEA with the locating ring on the leafclip ensuring a good fit as shown in the diagram below. Slide the shutter blade of the leafclip back to reveal the sample. Press the measure button. It is important that the Pocket PEA and leafclip be held steady while the measurement is being made to prevent any ambient light leakage. Once the measurement has been completed (either a 1, 3 or 10 second measurement depending on the instrument configuration), the parameters Fv/Fm and PI are displayed on the LCD. The measurement is then automatically saved and the instrument is returned to a measurement ready status. Repeat this process for all dark adapted samples. It is important to ensure that the shutter blade on the leafclip is opened. If the shutter is left in the closed position, the Pocket PEA will not perform a measurement. 39 Optical assembly mated with leafclip Shutter blade in the open position The fluorescence signal received by the detector during recording is digitised using a fast, 16 bit Analogue/Digital converter. Digitisation occurs at different rates depending upon the different phases of the induction kinetic. Initially, data is sampled at 10µs intervals for the first 300 µseconds. This provides excellent time resolution of Fo and the initial rise kinetics. The time resolution of digitisation is then switched to slower acquisition rates as the kinetics of the fluorescence signal slow. This process provides excellent time resolution of the overall measurement whilst minimising the size of the data set and thus ensuring optimum memory capacity. The table below shows the time resolution of sampling. Number Of Data Points Interval Total Elapsed Time 30 10µs 300µs 27 100µs 3ms 27 1ms 30ms 27 10ms 300ms 27 100ms 3 secs 7 1 sec 10 secs e.g. A 1 second duration recording will comprise: 30 + 27 + 27 + 27 + 9 = 120 data points. A 10 second duration recording will comprise 145 data points. The Pocket PEA is able to hold up to 200 measurements in the internal memory of the instrument. The number of measurements currently held in the memory is indicated by the number displayed in the bottom left corner of the instrument LCD display. Measurements may be erased from the Pocket PEA either from the software or from the instrument. With the Pocket PEA switched off, press the On/Off key before immediately pressing and holding the Measure key. The LCD will prompt to press Measure to erase all recordings. 40 Charging the Pocket PEA. As with all instrumentation with rechargeable batteries, it is good working practice to ensure that the battery is fully charged before first use. The Pocket PEA features the latest Lithium Polymer battery technology ensuring a full day of field usage and the convenience of rapid (<4hrs) recharge to full capacity using either the mains charger provided or an optional 12V DC vehicle charger. The charging indicator LED on the front of the instrument changes colour in order to indicate different states. The indications are as follows: When the charger is initially connected, the indicator LED is green. If the battery requires charging, the LED will change to orange. When charging is complete, the LED will turn green again. If the LED flashes when the charger is connected, this indicates that there is a fault. In this instance, please contact Hansatech Instruments at the address at the rear of this document. During use, the battery charge level is indicated in the bottom right corner of the LCD display. Chapter 4 PEA Plus Software 42 Introduction to PEA Plus Software. PEA Plus provides a comprehensive tool for in-depth analysis of data recorded by the Pocket PEA and Handy PEA chlorophyll fluorimeters. Several different data presentation techniques have been combined in order to effectively demonstrate subtle differences in the fluorescence signature of samples which could be indicative of stress factors affecting the photosynthetic efficiency of the plant. The following sections explain the different presentation methods employed by PEA Plus allowing the results from the Pocket PEA and Handy PEA to be interpreted accurately. Installing PEA Plus Software. The CD will run automatically when inserted into the CD ROM tray in a PC. From the Startup screen, select Install PEA Plus to launch the installation routine. Follow the onscreen prompts to install PEA Plus on your PC. It is recommended to read through this manual thoroughly before using PEA Plus software in order to familiarise yourself with the different features and file transfer protocol. Once PEA Plus is correctly installed on your PC, it can be launched from the PEA Plus icon on your desktop or from the link in the programs list which is accessed from the Start button on the Windows toolbar. Once the program has loaded, version and contact information may be accessed by selecting Help > About PEA Plus from the menu bar. Transferring Data from the Pocket PEA. It is important to follow the Bluetooth module manufacturers installation instructions and ensure that the Bluetooth device is correctly configured before attempting any communications with the Pocket PEA. In order to transfer recorded data from the Pocket PEA into the PEA Plus software, ensure that the instrument is successfully connected to the PC via a Bluetooth Wireless link. Information on establishing this link can be found in the Setting Up Bluetooth Communications section. Run the PEA Plus software. From the menu bar (please refer to the Menu Bar section for further details) open the Pocket PEA > Select Bluetooth Port menu option. Select the relevant COM port being used by the PC for the Bluetooth serial link. This can be found by viewing the properties of the Bluetooth serial link as described in the Setting Up Bluetooth Communications section. Press OK to accept the highlighted COM port. The data transfer routine may be launched either from the Pocket PEA > Download all recordings menu bar option or by selecting the icon from the toolbar (please refer to the Toolbar section for further information). 43 If the Bluetooth serial link has not been successfully established, a series of error messages will be generated. If the serial link between the PEA Plus software and the Pocket PEA has been correctly configured and data download my now take place. The following dialogue box will appear. Press OK to download the data from the Pocket PEA. A new dialogue with status bar indicates the progress of the download. Once the download is complete, the recorded data is initially presented as the default data set in the Summary screen as described in the following section. For further information on data sets, please see the Data Sets section. Transferring Data from the Handy PEA. A Word About Communications. Data transfer from the Handy PEA to PEA Plus is performed via an RS232 serial connection between the Handy PEA and the PC. Unfortunately, due to advances in PC communications technology, RS232 is becoming more and more scarce on modern computers. It is now virtually impossible to purchase a new laptop PC with an RS232 port. If this is the case with the PC that you are using, it is possible to purchase USB - RS232 adapters which connect to an available USB port which are present on all modern desktop and laptop PC’s. Hansatech Instruments have tested a large number of USB - RS232 adapters from a number of different manufacturers. The HAN/USB adapter is the only adapter that can be used in complete confidence. Other adapters purchased elsewhere may have limited or no functionality with the Handy PEA and as such, will not be subject to technical support from Hansatech Instruments Ltd. If you have purchased a HAN/USB RS232 - USB adapter, please read the installation instructions supplied with the item before attempting to install. The following sections on transferring data and any section associated with communications between the Handy PEA and PC assume that the HAN/USB has successfully been installed. 44 Establishing an RS232 Connection. In order to download saved files to PEA Plus, it is important to ensure that the Handy PEA control unit is correctly linked to the PC via the supplied RS232 cable. Also, the Handy PEA control unit must be set to PC MODE which is configured from the Handy PEA Main Menu screen (for further details, please consult the PC Mode Operation section in the Handy PEA chapter of this manual). Make a note of the serial COM port number to which the instrument is connected as the PEA Plus software will require this information. Open PEA Plus and select the Select COM Port from the Handy PEA drop down menu. Select the relevant radio button within the Serial Port dialogue according to the COM port number to which the Handy PEA control unit is connected. Press OK to accept and configure the software to communicate through the new COM port. To initiate the download function, select either the button from the Toolbar or the Download Recordings option from the Handy PEA drop down menu. If the RS232 connection is active, the Download Recording from Handy PEA dialogue will be displayed by PEA Plus as shown in the image opposite. Should no RS232 connection be detected by PEA Plus, a warning message will be generated prompting to check the connection and the PC Mode status of the Handy PEA control unit. By default, the Download Recordings from Handy PEA dialogue will display the first and last file numbers detected in the Handy PEA internal memory. Select the files required for download by entering the relevant first and last file numbers in the dialogue spin boxes. Pressing OK will proceed with the download. A new dialogue with status bar tracks the progress of the download as shown in the image below. Once the download is completed, the results are presented directly in the Summary screen analysis function of the PEA Plus program. This feature is described in the following section. Hansatech Instruments strongly recommend that the original downloaded data is saved before any data manipulation takes place. 45 Data Presentation Tools within PEA Plus. PEA Plus software allows data to be presented using several different data analysis techniques. Each method of analysis occupies an individual screen which may be selected by clicking on the relevant tab which appears at the top of the data display area. The following sections describe each individual data presentation screen and instructions on how best to interpret the information displayed. The Summary Screen. The summary screen is the first screen that is displayed when data is either downloaded from the fluorimeter or opened from a previously saved file. It serves as a summarising list of all the measurements and allows individual, groups and sets or all of the recordings to be selected for further analysis using one of the other data presentation methods in PEA Plus. The diagram below and following points provide detailed information on the individual components and functions of the PEA Plus summary screen. A B N C D E F M G H I J K L 46 A and B: Menu and Tool bars. These are fundamental features of the PEA Plus software and not specific to the summary screen. Please refer to the relevant Menu Bar and Toolbar sections for further details. C: Data Analysis Method Selection Tabs. These are also fundamental features of the software and will always appear at the top of the PEA Plus Window. Once recordings have been selected from the summary screen, clicking on each of these tabs will display the selected recordings using the corresponding analysis method. D and E: File Information Panel. The File Information Panel serves to indicate the number of individual recordings present in the current file and also the number of those files that have been selected for analysis. When data is downloaded from the fluorimeter or a previously saved file is opened, all recordings are selected for analysis by default. Individual or multiple files may be selected for analysis or grouping in up to 8 additional data sets (please refer to the Data Sets section for further information). The selection of records may be performed in various different ways: • Double-clicking the mouse on a recording will change the state of the line from selected to unselected or vice-versa. • From the Select Records Panel, click the button to unselect all recordings in the Summary screen. Single click the mouse on records to highlight the required data. Groups of consecutive recordings may be selected by highlighting the first file in the group with a mouse click, holding down the SHIFT key followed by clicking the last required record in the group. Groups of nonconsecutive recordings are selected by highlighting individual required records whilst holding down the CTRL key. Highlighted recordings are then selected for analysis by either right-clicking the mouse and choosing Select Highlighted Records from the context sensitive menu or by selecting the same option from the Edit Menu on the Menu bar. All recordings may be easily re-selected by clicking the Select Records Panel. button from the Selected traces (M in the Summary screen diagram) may be identified in the summary screen by the presence of a symbol and a corresponding colour block in the Trace column of the Summary screen. Unselected traces (L in the Summary screen diagram) do not have these features and are greyed out as an additional identification aid. F: File Comment Allocation. Clicking this button provides the user with the ability to allocate a text comment to the saved file. General information regarding the recordings may be useful in some cases when is is not possible to sensibly describe the file from the saved filename alone. The textbox allows 3 lines of text to be defined as shown in the diagram below. 47 G and H: Select Records Panel Controls. The All and None controls in this panel are concerned with record selection for data analysis as described previously in the File Information Panel section. The button allows records to be selected according to any ID reference that has been assigned to a record. An ID may be assigned to Handy PEA records at the measurement stage (please refer to the ID Entry section of the Handy PEA chapter) or from within the PEA Plus software itself (please see the Edit Menu section). Pocket PEA records may only have ID references assigned from within the PEA Plus program. I: Allocated Trace Colours. When data is downloaded from the fluorimeter, PEA Plus software is configured by default to automatically assign colours to each individual record to be used in the Graph and Spider Plot data analysis screens for identification purposes. 20 different colours are used and assigned to the first 20 individual consecutive records. If more than 20 records are present, the colour scheme repeats itself for the next records in the file. The colour that is assigned to the record is displayed in the Trace column of the Summary screen. The automatic allocation of trace colour and the specific colours used are user definable and may be accessed from the Tools > Display Options menu bar option (please refer to the Display Options section for further details on this dialogue box). At the top of the Display Options dialogue window are the settings for the Graph and Spider Plot Colours. Unchecking the Automatic on Download option configures PEA Plus to assign black as the corresponding trace colour for all records when data is downloaded from the fluorimeter. Selecting the Edit Auto Colours button allows the 20 colours to be customised from the dialogue shown in the diagram below. Trace colours may be cleared using the Tools > Clear Colours menu bar option or reselected using the Tools > Auto Colours menu bar option. 48 J: Fo Parameter Panel. Before the development of instruments such as Pocket PEA and Handy PEA, chlorophyll fluorimeters were limited by electronics as to how fast the Kautsky fluorescence induction could be measured. Since the development of modern fluorimeters, we now know that the value that was historically used as the Fo value, is in fact the parameter that we now term as F1 at 50 microseconds. Since the Pocket PEA and Handy PEA have maximum data acquisition rates of 10 microsecond intervals, we are able to extrapolate back to the time 0 point using least squares regression of the first few data points. This allows PEA Plus to present an accurate approximation of the Fo parameter. The actual Fo parameter occurs at time 0 which unfortunately, due to electronics capabilities is impossible to measure. It may be difficult to justify to Reviewers using a calculated Fo when submitting data for publication. The F1 parameter is used as a preference for paper submission as it is less problematic in justifying Fo as a value taken at a fixed time base of 50 microseconds. We are, however, confident that the calculated Fo is a more accurate value. Select either the Calculated Fo or Use F1 radio buttons to configure the Fo parameter. Please see the Fo Parameter section for further details on how the extrapolation is performed. K: User Values Columns. User Values columns allow up to 3 additional columns of non-fluorimeter data to be inserted into the PEA Plus Summary Screen. This data is available in all analysis screens for direct comparison with either Handy PEA or Pocket PEA fluorescence data with the exception of the Graph and Tabulated Data Screens. User Values data could be from other types of instrument with numerical values collected from the sample i.e. chlorophyll content values from the Hansatech Instruments CL-01 (please contact Hansatech Instruments Ltd at the address on the rear of this document for further information), gas exchange data or spectral reflectance information. User Values may be entered in 2 different ways: • Manual entry of User Values. From the User Values check boxes on the left side of the Summary Screen, select the required number of columns to be displayed in PEA Plus. Highlight the required record to which the User Value is to be assigned. From the Edit drop down menu, select Edit User Data to display the dialogue box shown below. Type the relevant data into the required column. This procedure should be followed for each row that requires a User Value entry. 49 • Copy and Paste from Microsoft Excel®. Entire columns of numeric values can be copied from Microsoft Excel Spreadsheets® and pasted into the PEA Plus User Values columns. Within Excel®, highlight the column or required values and copy them to the Windows Clipboard®. Return to PEA Plus Summary Screen and activate the required User Values column using the checkboxes on the left side of the screen. Highlight the first row in which the User Values are to be pasted and right click the mouse to open the context menu. Selecting Paste User Data opens the opposite dialogue box. This dialogue indicates the number of rows of User Data to be pasted into the User Values column. Select the required column and starting row and click OK to paste the data. Data entered into the User Values columns is saved along with the fluorescence data. User Values data may be removed from the file by selecting the required column to delete from the Edit > Clear User Data drop down menu option. N: Hot Parameters. In the Summary screen, recordings are displayed on individual lines showing date and time of the recording. Also displayed are 2 user definable “Hot Parameter” columns. Hot parameter columns serve to provide an immediate visualisation of 2 user definable parameters which may be considered highly significant to the experiment. The default Hot Parameters are Fv/Fm and PI (Performance Index*). These 2 parameters are considered by many as being the most diagnostically significant parameters for the indication of stress in plants. In order to select alternative Hot parameters, select Tools > Hot Parameters from the menu bar to display the dialogue opposite. Select 2 required Hot parameters from the list by checking / unchecking the corresponding radio buttons. Clicking OK to accept will display the relevant data in 2 columns on the right side of the summary screen. Once all, individual or groups of records have been selected within the summary screen, clicking on the different tabs along the top of the data display area plots the relevant data using one of the PEA Plus data analysis techniques. *Performance Index calculated using OJIP analysis techniques (Strasser R.J., Srivasatava A. & Govindjee, 1995. Polyphasic chlorophyll a fluorescence transient in plants and cyanobacteria, Photochemistry & Photobiology, 61, 32-34. Please refer to the Performance Index section for further details) 50 Data Sets. From the Summary screen, PEA Plus offers the ability to group records into individual data sets. This allows convenient separation of groups of records within the main file set. For example, in a set of 40 records, 10 measurements are from a control sample with a further 10 measurements from each of three different experimental conditions. It is possible to group each set of 10 recordings into an individual data set for separate analysis and for direct comparison with the other data sets. The records are sorted into sets from the Summary screen using a series of Toolbar buttons. From the Summary screen, select only the records required for a new set as shown in the diagram below. Once the required records are all correctly selected, click the button on the toolbar. This button confirms the selection and highlights the selected records in red as shown in the following image. 51 Once the selected records are highlighted in red, the Set number buttons on the toolbar all become active. To commit the selected records to a data set, select one of the 8 set number buttons on the Toolbar. The data will be assigned to whichever set number button is clicked. Once a set number is selected, the following dialogue is opened. 52 The Save Set dialogue allows final adjustments to be made to the set before it is saved. A title for the set such as Control or Treatment Group 1, etc., may be added. Also, records may be added or removed from the set by clicking on the appropriate record number in the Set Contains or Set does NOT Contain windows and selecting the Add or Remove buttons respectively. The Spider Reference option allows a particular record within the set to be used as a control for the Spider Plot analysis tool. All other records in the set will then be plotted on the Spider relative to the reference. Once the set is saved, the corresponding Set Number button on the Toolbar becomes active allowing the set to be selected for further data analysis within the other screens. Managing Sets. Sets may be edited at any point by selecting the button on the toolbar to open the Manage Sets dialogue box. This dialogue is essentially the same as the Save Set dialogue with the exception of 2 main points. In the Manage Sets dialogue, it is possible to select any of the defined sets from the Set number buttons at the top of the dialogue. Clicking any of the buttons displays the respective set properties and allows them to be edited accordingly. A Delete button is also active in the Manage Sets dialogue allowing entire sets to be deleted. Once a set is deleted, the set number button on the Toolbar becomes inactive. Another method of editing the set is to perform changes directly in the Summary screen. Select the required set from the set number Toolbar buttons (further information on these control buttons may be found in the Toolbar section of this document). The set number and given title will be displayed at the top of the summary table in bold type. Selecting further records or unselecting records will cause the set number and title at the top of the table to fade out indicating that changes have been made to the active set. Attempting to access other sets from this point will generate a warning message indicating that the set has been edited and offers the option to save the changes. Once all the data sets have been defined as required, the data held within the set may be analysed individually or (in the case of graphical data analysis tools), displayed onscreen in a tiled format for visual comparison between data sets. Further details of how to display the data sets within the PEA Plus data presentation tools is given in the following chapters. An example data file is included with this software and is installed to the following location during the installation of PEA Plus software: c:\Program Files\Hansatech Instruments Ltd\PEA Plus\Data\Example Data File.pcs This file consists of 40 records taken from 4 samples in various stages of senescence from the control through to an almost dead leaf. 10 x one second records were taken from each sample and transferred to the PEA Plus software were the averages of each sample were added to the foot of the Summary table. The records for each sample and the averages have been divided up into data sets. This data file has been included with the installation in order to highlight the benefits of using of sets within a group of records. If the sample data file is lost or the original version is required, it may be downloaded from the Software Upgrades section of our website. 53 The Graph Screen. The graph screen plots all the individual data points from each selected recording showing fluorescence over time. As mentioned previously in the Kautsky Fluorescence Induction section, the major inflection points of the fluorescence rise occur within the first 300 microseconds of measurement making it difficult to plot on an axis with a linear time base. The fluorescence recordings are therefore plotted on a logarithmic time axis allowing the polyphasic rise to maximum fluorescence value clearly visible. Any recordings that are selected in the active data set in the Summary screen are automatically plotted on the graph screen when the Graph tab is selected from the tabs above the data display area. Graphs may be presented in either single or multi-pane views allowing direct visual comparison between user-defined data sets (please refer to the Data Sets section for details on defining data sets). The diagram below and following points provide detailed information on the individual components and functions of the PEA Plus graph screen. A B C D 54 A: Cursor Position Information. Hovering the mouse cursor above any point on a trace plotted in the data display area will perform 2 functions. Firstly, a data information popup box (shown in the diagram opposite) will be generated giving full details of the data point closest to the hovering cursor. Secondly, the time and fluorescence value of the same data point will be displayed in the cursor position information area. B: Trace Settings Information. The trace settings information area allows certain elements of the plotted traces to be configured. The following characteristics are definable: • Point Size. This setting refers to the marker that is used to denote an individual data point. A square in the corresponding trace colour is used to mark each data point. Alternate point sizes are selected by adjusting the spin box adjacent to the Point Size text. The default setting is 5 however, when many traces are plotted, it may be preferable to alter the point size to 0 in order to prevent the graph from appearing “overcrowded”. • Grid lines may be hidden by un-checking the Grid Lines check box. • Traces may be hidden from view by un-checking the Trace Line check box. • The Timemark lines are shown on the graph screen as blue vertical lines. These marks correspond to the T1, T2, T3, T4 and T5 in the Parameter Display screen (please see Parameter Display Screen for further information). They are concerned with the calculation of the PI (Performance Index) by taking the fluorescence value at definite times through the measurement. The time bases for the marks are as follows: T1 - 50 µsecs T2 - 100 µsecs T3 - 300 µsecs T4 - 2 msecs T5 - 30 msecs Un-checking the timemarks check box will hide the vertical timemark lines. • Un-checking the Popup Boxes check box will de-activate the data point information popup boxes (see Cursor Position Information section above). C: Fluorescence Axis Controls. The fluorescence axis control allows the vertical axis to be scaled in the most appropriate way in order to best display the plotted data. Upper and lower axis limits may be manually configured by typing the required fluorescence levels into the min. and max. boxes and pressing the Redraw button. The axis is then adjusted to display the plotted fluorescence traces according to the new settings. Alternatively, pressing the Auto button allows PEA Plus to automatically optimise the fluorescence axis settings in order to provide the best resolution for data display. D: Time Axis Controls. The graph screen is viewed by default using a logarithmic axis. In this viewing mode, the time axis automatically scales to the trace of longest duration. Un-checking the Log check box displays the graph on a linear time axis. The time axis controls are only relevant when viewing the graph on a linear time axis. They operate by entering minimum and maximum time in either µsec, msec or seconds depending on which option is selected from the Units drop down box. As with the fluorescence axis controls, pressing the Redraw button replots the graph on the selected time base. Alternatively, click the Auto button to automatically scale the graph with the most appropriate time base. 55 Multi-Pane Display of Graphs. The Graph screen may be configured to display selected records within data sets in either a single or multi-pane view. These views are controlled by the Graphical Display Control buttons on the toolbar (please refer to the Toolbar section for further details on these controls). When in single pane view mode, any of the defined data sets can be graphed by clicking on the corresponding set number button on the toolbar or by using the left and right arrow buttons on the toolbar to scroll through the different defined data sets. PEA Plus also provides a slide show feature which allows the data set graphs to be scrolled automatically. Please refer to the Toolbar section of this document for full details on the use of the Graphical Display Control buttons. It is important to note that only selected files within the data sets will be plotted on the axes. It is necessary to return to the Summary screen in order to select the records within the data set that are required to be plotted. Multi-pane view mode allows multiple data set graphs to be plotted on screen allowing convenient visual comparison of the data sets. Graphs can either be displayed 4 at a time or all together on a single screen which again is controlled by the Graphical Display Control buttons on the toolbar. The image below shows 4 data sets plotted for visual comparison. The corresponding data set number is printed at the top left corner of each individual data set graph for identification purposes. In the multi-pane viewing mode, any alterations made to the axes and trace settings are universal meaning all graphs in the current view will be affected. 56 The Rank Plot Screen. The Rank Plot displays a hierarchy of values for individual parameters for records/data sets currently selected in the Summary screen. Values may be plotted either in ascending or record number order from left to right across the data display area. A parameter list at the left side of the screen allows individual parameter selections to be made. This tool serves to highlight major differences in the spread of results for each parameter measured by the fluorimeter. In addition, a Distribution Plot at the bottom of the Rank Plot screen displays the frequency with which similar values occur. As with the Graph screen, since the Rank Plot is a graphical analysis tool, multi-pane views are possible using the display controls on the toolbar (further information on the Graphical Display Control buttons can be found in the Toolbar section). The following diagram and points provide detailed explanations of the features and components of the Rank Plot screen. A C D B 57 A: Parameter Selection. Selecting any of the parameters from the Parameter Selection area plots the corresponding parameter values for all selected data currently in the Summary screen view. B: Rank Plot Settings. There are 2 settings available for the Rank Plot screen. The Rank Numbers check box is de-activated as default. Checking this box displays the relevant record number below the plotted points in order to facilitate immediate recognition of records. The other configuration setting is for Popup Information Boxes. In the Rank Plot data area, hovering the mouse cursor near to a plotted point will display an information popup as shown in the opposite diagram. This popup box shows the file and record numbers of the plotted point along with the date and time of the record and finally the value of the parameter that has been selected to plot. Popup Information Boxes are also displayed in the Parameter Distribution Plot as shown in the image below. Hovering the mouse cursor over the top section of the graph bars displays the popup. The top section on the box is common information regarding the Distribution Plot for the selected parameter. No. Of Bars - The number of bars available. ‘Width’ of Bars - This value is calculated from the difference between the minimum and maximum sample values divided by the number of bars on the plot. Minimum Sample - The lowest parameter value in the selected records. Maximum Sample - The highest parameter value in the selected records. Maximum Frequency - The highest number of records in one frequency range. The lower section of the popup indicates information for the bar closest to the cursor. In the above diagram, this bar has a range in value of the Fv/Fm parameter of 0.47 to 0.81 (a bar width of 0.0085 as indicated in the upper section of the popup). The Frequency is the number of records which have an Fv/Fm value (or whichever parameter is selected to plot) which falls within the bar range. When the Parameter Distribution popup bow is displayed, the data points which fall into the viewed range are highlighted in the Rank plot area above. C: Rank Plot Data Display Area. By default, parameter values in the Rank plot are displayed in record number order from left to right across the screen. However, by checking the Rank Plot Data Sorted option in the Display Options dialogue (accessed from the Tools menu option. Please refer to the 58 The colours for Rank Plot data points may be altered by using the Display Options dialogue box which may be accessed from the Tools drop down menu (please refer to the Display Options section for full details of this dialogue box). The data points may be coloured automatically using a user-defined number of colours, coloured according to Fv/Fm or PI Thresholds of Concern (please refer to the Thresholds of Concern section for further information on the meaning of these colours), or coloured black. D: Parameter Distribution Plot. 59 The Parameter Distribution Plot indicates the number of individual records with a parameter value which falls into set band ranges. In the previous diagram, 14 records have been selected from the Summary screen. The difference between minimum and maximum Fo value for the record set is 2480. This value is divided by the number of records selected to give the number and width of the available bands. The bars are then plotted according to the number of records with parameter results which fit into each of the bands. The Parameter Distribution Plot allows a clear visualisation of variations in parameter values throughout the selected data set. Multi-Pane Display of Rank Plots. Rank plots for multiple data sets may be viewed simultaneously on screen using the Graphical Display control buttons on the Toolbar (please refer to the Toolbar section for full details of the functionality of these control buttons). The image below shows Rank plots for 4 individual data sets displayed in multi-pane viewing mode. It is important to note that only selected files within the data sets will be plotted. It is necessary to return to the Summary screen in order to select the records within defined data sets that are required to be plotted. Both the Rank and Parameter Distribution plots are displayed for all currently selected records within defined data sets. Please note that whilst in multi-pane viewing mode, parameter selections will affect Rank plots for all data sets in view. 60 The Parameters Screen. The Parameters Screen shows all or a user-defined set of the available parameters which have been calculated from the raw fluorescence signal measured by the fluorimeter. Parameters are displayed for all records currently selected in the Summary Screen and are presented in a spreadsheet type format as shown in the image below. Individual parameters may be hidden from the screen by unchecking the relevant checkbox at the left side of the Parameter Screen. Available parameters are grouped into 3 individual categories. General, Time Marks and Performance Index related parameters. The methods by which each of the parameters are calculated are described in the Parameters Measured section of the Introduction to Chlorophyll Fluorescence chapter. Parameter columns are placed from left to right across the viewable screen area. Further parameters which are off the screen area may be scrolled into view using the horizontal scroll bar at the base of the screen. These parameters may be exported to external data analysis applications such as Microsoft Excel® using the Export Parameters function in the Files drop down menu. Please refer to the Files Menu section for more information. 61 Thresholds of Concern. Thresholds of Concern may be applied to the Fv/Fm and PI parameter display columns in the Parameter Screen and optionally in the Summery Screen (depending on which Hot Parameters are selected. Please refer to the Summary Screen section for further details). Thresholds of Concern and the associated coloured markers provide rapid identification of records which have low values for Fv/Fm and/or PI. 2 values may be defined for each parameter in order to indicate 3 possible states. These values should be relevant to the current project where it has been pre-determined that samples with values lower than the defined levels require specific levels of attention. Thresholds of Concern levels may be set from the Tools > Display Options menu bar option as shown in the image above (please refer to the Display Options section for further details on this dialogue box). When records are downloaded to the PEA Plus software, the Fv/Fm and PI parameter columns display lists of values for individual records accompanied by a coloured marker. These coloured markers may be one of three possible colours used to indicate when a value falls into one of the Thresholds of Concern. Green: Indicates that the Fv/Fm or PI value is above the level defined for Threshold of Concern 1. Amber: Indicates that the Fv/Fm or PI value has fallen below the level defined for Threshold of Concern 1 but is still above the Threshold of Concern level 2. Further analysis of these records is required. Red: Indicates that the Fv/Fm value has fallen below the level defined for Threshold of Concern 2. Immediate attention should be given to these samples. 62 The Settings Screen. This screen is designed to indicate instrument settings and any software scaling factors that have been applied for each of the records. The instruments settings columns are: Dur. (sec) - Measurement duration for an individual record. Light - Light intensity used for each individual record in µmols m -2 s-1. This feature is useful as a diagnostic tool. For example, unexpected low Fv/Fm values may be as a result of insufficient saturating light intensity. An incorrectly set light intensity may be easily visible by checking the settings screen. Date, time and record number and ID (if assigned) of individual records are also displayed along with the corresponding assigned trace colour. Individual settings columns may be hidden from the view by unchecking the relevant item in the Preferences panel on the left side of the screen. Certain settings shown are related to Handy PEA records only and are not relevant to Pocket PEA records. Options which are unrelated will be greyed out when Pocket PEA records are displayed. The Tabulated Data Screen. The Tabulated Data Screen displays a table of the raw fluorescence signal recorded by the fluorimeter with the individual record number on the top row and the data point number and time base of each data point in the left columns of the table. The Time Mark data points are set by default to be highlighted. However, this feature may be disabled by unchecking the Time Marks option in the Preferences panel. When exported into other data analysis applications such as Microsoft Excel®, it is this data that should be used in order to re-constitute the fluorescence curves or for calculation of additional parameters and indexes not available in the PEA Plus software. For further details on data analysis in external applications, please refer to the Export Data Points section. The Spider Plot Screen. Spider or Radar plots provide a convenient method of comparing 2 factors: The spread of individual parameter values for selected records within a data set. A visualisation of which parameters have greater variance which may therefore offer greater sensitivity when monitoring sample response to certain types of stress. The Spider plot screen consists of a parameter selection bar and data display area. The parameter selection bar allows configuration of the plot in order to display the most appropriate parameter set for the application. At the top of the parameter selection bar is the Reference drop down menu. This control contains the record numbers of any records currently selected in the Summary screen. All selected records are plotted on the Spider plot axis relative to the Reference record. When multiple data sets are defined, Reference record numbers must be assigned for each data set. This may be configured from the Manage Sets ( ) button on the Toolbar 63 (please refer to the Toolbars section for further information) or by selecting the relevant set number button from the Toolbar and selecting the required Reference record number directly in the parameter selection bar on the Spider plot screen. The image below shows an example of a Spider plot using the Averages data set in the Example Data File.pcs included with the PEA Plus software installation. This plot highlights the variation within the results for each parameter. It also serves to indicate which parameters may offer greater sensitivity. For example, from the plot above, we can clearly see 4 distinct Fv/Fm values. The variation between the Fv/Fm results is however, not as great as the variation in PI parameter values. The Spider plot may be scaled in order to fit the display area by clicking on the intersecting point between the Reference line and the Spider axes and dragging the plot to the appropriate size. This control is indicated at the top left corner of the data display area. 64 Multi-Pane Display of Spider Plots. Spider plots for multiple data sets may be viewed simultaneously on screen using the Graphical Display control buttons on the Toolbar (please refer to the Toolbar section for full details of the functionality of these control buttons). The image below shows Spider plots for 4 individual data sets displayed in multi-pane viewing mode. The Reference record number for each data set is displayed adjacent to the corresponding Spider axes. It is important to note that only selected files within the data sets will be plotted. It is necessary to return to the Summary screen in order to select the records within defined data sets that are required to be plotted. Please note that whilst in multi-pane viewing mode, parameter selections will affect Spider plots for all data sets in view. 65 PEA Plus Menu & Toolbar. As with most standard Windows applications, software functions are grouped together in the form of drop down menus with access to the more commonly used functions also available from buttons on the Toolbar. The following sections describe the different features that may be accessed from the Menu and Toolbar. The Menu Bar. Files Menu. The PEA Plus Files menu option offers access to standard Windows® menu options such as New, Open, Close, Save, Save As, Print control functions and a program exit option. A recent file list containing the 4 previously viewed data files is featured in the bottom section of the Files menu. This document assumes that the user is familiar with these standard features and has therefore not included relevant descriptions. Should any assistance be required for these features, please refer to the Windows® Help and Support documents. In addition to the standard features, PEA Plus offers the following menu options: • Export Parameters. - This functions exports the calculated parameters from all records regardless of selected records or defined data sets. Parameter sets are saved as *.CSV (Comma Separated Values) format files and may be opened directly in external data analysis applications such as Microsoft Excel®. A sample exported parameters file is included with the installation of the PEA Plus installation and may be found in the following location on your PC: c:\Program Files\Hansatech Instruments Ltd\PEA Plus\Data\Example Data File.csv • Export Data Points. - As above but *.CSV file contains all individual data points recorded by the fluorimeter during the measurement. This allows traces to be reconstituted in external data analysis applications for further study. • Export to HAN. - HAN refers to the file format used for files recorded by the Handy PEA and saved in previous versions of the Handy PEA software. This function allows records to be exported to a file format which is recognised by previous versions of Handy PEA software and is essentially a backwards compatibility feature for new Handy PEA data files. However, by converting the new records to HAN format, it is possible to open the files in the *Biolyzer external analysis application. Edit Menu. The options within the Edit menu are exclusively relevant to the Summary screen only. In any of the other analysis screens, the Edit menu options are greyed out and inaccessible. • Select Highlighted Records. - Selects any currently unselected records that have been highlighted in blue with a single mouse click. • Unselect Highlighted Records. - Unselects any currently selected records that have been highlighted in blue with a single mouse click. • Select All Records. - Automatically selects all records in the current Summary screen view regardless of current status. • Unselect All Records. - Automatically unselects all records in the current Summary screen view regardless of current status. • Select by ID. - Used to automatically select records with matching ID’s. * Biolyzer is a freeware program distributed by the Bioenergetics Laboratory, University of Geneva, Switzerland. It is a piece of software that has been widely used by Handy PEA and PEA users for a more specialised set of data analysis tools than is featured in the PEA Plus software. For information on how to obtain the Biolyzer, please contact Prof. Reto Strasser at reto.strasser@bioveg.unige.ch 66 • Edit Colour of Trace(s). - Allows currently assigned trace colours for individually highlighted records to be amended. • Edit ID. - Allows an ID reference to be entered to a highlighted record. This function is particularly useful to differentiate between groups of common recordings within a larger group of records. A string of up to 6 alphanumeric characters may be used. • Edit User Data. - Allows non-fluorescence values to be manually entered into the User Values columns. Please refer to the User Values Columns section for further information. • Clear User Data. - Deletes entered data from the User Values columns. • Cut, Copy & Paste. - These are similar to the standard Windows® commands of the same names. However, these functions only allow records to be moved between files within the PEA Plus program i.e. Records may not be copied to applications other than PEA Plus. Individual or groups of highlighted records are copied to an internal scratch pad and not to the Windows® Clipboard. Cut or Copied records are offered the option to be pasted before or after a user-defined record number. • Comment. - Has the same functionality as the Comment button on the left side of the Summary screen. Please see the File Comment Allocation section for further details. • Average. - If one 2 or more records are highlighted, selecting this option will generate a new record with the average values of all the parameters calculated from the highlighted records. Once the average record has been generated, PEA Plus will open a dialogue allowing the entry of a reference ID for the record of up to 6 alphanumeric characters. A further dialogue allows the location of the new record within the Summary screen to be configured. Users may choose to place the average record at the start or end of the records list or to select a specific line number where the records is to be placed. Once the average record has been successfully inserted into the Summary screen view, it behaves exactly the same way as a standard record. • Scale. - Generates a dialogue with the option to manually apply scale and offset to a highlighted record. The scale feature may be used in situations such as where Handy PEA records which have been measured with different gain settings are required to be compared. For example to compare a record measured at x1 gain with a record measured at x2 gain, a scale factor of 0.5 should be applied to the record with the higher gain setting. The offset feature may be used to subtract a portion of each data point in a highlighted record. For example, if a record with an Fo value of 500 is to be compared with an Fo level of 250, an offset of 250 may be applied to the record with the higher Fo value. This will give the 2 records identical Fo values allowing other factors of the 2 records to be compared. Any records which have been assigned scale or offset values are highlighted in pink in the Summary, Parameters, Settings and Tabulated Data screens. 67 • Normalise. - The normalise function allows scale and offset to be automatically applied to 2 or more highlighted files. When the Normalise function is selected, PEA Plus generates a dialogue box as shown in the image below. This dialogue box offers the ability to select a particular parameter value from a userdefined record number in the Summary screen. From the image above, the Fo parameter value in any highlighted records will be normalised to the Fo value from record number 1. • Un-scale/Un-Normalise. - Selecting this option removes any scaling/normalisation factors from any highlighted records. Handy PEA Menu. • Select COM Port. - Allows configuration of the serial port through which RS232 communications between the PC and Handy PEA control unit will occur. Please refer to the Transferring Data from the Handy PEA section for further details on this function. • Download Recordings. - Opens the Download Recordings from Handy PEA dialogue box if a successful RS232 connection has been detected. Please refer to the Transferring Data from the Handy PEA section for further details on this function. • Get Status. - This option requires the Handy PEA to be set to PC Mode and connected to the PC via the RS232 serial connection. If a successful connection is detected, the Handy PEA Status dialogue box is displayed. This information window contains basic instrument details including last record number used, instrument time and date settings and the firmware version number along with the names and status of any protocols held in the Handy PEA memory. Protocols may be deleted from the Handy PEA memory from this window by pressing the Delete button beside the unwanted protocol status line. • Synchronise Date & Time. - This option requires the Handy PEA to be set to PC Mode and connected to the PC via the RS232 serial connection. It allows the Handy PEA internal date and time settings to be synchronised with the date and time settings of the PC. • Protocol Editor. - Opens the PEA Plus Protocol Editor. Please refer to the Protocol Editor section for full details on this function. Pocket PEA Menu. The Pocket PEA is intended as an easy to use, rapid screening tool. Configuration options for the Pocket PEA are software based only with the exception of a Delete All Records function. The following section details configuration options relevant to the setting up of the Pocket PEA for measurement. 68 • Select Bluetooth Port. - Allows the configuration of the Bluetooth port through which Bluetooth wireless communications between the PC and Pocket PEA will occur. Please refer to the Transferring Data from the Pocket PEA section for further details on this function. • Setup. - Selecting this option requires an active Bluetooth connection between the Pocket PEA and the PC. For further details on creating a Bluetooth wireless connection, please refer to the Setting Up Bluetooth Communications section in the Pocket PEA chapter of this document. This option opens the Setup Pocket PEA dialogue providing access to the configuration settings for the Pocket PEA measurement. 1, 3 or 10 second measurement duration may be selected by clicking the relevant radio button and measurement light intensity between 1 and 3500 µmols m-2 s-1 may be selected by dragging the slider bar to display the required value as shown in the image below. • Download All Recordings. - Selecting this option requires an active Bluetooth connection between the Pocket PEA and the PC. For further details on creating a Bluetooth wireless connection, please refer to the Setting Up Bluetooth Communications section in the Pocket PEA chapter of this document. For full details on the Pocket PEA file transfer procedure, please refer to the Transferring Data from the Pocket PEA section. • Erase All Recordings. - Selecting this option requires an active Bluetooth connection between the Pocket PEA and the PC. For further details on creating a Bluetooth wireless connection, please refer to the Setting Up Bluetooth Communications section in the Pocket PEA chapter of this document. This option is used to delete all records currently held in the Pocket PEA internal memory. Please note that once data has been erased from the Pocket PEA, it cannot be recovered. Please ensure that the data is saved to the PC in it’s original downloaded form prior to any data analysis. 69 Tools Menu. • Display Options. - The different features within this dialogue box are described from the image below: A B C D A: Graph and Spider Plot Colour controls. The features in this section of the Display Options dialogue allow colours for traces in the Graph and Spider Plot screen to be configured. By default, the Automatic on Download checkbox is checked. This allows PEA Plus to automatically assign a series of 20 colours to records that are downloaded into the software. Clicking the Edit Auto Colours button allows a scheme of 20 colours to be user-defined. These colours will be assigned automatically to the first 20 records in the summary screen. If more than 20 records exist, the colour scheme will repeat itself. B: Thresholds of Concern. This area of the Display Options dialogue allows Threshold of Concern parameter value levels to be user-defined. Please refer to the Thresholds of Concern section for full details on the use of this feature. C: Rank Plot Colours. This feature allows the colours for the parameter value points plotted in the Rank plot to be user defined. Four different settings are available for selection from the Display Options dialogue. • Automatic. - This option uses an automatic colour scheme consisting of up to 10 colours. Parameter value points on the Rank Plot parameter frequency bars in the Parameter Distribution Plot are coloured accordingly. • Use Fv/Fm Thresholds of Concern & Use PI Thresholds of Concern. - There are 3 different Thresholds of Concern colours which are used to indicate parameter values falling below 2 defined levels. These levels are defined in the 70 Display Options dialogue above the Rank Plot Colours section. The 3 colours used are green (indicating values above the Thresholds of Concern values), amber (indicating a value between Threshold of Concern level 1 and 2) and red (indicating a value below Threshold of Concern level 2). These levels only apply to the Fv/Fm and PI parameters. Within the Rank Plot, these colour schemes allow records with lower Fv/Fm and PI values to be easily identified. • None. - Rank Plot parameter points are all coloured black. D: Rank Plot Data Sorted. This function is unchecked by default. In this state, the Rank Plot parameter points are plotted from left to right across the display area in record number order. Checking this option box will configure the Rank Plot to plot the selected parameter value points in ascending order again from left to right across the screen. • Play Speed. - This function is applicable to the graphical analysis screens (Graph, Rank Plot and Spider Plot) in PEA Plus. When multiple data sets have been defined, Graphs, Rank and Spider Plots may be viewed in single or multi-pane viewing modes. In single pane viewing mode, consecutive data sets for each type of plot may be automatically scrolled in a Slide Show. The Play Speed function configures the time each slide remains in view before moving to the next defined data set slide. The Play Speed is set by dragging a slider bar as shown in the image below. • Auto Colours. - Automatically assigns the Auto Colours colour scheme to all records in the Summary screen as defined in the Display Options dialogue. • Clear Colours. - Removes any colour settings for all records in the Summary screen. All records are assigned black as a colour. • Hot Parameters. - Selects 2 parameters which are displayed on the Summary screen. Please refer to the Hot Parameters section for further information. • Manage Sets. - Selecting this option opens the Manage Sets dialogue window. Please refer to the Managing Sets section for information regarding this function. The View and Window drop down menu’s contain standard Windows® functions which configure the way in which the PEA Plus Window is displayed. For further information, please consult the appropriate sections of the Windows® Help and Support files which can be found installed locally on your PC. The Help menu provides access to the main title page of this document and information regarding the PEA Plus version number. 71 The Toolbar. A B C D E F The PEA Plus Toolbar consists of buttons linking to the most commonly used functions of the program and can be grouped into several different sections according to functionality. A: File Handling. This group consists of 3 buttons, New File, Open File and Save File. These functions are standard Windows® operations common to all programs running in a Windows® environment. For details on these functions, please refer to the Windows® Help and Support files on your PC. B: Record/File Movement. This group consists of Cut, Copy and Paste record buttons. These functions operate in a similar manner to the standard Windows® functions of the same name. However, any records that are cut or copied may only be pasted within PEA Plus. They are not copied to the Windows® Clipboard and as such are unavailable to paste into external applications. These functions may be used to place required records into new files. C: Print. This function sends the current view to the Windows® Print routine. The standard Windows® Print dialogue will be opened allowing specific printers and associated options to be configured. D: Record Download. This category consists of 2 buttons. The green button initiates a download from a Handy PEA (please refer to the Transferring Data from Handy PEA section for further details) and the blue button initiates a download from the Pocket PEA (please refer to the Transferring Data from the Pocket PEA section). E: Data Set Configuration & Selection. This group of buttons allow configuration of new data sets and selection and editing of previously defined data sets in the various data analysis screens. Full details on the definition of data sets can be found in the Data Sets section of this document. F: Graphical Display Control. The Graphical Display control buttons allow the viewing modes of the 3 graphical data analysis screens (Graph, Rank and Spider Plot) to be altered when multiple data sets have been defined. The following descriptions indicate the functionality of each of the buttons. Single Pane Viewing Mode. - When in each of the 3 graphical analysis screens, clicking this button will display the currently selected records in the Summary screen for a selected data set. Different data set records may be displayed by either selecting the relevant set number button from the Toolbar, by initiating a slide show of the defined data sets (see Slide Show controls below) or by manually scrolling through the available data sets using the previous and next arrow buttons on the Toolbar. G 72 Multi-Pane Viewing Mode 1. - Selecting either of these buttons will display records from up to 4 defined data sets at a time. Clicking the left button will display data sets 1 - 4 (if defined), the right button will display the remaining sets 5 - 8 (if defined). In multi-pane view, changes made to the configuration of either of the graphical analysis tools will be global i.e. all data set plots in view will be affected by the configuration changes. Please refer to each of the individual analysis screen sections for further information on how data is presented in multi-pane viewing mode. Click the any of the following links to proceed to the relevant section. Graph Screen Multi-Pane Viewing Mode, Rank Plot Screen MultiPane Viewing Mode or Spider Plot Screen Multi-Pane Viewing Mode. Multi-Pane Viewing Mode 2. - Selecting this button from the Toolbar displays all selected records from all defined data sets simultaneously. As with multi-pane viewing mode 1, any changes made to the configuration settings of the graphical analysis screen when in this viewing mode are global. The image below shows an example of the Spider Plot screen in this viewing mode. 73 Data Set View Scroll Buttons. - When in single pane viewing mode, these arrow buttons allow manual scrolling through any defined data set plots/graphs. Data Set Slide Show Controls. - These Pause/Play buttons allow plots/graphs of defined data sets to be scrolled automatically in a slide show type format. Each slide is displayed by default for 2 seconds before automatically advancing to the next data set. This duration may be configured to up to 20 seconds (please refer to the Play Speed section of the Tools drop down menu option). G: About PEA Plus. Clicking this button displays a dialogue box containing PEA Plus version details. PEA Plus Protocol Editor. Handy PEA is able to store up to 5 user-defined measurement protocols internally for activation in the field. The protocols are created in the PEA Plus Protocol Editor application and uploaded to the Handy PEA via the RS232 serial connection. The Protocol Editor is accessed from PEA Plus via the Handy PEA drop down menu. The following image shows the Protocol Editor main interface. This image shows a user defined protocol intended to allow simple measurements of Fv/Fm. The Protocol Editor application consists of 2 sections; the configuration panel and the protocol report. Protocols may consist of single or multiple (up to 20) recordings. In addition, these protocols may be configured to repeat at user-defined intervals. The following sections provide guidelines on creating protocols for upload to the Handy PEA. 74 Protocol Configuration Panel. Title. Up to 15 alpha-numeric characters may be defined for the title of the protocol. This is the text that will be displayed in the Protocol Selection screen on the Handy PEA itself (please refer to the Protocol Selection section in the Handy PEA chapter of this document for more information). Gain. Handy PEA is able to apply up to x10 amplification to a recording allowing fluorescence kinetics to be measured from samples with low chlorophyll content (please refer to the Protocol section in the Handy PEA chapter for instructions on setting the gain in Handy PEA). Protocols may be defined to use a particular required gain level or to perform an Autogain function prior to taking the first record in the protocol. Autogain is an integral function of the Handy PEA control unit and details on the implementation of Autogain may be found in the Autogain section of the Handy PEA chapter. Single Recording. Single recording should be selected if only one recording is required for the protocol. Once this option is selected, click the button to configure additional elements to the recording. 3 different actions may be configured before the actual recording occurs. • No Action. - Take no additional action pre-recording. • Dark Adaptation Period. - Selecting this option will configure Handy PEA to pause for a user-defined period of time before initiating the recording. • Pre-illumination Period. - Selecting this option allows the addition of a user-defined period of actinic illumination of a selectable intensity (up to approx. 3500µmols m -2 s-1) before the recording is taken. 75 The final element of configuration for single recording is the duration and intensity of the recording itself. A single record may be between 0.1 and 300 seconds in duration at an intensity of up to approx. 3500 µmols m-2 s-1. Multi Recording. When selecting the Multi Recording option, the Protocol Editor displays a dialogue allowing the required number of recordings to be entered. Protocols may contain up to 20 individual recordings. Once the number of required recordings has been defined, PEA Plus will automatically open the setup dialogue allowing periods of dark adaptation or illumination of user-definable intensity to be configured before each recording. Duration and intensity of the individual recordings themselves may also be configured from the dialogue as shown in the image below. The dialogue is arranged into 3 different groups with the number of individual recordings selected displayed in the top section (this number may be altered by entering the required number of recordings or by using the spin box controls to select the required number). The middle section of the window controls the duration and actinic light intensity of prerecording events. These events may be up to 100 seconds of either actinic illumination or dark adaptation. The pre-recording event is configured via a simple table with recording number on the top row and corresponding illumination intensity on the bottom row (intensities may be any value up to the maximum intensity of the Handy PEA sensor which is approx. 3500µmols m-2 s-1). The required pre-illumination intensity is set either by manually inserting the intensity value into the relevant box. Should dark-adaptation periods be required before all recordings, set all illumination value boxes to 0. In order to set illumination intensities, either manually type the required values into the relevant boxes or select the Auto Fill button which displays the following window. 76 Enter the required intensity for the events before the first and second recordings into the Recording Number 1 and Recording Number 2 spin boxes. Enter an increment value in order to assign increasing pre-illumination intensities to the remaining recordings in the protocol. If equal intensities are required for each pre-illumination stage, enter identical values into the Recording Number 1 and Recording Number 2 spin boxes and an increment value of 0. Confirmation of the pre-illumination settings are displayed in the lower portion of the dialogue. In the example above, the protocol contains 10 recordings with pre-illumination values increasing by 250 µmols m -2 s-1 on each measurement providing a light response type experiment for the sample. Pressing OK will enter the values into the Multi Recordings dialogue. The bottom section of the Multi Recording configuration dialogue allows duration and light intensity of the recording to be defined. Recording duration is identical for each measurement in the protocol and may be between 0.1 and 300 seconds at intensities up to approx. 3500 µmols m-2 s-1 (or the maximum achievable by the Handy PEA). An Auto Fill function is also present for the measurement stage configuration. By entering an intensity value in to the dialogue box as shown in the image below, all records in the protocol will be assigned identical measurement intensities. Variations to the measurement intensity should be type manually into the relevant box. Repeats. The Repeat function allows the protocol to be cycled over a defined time interval in order to perform up to 1000 individual measurements (the maximum number of recordings held by Handy PEA) from only one button press. For example, a protocol consisting of 20 individual recordings may be repeated up to 50 times in order to completely fill the Handy PEA memory (1000 measurements). Alternatively, a single measurement protocol can be set to repeat up to 1000 times. A Repeats configuration box is used to define the number of repeats required and the interval between each repetition. The minimum repeat time is calculated by the Protocol Editor as the time required to execute all pre-illumination and recording events defined. This minimum repeat time is displayed in the dialogue box as shown in the image opposite. This duration includes the time required for the defined protocol to be performed and can be used to set a dark adaptation period between protocols. At the base of the dialogue, the total time for the entire experiment is indicated. 77 This function is particularly useful for measuring diurnal changes of plants in greenhouses or in the lab. Using long time intervals, Handy PEA can be set to perform ongoing measurements over periods exceeding 60 days. Please note that the Handy PEA should be operated from the mains charger during assays of long periods of time. Upload. Clicking this button allows the defined protocol to be uploaded to an available protocol slot in the Handy PEA memory. In order to perform the upload, the Handy PEA must be in PC Mode and connected to the PC via the RS232 serial connection. Please refer to the Establishing an RS232 Connection section for further details. Once the protocol has been uploaded to the Handy PEA, it may be selected for use from the System > Protocol menu on the control unit. Please refer to the Protocol section of the Handy PEA chapter for further information on selecting protocols for use. Selecting the Handy PEA Status option from the Protocol Editor View drop down menu will display a window containing details of protocols currently held in the Handy PEA memory. In addition, the dialogue will indicate if any measurements in the Handy PEA memory were made with the relevant protocol. The term Used will appear in the status column if records can be attributed to the corresponding protocol. Chapter 5 PEA Plus Mobile Software 79 Introduction to PEA Plus Mobile. Overview. PEA Plus Mobile software has been written exclusively for the Pocket PEA fluorimeter and as such, this chapter bares no relevance to Handy PEA users. PEA Plus Mobile is a utility designed for use on Pocket PC’s / PDA’s such as a HP IPAQ running Windows Mobile 5.0®. It enables records from Pocket PEA to be downloaded via a Bluetooth connection for viewing purposes only. Analysis of Pocket PEA records must be performed in PEA Plus software on a Windows® desktop or notebook PC. Bluetooth Connectivity. Different devices have different methods which must be followed in order to establish Bluetooth Serial Connections between 2 devices. The relevant manufacturers installation procedure must be followed in order to correctly establish a Bluetooth Wireless connection. During the Bluetooth connection setup procedure, you will be asked to enter a PIN code. This code is programmed into the Pocket PEA and is displayed when the instrument is switched on. The code is different for each Pocket PEA instrument and is required by the Mobile PC if communications are to be established. Installing PEA Plus Mobile on a Mobile PC. PEA Plus Mobile software is installed on a mobile PC running Windows Mobile 5.0®. In order to install the software Microsoft ActiveSync 4.0® or better must be installed on the desktop PC. A copy of this program is included on the PEA Plus CD ROM. To install PEA Plus Mobile, place the PEA Plus CD ROM in the CD tray of the desktop PC. The CD will autorun and display a PEA Plus Installation Options Menu. Select Install PEA Plus Mobile from this menu. Follow the onscreen prompts from the installation Wizard. Once the installation Wizard has completed successfully, the PEA Plus Mobile software will be installed on the mobile PC when it is next connected to the desktop via ActiveSync®. A link to the program may be found in the Start menu of the mobile PC. Also installed is the example data file which has been used throughout this manual in order to highlight functionality of the PEA Plus software application. This file installed in the My Documents directory of the mobile PC in a sub-directory called Hansatech. To open this file within PEA Plus Mobile, run the program an select File > Open from the Menu button. Select Example Data File.pcs from the files list to view the example file. 80 Operating PEA Plus Mobile. Using PEA Plus Mobile to Configure Pocket PEA. As mentioned in the Pocket PEA chapter, limited configuration options are available on the fluorimeter itself. PEA Plus or PEA Plus Mobile software must be used to set recording duration (1, 3 or 10 seconds) and recording light intensity (up to a maximum of 3500 µmols m-2 s-1) via a Bluetooth wireless connection. To configure the Pocket PEA, run the PEA Plus Mobile application and select Menu > Pocket PEA > Setup from the Menu button in the bottom left of the screen. If a successful Bluetooth connection is available, the opposite screen will be displayed. Measurement duration of either 1, 3 or 10 seconds may be selected. To set the recording illumination intensity of the LED, click the minus sign to reduce or the plus sign to increase the intensity until the required value is displayed. Click OK to send the configuration settings to the Pocket PEA. Transferring Data from Pocket PEA. To transfer data from the Pocket PEA, an active Bluetooth wireless communication between the Mobile device and the Pocket PEA must be available. From the PEA Plus Mobile menu, select Pocket PEA > Download All. If a Bluetooth connection is connected, all records in the Pocket PEA memory will automatically be downloaded. When the download is complete, PEA Plus Mobile saves the record set with a *.PCS file extension with the filename indicating the date and time of the download. In the diagram opposite, the download took place on 12th December 2006 at 14.26 hours and 18 seconds. Clicking the OK button automatically places all downloaded records into the PEA Plus Mobile Summary screen. Downloads may also be activated by tapping the icon on the toolbar at the bottom of the screen. 81 PEA Plus Mobile Data Display Screens. Summary Screen. The Summary Screen in PEA Plus Mobile serves a similar purpose to the Summary Screen in PEA Plus software. Individual or multiple records may be selected to plot on the Graph display screen or to be viewed in the Parameter Display screen. To select or un-select individual records using the Mobile PC’s stylus, tap and hold the relevant record row. Alternatively, all files in the Summary Screen may be selected or un-selected by choosing Edit > Select All or Edit > Select None respectively from the PEA Plus Mobile menu. Selected files are indicated by a beige coloured highlight; un-selected files are greyed out. When the files are initially downloaded into PEA Plus Mobile, colours are assigned to individual records by default. These colours are used by the Graph Screen as trace colours for individual records. This setting is located in the Tools > Options screen accessed from the Menu button in the bottom left. Un-checking the Automatic on Download option assigns all records a black colour when records are downloaded. These colours may not be edited in PEA Plus Mobile. However, assigned colours may be amended when the data is transferred into PEA Plus on a standard Windows® PC or notebook. Graph Screen. The Graph Screen plots all records selected in the Summary Screen on a logarithmic axis. For optimum display capability, the graph is plotted in landscape mode. The Graph Screen 82 is intended as a tool allowing traces to be checked for spurious data in the field. The only options available for the Graph Screen are the facilities to show/hide the grid and timemark lines. These options are available by selecting Tools > Options from the Menu button. No further functionality is available for fluorescence traces until the records are transferred to the PEA Plus application. Parameters Screen. The Parameters Display screen shows calculated parameter values from any records selected in the Summary Screen. All calculated parameters for individual records including measurement duration and LED intensity used for the recording are displayed on a single page. Consecutive/previous selected record parameters may be viewed by tapping the plus/minus buttons at the top of the screen respectively. ID references may be added to individual records which are displayed in the Parameters Screen adjacent to the Record number. ID’s are entered from the Edit > ID option selected from the Menu button. Toolbar & Menu System. Toolbar. E F A H B C D G A: Opens the PEA Plus Mobile menu system. B: Displays the Summary Screen. C: Plots all records selected in the Summary Screen in the Graph Screen display. D: Displays calculated parameters one record at a time from all records selected in the Summary Screen. E: Views any comments that have been defined for the file set. F: Initiates the download of all records from Pocket PEA. G: Displays version information for PEA Plus Mobile. H: Opens the system keyboard on the PDA allowing text to be entered in certain locations. 83 Menu System. Clicking the Menu button in the bottom left corner of the screen allows access to various options within PEA Plus Mobile as described below. Files Menu. Open. - Opens previously saved files from the PDA memory. Save. - Saves changes made to currently open file set. Edit Menu. ID. - Allows text ID references of up to 6 alphanumeric characters to be assigned to individual records. Comment. - Allows descriptive comments to be added to a file set. Comments may consist of up to 4 lines of 35 characters. Select All. - This option is only active when the Summary Screen is displayed. All records in the file set are automatically selected. Select None. - As with the Select All option, Select None is only active when the Summary Screen is displayed. All records in the file set are automatically un-selected. Pocket PEA Menu. Setup. - Allows the recording duration and intensity to be configured on the Pocket PEA. This option requires an active Bluetooth connection. Download All. - Downloads all records from the Pocket PEA via a Bluetooth wireless connection. Erase All. - This option also requires an active Bluetooth connection. Erases all records currently held in the Pocket PEA memory. Please note that once data has been erased from the Pocket PEA, it cannot be recovered. Please ensure that the data is saved to a PC or PDA in it’s original downloaded form before selecting this option. Tools Menu. Options. - There are 2 sets of options within PEA Plus Mobile. The first option allows trace colours to be automatically assigned to individual records at the point of download. The second set of options is concerned with the Graph Screen axes. Grid and timemark lines may be shown/hidden from view. Hot Parameters. - Allows selection of 2 calculated parameters for display in the Summary Screen. All calculated parameters are available for selection. About PEA Plus Mobile. - Displays version information. View Menu. Summary. - Displays the Summary Screen. Graph. - Displays the Graph Screen with any selected records plotted. Parameters. - Displays the Parameters Screen for individual records selected in the Summary Screen. Comment. - Displays any comment that has been defined for the current file set. 84 Transferring File Sets to a PC. File sets may be transferred to the PC either by downloading directly from Pocket PEA into PEA Plus software or by copying the saved *.PCS files from the PDA to a PC. This can be achieved by the preferred method of communication between a PC and PDA. Microsoft ActiveSync via Bluetooth or hard connection, a Bluetooth File Transfer Service, USB hard wire connection or a docking cradle (if supplied with the PDA) may all be used. Please refer to the PDA manufacturers guidelines for details on file transfer to a PC. Once the files have been transferred to a Windows® PC, files may be opened directly in PEA Plus software for data analysis and export to external analysis applications. 85 Support Information. Purchasers of Hansatech Instruments Ltd products can be assured of ongoing support and prompt and efficient attention to enquiries at all times. All products supplied by Hansatech Instruments are guaranteed for 12 months from the time of despatch against manufacturing faults or defective materials. The guarantee does not cover damage caused by misuse or unauthorised attempts to repair. If difficulties are experienced with the equipment, please contact Hansatech Instruments for advice. If necessary, equipment may be returned for repair/replacement during the warranty period. No charge will be made for parts/labour under warranty but we reserve the right to charge for customs clearance and return carriage if appropriate. For repairs outside of the warranty period, please contact us at the address below for an estimate of cost and instructions regarding the return of equipment. If the product was purchased via a distributor, please contact them for advice in the first instance. Narborough Road, Pentney, King’s Lynn, Norfolk PE32 1JL England. Tel: +44 (0)1760 338877 Fax: +44 (0)1760 337303 Email: info@hansatech-instruments.com Web site: http://www.hansatech-instruments.com