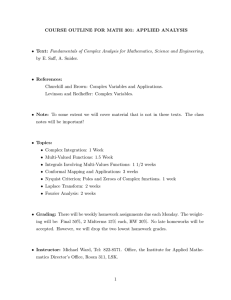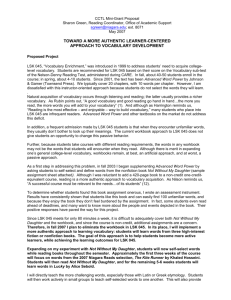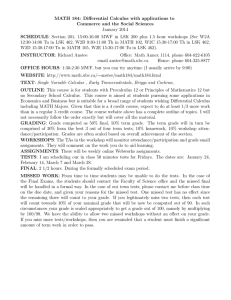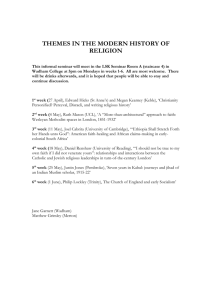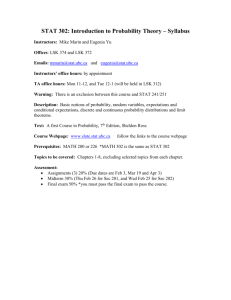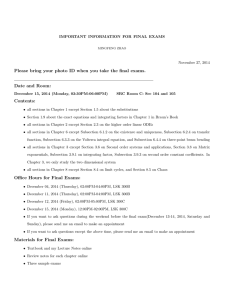How to Program the
PMDG 737 NGX FMC
Greg Whiley (CaptAus)
Aussie Star Flight Simulation
How to Program the 737-800 NGX FMC
2
For flight simulation use only
How to Program the
PMDG 737-800 NGX FMC
The Flight Management Computer
The NGX has two flight management computers (FMCs) located in the avionics bay beneath
the cockpit floor. The Control Display Units (CDUs) are the pilot interfaces to the FMCs.
The CDU has a screen and keypad that can be used to enter and display information into the
FMC. The bottom line of the screen is known as the scratchpad where various information
and error messages can be displayed, and where information that you enter using the CDU
keypad is shown. You can clear any messages in the scratchpad by pressing the CLR key in
the lower-right corner of the keypad.
The six keys along each side of the CDU screen are called Line Select Keys (LSKs). It is
common to see them referred to as, for example, LSK 2L. This stands for the 2nd line select
key from the top on the left side of the CDU.
LSK 2L
Left Line Select Keys
(LSKs)
Right Line Select Keys (LSKs)
LSK 6R
Scratchpad
Data Entry Keypad Buttons
CLR button
How to Program the 737-800 NGX FMC
3
For flight simulation use only
Pre-flight Preparations
Press Shift-3 to load a 2D popup of the
CDU. The CDU will display as shown
opposite (Figure 1).
Fuel
Press LSK 5R [FS ACTIONS>]. The screen
will change as shown in Figure 2.
Press LSK 1L [<FUEL] to select the FUEL
page (Figure 2).
The prompts on the right side of the fuel
page allow you to load preset fuel levels,
and the prompts on the left side allow
you to type the total fuel level, a
percentage, or the individual tank
weights and then line select them into
place.
Figure 1
Figure 2
Figure 3
Figure 4
In this case we will select a preset
amount to full. Press LSK 3R. Note that
the total fuel changes to approximately
46,000 lbs at LSK L1 (See Figure 3).
Payload (passengers & cargo)
Press LSK 6L [<RETURN] to return to the
root FS ACTIONS page (Figure 4).
Press LSK 2L to select the PAYLOAD page.
The PAYLOAD page is like the FUEL page
but for passengers and cargo weight. The
prompts on the right side are quick-load
presets and on the left side you can type
and line select in the exact number of
passengers and the weight of cargo in the
forward and aft compartments under the
passenger cabin (Figure 5).
For this example, press SET FULL > [LSK
4R] prompt at LSK 4R. We shall also enter
1500 lbs of cargo into both the forward
and aft cargo compartments located
under the passenger cabin. To do this
click into the scratchpad and type 1500,
then press LSK 5L to load the aft cargo
compartment weight. Repeat this action
to load forward cargo weight, only this
time press LSK 4L (Figure 6). Make note
of the zero fuel weight (ZFW) and the
centre of gravity (CG) figures. We will
need these numbers later.
How to Program the 737-800 NGX FMC
Figure 5
Figure 6
Note the real-time weight and
balance readouts at the upper right
of the screen on the FUEL and
PAYLOAD pages for gross weight
(GW) and maximum taxi weight
(MTW). These will turn yellow if
they are in excess of limits.
4
For flight simulation use only
Route Setup
Next we need to set up the flight plan's lateral route and program it into the FMC. The basic sequence
we will follow to accomplish is:
1. Position Initialisation
4. Enroute and SID Entry
2. Airport Entry
5. STAR and Approach Entry
3. Departure Entry (SID)
6. Route Activation.
Press MENU, which will take us back to the root menu.
Select the IDENT page by pressing the <FMC prompt [LSK 1L] (Figure 7).
The IDENT page doesn't contain any fields for entry, but it does provide
some valuable information such as aircraft type, engine thrust rating (in
this case 26,000lbs of thrust per engine), the FMC software version,
known as the Op Program (currently the latest on NGs, U10.8A) and the
currently installed navigation database and its valid dates. In the real
world this aeronautical information is published on a 28-day cycle. Each
28-day period is known as an Aeronautical Information Regulation and
Control (AIRAC) cycle. So the first cycle of the year 201EWM1 is AIRAC1101, the second AIRAC-1102, and so on. AIRAC updating would be the
responsibility of maintenance staff and pilots just need to verify that the
current cycle is installed. AIRAC 1108 will work fine with this tutorial.
Figure 7
1. Position Initialisation
Press LSK 6R to select the POS INIT page.
The POS INIT page is used during a cold and dark start for aligning the
inertial reference system (IRS) gyros. When loading from Free Flight, the
IRS is already aligned, so this page would not have any real function. For
the purposes of this tutorial, however, we will load the relevant airport.
Enter the origin airport into the scratch pad and line select REF AIRPORT
[LSK 2L]. In this case it is KIAH (Houston's George Bush Intercontinental
Airport). Note how the airport's latitude and longitude is automatically
displayed. See Figure 8.
Figure 8
2. Airport Entry
Next we enter the destination airport.
Press LSK 6R to select the RTE page. The
RTE page is the primary location for
entering the enroute portion of your
flight plan. You'll notice that KIAH is
already placed in the scratchpad as a
result of having previously entered it on
the POS INT page (Figure 9).
Line select the KIAH text into LSK 1L, the
ORIGIN field (Figure 10).
Figure 9
How to Program the 737-800 NGX FMC
5
Figure 10
For flight simulation use only
Type the destination airport code into
the scratchpad and line select it up to
LSK 1R, the DEST field. In this case it will
be KLAX, Los Angeles International
Airport (Figure 11).
Type PMDG738 into the scratchpad and
line select it with LSK 2R, the FLIGHT NO.
field. You could enter the runway now
on the RTE page, but we're going to do
that on the DEP ARR page instead to
demonstrate another feature.
The completed RTE page should look like
that shown in Figure 12.
Figure 11
Figure 12
3. Departure Entry (SID)
Press the DEP ARR button to get to the DEP ARR INDEX page. The DEP ARR
INDEX page contains a series of prompts that take you to the departure and
arrival procedure selection pages for the two airports you have entered into
the RTE page ORIGIN and DEST fields earlier on the RTE page. The reason
you have both departure and arrival prompts for the origin airport is to
enable a return to the airport after takeoff in the case of an emergency. At
LSK 6L and 6R, you have two prompts that allow you access to any airport's
departure or arrival page. You can type the ICAO airport identifier of the
airport in question into the scratchpad and then line select it to the DEP or
ARR field. This can be useful in the event of an enroute diversion.
Figure 13
Press LSK 1L to get back to the KIAH DEPARTURES page. The KIAH
DEPARTURES page contains all of the runways and Standard Instrument
Departures (SIDs) for Houston's George Bush Intercontinental Airport that
exists in the FMC's navigation database.
Select LSK 3R to select runway 09. Notice the list of SIDs on the left side is
filtered so that only the SIDs for runway 09 are displayed. This is the reason
for not entering the runway on the RTE page 1 earlier - when you enter it
there, it does not filter the SIDs unless you reselect the runway on the KIAH
DEPARTURES page.
We want to select the JCT7 SID but it does not appear on the current
display. Note the 1/4 at the top right of the display. This means we are on
page 1 of 4 pages for KIAH DEPARTURES. Press the NEXT PAGE button to go
to the next list of SIDs for runway 09 (Figure 14).
How to Program the 737-800 NGX FMC
6
Figure 14
For flight simulation use only
Select JCT7 SID [LSK 3L]. The KIAH
DEPARTURES page should look as it
appears in Figure 15.
4. Route Entry
Press LSK 6R to get back to the RTE
page. We are going back to it because
the RTE page is where enroute airways
are entered.
Press the NEXT PAGE button to go to
RTE page 2. The RTE page 2 and further
are where you actually enter route
information. Note the VIA and TO
columns on the left and right sides of
the screen. The TO column is where
you're going and the VIA column is how
you are going to get there (Figure 16).
Figure 15
Figure 16
You can see that we have one line already filled in automatically by our SID selection - we're going to JCT
VIA the JCT7 SID procedure. If you were to just enter a single waypoint into the TO column, you'd see
DIRECT automatically appear in the VIA column, letting you know that there is no VIA routing, just a direct
line from the previous TO column waypoint. The PMDG NGX RTE page functionality almost exactly mirrors
the real life one. You can actually enter just about anything into the VIA column including typing in the
names of SIDs, STARs, waypoint intersections and approaches as well as airways and it will take them. So
let's enter the waypoints and STAR for this flight.
As outlined earlier, the flight plan for this tutorial is: JCT7.EWM.BXK.TNP.BASET3. Removing the SID and
STAR we have remaining intermediate waypoints: EWM.BXK.TNP.
Enter waypoints beyond JCT (EWM, BXK, TNP) into the scratchpad line selecting them separately into
LSK 2R (Figure 17).
Next we enter our SID (JCT7). Begin by
pressing the DEP/ARR button. Next
press the <DEP at LSK 1L. There four
CDU pages of KIAH DEPARTURES to
choose from. Begin by pressing LSK 3R
to select the departure runway, then
press NEXT PAGE to select the JCT7
departure at LSK 3L (Figure 18).
Figure 17
How to Program the 737-800 NGX FMC
7
Figure 18
For flight simulation use only
5. STAR and Approach Entry
Now press the DEP/ARR key again and select LSK 2R to display the first of
seven KLAX arrivals. Our planned STAR (BASET3) happens to be the first
on the list. Press LSK 1L. This will display the BASET3 STAR on the KLAX
ARRIVALS page (Figure 18). In the left column below the BASET3 arrival
are listed a number of transition points. If you look at the BASET3 ARRIVAL
chart, you will see the TWENTYNINE PALMS VOR (TNP) as the transition
point for the BASET3 ARRIVAL. Select TNP using LSK 4L (Figure 19).
We will not be selecting an approach into KLAX until we get closer to our
destination.
Figure 19
6. Route Activation
Press the RTE key on the CDU keypad (Figure 19) to return to the RTE
pages, followed by NEXT PAGE to display the second of three RTE pages
currently in the FMC.
At this point we would normally activate the route in the FMC by pressing
LSK 6R next to the ACTIVATE> prompt, followed by the EXEC button (Figure
20).
However, you will notice that a ROUTE DISCONTINUITY message has
appeared on the screen. This is a common error when programming
departures and arrivals; but it is quick and easy to fix, as shown below.
Figure 20
How to fix a ROUTE DISCONTINUITY error
1. Press the LEGS button on the CDU keypad.
2. Press the NEXT PAGE button until you locate the blank section in the
route. In this case it is located on page 2 at LSK 2L (Figure 21).
3. Type the code for the following waypoint (in this case EWM) into the
scratchpad.
4. Line select EWM to LSK 2L. You will see the error message disappear
and the route becomes complete.
Now you can activate the route by selecting ACTIVATE> at LSK 6R, then
press the EXEC key on the CDU keypad (Figure 20).
How to Program the 737-800 NGX FMC
8
Figure 21
For flight simulation use only
Performance Data and Vertical Path
Initialisation
We now begin programming the FMC for the pre-flight procedure. If the
CDU is not currently displayed, press Shift-3 again. Press MENU on the
CDU keypad then <FMC at LSK 1L. Display the PERF REF page by pressing
INIT REF button on the keypad. The CDU should now look like Figure 22.
The PERF INIT page is where the FMC is told what the aircraft's weights
are and where parameters that affect the performance and vertical path
are established. This is also where the flight's cruise altitude is set.
A short cut on the PERF INIT page that doesn't exist in the real FMC to
assist in entering weights has been built into this system.
Figure 22
Fuel Weights
Click LSK 3L next to the empty Zero Fuel Weight (ZFW) field. Something
close to 122.7 should appear in the scratchpad. Click LSK3L again to enter
it into the ZFW field. Notice that the gross weight (GW) is automatically
calculated and entered at LSK 1L.
Enter a reserve fuel figure of 2.6 (2600lbs) in the scratchpad and line
select it to RESERVES at LSK 4L. If the aircraft starts using this fuel a
message will appear on the scratchpad saying USING RSV FUEL. If the
destination fuel is predicted to be below 2000lbs, regardless of reserves,
an INSUFFICINT FUEL message appears.
Cost Index
Cost Index is a measure of how much the FMC values fuel economy vs the
overall speed of the flight. The valid range is 0 to 500. 25 is a common
real worl value. For this tutorial we will set it at 20. Type 20 into the
scratchpad and line select it to LSK 5L.
Cruise level
Next enter the cruise altitude for the flight (FL360) by typing 360 into the
scratchpad and line selecting it to LSK 1R.
Figure 23
The CDU should now appear as in Figure 23.
Press the EXEC button to execute the performance data initialisation.
How to Program the 737-800 NGX FMC
9
For flight simulation use only
N1 Limit and Takeoff Reference Data Setup
Next set the engine thrust rating for takeoff and climb.
Press the N1 LIMIT button to go to the N1 LIMIT page.
Press LSK 4L to select the TO-2 fixed derate mode.
Type 40 (°C) into the scratchpad and line select it to LSK 1L.
The completed N1 REF Page should now look like as shown in Figure 24.
The TAKEOFF REF page contains several required entries for calculating
the aircraft's performance during takeoff. Press LSK 6R to go to the
TAKEOFF REF page.
Enter 5 and line select it into the LSK 1L FLAPS field.
Click LSK 3L. It will place the current CG value into the scratch pad. Line
select that back into LSK 3L. This will provide the calculated trim takeoff
setting (6.35).
How to Program the 737-800 NGX FMC
10
Figure 24
For flight simulation use only
Programming the PMDG 737 NGX FMC
Quick Start Guide
Procedure
Load CDU
Actions required
Load a 2D popup of the CDU…………………………..
LSK & Keypad Presses
Shift-3
Fuel Entry
Select FS ACTIONS page………………………………….
Select FUEL page…………………………………………….
SET FULL>, or…………………………………………………..
SET 2/3>, or…………………………………………………….
SET 1/3>, or…………………………………………………….
Or
Set by scratchpad entry…………………………………..
Payload – Passengers
Entry
Return to root FS ACTIONS page……………………..
Select PAYLOAD page……………………………………..
Enter passenger payload…………………………………
FS ACTIONS> [LSK 5R]
<FUEL [LSK 1L]
LSK 3R, or
LSK 4R, or
LSK 5R
Or
LSK L2 TANK 1
LSK 3L TANK 2
LSK L4 CENTRE TANK
<RETURN [LSK 6L]
<PAYLOAD [LSK 2L]
SET FULL> [LSK 4R], or
SET EMPTY> LSK 5R], or
SET RANDOM> [LSK 6R]
Or
FIRST CLASS> {LSK 1L]
COACH> [LSK 2L]
<RETURN [LSK 6L]
<PAYLOAD [LSK 2L]
SET FULL> [LSK 4R]
SET EMPTY> [LSK 5R]
SET RANDOM> [LSK 6R]
Or
AFT CARGO[LSK 5L]
FWD CARGO [LSK 4L]
Fuel and Payload
Or
Set by scratchpad entry…………………………………..
Payload – Cargo Entry
Return to root FS ACTIONS page……………………..
Open PAYLOAD page………………………………………
Enter cargo weight………………………………………….
Or
Set by scratchpad entry…………………………………..
How to Program the 737-800 NGX FMC
11
For flight simulation use only
Route Setup
Position Initialisation
Entry
Airport Entry
Departure Entry
Route Entry
STAR and Approach
Entry
Route Activation
Route Discontinuity
Fix (if required)
Go to the root menu……………………………………….
Select POS INIT page……………………………………….
Select POS IDENT page……………………………………
Type origin <airport> into scratchpad and line
select to………………………………………………………….
Select RTE page……………………………………………….
Line select the departure <airport> already in
the scratchpad to……………………………………………
Type destination <airport> into scratchpad and line
select to……………………………………………………
Type <flight number> into scratchpad and line
select to………………………………………………………….
Select DEP ARR INDEX page…………………………….
Go back to <airport> DEPARTURES page…………
Select departure <runway>……………………………
Select required <SID>…………….………………………
(Use NEXT PAGE if required)
Select the RTE page…………………………………………
Press NEXT PAGE button
Enter intermediate <waypoints>……………………
Enter the <SID>………………………………………………
Press <DEP………………………………………………………
Select departure runway…………………………………
Select <SID Departure>……………………………………
Display ARRIVAL STARs……………………………………
Select planned STAR……………………………………….
Select planned transition <waypoint>……………
Select RTE page……………………………………………….
Select RTE page 2……………………………………………
Activate route…………………………………………………
Execute……………………………………………………………
Press LEGS button.
Press NEXT PAGE to search error line.
Enter next waypoint via scratchpad.
Line select to error line.
Activate route…………………………………………………
How to Program the 737-800 NGX FMC
12
MENU button
<FMC [LSK 1L]
POS INT> [LSK 6R]
REF AIRPORT [LSK 2L]
RTE button
ORIGIN [LSK 1L]
DEST [LSK 1R]
FLT NO. [LSK 2R]
DEP ARR button
<DEP [LSK 1L]
Right LSKs
Left LSKs
ROUTE> [LSK 6R]
Right LSKs
DEP/ARR button
<DEP [LSK 1L]
<runway> [LSK 3R]
NEXT PAGE button
DEP/ARR button
ARR> [LSK 2R]
A LSK
A LSK (below STAR)
ROUTE button
NEXT PAGE
ACTIVATE> [LSK 6R]
EXEC key
ACTIVATE> [LSK 6R]
EXEC key
For flight simulation use only
Performance Data
and Vertical Path
Initialisation
Open CDU and
display PERF REF page
Open CDU……………………………………………………….
Display PERF REF page……………………………………
Fuel Weight Entry
Cost Index Entry
(usually 25)
Cruise Altitude Entry
Execute
N1 Limit & Takeoff
Data Setup
Set N1 limit
Set Takeoff
reference
Keyboard Shift-3
MENU button
<FMC [LSK 1L]
INIT REF button
Determine ZFW……………………………………………….
(A figure will appear in the scratchpad)
Enter ZFW by line selection to…………………………
Enter RESERVE by line selecting <2.6> to………
Enter COST INDEX by line selection to…………….
>ZFW
Enter <cruise altitude> by line selection to……
Execute PERF INT data…………………………………….
CRZ ALT [LSK 1R]
EXEC button
Open N1 LIMIT page……………………………………….
Set TO-2 fixed derate mode……………………………
Type 40 (temperature) into scratchpad, line select
to………………………………………………………….
Open TAKEOFF REF page…………………………………
Enter 5 (flaps 5) into scratchpad and line select
to…………………………………………………………………….
Obtain current CG…………………………………………..
Enter CG value in scratchpad and line select
to…………………………………………………………………….
This will provide takeoff trim setting.
How to Program the 737-800 NGX FMC
13
>ZFW [LSK 3L]
>RESERVES [LSK 4L]
>COST INDEX [LSK 5L]
LSK 4L
LSK 4L
LSK 1L
LSK 6R
LSK 1L
LSK 3L
LSK 3L
For flight simulation use only
How to Program the 737-800 NGX FMC
14
For flight simulation use only