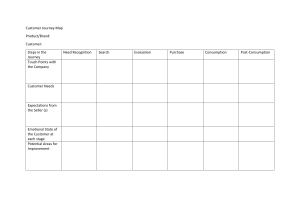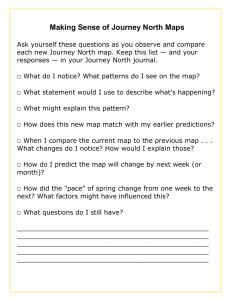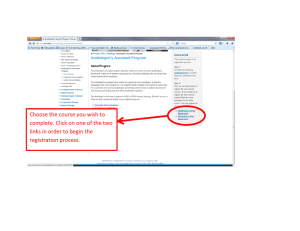CJB: Account Setup Objective: Configure data extensions and import data from files There are three main components to this account setup. Please make sure you have an understanding of how to complete all the following activities in the account provided. 1. Configure Files 1.1 DOWNLOAD FILE ASSETS These files are CSV files preloaded with data, which can be used to load sample data to a test account. Below is the list of files that you need. You can use right-click and “Save Link As...” to download these files. 1. LoyaltyMembers 2. MasterSubscriberList 3. OrderDetails 4. PrimaryAddress 5. ProductReviews 6. ProductDetails 1.2 PREPARE FILES Now when you have all the files downloaded you'll need to update some details to personalize the data for you before importing to the account. LoyaltyMembers 1. With a plain-text editor (Notepad, Notepad++, TextWrangler) or , open the file named LoyaltyMembers.csv. 2. Use the Find and Replace function to update the values in the file in the following way: a. Find: YOUREMAILADDRESS. b. Replace: Enter your actual email address. c. Click Replace all. 3. Save the file. For Example, YOUREMAILADDRESS_a will be updated to p.thompson@salesforce.com_a MasterSubscriberList 1. With a plain-text editor (Notepad, Notepad++, TextWrangler) or Excel, open the file named MasterSubscriberList.csv. 2. Use the Find and Replace function to update the values in the file in the following way: a. Find: YOUREMAILADDRESS. b. Replace: Enter your actual email address. c. Click Replace All. d. Find: YOURFIRSTNAME. e. Replace: Enter your actual first name. f. Click Replace All. g. Find: YOURLASTNAME. h. Replace: Enter your actual last name. i. Click Replace All. 3. Save the file. OrderDetails 1. With a plain-text editor (Notepad, Notepad++, TextWrangler) not Excel, open the file named OrderDetails.csv. 2. Use the Find and Replace function to update the values in the file in the following way: a. Find: YOUREMAILADDRESS. b. Replace: Enter your actual email address. c. Click Replace All. d. Find: TODAYSDATEMINUS1YEAR. e. Replace: Yesterday's date one year ago, in the format: YYYYMM-DD. f. Click Replace All. g. Find: TODAYSDATEMINUS1. h. Replace: Yesterday's date, in the format: YYYY-MM-DD. i. Click Replace All. 3. Save the file. PrimaryAddress 1. With a plain-text editor (Notepad, Notepad++, TextWrangler) not Excel, open the file named PrimaryAddress.csv. 2. Use the Find and Replace function to update the values in the file in the following way: a. Find: YOUREMAILADDRESS. b. Replace: Enter your actual email address. c. Click Replace All. 3. Save the file. ProductReviews 1. With a plain-text editor (Notepad, Notepad++, TextWrangler) not Excel, open the file named ProductReviews.csv. 2. Use the Find and Replace function to update the values in the file in the following way: a. Find: YOUREMAILADDRESS. b. Replace: Enter your actual email address. c. Click Replace All. 3. Save the file. 2. Import Files LoyaltyMembers (10 records) 1. Go to Contact Builder | Data Extensions | Data Extensions 2. Click LoyaltyMembers. 3. Click Import in the top right section: 4. Click ‘Import Into Data Extension’. 5. In the wizard, select LoyaltyMembers.csv. 6. Click Open. 7. In the Delimiter section, select Comma. 8. In the Import Type dropdown, select Overwrite. 9. Click Next. 10. On the Configure Mapping page, click Next. 11. Under Notifications, enter your email address. 12. Click Finish. 13. Click Done in the popped up dialog: MasterSubscriberList (10 records) 1. Go to Contact Builder | Data Extensions | Data Extensions 2. Click MasterSubscriberList. 3. Click Import in the top right section. 4. Click ‘Import Into Data Extension’. 5. In the wizard, select MasterSubscriberList.csv. 6. Click Open. 7. In the Delimiter section, select Comma. 8. In the Import Type dropdown, select Overwrite. 9. Click Next. 10. On the Configure Mapping page, click Next. 11. Under Notifications, enter your email address. 12. Click Finish. OrderDetails (30 records) 1. Go to Contact Builder | Data Extensions | Data Extensions 2. Click OrderDetails. 3. Click Import in the top right section. 4. Click ‘Import Into Data Extension’. 5. In the wizard, select OrderDetails.csv. 6. Click Open. 7. In the Delimiter section, select Comma. 8. In the Import Type dropdown, select Overwrite. 9. Click Next. 10. On the Configure Mapping page ensure all columns are mapped, click Next. 11. Under Notifications, enter your email address. 12. Click Finish. Orders This data extension will be populated via a Query Activity. Do not import to this data extension. PrimaryAddress (10 records) 1. Go to Contact Builder | Data Extensions | Data Extensions 2. Click PrimaryAddress. 3. Click Import in the top right section. 4. Click ‘Import Into Data Extension’. 5. In the wizard, select PrimaryAddress.csv. 6. Click Open. 7. In the Delimiter section, select Comma. 8. In the Import Type dropdown, select Overwrite. 9. Click Next. 10. On the Configure Mapping page, click Next. 11. Under Notifications, enter your email address. 12. Click Finish. ProductDetails (25 records) 1. Go to Contact Builder | Data Extensions | Data Extensions 2. Click ProductDetails. 3. Click Import in the top right section. 4. Click ‘Import Into Data Extension’. 5. In the wizard, select ProductDetails.csv. 6. Click Open. 7. In the Delimiter section, select Comma. 8. In the Import Type dropdown, select Overwrite. 9. Under Import Options, mark Respect Double Quotes as a Text qualifier. 10. Click Next. 11. On the Configure Mapping page, click Next. 12. Under Notifications, enter your email address. 13. Click Finish. ProductReviews (30 records) 1. Go to Contact Builder | Data Extensions | Data Extensions 2. Click ProductReviews. 3. Click Import in the top right section. 4. Click ‘Import Into Data Extension’. 5. In the wizard, select ProductReviews.csv. 6. Click Open. 7. In the Delimiter section, select Comma. 8. In the Import Type dropdown, select Overwrite. 9. Click Next. 10. On the Configure Mapping page, click Next. 11. Under Notifications, enter your email address. 12. Click Finish. CJB: Exercise 1 Objective: Configure Contact Builder Scenario: This scenario is based on sample customer, and represents a complex use case that a typical customer may implement via Journey Builder. Exercise 1 covers configuring Contact Builder for the data needs of this scenario. Individually, and using the sample account provided to you, review the details provided below and configure Contact Builder as outlined in this document. Use all available tools and resources if you encounter any issues. Link MasterSubscriberList as a Population Since we expect there to be records in the MasterSubscriberList data extension that do not yet exist on the All Subscribers list, we will need to designate this Attribute Set as a population. 1. In the App Switcher, go to Audience Builder | Contact Builder. 2. Select Populations in the top left corner of the Data Designer navigation. 3. Click + Create Population. 4. Click Ok in the popup dialog 5. Find the MasterSubscriberList Data Extension on the right column of the screen and select it. 6. Link the fields Contact Key and Subscriber Key. 7. Click Create. Create Attribute Group 'ContactDetails' The ContactDetails Attribute Group will contain basic attribute information about NTO’s customers, including SubscriberKey, EmailAddress, Loyalty program, and general address information. To configure the ContactDetails Attribute Group, perform the following tasks: 1. Under the Data Designer, select Attribute Groups in the top left corner. 2. Click Create Attribute Group in the Constellation View. 3. In the name field, enter ContactDetails. 4. Select an Attribute Group Icon of your choice. 5. Click Create. Link Data Extensions to 'ContactDetails' The ContactDetails Attribute Group will contain basic attribute information about NTO’s customers, including SubscriberKey, EmailAddress, Loyalty program, and general address information. To configure the ContactDetails Attribute Group, perform the following tasks: 1. Start building your attribute group by clicking Link Data Extensions. 2. Under Link Data Extension on the right, click Data Extensions. 3. Select PrimaryAddress. 4. Scroll down to “Populations” in the left column and select MasterSubscriberList. 5. Since each record in PrimaryAddress relates to exactly one Contact record on our MasterSubscriberList, we need to set this as a One-to-One relationship. 6. Keep the right cardinality as One. 7. Select SubscriberKey as the left relationship field. 8. Select SubscriberKey as the right relationship field. 9. Click Save and confirm changes in the popup dialog. 10. The Attribute Set has been created, and is linked to the Contact Record. 11. Click on the Data Extensions button in the top right corner and select Link. 12. Repeat Steps 4-10 for LoyaltyMembers. 13. Validate that your Attribute Group looks similar to the image below. It is possible that the Attribute Sets may be arranged differently visually (one may be above another in a different order), but the links should all be the same: Create Attribute Group ‘OnlineOrders’ The OnlineOrders Attribute Group will contain key details about orders placed by NTO customers, including SubscriberKey, OrderNumber, ProductNumber, and other product information. To configure the OnlineOrders Attribute Group, perform the following tasks: 1. Return to the Data Designer and click Create Attribute Group in the Constellation View. 2. In the name field, enter OnlineOrders. 3. Select an Attribute Group Icon of your choice. 4. Click Create. Link Data Extensions to ‘OnlineOrders’ The OnlineOrders Attribute Group will contain key details about orders placed by NTO customers, including SubscriberKey, OrderNumber, ProductNumber, and other product information. To configure the OnlineOrders Attribute Group, perform the following tasks: 1. Click Link Data Extensions. 2. Under Link Data on the right, click Data Extensions. 3. Select OrderDetails. a. Since each Order record may have many records in OrderDetails (several items on a single order), we need to set this as a One-to-Many 4. Select relationship. the right cardinality as Many. 5. Select Contact Key as the left relationship field. 6. Select SubscriberKey as the right relationship field. 7. Click Save and confirm the changes. 8. On the OrderDetails Attribute Set, click on the Add Relationship icon. 9. Under Select Data Extension to Link on the right, click Data Extensions. 10. Select ProductDetails. a. Since each Product record may have many records in OrderDetails (a single product number related to many different order records), we need to set this as a Many-to-One relationship. 11. Select the left cardinality as Many. 12. Keep the right cardinality as One. 13. Select ProductNumber as the left relationship field. 14. Select ProductNumber as the right relationship field. 15. Click Save and confirm changes. 16. On the OrderDetails Attribute Set, click on the Add Relationship icon. 17. Under Select Data Extension to Link on the right, click Data Extensions. 18. Select ProductReviews. a. Since each record in OrderDetails will have no more than one matching record in ProductReviews, we need to set this as a One-to-One relationship, on several fields. 19. Keep the left cardinality as One. 20. Keep the right cardinality as One. 21. Select OrderNumber as the first left relationship field. 22. Select OrderNumber as the first right relationship field. 23. Select ProductNumber as the second left relationship field. 24. Select ProductNumber as the second right relationship field. 25. Select SubscriberKey as the third left relationship field. 26. Select SubscriberKey as the third right relationship field. 27. Click Save and confirm changes. 28. Validate that your Attribute Group looks similar to the image below. Back: CJB Course Assets CJB: Exercise 2 Objective: Create Query, Configure Automation, Entry Source and Goals Scenario: This scenario is based on sample customer, and represents a complex use case that a typical customer may implement via Journey Builder. Exercise 2 covers configuring Automations, Entry Sources and Goals for a Journey. Individually, and using the sample account provided to you, review the details provided below and configure the Automation, Entry Source, Journey, and Goal as outlined in this document. Use all available tools and resources if you encounter any issues. Create Query Activity in the Account NTO wants to inject contacts into the Journey that made a purchase yesterday. To do this, they will need to utilize the Query Activity to filter on the OrderDetails data extension’s PurchaseDate field to identify those customers. A query is an activity to retrieve data extension or data view information that matches your criteria and include that information in a data extension. You use SQL to create the query you use in the query activity. 1. Navigate to Journey Builder | Automation Studio 2. Click Activities in the top navigation 3. Click Create Activity 4. Select SQL Query and click Next 5. Name the Query, Orders and add the follow for the description: Purchases on or after today minus 2 days. 6. Add the SQL query from below: select * from [OrderDetails] with (nolock) where [PurchaseDate] > dateadd(dd, -4, cast(getdate() a. Value 4 in the query caters for the account time zone differences. 7. Click Validate Syntax to check the query. 8. Select Orders as your target data extension 9. Select Overwrite as Data Action 10. Click Next 11. Click Finish Create an Automation Data extension populated by the Query Activity will be used to inject contacts through an Automation Studio Audience. 1. Navigate back to Automation Studio > Overview. 2. Click New Automation on the top right corner. 3. Select and drag Schedule from Starting Sources into the Starting Source placeholder. 4. Enter PurchaseAutomation in the name field on the top left. 5. Drag over the SQL Query activity from the Activities column to the workflow canvas. 6. Choose the Query called Orders for the activity. 7. Save the automation in the top right corner. a. Note: Automation Studio audiences are evaluated and processed for entry according to the schedule of the source automation, which is set in Automation Studio. If all contacts from the previous automation run are not yet evaluated when the next scheduled run occurs, the Journey Entry activity is skipped in the automation until all waiting contact records been we evaluated. 8. In a real worldhave scenario, could then schedule the automation as needed. For this exercise, continue by leaving the schedule not configured. Assign an Entry Source: Data Extension In order to assign the Entry Source to a Journey, and create the goal, we will first need to create the Journey in the Journey Builder Plan User Interface. The Journey is where NTO will eventually perform their Product Review activities. 1. From the App Selector, hover over Journey Builder and select, Journey 2. Builder. In Journey Builder, under Journeys click New Journey. 3. In the name field, enter Product Reviews. Click Done. 4. In the Toolbar section in the right sidebar, click Save. 5. Once the Save process has completed, drag an Data Extension onto the Journey Plan. 6. Click on the gray Data Extension icon. 7. On the Select Audience screen, click on the Data Extension, Orders you wish to be injected through the Journey, click Next. 8. We don't need to setup any filter criteria on Contact Filter step, so just click 9. Next. On the Summary screen, click Done. 10. Click Save. 11. The Journey Plan should look similar to the screenshot below: Setting up the schedule 1. Click on the Schedule and in the dialog select Automation 2. Click Next 3. Choose PurchaseAutomation 4. In the Record Evaluation step choose Evaluate new records only 5. Select All records in the file for the first run option 6. Click Next 7. Review and click Done. The schedule on the canvas should look something like that: Create a Goal Now that the Automation has been created, and the Audience has been assigned, a goal may be created. 1. Within the existing Journey, on the right hand side, click the button labeled with a trophy. 2. On the Goal Definition screen on the left-hand pane, navigate to Contact Data / OnlineOrders / Order Details / ProductReviews. 3. Under Attributes, click and drag ProductReviewed to the Filter. 4. 5. Configure Expression Builder to state, ProductReviewed is True 6. Click Next. 7. On the Summary screen, we want to see 10% of the population to review a product. 8. Leave the Exit Option unchecked. 9. Click Done, then on the Interaction Plan screen, click Save. Back: CJB Course Assets CJB: Exercise 3 Objective: Configure Activities Scenario: This scenario is based on sample customer, and represents a complex use case that a typical customer may implement via Journey Builder. Exercise 3 covers configuring a Journey to meet the campaign scope of this scenario. Individually, and using the sample account provided to you, review the details provided below and configure the Interaction. Use all available tools and resources if you encounter any issues. Create a Random Split Activity NTO wants to test two different wait periods prior to sending their Product Review email. They also want to test the effectiveness of the campaign by studying a control group, which will receive no emails. They can use a Random Split activity to randomly assign contacts to a different branch of the Interaction. 1. In Journey Builder, click the Journey named Product Reviews. a. It is a best practice to create a test version of the Journey prior to activating the final version. The test version will use minute-based wait periods across the board, so that the user can quickly run contacts through an Journey to ensure that the logic is functioning as expected. In order to easily identify the test version, we will add a to this of the Journey. 2. In the description Toolbar on the leftfirst sideversion of the browser window, next to Version 1, enter the description as Test v1 - wait in minutes, then click Done. 3. Under Activities, click and drag Random Split to the Journey Plan (aka Canvas). Place the activity prior to the clock icon that appears on the Canvas. 4. The Random Split wizard will automatically appear. Configure the wizard as detailed in this screen shot, then click Done. Create the Control Group In the above screen shot, Group A represents those Contacts who will be receiving a 7-day wait period. Group B represents those Contacts who will be receiving a 10-day wait period. Group C represents those Contacts who will be in the Control Group. We will configure Group C first, since it is a simple branch. 1. Under Customer Updates in the Activities section, click and drag Update Contact Data to the third branch of the Interaction, just in front of the clock icon. 2. Hover over and click on the Update Contact Data icon that was added to the Canvas. a. Here, we are marketing Contacts that enter the Control Group by updating the IsControlGroup field in the MasterSubscriberList data extension, so that NTO can report on these Contacts. 3. Under Data Extensions, select the Data Extension named MasterSubscriberList, then click Next. 4. Under Attribute, select IsControlGroup. 5. Under Value, click True. 6. Click Done. 7. To the right of the Activity you just placed onto the Canvas, hover over and click on the clock icon, which represents a Wait activity. a. In the test version, we will be using minute-based wait periods. In the production version, this Wait activity would be set to a 24-day wait 8. Set theperiod. wait period to 24 minutes, then click Done. 9. Click Save in the top right on the interaction canvas. The Interaction should now look like the image below: Configure Branch A In the above image, Branch A represents those Contacts who will be receiving a 7-day wait period. This will be configured in the first branch. Please note that all wait periods will be minute-based, since this is the test version of the Journey. In order to identify which contacts were in which random group, we will need to update their record on MasterSubscriberList. 1. Under Customer Updates in the Activities section, click and drag Update Contact Data to the first branch of the Interaction, just in front of the clock icon. 2. Hover over and click on the Update Contact Data icon that was added to the Journey Plan. a. Here, we are making Contacts that enter the 7 Day Wait Group by updating the InitialWaitPeriod field in the MasterSubscriberList data extension, so that NTO can report on these Contacts. 3. Under Data Extensions, select the Data Extension named MasterSubscriberList, then click Next. 4. Under Attribute, select InitialWaitPeriod. 5. Under Value, enter 7. 6. Click Done. 7. In the first branch of the Interaction, hover over and click on the clock icon, which represents a Wait activity. a. In the test version, we will be using minute-based wait periods. In the production version, this Wait activity would be set to a 7-day wait 8. Set theperiod. wait period to 7 minutes, then click Done. 9. Click Save. 10. Under Messages in the Activities section, click and drag Send Email to the right of the Wait activity you just configured. 11. Hover over and click on the Send Email activity you just added. 12. Click Content Builder Emails | Shared with Us. Select the email named Product Review, then click Next through the remaining configuration 13. screens. On the Activity Summary screen tick the checkbox at the top that information is correct and email is ready for send and click Done. 14. Set the wait period following this email activity to 7 minutes, then click Done. Save the interaction. a. In the test version, we will be using minute-based wait periods. In the production version, this Wait activity will be set to a 7-day wait period. 15. NTO now needs to determine if the customer has submitted a product review in the last 7 days. This will be determined using a Decision Split. 16. In the Activities section, under Split, click and drag Decision Split to the Canvas to the right of the Wait activity you just configured. 17. Hover over the Decision Split activity you just added to the Canvas, and click on the area labeled Decision Split. Type Reviewed Product to label the activity. Press Enter. 18. Click Configure. In the path labeled ‘Path 1’, type Reviewed Product is True. In the path labeled ‘Path 1’, type Reviewed Product is True. 19. 20. Click Create Filter Expression. 21. In the Attributes pane, expand the Attribute Set named ProductReviews under Contact Data > Online Orders > OrderDetails. 22. Click and drag the attribute ProductReviewed to Expression Builder. 23. Select Is True from the drop down. 24. Click Next. 25. In the path labeled Path ‘Remainder’, type Did Not Review Product. 26. Click Done. 27. Save the interaction. a. If you look at the newly created Decision Split, the Interaction should now look like the image below: Configure Multi-path Decision Split Contacts entering the multi-path decision are those who meet the following criteria: ● Received a 7-day wait period ● Submitted a product review within 7-days of receiving the Product Review email NTO first will need to determine the score submitted by the contact 1. Next to the most recent Decision Split you configured, drag another Decision Split activity, in between the previous Decision Split and the Wait activity. 2. Hover over the Decision Split activity you just added to the Canvas, and click on the area labeled Decision Split. Type Review Scores to label the activity. Click Configure. 3. In the path labeled Path 1, type Rated Product 3 or Less. 4. Click Create Filter Expression. 5. In the Attributes pane, expand the Attribute Set named ProductReviews under Contact Data > Online Orders > OrderDetails. 6. Click and drag the attribute ReviewScore to Expression Builder. 7. From the drop down, select less than or equal. 8. In the text box that appears next to the drop down, enter 3. 9. Click Next. 10. On the path labeled Rated Product 3 or Less, click the Copy icon. 11. In the path labeled Path 2, type Rated Product 9 or Higher, LM Yes. 12. Click Edit Expression. 13. In the existing expression, change the drop down operator to greater than or equal. 14. In the text box, change the value to 9 15. In the Attributes pane, expand the Attribute Set named LoyaltyMembers under Contact Data > ContactDetails. 16. Click and drag the attribute SubscriberKey to Expression Builder. 17. From the drop down, select is not null. 18. Click Next. 19. On the path labeled Rated Product 9 or Higher, LM Yes, click the Copy icon. 20. In the path labeled Path 3, type Rated Product 9 or Higher, LM No. 21. Click Edit Expression. Hover over the expression that reads SubscriberKey is not null, and click Hover over the expression that reads SubscriberKey is not null, and click 22. the trashcan icon to delete it. 23. Click Next. 24. In the path labeled Remainder, type Rated 4-8. 25. Click Done. a. If you hover over the newly created Decision Split, the Interaction should now look like the image below: Configure First Branch of Multi-path Decision Split Contacts entering the first branch multi-path decision are those who meet the following criteria: ● Received a 7-day wait period ● Submitted a product review within 7-days of receiving the Product Review ● email Rated the product less than or equal to 3 If the score is less than or equal to 3, NTO wants the customer to be contacted by a local store manager. This will be managed by a separate Interaction, so for this Interaction, we simply need to mark the Contact as needing Manager Follow-up. 1. Under Customer Updates in the Activities section, click and drag Update Contact Data to the first branch of the multi-path decision, just in front of the clock icon. 2. Hover over the new Update Contact Data activity, and click Configure. 3. Click Data Extensions, then select MasterSubscriberList. 4. Under Attribute, select ManagerFollowUp. 5. Under Value, click True. 6. Click Done. 7. Set the final Wait activity in this branch to 1 minute. 8. Save the interaction. a. The Interaction should now look like the screenshot below: Configure the Second Branch of the Multi-path Decision Split Contacts entering the second branch multi-path decision are those who meet the following criteria: ● Received a 7-day wait period ● Submitted a product review within 7-days of receiving the Product Review ● email Rated the product greater than or equal to a 9 ● Is already a member of the Loyalty Program 1. On the branch labeled Rated 9 or Higher, LM Yes, set the Wait activity to 1 minute. Configure the Third Branch of the Multi-path Decision Split Contacts entering the third branch multi-path decision are those who meet the following criteria: ● Received a 7-day wait period ● Submitted a product review within 7-days of receiving the Product Review ● email Rated the product greater than or equal to a 9 ● Is not already a member of the Loyalty Program 1. On the branch labeled Rated 9 or Higher, LM No, drag a Send Email activity to the left of the clock icon (Wait activity). 2. Hover over the Send Email activity you just added, and click Configure. 3. Click Content Builder Emails | Shared with Us. Select the email named Join Loyalty, then click Next. 4. On the Email Send Configuration screen, click Next. 5. On the Email Send Summary screen, click Done. 6. Click Done. 7. Set the final Wait activity in this branch to 1 minute. 8. Save the interaction. a. The Interaction should now look like the image below: Configure the Fourth Branch of the Multi-path Decision Split Contacts entering the fourth branch multi-path decision are those who meet the following criteria: ● Received a 7-day wait period ● Submitted a product review within 7-days of receiving the Product Review ● email Rated the product greater than a 3 ● Rated the product less than a 9 NTO does not want to communicate with these customers further in this campaign, so they will need to exit the Interaction immediately. 1. On the branch labeled Rated 4-8, set the Wait activity to 1 minute. 2. In the Toolbar area, click Save. Configure Branch A-2 Contacts entering branch A-2 are those who meet the following criteria: ● Received a 7-day wait period ● Did not submit a product review within 7-days of receiving the Product Review email 1. On the path labeled Did Not Review Product, drag a Send Email activity to the left of the Wait activity. 2. Hover over the Send Email activity you just added, and click Configure. 3. Click Contact Builder Emails | Shared with Us. Select the email named Reminder - Product Review, then click Next. 4. On the Email Send Configuration screen, click Next. 5. On the Email Send Summary screen, click Done. 6. Click Done. 7. Set the Wait activity to the right of the Send Email activity you just configured to 7 minutes. a. In the test version, we will be using minute wait periods. In the production version, this Wait activity will be set to a 7-day wait period. 8. In the Activities section, under Split, click and drag Decision Split to the Canvas to the right of the Wait activity you just configured. 9. Hover over the Decision Split activity you just added to the Canvas, and click on the area labeled Decision Split. Type Reviewed Product to label the activity. Click Configure. 10. In the path labeled Path 1, type Reviewed Product is True. 11. Click Create Filter Expression. 12. In the Attributes pane, expand the Attribute Set named ProductReviews under Contact Data > OnlineOrders > OrderDetails. 13. Click and drag the attribute ProductReviewed to Expression Builder. 14. Select Is True from the drop down. 15. Click Next. 16. In the path labeled Path * (Remainder), type Did Not Review Product. 17. Click Done. 18. Save the Journey. a. The Interaction should now look like the image below: Join Responders to Reminder Email Back to Main Branch Contacts entering this branch are those who meet the following criteria: ● Received a 7-day wait period ● Did not submit a product review within 7-days of receiving the Product Review email ● Submitted a product review within 7-days of receiving the Product Review Reminder email. 1. In the path labeled Product Reviewed is True, click and drag Join to the Canvas to the right of the Wait activity you just configured. 2. To the right of the Join activity you just added to the Canvas, you will see a new icon labeled Drag to Join. Click and drag this icon back to the main branch, between the Decision Splits labeled Reviewed Product and Review Scores. 3. Set the Wait activity to the left of the Join activity you just configured to 1 minute. 4. Save the Journey. a. The Interaction should now look like the image below: Configure Branch A-2.1 Contacts entering branch A-2.1 are those who meet the following criteria: ● Received a 7-day wait period ● Did not submit a product review within 7-days of receiving the Product Review email ● Did not submit a product review within 7-days of receiving the Product Review Reminder email NTO wants to prevent these customers from becoming unengaged with the brand, and want their feedback about NTO. This will be managed by a separate Interaction, so for this Interaction, we simply need to mark the Contact as needing a BrandSatisfactionSurvey. 1. In the path labeled Did Not Review Product, drag an Update Contact Data activity to the canvas, to the left of the Wait activity. 2. Hover over the Update Contact Data icon, and click Configure. 3. Click Data Extensions, then select the MasterSubscriberList data 4. extension. Under Attribute, select BrandSatisfactionSurvey. 5. Under Value, click True. 6. Click Done. 7. Set the final Wait activity in this branch to 1 minute. 8. Save the Journey. a. This branch of your Interaction should now look like the image below: Configure Branch B Group B represents those Contacts who will be receiving a 10-day wait period. This will be configured in the second branch. In order to identify which contacts were in which random group, we will need to update their record on MasterSubscriberList. 1. Under Customer Updates in the Activities section, click and drag Update Contact Data to the second branch of the Interaction, just in front of the clock icon. 2. Hover over the Update Contact Data icon that was added to the Canvas, then click Configure. a. Here, we are marking Contacts that enter the 10 Day Wait Group by updating the InitialWaitPeriod field in the MasterSubscriberList data extension, so that NTO can report on these Contacts. 3. Under Data Extensions, select the Data Extension named MasterSubscriberList, then click Next. 4. Under Attribute, select InitialWaitPeriod. 5. Under Value, enter 10. 6. Click Done. In the same branch of the Interaction, hover over the clock icon, which 7. In the same branch of the Interaction, hover over the clock icon, which represents a Wait activity, then click the Pencil Icon. a. In the test version, we will be using minute-based wait periods. In the production version, this Wait activity would be set to a 10-day wait 8. Set theperiod. wait period to 10 minutes, then click Done. 9. Save the interaction. a. The Interaction branch should now look like the image below: Join Branch B back to Main Workflow Now that the contacts in Branch B have been marked as having had a 10 day wait period, and have waited for that duration of time, you will want to join them back to the main branch of the interaction to receive the email messages. 1. In the Activities section, click and drag Join to the Journey Plan to the right of the Wait activity you just configured. 2. To the right of the Join activity you just added to the Journey Plan, you will see a new icon labeled Drag to Join. Click and drag this icon back to the main branch, between the initial 7 minute Wait activity and the first Send Email activity. 3. Save the Journey. a. Configuration of the interaction is now complete. The completed interaction should look like the image below: Configure Interaction Settings 1. In the menu pane click on the Settings icon: 2. In the Contact Entry section select Re-entry anytime option. In a real world scenario, we would choose Re-entry only after exiting, but for testing purposes Re-entry anytime is more efficient. 3. Update the Default Email Address option to be Use email attribute from Contacts and then navigate to MasterSubscriberList > EmailAddress 4. Click Done and Save the Journey. Activate the Journey Now that the Journey is completely configured, we can activate the Journey. This will allow this version of the Journey to accept and process new contacts. 1. Click Activate. Please note: activating a Journey doesn’t start anyone being injected, as the Entry Source is an Automation Studio Audience. Automation Studio audiences are evaluated and processed for entry according to the schedule of the source automation, which is set in Automation Studio. Firing the Journey After setting up your journey, return to your automation, PurchaseAutomation, to run it. If you are using a Triggered Automation, this process works only when a new file has been dropped in the specified file location. Please follow the click stream below to configure this Automation. 1. Click Run Once to start the automation program, prompting Journey Builder to evaluate contacts for entry. After the automation runs the first time, only new contact records are admitted on subsequent runs, depending on Journey Settings. 2. Click Run Once again to fire an event each time new data is added to the data extension. Note: An activity called Journey Entry: Audience is added to the automation that includes the sendable data extension you choose. When contacts are processed you should see the statistics on the Journey screen in Journey Builder: Back: CJB Course Assets