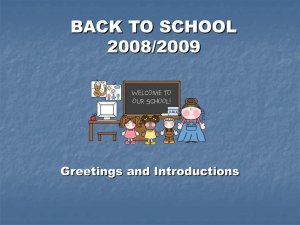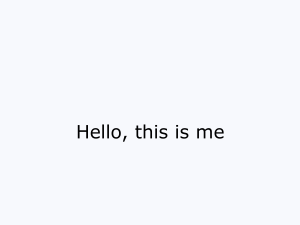IPC LAB 1 ex01_helloworld Version 1.02 This work is licensed under a Creative Commons Attribution-ShareAlike 4.0 International License. Overview • This is the "Hello World" example for IPC. • Goals • Learn how to build an IPC example • Setup a CCS Target Configuration for Vayu • Load and run the processors • Use the RTOS Object Viewer (ROV) to inspect IPC modules IPC Lab 1 – Hello World 2 ex01_helloworld • This is a two processor example. You can build it for any two processors on your device, but only for two at a time. • You will assign one processor the role of “reader" and the other the role of "writer". • The reader will create a message queue and wait for messages. • The writer will open the message queue and send messages. • The heap in shared region #0 is used for the message pool. IPC Lab 1 – Hello World 3 Data Flow Reserved Header DSP1 DSP2 1 reader writer Heap 4 msg msg 2 ReaderQ: MessageQ 3 msg IPC Lab 1 – Hello World 4 Step 1 — Work Area • Create a work folder for this lab C:\TI_Demo • Extract the example into the work folder <ipc_3_30_pp_bb>\examples\DRA7XX_bios_elf\ex01_hello.zip IPC Lab 1 – Hello World 5 Step 2 — Build Environment • Set the product install paths as defined by your physical environment. • Edit ex01_hello/products.mak DEPOT = C:/Products IPC_INSTALL_DIR = $(DEPOT)/ipc_m_mm_pp_bb BIOS_INSTALL_DIR = $(DEPOT)/bios_m_mm_pp_bb XDC_INSTALL_DIR = $(DEPOT)/xdctools_m_mm_pp_bb • Set the tool paths (only need the ones you actually plan to use). • Edit ex01_hello/products.mak CCS = C:/CCS/CCS_6_0_0_00190/ccsv6/tools/compiler gnu.targets.arm.A15F = $(CCS)/gcc_arm_none_eabi_m_m_p ti.targets.elf.C66 = $(CCS)/c6000_m_m_p ti.targets.arm.elf.M4 = $(CCS)/arm_m_m_p ti.targets.arp32.elf.ARP32_far = $(CCS)/arp32_m_m_p • Each example has its own products.mak file; you may also create a products.mak file in the parent directory which will be used by all examples. IPC Lab 1 – Hello World 6 Step 3 — Build Executables • Open a Windows Command Prompt Start > Run cmd • TIP: Use the following command to create an alias for the make command doskey make="C:\Products\xdctools_3_30_04_52\gmake.exe" $* • TIP: Use dosrc.bat to setup your build environment • <ipc_3_30_pp_bb>/examples/dosrc.bat — copy to your work folder • Edit dosrc.bat, set product paths • Run script in your command prompt • Build the example cd ex01_hello make • The executables will be in their respective "bin" folders ex01_hello\dsp1\bin\debug\hello_dsp1.xe66 ex01_hello\dsp2\bin\debug\hello_dsp2.xe66 IPC Lab 1 – Hello World 7 Step 4 — CCS Target Configuration (1/2) • Create an empty project. We will use this to store the target configuration. • File > New > Project... • General > Project • Next • Project name: TargetConfiguration • Finish • Create a new target configuration file. • File > New > Target Configuration File • File name: DRA7xx_EVM • Use shared location > Unselect • Workspace... • Select the project you just created • OK • Finish IPC Lab 1 – Hello World 8 Step 4 — CCS Target Configuration (2/2) • Setup the new target configuration • Connection: Spectrum Digital XDS560V2 STM USB Emulator • Board or device: DRA7xx • Save • Lower JTAG clock speed (optional) • Advanced Setup > Target Configuration • Spectrum Digital XDS560V2 STM USB Emulator_0 > Select • JTAG TCLK Frequency > Automatic with legacy 10.368 MHz limit • Save IPC Lab 1 – Hello World 9 Step 5 — Launch Debug Session • Set new target configuration as default • Open Target Configuration view (View > Target Configurations) • Projects > TargetConfiguration > DRA7xx_EVM.ccxml • RMB > Set as Default • RMB > Launch Selected Configuration • Open Debug view. You should see a list of processors. IPC Lab 1 – Hello World 10 Step 6 — Group Processors (1/2) • You will need to use the non-debuggable processors. These are not visible by default. • In Debug View > RMB > Show all cores • Open the Non Debuggable Devices group • Group the following devices. These are used for system control. • Select IcePick_D, CS_DAP_DebugSS, CortexA15_0 • RMB > Group cores • Group the processors used by your example. • Select C66xx_DSP1, C66xx_DSP2 • RMB > Group cores • Hide the remaining processors. This removes clutter form the debug view. IPC Lab 1 – Hello World 11 Step 6 — Group Processors (2/2) • Your Debug view should look like this. IPC Lab 1 – Hello World 12 Step 7 — Connect to Processors • I recommend you connect to the IpcPick first and issue a system reset. • Debug view > IcePick_D > RMB > Connect Target • Scripts > ICEPick_D_Utility > SystemReset • You must connect to the CortexA15_0 first. This will automatically run GEL scripts to enable the device. • Debug view > CortexA15_0 > RMB > Connect Target • Connect to DSP1 • CortexA15_0 > Select • Scripts > DRA7xx MULTICORE Initialization > DSP1SSClkEnable_API • C66xx_DSP1 > RMB > Connect Target • Run > Reset > CPU Reset (or use toolbar icon, ) • Repeat previous step for DSP2. Remember to select the CortexA15_0 before running the GEL script. IPC Lab 1 – Hello World 13 Step 8 — Load Processors • Run the host processor. This is required to enable the DSPs to reach main when loaded (timers are halted when host is halted). • Debug view > CortexA15_0 > Select • Run > Run (or use toolbar icon, ) • Load DSP1 with the executable you just built. • Select C66xx_DSP1 • Run > Load > Load Program (or use toolbar icon, ) • Click Browse, select the DSP1 executable C:\TI_Demo\ex01_hello\dsp1\bin\debug\hello_dsp1.xe66 • You should see DSP1 run to main and then stop. • Load DSP2 using the same procedure. Be mindful to load the proper executable. C:\TI_Demo\ex01_hello\dsp2\bin\debug\hello_dsp2.xe66 IPC Lab 1 – Hello World 14 CCS Auto Run Configuration (optional) • By default, when you load a program, CCS will run to the function main and then stop. You can disable this with the Auto Run option. This comes in handy when there is a bug in the boot code. • Target Configurations • Projects > TargetConfiguration > DRA7xx_EVM.ccxml • RMB > Properties • Device (menu) > C66xx_DSP1 • Auto Run and Launch Options > Select • Auto Run Options (group) > On a program load or restart > Unselect • Use the Device pull-down menu to select the next processor. Repeat for each processor. • The changes above will not effect the current debug session (only subsequent ones). Use these steps to modify the current session. • Debug View • Select C66x_0 • Tools > Debugger Options > Auto Run and Launch Options • Auto Run Options (group) > On a program load or restart > Unselect • Click Remember My Settings to make this change permanent IPC Lab 1 – Hello World 15 Step 9 — Run to Main • If you disabled the Auto Run option, you should see the processor at the _c_int00 entry point. Run the processor to main. • Select the processor in the Debug view • Run > Go Main • Run both processors to main. You should see the source code in the editor view. IPC Lab 1 – Hello World 16 RTSC Object View (ROV) • Once you reach main, you can use ROV to inspect the target data. • Debug view > C66xx_DSP1 > Select • Tools > RTOS Object View (ROV) • TIP: Dock the ROV view along the bottom edge. Then maximize it. • Inspect the MultiProc module • Select MultiProc in the object browser (on the left) • Select the Module tab (on the right) IPC Lab 1 – Hello World 17 ROV — Ipc Module • Select the Ipc module in ROV. On the Module tab you will see a list of all the other processors in the system. Notice that the attached column shows 'false'. That is because we have not yet made it through Ipc_attach. • What is our Ipc attach mode? Click on the Raw tab. Expand the Configuration object. Use the Auto Fit tool bar button ( ) to adjust the column sizes. The information displayed here reflects the configuration for the module. • Scroll down and look for the procSync config param. You should see it was set to ti.sdo.ipc.Ipc.ProcSync_PAIR. This is a handy way to inspect your configuration values. IPC Lab 1 – Hello World 18 Step 10 — Break after Ipc_attach • Let’s use breakpoints to run each processor through Ipc_attach. In the Debug view, select main under C66xx_DSP1. Scroll down to the function App_taskFxn. Set a breakpoint in the source window just after the Ipc_attach loop. Observe the new breakpoint in the Breakpoints view. Use the pop-up context menu. • Do the same for DSP2. • TIP: It helps to name your breakpoints to keep track of them. • In Breakpoint view, RMB on breakpoint • Breakpoint Properties... • Edit the name field • Run DSP1. Notice it does not hit the breakpoint. It is spinning in the attach loop. • Run DSP2. After a short run, both processors will hit their respective breakpoints. • Inspect the Ipc module in ROV. In the attached column, you should see 'true' for the respective peer processor. IPC Lab 1 – Hello World 19 Step 11 — Run to Completion • Set a breakpoint on the last line of App_taskFxn. Do this for both processors. • Run both processors • Select the processor group in the Debug view • Run > Run (or use toolbar icon, ) • After a short run, both processors should hit their breakpoints. IPC Lab 1 – Hello World 20 ROV — LoggerBuf Module • When the example completes, use ROV to inspect the LoggerBuf module to see the log events. • Debug view > C66xx_DSP1 > Select • RTOS Object View (ROV) > LoggerBuf > Select • Records (tab) > Select • AppLog > Select (don’t open it) • You will see a list of log events. Use the Auto Fit Columns ( ) button if necessary. IPC Lab 1 – Hello World 21 Example Reloaded • Use the following sequence to reload the example. • C66xx_DSP1 > Select • CPU Reset • Run > Load > Reload Program (or use toolbar menu, ) • Repeat the previous step for DSP2 • You are now ready to run the example again. IPC Lab 1 – Hello World 22 Rebuild with Different Processors • To rebuild the example with a different processor pair, you need to edit the top-level makefile. Modify the PROCLIST macro to specify which processors to build. • Edit ex01_hello/makefile PROCLIST = dsp1 eve1 • Next, you need to edit the source file for each processor and specify its role and name its peer. • Edit ex01_hello/dsp1/HelloDsp1.c Int role = Role_WRITER; String peer = "EVE1" • Edit ex01_hello/eve1/HelloEve1.c Int role = Role_READER; String peer = "DSP1"; • Remember to delete the error directive. #error Must define role and peer IPC Lab 1 – Hello World 23 Running on IPU Processor (1/3) • Load GEL file • Cortex_M4_IPU1_C0 > Select • Tools > GEL Files • GEL Files (view) > GEL Files Panel (right side) > RMB > Load GEL... ex01_hello/ipu1/ex01_hello_ipu1.gel • Connect to IPU1 • CortexA15_0 > Select • Scripts > DRA7xx MULTICORE Initialization > IPU1SSClkEnable_API • Cortex_M4_IPU1_C0 > RMB > Connect Target • Run > Reset > CPU Reset • Cortex_M4_IPU1_C1 > RMB > Connect Target • Run > Reset > CPU Reset • Program AMMU • Cortex_M4_IPU1_C0 > Select • Scripts > ex01_hello > ex01_hello_ipu1_ammu_config IPC Lab 1 – Hello World 24 Running on IPU Processor (2/3) • Run host processor • CortexA15_0 > Select • Run > Run • Load IPU1_C0 with program • Cortex_M4_IPU1_C0 > Select • Run > Load > Load Program... • Click Browse, select the IPU1 executable ex01_hello\ipu1\bin\debug\hello_ipu1.xem4 • Load symbols on IPU1_C1. With SYS/BIOS SMP, you only need symbols on the second core. • Cortex_M4_IPU1_C1 > Select • Run > Load > Load Symbols... • Use same file as above. Usually, its already selected in dialog box. • Restart IPU1_C1 • Run > Restart IPC Lab 1 – Hello World 25 Running on IPU Processor (3/3) • Run IPU1_C1. It will just spin until Core 0 calls BIOS_start. • Cortex_M4_IPU1_C1 > Select • Run > Run • Run IPU1_C0 to main • Cortex_M4_IPU1_C0 > Select • Run > Go Main • You are now ready to proceed with the example. IPC Lab 1 – Hello World 26 Running on EVE Processor (1/2) • Load GEL file. Needed for programming the MMU. • CS_DAP_DebugSS > Select (must show all cores to see the DebugSS) • Tools > GEL Files • GEL Files (view) > GEL Files Panel (right side) > RMB > Load GEL... ex01_hello/eve1/ex01_hello_eve1.gel • Connect to EVE1 • CortexA15_0 > Select • Scripts > DRA7xx MULTICORE Initialization > EVE1SSClkEnable_API • CS_DAP_DebugSS > Select • Scripts > EVE MMU Configuration > ex01_hello_eve1_mmu_config • ARP32_EVE_1 > RMB > Connect Target • Run > Reset > CPU Reset IPC Lab 1 – Hello World 27 Running on EVE Processor (2/2) • Run host processor • CortexA15_0 > Select • Run > Run • Load program • ARP32_EVE_1 > Select • Run > Load > Load Program... • Click Browse, select the EVE1 executable ex01_hello\eve1\bin\debug\hello_eve1.xearp32F • Run to main • ARP32_EVE_1 > Select • Run > Go Main • You are now ready to proceed with the example. • Note: Run EVE processor first, before running the peer processor. IPC Lab 1 – Hello World 28 Running on HOST Processor • Connect to HOST • CortexA15_0 > RMB > Connect Target • Connect, load, and run to main the peer processor before loading program on HOST. • Load program • CortexA15_0 > Select • Run > Reset > CPU Reset • Run > Load > Load Program... • Click Browse, select the HOST executable ex01_hello\host\bin\debug\hello_host.xa15fg • Run to main • CortexA15_0 > Select • Run > Go Main • Run HOST before running peer • Run > Run • You are now ready to proceed with the example. IPC Lab 1 – Hello World 29 Extra Credit • Here are some suggestions on extra credit tasks • Inspect the SharedRegion module in ROV. Note the cache setting for SR #0. • Inspect the MessageQ module in ROV. Use breakpoints before and after the reader creates the message queue. Look for the message queue in ROV. • Set a breakpoint after the reader has received the first message. Let the writer continue. Use ROV to observe the messages in the queue. IPC Lab 1 – Hello World 30 Congratulations! End of Lab 1 IPC Lab 1 – Hello World 31