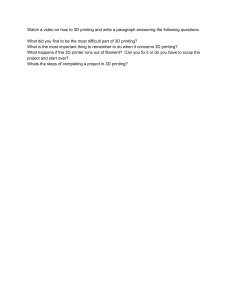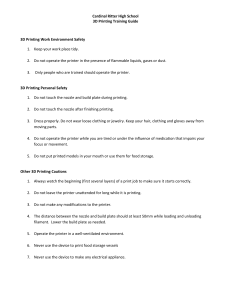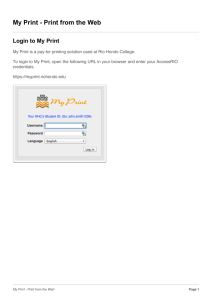3D PRINTING
HANDBOOK
USER MANUAL FOR 3D PRINTERS:
– ORIGINAL PRUSA i3 MK3S+ KIT
– ORIGINAL PRUSA i3 MK3S+
Prusa Research a.s.
Partyzánská 188/7A
170 00 Praha
www.prusa3d.com
info@prusa3d.com
ENG
Please always refer to the https://www.prusa3d.com/drivers/
for an updated version of this 3D printing handbook (PDF download).
Translated versions of the handbook are available at:
Czech: www.prusa3d.cz/ovladace/
French: www.prusa3d.fr/drivers/
German: www.prusa3d.de/treiber/
Polish: prusa3d.pl/sterowniki/
Italian: www.prusa3d.it/driver/
Spanish: www.prusa3d.es/drivers-y-manuales/
This handbook covers both Original Prusa i3 MK3S and Original Prusa i3
MK3S+ 3D printers with the latest firmware version installed. Always check if
you have the latest firmware - see chapter 13. 9. Updating printer firmware
QUICK GUIDE TO THE FIRST PRINT
1. Read the safety instructions carefully (page 7)
2. Place the printer on a flat and stable surface (page 10)
3. Download and install the drivers (page 47)
4. Calibrate the printer by following our calibration flow / wizard (page 12)
5. Insert the SD card into the printer and print your first model (page 29)
Important notice, tip, hint or information that helps you print with ease.
Read carefully! This part of the text has the greatest importance - either for user
safety or for proper printer service.
This symbol indicates text related to a printer kit only.
How to contact our support: First, check the last chapters of this handbook for
troubleshooting guides, or visit https://help.prusa3d.com for a complete list of common
issues, print quality troubleshooting and other guides. If your problem is not listed there, or
the solution does not work, please send an e-mail to info@prusa3d.com or use the Live chat
at https://shop.prusa3d.com. Try to explain your problem as thoroughly as possible.
Handbook version 3.15 from November 12, 2020 © Prusa Research a.s.
2
About the author
Josef Prusa (born Feb 23rd, 1990) became interested in the 3D printing phenomenon before
joining Prague’s University of Economics in 2009 - at first, it was a hobby, a new technology
open to changes and improvements. The hobby soon became a passion and Josef grew into
one of the leading developers of Adrien Bowyer’s international, open-source, RepRap
project. Today, you can see the Prusa design in different versions all around the world, it is
one of the most popular printers and thanks to it, knowledge about the 3D printing
technology significantly increased among the public.
Jo’s work on self-replicating printers (you can print the other printer parts with your printer)
still ongoing and the latest model, Prusa i3 MK3S+, is currently on the market - it’s an
improved version of the original 3D printer’s third iteration. It is constantly updated with the
latest innovations and you've just purchased its latest version. In addition to printer hardware
upgrades, the main goal is to make the technology more accessible and understandable to
all users.
Josef Prusa also organizes workshops for the public, participates in professional
conferences dedicated to the popularization of 3D printing. For example, he lectured at the
TEDx conference in Prague and Vienna, at World Maker Faire in New York, Maker Faire in
Rome or at the Open Hardware Summit hosted by MIT. Josef also teaches Arduino at
Charles University and was also a lecturer at the Academy of Arts in Prague.
In his own words, he imagines 3D printers will be available in every home in the
not-too-distant future. “If anything is needed, you can simply print it. In this field, you just
push the boundaries every day... We're glad you're part of it with us!”
3
Table of contents
2 Product details
6
3 Introduction - Glossary, Disclaimer, Safety instructions, Licenses
6
4 Original Prusa i3 MK3S+ printer
8
5 Original Prusa i3 MK3S+ printer kit
9
6 First steps
10
6.1 Printer unpacking and proper handling
10
6.2 Printer assembly
11
6.3 Setup before printing
11
6.3.1 Calibration flow and wizard
12
6.3.2 Preparation of the spring steel sheet
13
6.3.3 Increasing the adhesion
17
6.3.4 Selftest (kit only)
18
6.3.5 Calibrate XYZ (kit only)
19
6.3.6 Calibrate Z
22
6.3.7 Mesh bed leveling
23
6.3.8 Loading the filament into the extruder
24
6.3.9 First layer calibration (kit only)
25
6.3.10 Fine tuning the first layer
27
7 Printing
7.1 Removing objects from the printer
7.2 Printer Control
29
29
30
7.2.1 LCD screen
30
7.2.2 Controlling the LCD screen
30
7.2.3 Print statistics
31
7.2.4 Fail stats
31
7.2.5 Normal vs. Stealth mode
32
7.2.6 Factory reset
32
7.2.7 SD card sorting
32
7.2.8 Testing if file (.gcode) is complete
33
7.2.9 LCD layout
34
7.2.10 Print speed versus print quality
36
7.2.11 USB cable and Pronterface
37
7.2.12 Power panic
38
7.2.13 Crash detection
39
7.2.14 Temperatures
39
7.2.15 Voltages
39
7.2.16 Safety timer
40
7.2.17 Beeper settings
40
7.2.18 Language settings
40
7.3 Printer addons
41
7.3.1 Different nozzles
41
7.3.2 Original Prusa Multi Material Upgrade 2S
42
7.3.3 Connecting Raspberry Pi Zero W
43
8 Advanced Calibration
44
8.1 Steel sheet profiles
44
8.2 Nozzle diameter setup
44
8.3 PID tuning for Hotend (Optional)
44
4
8.4 PINDA probe calibration / Temp. calibration (Experimental/Optional)
45
8.5 View XYZ calibration details (Optional)
45
8.6 Linear Advance
46
8.7 Extruder info
46
8.8 Sensor info
46
8.9 Display brightness
47
9 Printer drivers
47
10 Creating and printing your own models
47
10.1 Where can you get the 3D models?
47
10.1.1 PrusaPrinters
48
10.1.2 Bundled 3D models
48
10.2 In what program can you create your own models?
48
10.3 Modeling with 3D printing in mind
49
10.3.1 Overhangs and support material
49
10.3.2 Fillet vs chamfer
50
10.3.3 Thin walls and minimum feature size
50
10.3.4 Splitting model into multiple parts
50
10.3.5 Tolerances
51
11 Slicing
11.1 PrusaSlicer
11.2 Printing of non-standard models
51
51
52
11.2.1 Printing with support material
53
11.2.2 Large object printing
53
11.3 Print in color with ColorPrint
55
12 Materials
12.1-12.15 PLA, ASA/ABS, PC Blend, Flex, CPE, Nylon, XT, H
T, C
omposite, H
IPS, P VA, nGen, PP, T-Glase
57
57
12.16 Creating profiles for new materials
66
13 FAQ - Printer maintenance and print issues
66
13.1 Regular maintenance - Bearings, Fans, Extruder drive gear, Electronics, Smooth PEI sheet rejuvenation
66
13.2 Print surface preparation
68
13.3 Filament sensor
68
13.4 Clogged / jammed extruder
70
13.5 Nozzle cleaning
70
13.6 Replacing / changing the nozzle
71
13.7 Printing problems
73
13.8 Problems with finished models
73
13.9 Updating printer firmware
74
13.10 Linearity correction
75
14 FAQ - common issues when assembling the printer kit
75
14.1 Printer is rocking - YZ frame - geometry check
75
14.2 Printer stops printing soon after start
76
14.3 Printer can’t read the SD card
76
14.4 Loose X- and/or Y-axis belts
76
14.5 Cables detached from the heatbed
77
15 FAQ - Error messages
78
5
2 Product details
Title: Original Prusa i3 MK3S+ / Original Prusa i3 MK3S+ (kit), Filament: 1.75 mm
Manufacturer: Prusa Research a.s., Partyzánská 188/7A, Prague, 170 00, Czech Republic
E-mail: info@prusa3d.com
EEE group: 3 (IT and/or telecommunication equipment), Device use: indoor only
Power supply: 90-135 VAC, 3.6 A / 180-264 VAC, 1.8 A (50-60 Hz)
Working temperature range: 18 °C (PLA)-38 °C, indoor use only
Working humidity: 85 % or less
Kit weight (gross / net): 9.8 kg / 6.3 kg, assembled printer weight (gross / net): 12 kg / 6.3 kg.
The serial number is located on the printer frame and also on the packaging.
3 Introduction
Thank you for purchasing 3D printer Original Prusa i3 MK3S+ from Josef Prusa either as
an assembled printer or a printer kit - your purchase supports us with its further
development. Please, read the handbook carefully, since all chapters contain valuable info
for the correct service of the printer. Original Prusa i3 MK3S+ is a successor to Original
Prusa i3 MK2S with numerous hardware and software upgrades, which lead to improved
reliability and ease of use and assembly.
Please check the http://prusa3d.com/drivers page for the updated version of this 3D
printing handbook (PDF download).
In case of any printer-related problem, do not hesitate to contact us at info@prusa3d.com or
via 24/7 live chat at shop.prusa3d.com. We are glad to receive all of your valuable
comments and tips. We also suggest you visit our official forum at forum.prusaprinters.org,
where you can find solutions to common issues, tips, advice and hints, in addition to actual
information about the Original Prusa i3 printer’s development.
3.1 Glossary
Bed, Heatbed, Printbed - The c ommonly used term for the printing pad - a heated area of
the 3D printer where 3D objects are printed.
Extruder - The printing head also known as an extruder, is a part of a printer consisting of a
nozzle, hobbed pulley, idler, and a nozzle fan.
Filament - The term for plastic provided on a spool. It’s used throughout this handbook as
well as in the LCD menu on the printer.
Heater, Hotend - Other names for a printing nozzle.
1.75 - 3D printers use two different diameters (thickness) of filament: 2.85 mm (commonly
called as 3 mm) and 1.75 mm. Worldwide, the 1.75mm version is used more, although there
is no difference in printing quality.
6
3.2 Disclaimer
Failure to read the handbook may lead to personal injury, inferior results, or damage to the
3D printer. Always ensure that anyone who operates the 3D printer knows and understands
the contents of the Manual. We cannot control the conditions in which you assemble the
Original Prusa i3. For this, and other reasons, we do not assume responsibility, and
expressly disclaim liability for loss, injuries, damage, or expense arising out of, or in any way
connected with, the assembly, handling, storage, use or disposal of the product. The
information in this handbook is provided without any warranty, expressed or implied,
regarding its correctness.
3.3 Safety instructions
Please be very cautious during any interaction with the printer. This printer is an
electrical device with moving parts and hot-temperature areas.
1. The device is for indoor use only. Do not expose the printer to rain or snow. Always keep
the printer in a dry environment at a minimum distance of 30 cm from other objects.
2. Always place the printer on a stable place, where it cannot fall or tip over.
3. The printer supply is household power outlet 230 VAC, 50 Hz or 110 VAC / 60 Hz. Never
connect the printer to a different power supply; it may cause malfunction or damage to the
printer.
4. Place the power cord so you cannot stumble on it or step on it, or otherwise expose it to
any potential damage. Also, make sure that the power cord is not mechanically or otherwise
damaged. If so stop using the damaged power cord immediately, and replace it.
5. When you disconnect the power cord from the socket, pull the plug rather than the cord to
reduce the risk of damage to the plug or to the AC outlet.
6. Never disassemble the printer power supply; it does not contain any parts that could be
repaired by an unskilled worker. All repairs must be performed by a qualified technician.
7. Do not touch the nozzle or heatbed when the printer is printing or warming up. Note that
the temperature of the nozzle is 210-300 °C (410-572 °F); heatbed temperature can reach
over 100 °C (212 °F). Temperatures above 40 °C (104 °F) can cause harm to the human
body.
8. Do not reach inside the printer while it is still in operation. An injury may be caused by its
moving parts.
9. Prevent children from unsupervised access to the printer even when the printer is not
printing.
10. Do not leave the printer unattended while it's still on!
11. Plastic is being melted during printing which produces odors. Set up the printer in a
well-ventilated place.
3.4 Licenses
The Original Prusa i3 MK3S+ printer is a part of the RepRap project, the first open source
3D printer project free to use under a GNU GPL v3 license
(www.gnu.org/licenses/gpl-3.0.en.html). If you improve or alter any part of, a printer, and you
are willing to sell it, then you have to publish the source code under the same license. All
3D-printed elements of the printer that can be improved upon can be found at
https://www.prusa3d.com/prusa-i3-printable-parts/.
7
4 Original Prusa i3 MK3S+ printer
Unlike the printer kit, the printer comes completely assembled and almost ready to print.
After plugging in, and running the necessary calibration, you can print a 3D object in a matter
of minutes after unpacking the printer. Keep in mind, you can use our support email or live
chat when you purchase the assembled printer. Do not hesitate to write to us if you need any
advice or help. See the contact information on page 2.
3D printers use two different diameters of filament: 2.85 mm and 1.75 mm (you can
find more in the chapter Materials). The 1.75mm version is used more frequently
worldwide, although there is no difference in printing quality. The filament is provided
on a spool, which should feature a list of basic information - filament maker, material
(ABS, PLA, etc.) and filament diameter. 2.85 mm filament is commonly called 3 mm.
This printer supports only a 1.75 mm filament. Please check that the filament diameter is
1.75 mm before inserting it into the extruder. Do not try to insert wider filament; it could
damage the extruder.
Pict. 1 - Original Prusa i3 MK3S+ printerdescription: (1) Filament spool; (2) Spool holder;
(3) Z-Axis; (4) Power supply; (5) X-Axis; (6) Z2 Stepper; (7) Heatbed with spring steel sheet;
(8) LCD Knob; (9) Reset Button; (10) Threaded Rod; (11) Printer Frame; (12) USB Port;
(13) Einsy Rambo Board; (14) Extruder Stepper; (15) X-Stepper; (16) Z1 Stepper;
(17) Y-Axis; (18) LCD Panel; (19) SD Card Slot
8
5 Original Prusa i3 MK3S+ printer kit
Original Prusa i3 MK3S+ kit is shown in pict. 2. Detailed information and assembly
instructions can be found in chapter 6.2 Printer assembly. Keep in mind, you can use
our support email or live chat when you purchase the kit. Do not hesitate to write to
us if you need any advice or help. Follow the contact information on page 2.
Pict. 2 - Original Prusa i3 MK3S+ printer kit unboxed
9
6 First steps
6.1 Printer unpacking and proper handling
While holding the upper frame, take the printer and pull it out from the box. Be careful when
handling the printer not to damage the electronics and thus the proper printer functionality.
Any time you move the printer, always hold the upper frame with the heatbed horizontal to
the ground, pointing away from you as pictured in pict. 3.When unpacking the fully
assembled version, remove the top foam from the box and gently lift the printer up. Parts of
the printer are secured by more foam which needs to be removed. Some parts are
additionally secured with the white zip-ties, cut those off too.
Pict. 3 - Properhandling of the p
rinter
Both the assembled version and the kit version come with a few things you might need
during the printer use.
-
USB Cable - used for uploading new firmware or alternatively printing from the
computer.
Acupuncture needle - used for cleaning a clogged nozzle. See chapter 13.5 Nozzle
cleaning for more information.
Glue stick - Used for better adhesion of Nylon, or as a separator for Flex materials.
See chapter 12 Materials for more information.
Lubricant - After a certain period of time (see the Chapter 13.1 Regular
maintenance), your 3D printer should be cleaned and greased in order to work
10
-
properly. No need to apply this lubricant during the first assembly of the kit, all parts
are greased by the manufacturer.
Tools and Spare parts - A spatula for removing prints from the steel sheet and a
package of the small spare parts (fasteners, magnets, PTFE tube).
IPA pads - Several IPA pads to clean your print sheet.
Test protocol - All the components of every printer are tested. The electronic parts
are connected (as in a final assembly) and a battery of tests is run. The serial
number stickers and the test protocol are printed only when the components pass all
of the tests. The test protocol lists all the test results.
6.2 Printer assembly
For the Original Prusa i3 MK3S+ printer kit, we suggest following the guidelines and
assembling the kit according to the online manual at help.prusa3d.com. (The online
manual is available in several languages on the website). The construction of the
printer should not take more than one working day. After successful completion,
continue to chapter 6.3 Setup before printing.
6.3 Setup before printing
●
●
●
●
●
Place the printer in a horizontally stable position; the best place is a workbench
where there is no risk of a draft.
Attach the filament holders to the upper frame.
Attach a spool of Filament to the holders. Make sure the filament spool doesn’t jam
and can move freely.
Plug in the AC power cord and turn on the switch.
Check out the firmware version (in the Support menu via LCD panel) and please
upgrade to the latest one from our website www.prusa3d.com/drivers.
Filament is a common term for the plastic rod - material provided on a spool from
which 3D objects are printed.
11
6.3.1 Calibration flow and wizard
With the first start-up of your freshly-assembled printer, it will guide you through all the tests
and calibrations you need to do to get started printing.
The Wizard can be also started manually from LCD menu - Calibration - Wizard. Do not
forget to read chapter 6.3.2 Preparation of the spring steel sheet before running the Wizard.
12
It follows the calibration flow and helps you with the following steps:
●
●
●
●
Selftest - Chapter 6.3.4
Calibrate XYZ - Chapter 6.3.5
Loading the filament - Chapter 6.3.8
First layer calibration - Chapter 6.3.9
It is not mandatory to use it, and you can cancel the Wizard at the beginning. Then you
should just follow the calibration flow manually.
Pict. 4 - Wizard setup
There are a few special occasions where you will need to redo the calibration or a part of it.
●
●
Firmware update - A complete guide is in chapter 13.9 Updating printer firmware.
Readjusting the SuperPINDA probe - Run 6.3.6 Calibrate Z to store new reference
Z height values.
It is important to disconnect the printer USB from any computer or OctoPrint running
on Raspberry Pi for the whole calibration because, during the calibration, the printer
will not respond to any request from a host connected via USB, and communication
will time out. Such a time out would cause the host to reset the connection, causing
the printer to restart (in the middle of calibration) and it might end up in a weird state
requiring 7.2.6 Factory Reset.
6.3.2 Preparation of the spring steel sheet
The MK52 heatbed has embedded high curie temperature magnets. These magnets are
able to firmly hold removable spring steel sheets. There are two pins at the end of the
heatbed that will align perfectly with cut out slots in the spring steel sheets. Make sure the
bed is clean and there isn’t any debris on it before you put on the steel sheet. Never print
directly on the heatbed.
13
Pict. 5 - HeatBed MK52 base and powder coated steel sheet surface
To achieve the best adhesion on the new surface, it is important to keep the surface clean.
Cleaning the surface is very easy. The best option is Isopropyl alcohol available in
drugstores which is the best for ABS, PLA, and others. Except for PETG in combination with
the smooth PEI sheet, where the adhesion may be too strong, use Windex instead as it
degreases less thoroughly. Pour a little amount on an unscented paper towel and wipe the
print surface. The bed should be cleaned while cold for the best results but it can also be
cleaned when already preheated for PLA, just be careful not to touch the bed surface or the
nozzle. When cleaning at higher temperatures, the alcohol will evaporate before it can clean
anything. Alternatively, you can clean the bed with warm water and a few drops of dish
soap on a paper towel. Denatured alcohol is yet another option.
Consumable parts, such as PEI sheets (smooth, textured, etc.) are not covered by
warranty as the coatings will deteriorate over time unless failure has occurred due to
a defect in materials or workmanship. Cosmetic damage, including but not limited to
scratches, dents, cracks or other cosmetic damage is also not covered by the
warranty. Only defective sheets on arrival are covered by warranty.
Calibration might be slightly different for different steel print sheets as the coating
thickness varies. It is a good practice to check the first layer and adjust accordingly
with Live adjust Z when switching between different types of steel sheets.
The surface does not have to be cleaned before every print! It is just important to not
touch the steel sheet with your hands or dirty tools. Clean your tools with the
same solution as you would the sheet and you will be able to start your next print
right away.
14
Pict. 6 - Steel print sheets - smooth PEI sheet and textured powder-coated PEI
All original print surfaces by Prusa Research are coated from both sides.
.
Pict. 7 - Smooth PEI sheet (top) vs textured powder coated PEI (bottom) effect on the first
layer
Due to a different thickness of the sheets, each sheet requires individual First layer
calibration. To avoid re-calibrating every time you switch the sheet, you can save the
settings for up to 8 sheets. Read more about this feature in chapter 8.1 Steel sheet
profiles
15
6.3.2.1 Double-sided textured PEI powder-coated spring steel sheet
Scratchproof, hard to damage
PLA prints with a small contact area
may need a brim
Transfers texture to prints
PLA prints with a huge footprint (one
side 18cm+) may warp
More forgiving Live Adjust Z setting
Need to change Live Adjust Z if you
also own Smooth PEI sheet
No need for Windex with PETG
Never clean with acetone
No need for glue stick with FLEX
Prints automatically detach after sheet
cools down
First layer can be more squished
compared to smooth sheets
Powder coating directly on metal makes it very hard to damage this build plate. If a heated
nozzle crashes into it, the metal can dissipate the heat. Powder coating also gives the
surface a distinct textured look that will be visible on your prints.
The textured surface hides most of the mechanical damage caused by tools. Only the top of
the small bumps can be scratched, which will not imprint on the bottom of the model.
Never clean the textured powder coated sheet with acetone! Doing so will
create microfractures in the PEI texture, which will make the surface deteriorate
over time.
This surface is used on our print farm, look at the printed parts you have on your printer for
reference.
16
6.3.2.2 Spring steel sheet with smooth double-sided PEI
Perfect for PLA
Do not clean with IPA before PETG
Release agent might be necessary
Great adhesion with almost all
materials
You must apply glue stick when
printing Flex
Smooth bottom of prints
Need to change Live Adjust Z if you
also own the textured PEI sheet
Tiny details will stick great
Rejuvenate with acetone from time to
time
You can leave small marks on the print surface with your nozzle or tools, they will typically
be shinier than the rest. It does not affect functionality or adhesion. However, if you want to
have the same surface look on the whole printbed, you can rejuvenate it. The easiest way is
to take the hard side of a dry kitchen sponge and gently wipe the affected area with a
circular motion a few times.
The industrial glue which holds the PEI sheet on the heatbed itself softens when
temperatures greater than 110 °C are used. If higher temperatures are used, the
glue can migrate under the PEI and create slight bumps on the surface. To remove
the bubbles, flip the sheet and print on the other side - they should disappear after a couple
of prints.
6.3.2.3 Aftermarket sheets
The MK3S+ is a fully open source, so we expect other manufacturers to manufacture
compatible aftermarket sheets. Look for references online before buying them, or check with
our online support.
Sheets must be coated from both sides! If only one side is coated, the metal edge
on the bottom side can damage the heated bed surface when the protective
lacquer is scratched off.
6.3.3 Increasing the adhesion
On some special occasions, such as printing a tall object with a very small contact area (with
the print surface), you might need to increase the adhesion. Fortunately, PEI is a very
chemically resistant polymer and you can temporarily apply various adhesion solutions
without damaging it. This also applies to materials that would not stick to PEI otherwise, like
Nylon, etc.
Before applying anything onto the bed, consider using the Brim option in PrusaSlicer which
increases the surface area of the first layer.
17
For Nylon blends, a simple glue stick does the trick. The glue can be easily removed later
either using a window cleaner or dish soap water.
For ABS prints, ABS juice can be used and later cleaned with pure acetone. Be very gentle
when applying the juice and do so while the bed is cold. Prints will attach very strongly. Do
not use ABS juice on the powder-coated spring steel sheet!
Prepared juice can also be purchased in our e-shop. Unfortunately, carriers do not
allow us to deliver any acetone-based products due to shipping constraints. In that
case, you get only the bottle and ABS from our e-shop and you have to source the
acetone locally.
6.3.4 Selftest (kit only)
The purpose of the selftest routine is to check the most common errors when assembling
and connecting electronics and to help indicate any possible errors after the assembly. You
can run the Selftest from Calibration menu on the LCD panel. This should not be
necessary on the assembled printers as those are pretested.
This routine consists of a series of tests. The progress and results of each step are
displayed on the LCD. In case errors are found, the selftest is interrupted and the reason for
the error is shown to guide users in troubleshooting.
The selftest is just a diagnostic tool, the printer will still attempt to print even after
the test fails. If you are absolutely certain that the affected part is correct, you may
continue with the print process.
The test consists of
● Extruder and print fan test
● Heatbed and hotend proper wiring
● XYZ motors proper wiring and functionality
● XY axis length
● XY belts tension
● Loose belt pulley test
● Filament sensor test
6.3.4.1 Selftest error messages and resolution (kit only)
Front print fan/ Left hotend fan - Not spinning:
Check proper wiring of the print and the hotend fan cables. Ensure that both are
properly connected to the EINSY electronics and that they are not swapped.
Please check/ Not connected - Heater/ Thermistor:
Check the proper wiring of the hotend power cables and the thermistor cables.
Ensure that both are properly connected to the EINSY electronics and that they are
not swapped.
18
Bed/Heater - Wiring error:
Check that the heatbed and the hotend power cables are not swapped or that the
thermistor cables from both the hotend and the heatbed are not swapped in the
EINSY electronics.
Loose pulley - Pulley {XY}:
The belt pulley is loose and slips on the motor shaft. It is important to tighten the first
grub screw on the flat piece of the shaft, then continue with the second grub screw.
Axis length - {XY}:
The printer measures the length of the axis by moving the print head from end to end
twice. If the measured value is different from the physical length, your print head
might be blocked from moving all the way. Check by hand if the print head moves
smoothly when the printer is powered off.
Endstops - Wiring error - Z:
Check the proper cabling of the SuperPINDA probe. Routine indicates the
SuperPINDA probe has a malfunction or is not properly responding. Check for the
proper connection in the EINSY electronics.
Endstop not hit - Motor Z:
Check if the print head can be moved all the way down the Z-axis to trigger the
SuperPINDA probe over the bed.
Please check: Filament sensor - Wiring error:
Check the wiring of the filament sensor cable for any damage. Ensure that one end is
connected to the filament sensor and the other one to the correct slot on the EINSY
board.
6.3.5 Calibrate XYZ (kit only)
The Original Prusa i3 MK3S+ comes with a full mesh bed leveling feature,
however, for this to work, we need to first calibrate the distance between the tip of
the nozzle and the SuperPINDA (Prusa INDuction Autoleveling) probe.
The process is fairly straightforward; so let’s get to it.
The purpose of the X/Y/Z calibration routine is to measure the skew of the X/Y/Z axes and to
find the position of the 4 calibration points on the print bed for proper bed leveling. You can
run the XYZ calibration from the Calibration menu on the LCD panel. This should not be
necessary on the assembled printers as those are factory calibrated.
19
Place a sheet of a regular office paper (for example, the checklist shipped with
every order) and hold it under the nozzle during the first round (first 4 points
being checked) of calibration. If the nozzle catches on the paper during the
process, power off the printer and lower the SuperPINDA probe slightly. See
more info in 6.3.10.2 Check probe height. The paper will not affect the
calibration process. The nozzle must not touch the print surface or deflect the
bed by any means. If everything went correctly, continue with the calibration
process.
Initiating this routine performs a series of measurements in three rounds: In the first round,
without the steel sheet installed, 4 sensor points on the print bed are searched for
carefully, so as not to touch the print bed with the nozzle. In the second round, the point
locations are being improved. In the last round, with the steel sheet on, the height above
the 9 sensor points is measured and stored in non-volatile memory for reference. This
finishes the Z-axis calibration.
At the start of the XYZ calibration procedure the printer homes the X and Y-axis. After that,
the Z-axis will begin to move up until both sides touch the printed parts at the top.
Please make sure the print head went all the way up the Z-axis and that you heard a rattling
sound as the Z stepper motors skip steps. This procedure ensures, that 1) the X-axis is
perfectly horizontal, 2) the print nozzle is in a known distance from the print bed. If the print
head did not touch the end stoppers at the top of the Z-axis, the printer could not possibly
know the distance the print nozzle is from the print bed and it could, therefore, crash into the
print bed during the first round of the X/Y calibration procedure.
The printer also checks the temperature of the SuperPINDA probe.
The XYZ calibration procedure also prompts you to "Please clean the nozzle for
calibration. Click when done."
If this advice is not followed and there is plastic debris on the print nozzle, then the debris
may touch the print bed or even push the print bed away from the SuperPINDA probe, so the
SuperPINDA probe will not trigger properly and the calibration will fail.
You can check the status of the SuperPINDA probe in LCD Menu - Support - Sensor info.
After the calibration is passed, the values can be reviewed for tweaking later. If you have the
axes perpendicular or slightly skewed, nothing needs to be tweaked because the printer
will perform with the best accuracy. Learn more in chapter 8.5 View XYZ calibration details
(Optional) under 8 Advanced calibration.
20
6.3.5.1 Calibrate XYZ error messages and resolution (kit only)
1) XYZ calibration failed. Bed calibration point was not found.
The calibration routine did not find a bed sensor point. The printer stops close to the
bed point, which it failed to detect. Please verify that the printer is assembled
correctly, that all axes move freely, the pulleys do not slip, and the print nozzle is
clean. If everything looks good, re-run the X/Y calibration and verify, with a sheet of
paper between the nozzle and the print bed, that the print nozzle does not touch the
print bed during the calibration routine. If you feel friction of the nozzle against the
sheet of paper and the nozzle is clean, you need to screw the SuperPINDA probe
slightly lower and re-run the X/Y calibration.
2) XYZ calibration failed. Please consult the manual.
The calibration points were found in positions far from what should be expected from
a properly assembled printer. Please follow the instructions of case 1).
3) XYZ calibration ok. X/Y axes are perpendicular. Congratulations!
Congratulations, you built your printer precisely; your X/Y axes are perpendicular.
4) XYZ calibration all right. X/Y axes are slightly skewed. Good job!
Good job, the X/Y axes are not precisely perpendicular, but still quite all right. The
firmware will correct for the X/Y skew during normal printing, so boxes will be printed
with right angles.
5) XYZ calibration all right. A skew will be corrected automatically.
The firmware will correct the skew during normal printing and as long as the X and Y
axes move freely, the printer will print correctly. You may want to consider revisiting
the assembly guide and try to re-align the X/Y axes.
During the mesh bed leveling procedure, the following errors may be reported on the display.
1) Bed leveling failed. Sensor disconnected or cable broken. Waiting for reset.
Verify, whether the SuperPINDA probe cable is plugged into the EINSY RAMBo
board correctly. If that is the case, the SuperPINDA probe is broken, and it needs to
be replaced.
2) Bed leveling failed. Sensor didn’t trigger. Debris on nozzle? Waiting for reset.
This is a safety check to avoid crashing the nozzle into the print bed if the
SuperPINDA sensor stops working or something goes wrong with the printer
mechanics (for example, a pulley slips). This safety check may also be triggered if
the printer has been moved to an uneven surface. Before doing anything else, make
the Z-axis level by going all the way up and try again.
At the end of the X/Y calibration, the printer measures the reference height above
each of the 9 bed sensor points and stores the reference heights in non-volatile
21
memory. During normal bed leveling, it is expected that the SuperPINDA probe
triggers no more than 1 mm from the reference value, therefore the nozzle is not
allowed to move more than 1 mm below the reference value during the bed
calibration.
If you moved the printer, you may need to re-run the Z calibration to sample new
reference Z height values reflecting the twist and bend of the table surface the printer
is sitting on. If that does not help, please verify, that the SuperPINDA probe is aligned
with the sensor points on the print bed during the bed Z calibration. The alignment
shall be ensured by the automatic X/Y calibration routine. If the SuperPINDA probe is
not aligned during the Z calibration over time, it is possible, that a pulley is slipping or
something on the machine’s frame got loose.
3) Bed leveling failed. Sensor triggered too high. Waiting for reset.
Similar to case 2). This time the SuperPINDA sensor triggered more than 1 mm
above the reference height. Before doing anything else, make the Z-axis level by
going all the way up and try again.
6.3.6 Calibrate Z
Calibrate Z is located in the LCD Menu - Calibration - Calibrate Z. It is always done with
the steel sheet on. It should be performed whenever you move the printer to a different
location. It saves the heights of all 9 calibration points in non-volatile memory. The stored
information is used every time mesh bed leveling is called during a print. When the
measured values are vastly different from the stored values, the print is canceled because it
is a good indicator something is wrong. Calibrate Z is a part of the routine Calibrate XYZ so
there’s no need to run it after a successful Calibrate XYZ.
It is a good practice to run this procedure every time you travel with the printer or the printer
is shipped the geometry might change slightly and cause an error.
At the start of the Z calibration procedure the printer homes X and Y-axis. After that, Z-axis
will begin to move up until both sides touch the printed parts at the top.
Please make sure the Z-axis went all the way up and you heard a rattling sound as the Z
stepper motors skip steps. This procedure ensures that 1) the X-axis is perfectly horizontal,
2) the print nozzle is in a known distance from the print bed. In case the Z carriage did not
touch the end stoppers, the printer could not possibly know the height of the print nozzle
above the print bed and the Z calibration procedure will fail.
The Z calibration procedure also prompts you to "Please clean the nozzle for calibration.
Click when done."
If this advice is not followed and there is plastic debris on the print nozzle, then the debris
may touch the print bed or even push the print bed away from the SuperPINDA probe, so the
SuperPINDA probe will not trigger properly and the calibration will fail.
22
6.3.7 Mesh bed leveling
Mesh bed leveling can be found in LCD Menu - Calibration. This procedure is performed
before every print. It is also the same procedure that happens in the second round of XYZ
calibration.
The SuperPINDA probe goes through a number of points in a grid pattern spread across the
sheet plate (whether it is a powder coated or smooth PEI does not matter) and measures the
distance to the sheet. These points are interpolated and used to create a virtual mesh of the
bed. During printing, if the bed is slightly warped, the probe will still precisely follow the
surface according to its measured mesh.
Mesh bed leveling settings
The default grid density is 3x3 (9 points). However, if you still experience an uneven first
layer adhesion, you can increase the density in Settings - Mesh bed leveling - Mesh to
7x7. Additionally, changing the Z-probe nr. you can change how many times will each point
be probed. We suggest either 3 or 5 measurements since the final value is calculated as an
average value. Changing these settings affects how long will the Mesh bed leveling
procedure takes to complete. However, even the slowest variant finishes in under a minute.
Finally, with 7x7 Mesh bed leveling, you can choose whether or not to use Magnets
compensation. The removable flexible sheet dampens the magnetic field significantly. Still,
11 of the 49 points are so close to magnets, that the reading can be off by as much as
80μm. Magnet compensation ignores readings from these 11 points and calculates them
from the surrounding points. We suggest leaving this function on.
The StallGuard for the Z-axis is active during the mesh bed leveling. In case the nozzle
crashes into the bed before the SuperPINDA probe triggers, the calibration process is
interrupted and the user is asked to check the nozzle for any kind of debris.
Pict. 8 - Visualisation of mesh bed leveling
23
6.3.8 Loading the filament into the extruder
Before you can load the filament, the printer must be preheated for the correct filament type.
If you have the filament sensor or autoloading disabled in the settings, you can manually
start the loading process from the LCD menu.
1. Press the control knob on the LCD panel to enter the main menu.
2. Insert the filament into the extruder.
3. Choose the Load filament option in the menu and press the button to confirm.
a. If the nozzle is not preheated, the preheat menu will be automatically shown.
So select the filament type and confirm by pressing the control knob.
b. Wait for the nozzle to reach the target preheat temperature.
c. Insert the filament into the extruder and confirm loading by pressing the
control knob.
4. The filament is then loaded to the extruder by the extruder stepper automatically.
If you have the filament sensor and autoloading enabled, preheat the printer and simply
insert the filament into the extruder. Everything is automated from this point. Make sure that
the filament tip is nice and pointy. The Z-axis will rise in case the current Z coordinate is less
than 20mm from the print bed. This will ensure that there is always enough space for
cleaning the nozzle.
You should cut the top of the filament as shown in the next picture.
Pict. 9 - Loading the filament into the extruder
24
If your filament is running out during a print, you can easily replace it with a new spool. Just
go to the LCD menu, select Tune submenu and press Change filament. The printer will
pause, the print head will go out of the print area, unload the old filament, and the LCD will
guide you on what to do. You can even insert filament of a different color and make your
prints more colorful. Check out chapter 11.3 Printing in color with ColorPrint to find out how
to make more intricate color models.
Read the chapter about our new 13.3 Filament sensor and its functions.
6.3.8.1 Unloading the filament
This procedure is similar to the loading operation. Select Unload filament option from the
menu. If the nozzle is not preheated, the preheat menu will be automatically shown. Select
the filament type and confirm your selection by pressing the control knob. After the printer
reaches the target temperature, press the knob to unload the filament. If the nozzle was
preheated, the filament is unloaded immediately.
6.3.9 First layer calibration (kit only)
Now we will finally calibrate the distance between the tip of the nozzle and the probe.
Check if your print surface is clean! You can find instructions on how to clean it
in the chapter 6.3.2 Preparation of the spring steel sheet. Don't forget to complete
6.3.5 Calibrate XYZ chapter or you can permanently damage the print surface!
You can launch the calibration from LCD Menu - Calibration - First layer cal.
The printer will probe the bed and start printing a zig-zag pattern on the print surface. The
nozzle will be at the height based on the SuperPINDA probe setting, it must not by any
means touch the printing surface. If you have already calibrated the first layer and you run
the process again, the printer will ask you whether you want to use the old Live Z value.
25
Pict. 10 - How to tune the nozzle height live during the test print. Note: -0.640 mm is only for
illustration. Your setting will be different!
Observe the line which is being extruded on the print surface. A new menu will automatically
show up where you can tune the nozzle height in real time by turning the knob. The aim is to
adjust the nozzle height until the extruded plastic sticks nicely to the bed and you can see
that it is being slightly squished. The value should not exceed -2.000 mm. If you have to
adjust it more (e.g. -2.500), move the SuperPINDA probe slightly higher. Please refer
to help.prusa3d.com in case the SuperPINDA probe needs to be re-aligned.
Loosen the M3 screw on the probe holder to make adjustments. Gently push or pull the
sensor to adjust the height and tighten the M3 screw again. Then re-run Calibrate Z followed
by the First layer calibration again.
26
Pict. 11 - The properly-tuned first layer
When printing the extruder motor can reach up to 55°C, that is completely
fine, they are designed to run up to 100 °C.
6.3.9.1 Bed level correction (kit only)
Bed level correction is an advanced feature that is designed to allow advanced users to
correct for the slightest imperfections in the first layer. This feature can be found in
LCD Menu - Calibration - Bed level correction. For example, if the first layer seems to be
ever so slightly more squished on the right side, you can virtually raise the nozzle by +20
microns on the right side. Settings are available for Left, Right, Front and Back. The limit is
+-100 microns and even +-20 microns can make a huge difference. When you are using this
function, perform small incremental changes. A negative value will cause the bed to lower in
the selected direction.
6.3.10 Fine tuning the first layer
6.3.10.1 Print Prusa logo
After finishing the calibration g-code, it is a good idea to print a simple object. The Prusa
logo from the supplied SD card is a great example. The Live adjust Z function (described in
6.3.9. First layer calibration) works during every print, so you can fine tune at any point. You
can see the properly-tuned first layer in Pict. 12.
Calibration might be slightly different for different steel print sheets as the coating
thickness varies. It is a good practice to check the first layer and adjust accordingly
with Live adjust Z when switching between different types of steel sheets. You can
find more info and photos at help.prusa3d.com.
27
Pict. 12 - Perfect Prusa logo first layer
6.3.10.2 Check probe height (kit only)
If the first layer seems inconsistent between multiple prints, the probe might be
too high. Lower it slightly. Loosen the M3 screw on the probe holder and gently
push the sensor to adjust the height and tighten the M3 screw again. Then try
again Calibrate XYZ. Keep in mind, the probe must always be higher than the nozzle tip,
otherwise, it will catch on prints.
Now you are done!
28
7 Printing
Make sure that the nozzle and the bed are heated to the desired temperature. If you forget to
preheat the printing nozzle and the bed before printing, the printer will automatically check
the temperatures of the nozzle and the bed; printing will start when the desired temperature
is reached - that can take several minutes. However, we recommend preheating the printer
beforehand as described in chapter 6.3.8 Loading the filament into the extruder.
Do not let the preheated printer idle. When a printer is preheated and non-printing,
material in an extruder degrades over time - it may cause the nozzle to jam up.
●
●
Watch the first few printed layers to be sure filament has attached to the bed
properly (5 to 10 minutes).
Press the LCD-knob and choose the Print from SD option from the menu, press to
confirm and pick the desired model file_name.gcode. The printer will start printing
the object.
The filename (.gcode) must not contain any special characters otherwise the
printer is not able to display the file on the LCD.
7.1 Removing objects from the printer
Removing prints from the build plate is much easier because of the ability to remove and
bend the build plate. Different thermal expansion of the steel sheet and plastics used in 3D
printing also helps with detaching prints after the plate has cooled down.
●
●
When the printing is finished, let both nozzle and heatbed cool down before removing
the printed object. Always handle the printed objects when the temperature of the
bed and nozzle drop to room temperature. When the bed is hot, objects are very hard
to remove. Remove the steel sheet from the printer and bend it slightly; prints should
pop off.
If you experience any troubles removing the object (especially the small ones), you
can use a flat tool like a spatula with rounded corners to prevent damage to the
PEI. Slide the spatula under the corner of the object and gently push until the print
pops off.
Pict. 13 - Removingthe modelfrom the PEI print surface by bending the steel sheet.
29
If the prints still do not want to get loose or you need to bend the sheet too much
(which you should not do), try to bend the sheet inwards.
7.2 Printer Control
There are two ways to control the printer. You can use the LCD panel integrated with the
printer, or you can connect your computer via the USB cable. We suggest the LCD panel
because of its speed and reliability, and moreover you do not have to rely on a computer.
7.2.1 LCD screen
The main screen is an information screen displaying the most important details. They are
the temperature of the nozzle and the heatbed (1, 2), printing time (3) and the actual Z-axis
position (5).
Pict. 14 - LCD layout
1.
2.
3.
4.
5.
6.
7.
Nozzle temperature (actual / desired temperature)
Heatbed temperature (actual / desired temperature)
Progress of printing in % - shown only during the printing
Status bar (Prusa i3 MK3S+ ready. / Heating / file_name.gcode, etc.)
Z-axis position
Printing speed
Remaining time estimation
7.2.2 Controlling the LCD screen
Controlling the LCD screen is done by a single control element: a rotational knob that you
press to confirm the selection.
Pict. 15 - LCD screen and control buttons
30
By single pressing the control button on the information screen, you enter the main menu.
The reset button is placed directly under the control knob. Pressing the reset button equates
to quickly toggling the power switch. It is useful when the printer exhibits weird behavior or
you see a failed print that requires immediate cancellation.
During some LCD functions like Calibration Wizard, you may encounter special symbols in
the bottom right corner.
Double down arrow informs you that the message contains more screens that
automatically switch and you should wait.
Tick sign informs you that you need to press the control knob to continue.
Shortcut: Quick access to Move Z-axis function - press and hold the Control knob for
3 seconds
7.2.3 Print statistics
The printer tracks printing statistics. When you access this option during a print, you will see
statistics for the running print. If you do so while the printer is idle, you will see the lifetime
statistics. Both filament usage and print time are tracked.
Pict. 16 - Print statistics
7.2.4 Fail stats
The printer keeps statistics about the failures it experienced and recovered from during the
last print. It is useful for assessing a long print, for example over a night or a weekend, if
everything ran smoothly. Fail stats are placed at the bottom of the LCD menu.
Failures which are detected:
●
●
●
Filament runout
Power panic
Lost steps / shifted layers
31
7.2.5 Normal vs. Stealth mode
The printer offers two print modes. Normal mode is required for the detection of lost steps
(shifted layers) while still being quieter than silent mode on MK2/S. The second is called
Stealth mode and utilizes Trinamic StealthChop technology, making the printer almost
inaudible with the print cooling fan being the noisiest part of the printer. However, Stealth
mode does not provide lost step detection. Furthermore, printing in Stealth mode is about
5-20% slower (depends on the particular model) than printing in the Normal mode.
These modes can be changed in two ways:
1. In LCD Menu - Settings - [Normal/ Stealth]
2. During prints LCD Menu - Tune - [Normal/ Stealth]
7.2.6 Factory reset
The factory reset is used when troubleshooting the printer and resetting it to the factory
state.
Entering the factory reset menu:
1. Press and release the reset button (marked X and positioned under the control
knob on the LCD panel)
2. Press and hold the control knob until you hear a beep
3. Release the control knob
Options:
● Language option resets the language preference.
● Statistics will erase all the recorded print time and material from the memory.
● Shipping prep which resets only the printer language selection. All the calibration
data including the Live adjust Z remain intact. Even though the calibration data are
still present and functional, the printer will prompt the user once to run the Calibrate Z
function. This “light” factory reset is mainly used for resetting of assembled printers
before shipping out of the factory so that users can select their language and run
Calibrate Z after unpacking.
● All data which resets everything including all calibration data and the whole
EEPROM is cleaned. After this reset, the user is expected to go through the
calibration flow again, except setting the probe height.
If you experience random glitches after a firmware update, or after a printer upgrade, use the
All data option.
7.2.7 SD card sorting
The list of the files on the SD card can be sorted; you can change the sorting type in LCD Settings - Sort: [Type] you can select to sort by name, by date or no sorting. The best is
by time where the newest files will be shown on top.
Folders are shown on the top of the SD card menu and then other files follow.
32
The maximum number of files which can be displayed is 100. If there are more than 100 files
on the SD card, only the first 100 will be displayed.
Pict. 17 - SD card sorting
7.2.8 Testing if file (.gcode) is complete
The printer automatically looks for common g-codes which indicate the end of the generated
file. If they are not detected, you will get a warning. You can still continue printing if you wish,
but you should probably examine the file.
Pict. 18 - Incomplete file warning
33
7.2.9 LCD layout
Items not mentioned below are not used for the common print setup - you should not change
any of the unmentioned items unless you are absolutely sure what you are doing.
❏ Info screen
❏ Live adjust Z (during the printing process only)
❏ Tune (during the printing process only)
❏ Speed
❏ Nozzle
❏ Bed
❏ Fan speed
❏ Flow
❏ Change filament
❏ Mode
❏ Pause print (during the printing process only)
❏ Stop print (during the printing process only)
❏ Preheat
❏ PLA - 215/60
❏ PET - 230/85
❏ ASA - 260/105
❏ PC - 275/110
❏ ABS - 255/100
❏ HIPS - 220/100
❏ PP - 254/100
❏ FLEX - 230/50
❏ Cooldown
❏ Print from SD
❏ AutoLoad Filament (Load filament if Filament autoload is off)
❏ Unload filament
❏ Settings
❏ Temperature
❏ Nozzle
❏ Bed
❏ Fan speed
❏ Move axis
❏ Move X
❏ Move Y
❏ Move Z
❏ Extruder
❏ Disable steppers
❏ Filament sensor - On / Off
❏ F. autoload - On / Off / N/A
❏ Fans check - On / Off
❏ Mode - Normal / Stealth
❏ Crash detection - On / Off
❏ HW setup
❏ Steel sheets
❏ Nozzle d. - 0.25 / 0.40 / 0.60
❏ Checks
❏ Nozzle - warn / strict / none
34
❏
❏
❏
❏
❏ Model - warn / strict / none
❏ Firmware - warn / strict / none
❏ FS Action - Pause / Continue
❏ Fsensor Detection
❏ Mesh bed leveling
❏ Mesh 3x3 / 7x7
❏ Z-probe nr. 1 / 3 / 5
❏ Magnets comp. - On / Off
❏ Lin. correction
❏ Temperature calibration - On / Off
❏ RPi port - On / Off
❏ Live adjust Z
❏ Select language
❏ SD card - Normal / FlashAir
❏ Sort - Time / Alphabet / None
❏ Sound - Loud / Once / Silent / Assist
❏ Brightness
❏ Level Bright - default 130 (50 - 255)
❏ Level Dimmed - default 50 (0 - 130)
❏ Mode - Auto / Bright / Dim
❏ Timeout - default 10 (1 - 999)
Calibration
❏ Wizard
❏ First layer calibration
❏ Auto home
❏ Belt test
❏ Selftest
❏ Calibrate XYZ
❏ Calibrate Z
❏ Mesh Bed Leveling
❏ Bed level correction
❏ PID Calibration
❏ Reset XYZ calibration
❏ Temperature Calibration (only on MK3S)
Statistics
Fail stats
❏ Last print
❏ Total
Support
❏ Firmware version
❏ Fil. sensor v.
❏ XYZ calibration detail
❏ Extruder info
❏ Sensor info
❏ Belt status
❏ Temperatures
❏ Voltages
35
7.2.10 Print speed versus print quality
Printing a small object takes a few minutes, but larger models are more time-consuming.
There are prints that take dozens of hours to complete. The overall printing time can be
changed using various methods. The first way is to change the layer height in PrusaSlicer
using the Print settings option in the upper right corner. The default setting is 0.15 mm
(QUALITY). By choosing taller layer heights you can significantly shorten the print time (0.20
mm or 0.30 mm) at the cost of more visible layers. On the other hand, choosing
0.10 mm (DETAIL) will result in extra detail at the cost of longer print times. Generally, we
do not suggest going lower than 0.10 mm as the improvement in print quality with 0.07 or
0.05 mm layers is relatively minor with significantly longer print times.
Our most used profiles 0.15 mm and 0.20 mm come in two different versions.
●
●
Quality - slower perimeters and infill, gives you better surface quality
Speed - faster perimeters and infill without much sacrifice of surface quality
Pict. 19 - Print quality vs print time
The speed can also be changed while printing. The LCD shows the FR 100 % item - it’s
actual print speed (feed rate). By turning the LCD-knob clockwise you can increase the print
speed up to 999 %. However, we do not advise increasing the speed over 200 %. Watch the
results of increased speed on the printed model and adjust the speed accordingly.
When increasing the speed always check that the model is cooled properly especially when printing a small object from ABS, increased speed causes distortion
(sometimes called “warping”) of the model. You can prevent this issue by printing
more similar objects together - layer printing interval is long enough to prevent this
issue.
36
If the model shows a lower quality than desired, you can decrease the printing speed - turn
the LCD-knob counterclockwise. The minimum usable printing speed is around 20 % of the
nominal speed.
7.2.11 USB cable and Pronterface
We strongly recommend using the LCD panel / SD card while printing on the Original
Prusa i3 MK3S+ - Pronterface doesn’t support all functions of the new firmware (e.g.
filament change while printing).
Keep in mind that when printing from Pronterface, the computer must be connected to the
printer during the whole printing process - the computer must be prevented from sleep,
hibernation, or shutting down. Disconnecting the computer during the print ends the printing
without the option to finish the object.
●
Connect the printer to the computer with the USB cable.
Pict. 20 - You can find the USB port here
●
●
●
●
Choose the connection port in Pronterface (download available with the printer
drivers; see the chapter 9 Printer drivers): Mac users use /usbmodemport, PC
Windows ports are COM1, COM2, etc.; the correct port is displayed in the device
manager, Linux users connect the printer using the virtual serial port. When the
printer is connected, click the Connect button. The right column displays the
connection information.
The next step is loading the model with Load model button and choosing the
file_name.gcode (no special symbols in file name).
You can control the movement of all printer axes using the control area.
Next, you can preheat the printer and prepare it for p
rinting. Set the temperatures for
the nozzle (heater) and heatbed (bed) and click Set button. The printer starts heating
37
●
●
up immediately. Always check that the temperatures set in Pronterface are
correct according to our material guide!
You can check the actual temperatures of the nozzle and the bed in Pronterface.
When the model is loaded, the right column shows the estimated print duration:
Estimated duration (pessimistic)
Pict. 21 - Pronterface
1. Load file button is used to load the desired m
odel. The model must be in a *.gcode
file format.
2. Choose the port by which the printer is connected to the computer (mostly
/usbmodemfor Mac, COM1, COM2, etc for Windows PC).
3. The Print button starts the printing process.
4. The Disconnect button disconnects the printer from the computer.
5. Printer controls. Here you can manipulate the printer axes.
6. Setting the nozzle and bed temperatures.
7. Thermometer.
8. Confirming the set temperatures, heating starts.
9. 2D print process preview.
10. Info panel. Estimated print time, axis position and other info are displayed after
loading the model.
7.2.12 Power panic
The printer can fully recover from a complete loss of power without the need for batteries. A
special sensor detects mains voltage and in case of an interruption, it immediately shuts
down the heatbed and extruder heating, leaving enough power in the capacitors to store the
38
position and lift the print head away from the print. In case of a very short power failure, the
printer will attempt to continue printing immediately without waiting for user interaction. The
printer can recover from consecutive power outages or even very short power outages (<50
ms).
When the power comes back, the printer will give you an option to continue the print. Keep in
mind that during long periods without power, the bed will cool down and the print can detach
itself from the sheet plate. Power panic doesn't work if you interrupt the print with the on/off
power switch.
7.2.13 Crash detection
The Trinamic drivers on the EINSY board can detect skipped steps and layer shifting. It
works only in the normal mode (not in the Stealth mode). The thresholds for crash
detection are set for higher speeds because layer shifting happens most of the time when
the extruder moves fast between objects and hits a piece of curled up print. Make sure that
your belt and pulley are tightened. Would any of them be loosened, it may cause the belt
to jump over the pulley or the pulley to spin around the motor shaft and the printer will not be
able to detect it. Check out chapter 14.4 Loose X- and/or Y-axis belts.
If you want to test crash detection, just pinch the smooth rods and let the extruder hit your
hand. Crash detection doesn’t work if you push the extruder in the direction of its movement.
That’s not a real-world scenario and normally never happens during print.
7.2.14 Temperatures
By default, the printer shows the heatbed and hotend temperatures on the LCD screen.
If you want also to check the ambient temperature, you can do so in the LCD Menu Support –Temperatures menu. The same menu is available during the print.
The printer uses the ambient temperature reading to differentiate between MINTEMP
caused by low ambient temperature (below 10°C) and an actual problem with either the
thermistor or the heating element.
7.2.15 Voltages
If you encounter really long preheat times, or the printer is behaving in a weird way, you can
check the PSU output voltage in the LCD Menu - Support - Voltages menu. You should
see the PWR (power supply) value of around 24V (+- 0.5V). If you see a drastically different
value, check the connection between the PSU and EINSY board and contact our support if
the problem persists. The BED (heatbed) voltage should be almost the same as PWR
voltage. If you see value around 0V, check the 15A fuse on the bottom of the EINSY board.
The IR value represents the actual voltage measured on the pin of the filament sensor. With
the filament inserted in the extruder, the value will be between 0.3-0.5 V. Without filament,
the value should be between 4.2-4.6 V.
39
7.2.16 Safety timer
This feature turns off the nozzle and bed heaters if the printer is idle for more than 30
minutes.
7.2.17 Beeper settings
There are 4 levels of acoustic signalization: Loud, Once, Silent and Assist. The user is
able to choose between each level in the printer's LCD Menu -> Settings –> Sound. You
can also change the sound settings during the print in the LCD Menu -> Tune.
Level description:
●
●
●
●
Loud - printer uses acoustic signalization for failure or if confirmation is needed
Once - this level is similar to Loud, but all beeps are played only once
Silent - most of the beeps are muted, the user is informed only in case of a serious
error
Assist - accessibility feature which plays a different sound while scrolling through the
menu and at the end of the menu
7.2.18 Language settings
Firmware 3.3.0 introduced the option to switch between different languages. Right now, the
following languages are supported: English, Czech, German, Spanish, Italian, Polish and
French.
Go to the printer’s LCD Menu - Settings - Language and select any of the available
languages. The list of languages will be further expanded by future firmware updates.
To flash firmware, you need to use PrusaSlicer’s built-in firmware flasher. Please refer to
chapter 13.9 Updating printer firmware.
40
7.3 Printer addons
7.3.1 Different nozzles
You have to use proper preset settings for different nozzles in PrusaSlicer.
Please, check out how to change the nozzle in section 13.6 Replacing /
changing the nozzle.
Pict. 22 - Different nozzle sizes have big impact on print speed
7.3.1.1 0.6 nozzle by E3D
E3D, a UK-based company, that supplies hotends for the Original Prusa i3 MK3S+, has a
whole ecosystem of upgrades and addons. We support some of them including the 0.6, 0.25
and the hardened steel nozzle.
A 0.6mm nozzle is suitable for any print that doesn’t rely on tiny details. Headphone stands,
various holders, racks or flower pots… can all be printed in half the usual time. PrusaSlicer
comes with presets for 0.6mm nozzle, simple switch the Printer setting to “Original Prusa i3
MK3S+ 0.6 nozzle”.
7.3.1.2 0.25 nozzle by E3D
The nozzle diameter has a noticeable effect on the printing resolution of the plane parallel to
the print surface. To get finer detail on 0.1mm or 0.05mm print settings, you can use a
0.25mm nozzle. But use it for only very small objects, e.g. a few centimeters in size. The
print time can be considerably longer compared to 0.4mm. The ideal use is for jewelry.
PrusaSlicer comes with presets for 0.25mm nozzle, simple switch the Printer setting to
“Original Prusa i3 MK3S+ 0.25 nozzle”.
41
7.3.1.3 Hardened steel nozzle by E3D
Hardened steel nozzles are a must for highly abrasive materials. Regular brass nozzles
will degrade very quickly and lose their properties.
Most of the abrasive materials are composites, plastics with additives. Some examples are
ColorFabb XT CF20, ColorFabb Bronzefill, ColorFabb Brassfill and some glow-in-the-dark
filaments. Always ask your filament vendor if you are not sure. A slight disadvantage is that
some standard materials like ABS are not able to be printed as fast as with a regular nozzle.
7.3.1.4 The Olsson Ruby nozzle
Similarly to the hardened steel nozzle, the Olsson Ruby is designed to print highly abrasive
materials. However, since most of it is made from brass, it retains the excellent heat
conductivity and throughput of the stock brass nozzle. Even though the ruby gemstone is
highly wear resistant, it’s also brittle. If you have your Live Z adjust set incorrectly (extremely
low - big negative number) or if you misalign your SuperPINDA probe and the nozzle hits the
removable steel sheet, it may crack. Do not overtighten the nozzle (1 Nm max).
7.3.2 Original Prusa Multi Material Upgrade 2S
Multi Material Upgrade 2S is the successor to the second generation of our unique addon,
which enables your 3D printer to print with up to 5 colors at the same time.
Now compatible with the Original Prusa i3 MK2.5S and MK3S+ 3D printers, the MMU2S
went through a major revision, resulting in a simpler and more reliable design. The number
of simultaneously supported filaments increased to the total of five, which enables the users
to print even more complex and more colorful objects.
MMU2 and MMU2S units are almost the same, but the printer extruder is equipped with a
new filament sensor mechanism, which improved the reliability of the MMU2S unit. Thanks
to the new design and placement of the filament sensor, the MMU2S unit now has feedback,
that the filament is loaded into Bondtech gears. In addition, the filament length calibration is
no longer required.
MMU2S comes with a redesigned body and a new filament loading mechanism. Instead of
the previous Bowden system on the MMU1, the new unit uses a direct-drive feed and a
single PTFE tube to lead the selected filament to the extruder. The motorized selector head
has a F.I.N.D.A filament sensor and a built-in blade, which prevents filament jamming.
To unlock the full potential of the MMU2S, use our latest PrusaSlicer slicing software, which
comes with new features, such as Smart wipe tower, Wipe into infill or Wipe into object.
To learn more, visit the official website https://www.prusa3d.com
42
Pict. 23 - Multi Material Upgrade 2S mounted on the Original Prusa i3 MK3S+
7.3.3 Connecting Raspberry Pi Zero W
Raspberry Pi Zero W can be connected to the accessory header of the printer motherboard
(EINSY) which will provide power and a serial data line for communication. After the
connection, you can run applications like OctoPrint (octoprint.org) or Repetier Server
(www.repetier-server.com/) to control the printer via a web browser interface.
PowerPanic functionality will not work with OctoPrint as of now, but Prusa
Research is working with OctoPrint developers on implementing it.
You can always find up-to-date, detailed instructions on how to connect the Raspberry
Pi Zero W at help.prusa3d.com. This walkthrough includes information about purchasing
necessary components, printer disassembly, assembly, and configuration.
43
8 Advanced Calibration
Additional calibration tools and settings for advanced users are available, but they are
entirely optional and some of them are even experimental.
8.1 Steel sheet profiles
Both the Smooth PEI sheet and the Textured PEI powder coated sheet have their
advantages, as explained in 6.3.2 Preparation of spring steel sheet. It’s possible you own
both and wish to switch between them based on your current needs.
However, due to a different thickness of the sheets, each sheet requires individual First layer
calibration. To avoid re-calibrating every time you switch the sheet, you can save the
settings for up to 8 sheets. You can then easily switch between the sheets (profiles) and the
printer will load the stored values.
To set up an individual sheet profile, head to the LCD Menu - Settings - HW setup - Steel
Sheets. For each sheet, the following settings are available:
●
●
●
●
Select - confirms the selection of the sheet, which will then become the default
First layer calibration - starts the First Layer Calibration process for the given profile
Rename - enables you to change the name, up to seven characters
Reset - sets the values back to the factory defaults
As soon as two or more profiles are configured (by the First Layer Calibration), you will be
able to quick-toggle between them directly from the main menu.
8.2 Nozzle diameter setup
By default, all Original Prusa i3 printers are shipped with the 0.4mm nozzle. In case you
change the nozzle, you can set the correct diameter in LCD Menu - Settings - HW setup Nozzle d. The printer will then compare the stored value of the nozzle diameter with
parametres in the G-code. If there is a mismatch, you will be informed to prevent a print
failure.
8.3 PID tuning for Hotend (Optional)
If you are experiencing wide swings in temperatures of your nozzle (e.g +/- 5 C°), you shall
do PID tuning on your printer. Ifyou are experiencing major temperature fluctuations higher
than that, first check that your hotend thermistor is properly seated in the heater block and
plugged into your EINSY board.
You can find this feature in LCD Menu - Calibration - PID calibration. In this menu, you
have the option to choose the temperature for which the PID will be run. Set the temperature
with which you print the most as it will tune itself ideally for the selected temperature.
However, the general stability will improve for all temperatures (PLA/ABS/PETG). After that,
44
the nozzle will heat up to the set temperature in 5 cycles. During the cycles it is mastering
the amount of power needed to reach the temperature and maintain it.
Do not touch the nozzle during this process until the process is fully finished as it will
reach high temperatures!
Be aware that PID tuning is not a solution to all of the temperature fluctuation issues. Always
make sure that your printer is located in a room with stable ambient temperatures; more
information can be found at Thermal Runaway and Temperature Drops at
help.prusa3d.com.
8.4 PINDA probe calibration / Temp. calibration (Experimental/Optional)
This chapter covers the MK3/S with PINDA v2 sensor only. If you have the Original
Prusa i3 MK3S+ with SuperPINDA or if SuperPINDA is detected by firmware, the
Temperature Calibration option in the menu will be disabled automatically.
All induction proximity probes drift the sensing distance with increased temperature. This
might affect the quality of the first printed layer. PINDA v2 probe, included in the MK3S, has
an embedded thermistor inside its body to measure the temperature and fully compensate
for the drift. A pre-calibrated data table is stored in the printer and the temperature
calibration is active by default.
You can re-calibrate the data table from the menu; it can be found in LCD Menu Calibration - Temp. calibration - Calibrate. Before you do so, please make sure that your
nozzle and heatbed are perfectly clean as the extruder will be moving around the heatbed
during this process. This procedure must be done in a place with normal room temperature
around 21°C/69°F.
Do not touch the nozzle or heatbed during this process until the process is fully
finished as it will reach high temperatures!
Once calibrated, your PINDA v2 probe will be comparing its data readings under different
temperatures and also, additionally, it will include your Live Z data. This should help you to
have a stable Live Z.
Nevertheless, make sure that your 1st layer is done properly. More about that in
6.3.10. Fine-tuning the first layer.
8.5 View XYZ calibration details (Optional)
This feature can be found in LCD Menu - Support - XYZ cal. Details and provides access
to more detailed info about XYZ calibrating results. The 1st screen tells you the distance of
the “perfect” position of your two front calibration points. Ideally, all of these are positive and
at least 10 mm or more. When you get your axes perpendicular or slightly skewed,
nothing needs to be tweaked because the printer will perform with the best accuracy.
45
Pict. 24 - Distance of the front calibration point from the axis start.
Pressing the button will get you to the 2nd screen. This screen will identify how far you are
from the perfect perpendicularity. It is measuring the skew of your X/Y axis.
Up to 0.25° = Severe skew compensatingfor offset of 1.1 mm on 250 mm length
Up to 0.12° = Slight skew compensatingfor offset of 0.5 mm on 250 mm length
Under 0.12° = No need to compensate, X/Y axes are perpendicular. Congratulations!
8.6 Linear Advance
Linear advance is a technology that predicts the pressure build-up in the extruder when
printing at higher speeds. Firmware of the printer uses that prediction to decrease the
amount of filament extruded just before stopping and decelerating, which prevents blobs or
artifacts at the sharp corners. If you are using PrusaSlicer, Linear Advance is already set
up in the filament profiles. MK3S+ features Linear Advance 1.5 starting with firmware
3.9.0. It is recommended to re-slice older G-codes.
If you are using different slicers from PrusaSlicer, or you just want to tweak and play
around with different values, you can manually change the settings in g-code script.
However, if you do not understand the concept of G-codes yet, or never
played with editing it, stop reading here and skip to another chapter.
The recommended K values (the parameter affecting how much Linear Advance
affects the print) for each material and more instructions can be found in the article at
help.prusa3d.com.
8.7 Extruder info
Extruder info can be found in LCD Menu - Support - Extruder info. It provides debug
information about the function of the fans. Exact RPM may vary, but any major change, or a
zero value, is an indication of a problem.
●
●
Nozzle FAN RPM
Print FAN RPM
8.8 Sensor info
This menu can be found in LCD Menu - Support - Sensor info. It provides information
about:
PINDA - [0, 1] Induction sensor placed on the extruder body. If the sensor detects a metal
object (such as the steel sheet) it shows a value of 1 (triggered).
46
FINDA - [0, 1, N/A] Induction sensor used on the MMU unit selector. Value 1 means that the
presence of filament is detected. If MMU2S is not connected, the status value is N/A.
IR - [0, 1] Infrared filament sensor placed on the extruder body. Value 0 means that filament
is not detected. Value 1 means that the presence of filament is detected.
Starting with firmware 3.9.0 and filament sensor v0.4 (or newer), the printer now has more
options how to recognize correct operation of the filament sensor. If you have the red PCB
sensor (revision 0.4), the printer can recognize an issue with cable connection and react
accordingly. You can find more information at help.prusa3d.com.
8.9 Display brightness
This option first became available in firmware 3.9.0 and can be found in LCD Menu Settings - Brightness. It allows you to lower the screen brightness. This function is only
available for printers manufactured in second half of 2019 and newer. With older printers,
you have to replace the LCD screen and also in some cases the Einsy board (Einsy 1.1a or
newer is required).
9 Printer drivers
The latest drivers and information can be found at www.prusa3d.com/drivers.
The driver package contains the following settings and programs:
PrusaSlicer - converting 3D models into .gcode format for printing.
Pronterface - legacy printing from a computer (in case you don’t want to print from the SD
card)
NetFabb - repairing corrupted or unprintable models
Settings - optimizing print settings for Cura, Simplify3D and KISSlicer
Drivers for Prusa i3 printer - Windows drivers
Test objects
10 Creating and printing your own models
10.1 Where can you get the 3D models?
The best way to get started with your own 3D printing is to find already-created models on
the internet - they should be in the .stl or .obj format. Fortunately, there are a lot of fans and
there are sites from which you can download a large variety of ready-made 3D models ranging from a simple shaver holder to a detailed aircraft engine model.
47
3D models are generally free to download under the Creative Commons - Attribution Non Commercial (models cannot be used commercially, credit the author when you share
the model). We have selected the most interesting sites with high-quality models:
1.
2.
3.
4.
5.
6.
https://www.prusaprinters.org/
http://www.thingiverse.com/
https://www.myminifactory.com/
https://pinshape.com/
https://www.youmagine.com/
https://cults3d.com/
10.1.1 PrusaPrinters
PrusaPrinters is the only G-code database on the entire internet! With a database of
perfectly tweaked G-codes ready to be downloaded, you can skip slicing and get to printing
right away. Advanced users can download STL and 3MF files, reslice the object themselves
and upload the G-code to other people’s projects. Find out more at
https://www.prusaprinters.org.
10.1.2 Bundled 3D models
We asked a couple of known 3D designers to prepare some printable objects for you to print.
They are ideal for the first prints on your new printer. STL and G-code files are available
after installing the drivers package in the “3D Objects” folder, or bundled on your SD card.
You can check them out at https://www.prusa3d.com/printable-3d-models/.
Pict. 25 - the 50-microns treefrog is commonly used as a 3D printing benchmark.
10.2 In what program can you create your own models?
To create a 3D model yourself, you need a dedicated program. The easiest way to quickly
create a model is TinkerCad (www.tinkercad.com) - an online editor (no installation needed)
- where you create your 3D model directly in the browser window. It is free, easy to operate
and you will find even basic video tutorials, so after a few minutes, nothing prevents you
from creating your first 3D object.
48
Another popular tool for creating models is Fusion 360
(https://www.autodesk.com/products/fusion-360/) for PC, Mac and iPad. The website
provides a quick guide along with detailed video tutorials so it is an ideal choice for novice
enthusiasts.
There is a great deal of 3D programs - free or paid - your choice depends more on your
personal taste and preferences. The following is a list of other programs used for making 3D
models: OpenScad, DesignSpark Mechanical, Blender, Maya, 3DS Max, Autocad and many
more…
Pict. 26 - Fusion 360
10.3 Modeling with 3D printing in mind
Modeling for 3D printing presents several interesting challenges.
10.3.1 Overhangs and support material
The most important thing to keep in mind while modeling for 3D printing is support material.
3D printers can’t print in mid-air, each layer has to be laid on top of the previous layer. When
designing, keep this limitation in mind and try to avoid creating steep overhangs. That said,
short horizontal bridges can be printed without supports.
Pict. 27 - Model printable without supports vs model that needs a lot of supports
49
10.3.2 Fillet vs chamfer
If oriented towards the print bed, fillets create a very steep overhang, which negatively
affects the surface of the object. For this reason, use chamfer instead if perfect part finish
is the priority.
Pict. 28 - Fillet (left) vs chamfer (right)
10.3.3 Thin walls and minimum feature size
Another limitation is the nozzle diameter. The default nozzle size is 0.4 mm with extrusion
width of 0.45 mm. Keep this number in mind, especially when you’re designing thin walls or
tiny features.
Wall thickness
Is it printable?
Less than one perimeter
One perimeter
More than one perimeter, but less than two perimeters
More than two perimeters
10.3.4 Splitting model into multiple parts
Both visuals and mechanical properties of your model can be improved by splitting it into
multiple parts. It’s often better to split a complex object into multiple parts that are easier to
place on the print platform. This way, you can minimize the number of supports required.
You can then glue the object together.
50
Pict. 29 - A sphere printed in two seperate parts glued together
10.3.5 Tolerances
When you design multiple parts that are supposed to fit into each other, you have to add
a small tolerance (a gap). For example, if you want a cylinder to fit inside a circular hole, the
cylinder’s diameter needs to be at least 0,1 mm smaller. The good thing about 3D printing is
that you can quickly iterate and try which tolerance works best for your application.
Tolerance
Fit
0,1 mm
Very tight
0,15 mm
Tight
0,20 mm
Loose
11 Slicing
When you download 3D models from the internet or create your own models, you will need
to convert the 3D model (.stl, .obj.) into a set of instructions for the printer called G-code.
G-code is a file format readable by 3D printers. The file contains information such as nozzle
movement, the amount of filament to extrude, temperature settings or fan speeds.
There are dozens of slicers available, each with their own advantages and disadvantages.
The three most commonly used slicers among the prusa printer owners are:
●
●
●
PrusaSlicer (recommended)
Cura
Simplify3D
11.1 PrusaSlicer
As the name suggests, PrusaSlicer is our own in house developed slicer based on the
open-source project Slic3r. It has many useful features such as:
Ready to print, auto-updating profiles for over 3 dozen filaments
Variable layer height
Custom supports and modifier meshes
51
Differential print settings
Firmware flasher
Pict. 30 - PrusaSlicer interface
1. The Add button loads models into PrusaSlicer
2. Delete and Delete All buttons remove the m
odel(s) from PrusaSlicer
3. Opens the detailed settings of print, filament and printer
4. Move, scale, rotate, Place on Face and cut tools
5. Slice and generate .gcode button
6. Quality / Speed setting of a print
7. Material selection
8. Printer selection
9. Right-click on model opens a context menu
10. Switch between 3D editor and layers preview
11. Model preview
12. Switch between Simple / Advanced / Expert mode
The in-depth and up-to-date documentation of the PrusaSlicer, including a glossary
and advanced tips, can be found at help.prusa3d.com/prusaslicer
11.2 Printing of non-standard models
PrusaSlicer has built-in tools for printing non-standard models such as models with
overhangs and/or models larger than the printing bed.
52
11.2.1 Printing with support material
If you print an object with a gradient lower than 45°, the resulting overhang would be
preventing the object to be printed correctly. PrusaSlicer allows you to print such objects
thanks to the ‘Printing with support’ function. Support material is an extra structure printed as
scaffolding for the object - you can remove the support material after the printing is finished.
Choose the PrintSettingstab (1) and click the SupportMaterialoption (2) in the left column.
First, you have to check the Generate supportm
aterialbox (3). Next item - Overhang
threshold(4) lets you set the minimal angle for the printing of the support material. Setting
this item to zero lets the printer detect problematic parts automatically and print supports
where needed. Enforce supportoption (5) is used mostly with small models or models with a
small base to prevent the object from breaking or tearing out from the bed.
Pict. 31 - Printwith supportmenu
11.2.2 Large object printing
Another special case is when you want to print objects larger than the heatbed. The first
option is to resize the object to a printable size. Select the Scale tool from the left menu (or
press the Skey). Then use the 3D gizmo to change the scale of the object. If you want to
scale the model uniformly, drag the scale gizmo by one of its corners.
The in-depth and up-to-date documentation of the PrusaSlicer, including a glossary
and advanced tips, can be found at help.prusa3d.com/prusaslicer
You can also change the size of a model along one of the axes by dragging the
corresponding gizmo handles. Alternatively, you can use the object manipulation window in
the bottom right corner to type in an exact scale value.
53
Pict. 32 - Changing the scale of a printed object
If you need to print an object that does not fit the printer at its original scale, you have to cut
the object into smaller pieces. Select the Cut tool from the left menu (or press the Ckey).
Position the cut plane to the desired position or enter a precise height into the Cut dialog
window. You can decide whether you want to keep the upper, lower or both object parts.
Pict. 33 - Cutting the object with the C
utoption
54
11.3 Print in color with ColorPrint
There is a simple way to create layer-based multi-colored 3D prints either directly in
PrusaSlicer or with our simple online ColorPrint app.
Pict. 34 - Multicolored object printed with ColorPrint
Color change in PrusaSlicer
1.
2.
3.
4.
Switch to the layer preview using the button in the lower left corner
Using the slider on the right side, select a layer where the color change should occur
Click on the orange plus icon
A preview is instantly displayed. You can remove the color change by clicking on the
grey cross button that is now displayed instead of the orange plus button
5. Export the G-code and you’re ready to print!
Pict. 35 - Setting up color change in PrusaSlicer
55
Color change using the ColorPrint web app
1. First of all, you need to prepare regular G-code with common print and filament
settings. Save the file.
2. Then go to blog.prusaprinters.org/color-print/
3. Drag the G-code to the frame and click on Add change button.
4. Find the height of the layer where you want to make the color change. This can be
easily found in PrusaSlicer under tab “Layers.” The scale along right side displays the
height of individual layers. Set this number to the box. The number of these changes
is unlimited.
5. When you are done with your modification, download the file. This file is ready to be
printed!
Insert the filament which you want to start with into your printer and start printing the file.
When the color change is triggered from the g-code, the printer will follow this simple
procedure:
● Stop moving and retract
● Raise the Z by 2 mm and move quickly outside the printbed
● Printer will start beeping and prompt user to unload the current filament
● Then you’ll be asked to insert the new filament. When you do so and continue, the
filament will be pulled into the hotend and LCD will display “Changed correctly?”
with three options:
1. “Yes” Everything went ok and printing can continue. Check if the new color is clear
without any remains of the previous filament - if so, choose this option to continue
printing with a new color.
2. “Filament not loaded” If the new f ilament was not loaded properly, choose this
option and the printer will start the automatic filament load again. When the filament
is loaded properly, you can choose the “Yes” option and the printing will continue with
a new color.
3. “Color not clear” Filament was loaded but the color is still mixed with the previous
filament. Press the button with this option and the printer will extrude more filament
from the nozzle. When the color is pure without any remains of the previous filament
you can choose the “Yes” option and the printing will continue with a new color.
After confirming, the printer returns to the original position and continues to print.
Another option for multicolored print is to use the filament change option. Choose
the Tune and then Change filament option during the print. The printer will pause
the printing process, unload the filament and signal you to insert the new filament.
The procedure is the same as above.
You should always use the same material or combine materials with similar print
temperatures and settings.
56
12 Materials
Materials in this chapter are sorted from the most to the least commonly used. If you’re new
to 3D printing, your first filament should definitely be PLA. Only when you are limited by
some of PLA’s disadvantages, it’s time to try other filaments like PETG or ASA. Other
materials listed here are very specific to a particular application.
You can find a comprehensive filament guide at help.prusa3d.com/materials. It
contains a table describing all sorts of supported filaments, divided both by material
and specific manufacturers. You can compare their parameters starting with
physical properties and ending with their prices. Filaments can be sorted and filtered by their
parameters and intended use.
12.1 PLA
PLA is the most commonly used material for 3D printing. It is biodegradable, easy to print
with, and PLA prints are very hard. The perfect choice for printing large objects due to low
thermal expansion (prints do not warp on the heatbed) and for printing small detailed
models. It is the only material that is well suited for printing 50 micron layers
(Ultradetail resolution).
Advantages
Disadvantages
Easy to print
Brittle
Detailed prints of small models
Low-temperature resistance (60 °C)
Trouble-free printing of large objects
Difficult to post-process
Hard, low flexibility
Not suitable for outdoor use
Almost odorless
Affordable
Wide color selection
Typical use
● prototypes
● toys
● figures
●
●
jewelry (tiny and detailed models)
architecture models
Tips and tricks
When post-processing PLA, it’s better to use wet sanding. Without water you'll quickly start
heating the plastic by friction, it will melt locally and make it hard to keep sanding. PLA is
57
only soluble in chemicals like chloroform or hot benzene. So when connecting multiple
pieces, you’re better off using superglue or acetone.
●
●
●
Nozzle temperature: 215 °C
Bed temperature: 50 - 60 °C
Heatbed: Make sure the surface is clean, as described in 6.3.2 Preparation of spring
steel sheet
12.2 PET/PETG
PETG is another commonly used material for 3D printing. It is a great choice for printing
mechanical components. Compared to PLA, it has higher temperature resistance, is
more ductile and therefore less brittle. Due to its low thermal expansion it holds well on the
heatbed and does not warp. Printing with it is almost as easy as with PLA. But unlike PLA,
it can offer better mechanical properties. Parts for our printers are printed from PETG!
Advantages
Disadvantages
High-temperature resistance
Not suitable for printing small models
Easy to print
Possible stringing
Low thermal expansion
Bridging is problematic
Ductility and strength
Strong adhesion to the printbed
Easy sanding
Cannot be smoothed with acetone
Almost odorless
Supports can be difficult to remove
Glossy surface
Perfect layer adhesion
Water and humidity resistant
Recyclable
Typical use
● mechanical components
● holders and cases
●
watertight prints (pots)
Tips and tricks
Unlike PLA or ABS, PETG tends to ooze a bit and may leave strings of plastic on your
print. You can fight this by increasing retraction and playing with hotend temperature. But if
you use our presets in PrusaSlicer, we already did that for you and the amount of stringing is
minimal. If you witness a tiny bit of stringing anyway, you can get rid of it by quickly blasting
your finished prints with a heat gun. PETG is often referred to simply as PET. Generally,
they’re almost the same material (you can even get pure PET filament, but it’s difficult to
print with).
58
●
●
●
Nozzle temperature: 240 °C
Bed temperature: 80 - 100 °C
Heatbed: Make sure the surface is clean, as described in 6.3.2 Preparation of spring
steel sheet chapter (extra important with PETG, risk of damage to the Smooth PEI
sheet if treated incorrectly)
12.3 ASA/ABS
ASA and ABS are very similar materials. ASA is many ways even better than ABS
and can be considered a successor to ABS. ASA is UV stable compared to ABS
(less yellowing) and shrinks somewhat less when printed. The only advantage of
ABS is the easier surface treatment with acetone. Going forward, we will only talk
about ASA, but the same goes for ABS.
ASA is a strong and versatile material. A higher melting point than PLA gives ASA excellent
heat resistance, your prints will not show signs of deformation up to around 100 °C.
Unfortunately, ASA has a very high thermal expansion compared to PLA, which complicates
printing, especially for larger models. Even with a heated bed set to 100 °C, the print can
begin to warp and peel off the bed. The material also produces and unpleasant odor during
printing.
Advantages
Disadvantages
High impact and wear resistance
Difficult to print
Very good temperature resistance
Tendency to warp
Suitable for outdoor use - UV stable
Worse detail resolution
Soluble in acetone - easy to glue
together
Unpleasant odor during printing
Can be smoothed with acetone vapors
Typical use
● covers and protective cases
● prototypes
●
●
replacement parts
toys and figures
Tips and tricks
Printing with ASA/ABS is much easier when done inside an enclosure. The heated bed will
quickly heat the enclosure and reduce the thermal shock on the extruded filament. As a
result, both warping and layer separation is decreased significantly.
Acetone makes it easy to glue multiple prints together. All you have to do is rub the contact
surfaces lightly with acetone and press the parts together. In addition, prints can be
smoothed with acetone vapor to give a perfectly glossy finish. You have to be careful when
handling acetone, but it is not nearly as dangerous as PLA solvents.
59
●
●
●
Nozzle temperature: 245 - 265 °C
Bed temperature: 90 - 110 °C. (a larger object requires a higher temperature)
Heatbed: Make sure the surface is clean, as described in 6.3.2 Preparation of spring
steel sheet chapter.
12.4 PC Blend (Prusament)
Polycarbonate (PC) is a technical material with great tenacity, tensile strength, and heat
resistance. However, it’s very hard to print, therefore suitable mainly for advanced users.
However, this doesn't apply to our Prusament PC Blend, which is significantly easier to print
compared to other polycarbonates.
Polycarbonate requires some experience to print properly. If you are a beginner, consider
experimenting with easier materials like PLA or PETG first.
Advantages
High-temperature resistance
Disadvantages
High warping, especially with large
models
High impact tenacity and tensile
strength
Good electric insulation properties
●
●
●
Nozzle temperature: 275 °C
Bed temperature: 110 °C for the first layer, 115 °C for other layers
Heatbed: Make sure the surface is clean, as described in 6.3.2 Preparation of spring
steel sheet chapter.
60
12.5 Flex
Flex is a very strong and elastic material. In many cases, classic hard plastics may not be
suitable for printing a specific model. Whether you are printing a phone cover, an action
camera case, or an RC car wheel, it is better to use a flexible material.
Before you print from Flex, clean the nozzle from any previous material. Start by
preheating to the highest temperature you’ve recently printed at. Then load PLA into
the extruder to push out any previous material. When inserting Flex, loosen the
pressure on the idler as much as possible.
Advantages
Disadvantages
Flexibility and elasticity
It requires extra steps to load the
filament
Minimal warping
More demanding to prepare and
print
Good layer adhesion
Must be printed slowly
Abrasion resistance
Higher price
Must be stored in a dry environment
●
●
●
Nozzle temperature: 230 - 260 °C
Bed temperature: 45 - 65 °C (a larger object requires a higher temperature)
Heatbed: Make sure the surface is clean, as described in 6.3.2 Preparation of spring
steel sheet chapter. WARNING: Some very soft materials can adhere very strongly
to the smooth PEI sheet and require the use of a glue stick as a separator to
avoid damaging the PEI surface. This is not necessary with the textured
powder-coated PEI.
12.6 CPE (copolyester)
CPE (copolyester) is a special material similar to PETG. The material was designed for easy
and high-quality printing with mechanical properties that surpass standard PETG material.
Like PETG, it does not deform when printed and does not cause any unpleasant odor. It’s
chemically resistant and has excellent layer adhesion.
Advantages
Disadvantages
High strength and tensile strength
Not soluble in acetone
Great for mechanical parts
Somewhat abrasive
Excellent layer adhesion
Must be stored in a dry environment
61
●
●
●
Nozzle temperature: 255 - 275 °C
Bed temperature: 70 - 90 °C (a larger object requires a higher temperature)
Heatbed: Make sure the surface is clean, as described in 6.3.2 Preparation of spring
steel sheet chapter.
12.7 Nylon (Taulman Bridge)
Nylon is a very strong, ductile and versatile material suitable especially for mechanical
components. It is flexible in thin layers but with very good adhesion between layers. Nylon
must be stored in a dry environment. Otherwise, it quickly absorbs air humidity and bubbles
form in the material. Dry nylon filament prints smooth objects with a glossy finish.
Advantages
●
●
●
Disadvantages
Mechanical properties
Must be stored in a dry environment
Chemical resistance
Somewhat difficult to print
Flexible, but strong
May warp
Nozzle temperature: 240 °C
Bed temperature: 80 - 90 °C.
Heatbed: Apply a thin layer of glue stick on the smooth PEI sheet. This is not
necessary with the textured powder-coated PEI.
Typical use
● screws, nuts
● replacement parts
●
gearboxes
12.8 XT (ColorFabb)
The XT by ColorFabb is tough and ductile. The prints do not warp, have good temperature
resistance and a glossy finish.
Advantages
Disadvantages
Higher temperature resistance (up to
80 °C)
Slightly worse bridging
Food safe
Higher price
High toughness and ductility
Almost odorless when printing
●
●
Nozzle temperature: 240 - 260 °C
Bed temperature: 60 - 90 °C (a larger object requires a higher temperature)
62
●
Heatbed: Make sure the surface is clean, as described in 6.3.2 Preparation of spring
steel sheet chapter.
12.9 HT (ColorFabb)
HT filament, Amphora copolyester is suitable for demanding users who require durability and
high thermal resistance of the material up to 100 ° C. Suitable for printing functional
prototypes.
Advantages
Disadvantages
High temperature resistance (up to
100 °C)
Higher price
High strength and ductility
Worse adhesion to the printbed
Odorless
●
●
●
Nozzle temperature: 250 - 280 °C
Bed temperature: 100 - 110 °C (a larger object requires a higher temperature)
Heatbed: Make sure the surface is clean, as described in 6.3.2 Preparation of spring
steel sheet chapter.
12.10 Composite materials
Composite materials (corkfill, copperfill, bronzefill, carbon or aramid composites and many
others) are based on the main plastic medium and second material in the form of dust.
These materials are very abrasive, so if you plan to print them long term, we recommend
using a hardened nozzle. When using wood composites, we recommend larger nozzles (0.5
mm and larger). The printing characteristics of each material may vary depending on the
plastic base, so use the appropriate print settings in the PrusaSlicer.
Postprocessing
The first step of polishing is sanding with sandpaper. It’s better to start with a coarse one
(80) and use finer and finer sandpaper. You can then sand the model with a brass brush. If
you are still not satisfied with the polish of the material, you can finally use the wet sanding
method with very fine sandpaper (1500+).
Advantages
●
●
Disadvantages
Great look after post-processing
Requires a hardened nozzle
No warping
May require a 0.6 mm nozzle
Nozzle temperature: 190 - 210 °C
Bed temperature: 50 - 70 °C (a larger object requires a higher temperature)
63
●
Heatbed: Make sure the surface is clean, as described in 6.3.2 Preparation of spring
steel sheet chapter.
12.11 HIPS
HIPS is most commonly used as a support material in conjunction with ASA or ABS. HIPS
material dissolves with lemonesol and leaves a smooth print with no marks after removing
the supports.
Advantages
●
●
●
Disadvantages
Solubility of lemonesol
Difficult to print
Layer smoothness
Tendency to warp
Lighter than ABS
Odor when printing
Nozzle temperature: 215 - 225 °C
Bed temperature: 90 - 110 °C (a larger object requires a higher temperature)
Heatbed: Make sure the surface is clean, as described in 6.3.2 Preparation of spring
steel sheet chapter.
Typical use
● Support material for ASA/ABS
●
Protective cases
12.12 PVA and BVOH
These are water-soluble materials that are used to print supports for the most widely used
PLA printing material. Support can be printed even in difficult-to-reach places and in complex
models, where it is difficult or impossible to remove regular supports.
Advantages
Disadvantages
Water soluble
Expensive
No need for special solvents
Must be stored in a dry environment
Always store PVA and BVOH in a dry bag/box, ideally with silica gel. The material is
highly hygroscopic!
●
●
Nozzle temperature: 185 - 210 °C
Bed temperature: 40 - 60 °C
12.13 nGen
NGen was developed by Eastman Chemical Company and colorFabb. It is very similar to
classic PETG. It does not contain styrene.
64
Advantages
●
●
●
Disadvantages
Smooth surface
Brittle
Good layer adhesion
Slight warping
Nozzle temperature: 240 °C
Bed temperature: 80 - 100 °C (a larger object requires a higher temperature)
Heatbed: Make sure the surface is clean, as described in 6.3.2 Preparation of spring
steel sheet chapter.
12.14 PP
Polypropylene has very good mechanical properties, is partially elastic, can withstand higher
temperatures than ABS or PLA and is resistant to many chemicals.
Advantages
Disadvantages
Ductile
Tendency to warp
Partially elastic
Bad adhesion to the heatbed
Temperature resistance
●
●
●
Nozzle temperature: 210 -230 °C
Bed temperature: 95 - 100 °C.
Heatbed: The classic wrapping tape works the best - use a wide transparent
adhesive tape, which you attach directly to the print surface.
12.15 T-Glase (Taulman)
T-Glase is a high-strength printing material. It’s temperature resistant up to 78 °C. Small
shrinkage allows for printing of large objects.
Advantages
Great layer adhesion
Disadvantages
Higher price
Strong
Minimal warping
Odorless
●
●
●
Nozzle temperature: 230 - 240 °C
Bed temperature: 90 - 110 °C (a larger object requires a higher temperature)
Heatbed: Make sure the surface is clean, as described in 6.3.2 Preparation of spring
steel sheet chapter.
65
12.16 Creating profiles for new materials
Each manufacturer delivers a slightly different material, e.g. Prusament PLA and ColorFabb
PLA have slightly different printing properties, even though they are both PLA. For some
manufacturers, it may even happen that different colors of the same material behave
differently.
For best results, you should experiment with nozzle and heatbed temperature settings,
fan speed, print speed, and material flow. All of this can be adjusted while printing in the
Tune menu on the LCD panel.
The same applies to materials for which we do not have a print profile. Take the
recommended settings from the manufacturer, find the nearest material profile in
PrusaSlicer, edit it and save it as new. Proceed with test prints and adjust the settings
one after another in the Tune menu. Once you’re happy with the print quality, save the
settings directly to your PrusaSlicer profile.
Be sure to reset the values in the Tune menu before the next print!
If you are happy with the new settings, consider sharing it on the forum or directly
with us at info@prusa3d.com.
13 FAQ - Printer maintenance and print issues
13.1 Regular maintenance
13.1.1 Bearings
Every couple hundred hours, the smooth rods should be cleaned with a paper towel. Then
look for the white tube in the package and apply a little bit of the included lubricant on the
smooth rods and move the axis back and forth a couple of times. This cleans the dirt and
increases longevity. For a detailed maintenance guide, please head to help.prusa3d.com
If you feel the axis is not running smoothly anymore, bearings can be taken out and greased
on the inside (they need to be removed from axis because the plastic lip will prevent most of
the grease from getting inside).
13.1.2 Fans
Both fans should be checked and cleaned every couple hundred hours; dust or plastic
build-up can decrease their efficiency or even damage them. Computer cleaner spray will
get the dust away and tweezers can be used for little plastic strands.
66
Both extruder and part cooling fans measure current RPM (Revolutions Per Minute).
Because of that, they can detect any problem that will cause the fan to slow down, like a
piece of filament getting stuck in it. If you get a fan error, check that it can rotate freely; clear
any debris that may be stuck in it.
Pict. 36 - Hotend cooling fan
Pict. 37 - Fan error
You can turn off the monitoring in LCD menu - Settings - Check fans for example if you
replaced one of the fans with a replacement not supporting RPM sensing.
13.1.3 Extruder drive gear
The Bondtech Extruder gears on the extruder motor shaft can have build-up of filament
shavings in the grooves and cause under-extrusion. A small brass brush is an ideal tool to
clean the grooves, but a regular toothpick will do the job as well. Check and clean from the
access window on right side of the extruder assembly. Clean what you can, then rotate the
gear and repeat. Nothing needs to be disassembled. Clean when you see signs of missing
plastic in the objects, e.g. missing lines of extrusion.
The Bondtech Extruder gears are made from hardened carbon steel. As the gear meshing
section is constantly turning during operation it needs lubrication to reduce wear, lower the
friction and to reduce noise. A lithium based grease is recommended to be used. Oil is not
recommended since it might spread to the section where the filament is fed to the hotend.
After extensive use it is recommended to remove, clean and inspect the gears. This is also a
good time to also put some grease on the needle bearings in the secondary gear to keep the
friction low.
67
13.1.4 Electronics
It is a good practice to check and eventually reconnect the electrical connectors on the
EINSY RAMBo board. Do so every 600-800 hours of printing.
13.1.5 Smooth PEI sheet rejuvenation
The smooth PEI sheet can lose its adhesive powers after a couple hundred hours. Wipe it
thoroughly with acetone when you see models getting loose to restore the adhesion. Note
that this procedure is forbidden for the textured sheet, where it leads to permanent damage
to the surface.
13.2 Print surface preparation
Print surface preparation is described in 6.3.2 Preparation of spring steel sheet chapter.
13.3 Filament sensor
The new mechanical IR based sensor is more reliable than the optical filament sensor in the
previous version Original Prusa i3 MK3. The filament sensor can detect running out of
filament and is used for filament AutoLoad.
13.3.1 Running out of filament
Running out of filament will no longer cause a print failure. If you run out of filament, the
printer will automatically pause the print, unload the remaining few centimeters in the
heatbreak, and move the X-carriage away from the print. You will be prompted to replace the
spool and insert a new filament. Use pliers to remove the filament extruded during the
loading process. After that, you can continue in the current print.
13.3.2 False sensor readings and debugging
You can encounter false runout readings reported by the sensor. First step is to check if the
filament sensor is working properly in LCD menu - Support - Sensor info. When you insert
filament into the extruder, the IR state should be “1”. When you unload and remove the
filament from extruder, the state should change to “0”.
Possible causes might be:
13.3.2.1 Wiring problem
If the sensor is not changing state, please check whether the connectors are properly seated
on both sides of the sensor cable (extruder and Einsy side). In case of incorrect wiring, you
will see the IR sensor state as “0” (even when you insert a filament string).
68
Pict. 38 - Properly connected and seated filament sensor
13.3.2.2 Incorrectly seated IR sensor
Filament sensor should be seated as depicted in the picture above. For detailed information,
please see the assembly manual.
13.3.2.3 Dust on the sensor - how to clean
This is not a common cause, but as a last measure, try to unscrew the filament cover and
filament sensor itself. Clean the sensor in marked area as depicted in the picture below - the
easiest way is to use a can of compressed air.
Pict. 39 - IR filament sensor
Before you mount the sensor back, connect the sensor cable (note the correct orientation)
and turn on the printer. Open the LCD menu - Support - Sensor info and try to insert an
allen key or a strand of black filament into the sensor (green arrow in picture 39). If the IR
value has changed from 0 to 1, the filament sensor is working properly, which means you
have probably a mechanical problem with the extruder (overtightened FS-lever, blocked
steel ball, wrong magnet orientation). Please refer to the assembly manual and make sure
that extruder is assembled properly.
69
13.3.2.4 IR sensor is defective
If you have tried all mentioned solutions without success, there is a possibility that the IR
sensor is defective. In this case, please contact our support.
13.4 Clogged / jammed extruder
Material clogged in the extruder can cause problems with the printing or with the loading of a
new filament.
●
●
●
●
Heat the nozzle, remove the filament from the extruder, and cut the rod about 10 cm
above the damaged part.
The next step is to clean the extruder. There is a service hole on the right side of the
extruder where you can access the hobbed pulley (pict. 41).
Clean the hobbed pulley, then heat the nozzle before reloading the filament.
If a problem persists, you will have to clean the nozzle.
Pict. 40 - Cleaningthe extruder - you can see the hobbed pulley through the service hole
13.5 Nozzle cleaning
Do not touch the nozzle during these procedures as it is preheated and you may
burn yourself!
To make cleaning easier, move the extruder head up. On the LCD menu Settings - Move axis - Move Z axis. As you will be operating with the hotend.
Use a wire brush to clean the nozzlefrom the outside. Heat the nozzlebefore you do so.
70
Filament is pouring out a little
If the filament doesn’t go through the extruder smoothly and only a small volume is coming
out, first check if the extruder fan is working properly and that the temperature is set correctly
(PLA 210 °C; ABS 255 °C, HIPS 220 °C, PET 240 °C). Also check that the filament was
correctly loaded into the extruder.
If that is not the case. Follow the instructions below:
1. Heat the nozzle according to the filament you want to print from. Load the filament
and push a bundled acupuncture needle (0.3-0.35 mm) into the nozzle from below
- between 1 and 2 cm deep. Then remove it.
2. Choose Load filament option from the LCD menu and check if filament is extruded
properly.
3. Push the acupuncture needle into the nozzle again and remove it. Repeat these
steps a few times more. When the filament is extruded properly, the nozzle is clear.
None of the filament is going through the nozzle
If none of the filament is going through, then most likely, your hotend got clogged. In order to
fully clear it, please follow these instructions:
1. Heat up the nozzle to 250 °C for PLA or 270°C for ABS jams.
2. Wait 3-5 minutes and then go to LCD Menu - Load filament. If you cleared the clog
and the filament went through, simply lower the temperature to normal and re-do load
filament again.
3. If the filament loads successfully, you can resume printing.
If the filament can be loaded and unloaded without any problem, yet it still causes
trouble during the print, clean the inside of your hotend using the Cold pull
technique. Follow the guide at help.prusa3d.com.
13.6 Replacing / changing the nozzle
If you are replacing the Olsson Ruby nozzle, please visit this website for
instructions, otherwise you might damage it!
http://support.3dverkstan.se/article/66-the-olsson-ruby-instructions-for-use .
CAUTION: Heated parts can cause severe burns! Be extra careful around
the hotend thermistor leads. You can break them off easily
1) Gain better access to the nozzle by moving the extruder axis as high as possible: Go
to LCD Menu - Settings - Move Axis - Move Z. Alternatively you can just hold down
the knob for a few seconds. Rotate the knob to set the height.
71
Preheat the nozzle to 285°C (LCD Menu - Settings - Temperature - Nozzle). Heating
the nozzle is essential for this process! Unload any loaded filament.
(optional) Unscrew the two screws on the print fan and the single screw securing the
fan shroud. Remove both parts to get better access to the nozzle.
2) Hold the heater block with a 17mm spanner or adjustable wrench.
3) Using the supplied pliers, or preferably a 7mm socket, unscrew the nozzle. Be
careful, the nozzle is still hot!
4) Make sure that the set temperatures (285°C) didn't change. Carefully screw the new
nozzle in and tighten it. Don't forget to use a spanner to hold the heater block.
Screw back the print fan and the fan shroud, load filament and you are ready to print.
Be careful, the nozzle is hot during this whole process and can cause burns!
Be careful around the hotend thermistor leads, you can break them easily.
Be careful, you can bend the heatbreak easily.
It is a good practice to run 6.3.9 First layer calibration after changing the nozzle!
When the nozzle is fully screwed into the heater block, there is still a small gap between
them. That’s normal, do not try to overtighten the nozzle to get rid of the gap.
Pict. 41 - Nozzle change
72
Pict. 42 - A gap between a fully screwed in nozzle and the heater block
13.7 Printing problems
13.7.1 Layers break and split when printing from ABS material
ABS material has a higher thermal expansion than other materials. We suggest other
materials like PET, HIPS or PLA when you print larger models.
13.7.2 Models contain either too much or not enough of the filament
You can manage the filament flow during the print. Use the LCD-knob and choose LCD
Menu - Tune - Flow - xx% where you can adjust the filament flow. Pronterface users can
enter the value M221 Sxx into the command line.
When you change the filament flow, the next print will use the same settings unless
you change it again in the menu, or reset the printer, or unplug it from the power
source.
13.8 Problems with finished models
13.8.1 Model breaks and/or is easily damaged
This is a typical feature of larger models printed from ABS. If you have set the temperature
properly, the printer is away from drafts and object design is right, the printed object should
not break. The easiest way to avoid breaking, or overall model fragility, is to choose a
different material. The strongest are PET, HIPS and PLA; while PLA has low heat
resistance, PET is the firmest and has the lowest thermal expansion.
When parts break and there is no spare time to reprint the model you can use
super glue or any other glue for plastics for temporary fix :).
73
13.9 Updating printer firmware
Flashing the printer’s firmware brings various benefits. New firmware releases come with
new features or bugfixes, so running the latest firmware is highly recommended. The
flashing procedure is simple: it requires a USB 2.0 Type B cable, PrusaSlicer and the correct
firmware file.
Windows users should download the latest Drivers & Apps package from
https://www.prusa3d.com/drivers/ and install them. Make sure that “Drivers” and
“PrusaSlicer” are selected in the components list. MacOS and Linux users should download
only PrusaSlicer. At the same web address, find the correct firmware file for your printer.
Keep in mind that firmware files are different for each model.
Pict. 43 - Firmware and Drivers & Apps packages at www.prusa3d.com/drivers
To flash the firmware, connect your 3D printer to your PC using a USB 2.0 Type B cable,
and then start PrusaSlicer. Go to Configuration - Flash printer firmware and a new
window will pop up. Check whether your printer has been correctly recognized, then click the
Browse button and select the firmware file. Finally, select “Flash!” and wait for the process to
finish. If everything went well, the printer will restart itself at the end of the flashing process.
You can now disconnect the printer and check the firmware version in the printer’s LCD
menu.
Pict. 44 - Upgrading firmware in PrusaSlicer
74
13.10 Linearity correction
Linearity correction is based on the Trinamic stepper driver feature that allows the definition
of custom current-waveform. Go to LCD Menu - Settings - Linearity correction to adjust
any of the three axes based on our tutorial article ‘Extruder linearity correction calibration’ at
https://help.prusa3d.com
14 FAQ - common issues when assembling the printer
kit
14.1 Printer is rocking - YZ frame - geometry check
If your printer is rocking on the table, please check Step 10 of Y-axis assembly - YZ frame geometry check.
All the components are cut, or drilled, by a machine for the highest precision, but with
uneven tightening, it is possible to warp the frame.
●
●
Using your hand, try to wiggle with the frame sides and check whether some corners
are lifting up or not.
In case you find some imperfections, release the screws, press the extrusions
against the FLAT SURFACE and tighten them again.
Pict. 45 - Proper way to tighten the frame, plates and aluminum extrusion together.
75
14.2 Printer stops printing soon after start
Extruder is likely to be overheated. Make sure the nozzle fan is working properly. If not,
please inspect its connection according to the assembly manual.
Pict. 46 - Properwiring of the connectors
14.3 Printer can’t read the SD card
First, make sure that the file name on the SD card does not contain special characters otherwise the file could not be displayed on the LCD. Also, make sure that the SD card is
formatted with the FAT32 standard. If everything is OK and the card is readable on the
computer, check the EXT2 wiring (from electronics to the LCD). If the cable is connected
properly, try to swap the cables.
14.4 Loose X- and/or Y-axis belts
Check if both belts are properly tightened, loose belts would cause a printer malfunction and
prevent proper printing. The easiest way to check is printing a round object - if any of the
belts are not tightened properly the result is an irregular shape instead of a perfect circle.
Y-axis belt is located under the heatbed, X-axis belt moves the extruder. See the pictures
with properly tightened belts.
76
You can check the belt status under LCD Menu - Support - Belt status after
successfully running a selftest. You can also refresh the values by running an
independent Belt test. The values should not be under 240 and above 300, but
there is no single ideal value. The number does not represent any quantity.
The belt status is a unitless number measured as an average load on the stepper motor.
Lower value corresponds to higher tension (higher motor load), a higher value means looser
belt (less motor load).
Pict. 47 - A properly-tightened Y-axis belt
under the h
eatbed
Pict. 48 - A properly-tightened X-axis belt
14.5 Cables detached from the heatbed
Do not forget to use a textile sleeve on heatbed cables and attach the cables properly so
they won’t restrict movement during printing.
Pict. 49 - Cablesshould be wrapped in a textile sleeve
77
15 FAQ - Error messages
You can find more info about error messages and their solutions at help.prusa3d.com.
15.1 Printer has not been calibrated yet
This error message appears after the assembly of your printer or after factory resetting all
data. It will remain on the main LCD screen until you successfully calibrate the printer. In
order to properly calibrate your printer, follow instructions in chapter 6.3.5 Calibrate XYZ (kit
only).
15.2 Distance between the tip of the nozzle and bed surface has not
been set yet
This error message occurs after you successfully finish all of the calibration parts, except for
the First layer calibration. Therefore, follow the instructions in chapter 6.3.9 First layer
calibration (kit only).
15.3 MINTEMP
The MINTEMP error occurs when at least one of the temperature readouts of the hotend or
the heatbed drops below 10°C. It is a safety feature that prevents the printer from
overheating in case of a faulty thermistor. You should avoid having the printer near an
air-conditioning unit or in a garage, where the ambient temperature might be below 10°C.
Make sure to distinguish between the MINTEMP error and the MINTEMP BED error.
● MINTEMP - problem with the hotend temperature readout
● MINTEMP BED - problem with the heatbed temperature readout
15.4 MAXTEMP
The MAXTEMP error occurs when at least one of the temperature readouts of the hotend or
the heatbed is higher than 310°C. It is a safety feature that prevents the printer from
overheating uncontrollably. Check if the thermistor cable is not damaged and look for
overtightened zip-ties around the cables leading to the electronics board.
15.5 Thermal runaway
The ‘Thermal runaway error’ occurs when the temperature readout of the hotend drops by
15°C for more than 45 seconds or heatbed for more than 4 minutes while printing. It is a
safety feature which prevents the heater from reaching dangerously high temperatures if the
thermistor becomes loose. It can also happen when you have the printer near an
air-conditioning unit or an open window. We have described more troubleshooting options at
help.prusa3d.com.
15.6 Preheat error
The Preheat error message occurs when there is a problem with the preheat process. This
usually means that there is something preventing the printer from heating up in proper time.
You should check whether your hotend or heatbed thermistors are properly seated. We have
described more troubleshooting options at help.prusa3d.com.
78
15.7 File incomplete. Continue anyway?
This error message occurs when there is a problem with the generated G-code and it could
potentially fail the whole print. The most common cause is removing the SD card too
early from your PC while the G-code was still exporting. The printer automatically looks
for the command M84 (disable motors) in the end section of a g-code file. If it’s not detected,
you will get a warning. You can still continue printing if you wish, but you should probably
examine the file. Files generated by vast majority of slicers should be OK with this control,
but you may experience problems with some less common software. We recommend using
PrusaSlicer.
15.8 PRINT FAN ERROR
PRINT FAN ERROR error message occurs when the print fan does not receive any RPM
(Revolutions per Minute) readings. In other words, there is something preventing it from
spinning. Check the fan for any plastic debris and clean it if necessary. Also, make sure that
the fan is properly plugged into the electronics and that the cable is undamaged.
15.9 EXTR. FAN ERROR
The EXTR. FAN ERROR message appears when the extruder fan does not receive any
RPM (Revolutions per Minute) readings. In other words, there is something preventing it
from spinning. Check the fan for any plastic debris and clean it if necessary. Also, make sure
that the fan is properly plugged into the electronics board and that the cable is undamaged.
15.10 Blackout occurred. Recover print?
This error message’ appears if the power goes off for a longer period of time during printing,
and the hotend and heatbed already cooled down. The printer will wait for your input. Check
if the object is still attached to the heatbed and then you can safely resume the print.
15.11 Please open the idler and remove the filament manually
This error message occurs when the automatic filament unloading process did not work
properly and you need to remove the filament manually. Follow our guide at
help.prusa3d.com to fix this issue.
15.12 Static memory has been overwritten
This error message should not appear on our official firmware releases as these have
already gone through our testing. However, it can appear in self- or community-built firmware
versions. The easiest solution is to flash in an official firmware 13.9 Updating printer
firmware.
79
Print and share!
Do not forget to tag your prints with #prusai3MK3S+
while sharing so we can find, pin and showcase them
with our
http://www.prusa3d.com/original-prusa-i3-prints/
Happy Printing :)
80