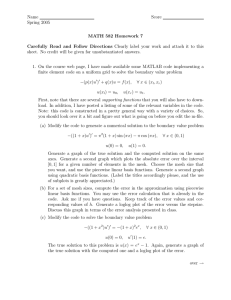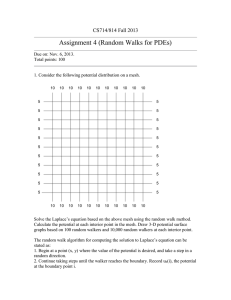ANSYS Fluent Meshing User's Guide
ANSYS, Inc.
Southpointe
2600 ANSYS Drive
Canonsburg, PA 15317
ansysinfo@ansys.com
http://www.ansys.com
(T) 724-746-3304
(F) 724-514-9494
Release 18.0
January 2017
ANSYS, Inc. and
ANSYS Europe,
Ltd. are UL
registered ISO
9001: 2008
companies.
Copyright and Trademark Information
© 2016 SAS IP, Inc. Unauthorized use, distribution or duplication is prohibited.
ANSYS, ANSYS Workbench, Ansoft, AUTODYN, EKM, Engineering Knowledge Manager, CFX, FLUENT, HFSS, AIM
and any and all ANSYS, Inc. brand, product, service and feature names, logos and slogans are registered trademarks
or trademarks of ANSYS, Inc. or its subsidiaries in the United States or other countries. ICEM CFD is a trademark
used by ANSYS, Inc. under license. CFX is a trademark of Sony Corporation in Japan. All other brand, product,
service and feature names or trademarks are the property of their respective owners.
Disclaimer Notice
THIS ANSYS SOFTWARE PRODUCT AND PROGRAM DOCUMENTATION INCLUDE TRADE SECRETS AND ARE CONFIDENTIAL AND PROPRIETARY PRODUCTS OF ANSYS, INC., ITS SUBSIDIARIES, OR LICENSORS. The software products
and documentation are furnished by ANSYS, Inc., its subsidiaries, or affiliates under a software license agreement
that contains provisions concerning non-disclosure, copying, length and nature of use, compliance with exporting
laws, warranties, disclaimers, limitations of liability, and remedies, and other provisions. The software products
and documentation may be used, disclosed, transferred, or copied only in accordance with the terms and conditions
of that software license agreement.
ANSYS, Inc. and ANSYS Europe, Ltd. are UL registered ISO 9001: 2008 companies.
U.S. Government Rights
For U.S. Government users, except as specifically granted by the ANSYS, Inc. software license agreement, the use,
duplication, or disclosure by the United States Government is subject to restrictions stated in the ANSYS, Inc.
software license agreement and FAR 12.212 (for non-DOD licenses).
Third-Party Software
See the legal information in the product help files for the complete Legal Notice for ANSYS proprietary software
and third-party software. If you are unable to access the Legal Notice, Contact ANSYS, Inc.
Published in the U.S.A.
Table of Contents
1. Using This Manual ................................................................................................................................... 1
2. Introduction to Meshing Mode in Fluent ................................................................................................ 3
2.1. Meshing Approach ........................................................................................................................... 3
2.2. Meshing Mode Capabilities ............................................................................................................... 3
3. Starting Fluent in Meshing Mode ........................................................................................................... 5
3.1. Starting the Dual Process Build .......................................................................................................... 5
4. Graphical User Interface ......................................................................................................................... 7
4.1. User Interface Components ............................................................................................................... 8
4.1.1. The Ribbon .............................................................................................................................. 8
4.1.2. The Tree ................................................................................................................................. 13
4.1.3. The Graphics Window ............................................................................................................. 19
4.1.4. The Console ........................................................................................................................... 20
4.1.5. The Toolbars ........................................................................................................................... 20
4.1.5.1. Pointer Tools .................................................................................................................. 22
4.1.5.2. View Tools ..................................................................................................................... 22
4.1.5.3. Projection ...................................................................................................................... 23
4.1.5.4. Display Options ............................................................................................................. 23
4.1.5.5. Filter Toolbar ................................................................................................................. 23
4.1.5.6. CAD Tools ...................................................................................................................... 23
4.1.5.7. Tools ............................................................................................................................. 24
4.1.5.8. Context Toolbar ............................................................................................................. 24
4.1.6. ACT Start Page ....................................................................................................................... 24
4.2. Customizing the User Interface ....................................................................................................... 25
4.3. Using the Help System .................................................................................................................... 25
4.3.1. Accessing Printable Manuals .................................................................................................. 26
4.3.2. Help for Text Interface Commands .......................................................................................... 26
4.3.3. Accessing Online Technical Resources ..................................................................................... 26
4.3.4. Obtaining a Listing of Other License Users .............................................................................. 26
5. Text Menu System ................................................................................................................................. 27
6. Reading and Writing Files ..................................................................................................................... 29
6.1. Shortcuts for Reading and Writing Files ........................................................................................... 29
6.1.1. Binary Files ............................................................................................................................. 29
6.1.2. Reading and Writing Compressed Files ................................................................................... 29
6.1.2.1. Reading Compressed Files ............................................................................................. 30
6.1.2.2. Writing Compressed Files ............................................................................................... 30
6.1.3. Tilde Expansion (LINUX Systems Only) .................................................................................... 31
6.1.4. Disabling the Overwrite Confirmation Prompt ........................................................................ 31
6.2. Mesh Files ....................................................................................................................................... 31
6.2.1. Reading Mesh Files ................................................................................................................. 31
6.2.1.1. Reading Multiple Mesh Files ........................................................................................... 32
6.2.1.2. Reading 2D Mesh Files in the 3D Version of Fluent .......................................................... 32
6.2.2. Reading Boundary Mesh Files ................................................................................................. 32
6.2.3. Reading Faceted Geometry Files from ANSYS Workbench in Fluent ......................................... 32
6.2.4. Appending Mesh Files ............................................................................................................ 33
6.2.5. Writing Mesh Files .................................................................................................................. 33
6.2.6. Writing Boundary Mesh Files .................................................................................................. 33
6.2.7. Exporting STL files .................................................................................................................. 34
6.3. Case Files ........................................................................................................................................ 34
6.3.1. Reading Case Files .................................................................................................................. 34
6.3.2. Writing Case Files ................................................................................................................... 35
Release 18.0 - © SAS IP, Inc. All rights reserved. - Contains proprietary and confidential information
of ANSYS, Inc. and its subsidiaries and affiliates.
iii
Meshing User's Guide
6.3.2.1. Writing Files Using Hierarchical Data Format (HDF) ......................................................... 35
6.4. Reading and Writing Size-Field Files ................................................................................................. 35
6.5. Reading Scheme Source Files .......................................................................................................... 36
6.6. Creating and Reading Journal Files .................................................................................................. 36
6.7. Creating Transcript Files .................................................................................................................. 37
6.8. Reading and Writing Domain Files ................................................................................................... 38
6.9. Importing Files ............................................................................................................................... 38
6.9.1. Importing CAD Files ............................................................................................................... 39
6.10. Saving Picture Files ....................................................................................................................... 44
6.10.1. Using the Save Picture Dialog Box ......................................................................................... 44
7. CAD Assemblies .................................................................................................................................... 49
7.1. CAD Assemblies Tree ....................................................................................................................... 49
7.1.1. FMDB File ............................................................................................................................... 50
7.1.2. CAD Entity Path ...................................................................................................................... 50
7.1.3. CAD Assemblies Tree Options ................................................................................................. 51
7.2. Visualizing CAD Entities .................................................................................................................. 51
7.3. Updating CAD Entities .................................................................................................................... 52
7.4. Manipulating CAD Entities .............................................................................................................. 53
7.4.1. Creating and Modifying Geometry/Mesh Objects ................................................................... 53
7.4.2. Managing Labels .................................................................................................................... 54
7.4.3. Setting CAD Entity States ....................................................................................................... 54
7.4.4. Modifying CAD Entities .......................................................................................................... 55
7.5. CAD Association ............................................................................................................................. 55
8. Size Functions and Scoped Sizing ......................................................................................................... 57
8.1.Types of Size Functions or Scoped Sizing Controls ............................................................................ 58
8.1.1. Curvature ............................................................................................................................... 58
8.1.2. Proximity ............................................................................................................................... 59
8.1.3. Meshed .................................................................................................................................. 62
8.1.4. Hard ...................................................................................................................................... 63
8.1.5. Soft ........................................................................................................................................ 64
8.1.6. Body of Influence ................................................................................................................... 64
8.2. Defining Size Functions ................................................................................................................... 65
8.2.1. Creating Default Size Functions .............................................................................................. 66
8.3. Defining Scoped Sizing Controls ..................................................................................................... 66
8.3.1. Size Control Files .................................................................................................................... 67
8.4. Computing the Size Field ................................................................................................................ 67
8.4.1. Size Field Files ........................................................................................................................ 68
8.4.2. Using Size Field Filters ............................................................................................................ 68
8.4.3. Visualizing Sizes ..................................................................................................................... 69
8.5. Using the Size Field ......................................................................................................................... 70
9. Objects and Material Points .................................................................................................................. 73
9.1. Objects ........................................................................................................................................... 73
9.1.1. Object Attributes ................................................................................................................... 74
9.1.1.1. Creating Objects ............................................................................................................ 76
9.1.2. Object Entities ....................................................................................................................... 77
9.1.2.1. Using Face Zone Labels .................................................................................................. 77
9.1.3. Managing Objects ................................................................................................................. 78
9.1.3.1. Using hotkeys and onscreen tools .................................................................................. 78
9.1.3.1.1. Creating Objects for CAD Entities .......................................................................... 79
9.1.3.1.2. Creating Objects for Unreferenced Zones .............................................................. 79
9.1.3.1.3. Creating Multiple Objects ..................................................................................... 79
9.1.3.1.4. Easy Object Creation and Modification .................................................................. 80
iv
Release 18.0 - © SAS IP, Inc. All rights reserved. - Contains proprietary and confidential information
of ANSYS, Inc. and its subsidiaries and affiliates.
Meshing User's Guide
9.1.3.1.5. Changing Object Properties .................................................................................. 81
9.1.3.1.6. Automatic Alignment of Objects ........................................................................... 81
9.1.3.1.7. Remeshing Geometry Objects ............................................................................... 81
9.1.3.1.8. Creating Edge Zones ............................................................................................. 82
9.1.3.2. Using the Manage Objects Dialog Box ............................................................................ 82
9.1.3.2.1. Defining Objects ................................................................................................... 82
9.1.3.2.2. Object Manipulation Operations ........................................................................... 83
9.1.3.2.3. Object Transformation Operations ......................................................................... 84
9.2. Material Points ................................................................................................................................ 85
9.2.1. Creating Material Points ......................................................................................................... 87
10. Object-Based Surface Meshing ........................................................................................................... 89
10.1. Surface Mesh Processes ................................................................................................................. 89
10.2. Preparing the Geometry ................................................................................................................ 91
10.2.1. Using a Bounding Box .......................................................................................................... 91
10.2.2. Closing Annular Gaps in the Geometry ................................................................................. 92
10.2.3. Patching Tools ...................................................................................................................... 92
10.2.3.1. Using the Patch Options Dialog Box ............................................................................. 93
10.2.3.2. Using the Loop Selection Tool ...................................................................................... 96
10.2.4. Using User-Defined Groups .................................................................................................. 97
10.3. Diagnostic Tools ............................................................................................................................ 97
10.3.1. Geometry Issues ................................................................................................................... 98
10.3.2. Face Connectivity Issues ....................................................................................................... 98
10.3.3. Quality Checking ................................................................................................................ 100
10.3.4. Summary ........................................................................................................................... 101
10.4. Connecting Objects .................................................................................................................... 101
10.4.1. Using the Join/Intersect Dialog Box ................................................................................... 104
10.4.2. Using the Join Dialog Box ................................................................................................... 105
10.4.3. Using the Intersect Dialog Box ........................................................................................... 106
10.5. Advanced Options ...................................................................................................................... 106
10.5.1. Object Management .......................................................................................................... 106
10.5.2. Removing Gaps Between Mesh Objects .............................................................................. 107
10.5.3. Removing Thickness in Mesh Objects .................................................................................. 108
10.5.4. Sewing Objects .................................................................................................................. 110
10.5.4.1. Resolving Thin Regions .............................................................................................. 112
10.5.4.2. Processing Slits .......................................................................................................... 112
10.5.4.3. Removing Voids ......................................................................................................... 112
11. Object-Based Volume Meshing ......................................................................................................... 113
11.1. Volume Mesh Process .................................................................................................................. 113
11.2. Volumetric Region Management ................................................................................................. 114
11.2.1. Computing and Verifying Regions ....................................................................................... 115
11.2.2. Volumetric Region Operations ............................................................................................ 116
11.3. Generating the Volume Mesh ...................................................................................................... 118
11.3.1. Meshing All Regions Collectively Using Auto Mesh .............................................................. 118
11.3.2. Meshing Regions Selectively Using Auto Fill Volume ............................................................ 121
11.4. Cell Zone Options ....................................................................................................................... 121
12. Manipulating the Boundary Mesh .................................................................................................... 123
12.1. Manipulating Boundary Nodes .................................................................................................... 123
12.1.1. Free and Isolated Nodes ..................................................................................................... 123
12.2. Intersecting Boundary Zones ....................................................................................................... 124
12.2.1. Intersecting Zones .............................................................................................................. 125
12.2.2. Joining Zones ..................................................................................................................... 125
12.2.3. Stitching Zones .................................................................................................................. 127
Release 18.0 - © SAS IP, Inc. All rights reserved. - Contains proprietary and confidential information
of ANSYS, Inc. and its subsidiaries and affiliates.
v
Meshing User's Guide
12.2.4. Using the Intersect Boundary Zones Dialog Box .................................................................. 129
12.2.5. Using Shortcut Keys/Icons .................................................................................................. 130
12.3. Modifying the Boundary Mesh .................................................................................................... 130
12.3.1. Using the Modify Boundary Dialog Box ............................................................................... 130
12.3.2. Operations Performed: Modify Boundary Dialog Box ........................................................... 131
12.3.3. Locally Remeshing a Boundary Zone or Faces ...................................................................... 137
12.3.4. Moving Nodes .................................................................................................................... 138
12.4. Improving Boundary Surfaces ..................................................................................................... 138
12.4.1. Improving the Boundary Surface Quality ............................................................................. 138
12.4.2. Smoothing the Boundary Surface ....................................................................................... 139
12.4.3. Swapping Face Edges ......................................................................................................... 139
12.5. Refining the Boundary Mesh ....................................................................................................... 139
12.5.1. Procedure for Refining Boundary Zones .............................................................................. 139
12.6. Creating and Modifying Features ................................................................................................. 141
12.6.1. Creating Edge Zones .......................................................................................................... 142
12.6.2. Modifying Edge Zones ........................................................................................................ 145
12.6.3. Using the Feature Modify Dialog Box .................................................................................. 146
12.7. Remeshing Boundary Zones ........................................................................................................ 148
12.7.1. Creating Edge Zones .......................................................................................................... 148
12.7.2. Modifying Edge Zones ........................................................................................................ 149
12.7.3. Remeshing Boundary Face Zones ....................................................................................... 149
12.7.4. Using the Surface Retriangulation Dialog Box ..................................................................... 149
12.8. Faceted Stitching of Boundary Zones ........................................................................................... 151
12.9. Triangulating Boundary Zones ..................................................................................................... 152
12.10. Separating Boundary Zones ...................................................................................................... 153
12.10.1. Separating Face Zones using Hotkeys ............................................................................... 153
12.10.2. Using the Separate Face Zones dialog box ......................................................................... 154
12.11. Projecting Boundary Zones ....................................................................................................... 156
12.12. Creating Groups ........................................................................................................................ 157
12.13. Manipulating Boundary Zones .................................................................................................. 157
12.14. Manipulating Boundary Conditions ........................................................................................... 159
12.15. Creating Surfaces ...................................................................................................................... 159
12.15.1. Creating a Bounding Box .................................................................................................. 159
12.15.1.1. Using the Bounding Box Dialog Box ......................................................................... 160
12.15.1.2. Using the Construct Geometry Tool .......................................................................... 160
12.15.2. Creating a Planar Surface Mesh ......................................................................................... 161
12.15.2.1. Using the Plane Surface Dialog Box .......................................................................... 162
12.15.3. Creating a Cylinder/Frustum ............................................................................................. 162
12.15.3.1. Using the Cylinder Dialog Box .................................................................................. 165
12.15.3.2. Using the Construct Geometry Tool .......................................................................... 166
12.15.4. Creating a Swept Surface .................................................................................................. 167
12.15.4.1. Using the Swept Surface Dialog Box ......................................................................... 167
12.15.5. Creating a Revolved Surface .............................................................................................. 168
12.15.5.1. Using the Revolved Surface Dialog Box ..................................................................... 168
12.15.6. Creating Periodic Boundaries ............................................................................................ 169
12.16. Removing Gaps Between Boundary Zones ................................................................................. 171
12.17. Using the Loop Selection Tool .................................................................................................... 172
13. Wrapping Objects .............................................................................................................................. 175
13.1. The Wrapping Process ................................................................................................................ 175
13.1.1. Extract Edge Zones ............................................................................................................. 177
13.1.2. Create Intersection Loops ................................................................................................... 179
13.1.2.1. Individually ................................................................................................................ 179
vi
Release 18.0 - © SAS IP, Inc. All rights reserved. - Contains proprietary and confidential information
of ANSYS, Inc. and its subsidiaries and affiliates.
Meshing User's Guide
13.1.2.2. Collectively ................................................................................................................ 179
13.1.3. Setting Geometry Recovery Options ................................................................................... 180
13.1.4. Fixing Holes in Objects ....................................................................................................... 181
13.1.5. Shrink Wrapping the Objects .............................................................................................. 185
13.1.6. Improving the Mesh Objects ............................................................................................... 188
13.1.7. Object Wrapping Options ................................................................................................... 189
13.1.7.1. Resolving Thin Regions During Object Wrapping ........................................................ 189
13.1.7.2. Detecting Holes in the Object .................................................................................... 189
13.1.7.3. Improving Feature Capture For Mesh Objects ............................................................. 189
14. Creating a Mesh ................................................................................................................................. 191
14.1. Choosing the Meshing Strategy ................................................................................................... 191
14.1.1. Boundary Mesh Containing Only Triangular Faces ............................................................... 192
14.1.2. Mixed Boundary Mesh ........................................................................................................ 193
14.1.3. Hexcore Mesh .................................................................................................................... 194
14.1.4. CutCell Mesh ...................................................................................................................... 195
14.1.5. Additional Meshing Tasks ................................................................................................... 195
14.1.6. Inserting Isolated Nodes into a Tet Mesh ............................................................................. 196
14.2. Using the Auto Mesh Dialog Box .................................................................................................. 199
14.3. Generating a Thin Volume Mesh .................................................................................................. 201
14.4. Generating Pyramids ................................................................................................................... 201
14.4.1. Creating Pyramids .............................................................................................................. 202
14.4.2. Zones Created During Pyramid Generation ......................................................................... 203
14.4.3. Pyramid Meshing Problems ................................................................................................ 204
14.5. Creating a Non-Conformal Interface ............................................................................................ 205
14.5.1. Separating the Non-Conformal Interface Between Cell Zones .............................................. 205
14.6. Creating a Heat Exchanger Zone .................................................................................................. 206
14.7. Parallel Meshing .......................................................................................................................... 207
14.7.1. Auto Partitioning ................................................................................................................ 207
14.7.2. Computing Partitions ......................................................................................................... 208
15. Generating Prisms ............................................................................................................................. 211
15.1. The Prism Generation Process ...................................................................................................... 211
15.1.1. Zones Created During Prism Generation ............................................................................. 213
15.2. Procedure for Creating Zone-based Prisms .................................................................................. 213
15.3. Prism Meshing Options for Zone-Specific Prisms .......................................................................... 217
15.3.1. Growth Options for Zone-Specific Prisms ............................................................................ 217
15.3.1.1. Growing Prisms Simultaneously from Multiple Zones .................................................. 218
15.3.1.2. Growing Prisms on a Two-Sided Wall .......................................................................... 220
15.3.1.3. Ignoring Invalid Normals ............................................................................................ 221
15.3.1.4. Detecting Proximity and Collision .............................................................................. 222
15.3.1.5. Splitting Prism Layers ................................................................................................. 224
15.3.1.6. Preserving Orthogonality ........................................................................................... 225
15.3.2. Offset Distances ................................................................................................................. 225
15.3.3. Direction Vectors ................................................................................................................ 228
15.3.4. Using Adjacent Zones as the Sides of Prisms ........................................................................ 230
15.3.5. Improving Prism Mesh Quality ............................................................................................ 233
15.3.5.1. Edge Swapping and Smoothing ................................................................................. 233
15.3.5.2. Node Smoothing ....................................................................................................... 234
15.3.6. Post Prism Mesh Quality Improvement ................................................................................ 235
15.3.6.1. Improving the Prism Cell Quality ................................................................................ 235
15.3.6.2. Removing Poor Quality Cells ...................................................................................... 235
15.3.6.3. Improving Warp ......................................................................................................... 236
15.4. Prism Meshing Options for Scoped Prisms ................................................................................... 237
Release 18.0 - © SAS IP, Inc. All rights reserved. - Contains proprietary and confidential information
of ANSYS, Inc. and its subsidiaries and affiliates.
vii
Meshing User's Guide
15.5. Prism Meshing Problems ............................................................................................................. 239
16. Generating Tetrahedral Meshes ........................................................................................................ 243
16.1. Automatically Creating a Tetrahedral Mesh .................................................................................. 243
16.1.1. Automatic Meshing Procedure for Tetrahedral Meshes ........................................................ 243
16.1.2. Using the Auto Mesh Tool ................................................................................................... 245
16.1.3. Automatic Meshing of Multiple Cell Zones .......................................................................... 245
16.1.4. Automatic Meshing for Hybrid Meshes ................................................................................ 246
16.1.5. Further Mesh Improvements ............................................................................................... 246
16.2. Manually Creating a Tetrahedral Mesh ......................................................................................... 247
16.2.1. Manual Meshing Procedure for Tetrahedral Meshes ............................................................. 247
16.3. Initializing the Tetrahedral Mesh .................................................................................................. 250
16.3.1. Initializing Using the Tet Dialog Box .................................................................................... 250
16.4. Refining the Tetrahedral Mesh ..................................................................................................... 251
16.4.1. Using Local Refinement Regions ......................................................................................... 252
16.4.2. Refinement Using the Tet Dialog Box .................................................................................. 253
16.5. Common Tetrahedral Meshing Problems ..................................................................................... 254
17. Generating the Hexcore Mesh ........................................................................................................... 257
17.1. Hexcore Meshing Procedure ........................................................................................................ 257
17.2. Using the Hexcore Dialog Box ...................................................................................................... 258
17.3. Controlling Hexcore Parameters .................................................................................................. 259
17.3.1. Defining Hexcore Extents ................................................................................................... 259
17.3.2. Hexcore to Selected Boundaries .......................................................................................... 260
17.3.3. Only Hexcore ...................................................................................................................... 262
17.3.4. Maximum Cell Length ......................................................................................................... 263
17.3.5. Buffer Layers ...................................................................................................................... 263
17.3.6. Peel Layers ......................................................................................................................... 263
17.3.7. Local Refinement Regions .................................................................................................. 264
18. Generating Polyhedral Meshes ......................................................................................................... 265
18.1. Meshing Process for Polyhedral Meshes ....................................................................................... 265
18.2. Steps for Creating the Polyhedral Mesh ........................................................................................ 266
18.2.1. Further Mesh Improvements ............................................................................................... 268
18.2.2. Transferring the Poly Mesh to Solution Mode ...................................................................... 269
19. Generating the CutCell Mesh ............................................................................................................ 271
19.1. The CutCell Meshing Process ....................................................................................................... 271
19.2. Using the CutCell Dialog Box ....................................................................................................... 276
19.2.1. Handling Zero-Thickness Walls ............................................................................................ 277
19.2.2. Handling Overlapping Surfaces .......................................................................................... 278
19.2.3. Resolving Thin Regions ....................................................................................................... 279
19.3. Improving the CutCell Mesh ........................................................................................................ 280
19.4. Post CutCell Mesh Generation Cleanup ........................................................................................ 281
19.5. Generating Prisms for the CutCell Mesh ....................................................................................... 281
19.6. The Cut-Tet Workflow .................................................................................................................. 285
20. Improving the Mesh .......................................................................................................................... 289
20.1. Smoothing Nodes ....................................................................................................................... 289
20.1.1. Laplace Smoothing ............................................................................................................ 289
20.1.2. Variational Smoothing of Tetrahedral Meshes ...................................................................... 290
20.1.3. Skewness-Based Smoothing of Tetrahedral Meshes ............................................................. 290
20.2. Swapping ................................................................................................................................... 290
20.3. Improving the Mesh .................................................................................................................... 291
20.4. Removing Slivers from a Tetrahedral Mesh ................................................................................... 292
20.4.1. Automatic Sliver Removal ................................................................................................... 292
20.4.2. Removing Slivers Manually ................................................................................................. 292
viii
Release 18.0 - © SAS IP, Inc. All rights reserved. - Contains proprietary and confidential information
of ANSYS, Inc. and its subsidiaries and affiliates.
Meshing User's Guide
20.5. Modifying Cells ........................................................................................................................... 294
20.5.1. Using the Modify Cells Dialog Box ....................................................................................... 294
20.6. Moving Nodes ............................................................................................................................ 296
20.6.1. Automatic Correction ......................................................................................................... 296
20.6.2. Semi-Automatic Correction ................................................................................................ 297
20.6.3. Repairing Negative Volume Cells ......................................................................................... 298
20.7. Cavity Remeshing ....................................................................................................................... 298
20.7.1. Tetrahedral Cavity Remeshing ............................................................................................. 298
20.7.2. Hexcore Cavity Remeshing ................................................................................................. 300
20.8. Manipulating Cell Zones .............................................................................................................. 303
20.8.1. Active Zones and Cell Types ................................................................................................ 303
20.8.2. Copying and Moving Cell Zones .......................................................................................... 304
20.9. Manipulating Cell Zone Conditions .............................................................................................. 305
20.10. Using Domains to Group and Mesh Boundary Faces ................................................................... 305
20.10.1. Using Domains ................................................................................................................. 305
20.10.2. Defining Domains ............................................................................................................ 305
20.11. Checking the Mesh ................................................................................................................... 306
20.12. Checking the Mesh Quality ........................................................................................................ 307
20.13. Clearing the Mesh ..................................................................................................................... 307
21. Examining the Mesh .......................................................................................................................... 309
21.1. Displaying the Mesh .................................................................................................................... 309
21.1.1. Generating the Mesh Display using Onscreen Tools ............................................................. 309
21.1.2. Generating the Mesh Display Using the Display Grid Dialog Box .......................................... 310
21.1.2.1. Mesh Display Attributes ............................................................................................. 311
21.2. Controlling Display Options ......................................................................................................... 314
21.3. Modifying and Saving the View ................................................................................................... 316
21.3.1. Mirroring a Non-symmetric Domain .................................................................................... 316
21.3.2. Controlling Perspective and Camera Parameters ................................................................. 317
21.4. Composing a Scene ..................................................................................................................... 317
21.4.1. Changing the Display Properties ......................................................................................... 318
21.4.2. Transforming Geometric Entities in a Scene ......................................................................... 318
21.4.3. Adding a Bounding Frame .................................................................................................. 318
21.4.4. Using the Scene Description Dialog Box .............................................................................. 319
21.5. Controlling the Mouse Buttons .................................................................................................... 321
21.6. Controlling the Mouse Probe Function ........................................................................................ 322
21.7. Annotating the Display ............................................................................................................... 323
21.8. Setting Default Controls .............................................................................................................. 324
22. Determining Mesh Statistics and Quality ......................................................................................... 325
22.1. Determining Mesh Statistics ........................................................................................................ 325
22.2. Determining Mesh Quality .......................................................................................................... 326
22.2.1. Determining Surface Mesh Quality ..................................................................................... 326
22.2.2. Determining Volume Mesh Quality ..................................................................................... 327
22.2.3. Determining Boundary Cell Quality ..................................................................................... 328
22.2.4. Quality Measure ................................................................................................................. 328
22.3. Reporting Mesh Information ....................................................................................................... 335
A. Importing Boundary and Volume Meshes .............................................................................................. 339
A.1. GAMBIT Meshes ............................................................................................................................ 339
A.2. TetraMesher Volume Mesh ............................................................................................................ 339
A.3. Meshes from Third-Party CAD Packages ........................................................................................ 339
A.3.1. I-deas Universal Files ............................................................................................................ 340
A.3.1.1. Recognized I-deas Datasets ......................................................................................... 341
A.3.1.2. Grouping Elements to Create Zones for a Surface Mesh ................................................ 341
Release 18.0 - © SAS IP, Inc. All rights reserved. - Contains proprietary and confidential information
of ANSYS, Inc. and its subsidiaries and affiliates.
ix
Meshing User's Guide
A.3.1.3. Grouping Nodes to Create Zones for a Volume Mesh .................................................... 341
A.3.1.4. Periodic Boundaries .................................................................................................... 341
A.3.1.5. Deleting Duplicate Nodes ............................................................................................ 342
A.3.2. PATRAN Neutral Files ............................................................................................................ 342
A.3.2.1. Recognized PATRAN Datasets ...................................................................................... 342
A.3.2.2. Grouping Elements to Create Zones ............................................................................. 342
A.3.2.3. Periodic Boundaries .................................................................................................... 342
A.3.3. ANSYS Files .......................................................................................................................... 343
A.3.3.1. Recognized Datasets ................................................................................................... 343
A.3.3.2. Periodic Boundaries .................................................................................................... 343
A.3.4. ARIES Files ........................................................................................................................... 343
A.3.5. NASTRAN Files ..................................................................................................................... 344
A.3.5.1. Recognized NASTRAN Bulk Data Entries ....................................................................... 344
A.3.5.2. Periodic Boundaries .................................................................................................... 344
A.3.5.3. Deleting Duplicate Nodes ............................................................................................ 344
B. Mesh File Format ................................................................................................................................... 345
B.1. Guidelines .................................................................................................................................... 345
B.2. Formatting Conventions in Binary Files and Formatted Files ........................................................... 345
B.3. Grid Sections ................................................................................................................................ 346
B.3.1. Comment ............................................................................................................................. 346
B.3.2. Header ................................................................................................................................. 346
B.3.3. Dimensions .......................................................................................................................... 347
B.3.4. Nodes .................................................................................................................................. 347
B.3.5. Periodic Shadow Faces ......................................................................................................... 348
B.3.6. Cells ..................................................................................................................................... 349
B.3.7. Faces .................................................................................................................................... 350
B.3.8. Edges ................................................................................................................................... 352
B.3.9. Face Tree .............................................................................................................................. 352
B.3.10. Cell Tree ............................................................................................................................. 353
B.3.11. Interface Face Parents ......................................................................................................... 354
B.4. Non-Grid Sections ......................................................................................................................... 354
B.4.1. Zone .................................................................................................................................... 354
B.5. Example Files ................................................................................................................................ 356
C. Shortcut Keys ........................................................................................................................................ 361
C.1. Shortcut Key Actions ..................................................................................................................... 361
C.1.1. Entity Information ................................................................................................................ 371
D. Utility Functions .................................................................................................................................... 373
D.1. Using Boolean Operations with Utility Functions ........................................................................... 386
D.2. Examples ...................................................................................................................................... 387
E. Boundary and Connect Functions .......................................................................................................... 389
E.1. Examples ...................................................................................................................................... 393
Bibliography ............................................................................................................................................. 395
x
Release 18.0 - © SAS IP, Inc. All rights reserved. - Contains proprietary and confidential information
of ANSYS, Inc. and its subsidiaries and affiliates.
Chapter 1: Using This Manual
Important
Under U.S. and international copyright law, ANSYS, Inc. is unable to distribute copies of the
papers listed in the bibliography, other than those published internally by ANSYS, Inc. Use
your library or a document delivery service to obtain copies of copyrighted papers.
Here is what you will find in each chapter:
• Introduction to Meshing Mode in Fluent (p. 3) introduces the meshing mode in Fluent and gives an overview
of its capabilities.
• Starting Fluent in Meshing Mode (p. 5) provides instructions for starting Fluent in meshing mode.
• Graphical User Interface (p. 7) describes the use of the graphical user interface and explains how to use
the online help system.
• Text Menu System (p. 27) introduces the text-based user interface.
• Reading and Writing Files (p. 29) describes the file types that can be read and written (including picture
files) and gives details for importing CAD geometry.
• Size Functions and Scoped Sizing (p. 57) describes how to control the mesh size distribution on a surface
or within the volume.
• Objects and Material Points (p. 73) describes the use of objects and material points for identifying the mesh
region.
• Object-Based Surface Meshing (p. 89) describes the object-based workflow for generating a conformal,
connected surface mesh.
• Object-Based Volume Meshing (p. 113) describes how to fill the good quality surface mesh with tet, hexcore,
poly, or hybrid volume mesh.
• Manipulating the Boundary Mesh (p. 123) explains the need for a high-quality boundary mesh and describes
the various options available for creating such meshes.
• Wrapping Objects (p. 175) describes the option for creating a high-quality boundary mesh starting from bad
surface mesh using the boundary wrapper tool.
• Creating a Mesh (p. 191) describes the zone-based meshing strategy and the creation of pyramids, nonconformals, and heat exchanger meshes.
• Generating Prisms (p. 211) describes the procedure to create inflation layers in your volume mesh. It also
explains how to deal with common problems that can be faced while creating prisms.
• Generating Tetrahedral Meshes (p. 243) describes the meshing procedures for tetrahedral meshes.
Release 18.0 - © SAS IP, Inc. All rights reserved. - Contains proprietary and confidential information
of ANSYS, Inc. and its subsidiaries and affiliates.
1
Using This Manual
• Generating the Hexcore Mesh (p. 257) describes the procedure and options for creating Cartesian cells in
the interior of the domain.
• Generating Polyhedral Meshes (p. 265) describes the procedure and options for creating polyhedral meshes.
• Generating the CutCell Mesh (p. 271) describes the CutCell meshing procedure and options available for
CutCell meshing.
• Improving the Mesh (p. 289) describes the options available for improving the quality of a volume mesh.
• Examining the Mesh (p. 309) describes the methods available for examining the mesh graphically.
• Determining Mesh Statistics and Quality (p. 325) describes methods for checking the mesh diagnostically.
• Appendix A: Importing Boundary and Volume Meshes (p. 339) describes filters that you can use to convert
data from various software packages to a form that can be read.
• Appendix B: Mesh File Format (p. 345) describes the format of the mesh file.
• Appendix C: Shortcut Keys (p. 361) lists all the hot-keys (shortcut keys) available.
• Appendix D: Utility Functions (p. 373) lists the query functions available.
The ANSYS Fluent Meshing User’s Guide tells you what you need to know to use ANSYS Fluent Meshing.
In addition to this User’s Guide, you can refer to the following to help you use the meshing mode in
Fluent:
• The latest updates of the ANSYS Fluent Meshing tutorials are available on the ANSYS Customer Portal. To
access tutorials and their input files on the ANSYS Customer Portal, go to http://support.ansys.com/training.
• The Meshing Text Command List provides a brief description of the commands in the text interface.
Note
You can download the PDF documentation from the ANSYS Customer Portal (support.ansys.com/docdownloads).
2
Release 18.0 - © SAS IP, Inc. All rights reserved. - Contains proprietary and confidential information
of ANSYS, Inc. and its subsidiaries and affiliates.
Chapter 2: Introduction to Meshing Mode in Fluent
When in meshing mode, Fluent functions as a robust, unstructured mesh generation program that can
handle meshes of virtually unlimited size and complexity. Meshes may consist of tetrahedral, hexahedral,
polyhedral, prismatic, or pyramidal cells. Unstructured mesh generation techniques couple basic geometric building blocks with extensive geometric data to automate the mesh generation process.
A number of tools are available for checking and repairing the boundary mesh to ensure a good starting
point for generating the volume mesh. The volume mesh can be generated from the boundary mesh
using one of the approaches described.
The user interface is written in the Scheme language, which is a dialect of LISP. Most features are accessible through the graphical interface or the interactive menu interface. The advanced user can customize and enhance the interface by adding or changing the Scheme functions.
2.1. Meshing Approach
There are two principal approaches to creating meshes in ANSYS Fluent Meshing:
• Generate a tetrahedral, hexcore, or hybrid volume mesh from an existing boundary mesh. In this case, you
can import a boundary mesh from ANSYS Meshing or a third-party mesh generation package. You can import
boundary meshes created in CAD/CAE packages by using the appropriate menu item in the File → Import
submenu (or the associated text commands), or you can convert them using the appropriate stand-alone
grid filter.
• Generate a tetrahedral, hexcore, or hybrid volume mesh based on meshing objects from a faceted geometry
(from CAD or the .tgf format from ANSYS Meshing). In this case, you need to create a conformally connected
surface mesh using the object wrapping and sewing operations before generating the volume mesh. You
can alternatively use the CutCell mesher to directly create a hex-dominant volume mesh for the geometry
(imported from CAD or the .tgf format from ANSYS Meshing) based on meshing objects.
When the mesh generation is complete, you can transfer the mesh to solution mode using the Mode
toolbar or the command switch-to-solution-mode. The remaining operations—such as setting
boundary conditions, defining fluid properties, executing the solution, and viewing and postprocessing
the results—are performed in solution mode (see the User’s Guide for details).
2.2. Meshing Mode Capabilities
When in meshing mode, Fluent:
•
•
•
•
•
•
•
Functions as a robust, unstructured volume mesh generator
Generates volume meshes that can be transferred to solution mode in Fluent
Uses the Delaunay triangulation method for tetrahedra
Uses the advancing layer method for prisms
Generates hexcore mesh
Has a robust surface wrapper tool
Includes size functions that can produce ideal size distributions for many CFD calculations
Release 18.0 - © SAS IP, Inc. All rights reserved. - Contains proprietary and confidential information
of ANSYS, Inc. and its subsidiaries and affiliates.
3
Introduction to Meshing Mode in Fluent
• Can directly create a hex-dominant mesh on faceted geometry (using the CutCell mesher)
• Can export polyhedral cells
• Has tools for checking, repairing, and improving boundary mesh to ensure a good starting point for the
volume mesh
• Can manipulate face/cell zones
• Is flexible—it allows the most appropriate cell type to be used to generate the volume mesh:
– Tet meshes are suitable for complex geometries.
– Hexcore meshes can combine the flexibility of tet, hex, and prism meshes with a smaller cell count and
higher hex-to-tet ratio.
– CutCell (hex-dominant) meshes can be directly created from faceted geometry and can also be combined
with prism layers.
• Has hybrid meshes:
– Prism layers near walls allow proper boundary layer resolution.
– Allows flow alignments with mesh lines.
– Generates smaller volume mesh with highly stretched prismatic elements.
• Has non-conformal meshes:
– Suitable for studies involving selective replacement of parts.
– Meshes generated separately can be glued together.
4
Release 18.0 - © SAS IP, Inc. All rights reserved. - Contains proprietary and confidential information
of ANSYS, Inc. and its subsidiaries and affiliates.
Chapter 3: Starting Fluent in Meshing Mode
Starting Fluent in meshing mode is accomplished by enabling the Meshing Mode checkbox under
Options in the Fluent Launcher, or by adding the directive -meshing when using the command line
interface.
See Starting and Executing ANSYS Fluent in the Fluent Getting Started Guide for full details on setting
dimension and other options for starting in meshing mode.
The .tgrid File
When starting up in meshing mode, Fluent looks in your home directory for an optional file called
.tgrid. This file is then loaded using the Scheme function load. You can use the .tgrid file to
customize the operation of the code in meshing mode.
For example, the Scheme function ti-menu-load-string is used to include text commands in the
.tgrid file. If the .tgrid file contains (ti-menu-load-string "file read-case test.cas"),
then the case file test.cas will be read in. For more details about the function ti-menu-loadstring, see Text Menu Input from Character Strings in the ANSYS Fluent Meshing Text Command List.
Important
Another optional file, .fluent, if present, is also loaded at start up. This file may contain
Scheme functions that customize the operation of the code in solution mode. When both
the .tgrid and .fluent files are present, the .fluent file will be loaded first, followed
by the .tgrid file, when the meshing mode is launched. Hence, the functions in the .tgrid
file will take precedence over those in the .fluent file for the meshing mode.
The .fluent file is not loaded again automatically when switching to solution mode from
meshing mode. You will need to load the file separately using the Scheme load function,
if needed.
3.1. Starting the Dual Process Build
The dual process build allows you to run Cortex on your local machine (host) and Fluent on a remote
machine. The advantage of using the dual process build is faster response to graphics actions (such as
zoom-in, zoom-out, opening a dialog box, and so on) when you use Fluent remotely. If the network
connectivity is slow, then graphics actions may appear slow and jerky. By controlling the graphics actions
locally, the slow response of the graphics actions can be avoided. For example, if you are handling a
big mesh (such as the underhood mesh), you can start a dual process build to run Fluent remotely with
only the display set to your local machine.
To start the dual process build of Fluent in meshing mode, do the following:
1.
Start Fluent on your local machine using the command fluent -serv -meshing.
The Fluent window will appear with the version prompt in the console.
Release 18.0 - © SAS IP, Inc. All rights reserved. - Contains proprietary and confidential information
of ANSYS, Inc. and its subsidiaries and affiliates.
5
Starting Fluent in Meshing Mode
2.
Type listen and press Enter.
You will be prompted for a timeout (the period of time to wait for a connection from remote Fluent).
The default value is 300 seconds. You can also specify the timeout value based on your requirement.
Utilize this time to log into the remote machine and to start Fluent.
3.
Press Enter again.
A message will prompt you to start Fluent on the remote machine with the following arguments:
-cx host:p1:p2
where,
host is the name of the host (local) machine on which Cortex is running.
p1 and p2 are the two integers indicating the connecting port numbers that are used to communicate information between Cortex on the host machine and Fluent on the remote machine.
4.
Login to the remote machine and set the display to the host machine.
5.
Start Fluent from the remote machine using the following command: fluent 3d -cx host:p1:p2
The host and port numbers are displayed in the message window.
Note
The user interface commands related to the File menu (such as reading files, importing files)
and other Select File dialog boxes do not work for the dual process build. You need to use
the TUI commands instead (for example, /file/read-mesh).
Important
• The host cannot be detached and reattached; once the connection is broken the data is lost. You
need to save the data if the machine needs to be shut down in between.
• All graphics information will be sent over the network, so initially it could take a long time to
assemble graphical information (especially if the host and remote server are across continents)
but after that the graphics manipulation is fast.
6
Release 18.0 - © SAS IP, Inc. All rights reserved. - Contains proprietary and confidential information
of ANSYS, Inc. and its subsidiaries and affiliates.
Chapter 4: Graphical User Interface
The graphical user interface (GUI) components are illustrated in Figure 4.1: The User Interface Components (p. 7). The interface will change depending on whether you are in meshing mode (as described
in this guide) or solution mode (as described in the Fluent User's Guide). For details on switching
between the meshing and solution mode, see Solution (p. 8).
Figure 4.1: The User Interface Components
Object-based meshing is a context-driven, visual workflow, accessible using the major interface components. A complete description of the components is found in the User Interface Components (p. 8)
section.
Menu bar commands are appropriate for zone-based meshing or advanced display and report options.
Full descriptions of the menu commands are in their related chapters in this manual.
Release 18.0 - © SAS IP, Inc. All rights reserved. - Contains proprietary and confidential information
of ANSYS, Inc. and its subsidiaries and affiliates.
7
Graphical User Interface
Some of the user interface elements can be moved or tabbed together to suit your preferences. You
can also modify attributes of the interface (including colors and text fonts) to better match your platform
environment. These are described in Customizing the User Interface (p. 25).
The help button (
) accesses a drop down list for quick access to the integrated help system, including the ANSYS Fluent
Meshing User's Guide. The Fluent integrated help system is described in detail in Using the Help System (p. 25).
4.1. User Interface Components
The components are described in detail in the subsequent sections.
4.1.1.The Ribbon
4.1.2.The Tree
4.1.3.The Graphics Window
4.1.4.The Console
4.1.5.The Toolbars
4.1.6. ACT Start Page
4.1.1. The Ribbon
In Mesh Generation mode, the ribbon contains options to help with managing the graphical display,
selecting objects or zones, and patching options.
Note
When working with CAD Assemblies, certain meshing ribbon tools are disabled.
The hide ribbon button (
) is used to minimize the ribbon, allowing more area for the graphics window. Click a second time to
maximize the ribbon to restore the graphics window area.
Solution
The Switch to Solution option enables you to switch from meshing mode to solution mode.
It transfers all of the volume mesh data from meshing mode to solution mode in ANSYS Fluent.
You will be asked to confirm the mesh is valid and that you want to switch to solution mode.
Important
• Only volume meshes can be transferred to solution mode; surface meshes cannot be
transferred.
Face zones which are not connected to volume mesh (geometry objects or unreferenced zones in case of mesh object-based workflow) will be transferred as
imported surfaces when the volume mesh is transferred from meshing to solution
mode. Also, any unmeshed face zones connected to volume mesh (mesh object
8
Release 18.0 - © SAS IP, Inc. All rights reserved. - Contains proprietary and confidential information
of ANSYS, Inc. and its subsidiaries and affiliates.
User Interface Components
with some regions filled or unreferenced zones), will be disconnected and transferred as imported surfaces in solution mode.
• You should check that the mesh quality is adequate before transferring the mesh data
to solution mode. See Checking the Mesh (p. 306) and Checking the Mesh Quality (p. 307)
for details. When you are satisfied with the quality of the generated mesh, you can proceed to solution mode.
• Hanging-node meshes are converted to polyhedra during mesh transfer.
Important
In object-based workflows, merging cell zones requires that they be in the same
volumetric region.
To merge cell zones that cannot be in the same volumetric region because they are
not contiguous, you will need to first delete the object(s) only, and then use the
Manage Cell Zones dialog box.
Note
• The command switch-to-solution-mode corresponds to the Switch to Solution
button.
• You cannot switch back from solution mode to meshing mode after the mesh data has
been transferred.
However, if no file has been read in solution mode, you can use the command
switch-to-meshing-mode to switch to meshing mode to generate a mesh
to be transferred, if you desire.
• The meshing and solution modes in Fluent have different options available for some
user configuration settings. Thus, these configuration settings may be changed when
switching from meshing to solution mode and may not be the same when returning to
one mode after using the other.
Bounds
Use the Bounds group to limit the display region based on proximity to a selected entity in your
model.
• Selection is used to specify the entity on which the Bounds are centered.
You can set a selection filter and then click to select the entity in the graphics window.
• Set symmetrical upper and lower distance limits in the +/- Delta text box.
Limit the bounds directionally with the X-, Y-, and Z-Range checkboxes.
• Use Set Ranges to apply the display limits. Reset disables the bounds display. You will have to redraw
to see the effect.
Release 18.0 - © SAS IP, Inc. All rights reserved. - Contains proprietary and confidential information
of ANSYS, Inc. and its subsidiaries and affiliates.
9
Graphical User Interface
• If Cutplanes is checked, the display region is linked to the Bounds tab in the Display Grid dialog
box. You may insert up to six cutplanes (two in each of the x-, y-, and z-direction) and asymmetrically
control their location. See Generating the Mesh Display Using the Display Grid Dialog Box (p. 310).
Clipping Planes
Crops the display region along the coordinate system axes when Insert Clipping Planes is enabled.
The slider allows interactive position of the clipping plane.
Use the Flip checkbox to reverse the direction of the clipping plane.
Use the Show Cut Edges option to display the cut edges of the model exposed by the clipping
plane. This option is disabled by default.
Selection Helper
Use the Selection Helper group to assist in selecting face zones, edge zones, objects, object face
zones, or object edge zones by a Name Pattern and Geometry Recovery level. Select the type of
zone or object using the Filter drop down list, then use the Name Pattern field to refine your selection.
When selecting Face Zones in the Filter list, the Geometry Recovery option is available to further
refine your selection.
The Advanced... button opens the Zone Selection Helper dialog box. Use this dialog box to
expand the zone selection criteria to include the number of entities present in them, or using
the minimum or maximum face zone area.
The Selection Helper options and the Zone Selection Helper dialog box may be used with
all dialog boxes that contain zone or object lists (for example, Cell Zones and Boundary Zones
dialog boxes).
Mouse Probe Function
Use the Mouse Probe Function group to set the behavior of the mouse probe button.
Select
enables the selection of a single entity based on the filter selected and also adds the selected
entity to a list that can be used in most dialog boxes.
Box
enables the selection of a group of entities within a box. To define the selection box, click the
mouse probe button at one corner of the region to be selected, drag the mouse to the opposite
corner, and release the mouse probe button.
Polygon
enables the selection of a group of entities within a polygonal region. To define the selection
polygon, click the mouse probe button at one vertex of the polygonal region to be selected, and
use the left mouse button to successively select each of the remaining vertices.
Click the mouse probe button again (anywhere in the graphics window) to complete the
polygon definition.
Select Visible Entities
enables selection of only visible entities (nodes, faces, zones, objects) when the mouse probe
function is set to Box or Polygon. The selection includes only entities visible to the eye, and not
10
Release 18.0 - © SAS IP, Inc. All rights reserved. - Contains proprietary and confidential information
of ANSYS, Inc. and its subsidiaries and affiliates.
User Interface Components
those hidden behind other entities in the display. This option is disabled by default. When enabled,
ensure that the model is zoomed to an appropriate level for correct selection.
Note
• If the mesh is not connected, all entities (nodes, faces, zones, objects) will be selected
irrespective of whether they are visible or not.
• This visual selection behavior works only on local displays and may generate warning
messages when attempting selection on a remote system.
Note
For additional mouse probe function options, see Controlling the Mouse Probe
Function
Display
contains options to control the display in the graphics window.
All Faces
enable or disable the display of all faces in the visible zones or objects, colored by their zone type.
Free Faces
enable or disable the display and highlighting of free faces on the visible zones or objects. A free
face is one having at least one edge not shared with a neighboring face.
Multi Faces
enable or disable the display of multi-connected faces on the visible zones or objects, along with
their nodes. A multi-connected face is a boundary face that shares an edge with more than one
other face, while a multi-connected node is a node that is on a multi-connected edge (that is, an
edge that is shared by more than two boundary faces).
Face Edges
enable or disable the display of face edges in the visible zones or objects. This option works in
conjunction with the All Faces option.
Title
enable or disable the display of the caption block area below the graphic containing date, product,
and contents of the display.
Help Text
enable or disable the display of help text for tool buttons or hot-keys. Detailed help is displayed
whenever a command is selected by clicking a button (or pressing a hotkey on the keyboard),
and remains visible until the command is complete or another command selected.
Highlight
enable or disable the highlighting of objects, face zone labels, volumetric regions, or cell zones
selected in the tree.
Edge Zones
enable or disable the display of edge zones comprising the objects drawn in the graphics window.
Release 18.0 - © SAS IP, Inc. All rights reserved. - Contains proprietary and confidential information
of ANSYS, Inc. and its subsidiaries and affiliates.
11
Graphical User Interface
Transparency
toggle the transparency of the selected objects/zones depending on the mode of selection set.
If no object/zone is selected then the entire geometry is made transparent so that internal objects/zones are visible.
Explode
toggle between a normal view and an exploded view of the objects in the geometry.
Edge Zone Selection Mode
enable or disable the edge zone selection mode. This restricts selection to edge zones entities
only.
Edges
show or hide edges on selected zones and objects independent of the mode of selection. If no
object/zone is selected, then the edges on the displayed zones/objects are shown/hidden.
Examine
contains options for obtaining additional information about the selected entities.
Centroid
prints the coordinates of the centroid of the selected face to the console.
This also works for edges and nodes.
Distance
calculates and displays the distance between two selected locations or nodes.
Entity Information
prints detailed information about the selected entities in the message window. For more details,
see Entity Information (p. 371).
In addition, if a selected zone or object has been set as a target, this will toggle the
identifying color.
12
Release 18.0 - © SAS IP, Inc. All rights reserved. - Contains proprietary and confidential information
of ANSYS, Inc. and its subsidiaries and affiliates.
User Interface Components
Patch Options
contains additional options applicable to the patching tools.
Remesh
enables automatic remeshing of the patched area.
Separate
enables you to create a separate face zone/object for the new faces created. Additional options
for object/zone granularity and type are available in the Patch Options dialog box (see Using the
Patch Options Dialog Box (p. 93) for details).
The Remesh and Separate options are enabled by default.
4.1.2. The Tree
In Mesh Generation mode, you use the tree for object-focused management of the meshing workflow
and display. Branches can be expanded and collapsed as required. At each level, right-click and select
from context-sensitive menus to manage the mesh generation process.
Figure 4.2: The Tree
Release 18.0 - © SAS IP, Inc. All rights reserved. - Contains proprietary and confidential information
of ANSYS, Inc. and its subsidiaries and affiliates.
13
Graphical User Interface
Figure 4.3: Model Level Menu
At the top of the tree, right-click Model to access controls not specific to any entity. For example, you
can access dialog boxes to create new construction geometry or objects; set mesh size parameters; and
manage material points, periodicity, and user-defined groups. You can also prepare the mesh for solving
in solution mode.
Figure 4.4: CAD Assemblies Tree
The CAD Assemblies tree is created when the Create CAD Assemblies option is selected for CAD import.
It represents the CAD tree as it is presented in the CAD package in which it was created. The CAD entities in the tree are categorized as components and bodies. Components represent an assembly, subassembly, or part in the original CAD package, while bodies are the basic entities which include CAD
zones. You can also set up labels for the CAD zones, if required.
Figure 4.5: CAD Assemblies Menu
Right-click CAD Assemblies to draw or delete all imported assemblies, and obtain the referenced FMDB
file locations. The Tree sub-menu contains options that control the appearance of the CAD Assemblies
14
Release 18.0 - © SAS IP, Inc. All rights reserved. - Contains proprietary and confidential information
of ANSYS, Inc. and its subsidiaries and affiliates.
User Interface Components
tree. These options can be used to select or deselect the CAD objects and zones in the tree, expand or
collapse the tree branches, and also delete suppressed or locked CAD objects.
Figure 4.6: CAD Component/Body Level Menu
The tree menus at CAD component and body levels contain display options and options for updating
the CAD entities, creating and manipulating geometry/mesh objects, setting the state and modifying
the CAD entities, and tree selection options.
Figure 4.7: CAD Label Level Menu
The CAD label menu contains options for deleting and renaming the labels.
For a full description of the CAD Assemblies tree menus, see CAD Assemblies (p. 49).
Release 18.0 - © SAS IP, Inc. All rights reserved. - Contains proprietary and confidential information
of ANSYS, Inc. and its subsidiaries and affiliates.
15
Graphical User Interface
Geometry and Mesh Objects
When reading a mesh file, the tree is populated with Geometry Objects and Mesh Objects, if already
defined. Importing a mesh from other formats will result in the edge zones, boundary face zones, and
cell zones available in the Unreferenced branch. These zones are not included in any object.
Geometry objects are created when CAD files are imported using the CAD Faceting option. The geometry
objects may be non-conformal. Mesh objects are created when CAD files are imported using the CFD
Surface Mesh option. The mesh objects are conformal. See Importing CAD Files (p. 39) for details on
the CAD import options.
You can also create geometry/mesh objects from the CAD entities in the CAD Assemblies tree. CAD
entities are locked when corresponding geometry or mesh objects are created. See Creating and
Modifying Geometry/Mesh Objects (p. 53) for details.
Figure 4.8: Global Object Level Menu
You use the Geometry Objects or Mesh Objects context-sensitive menu to perform actions on all objects
in your model. At the global object level, right-click (Geometry Objects or Mesh Objects) to draw or
select all the objects.
If the objects are associated with CAD entities, you can also update all or detach all objects.
16
Release 18.0 - © SAS IP, Inc. All rights reserved. - Contains proprietary and confidential information
of ANSYS, Inc. and its subsidiaries and affiliates.
User Interface Components
Figure 4.9: Individual Object Level Menu
Right-clicking on an individual Object (Geometry or Mesh) name in the Model Tree opens a contextsensitive menu to access object level refinement and control tasks. You can also select objects graphically,
but the menus are available only when selecting in the Model Tree.
Figure 4.10: Face Zone Labels Level Menu
For geometry objects, Face Zone Labels are groups of face zones comprising the object. For mesh
objects, these are original CAD zones or bodies, or face zones comprising the mesh object. If the mesh
object is created by merging multiple mesh objects, the face zone labels represent the objects that
Release 18.0 - © SAS IP, Inc. All rights reserved. - Contains proprietary and confidential information
of ANSYS, Inc. and its subsidiaries and affiliates.
17
Graphical User Interface
were merged. They provide the link to the original geometry. Under Mesh Objects, Face Zone Labels
form boundaries enclosing the Volumetric Regions--separate, closed, water-tight volumes. Cell Zones
are regions of volume mesh.
The context-sensitive menu for Face Zone Labels contains options for drawing and selecting all labels,
creating new labels, and obtaining an overall summary or detailed information about the face zone labels.
For geometry objects, there are additional options to remove labels from zones and options for displaying
and selecting unlabeled zones. For mesh objects, the Join/Intersect... option contains options for creating a conformal surface mesh.
Figure 4.11: Individual Label Menu
Right-clicking on a Zone Label name under geometry/mesh objects allows for zone level display and
selection options, and meshing tasks.
18
Release 18.0 - © SAS IP, Inc. All rights reserved. - Contains proprietary and confidential information
of ANSYS, Inc. and its subsidiaries and affiliates.
User Interface Components
Figure 4.12: Unreferenced Zones Menu
The Unreferenced menu includes the common Draw and List Selection menus as well as options to
manage the unreferenced zones.
For a full description of object based meshing using the model tree and context menus, refer to Surface
Mesh Processes (p. 89).
Note
Any dialog box opened via right-clicking in the Model Tree becomes modal. That is, to preserve
the active selection, the action must be completed or the dialog box closed before the tree
selection can be changed.
4.1.3. The Graphics Window
The graphics window displays the current state of your model according to your selected Rendering,
Color Scheme and Display options. See Controlling Display Options (p. 314) for details.
The hide ribbon button (
) is used to expand the area for the graphics window by minimizing the ribbon. Click a second time to
maximize the ribbon to restore the graphics window area.
The axis triad indicates the orientation of the model and also provides options for manipulating the
orientation in the graphics window.
To change the orientation of the model using the triad, you can:
• Click an axis/semi-sphere to orient the model in the positive/negative direction.
• Right-click an axis/semi-sphere to orient the model in the negative/positive direction.
Release 18.0 - © SAS IP, Inc. All rights reserved. - Contains proprietary and confidential information
of ANSYS, Inc. and its subsidiaries and affiliates.
19
Graphical User Interface
• Click the cyan iso-ball to set the isometric view.
• Click the white rotational arrows to perform in-plane clockwise or counterclockwise 90 degree rotations.
• Left-click and hold--in the vicinity of the triad--and use the mouse to perform free rotations in any direction.
Release the left mouse button to stop rotating.
You can choose how the mouse buttons interact with the graphics display using the Mouse Buttons
dialog box. See Controlling the Mouse Buttons (p. 321).
4.1.4. The Console
The console is usually located below the Graphics Window, as shown in Figure 4.1: The User Interface
Components (p. 7). It is used to provide a text based interface to Fluent meshing.
• The console will display messages relating to meshing or solution procedures. All console information
is saved to memory, so you can review it at anytime by using the scroll bar on the right side of the
console. The console visually indicates whether the text is an error message (red), user input (blue), or
program generated output (black).
• The console behaves like an "xterm" or other Linux command shell tool, or to the MS-DOS Command
Prompt window. It enables you to interact with the TUI menu. For more information on the TUI, see
Text User Interface in the ANSYS Fluent Meshing Text Command List.
• You may interrupt the program by issuing a "break" command (press Ctrl+C) while data is being processed. You cannot cancel an operation after it is complete and the program has started drawing in
the graphics window.
• You may perform text copy and paste operations between the console and other X Window (or Windows)
applications that support copy and paste.
Note
On a Linux system, follow the steps below to copy text to the clipboard:
1. Drag the pointer across the text to be copied.
2. Move the pointer to the target window.
3. Press the middle mouse button to “paste” the text.
The Auto-scroll check box enables automatic scrolling of the console when new content is printed.
When the Auto-scroll is disabled, the cursor stays at the last selected position. Messages will continue
to be appended in the console, but the cursor will not automatically scroll to the bottom until the Autoscroll is enabled.
4.1.5. The Toolbars
The user interface includes several toolbars to provide shortcuts to performing common tasks. You can
enable or disable the visibility of the toolbars that appear in the graphical user interface. You can dock
20
Release 18.0 - © SAS IP, Inc. All rights reserved. - Contains proprietary and confidential information
of ANSYS, Inc. and its subsidiaries and affiliates.
User Interface Components
the toolbars around the graphics window or position them "floating" at any convenient location in the
user interface.
Note
Certain operations are not available in Parallel meshing mode. The toolbars corresponding
to these will be disabled.
The Standard Toolbar contains options to control the layout and to find additional resources.
• Click the ANSYS logo to open the ANSYS home page in your default browser.
• Use the options in the Arrange the workspace (
) menu to control the application window layout.
You can also enable or disable the visibility of each interface component in this menu.
The most recent arrangement of the user interface components will be saved to a .cxlayout file
in your home folder. The layout will be restored the next time ANSYS Fluent is opened.
Note
Do not use multiple graphics windows in meshing mode.
• Help (
) contains options for accessing the User Documentation and obtaining license usage and product
version information. See Using the Help System (p. 25) for details.
On each side of the graphics window are context-sensitive toolbars for quick access to commonly used
operations. Right-click any toolbar to access the Toolbar Options to set the visibility of the respective
toolbars.
Release 18.0 - © SAS IP, Inc. All rights reserved. - Contains proprietary and confidential information
of ANSYS, Inc. and its subsidiaries and affiliates.
21
Graphical User Interface
4.1.5.1. Pointer Tools
You can quickly change the role of the left mouse button using the options in the Pointer Tools toolbar.
See Controlling the Mouse Buttons (p. 321) for a description of the options.
• Rotate View
• Pan
assigns the mouse-rotate function to the left mouse button.
assigns the mouse-dolly function to the left mouse button.
• Zoom In/Out
assigns the mouse-roll-zoom function to the left mouse button.
• Zoom to Area
assigns the mouse-zoom function to the left mouse button.
4.1.5.2. View Tools
You can quickly change the model display using the View Tools toolbar.
• Fit to Window
adjusts the overall size of your model to take maximum advantage of the graphics
window’s width and height.
• Last View
restores the display to the previous view.
• Set view
contains a drop-down of views, allowing you to display the model in isometric or one of six
orthographic views.
You can also click on the display axes triad in the graphics window to change to one of the standard
views. Use the right mouse button to reverse the orthographic view.
• Save Picture
captures an image of the active graphics window. For more information, see Saving
Picture Files (p. 44).
22
Release 18.0 - © SAS IP, Inc. All rights reserved. - Contains proprietary and confidential information
of ANSYS, Inc. and its subsidiaries and affiliates.
User Interface Components
4.1.5.3. Projection
Use the Projection toolbar to choose to display a perspective view of the graphics (default) or an orthographic view.
When the orthographic view is enabled, the ruler is enabled in the graphics window.
4.1.5.4. Display Options
This toolbar is applicable only in solution mode. See Display Options for details.
4.1.5.5. Filter Toolbar
Use the Filter toolbar to set the entity type that the mouse probe filter will recognize. See Controlling
the Mouse Probe Function (p. 322).
The selection filters available in the toolbar are Position, Node, Edge, Zone, and Object. You can also
set the mouse probe to Draw Sizes and examine the mesh size at the probe point.
The toolbar also contains options for selecting visible entities based on the filter set, deselecting the
last entity, and clearing all selections.
4.1.5.6. CAD Tools
Use the CAD Toolbar to access tools for manipulating CAD entities and creating/managing labels and
geometry/mesh objects associated with the CAD entities. This toolbar is available only when the CAD
entities are displayed in the graphics window.
See CAD Assemblies (p. 49) for details.
Release 18.0 - © SAS IP, Inc. All rights reserved. - Contains proprietary and confidential information
of ANSYS, Inc. and its subsidiaries and affiliates.
23
Graphical User Interface
4.1.5.7. Tools
Use the Tools toolbar to access options for constructing geometry primitives or loop selection tools.
You can also use the Isolate tools to isolate selected zones/objects in the display or limit the display
to zones/objects based on area/curvature of the selected zones/objects.
4.1.5.8. Context Toolbar
Use the Context toolbar to see context-sensitive options based on the entities selected. When entities
are selected with the mouse probe, this toolbar changes to represent the tasks and processes applicable
to the selected entities, as a subset of all tasks and processes used to generate a mesh.
An example is shown below. Descriptions of available tools are compiled in Shortcut Key Actions (p. 361).
4.1.6. ACT Start Page
The ACT Start Page is available when ACT functionality is enabled in Fluent. To enable ACT functionality,
use one of these options:
• Enable Load ACT in the Fluent Launcher.
• Select ACT from the Arrange the workspace (
) menu.
• Use the command: /file/load-act-tool.
The ACT Start Page provides an access point for ANSYS ACT functionality in Fluent. From this page,
you can access tools that can be used in the development and execution of extensions.
24
Release 18.0 - © SAS IP, Inc. All rights reserved. - Contains proprietary and confidential information
of ANSYS, Inc. and its subsidiaries and affiliates.
Using the Help System
For additional information on the ACT Start Page, see Using the ACT Start Page in the ANSYS ACT
Developer's Guide.
For details on customizing Fluent with ANSYS ACT, see Customizing Fluent.
4.2. Customizing the User Interface
You may want to customize the graphical user interface by changing the way that the various elements
are arranged. This can be achieved by "dragging" elements and "dropping" them at a new location. For
example, the graphics window can be tabbed on top of the console, or the console can be moved below
the tree. In meshing mode, you can move the console and the toolbars.
To restore items that you intentionally or unintentionally closed, right-click the top toolbar to restore
those items. You can also click
to select one of the predefined layouts and restore missing items.
You may also want to customize the graphical user interface by changing attributes such as text color,
background color, and text fonts. The program will try to provide default text fonts that are satisfactory
for your platform's display size, but in some cases customization may be necessary if the default text
fonts make the GUI too small or too large on your display, or if the default colors are undesirable.
The GUI in Fluent is based on the Qt Toolkit. If you are unfamiliar with the Qt Toolkit, refer to any
documentation you may have that describes how to use the Qt Toolkit or application. The graphical
attributes can be modified in a Qt stylesheet file named cxdisplay.qss and placed in your home
directory.
4.3. Using the Help System
Fluent includes an integrated help system that provides an easy access to the documentation. Using
the graphical user interface, you can access the entire User's Guide and other documentation. The User's
Guide and other manuals are displayed in the help viewer, which enables you to use the hypertext links
and the browser's search and navigation tools to find the information you need.
There are many ways to access the information contained in the online help:
• You can get reference information from the main window or any dialog box by clicking Help.
• You can request context-sensitive help for a particular menu item or dialog box by selecting Help → ContextSensitive Help.
With the resulting question-mark cursor, select an item from a pull-down menu to open the help
viewer at the selected item.
• You can go to the Meshing User's Guide contents page and use the hypertext links there to find the information you are looking for. Select Help → User's Guide Contents.
Release 18.0 - © SAS IP, Inc. All rights reserved. - Contains proprietary and confidential information
of ANSYS, Inc. and its subsidiaries and affiliates.
25
Graphical User Interface
4.3.1. Accessing Printable Manuals
In addition to accessing the manuals through the online help, you can access the ANSYS Fluent Meshing
User's Guide and other manuals in printable format (PDF). To see the manuals available in PDF format,
select Help → PDF.
Important
The first time you select a PDF document from the list, you will be directed to download the
PDF files and install them in a specific location. Once installed in that location, PDF files can
be opened through the Help → PDF menu.
See Accessing the PDF Documentation for more information.
4.3.2. Help for Text Interface Commands
To find information about text interface commands, you can either go to the Meshing Text Command
List in the help viewer, or use the text interface help system described in Text User Interface in the
ANSYS Fluent Meshing Text Command List.
4.3.3. Accessing Online Technical Resources
You can access the ANSYS Customer Portal web site by selecting Help → Online Technical Resources
4.3.4. Obtaining a Listing of Other License Users
If you are running with an existing Fluent license (FluentLM), you can obtain a listing of current Fluent
users in the console by selecting Help → License Usage.
If your installation of Fluent is managed by the ANSYS License Manager (ANSLIC_ADMIN), you will see
a message that will indicate that licensing is managed by ANSLIC_ADMIN. For additional information
on licensing information, refer to the Installation and Licensing Documentation within the help
viewer. This information can be found by doing the following in the help viewer:
1. Scroll down to the Installation and Licensing Documentation item in the left pane of the viewer.
2. Expand this document by clicking on the icon to the left of the document title.
3. Use the hyperlinks in the main viewer window to find the desired information, or, expand the items
in the left pane of the viewer and scroll to the topic of interest.
26
Release 18.0 - © SAS IP, Inc. All rights reserved. - Contains proprietary and confidential information
of ANSYS, Inc. and its subsidiaries and affiliates.
Chapter 5: Text Menu System
The text user interface (TUI) in Fluent is written in a dialect of Lisp called Scheme. Users familiar with
Scheme will be able to use the interpretive capabilities of the interface to create customized commands.
The text menu system provides a hierarchical interface to the underlying procedural interface of the
program.
• You can easily manipulate its operation with standard text-based tools—input can be saved in files, modified
using text editors, and read back in to be executed.
• The text menu system is tightly integrated with the Scheme extension language, so it can easily be programmed to provide sophisticated control and customized functionality.
The menu system structure is similar to the directory tree structure of LINUX operating systems. When
you first start Fluent in meshing mode, you are in the "root" menu and the menu prompt is simply a
greater-than character:
>
To generate a listing of the submenus and commands in the current menu, press Enter.
>
beta-feature-access file/
report/
boundary/
material-point/ scoped-sizing/
diagnostics/
mesh/
size-functions/
display/
objects/ switch-to-solution-mode
exit
parallel/
By convention, submenu names end with a / to differentiate them from menu commands. To execute
a command, type its name (or an abbreviation). Similarly, to move down into a submenu, enter its name
or an abbreviation.
When you move into the submenu, the prompt will change to reflect the current menu name.
> display
/display > set
/display/set >
To move back to the previously occupied menu, type q or quit at the prompt.
/display/set > q
/display >
You can move directly to a menu by giving its full pathname.
/display > /file
/display//file >
In the above example, control was passed from /display to /file without stopping in the root
menu. Therefore, when you quit from the /file menu, control will be passed directly back to /display.
/display//file > q
/display >
Release 18.0 - © SAS IP, Inc. All rights reserved. - Contains proprietary and confidential information
of ANSYS, Inc. and its subsidiaries and affiliates.
27
Text Menu System
If you execute a command without stopping in any of the menus along the way, control will again be
returned to the menu from which you invoked the command.
/display > /file start-journal jrnl
Opening input journal to file "jrnl".
/display >
A more complete description of the text-based interface, including a full list of commands is available
in Text User Interface
28
Release 18.0 - © SAS IP, Inc. All rights reserved. - Contains proprietary and confidential information
of ANSYS, Inc. and its subsidiaries and affiliates.
Chapter 6: Reading and Writing Files
During a Fluent session, you may need to:
• Read mesh, case, CAD, journal, Scheme, domain, and size-field files.
• Write mesh, case, journal, transcript, and domain files.
• Save pictures of graphics windows.
These files and operations are described in the following sections.
6.1. Shortcuts for Reading and Writing Files
6.2. Mesh Files
6.3. Case Files
6.4. Reading and Writing Size-Field Files
6.5. Reading Scheme Source Files
6.6. Creating and Reading Journal Files
6.7. Creating Transcript Files
6.8. Reading and Writing Domain Files
6.9. Importing Files
6.10. Saving Picture Files
6.1. Shortcuts for Reading and Writing Files
The following features make reading and writing files convenient:
6.1.1. Binary Files
6.1.2. Reading and Writing Compressed Files
6.1.3.Tilde Expansion (LINUX Systems Only)
6.1.4. Disabling the Overwrite Confirmation Prompt
6.1.1. Binary Files
When you write a mesh, case, or size-field file, a binary file is saved by default. Binary files take up less
memory than text files and can be read and written more quickly by Fluent.
To save a text file, disable the Write Binary Files option in the Select File dialog box when you are
writing the file.
6.1.2. Reading and Writing Compressed Files
Fluent enables you to read and write compressed files. Use the Select File dialog box to read or write
the files that have been compressed using compress or gzip.
6.1.2.1. Reading Compressed Files
6.1.2.2. Writing Compressed Files
Release 18.0 - © SAS IP, Inc. All rights reserved. - Contains proprietary and confidential information
of ANSYS, Inc. and its subsidiaries and affiliates.
29
Reading and Writing Files
6.1.2.1. Reading Compressed Files
If you select a compressed file with a .z extension, Fluent will automatically invoke zcat to import
the file. If you select a compressed file with a .gz extension, Fluent will invoke gunzip to import the
file. For example, if you select a file named flow.msh.gz, the following message will be reported,
indicating that the result of the gunzip is imported into Fluent via an operating system pipe.
Reading "\" | gunzip -c \"Z:\flow.msh.gz\"\""...
When reading a compressed file using the text interface, you only need to enter the file name. Fluent
first looks for a file to open using just the input name. If it cannot find a file with that name, it attempts
to locate files with default suffixes and extensions appended to the name. For example, if you enter
the name file-name, it traverses the following list until it finds an existing file to open:
• file-name
• file-name.gz
• file-name.z
• file-name.suffix
• file-name.suffix.gz
• file-name.suffix.z
where suffix is a common extension to the file, such as .cas or .msh. Fluent reports an error if it
fails to find an existing file with one of these names.
Note
For Windows systems, only files that were compressed with gzip (that is, files with a .gz
extension) can be read. Files that were compressed using compress cannot be read into
Fluent on a Windows machine.
6.1.2.2. Writing Compressed Files
You can use the Select File dialog box to write a compressed file by appending a .z or .gz extension
onto the file name. For example, if you are prompted for a file name and you enter a file name with a
.gz extension, a compressed file will be written. For example, if you enter flow.gz as the name for
a mesh file, Fluent reports the following message:
Writing "| gzip -cfv > Z:\flow.msh.gz"...
The status message indicates that the mesh file information is being piped into the gzip command,
and that the output of the compression command is being redirected to the file with the specified
name. In this particular example, the .msh extension was added automatically.
Note
For Windows systems, compression can be performed only with gzip. That is, you can write
a compressed file by appending .gz to the name, but appending .z does not compress
the file.
30
Release 18.0 - © SAS IP, Inc. All rights reserved. - Contains proprietary and confidential information
of ANSYS, Inc. and its subsidiaries and affiliates.
Mesh Files
6.1.3. Tilde Expansion (LINUX Systems Only)
On LINUX systems, if you specify ~/ as the first two characters of a file name, the ~ is expanded as your
home directory. Similarly, you can start a file name with ~username/, and the ~username is expanded
to the home directory of “username”. If you specify ~/file as the mesh file to be written, Fluent saves
the file file.msh in your home directory. You can specify a subdirectory of your home directory as
well: if you enter ~/examples/file.msh, Fluent will save the file file.msh in the examples
subdirectory.
6.1.4. Disabling the Overwrite Confirmation Prompt
By default, if you ask ANSYS Fluent to write a file with the same name as an existing file in that folder,
it will ask you to confirm that it is “OK to overwrite” the existing file. If you do not want ANSYS Fluent
to ask you for confirmation before it overwrites existing files, you can enter the file/confirmoverwrite? text command and answer no.
6.2. Mesh Files
Mesh files are created using the mesh generators (ANSYS Meshing, the meshing mode in Fluent, GAMBIT,
GeoMesh, and PreBFC), or by several third-party CAD packages. From the point of view of Fluent, a
mesh file is a subset of a case file (described in Case Files (p. 34)). The mesh file includes a list of the
node coordinates, connectivity information that tells how the nodes are connected to one another to
form faces and cells, and the zone types and numbers of all the faces (for example, wall-1, pressureinlet-5, symmetry-2). The mesh file does not contain any information on boundary conditions, flow
parameters. For information about the format of the CAD package files, see Appendix A: Importing
Boundary and Volume Meshes (p. 339), and for details on the mesh file format for Fluent, see Appendix B: Mesh File Format (p. 345).
Note
You can also use the File → Read → Case... menu item to read a mesh file (described in
Case Files (p. 34)) because a mesh file is a subset of a case file.
Important
If the mesh information is contained in two or more separate files generated by one of the
CAD packages, you can read them one-by-one by selecting Append File(s) in the Select
File dialog box. You can also read them together and assemble the complete mesh in the
meshing mode.
By default, Fluent saves the mesh files with the suffix .msh. You need not type the suffix while saving
the mesh file, it will be added automatically.
When Fluent reads a mesh file, it first searches for a file with the exact name you typed. If a file with
that name is not found, it will search for a file with .msh appended to the name.
6.2.1. Reading Mesh Files
To read a mesh, select File → Read → Mesh... to open the Select File dialog box and select the mesh
file to be read.
Release 18.0 - © SAS IP, Inc. All rights reserved. - Contains proprietary and confidential information
of ANSYS, Inc. and its subsidiaries and affiliates.
31
Reading and Writing Files
You can also use this option to read a Fluent mesh file created with GAMBIT, or to read the mesh contained in a case file.
Note
Reading a case file as a mesh file will result in loss of boundary condition data as the mesh
file does not contain any information on boundary conditions.
Case files containing polyhedral cells can also be read in the meshing mode of Fluent. You can display
the polyhedral mesh, perform certain mesh manipulation operations, check the mesh quality, and so
on.
Important
You cannot read meshes from solvers that have been adapted using hanging nodes. To read
one of these meshes in the meshing mode in Fluent, coarsen the mesh within the solver
until you have recovered the original unadapted grid.
6.2.1.1. Reading Multiple Mesh Files
If the mesh is contained in two or more separate files, you can read them together in Fluent and assemble
the complete mesh. For example, if you are creating a hybrid mesh by reading in a triangular boundary
mesh and a volume mesh consisting of hexahedral cells, read both files at the same time using File →
Read → Mesh....
6.2.1.2. Reading 2D Mesh Files in the 3D Version of Fluent
You can read 2D meshes from Fluent into the 3D version of Fluent by using File → Import → Fluent
2D Mesh....
6.2.2. Reading Boundary Mesh Files
To read a Fluent boundary mesh (contained in a mesh file created with GAMBIT or in a Fluent case file)
into Fluent, select File → Read → Boundary Mesh... to open the Select File dialog box and select the
boundary mesh file to be read.
This option is convenient if you want to reuse the boundary mesh from a file containing a large volume
mesh.
If the boundary mesh is contained in two or more separate files, you can read them in together and
assemble the complete boundary mesh in Fluent.
6.2.3. Reading Faceted Geometry Files from ANSYS Workbench in Fluent
You can read faceted geometry files (*.tgf) exported from ANSYS Workbench in Fluent. To read the
faceted geometry file, use File → Read → Mesh... or File → Read → Boundary Mesh....
The naming of face zones can be controlled by Named Selections defined in ANSYS Workbench. For
details on exporting faceted geometry from ANSYS Workbench, refer to the ANSYS Workbench Help.
32
Release 18.0 - © SAS IP, Inc. All rights reserved. - Contains proprietary and confidential information
of ANSYS, Inc. and its subsidiaries and affiliates.
Mesh Files
6.2.4. Appending Mesh Files
You can read multiple mesh files one by one instead of reading all of them at once. This process is
called as appending the mesh files. To append files, read in the first mesh file using the Select File
dialog box. Reopen the dialog box and enable Append File(s) and read the remaining files one by one.
Note
Append File(s) is not accessible while reading the first mesh file.
You can also append files using the command /file/append-meshes-by-tmerge, which uses
the tmerge utility in ANSYS Fluent. There is no graphical interface equivalent for this text command.
Append Rules:
• If zone names and IDs are duplicated, they will be modified and the changes will be reported in the console.
• Domain information will be retained during the file append operation. If domain names are duplicated, they
will be modified and the changes will be reported in the console.
• Refinement region information will be retained during the file append operation. If region names are duplicated, they will be modified and the changes will be reported in the console.
• You can append files comprising only edge zones (without face zones).
• Edge-face zone associations will be retained during the file append operation.
• Zone-specific prism parameter information will be retained during the file append operation.
6.2.5. Writing Mesh Files
To write a mesh file in the format that can be read by Fluent, select File → Write → Mesh... to open
the Select File dialog box and specify the name of the mesh file to be written.
See Binary Files (p. 29) for information about the file format.
The /file/write-options command enables you to set the enforce mesh topology option
for writing mesh files. This option is disabled by default. Enabling this option will orient the face zones
consistently when the mesh file is written. If necessary, the zones will be separated, such that each
boundary face zone has at most two cell zones as neighbors, one on either side. Also, internal face
zones will be inserted between neighboring cell zones that are connected by interior faces.
Note
You should delete dead zones in the mesh before writing the mesh or case file for Fluent.
6.2.6. Writing Boundary Mesh Files
Fluent enables you to write a mesh file comprising specific boundary zones. This is useful for large cases
where you may want to mesh different parts of the mesh separately and then merge them together.
This enables you to avoid frequent switching between domains for such cases. You can write out selected
boundaries to a mesh file and then create the volume mesh for the part in a separate session. You can
Release 18.0 - © SAS IP, Inc. All rights reserved. - Contains proprietary and confidential information
of ANSYS, Inc. and its subsidiaries and affiliates.
33
Reading and Writing Files
then read the saved mesh into the previous session using the Append File(s) option and merge the
part with the rest of the mesh.
To write a mesh file comprising selected boundaries, select File → Write → Boundaries... menu item
to invoke the Write Boundaries dialog box and select the boundaries to be written.
6.2.7. Exporting STL files
To save the mesh to a file that can be read by third-party packages, use the /file/export/stl
command. Specify the name for the STL file.
Note
This option is available only through the text interface and is not available in parallel mode.
6.3. Case Files
Case files contain the mesh, boundary and cell zone conditions, and solution parameters for a problem.
They also contain the information about the user interface and graphics environment. Fluent allows
you to read and write either text or binary files, in compressed or uncompressed formats (For details,
see Binary Files (p. 29) and Reading and Writing Compressed Files (p. 29)). Fluent automatically detects
the file type when reading.
Important
Changing the ID of a thread in the meshing mode may affect the case set up. In such cases,
you will be prompted to confirm that you want to proceed with the ID changing operation.
The commands used for reading case files can also be used to read native-format mesh files (as described
in Mesh Files (p. 31)) because the mesh information is a subset of the case information. The commands
for reading and writing case files are described in the following sections.
6.3.1. Reading Case Files
6.3.2. Writing Case Files
6.3.1. Reading Case Files
To read a case file, select File → Read → Case... to open the Select File dialog box and select the case
file to be read.
Note
Cell hierarchy in case files adapted in the solution mode will be lost when they are read in
the meshing mode.
Case files containing polyhedral cells can also be read in the meshing mode of Fluent. You can display
the polyhedral mesh, perform certain mesh manipulation operations, check the mesh quality, and so
on.
34
Release 18.0 - © SAS IP, Inc. All rights reserved. - Contains proprietary and confidential information
of ANSYS, Inc. and its subsidiaries and affiliates.
Reading and Writing Size-Field Files
6.3.2. Writing Case Files
To write a case file in the format that can be read by Fluent, select File → Write → Case.
Note
You should delete dead zones in the mesh before writing the mesh or case file for Fluent.
See Binary Files (p. 29) for information about the save file format.
If you are writing a hexcore or CutCell mesh, enable the Write As Polyhedra check button in the Select
File dialog box. This enables hex cells that are either part of a hanging-node sub-division or are at the
boundary of the hex-tet interface, to be converted to polyhedral cells. Enabling this option permits the
export of these cells instead of non-conformal meshes.
Note
Further manipulation of the mesh is restricted after conversion to polyhedra. Only limited
operations like displaying the polyhedral mesh, certain mesh manipulation operations,
checking the mesh quality are available for polyhedral meshes.
Important
• Case files that have been read and re-written in the meshing mode are incompatible with previously saved data files. Do not read previously saved data files with the case file when such case
files are transferred or read in the solution mode.
• If the zone topology changes due to operations performed in the meshing mode, you should
verify the case setup after transferring or reading the case in the solution mode.
6.3.2.1. Writing Files Using Hierarchical Data Format (HDF)
When writing case files in parallel, you can optionally use the Hierarchical Data Format (HDF). To write
case files using HDF, you can use the same menu options or TUI commands and simply append .h5
to the file name. Alternatively, select HDF5 Case Files from the Files of type drop-down list in the
Select File dialog box.
HDF files are always binary and make use of built-in compression. Thus, they cannot be viewed in a
text editor. However, third-party tools are available that enable you to open and explore the contents
of files saved in HDF format.
Note
Files written in the HDF format cannot be read in the meshing mode.
6.4. Reading and Writing Size-Field Files
Size-field files contain the size function definitions based on the parameters specified.
Release 18.0 - © SAS IP, Inc. All rights reserved. - Contains proprietary and confidential information
of ANSYS, Inc. and its subsidiaries and affiliates.
35
Reading and Writing Files
Select File → Read → Size Field... to read a size-field file. This will invoke the Select File dialog box,
where you can specify the name of the size-field file to be read.
Note
If you read a size-field file after scaling the model, ensure that the size-field file is appropriate
for the scaled model (size-field vertices should match the scaled model).
Select File → Write → Size Field... to write a size-field file. This invokes the Select File dialog box,
where you can specify the name of the size-field file to be written.
See Binary Files (p. 29) for information about the save file format.
6.5. Reading Scheme Source Files
A Scheme source file can be loaded in three ways: through the menu system as a scheme file, through
the menu system as a journal file, or through Scheme itself.
For large source files, use the Select File dialog box invoked by selecting the File → Read → Scheme...
menu item or the Scheme load function.
> (load "file.scm")
Shorter files can also be loaded with File → Read → Journal... or the file/read-journal command
in the text interface (or its . or source alias).
> . file.scm
> source file.scm
In this case, each character of the file is echoed to the console as it is read in the same way as if you
were typing the contents of the file.
6.6. Creating and Reading Journal Files
A journal file contains a sequence of Fluent commands, arranged as they would be typed interactively
into the program or entered through the user interface. The user interface commands are recorded as
Scheme code lines in journal files. You can also create journal files manually with a text editor. If you
want to include comments in your file, put a semicolon (;) at the beginning of each comment line.
The purpose of a journal file is to automate a series of commands instead of entering them repeatedly
on the command line. It can also be used to produce a record of the input to a program session for
later reference, although transcript files are often more useful for this purpose (see Creating Transcript
Files (p. 37)).
Command input is taken from the specified journal file until its end is reached, at which time control
is returned to the standard input (usually the keyboard). Each line from the journal file is echoed to the
standard output (usually the screen) as it is read and processed.
Important
A journal file by design is a simple record/playback facility. It contains no information about
the state in which it was recorded or the state in which it is being played back.
36
Release 18.0 - © SAS IP, Inc. All rights reserved. - Contains proprietary and confidential information
of ANSYS, Inc. and its subsidiaries and affiliates.
Creating Transcript Files
• Be careful not to change the folder while recording a journal file. Also, try to recreate the state in which the
journal was written before you read it into the program.
For example, if the journal file includes an instruction for Fluent to save a new file with a specified
name, check that no file with that name exists in your directory before you read in your journal file.
If a file with that name exists and you read in your journal file, it will prompt for a confirmation to
overwrite the old file when the program reaches the write instruction. Because the journal file contains
no response to the confirmation request, Fluent will not be able to continue following the instructions
of the journal file.
• Other conditions that may affect the program’s ability to perform the instructions contained in a journal file
can be created by modifications or manipulations that you make within the program.
For example, if your journal file displays certain surfaces, you must read in the appropriate mesh file
before reading the journal file.
Important
At a given time, only one journal file can be open for recording. But you can read a
journal file at any time. You can also write a journal and a transcript file simultaneously.
• Whether you choose to type the text command in full or use partial strings, complete commands are recorded
in the journal files.
Important
– Only successfully completed commands are recorded. For example, if you stopped an execution
of a command using Ctrl+C, it will not be recorded in the journal file.
– If a user interface event happens while a text command is in progress, the user interface event
is recorded first.
– All default values are recorded (as in the example above).
To start the journaling process, select File → Write → Start Journal.... Enter a name for the file in the
Select File dialog box. The journal recording begins and the Start Journal menu item becomes Stop
Journal menu item. You can end journal recording by selecting Stop Journal, or by exiting the program.
You can read a journal file into the program using the Select File dialog box invoked by selecting File
→ Read → Journal....
Journal files are always loaded in the main (top-level) text menu, regardless of where you are in the
text menu hierarchy when you invoke the read command.
6.7. Creating Transcript Files
A transcript file contains a complete record of all standard input to and output from Fluent (usually all
keyboard and user interface input and all screen output).
Release 18.0 - © SAS IP, Inc. All rights reserved. - Contains proprietary and confidential information
of ANSYS, Inc. and its subsidiaries and affiliates.
37
Reading and Writing Files
The user interface commands are recorded as Scheme code lines in transcript files. Fluent creates a
transcript file by recording everything typed as input or entered through the user interface, and
everything printed as output in the text window.
The purpose of a transcript file is to produce a record of the program session for later reference. The
transcript file cannot be read back into the program because they contain messages and other output
transcript files.
Important
At a time, only one transcript file can be open for recording. But you can write a transcript
and a journal file simultaneously. You can also read a journal file while a transcript recording
is in progress.
To start the transcription process, select File → Write → Start Transcript.... Enter a name for the file
in the Select File dialog box. The transcript recording begins and the Start Transcript... menu item
becomes the Stop Transcript menu item. You can end transcript recording by selecting Stop Transcript,
or by exiting the program.
6.8. Reading and Writing Domain Files
A complete mesh may have multiple domains, each having its lists of nodes, faces, and cell zone IDs.
A domain file is all of the domain information written as a separate file. (A mesh file includes the domain
information as one section in the file.)
By convention, domain file names are composed of a root with the suffix .dom. If you conform to this
convention, you do not have to type the suffix when prompted for a filename; it will be added automatically. When Fluent reads a domain file, it first searches for a file with the exact name you typed. If a
file with that name is not found, it will search for a file with .dom appended to the name. When Fluent
writes a domain file, .dom will be added to the name you type unless the name already ends with
.dom.
To read the domain files into Fluent, select File → Read → Domains... to invoke the Select File dialog
box and specify the name of the domain file to be read.
If a domain that is being read already exists in the mesh, a warning message is displayed. Fluent verifies
if the zones defining the domains exist in the mesh. If not, it will display a warning message.
To write domain files in Fluent, select File → Write → Domains... to invoke the Select File dialog box
and specify the name of the domain file to be written.
6.9. Importing Files
You can import the following file formats using the menu items in the Import submenu, or using the
associated text commands:
• ANSYS Prep7/cdb files
• CGNS files
• FIDAP neutral files
• GAMBIT neutral files
38
Release 18.0 - © SAS IP, Inc. All rights reserved. - Contains proprietary and confidential information
of ANSYS, Inc. and its subsidiaries and affiliates.
Importing Files
• HYPERMESH ASCII files
• I-deas Universal files
• NASTRAN files
• PATRAN neutral files
For information about the format of these files and details about importing them (if the import commands
are not available on your computer), see Appendix A: Importing Boundary and Volume Meshes (p. 339).
For information about changing the options related to mesh import see Reading and Writing Files in
the ANSYS Fluent Meshing User's Guide.
Importing Multiple Files
You can also import multiple files using the File → Import menu. Select the file format (for example,
ANSYS prep7/cdb) and the mesh type (surface or volume) to open the Select File dialog box. Select
the appropriate files from the Files selection list and click OK.
Appending Multiple External Files
You can also add files of any external format to an existing mesh. This is known as appending files. To
append external files, read or import the first file. Use the File → Import menu and select the appropriate
file format (for example, ANSYS prep7/cdb) and the mesh type (surface or volume). Enable Append
File(s) in the Select File dialog box and import the necessary files.
6.9.1. Importing CAD Files
You can import CAD models using the CAD readers or associative geometry interfaces (via plug-ins).
Refer to CAD Integration in the ANSYS Help for detailed CAD-related information.
Information about past, present, and future platform support is viewable via the ANSYS, Inc. Web site
(Support > Platform Support), see ANSYS Platform Support.
Use the File → Import → CAD... menu item to open the Import CAD Geometry dialog box, where you
can set the basic options for importing CAD files.
• By default, a single file will be imported. Disable Import Single File to import multiple files and specify the
Directory and Pattern for the files to be imported.
Note
Ensure that the file path contains the appropriate platform-specific separators
(e.g., C:\Tutorials on Windows systems, Home/Tutorials on Linux systems).
The following special characters are supported in the file name:
On Windows systems– + $ ^ ( ) [ ] { } @ # % _ - = , . ; ' ~ ` !
On Linux systems– + $ ^ ( ) [ ] { } @ # % _ - = , . : ; ' > “ ~ ` !
Release 18.0 - © SAS IP, Inc. All rights reserved. - Contains proprietary and confidential information
of ANSYS, Inc. and its subsidiaries and affiliates.
39
Reading and Writing Files
• Enable Append to append CAD model data to the existing model/mesh.
Note
The Append option is available only when a model/mesh has already been read.
• By default, the curvature data from the nodes of the CAD facets is imported. You can choose to disable this,
if desired.
• By default, features will be extracted from the CAD model on import. You can choose to disable this, if desired.
Specify an appropriate value for Feature Angle. The default value is 40.
• You can select the length unit to scale the mesh on import; models created in other units will be scaled accordingly.
Important
The imported CAD models are scaled based on the length unit selected for the meshing
mode session only. When the model is transferred to solution mode, the model units are
reverted to the original CAD units. Refer to Scaling the Mesh in the Fluent User's Guide
for details on scaling the mesh in solution mode.
The CAD Options dialog box contains additional options that can be set for importing CAD files. The
following options are available:
• You can choose to read all CAD files in the subdirectories of the selected directory.
Note
CAD files with only line bodies/wires (edge zones) cannot be imported.
• You can save an intermediary PMDB (*.pmdb) file in the directory containing the CAD files imported.
You can use this file to import the same CAD file(s) again with different options set, for a quicker import
than the full import. A PMDB file will be saved per CAD file selected.
• You can choose to process Named Selections from the CAD files, including Named Selections from
ANSYS DesignModeler, publications from CATIA, and so on. Additional options to ignore import of
40
Release 18.0 - © SAS IP, Inc. All rights reserved. - Contains proprietary and confidential information
of ANSYS, Inc. and its subsidiaries and affiliates.
Importing Files
Named Selections based on pattern or by wild card are available using the /file/import/cadoptions/named-selections text command (see the Text Command List for details).
Note
Named Selections defined in ANSYS Meshing cannot be imported.
Important
In general, names from the CAD file are retained on import. Valid characters for object/zone names include all alphanumeric characters as well as the following special
characters:
_+-:.
All other characters, including spaces and slashes (/), are invalid. If an invalid character
is specified, it is replaced by a hyphen (-) upon import.
– A prefix zone will be added to the object name and face zone name if the body, part, file,
or Named Selection name begins with a digit or a special character other than “_ :”. For
example, importing a file .test.agdb with the option One object per file, will create
an object named zone.test comprising the face zone zone.test.
– A suffix -sheet will be added to the object name for surface bodies imported, except for
surface bodies imported using the One Object per part option.
• Enable Create CAD Assemblies to create the CAD Assemblies tree on CAD import. It represents the
CAD tree as it is presented in the CAD package in which it was created. All sub-assembly levels from
the CAD are maintained on import in Fluent Meshing. See CAD Assemblies (p. 49) for details.
You can also specify object and zone granularity using the options in the drop down lists in the
Object Creation group box. You can choose to create one object per body, part, CAD file or
selection imported. Similarly, you can choose to create one face zone per body, face, or object
imported.
Note
For ANSYS ICEM CFD files (*.tin), set the object granularity to one object per selection.
Important
When importing multi-body parts, it is recommended that the Object Creation option
be set to one object per part or one object per file. In this case, by default, the part
names from the CAD file will not be included in the zone names or added as a prefix
to the face zone labels or region names.
Also, the Tessellation option should be set to CFD Surface Mesh to retain the same
topology as in the CAD model.
Release 18.0 - © SAS IP, Inc. All rights reserved. - Contains proprietary and confidential information
of ANSYS, Inc. and its subsidiaries and affiliates.
41
Reading and Writing Files
By definition, objects do not share face and/or edge zones. If the Object Creation
option is set to one object per body or one object per selection, common face/edge
zones are duplicated on import to make the objects independent.
• The following Tessellation options are available:
– If you select the CAD Faceting option, you need to specify the Tolerance for refinement and the
Max Size in the CAD Faceting Controls group box. The default value for Tolerance is 0, which implies
no tessellation (faceting) refinement during import. The Max Size enables you to specify a maximum
facet size for the imported model to avoid very large facets during the file import.
The Merge Nodes option enables the merging of geometry object nodes during CAD import.
This option is enabled by default.
Note
→ It is recommended that you use the default value of 0 for an initial (diagnostic) import.
You can then determine the minimum size you intend to use for the mesh and import
the file(s) again using a Tolerance value 1/10th the intended minimum size.
→ Due to merging of nodes on geometry objects, the sizing computed at the facet nodes
may not represent the desired sizing. In this case, disable Merge Nodes and re-import
the geometry objects.
– If you select the CFD Surface Mesh option, you need to specify the minimum and maximum facet
sizes (Min Size, Max Size), and the curvature normal angle to be used for refining the surface mesh
based on the underlying curve and surface curvature. You can optionally use the edge proximity size
function for creating the surface mesh, based on the number of cells per gap specified. You can also
choose to save a size-field file based on these defined parameters (i.e., Min Size, Max Size, Curvature
Normal Angle, Cells Per Gap).
Alternatively, you can use a previously saved size-field file to create the surface mesh by enabling Use Size Field File.
Note
→ Mesh object nodes will always be merged when the CFD Surface Mesh is selected for
CAD import.
→ The Max Size value is limited to 1/10th the bounding box diagonal.
→ If you select a size-field file during CAD import, ensure that size-field file selected is
appropriate for the length units selected.
→ Surfaces with failed surface meshes will be separated into distinct face zones and will
have the "failed" identifier in the face zone name.
→ CFD Surface Mesh options are not supported for ANSYS ICEM CFD (*.tin) files.
42
Release 18.0 - © SAS IP, Inc. All rights reserved. - Contains proprietary and confidential information
of ANSYS, Inc. and its subsidiaries and affiliates.
Importing Files
Selecting CAD Faceting will result in Geometry Objects on import. Selecting CFD Surface Mesh
will result in Mesh Objects on import.
Additional import options are available via text commands, see the Text Command List for details.
• You can continue to import the CAD files, despite errors or problems creating the faceting on certain surfaces,
or other issues.
• You can import part names and body names from the CAD files. You can also import enclosure and symmetry
named selections from ANSYS DesignModeler (*.agdb) files.
• You can separate feature edges based on angle, connectivity, and named selections on import. Edge zone
names will have suitable suffixes depending on separation criteria, order of zones, existing zone names and
other import options selected.
• You can choose to add the component (assembly or part) name to the object/zone name. By default, the
component name will be added to the object/zone name.
• You can choose whether to add the part names from the CAD file to the object and zone names on import.
The default setting is auto which adds the part names to both object and zone names when object creation
granularity is set to body. When the object creation granularity is set to part or file, the part names are not
added to the zone names, face zone labels, or the region names, by default. You can also explicitly select
yes or no.
• For zones without Named Selections, you can choose to inherit the object name on import. This option is
disabled by default.
• When importing Named Selections, the Named Selection will be used as the object/zone name by default,
according the object creation granularity.
You can also choose to modify zone names by using part or body names as suffixes to the Named
Selections spanning multiple parts/bodies. This option is enabled by default.
• By default, Named Selections are not considered when the object creation granularity is set to one object
per file. This behavior can be modified with the use-collection-names? text command.
• You can also import the Named Selections as face zone labels when the CFD Surface Mesh option is selected
for Tessellation.
• You can also add labels to edges connected to a single face, edges connected to multiple faces, faces shared
by bodies (double connected faces).
• You can choose to remove the extension of the CAD files from the object/face zone names on import. This
option is disabled by default.
• You can choose to remove the path prefix from the object/face zone names on import. The default setting
is auto which removes the path prefix from object/face zone names when the object creation granularity
is set to one object per file. You can also explicitly select yes or no.
Release 18.0 - © SAS IP, Inc. All rights reserved. - Contains proprietary and confidential information
of ANSYS, Inc. and its subsidiaries and affiliates.
43
Reading and Writing Files
• You can also choose to modify all duplicate object/zone names by adding incremental integers as suffix.
This option is disabled by default.
Note
• Compressed CAD files (for example, *.stl.zip, *.stl.gz, *.stl.bz2) cannot be imported.
• Filenames with DOS style 8.3 path (shorter path) cannot be imported. Ensure that you give
the path name in full while importing the CAD files.
• Virtual topology, suppressed parts/bodies, renamed parts/bodies defined in ANSYS Mechanical/ANSYS Meshing will be ignored during CAD import.
• To import ANSYS DesignModeler files saved with blade geometry created using ANSYS
BladeModeler (plug-in for ANSYS DesignModeler), ensure that the Geometry license preference is set to ANSYS BladeModeler as follows:
1.
Select Tools > License Preferences in the ANSYS Workbench menu.
2.
Click the Geometry tab in the License Preferences dialog box.
3.
If ANSYS BladeModeler is not the first license listed, then select it and click Move up as
required to move it to the top of the list.
• When using the CATIA V5 Reader on Linux systems, body hierarchy information will not be
available. Only the lowest “child” labels will appear in the tree. For more information, refer
to CAD Integration in the ANSYS Help.
• Tables of platform-specific supported CAD packages can be found at Linux or Windows.
6.10. Saving Picture Files
Graphic window displays can be saved in various formats such as TIFF, EPS, and PostScript. There may
be slight differences between the saved picture and the displayed graphics windows. This is because
the picture is generated using the internal software renderer, while the graphics windows may utilize
specialized graphics hardware for optimum performance.
Many systems provide a utility to “dump” the contents of a graphics window into a raster file. This is
generally the fastest method of generating a picture (as the scene is already rendered in the graphics
window) and guarantees that the picture will be identical to the window.
For additional information, see the following sections:
6.10.1. Using the Save Picture Dialog Box
6.10.1. Using the Save Picture Dialog Box
You can use the Save Picture dialog box to set the parameters and to save the picture files.
For your convenience, the Save Picture dialog box can also be opened using the Save Picture button
(
44
) in the standard toolbar. The procedure for saving a picture file is as follows:
Release 18.0 - © SAS IP, Inc. All rights reserved. - Contains proprietary and confidential information
of ANSYS, Inc. and its subsidiaries and affiliates.
Saving Picture Files
1.
Select the appropriate file format.
2.
Set the coloring.
3.
Specify the file type, if applicable (optional).
4.
Define the resolution, if applicable (optional).
5.
Set the appropriate options (landscape orientation, white background).
6.
If you are generating a window dump, specify the command to be used for the dump.
7.
Preview the result (optional).
8.
Click the Save... button and enter the filename in the resulting Select File dialog box.
Tip
Click Apply instead of Save... to save the current settings without saving a picture. The
applied settings will become the defaults for subsequent pictures.
Choosing the File Format
To choose the file format, select one of the following options in the Format list: EPSEPS12, JPEG, PNG,
PostScript2, PPM, TIFF3VRML4, Window Dumps (LINUX Systems) (p. 46).
Specifying the Color Mode
You can specify which type of Coloring you want to use for all formats except VRML and the Window
Dump.
Note
Most monochrome PostScript devices will render Color images in shades of gray. Select Gray
Scale to ensure that the color ramp is rendered as a linearly-increasing gray ramp.
Choosing the File Type
When you save a PostScript or EPS file, you can choose either of the following file types:
1
(Encapsulated PostScript) output is the same as PostScript output, with the addition of Adobe Document Structuring Conventions
(v2) statements. Currently, no preview bitmap is included in EPS output. Often, programs that import EPS files use the preview bitmap
to display on-screen, although the actual vector PostScript information is used for printing (on a PostScript device). You can save EPS
files in raster or vector format.
2
Raster is an optional format.
3
The TIFF driver may not be available on all platforms.
4
VRML is a graphics interchange format that enables export of 3D geometrical entities that you can display in the graphics window.
This format can commonly be used by VR systems and in particular the 3D geometry can be viewed and manipulated in a web-browser
graphics window. Non-geometric entities such as text, titles, color bars, and orientation axis are not exported. In addition, most display
or visibility characteristics set in Fluent, such as lighting, shading method, transparency, face and edge visibility, outer face culling,
and hidden line removal, are not explicitly exported but are controlled by the software used to view the VRML file.
Release 18.0 - © SAS IP, Inc. All rights reserved. - Contains proprietary and confidential information
of ANSYS, Inc. and its subsidiaries and affiliates.
45
Reading and Writing Files
• Raster: A raster file defines the color of each individual pixel in the image. Raster files have a fixed resolution.
• Vector: A vector file defines the graphics image as a combination of geometric primitives like lines, polygons,
and text. Vector files are usually scalable to any resolution.
Defining the Resolution
For raster files, you can control the resolution of the image by specifying the size in pixels. Set the desired
Width and Height under Resolution. If the values of Width and Height are both zero, the picture is
generated at the same resolution as the active graphics window.
Note
For PostScript and EPS files, specify the resolution in dots per inch (DPI) instead of setting
the width and height.
Picture Options
You can set two additional options for all picture formats except VRML and the Window Dump.
• Specify Landscape Orientation (enabled, default) option, or disable for Portrait orientation.
• Specify a White Background (enabled, default), or disable to use the same background as the graphics
window.
Fluent also provides options that enable you to save PostScript files that can be printed more quickly.
These options are available in the display/set/picture/driver/post-format text menu.
Window Dumps (LINUX Systems)
If you select the Window Dump format, the program will use the specified Window Dump Command
to save the picture file. For example, if you want to use xwd to capture a window, set the Window
Dump Command to
xwd -id %w >
Fluent will automatically interpret %w to be the ID number of the active window when the dump occurs.
• When you click Save..., the Select File dialog box appears. Enter the filename for the output from the window
dump (for example, myfile.xwd).
• To make an animation, save the window dumps into numbered files, using the %n variable. To do this, use
the Window Dump Command xwd -id %w and type myfile%n.xwd as the filename in the Select File
dialog box.
Note
Each time you create a new window dump, the value of %n increases by one, so you need
not track numbers to the filenames manually.
If you use the ImageMagick animation program, saving the files in MIFF format (the native ImageMagick
format) is more efficient. In such cases, use the ImageMagick tool import. For the Window Dump
Command enter the default command:
46
Release 18.0 - © SAS IP, Inc. All rights reserved. - Contains proprietary and confidential information
of ANSYS, Inc. and its subsidiaries and affiliates.
Saving Picture Files
import -window %w
Specify the output format to be MIFF by using the .miff suffix at the end of the filename.
The window-dump feature is both, system and graphics-driver-specific. The commands available for
dumping windows depends on your system configuration.
Important
The window dump will capture the window exactly as it is displayed, including the resolution,
colors, transparency, for example. For this reason, all of the inputs that control these characteristics are disabled in the Save Picture dialog box when you enable the Window Dump
format.
Previewing the Image
Before saving a picture file, you can preview the image to be saved. Click Preview to apply the current
settings to the active graphics window so that you can see the effects of different options interactively
before saving the image.
Release 18.0 - © SAS IP, Inc. All rights reserved. - Contains proprietary and confidential information
of ANSYS, Inc. and its subsidiaries and affiliates.
47
48
Release 18.0 - © SAS IP, Inc. All rights reserved. - Contains proprietary and confidential information
of ANSYS, Inc. and its subsidiaries and affiliates.
Chapter 7: CAD Assemblies
The CAD Assemblies mode offers additional tools for imported CAD data in Fluent Meshing. The CAD
Assemblies tree represents the CAD tree as it is presented in the CAD package in which it was created.
All sub-assembly levels from the CAD are maintained on import in Fluent Meshing.
Advantages of using the CAD Assemblies tree include the following:
• The CAD assemblies tree enables faster visualization which saves time in part management for large, complex
models comprising multiple assemblies.
• It enables re-importing or updating of selected parts or bodies using different faceting qualities and topology
representations from a neutral database file.
• Geometry and mesh objects can be easily created for only those assemblies, parts, or bodies that are needed
for the analysis. Other assemblies, parts, or bodies can be simply suppressed.
• The geometry and mesh objects are linked to the corresponding CAD objects (which are then locked), enabling
quick design changes and updates.
• Labels can be assigned to entities, and these are preserved throughout the object-based meshing workflow
in Fluent Meshing.
The use of CAD assemblies for CAD import in Fluent Meshing is described in the following sections.
7.1. CAD Assemblies Tree
7.2. Visualizing CAD Entities
7.3. Updating CAD Entities
7.4. Manipulating CAD Entities
7.5. CAD Association
7.1. CAD Assemblies Tree
The CAD Assemblies tree is created when the Create CAD Assemblies option is selected for CAD import.
It represents the CAD tree as it is presented in the CAD package in which it was created. All sub-assembly
levels from the CAD are maintained on import in Fluent Meshing.
To create the CAD Assemblies tree on import, enable Create CAD Assemblies in the Object Creation
group box in the CAD Options dialog box. The CAD object and zone granularity can be specified in
the Object Creation group box. You can choose to create one CAD object per body, part, CAD file or
selection imported. Similarly, you can choose to create one CAD zone per body, face, or object imported.
Tip
Importing CAD objects by body gives an ideal CAD assemblies tree, with the original subassemblies preserved.
Release 18.0 - © SAS IP, Inc. All rights reserved. - Contains proprietary and confidential information
of ANSYS, Inc. and its subsidiaries and affiliates.
49
CAD Assemblies
The CAD assemblies tree includes individual CAD assemblies or sub-assemblies imported in Fluent
Meshing. The entity at the highest level is also referred to as the root node.
The CAD entities in the tree are categorized as components and bodies. Components represent an
assembly, sub-assembly, or part in the original CAD package, while bodies are the basic entities in the
CAD assemblies tree which include CAD zones. You can also set up labels for the CAD zones, if required.
Named Selections are also imported as labels. These labels are preserved throughout the object-based
meshing workflow in Fluent Meshing.
In addition to the context-sensitive menus, you can manage the CAD entities using hotkeys or onscreen
tool buttons. Tools exist for visualizing the CAD entities, for operations such as updating and modifying
the CAD entities, creating and/or modifying geometry or mesh objects, and tree selection options. See
Appendix C: Shortcut Keys (p. 361) for more information.
Note
When working with CAD Assemblies, certain meshing ribbon tools are disabled.
At the global CAD Assemblies level, you can use the menu options to draw or delete all the assemblies
imported, and obtain the locations of the referenced FMDB files. The Tree sub-menu contains options
for navigation and selections in the tree.
7.1.1. FMDB File
7.1.2. CAD Entity Path
7.1.3. CAD Assemblies Tree Options
7.1.1. FMDB File
The FMDB file (*.fmdb) is a CAD neutral file that is created when the CAD Assemblies are created during
CAD import. This file enables quick re-import of the CAD data with changes to the faceting qualities
and/or topology representations.
• When importing a single file, the FMDB file is created in the folder containing the CAD file and has the same
name as the file imported.
• When importing multiple files, the FMDB file is created in the folder containing the CAD files and is named
multiple.fmdb by default. You can specify an appropriate name in the FMDB Location dialog box when
prompted.
The menu at the global CAD Assemblies level enables you to obtain a list of the referenced FMDB files.
Select Referenced FMDB in the menu to open the Referenced FMDB files dialog box containing the
list of FMDB files.
7.1.2. CAD Entity Path
All CAD entities and labels in the CAD Assemblies tree are referred to by their path. The path is used
in commands in the cad-assemblies menu (see cad-assemblies/ for details).
To see the path, right-click the CAD entity in the tree and select Tree → Show Path.
Examples of the CAD entity path:
|assembly.agdb|component_1
|assembly.agdb|component_1|body_1
50
Release 18.0 - © SAS IP, Inc. All rights reserved. - Contains proprietary and confidential information
of ANSYS, Inc. and its subsidiaries and affiliates.
Visualizing CAD Entities
|assembly.agdb|body_1|label
7.1.3. CAD Assemblies Tree Options
The Tree menu contains options that control the appearance of the CAD Assemblies tree. These options
can be used to select or deselect the CAD objects and zones in the tree, expand or collapse the tree
branches, and also delete suppressed or locked CAD objects.
At the global CAD Assemblies level:
• The Selection Helper enables you to select or deselect CAD objects or labels in the tree based on the specified
Name Pattern. You can choose cad-objects, leaf-cad-objects, non-leaf-cad-objects, or label in the Filter
list.
• The Select Next Level option selects the CAD assemblies or objects at the next lower level.
• The Collapse All option collapses the tree to the level selected.
• The Delete Locked/Suppressed option deletes all locked or suppressed CAD assemblies or objects.
• The Restore Deleted option restores previously deleted CAD assemblies or objects.
At the component level:
• The Selection Helper enables you to select CAD objects or labels in the tree based on the specified Name
Pattern. You can choose leaf-cad-objects, non-leaf-cad-objects, or label in the Filter list.
• The Select Next Level option selects the CAD assemblies or objects at the next lower level.
• The Expand All option expands the tree to show all subsequent levels (CAD objects and labels, if applicable).
Similarly, the Collapse All option collapses the tree to the level selected.
• The Show Path option prints the CAD entity path in the console.
• The Suppress Other option suppresses all other CAD entities at the same level.
• The Select Associated Objects selects geometry/mesh objects associated with the selected component.
At the body level:
• The Show Path option prints the CAD entity path in the console.
• The Suppress Other option suppresses all other CAD entities at the same level.
• The Select Associated Objects selects geometry/mesh objects associated with the selected body.
At the label level:
• The Select All Parent option selects all the parent CAD entities in the tree.
• The Show Path option prints the CAD entity path in the console.
7.2. Visualizing CAD Entities
CAD entities can be displayed using the options available for the CAD Assemblies tree:
Release 18.0 - © SAS IP, Inc. All rights reserved. - Contains proprietary and confidential information
of ANSYS, Inc. and its subsidiaries and affiliates.
51
CAD Assemblies
• The global menu for the CAD Assemblies contains an option to draw all the CAD assemblies imported.
• The menu for individual components and bodies contains an option to draw the selected entity. You can
also use the additional options in the Draw Options menu to add, remove, or highlight the selected entity
in the display. You can also draw the unlabeled zones for the entity selected.
• The menu for labels contains an option to draw the selected label. You can also use the additional options
in the Draw Options menu to draw all labels and add, remove, or highlight the selected label in the display.
You can also draw the overlapping zones for the label selected.
The CAD entities are displayed using a different color palette to that used for the geometry/mesh objects.
The zone and object selection filters also apply to the CAD zones and objects.
Other visualization tools and shortcuts are also applicable to the CAD entities. You can use the shortcut
keys or onscreen tools to select visible entities, deselect all or the last selected entity, hide/show entities.
You can also use the Isolate tools to isolate selected entities in the display or limit the display to entities
based on area/curvature of the selected entities.
7.3. Updating CAD Entities
The Update option enables reimporting the CAD entities using new parameters. Select the CAD objects
in the tree and select Update. Alternatively, select the CAD objects in the graphics display and click
to open the Update dialog box.
Tip
Be sure to clear the tree (using Ctrl+Y) before selecting items to update.
• You can change the CAD zone granularity, if required.
• Select the Tessellation option and specify the tessellation controls:
– If you select the CAD Faceting option, you need to specify the Tolerance for refinement and the Max
Size in the CAD Faceting Controls group box. The default value for Tolerance is 0, which implies no
tessellation (faceting) refinement during import. The Max Size enables you to specify a maximum facet
size for the imported model to avoid very large facets during the file import.
– If you select the CFD Surface Mesh option, you need to specify the minimum and maximum facet sizes
(Min Size, Max Size), and the curvature normal angle to be used for refining the surface mesh based on
the underlying curve and surface curvature. You can optionally use the edge proximity size function for
creating the surface mesh, based on the number of cells per gap specified. You can also choose to save
a size-field file based on these defined parameters (i.e., Min Size, Max Size, Curvature Normal Angle, Cells
Per Gap).
Alternatively, you can use a previously saved size-field file to create the surface mesh by enabling
Use Size Field File.
• You can choose to import edge zones from the CAD entities. Specify an appropriate value for Angle.
52
Release 18.0 - © SAS IP, Inc. All rights reserved. - Contains proprietary and confidential information
of ANSYS, Inc. and its subsidiaries and affiliates.
Manipulating CAD Entities
7.4. Manipulating CAD Entities
CAD management operations are available from the tree menus as well as through the graphics icons
and hot-keys.
7.4.1. Creating and Modifying Geometry/Mesh Objects
7.4.2. Managing Labels
7.4.3. Setting CAD Entity States
7.4.4. Modifying CAD Entities
7.4.1. Creating and Modifying Geometry/Mesh Objects
The Object menu contains options for creating geometry/mesh objects from the CAD entities and
modifying existing objects. Select the CAD entities in the tree and then choose the appropriate menu
option. Alternatively, select the CAD objects in the graphics display and select the option from the CAD
Tools.
• Use the Create (
) option to create a new geometry/mesh object. The Create Object dialog box contains options for creating
a geometry or mesh object based on the tree selections. Specify the Object Name, Object Type (geom or
mesh), and the Cell Zone Type (solid, fluid, or dead). In case of multiple selections, you can choose to create
One Object per CAD Object Selection. You can also choose to retain the CAD zone granularity by enabling
Keep CAD Zones Granularity.
Note
The CAD association will be transferred to the objects when you choose to retain the CAD
zone granularity for object creation.
• Use the Add to (
) option to add the selected CAD entities to an existing object. The Add to Object dialog box contains a list
of the current objects. Select the object to be modified and click Add.
When CAD entities are added to an object, the zones are merged to create a single zone. If the CAD
entities have labels defined:
– Adding the entities to an object with no labels defined will result in the labeled zones retained as separate
zones.
– Adding the entities to an object with the same labels defined will result in the labels being merged, but
retain the zones retained as separate zones.
• Use the Replace option (
) to replace an existing object with the selected CAD entities. The Replace Object dialog box contains a list
of the current objects. Select the object to be replaced and click Replace.
Release 18.0 - © SAS IP, Inc. All rights reserved. - Contains proprietary and confidential information
of ANSYS, Inc. and its subsidiaries and affiliates.
53
CAD Assemblies
7.4.2. Managing Labels
You can set up labels for the CAD zones, if required. Named Selections are also imported as labels.
These labels are preserved throughout the object-based meshing workflow in Fluent Meshing.
You can manage labels for CAD entities using the Manage Labels dialog box. Select the CAD zones in
the display using the zone selection filter (
) and then click Manage Labels (
).
• Use the Create/Add label option to create a new label for the CAD zones selected and click Add. If Remove
CAD Zones from Graphics is enabled (default), the selected CAD zones will be removed from the display
after the label is created.
• Use the Create/Add label option to add an existing label to the CAD zones selected. Select the labels from
the list and click Add. If Remove CAD Zones from Graphics is enabled (default), the selected CAD zones
will be removed from the display after the zones are added to the label.
• Use the Remove label option to remove an existing label from the CAD zones selected. Select the labels
from the list and click Remove.
The Modify menu for labels contains options for deleting and renaming labels.
• Use the Delete option to delete the selected labels.
• Use the Rename option to rename the labels.Specify the name in the Rename Labels dialog box and click
OK. In case of multiple selections, the specified name will be used, with a suitable index as suffix. For example,
specifying a new label name wall will result in labels wall.1, wall.2, etc.
7.4.3. Setting CAD Entity States
The State menu for the CAD entities (component or body) contains options for setting the CAD entity
state.
Locked
CAD entities are locked when corresponding geometry or mesh objects are created. Locked entities cannot
be modified or used for creating objects. This prevents the use of the same CAD entity in multiple objects.
To unlock an entity, use the State → Unlock option.
Suppressed
CAD entities can be suppressed if they are not required for the analysis.You can transfer only necessary
entities to geometry or mesh objects for meshing using the object-based workflow and suppress the remaining entities.
To suppress an entity, use the State → Suppress option. Alternatively, select the CAD objects and
click
.
54
Release 18.0 - © SAS IP, Inc. All rights reserved. - Contains proprietary and confidential information
of ANSYS, Inc. and its subsidiaries and affiliates.
CAD Association
To unsuppress an entity, use the State → Unsuppress option.
7.4.4. Modifying CAD Entities
The options in the Modify menu at the CAD entitiy (component or body) level enable modifying the
CAD entities. Select the CAD entities in the tree and then choose the appropriate menu option. Alternatively, select the CAD objects in the graphics display and select the option from the CAD Tools.
• Use the Extract Edge Zones option (
) to extract the feature edge zone for the selected entities. Specify the Angle in the Extract Edge Zones
dialog box and click Create.
• Use the Rename (
) option to rename the selected entities. Specify the name in the Rename CAD Assemblies dialog box and
click OK. For multiple entities, the specified name will be used, with a suitable index as suffix. For example,
specifying a new name wall will result in entities wall.1, wall.2, etc.
• Use the Add Prefix option to add a prefix to the selected entities. Specify the prefix in the Prefix name
dialog box and click OK.
7.5. CAD Association
The CAD Association menu for geometry/mesh objects contains options for modifying the selected
objects based on the associated CAD entities. You can also attach or detach the CAD entities from the
objects.
• Use the Update from CAD option to update the geometry/mesh objects based on changes to the associated
CAD objects.
• Use the Unlock CAD option to unlock the CAD objects associated with the selected geometry/mesh objects.
• Use the Select CAD option to select the CAD objects associated with the selected geometry/mesh objects.
• Use the Detach CAD option to detach the CAD objects associated with the selected geometry/mesh objects.
All association will be removed and the geometry/mesh objects will be independent of changes to the CAD
entities.
• Use the Attach CAD option to attach CAD objects to the selected geometry/mesh objects. Select CAD objects
to be associated with the geometry/mesh objects in the tree and click Confirm in the Attach CAD assemblies
dialog box. The selected geometry/mesh objects will be associated with the CAD objects which will then
be locked.
• Use the Restore CAD option to restore the geometry/mesh object from the associated CAD objects.
Release 18.0 - © SAS IP, Inc. All rights reserved. - Contains proprietary and confidential information
of ANSYS, Inc. and its subsidiaries and affiliates.
55
56
Release 18.0 - © SAS IP, Inc. All rights reserved. - Contains proprietary and confidential information
of ANSYS, Inc. and its subsidiaries and affiliates.
Chapter 8: Size Functions and Scoped Sizing
Size Functions and Scoped Sizing provide control over how the mesh size is distributed on a surface
or within the volume. They provide accurate sizing information for the mesh distribution and precise
refinement control.
Scoped sizing differs from size functions in how the sizing can be associated with objects or zones, respectively. Scoped sizing may be applied to model features such as faces, edges, face zone labels or
unreferenced face or edge zones. You can optionally select the type of object (geom, mesh) while applying scoped sizing. Scoped sizing can be defined on individual zone or object entities by selecting
from a list or using wildcards (*). For convenience, your scoped sizing definitions can also be saved to
a file (*.szcontrol) which can be read in and reused for similar models having the same naming
conventions.
The size field is computed based on the size functions and/or scoped sizing defined. You can remesh
surfaces and edges based on the size field. The CutCell mesher also uses the size field to refine the
initial Cartesian mesh.
Important
Size functions can be computed only for triangulated zones. For zones comprising non-triangular elements, you can triangulate the zones manually before computing the size functions.
Alternatively, you can use the command triangulate-quad-faces? before computing
the size functions. This command identifies the zones comprising non-triangular elements
and uses a triangulated copy of these zones for computing the size functions.
When the size functions or scoped sizing is used, the mesh distribution is influenced by
• The minimum and maximum size values
• The growth rate
• The size source which can be any one of the following:
– Edge and face curvature, based on the normal angle variation between adjacent edges or faces.
– Edge and face proximity, based on the number of element layers created in a gap between edges or faces.
– The body of influence defined.
– Constant user-defined sizes through hard and soft behaviors. The curvature, proximity, body of influence,
and soft size functions have soft behavior. The meshed and hard size functions have hard behavior.
This chapter contains the following sections:
8.1.Types of Size Functions or Scoped Sizing Controls
8.2. Defining Size Functions
8.3. Defining Scoped Sizing Controls
8.4. Computing the Size Field
Release 18.0 - © SAS IP, Inc. All rights reserved. - Contains proprietary and confidential information
of ANSYS, Inc. and its subsidiaries and affiliates.
57
Size Functions and Scoped Sizing
8.5. Using the Size Field
8.1. Types of Size Functions or Scoped Sizing Controls
The following size functions or scoped sizing controls are available:
8.1.1. Curvature
8.1.2. Proximity
8.1.3. Meshed
8.1.4. Hard
8.1.5. Soft
8.1.6. Body of Influence
8.1.1. Curvature
The curvature size function/scoped control computes edge and face sizes using their size and normal
angle parameters, which are either automatically computed or defined.
The curvature sizing is defined by the following parameters:
• Min, Max size
• Growth rate
• Normal angle
The curvature size function/scoped control uses the normal angle parameter as the maximum allowable
angle that one element edge may span. For example a value of 5 implies that a division will be made
when the angle change along the curve is 5 degrees; hence, a 90 degree arc will be divided into approximately 18 segments.
Note
As the curvature values are computed approximately using edges and face facets, there may
be some numerical errors, especially when face facets are excessively stretched.
Figure 8.1: Use of Curvature Sizing (p. 59) shows an example where the surface has been remeshed
based on a curvature size function. The change in normal angle and growth rate controls the size distribution.
58
Release 18.0 - © SAS IP, Inc. All rights reserved. - Contains proprietary and confidential information
of ANSYS, Inc. and its subsidiaries and affiliates.
Types of Size Functions or Scoped Sizing Controls
Figure 8.1: Use of Curvature Sizing
8.1.2. Proximity
The proximity size function/scoped control computes edge and face sizes in ‘gaps’ using the specified
minimum number of element layers. For the purposes of specifying proximity sizing, a ‘gap’ is defined
in one of two ways:
• The area between two opposing boundary edges of a face
• The internal volumetric region between two faces
The proximity sizing is defined by the following parameters:
• Min, Max size
• Growth rate
• Cells per gap
Figure 8.2: Use of Proximity Sizing (p. 60) shows an example where the surface has been remeshed
based on a proximity size function. The change in the cells per gap and growth rate parameters control
the size distribution.
Release 18.0 - © SAS IP, Inc. All rights reserved. - Contains proprietary and confidential information
of ANSYS, Inc. and its subsidiaries and affiliates.
59
Size Functions and Scoped Sizing
Figure 8.2: Use of Proximity Sizing
Additional options for defining the face proximity sizing are as follows:
• The Face Boundary option enables you to compute the shell proximity (edge-edge proximity within each
face). The proximity between feature edges on the face zones selected is computed. This option is particularly
useful for resolving trailing edges and thin plates without using the hard size function.
The example in Figure 8.3: Use of the Face Boundary Option for Face Proximity (p. 61) shows the use
of this option for a blade configuration. Though the normals on the blade surface point outward, the
cells across the trailing edges will be refined based on the proximity size function defined for the
trailing surfaces when the Face Boundary option is enabled.
60
Release 18.0 - © SAS IP, Inc. All rights reserved. - Contains proprietary and confidential information
of ANSYS, Inc. and its subsidiaries and affiliates.
Types of Size Functions or Scoped Sizing Controls
Figure 8.3: Use of the Face Boundary Option for Face Proximity
Note
The Face Boundary option works on the internally extracted boundary edge zones of the
face zones. Edge zones extracted in the meshing mode/CAD imported edges will not be
considered for the proximity calculation.
• The Face - Face option enables you to compute the proximity between two faces in the face zones selected.
When the Face - Face option is enabled, additional options for ignoring self proximity (Ignore Self) and
ignoring the face normal orientation (Ignore Orientation) are also available.
The Ignore Self option can be used with the Face - Face option in cases where self proximity
(proximity between faces in the same face zone) is to be ignored. This option is disabled by default.
The Ignore Orientation option can be used to ignore the face normal orientation during the proximity calculation. This option is enabled by default. In general, the proximity depends on the direction
of face normals. An example is shown in Figure 8.4: Use of the Ignore Orientation Option for Face
Proximity (p. 62). The normals on the grooved box point inward. With only the Face - Face option,
the proximity size function does not refine the surface along the entire groove length. When the Ignore
Orientation option is enabled along with the Face - Face option, the surface will be refined along
the groove length.
Release 18.0 - © SAS IP, Inc. All rights reserved. - Contains proprietary and confidential information
of ANSYS, Inc. and its subsidiaries and affiliates.
61
Size Functions and Scoped Sizing
Figure 8.4: Use of the Ignore Orientation Option for Face Proximity
Note
You must select at least one of the Face Boundary and Face - Face options; otherwise, an
error will be reported.
The edge proximity size function depends only on the distance between the edges, irrespective of their
association with a face zone or the orientation of the face zones associated with the edge zones.
Important
When using a proximity sizing in certain geometries (with angle > 30 degrees or comprising
extended region of non-intersecting faces), the proximal face zones may not be detected
and may result in a warning message.
In such cases, split the proximity sizing into multiple proximity scoped sizing controls.
8.1.3. Meshed
The meshed size function/scoped control enables you to set the size based on existing sizes. This
provides gradation between the minimum and maximum size based on the specified growth rate.
62
Release 18.0 - © SAS IP, Inc. All rights reserved. - Contains proprietary and confidential information
of ANSYS, Inc. and its subsidiaries and affiliates.
Types of Size Functions or Scoped Sizing Controls
The default behavior for the meshed size function/scoped control is soft, allowing other hard sizes or
locally smaller sizes to override it. You can enable Hard Meshed Size Functions by going to the Display
> Controls menu, and selecting Size Functions in the drop down list.
Note
In Release 15.0 and earlier, the behavior for the meshed size function/scoped control was
hard. This behavior is saved with the mesh file. Therefore, when reading a mesh saved using
such a release, the Hard Meshed Size Functions control may be enabled.
The meshed sizing is defined by the growth rate.
In Figure 8.5: Use of Meshed Sizing (p. 63), the face zone is remeshed based on the premeshed face
zone indicated.
Figure 8.5: Use of Meshed Sizing
8.1.4. Hard
The hard size function/scoped control enables you to maintain a uniform size based on the size specified,
while the growth rate from the defined size influences the size on adjacent zones. The hard sizing will
override any other size function specified.
The hard sizing is defined by the following parameters:
• Min Size
• Growth rate
Important
• It is recommended to not have two hard sizes next to each other as the mesh size transition
between the two will not be smooth.
• If two hard sizes are applied at the same location, the latter will be honored. The smaller size rule
does not apply in this case.
Release 18.0 - © SAS IP, Inc. All rights reserved. - Contains proprietary and confidential information
of ANSYS, Inc. and its subsidiaries and affiliates.
63
Size Functions and Scoped Sizing
8.1.5. Soft
The soft size function/scoped control enables you to set the maximum size on the selected zone, while
the specified growth rate from the defined size influences the size on adjacent zones. When the soft
sizing is selected for edges and/or faces, the size will be affected by other size functions/scoped controls.
The minimum size on the zone will be determined based on the influence of other size functions/scoped
controls, else a uniform size will be maintained. In other words, a soft sizing is ignored in a region where
other sizing controls specify smaller sizes.
The soft sizing is defined by the following parameters:
• Max size
• Growth rate
In the example in Figure 8.6: Use of Soft Sizing (p. 64), the minimum size is determined by the hard
sizing applied on the smaller face zones indicated, and maximum size is limited by the soft sizing applied.
Figure 8.6: Use of Soft Sizing
8.1.6. Body of Influence
The body of influence size function/scoped control enables you to specify a body of influence (that is,
a region for sizing control). The maximum mesh size will be equal to the specified size within the body
64
Release 18.0 - © SAS IP, Inc. All rights reserved. - Contains proprietary and confidential information
of ANSYS, Inc. and its subsidiaries and affiliates.
Defining Size Functions
of influence. The minimum size will be determined based on the influence of other size functions/scoped
controls. An example is shown in Figure 8.7: Use of Body of Influence Sizing (p. 65).
Note
The set of face zones selected to define the body of influence should constitute a geometrically closed region. If an open region is used as a body of influence, the sizing will be processed as a soft sizing.
The body of influence sizing is defined by the following parameters:
• Max Size
• Growth rate
In Figure 8.7: Use of Body of Influence Sizing (p. 65), the mesh is generated based on the body of influence sizing defined. The finer mesh size is obtained due to other size functions (for example, curvature,
proximity) defined in addition to the body of influence size functions.
Figure 8.7: Use of Body of Influence Sizing
Important
• In case of multiple non-intersecting closed bodies, a single BOI size function/scoped sizing control
can be set up. The sizing can be scoped to the set of face zones comprising the respective bodies.
• In case of multiple intersecting closed bodies for scoping the same BOI sizing, you need to create
separate BOI size functions/scoped sizing controls for each geometric body.
Note
When using BOIs with periodic boundaries, if the BOI extends outside the domain, it may
cause unnecessary refinement.
8.2. Defining Size Functions
Size functions can be defined using the Size Functions dialog box. Right-click on Model in the tree
and select Functions... from the Sizing menu. The generic procedure to define size functions is as follows:
1.
Ensure that the global controls are set as required. The relevant size function parameter values (minimum
and maximum size, growth rate) will be updated based on the global controls specified.
Release 18.0 - © SAS IP, Inc. All rights reserved. - Contains proprietary and confidential information
of ANSYS, Inc. and its subsidiaries and affiliates.
65
Size Functions and Scoped Sizing
2.
Enable Face Zones (or Edge Zones) as appropriate.
3.
Select the boundary zones (or the edge zones) for which the size function is to be defined in the Boundary
Zones (or Edge Zones) selection list.
Note
All boundary face zones and edge zones included in the global domain are available
for defining size functions, even if a local domain has been activated.
4.
Select the appropriate size function type in the Size Function Type drop-down list in the Define Size
Function group box.
5.
Enter an appropriate size function name in the Name field or leave the field blank if you want to have
the name generated automatically. In this case, the Name will be assigned according to the zone type
(face or edge) and the size function type. (For example, face-curvature-sf-5 indicates that the curvature
size function is defined for face zones. The size function ID is 5.)
6.
Specify the size function parameters applicable for the selected size function as appropriate and click
Create.
The defined size function will be available in the Size Functions list.
8.2.1. Creating Default Size Functions
You can create default size functions based on face and edge curvature and proximity using the Create
Defaults option in the Size Functions dialog box. Alternatively, you can use the command /sizefunctions/create-defaults to create the default size functions.
The following size functions will be defined:
• Curvature size function on all edge zones, with the global minimum and maximum sizes and growth rate,
and a normal angle of 18.
• Curvature size function on all face zones, with the global minimum and maximum sizes and growth rate,
and a normal angle of 18.
• Proximity size function on all edge zones, with the global minimum and maximum sizes and growth rate,
and the cells per gap set to 3.
• Proximity size function on all face zones, with the global minimum and maximum sizes and growth rate,
and the cells per gap set to 3.
When the Create Defaults option is used after the default size functions have been created, the previous
definitions will be updated based on any changes to the global minimum and maximum sizes and
growth rate.
8.3. Defining Scoped Sizing Controls
Scoped sizing controls can be defined using the Scoped Sizing dialog box. Right-click on Model in the
tree and select Scoped... from the Sizing menu. The generic procedure for defining scoped sizing
controls is as follows:
66
Release 18.0 - © SAS IP, Inc. All rights reserved. - Contains proprietary and confidential information
of ANSYS, Inc. and its subsidiaries and affiliates.
Computing the Size Field
1.
Set the global scoped sizing controls as required. The relevant local control parameter values (minimum
and maximum size, growth rate) will be updated based on the global values specified.
2.
Select the appropriate scoped control type in the Type drop-down list in the Local Scoped Sizing group
box.
3.
Enter an appropriate name in the Name field.
4.
Specify the local sizing parameters applicable for the selected scoped control type as appropriate.
5.
Select the scope for the scoped control defined from the Scope To drop-down list. Additionally, select
the Object Type (Geom and/or Mesh) and specify a suitable pattern in the Selections field.
You can also click
to open the Scope dialog box and select the objects, face zone labels, face zones, or edge zones
for defining the size control scope.
6.
Click Create New.
The defined size control will be available in the Controls list.
You can validate the defined scoped sizing controls using the command /scoped-sizing/validate.
An error will be reported if the scoped sizing controls do not exist or the scope for one (or more) controls
is invalid.
8.3.1. Size Control Files
The size controls file (*.szcontrol) contains the scoped sizing control definitions. The control name
and type, and the scope of the control will be included in the size control file along with global size
parameters.
To read a size controls file, click Read... in the Scoped Sizing dialog box to invoke the Select File dialog
box and specify the name of the file to be read. Alternatively, you can use the /scoped-sizing/read
command and specify the name of the file to be read.
To write a size controls file, click Write... in the Scoped Sizing dialog box to invoke the Select File
dialog box and specify the name of the file to be written. Alternatively, you can use the /scopedsizing/write command and specify the name of the file to be written.
8.4. Computing the Size Field
The size field can be computed based on the defined size functions and scoped sizing controls by
clicking Compute in the Size Functions dialog box or the Scoped Sizing dialog box. Alternatively, use
the command /size-functions/compute or /scoped-sizing/compute to compute the size
field.
Important
If the size field has been computed in the current session, sizes will be based on the computed
size field. You cannot define additional size functions or scoped sizing controls, or modify
the current sizes without deleting the size field.
Release 18.0 - © SAS IP, Inc. All rights reserved. - Contains proprietary and confidential information
of ANSYS, Inc. and its subsidiaries and affiliates.
67
Size Functions and Scoped Sizing
8.4.1. Size Field Files
Size field files contain the size function definitions based on the parameters specified.
Select the File/Read/Size Field... menu to read a size field file. This will invoke the Select File dialog
box, where you can specify the name of the size field file to be read. Alternatively, you can use the
/file/read-size-field command and specify the name of the file to be read.
Important
If a size field file has been read in the current session, sizes will be based on the size field
read. You cannot define additional size functions or scoped sizing controls, or modify the
current sizes without deleting the size field.
Select the File/Write/Size Field... menu to save a size field file based on the parameters set. This will
invoke the Select File dialog box, where you can specify the name of the size field file to be written.
Alternatively, you can use the /file/write-size-field command and specify the name of the
file to be written.
8.4.2. Using Size Field Filters
Additional size field filtering options are available after the size field is computed/read. These options
are available in the Size Field Filters dialog box.
Click Filters... in the Size Functions or Scoped Sizing dialog box to open the Size Field Filters dialog
box.
• You can specify a scale factor to filter the size output from the size field, without deleting and recomputing
the size field. The scaling filter can be applied as follows:
1.
Specify an appropriate value for Factor, Min and Max (for Scale).
2.
Click Apply.
Alternatively, you can use the command /size-functions/set-scaling-filter, and specify
the scale factor, minimum and maximum size values.
• You can specify periodicity for a specific zone as follows:
1.
Ensure that the periodic boundary is set up.
2.
Enable Periodicity in the Size Field Filters dialog box.
Note
Only rotational periodicity is supported, translational periodicity is not supported
currently.
3.
Click Set... to open the Periodicity dialog box.
a.
68
Enter an appropriate value for Angle.
Release 18.0 - © SAS IP, Inc. All rights reserved. - Contains proprietary and confidential information
of ANSYS, Inc. and its subsidiaries and affiliates.
Computing the Size Field
b.
Select 1–6 nodes and click Define to set up the pivot point and axis of rotation for rotational
periodicity as follows:
– If only 1 node is selected, the pivot point is at the node location and the axis of rotation is the
global z-axis.
– For 2 nodes, the pivot point is at the midpoint of the nodes selected and the axis of rotation is
the global z-axis.
– For 3 nodes, the pivot point is at the first node selected. The axis of rotation is the local z-axis
normal to the plane defined by the three points, the positive direction is determined by the
right-hand rule.
– For 4, 5 or 6 nodes, the first 3 points define a circle. The pivot point is at the center of the circle.
The axis of rotation is the local z-axis normal to the circular plane, the positive direction is determined by the right-hand rule.
Note
If periodicity is set up prior to computing the size-field, the Periodicity filter will
be enabled when the size-field is computed.
Alternatively, you can use the command /size-functions/set-periodicity-filter and
specify the periodic source zone.
8.4.3. Visualizing Sizes
Before computing the size field, you can check if the global minimum and maximum sizes are suitable
locally. After computing the size field, you can set the selection filter to size and use the probe to determine local size or make a contour plot of the sizing on any surface
You can display the contours of size using the options in the Size Functions dialog box as follows:
1.
Select the face zones in the Boundary Zones selection list in the Size Functions dialog box.
2.
Specify appropriate values for Min and Max in the Contours group box.
3.
Click Draw (in the Contours group box).
Alternatively, after selecting the face zones, use the hot key Ctrl+T (Miscellaneous Tools), then Ctrl+C
to draw size contours.
Figure 8.8: Contours of Size (p. 70) shows the display of contours of size on the selected face zones
after the size field has been computed or read
Release 18.0 - © SAS IP, Inc. All rights reserved. - Contains proprietary and confidential information
of ANSYS, Inc. and its subsidiaries and affiliates.
69
Size Functions and Scoped Sizing
Figure 8.8: Contours of Size
A visual indication of mesh size is also available using the mouse probe.
Size selection filter
If the selection filter is set to size (hot key Ctrl+Y), right-click at the required locations to see the size boxes
indicating the mesh size. See Figure 8.9: Display of Mesh Size Based on Size Field (p. 70).
Figure 8.9: Display of Mesh Size Based on Size Field
Preview sizes
Alternatively, after selecting the face zones, use the hot key Ctrl+T (Miscellaneous Tools), then Ctrl+P to
preview sizes on the selected zones. You can set the minimum and maximum size values in the Preview
Sizes dialog box.
8.5. Using the Size Field
The size field can be used to remesh surfaces and edges. The CutCell mesher also uses the size field to
refine the initial Cartesian mesh.
Remeshing Surfaces
The generic procedure for remeshing surfaces is as follows:
70
Release 18.0 - © SAS IP, Inc. All rights reserved. - Contains proprietary and confidential information
of ANSYS, Inc. and its subsidiaries and affiliates.
Using the Size Field
1.
Select the surface(s) to be remeshed. You can use the graphics select tools or select from a list in a dialog
box.
2.
Use the hotkey Ctrl+Shift+R or click the Remesh button to open the Zone Remesh dialog box.
3.
Choose the appropriate Sizing from the drop down list and set other parameters as necessary.
4.
Click Remesh.
For more control of surface remeshing parameters, use the Surface Retriangulation dialog box as follows:
Boundary → Mesh → Remesh
1.
Select the surfaces to be remeshed in the Face Zones list.
2.
Enable Size Function in the Face Remesh Options group box and click the Specify button to open the
Size Functions dialog box and check that the size functions are appropriate. See Defining Size Functions (p. 65).
Alternatively, ensure that the size field has been computed or read in.
3.
Set the other options for face remeshing as appropriate.
4.
Click Remesh.
Important
Edge zones associated with face zones are not remeshed implicitly. If you have feature
edge zones associated with the surface being remeshed, you need to remesh them before
remeshing the face zones.
Remeshing Edges
The generic procedure for remeshing edges is similar to the above procedure for surfaces. Use the
hotkey Ctrl+Shift+Z, or click the Edge Zone restriction button, to constrain the selection to edge zones
only.
For more control of edge remeshing parameters, use the Feature Modify dialog box as follows:
Boundary → Mesh → Feature
1.
Ensure that the edge zones are extracted as required.
2.
Select the edges to be remeshed in the Edge Zones list in the Feature Modify dialog box.
3.
Select Remesh in the Options list and select Size Function in the Method drop-down list.
4.
Make sure the size functions are defined as appropriate in the Size Functions dialog box (see Defining
Size Functions (p. 65)). Alternatively, ensure that the size field has been computed or read in.
5.
Click Apply.
Release 18.0 - © SAS IP, Inc. All rights reserved. - Contains proprietary and confidential information
of ANSYS, Inc. and its subsidiaries and affiliates.
71
Size Functions and Scoped Sizing
Refining the CutCell Mesh
The CutCell mesher uses the size functions/size field to refine the initial Cartesian mesh as described
in The CutCell Meshing Process (p. 271).
72
Release 18.0 - © SAS IP, Inc. All rights reserved. - Contains proprietary and confidential information
of ANSYS, Inc. and its subsidiaries and affiliates.
Chapter 9: Objects and Material Points
This chapter describes the use of objects and material points for identifying the mesh region.
9.1. Objects
9.2. Material Points
9.1. Objects
An object—generally a set of face zones and edge zones—is used to identify the domain to be meshed.
By including edge zones in the object definition, you are able to capture the object features even when
wrapping.
Objects are generally closed solid volumes, closed fluid (wetted) volumes, capping surfaces, or individual
face zones that can be used for meshing. For example, using capping surfaces in conjunction with a
material point and a closed solid volume enables you to extract the flow volume using wrapping.
Objects (defined or imported) are independent of each other; that is, objects do not share face and/or
edge zones. In cases where objects are defined using a common face/edge zone, the common face/edge
zones are duplicated to make the objects independent.
Object Based Meshing
Objects can be used for mesh generation as described:
Surface Meshing
Object wrapping or join and intersect operations are used to create a conformal, connected surface mesh.
This is the first of a two-step process for creating a tetrahedral, hexcore, polyhedral, or hybrid mesh in
meshing objects. This process is described in Object-Based Surface Meshing (p. 89).
Volume Meshing
The Volumetric Regions are calculated from the conformal, connected surface mesh, and then filled with
tetrahedral, hexcore, or polyhedral mesh, with or without inflation layers. This is the second of a two-step
process for meshing objects and is described in Object-Based Volume Meshing (p. 113)
Auto Mesh
An object-based workflow to generate a volume mesh. You can select the desired mesh object in the
Model tree and select Auto Mesh... from the menu available. Alternatively, use the Mesh → AutoMesh...
menu to open the Auto Mesh dialog box, then select the mesh object in the Object drop-down list.
See Using the Auto Mesh Dialog Box (p. 199) or Meshing All Regions Collectively Using Auto
Mesh (p. 118) for details on using the Auto Mesh dialog box.
Note
The No Fill and Auto Identify Topology options are not available when a mesh
object is selected for volume meshing.
Release 18.0 - © SAS IP, Inc. All rights reserved. - Contains proprietary and confidential information
of ANSYS, Inc. and its subsidiaries and affiliates.
73
Objects and Material Points
Auto Fill Volume
A selective workflow to generate a volume mesh on selected volumetric regions. You can select the
desired Volumetric Regions in the Model tree and select Auto Fill Volume from the menu available.
See Meshing Regions Selectively Using Auto Fill Volume (p. 121).
CutCell Meshing
A general purpose, hex-dominant meshing technique using a direct surface and volume approach. Objects
can be used to determine the inclusion of Cartesian grid entities for CutCell meshing. The Cartesian grid
will be refined and snapped to any face zone included in the objects selected for CutCell meshing. See
Generating the CutCell Mesh (p. 271).
Objects descriptions include attributes (type, cell zone type and priority) and entities (face zone labels,
volumetric regions and cell zones).
You can manage your objects using several tools accessible with hotkeys, onscreen tool buttons, text
commands, or by using tools in the Manage Objects dialog box. Tools exist for operations such as
object creation, modification, changing propertes, alignment, remeshing, deleting, merging, and moving.
9.1.1. Object Attributes
9.1.2. Object Entities
9.1.3. Managing Objects
9.1.1. Object Attributes
Each object has attributes such as object type, cell zone type, and priority.
Object Type
The following object types are available:
Geometry
Objects imported through CAD using the CAD Faceting option (see Importing CAD Files (p. 39)) or
created for a given geometry. The geometry objects may be non-conformal.
Mesh
Objects that are good quality surface mesh representations of the geometry. Mesh objects may contain
multiple volumes with shared faces. They may be imported using the CFD Surface Mesh option for
CAD import or created using the object wrapping options. Mesh objects can also be created using the
Sew operation.
Cell Zone Type
The object cell zone type indicates the type of cell zone created when the mesh is generated based on
objects.
Figure 9.1: Mesh With Different Cell Zone Types (p. 75) shows a CutCell mesh with different cell
zone type assigned to respective objects.
74
Release 18.0 - © SAS IP, Inc. All rights reserved. - Contains proprietary and confidential information
of ANSYS, Inc. and its subsidiaries and affiliates.
Objects
Figure 9.1: Mesh With Different Cell Zone Types
Priority
The object priority controls the inclusion of the mesh entities. In case of overlapping objects, the entities
in the overlapped region will be included with the object having a higher priority value.
Figure 9.2: Use of the Object Priority for Overlapping Objects (p. 75) shows an example with overlapping objects. The overlapped region is included with the zone corresponding to the object
having the higher priority value (in this case, 4).
Figure 9.2: Use of the Object Priority for Overlapping Objects
Note
Multiple objects having the same priority assigned will be merged into a single cell zone,
irrespective of cell zone type.
Priority is also important when objects are created for bounding boxes or wind tunnels, and so on.
In such cases, the object created for a bounding box or wind tunnel must be assigned the lowest
priority.
Release 18.0 - © SAS IP, Inc. All rights reserved. - Contains proprietary and confidential information
of ANSYS, Inc. and its subsidiaries and affiliates.
75
Objects and Material Points
9.1.1.1. Creating Objects
Figure 9.3: Creating Objects—Example (p. 76) shows the Subtract method for creating objects, using
an example with three non-intersecting bodies.
Figure 9.3: Creating Objects—Example
The order of priority assigned to individual objects is important when using the Subtract method. Zones
in higher priority objects will be ignored when defining lower priority objects. In this case the order of
priority is object-1 > object-2 > object-3.
Figure 9.4: Objects Defined Using the Subtract Method
1.
Select the face and edge zones comprising the innermost body, set the Cell Zone type, and set the highest
Priority value.
2.
Select the face and edge zones comprising the inner body, set the Cell Zone type, and set an intermediate
Priority value.
76
Release 18.0 - © SAS IP, Inc. All rights reserved. - Contains proprietary and confidential information
of ANSYS, Inc. and its subsidiaries and affiliates.
Objects
3.
Select the face and edge zones comprising the outer body, set the Cell Zone type, and set the lowest
Priority value.
Note
Objects (defined or imported) are independent of each other; that is, objects do not share
face and/or edge zones. In cases where objects are defined using a common face/edge zone,
the common face/edge zones are duplicated to make the objects independent.
9.1.2. Object Entities
Object entities include face zone labels, volumetric regions, and cell zones. Volumetric regions and cell
zones are available only for mesh objects.
• Face zone labels: For geometry objects, these are groups of face zones comprising the object. For mesh
objects, these are original CAD zones or bodies, or face zones comprising the mesh object. If the mesh object
is created by merging multiple mesh objects, the face zone labels represent the objects that were merged.
They provide the link to the original geometry.
When the CAD Assemblies option is selected for CAD import, you can set up labels for the CAD
zones, if required. Named Selections are also imported as labels. These labels are preserved
throughout the object-based meshing workflow in Fluent Meshing.
Several tools for managing Face Zone Labels are available via the context-sensitive menus.
Note
Geometry objects can contain unlabeled zones. Mesh objects always contain face zone
labels which are derived from the associated geometry objects. In case of unlabeled zones
in the geometry object, the mesh object face zone label is the same as the associated
geometry object.
• Volumetric regions: These are finite, contiguous domains that are ready for volume meshing.
• Cell zones: These are created when the volume mesh is generated.
9.1.2.1. Using Face Zone Labels
Various options are available for face zone labels via the context-sensitive menus in the tree:
• The context-sensitive menu for Face Zone Labels contains options for drawing and selecting all labels and
obtaining an overall summary or detailed information about the face zone labels.
For Geometry Objects, you have these additional options:
– Unlabeled face zones can be labeled using the Create Labels... option.
The Create Labels dialog box opens. Select the face zones from the Face Zones selection list
and specify an appropriate Label Name. For geometry objects, you can choose to list all
available object face zones or only unlabeled object face zones for selection.
– Use the Remove All Labels from Zones... to remove labeled face zones from an object.
Release 18.0 - © SAS IP, Inc. All rights reserved. - Contains proprietary and confidential information
of ANSYS, Inc. and its subsidiaries and affiliates.
77
Objects and Material Points
The Remove All Labels dialog box opens. Select the Object and Labeled Face Zones, and
then click Remove All.
Note
Unlabeled face zones are not supported for Mesh objects.
– Unlabeled zones can be drawn and/or selected without having to create a new label using the
Unlabeled Zones... options.
For Mesh Objects, you have the additional Join/Intersect... option which opens a dialog box to assist
with creating a conformal surface mesh.
• The context-sensitive menu for individual labels contains options for renaming, merging, and deleting
face zone labels in addition to the standard options for drawing and selecting all labels, and obtaining an
overall summary or detailed information.
You can also add or remove zones from an existing face zone label.
– Select Add Zones... from the context sensitive menu to open the Add Zones to Label dialog box.
Select the face zones and click Add. For geometry objects, you can add unlabeled zones or those
already included in other labels within the object selected.
– Select Remove Zones... from the context sensitive menu to open the Remove Zones from Label
dialog box. Select the face zones and click Remove.
For Mesh Objects, the context-sensitive menu for individual labels contains additional options for:
– connecting the face zones using Join/Intersect....
– finding and repairing face connectivity and quality problems using Diagnostics....
– creating or recovering periodic boundaries using Recover Periodic....
9.1.3. Managing Objects
You can manage your objects using several tools accessible with hotkeys, onscreen tool buttons, text
commands, or by using tools in the Manage Objects dialog box.
Tools exist for operations such as object creation, modification, changing propertes, alignment,
remeshing, deleting, merging, and moving.
9.1.3.1. Using hotkeys and onscreen tools
9.1.3.2. Using the Manage Objects Dialog Box
9.1.3.1. Using hotkeys and onscreen tools
Tools for the most common object management operations are accessible via hotkeys, icons, or text
commands.
9.1.3.1.1. Creating Objects for CAD Entities
9.1.3.1.2. Creating Objects for Unreferenced Zones
9.1.3.1.3. Creating Multiple Objects
9.1.3.1.4. Easy Object Creation and Modification
9.1.3.1.5. Changing Object Properties
78
Release 18.0 - © SAS IP, Inc. All rights reserved. - Contains proprietary and confidential information
of ANSYS, Inc. and its subsidiaries and affiliates.
Objects
9.1.3.1.6. Automatic Alignment of Objects
9.1.3.1.7. Remeshing Geometry Objects
9.1.3.1.8. Creating Edge Zones
9.1.3.1.1. Creating Objects for CAD Entities
When the CAD Assemblies option is selected for CAD import, the CAD entities can be used to create
or modify geometry/mesh objects. The objects are associated with the CAD entities (which are then
locked), enabling re-importing or updating of selected parts or bodies using different faceting qualities
and topology representations for quick design changes and updates.
• Use the options in the Object menu for CAD entities for creating geometry/mesh objects and modifying
existing objects. Select the CAD entities in the tree and then choose the appropriate menu option. Alternatively, select the CAD objects in the graphics display and select the option from the CAD Tools. See Creating
and Modifying Geometry/Mesh Objects (p. 53) for details.
• Use the options in the CAD Association menu for geometry/mesh objects for modifying the selected objects
based on the associated CAD entities. You can also attach or detach the CAD entities from the objects. See
CAD Association (p. 55) for details.
9.1.3.1.2. Creating Objects for Unreferenced Zones
Use the options in the Create Objects dialog box to define objects for unreferenced boundary face
zones and edge zones. Right click Boundary Face Zones in the Unreferenced branch of the tree and
select Create New Objects... from the context-sensitive menu.
1. Enter an appropriate name in the Object Name field.
You can also have the object name generated automatically by leaving the Object Name field blank.
In this case, the object name will be assigned based on the Prefix, cell zone type, and priority specified (for example, an object named object-fluid:3-20 has prefix object-, cell zone type fluid, priority 3, and object ID 20).
2. Select the appropriate option from the Cell Zone Type drop-down list.
3. Set the priority.
4. Select the appropriate type from the Object Type drop-down list (default, geom).
5. Click Create.
9.1.3.1.3. Creating Multiple Objects
You can also create one object per selected zone using the command /objects/create-multiple.
This is particularly useful for CAD exported models, as you can define an object per part. An object will
be created for each selected zone and will be named automatically based on the specified prefix and
priority. The name assigned is prefix face zone name-priority:object ID. (For example, an object named
object-wall-3:20 will be created for the face zone wall, with the specified prefix object- and priority
3. The object ID is 20.)
Release 18.0 - © SAS IP, Inc. All rights reserved. - Contains proprietary and confidential information
of ANSYS, Inc. and its subsidiaries and affiliates.
79
Objects and Material Points
1. Specify the first and last zone for which objects are to be created. You can also use wild-cards for specifying
the face zones to be considered.
Note
You need to specify valid zone names or IDs.
2. Specify the prefix to be used for the object name and the cell zone type.
3. Specify the priority for the first object (for the first zone selected) and the increment in priority.
When the increment is set to a value greater than zero, the priority will be assigned in the order of
face zone ID. If the increment is set to zero, all objects will have the same priority.
A geometry object will be created for the first and last zone (as specified) and for all valid face zones
having IDs between the first and last zone.
9.1.3.1.4. Easy Object Creation and Modification
You can easily move a zone from one object to another or create a new object using the Transfer
Zones tool (
) or Ctrl+Shift+Y hotkey combination.
1. Select the zone(s) to be moved or to form a new object.
2. Press the hotkey combination or click
.
3. If a target object is set, the selected zone(s) are moved to the target. If no target is set, enter the new
object name in the Create Geometry Object dialog box.
To set a target object,
1. Select the object using the mouse probe.
2. Press the hotkey combination Ctrl+S or
.
Note
Empty objects will be automatically deleted.
80
Release 18.0 - © SAS IP, Inc. All rights reserved. - Contains proprietary and confidential information
of ANSYS, Inc. and its subsidiaries and affiliates.
Objects
9.1.3.1.5. Changing Object Properties
Use the Change Object Properties dialog box to change the properties of objects based on selections
in the graphics window. Select one or more objects and then use the hot-key Ctrl+Shift+N to open
the Change Object Properties dialog box.
Alternatively, select the objects in the Model tree and then select Rename/Change Properties... from
the menu available to access the Change Object Properties dialog box.
If a single object is selected, you can specify a new object name. If multiple objects are selected, you
can specify a common prefix for the objects selected. This enables you to easily view the objects with
the same prefix using the tree view button for selection lists. You can also choose to rename object
zones and set the geometry recovery option for the object zones (high or low).
9.1.3.1.6. Automatic Alignment of Objects
You may also fit objects together in precise alignment, for example to position a flange on a body by
aligning bolt holes.
The procedure is initiated via the hotkey Ctrl+Shift+G, and uses a temporary local coordinate systems
(LCS) to achieve the alignment.
Defining a local coordinate system by selecting 1-6 nodes works as follows:
• If only 1 node is selected, the LCS origin is at the node location and axes are aligned to global coordinate
system.
• For 2 nodes, the LCS origin is at the midpoint of nodes and axes are aligned to global coordinate system.
• For 3 nodes, the origin is at the first point, the LCS x-axis is along a vector from the first to the second
point, and the LCS y-axis is along a vector from the first point to the 3rd point.
• For 4, 5 or 6 nodes, the first 3 points define a circle. The LCS origin is at the center of the circle and the
z-axis is normal to the circular plane (positive direction is determined by the right-hand rule).
– For 4 nodes, the x-axis is defined by a vector from the center of the circle to the projection of the 4th
point on the circular plane.
– For 5 nodes, the x-axis is defined by a vector from the center of the circle to the projection of the
mid-point of 4th and 5th points on the circular plane.
– For 6 nodes, the x-axis is defined by a vector from the center of the circle to the projection of the
circumcenter of 4th, 5th and 6th points on the circular plane.
9.1.3.1.7. Remeshing Geometry Objects
You can create mesh objects from the geometry objects without wrapping by using the Remesh dialog
box.
1. Select Remesh... in the context-sensitive menu for geometry objects to open the Remesh dialog box.
2. Select Individually or Collectively from the Target list.
Enter the object name when using the collective option.
Release 18.0 - © SAS IP, Inc. All rights reserved. - Contains proprietary and confidential information
of ANSYS, Inc. and its subsidiaries and affiliates.
81
Objects and Material Points
3. Click OK.
The size field based on currently defined sizing controls or size functions will be used to remesh
the geometry objects.
9.1.3.1.8. Creating Edge Zones
You can create edge zones on selected face zones or selected surfaces using the onscreen tools or
context menus. This feature is described in Extract Edge Zones (p. 177).
9.1.3.2. Using the Manage Objects Dialog Box
The Manage Objects dialog box contains options that enable you to define objects and perform certain
object manipulation operations.
Right-click on Model in the tree and select Object Management... from the menu to access the Manage
Objects dialog box.
• Select the Objects, Face Zones, or Edge Zones from their respective lists as required.
Note
If edge zones are to be included in the object definition, they must have been created
and visible in the lists.
• List all zones controls how face and edge zones are listed.
– If enabled, all available zones are listed.
– If disabled, the lists will contain only zones that are not included in existing objects. You can use this
to identify zones that are not associated with objects.
• Select Object Zones controls highlighting of face and edge zones in the lists. If enabled, when an object
is selected, face and edge zones in the object will be highlighted.
Choose one of the tabs to access the object management tools.
9.1.3.2.1. Defining Objects
9.1.3.2.2. Object Manipulation Operations
9.1.3.2.3. Object Transformation Operations
9.1.3.2.1. Defining Objects
You can define the objects using the options in the Definition tab of the Manage Objects dialog box.
1.
Enter an appropriate name in the Object Name field.
You can also have the object name generated automatically by leaving the Object Name field
blank. In this case, the object name will be assigned based on the Prefix, cell zone type, and priority
specified (for example, an object named object-fluid:3-20 has prefix object-, cell zone type fluid,
priority 3, and object ID 20).
2.
82
Select the appropriate option from the Cell Zone Type drop-down list.
Release 18.0 - © SAS IP, Inc. All rights reserved. - Contains proprietary and confidential information
of ANSYS, Inc. and its subsidiaries and affiliates.
Objects
3.
Set the priority.
4.
Select the appropriate type from the Object Type drop-down list (default, geom).
5.
Click Create.
You can modify the object definition using the Change option in the Manage Objects dialog box. Select
the object to be modified, make the necessary changes in the Definition tab, and click Change.
You can also use the Change Type to Mesh option in the menu available for geometry objects.
Objects can be deleted using the Delete option in the Definition tab. You can also enable Include
Faces and Edges to delete the faces and edges comprising the object, when the object is deleted.
Note
When an object is deleted along with the face and edge zones comprising the object, any
corresponding face/edge groups will also be deleted.
9.1.3.2.2. Object Manipulation Operations
The following object manipulation operations can be performed using the options in the Operations
tab of the Manage Objects dialog box or using the options from the menu available on any geometry
or mesh object selected in the Model Tree:
• Objects of the same type (geometry or mesh) can be merged using the Merge Objects... option. Specify
the name for the merged object in the Merge Objects dialog box.
When multiple mesh objects are merged, the face zone labels represent the objects that were merged.
Important
Merging zones that have different face zone labels will result in a merged zone with the
original labels appended.
• Wall face zones comprising objects can be merged using the Merge Walls option.
• The edge zones comprising an object can be merged into a single edge zone using the Merge Edges option.
Note
If the object contains edge zones of different types (boundary and interior), the edge zones
of the same type (boundary or interior) will be merged into a single edge zone.
• Intersection loops can be created within an object or between objects using the options in the Intersection
Loops group box.
• Edge zones can be extracted from the face zones included in the specified objects, based on the feature
angle value specified using the options in the Edge Zones group box. You can specify whether only feature
Release 18.0 - © SAS IP, Inc. All rights reserved. - Contains proprietary and confidential information
of ANSYS, Inc. and its subsidiaries and affiliates.
83
Objects and Material Points
edges or all edges are to be extracted for the objects selected. Previously created edges will automatically
be disassociated from the object and added to the Unreferenced branch of the Model Tree.
Note
– This functionality is also available in the Extract Edges dialog box. See Extract Edge
Zones (p. 177)
– Similar functionality is also available in the Feature Modify dialog box and Surface Retriangularization dialog box. See Creating and Modifying Features (p. 141) and Remeshing Boundary
Zones (p. 148).
• A face group and an edge group comprising the face zones and edge zones included in the specified objects
can be created using the options in the Zone Group group box.
• The face zones comprising the object can be separated based on the angle or seed specified using the options
in the Separate Faces group box.
• When the face zones and/or edge zones comprising an object are deleted, you will be prompted to update
the object definition. You can use the command /objects/update to update the defined objects per
the changes.
• You can rename the face and edge zones comprising the object based on the object name and also specify
the separator to be used.
9.1.3.2.3. Object Transformation Operations
The following object transformation operations can be performed using the options available in the
Transformations tab of the Manage Objects dialog box:
• Objects can be rotated using the Rotate option. Specify the angle of rotation and the pivot point and the
axis of rotation by selecting 1-6 nodes in the graphics window.
The pivot point and the axis of rotation can be defined by selecting 1-6 nodes as follows:
– If only 1 node is selected, the pivot point is at the node location and the axis of rotation is the
global z-axis.
– For 2 nodes, the pivot point is at the midpoint of the nodes selected and the axis of rotation is
the global z-axis.
– For 3 nodes, the pivot point is at the first node selected. The axis of rotation is the local z-axis
normal to the plane defined by the three points, the positive direction is determined by the righthand rule.
– For 4, 5 or 6 nodes, the first 3 points define a circle. The pivot point is at the center of the circle.
The axis of rotation is the local z-axis normal to the circular plane, the positive direction is determined by the right-hand rule.
• Objects can be scaled using the Scale option. Specify the scale factors (X, Y, Z) for the scaling operation.
• Objects can be translated using the Translate option. Specify the vector components to define the translation,
or click Define and select two screen locations to determine the translation.
84
Release 18.0 - © SAS IP, Inc. All rights reserved. - Contains proprietary and confidential information
of ANSYS, Inc. and its subsidiaries and affiliates.
Material Points
9.2. Material Points
In addition to objects, material points can be defined to allow the mesher to separate the cell zone.
Typically, a material point can be defined to retrieve a cell zone for which an object cannot be defined,
or the object definition alone is not sufficient to retrieve the cell zone. Material points can also be used
to retrieve regions from a non-contiguous cell zone. Contiguous regions will be separated based on
the respective material points defined. The cell zone retrieved based on the defined material point will
be of the type fluid and have the specified name.
The following examples demonstrate the use of a material point in addition to objects:
• Some cases involving “dirty” geometry may result in multiple voids. In this case, the volume to be meshed
can be recovered by defining an object comprising the zones enclosing the domain to be meshed, combined
with a material point within the expected meshed domain (see Figure 9.5: Using Material Points—Example (p. 85)).
Figure 9.5: Using Material Points—Example
Note
The intersection loops can be created (see Object Manipulation Operations (p. 83)) to recover the intersecting features accurately.
• In Figure 9.6: Example—CutCell Mesh, Only Objects Defined (p. 86), the use of only objects to define the
meshed domain results in a mesh with two cell zones, solid and fluid.
Release 18.0 - © SAS IP, Inc. All rights reserved. - Contains proprietary and confidential information
of ANSYS, Inc. and its subsidiaries and affiliates.
85
Objects and Material Points
Figure 9.6: Example—CutCell Mesh, Only Objects Defined
By specifying a material point in addition to the object definition (fluid or dead), the fluid zone in
Figure 9.6: Example—CutCell Mesh, Only Objects Defined (p. 86) will be further separated into a fluid
zone (containing the material point) and a dead zone (see Figure (A) (p. 86)). If auto-deletedead-zones? is enabled (default), the separated dead zones will be deleted automatically (Figure
(B) (p. 86)).
(A) CutCell Mesh—Material Point and Objects Defined, auto-delete-dead-zones? Disabled
(B) CutCell Mesh—Material Point and Objects Defined, auto-delete-dead-zones? Enabled
86
Release 18.0 - © SAS IP, Inc. All rights reserved. - Contains proprietary and confidential information
of ANSYS, Inc. and its subsidiaries and affiliates.
Material Points
Note
For cases where a single region is separated by a double-sided surface (fan, radiator, or
porous-jump), you need to define a material point for each of the regions to be recovered
(that is, both upstream and downstream of the double-sided surface). Separate cell zones
will be recovered for each region on either side of the double-sided surface.
You can merge the cell zones manually after the mesh has been generated.
• Figure 9.7: Example—Fluid Surface Extracted From Geometry Objects and Material Point (p. 87) shows the
use of a material point in addition to objects defined to extract the internal fluid surface, using the object
wrapping operation.
Figure 9.7: Example—Fluid Surface Extracted From Geometry Objects and Material Point
9.2.1. Creating Material Points
Right-click Model in the tree and select Material Points... from the menu to access the Material Points
dialog box.
Click Create... to open the Create Material Point dialog box. Follow the process described.
Release 18.0 - © SAS IP, Inc. All rights reserved. - Contains proprietary and confidential information
of ANSYS, Inc. and its subsidiaries and affiliates.
87
Objects and Material Points
1.
Select the appropriate zones or objects in the graphics window. The selections should be such that the
material point created will lie at a central point in the fluid domain.
2.
Click Compute to obtain the material point coordinates based on the selections.
You can also specify the coordinates manually if the material point location is known.
3.
Enable Preview to verify that the location is appropriate.
4.
Enter an appropriate fluid zone name in the Name field.
5.
Click Create.
Use the List button to display the x-, y-, and z- coordinates of the selected material point(s) in the
console.
Use the Delete button to remove the selected material point(s).
Use the Draw button to display the selected material point(s) in the graphics window.
88
Release 18.0 - © SAS IP, Inc. All rights reserved. - Contains proprietary and confidential information
of ANSYS, Inc. and its subsidiaries and affiliates.
Chapter 10: Object-Based Surface Meshing
Object-based meshing is the recommended meshing approach with which you can generate a tetrahedral,
hexcore, or polyhedral volume mesh, with or without inflation layers. In this approach, you first create
a conformal, connected surface mesh on all the objects to be meshed. The surface mesh, and material
points if required, are then used to identify the regions to be filled with the volume mesh.
This chapter describes the processes used to create a conformal, connected surface mesh. Steps to
create the volume mesh are described in Object-Based Volume Meshing (p. 113). Refer to Objects and
Material Points (p. 73) for more information on meshing objects.
Important
Ensure that the model is suitably scaled during import and the global minimum size is at
least 0.01 to avoid numerical problems during mesh generation.
The tools to complete the object-based surface meshing steps are found in the context-sensitive menus
in the Model Tree or in the onscreen tools and hotkeys. Instructions are described in the following
sections.
10.1. Surface Mesh Processes
10.2. Preparing the Geometry
10.3. Diagnostic Tools
10.4. Connecting Objects
10.5. Advanced Options
10.1. Surface Mesh Processes
In principal, there are two basic workflows to create a conformal, connected surface mesh from an unconnected assembly.
Note
It is assumed that objects are already created upon CAD import. Object management,
if necessary, is described in Objects (p. 73).
Single fluid volume using Wrapper based workflow
The basic Wrapper based workflow for a single fluid volume simulation follows these steps:
1. Import the CAD model using the CAD Faceting tesselation option.
Geometry objects are created. See Importing CAD Files (p. 39) for additional information.
2. Define sizing and compute the size field.
Release 18.0 - © SAS IP, Inc. All rights reserved. - Contains proprietary and confidential information
of ANSYS, Inc. and its subsidiaries and affiliates.
89
Object-Based Surface Meshing
Scoped Sizing is recommended to apply individual size controls on specific objects as required.
See Defining Scoped Sizing Controls (p. 66) for additional information.
3. Define material points to assist in identifying the fluid volume.
See Material Points (p. 85) for additional information.
4. Check and fix the geometry, particularly gaps.
You can use the context menu Diagnostics → Geometry, accessible from any Geometry object,
to assist in finding any geometry issues. See Diagnostic Tools (p. 97) for additional information.
Missing geometry objects may be constructed as described in Preparing the Geometry (p. 91).
5. Define periodic boundaries, if applicable.
See Creating Periodic Boundaries (p. 169) for additional information.
6. Wrap the model.
Step through the options available in the Wrap context menu. See The Wrapping Process (p. 175)
for details.
7. Check the mesh and improve the quality, if necessary.
You can use the context menu Diagnostics → Connectivity and Quality, accessible from any
mesh object.
Complex topology using Join and Intersect based workflow
The basic Join/intersect based workflow for complex topology such as CHT simulation, follow these
steps:
1. Import the CAD model using the CFD Surface Mesh tesselation option.
Mesh objects are created. See Importing CAD Files (p. 39) for additional information.
Note
If the assembly has already been connected (for example, using Share Topology
operations in ANSYS DesignModeler or SpaceClaim), it is sufficient to just import the
CAD using the One object per file and CFD Surface Mesh options.
2. Check the mesh and fix the connectivity, if necessary.
You can use the context menu Diagnostics → Connectivity and Quality, accessible from any
mesh object.
3. Check and fix the geometry, particularly gaps.
You can use the context menu Diagnostics → Geometry, accessible from any Geometry object,
to assist in finding any geometry issues. See Diagnostic Tools (p. 97) for additional information.
Missing geometry objects may be constructed as described in Preparing the Geometry (p. 91).
90
Release 18.0 - © SAS IP, Inc. All rights reserved. - Contains proprietary and confidential information
of ANSYS, Inc. and its subsidiaries and affiliates.
Preparing the Geometry
4. Merge all objects to a single object using the Merge option in the context menu.
5. Connect all bodies.
You can use the Join/Intersect context menu or the onscreen tools for Join or Intersect. See
Connecting Objects (p. 101) for additional information.
6. Optionally define sizing, compute the size field and remesh if necessary.
Remesh is recommended as it often reduces mesh count and improves quality while maintaining
sufficient mesh density. You can use the Remesh Faces context menu or the onscreen tools.
Computing a size field is necessary only if you choose to remesh. Scoped Sizing is recommended
to apply individual size controls on specific objects as required. See Defining Scoped Sizing
Controls (p. 66) for additional information.
7. Define periodic boundaries, if applicable.
See Creating Periodic Boundaries (p. 169) for additional information.
8. Check the mesh and improve the quality, if necessary.
You can use the context menu Diagnostics → Connectivity and Quality, accessible from any
mesh object.
When the surface mesh is conformally connected and of sufficient quality, proceed to generate the
volume mesh as described in Object-Based Volume Meshing (p. 113).
10.2. Preparing the Geometry
When the geometry is imported from CAD, there may be a number of gaps and the faceted geometry
may be disconnected. Though operations such as merging nodes and faceted stitching can be used to
partially connect the model, some gaps may remain and features may be lost.
You may want to perform tasks such as create a wind tunnel or far-field domain, close annular gaps,
create capping surfaces for inlets or outlets, or create groups of zones for models with a large number
of zones. Right-click on Model in the tree and select the appropriate option from the menu to access
the options to perform such operations.
10.2.1. Using a Bounding Box
10.2.2. Closing Annular Gaps in the Geometry
10.2.3. Patching Tools
10.2.4. Using User-Defined Groups
10.2.1. Using a Bounding Box
The bounding box tool can be used to create a wind tunnel or far-field domain for the imported geometry. A geometry object can be created for the bounding box surface created. You can also use the
bounding box tool to create a body of influence to be used for defining size functions. See Using the
Bounding Box Dialog Box (p. 160) for details on the options for creating a bounding box. Right-click on
Model in the tree and select Construction Geometry → Bounding Box... to open the Bounding Box
dialog box.
Release 18.0 - © SAS IP, Inc. All rights reserved. - Contains proprietary and confidential information
of ANSYS, Inc. and its subsidiaries and affiliates.
91
Object-Based Surface Meshing
10.2.2. Closing Annular Gaps in the Geometry
See Creating a Cylinder/Frustum (p. 162) to create a cylindrical or annular surface to close radial gaps
in the geometry. A geometry object can be created for the surface created. Right-click on Model in the
tree and select Construction Geometry → Cylinder... to open the Cylinder dialog box.
Figure 10.1: Closing a Radial Gap (p. 92) shows an example where a radial gap is closed using a cylindrical
surface.
Figure 10.1: Closing a Radial Gap
1.
Select 3 Arc, 1 Height Node in the Options list.
2.
Click Select Nodes... and select 3 nodes on one circle and one (height node) on the other across the radial gap.
3.
Enter an appropriate value for Edge Length.
4.
Enable Create Object and disable Caps.
5.
Click Create.
10.2.3. Patching Tools
The patching tools enable filling of unwanted holes in the geometry. A hole may be bounded by either
free edges or feature edges. Use the patching tools to:
• patch holes associated with free faces in multiple zones
• fill punched holes in a single zone
• cap inlets/outlets and assign the appropriate zone type
• patch other complex shapes to close gaps including sharp angles and small pockets in the geometry using
the loop selection tools
Use the patching tools to locate and fix the major holes in the geometry. If you miss any holes, you
can fix them later using the hole detection feature. See Fixing Holes in Objects (p. 181) for details.
10.2.3.1. Using the Patch Options Dialog Box
10.2.3.2. Using the Loop Selection Tool
92
Release 18.0 - © SAS IP, Inc. All rights reserved. - Contains proprietary and confidential information
of ANSYS, Inc. and its subsidiaries and affiliates.
Preparing the Geometry
10.2.3.1. Using the Patch Options Dialog Box
When the patching tools are used, by default, the new faces are added to a new face zone and are
remeshed. These options are available in the Patch Options group in the ribbon.
• Remesh enables the automatic remeshing of the patched area.
• Separate enables the creation of a separate face zone/object for the new faces created. Additional options
for object/zone granularity and type are available in the Patch Options dialog box.
The Patch Options dialog box contains options for object/zone granularity and type and is available
when the Separate option is selected. Specify the object/zone granularity as follows:
• Select New Object to create a new object for the face zones. Specify the object name and a label name. If
the label name is not specified, the object name will be used as the label name. Face zone names will be
the same as the label names. Select the Object Type and Zone Type from the lists.
• Select Add to Object to add the face zones to an existing object. Select the object and specify a label name.
If the label name is not specified, the default name patch:# (# indicates the ID) will be used. Face zone names
will be the same as the label names. Select the Zone Type from the list.
• Select Add to Unreferenced to create unreferenced face zones. Select the Zone Type from the list. The
default name patch:# (# indicates the ID) will be used for the zone name. These zones will be available in
the Unreferenced branch of the tree.
Using Edge/Node Selections
Select edges/nodes in the graphics window to fix the holes in the geometry.
• Fixing holes by selecting edges.
1.
Set the patching options in the Patch Options group in the ribbon.
2.
Select the edge filter (
or hot-key Ctrl+E) and select any edge on the hole boundary. You can select either free edges or feature
edges.
3.
Click
or press F5 to create the surface that closes the hole.
a.
If the Separate option is enabled, set the object/zone granularity and type in the Patch Options
dialog box (Using the Patch Options Dialog Box (p. 93)). If the Remesh option is enabled, the face
zones will be remeshed.
b.
Click Create in the Patch Options dialog box.
Figure 10.2: Creating a Surface Using an Edge (p. 94) shows an example where the capping surface
is created by selecting an edge on the existing object.
Release 18.0 - © SAS IP, Inc. All rights reserved. - Contains proprietary and confidential information
of ANSYS, Inc. and its subsidiaries and affiliates.
93
Object-Based Surface Meshing
Figure 10.2: Creating a Surface Using an Edge
• Fixing holes by selecting nodes.
1.
Set the patching options in the Patch Options group in the ribbon.
2.
Select the node filter (
or hot-key Ctrl+N) and select the nodes around the hole.
3.
Press
or F5 to create the surface that closes the hole.
a.
If the Separate option is enabled, set the object/zone granularity and type in the Patch Options
dialog box (Using the Patch Options Dialog Box (p. 93)). If the Remesh option is enabled, the face
zones will be remeshed.
b.
Click Create in the Patch Options dialog box.
Figure 10.3: Creating a Surface Using Nodes (p. 95) shows an example where the capping surfaces
are created by selecting nodes on the existing object.
94
Release 18.0 - © SAS IP, Inc. All rights reserved. - Contains proprietary and confidential information
of ANSYS, Inc. and its subsidiaries and affiliates.
Preparing the Geometry
Figure 10.3: Creating a Surface Using Nodes
Patching Multiple Holes in a Single Zone
All holes associated with free edges or punched holes in a single zone can be closed in a single patching
operation using the hot-key Ctrl+R (
).
1.
Set the patching options in the Patch Options group in the ribbon.
2.
Select the appropriate entity for the operation:
• For patching holes with free faces, select the appropriate face zones in the graphics window.
• For patching punched holes, select a face adjacent to a hole in the face zone.
Note
Punched holes can be closed only in a single face zone having finite thickness. There
should be no free faces in the face zone being patched.
Release 18.0 - © SAS IP, Inc. All rights reserved. - Contains proprietary and confidential information
of ANSYS, Inc. and its subsidiaries and affiliates.
95
Object-Based Surface Meshing
3.
Click
or use the hot-key Ctrl+R.
a.
If the Separate option is enabled, set the object/zone granularity and type in the Patch Options
dialog box (Using the Patch Options Dialog Box (p. 93)). If the Remesh option is enabled, the face
zones will be remeshed.
b.
Click Create in the Patch Options dialog box.
10.2.3.2. Using the Loop Selection Tool
The loop selection tool can be accessed by clicking
in the graphics window or using the hot-key Ctrl+Shift+L. This tool provides additional options, such
as using fewer node selections, for creating the capping surface. You can also select positions to define
the loop.
The following selection options are available:
• In the first group of tools, choose how the path between selected nodes/positions is defined - by edges,
feature, boundary, or direct path. Click
to switch between selecting nodes or positions to define the loop.
• The second group of icons is used to select open or closed loop. Then, for closed loop mode, you can choose
how the path between the first and last nodes is defined - by edges, feature, boundary, or direct path.
After making the necessary selections, click
or use the hot-key Ctrl+K in the Loop Selection mode to open the Create Cap dialog box.
The Create Cap dialog box contains options for object/zone granularity and type and for remeshing
the capping surface.
1.
Specify the object/zone granularity.
• Select New Object to create a new object for the face zones. Specify the object name and a label name.
If the label name is not specified, the object name will be used as the label name. Face zone names will
be the same as the label names. Select the Object Type and Zone Type from the lists.
• Select Add to Object to add the face zones to an existing object. Select the object and specify a label
name. If the label name is not specified, the default name patch:# (# indicates the ID) will be used. Face
zone names will be the same as the label names. Select the Zone Type from the list.
• Select Add to Unreferenced to create unreferenced face zones. Select the Zone Type from the list.
The default name patch:# (# indicates the ID) will be used for the zone name. These zones will be
available in the Unreferenced branch of the tree.
96
Release 18.0 - © SAS IP, Inc. All rights reserved. - Contains proprietary and confidential information
of ANSYS, Inc. and its subsidiaries and affiliates.
Diagnostic Tools
2.
Enable Remesh to remesh the capping surface created.
3.
Click Create in the Create Cap dialog box.
For the list of hot-keys associated with the options in the Loop Selection toolbar, refer to Appendix C: Shortcut Keys (p. 361).
10.2.4. Using User-Defined Groups
You can define user-defined groups to better handle large models. The options for manipulating userdefined groups are available in the User Defined Groups dialog box. Right-click on Model in the tree
and select Groups... to open the User Defined Groups dialog box.
You can create a face group and an edge group comprising the face zones and edge zones included
in the specified objects using the options in the Zone Group group box in the Operations tab in the
Manage Objects dialog box. You can activate a particular group using the Activate option in the User
Defined Groups dialog box.
Additionally, a face zone group is automatically created when a mesh object is created using the Sew
operation. This face zone group is prefixed by _mesh_group, and enables easy selection of mesh object
face zones for various operations (improve, smooth, and so on).
Note
When an object is deleted along with the face and edge zones comprising the object, the
corresponding groups will also be deleted.
Important
You cannot create a new group having the name global, or having the same name as one
of the default groups.
10.3. Diagnostic Tools
The options in the Diagnostic Tools dialog box enable you to find and fix problems in boundary meshes,
or display boundary mesh statistics, of selected objects. The Diagnostic Tools dialog box is accessed
by selecting the appropriate option from the Diagnostics sub-menu available by right-clicking on any
geometry or mesh object selected in the Model Tree.
Diagnostic tools are available for the following:
• finding and fixing Geometry problems, such as gaps or intersections between objects.
• finding and fixing Connectivity problems in the surface mesh, such as free or multi-connected edges,
and overlapping or intersecting faces.
• finding and fixing Quality problems in the surface mesh.
A Summary table of mesh statistics can be obtained using the Summary button at the bottom of the
Diagnostic Tools dialog box, or from the context-sensitive menu on any geometry or mesh object selected in the tree.
10.3.1. Geometry Issues
Release 18.0 - © SAS IP, Inc. All rights reserved. - Contains proprietary and confidential information
of ANSYS, Inc. and its subsidiaries and affiliates.
97
Object-Based Surface Meshing
10.3.2. Face Connectivity Issues
10.3.3. Quality Checking
10.3.4. Summary
Note
When selecting Diagnostics... from under a mesh object’s Face Zone Label, the Geometry
options are not available. The dialog box contains only Face Connectivity and Quality options
for the boundary zones included in the Face Zone Label.
10.3.1. Geometry Issues
Problems in the geometry, such as gaps or intersections can be located and fixed using the diagnostic
tools. Select the objects (geometry or mesh) in the Model tree, and then select Geometry... from the
Diagnostics sub-menu available from the context-sensitive menu.
1.
Select the desired Issue and then set the relevant marking options. The issues that can be diagnosed are
as follows:
• Self Intersections
• Cross Intersections
• Self Face Proximity
• Cross Face Proximity
• Self Edge Proximity
2.
Click Mark to identify and obtain a count of the Unvisited problems in your boundary mesh.
3.
Click First (Next) to step through the problems individually. At each step, the identified problem region
will be highlighted in the graphics window.
4.
To correct the identified problem (if necessary), click the appropriate button in the Operations group
box. You can choose to fix all identified problem areas or the area that is currently displayed.
Note
Many other geometry modification tools are available. The buttons presented in the Operations group box represent the most likely tools for the type of issue.
10.3.2. Face Connectivity Issues
Problems in the surface mesh such as free or multi-connected faces, self-intersecting faces, or other
problematic configurations can be located and fixed using the diagnostic tools. Select the objects
98
Release 18.0 - © SAS IP, Inc. All rights reserved. - Contains proprietary and confidential information
of ANSYS, Inc. and its subsidiaries and affiliates.
Diagnostic Tools
(geometry or mesh) in the Model tree, and then select Connectivity and Quality... from the Diagnostics
sub-menu available from the context-sensitive menu.
Note
If a Face Zone Label is selected under a mesh object, the Diagnostics... menu will not have
any submenu choices, but will open directly with Face Connectivity and Quality options
available.
1.
Select the boundary zones to be examined.
• Select All to select the boundary zones from a list including all boundary face zones available.
• Select Unmeshed to select the boundary zones from a list of the unmeshed tri zones available. The
unmeshed zones are those that are not connected to a volume mesh.
2.
On the Face Connectivity tab, select the desired Issue and then set the relevant marking options. The
issues that can be diagnosed are as follows:
• Free
• Multi
• Self Intersections
• Self Proximity
• Duplicate
• Spikes
• Islands
• Steps
• Slivers
• Point Contacts
• Invalid Normals
Note
Zone-specific or scoped prism settings should be applied prior to using this option.
• Leaks
• Deviation
3.
Click Mark to identify and obtain a count of the Unvisited problems in your boundary mesh.
Release 18.0 - © SAS IP, Inc. All rights reserved. - Contains proprietary and confidential information
of ANSYS, Inc. and its subsidiaries and affiliates.
99
Object-Based Surface Meshing
4.
Click First (Next) to step through the problems individually. At each step, the identified problem region
will be highlighted in the graphics window.
5.
To correct the identified problem (if necessary), click the appropriate button in the Operations group
box. You can choose to fix all identified problem areas or the area that is currently displayed.
Note
Many other mesh modification tools are available. For example, you can do Local Remesh
(use the hotkey Ctrl+Shift+R) or Smooth (F6) instead of Collapse (Ctrl+J) to remove slivers.
The buttons presented in the Operations group box represent the most likely tools for the
type of issue.
10.3.3. Quality Checking
Problems with the surface mesh quality can be located and fixed using the diagnostic tools. Select the
objects (geometry or mesh) in the Model tree, and then select Connectivity and Quality... from the
Diagnostics sub-menu available from the context-sensitive menu.
Note
If a Face Zone Label is selected under a mesh object, the Diagnostics... menu will not have
any submenu choices, but will open directly with Face Connectivity and Quality tabs
available.
1.
Select the boundary zones to be examined.
• Select All to select the boundary zones from a list including all boundary face zones available.
• Select Unmeshed to select the boundary zones from a list of the unmeshed tri zones available. The
unmeshed zones are those that are not connected to a volume mesh.
2.
On the Quality tab, set the number of quality measures and specify up to three quality measures to be
used. Then select from the following quality measure options.
• Skewness
• Size Change
• Edge Ratio
• Area
• Aspect Ratio
• Warp
• Dihedral Angle
• Ortho Skew
3.
100
Click Mark to identify and obtain a count of the Unvisited problems in your boundary mesh.
Release 18.0 - © SAS IP, Inc. All rights reserved. - Contains proprietary and confidential information
of ANSYS, Inc. and its subsidiaries and affiliates.
Connecting Objects
4.
Click First (Next) to step through the problems individually. At each step, the identified problem region
will be highlighted in the graphics window.
5.
To correct the identified problem (if necessary), select the appropriate option in the Operations group
box and click Apply for All. Alternatively, you can choose to collapse or smooth all marked faces that are
currently displayed.
For more information on how Fluent calculates the quality and adjusts the mesh, see the Quality
Measures page.
Note
Many other mesh modification tools are available. For example, you can do Local Remesh
(use the hotkey Ctrl+Shift+R) instead of Smooth (F6) or Collapse (Ctrl+J) to remove a skewed
face. The buttons presented in the Operations group box represent the most likely tools for
the type of issue.
10.3.4. Summary
A tabular summary of mesh statistics can be displayed in the console by selecting Summary from the
context sensitive menu for a geometry or mesh object in the model tree.
The displayed data includes the number of free-, multi-, and duplicate faces; face quality (skewness)
statistics, and total number of faces and face zones. This is the same information as is displayed by
clicking the Summary button in the Diagnostic Tools dialog box.
10.4. Connecting Objects
The join and intersect operations are used to connect face zone labels within a mesh object by joining
overlapping faces or intersecting face zones. In case of multiple mesh objects, merge the objects into
a single mesh object and then proceed to join/intersect them. For best results, it is recommended that
faces be of similar size where the join or intersect operation is occurring. The process is interactive, fast,
scriptable, and enables direct control over local shape and quality, and volumetric and surface overlaps.
Join/Intersect may be employed as a bottom-up strategy that enables you to build multiple sub-assemblies individually, and then connect the sub-assemblies to create the final assembly. It can be used to
connect all the face zone labels within a mesh object into the final assembly in one operation. Support
for part replacement without global remeshing is inherent in the process.
An example of the join operation is shown in Figure 10.4: Overlapping Surfaces (p. 102) and Figure 10.5: Connected Surfaces After Join (p. 102). The overlapping area of the face zones is separated
based on the parameters specified and merged into a single separated face zone after the join operation.
The joined surfaces will be locally remeshed. The multi-connected faces indicate that the zones are now
connected.
Release 18.0 - © SAS IP, Inc. All rights reserved. - Contains proprietary and confidential information
of ANSYS, Inc. and its subsidiaries and affiliates.
101
Object-Based Surface Meshing
Figure 10.4: Overlapping Surfaces
Figure 10.5: Connected Surfaces After Join
An example of the intersect operation is shown in Figure 10.6: Intersecting Surfaces (p. 103) and Figure 10.7: Connected Surfaces After Intersect (p. 103). The intersecting faces are marked based on the
parameters specified. The intersecting face zones are connected and locally remeshed.
102
Release 18.0 - © SAS IP, Inc. All rights reserved. - Contains proprietary and confidential information
of ANSYS, Inc. and its subsidiaries and affiliates.
Connecting Objects
Figure 10.6: Intersecting Surfaces
Figure 10.7: Connected Surfaces After Intersect
Important
After any Join or Intersect operation, remesh is called automatically. To disable the postremesh operation, use one of the text commands:
/objects/join-intersect/controls/remesh-post-intersection?
no
/boundary/remesh/controls/intersect/remesh-post-intersection?
no
The following options are available for connecting object zones:
10.4.1. Using the Join/Intersect Dialog Box
10.4.2. Using the Join Dialog Box
10.4.3. Using the Intersect Dialog Box
Release 18.0 - © SAS IP, Inc. All rights reserved. - Contains proprietary and confidential information
of ANSYS, Inc. and its subsidiaries and affiliates.
103
Object-Based Surface Meshing
10.4.1. Using the Join/Intersect Dialog Box
The Join/Intersect dialog box is accessed from the context-sensitive menu under any Mesh Object, or
any Face Zone Labels under a Mesh Object. For best results, the following practices are highly recommended:
• Prepare clean input prior to using Join/Intersect:
– Resolve free, duplicate and sliver faces using the Diagnostics tools. See Diagnostic Tools (p. 97).
– Identify self-proximity locations and separate it into different zones using the Diagnostics tools.
– Remove gaps between the face zones to be joined to get clean contacts (overlaps). Alternatively, choose
Absolute Tolerance with a value greater than or equal to the known gap if joining over smaller gaps.
– Have similar mesh sizes (density) on face zones to be joined.
• If wrapped meshes are used with Join, use the High option together with a scaled Size Function to produce
a very fine mesh. After join, all the surfaces may be remeshed with the default size function.
The Join/Intersect dialog box can be used as follows:
1.
Select Join/Intersect... from the context-sensitive menu available for the Mesh Object selected in the
tree to open the Join/Intersect dialog box. The corresponding Face Zone Labels and Face Zones are
listed.
Note
Face Zone Label represents either the collective name of the face zones in the mesh
object or, in the case of conformal faceted import with one object per part, the bodies
of the part.
2.
Choose Join or Intersect in the Operation group box.
Tip
Always use the join operation first, then intersect.
a.
For the Join operation, Skip Bad Joins is enabled by default (in the Controls group box).
b.
Specify an appropriate value forMin. Dihedral Angle.
The Skip Bad Joins option enables joined pairs to be undone locally if a self intersection is
found or if the smallest dihedral angle is less than the specified value.
3.
In the Parameters group box, specify the decision thresholds for Angle (default is 40 degrees) and Tolerance (default is relative tolerance of 0.05, or 5% of local triangle size).
Check Absolute Tolerance to specify tolerance is in the same dimensional units as the geometry.
4.
104
Use the global Join (Intersect), under the Face Zones list, to perform the selected Operation on selected
Face Zones using the specified Parameters.
Release 18.0 - © SAS IP, Inc. All rights reserved. - Contains proprietary and confidential information
of ANSYS, Inc. and its subsidiaries and affiliates.
Connecting Objects
Alternatively, use Local controls to perform the operations on pairs of overlapping or intersecting
face zones.
Local is recommended for geometry where you do not know the tolerances.
Note
Length scales of geometric features should be smaller than the local triangle size.
a.
Click Find Pairs in the Local group box.
b.
Click First (and subsequently Next) to step through each pair of surfaces individually. The display is
automatically limited to the area of overlap/intersection since Bounded View is enabled by default.
c.
Click Mark Faces to view the overlapping/intersecting faces.
d.
Click Join (or Intersect) in the Local group box to perform the selected Operation on the selected
pair of surfaces.
Important
• Since the join operation separates the two overlapping face zones and keeps only one separated face zone, it is possible that the separated zone may overlap with a third zone, so
you should repeat the operation iteratively until no overlaps are found. The intersection
operation does not separate the face zones; still, it is a good practice to repeat the operation
iteratively until no intersections are found.
• The surface should be inspected for self-intersections, duplicates, and so on after Join or
Intersect operations using the Diagnostics tools.
Important
Quads are not supported by Join or Intersect.
10.4.2. Using the Join Dialog Box
Use the Join dialog box to join overlapping face zones based on selections in the graphics window.
1.
Select the overlapping face zones in the graphics window and click
. Alternatively, use the hot-key Ctrl+T to invoke the miscellaneous tools and then Ctrl+J to open the Join
dialog box.
2.
Specify an appropriate Tolerance (default is relative tolerance of 0.05, or 5% of local size). Alternatively,
enable Absolute Tolerance and specify a value greater than or equal to the known gap.
3.
Click Mark. After verifying the marked faces, select the face zones to be joined again.
4.
Click Join.
Release 18.0 - © SAS IP, Inc. All rights reserved. - Contains proprietary and confidential information
of ANSYS, Inc. and its subsidiaries and affiliates.
105
Object-Based Surface Meshing
Click Undo if the results of the join operation are unsatisfactory. The operation can be undone
until the next mesh operation or until the Join dialog box is closed.
10.4.3. Using the Intersect Dialog Box
Use the Intersect dialog box to intersect face zones based on selections in the graphics window.
1.
Select the intersecting face zones in the graphics window and click
. Alternatively, use the hot-key Ctrl+T and then Ctrl+I to open the Intersect dialog box.
2.
Specify an appropriate Tolerance (default is relative tolerance of 0.05, or 5% of local size). Alternatively,
enable Absolute Tolerance and specify the absolute value.
3.
Enable Separate if you need to separate the intersecting zones at the edge loop of intersection.
4.
Retain the default selection of Ignore Parallel Faces and enter an appropriate value for Parallel Angle.
The default value is 5.
5.
Click Mark. After verifying the marked faces, select the face zones to be intersected again.
6.
Click Intersect.
Click Undo if the results of the intersect operation are unsatisfactory. The operation can be undone
until the next mesh operation or until the Intersect dialog box is closed.
10.5. Advanced Options
Objects define the domain to be meshed. The following advanced options are available:
10.5.1. Object Management
10.5.2. Removing Gaps Between Mesh Objects
10.5.3. Removing Thickness in Mesh Objects
10.5.4. Sewing Objects
10.5.1. Object Management
The Manage Objects dialog box contains the following tabs:
• Definition: Used to create, modify, or delete objects.
• Operations: Used for manipulations such as merge, extract edges, create groups, and separate faces.
• Transformations: Used to rotate, scale or translate objects.
Right-click on Model in the tree and select Object Management... from the menu to access the Manage
Objects dialog box.See Using the Manage Objects Dialog Box (p. 82).
Note
When the face zones and/or edge zones comprising an object are deleted, the object definition will be updated. If all the zones associated with an object are deleted, the empty object
will be deleted as well.
106
Release 18.0 - © SAS IP, Inc. All rights reserved. - Contains proprietary and confidential information
of ANSYS, Inc. and its subsidiaries and affiliates.
Advanced Options
10.5.2. Removing Gaps Between Mesh Objects
Gaps between mesh objects can be removed using the options in the Remove Gaps dialog box. The
gaps can be between surfaces (face-face) or between a surface and an edge (face-edge).
1.
Right click on the object in the Model Tree. Select Advanced → Remove Gaps... from the context sensitive
menu.
2.
Select Remove Gaps Between Objects in the Operation list.
3.
Specify an appropriate value for the Min. Gap Distance, Max. Gap Distance, and Percentage Margin.
4.
Specify an appropriate value for Critical Angle. The critical angle is the maximum angle between the
faces constituting the gap to be removed.
5.
Ignore Orientation is enabled by default. If the thickness of any of the object selected is less than the
Max. Gap Distance, then you can disable Ignore Orientation. In this case the orientations of the normals
will be considered. Ensure that, the normals in the gaps to be removed are appropriately oriented (Figure 10.8: Orientation of Normals in Gap (p. 107)).
Figure 10.8: Orientation of Normals in Gap
6.
Select the appropriate option for feature edge extraction (none, feature, or all) and specify the Extract
Angle to be used.
7.
Select the type of gap in the Gap Type list (Face-Face or Edge-Face).
Release 18.0 - © SAS IP, Inc. All rights reserved. - Contains proprietary and confidential information
of ANSYS, Inc. and its subsidiaries and affiliates.
107
Object-Based Surface Meshing
•
For face-face gap removal, select the appropriate option for projection in the Order list. You can
choose to project the faces to the object of higher priority (Low To High Priority) or to the object
of lower priority (High to Low Priority).
8.
Click Mark to see the faces marked for projection.
9.
Click Remove to remove the gaps between the objects selected.
Figure 10.9: Removing Gaps Between Objects—Face-Face Option (p. 108) shows an example where a
face-face gap between mesh objects has been removed.
Figure 10.9: Removing Gaps Between Objects—Face-Face Option
Figure 10.10: Removing Gaps Between Objects—Face-Edge Option (p. 108) shows an example where a
face-edge gap between mesh objects has been removed.
Figure 10.10: Removing Gaps Between Objects—Face-Edge Option
10.5.3. Removing Thickness in Mesh Objects
The thickness across a mesh object can be removed by projecting the close surfaces to a mid-surface.
During the thickness removal operation, the object face zones will be separated in order to project the
close surfaces to the mid-surface and the separated zones will be merged back after the projection.
The options for thickness removal are available in the Remove Gaps dialog box.
108
Release 18.0 - © SAS IP, Inc. All rights reserved. - Contains proprietary and confidential information
of ANSYS, Inc. and its subsidiaries and affiliates.
Advanced Options
Configurations can be distinguished as gaps or thicknesses based on the orientation of the normals on
the mesh object (Figure 10.11: Gap and Thickness Configurations (p. 109)). The normals across a gap
configuration point toward each other, while for a thickness configuration, the normals point away from
each other.
Figure 10.11: Gap and Thickness Configurations
When using the option for thickness removal, ensure that the object normals are appropriately oriented
depending on the configurations to be removed (see Figure 10.11: Gap and Thickness Configurations (p. 109)).
The generic procedure for removing thickness in objects using the Remove Gaps dialog box is as follows:
1.
Right click on the object in the Model Tree. Select Advanced → Remove Gaps... from the context sensitive
menu.
2.
Select Remove Thickness In Objects in the Operation list.
3.
Specify an appropriate value for the Max. Gap Distance and Percentage Margin.
4.
Specify an appropriate value for Critical Angle. The critical angle is the maximum angle between the
faces constituting the thickness to be removed.
5.
Select the appropriate option for feature edge extraction (none, feature, or all) and specify the Extract
Angle to be used.
6.
Click Remove to remove the thickness in the objects selected.
Note
The thickness removal operation involves separation and merging back of face zones,
which may affect the mesh quality. It is recommended that you save the mesh before
proceeding.
Release 18.0 - © SAS IP, Inc. All rights reserved. - Contains proprietary and confidential information
of ANSYS, Inc. and its subsidiaries and affiliates.
109
Object-Based Surface Meshing
Figure 10.12: Removing Thickness in Objects (p. 110) shows an example where the thickness in the mesh
object has been removed.
Figure 10.12: Removing Thickness in Objects
10.5.4. Sewing Objects
The sewing operation is a face connecting operation applicable to mesh objects. Disconnected assemblies
can be connected to create the conformal, triangular surface mesh on the specified objects. This operation creates conformal mesh between bodies and produces a topology-verified model. Normals are
also reoriented suitably for further prism meshing.
The procedure to Sew objects is:
1.
Select the mesh objects in the Model Tree. Right-click and select Advanced → Sew... from the context
sensitive menu.
2.
Ensure that the mesh objects for the sew operation are selected in the Objects list in the Sew dialog box.
3.
Specify the name for the mesh object to be created for the selected mesh objects.
4.
If desired, disable the Improve option.
If disabled, you may need to improve the surface mesh quality of the mesh object created using
the options in the Diagnostic Tools dialog box and the Improve dialog box.
Figure 10.13: Mesh Objects to be Connected (p. 111) shows an example with disconnected mesh objects.
The sewing operation creates the conformal surface mesh by connecting the individual objects into a
single mesh object (Figure 10.14: Mesh Object Created by Sewing (p. 111)).
110
Release 18.0 - © SAS IP, Inc. All rights reserved. - Contains proprietary and confidential information
of ANSYS, Inc. and its subsidiaries and affiliates.
Advanced Options
Figure 10.13: Mesh Objects to be Connected
Figure 10.14: Mesh Object Created by Sewing
Release 18.0 - © SAS IP, Inc. All rights reserved. - Contains proprietary and confidential information
of ANSYS, Inc. and its subsidiaries and affiliates.
111
Object-Based Surface Meshing
A face zone group is automatically created for the mesh object created by the Sew operation. This face
zone group is prefixed by _mesh_group, and enables easy selection of mesh object face zones for
various operations (improve, smooth, and so on).
Note
The sew operation is not needed for a single mesh object, or flow volume (only) extraction
type problems. You can use the options in the Diagnostic Tools dialog box and then use
the Improve dialog box or the command /objects/improve-object-quality to
improve the surface mesh (see Improving the Mesh Objects (p. 188)).
You can use the command /objects/sew/sew to connect the mesh objects. Specify the objects to
be connected and the name for the mesh object to be created.
10.5.4.1. Resolving Thin Regions
Surfaces in close proximity constitute thin regions in the mesh. Examples of thin regions include sharp
corners, trailing edge configurations, and so on, which may not be recovered accurately enough during
the sewing operation and surface elements may span between nodes on the proximal surfaces.
You can use the command /objects/sew/set/include-thin-cut-edges-and-faces to allow
better recovery of such configurations during the sewing operation.
10.5.4.2. Processing Slits
In cases containing baffles, when the shrink-wrap method is used for the object wrapping operation,
the mesh object is created with nearly overlapping surfaces representing the baffle. Though the surfaces
are nearly overlapping, there is a numerically a small angle between them (parallel face angle). Such
configurations constitute slits in the mesh object.
The command /objects/sew/set/process-slits-as-baffles? enables you to collapse the
nearly overlapping surfaces corresponding to the baffle when the sew operation is performed to create
the mesh object. Specify the maximum slit thickness relative to the minimum size specified and the
parallel face angle between the faces comprising the slit when process-slits-as-baffles is
enabled.
Note
When process-slits-as-baffles is enabled for the Sew operation, it is recommended
that you check the mesh object created for voids or pockets. Use the command /objects/merge-voids to remove any voids or pockets created in the mesh object (see
Removing Voids (p. 112) for details).
10.5.4.3. Removing Voids
The command /objects/merge-voids enables you to remove voids or pockets created in the mesh
object.
112
Release 18.0 - © SAS IP, Inc. All rights reserved. - Contains proprietary and confidential information
of ANSYS, Inc. and its subsidiaries and affiliates.
Chapter 11: Object-Based Volume Meshing
This chapter describes the volume meshing approach with which you can generate a tetrahedral, hexcore,
polyhedral, or hybrid volume mesh, with or without inflation layers, for mesh objects created from the
imported geometry. You need to create a conformally connected surface mesh using the object wrapping
or join/intersect operations before generating the volume mesh. See Object-Based Surface Meshing (p. 89)
for details.
The tools to complete these steps can be found in the context-sensitive menus in the Model Tree. Instructions are described in the following sections.
11.1. Volume Mesh Process
11.2. Volumetric Region Management
11.3. Generating the Volume Mesh
11.4. Cell Zone Options
As an alternative, you can use the CutCell mesher to directly create a hex-dominant volume mesh for
the geometry based on meshing objects created. See Generating the CutCell Mesh (p. 271) for details.
11.1. Volume Mesh Process
When the conformal, connected surface mesh is ready, use the model tree to navigate the volume
meshing workflow as follows:
1.
Set up Volumetric Regions.
Volumetric regions are finite, contiguous domains ready to receive a volume mesh. You use the
Compute menu option to initialize the volumetric regions within a mesh object. If you perform
operations such as merging or deleting, you should Validate the regions before computing the
volume mesh. The Update option will recompute existing volumetric regions while preserving
names and types.
Tools to compute, update and validate the volumetric regions, as well as tools to modify selected
regions, are accessible via the context-sensitive menus. For a full description of available operations,
see Volumetric Region Management (p. 114).
2.
Fill the volumetric regions collectively or individually, as appropriate.
a.
Right-click on any individual volumetric region and you can access menus to setup Scoped Prism,
Tet, or Hexcore volume meshing parameters, as appropriate. Descriptions of meshing parameters
are found in Prism Meshing Options for Scoped Prisms (p. 237), Generating Tetrahedral Meshes (p. 243),
and Generating the Hexcore Mesh (p. 257).
After setting mesh parameters, you can compute the mesh in an individual volumetric region
using the Auto Fill Volume option. See Meshing Regions Selectively Using Auto Fill
Volume (p. 121).
Release 18.0 - © SAS IP, Inc. All rights reserved. - Contains proprietary and confidential information
of ANSYS, Inc. and its subsidiaries and affiliates.
113
Object-Based Volume Meshing
b.
To apply meshing parameters and compute the volume mesh collectively for all volumetric regions
of the selected object(s), use the Auto Mesh option in the Volumetric Regions context menu. See
Meshing All Regions Collectively Using Auto Mesh (p. 118).
You can also access the Auto Mesh option from the object level context menu, and access
the scoped prism option directly using Setup Scoped Prisms... from the Volumetric Regions
menu.
3.
Examine the volume mesh and verify the mesh quality.
a.
The computed volume mesh is placed into Cell Zones. You can use the context menus to draw the
cell zones individually or collectively to examine the mesh. Cell zones may be merged or deleted if
necessary. Volumetric regions are not affected if cell zones are deleted. Refer to Cell Zone Options (p. 121).
b.
Improve the mesh quality using the Auto Node Move tool, if needed. See Moving Nodes (p. 296).
When you are satisfied with the quality of the volume mesh, prepare the mesh for transfer to solution
mode. Right click on Model at the top of the tree and select Prepare for Solve from the context menu.
Operations such as deleting dead zones, deleting geometry objects, deleting edge zones, removing
face/cell zone name prefixes and/or suffixes, and deleting unused faces and nodes are performed during
this operation.
Important
In object-based workflows, merging cell zones requires that they be in the same volumetric
region.
To merge cell zones that cannot be in the same volumetric region because they are not
contiguous, you will need to first delete the object(s) only, and then use the Manage Cell
Zones dialog box.
Note
When you generate a poly mesh, node weights for node-based gradients are enabled by
default. For postprocessing, this setting can improve the accuracy of the displayed results
near wall edges when you are displaying contours on the poly mesh. When you transfer the
poly mesh to solution mode, a message will notify you that this interpolation is enabled.
You can disable it by setting the /display/set/nodewt-based-interp? command
to no.
11.2. Volumetric Region Management
Volumetric regions are finite, contiguous domains that are ready for volume meshing. Volumetric regions
are computed from the conformal surface mesh and material points. If a volumetric region is changed,
you should validate or update the regions prior to filling with the volume mesh.
You can use the context-sensitive menu available for Volumetric Regions for managing the regions
collectively:
114
Release 18.0 - © SAS IP, Inc. All rights reserved. - Contains proprietary and confidential information
of ANSYS, Inc. and its subsidiaries and affiliates.
Volumetric Region Management
• Use Compute to initialize the regions; Validate to confirm the finite, contiguous domains after changes;
and Update to preserve names and types while recalculating regions.
• You can use the Select Regions and External Baffles sub-menus to assist in selecting or visualizing
regions based on type.
• Object-based meshing parameters are set and the volumetric regions filled using the Auto Mesh tool.
The Setup Scoped Prisms... tool is a direct link to the Scoped Prisms dialog box.
• You can get surface mesh statistics using the Summary option, and a listing of region composition
using the Info option.
Individually, you can use the context-sensitive menu for a named volumetric region to modify and examine the region, as well as set up regional mesh parameters.
• Use Draw, Draw Options, and List Selection to assist in selecting and visualizing the regions.
• The tools available in the Diagnostics..., Change Type..., Manage, and Remesh Faces menus are used
to modify the volumetric region.
• You can set up regional mesh parameters using the Scoped Prisms, Tet, and Hexcore menus. The
Auto Fill Volume... tool is used to generate the volume mesh for the individual region.
• Delete Cells will remove any existing volume mesh while preserving the volumetric region information.
• You can get surface mesh statistics using the Summary option and the region's composition using the
Info option.
The available options are described in detail in the following sections.
11.2.1. Computing and Verifying Regions
11.2.2. Volumetric Region Operations
11.2.1. Computing and Verifying Regions
The controls described here are found in the context-sensitive menu accessed by right-clicking on
Volumetric Regions.
Compute
Volumetric regions need to be computed prior to object based volume meshing. The Compute Regions
dialog box contains options for computing volumetric regions to produce ready to mesh domains. The
computing of regions includes topology checks, re-orienting of normals, and baffle identification and
handling before generating the volume mesh.
The volumetric region computation can also handle overlapping zones, so long as they are not
multi-connected.
1.
Select Compute... to open the Compute Regions dialog box.
Release 18.0 - © SAS IP, Inc. All rights reserved. - Contains proprietary and confidential information
of ANSYS, Inc. and its subsidiaries and affiliates.
115
Object-Based Volume Meshing
2.
Select the material points in the Material Points selection list and click OK.
Note
When regions are computed, region names and types will be based on the face zone
labels of the mesh object selected. If regions are recomputed, all previous region names
and types will be over written.
Validate
Volumetric regions must be closed, water-tight domains. If individual regions are modified after initially
computing volumetric regions, the modified regions need to be validated before proceeding to volume
meshing. Regions can be modified using operations such as merging, deleting, or renaming them or
changing the region type. Also, the region may also be modified if scoped prism settings are applied.
To manually validate the volumetric regions, select Validate. Also, the regions will be validated
when the volume mesh is generated.
Update
Some of your modifications may involve changing the name or type for the volumetric region. You can
recalculate the volumetric region without affecting the region name or type using the Update control.
Select Regions
Connects to a sub-menu that allows you to select multiple regions based on type (fluid, solid, dead, or all).
External Baffles
Connects to a sub-menu that allows you to display, select, or remove the baffle(s) from the volumetric regions.
Setup Scoped Prisms
Provides direct access to Scoped Prisms dialog box in which you can define inflation layers to specific
entities in the model.
Auto Mesh
Use this menu item for setting up volume fill meshing parameters and computing the volume mesh in the
full object.
Summary
From the Volumetric Regions menu, you can use Summary to obtain an overall summary with counts
of face zones, all, free, multi, and duplicate faces, the maximum skewness and number of faces with
skewness > 0.85.
Info
From the Volumetric Regions menu, you can use Info to obtain a listing of all regions with type, volume,
material point, and face zones.
11.2.2. Volumetric Region Operations
The context-sensitive menus for individual volumetric regions offer several options to select or draw
regions. With one or more regions selected in the tree:
• Use the Draw menu item to draw the highlighted region(s), replacing what was previously displayed.
• Use the Draw Options submenu to add, remove, highlight, or select the region(s) to (from) the display.
116
Release 18.0 - © SAS IP, Inc. All rights reserved. - Contains proprietary and confidential information
of ANSYS, Inc. and its subsidiaries and affiliates.
Volumetric Region Management
This submenu also provides options to draw, add, remove, highlight, or select regions based on
boundary type (Walls or Baffles), interface type (Fluid-Fluid interface, Fluid-Solid interface, or
Solid-Solid interface), or volume type (Filled Volume or Empty Volume).
• Use the List Selection submenu to add, remove, or select the region(s) to (from) a selection list in a
dialog box.
This submenu also provides options to select, add, or remove regions based on boundary type
(Walls or Baffles), interface type (Fluid-Fluid interface, Fluid-Solid interface, or Solid-Solid interface), or volume type (Filled Volume or Empty Volume).
Operations to modify the selected volumetric region(s) include the following:
• Face connectivity and quality based diagnostic tools are available for fluid volumetric regions. Select Diagnostics... in the menu available for the region selected to open the Diagnostic Tools dialog box.
• Use the Change Type... option to change the region type. Select the type in the New Type drop down list
in the Change Region Type dialog box.
• Merge multiple regions using the Manage → Merge... option in the menu. Enter the New Region Name
and select the type for the merged region in the New Region Type drop-down list in the Merge Regions
dialog box.
Note
If there are shared face zones, merging regions will delete the shared face zones. However,
if there are cell zones associated with the regions, then merging the regions will not delete
the shared face zones. In this case, the shared face zones will be deleted when the cell
zones are deleted.
• Rename individual regions using the Manage → Rename option in the menu. Enter the New Region Name
in the Rename Region dialog box.
• Delete regions using the Manage → Delete option in the menu.
Tip
Deleting regions may cause face zones to be deleted. It is recommended that the region
type be changed to dead instead of deleting the region.
• Use the Remesh Faces option in the menu to remesh the face zones based on the existing size field.
Volume meshing operations include options to set up meshing parameters, fill the volume based on
the parameters set, and manipulate the cell zones in the regions.
• Use the Scoped Prisms → Set... option to open the Scoped Prisms dialog box for setting scoped prism
controls.
• Use the Tets → Set... option to open the Tet dialog box for setting tetrahedral mesh controls.
• Use the Hexcore → Set... option to open the Hexcore dialog box for setting hexcore mesh controls.
Release 18.0 - © SAS IP, Inc. All rights reserved. - Contains proprietary and confidential information
of ANSYS, Inc. and its subsidiaries and affiliates.
117
Object-Based Volume Meshing
• Use the Auto Fill Volume... option to open the Auto Fill Volume dialog box to create the volume mesh
for the selected volumetric regions based on the meshing parameters set.
• Use the Delete Cells option to delete the cell zones of the volumetric regions.
The Summary and Info options print information to the console about the surface mesh and the region's
composition, respectively, for the selected volumetric region(s).
11.3. Generating the Volume Mesh
When regions have been computed and verified, you can proceed to generate the volume mesh. Use
the process described below that is best suited to your workflow or problem:
11.3.1. Meshing All Regions Collectively Using Auto Mesh
11.3.2. Meshing Regions Selectively Using Auto Fill Volume
Note
The workflow for object-based volume meshing does not support partial meshing within a
region. Operations such as prisms generation only, Tet-initialization only, Hexcore only, etc.,
require a domain-based workflow.
Important
In the object-based volume meshing procedure, by default a backup of the surface mesh is
created before volume meshing starts. To restore the surface mesh at any point, select Restore
Faces in the context-sensitive menu for the mesh object. When you select the Restore Faces
option, the current object face zones and cell zones will be deleted.
To disable the backup, set the /mesh/auto-mesh-controls/backup-object command
to no. In that case, you will not be able to restore the surface mesh using the Restore Faces
option.
There may be a difference in the initial volume mesh generated for an object and that generated after restoring the object surface mesh due to differences in the order of zones/entities
processed during volume meshing.
11.3.1. Meshing All Regions Collectively Using Auto Mesh
The Auto Mesh dialog box contains options for generating the volume mesh for all computed volumetric
regions of the mesh object.
The volume mesh can be generated as follows:
1.
Open the Auto Mesh dialog box from the context-sensitive menu available by right-clicking on any mesh
object or its Volumetric Regions or Cell Zones branch in the tree.
You can also use the Mesh → Auto Mesh menu item to open the Auto Mesh dialog box.
118
Release 18.0 - © SAS IP, Inc. All rights reserved. - Contains proprietary and confidential information
of ANSYS, Inc. and its subsidiaries and affiliates.
Generating the Volume Mesh
2.
Ensure that the mesh object is selected in the Object drop-down list.
Note
If you open the Auto Mesh dialog box from the context-sensitive menu in the tree, the
mesh object to which the cell zones, or volumetric regions, belong is automatically selected.
3.
Retain the default Keep Solid Cell Zones option or disable it, if required.
4.
Select the appropriate option in the Grow Prisms drop-down list in the Boundary Layer Mesh group
box.
a.
Retain the default selection of none if you do not need to grow prism layers for the current meshing
approach.
b.
Select scoped if you want to specify object-based prism controls. Click Set... to open the Scoped
Prisms dialog box and define the prism controls for the mesh object. Refer to Prism Meshing Options
for Scoped Prisms (p. 237) for details.
Tip
You can save your scoped prism controls to a file (*.pzmcontrol) for use in batch
mode, or read in a previously saved scoped prism file.
c.
Select zone-specific if you want to specify zone-specific prism parameters. Click Set... to open the
Prisms dialog box and specify the zone-specific prism parameters. Refer to Procedure for Creating
Zone-based Prisms (p. 213) for details.
Note
Poly meshing does not support zone-specific prisms.
5.
Select the appropriate quad-tet transition elements from the Quad Tet Transition list. Click the Set...
button to open the Pyramids dialog box or the Non Conformals dialog box (depending on the selection)
and specify the appropriate parameters. Refer to Creating Pyramids (p. 202) and Creating a Non-Conformal
Interface (p. 205) for details.
Note
The Quad Tet Transition options are not applicable to poly mesh.
6.
Select the appropriate option from the Volume Fill list. Click the Set... button to open the Tet, Hexcore,
or Poly dialog box (depending on the selection). Specify the appropriate parameters. Refer to Initializing
Release 18.0 - © SAS IP, Inc. All rights reserved. - Contains proprietary and confidential information
of ANSYS, Inc. and its subsidiaries and affiliates.
119
Object-Based Volume Meshing
the Tetrahedral Mesh (p. 250), Refining the Tetrahedral Mesh (p. 251), Controlling Hexcore Parameters (p. 259),
and Generating Polyhedral Meshes (p. 265) for details.
Note
• When you click the Compute button in the Tet, Hexcore, or Poly dialog box, you will be
asked if the maximum cell size is to be computed based on the mesh object selected. Click
Yes to recompute the cell sizes based on the mesh object.
• The No Fill option is not available when a mesh object is selected for volume meshing.
• Some operations such as prisms generation only, Tet-initialization only, Hexcore only, are
not available for object-based volume meshing. Similarly, options under the Zones group
in the Tet and Hexcore dialog boxes, that require a zone-based workflow, have no effect
for object-based volume meshing.
7.
Enable or disable additional Options as desired.
a.
Enable Merge Cell Zones to create a single cell zone or disable to keep the cell zones separate.
b.
For face zone based meshing, enable Auto Identify Topology as desired.
Note
• For object-based meshing, the Auto Identify Topology option is active automatically.
• For object-based meshing and parallel processing, after your mesh is distributed, the
Merge Cell Zones option is active automatically.
8.
Click Mesh in the Auto Mesh dialog box.
Alternatively, you can use the command /mesh/auto-mesh to generate the mesh automatically.
Specify a mesh object name for object-based auto mesh; if no name is given, face zone based auto
mesh is performed. Specify the mesh elements to be used when prompted. Specify whether to merge
the cells into a single zone or keep the cell zones separate. For face zone based meshing, specify
whether automatically identify the domain to be meshed based on the topology information.
Note
You can specify the meshing parameters for the mesh elements (prisms, pyramids or
non-conformals, tet, or hex) using either the respective dialog boxes or the associated
text commands prior to using the auto-mesh command. Commands for poly meshes
are located under the mesh/poly menu.
120
Release 18.0 - © SAS IP, Inc. All rights reserved. - Contains proprietary and confidential information
of ANSYS, Inc. and its subsidiaries and affiliates.
Cell Zone Options
11.3.2. Meshing Regions Selectively Using Auto Fill Volume
The Auto Fill Volume dialog box contains options for generating the volume mesh in selected volumetric regions for mesh objects.
The volume mesh can be generated as follows:
1.
In the tree, expand Volumetric Regions and select the regions to be meshed.
2.
Set up the regional meshing parameters for the selected regions.
a.
Specify scoped prism controls for the boundary layer mesh, if applicable. Select Scoped Prisms →
Set... in the context-sensitive menu to open the Scoped Prisms dialog box. Refer to Prism Meshing
Options for Scoped Prisms (p. 237) for details.
b.
Specify tetrahedral mesh or hexcore mesh parameters, as applicable.
Select Tets → Set... to open the Tet dialog box. Refer to Initializing the Tetrahedral Mesh (p. 250),
and Refining the Tetrahedral Mesh (p. 251) for details.
Select Hexcore → Set... to open the Hexcore dialog box. Refer to Controlling Hexcore Parameters (p. 259) for details.
Note
When you click the Compute button in the Tet or Hexcore dialog box, you will be
asked if the maximum cell size is to be computed based on the mesh object selected.
Click Yes to recompute the cell sizes based on the mesh object.
Alternatively, open the Auto Fill Volume dialog box from the menu for the selected regions. Click
the Set... button in the Boundary Layer Mesh and Volume Fill group box to set the scoped prism
and tetrahedral/hexcore mesh parameters, respectively.
3.
4.
Set the boundary layer mesh and volume fill options in the Auto Fill Volume dialog box.
a.
Enable Grow Scoped Prisms if scoped prism controls have been set up.
b.
Select Tet or Hexcore in the Volume Fill list.
Click Mesh in the Auto Fill Volume dialog box.
Repeat this procedure for any empty volumetric regions until all regions are filled.
11.4. Cell Zone Options
The context-sensitive menu for Cell Zones contains options for visualizing and manipulating all cell
zones collectively:
• Use Draw All Boundaries to draw all the cell zone boundaries or Draw All Cells in Range to draw all the
cells within a specified range. The range can be set in the Bounds group in the ribbon.
• Use Auto Mesh... to access the Auto Mesh tool for volume meshing.
Release 18.0 - © SAS IP, Inc. All rights reserved. - Contains proprietary and confidential information
of ANSYS, Inc. and its subsidiaries and affiliates.
121
Object-Based Volume Meshing
• Use Auto Node Move... to access the Auto Node Move tool for improving the mesh quality by moving
nodes.
• Use the Select Cell Zones sub-menu for selection of all cell zones as well as selection by type (fluid, solid,
or dead).
• Use Delete All to delete all cell zones, if needed.
• Use Summary to obtain an overall summary of cell count and quality or Info to obtain individual cell zone
type and cell zone count by type.
The context-sensitive menu for individual cell zones offers several options to select or draw cell zones.
• Use Draw Boundaries to draw the boundaries of the selected zones, or Draw Cells in Range to draw the
cells within a specified range.
• Use the Draw Options submenu to add, remove, highlight, or select the cell zone(s) to (from) the display.
• Use the List Selection submenu to add, remove, or select the cell zone(s) to (from) a selection list in a dialog
box.
• Use Auto Node Move... to access the Auto Node Move tool for improving the mesh quality of the selected
zone by moving nodes.
• Use Merge to combine two or more selected cell zones into a single zone.
Important
In object-based workflows, merging cell zones requires that they be in the same volumetric
region.
To merge cell zones that cannot be in the same volumetric region because they are not
contiguous, you will need to first delete the object(s) only, and then use the Manage Cell
Zones dialog box.
• Use Delete to delete the cell zones, if needed. Volumetric regions are not affected if cell zones are deleted.
• Use Summary to obtain a summary of cell count and quality or Info to obtain individual cell zone type and
cell zone count by type.
122
Release 18.0 - © SAS IP, Inc. All rights reserved. - Contains proprietary and confidential information
of ANSYS, Inc. and its subsidiaries and affiliates.
Chapter 12: Manipulating the Boundary Mesh
The first step in producing an unstructured mesh is to define the shape of the domain boundaries. You
can create a boundary mesh in which the boundaries are defined by triangular or quadrilateral facets
using a preprocessor (GAMBIT or a third-party CAD package) and then create a mesh in the meshing
mode in Fluent. You can also modify the boundary mesh to improve its quality and create surface
meshes on certain primitive shapes. The following sections discuss mesh quality requirements and
various techniques for generating an adequate boundary mesh for numerical analysis.
12.1. Manipulating Boundary Nodes
12.2. Intersecting Boundary Zones
12.3. Modifying the Boundary Mesh
12.4. Improving Boundary Surfaces
12.5. Refining the Boundary Mesh
12.6. Creating and Modifying Features
12.7. Remeshing Boundary Zones
12.8. Faceted Stitching of Boundary Zones
12.9.Triangulating Boundary Zones
12.10. Separating Boundary Zones
12.11. Projecting Boundary Zones
12.12. Creating Groups
12.13. Manipulating Boundary Zones
12.14. Manipulating Boundary Conditions
12.15. Creating Surfaces
12.16. Removing Gaps Between Boundary Zones
12.17. Using the Loop Selection Tool
12.1. Manipulating Boundary Nodes
Manipulation of boundary nodes is an effective way to influence the boundary mesh quality. Operations
for deleting unwanted boundary nodes can be performed in the Merge Boundary Nodes dialog box
or with the associated text commands.
12.1.1. Free and Isolated Nodes
12.1.1. Free and Isolated Nodes
The mesh generation algorithm does not permit duplicate nodes; that is, two nodes that have the same
Cartesian coordinates. Duplicate nodes may be created by mesh generators that preserve the node
locations at adjoining edges of adjacent surfaces, but give different labels to the two sets of nodes. The
nodes and edges at which these surfaces meet are termed free nodes and free edges.
Release 18.0 - © SAS IP, Inc. All rights reserved. - Contains proprietary and confidential information
of ANSYS, Inc. and its subsidiaries and affiliates.
123
Manipulating the Boundary Mesh
Figure 12.1: Free Nodes
Figure 12.1: Free Nodes (p. 124) shows a simple geometry in which the free nodes are marked. Although
the node at the end of curve C1 (N12) is located in the same position as the node at the beginning of
curve C2 (N21), each is a free node because it is not connected in any way to the adjoining curve.
Though the nodes have the same location, the mesher knows only that they have different names, and
not that the curves meet at this location. Similarly, a free edge is a surface edge that is used by only
one boundary face. To check the location of free nodes, use the Display Grid dialog box. Free edges
are acceptable when modeling a zero-thickness wall (“thin wall") in the geometry (for example, Figure 12.2: Example of a Thin Wall (p. 124)). Isolated nodes are nodes that are not used by any boundary
faces. You can either retain these nodes to influence the generation of the interior mesh (see Inserting
Isolated Nodes into a Tet Mesh (p. 196)), or delete them.
Figure 12.2: Example of a Thin Wall
12.2. Intersecting Boundary Zones
You can connect triangular boundary zones in the geometry using the set of intersection operations
available. These can be used to resolve intersections, overlaps, and for connecting zones along the free
boundaries.
12.2.1. Intersecting Zones
12.2.2. Joining Zones
12.2.3. Stitching Zones
124
Release 18.0 - © SAS IP, Inc. All rights reserved. - Contains proprietary and confidential information
of ANSYS, Inc. and its subsidiaries and affiliates.
Intersecting Boundary Zones
12.2.4. Using the Intersect Boundary Zones Dialog Box
12.2.5. Using Shortcut Keys/Icons
12.2.1. Intersecting Zones
The intersect option is used to connect intersecting tri boundary zones. Figure 12.3: Intersection of
Boundary Zones (p. 125) shows an example where the intersect option can be used. The connection is
made along the curve (or line) of intersection of the boundary zones. You can use the intersection operation on multi-connected faces as well as in regions of mesh size discrepancy.
Figure 12.3: Intersection of Boundary Zones
To intersect boundary zones with a gap between them, specify an appropriate Tolerance value. All
zones with the distance between them less the specified tolerance value will be intersected. The tolerance
can be either relative or absolute. When intersecting zones having different mesh sizes, you can use
the Refine option to obtain a better graded mesh around the intersecting faces (see Figure 12.4: Intersection (A) Without and (B) With the Refine Option (p. 125)).
Figure 12.4: Intersection (A) Without and (B) With the Refine Option
12.2.2. Joining Zones
The join option is used to connect two overlapping tri boundary zones (Figure 12.5: Partially Overlapping
Faces (p. 126)). The overlapping areas of both the boundary zones are merged and the mesh at the
boundary of the region of overlap is made conformal. To join surfaces that are on top of each other
Release 18.0 - © SAS IP, Inc. All rights reserved. - Contains proprietary and confidential information
of ANSYS, Inc. and its subsidiaries and affiliates.
125
Manipulating the Boundary Mesh
but not connected (with a small gap), specify an appropriate Tolerance value. The portion of the surfaces
within the tolerance value will be joined. The boundary zone selected in the Intersect Tri Zone defines
the shape of the combined surface in the overlap region. The shape in the With Tri Zone may be
changed to perform the join operation.
Figure 12.5: Partially Overlapping Faces
Figure 12.6: Joining of Overlapping Faces (p. 126) and Figure 12.7: Remeshing of Joined Faces (p. 127)
show the overlapped faces after joining and after remeshing the joined faces.
Figure 12.6: Joining of Overlapping Faces
126
Release 18.0 - © SAS IP, Inc. All rights reserved. - Contains proprietary and confidential information
of ANSYS, Inc. and its subsidiaries and affiliates.
Intersecting Boundary Zones
Figure 12.7: Remeshing of Joined Faces
Tip
In case of completely overlapping face zones, you may need to separate the zones and then
join individual pairs. In such cases, you may use the /boundary/check-duplicategeom command to delete the duplicate face zone instead.
12.2.3. Stitching Zones
The stitch option is used to connect two tri boundary zones along their free edges. You cannot use this
option to connect the surfaces at a location other than the free edges in the mesh. Gaps within the
given tolerance are closed using nearest point projection.
Release 18.0 - © SAS IP, Inc. All rights reserved. - Contains proprietary and confidential information
of ANSYS, Inc. and its subsidiaries and affiliates.
127
Manipulating the Boundary Mesh
Figure 12.8: Nearest Point Projection for Stitching
Figure 12.8: Nearest Point Projection for Stitching (p. 128) shows a cut through the two surfaces, Face1 and Face-2, that are separated by a gap. The points of nearest projection will determine the location
of the intersection curve. Therefore, point-1 will be connected to point-2 or point-3. All three
connect operations allow a small gap (within the tolerance specified) between the intersecting boundary
zones; however, the gap should not distort the shape of the geometry.
Figure 12.9: Surfaces Before Stitch (p. 128) and Figure 12.10: Surfaces After Stitch (p. 129) show the surfaces
before and after the stitch operation, respectively
Figure 12.9: Surfaces Before Stitch
128
Release 18.0 - © SAS IP, Inc. All rights reserved. - Contains proprietary and confidential information
of ANSYS, Inc. and its subsidiaries and affiliates.
Intersecting Boundary Zones
Figure 12.10: Surfaces After Stitch
12.2.4. Using the Intersect Boundary Zones Dialog Box
In general, all three connect operations calculate the intersection curve (or line) between the two surfaces
to be connected. The intersection curve is constructed as follows:
• Intersect constructs the curve as the intersection of two zones.
• Join constructs the curve as the outer boundary of the overlapping region within the specified tolerance
of the two surfaces.
• Stitch constructs the curve along the free boundaries and within the specified tolerance.
The intersection curve is remeshed with a local spacing calculated from the intersecting surfaces. The
intersection curve is inserted into the surfaces and will result in a retriangulation of the surfaces along
the intersection curve.
The /boundary/remesh/remesh-overlapping-zones command extracts the boundary edge
zones from the zone to imprint. The intersecting curve is inserted into the zones. During the insertion,
the zones are retriangulated.
After any connect operation, remesh is called automatically. To disable the post-remesh operation, use
the text command:
/boundary/remesh/controls/intersect/remesh-post-intersection? no
To perform any of the intersection operations, do the following:
1.
Select the boundary zones you want to intersect in the Intersect Tri Zone list.
2.
Select the boundary zones with which you want to intersect the selected boundary zone in the With Tri
Zone list.
3.
Select the appropriate operation from the Operation list.
4.
Specify the appropriate Tolerance value (if the surfaces have a gap between them).
Release 18.0 - © SAS IP, Inc. All rights reserved. - Contains proprietary and confidential information
of ANSYS, Inc. and its subsidiaries and affiliates.
129
Manipulating the Boundary Mesh
5.
Enable Absolute Tolerance, Refine, or Separate as appropriate.
6.
Click Mark.
The faces that will be affected by the intersection operation are highlighted. This also helps you
decide whether the specified tolerance is appropriate.
7.
Click Apply.
12.2.5. Using Shortcut Keys/Icons
You can use the Join dialog box to join overlapping face zones based on selections in the graphics
window.
Select the overlapping face zones in the graphics window and click
. Alternatively, use the hot-key Ctrl+T to invoke the miscellaneous tools and then Ctrl+J to open the
Join dialog box.
The detailed procedure is described in Using the Join Dialog Box (p. 105).
You can use the Intersect dialog box to join overlapping face zones based on selections in the graphics
window.
Select the overlapping face zones in the graphics window and click
. Alternatively, use the hot-key Ctrl+T to invoke the miscellaneous tools and then Ctrl+I to open the
Intersect dialog box.
The detailed procedure is described in Using the Intersect Dialog Box (p. 106).
12.3. Modifying the Boundary Mesh
Tools are available for making boundary repairs, enabling you to perform primitive operations on the
boundary mesh, such as creating and deleting nodes and faces, moving nodes, swapping edges, merging
and smoothing nodes, collapsing nodes, edges, and faces, splitting faces, and moving faces to another
boundary zone.
12.3.1. Using the Modify Boundary Dialog Box
12.3.2. Operations Performed: Modify Boundary Dialog Box
12.3.3. Locally Remeshing a Boundary Zone or Faces
12.3.4. Moving Nodes
12.3.1. Using the Modify Boundary Dialog Box
This section describes the generic procedure for modifying the boundary mesh using the Modify
Boundary dialog box. In addition to the Modify Boundary dialog box, you may also use the Display
Grid dialog box during the modification process.
1.
130
Display the boundary zones that you want to modify, using the Display Grid dialog box. If you need to
modify many zones, display them one at a time to make the graphics display less cluttered.
Release 18.0 - © SAS IP, Inc. All rights reserved. - Contains proprietary and confidential information
of ANSYS, Inc. and its subsidiaries and affiliates.
Modifying the Boundary Mesh
2.
Select the type of entity you want to select with the mouse: edge, node, position, and so on in the Filter
list in the Modify Boundary dialog box.
3.
Select the entities you want to operate on using the mouse-probe button (a right-click, by default) in the
graphics window.
You can select individual entities one at a time, or select a group of them by defining a selection
region. See Controlling the Mouse Probe Function (p. 322) for details. The selected entities will appear
in the Selections list in the Modify Boundary dialog box.
4.
Click the appropriate Operation button to perform the boundary modification.
The mesh is automatically re-displayed after the operation is performed, enabling you to immediately
see the effect of your change.
5.
Repeat the process to perform different operations on different entities.
Warning
Save the mesh periodically as it is not always possible to undo an operation.
12.3.2. Operations Performed: Modify Boundary Dialog Box
You can perform the following operations using the Modify Boundary dialog box:
Creating Nodes
To create nodes, do the following:
1.
Select the required positions (or enter node coordinates explicitly in the Enter Selection box).
2.
Select node in the Filter list or press Ctrl+N.
3.
Click Create or press F5.
Creating Faces
To create a face, do the following:
1.
Select 3 or 4 nodes and the optional zone.
Use the hot keys Ctrl+N and Ctrl+F to select node and face as Filter, respectively.
2.
Click Create or press F5.
While creating a face:
• If you do not select a zone, the new face will be in the same zone as an existing face that uses one of the
specified nodes.
• If the nodes you use to create a face are used by faces in different zones, make sure that the new face is in
the right zone.
Release 18.0 - © SAS IP, Inc. All rights reserved. - Contains proprietary and confidential information
of ANSYS, Inc. and its subsidiaries and affiliates.
131
Manipulating the Boundary Mesh
• If you create a face and it is in the wrong zone, use the rezoning feature.
Creating a Zone
To create a new zone, do the following:
1.
Select zone in the Filter list (or Ctrl+Z).
2.
Click Create or press F5. The Create Boundary Zone dialog box will open, prompting you for the zone
name and type.
3.
Specify the name and zone type as appropriate in the Create Boundary Zone dialog box.
4.
Click OK. The new zone will automatically be added to the Selections list in the Modify Boundary dialog
box.
Deleting a Node/Face/Zone
To delete the nodes or faces, do the following:
1.
Select the nodes or faces or zones to be deleted.
2.
Click Delete or press Ctrl+W on the keyboard.
Merging Nodes
To merge nodes, do the following:
1.
Select the two nodes to be merged.
2.
Click Merge or press F9.
Important
The first node selected is retained; the second node is merged onto the first node.
Tip
You can merge multiple pairs of nodes by selecting an even number of nodes, in the correct
order, before clicking Merge (or pressing F9). The first and second nodes will be merged,
then the third and fourth, and so on.
Moving Nodes
To move the node to any position in the domain, do the following:
1.
Select node in the filter list (or Ctrl+N).
2.
Select the node you want to move.
3.
Choose position in the filter list (or Ctrl+X).
132
Release 18.0 - © SAS IP, Inc. All rights reserved. - Contains proprietary and confidential information
of ANSYS, Inc. and its subsidiaries and affiliates.
Modifying the Boundary Mesh
4.
Select the position coordinates or click the position in the graphics window to which you want to move
the selected node.
5.
Click Move To.
To move the node by specifying the magnitude of the movement, do the following:
1.
Select node in the filter list (or Ctrl+N).
2.
Select the node you want to move.
3.
Enter the magnitude by which you to move the selected node.
4.
Click Move By.
Rezoning Faces
To rezone one or more faces, do the following:
1.
Select the faces you want to move.
2.
Select the zone to which you want the selected faces to move.
3.
Click Rezone (or Ctrl+O). You can create a zone if you need to move faces to a new zone.
Collapsing Nodes/Edges/Faces
To collapse nodes, edges, or faces, do the following:
1.
Select the appropriate Filter.
2.
Select the two nodes (or edges/faces) you want to collapse.
3.
Click Collapse (or Ctrl+^).
While collapsing:
• If a pair of nodes is selected, both the nodes are moved towards each other (at the midpoint) and collapsed
into a single node.
• If an edge is selected, the two nodes of the edge collapse onto the midpoint of the edge and surrounding
nodes are connected to the newly created node.
• If a triangular face is selected, a new node is created at the centroid of the triangle and the selected triangular
face gets deleted.
Note
You can also collapse multiple pairs of entities by selecting multiple entities before clicking
Collapse. Ensure that an even number of entities is selected. The first and the second entity
will be collapsed, then the third and the fourth, and so on.
Smoothing Nodes
To smooth nodes, do the following:
Release 18.0 - © SAS IP, Inc. All rights reserved. - Contains proprietary and confidential information
of ANSYS, Inc. and its subsidiaries and affiliates.
133
Manipulating the Boundary Mesh
1.
Select the nodes you want to smooth.
2.
Click Smooth or press F6.
The node will be placed at a position computed from the average of the surrounding nodes.
Splitting Edges
To split edges, do the following:
1.
Select the edges you want to split.
2.
Click Split or press F7.
All faces sharing the edge will be split into two faces.
If you select multiple edges and they share a face, the split operation may not be completed. If the face
referenced by the split operation for the second edge has already been split by the operation on the
first edge, the second split operation will not be possible because the referenced face that no longer
exists. If this happens, redisplay the mesh and reselect the edge that was not split. In such cases it may
also be easier to split the face rather than the edge.
Splitting Faces
To split faces, do the following:
1.
Select the faces you want to split.
2.
Click Split or press F7.
Each triangular face will be split into three faces by adding a node at the centroid. Each quadrilateral face will be split into two triangular faces.
Perform edge swapping after this step to improve the quality of the local refinement.
Swapping Edges
To swap an edge of a triangular face, do the following:
1.
Select the edges as appropriate.
2.
Click Swap or press F8. If the triangular boundary face on which you perform edge swapping is the cap
face of a prism layer, the swapping will automatically propagate through the prism layers, as described
in Edge Swapping and Smoothing (p. 233).
Note
Edge swapping is not available for quadrilateral faces.
Finding Coordinates of the Centroid
To find the location of the centroid of a face or cell, do the following:
134
Release 18.0 - © SAS IP, Inc. All rights reserved. - Contains proprietary and confidential information
of ANSYS, Inc. and its subsidiaries and affiliates.
Modifying the Boundary Mesh
1.
Set Filter to face or cell as appropriate.
2.
Select the face or the cell using the mouse probe button.
3.
Click the Centroid button (or Ctrl+L).
The face or cell centroid location will be printed in the console window.
Calculating Distance Between Entities
To compute the distance between two entities, do the following:
1.
Set Filter to face, edge, or cell as appropriate.
2.
Select the two entities.
3.
Click Distance (or Ctrl+D).
For example, if an edge (or face or cell) and a node are selected, the distance between the centroid
of the edge (or face or cell) and the node is computed and printed to the console window.
Projecting Nodes
To reconstruct features in the surface mesh that were not captured in the surface mesh generation,
project selected nodes onto a specified line or plane.
The Create Boundary Zone dialog box will appear automatically when you create a new face zone.
You can specify the name and type of the new zone in this dialog box.
To project nodes, do the following:
1.
Define the projection line or plane. For a projection line, select two entities and for a projection plane,
select three entities. If edges, faces, or cells are selected, their centroidal locations will be used.
2.
Click Set (or Ctrl+S) and the projection line or plane will be shown in the graphics display.
3.
Select the nodes to be projected.
4.
Click Project (or Ctrl+P).
The selected nodes are projected onto the projection line or plane that you defined with the Set
operation.
Simplifying Boundary Modification
The following functions simplify the boundary modification process:
Finding the Worst/Marked Faces
You can display faces in the descending order of their quality as follows:
1.
To find the face having the worst quality in the mesh, select Quality Limit and click First or press F11.
The worst face will be displayed in the graphics window and its quality and zone ID are reported
in the console.
Release 18.0 - © SAS IP, Inc. All rights reserved. - Contains proprietary and confidential information
of ANSYS, Inc. and its subsidiaries and affiliates.
135
Manipulating the Boundary Mesh
• The longest edge of the face and the node opposite it are selected, and the display is limited to the
neighborhood of the highly skewed face.
• If the mesh has not been displayed, the worst face, its quality, and the zone in which it lies will be reported (in the console).
2.
Click Next (or the right-arrow key).
The face having the next higher quality will be displayed in the graphics window. When you subsequently click Next, the face having the next higher quality (after that of the previously displayed
or reported face) will be displayed or reported.
3.
Click Reset (or the left-arrow key) to reset the display to the worst quality element.
You can also find the worst face within a subset of zones by activating a group containing the required
zones using the User Defined Groups dialog box and then clicking First. When you click the Next
button after activating a particular group, the face having the next highest quality within the active
group will be displayed. (Ensure that the global group is activated to have all the zones available.)
To display the marked faces in succession, do the following:
1.
Select Mark and click First (or F11) to find the first marked face.
The face will be displayed in the graphics window.
2.
Click Next (or the right-arrow key).
The next marked face is displayed in the graphics window.
3.
Click Reset (or the left-arrow key) to reset the display to the first marked face.
You can use the /bounday/unmark-selected-faces command (or Ctrl+U) to unmark the
faces.
To improve the quality of the face, use the following operations:
• Use the Smooth operation to smooth the node opposite the longest face.
• Use the Merge operation to collapse the shortest edge of the face, merging the other two edges together.
The longer of the remaining two edges is retained, while the shorter one is merged with the other edge.
• Use the Swap operation to swap the selected edge.
• Use the Split operation to refine the face by bisecting the selected edge.
If the selected entities are not appropriate, clear them, choose the appropriate items, and perform the
desired operations.
Deselecting a Selected Entity
136
Release 18.0 - © SAS IP, Inc. All rights reserved. - Contains proprietary and confidential information
of ANSYS, Inc. and its subsidiaries and affiliates.
Modifying the Boundary Mesh
If you select an inappropriate entity, you can click on it again in the graphics window to deselect it.
You can also select it in the Selections list in the Modify Boundary dialog box and click Clear. You
can use F2 to deselect all entities selected.
Warning
Deselect operations are performed only on the items selected in the Selections list.
Undoing an Operation
To undo an operation, click Undo or press F12. In some cases, a particular sequence of operations
cannot be undone. Hence, make sure that you save the mesh periodically between the modifications.
Click Undo or press F12 n times to undo the last n operations.
Warning
The Undo operation is limited to the operations in the Modify Boundary dialog box (or the
/boundary/modify menu). If other operations/commands are interleaved, the Undo
operation may cause unexpected results.
Note
You can also fix holes in the geometry. Refer to Fixing Holes in Objects (p. 181) for details.
12.3.3. Locally Remeshing a Boundary Zone or Faces
The Zone Remesh dialog box contains options for remeshing face zones selected in the graphics window.
To remesh face zones, select them in the graphics window and press Ctrl+Shift+R to open the Zone
Remesh dialog box.
1.
Select the sizing source (size-field or constant-size).
2.
Specify the feature angle to be preserved while remeshing the selected zones.
3.
Specify the Constant Size value when the constant-size method is selected.
The Preview button allows you to display size boxes to visualize the proposed constant size.
4.
Click Remesh.
The Local Remesh dialog box contains options for remeshing marked faces or faces based on selections
in the graphics window. Select the faces in the graphics window. Press Ctrl+Shift+J for face marking
options. After selecting/marking the faces, press Ctrl+Shift+R to open the Local Remesh dialog box.
1.
Set the number of radial layers of faces to be remeshed in the Rings field.
2.
Specify the feature angle to be preserved while remeshing the selected faces.
3.
Select the sizing source (geometric, size-field, or constant-size).
4.
Specify the Constant Size value when the constant-size method is selected.
Release 18.0 - © SAS IP, Inc. All rights reserved. - Contains proprietary and confidential information
of ANSYS, Inc. and its subsidiaries and affiliates.
137
Manipulating the Boundary Mesh
The Preview button allows you to display size boxes to visualize the proposed constant size.
5.
Click Remesh.
12.3.4. Moving Nodes
To specify a distance and direction for moving a node using the Move Nodes dialog box, do the following:
1.
Select a Seed Node from your model.
2.
Set the number of nodes to move in the Node Count box.
3.
Set the move distance in the Move by box.
4.
Select a direction.
• Seed-Normal moves all the nodes in parallel to the seed node normal.
• Local-Normal moves each node in the direction of its own normal.
• Flip moves the nodes in the opposite direction.
5.
Use Draw to preview the direction and distance selected.
You may use the Boundary Zones selection list and Boundary Zone Groups list along with Draw to
isolate the zone of interest in the display.
12.4. Improving Boundary Surfaces
The quality of the volume mesh is dependent on the quality of the boundary mesh from which it is
generated. You can improve boundary surfaces to improve the overall mesh quality.
You can improve the boundary mesh by specifying an appropriate quality limit depending on the
quality measure considered. You can also smooth and swap faces on the boundary surfaces to improve
the mesh quality. You can use the Boundary Improve dialog box to improve the surfaces. You can
diagnostically determine the boundary mesh quality using the Check and Skew buttons available when
the Swap option is selected.
12.4.1. Improving the Boundary Surface Quality
12.4.2. Smoothing the Boundary Surface
12.4.3. Swapping Face Edges
12.4.1. Improving the Boundary Surface Quality
You can improve the boundary surface quality using skewness, size change, aspect ratio, or area as the
quality measure.
• For improving the boundary surface quality based on skewness, size change, and aspect ratio, specify the
quality limit, the angle, and the number of improvement iterations. All the elements above the specified
quality limit will be improved.
• For improving based on the area, collapse faces and then either swap the edges or smooth the surface. All
faces having area smaller than the specified minimum absolute size will be collapsed.
138
Release 18.0 - © SAS IP, Inc. All rights reserved. - Contains proprietary and confidential information
of ANSYS, Inc. and its subsidiaries and affiliates.
Refining the Boundary Mesh
You can also specify the minimum relative size (size of the neighboring entity) to be considered while
using the Collapse and Swap option.
12.4.2. Smoothing the Boundary Surface
Smoothing of the surface mesh allows you to control the variation in the size of the mesh elements,
thereby improving the accuracy of the numerical analysis. Smoothing is critical in regions of proximity
or regions where surfaces intersect and the accuracy of the approximations used in numerical analysis
techniques deteriorates with rapid fluctuations in the element size. The smoothing procedure involves
relocating of the mesh nodes without changing the mesh topology.
12.4.3. Swapping Face Edges
Edge swapping can be used to improve the triangular surface mesh. The procedure involves checking
each pair of faces that shares an edge and identifying the connecting diagonal that results in the most
appropriate configuration of faces within the resulting quadrilateral. For a face considered, if the unshared
node on the other face lies within its minimal sphere, the configuration is considered to be a Delaunay
violation and the edge is swapped. The procedure makes a single pass through the faces to avoid cyclic
swapping of the same set of edges. Thus, the edge swapping process is repeated until no further improvement is possible. At this stage, even if a few Delaunay violations exist, the differences resulting
from continual swapping are marginal.
Important
If the triangular boundary zone selected is the cap face zone of a prism layer, the edge
swapping will automatically propagate though the prism layers.
12.5. Refining the Boundary Mesh
To use refinement regions for local refinement in some portion of the domain (for example, to obtain
a high mesh resolution in the wake of an automobile), you may refine the associated boundary zones
as well. When you perform the local refinement, the boundary faces that border the refinement region
will not be refined. It is therefore possible that you will have a jump in face size where a small cell
touches a large boundary face. To improve the smoothness of the mesh, use the Refine Boundary
Zones dialog box to appropriately refine the boundary zones that border the refinement region before
performing the refinement of the volume mesh. Boundary refinement can be performed only on triangular boundary zones.
12.5.1. Procedure for Refining Boundary Zones
12.5.1. Procedure for Refining Boundary Zones
To refine boundary zones based on marked faces, do the following:
1.
Open the Refine Boundary Zones dialog box.
Boundary → Mesh → Refine...
2.
Select Mark in the Options list and define the refinement region. Click the Local Regions... button to
open the Boundary Refinement Region dialog box. Define the refinement region as appropriate.
3.
Select the zones to be refined in the Tri Boundary Zones list.
Release 18.0 - © SAS IP, Inc. All rights reserved. - Contains proprietary and confidential information
of ANSYS, Inc. and its subsidiaries and affiliates.
139
Manipulating the Boundary Mesh
4.
Select the region to be refined in the Regions list. The Max Face Area will be updated based on the value
specified in the Boundary Refinement Region dialog box.
5.
Click Apply to mark the faces to be refined.
The faces in the selected zones having face area greater than the Max Face Area specified will be
marked.
6.
Select Refine in the Options list and Mark in the Refinement group box.
7.
Click Apply.
The marked faces are refined by dividing them into three faces:
Figure 12.11: Refining a Triangular Boundary Face
To refine boundary zones based on proximity, do the following:
1.
Open the Refine Boundary Zones dialog box.
Boundary → Mesh → Refine...
2.
Select Refine in the Options list and Proximity in the Refinement group box.
3.
Select the zone from which the proximity is to be determined in the Tri Boundary Zones selection list.
4.
Specify the Relative Distance and number of refinement iterations as appropriate.
5.
Click Apply.
The faces in the proximity of the specified zone are refined as shown here:
140
Release 18.0 - © SAS IP, Inc. All rights reserved. - Contains proprietary and confidential information
of ANSYS, Inc. and its subsidiaries and affiliates.
Creating and Modifying Features
Figure 12.12: Boundary Mesh (A) Before and (B) After Refining Based on Proximity
To further improve the quality of the refined boundary mesh, do the following:
1.
Select Swap in the Options list and specify the Max Angle and Max Skew as appropriate (use the Refine
Boundary Zones dialog box). See Swapping (p. 290) for details about swapping.
2.
Click Apply.
3.
If the geometry of the boundary is close to planar, you can improve the mesh quality further by selecting
the Smooth option, specifying the Max Angle1 and Relax2 parameters, as appropriate (in the Refine
Boundary Zones dialog box), and clicking Apply.
Warning
If the geometry is far from planar, smoothing is not recommended as it may modify
the shape of the boundary.
If you want to repeat the process for another refinement region, first select the Clear option and click
Apply to clear all marks.
12.6. Creating and Modifying Features
Boundary → Mesh → Feature...
Geometric features, such as ridges, curves, or corners should be preserved while performing various
operations (for example, smoothing, remeshing) on the boundary mesh. You can create edge zones for
a face zone and if required, you can also modify the node distribution on the edge zone. The Feature
Modify dialog box contains options available for creating and modifying edge zones. You can also draw
the edge zones to determine their direction (that is, determine the start and the end points).
12.6.1. Creating Edge Zones
1
Max Angle specifies the maximum angle between two adjacent face normals. When the Swap option is active, only faces with an angle
below this value will be swapped. This restriction prevents the loss of sharp edges in the geometry. The valid range of entries is 0 to 180°
and the default is 10°. The larger the angle, the greater the chance that a face swap will occur that may have an impact on the flow
solution.
2
Relax specifies the relaxation factor by which the computed change in node position should by multiplied before the node is moved.
A value of zero results in no node movement, and a value of 1 results in movement equivalent to the entire computed increment.
Release 18.0 - © SAS IP, Inc. All rights reserved. - Contains proprietary and confidential information
of ANSYS, Inc. and its subsidiaries and affiliates.
141
Manipulating the Boundary Mesh
12.6.2. Modifying Edge Zones
12.6.3. Using the Feature Modify Dialog Box
Important
• For object-based meshing, you can use the context menus in the tree or onscreen tools to create
edge zones on selected face zones or surfaces. These options use the Fixed angle criterion. See
Extract Edge Zones (p. 177).
• You can also use the Surface Retriangulation dialog box for creating edge zones before
remeshing the face zones. The Surface Retriangulation dialog box allows you to use the facezone approach only.
12.6.1. Creating Edge Zones
Edge zones can be created according to the specified combination of the edge zone creation approach
and the angle criterion.
The angle criteria used for creating edge zones are as follows:
• Fixed angle criterion
This method considers the feature angle between adjacent faces when creating edge zones. You can
specify the minimum feature angle between adjacent faces as a parameter for edge zone creation.
The common edge thread between two faces will be created when the feature angle is greater than
the value specified.
• Adaptive angle criterion
This method compares the angle at the edge with the angle at neighboring edges. If the relation
between the angles matches the typical patterns of the angles in the neighborhood of the feature
edge, the edge in question is considered to be a feature edge. You do not need to specify a value
for the feature angle in this case.
The approaches available for edge zone creation are as follows:
• Face zone approach
The edge thread is created on the entire face zone based on the specified angle criteria. The face
zone approach is useful when creating edge threads on common edges where two surfaces of the
zone intersect each other. The common edge is considered to be a feature edge when the angle
value specified (fixed angle criterion) is less than the feature angle. Alternatively, the edge thread at
the common edge can be created by detecting the change in the feature angle automatically (adaptive
angle criterion).
• Face seed approach
The edge thread is created surrounding the surface on which the seed face is defined based on the
specified angle criteria. The common edge is considered to be a feature edge when the angle value
specified (fixed angle criterion) is less than the feature angle. Alternatively, the edge thread at the
common edge can be created by detecting the change in the feature angle automatically (adaptive
angle criterion).
142
Release 18.0 - © SAS IP, Inc. All rights reserved. - Contains proprietary and confidential information
of ANSYS, Inc. and its subsidiaries and affiliates.
Creating and Modifying Features
The Face Seed approach is available only when you use the Feature Modify dialog box for creating
edge zones. If you use the Surface Retriangulation dialog box instead, the Face Zone approach is
used for creating the edge zones.
Figure 12.13: Surface Mesh - Feature Angle = 60
Figure 12.13: Surface Mesh - Feature Angle = 60 (p. 143) shows a surface mesh with two faces connected
at a common edge and having a feature angle of 60 degrees. Both faces are in the same face zone.
Figure 12.14: Edge Zone for Face Zone Approach and Fixed Angle = 65 (p. 143) and Figure 12.17: Edge
Zones for Face Seed Approach and Fixed Angle = 55 (or Adaptive Angle) (p. 145) show the edge zones
created for different combinations of approach and angle criterion.
• Figure 12.14: Edge Zone for Face Zone Approach and Fixed Angle = 65 (p. 143) shows the single edge zone
created by using the Face Zone approach and Fixed angle criterion, with the angle specified as 65 degrees.
The edge thread at the common edge is not created as the specified value for Angle is greater than the
feature angle.
Figure 12.14: Edge Zone for Face Zone Approach and Fixed Angle = 65
• Figure 12.15: Edge Zones for Face Zone Approach and Fixed Angle = 55 (or Adaptive Angle) (p. 144) shows
the edge zones created by using the Face Zone approach and Fixed angle criterion, with the angle specified
Release 18.0 - © SAS IP, Inc. All rights reserved. - Contains proprietary and confidential information
of ANSYS, Inc. and its subsidiaries and affiliates.
143
Manipulating the Boundary Mesh
as 55 degrees. The interior edge thread at the common edge is created because the specified value for
Angle is smaller than the feature angle. Alternatively, if you use the Adaptive angle criterion, the change
in angle will be detected automatically and the interior edge thread will be created as shown in Figure 12.15: Edge Zones for Face Zone Approach and Fixed Angle = 55 (or Adaptive Angle) (p. 144).
Figure 12.15: Edge Zones for Face Zone Approach and Fixed Angle = 55 (or Adaptive Angle)
• Figure 12.16: Edge Zone for Face Seed Approach and Fixed Angle = 65 (p. 144) shows the single edge zone
created by using the Face Seed approach and Fixed angle criterion, with the angle specified as 65 degrees.
The edge thread at the common edge is not created because the specified value for Angle is greater than
the feature angle.
Figure 12.16: Edge Zone for Face Seed Approach and Fixed Angle = 65
• Figure 12.17: Edge Zones for Face Seed Approach and Fixed Angle = 55 (or Adaptive Angle) (p. 145) shows
the edge zones created by using the Face Seed approach and Fixed angle criterion, with the angle specified
as 55 degrees. The boundary edge thread is created based on the seed face selected. The interior edge
thread at the common edge is created because the specified value for Angle is smaller than the feature
angle. Alternatively, if you use the Adaptive angle criterion, the change in angle will be detected automatically and the boundary and interior edge threads will be created as shown here:
144
Release 18.0 - © SAS IP, Inc. All rights reserved. - Contains proprietary and confidential information
of ANSYS, Inc. and its subsidiaries and affiliates.
Creating and Modifying Features
Figure 12.17: Edge Zones for Face Seed Approach and Fixed Angle = 55 (or Adaptive Angle)
12.6.2. Modifying Edge Zones
The following edge modification options are available:
• Deleting edge zones.
• Copying existing edge zones (including the nodes) to a new edge zone.
• Toggling the edge zone type between boundary and interior.
• Grouping and ungrouping edge zones.
• Orienting the edges on the edge zone to point in the same direction.
• Reversing the direction of the edge zone.
Note
The direction of a boundary edge zone determines the side from which new faces are
formed. The direction of a boundary edge zone should be right-handed with respect to
the average normal of the face zone to be remeshed. However, the direction is not so
important in the case of interior edge zones because faces are always formed on both
sides of the zone.
• Separating the edge zone based on the connectivity and feature angle specified.
• Merging multiple edge zones into a single zone.
Note
Only edge zones of the same type (boundary or interior) can be merged.
Release 18.0 - © SAS IP, Inc. All rights reserved. - Contains proprietary and confidential information
of ANSYS, Inc. and its subsidiaries and affiliates.
145
Manipulating the Boundary Mesh
• Remeshing the edge zones to modify the node distribution.
• Projecting the edges of the edge zone onto a face zone.
You can select the closest point method or specify the direction in which the edge should be projected
onto the selected face zone.
• Intersecting edge zones to create a new edge zone comprising the common edges.
12.6.3. Using the Feature Modify Dialog Box
The Feature Modify dialog box can be used for creating edge zones as follows:
1.
Select the required zones from the Boundary Zones selection list.
2.
Select Create from the Options list.
3.
Select the appropriate option from the Approach drop-down list. Select the appropriate Seed Face when
using the Face Seed approach.
4.
Select the appropriate option from the Angle Criterion drop-down list. Specify an appropriate value for
the Angle when using the Fixed angle criterion.
5.
Enable Add Edges to Object to add the extracted edges to the object comprising the boundary face
zones selected.
6.
Click Apply to create the edge zones.
Important
• For object-based meshing, you can use the context menus in the tree or onscreen tools to create
edge zones on selected face zones or surfaces. These options use the Fixed angle criterion. See
Extract Edge Zones (p. 177).
• You can also use the Surface Retriangulation dialog box for creating edge zones before
remeshing the face zones. The Surface Retriangulation dialog box allows you to use the facezone approach only.
The Feature Modify dialog box can be used for modifying edge loops as follows:
• Operations such as deleting, copying, grouping/ungrouping, orienting, separating, and merging edge loops,
toggling the edge loop type, and reversing the edge loop direction:
1.
Select the appropriate zones in the Edge Zones selection list.
Warning
You can select only one edge zone when separating an edge zone.
2.
146
Click the appropriate button in the Edge Modify group box.
Release 18.0 - © SAS IP, Inc. All rights reserved. - Contains proprietary and confidential information
of ANSYS, Inc. and its subsidiaries and affiliates.
Creating and Modifying Features
• Remeshing edge zones:
1.
Select Remesh from the Options list.
2.
Select the appropriate zones from the Edge Zones selection list.
3.
Select an appropriate method from the Method drop-down list. You can specify a constant spacing of
nodes or select either the arithmetic or the geometric method for node spacing. You can also select
the Size Field option to use the size field to remesh the edge zones.
For the Constant, Arithmetic, or Geometric methods, set the following parameters:
a.
Specify values for First Spacing and Last Spacing as required.
Note
For the Constant method, the value specified for First Spacing will be the constant node spacing. Also, the Last Spacing option is not relevant for the Constant
method and will not be available.
b.
Specify an appropriate value for Feature Angle.
c.
Enable Quadratic Reconstruct, if required. The quadratic reconstruction option allows you to reconstruct the edge by fitting a quadratic polynomial between the original edge nodes.
Alternatively, for remeshing using the size field, make sure the size field is defined as required
(see Computing the Size Field (p. 67)).
4.
Click Apply to remesh the edge zone.
• Projecting edge zones:
1.
Select Project from the Options list.
2.
Select the appropriate zones in the Edge Zones selection list.
3.
Select the appropriate face zone from the Face Zones selection list.
4.
Select the appropriate projection method from the Method drop-down list. The Closest Point method
specifies that the edge should be projected to the closest point on the face zone selected. The Specific
Direction method allows you to project the edge on the face zone in a specific direction.
5.
Specify the direction in which the edges should be projected when using the Specific Direction
method.
6.
Click Apply to project the edge onto the selected face zone.
• Intersecting edge zones:
1.
Select Intersect from the Options list.
2.
Select the appropriate zones in the Edge Zones selection list.
Release 18.0 - © SAS IP, Inc. All rights reserved. - Contains proprietary and confidential information
of ANSYS, Inc. and its subsidiaries and affiliates.
147
Manipulating the Boundary Mesh
3.
Enable Delete in the Overlapped Edges group box if you want to automatically delete all the overlapping edges.
You can use the delete-overlapped-edges text command to delete individual overlapping
edges.
4.
Specify an appropriate value for Intersection Tolerance.
5.
Click Apply to intersect the selected edge zones.
12.7. Remeshing Boundary Zones
Boundary → Mesh → Remesh...
In some cases, you may need to regenerate the boundary mesh on a particular boundary face zone.
You may find that the mesh resolution on the boundary is not high enough, or that you want to generate triangular faces on a boundary that currently has quadrilateral faces. Remeshing of boundary faces
can be accomplished using the Surface Retriangulation dialog box.
You can remesh the boundary face zones based on edge angle, curvature, and proximity.
12.7.1. Creating Edge Zones
12.7.2. Modifying Edge Zones
12.7.3. Remeshing Boundary Face Zones
12.7.4. Using the Surface Retriangulation Dialog Box
12.7.1. Creating Edge Zones
To remesh a face zone, you first need to create edge zones on the borders of the face zones using the
parameters available in the Edge Create group box in the Surface Retriangulation dialog box (see
Using the Surface Retriangulation Dialog Box (p. 149)).
You can create the edge zones according to your requirement by specifying an appropriate combination
of the edge zone creation approach and angle criteria (refer to Creating Edge Zones (p. 142) for details).
Important
The Face Seed approach is available only when you use the Feature Modify dialog box for
creating edge zones. Click the Feature Modify... button to open the Feature Modify dialog
box.
Note
• For object-based meshing, you can create edge zones on selected face zones or surfaces using
the context menus in the tree or onscreen tools. These options use the Fixed angle criterion. See
Extract Edge Zones (p. 177).
• You can also use the Feature Modify dialog box to create new or modify existing edge zones
before remeshing the face zones.
148
Release 18.0 - © SAS IP, Inc. All rights reserved. - Contains proprietary and confidential information
of ANSYS, Inc. and its subsidiaries and affiliates.
Remeshing Boundary Zones
You can also draw the edge zones to determine their direction (that is, the start point and the end
point).
12.7.2. Modifying Edge Zones
You can modify the node distribution on the edge zones using the Feature Modify dialog box (opened
using the Feature Modify... button in the Surface Retriangulation dialog box). If you want to assign
different node distributions to two or more portions of an edge zone, you can separate the zone based
on a specified feature angle between consecutive edges. Separation is performed automatically at
multiply-connected nodes.
After creating edge zones using an appropriate combination of the edge zone creation approach and
angle criteria, modify the edge zone as required. You can modify the edge zones using the options
available in the Feature Modify dialog box. Refer to Using the Feature Modify Dialog Box (p. 146) for
details on using the various options available in the Feature Modify dialog box.
It is also possible to modify the edges of the zones using the operations in the Modify Boundary dialog
box. Any edges you create must have the same direction as the edge zone.
Important
You cannot remesh a continuous edge zone. You must first separate it into two or more
non-continuous edge zones (that is, edge zones with start and end points).
12.7.3. Remeshing Boundary Face Zones
If the mesh resolution on the boundary face zone is not enough, or you want to create triangular faces
on a boundary face zone that currently has quadrilateral faces, you can remesh that boundary face
zone. You can remesh the boundary face zone using the Surface Retriangulation dialog box (see Using
the Surface Retriangulation Dialog Box (p. 149) for details).
12.7.4. Using the Surface Retriangulation Dialog Box
The generalized procedure for remeshing a boundary face zone using the Surface Retriangulation
dialog box is as follows:
1.
Create the edge zones as appropriate.
a.
Select the boundary face zone for which you want to create edge zones in the Boundary Face Zones
selection list.
b.
Select the appropriate option from the Angle Criterion drop-down list.
By default, the Face Zone approach is used to create edge zones. Therefore, you can only
specify the required Angle Criterion in the Surface Retriangulation dialog box. If however,
you want to use Face Seed approach, you can use the Feature Modify dialog box to create
the edge zones instead (see Creating Edge Zones (p. 142)).
c.
Click Create.
The edge zones created will now be available in the Edge Zones selection list.
d.
Select the appropriate zones in the Edge Zones selection list and click Draw to display them.
Release 18.0 - © SAS IP, Inc. All rights reserved. - Contains proprietary and confidential information
of ANSYS, Inc. and its subsidiaries and affiliates.
149
Manipulating the Boundary Mesh
The selected edge zones will be displayed in the graphics window. If you are not satisfied with
the edge zones and you want to modify them, open the Feature Modify dialog box.
2.
Modify the edge zones as required using the options available in the Feature Modify dialog box. Click
the Feature Modify... button to open the Feature Modify dialog box. Refer to Modifying Edge
Zones (p. 145) for details.
When you are satisfied with the edge zones you can proceed to remesh the faces.
3.
Select the zone to be remeshed in the Boundary Face Zones list.
You can select only a single boundary face zone for remeshing, unless the Use Conformal Remesh
option is enabled.
4.
Set the appropriate remeshing options in the Face Remesh Options group box.
a.
Enable Size Field if you want to use the size field to remesh the faces.
Note
Edge zones associated with face zones are not remeshed implicitly. If you have
feature edge zones associated with the surface being remeshed, you need to remesh
them before remeshing the face zones.
b.
Select the appropriate options from the Reconstruction (Order) drop-down list in the Face Remesh
Options group box.
c.
Enable Replace Face Zone, if required.
Important
Remeshing can be performed on both triangular and quadrilateral face zones.
However, it will always result in a triangular face zone.
d.
Enable Use Conformal Remesh if you want to conformally remesh multiple face zones connected
along the shared boundary.
Note
• This option is available only when Size Field is enabled and None is selected in the
Reconstruction drop-down list. You will be asked to compute the size field or read a
size field file.
• Periodic face zones cannot be remeshed using this option.
150
Release 18.0 - © SAS IP, Inc. All rights reserved. - Contains proprietary and confidential information
of ANSYS, Inc. and its subsidiaries and affiliates.
Faceted Stitching of Boundary Zones
•
Set the minimum Corner Angle to specify the minimum angle between feature edges that will
be preserved during remeshing.
Note
The shared boundary between different zones will be remeshed only if all the
face zones incident to it are selected for conformal remeshing.
5.
Click Remesh to remesh the face zones.
Note
Edge zones are saved when the mesh file is written.
12.8. Faceted Stitching of Boundary Zones
You can repair surfaces having internal cracks or free edges using the Faceted Stitch option. You can
specify an appropriate tolerance value within which the free edges will be stitched. The Self Stitch only
option allows you to stitch the edges within the same boundary zone. The faceted stitching operation
is available only for triangular boundaries.
Figure 12.18: Mesh (A) Before and (B) After Using the Faceted Stitch Option (p. 152) shows the repair of
a surface with internal cracks.
Release 18.0 - © SAS IP, Inc. All rights reserved. - Contains proprietary and confidential information
of ANSYS, Inc. and its subsidiaries and affiliates.
151
Manipulating the Boundary Mesh
Figure 12.18: Mesh (A) Before and (B) After Using the Faceted Stitch Option
The command /boundary/remesh/faceted-stitch-zones enables you to perform the faceted
stitching of zones.
Note
Features may not be maintained when using the faceted stitching operation.
12.9. Triangulating Boundary Zones
Some operations like intersection, joining, stitching, and wrapping are available only to triangular
boundary zones. You can remesh a quadrilateral face zone with triangular faces as shown in Figure 12.19: Triangulating a Boundary Zone (p. 153).
You can use the Triangulate Zones dialog box to perform this operation. The dialog box includes an
option to either copy the quad zones and triangulate the copied zones or replace the original quad
zones with the triangulated zone.
You can also use the command /boundary/remesh/triangulate to perform this operation.
152
Release 18.0 - © SAS IP, Inc. All rights reserved. - Contains proprietary and confidential information
of ANSYS, Inc. and its subsidiaries and affiliates.
Separating Boundary Zones
Figure 12.19: Triangulating a Boundary Zone
12.10. Separating Boundary Zones
There are several methods available that allow you to separate a single boundary face zone into multiple
zones of the same type. If your mesh contains a zone that you want to break up into smaller portions,
you can make use of these options. For example, if you created a single wall zone when generating the
mesh for a duct, but you want to generate different mesh shapes on specific portions of the wall, you
will need to break that wall zone into two or more wall zones.
12.10.1. Separating Face Zones using Hotkeys
12.10.2. Using the Separate Face Zones dialog box
12.10.1. Separating Face Zones using Hotkeys
You can use the hotkey Ctrl+Shift+S to separate faces or zones based on what has been selected. If
help text display is active, a description of the face zone separation options is displayed.
• If a multi-region face zone is selected, separation will be by region.
• If a single-region face zone is selected, separation will be by angle. The angle may be set using the Separate
Face Zones dialog box.
• If a face (or edge) is selected, the face zone (edge zone) separation will be by seed.
• If edge zone with face seed selection, then the face zone is separated by edge zone.
• If no other selection, separation will be by marked faces.
Faces are marked using the hotkey Ctrl+Shift+J and the mouse probe/face selection filter. If help text
display is active, a description of the marking options is displayed.
• Ctrl+S marks individually selected faces.
• Ctrl+D marks areas by flood-filling.
• Ctrl+R marks areas by adding rings around the selected face.
• Ctrl+Q marks faces by quality.
• Ctrl+G marks faces by angle relative to the selected face, on the entire face zone.
• Ctrl+L marks unmarked island faces.
• Ctrl+U unmarks selected/all faces.
Release 18.0 - © SAS IP, Inc. All rights reserved. - Contains proprietary and confidential information
of ANSYS, Inc. and its subsidiaries and affiliates.
153
Manipulating the Boundary Mesh
• Ctrl+I opens a dialog box to set options for marking faces.
12.10.2. Using the Separate Face Zones dialog box
There are six methods available for separating a boundary face zone using the Separate Face Zones
dialog box accessed via Boundary > Zone > Separate.... They are:
Separating Using Angle
For geometries with sharp corners, it is often easy to separate face zones based on the significant angle.
Faces with normal vectors that differ by an angle greater than or equal to the specified angle value will
be placed in different zones.
For example, if the mesh consists of a cube, and all 6 sides of the cube are in a single wall zone, you
would specify a significant angle of 89°. Because the normal vector for each cube side differs by 90°
from the normals of its adjacent sides, each of the 6 sides will be placed in a different wall zone.
Separating Using Regions
You can also separate face zones based on contiguous regions. For example, if you want to generate
the mesh in different regions of the domain using different meshing parameters, you may need to split
up a boundary zone that encompasses more than one of these regions. Separating based on region
splits non-contiguous boundary face zones (that is, zones that are separated into two or more isolated
groups) into multiple zones.
This command will also split zones that are divided by another face zone. An example could be two
face zones touching in a “T". Using this command on the top zone (for example, wall-1 in Figure 12.20: Face Separation Based on Region (p. 154)) would split it into two zones. However, individual
faces in the corners at the “T" junction may be put in their own zones. To check for this problem, list
the new face zones (using the List button in the Boundary Zones dialog box), looking for zones with
a single face in them. You can then merge these faces into the appropriate zone.
Figure 12.20: Face Separation Based on Region
154
Release 18.0 - © SAS IP, Inc. All rights reserved. - Contains proprietary and confidential information
of ANSYS, Inc. and its subsidiaries and affiliates.
Separating Boundary Zones
Separating Based on Neighboring Cell Zones
Region separation will split wall-1 in Figure 12.20: Face Separation Based on Region (p. 154) into two
zones regardless of whether the two regions are in the same cell zone. However, neighbor-based separation will yield different results. If both regions are in the same cell zone, wall-1 will not be separated
(see Figure 12.21: Face Separation Based on Cell Neighbor (p. 155)). If they are in different cell zones,
the zone will be separated. Thus, when neighbor separation is used, wall-1 will be separated only if it
is adjacent to more than one cell zone. If the two regions are in two different cell zones, then wall-1
has two different neighboring cell zones and therefore it will be separated into two wall zones.
Figure 12.21: Face Separation Based on Cell Neighbor
Separating Based on the Face/Element Shape
You can also separate face zones based on the shape of the faces. For example, if a face zone contains
both triangular and quadrilateral faces, you can separate the zone into two zones (one containing the
triangular faces, and the other containing the quadrilateral faces).
Separating Using a Seed Element
You can separate face zones by specifying a face element (in the face zone) as a seed face. You can
also separate different faces of a single face zone using this method. The surface on which you define
a seed face gets separated from rest of the face zone. You can separate face zones using the seed face
based on the following criteria:
• Feature Angle Criteria
This method enables you to separate the surface on which you have defined a seed face from the
surfaces around it based on the specified value of the feature angle. The feature angle is the angle
between the normal vectors of the cells. To separate the face zones based on this criteria, do the
following:
1.
Select Seed in the Options list and Angle in the Flood Fill Options list.
2.
Specify the seed element in the Face Seed text entry field. Right-click the face you want to choose as
a seed element in the graphics window. The Face Seed field will be updated automatically.
Release 18.0 - © SAS IP, Inc. All rights reserved. - Contains proprietary and confidential information
of ANSYS, Inc. and its subsidiaries and affiliates.
155
Manipulating the Boundary Mesh
3.
Specify the required feature angle in the Angle field.
4.
Click Separate.
The surface on which you defined the seed face will be separated from other surfaces of the zone
for which the feature angle change is greater than or equal to the specified value. For example, if
the mesh consists of a cube, and all 6 sides of the cube are in a single wall zone, specify a significant
angle of 89° and specify a seed face on any one of the walls. Because the normal vector for each
cube side differs by 90° from the normals of its adjacent sides, the face on which you have defined
a seed cell will be placed in a different wall zone. Therefore, two zones will be created, one zone will
have a face on which you defined a seed face and the second zone will have remaining faces.
• Edge Zone Criteria
This method enables you to separate the surface, on which you have defined a seed face, from the
other faces in the zone based on the existing edge zones associated with it. You must create the
edge zones for the given mesh to use this method.
To separate the face zones based on this criteria, do the following:
1.
Select Seed in the Options list and Edge Loop in the Flood Fill Options list.
2.
Specify the seed element in the Face Seed text entry field.
For this method, you will only specify the seed element. The Angle field will not be available.
3.
Click Separate.
Important
Create edge threads on the surface zones again using the Surface Retriangulation dialog
box after performing above operations.
Separating Based on Marked Faces
You can separate face zones by placing marked faces in a new zone. To use this option in the Separate
Face Zones dialog box, explicitly define a subregion of the domain (using the Boundary Refinement
Region dialog box), then separate face zones based on whether or not each face in the specified zone
is in the selected local region.
12.11. Projecting Boundary Zones
Another mesh refinement method involves projecting the nodes of one face zone onto another (possibly
non-planar) face zone to create a new face zone that has the same connectivity as the original face
zone. This new face zone is created after the projection, and no cell zones are created. The face zone
that is projected is not modified in any way.
Projecting a face zone is used mainly to fill in gaps by extending the domain through the projection.
The original connectivity is maintained after the projection, with the effect being that elements on the
connected side zones will be stretched to cover the projection distance. Affected side zones should
then be remeshed to obtain regular size elements on them. Such a remeshing results in a new side
156
Release 18.0 - © SAS IP, Inc. All rights reserved. - Contains proprietary and confidential information
of ANSYS, Inc. and its subsidiaries and affiliates.
Manipulating Boundary Zones
zone, after which you can (and should) delete the original side zone. Finally, you can mesh the domain
to get the volume elements.
12.12. Creating Groups
You can create groups of faces and edges that will be available in all the dialog boxes along with the
default groups (for example, boundary, tri, quad, and so on). The face and edge zones are grouped
separately. The User Defined Groups dialog box enables you to define new face and/or edge groups,
update existing groups, activate or delete a particular group. Although the dialog box is opened from
the Boundary menu, it can be used with all dialog boxes that contain zone lists.
Note
When a user-defined group is activated, the wild-cards used for zone selection in all the
text commands will return zones contained in the active group. For example, the command /display/boundary-grid * will display all the boundary zones contained
in the active group.
For object based meshing (see Object-Based Surface Meshing (p. 89)), you can create a face group and
an edge group comprising the face zones and edge zones included in the specified objects using the
options in the Zone Group group box in the Operations tab in the Manage Objects dialog box. Additionally, a face zone group is automatically created when a mesh object is created using the Sew operation. This face zone group is prefixed by _mesh_group, and enables easy selection of mesh object
face zones for various operations (improve, smooth, and so on).
For CutCell meshing, the mesher separates the face zones by cell neighbor and creates a face zone
group for the face zones of each fluid cell zone. See Generating the CutCell Mesh (p. 271) for details.
Note
When an object is deleted along with the face and edge zones comprising the object, the
corresponding groups will also be deleted.
12.13. Manipulating Boundary Zones
Boundary zones are groups of boundary faces. Usually the grouping collects boundary faces with the
same boundary conditions, but further sub-groupings are often used to preserve a sharp edge in the
surface mesh or simply as an artifact of the boundary mesh generation process.
Each zone has a unique ID, which must be a positive integer. You can use the options in the Manage
Face Zones dialog box to manipulate the face zones. find information about each zone, identify them,
merge zones or delete them, change the boundary type of all faces in a zone, rename zones, and rotate,
scale, or translate zones.
• Click List to obtain information about the selected face zones. The zone ID, name, boundary type, and
number of faces by type (tri or quad) will be reported.
Release 18.0 - © SAS IP, Inc. All rights reserved. - Contains proprietary and confidential information
of ANSYS, Inc. and its subsidiaries and affiliates.
157
Manipulating the Boundary Mesh
• Use the Change Type option to change the boundary type of the selected face zones.
Note
When changing the boundary type of any zone to type interior, ensure that there is
a single cell zone across the interior boundary. Retaining multiple cell zones across an
interior boundary can cause undesirable results with further tet meshing or smoothing
operations.
Also, face zones having no/one neighboring cell zone should not be changed to type
interior.
The mesh check will issue a warning if multiple cell zones are maintained across an interior boundary. The boundary type in such cases should be set to internal instead.
• Use the Copy option to copy the nodes and faces of the selected face zones.
• Use the Delete option to delete the selected face zones. You can optionally delete the nodes of the face
zones as well (enabled by default).
• Use the Merge option to merge the selected face zones based on Alphabetical Order (default) or Larger
Area.
• Use the Rename option to rename the selected face zones. You can optionally change the zone name prefix
as well.
• Use the Flip Normals option to flip the direction of all face normals on the selected face zones.
• Use the Orient option to consistently orient the face normals on the selected face zones.
• Use the Rotate option to rotate all nodes of the selected face zones through the angle specified. Enter the
pivot and axis of rotation or use the Define option to select six nodes or positions to define the pivot and
axis instead. You can optionally create a copy instead of replacing the original zones.
• Use the Scale option to scale all nodes of the selected face zones by the scale factors specified. You can
optionally create a copy instead of replacing the original zones.
• Use the Translate option to translate all nodes of the selected face zones by the translation offsets specified.
Use the Define option to select two nodes or positions to define the translation vector instead. You can
optionally create a copy instead of replacing the original zones.
The hotkey Ctrl+Shift+N opens the Change Zone Properties dialog box which enables you to quickly
rename the selected zone, set the boundary type, and set the geometry recovery option (low or high).
Note
When changing the boundary type of any zone to type interior, ensure that there is a
single cell zone across the interior boundary. Retaining multiple cell zones across an
interior boundary can cause undesirable results with further tet meshing or smoothing
operations.
158
Release 18.0 - © SAS IP, Inc. All rights reserved. - Contains proprietary and confidential information
of ANSYS, Inc. and its subsidiaries and affiliates.
Creating Surfaces
Also, face zones having no/one neighboring cell zone should not be changed to type interior.
The mesh check will issue a warning if multiple cell zones are maintained across an interior
boundary. The boundary type in such cases should be set to internal instead.
12.14. Manipulating Boundary Conditions
Case files read in the meshing mode also contain the boundary and cell zone conditions along with
the mesh information. The Boundary Conditions dialog box enables you to copy or clear boundary
conditions assigned to the boundary zones when a case file is read.
• You can copy the boundary conditions from the zone selected in the With list to those selected in the
Without list using the Copy option.
• You can clear the boundary conditions assigned to the zones selected in the With list using the Clear option.
12.15. Creating Surfaces
You can create specific types of surfaces within the existing geometry using one of the options available
in the Boundary/Create menu.
The Construct Geometry tool (
) also enables you to create a bounding box or cylinder/frustum for selected or all zones displayed in
the graphics window.
The following sections explain how to create surfaces.
12.15.1. Creating a Bounding Box
12.15.2. Creating a Planar Surface Mesh
12.15.3. Creating a Cylinder/Frustum
12.15.4. Creating a Swept Surface
12.15.5. Creating a Revolved Surface
12.15.6. Creating Periodic Boundaries
12.15.1. Creating a Bounding Box
In some cases, you may want to create a box that encloses the input geometry (for example, creating
a wind tunnel around the geometry). You can create a bounding box around the input geometry or
only the selected zones of the geometry using the Bounding Box dialog box, or the Construct Geometry
tool. You can also specify the required clearance values of the bounding box from the boundaries of
the geometry.
There are two methods available for creating bounding box:
Using Absolute Values
This method enables you to create the bounding box by specifying the minimum and maximum extents
of the bounding box in X, Y, and Z directions.
Using Relative Values
Release 18.0 - © SAS IP, Inc. All rights reserved. - Contains proprietary and confidential information
of ANSYS, Inc. and its subsidiaries and affiliates.
159
Manipulating the Boundary Mesh
This method enables you to create the bounding box by specifying the relative coordinate values with
reference to the selected face zone.
12.15.1.1. Using the Bounding Box Dialog Box
The procedure for creating a bounding box is as follows:
1.
Select the zones around which you want to create a bounding box in the Face Zones list.
2.
Select the appropriate method in the Method list.
a.
For the Absolute method, specify the bounding box extents (X Min, X Max, Y Min, Y Max, Z Min,
and Z Max). If you click Compute, the extents will computed such that the bounding box encloses
the selected boundary zones.
b.
For the Relative method, specify the clearance values in the Delta entry fields (Delta X Min, Delta
X Max, Delta Y Min, Delta Y Max, Delta Z Min, and Delta Z Max).
Initially, all the Delta entry fields will be set to 0. This implies that the bounding box will touch
the boundaries of the selected face zones. Positive delta values indicate that the bounding
box will be created outside the initial bounding box while negative values indicate that the
bounding box will be created inside the initial bounding box.
3.
Specify an appropriate value for Edge Length. When you click Compute for the Absolute method, the
value will be automatically set to 1/10th that of the minimum length of the bounding box.
4.
Enable Create Object if you need to create a geometry object based on the bounding box face zone
created.
Note
Do not use the Create Object option if the box is to be used as a body of influence
while setting up the size functions.
5.
Click Draw to visualize the bounding box.
6.
Click Create to create a bounding box based on the specified parameters.
12.15.1.2. Using the Construct Geometry Tool
The Construct Geometry tool (
) enables you to create a bounding box for selected or all zones displayed in the graphics window. The
bounding box extents are computed based on the entities selected or displayed and are indicated in
the graphics window.
1.
Select the zones (if required) and click the Bounding Box tool (
) to preview the bounding box extents. The bounding box is always created in the global X-Y-Z axes.
160
Release 18.0 - © SAS IP, Inc. All rights reserved. - Contains proprietary and confidential information
of ANSYS, Inc. and its subsidiaries and affiliates.
Creating Surfaces
2.
The bounding box extents can be altered interactively by selecting the direction and dragging the mouse
to change the box dimensions. Click the yellow dot on the bounding box surface to select the direction.
3.
Click Create (
) to open the Create Object dialog box.
4.
a.
Enter an appropriate Object Name.
b.
Specify the mesh size for the surface mesh. By default, the edge length is computed as times the
smallest side. Alternatively, enable Specify Sizing and specify the size to be used. Click Preview to
visualize the size set.
Click Create to create the bounding box. A geometry object comprising the bounding box face zones
will be created.
12.15.2. Creating a Planar Surface Mesh
In some cases, you may need to create a plane surface mesh in the geometry (for example, creating a
baffle-like surface inside a hollow tube). You can create a plane surface and mesh the surface using
triangular faces of the required size using the Plane Surface dialog box.
Warning
It is possible to create a planar surface only of rectangular shape; you cannot create a
planar surface of any other shape.
There are two methods available for creating planar surface mesh:
• Axis Direction Method:
This method enables you to create the plane surface perpendicular to any of the coordinate axes.
Select the axis perpendicular to which you want to create a planar surface mesh and then, specify
the coordinates of the points that will form a rectangular surface perpendicular to the axis selected.
You can also create a plane surface enclosing the boundaries of the selected face zone using this
method.
• Planar Points Method:
This method enables you to create a plane surface mesh from three points in the geometry selected
using the mouse.
The concept of the planar points method is shown in Figure 12.22: Planar Points Method (p. 162). After
specifying the planar points, the first point (P1) and second point (P2) are connected to each other
by a line (line-1). Another line (line-2) is drawn through the third point (P3) parallel to the first line.
Perpendiculars are drawn from points P1 and P3 on line-2 and line-1 respectively.
Release 18.0 - © SAS IP, Inc. All rights reserved. - Contains proprietary and confidential information
of ANSYS, Inc. and its subsidiaries and affiliates.
161
Manipulating the Boundary Mesh
Figure 12.22: Planar Points Method
This creates a rectangular surface that you can mesh as required.
12.15.2.1. Using the Plane Surface Dialog Box
The procedure for creating a surface mesh is as follows:
1.
Select the appropriate method in the Options list.
a.
For the Axis Direction method, select the appropriate face zones, direction, and specify the coordinates of the points perpendicular to the axis.
If you select X Axis then the entry box for specifying coordinates in X direction will not be
accessible. This applies to the other two axes as well.
b.
For the Points method, specify the coordinates for the three points defining the plane. You can click
the Select Points... button and select the points using the mouse button.
2.
Specify an appropriate value for Edge Length. If you click Compute, the Edge Length will be computed
as 1/10th of the minimum distance along the coordinate axes.
3.
Enable Create Object if you need to create a geometry object based on the plane surface face zone created.
4.
Click Draw to visualize the surface.
5.
Click Create to create the planar surface.
12.15.3. Creating a Cylinder/Frustum
In some cases, you may want to create a cylinder or frustum within the existing geometry (for example,
creating an MRF zone for problems involving moving parts such as rotating blades or impellers, creating
a cylindrical surface to close a gap in the geometry, and so on). You can create a cylindrical surface and
162
Release 18.0 - © SAS IP, Inc. All rights reserved. - Contains proprietary and confidential information
of ANSYS, Inc. and its subsidiaries and affiliates.
Creating Surfaces
mesh it with a triangular surface mesh using the options available in the Cylinder dialog box, or the
Construct Geometry tool.
• Using 3 Arc Nodes: You can create a cylindrical surface using three nodes that lie on a circular arc (see
Figure 12.23: Cylinder Defined by 3 Arc Nodes, Radial Gap, and Axial Delta (p. 163)). Specify the radial gap
and taper angle that will determine the actual radii of the cylinder/frustum to be created. You can specify
a positive or negative radial gap value depending on the required size of the cylinder/frustum. A taper angle
of zero will result in a cylinder. The axial delta values determine the axial length of the cylinder/frustum. The
Caps option enables you to create the circular capping surfaces along with the cylindrical surface.
Figure 12.23: Cylinder Defined by 3 Arc Nodes, Radial Gap, and Axial Delta
• Using 3 Arc Nodes and a Height Node: You can create a cylindrical surface using three nodes which lie on
a circular arc, and a fourth node to determine the height of the cylinder/frustum (see Figure 12.24: Cylinder
Release 18.0 - © SAS IP, Inc. All rights reserved. - Contains proprietary and confidential information
of ANSYS, Inc. and its subsidiaries and affiliates.
163
Manipulating the Boundary Mesh
Defined by 3 Arc Nodes and a Height Node (p. 164)). The radii, height, and taper angle will be determined
based on the nodes selected.
Note
A planar annular surface will be created if the four nodes selected are in the same plane
(that is, the height is zero).
The Caps option enables you to create the circular capping surfaces along with the cylindrical surface.
Figure 12.24: Cylinder Defined by 3 Arc Nodes and a Height Node
• Using 2 Axis Locations or 2 Axis Nodes: You can also create a cylindrical surface by specifying the radii
(r1, r2) of the cylinder/frustum and two points (P1 and P2) defining the axis (see Figure 12.25: Cylinder
Defined by Axial Points and Radii (p. 165)). Equal values of r1 and r2 will result in a cylinder. The axis can be
defined by specifying the location (X, Y, Z) of the points or by specifying the appropriate boundary nodes
corresponding to the axial points P1 and P2. The Caps option enables you to create the circular capping
surfaces along with the cylindrical surface.
164
Release 18.0 - © SAS IP, Inc. All rights reserved. - Contains proprietary and confidential information
of ANSYS, Inc. and its subsidiaries and affiliates.
Creating Surfaces
Figure 12.25: Cylinder Defined by Axial Points and Radii
12.15.3.1. Using the Cylinder Dialog Box
The procedure for creating a cylindrical surface is as follows:
1.
Select the appropriate option for defining the cylinder.
a.
For the 3 Arc Nodes method, select the nodes on the circular arc. Enter appropriate values for Axial
Delta 1, Axial Delta 2, Taper Angle, and Radial Gap.
b.
For the 3 Arc, 1 Height Node method, select the 3 nodes on the circular arc and the height node.
c.
For the 2 Axis Locations and 2 Axis Nodes methods, specify the points defining the axis. You can
specify the locations (or node IDs) manually. Alternatively, you can click the Select Points... (or the
Select Nodes...) button and select the points using the mouse. Enter appropriate values for Radius1
and Radius2.
2.
Enter an appropriate value for Edge Length.
3.
Enable Caps to create the circular capping surfaces along with the cylindrical surface.
Release 18.0 - © SAS IP, Inc. All rights reserved. - Contains proprietary and confidential information
of ANSYS, Inc. and its subsidiaries and affiliates.
165
Manipulating the Boundary Mesh
4.
Enable Create Object if you need to create a geometry object based on the cylinder/frustum face zones
created.
Note
Do not use the Create Object option if the cylinder/frustum is to be used as a body of
influence while setting up the size functions.
5.
Click Preview to preview the cylinder to be created.
6.
When you are satisfied with the settings, click Create to create the cylindrical surface. Enter an appropriate
zone name prefix in the Object/Zone Prefix dialog box and click OK.
12.15.3.2. Using the Construct Geometry Tool
The Construct Geometry tool (
) enables you to create a cylinder/frustum based on selections in the graphics window. The cylinder/frustum dimensions are computed based on the entities selected or displayed and are indicated in the
graphics window.
1.
Select the entities and click the Cylinder tool (
) to preview the cylinder extents. Alternatively, click the Frustum tool (
) to preview the frustum extents.
• When no selections are made, the cylinder/frustum is aligned along the global Z-axis. The default height
and radius are computed based on the bounding box dimensions for the entities displayed.
• When face zones are selected, the cylinder/frustum is aligned along the global Z- axis. If any two dimensions of the bounding box for the selected zones are the same, the cylinder/frustum will be aligned
along the third (remaining) direction. The default height and radius are computed based on the
bounding box dimensions for the zones selected.
• When a single node is selected, it is used as an axis node. The cylinder/frustum will be aligned along
the global Z- axis. The default radius and height are equal and computed as one-tenth the length of
the diagonal of the bounding box for the displayed zones. If no zones are displayed, a value one-tenth
the length of the diagonal of the global bounding box will be used.
• When two nodes are selected, the mid-point of the line joining the two is used as an axis node and the
cylinder/frustum will be aligned along the global Z-axis. If the nodes selected are aligned in the Z-axis,
the cylinder/frustum will be aligned along the global Y-axis instead. The default radius and height are
equal, and computed as half the distance between the selected nodes.
• When three nodes are selected, the cylinder/frustum base circle passes through the selected nodes.
The axial direction is determined by the right hand thumb rule. The default radius and height are equal.
The radius is determined by the nodes selected.
166
Release 18.0 - © SAS IP, Inc. All rights reserved. - Contains proprietary and confidential information
of ANSYS, Inc. and its subsidiaries and affiliates.
Creating Surfaces
• When four nodes are selected, the first three are used to determine the cylinder/frustum base circle.
The fourth node is used to determine the height. The radius is determined by the first three nodes selected.
2.
The cylinder dimensions can be altered interactively by selecting the direction and dragging the mouse
to change the dimensions. Click the yellow dot on the cylinder surface to change the height.
The frustum dimensions can be altered interactively by selecting the direction and dragging the
mouse to change the dimensions. Click the yellow dot on either surface to change the radii and
height.
3.
Click Create (
) to open the Create Object dialog box.
4.
a.
Enter an appropriate Object Name.
b.
Specify the mesh size for the surface mesh. By default, the edge length is computed as one-seventh
the average radius or height, whichever is smaller. Alternatively, enable Specify Sizing and specify
the size to be used. Click Preview to visualize the size set.
c.
The Caps option enables you to create the circular capping surfaces along with the cylindrical surface.
Disable this option to obtain only the cylindrical surface.
Click Create to create the cylinder/frustum. A geometry object comprising the cylinder/frustum face zones
will be created.
12.15.4. Creating a Swept Surface
In some cases, you may want to create a swept surface by projecting an edge zone along a specified
linear distance in a specified direction. You can create a swept surface using the options available in
the Swept Surface dialog box.
12.15.4.1. Using the Swept Surface Dialog Box
The procedure for creating a swept surface is as follows:
1.
Create the edge zone for the creating the swept surface.
• Use the interactive edge zone creation tool to extract edge zones from existing face zones or surfaces.
See Extract Edge Zones (p. 177) for details.
• Use the Loop Selection tool to create an edge zone from selected nodes or points. See Using the Loop
Selection Tool (p. 172) for details.
• Use edge zone creation and modification options available in the Manage Objects, Feature Modify,
or Surface Retriangularization dialog boxes. See Object Manipulation Operations (p. 83), Using the
Feature Modify Dialog Box (p. 146), or Using the Surface Retriangulation Dialog Box (p. 149) respectively.
2.
Open the Swept Surface dialog box.
Release 18.0 - © SAS IP, Inc. All rights reserved. - Contains proprietary and confidential information
of ANSYS, Inc. and its subsidiaries and affiliates.
167
Manipulating the Boundary Mesh
Boundary → Create → Swept Surface...
3.
Select the edge zone to be swept from the Edge Zones drop-down list.
4.
Select the corresponding faces from the Face Zones selection list.
5.
Specify the distance along which the edge is to be swept in the Total Distance field.
6.
Specify the appropriate value in the No. of Offsets field.
7.
Specify the Vector defining the direction in which the edge is to be swept.
Alternatively, you can click Define and select two nodes or positions to specify the vector. The
Total Distance is also computed based on the nodes/positions selected.
8.
Enable Split Quad Faces, if required.
9.
Enable Create Object if you need to create a geometry object based on the swept surface face zone
created.
10. Click Create to create the swept surface.
12.15.5. Creating a Revolved Surface
In some cases, you may want to create a revolved surface from specific edge zones. The revolved surface
is created by revolving the selected edge zones through the angle specified using the pivot and axis
of rotation defined. You can create a revolved surface using the options available in the Revolved
Surface dialog box.
12.15.5.1. Using the Revolved Surface Dialog Box
The procedure for creating a revolved surface is as follows:
1.
Create the edge zones to be used for creating the revolved surface.
• Use the interactive edge zone creation tool to extract edge zones from existing face zones or surfaces.
See Extract Edge Zones (p. 177) for details.
• Use the Loop Selection tool to create an edge zone from selected nodes or points. See Using the Loop
Selection Tool (p. 172) for details.
• Use edge zone creation and modification options available in the Manage Objects, Feature Modify,
or Surface Retriangularization dialog boxes. See Object Manipulation Operations (p. 83), Using the
Feature Modify Dialog Box (p. 146), or Using the Surface Retriangulation Dialog Box (p. 149) respectively.
2.
Open the Revolved Surface dialog box.
Boundary → Create → Revolved Surface...
3.
Select the edges to be revolved from the Edge Zones selection list.
4.
Specify the appropriate value in the Number of Segments field.
5.
Specify the angle through which the edge is to be revolved in the Angle field.
168
Release 18.0 - © SAS IP, Inc. All rights reserved. - Contains proprietary and confidential information
of ANSYS, Inc. and its subsidiaries and affiliates.
Creating Surfaces
6.
Specify an appropriate value for Scale Factor depending on the radius required for the revolved surface.
7.
Specify the pivot point and the axis of revolution. Click Define and select 1-6 nodes to define the pivot
and axis as follows:
• If only 1 node is selected, the pivot point is at the node location and the axis of rotation is the global
z-axis.
• For 2 nodes, the pivot point is at the midpoint of the nodes selected and the axis of rotation is the
global z-axis.
• For 3 nodes, the pivot point is at the first node selected. The axis of rotation is the local z-axis normal
to the plane defined by the three points, the positive direction is determined by the right-hand rule.
• For 4, 5 or 6 nodes, the first 3 points define a circle. The pivot point is at the center of the circle. The
axis of rotation is the local z-axis normal to the circular plane, the positive direction is determined by
the right-hand rule.
8.
Enable Create Object if you need to create a geometry object based on the revolved surface face zone
created.
9.
Click Create to create the revolved surface.
12.15.6. Creating Periodic Boundaries
Use the Make Periodic Boundaries dialog box to Create or Recover the periodic relationship between
master and shadow face zones in a single mesh object. The periodic boundaries are identical and contain
either face or node correspondence information.
The Make Periodic Boundaries dialog box is accessible using the context sensitive menu under any
mesh object or using the Boundary → Create → Periodic... menu.
Create Periodic Boundaries
You can Create new periodic boundaries using the following procedure.
1.
In the preprocessor, create only one of the boundaries which is to be made periodic. The to-be-periodic
boundary may have multiple face zones, but should be any non-periodic boundary type.
2.
In the Make Periodic Boundaries dialog box in Fluent meshing, select the boundary zone(s) from the
Boundary Zones list. You can also select the zone(s) graphically; the names will be highlighted in the
Boundary Zones list.
3.
Enter, or check for accuracy, the periodicity information (angle, pivot and axis for rotational periodicity;
shift vector for translational periodicity) in the Make Periodic Boundaries dialog box.
Periodicity information may be defined graphically (see below) or using the context-sensitive menu
under Model in the Model Tree, or read in with the mesh file.
4.
Click Create.
Release 18.0 - © SAS IP, Inc. All rights reserved. - Contains proprietary and confidential information
of ANSYS, Inc. and its subsidiaries and affiliates.
169
Manipulating the Boundary Mesh
A corresponding periodic shadow boundary will be added to the object. A zone type of periodic
will be assigned to both the periodic and the periodic-shadow zones, and the face/node correspondence will be generated.
Important
• This is the only way to create periodic boundaries in the meshing mode; it is not sufficient to
simply set a zone type to be periodic.
• Periodicity information will be stored with the mesh data and will be extracted when the mesh
file is read. Multiple periodicities may be created, but only the first is read automatically with the
mesh data.
To define periodicity information by other means, follow these steps.
• For rotational periodicity, the pivot point and axis of rotation can be defined graphically by selecting 1-6
nodes as follows, and then clicking Define.
– If only 1 node is selected, the pivot point is at the node location and the axis of rotation is the global zaxis.
– For 2 nodes, the pivot point is at the midpoint of the nodes selected and the axis of rotation is the global
z-axis.
– For 3 nodes, the pivot point is at the first node selected. The axis of rotation is the local z-axis normal to
the plane defined by the three points, the positive direction is determined by the right-hand rule.
– For 4, 5 or 6 nodes, the first 3 points define a circle. The pivot point is at the center of the circle. The axis
of rotation is the local z-axis normal to the circular plane. The x-axis (0°) is defined by the 4th, 5th and 6th
points and the positive direction is determined by the right-hand rule.
• For translational periodicity, the shift vector can be defined graphically clicking Define and then selecting
two nodes.
• Rotational periodicity information may be set using the Periodicity dialog box accessed by right clicking
on Model in the Model Tree.
• Rotational periodicity information may be set using the text command boundary/set-periodicity.
When the periodic-shadow boundary is created from the original (periodic) boundary, the nodes around
the outer edges of the shadow zone will be duplicates of existing nodes. These duplicates will be marked
as free, so they can be verified by counting them and drawing them. Before generating the initial mesh,
you must merge these nodes.
Important
To ensure that the periodic-shadow boundary creation works properly, you must define the
node distribution correctly in the preprocessor that generates the boundary mesh.
170
Release 18.0 - © SAS IP, Inc. All rights reserved. - Contains proprietary and confidential information
of ANSYS, Inc. and its subsidiaries and affiliates.
Removing Gaps Between Boundary Zones
Ensure that the distribution of nodes on the boundaries that will be shared by the shadow zone and
the surfaces adjacent to it is the same as the distribution on the boundaries shared by the original
(periodic) zone and its adjacent surfaces.
Note
Files created prior to Release 15 written in mesher mode are automatically converted when
read into mesher mode. These files may not contain sufficient information to properly set
up periodic information in case of multiple periodic pairs.
Recover Periodic Boundaries
You can Recover periodic boundaries if it exists from a mesh file using the following procedure.
1.
Read the mesh file.
2.
In the Make Periodic Boundaries dialog box in Fluent meshing, select the periodic boundary zone(s)
from the Boundary Zones list.
Tip
You can also select the zone(s) graphically, and the names will be highlighted in the
Boundary Zones list.
3.
If it exists, periodic information (angle, pivot, and origin) will be extracted from the mesh file when it is
read and will appear in the Make Periodic Boundaries dialog box. Alternatively, you can manually enter
periodic information as described above.
4.
Click Recover.
The Recover feature will check for any existing face zone(s) at the periodic shadow boundary. If a
shadow face zone is more complex than the corresponding master, the recover operation will fail
for that zone and a warning will appear in the console. You may be able to recover the periodic
boundary by reversing the angle and selecting the more complex face zone(s).
Note
• Recover works only for rotational periodicity.
• Recover first creates the periodic shadow boundary and then removes any duplicate face zone(s)
at the periodic shadow boundary.
• Periodic boundary recovery may be initiated using the text command boundary/recoverperiodic-surfaces.
12.16. Removing Gaps Between Boundary Zones
Use the Remove Boundary Gaps dialog box to remove gaps between boundary zones.
1.
Select the target zone in the graphics window. Click
Release 18.0 - © SAS IP, Inc. All rights reserved. - Contains proprietary and confidential information
of ANSYS, Inc. and its subsidiaries and affiliates.
171
Manipulating the Boundary Mesh
to set the target zone.
2.
Select the zones for the gap removal operation and click
to open the Remove Boundary Gaps dialog box. Alternatively, select the zones and use the hot-key
Ctrl+K.
3.
Specify an appropriate value for the Min. Gap Distance, Max. Gap Distance, and Percentage Margin.
4.
Specify an appropriate value for Critical Angle. The critical angle is the maximum angle between the
faces constituting the gap to be removed.
5.
Click Mark to see the faces marked for projection.
6.
Click Remove to remove the gaps between the objects selected.
12.17. Using the Loop Selection Tool
The loop selection tool can be accessed by clicking
in the graphics window or using the hot-key Ctrl+Shift+L. This tool provides options for creating an
open or closed loop of nodes. You can create an edge zone or capping surface based on the loop selected. You can also select positions instead of nodes to define the loop.
Figure 12.26: Loop Selection Toolbar
The following selection options are available:
• In the first group of tools, choose how the path between selected nodes/positions is defined - by edges,
feature, boundary, or direct path. Click
to switch between selecting nodes or positions to define the loop.
• The second group of icons is used to select open or closed loop. Then, for closed loop mode, you can choose
how the path between the first and last nodes is defined - by edges, feature, boundary, or direct path.
Creating a Capping Surface
After making the necessary selections, click
(hot-key Ctrl+K) in the Loop Selection mode to open the Create Cap dialog box. The Create Cap dialog
box contains options for object/zone granularity and type and for remeshing the capping surface.
1.
172
Specify the object/zone granularity.
Release 18.0 - © SAS IP, Inc. All rights reserved. - Contains proprietary and confidential information
of ANSYS, Inc. and its subsidiaries and affiliates.
Using the Loop Selection Tool
• Select New Object to create a new object for the face zones. Specify the object name and a label name.
If the label name is not specified, the object name will be used as the label name. Face zone names will
be the same as the label names. Select the Object Type and Zone Type from the lists.
• Select Add to Object to add the face zones to an existing object. Select the object and specify a label
name. If the label name is not specified, the default name patch:# (# indicates the ID) will be used. Face
zone names will be the same as the label names. Select the Zone Type from the list.
• Select Add to Unreferenced to create unreferenced face zones. Select the Zone Type from the list.
The default name patch:# (# indicates the ID) will be used for the zone name. These zones will be
available in the Unreferenced branch of the tree.
2.
Enable Remesh to remesh the capping surface created.
3.
Click Create in the Create Cap dialog box.
Creating an Edge Zone
After making the necessary selections, click
(hot-key Ctrl+L) in the Loop Selection mode to open the Create Edge Zones dialog box. The Create
Edge Zones dialog box enables you to add the edge zone to an existing object or create an unreferenced
edge zone.
Selecting all Nodes
After making the necessary selections, click
(hot-key Ctrl+J) in the Loop Selection mode to select all the nodes on the loop. These selections can
then be used for operations such as collapsing, merging, or smoothing nodes.
For the list of hot-keys associated with the options in the Loop Selection toolbar, refer to Appendix C: Shortcut Keys (p. 361).
Release 18.0 - © SAS IP, Inc. All rights reserved. - Contains proprietary and confidential information
of ANSYS, Inc. and its subsidiaries and affiliates.
173
174
Release 18.0 - © SAS IP, Inc. All rights reserved. - Contains proprietary and confidential information
of ANSYS, Inc. and its subsidiaries and affiliates.
Chapter 13: Wrapping Objects
Geometries migrated from various CAD packages often contain gaps and overlaps between the surfaces
due to algorithm and tolerance differences of the CAD packages. Repairing such geometries manually
is a tedious and time-consuming process. Wrapping provides the ability to create reliable meshes for
such geometries without extensive manual clean up and reduces the time required for preprocessing.
The object wrapping operation:
• extracts a conformal, well connected mesh object on the relevant surfaces of the objects selected.
• can repair gaps and overlaps in the model at the expense of a user-specified degree of geometry details.
• can handle unclean geometries and does not require a watertight representation of the geometry.
• can be used for defeaturing or when you need to walk over features.
The wrapper is useful in the following industrial applications:
• Automotive
– Underhood thermal management (engine only, front car, full car)
– Cabin HVAC
– External aerodynamics
– Brake cooling and engine cooling
• Aerospace
– Engine core compartment
– Cockpit HVAC, cabin HVAC
– Landing gear
• Drill bit applications
• Smoke and fire spread
• Biomedical applications
• Other applications with bad input geometries
13.1. The Wrapping Process
The wrapping operation uses an appropriate material point to identify the relevant surfaces of the selected objects. A well-connected mesh object is created.
Release 18.0 - © SAS IP, Inc. All rights reserved. - Contains proprietary and confidential information
of ANSYS, Inc. and its subsidiaries and affiliates.
175
Wrapping Objects
The general procedure for creating a wrapper surface is as follows:
1. A coarse Cartesian grid is overlaid on the selected objects (including gaps and overlaps) to create a contiguous region. This Cartesian grid is used to automatically clean the input geometry and to create the
water-tight representation.
2. The Cartesian grid is then refined based on the size functions to better represent the selected objects.
3. The intersection between the Cartesian grid and the input geometry is calculated and the intersecting cells
are identified and marked.
4. The interface is extracted on the boundary of the non-intersecting Cartesian volume region that encloses
the material point. A watertight, faceted representation is created along the boundary of the intersecting
cells.
5. The nodes on this faceted representation are projected onto the faces and feature edges of the input
geometry which then results in a wrapper surface closely representing the input geometry. The edges are
imprinted on the wrapped zones, and individual zones are recovered and rezoned based on the original
geometry object(s).
6. The wrapper surface quality is improved by post-wrapping operations such as smoothing, swapping, and
so on. Degenerate and island edges are deleted, and intersected and remeshed as appropriate. Surfaces
are remeshed based on size functions/size field.
Figure 13.1: Schematic Representation of Wrapping Process (p. 176) is a simple illustration of these steps.
Figure 13.1: Schematic Representation of Wrapping Process
Note
• If the global minimum size specified cannot be resolved, an error will be reported. Set up appropriate sizes and compute the size field before wrapping.
176
Release 18.0 - © SAS IP, Inc. All rights reserved. - Contains proprietary and confidential information
of ANSYS, Inc. and its subsidiaries and affiliates.
The Wrapping Process
If the minimum and maximum sizes from the size field cannot be resolved, increase the
minimum size and recompute the size field before wrapping.
• The wrapping operation approximates the geometry using a stairstep-like Cartesian grid without
projection. It requires finer cells to resolve thin gaps.
In cases when a gap area is curved and not aligned to the Cartesian axes, you may need
to refine 3–4 times finer than the gap thickness. This should be taken into account while
setting the global and local minimum size for size functions and the cells per gap for the
proximity size function being used.
You may specify a Resolution Factor to allower finer cells without changing the size
function.
• The dimensions of the distortion (for example hole, gap, and so on) in the input geometry should
be smaller than that of the size of the Cartesian cells created by the wrapper. If there is significant
distortion in the input geometry, repair it to the extent that the distortion becomes smaller in
size. Large holes, if present in the initial geometry, should be filled. Otherwise such holes will be
ignored in the wrapping process.
The object wrapping utility is accessed using the context sensitive menus. Right click on any object and
select Wrap. The following sections discuss tools and options used in the wrapping process.
Note
The Improve... option is available only for mesh objects.
13.1.1. Extract Edge Zones
13.1.2. Create Intersection Loops
13.1.3. Setting Geometry Recovery Options
13.1.4. Fixing Holes in Objects
13.1.5. Shrink Wrapping the Objects
13.1.6. Improving the Mesh Objects
13.1.7. Object Wrapping Options
13.1.1. Extract Edge Zones
You can easily extract edge zones from existing face zones or selected surfaces using context menus
from the tree or onscreen tools. In either case, edge zones are created using the Fixed Angle criterion
as described in Creating Edge Zones (p. 142)
Release 18.0 - © SAS IP, Inc. All rights reserved. - Contains proprietary and confidential information
of ANSYS, Inc. and its subsidiaries and affiliates.
177
Wrapping Objects
Using Onscreen Tools
You can use the onscreen tools to create edge zones interactively on selected face zones or selected
surfaces. This method has the advantage of previewing any edges that meet the specified criteria before
creating the edge zones.
1. Set the required Selection Filter.
• Use Face Selection Filter to create edge zones on the surface(s) that contain the selected face(s).
• Use Zone Selection Filter to create edge zones on the selected face zone(s).
2. Using the mouse probe, select the face(s) or face zone(s) for which edge zones are to be created.
3. Click the Create Edge Zones tool button (
).
• If a zone is selected, the Interactive Edge Zone Creation dialog box opens.
• If a face is selected, the Create Edge Zones By seed dialog box opens.
Any edges on the selected surface, or face zone, that meet the dihedral angle criterion will be
highlighted.
4. Adjust the Preview Edge Angle slider as necessary to select the edge threads to be included in the
new edge zone, based on the Fixed Angle criterion.
5. Click Create Edge Zones.
The new edge zone will be added to the object that contains the selected face (or face zone).
Using Context Menus
You can use the context menus to extract edge zones for any selected geometry or mesh object in the
tree.
1. In the Model Tree, select the geometry object or mesh object.
2. Right-click on the selected object, and select Wrap → Extract Edges....
Note
This option is also available under the Advanced menu.
3. Specify the threshold Angle.
From the Option list, choose whether feature or all edges are to be extracted.
4. Click OK.
178
Release 18.0 - © SAS IP, Inc. All rights reserved. - Contains proprietary and confidential information
of ANSYS, Inc. and its subsidiaries and affiliates.
The Wrapping Process
The extracted edge zones are placed in the Unreferenced branch of the tree.
Note
• The Extract Edges dialog box offers the same functionality as the Edge Zones group on the
Operations tab of the Manage Objects dialog box. See Object Manipulation Operations (p. 83).
• The Feature Modify and Surface Retriangularization dialog boxes also contain groups to
modify or create Edge Zones. See Creating and Modifying Features (p. 141) or Remeshing
Boundary Zones (p. 148).
13.1.2. Create Intersection Loops
You can use these options to choose how face zones are processed within objects, prior to wrapping.
13.1.2.1. Individually
Within each object, edge zones are created on the loops where the face zones overlap. In Figure 13.2: Individual Object Loop (p. 179), after applying Create Intersection Loops → Individually to all objects,
only one such edge zone is created - in the large geometry object at the intersection of the two cubic
volumes.
Figure 13.2: Individual Object Loop
13.1.2.2. Collectively
Edge zones are created on the loops where face zones overlap, both within a single object and between
multiple objects. In Figure 13.3: Collective Object Loops (p. 180), an additional edge zone is created
where the large geometry object intersects the smaller object.
Release 18.0 - © SAS IP, Inc. All rights reserved. - Contains proprietary and confidential information
of ANSYS, Inc. and its subsidiaries and affiliates.
179
Wrapping Objects
Figure 13.3: Collective Object Loops
13.1.3. Setting Geometry Recovery Options
You can determine the surfaces and features which need to be captured with higher accuracy based
on the usage of the model. For example, when using a car model for an external aerodynamic simulation,
the recovery of external surfaces requires greater accuracy. Other components like the braking system
or underhood components can be recovered with lower accuracy since they are not as significant for
the simulation.
The recovery of features and surface mesh quality is controlled by setting the Geometry Recovery attribute for objects or face zones in the Geometry Recovery Options dialog box. The wrapped surface
mesh inherits the geometry recovery attribute from the underlying objects or face zones.
Low
enables you to create a rough wrapped representation of the selected objects. Features are not preserved
and the mesh quality is not as good as a CFD mesh.
High
enables better feature capture and high quality surface mesh. By default, the High attribute is set for all
face zones in the mesh.
To set the geometry recovery attribute,
1. Right-click on any geometry or mesh object, and then select Wrap → Geometry Recovery Options...
to open the Geometry Recovery Options dialog box.
2. Select the objects or face zones in the selection list.
3. Click Apply for the appropriate option in the Geometry Recovery group box.
To visualize the geometry recovery option, use the hot key Ctrl+Shift+C to go to Color Options Mode,
then Ctrl+G to apply color by geometry recovery.
180
Release 18.0 - © SAS IP, Inc. All rights reserved. - Contains proprietary and confidential information
of ANSYS, Inc. and its subsidiaries and affiliates.
The Wrapping Process
13.1.4. Fixing Holes in Objects
The region/volume of interest should be well connected before the volume mesh can be generated.
Any holes or leaks need to be located and fixed before proceeding with volume meshing. Holes/leaks
can be located using a material point. When you select the material point and set the minimum and
maximum limits for the hole size, those locations, within the set size limits, at which a path traces back
to the material point through the geometry are recognized as holes or leaks.
When you refine an existing region or specify additional sizing functions for better representation of
the geometry, the minimum size may be reduced to a size smaller than some existing leakages. These
leakages can be detected automatically using the automatic hole detection tool in ANSYS Fluent
Meshing. The refinement of a region may result in the joining of previously separate regions through
cells newly introduced by the refinement (region collision). While refining a region, ANSYS Fluent
Meshing will automatically detect cells causing region collision and group them. Such groups of cells
will be identified as holes in the region. The number of holes exposed by the current refinement will
be reported in the console.
The following operations allow you to automatically detect holes:
• Refining a single region.
• Specifying local size function and additional zone-specific sizes after initialization.
• Refining local regions defined according to requirements.
You can use the Fix Holes dialog box to locate and fix such holes as described in the following generic
procedure:
1.
Right-click on the selected geometry or mesh object(s) in the Model tree and then select Wrap → Fix
Holes....
You can add or change Objects using the selection list in the dialog box. Click Draw to display
only the selected object(s) in the graphics window.
2.
Select an appropriate material point.
The default material point (external) is a suitable point, external to the selected objects. Click
Change to enable the Material Point drop-down list, if necessary.
3.
Enter the minimum and maximum limits for the Hole Sizes under consideration.
The size values enable you to limit the search for holes to a relevant subset based on the size
range. As you locate the respective holes and fix them, the possibility of false holes is reduced.
You can click Draw Sizes to check the sizes on the geometry; click Draw to turn off size display.
4.
Set a Resolution Factor if desired.
Setting a value less than 1 can help to find holes not aligned to the Cartesian axes by using finer
sampling than the given size field.
In situations where a hole's minimum size is larger than the size field's minimum size, using a
Resolution Factor helps to find holes without modifying the size field. That is, you can use the same
size field for both hole fixing and wrapping.
Release 18.0 - © SAS IP, Inc. All rights reserved. - Contains proprietary and confidential information
of ANSYS, Inc. and its subsidiaries and affiliates.
181
Wrapping Objects
5.
Click Find Holes to locate all the holes based on the specified parameters.
The number of holes is reported in the Count field in the Wetted Holes group box.
Using the Pan Regions Dialog Box
The options in the Pan Regions dialog box enable you to observe and analyze the region to be wrapped,
overlayed on a plane aligned with the Cartesian grid. The plane can be passed through the selected
region (or all available regions) along the X, Y, or Z direction, as required. The interior of the selected
region(s) is displayed on the plane, at every position of the plane. Click Pan Regions... to open the Pan
Regions dialog box.
You can also overlay the boundary surfaces while panning, and clip the boundary surfaces on either
side of the cutting plane.
To pan through all the regions of your choice, do the following:
1.
Display the required region (using the Draw button below the Regions list).
2.
Click the Pan Regions... button to open the Pan Regions dialog box.
3.
Select the appropriate axis along which you want to pan through the selected regions from the Direction
list.
The Start, End, and Increment fields will be updated automatically based on the cell size distribution
of the Cartesian grid. You can change these values as appropriate.
4.
Enable Overlay Graphics if you want to see the geometry along with the pan plane.
Select Positive or Negative to clip the surfaces on the positive or negative side of the cutting
plane. Figure 13.4: Overlaid Geometry Clipped with the Pan Plane (p. 182) shows the geometry on
the positive side of the cutting plane.
Figure 13.4: Overlaid Geometry Clipped with the Pan Plane
5.
182
Select the regions to be analyzed in the Region selection list. By default, all regions are selected. In cases
comprising a large number of Cartesian regions, you can pan through selected regions instead.
Release 18.0 - © SAS IP, Inc. All rights reserved. - Contains proprietary and confidential information
of ANSYS, Inc. and its subsidiaries and affiliates.
The Wrapping Process
6.
Click Pan to start the plane movement through the selected regions.
Alternatively, use the arrow buttons or the slider to manually move the pan plane to a particular
location.
The interior of the Cartesian grid is displayed on every position of the plane during its movement
through the region. Increase (or decrease) the Increment value to increase (or decrease) the speed
of movement of the plane.
Figure 13.5: Leak Detection Using the Pan Regions Dialog Box (p. 183) shows how the leakage can
be detected using the Pan Regions dialog box. If, at any position of the plane, the color of the
region is seen inside the geometry, there may be a leak or hole in the Cartesian grid.
Figure 13.5: Leak Detection Using the Pan Regions Dialog Box
7.
Adjust the plane at the position where the leak is seen on the plane.
Warning
The Pan Regions dialog box only enables you to know whether or not there is a leak
or hole in the geometry. If the geometry has a hole or leak, you need to find its exact
location and fill it.
Closing holes
Options for closing or opening the holes are in the Operations group box:
• You use the Wetted Holes group box to traverse the holes detected, or to globally patch or open all the
holes.
– Click Draw All to view all the wetted holes detected.
– Click First to view the first hole. The display will be limited to the region of the hole.
Click Next repeatedly to traverse all the wetted holes and examine them individually.
– Click Patch All to automatically patch all the wetted holes detected.
Release 18.0 - © SAS IP, Inc. All rights reserved. - Contains proprietary and confidential information
of ANSYS, Inc. and its subsidiaries and affiliates.
183
Wrapping Objects
– Click Open All to open all the wetted holes detected (when the holes identified do not represent actual
holes).
• You use the Selected Holes or Create Patch group box to close the displayed hole individually.
– Click Patch to automatically close the currently displayed hole.
– Click Open if the currently displayed hole does not represent an actual hole. Opening a hole enables you
to indicate that the approximated wetted region should propagate through the configuration detected
as a hole.
– Click Ignore if the currently displayed hole is not relevant for the object wrapping/sewing operation.
– Click Cylinder... to open the Cylinder (p. 165) dialog box to create a cylindrical surface to fix the hole.
• You use the Trace to Points group box to locate holes or leaks by tracing a path from the Material Point
to a selected Target Point through all the objects. Even after you fix the holes/leaks, you can use the Trace
to Points options to verify that no tiny leaks remain.
1.
Select a point from the Target Points selection list and click Trace.
The path connecting the target point to the material point will be highlighted and will pass
through the hole/leak.
2.
Fix the hole using the options in the Wetted Holes, Selected Holes, or Create Patch group box, as
appropriate.
3.
Click Update in the Wetted Surface group box to update the wetted surface representation.
4.
Click Update in the Trace to Points group box and then click Trace again to locate any remaining
holes/leaks.
5.
Repeat the hole fixing steps as needed to ensure no holes/leaks remain.
• You use the options in the Wetted Surface group box to view the approximate representation of the volume
or region of interest based on the objects and material point selected. You can also create a mesh object
using the shrink-wrap method.
– Click Show to view the approximate representation of the wetted surface, based on the objects and material point selected. Enable Overlay Graphics to view the object(s) along with the wetted surface.
Click Hide to hide the wetted surface in the graphics window.
– Click Update to update the wetted surface representation after any hole fixing operations (patch, open,
creating caps, and so on) are performed.
Examine the updated region for further leaks or holes. Fill any remaining leaks or holes before
proceeding.
184
Release 18.0 - © SAS IP, Inc. All rights reserved. - Contains proprietary and confidential information
of ANSYS, Inc. and its subsidiaries and affiliates.
The Wrapping Process
After all the holes/leaks are fixed you can proceed to wrap the objects. Specify an appropriate New
Object Name and New Label Name (if required). Click Shrink Wrap to create a mesh object for the
selected objects using the shrink-wrap method.
Important
The octree refinement used to identify and repair holes occurs in a different order than when
used to wrap objects. Thus, using this button may generate a different mesh than if you use
the Wrap dialog box as described in Shrink Wrapping the Objects (p. 185)
13.1.5. Shrink Wrapping the Objects
The Wrap dialog box contains options for shrink wrapping the selected objects. Select the objects to
be wrapped in the Model Tree and then select Wrap → Shrink Wrap... from the context sensitive menu
to open the Wrap dialog box.
1.
Select the appropriate option, Individually or Collectively, from the Target list. These options are described in Creating Individual Mesh Objects (p. 185) and Creating a Collective Mesh Object (p. 185).
Creating Individual Mesh Objects
The Individually option enables you to create a conformal surface mesh for each object selected.
A well-connected mesh object and corresponding zones will be created for each object. The mesh
object name is the original object name with the suffix -mesh. This operation uses a suitable material point that is external to the objects selected. Hence, any internal voids or features will be
eliminated. The mesh objects created are suitable for repair operations such as gap or thickness
removal, or as the final surface mesh.
Figure 13.6: Wrapping Individual Objects (p. 185) shows the mesh objects created for geometry
objects using the Individually option.
Figure 13.6: Wrapping Individual Objects
Creating a Collective Mesh Object
The Collectively option enables you to create a single, well-connected mesh object and corresponding zones, based on the objects selected. You can specify an appropriate name for the mesh
object and a new label name.
Release 18.0 - © SAS IP, Inc. All rights reserved. - Contains proprietary and confidential information
of ANSYS, Inc. and its subsidiaries and affiliates.
185
Wrapping Objects
When you select external in the Material Point drop-down list, a suitable reference point external
to the objects is selected for the object wrapping operation. Hence, any internal voids or features
will be eliminated. Figure 13.7: Multiple Solids (p. 186) shows an example with multiple solid objects.
The aim of the object wrapping operation is to mesh the solids conformally and create a single
solid cell zone in the final mesh. Figure 13.8: Single Solid Surface (p. 186) shows the mesh object
created, where the multiple solids are unified.
Figure 13.7: Multiple Solids
Figure 13.8: Single Solid Surface
Alternatively, you can use this option to create the flow volume, when the surrounding solids are
not needed in the final mesh. All objects bounding the flow volume should be selected for the
wrapping operation. Select the appropriate material point needed to identify the “wetted” region
that is the flow volume. The material point can be defined in the Material Points dialog box.
186
Release 18.0 - © SAS IP, Inc. All rights reserved. - Contains proprietary and confidential information
of ANSYS, Inc. and its subsidiaries and affiliates.
The Wrapping Process
Figure 13.9: Extracting the Flow Volume (p. 187) shows the extraction of the internal flow volume
for a T-junction by specifying a material point and using the Fluid Surface option.
Figure 13.9: Extracting the Flow Volume
•
2.
For the Collectively option, specify the New Object Name and New Label Name.
Set the Resolution Factor. This field can be used to set sampling coarser or finer than the final surface
mesh.
Tip
For industrial size problems where the geometry recovery is set to high, it is recommended that the resolution factor not be smaller than 0.7.
Important
Wrapping models with a large number of face zones may cause significant slow down in
performance. Merging face zones with the same boundary conditions will improve the efficiency of the wrapping operation.
Important
When wrapping large, complex geometries with small mesh sizes, you may need to increase
the memory allocation. From the Display → Controls menu, select Shrink Wrap in the
Categories drop down list, and specify a new value for Max Octree Memory.
Important
By default, the initial bounding box for shrink wrapping is the global bounding box. In
multiple session wrapping, a newly created wrapper surface may increase the global
bounding box, which affects subsequent wrapper results. To avoid this issue, go to the Dis-
Release 18.0 - © SAS IP, Inc. All rights reserved. - Contains proprietary and confidential information
of ANSYS, Inc. and its subsidiaries and affiliates.
187
Wrapping Objects
play+Controls menu, select Shrink Wrap in the Categories drop down list, and choose
selection for the Initial Bounding Box.
You can use the command /objects/wrap/wrap to create the mesh object. Specify the objects to
be wrapped and other relevant parameters.
The command /objects/wrap/set/shrink-wrap-rezone-parameters enables you to set
the parameters for improving the mesh object surface quality using rezoning. The geometry object
zones will be separated based on the separation angle specified to improve the feature imprinting on
the mesh object.
13.1.6. Improving the Mesh Objects
The options in the Improve dialog box enable you to improve the surface mesh quality of mesh objects.
The wrapper surface created after imprinting is of good quality and it represents the input geometry
very well in most regions. However, you can improve it further in some regions of the geometry such
as sharp corners and curves. The post wrapping improvement operations allow you to improve the
wrapper surface by performing various operations such as smoothing, swapping, inflating thin regions,
removing crossovers, and so on.
1.
Select the mesh objects in the Model Tree. Right-click and select Wrap → Improve... from the context
sensitive menu.
2.
Choose the appropriate Method.
• The Smooth and Improve option improves the mesh by a combination of smoothing, swapping, and
surface mesh improvement operations. Object normals are correctly oriented and island faces are also
deleted. You can optionally coarsen the surface mesh by specifying a suitable Coarsening Factor. Additional Imprint operations can be done to improve feature capture on the surface mesh.
Note
Using the Imprint option may result in quality deterioration.
• The Surface Remesh option improves the mesh by remeshing based on the current size field. Object
normals are correctly oriented and island faces are also deleted.
3.
Set Coarsening Factor and Imprint as desired.
The wrapper surface created may be finer than you require in some regions. You can coarsen the
mesh in such regions or globally for the entire wrapper surface. This operation also reduces the
cell count of the mesh, thereby reducing the computation time.
4.
Click Improve.
Note
Additional controls can be set in the Objects category in the Display → Controls dialog box
for improving the mesh object quality.
188
Release 18.0 - © SAS IP, Inc. All rights reserved. - Contains proprietary and confidential information
of ANSYS, Inc. and its subsidiaries and affiliates.
The Wrapping Process
Enable the Improve Quality Aggressively option to collapse faces without preserving
boundary features. This option is disabled by default.
You can alternatively use the command /objects/improve-object-quality.
13.1.7. Object Wrapping Options
The following object wrapping options are available:
13.1.7.1. Resolving Thin Regions During Object Wrapping
13.1.7.2. Detecting Holes in the Object
13.1.7.3. Improving Feature Capture For Mesh Objects
13.1.7.1. Resolving Thin Regions During Object Wrapping
Surfaces in close proximity constitute thin regions in the mesh. Examples of thin regions include sharp
corners, trailing edge configurations, and so on, which may not be recovered accurately enough during
the object wrapping operation and surface elements may span between nodes on the proximal surfaces.
You can use the command /objects/wrap/set/include-thin-cut-edges-and-faces to
enable better recovery of such configurations during the object wrapping operation.
13.1.7.2. Detecting Holes in the Object
The command /objects/wrap/set/report-holes? enables you to check for holes in the object
created. Holes, if any will be reported at the end of the object wrapping operation.
The command /objects/wrap/set/max-free-edges-for-hole-patching enables you to
set the maximum number of free edges in a loop to fill the holes.
The command /objects/wrap/check-holes enables you to check for holes in the objects. The
number of hole faces marked will be reported.
13.1.7.3. Improving Feature Capture For Mesh Objects
The command /objects/improve-feature-capture enables you to imprint the edges comprising
the mesh object on to the object face zones to improve feature capture for mesh objects. You can
specify the number of imprinting iterations to be performed.
Note
The geometry objects used to create the mesh object should be available when the improve-feature-capture command is invoked. Additionally, the face zones comprising
the objects should be of type other than geometry.
Release 18.0 - © SAS IP, Inc. All rights reserved. - Contains proprietary and confidential information
of ANSYS, Inc. and its subsidiaries and affiliates.
189
190
Release 18.0 - © SAS IP, Inc. All rights reserved. - Contains proprietary and confidential information
of ANSYS, Inc. and its subsidiaries and affiliates.
Chapter 14: Creating a Mesh
After reading the boundary mesh and performing the necessary modifications (such as merging duplicate
nodes, edge swapping) you will create the volume mesh.
Depending on the type of mesh you are starting from (boundary mesh only, boundary mesh with
hexahedral cells in one or more regions, and so on), you can automatically generate the mesh, manually
generate the mesh step by step, or use a combination of manual and automatic commands.
You can create several types of meshes comprising different element types. The meshing strategy and
the use of the Auto Mesh tool are described in this chapter. Information on how to deal with thin regions,
quad-tet transition elements (pyramid and non-conformal meshing), and creation of a heat exchanger
zone are also described. Detailed descriptions of meshing techniques such as prism meshing, tetrahedral
and hexcore meshing options, and so on are described in subsequent chapters.
14.1. Choosing the Meshing Strategy
14.2. Using the Auto Mesh Dialog Box
14.3. Generating a Thin Volume Mesh
14.4. Generating Pyramids
14.5. Creating a Non-Conformal Interface
14.6. Creating a Heat Exchanger Zone
14.7. Parallel Meshing
14.1. Choosing the Meshing Strategy
You can use a variety of cell shapes to mesh the domain:
Release 18.0 - © SAS IP, Inc. All rights reserved. - Contains proprietary and confidential information
of ANSYS, Inc. and its subsidiaries and affiliates.
191
Creating a Mesh
Figure 14.1: Possible Mesh Cell Shapes
A mesh consisting entirely of tetrahedral elements is a tetrahedral mesh, and a mesh with any combination of cell shapes is referred to as a hybrid mesh.
Before generating a volume mesh, determine the shapes that are appropriate for the case you are
solving, then follow the instructions for creating the required cell types. Most cases will fall into one of
the following categories:
14.1.1. Boundary Mesh Containing Only Triangular Faces
14.1.2. Mixed Boundary Mesh
14.1.3. Hexcore Mesh
14.1.4. CutCell Mesh
14.1.5. Additional Meshing Tasks
14.1.6. Inserting Isolated Nodes into a Tet Mesh
14.1.1. Boundary Mesh Containing Only Triangular Faces
If you require a high mesh resolution in some portion of the domain, such as a boundary layer, you can
obtain an efficient and better quality mesh by meshing that portion with prisms (wedges) and then
meshing the rest of the domain with tetrahedra (tets). The resulting mesh is referred to as a viscous
hybrid mesh.
The procedure is as follows:
192
Release 18.0 - © SAS IP, Inc. All rights reserved. - Contains proprietary and confidential information
of ANSYS, Inc. and its subsidiaries and affiliates.
Choosing the Meshing Strategy
1. Build one or more layers of prisms, starting from the appropriate boundary (or boundaries). Refer to Generating Prisms (p. 211) for details.
2. Create a domain encompassing the region to be meshed with tetrahedra. Refer to Using Domains to Group
and Mesh Boundary Faces (p. 305) for details.
3. Generate the tets in the selected domain using either an automatic tet mesh generation, a manual tet
mesh generation, or a combination of the two. Refer to Generating Tetrahedral Meshes (p. 243) for details.
Figure 14.2: Mesh with Prisms in a Boundary Layer Region (p. 193) shows several layers of prisms in a
portion of a mesh created in this manner. The prisms extend throughout the entire region bounded
by the quadrilateral faces, but only a few of them are shown here.
Figure 14.2: Mesh with Prisms in a Boundary Layer Region
The surface mesh originally contained only triangular faces. The quadrilateral faces are created automatically when the prisms are built on the triangular faces.
If the quadrilateral faces of the prisms do not lie on the external boundary of the domain (that is, if the
prism region begins and/or ends in the interior of the domain), create a layer of transitional pyramids
between steps 1 and 2. Refer to Generating Pyramids (p. 201) for details.
If you have no special boundary layer resolution requirements, you can generate a mesh consisting
entirely of tetrahedra (see Figure 14.3: Surface Mesh Containing Only Tetrahedra (p. 193)). You can use
the automatic tetrahedral mesh generation procedure, the manual procedure, or a combination of both.
Refer to Generating Tetrahedral Meshes (p. 243) for details.
Figure 14.3: Surface Mesh Containing Only Tetrahedra
14.1.2. Mixed Boundary Mesh
Start from a boundary mesh that contains triangular and quadrilateral faces as well as hexahedral cells
in the quadrilateral face regions. The resulting mesh is referred to as a zonal hybrid mesh.
1. Add a layer of pyramids to the quadrilateral boundary face zone that lies between the hexahedral region
and the adjacent region to be meshed with tetrahedra. This creates the triangular boundary face zone that
is required to create tetrahedra in the adjacent region. Refer to Generating Pyramids (p. 201) for details.
2. Create a domain encompassing the region to be meshed with tetrahedra. Refer to Using Domains to Group
and Mesh Boundary Faces (p. 305) for details.
3. Generate the tetrahedra in the selected domain using either automatic or manual tet mesh generation, or
a combination of both. Refer to Generating Tetrahedral Meshes (p. 243) for details.
Figure 14.4: Surface Mesh (p. 193) shows the surface mesh for a portion of a grid containing hexahedra,
pyramids, tetrahedra, and prisms that was created on a plenum feeding a valve-port cylinder.
Figure 14.4: Surface Mesh
Release 18.0 - © SAS IP, Inc. All rights reserved. - Contains proprietary and confidential information
of ANSYS, Inc. and its subsidiaries and affiliates.
193
Creating a Mesh
• The less complicated plenum pipe on the left of the figure is meshed using hexahedral cells.
• The more complex valve port (valve not visible because it is inside the surrounding pipe) is meshed using
tetrahedra.
• Pyramids are used as a transition between the hexahedral grid for the plenum and the tetrahedral grid for
the valve port. This transition occurs where the triangular and quadrilateral faces meet in the middle of the
figure.
• Additionally, the quadrilateral faces produced by extending triangular faces in the cylinder (that is, the
quadrilateral sides of the resulting prism wedges) can be seen in the far right of the figure.
14.1.3. Hexcore Mesh
The hexcore mesh features a tetrahedral/hybrid mesh adjacent to walls and a Cartesian mesh in the
core flow region. Figure 14.5: Hexcore Mesh (p. 194) shows the typical hexcore mesh. The hexcore
meshing scheme creates a mesh consisting of two regions:
• An inner region composed of regular Cartesian cells.
• An outer region consisting of tetrahedral elements.
Figure 14.5: Hexcore Mesh
Wedge elements are created only when boundary layers are attached on faces pre-meshed with triangular elements. It combines the automation and geometric flexibility of tetrahedral/hybrid meshes with
greatly reduced cell counts in many applications. The hexcore mesh is most beneficial in geometries
with large open spaces, as in automotive, aerospace, and HVAC applications. Refer to Generating the
Hexcore Mesh (p. 257) for details.
194
Release 18.0 - © SAS IP, Inc. All rights reserved. - Contains proprietary and confidential information
of ANSYS, Inc. and its subsidiaries and affiliates.
Choosing the Meshing Strategy
14.1.4. CutCell Mesh
CutCell meshing is a general-purpose hex-dominant meshing technique that can be used instead of
tetrahedral or hexcore meshing, without requiring a very high-quality surface mesh as a starting point.
This method uses a direct surface and volume approach without the need of cleanup or decomposition,
thereby reducing the turnaround time required for meshing. A key feature is the large fraction of hex
cells in the mesh.
Figure 14.6: CutCell Mesh
Refer to Generating the CutCell Mesh (p. 271) for details.
14.1.5. Additional Meshing Tasks
Additional meshing tasks that can be handled are:
• If you have a complete volume mesh and want to extend some portion of the domain (for example, increase
the length of an inlet pipe), you can grow one or more layers of prisms from the current external (quadrilateral or triangular) boundary.
Figure 14.7: Extending an Existing Tetrahedral Mesh Using Prisms (p. 195) shows a region of prisms
(wedges) extended from the triangular face zone that bounds a tetrahedral region.
Figure 14.7: Extending an Existing Tetrahedral Mesh Using Prisms
• Unless there is a reason to use hexahedral cells in the quad regions, it is preferable to convert a mixed
tri/quad boundary mesh to an all-tri boundary mesh and then create a tetrahedral mesh for a 3D boundary
mesh consisting of only triangular faces.
Use the Triangulate Zones dialog box or the command /boundary/remesh/triangulate to
convert quad face zones to tri face zones.
You can then use the Boundary Improve dialog box to improve the skewness of the triangular
boundary zone created.
Release 18.0 - © SAS IP, Inc. All rights reserved. - Contains proprietary and confidential information
of ANSYS, Inc. and its subsidiaries and affiliates.
195
Creating a Mesh
• You may choose to use a non-conformal interface to define the computational domain. This type of interface
enables you to relax the requirement for point-to-point matching at the interface between the meshes, as
illustrated in Figure 14.8: Example of a Non-Conformal Interface (p. 196).
Figure 14.8: Example of a Non-Conformal Interface
This feature of relaxing the requirement for point-to-point matching at the interface between the
meshes is particularly useful in parametric studies where you want to change an isolated region of
the domain without changing the entire mesh. The procedure is as follows:
1. Read the meshes in meshing mode in Fluent. These meshes need not share nodes, edges, faces, or cells.
2. Create the volume mesh using an appropriate meshing strategy. You can also create domains for each
independent mesh region and mesh the individual domains separately.
3. Separate the region of non-conformal interface into new face zones. Use Boundary → Manage to change
the face zone type of the two surfaces that will be treated as non-conformal to interface.
4. Transfer the mesh to solution mode in Fluent and create the non-conformal interface using the Create/Edit
Mesh Interfaces dialog box. Refer to Create/Edit Mesh Interfaces Dialog Box for details.
14.1.6. Inserting Isolated Nodes into a Tet Mesh
To add nodes to the mesh without specifying the faces, you can create a boundary zone in the
boundary mesh (in the program that created it) just for this purpose, then you can introduce the nodes
associated with these faces.
This feature is useful for clustering nodes (and therefore cells) in a controlled manner. Figure 14.9: Mesh
Generated Using Isolated Nodes to Concentrate Cells (p. 198) shows a mesh that was generated using
this method to cluster the nodes behind the wedge. A mesh that was generated for the same geometry
without clustering is shown in Figure 14.10: Mesh Generated Without Using Isolated Nodes (p. 198). You
can follow either of the two procedures to insert isolated nodes into a mesh:
196
Release 18.0 - © SAS IP, Inc. All rights reserved. - Contains proprietary and confidential information
of ANSYS, Inc. and its subsidiaries and affiliates.
Choosing the Meshing Strategy
• Delete the face zone before meshing.
• Introduce the nodes using face zones after meshing.
Deleting the Face Zone Before Meshing
This procedure is as follows:
1.
Delete the face zone, but leave the associated nodes. Disable Delete Nodes in the Manage Face Zones
dialog box to retain these nodes.
Note
By default, the unused nodes are deleted when the faces of the zone are deleted.
2.
Disable Delete Unused Nodes in the Tet dialog box and generate the volume mesh.
Note
By default, unused nodes will be deleted during the automatic meshing.
The nodes will be introduced when you initialize the mesh. When you use this procedure, all nodes
must be inserted into the mesh or the initialization will fail.
Warning
Do not place isolated nodes too close to the boundary or to other nodes.
Release 18.0 - © SAS IP, Inc. All rights reserved. - Contains proprietary and confidential information
of ANSYS, Inc. and its subsidiaries and affiliates.
197
Creating a Mesh
Figure 14.9: Mesh Generated Using Isolated Nodes to Concentrate Cells
Figure 14.10: Mesh Generated Without Using Isolated Nodes
198
Release 18.0 - © SAS IP, Inc. All rights reserved. - Contains proprietary and confidential information
of ANSYS, Inc. and its subsidiaries and affiliates.
Using the Auto Mesh Dialog Box
Introducing the Nodes Using Face Zones After Meshing
This procedure is as follows:
1.
Create a subdomain that does not include the face zones used to control the mesh density.
2.
Create the volume mesh using the subdomain.
3.
Activate the global domain.
4.
Introduce the additional nodes using the text command: /mesh/modify/mesh-nodes-on-zone.
Important
The /mesh/modify/mesh-nodes-on-zone command will delete the faces associated
with the face zone.
14.2. Using the Auto Mesh Dialog Box
The Auto Mesh dialog box enables you to automatically create the volume mesh using the different
mesh elements available. This dialog box can used for generating the volume mesh based on face zones
or based on a mesh object and relevant material points. For more detail about object-based mesh
generation, refer to Objects (p. 73).
The generic procedure for using the Auto Mesh dialog box for creating the volume mesh is as follows:
1.
Determine the meshing approach (face zone based or object based) and the mesh elements required for
the particular case.
2.
Open the Auto Mesh dialog box using the Mesh → Auto Mesh... menu item or from the context-sensitive
menu available by right-clicking on any Mesh Object, or its Cell Zones or Volumetric Regions branch
in the Model Tree.
3.
Select the appropriate option in the Object drop-down list in the Auto Identify Volume group box.
a.
For the face zone based meshing approach, ensure that none is selected in the Object drop-down
list.
b.
For the object based meshing approach, select the appropriate mesh object in the Object drop-down
list. Enable Keep Solid Cell Zones if required.
Tip
If you open the Auto Mesh dialog box from the context-sensitive menu in the
Model tree, the Mesh Object is automatically selected.
4.
Select the appropriate option in the Grow Prisms drop-down list in the Boundary Layer Mesh group
box.
Release 18.0 - © SAS IP, Inc. All rights reserved. - Contains proprietary and confidential information
of ANSYS, Inc. and its subsidiaries and affiliates.
199
Creating a Mesh
a.
Retain the default selection of none if you do not need to grow prism layers for the current meshing
approach.
b.
Select scoped if you want to specify object-specific prism parameters. Click Set... to open the Scoped
Prisms dialog box and define the prism parameters and scope. Refer to Prism Meshing Options for
Scoped Prisms (p. 237) for details.
c.
Select zone-specific if you want to specify zone-specific prism parameters. Click Set... to open the
Prisms dialog box and specify the zone-specific prism parameters. Refer to Procedure for Creating
Zone-based Prisms (p. 213) for details.
5.
Select the appropriate quad-tet transition elements from the Quad Tet Transition list. Click Set... to open
the Pyramids dialog box or the Non Conformals dialog box (depending on the selection) and specify
the appropriate parameters. Refer to Creating Pyramids (p. 202) and Creating a Non-Conformal Interface (p. 205) for details.
6.
Select the appropriate option from the Volume Fill list. Click Set... to open the Tet, Hexcore, or Poly
dialog box (depending on the selection) and specify the appropriate parameters. Refer to Initializing the
Tetrahedral Mesh (p. 250), Refining the Tetrahedral Mesh (p. 251), Controlling Hexcore Parameters (p. 259),
and Steps for Creating the Polyhedral Mesh (p. 266) for details.
Note
The No Fill option is not available for object based volume meshing.
7.
Enable or disable additional Options as desired.
a.
Enable Merge Cell Zones to create a single cell zone or disable to keep the cell zones separate.
b.
For face zone based meshing, enable Auto Identify Topology as desired to automatically identify
the region to be meshed.
Note
• For object-based meshing, the Auto Identify Topology option is active automatically.
• For object-based meshing and parallel processing, after your mesh is distributed, the
Merge Cell Zones option is active automatically.
8.
Click Mesh to automatically create the mesh.
Alternatively, you can use the command /mesh/auto-mesh to generate the mesh automatically.
Specify a mesh object name for object-based auto mesh; if no name is given, face zone based auto
mesh is performed. Specify the mesh elements to be used when prompted. Specify whether to merge
200
Release 18.0 - © SAS IP, Inc. All rights reserved. - Contains proprietary and confidential information
of ANSYS, Inc. and its subsidiaries and affiliates.
Generating Pyramids
the cells into a single zone or keep the cell zones separate. For face zone based meshing, specify
whether automatically identify the domain to be meshed based on the topology information.
Note
You can specify the meshing parameters for the mesh elements (prisms, pyramids or
non-conformals, tet, or hex) using either the respective dialog boxes or the associated
text commands prior to using the auto-mesh command.
14.3. Generating a Thin Volume Mesh
Thin Volume Mesh creates sweep-like mesh for a body occupying a thin gap. You define boundary
face zones for source and target such that the source face normal should point to the target. The source
face mesh may be triangles or quads. Four other controls are then used by Fluent Meshing to grow the
volume mesh from the source zone to the target zone.
To generate a Thin Volume Mesh:
1.
Check the source boundary mesh to ensure that free nodes or faces with high skewness do not exist. See
Manipulating Boundary Nodes (p. 123) and Determining Surface Mesh Quality (p. 326) for details.
2.
Open the Thin Volume Mesh dialog box.
Mesh → Thin Volume Mesh
3.
Select the Source Boundary Face Zone from the list.
4.
Select the Target Boundary Face Zone from the list.
5.
Specify the Gap Thickness.
• If set to 0, the mesher will automatically calculate the gap thickness.
• If non-zero, the Gap Thickness defines the maximum separation between source and target zones in
the swept-mesh region.
6.
Specify the Number of Divisions between source and target faces.
7.
Specify the Growth Rate between adjacent layers.
8.
Choose Remesh overlap zones behavior. Remesh overlap zones replaces any overlapped part of the
surface mesh on the target and adjacent faces. Original meshes in these areas are replaced.
9.
Click Create to calculate the thin solid mesh.
10. Click Draw to display the mesh in the graphics window of the user interface.
14.4. Generating Pyramids
A pyramid has a quadrilateral face as its base and four triangular faces extending from the sides of the
quadrilateral up to a single point above the base. See Figure 14.11: Pyramid Cell—Transition from a
Hexahedron to a Tetrahedron (p. 202).
Release 18.0 - © SAS IP, Inc. All rights reserved. - Contains proprietary and confidential information
of ANSYS, Inc. and its subsidiaries and affiliates.
201
Creating a Mesh
Figure 14.11: Pyramid Cell—Transition from a Hexahedron to a Tetrahedron
To generate a conformal mesh with a region of tetrahedral cells adjacent to a region of hexahedral
cells, you will first create a layer of pyramids as a transition from quadrilateral faces to triangular faces.
After creating a single layer of pyramids, the resulting triangular faces will be used to create tetrahedra.
To create pyramids, you need to specify the boundary from which the pyramids will be built, the
method for determining the top vertex of each pyramid, and the pyramid height.
14.4.1. Creating Pyramids
14.4.2. Zones Created During Pyramid Generation
14.4.3. Pyramid Meshing Problems
14.4.1. Creating Pyramids
The procedure for creating a layer of pyramids from a quadrilateral boundary zone is as follows:
1. Check the aspect ratio limits of the boundary face zones on which you need to build pyramids.
Report → Size Field
The use of a high-aspect-ratio quadrilateral for the base of a pyramid produces skewed triangular
faces that can cause problems during the tetrahedral mesh generation. If the maximum quadrilateral
face aspect ratio is much greater than 10, you will need to regenerate them.
• If the faces were created in a different preprocessor, return to that application and try to reduce the aspect
ratio of the faces in question.
• If the faces were created during the building of prism layers, rebuild the prisms using a more gradual
growth rate.
2. Select the appropriate quadrilateral boundary zones in the Boundary Zones selection list in the Pyramids
dialog box.
Mesh → Pyramids
Click Draw to view the selected zones.
If the quadrilateral zone you require does not appear in the list, use the /boundary/resetelement-type text command to update the type of the zone. It is possible that the quadrilateral
zone may not be recognized the due to changes made to the boundary mesh.
202
Release 18.0 - © SAS IP, Inc. All rights reserved. - Contains proprietary and confidential information
of ANSYS, Inc. and its subsidiaries and affiliates.
Generating Pyramids
For example, if you separate a mixed (tri and quad) face zone into a tri face zone and a quad face
zone, each of these will be identified as a mixed zone. You need to reset the element type for the
quad zone for it to be recognized and included in the Boundary Zones selection list.
3. Select the appropriate method for determining the pyramid vertex location in the Options list. The
skewness method is selected by default, and is appropriate for most cases.
4. Specify the height of the pyramids by setting the Offset Scaling value.
5. Click Create. The new pyramid cell zone and the new face zones created will be reported in the console.
You can then use the Display Grid dialog box to view these new zones.
Display → Grid
6. Change the boundary type of the quadrilateral base zone to the appropriate type (if necessary).
Boundary → Manage
Note
Because you built cells next to the quadrilateral base zone, its original boundary type
may no longer be correct.
Important
The pyramids should be automatically created on the appropriate side of the specified
boundary zones. If the pyramids are on the wrong side, do the following:
1. Delete the newly created zones related to the pyramids.
2. Reverse the normal direction on the quadrilateral boundary where the pyramids are being built
(using the Flip Normals option in the Manage Face Zones dialog box).
3. Recreate the pyramids.
14.4.2. Zones Created During Pyramid Generation
When pyramids are generated, at least two new zones are created: a cell zone containing the pyramid
cells and a face zone containing the triangular faces of the pyramids.
The following zones will be created during pyramid generation:
• The cell zone containing the pyramids (pyramid-cells-n).
• The face zone containing the triangular faces of the pyramid cells (base-zone-pyramid-cap-n).
For example, if the pyramids were built from the quadrilateral face zone wall-4, they will be placed
in a new zone called wall-4-pyramid-cap-9 (where the 9 is the zone number assigned).
• The face zones containing the pyramid sides that use existing faces from the original boundary mesh (basezone-pyramid-side:n), where, n is the zone number assigned.
Release 18.0 - © SAS IP, Inc. All rights reserved. - Contains proprietary and confidential information
of ANSYS, Inc. and its subsidiaries and affiliates.
203
Creating a Mesh
For example, if triangular boundary faces from the zone wall-3 are used, they will be placed in a new
zone called wall-3-pyramid-side-6 (where the 6 is the zone number assigned).
Important
If you include the pyramid-side boundary zones when defining the domain in which you
are going to generate a tetrahedral mesh, the tetrahedral meshing will fail.
14.4.3. Pyramid Meshing Problems
Most problems associated with creating pyramid layers manifest themselves in the subsequent process
of generating the tetrahedral mesh.
Rapid Changes in Volume
Rapid changes in the sizes of cells have a negative influence on the convergence and accuracy of the
numerical solution. The pyramid layer creation can produce rapid variations in cell volume in the following
situations:
• If the quadrilateral surface mesh has faces with rapid changes in size.
• If there is great disparity between the sizes of the quadrilateral faces and the neighboring triangular faces
used in the pyramid creation.
You can avoid the rapid variation in volume by creating quadrilateral and neighboring triangular grids
with smooth variations in face size.
Intersecting Faces
If the quadrilateral surface used to create pyramids has highly concave corners, the resulting pyramids
may pierce each other and/or neighboring boundary faces:
Figure 14.12: Pyramid Cells Intersecting Each Other and Boundary
204
Release 18.0 - © SAS IP, Inc. All rights reserved. - Contains proprietary and confidential information
of ANSYS, Inc. and its subsidiaries and affiliates.
Creating a Non-Conformal Interface
In such cases, you can either increase the resolution to prevent the intersections or alter the meshing
strategy. An alternative is to separate the quadrilaterals in the concave corner into another zone (using
techniques described in Separating Boundary Zones (p. 153) or Modifying the Boundary Mesh (p. 130)),
create triangular faces from the quadrilateral faces using the /boundary/remesh/triangulate
text command, and then create pyramids.
The skewness-based pyramid creation will use the existing triangular faces and avoid the intersection
problem (see Figure 14.13: Fixed Intersecting Pyramid Cells Using Triangular Faces (p. 205)).
Figure 14.13: Fixed Intersecting Pyramid Cells Using Triangular Faces
High Aspect Ratio
Creating pyramids on quadrilateral faces with very high aspect ratios results in highly skewed triangular
faces. Subsequent attempts to create a tetrahedral mesh from these elements will produce a poorquality mesh.
Irrespective of the method used to generate the quadrilaterals, modify the meshing strategy to reduce
the aspect ratio using an external grid generation package or the prism layer capability.
14.5. Creating a Non-Conformal Interface
For meshes containing both hexahedral and tetrahedral elements, you can generate a non-conformal
interface to avoid creating intermediate pyramids as transition elements between the quadrilateral and
triangular surfaces. You can also choose to create a non-conformal interface when growing prisms from
a boundary on a surface mesh, to avoid quad faces in the domain to be meshed. The surfaces containing
quad elements will be copied and then triangulated while keeping the original surfaces intact. The free
nodes of the triangulated surface will then be merged with the nodes on the original surface mesh.
Both surfaces will then be converted to interface type.
The options in the Non Conformals dialog box enable you to create a non-conformal interface.
14.5.1. Separating the Non-Conformal Interface Between Cell Zones
14.5.1. Separating the Non-Conformal Interface Between Cell Zones
The command /mesh/non-conformals/separate enables you to separate the face zones at the
non-conformal interface between the cell zones specified. Specify the cell zones where the interface is
Release 18.0 - © SAS IP, Inc. All rights reserved. - Contains proprietary and confidential information
of ANSYS, Inc. and its subsidiaries and affiliates.
205
Creating a Mesh
not conformal, an appropriate gap distance (absolute or relative), and the critical angle to be used for
separating the face zones. The gap distance used for the separation is the larger value of the absolute
gap distance specified and the relative gap distance times the average local edge length. You can also
choose to orient the boundary face zones after separation and additionally write a journal file during
the separation operation. This journal file can then be read in solution mode to create the mesh interfaces
automatically.
The separated face zones will be named as follows: cell zone 1:cell zone 2-orig face zone 1 for face
zone 1 attached to cell zone 1 and cell zone 2:cell zone 1-orig face zone 2 for face zone 2 attached
to cell zone 2. If the separated interface zone has more than one face zone, the original face zone
contributing a larger number of faces will be used for the name.
Invalid contact locations will be skipped during the separation operation. The location of the invalid
contact will be reported in the console.
14.6. Creating a Heat Exchanger Zone
Many engineering systems, including power plants, climate control, and engine cooling systems typically
contain heat exchangers. However, for most engineering problems, it is impractical to model individual
fins and tubes of the heat exchanger core.
You can create a heat exchanger volume mesh using the options in the Heat Exchanger Mesh dialog
box.
The heat exchanger mesh created contains prisms generated from a quad split surface mesh. You need
to specify four points (either by selecting the locations or nodes) and the required intervals between
the first selected point and the each of the remaining points to create the heat exchanger mesh. A
meshed plane is created using the first three specified points and the corresponding intervals. Prisms
are created on the meshed plane using the fourth point and the corresponding interval.
Mesh → Create → Heat Exchanger...
1.
In the Location group box, select Position or Nodes to specify the source for location coordinates.
2.
Click Select Points... or Select Nodes... and select the four points (nodes) in the correct order.
Important
The order of selection of the points is important because the heat exchanger zone is
created based on the intervals specified between the first selected point and each of
the remaining points. If the points are not specified in the correct order, you will get a
heat exchanger zone that is different from the required one.
3.
In the Create By group box, select Interval or Size to setup the mesh density.
4.
Specify the number of intervals (or mesh size) between selected points (nodes) 1–2, 1–3, and 1–4, respectively.
5.
Enable Create Object, if you need to create a mesh object for the heat exchanger mesh zones created.
6.
Click Preview to preview the heat exchanger zones and modify the parameters if you are dissatisfied with
the results.
206
Release 18.0 - © SAS IP, Inc. All rights reserved. - Contains proprietary and confidential information
of ANSYS, Inc. and its subsidiaries and affiliates.
Parallel Meshing
7.
Click Create.
8.
Specify the prefix for the zones as required in the Object/Zone Prefix dialog box and click OK.
The heat exchanger zones (prefixed by hxc-) are created as shown in Figure 14.14: Creating the Heat
Exchanger Mesh (p. 207).
Figure 14.14: Creating the Heat Exchanger Mesh
14.7. Parallel Meshing
If you launched Fluent with parallel processing for meshing enabled, you will be able to distribute the
mesh data across the available compute nodes, or recombine the mesh data as required. For additional
information on specifying parallel processing, see Starting ANSYS Fluent Using Fluent Launcher.
The following options are available for parallel meshing:
14.7.1. Auto Partitioning
14.7.2. Computing Partitions
14.7.1. Auto Partitioning
Auto partitioning enables automatic decomposition of the mesh into suitable partitions for parallel
meshing. The prism base zones will be automatically partitioned if zone-specific prism parameters or
scoped prism controls are specified. The prism mesh will be generated on the respective compute
nodes. After the prism mesh has been generated, the tetrahedral mesh will be generated on compute
node 0.
Follow these steps to generate the mesh using auto-partitioning.
1. Prepare the surface mesh for volume meshing. Ensure that the mesh quality and connectivity are appropriate.
2. Enable Auto Partition in the Parallel dialog box.
3. Create the volume mesh using the options in the Auto Mesh dialog box.
Note
• Available volume meshing options include zone-specific or scoped prisms, pyramid and nonconformal quad-tet transition, and tetrahedral fill. Unavailable options will be greyed out.
Release 18.0 - © SAS IP, Inc. All rights reserved. - Contains proprietary and confidential information
of ANSYS, Inc. and its subsidiaries and affiliates.
207
Creating a Mesh
• For object-based meshing, the object backup cannot be created and hence, the mesh object
surface mesh cannot be restored later.
4. Improve the volume mesh using the options available, if required.
5. Save the case file.
Note
The case file will be written in HDF5 format and can be read only in Fluent solution mode.
14.7.2. Computing Partitions
When the mesh file is initially loaded, all mesh data is associated with compute node 0. Compute the
partitions based on the closed regions in the mesh. Each closed region will be assigned to the compute
nodes available with some consideration for load balancing. When the mesh is distributed, the mesh
data will be distributed to the compute nodes based on the partitions computed. Combined mesh data
is required for geometry and surface mesh repair.
Follow these steps to distribute the mesh across the available compute nodes.
1. Section the boundary zones.
Any closed surface mesh between objects or bodies may serve to separate sections. The domain
may be pre-partitioned (independent creation of separate regions), or you may take advantage of
regions in the geometry, or you may maintain a surface mesh between objects or bodies.
Parallel meshing supports non-conformally connected bodies if they can be identified as separate
bodies. Within a body, surfaces must be conformal.
2. Open the Parallel dialog box under Parallel → Partition....
3. Click Compute Partitions.
All the Boundary Zones will be assigned to the available partitions as groups of closed regions.
Assignment is based on location with some consideration for load balancing.
If the number of closed regions is less than the number of compute nodes, then the number of regions is taken as the number of partitions and the other compute nodes will be idle with no mesh.
4. Use the Compute Node Num, List, and Draw controls to examine the expected mesh distribution.
5. Click Distribute Mesh.
Mesh data will be distributed to the available compute nodes based on the computed partitions.
Note
If you read in a case file (using the File → Read → Case... menu or the /file/readcase command) and then distribute the mesh, boundary conditions may not be preserved.
208
Release 18.0 - © SAS IP, Inc. All rights reserved. - Contains proprietary and confidential information
of ANSYS, Inc. and its subsidiaries and affiliates.
Parallel Meshing
6. Create your volume mesh.
Note
• Available volume meshing options include zone-specific or scoped prisms, pyramid and nonconformal quad-tet transition, and tetrahedral fill. Unavailable options will be greyed out.
• For object-based meshing, any existing object backup data will be deleted and hence, the
mesh object surface mesh cannot be restored later.
• If including prism layers, consistent orientation must be done before computing the volume
mesh.
• The mesh created by parallel processing is valid although it may have some differences when
compared to a serial processed mesh.
7. If necessary to perform geometry or surface mesh repair, use Agglomerate Mesh.
Distributed mesh data will be recombined into a single partition on compute node 0.
Release 18.0 - © SAS IP, Inc. All rights reserved. - Contains proprietary and confidential information
of ANSYS, Inc. and its subsidiaries and affiliates.
209
210
Release 18.0 - © SAS IP, Inc. All rights reserved. - Contains proprietary and confidential information
of ANSYS, Inc. and its subsidiaries and affiliates.
Chapter 15: Generating Prisms
You can create prism cells starting from either quadrilateral or triangular boundary faces, or both. Prisms
can be used to resolve a boundary layer region of a tetrahedral mesh. They can be used to extend some
portion of a domain for which the volume mesh already exists (for example, increase the length of an
inlet pipe), or to create a volume mesh by extrusion.
Figure 15.1: Prism Shapes (p. 211) shows the types of prisms that can be generated.
Figure 15.1: Prism Shapes
To create prisms, you need to specify the surfaces from which the prisms will be built and the parameters
that control the prism growth. Details about how the parameters are used to generate the prisms are
provided in The Prism Generation Process (p. 211).
For zone-based prism growth, the prisms are grown from selected boundary zones. Growth parameters
such as offset and growth methods, prism height, the number of layers, and the direction may be applied
only to specific zones. Additional growth options including options for prism proximity detection and
splitting can also be specified. Instructions for building zone-based prisms are provided in Procedure
for Creating Zone-based Prisms (p. 213). The additional options are described in Prism Meshing Options
for Zone-Specific Prisms (p. 217).
For object-based meshing, use the scoped prism process to select regions for prism creation and set
up controls for the prism generation. Each control specifies the offset method, prism height, number
of layers and growth rate (scoped prism uses the geometric growth method). The scope for prism creation
can be set to fluid-regions, solid-regions, or specifically named-regions. Within the selected regions,
you can grow prism layers on only-walls (default), all-zones, or the solid-fluid-interface. Alternatively,
you can grow prism layers on selected zones (selected-face-zones) or face zone labels (selected-labels).
The scoped prism controls can be read from a previously saved file or can be written to a file for further
use. These options are described in Prism Meshing Options for Scoped Prisms (p. 237).
Problems related to prism generation are discussed in Prism Meshing Problems (p. 239).
15.1. The Prism Generation Process
The following process is used by the mesher to build the prisms and to create a high-quality mesh.
1.
Boundary mesh analysis:
Release 18.0 - © SAS IP, Inc. All rights reserved. - Contains proprietary and confidential information
of ANSYS, Inc. and its subsidiaries and affiliates.
211
Generating Prisms
The initial surface mesh is analyzed to determine if any adjacent zones should be projected to and
retriangulated (if triangular), or if their faces should be used as the sides of new prism cells (if
quadrilateral).
For details on determining whether to use existing boundary zones or not, see Using Adjacent
Zones as the Sides of Prisms (p. 230).
2.
Prism layer growth.
Prism layers are grown one by one, based on the layer height specification. This is a multistep
procedure, and hence some of the steps may be modified or skipped:
a.
Determine the initial direction vectors so that the direction in which to build the prisms is determined.
The direction methods available are discussed in Direction Vectors (p. 228).
b.
Check for proximity and determine shrinkage of prism layers based on the proximity options specified.
c.
Determine the initial offset distances so that the mesher will know how far from the corresponding
nodes on the previous layer to place the new nodes that define the prisms. See Offset Distances (p. 225)
for details.
d.
Smooth the initial direction vectors. See Normal Smoothing (p. 229) for details.
e.
Adjust and smooth the offset distances to eliminate spikes and dips in the new prism layer. See Offset
Smoothing (p. 227) for details
f.
Project new nodes along the outer edges of the prism layer to adjacent zones, based on the analysis
in step 1.
g.
Create prism faces and cells using the new nodes. The new faces at the top of the prism layer are
referred to as cap faces.
h.
The new cap faces of skewness value greater than the specified threshold are improved by edge
swapping or edge node smoothing. See Edge Swapping and Smoothing (p. 233) for details.
i.
Apply global smoothing across the new surface. This is also skewness-driven, but is based on the
nodes not the faces. See Node Smoothing (p. 234) for details.
j.
Check the quality of all new cells and faces.
k.
If quality problems are detected, prism layer creation is stopped. If more layers are to be grown, the
process is repeated starting from substep (a).
3.
Zone clean up: After all the prism layers have been grown, the new faces along the outer sides of the
layers are moved to zones of the same types as the zones to which their nodes are projected. Unprojected
faces are collected in a single prism-side zone.
4.
Retriangulation: Adjacent triangular zones that have been projected to are automatically retriangulated.
Triangles that are overlapped by new quadrilateral faces from the prism layers are removed. Most of the
original nodes are used in the new triangulation. The result is a conformal interface between the sides of
the prism layers and the adjacent triangular zones.
212
Release 18.0 - © SAS IP, Inc. All rights reserved. - Contains proprietary and confidential information
of ANSYS, Inc. and its subsidiaries and affiliates.
Procedure for Creating Zone-based Prisms
15.1.1. Zones Created During Prism Generation
When prisms are generated, several new cell and face zones are created. You can identify the new zones
by their default names.
• The cell zone containing the prisms will be named prism-cells-#.
• The face zone created at the end of the last prism layer will be named prism-cap-#.
• If the prism layers are bounded by one or more existing triangular face zones, each of these will be retriangulated so that the faces of the zone that are adjacent to the prisms will become quadrilateral faces, while
the rest of the faces in the zone remain triangles.
If an original triangular face zone is called symmetry, the portion of it that still contains triangles
will be retained as symmetry, while the portion containing quadrilateral faces will be named symmetry-quad:#.
• Any faces that were not projected to adjacent zones (see Using Adjacent Zones as the Sides of Prisms (p. 230))
are collected into a zone named prism-side-n.
• For a zone wall-#, the zone created by ignoring prism growth in the region of proximity will be named
as wall-#:ignore, where, # is the zone number assigned.
Important
All the ignored threads related to a base thread will be merged into a single thread by
default. You can however change this using the command /mesh/prism/controls/merge-ignored-threads? which will generate more than one thread per
base thread.
To merge one or more prism cell zones with other cell zones (and merge the corresponding face zones),
use the Merge option in the Manage Cell Zones dialog box.
By default, the prism-cap-# zones will be wall zones. If you do not want to include these walls in
the model, change them to interior zones (or any other type) using the Manage Face Zones dialog
box.
Note
If the prism mesh is generated using the Auto Mesh tool and Merge Cell Zones is enabled,
the new face zones will be merged with the original boundary zones and a single cell zone
will be created.
15.2. Procedure for Creating Zone-based Prisms
The procedure for creating prisms by setting up zone-specific parameters is as follows:
1.
Check the boundary mesh to ensure that free nodes or faces with high skewness do not exist. See Manipulating Boundary Nodes (p. 123) and Determining Surface Mesh Quality (p. 326) for details.
Release 18.0 - © SAS IP, Inc. All rights reserved. - Contains proprietary and confidential information
of ANSYS, Inc. and its subsidiaries and affiliates.
213
Generating Prisms
2.
Select the boundary zones from which you want to grow prisms in the Boundary Zones selection list in
the Prisms dialog box.
Mesh → Prisms...
Alternatively, when using Auto Mesh, select zone-specific in the Grow Prisms drop-down list and
click Set... to open the Prisms dialog box.
Important
If you read in a mesh file created in a previous version, it is recommended that you reset
all the prism parameters using the command /mesh/prism/reset-parameters
before proceeding with setting the prism parameters.
3.
Specify prism growth parameters in the Growth tab.
a.
Select the appropriate Offset Method and Growth Method for growing prisms.
Figure 15.2: Layer Heights Computed Using the Four Growth Methods (p. 215) shows layer
heights for all four methods, using a first height of 1 and a slope/rate/exponent of 1.2.
214
Release 18.0 - © SAS IP, Inc. All rights reserved. - Contains proprietary and confidential information
of ANSYS, Inc. and its subsidiaries and affiliates.
Procedure for Creating Zone-based Prisms
Figure 15.2: Layer Heights Computed Using the Four Growth Methods
See Offset Distances (p. 225) for details.
b.
Define the height of the first prism layer (First Height/First Aspect Ratio).
c.
Set the growth method related parameter (Slope, Rate, or Exponent, as applicable) and the Number
of Layers.
d.
Specify options for prism growth, proximity detection, and splitting of prism layers (if needed) in the
Prisms Growth Options dialog box (opened using the Growth Options... button), if required. Refer
to Prism Meshing Options for Zone-Specific Prisms (p. 217) for details.
e.
Click the Plot button to preview the height distribution.
For information on setting different growth parameters for different zones, see Growing Prisms
Simultaneously from Multiple Zones (p. 218).
4.
Specify the direction for prism growth (see Direction Vectors (p. 228)).
a.
Click the Direction tab in the Prisms dialog box to view the direction parameters.
Release 18.0 - © SAS IP, Inc. All rights reserved. - Contains proprietary and confidential information
of ANSYS, Inc. and its subsidiaries and affiliates.
215
Generating Prisms
b.
Verify the orientation of the normals for the zones on which you want to grow prism layers. Ensure
that the normals are pointing in the direction that you want to build the prisms.
You can use the Color by Normal option, accessible using the hotkey Ctrl+Shift+C then
Ctrl+N to verify the normal direction.
• If the boundary zone normals are incorrectly oriented, click the Orient Normals... button to open
the Orient Normals dialog box. Specify the material point based on which the normals are to be
oriented and click Apply.
• For mesh objects, use the options in the Orient Mesh Object Face Normals group box to orient
the normals.
a.
Select the mesh object in the Object Name drop-down list.
b.
Select Region or Material Point as appropriate, and then select the region or material point
in the drop-down list.
c.
Ensure that Select is enabled, and enable Select Walls and/or Select Baffles as needed.
d.
Click Orient.
Face boundary zone groups comprising the prism base zones will be created (prefixed
by _prisms).
c.
Specify the method for determining the direction of the prisms:
• Select Normal in the Method list to compute normal direction vectors. This method takes into
account the change in direction required for a curved region. Specify the values for the maximum
angle change.
• Select Uniform in the Method list to use a constant, uniform direction for flat prism regions.
Specify the appropriate direction vector.
5.
Set the parameters for prism improvement and prism projection available in the Improve and Project
tabs, respectively, as required. See Improving Prism Mesh Quality (p. 233) or Using Adjacent Zones as the
Sides of Prisms (p. 230) for more information.
6.
Click Apply to save your settings.
7.
Save the mesh:
File → Write → Mesh
Important
It is a good practice to save the mesh at this point. If you are dissatisfied with the prisms
generated, you can read in this mesh and modify the prism parameters to regenerate
the prisms.
216
Release 18.0 - © SAS IP, Inc. All rights reserved. - Contains proprietary and confidential information
of ANSYS, Inc. and its subsidiaries and affiliates.
Prism Meshing Options for Zone-Specific Prisms
8.
Click Create to generate only the prism cell zone.
Refer to Prism Meshing Problems (p. 239) for suggestions on solving problems occurring during
prism generation.
Alternatively, when using Auto Mesh, click Apply and close the Prisms dialog box. The prism cells
will be created first, and then the mesher will proceed to generating the tet/hexcore mesh. Refer
to Using the Auto Mesh Dialog Box (p. 199) for details.
9.
Check the maximum face skewness value reported in the console when the final prism layer is created,
to ensure that the value is acceptable.
This is especially important if you are going to generate tetrahedral or pyramidal cells using this
new boundary zone.
The new zone should not have highly skewed triangles or quadrilaterals. For more information
about the quality of quadrilateral faces used for creating pyramids, refer to Creating Pyramids (p. 202).
If the reported maximum skewness is too high, read the mesh file you saved after setting the prism
parameters and try again with different parameters. Refer to Prism Meshing Problems (p. 239) for
details.
10. A number of new zones are created when the prism generation is complete (see Zones Created During
Prism Generation (p. 213)). If the prism-cap or prism-side face zones are not supposed to be walls (for example, if they are supposed to be simple interior zones), change them to the appropriate boundary type.
Boundary → Manage
For most cases, performing these steps will result in an acceptable mesh of prismatic cells, but for some
complex geometries, you may have to modify the procedure. If you are not satisfied with the prisms
generated, you can read in the mesh you saved before generating prisms and modify the prism parameters. Refer to subsequent sections for details on modifying the prism generation parameters to create
a better mesh.
The procedure for using zone-specific prism controls for creating prisms during volume meshing using
Auto Mesh is described in Using the Auto Mesh Dialog Box (p. 199).
15.3. Prism Meshing Options for Zone-Specific Prisms
This section describes the prism meshing options available for creating a prism mesh based on zonespecific settings.
15.3.1. Growth Options for Zone-Specific Prisms
15.3.2. Offset Distances
15.3.3. Direction Vectors
15.3.4. Using Adjacent Zones as the Sides of Prisms
15.3.5. Improving Prism Mesh Quality
15.3.6. Post Prism Mesh Quality Improvement
15.3.1. Growth Options for Zone-Specific Prisms
This section describes the additional growth options available for creating a prism mesh based on zonespecific settings.
15.3.1.1. Growing Prisms Simultaneously from Multiple Zones
15.3.1.2. Growing Prisms on a Two-Sided Wall
Release 18.0 - © SAS IP, Inc. All rights reserved. - Contains proprietary and confidential information
of ANSYS, Inc. and its subsidiaries and affiliates.
217
Generating Prisms
15.3.1.3. Ignoring Invalid Normals
15.3.1.4. Detecting Proximity and Collision
15.3.1.5. Splitting Prism Layers
15.3.1.6. Preserving Orthogonality
15.3.1.1. Growing Prisms Simultaneously from Multiple Zones
You can select multiple face zones for simultaneously growing prism layers. If the face zones are connected, the prisms grown will also be connected. A single zone of prism cells and a single zone of cap
faces will be created for each set of simultaneously grown layers. To retain the individual prism cell
zones and cap face zones, enable Grow Individually in the Prisms Growth Options dialog box (opened
by clicking the Growth Options... button).
You can grow prisms from multiple zones with the same or different growth parameters.
• To use the same growth parameters for all zones, follow the steps in Procedure for Creating Zone-based
Prisms (p. 213). In this case, the same number of layers are grown from all zones, and all other parameters
(growth method, offset method, direction method, and so on) also remain the same.
• To use different growth parameters for different zones, you can apply different growth methods, offset
methods, first height, and other growth parameters (as required for the growth method selected) individually
for each zone and click the Apply button in the Zone Specific Growth group box in the Prisms dialog box.
If you specify different growth parameters for different zones, all other parameters (direction method,
offset method, and so on) can be set separately for each zone. In this case, the offset height of each
node that is shared by multiple zones will be the average of the heights applied on the separate
zones.
This produces a continuous transition between the zones (Figure 15.3: Different Growth Parameters
on Adjacent Zones (p. 218)). Offset smoothing (see Offset Smoothing (p. 227)) is recommended in these
cases to avoid sharp height changes at such edges.
Figure 15.3: Different Growth Parameters on Adjacent Zones
To assign different growth controls and different offset types to different face zones, replace steps 2
and 3 in Procedure for Creating Zone-based Prisms (p. 213) with the following steps:
1.
Select the zones for which you want to specify a set of growth parameters in the Boundary Zones list
in the Prisms dialog box.
2.
Set the appropriate Offset Method, Growth Method, First Height, and the related growth parameters
(as required) in the Growth tab.
218
Release 18.0 - © SAS IP, Inc. All rights reserved. - Contains proprietary and confidential information
of ANSYS, Inc. and its subsidiaries and affiliates.
Prism Meshing Options for Zone-Specific Prisms
3.
Specify parameters for proximity/collision detection in the Prisms Growth Options dialog box (see
Detecting Proximity and Collision (p. 222) for details).
Important
By default, a single zone of prism cells and cap faces is generated for the simultaneously grown prism layers. If you want to retain individual prism cell zones and cap
faces, enable Grow Individually in the General Options group box in the Prisms
Growth Options dialog box.
4.
Click Apply in the Prisms dialog box.
5.
Repeat this procedure for other zones for which you want to apply different growth controls.
6.
Click Create.
Warning
Before you click the Create button, ensure that all the zones for which you want to
grow prisms are selected in the Boundary Zones list.
Note
When the Prisms dialog box is used to generate prism layers on multiple zones (adjacent or nonadjacent), the number of layers is determined by the chronologically
last selected zone in the Boundary Zones selection list.
Important
– If you specify different number of layers to be grown on adjacent zones, the same number
of layers (generally the smaller number of layers) will be grown on both the zones (see
Figure 15.3: Different Growth Parameters on Adjacent Zones (p. 218)).
– If you specify different number of layers on multiple (nonadjacent) zones and use the
Prisms dialog box to generate the prism layers, the same number of layers will be grown
on the respective zones. The number of layers is determined by the chronologically last
selected zone in the Boundary Zones selection list.
– If you specify different number of layers on multiple (nonadjacent) zones and use the
Auto Mesh dialog box to generate the prism layers, the prism layers will be grown separately from each zone:
Release 18.0 - © SAS IP, Inc. All rights reserved. - Contains proprietary and confidential information
of ANSYS, Inc. and its subsidiaries and affiliates.
219
Generating Prisms
Figure 15.4: Different Growth Parameters on Nonadjacent Zones—Using the
Auto Mesh Option
15.3.1.2. Growing Prisms on a Two-Sided Wall
Two-sided walls may be present in some models. To grow prisms on both sides of a two-sided wall (for
example, growing prisms on dangling walls), do the following:
1.
Select the two-sided wall on which you want to grow prisms from the Boundary Zones selection list.
2.
Specify the prism growth parameters as required.
3.
Enable Grow on Two Sided Wall in the Growth tab of the Prisms dialog box.
4.
Click Create. Figure 15.5: Prism Growth on a Dangling Wall (p. 221) shows an example of prisms grown on
a dangling wall.
220
Release 18.0 - © SAS IP, Inc. All rights reserved. - Contains proprietary and confidential information
of ANSYS, Inc. and its subsidiaries and affiliates.
Prism Meshing Options for Zone-Specific Prisms
Figure 15.5: Prism Growth on a Dangling Wall
15.3.1.3. Ignoring Invalid Normals
Some models may contain regions where the normals considered while growing prisms may be invalid.
The normal at a particular node may be nearly tangential to the surrounding faces in the model and
as a result, the prism generation may fail. For such cases, you can choose to ignore regions of the
model where invalid normals exist, during prism generation. Prism layers will be grown from the remaining regions according to the specified parameters.
Figure 15.6: Ignoring Invalid Normals (p. 221) shows a portion of the model where the normal at the
highlighted node will be nearly tangential to some of the surrounding faces. You can see that the region
around this node has been ignored while creating prisms.
Figure 15.6: Ignoring Invalid Normals
You can ignore regions based on normals while creating prisms as follows:
1.
Specify the prism growth parameters.
Release 18.0 - © SAS IP, Inc. All rights reserved. - Contains proprietary and confidential information
of ANSYS, Inc. and its subsidiaries and affiliates.
221
Generating Prisms
2.
3.
Select the Boundary Zone containing the invalid normal and click the Growth Options... button to open
the Prisms Growth Options dialog box.
a.
Enable Ignore Invalid Normals in the General Options group box.
b.
Click Apply and close the Prism Growth Options dialog box.
Grow prisms as required.
15.3.1.4. Detecting Proximity and Collision
If the zones on which you want to grow prisms are very close to each other, the prism layers from zones
may intersect or collide with each other. This results in bad quality of prism layers.
For example, in Figure 15.7: Collision of Prism Layers (p. 222), the prism layers grown from proximal
surfaces intersect each other. The Allow Shrinkage option allows you to avoid the intersection of prism
layers by adjusting the height of the prism layers in closely placed zones. Figure 15.8: Prism Layers
Shrunk to Avoid Collision (p. 223) shows the use of this option to avoid intersection of the prism layers
by adjusting the prism layer height.
Figure 15.7: Collision of Prism Layers
222
Release 18.0 - © SAS IP, Inc. All rights reserved. - Contains proprietary and confidential information
of ANSYS, Inc. and its subsidiaries and affiliates.
Prism Meshing Options for Zone-Specific Prisms
Figure 15.8: Prism Layers Shrunk to Avoid Collision
A value of n for Gap Factor implies that a gap equal to n times the maximum base edge length at the
node in question will be maintained. Hence, a value of 1 implies that the gap maintained is equal to
the maximum base edge length at the node considered.
Important
Offset heights are scaled only in the regions where the intersection of prism layers takes
place. For the remaining regions, the prisms are created according to the specified parameters.
You can also ignore prisms in regions of close proximity during prism generation. The area of proximity
will be determined based on the shrink factor specified. Prism layers will be grown from the remaining
regions according to the specified parameters.
Figure 15.9: Ignoring Areas of Proximity (p. 224) shows a portion of the model where the region of
proximity in a sharp corner has been ignored while creating prisms.
Release 18.0 - © SAS IP, Inc. All rights reserved. - Contains proprietary and confidential information
of ANSYS, Inc. and its subsidiaries and affiliates.
223
Generating Prisms
Figure 15.9: Ignoring Areas of Proximity
For automatic adjustment of intersecting/colliding prism layers while growing prisms, do the following:
1.
Specify the prism growth parameters.
2.
Click Growth Options... in the Growth tab to open the Prisms Growth Options dialog box.
3.
Enable the appropriate options in the General Options group box.
4.
Specify the parameters required for the proximity calculation and controlling the prism layer height.
a.
Enable Allow Shrinkage to allow shrinkage of prism layers in areas of proximity. This option is enabled
by default.
b.
Enable Keep First Layer Offsets, if required.
This option allows you to keep the original first offset height and scale the offset heights for
the remaining layers in case of intersecting prism layers.
5.
c.
Specify an appropriate value for Gap Factor.
d.
Enable Allow Ignore to ignore the prism growth parameters in areas of proximity.
e.
Enter an appropriate value for Max Aspect Ratio or Max Shrink Factor as required.
f.
Click Apply and close the Prism Growth Options dialog box.
Click Create in the Prisms dialog box.
15.3.1.5. Splitting Prism Layers
You can generate fewer prism layers and then split them as part of the prism generation process to
generate the total number of prism layers required. This option is faster than generating the same total
number of prism layers.
You can specify the number of divisions per prism layer as follows:
1.
Specify the prism growth parameters.
2.
Click Growth Options... to open the Prisms Growth Options dialog box.
224
Release 18.0 - © SAS IP, Inc. All rights reserved. - Contains proprietary and confidential information
of ANSYS, Inc. and its subsidiaries and affiliates.
Prism Meshing Options for Zone-Specific Prisms
3.
Enable Split in the Split Options group box.
4.
Specify the Divisions Per Layer.
5.
Click Apply and close the Prism Growth Options dialog box.
15.3.1.6. Preserving Orthogonality
In some cases, it may be important for the prismatic mesh to be orthogonal near the original boundary.
For such cases, there are two ways to preserve orthogonality:
• Decrease the value specified for the Max. Angle Change in the Direction tab of the Prisms dialog box to
a lower value to limit the change in normal direction in each prism layer.
This parameter is set to 45 degrees by default. This means the normal direction at a node can change
up to 45 degrees during normal, edge, and node smoothing. For example, if you reduce this parameter
to 10 degrees, the change in normal direction will be more gradual, and the mesh near the original
boundary will be nearly orthogonal.
• Specify an explicit number for Orthogonal Layers in the Direction tab of the Prisms dialog box.
When you specify orthogonal layers, you should decrease the Max Angle Change to approximately
10 degrees. This will prevent sudden sharp changes in normal direction at the first non-orthogonal
layer.
For a non-orthogonal layer, edge swapping normal, edge, or node smoothing will be performed so
that the layer is orthogonal to the original boundary. For example, if you specify 5 orthogonal layers,
no smoothing will be performed on the first 5 layers, resulting in direction vectors that are normal
to the original surface mesh faces. Full smoothing is used on the sixth and subsequent layers.
Important
If you are preserving orthogonality near the original boundary, make sure that the prism
layers do not grow too quickly. Use small layer heights, relative to the sizes of the faces on
the original boundary. If prism layers grow quickly, the nearly-orthogonal direction vectors
are likely to cross at sharp concave corners, causing the prism generation to fail. The prism
layer generation will be stopped at this point. See Normal Smoothing (p. 229).
Preserving orthogonality can affect skewness and lead to left-handed faces and/or negative volumes.
See Negative Volumes/Left-Handed Faces/High Skewness (p. 240) for details.
15.3.2. Offset Distances
The offset distance for a given node is the distance between adjacent layers at that node. This distance
is based on the prism layer height computed from the specified prism growth parameters. The new
node for a prism layer is placed at this distance along the direction vector.
There are four methods available for determining the offset distances:
• Uniform Offset Distance Method: In this method, every new node (child) is initially the same distance away
from its parent node (that is, the corresponding node on the previous layer, from which the direction vector
is pointing).
Release 18.0 - © SAS IP, Inc. All rights reserved. - Contains proprietary and confidential information
of ANSYS, Inc. and its subsidiaries and affiliates.
225
Generating Prisms
Figure 15.10: Uniform Offset Distance Method
Uniform distances are fine for planar surface meshes, but they result in crevices at sharp corners, for
example, the 90 degree corner in Figure 15.10: Uniform Offset Distance Method (p. 226). The direction
vector at the corner node will be at an angle of 45 degrees, while the vectors at the adjacent nodes
will be slightly more orthogonal to their faces. For uniform distances, this places the nodes for the
first layer as shown in Figure 15.10: Uniform Offset Distance Method (p. 226).
The dashed line connecting the new nodes begins to pinch inward at the corner. The distances
between parent and child nodes are still all the same, but the angles of the direction vectors introduce
this pinching effect. Without some sort of correction such crevices can eventually collapse.
• Minimum Height Offset Distance Method: In this method, child nodes are guaranteed to be at least as far
from their parent nodes as the distance computed for the current layer from the growth inputs. The mesher will also try to retain the shape of the original boundary.
Figure 15.11: Minimum-Height Offset Distance Method
For a perfect 90 degree corner, this results in a perfect 90 degree corner for the next layer (see Figure 15.11: Minimum-Height Offset Distance Method (p. 226)). Thus, in this method the shape is better
preserved if no additional smoothing is applied.
The minimum height method have some limitations. If the angle of the direction vector at the corner
is not 45 degrees (that is, if it does not exactly bisect the angle between the faces), the minimumheight method can increase skewness.
• Aspect Ratio Method: This method allows you to control the aspect ratio of the prism cells that are extruded
from the base boundary zone. The aspect ratio is defined as the ratio of the prism base length to the prism
layer height. The various growth methods (constant, linear, geometric, and exponential) can be used to
specify the aspect ratio of the first layer.
When a non-constant growth method is used, the aspect ratio for subsequent layers will change accordingly. The heights of the prism cells will vary according to the local face sizes in the surface mesh,
providing a convenient way to automatically vary prism heights across a zone.
226
Release 18.0 - © SAS IP, Inc. All rights reserved. - Contains proprietary and confidential information
of ANSYS, Inc. and its subsidiaries and affiliates.
Prism Meshing Options for Zone-Specific Prisms
• Last Ratio Method: This method also allows you to control the aspect ratio of the prism cells that are extruded
from the base boundary zone. You can specify First Height for the first prism layer. If you select this method,
the various growth methods will not be accessible. The last aspect ratio method is explained in Figure 15.12: Last Ratio Method (p. 227).
Figure 15.12: Last Ratio Method
Local base mesh size is used to find out the offset height for the last layer. For example, if you specify
80 as the Last Percent value the offset height of the last layer will be 0.8 times the local base mesh
size. Local growth rate is used to calculate the other intermediate offset heights exponentially.
Offset Smoothing
The purpose of offset smoothing is to eliminate spikes and dips in the new surface layer. Smoothing is
applied iteratively. Figure 15.13: Effect of Offset Smoothing (p. 227) shows how the nodes are moved
during offset smoothing.
Figure 15.13: Effect of Offset Smoothing
Release 18.0 - © SAS IP, Inc. All rights reserved. - Contains proprietary and confidential information
of ANSYS, Inc. and its subsidiaries and affiliates.
227
Generating Prisms
15.3.3. Direction Vectors
As each layer of prisms is built, the mesher needs to know the direction in which to build. There are
two methods available for determining the direction vectors:
• Extrusion Method: For creating straight-sided prism regions without any curvature, you can specify a uniform
direction vector for all prism layers. Select Uniform in the Method list in the Direction tab of the Prisms
dialog box.
Figure 15.14: Uniform Direction Vector for a Straight-Sided Prism Region
Specify the uniform direction vector or click Compute in the Vector group box. This constant vector
will be used for all prism layers, instead of computing a new direction for each layer (see Figure 15.14: Uniform Direction Vector for a Straight-Sided Prism Region (p. 228)).
Note
The Grow On Two Sided Wall option cannot be used when the Uniform method is selected.
• Normal Method: For regions with curvature, the appropriate normal direction vector at each node will be
determined because it may be different for each node and each layer. See Figure 15.15: Normal Direction
Vectors for a Curved Prism Region (p. 228). Select Normal in the Method group box in the Direct tab of the
Prisms dialog box.
Figure 15.15: Normal Direction Vectors for a Curved Prism Region
228
Release 18.0 - © SAS IP, Inc. All rights reserved. - Contains proprietary and confidential information
of ANSYS, Inc. and its subsidiaries and affiliates.
Prism Meshing Options for Zone-Specific Prisms
Normal Smoothing
The normal direction vectors obtained using the methods described in Direction Vectors (p. 228) are
smoothed so that there is a gradual change in direction from one node to the next. This will reduce
the chance of direction vector intersection, which causes the prism generation to fail. This step is not
necessary when a uniform direction vector is used because there is no change in direction from one
node to the next.
Figure 15.16: Normal Direction Vectors Before Smoothing (p. 229) shows normal direction vectors in the
vicinity of a sharp (90 degree) corner.
Figure 15.16: Normal Direction Vectors Before Smoothing
The direction vector is at an angle of 45 degree at the corner, while elsewhere it is 0 or 90 degrees.
These direction vectors will intersect and prisms cannot be generated. Figure 15.17: Normal Direction
Vectors After Smoothing (p. 230) shows the normal direction vectors near the corner after they have
been smoothed. After smoothing, the normal direction changes more gradually from node to node.
Release 18.0 - © SAS IP, Inc. All rights reserved. - Contains proprietary and confidential information
of ANSYS, Inc. and its subsidiaries and affiliates.
229
Generating Prisms
Figure 15.17: Normal Direction Vectors After Smoothing
It is possible to create very thin prism layers using the direction vectors shown in Figure 15.16: Normal
Direction Vectors Before Smoothing (p. 229) , as long as the last layer lies below the point where the
vectors cross.
15.3.4. Using Adjacent Zones as the Sides of Prisms
For each zone adjacent to the zones from which you grow prisms, the angle between the prism growth
direction and the adjacent zone will be checked. Depending on the size of this angle, the mesher will
decide whether to use the adjacent zone for the prism sides, or create a new zone.
Using Adjacent Quadrilateral Face Zones
An adjacent zone with quadrilateral faces will be used without modification as the prism-side boundary
if it satisfies the following requirements:
• It must share nodes with the boundary zone from which you are building the prisms that is, there must be
no free nodes (see Free and Isolated Nodes (p. 123)) where the zones touch.
• The angle between the adjacent zone and the prism growth direction must be less than the specified
threshold, Max. Adjacent Zone Angle (in the Project tab of the Prisms dialog box). The default threshold
value is 75 degrees.
For example, if you are growing prisms from the bottom surface in Figure 15.18: Effect of Adjacent Zone
Angle (p. 231) using the default maximum adjacent zone angle of 75 degrees, the zone on the left will
be excluded, but the zone on the right will be used as it is. A new zone will be created for the left sides
of the prisms.
230
Release 18.0 - © SAS IP, Inc. All rights reserved. - Contains proprietary and confidential information
of ANSYS, Inc. and its subsidiaries and affiliates.
Prism Meshing Options for Zone-Specific Prisms
Figure 15.18: Effect of Adjacent Zone Angle
To fill in the gap on the left side of Figure 15.18: Effect of Adjacent Zone Angle (p. 231) , create pyramids
using the prism side faces, create a domain, and generate tetrahedral cells.
Projecting to Adjacent Triangular Face Zones
If an adjacent zone has triangular faces, two additional steps will be performed to incorporate the zone
into the prism layers: projection and retriangulation. The mesher will project the outer nodes of the
prisms onto the triangular faces of the adjacent zone, provided it satisfies the following requirements:
• It must share nodes with the boundary zone from which you are building the prisms. That is, there must
be no free nodes (see Free and Isolated Nodes (p. 123)) where the zones touch.
• The angle between the adjacent zone and the prism growth direction must be less than the specified
threshold, Max. Adjacent Zone Angle (in the Project tab of the Prisms dialog box). The default
threshold value is 75 degrees.
In Figure 15.18: Effect of Adjacent Zone Angle (p. 231) , the zone on the right will be projected to and
retriangulated, while the zone on the left will be excluded.
Retriangulation
As shown in Figure 15.1: Prism Shapes (p. 211) , the sides of the prism will always be quadrilateral faces,
regardless of the type of face from which the prism is built (triangular or quadrilateral). If the prism-side
nodes are projected to an adjacent triangular boundary face zone:
1.
The prism-side faces on the shared boundary will be overlaid on the triangular faces of the existing
boundary zone.
2.
The triangular boundary zone will be retriangulated so that the triangular portion of the zone ends at the
border of the portion now filled with quadrilateral faces. This is done to obtain a conformal mesh where
all the nodes match up at face edges.
3.
The triangles that were overlapping the quadrilateral prism-side faces will be deleted.
Figure 15.19: Symmetry Zone and Car Wall Before Prism Generation (p. 232) shows the initial boundary
mesh for a car and the symmetry boundary beside it. If the prisms are generated from the car body
without retriangulation of the triangular symmetry boundary, the resulting boundary mesh will be as
shown in Figure 15.20: Symmetry Zone and Car Wall After Prism Generation Without Retriangulation (p. 232). With retriangulation, the boundary mesh will appear as in Figure 15.21: Symmetry Zone
and Car Wall After Prism Generation and Retriangulation (p. 233).
Release 18.0 - © SAS IP, Inc. All rights reserved. - Contains proprietary and confidential information
of ANSYS, Inc. and its subsidiaries and affiliates.
231
Generating Prisms
Figure 15.19: Symmetry Zone and Car Wall Before Prism Generation
Figure 15.20: Symmetry Zone and Car Wall After Prism Generation Without Retriangulation
232
Release 18.0 - © SAS IP, Inc. All rights reserved. - Contains proprietary and confidential information
of ANSYS, Inc. and its subsidiaries and affiliates.
Prism Meshing Options for Zone-Specific Prisms
Figure 15.21: Symmetry Zone and Car Wall After Prism Generation and Retriangulation
Important
Though it is possible to disable retriangulation (by disabling the Retriangulate Adjacent
Zones option in the Project tab of the Prisms dialog box), it is not always recommended.
Expert users experimenting with different settings may temporarily disable retriangulation.
15.3.5. Improving Prism Mesh Quality
The following operations are available for improving the quality of the prism faces:
15.3.5.1. Edge Swapping and Smoothing
15.3.5.2. Node Smoothing
15.3.5.1. Edge Swapping and Smoothing
After the new cap faces are created for the new layer, the skewness is compared with the specified
skewness threshold (Skewness in the Swapping and Smoothing group box in the Improve tab of the
Prisms dialog box). If the skewness of a face is too high, the following improvement procedure is carried
out:
1.
Swap the longest edges of highly skewed faces.
When edge swapping occurs on a cap face, swapping propagates downward. Swapping must be
performed on the corresponding faces on all prism layers, including the face on the original
boundary mesh, so that the grid lines within the prism layers do not cross.
Important
Swapping is not performed if it will significantly alter the geometry defined by the original boundary mesh.
Release 18.0 - © SAS IP, Inc. All rights reserved. - Contains proprietary and confidential information
of ANSYS, Inc. and its subsidiaries and affiliates.
233
Generating Prisms
2.
If swapping is not performed, the skewness will be improved by smoothing the nodes of the skewed faces
using one of the following operations.
• If the sharpest angle at the node (that is, the most acute angle between adjacent faces that use the
node) is nearly 180 degrees, smoothing will be performed (as described in Node Smoothing (p. 234)) to
move the nodes.
• If the sharpest angle is far from 180 degrees, the smoothing will be limited so that the nodes are only
allowed to move along the face’s longest edge. This method will prevent the collapse of sharp corners
in the mesh.
Note
Smoothing does not propagate downward, it is performed only on the skewed cap
faces themselves.
Important
This edge swapping/smoothing procedure is not performed on quadrilateral cap faces.
15.3.5.2. Node Smoothing
If the edge swapping and smoothing are not sufficient to reduce the skewness of some faces, you can
include an additional smoothing operation. In this method, if any of the faces surrounding a new node
have a skewness greater than the specified threshold, the node is smoothed.
Instead of moving only the node, this method will also move the surrounding nodes to make space for
the node to move.
Figure 15.22: Node Smoothing in Rings
The surrounding nodes are grouped and smoothed in rings (see Figure 15.22: Node Smoothing in
Rings (p. 234)). The nodes on the outermost ring are smoothed first, and so on, until the target node
(on ring zero) is finally smoothed.
This type of smoothing is helpful in concave areas where the advancing layers continually decrease the
available surface area, causing squashing of triangular faces. By smoothing outer rings of nodes first,
more space is provided for the nodes that need to be moved in order to reduce the skewness. Thus,
this method performs regional smoothing around faces of high skewness. The node smoothing procedure
can be performed on both tri and quad faces.
234
Release 18.0 - © SAS IP, Inc. All rights reserved. - Contains proprietary and confidential information
of ANSYS, Inc. and its subsidiaries and affiliates.
Prism Meshing Options for Zone-Specific Prisms
15.3.6. Post Prism Mesh Quality Improvement
You can improve prism cell quality in a postprocessing step after all the required prism layers are created.
The following options are available:
15.3.6.1. Improving the Prism Cell Quality
15.3.6.2. Removing Poor Quality Cells
15.3.6.3. Improving Warp
15.3.6.1. Improving the Prism Cell Quality
The Prism Improve dialog box contains options that allow you to improve the prism cell quality based
on the quality measure selected. The quality measures available are ICEM CFD quality, orthoskew,
skewness, or squish. The following options are available:
• The Smooth option allows optimization based smoothing of prism cells. Poor quality cells can be identified
based on the quality measure selected. The nodes of cells with quality worse than the specified Max Cell
Quality value will be moved to improve quality. The cell aspect ratio will also be maintained based on the
value specified for max-aspect-ratio.
• The Improve option collects and smooths cells in layers around poor quality cells. Poor quality cells can be
identified based on the quality measure selected. Cells with quality worse than the specified Max Cell
Quality value will be identified, and the nodes of the cells surrounding the poor quality cells will be moved
to improve quality. The cell aspect ratio will also be maintained based on the value specified for max-aspect-ratio.
• The Smooth and Improve option uses a combination of node movement and optimized smoothing to
improve the quality. This option is a combination of the Smooth and Improve options. The cell aspect ratio
will also be maintained based on the value specified for max-aspect-ratio.
When the Smooth and Improve option is enabled in the Post Operations group box in the Improve
tab of the Prisms dialog box, the prism cells will be improved based on the options selected in the
Prism Improve dialog box, after the required prism layers are created.
You can alternatively use the options in the Prism Improve dialog box to improve the prism cell quality
in a postprocessing step after the mesh is created.
Mesh → Tools → Prism → Improve
15.3.6.2. Removing Poor Quality Cells
In cases where the prism mesh is created separately (without using the Merge Cell Zones option in
the Auto Mesh tool) and the prism-cap zone exists, you can use additional options to remove layers
of poor quality cells in regions of poor quality and sharp corners.
• The Prism Post Ignore dialog box contains options that allow you to remove poor quality prism cells based
on quality, intersection, interior warp, and feature edges. You can specify the number of cell rings to be removed around the marked cells. Cells will be marked for removal in regions of sharp corners based on the
Ignore Options selected and then extended based on the number of cell rings specified. Additional cells
will be marked for removal in regions of high aspect ratio and feature angle (if selected in the Expand Ignore
Options group box) around the exposed prism side.
The Feature Edges tab contains options for manipulating feature edges to be used for the post-ignore
operation. You can extract edge zones from the prism base zones when the prism cap zone is selected
Release 18.0 - © SAS IP, Inc. All rights reserved. - Contains proprietary and confidential information
of ANSYS, Inc. and its subsidiaries and affiliates.
235
Generating Prisms
in the Boundary Zones list. The edge zones are extracted based on the Feature Angle specified.
Other operations like merging or separating the edge zones are also available.
The boundary will be smoothed at feature corners after the prism cells have been removed. The
prism-side faces exposed by the removal of the prism cells will be collected in a zone named prismside-#, while for a zone wall-#, the faces corresponding to the ignored prism cells will be collected
in a zone named wall-#:ignore. You can also optionally smooth the prism side nodes from the
base node to the cap node to create better triangles for the non-conformal interface.
When the Ignore option is enabled in the Post Operations group box on the Improve tab of the
Prisms dialog box, the prism cells will be removed based on the options selected in the Prism Post
Ignore dialog box, after the required prism layers are created.
Note
The Feature Edge option, under Ignore Options in the Prism Post Ignore dialog
box, requires a prism-cap zone to be present so it cannot be used as a Post Operation
control during prism generation.
You can alternatively use the options in the Prism Post Ignore dialog box to remove layers of poor
quality cells in a postprocessing step after the mesh is created.
Mesh → Tools → Prism → Post Ignore
• The Prism Tet Improve Cavity dialog box contains options for creating a cavity in regions where the prism
quality is adequate, but the quality of adjacent tetrahedra is poor. The cavity is created based on the tetrahedral cell zone, the quality measure and the corresponding threshold value specified. Additional cells will
be removed based on the number of expand cell rings specified. You can create a cavity comprising only
tetrahedral cells or optionally include prism cells when the cavity is created. When prism cells are also included
in the cavity, you can specify whether the non-conformal interface is to be created.
Mesh → Tools → Prism → Tet Improve Cavity
15.3.6.3. Improving Warp
Improving warp in prisms is a postprocessing step which is carried out after all the required prism layers
are created. The face warp in the generated prism faces is improved by moving the nodes of the face
to make it planar.
When the Improve Warp option is enabled in the Post Operations group box in the Improve tab of
the Prisms dialog box, the prism layers having faces with warp ≥ 0.5 are identified. The nodes on the
identified faces are moved and the new location of the node is updated only when:
1. The overall maximum warp of the faces connected to the node has decreased.
2. The overall maximum skewness of the cells connected to the node has decreased or remained the same.
This is useful in regions having complex sharp corners, where the nodes of a prism cell may have drastic
normal change.
236
Release 18.0 - © SAS IP, Inc. All rights reserved. - Contains proprietary and confidential information
of ANSYS, Inc. and its subsidiaries and affiliates.
Prism Meshing Options for Scoped Prisms
15.4. Prism Meshing Options for Scoped Prisms
Scoped prism controls allow you to apply prism layer parameters to specific regions of the mesh object.
Accessible through the Auto Mesh volume-meshing tool, the scoped prism process first creates
boundary layers based on the defined controls, and then proceeds to generating the tet/hexcore mesh.
Important
• Volumetric regions need to be computed prior to object based volume meshing. The computing
of regions includes topology checks, re-orienting of normals, and baffle identification and
handling before generating the volume mesh.
• The direction of prism growth does not need to be set up separately. The prism layers are always
grown into the regions selected; normals are re-oriented accordingly when the regions are
computed.
• The scoped prisms method does not use any of the settings made in the Prisms dialog box or
using the commands in the /mesh/prism menu.
To set up scoped prism controls, select scoped from the Grow Prisms drop-down list in the Auto Mesh
dialog box and click Set... to open the Scoped Prisms dialog box.
• You use the Scope To drop down list to select fluid or solid regions.
You can select fluid-regions, solid-regions, or named-regions. If named-regions is selected, you
can enter the region name (wildcards supported) in the Volume Scope field or click the Browse
button (
) and select the regions in the Volume Scope dialog box.
• Within the selected regions, you use the Grow On drop down list to select the boundary type on which to
grow prism layers.
You can use all-zones for unrestricted boundary type. Alternatively, use only-walls to scope prism
growth by wall boundary type. To scope prisms by boundary name, use selected-labels, selectedface-zones, or solid-fluid-interface and enter the name or pattern in the Boundary Scope field, or
click the Browse button (
) to use the Boundary Scope dialog box.
• You use the Offset Method drop down list to select from uniform, aspect-ratio, or last-ratio as the prism
offset method. The geometric growth method is used; you can specify the growth rate as appropriate.
• A meaningful Name is recommended.
Important
Fluent Meshing supports multiple scoped prism controls, however only one scoped prism
control can be applied to a face zone in a given region.
Release 18.0 - © SAS IP, Inc. All rights reserved. - Contains proprietary and confidential information
of ANSYS, Inc. and its subsidiaries and affiliates.
237
Generating Prisms
In Figure 15.23: Use of Multiple Scoped Prism Controls (p. 238), prism layers are grown on
adjacent zones within the fluid region, but with multiple scoped controls defined. The prism
layers are stair stepped to obtain a gradual transition between the layers. Also, solid-fluidinterface is selected from the Grow On drop down list, to enable growth of different number
of layers in the solid and fluid regions.
Figure 15.23: Use of Multiple Scoped Prism Controls
Note
• The scoped prism controls can be read from a previously saved file (*.pzmcontrol) or can be
written to a file for further use.
• The command /mesh/scoped-prisms/set-no-imprint-zones enables you to specify
boundary zones which should not be imprinted during the prism generation.
Proximity Handling
Once the initial prism layers are generated, the prism mesh is improved by a combination of optimizationbased smoothing and node movement to smooth the prism cell layers. The scoped prisms approach
includes two steps of collision avoidance—layer compression and stair stepping. Use the Growth Options
button to setup controls to avoid collision of prism layers in proximal regions.
Enable Keep First Layer Offsets to preserve the first offset height as other layers are modified to prevent
collisions.
238
Release 18.0 - © SAS IP, Inc. All rights reserved. - Contains proprietary and confidential information
of ANSYS, Inc. and its subsidiaries and affiliates.
Prism Meshing Problems
In regions of close proximity the prism layers are first compressed to resolve gaps and sharp corners,
based on the Gap Factor and Max Aspect Ratio specified.
After this, cells are identified for stair stepping — a post prism meshing process carried out to avoid
prism layer collision and maintain mesh quality. In areas where it is not possible to meet the quality
limit specified by the Stair Stepping Threshold, or where intersections are detected, the higher prism
layers will be removed and filled with pyramids and tetrahedra as transition elements between the remaining layers and the volume fill. A list of locations where the prism layers were stair stepped is printed
in the console. For prism meshing, it is recommended to use ICEM CFD Quality as the quality method
since it is more stringent than the Skewness metric.
If the final mesh quality is not acceptable, you can use the Auto Node Move tool with ICEM CFD
quality measure to improve the mesh.
Figure 15.24: Stair Stepped Prism Layers in Sharp Corner (p. 239) shows an example of a sharp corner
where the prism layers have been stair stepped.
Figure 15.24: Stair Stepped Prism Layers in Sharp Corner
15.5. Prism Meshing Problems
This section discusses a number of common problems that you may encounter when generating prismatic meshes. An appropriate solution is also recommended for each problem. If the prism generation
fails or is unsatisfactory, you may read in the mesh you saved before starting the prism generation (in
step 6 of Procedure for Creating Zone-based Prisms (p. 213)) and repeat the process, incorporating the
appropriate corrections.
The most common prism meshing problems are:
• Orientation
• Retriangulation failures
• Too many or too few nodes, or unknown face combinations
• Negative volumes, left-handed faces, or high skewness
• Growing too far
Release 18.0 - © SAS IP, Inc. All rights reserved. - Contains proprietary and confidential information
of ANSYS, Inc. and its subsidiaries and affiliates.
239
Generating Prisms
• Large jumps in prism height at the edges of layers
Orientation
If the faces of the boundary zone from which you are building prisms are not all oriented in the same
direction, you will be alerted that the faces have been reoriented, and the prism generation process
will proceed.
Retriangulation Failures
If nodes, where adjacent zones meet the zones (from which prisms are growing) are duplicated, the
mesher will be unaware that the zones are connected. It will ignore such zones when considering nodes
for projection, and hence retriangulation is likely to fail.
Solution: To verify this problem check the messages printed before the first prism layer. It should
contain a list of all the zones connected to the zones from which you are growing the prisms.
1.
Make sure there are no free nodes in the surface mesh before growing any prisms.
2.
Use the Count Free Nodes button in the Merge Boundary Nodes dialog box to check for free nodes.
3.
Enable the Free option in the Faces section of the Display Grid dialog box to see where the free nodes
are located.
Too Many/Few Nodes or Unknown Face Combinations
If you receive the following type of messages, then you are most likely growing prisms into existing
cells.
Warning: wedge cell c887 has too many nodes
Warning: wedge cell c1928 has too few nodes
Warning: base_mask = 7 (0x7), unknown face combinations
Either you have already grown prisms from the selected zones, or you are growing them in the wrong
direction into cells on the other sides of the selected zones. In the latter case, reorient the normals and
growing the layers. See step 4 in Procedure for Creating Zone-based Prisms (p. 213).
Negative Volumes/Left-Handed Faces/High Skewness
The prism layer creation process will automatically stop if negative cell volumes, left-handed faces, or
high skewness are detected.
Left-handed faces are faces that have collapsed into their cells. You can view them by enabling the Left
Handed option in the Faces section of the Display Grid dialog box. Very high skewness occurs when
the value of skewness is greater than the specified Max. Allowable Skewness in the Improve section
of the Prisms dialog box). These problems can occur where prism layer fronts are advancing too quickly
in areas of high curvature.
For example, the first layer height may be greater than the minimum edge length of your original surface
mesh. You should compare the First Height with the results of clicking the Edge Size Limits button
in the Growth section of the Prisms dialog box. The First Height should usually be smaller than the
minimum edge size.
Solution: If the First Height is reasonable but you are unable to successfully generate your requested
Total Height, try one of the following solutions:
240
Release 18.0 - © SAS IP, Inc. All rights reserved. - Contains proprietary and confidential information
of ANSYS, Inc. and its subsidiaries and affiliates.
Prism Meshing Problems
• Reduce the First Height or the parameter used for the growth Method (that is, Slope, Rate, or Exponent),
and increase the Number of Layers. Extra layers allow smoothing to compensate better for sharp edges
and corners.
• If you have specified a nonzero value for Orthogonal Layers (in the Direct section of the Prisms dialog
box), change it to zero. Increasing orthogonality can reduce robustness.
• If you have reduced the Max. Angle Change (in the Direct section of the Prisms dialog box) from its default
of 70 degrees to improve orthogonality, reset it to 70.
• If you have disabled edge swapping or normal, offset, or edge smoothing, turn them back on.
• If you are using the minimum-height offset method (enabled with the mesh/controls/prism/offsetmethodtext command), switch back to the uniform method.
• Lower the Skewness for Swapping and Smoothing in the Improve section of the Prisms dialog box.
• Increase the number of Layers in the Improve section of the Prisms dialog box if it is smaller than the
number of layers being grown.
• Enable Smooth Nodes in the Improve section of the Prisms dialog box. You can also increase the number
of smoothing rings, using the command:
/mesh/controls/prism/node-smooth-rings
• If you are growing simultaneously from multiple zones, use zone-specific growth controls. Use smaller initial
heights and/or growth rates for zones that are having problems.
Growing Too Far
The problem here is growing too many layers. Ideally, to provide for a smooth transition to the nearlyequilateral tetrahedra, the volume of the tetrahedra should be the local growth rate times the volume
of the last layer prism cells.
Solution: To ensure this does not happen, verify that the prism parameters satisfy the above condition.
Large Jumps in Prism Height
If the prisms use quadrilateral faces of adjacent zones, and the node spacings on these faces are very
different from the layer heights, the prism heights jump at the outer edges.
Solution: To fix this problem, replace the adjacent quadrilateral face zones with triangular face zones,
using the /boundary/remesh/triangulate text command. When you reattempt the prism generation, the zone will be projected to and retriangulated.
Because the outer nodes of the prisms are projected to the adjacent boundary zone, and the original
nodes on that portion of the zone are discarded, the different node spacing on the adjacent zone will
not affect the prism heights at the outer edges.
Release 18.0 - © SAS IP, Inc. All rights reserved. - Contains proprietary and confidential information
of ANSYS, Inc. and its subsidiaries and affiliates.
241
242
Release 18.0 - © SAS IP, Inc. All rights reserved. - Contains proprietary and confidential information
of ANSYS, Inc. and its subsidiaries and affiliates.
Chapter 16: Generating Tetrahedral Meshes
This chapter describes how to create the tetrahedral mesh in the domain. It also describes some of the
common problems faced during tetrahedral meshing.
You can use one of the following techniques to generate tetrahedral meshes:
• Automatic mesh generation (see Automatically Creating a Tetrahedral Mesh (p. 243))
• Manual mesh generation (see Manually Creating a Tetrahedral Mesh (p. 247))
• A combination of manual and automatic commands (see Initializing the Tetrahedral Mesh (p. 250), Refining
the Tetrahedral Mesh (p. 251))
If the cells (for example, prisms or pyramids) have already been created in some portion of the computational domain, you need to create a domain encompassing the region to be meshed with tetrahedral
cells before starting with the tetrahedral mesh generation. See Using Domains to Group and Mesh
Boundary Faces (p. 305) for details. In such cases, all automatic and/or manual meshing actions will apply
only to the active domain.
Alternatively, instead of creating a new domain, you can specify the cell zones to be preserved while
generating the tetrahedral mesh, before proceeding with the mesh generation. You can use the command
/mesh/tet/preserve-cell-zone to specify the cell zones to be preserved.
16.1. Automatically Creating a Tetrahedral Mesh
The Mesh → Auto Mesh feature contains commands that encapsulate the recommended volume mesh
generation strategy. The starting point for this procedure is a valid surface mesh.
16.1.1. Automatic Meshing Procedure for Tetrahedral Meshes
16.1.2. Using the Auto Mesh Tool
16.1.3. Automatic Meshing of Multiple Cell Zones
16.1.4. Automatic Meshing for Hybrid Meshes
16.1.5. Further Mesh Improvements
16.1.1. Automatic Meshing Procedure for Tetrahedral Meshes
The automatic tetrahedral mesh generation process is divided into two fundamental tasks: initialization
and refinement.
• The automatic initialization procedure includes the following steps:
1. Merging free nodes.
2. Deleting unused nodes.
3. Improving the surface mesh.
4. Initializing the mesh.
Release 18.0 - © SAS IP, Inc. All rights reserved. - Contains proprietary and confidential information
of ANSYS, Inc. and its subsidiaries and affiliates.
243
Generating Tetrahedral Meshes
5. Generating and separating cell regions.
Important
If the mesh fails to initialize, typically this indicates a problem with the surface mesh.
In some rare cases, the sliver size (which is automatically computed) may need to be
changed. This may happen for domains in which the minimum boundary face size is
very small as compared to the domain extent. When changing the sliver size, the rule
of thumb is that the specified value should be of the order 1e-12 times the minimum
face area.
• The automatic refinement procedure includes the following steps:
1. Sorting the boundary faces by size.
2. Refining the boundary cells.
3. Reverse sorting cells by skewness.
4. Refining the active cell zones.
5. Swapping cells based on skewness.
6. Reverse sorting cells by skewness.
7. Smoothing the mesh.
8. Removing boundary slivers.
You can select either the advancing front refinement, or the skewness-based refinement of the tetrahedral mesh. The refinement procedure is repeated a number of times.
You can control the number of repetitions for skewness-based refinement by setting the Number of
Levels in the Tet Refine Controls dialog box. For each subsequent level of refinement, the cell skewness
thresholds are lowered. Additional refinement levels increase the mesh resolution (and the number of
cells) and decrease the average cell skewness.
Each refinement level actually consists of two sweeps through the refinement procedure:
• One sweep at the appropriate skewness threshold for that particular level of refinement.
• Another sweep with a high skewness threshold and a relaxed Min Boundary Closeness set in the Tet Refine
Controls dialog box.
This sweep attempts to reduce highly skewed cells in confined regions of the geometry.
Boundary slivers will be removed after the refinement sweeps are complete if the Remove Slivers option
is enabled in the Refinement tab of the Tet dialog box.
In some rare cases, it may happen that the first sweep of the first refinement level will never finish because more skewed cells are formed due to refinement, which will be further refined to create more
skewed cells, and so on. Such a problem may occur when there is a problem with the boundary mesh,
such as rapid mesh transition in small gaps, and so on. You can avoid this problem by using the incre-
244
Release 18.0 - © SAS IP, Inc. All rights reserved. - Contains proprietary and confidential information
of ANSYS, Inc. and its subsidiaries and affiliates.
Automatically Creating a Tetrahedral Mesh
mental improvement option for the refinement parameters or by increasing the Min Node Closeness
value in the Tet Refine Controls dialog box.
You can select the fast transition option for the refinement parameters in order to generate a mesh
with a smaller number of cells. When this option is selected, appropriate refinement parameters will be
used to generate fewer cells during meshing. The rate of change of the cell size is increased in order
to reduce the number of cells generated. Alternatively, you can specify an appropriate cell sizing option
with a sufficiently large value for the growth rate.
Important
Various steps in the automatic meshing process can be added or eliminated using the Tet
dialog box. In addition, most aspects of the automatic meshing process can be changed
dynamically through the Scheme interface. Contact your support engineer for details.
16.1.2. Using the Auto Mesh Tool
You can use the Mesh → Auto Mesh tool to automatically:
• Generate a tetrahedral volume mesh starting from a boundary mesh.
• Generate a tetrahedral volume mesh in an unmeshed domain of a mesh that contains other cell shapes.
The Auto Mesh tool enables you to generate the tetrahedral volume mesh automatically. When you
select Tet in the Volume Fill list and click Mesh in the Auto Mesh dialog box:
• If the volume mesh does not exist, all the steps listed in Automatic Meshing Procedure for Tetrahedral
Meshes (p. 243) will be performed.
• If a volume mesh already exists, a Question dialog box will appear, asking if you want to clear the existing
mesh. If you click Yes, the volume mesh will be cleared and the active steps in the automatic mesh generation
process will be performed. If you click No, the operation will be canceled.
Important
You can use the command /mesh/tet/preserve-cell-zone to specify the cell zones
to be preserved during mesh generation and click Mesh to proceed with the automatic
mesh generation.
16.1.3. Automatic Meshing of Multiple Cell Zones
The Auto Mesh tool enables you to mesh multiple cell zones automatically. This is useful when the
mesh has multiple cell zones (for example, the problem requires a fluid zone and one or more solid
zones). You can refine the mesh using refinement parameters specific to individual zones, if required.
The procedure for meshing multiple cell zones includes the following steps:
1. Initialize the mesh.
2. Activate the appropriate zones using the Manage Cell Zones dialog box.
3. Set the zone-specific refinement parameters and refine the active zones.
Release 18.0 - © SAS IP, Inc. All rights reserved. - Contains proprietary and confidential information
of ANSYS, Inc. and its subsidiaries and affiliates.
245
Generating Tetrahedral Meshes
If you want to mesh all the zones included in the mesh with the same refinement parameters,
modify the Non-Fluid Type in the Tet dialog box.
Important
By default, the Non-Fluid Type is set to dead as the mesh is assumed to consist of a
single fluid region and one or more dead regions. The active zone is considered to be
the fluid zone and only this fluid zone will be considered for refinement during the
automatic meshing process.
When the Non-Fluid Type is set to a type other than dead (for example, solid), all the
zones will be active after the initialization is complete. Hence, all the zones will be considered for refinement. If required, you can change the zone type using the Manage Cell
Zones dialog box.
Select the appropriate type from the Non-Fluid Type drop-down list in the Tet Zones group box
in the Tet dialog box before initializing the mesh.
Note
For zone-based meshing, if any cell zone has at least one boundary zone type as inlet, it
will automatically be set to fluid type. For object based meshing, volume region type is
used to determine the cell zone type.
16.1.4. Automatic Meshing for Hybrid Meshes
The Auto Mesh tool can also create prisms and pyramids automatically, allowing automatic generation
of hybrid meshes.
• If a mix of surface mesh types (quadrilateral and triangular) is present in the domain, pyramid cell zones will
be created on the quadrilateral boundary faces before meshing the tetrahedral domain.
• If prism growth parameters have been attached to a boundary zone (using the Prisms dialog box), the prism
layers will be automatically extruded before meshing the tetrahedral domain.
When pyramids or prisms are generated using the automatic mesh generation feature, the intermediate boundary zones will be merged automatically after the tetrahedral mesh generation is complete.
This enhancement avoids the creation of additional boundary zones such as prism-side and pyramidcap (see Zones Created During Prism Generation (p. 213) and Zones Created During Pyramid Generation (p. 203)).
• You can transition from quad to tri faces using the Non Conformals option. This option is useful when you
want to avoid pyramids on quad faces when growing prisms from a boundary. For mixed surface mesh types
(quadrilateral and triangular), you can select Non Conformal in the Quad Tet Transition list in the Auto
Mesh dialog box. The surfaces containing quad faces will be copied and triangulated, keeping the original
faces intact. The free nodes of the triangulated surface will then be merged with the nodes of the original
surface mesh and both the surfaces will be converted to interface type.
16.1.5. Further Mesh Improvements
Examine the following after completing the automatic mesh generation process:
246
Release 18.0 - © SAS IP, Inc. All rights reserved. - Contains proprietary and confidential information
of ANSYS, Inc. and its subsidiaries and affiliates.
Manually Creating a Tetrahedral Mesh
• The mesh size with the Report Mesh Size dialog box (see also Determining Mesh Statistics (p. 325)).
• The prism layer cell quality distribution (see Determining Boundary Cell Quality (p. 328)), if appropriate.
• The tet cell quality reports (see also Determining Volume Mesh Quality (p. 327)).
It is typically possible to reduce the maximum skewness to the range 0.8–0.9. Skewness values higher
than 0.9 are typically obtained due to constraints imposed by the surface meshes. If you still have highly
skewed cells apply additional swapping and smoothing to improve the quality (see Smoothing
Nodes (p. 289) and Swapping (p. 290)). To increase the density of the mesh locally, use refinement regions
(see Using Local Refinement Regions (p. 252)).
Warning
Do not over-refine the mesh. The volume mesh produced should be of sufficient density to
resolve the shape of the geometry. The mesh can be improved more effectively using the
solution-adaptive mesh capability provided in the solution mode in Fluent.
16.2. Manually Creating a Tetrahedral Mesh
In addition to the Auto Mesh tool, you can control the tetrahedral mesh generation process by modifying parameters at each step. The basic operations are described here, and the methods for modifying
the associated parameters are described in Initializing the Tetrahedral Mesh (p. 250) and Refining the
Tetrahedral Mesh (p. 251).
16.2.1. Manual Meshing Procedure for Tetrahedral Meshes
16.2.1. Manual Meshing Procedure for Tetrahedral Meshes
The basic components of the manual meshing process are examining and repairing the surface mesh,
creating an initial mesh, refining the mesh, and improving the mesh.
The following steps describe the recommended meshing procedure.
Step 1: Examining the Surface Mesh
The first step in the mesh generation process is to examine the validity and quality of the surface mesh.
The recommended approach includes the following steps:
1. Checking for free and isolated nodes (see Free and Isolated Nodes (p. 123)).
2. Checking and improving the surface mesh quality (see Improving Boundary Surfaces (p. 138)).
3. Visually examining the surface mesh for free, multiply-connected, skewed, and/or close-proximity faces
(see Displaying the Mesh (p. 309)).
4. Making local repairs if required (see Modifying the Boundary Mesh (p. 130)).
After obtaining a valid, (ideally) high-quality surface mesh, you can proceed to create the volume mesh.
Step 2: Creating the Initial Mesh
The first step in generating the volume mesh is creating the initial mesh. This process first creates a
pre-meshed box encompassing the entire geometry, and then sequentially introduces each boundary
Release 18.0 - © SAS IP, Inc. All rights reserved. - Contains proprietary and confidential information
of ANSYS, Inc. and its subsidiaries and affiliates.
247
Generating Tetrahedral Meshes
node into the mesh. As the nodes of a boundary face are inserted into the mesh, any necessary mesh
modifications needed to insert the face are performed, effectively inserting both boundary nodes and
faces into the mesh simultaneously. For more information see Initializing the Tetrahedral Mesh (p. 250).
Activating Multiple Zones (for Multi-zone Meshes Only)
If the mesh has multiple regions (for example, the problem requires a fluid zone and one or more solid
zones), you can refine the mesh using refinement parameters specific to individual zones, if required.
The procedure for meshing multiple cell zones includes the following steps:
1.
Initialize the mesh.
2.
Activate the appropriate zones using the Manage Cell Zones dialog box.
3.
Set the zone-specific refinement parameters and refine the active zones.
If you want to mesh all the zones included in the mesh with the same refinement parameters,
modify the Non-Fluid Type in the Tet dialog box.
Select the appropriate type from the Non-Fluid Type drop-down list in the Tet Zones group box
in the Tet dialog box.
Important
By default, the Non-Fluid Type is set to dead as the mesh is assumed to consist of a
single fluid region and one or more dead regions. The active zone is considered to be
the fluid zone and only this fluid zone will be considered for refinement during the
automatic meshing process.
When the Non-Fluid Type is set to a type other than dead (for example, solid), all the
zones will be active after the initialization is complete. Hence, all the zones will be considered for refinement. If required, you can change the zone type using the Manage
Cell Zones dialog box.
Note
For zone-based meshing, if any cell zone has at least one boundary zone type as inlet,
it will automatically be set to fluid type. For object based meshing, volume region type
is used to determine the cell zone type.
Step 3: Refining the Mesh
You will refine the initial mesh by adding cells at the boundary and in the interior. The refinement
methods available are the skewness-based method and the advancing front method. You can also
define local refinement regions using the Tet Refinement Region dialog box. You can modify the
parameters in the Refinement tab of the Tet dialog box and select additional refinement options for
skewness-based refinement in the Tet Refine Controls dialog box, if required.
Step 4: Improving the Mesh
You can improve the skewness by smoothing, swapping, and refining the mesh further to improve the
quality of the volume mesh. At any point in the mesh generation process, you can compute and plot
248
Release 18.0 - © SAS IP, Inc. All rights reserved. - Contains proprietary and confidential information
of ANSYS, Inc. and its subsidiaries and affiliates.
Manually Creating a Tetrahedral Mesh
the cell skewness distribution using the Cell Distribution dialog box. The number of cells in the specified
range in each of the regularly spaced partitions is displayed in a histogram format. The x axis shows
either the size or the quality and the y axis gives the number of cells or the percentage of the total.
This will give you an idea of the improvement required. It is typically possible to reduce skewness to
0.8–0.85 (for simple geometries) or 0.9–0.95 (for more complex geometries).
Note
If you have used domains to generate the mesh or group zones for reporting (as described
in Using Domains to Group and Mesh Boundary Faces (p. 305)), you can report the cell distribution only for those cell zones that are in the active domain.
Step 4a: Swapping and Smoothing without Refining
Swapping and smoothing improve the mesh by manipulating the nodes and faces without increasing
the total number of cells. Refinement, on the other hand, improves the mesh by adding nodes, which
typically increases the number of cells. To get the best possible mesh with the minimum number of
cells, perform only smoothing and swapping before refining the mesh any further.
Smoothing repositions interior nodes to lower the maximum skewness of the mesh. For swapping,
given n+2 nodes in dimension n, there are at most two triangulations of the nodes depending on the
configuration of the nodes. In cases where two triangulations exist, the two alternatives are examined,
and the one that has the lowest maximum skewness is selected. Smoothing and swapping are automatically performed to improve the mesh when the Improve Mesh option is enabled in the Refinement
tab of the Tet dialog box.
Refer to Smoothing Nodes (p. 289) and Swapping (p. 290) for details on improving the mesh by swapping
and smoothing.
Step 4b: Further Refinement
You can further refine the cells in the active zones by changing parameters such as Max Cell Volume,
and Max Cell Skew and Max Boundary Cell Skew (available only for skewness-based refinement).
Important
Changing mesh size controls other than Max Cell Volume will have no effect on a mesh
that has already been refined. Alternately, use local refinement regions. Refer to Using Local
Refinement Regions (p. 252) for details.
Refining with skewness parameters reduced to values less than 0.5 will rarely improve the mesh and
will be very time-consuming.
Important
Do not over-refine the mesh, the volume mesh produced should be of sufficient density to
resolve the shape and any intuitive flow features (for example, wall boundary layers). Additional resolution can be more effectively produced using the solution-adaptive mesh capability provided in the solution mode in Fluent.
At this step you will have an acceptable mesh for most geometries.
Release 18.0 - © SAS IP, Inc. All rights reserved. - Contains proprietary and confidential information
of ANSYS, Inc. and its subsidiaries and affiliates.
249
Generating Tetrahedral Meshes
Step 4c: Boundary Slivers and Other Sources of Lingering High Skewness
When viewing the cell distribution plot, if you find that there are a few cells with very high skewness,
check to see where they are located (that is, on the boundary or in the interior). To do so, use the Report
Boundary Cell Limits dialog box. When using that dialog box, note that if you have used domains to
generate the mesh or group zones for reporting (as described in Using Domains to Group and Mesh
Boundary Faces (p. 305)), the report will apply only to the active domain.
Refer to Removing Slivers from a Tetrahedral Mesh (p. 292) and Moving Nodes (p. 296) for details on removing slivers and other mesh improvement options.
You can initialize and refine the tetrahedral mesh in a single step by clicking the Init & Refine button
in the Tet dialog box after setting the appropriate parameters in the Initialization and Refinement
tabs. Alternatively, you can set the appropriate parameters in the Initialization tab and click the Init
button to create the initial mesh. You can then refine the initial mesh by setting the appropriate parameters in the Refinement tab and clicking the Refine button.
If you need to refine a particular region, you can define the region to be refined using the Tet Refinement Region dialog box.
16.3. Initializing the Tetrahedral Mesh
The first step in the volume mesh generation process is initialization. The initial mesh consists of the
nodes and triangles of the boundary surface mesh. For some geometries, it is not possible to create a
tetrahedral mesh from the boundary nodes alone. In such cases, a small number of nodes are automatically added in the interior of the domain. Interior nodes may also have to be added to resolve numerical problems associated with the Delaunay criterion.
16.3.1. Initializing Using the Tet Dialog Box
16.3.1. Initializing Using the Tet Dialog Box
You can use Mesh → Tet to initialize the mesh using the options available in the Initialization tab of
the Tet dialog box.
1.
Select the appropriate actions to be performed during initialization from the Options group box.
The Merge Free Nodes and Delete Unused Nodes options are enabled by default. You can also
include improving the surface mesh in the mesh initialization process by enabling the Improve
Surface Mesh option.
2.
Select the appropriate option from the Non-Fluid Type drop-down list. Enable Delete Dead Zones, if
required.
When the initial mesh is generated, all the cells are grouped into contiguous zones separated by
boundaries. The mesh is considered to contain a single fluid zone and one or more dead regions.
The zone just inside the outer boundary is set to be active and is labeled a fluid zone. All other
250
Release 18.0 - © SAS IP, Inc. All rights reserved. - Contains proprietary and confidential information
of ANSYS, Inc. and its subsidiaries and affiliates.
Refining the Tetrahedral Mesh
non-fluid zones will be inactive. Only active zones will be considered for refinement during the
mesh generation process.
Note
For zone-based meshing, if any cell zone has at least one boundary zone type as inlet,
it will automatically be set to fluid type. For object based meshing, volume region type
is used to determine the cell zone type.
You can refine different groups of zones using different refinement parameters for each group by
toggling the zones between active and inactive. If however, you need to use the same refinement
parameters for all the zones, you can change the specification of Non-Fluid Type to a type other
than dead (for example, solid). When the Non-Fluid Type is set to a type other than dead, all the
zones will be activated after initialization. Hence, you can set the appropriate refinement parameters
without setting all the zones to be active.
3.
Specify additional initialization parameters, if required. These parameters are available in the Tet Init
Controls dialog box. Click the Controls... button to open the Tet Init Controls dialog box.
4.
Click Init to initialize the mesh.
A Working dialog box will appear, informing you that the initialization is in progress. Click the
Cancel button in the Working dialog box to abort the mesh initialization process. Canceling the
initialization will leave the mesh incomplete.
• If you try to initialize the mesh after canceling an initial attempt, a dialog box will ask if it is OK to clear
the incomplete mesh.
After you approve, the initialization process will begin again.
• If you try to initialize the mesh when duplicate nodes exist, the initialization will fail. You must clear the
mesh and merge the duplicate nodes before attempting the initialization again.
• If you try to initialize the mesh when a volume mesh already exists, a Question dialog box will appear,
asking if you want to clear the existing mesh. If you click Yes, the volume mesh will be cleared and then
the mesh will be initialized. If you click No, the operation will be canceled.
• If you need to preserve the existing mesh during the meshing process, use the command
/mesh/tet/preserve-cell-zone to specify the cell zones to be preserved and click the Init
button to proceed with the initialization.
• If the initial mesh generation fails, check the validity of the surface mesh. In some rare cases, you may
need to change the sliver size parameter (by using the Tet dialog box).
Refer to Common Tetrahedral Meshing Problems (p. 254) for more information on meshing problems.
16.4. Refining the Tetrahedral Mesh
After initializing the mesh, you can improve the quality and density of the mesh using global and local
refinement. Global refinement enables you to refine all cells in the active zones, while local refinement
enables you to refine cells within a specified region.
In most applications, you will use only global refinement to create an acceptable discretization of the
volume. Local refinement is used to modify the grading away from boundaries or increase the resolution
Release 18.0 - © SAS IP, Inc. All rights reserved. - Contains proprietary and confidential information
of ANSYS, Inc. and its subsidiaries and affiliates.
251
Generating Tetrahedral Meshes
of an interior region of the mesh. You need to define and activate the regions to be refined before
proceeding.
The refinement process includes a series of sweeps through a sequence of sorting, refining, reverse
sorting, and swapping and smoothing of the cells. You can specify the number of refinement levels to
be performed for skewness-based refinement. Each refinement level consists of two iterations through
the refinement procedure. For each subsequent level of refinement, the cell skewness thresholds are
lowered. Additional refinement levels will increase the mesh resolution (and the number of cells) and
decrease the average cell skewness. The preset refinement control parameters are available in the Tet
Refine Controls dialog box. Alternatively, you can select the advancing front refinement method.
Specify whether the mesh has to be improved or if the slivers have to be removed during refinement.
• The Improve Mesh option performs additional smoothing and swapping with lowered skewness thresholds,
attempting to improve the average skewness of the mesh.
• The Remove Slivers option attempts to lower the maximum skewness by improving highly skewed (sliver)
cells. There are two approaches for sliver removal: fast and aggressive. Both methods use the same controls
and give similar results for good quality surface meshes. In case of poor surface meshes (meshes with large
size difference between neighboring elements, narrow gaps with widely varying mesh sizes on either side
of the gap, and so on), the aggressive method will typically succeed in improving the mesh to a greater extent,
but it may be slower than the default fast method.
The aggressive method corresponds to the Improve option in the Tet Improve dialog box.
The boundary mesh is fixed during the mesh improvement and sliver removal operations.
Refinement Controls
The refinement controls for the skewness method are available in the Tet Refine Controls dialog box.
Click the Controls... button in the Refinement tab of the Tet dialog box to open the Tet Refine Controls
dialog box.
The refinement controls for the advancing front method are available in the /mesh/tet/controls/adv-front-method menu. The /mesh/tet/controls/adv-front-method/skewimprove/target? command is important as it enables you to enable targeted skewness-based refinement for the advancing front method. The refinement process will attempt to reach the targeted
skewness (specified by the command /mesh/tet/controls/adv-front-method/skew-improve/target-skew). Though the default values work well in most situations, it may be advantageous
to increase the target-skew value in some cases (for example, cases where a combination of a poor
surface mesh and narrow gaps will result in poor cells in the mesh) to increase the meshing speed.
16.4.1. Using Local Refinement Regions
16.4.2. Refinement Using the Tet Dialog Box
16.4.1. Using Local Refinement Regions
A refinement region limits refinement to specific cells inside the domain. When you use the Refine
option in the Tet Refinement Region dialog box, the cells within the activated regions are refined. The
primary use of refinement regions is to reduce the cell size in the region to less than it would be normally.
Currently, the only possible region shape is a box, which can be oriented as required.
The region is defined by an x, y, and z range and its orientation about the x, y, and z axes. Any cell
within the region or that intersects the region will be subjected to the refinement criteria. You can
control the concentration of interior nodes by specifying the maximum cell volume in the refinement
252
Release 18.0 - © SAS IP, Inc. All rights reserved. - Contains proprietary and confidential information
of ANSYS, Inc. and its subsidiaries and affiliates.
Refining the Tetrahedral Mesh
region. It is possible to save different values for the Maximum Cell Volume when you save each region.
You can also specify an outer region with the required volume growth to have a smooth transition
between the original and the refined cells.
Note
In addition to the use of refinement regions for refinement during the mesh generation
process, they can also be used as a postprocessing tool to refine a region of an existing
mesh.
You can create multiple regions that overlap each other and the geometry. To create additional regions,
you can copy an existing region and then modify the parameters as required. The default region includes
the entire geometry.
Figure 16.1: Local Refinement Region for the Tetrahedral Mesh (p. 253) shows the refinement region and
outer region. The maximum cell size for the refinement and outer regions is displayed based on the
maximum cell volume and outside volume growth specified. For information on refining triangular
boundary faces in anticipation of local refinement, refer to Refining the Boundary Mesh (p. 139).
Figure 16.1: Local Refinement Region for the Tetrahedral Mesh
16.4.2. Refinement Using the Tet Dialog Box
You can use Mesh → Tet to refine the mesh using the options available in the Refinement tab of the
Tet dialog box.
1.
Select the appropriate refinement method from the Refine Method drop-down list.
2.
Enable the appropriate options in the Options group box.
3.
Specify an appropriate value for Max Cell Volume.
4.
Select the appropriate option from the Cell Sizing drop-down list.
Release 18.0 - © SAS IP, Inc. All rights reserved. - Contains proprietary and confidential information
of ANSYS, Inc. and its subsidiaries and affiliates.
253
Generating Tetrahedral Meshes
Ensure that the cells in the interior are not larger than the size required by selecting the appropriate
option in the Cell Sizing list. The following options are available:
none
specifies that the cell size is determined based on the Max Cell Volume and skewness. This option
is available only for the skewness-based refinement method.
linear
specifies that the cell size in the interior is linearly interpolated from the size of the boundary triangles.
geometric
specifies that the cell size in the interior of the domain is obtained by a geometric growth from the
closest boundary according to the growth rate specified.
size-field
specifies that the cell size is determined based on the current size-field.
5.
Modify the refinement control parameters, if required.
• For the skewness method, click the Controls... button to open the Tet Refine Controls dialog box.
Select the appropriate option from the Preset Parameters drop-down list. Verify the parameter values
in the Tet Refine Controls dialog box and modify the values as appropriate.
• For the advancing front method, use the commands available in the /mesh/tet/controls/advfront-method menu. You can also specify the targeted skewness for the refinement process (see
Refinement Controls (p. 252) for details).
6.
To refine specific regions of the mesh, click the Local Regions... button to open the Tet Refinement
Region dialog box. Define the refinement regions and activate them. The number of activated regions
will be reported in the Message field in the Refinement tab of the Tet dialog box.
7.
Click Refine to refine the mesh.
16.5. Common Tetrahedral Meshing Problems
Most problems with the mesh generation process become manifest in the failure to generate an initial
mesh. There are two sources of such problems:
• An invalid surface mesh
• Incorrect sliver size specified
Some of the common problems and suggestions for checking and fixing the mesh are described in this
section.
To look at the nodes and faces that have not been meshed, enable Unmeshed in the Display Grid
dialog box.
Duplicate Nodes or Faces
Some codes create multiple copies of the same node where two boundary curves or surfaces meet,
resulting in a connectivity problem. This problem can be detected by reporting the number of free
nodes or by drawing the free edges. If the geometry does not contain infinitely thin walls then there
254
Release 18.0 - © SAS IP, Inc. All rights reserved. - Contains proprietary and confidential information
of ANSYS, Inc. and its subsidiaries and affiliates.
Common Tetrahedral Meshing Problems
should not be any free nodes or edges. You can remove duplicate nodes using the /boundary/delete-duplicate-nodes command.
The presence of duplicate faces can be detected in one of two ways:
• If the nodes of the duplicate faces are not shared by the non-duplicate faces, the duplicate faces may have
free edges that can be displayed.
• If the nodes are not distinct or have been merged, there will be multiply-connected edges.
Note
Duplicate faces can be handled, it is not necessary to remove them.
Extra Nodes or Faces
Nodes that are not used by any face are called unused nodes. The unused nodes can easily be found
and deleted using the Merge Boundary Nodes dialog box, if those nodes are not required. However,
there are cases where these additional nodes may be useful (see Inserting Isolated Nodes into a Tet
Mesh (p. 196)). Extra faces can be identified and removed using the method described for duplicate
faces.
To merge nodes that are not on a free edge, in the Merge Boundary Nodes dialog box disable Only
Free Nodes in the Compare... or With... group box or in both group boxes. For example, if you read
a hybrid mesh containing hexahedral cells (and quadrilateral boundary faces) and triangular boundary
faces, there may be some duplicate nodes on adjacent quadrilateral and triangular boundary zones. To
merge them, compare free nodes on both zones with all nodes on both zones (that is, select both zones
in the Compare... and With... group boxes, and disable Only Free Nodes in one of them).
Intersecting Faces
If there are intersecting faces in the mesh, you will not be able to generate a mesh until the problem
faces are removed. Most intersecting faces can be located using the /boundary/mark-face-intersection command. If intersecting boundary faces are encountered during initialization, a message
will be displayed.
After the meshing fails, the unmeshed faces can be drawn to see the problem area. Usually, because
the intersecting face will have been meshed, it will not be drawn and some additional sleuthing will
be required. Draw all the faces near the unmeshed faces by setting display bounds (by using the Display
Grid dialog box). Click the Mark button in the Intersect Boundary Zones dialog box to highlight the
face intersection. Alternatively, you can use the command /boundary/mark-face-intersection
to highlight the face intersection. When you set the Feature Angle, note that this specifies the minimum
angle between the feature edges that should be preserved during retriangulation. All the edges in the
zone having feature angle greater than the specified Feature Angle are retained. This option is useful
for preserving the shape of the intersecting boundary zones. A value in the range of 10–50° is recommended; a large value may distort the shape of the intersecting boundary zones.
Poor Boundary Node Distribution
Some meshing problems can be caused by a poor quality surface mesh. The surface mesh may have
highly skewed faces, or two or more boundaries in close proximity may have very different face sizes.
In the latter case, the boundaries can be connected (for example, in a corner) or completely separate.
Release 18.0 - © SAS IP, Inc. All rights reserved. - Contains proprietary and confidential information
of ANSYS, Inc. and its subsidiaries and affiliates.
255
Generating Tetrahedral Meshes
Either way, the boundary mesh cannot be created without considering the impact of other nearby
boundaries.
If the gap between two boundaries is D, the largest edge on a face should not exceed D. The mesh
quality is extremely important when a coarse mesh is required in a small gap.
Non-Closed Boundaries
You can generate an initial mesh even if there is a hole in a boundary either due to missing faces or a
gap between two zones. In this case, instead of having two separate zones on opposite sides of the
boundary, you will have just one combined zone. This situation is evident because you will have very
few zones.
• If the hole is in the outer boundary, the cells outside the boundary will be combined with the cells inside,
resulting in an error. The edges around the hole will be marked as free edges and therefore can be displayed.
• If the problem is caused by a small gap between boundaries and the duplicate nodes have already been
merged, increase the tolerance and perform additional merging.
The following command can be used to detect holes in the geometry by tracing the path between the
two specified cells:
/mesh/tet/trace-path-between-cells
A path between the selected cells will be highlighted.
Interior Node Near Boundary
During refinement, a node may be placed too close to a boundary face, resulting in a highly skewed
cell. You can detect this situation by displaying the highly skewed cells. You can then smooth the mesh
to eliminate the problem.
If the interior node is constrained by the boundary faces, increase the Min Boundary Closeness (in the
Tet Refine Controls dialog box) and regenerate the mesh.
256
Release 18.0 - © SAS IP, Inc. All rights reserved. - Contains proprietary and confidential information
of ANSYS, Inc. and its subsidiaries and affiliates.
Chapter 17: Generating the Hexcore Mesh
Hexcore meshing is a hybrid meshing scheme that generates axis-aligned Cartesian cells inside the core
of the domain and tetrahedral cells close to the boundaries. Hanging-node (or H-) refinements on the
Cartesian cells enable efficient cell size transition from boundary to interior of the domain. This results
in fewer cells with full automation and can handle complex geometries, internal walls and gaps.
The hexcore meshing scheme is applicable to all volumes but is useful mainly for volumes with large
internal regions and few internal boundaries such as intrusions or holes. The Hexcore submenu contains
options to control the hexcore mesh generation. The starting point is a valid surface mesh.
17.1. Hexcore Meshing Procedure
17.2. Using the Hexcore Dialog Box
17.3. Controlling Hexcore Parameters
17.1. Hexcore Meshing Procedure
You can control the general shape, size, and density of the core, as well as the size of elements created
at the outer boundary of the core using the parameters in the Hexcore dialog box and the commands
in the /mesh/hexcore/ menu.
You can specify the octree technique for hexcore cell generation using the octree-hexcore? option.
This option will result in faster hexcore mesh generation but does not support hexcore generation up
to boundaries.
Internally, the following steps are taken to generate your hexcore mesh:
1. Generating initial Cartesian cells inside a bounding box (or the region specified) around the volume to be
meshed.
2. Marking the Cartesian cells that intersect the boundary mesh and those cells having sizes larger than the
average size of the faces they intersect.
3. Marking additional buffer-layer cells adjacent to the cells marked in Step 2 (if specified).
4. Marking additional cells to enforce one-level refinement difference between adjacent cells.
5. Subdividing all marked (in steps 2–4) cells and repeating steps 2–5 until the local face size criteria is met.
6. Deleting cells that intersect or are within some distance to the closest face on the surface mesh.
7. Triangulating the external surface of the hexcore by converting quads into tri interface faces. The quad
faces become parents (with type parent-face) of the interface faces.
Note
Pyramids are not used for the transition from the hexcore to the tetrahedral cell regions.
Release 18.0 - © SAS IP, Inc. All rights reserved. - Contains proprietary and confidential information
of ANSYS, Inc. and its subsidiaries and affiliates.
257
Generating the Hexcore Mesh
8. Smoothing the interface faces (if interface smoothing is enabled).
9. Initializing and refining the tetrahedral cells between the interface faces and the boundary mesh.
Note
The maximum skewness reported at the end of the refinement process is not necessarily
the final maximum skewness. Sliver cells on the interfaces can be removed at a later
stage.
10. Removing sliver cells on the interface faces.
11. Merging Cartesian cells with tetrahedral (and wedge, if present) cells to form contiguous cell zones.
Important
If prism parameters have been attached to boundary zones, the prism layers will first be
generated. The hexcore meshing procedure will then be applied to the resulting prism
caps, along with the other boundary zones that were not involved in the prism mesh
generation.
17.2. Using the Hexcore Dialog Box
To create a hexcore mesh using the Hexcore dialog box, do the following:
1.
Read in a boundary mesh and check and improve its quality, if necessary.
2.
(optional) Split any quad faces in the boundary mesh into triangular faces using the /boundary/remesh/triangulate command.
By default, quad faces are not allowed while initializing the hexcore mesh.
Alternatively, use the command /mesh/non-conformals/controls/enable? to enable the
creation of a non-conformal interface.
If this option is enabled, all the surfaces having quad elements will be copied and remeshed with
triangular faces. The free nodes of the triangular mesh will be merged with the original surface
mesh. The method to be used for retriangulation can be specified using the command /mesh/nonconformals/controls/retri-method.
The quad-split method is the default method used for retriangulation. You can select prism,
quad-split, or remesh as appropriate.
3.
258
Specify the hexcore parameters in the Hexcore dialog box.
Release 18.0 - © SAS IP, Inc. All rights reserved. - Contains proprietary and confidential information
of ANSYS, Inc. and its subsidiaries and affiliates.
Controlling Hexcore Parameters
The parameters (such as maximum cell length) required during the hexcore meshing are automatically calculated. These parameters can be changed using the Hexcore dialog box or using the
commands in the /mesh/hexcore text menu.
Note
Some operations, such as Hexcore only, are not available for object-based volume
meshing. Similarly, options under the Zones group in the Hexcore dialog box, that require a zone-based workflow, have no effect for object-based volume meshing.
4.
Click Create in the Hexcore dialog box to generate the hexcore mesh.
17.3. Controlling Hexcore Parameters
The parameters that control the hexcore mesh generation can be changed using the Hexcore dialog
box. The following options are available to control the hexcore mesh generation in the domain:
17.3.1. Defining Hexcore Extents
17.3.2. Hexcore to Selected Boundaries
17.3.3. Only Hexcore
17.3.4. Maximum Cell Length
17.3.5. Buffer Layers
17.3.6. Peel Layers
17.3.7. Local Refinement Regions
17.3.1. Defining Hexcore Extents
You can optionally create the hexcore mesh to the boundary of the domain instead of creating a tetrahedral mesh at the boundary. This feature is useful for the hexcore mesh generation for external flow
domains (for example, external aerodynamics cases where the boundary conformity is not needed for
far-field boundaries). This also helps increase the count of hexahedral cells in the mesh.
Hexcore extents can be defined by specifying a box in which the hexcore mesh is to be generated
and/or a set of axis-aligned planar boundaries to which the hexahedral core is to be extended. The extents
can be defined as follows:
1.
Enable Define Hexcore Extents in the Hexcore dialog box.
2.
Click the Specify... button to open the Outer Domain Parameters dialog box.
3.
Enable Coordinate Extents in the Outer Domain Parameters dialog box. The minimum and maximum
domain extents will be automatically updated with values slightly greater than the bounding box of the
surface mesh in the domain. The coordinate extents of the hexcore outer box can also be specified as
required.
Important
The hexcore mesh will extend to the defined domain extents. A warning will be displayed
if the gap between the user-defined domain extents and geometric boundaries is less
than 20% of size of the bounding box which contains the given geometry.
Release 18.0 - © SAS IP, Inc. All rights reserved. - Contains proprietary and confidential information
of ANSYS, Inc. and its subsidiaries and affiliates.
259
Generating the Hexcore Mesh
4.
Enable Draw Outer Box and click Draw to verify that the domain extents are correctly defined.
5.
Click Apply in the Outer Domain Parameters dialog box.
6.
Create the hexcore mesh.
In Figure 17.1: Hexcore to the Far-Field Boundary (p. 260), the hexcore mesh has been extended until
the domain boundary and does not have a tetrahedral mesh at the far-field boundary.
Figure 17.1: Hexcore to the Far-Field Boundary
17.3.2. Hexcore to Selected Boundaries
You can use the Boundary Extents option in the Outer Domain Parameters dialog box to imprint
quad faces on selected axis-aligned planar boundaries. The selected boundary will be replaced with a
mix of quad- and tri-face zones. You can generate the hexcore mesh to selected boundaries as follows:
1.
Enable Define Hexcore Extents in the Hexcore dialog box.
2.
Click the Specify... button to open the Outer Domain Parameters dialog box.
3.
Enable Boundary Extents in the Outer Domain Parameters dialog box and select the appropriate planar,
axis-aligned boundaries to which the hexcore mesh is required.
Note
The planar boundaries must be split into separated boundary zones.
Click Apply in the Outer Domain Parameters dialog box.
The hexcore box coordinates will automatically snap to the selected boundaries.
260
Release 18.0 - © SAS IP, Inc. All rights reserved. - Contains proprietary and confidential information
of ANSYS, Inc. and its subsidiaries and affiliates.
Controlling Hexcore Parameters
Enable Draw Outer Box. Draw the outer box along with the selected boundaries to verify that the
box snaps to the selected boundaries.
If the box does not snap to a selected boundary, it indicates that the hexcore mesh cannot be
grown to the boundary. If the selected boundary zone is a plane which is misaligned with the axis,
you can align it using the Auto Align option as follows:
a.
Select the zones to be aligned in the Boundary Zones selection list.
The Auto Align group box will now be activated.
b.
Enable Auto Align.
c.
The recommended auto align tolerance value can be computed for the selected set of boundary
zones. Click Compute to determine the recommended tolerance or enter an appropriate tolerance
value.
d.
Click Apply in the Auto Align group box to align the selected zones which are within the tolerance
specified.
Warning
The Auto Align option may deform the geometry permanently. Take care while
selecting the boundary zones.
e.
Draw the outer box along with the selected boundaries to verify that the box has snapped to the
selected boundaries.
4.
Enable Delete Old Face Zones, if required and click Apply in the Outer Domain Extents dialog box.
5.
Create the hexcore mesh.
The newly created quad face zones will be named with the original zone names.
The hexcore mesh will extend to the selected boundaries, aligned with the X, Y, and Z axes. An example
is shown in Figure 17.2: Hexcore to Boundaries (p. 262).
Warning
If you attempt to use this option when the geometry is completely within the domain,
an error will be reported.
Release 18.0 - © SAS IP, Inc. All rights reserved. - Contains proprietary and confidential information
of ANSYS, Inc. and its subsidiaries and affiliates.
261
Generating the Hexcore Mesh
Figure 17.2: Hexcore to Boundaries
17.3.3. Only Hexcore
The Only Hexcore option enables you to prevent the automatic creation of the tetrahedral mesh after
hexcore generation (see Figure 17.3: Only Hexcore (p. 262)). However, the tetrahedral mesh domain is
created and activated during the hexcore meshing procedure. You can manually create the tetrahedral
mesh in a separate step.
Figure 17.3: Only Hexcore
Hex cell islands may be created when the Only Hexcore option is used. You can delete small islands
which may be created by setting the minimum allowable size for the hex cell islands using the command
/mesh/hexcore/controls/post-relative-island-count. This command is available only
when the Only Hexcore option has been enabled in the Hexcore dialog box. You can also use the
command /mesh/hexcore/controls/only-hexcore? to enable only hexcore meshing.
The default value for post-relative-island-count is 10. All hex cell islands whose size is less
than the specified percentage (in the default case, 10%) of the largest hex cell zone will be automatically
deleted.
262
Release 18.0 - © SAS IP, Inc. All rights reserved. - Contains proprietary and confidential information
of ANSYS, Inc. and its subsidiaries and affiliates.
Controlling Hexcore Parameters
No islands will be removed if you set the value to 0.
Warning
You may need to verify that hex cells are created only in the domain of interest as the
mesher cannot identify whether the cells are within the domain without tetrahedral meshing.
Also, all the non-fluid type zones are created as separate fluid zones. You need to retain the
fluid zones of interest and delete the others.
17.3.4. Maximum Cell Length
An optimal maximum cell length can be automatically calculated for a particular mesh. Click the Compute
button next to the Max Cell Length field to obtain the optimal maximum cell length for the mesh. Alternatively, specify the maximum cell length as required.
The initial Cartesian cells will be generated based on the maximum cell length.
17.3.5. Buffer Layers
The Cartesian cells are marked (and subsequently subdivided) to satisfy the size requirement on the
boundary mesh. When there is large disparity in size distribution between the boundary mesh and the
initial Cartesian cells, there will be a rapid transition from fine to coarser cells. To avoid this, additional
layers of cells are marked adjacent to those marked by the size requirement (see Figure 17.4: Hexcore
Mesh Using (A) Buffer Layers = 1 (B) Buffer Layers = 2 (p. 263)). You can control the number of additional
layers by setting the Buffer Layers in the Hexcore dialog box. The default number of buffer layers is
set to 1. Setting the number of buffer layers to zero may result in a poor quality mesh.
Figure 17.4: Hexcore Mesh Using (A) Buffer Layers = 1 (B) Buffer Layers = 2
17.3.6. Peel Layers
The peel layers control the gap between the hexahedra core and the geometry. After the Cartesian cells
are subdivided to meet the size requirement, the cells intersected by boundary mesh and those within
some distance to the closest face on the boundary mesh are deleted. The default value for Peel Layers
is 1, hence this distance is assumed to be the height of an ideal tetrahedral cell on the boundary face.
If Peel Layers is set to 0, the gap size can be smaller than the ideal height. The resulting hexcore mesh
will contain the maximum number of Cartesian cells possible for the chosen parameters.
Release 18.0 - © SAS IP, Inc. All rights reserved. - Contains proprietary and confidential information
of ANSYS, Inc. and its subsidiaries and affiliates.
263
Generating the Hexcore Mesh
Figure 17.5: Hexcore Mesh Using (A) Peel Layers = 0 (B) Peel Layers = 2 (p. 264) shows the hexcore mesh
generated for different values of Peel Layers.
Figure 17.5: Hexcore Mesh Using (A) Peel Layers = 0 (B) Peel Layers = 2
17.3.7. Local Refinement Regions
You can use local refinement regions to refine specific cells within the domain. During the hexcore
meshing procedure, the cells within the activated local refinement regions will be refined. Currently,
the only possible region shape is a box, either aligned with the coordinate axes, or oriented as required.
The region extents are defined by the center and the length of the region. The cell size within the region
can be manipulated by setting the level of refinement relative to the maximum cell length in the hexcore
domain. You can also orient the region as required. You can create multiple regions that overlap each
other and the geometry. To create additional regions, you can copy an existing region and then modify
the parameters as required. The default region includes the entire geometry.
You can use the Draw button in the Hexcore Refinement Region dialog box to display the defined
region. Figure 17.6: Local Refinement Region for the Hexcore Mesh (p. 264) shows a refinement region
defined. A sample Cartesian cell with the specified Max Length is also displayed at the center of the
refinement box.
Figure 17.6: Local Refinement Region for the Hexcore Mesh
264
Release 18.0 - © SAS IP, Inc. All rights reserved. - Contains proprietary and confidential information
of ANSYS, Inc. and its subsidiaries and affiliates.
Chapter 18: Generating Polyhedral Meshes
Polyhedral meshes contain polyhedral cells. An advantage that polyhedral meshes have shown relative
to tetrahedral or hybrid meshes is the lower overall cell count, almost 3-5 times lower for unstructured
meshes than the original cell count. Since the polyhedral mesh has a lower cell count than the equivalent
original tetrahedral mesh, solution convergence will generally be faster, possibly saving some computational expense.
Polyhedral meshes can be generated using the object-based volume meshing approach. The starting
point is a valid surface mesh (see Surface Mesh Processes (p. 89)).
Prerequisites for generating a polyhedral mesh include:
• A valid surface mesh must be a triangular mesh of good quality.
• Surface triangulation size should not exceed material thickness.
• The aspect ratio of prisms should be less than 50.
Note
The polyhedral meshing process changes triangle faces in the surface mesh to hexagonal
faces. Once the polyhedral mesh exists, you cannot regenerate the volume mesh unless you
first select the Restore Faces option. When you select Restore Faces, the current object
face zones and cell zones are deleted. You can then begin the volume meshing process again
using the original valid surface mesh as the starting point. See Generating the Volume
Mesh (p. 118) for more information about Restore Faces.
The process followed and steps required to generate the polyhedral mesh are explained.
18.1. Meshing Process for Polyhedral Meshes
18.2. Steps for Creating the Polyhedral Mesh
18.1. Meshing Process for Polyhedral Meshes
The Auto Mesh dialog box contains options for setting up and generating a polyhedral mesh from a
valid surface mesh for all computed volumetric regions of the mesh object.
• If enabled, the prism mesh is generated based on the scoped prism settings specified. Polyhedral meshing
does not support zone-specific prisms.
• The polyhedral meshing process starts by generating a tetrahedral mesh in two stages: initialization and
refinement.
– The automatic initialization procedure includes the following steps:
1. Merging free nodes.
2. Deleting unused nodes.
Release 18.0 - © SAS IP, Inc. All rights reserved. - Contains proprietary and confidential information
of ANSYS, Inc. and its subsidiaries and affiliates.
265
Generating Polyhedral Meshes
3. Improving the surface mesh based on polyhedra-driven criteria.
4. Initializing the mesh.
5. Generating and separating cell regions.
The cell zones are then associated with the regions and the cell zone type will be applied. Dead
cell zones will be deleted.
– The refinement procedure includes the following steps:
1. Inserting nodes for refining the mesh.
2. Two stages of tet mesh improvement.
• The polyhedral mesh is created as a dual of the tetrahedral mesh, such that the vertex of the mesh-element
(tetrahedron) is close to the center of the solver-element (polyhedron). Tessellations are created for the
boundary and cell zones. When prism mesh is generated, the dual is used directly, meaning the layering
structure of the mesh is maintained.
• The polyhedral mesh is improved by operations like merging short edges and splitting cells. Concave cells,
concave boundary faces, and stair-stepped poly cells are split to improve quality. The quality is further improved by smoothing.
The best quality measures for polyhedral meshing are squish and ortho skew. If you select squish or
ortho skew, skewness evaluations during smoothing will be supplemented with additional internal
measures. If you select a quality measure other than squish or ortho skew, mesh generation will use
an internal variant of squish because it provides some direct control over the convexity of the cell.
18.2. Steps for Creating the Polyhedral Mesh
The Auto Mesh dialog box contains options to control the polyhedral volume mesh generation.
You can generate the poly mesh as follows:
1.
Open the Auto Mesh dialog box from the context-sensitive menu available by right-clicking on any mesh
object or its Volumetric Regions or Cell Zones branch in the tree.
You can also use the Mesh → Auto Mesh menu item to open the Auto Mesh dialog box.
2.
Ensure that the mesh object is selected in the Object drop-down list.
Note
If you open the Auto Mesh dialog box from the context-sensitive menu in the tree, the
Mesh Object to which the cell zones or volumetric regions belong is automatically selected.
3.
Retain the default Keep Solid Cell Zones option or disable it, as appropriate.
4.
Select the appropriate option in the Grow Prisms drop-down list in the Boundary Layer Mesh group
box.
266
Release 18.0 - © SAS IP, Inc. All rights reserved. - Contains proprietary and confidential information
of ANSYS, Inc. and its subsidiaries and affiliates.
Steps for Creating the Polyhedral Mesh
a.
Retain the default selection of none if you do not need to grow prism layers for the current meshing
approach.
b.
Select scoped if you want to specify object-based prism controls. Click Set... to open the Scoped
Prisms dialog box and define the prism controls for the mesh object. Refer to Prism Meshing Options
for Scoped Prisms (p. 237) for details.
Tip
You can save your scoped prism controls to a file (*.pzmcontrol) for use in batch
mode, or read in a previously saved scoped prism file.
Note
• Poly meshing does not support zone-specific prisms.
• Stair-stepping will occur in regions of transition between the prism layers and the adjacent tets.
5.
Set the Poly mesh parameters.
Select the Poly option from the Volume Fill list and click the Set... button to open the Poly dialog
box.
a.
Select the options in the Options group box.
The Merge Free Nodes, Delete Unused Nodes, and Improve Poly Mesh options are enabled
by default. You can also include improving the surface mesh by enabling the Improve Surface
Mesh option.
b.
Select the appropriate cell zone type from the Non-Fluid Type list in the Poly Zones group box.
Note
Dead cell zones will be automatically deleted after the mesh is initialized.
When the initial mesh is generated, all the cells are grouped into contiguous zones separated
by boundaries. The mesh is considered to contain a single fluid zone and one or more dead
regions. The zone just inside the outer boundary is set to be active and is labeled a fluid zone.
All other non-fluid zones will be inactive. Only active zones will be considered for refinement
during the mesh generation process.
Note
Volume region type is used to determine the cell zone type.
You can refine different groups of zones using different refinement parameters for each group
by toggling the zones between active and inactive. If however, you need to use the same reRelease 18.0 - © SAS IP, Inc. All rights reserved. - Contains proprietary and confidential information
of ANSYS, Inc. and its subsidiaries and affiliates.
267
Generating Polyhedral Meshes
finement parameters for all the zones, you can change the specification of Non-Fluid Type
to a type other than dead (for example, solid). When the Non-Fluid Type is set to a type
other than dead, all the zones will be activated after initialization. Hence, you can set the appropriate refinement parameters without setting all the zones to be active.
c.
In most cases, the default node spacing threshold should be acceptable. If you want to change it,
click Controls to open the Poly Init Controls dialog box where you can modify the value.
d.
Set poly cell growth parameters using the options in the Cell Size group box. Specify appropriate
values for Max Cell Volume and Growth Rate. You can use the Compute button to determine the
maximum cell size based on the size field.
Ensure that cells in the interior are not larger than the size required by selecting the appropriate
option in the Cell Sizing list:
none
specifies that the cell size is determined based on the Max Cell Volume and skewness. This option
is available only for the skewness-based refinement method.
linear
specifies that the cell size in the interior is linearly interpolated from the size of the boundary
triangles.
geometric
specifies that the cell size in the interior of the domain is obtained by a geometric growth from
the closest boundary according to the growth rate specified.
size-field
specifies that the cell size is determined based on the current size-field.
e.
6.
Return to the Auto Mesh dialog box and enable or disable additional Options as desired.
•
7.
Click the Local Regions button to access the Tet Refinement Region dialog box, where you can
setup and activate local tetrahedral refinement regions. These regions are used during the initial
tetrahedral mesh generation; they are not directly applicable to the poly mesh. The number of activated regions will be reported in the Message field.
Enable Merge Cell Zones to create a single cell zone or disable to keep the cell zones separate.
Click Mesh in the Auto Mesh dialog box.
18.2.1. Further Mesh Improvements
Examine the following after completing the automatic mesh generation process:
• The mesh size with the Report Mesh Size dialog box (see also Determining Mesh Statistics (p. 325)).
• The prism layer cell quality distribution (see Determining Boundary Cell Quality (p. 328)).
268
Release 18.0 - © SAS IP, Inc. All rights reserved. - Contains proprietary and confidential information
of ANSYS, Inc. and its subsidiaries and affiliates.
Steps for Creating the Polyhedral Mesh
• The polyhedral cell quality reports (see Determining Volume Mesh Quality (p. 327)).
Note
The quality measure will be set to Inverse Orthogonal Quality after the polyhedral mesh
is generated.
18.2.2. Transferring the Poly Mesh to Solution Mode
Node weights for node-based gradients are enabled by default for poly meshes generated in Fluent
Meshing. This setting can improve the accuracy of the displayed results near wall edges when you are
displaying contours on a native poly mesh.
When you transfer the poly mesh to solution mode, a message will notify you that this interpolation is
enabled. You can disable it by setting the /display/set/nodewt-based-interp? command to
no.
Release 18.0 - © SAS IP, Inc. All rights reserved. - Contains proprietary and confidential information
of ANSYS, Inc. and its subsidiaries and affiliates.
269
270
Release 18.0 - © SAS IP, Inc. All rights reserved. - Contains proprietary and confidential information
of ANSYS, Inc. and its subsidiaries and affiliates.
Chapter 19: Generating the CutCell Mesh
CutCell meshing is a general purpose hex-dominant meshing technique. The CutCell meshing algorithm
is suitable for a large range of applications, and due to the large fraction of hex cells in the mesh, often
produces better results than regular tetrahedral meshes. This method can be used instead of tetrahedral
or hexcore meshing, without requiring a very high quality surface mesh as a starting point. Also, this
method uses a direct surface and volume approach without the need of cleanup or decomposition,
thereby reducing the turnaround time required for meshing.
The following sections are described in this chapter:
19.1.The CutCell Meshing Process
19.2. Using the CutCell Dialog Box
19.3. Improving the CutCell Mesh
19.4. Post CutCell Mesh Generation Cleanup
19.5. Generating Prisms for the CutCell Mesh
19.6.The Cut-Tet Workflow
19.1. The CutCell Meshing Process
The CutCell meshing process involves the following approach:
1. Objects, material points (optional), and size functions are defined.
2. The initial size of the Cartesian grid is computed based on the minimum and maximum size set for the size
functions.
3. A uniform Cartesian grid is created within the bounding box for the geometry.
The base size for the Cartesian grid is computed from the minimum and maximum size specified in
the Size Functions dialog box as follows:
Base Size = 2n × Min Size
such that
Base Size ≤ Max Size
Release 18.0 - © SAS IP, Inc. All rights reserved. - Contains proprietary and confidential information
of ANSYS, Inc. and its subsidiaries and affiliates.
271
Generating the CutCell Mesh
where n is the number of refinement levels.
Note
You should maintain the ratio between the base size and the global minimum size such
that Base Size = 2n × Min Size. This ensures that the correct minimum size is used during
the CutCell meshing.
Warning
During initialization, the Cartesian grid created will contain the maximum number of
Cartesian cells possible for the computed base size. If the cell count of the initial Cartesian
grid exceeds the limit, use the command /mesh/cutcell/set/max-initialcells to set a more appropriate number.
4. The size function values are computed and the grid is then adaptively refined based on the local size
function values.
Figure 19.1: Schematic Representation of the Cartesian Grid Refinement Using Size Functions (p. 272)
shows a schematic representation of the refinement using size functions. The size source specified
via the size functions will be assimilated into the size function octree. The final mesh at respective
locations will reflect an interpolated size based on the size functions.
Figure 19.1: Schematic Representation of the Cartesian Grid Refinement Using Size Functions
Figure 19.2: Mesh After Refinement (p. 273) shows the mesh after refining the initial grid based on
size functions.
272
Release 18.0 - © SAS IP, Inc. All rights reserved. - Contains proprietary and confidential information
of ANSYS, Inc. and its subsidiaries and affiliates.
The CutCell Meshing Process
Figure 19.2: Mesh After Refinement
5. The cells intersected by the geometry are marked. Only nodes on marked cells are considered for projection.
The nodes are projected to the geometry (corner, edge, and face in order of reducing priority).
Figure 19.3: Mesh After Projection (p. 273) shows the mesh after node projection.
Figure 19.3: Mesh After Projection
Release 18.0 - © SAS IP, Inc. All rights reserved. - Contains proprietary and confidential information
of ANSYS, Inc. and its subsidiaries and affiliates.
273
Generating the CutCell Mesh
6. The edges intersected by the geometry are identified. Mesh edges to be preserved/recovered are determined,
and are used to construct mesh faces. Once the mesh faces are identified, cells are decomposed to recover
these faces. The cells are decomposed based on a number of templates.
Note
The CutCell mesher may have problems capturing features like acute internal and external
face angles (for example, trailing edges of fins, wheel-ground intersections). If such features
are not recovered properly, the prisms generated at such locations are most likely to
have bad quality.
In such cases, you can use the set-thin-cut-edge-zones command (see Resolving
Thin Regions (p. 279)) and specify the edges where the feature capturing fails, and then
regenerate the mesh.
The quality of the cells thus generated is improved.
7. You can set the default parameters to be used for improving the CutCell mesh using the command
/mesh/cutcell/set/set-post-snap-parameters. This command sets the quality limits and
other parameters relevant to the node movement and cavity remeshing that are performed to improve
quality.
8. Cells are separated into cell zones based on the respective objects and material points (if any). When a cell
has a vertex that lies out of the object while the other lies within the object, the cell will be decomposed
further to represent the boundary crossing the cell. A cell included in multiple objects will be included with
the object having the highest priority.
Figure 19.4: Cells Separated After Decomposition (p. 274) shows the cells separated into respective
cell zones after decomposition.
Figure 19.4: Cells Separated After Decomposition
9. Dead zones are generally deleted (auto-delete-dead-zones? is enabled by default). Solid zones will
be retained or deleted, depending on the setting of auto-delete-solid-zones? (disabled by default).
274
Release 18.0 - © SAS IP, Inc. All rights reserved. - Contains proprietary and confidential information
of ANSYS, Inc. and its subsidiaries and affiliates.
The CutCell Meshing Process
10. The boundary mesh is recovered and separated based on the underlying geometry.
• Faces whose adjacent neighboring cells are in different cell zones automatically constitute the boundary
mesh.
• The neighboring cells of a face on an internal baffle are in the same cell zone. In such cases, faces close
to and nearly parallel to the baffle surface are recovered to represent the baffle surface.
• As each cell zone is a closed region, the mesh boundary is conformal.
The boundary zone types are assigned based on the underlying geometry zone type. Figure 19.5: CutCell Mesh After Boundary Recovery (p. 275) shows the CutCell mesh after the boundary mesh is recovered.
Note
The CutCell mesher will assign the type wall on the surface recovered over a geometry
zone of the type internal (for example, baffles) and the type geometry.
Figure 19.5: CutCell Mesh After Boundary Recovery
Release 18.0 - © SAS IP, Inc. All rights reserved. - Contains proprietary and confidential information
of ANSYS, Inc. and its subsidiaries and affiliates.
275
Generating the CutCell Mesh
19.2. Using the CutCell Dialog Box
The CutCell dialog box and the commands in the /mesh/cutcell menu enable you to perform
various tasks related to generating the CutCell mesh.
You can use Create in the CutCell dialog box to generate the CutCell mesh based on the objects and
material points selected.
The generic procedure for generating the CutCell mesh is as follows:
1.
Define the objects.
a.
Right click on Model in the Model Tree and select Object Management... to open the Manage
Objects dialog box. See Using the Manage Objects Dialog Box (p. 82).
b.
Make sure the objects are appropriately defined (see Object Attributes (p. 74) for details).
c.
Create capping surfaces if required (see Patching Tools (p. 92) for details).
Important
The objects defined include the corresponding edges that are used for capturing features
during the CutCell mesh generation. If you are starting from an earlier setup, you may
need to add the appropriate edge zones to the object before proceeding. Several options
for creating the Edge Zones are described in Extract Edge Zones (p. 177).
2.
3.
4.
276
Define the material points, if needed.
a.
Right click on Model in the Model Tree and select Material Points... to open the Material Points
dialog box.
b.
Make sure the material points are appropriately defined (see Creating Material Points (p. 87) for details).
Define the size functions as appropriate (see Defining Size Functions (p. 65) for details).
a.
Right click on Model in the Model Tree and select Functions from the Sizing context menu to open
the Size Functions dialog box.
b.
Make sure the size functions are appropriately defined.
Select the objects and material points to be used for the CutCell mesh generation in the CutCell dialog
box.
a.
From the Mesh menu, select Cutcell... to open the CutCell dialog box.
b.
Select the appropriate objects in the Objects selection list.
c.
Select the appropriate material points in the Material points selection list.
d.
Enable Keep Solids Cell Zones in the Options group box, if required.
Release 18.0 - © SAS IP, Inc. All rights reserved. - Contains proprietary and confidential information
of ANSYS, Inc. and its subsidiaries and affiliates.
Using the CutCell Dialog Box
5.
Click Create in the CutCell dialog box.
The face zones are separated by cell neighbor and normals on face zones connected to the fluid
cell zones are oriented into the fluid zone. A face zone group is created for the face zones of each
fluid cell zone. Additionally, the defaults for post volume mesh prism generation will be set (see
Generating Prisms for the CutCell Mesh (p. 281) for details).
6.
Right click on Model in the Model Tree and select Prepare for Solve.
Operations such as deleting dead zones, deleting geometry objects, deleting edge zones, removing
face/cell zone name prefixes and/or suffixes, deleting unused faces and nodes are performed during
the cleanup operation.
7.
8.
Generate prism layers, if required.
a.
Click Create Prisms... to open the Prisms dialog box.
b.
Examine the face zone group created for the face zones of the fluid cell zones and determine the
face zones for which prism meshing parameters are to be specified.
c.
Specify the prism meshing parameters as appropriate and click Apply.
d.
Click Create in the Prisms dialog box.
Verify the quality of the CutCell mesh and perform quality improvement operations, if required.
Note
Use the File → Write → Case... menu item with the Write As Polyhedra option enabled to
write the case file in the format that can be read in solution mode in Fluent.
19.2.1. Handling Zero-Thickness Walls
Certain geometries may have components that have zero-thickness. Such configurations can be handled
during the CutCell meshing process. There are two types of zero-thickness walls:
• Baffles (zero-thickness walls having the same fluid/solid zone on either side)
• Interior walls (zero-thickness walls having different fluid/solid zones on either side)
To allow the recovery of baffles, any such surface must be of the type internal, which will be recovered
as a wall. For jump conditions, the surface must be of one of the types fan, radiator, or porous-jump,
which will be recovered based on the type defined. All such surfaces should be included in the object
defined. If not, the surface will not be recovered.
The recovered surface for the zero-thickness baffles will be prefixed by cutcell-two-sided in the generated
CutCell mesh.
Figure 19.6: Mesh Generated for Geometry Having Zero-Thickness Baffles (p. 278) shows an example
where the CutCell mesh has been generated for a stirrer geometry having zero-thickness baffles.
Release 18.0 - © SAS IP, Inc. All rights reserved. - Contains proprietary and confidential information
of ANSYS, Inc. and its subsidiaries and affiliates.
277
Generating the CutCell Mesh
Figure 19.6: Mesh Generated for Geometry Having Zero-Thickness Baffles
For interior walls, you can define two objects, each including the zones comprising the respective domains. Hence, the interior wall will appear in both objects defined, and will be recovered properly.
19.2.2. Handling Overlapping Surfaces
Overlapping surfaces are surfaces from independently defined objects which partially or fully overlap.
To allow the recovery of overlapping surfaces as a separate surface, the overlapping walls must be included in both defined objects. The distance between such surfaces must be at least ten times smaller
than the minimum size set to avoid “trapped" cell zones. The overlapping surface will be included with
the recovered boundary from the object having a higher priority value.
Figure 19.7: Recovering Overlapping Surfaces (p. 279) shows an example where the CutCell mesh has
been generated for a butterfly valve. The overlapping surfaces between the valve and flow region as
well as the pipe walls and flow region are recovered.
278
Release 18.0 - © SAS IP, Inc. All rights reserved. - Contains proprietary and confidential information
of ANSYS, Inc. and its subsidiaries and affiliates.
Using the CutCell Dialog Box
Figure 19.7: Recovering Overlapping Surfaces
19.2.3. Resolving Thin Regions
Surfaces in close proximity constitute thin regions in the mesh. Examples of thin regions include sharp
corners, trailing edge configurations, and so on. Such configurations may not be recovered accurately
enough by the CutCell mesher, and surface elements may span between nodes on the proximal surfaces.
You can explicitly define thin regions that need to be resolved when the CutCell mesh is generated.
• The command /mesh/cutcell/set/set-thin-cut-face-zones enables you to specify the
face zones constituting the thin regions to be recovered.
• The command /mesh/cutcell/set/set-thin-cut-edge-zones enables you to specify edge
zones defining the features to be recovered in thin regions.
Figure 19.8: Resolving Thin Regions (p. 280) shows an example where the thin regions have been resolved
during the CutCell meshing process.
Release 18.0 - © SAS IP, Inc. All rights reserved. - Contains proprietary and confidential information
of ANSYS, Inc. and its subsidiaries and affiliates.
279
Generating the CutCell Mesh
Figure 19.8: Resolving Thin Regions
19.3. Improving the CutCell Mesh
The Mesh/Tools/Auto Node Move... menu item opens the Auto Node Move dialog box, which you
can use to improve the CutCell mesh quality.
The following text commands also enable you to improve the CutCell mesh:
/mesh/cutcell/modify/cavity-remeshing
enables you to use the Cavity Remeshing utility to improve the CutCell mesh quality near the boundary.
Specify the cell zones to be improved and the quality limit as appropriate. For details on the options
available, refer to Cavity Remeshing (p. 298).
Note
Face zones of type internal are recovered as type wall in the cutcell mesher. These
should be reset to type internal before using the cavity remesher.
/mesh/cutcell/modify/rezone-multi-connected-faces
enables you to resolve multi-connected configurations on the CutCell boundary. Specify an appropriate
value for the critical count for contiguous manifold faces.
An example is shown in Figure 19.9: Rezoning Multiply Connected Faces (p. 281) where the multiply
connected faces around the surface are removed.
280
Release 18.0 - © SAS IP, Inc. All rights reserved. - Contains proprietary and confidential information
of ANSYS, Inc. and its subsidiaries and affiliates.
Generating Prisms for the CutCell Mesh
Figure 19.9: Rezoning Multiply Connected Faces
19.4. Post CutCell Mesh Generation Cleanup
After generating the CutCell mesh, you can perform cleanup operations such as deleting dead zones,
deleting geometry objects, deleting edge zones, removing face/cell zone name prefixes and/or suffixes,
deleting unused faces and nodes. These operations can be performed by selecting Prepare for Solve
in the context menu under Model in the Model Tree.
Note
It is recommended that you use the Delete option in the Manage Cell Zones dialog box or
the command /mesh/manage/delete to delete cell zones in the CutCell mesh, instead
of the Mesh/Clear option or the /mesh/clear-mesh command.
19.5. Generating Prisms for the CutCell Mesh
After generating the CutCell mesh, the face zones are separated by cell neighbor and normals on face
zones connected to the fluid cell zones are oriented into the fluid zone. A face zone group is created
for the face zones of each fluid cell zone. Additionally, the defaults for post volume mesh prism generation will be set. These include the following prism controls to reduce stair-stepping of prism layers:
• Disable edge swapping.
/mesh/prism/controls/improve/edge-swap? no
• Disable face smoothing.
/mesh/prism/controls/face-smooth? no
• Set the skewness threshold for edge swapping and edge and node smoothing to 0.95.
/mesh/prism/controls/improve/swap-smooth-skew 0.95
• Ensure that shrinkage for prism layers is enabled.
/mesh/prism/controls/proximity/allow-shrinkage? yes
• Set the smoothing rate (rate at which shrinkage is propagated laterally) to 1.2.
/mesh/prism/controls/proximity/smoothing-rate 1.2
Release 18.0 - © SAS IP, Inc. All rights reserved. - Contains proprietary and confidential information
of ANSYS, Inc. and its subsidiaries and affiliates.
281
Generating the CutCell Mesh
• Disable ignoring of nodes that have poor normals.
/mesh/prism/controls/normal/ignore-invalid-normals? no
• Set the cell quality criterion for smoothing and quality checking to 0.999.
/mesh/prism/controls/improve/max-allowable-cell-skew 0.999
• Enable smoothing of normals along the feature lines of the base face zones.
/mesh/prism/controls/improve/identify-feature-line? yes
• Set the maximum allowable skewness for cap faces after smoothing to 0.999.
/mesh/prism/controls/improve/max-allowable-cap-skew 0.999
• Set the quality method to Orthoskew.
/mesh/prism/quality-method orthoskew
• Enable the improvement of cell quality for every prism layer. This will involve smoothing of normals in the
current layer and perturbation smoothing to improve cell quality in the lower layer.
/mesh/prism/controls/improve/cell-quality-improve? yes
• Enable the adjustment of prism heights at prism cap corners to improve cell quality.
/mesh/prism/controls/improve/corner-height-weight? yes
• Disable forcible smoothing of cells if cell quality remains bad after regular smoothing.
/mesh/prism/improve/smooth-brute-force? no
You can generate prism layers on the appropriate face zones as follows:
1.
Click Create Prisms... in the CutCell dialog box to open the Prisms dialog box.
2.
Examine the face zone group created for the face zones of the fluid cell zones and determine the face
zones for which prism meshing parameters are to be specified.
3.
Specify the prism meshing parameters as appropriate and click Apply.
Note
Hanging-node cells on a boundary for which prism generation has been assigned, will
be triangulated before the prism generation starts.
Important
Attempting to grow thicker prism layers in areas where the aspect ratio of the base to
the prism cap is very large may result in an invalid mesh. In such cases, (for example,
external flow problems) it is recommended that aspect ratio based growth be used to
avoid problems with invalid meshes.
282
Release 18.0 - © SAS IP, Inc. All rights reserved. - Contains proprietary and confidential information
of ANSYS, Inc. and its subsidiaries and affiliates.
Generating Prisms for the CutCell Mesh
4.
Click Create in the Prisms dialog box.
As the volume mesh already exists, a Question dialog box will appear, asking if you want to morph
the existing volume mesh. Click Yes to generate the prism layers.
Alternatively, use the command /mesh/cutcell/create-prism to create the prism layers.
Specify the cell zones into which the prism layers are to be grown. The gap factor controls the
number of elements in regions of proximity.
Note
If the cell aspect ratio exceeds the specified maximum aspect ratio, a message will appear
during the prism meshing process, indicating that shrinkage was limited by the maximum
aspect ratio specified.
You could also reduce the gap factor to avoid the cell aspect ratio exceeding the specified
maximum aspect ratio. Reducing the gap factor (for example, a value of 0.5) may improve
the quality, but could have a negative impact on the robustness of the morphing. A
higher value (for example, 1.5) is generally more robust, but may not result in the best
mesh quality.
Note
During the surface mesh morphing, only the boundaries of face threads will be treated
as features.
When prism layers are grown into cell zones sharing a face, the prisms will be imprinted on the
shared face.
Figure 19.10: Generating Prisms for the CutCell Mesh (p. 283) shows the prism layers created for the
CutCell mesh. The prism layers will be compressed in regions of proximity and bad normals. Note
that local stair-stepping may occur in areas of poor quality.
Figure 19.10: Generating Prisms for the CutCell Mesh
• When prism layers are grown into two volumes sharing an edge, stair-stepping will occur at the common
vertex between the volumes (Figure 19.11: Prism Growth Limitations—Volumes Sharing an Edge (p. 284)).
Release 18.0 - © SAS IP, Inc. All rights reserved. - Contains proprietary and confidential information
of ANSYS, Inc. and its subsidiaries and affiliates.
283
Generating the CutCell Mesh
Figure 19.11: Prism Growth Limitations—Volumes Sharing an Edge
• When prism layers are grown into two volumes sharing an edge, stair-stepping will occur at the nodes
on the common boundary (Figure 19.12: Prism Growth Limitations—Volumes Sharing an Edge (p. 284)).
Figure 19.12: Prism Growth Limitations—Volumes Sharing an Edge
• Prism layers cannot be grown on both sides of a surface shared by adjacent volumes (Figure 19.13: Prism
Growth Limitations—Volumes Sharing the Prism Base (p. 285)).
284
Release 18.0 - © SAS IP, Inc. All rights reserved. - Contains proprietary and confidential information
of ANSYS, Inc. and its subsidiaries and affiliates.
The Cut-Tet Workflow
Figure 19.13: Prism Growth Limitations—Volumes Sharing the Prism Base
A combination of node movement and cavity remeshing is carried out to improve the CutCell
mesh quality after the prism layers have been generated. The parameters for improving the
CutCell mesh quality can be specified using the command /mesh/cutcell/set/set-postmorph-parameters prior to creating the prism layers. The quality method considered is that
set by the /mesh/cutcell/set/set-cutcell-quality-method command.
5.
Ensure that the quality of the prisms created is appropriate. If the quality of the prism cells is low, you can
use post-prism smoothing to improve the quality. Use the options in the Prism Improve dialog box or
text commands such as /mesh/prism/improve/smooth-improve-prism-cells to improve
the prism cell quality.
6.
To further improve the CutCell mesh using the command /mesh/cutcell/modify/post-morphimprove, modify the relevant parameters using the command /mesh/cutcell/set/set-postmorph-parameters. The quality considered is that set by the /mesh/cutcell/set/set-cutcellquality-method command.
Note
This operation uses a combination of node movement and cavity remeshing to improve
the CutCell mesh quality. For details on the relevant parameters, refer to Moving
Nodes (p. 296) and Cavity Remeshing (p. 298).
Note
It is recommended that you use the /mesh/cutcell/modify/post-morph-improve command for cell zones other than the prism cells.
19.6. The Cut-Tet Workflow
The Cut-Tet workflow enables you to create a tetrahedral, hexcore, or prism mesh based on a triangulated
and improved CutCell surface mesh. The initial requirement is the generated CutCell mesh.
Release 18.0 - © SAS IP, Inc. All rights reserved. - Contains proprietary and confidential information
of ANSYS, Inc. and its subsidiaries and affiliates.
285
Generating the CutCell Mesh
The generic workflow is as follows:
1.
Make the CutCell boundaries conformal to remove hanging-nodes.
/mesh/cutcell/modify/split-boundary cutcell-* ,
The command /mesh/cutcell/modify/split-boundary creates a copy of the specified
CutCell boundary zones and makes the boundary mesh conformal at the hanging-nodes on the
copied zones. The new zones will be named based on the original zone names prefixed by split-.
2.
Clear the volume mesh.
/mesh/clear-mesh
3.
Triangulate the split CutCell boundary zones.
/boundary/remesh/triangulate split-* , yes
The split CutCell boundary zones will be replaced by the corresponding triangulated boundary
zones.
4.
Improve the boundary mesh by swapping edges based on a node degree value other than 6. The node
degree is defined as the number of edges connected to the node.
/boundary/improve/degree-swap
Use boundary smoothing operations to further improve the boundary mesh quality (see subsequent
step).
Note
Do not use the /boundary/improve/swap operation immediately after the
/boundary/improve/degree-swap operation, as this will restore the original degree
configurations.
5.
Improve the triangulated boundary mesh further using any of the following options available:
a.
Use wrapper smoothing operations to improve the boundary mesh quality.
i.
Change the type of the triangulated boundary mesh to wrapper.
ii.
Use the wrapper post improve operations to improve the boundary mesh quality. Refer to Diagnostic Tools (p. 97) or Improving the Mesh Objects (p. 188)for detailed descriptions of the options
available.
Note
Make sure the original geometry is retained when the CutCell mesh is generated, this required for reprojection when using the post improve operations.
286
Release 18.0 - © SAS IP, Inc. All rights reserved. - Contains proprietary and confidential information
of ANSYS, Inc. and its subsidiaries and affiliates.
The Cut-Tet Workflow
b.
Use operations like improving based on boundary mesh quality, smoothing, and swapping to improve
the boundary mesh quality. Refer to Improving Boundary Surfaces (p. 138) for the detailed descriptions
of the options available.
c.
Use surface remeshing with the size functions defined for the CutCell mesh.
i.
Extract edge zones from the triangulated boundary mesh.
This enables you to maintain the boundary node locations on the remeshed faces and
facilitates the connection between the remeshed faces using simple node merge operations.
Split the edges having sizes bigger than the size function defined using the Scheme
command (ti-refine-edge-threads-by-sf (get-edge-zones-of-filter
'split-*))
ii.
Remesh the triangulated boundary mesh using the defined size functions using the Scheme
command (ti-remesh-multiple-threads (get-face-zones-of-filter 'split*) #f #t "none" #t)
This enables you to remesh multiple surfaces in a single operation.
Tip
You can also add a meshed size function on the edge zones extracted from
the triangulated boundary mesh to improve the quality.
iii.
6.
Merge duplicate boundary nodes on the remeshed boundary zones.
Generate the tetrahedral/hexcore/prism mesh. Refer to Generating Tetrahedral Meshes (p. 243), Generating
the Hexcore Mesh (p. 257), and Generating Prisms (p. 211) for the detailed descriptions of the meshing
options available. You can also use the Auto Mesh option (see Using the Auto Mesh Dialog Box (p. 199))
for generating the mesh.
Note
To generate the tetrahedral mesh using the defined size functions, use (tgsetvar!
'impose/cell-size-method 4). This will also respect the body of influence size
functions defined for the CutCell meshing.
You can also use additional operations during the volume meshing process, as appropriate. For
example, /mesh/manage/merge-dead-zones can be used to merge dead zones having a cell
count lower than the specified threshold value, with the adjacent cell zone.
7.
Improve the mesh quality using the various improvement options available. Refer to Improving the
Mesh (p. 289) for detailed descriptions of the options available.
Release 18.0 - © SAS IP, Inc. All rights reserved. - Contains proprietary and confidential information
of ANSYS, Inc. and its subsidiaries and affiliates.
287
288
Release 18.0 - © SAS IP, Inc. All rights reserved. - Contains proprietary and confidential information
of ANSYS, Inc. and its subsidiaries and affiliates.
Chapter 20: Improving the Mesh
A volume mesh created from a high-quality surface mesh may contain some high-skewness cells. The
poor cells may result from unsuitable mesh size distribution over the domain or, more often, are caused
by constraints imposed by the boundaries.
After creating a tetrahedral or hybrid mesh, you can improve the quality of the mesh by smoothing
nodes and swapping faces. Smoothing and face swapping are tools that help to improve the quality of
the final numerical mesh. You can also use the improve command which combines operations like
collapsing cells, node smoothing, face swapping, and inserting nodes. This chapter describes the options
available for improving the mesh quality by removing highly skewed cells.
20.1. Smoothing Nodes
20.2. Swapping
20.3. Improving the Mesh
20.4. Removing Slivers from a Tetrahedral Mesh
20.5. Modifying Cells
20.6. Moving Nodes
20.7. Cavity Remeshing
20.8. Manipulating Cell Zones
20.9. Manipulating Cell Zone Conditions
20.10. Using Domains to Group and Mesh Boundary Faces
20.11. Checking the Mesh
20.12. Checking the Mesh Quality
20.13. Clearing the Mesh
20.1. Smoothing Nodes
Smoothing repositions the nodes to improve the mesh quality. The smoothing methods available are:
20.1.1. Laplace Smoothing
20.1.2. Variational Smoothing of Tetrahedral Meshes
20.1.3. Skewness-Based Smoothing of Tetrahedral Meshes
20.1.1. Laplace Smoothing
Laplace smoothing is used to improve (reduce) the average skewness of the mesh. In this method, a
Laplacian smoothing operator is applied to the unstructured grid to reposition nodes. The new node
position is the average of the positions of its node neighbors.
The relaxation factor (a number between 0.0 and 1.0) multiplies the computed node position increment.
A value of zero results in no movement of the node and a value of unity results in movement equivalent
to the entire computed increment.
This node repositioning strategy improves the skewness of the mesh, but usually relaxes the clustering
of node points. In extreme circumstances, the unchecked operator may create grid lines that cross over
the boundary, creating negative cell volumes. To prevent such crossovers, the skewness of the resulting
cells is checked before the node is repositioned. This makes the smoothing operation time-consuming.
Release 18.0 - © SAS IP, Inc. All rights reserved. - Contains proprietary and confidential information
of ANSYS, Inc. and its subsidiaries and affiliates.
289
Improving the Mesh
The smoothing operator can also be applied repeatedly, but as the number of smoothing iterations
increases, the node points have a tendency to pull away from boundaries and the mesh tends to lose
any clustering characteristics.
20.1.2. Variational Smoothing of Tetrahedral Meshes
Variational smoothing is available only for tetrahedral meshes. It can be considered as a variant of
Laplace smoothing. The new node position is computed as a weighted average of the circumcenters
of the cells containing the node. The variational smoothing method is provided as a complement to
Laplace smoothing.
20.1.3. Skewness-Based Smoothing of Tetrahedral Meshes
Skewness-based smoothing is available only for tetrahedral meshes. When you use skewness-based
smoothing, a smoothing operator is applied to the mesh, repositioning interior nodes to lower the
maximum skewness of the mesh. Interior nodes will be moved to improve the skewness of cells with
skewness greater than the specified minimum skewness. You can also specify an appropriate value for
the minimum improvement, if required. This allows you to stop performing the smoothing iterations
when the maximum change in cell skewness is less than or equal to the value specified for minimum
improvement.
The maximum change in cell skewness will be compared with the specified value for minimum improvement. When the maximum change in cell skewness is less than or equal to the value specified for
minimum improvement, further smoothing iterations will no longer yield appreciable improvement in
the mesh. The smoothing will be stopped at this point even if the requested number of iterations has
not been completed.
This skewness-based smoothing process can be very time-consuming, so it is advisable to perform
smoothing only on cells with high skewness. Improved results can be obtained by smoothing the nodes
several times. There are internal checks that will prevent a node from being moved if moving it causes
the maximum skewness to increase, but it is common for the skewness of some cells to increase when
a cell with a higher skewness is being improved. Hence, you may see the average skewness increase
while the maximum skewness is decreasing.
You should consider whether the improvements to the mesh due to a decrease in the maximum
skewness are worth the potential increase in the average skewness. Performing smoothing only on cells
with very high skewness (for example, 0.8 or 0.9) may decrease the adverse effects on the average
skewness.
20.2. Swapping
For tetrahedral meshes, swapping involves searching for a specific configuration of cells and replacing
it by an alternative configuration. The default option is a 3–2 swap configuration where three tetrahedra
are replaced by two tetrahedra after swapping. The other possible combinations are the 2–3 swap
configuration (replacing two tetrahedra by three) and the 4–4 swap configuration (replacing four existing
tetrahedra with four alternate tetrahedra).
Figure 20.1: 2–3 and 3–2 Swap Configurations (p. 291) shows the 2–3 and 3–2 swap configurations. The
two tetrahedra (on the left) having a common interior face can be replaced by three tetrahedra having
a common interior edge. The common face will be replaced by three interior faces and an interior edge
during swapping. Conversely, the three tetrahedra (on the right) have two interior faces each and share
a common interior edge. During swapping for a 3–2 configuration, three interior faces and the common
290
Release 18.0 - © SAS IP, Inc. All rights reserved. - Contains proprietary and confidential information
of ANSYS, Inc. and its subsidiaries and affiliates.
Improving the Mesh
interior edge will be replaced by a single face. This results in two tetrahedra having a common interior
face.
Figure 20.1: 2–3 and 3–2 Swap Configurations
Another possible swap configuration is the 4–4 swap configuration where four tetrahedra will be replaced
by four alternate tetrahedra. In Figure 20.2: 4–4 Swap Configuration (p. 291), either the common interior
edge or two common faces can be replaced, resulting in four alternate tetrahedra.
Figure 20.2: 4–4 Swap Configuration
20.3. Improving the Mesh
The Improve operation is an automated procedure for sliver removal or for reducing the maximum
skewness in the mesh. The improvement is carried out by removing cells above the specified skewness
threshold by collapsing cells, swapping faces, smoothing nodes, and inserting new nodes iteratively.
Each operation is specialized, and the mesh will be modified only if the mesh is noticeably improved.
The skewness before and after an operation is taken into account to determine the improvement. Hence,
Release 18.0 - © SAS IP, Inc. All rights reserved. - Contains proprietary and confidential information
of ANSYS, Inc. and its subsidiaries and affiliates.
291
Improving the Mesh
the lower the skewness of the cells involved, the larger the improvement will have to be in order for
the mesh to be modified. The improve operation is a more elaborate version of the Remove Slivers
option invoked from the Refinement tab in the Tet dialog box.
20.4. Removing Slivers from a Tetrahedral Mesh
A sliver typically denotes a flat tetrahedral cell. Figure 20.3: Sliver Formation (p. 292) shows an acceptable
tetrahedron.
Figure 20.3: Sliver Formation
If the top node of the tetrahedron were to travel along the path of the dotted line in the direction of
the arrow, as it approached the end of the line the resulting cell would be a degenerate tetrahedron,
or a sliver.
In the following sections, the term sliver is used to denote all types of poorly shaped cells. There are
several commands for removing slivers or to reduce the maximum skewness of the mesh.
20.4.1. Automatic Sliver Removal
20.4.2. Removing Slivers Manually
20.4.1. Automatic Sliver Removal
Sliver removal operations can be invoked during the tetrahedral mesh refinement process. The Remove
Slivers option in the Refinement tab of the Tet dialog box controls the removal of slivers during the
meshing process. The Remove Slivers option includes operations such as collapsing cells (to remove
nodes), face swapping, smoothing, and point insertion, which are invoked iteratively.
Usually the sliver cells will be removed during refinement, but occasionally a few might be left behind.
In such cases, you can use the options in the Slivers tab in the Tet Improve dialog box to remove the
slivers manually. The Improve command uses an automated procedure to remove slivers or to improve
the mesh quality in general.
20.4.2. Removing Slivers Manually
The Tet Improve dialog box contains options for removing slivers manually. The operations available
for sliver removal are as follows:
292
Release 18.0 - © SAS IP, Inc. All rights reserved. - Contains proprietary and confidential information
of ANSYS, Inc. and its subsidiaries and affiliates.
Removing Slivers from a Tetrahedral Mesh
Smoothing Boundary Slivers
This operation involves smoothing nodes on sliver cells having at least one node on the boundary.
During smoothing, the nodes will be repositioned so long as the skewness of the surrounding cells is
improved. The nodes on features will also be smoothed, but will not be projected on to the original
geometry. However, nodes at branch points (more than two feature edges at the node) and end points
(one feature edge at the node) will be fixed. The nodes will be smoothed until the skewness value is
less than the specified value. The default values for the skewness threshold, minimum dihedral angle
between boundary faces, and feature angle are 0.985, 10, and 30, respectively.
Smoothing Interior Slivers
This operation involves smoothing non-boundary nodes on sliver cells having skewness greater than
the specified threshold value. The default value for the skewness threshold is 0.985.
Swapping Boundary Slivers
A flat boundary cell containing two boundary faces can be removed by moving the boundary to exclude
the cell from the zone in which it is located, effecting a minor change in the geometry. However, if
there is another live zone on the other side of the boundary, this operation will result in the cell being
moved to the other zone. In such cases (for example, conjugate heat transfer problems), you can decide
which live zone is least critical, and then move the boundary sliver to that zone.
The default values for the skewness threshold and the minimum dihedral angle between faces are 0.95
and 10, respectively.
Refining Boundary Slivers
This operation attempts to increase the volume of boundary slivers to create a valid tetrahedral cell.
Tetrahedra having one or two faces on the boundary are identified and then the edge opposite the
boundary faces are split. The edge opposite the face pair with the largest dihedral angle will be split
for a tetrahedron with one boundary face, while the edge opposite the boundary faces will be split for
a tetrahedron having two boundary faces. The split node is then smoothed such that the volume of
the tetrahedron increases, thereby creating a valid tetrahedral cell.
Refining Interior Slivers
This operation attempts to remove the sliver by placing a node at or near the centroid of the sliver cell.
Swapping and smoothing are then performed to improve the skewness.
Collapsing Slivers
This operation attempts to collapse the edge of a skewed sliver cell on any one of its neighbors. The
default skewness threshold is 0.985.
Note
• If you are not using a two-sided wall condition for the boundary, you can slit the face zone containing the sliver (using the /boundary/slit-boundary-face command) and then perform
the sliver-removal operation.
Release 18.0 - © SAS IP, Inc. All rights reserved. - Contains proprietary and confidential information
of ANSYS, Inc. and its subsidiaries and affiliates.
293
Improving the Mesh
• Multiple slivers may exist on top of each other thus, requiring multiple operations to remove
them all.
20.5. Modifying Cells
Additional tools are available for you to perform primitive operations on the cells such as smoothing
nodes, swapping cells, splitting cells, and so on. This section describes the generic procedure for
modifying the cells using the Modify Cells dialog box. You will also use the Display Grid dialog box
during the modification of the cells.
20.5.1. Using the Modify Cells Dialog Box
20.5.1. Using the Modify Cells Dialog Box
1. Display the cells or cell zones to be modified using the options in the Display Grid dialog box.
2. Select the type of entity (cell, face, node, and so on) you want in the Filter list in the Modify Cells dialog
box.
3. Select the entity to be modified in the graphics window.
4. Click the appropriate button in the Operation group box.
The display will be automatically updated to reflect the change made by the operation.
5. Repeat the procedure to perform different operations on the cells.
Warning
Save the mesh periodically as not all operations are reversible.
The options in the Draw Cells group box enable drawing of cells using nodes or faces selected in the
graphics window.
• Use the Using Nodes option to display cells which contain the selected nodes.
• Use the Using Faces option to display cells which contain the selected faces.
The operations available in the Modify Cells dialog box for modifying cells are as follows:
Smoothing Nodes
The selected nodes will be repositioned based on the average of the surrounding nodes during node
smoothing. Select the nodes to be smoothed and click Smooth in the Operation group box to smooth
nodes.
Splitting Cells
The selected cell will be refined by the addition of a node at the centroid of the cell during splitting.
Each cell will be split into four cells.
294
Release 18.0 - © SAS IP, Inc. All rights reserved. - Contains proprietary and confidential information
of ANSYS, Inc. and its subsidiaries and affiliates.
Modifying Cells
Moving Nodes
You can move the selected node either to a specified position or by a specified magnitude.
Do the following to move a node to a particular position:
1.
Select node in the Filter list and select the node to be moved.
2.
Select position in the Filter list and select the appropriate position.
3.
Click Move To in the Operation group box.
Do the following to move a node by a specified magnitude:
1.
Select node in the Filter list and select the node to be moved.
2.
Enter the magnitude by which you want to move the node in the Enter Selection field and press Enter.
The increment will now be selected in the Selections list.
3.
Click Move By in the Operation group box.
Swapping Cells
You can perform either a 3-2 configuration swap or a 2-3 configuration swap. Refer to Swapping (p. 290)
for details on the swap configurations. Do the following to swap cells:
1.
Select the appropriate option in the Filter list and select the entities to be swapped.
• Select 3 cells or the common edge in order to perform a 3-2 swap.
• Select 2 cells or the common face in order to perform a 2-3 swap.
2.
Click Swap in the Operation group box.
Determining the Coordinates of the Centroid
Do the following to determine the centroid:
1. Select the appropriate option in the Filter list (cell, face, edge, or node) and select the required entity.
2. Click Centroid in the Operation group box.
The centroid coordinates will be printed in the console.
Determining the Distance Between Entities
Do the following to determine the distance between entities:
1. Select the appropriate option in the Filter list and select the two entities between which the distance is
to be determined.
2. Click Distance in the Operation group box.
The distance between the selected entities will be printed in the console.
Release 18.0 - © SAS IP, Inc. All rights reserved. - Contains proprietary and confidential information
of ANSYS, Inc. and its subsidiaries and affiliates.
295
Improving the Mesh
Projecting Nodes
You can project nodes onto a specified projection line or plane. Do the following to project nodes:
1. Define the projection line or projection plane, as appropriate.
a. Select the appropriate option in the Filter list.
b. Select two entities to define the projection line or three entities to define the projection plane.
c. Click Set in the Operation group box to define the projection line or plane.
The line coordinates or plane position will be reported in the console.
2. Select the nodes to be projected.
The projection line/plane will be highlighted in the display window.
3. Click Project in the Operation group box.
20.6. Moving Nodes
Highly skewed meshes can be improved by moving the nodes of the cells. Moving nodes manually is
a time consuming process. The node movement process for improving the mesh quality is automated.
You can specify quality improvement based on the quality measure specified or based on the warp
(quadrilateral elements). You can also choose between the automatic correction procedure and the
semiautomatic correction procedure for the quality-based correction. You can also repair negative
volume cells by moving nodes using the automatic correction procedure.
20.6.1. Automatic Correction
20.6.2. Semi-Automatic Correction
20.6.3. Repairing Negative Volume Cells
20.6.1. Automatic Correction
The automatic correction allows you to improve all the cells in the selected cell zone based on the
specified criteria. You can also improve the cells based on the warp values.
You can access the Auto Node Move dialog box using the Mesh → Tools menu; or by right clicking
on Cell Zones or any individual cell zone in the tree. Selecting from the tree will automatically select
the individual cell zone or all zones.
Quality-Based Improvement
For the quality-based correction, you can specify the quality limit based on the quality measure selected,
dihedral angle, and the number of iterations per node to be moved. The cells which have a quality
above the specified threshold limit will be selected.
For boundary nodes, you can restrict the node movement in the plane containing each of the boundary
faces sharing the node being moved. Nodes on sharp features and free edges will not be considered
for movement.
The node to be moved for a particular cell will be selected based on the selection of zones in the
Boundary Zones selection list and an alternative position for the node will be determined. The node
will be moved to the new position only if the quality of the cell and its neighbors is improved by the
296
Release 18.0 - © SAS IP, Inc. All rights reserved. - Contains proprietary and confidential information
of ANSYS, Inc. and its subsidiaries and affiliates.
Moving Nodes
change in node position. The procedure is repeated for the specified iterations per node. You can also
set the number of repetitions through the automatic correction procedure as required. By default, the
correction procedure is performed only once.
Warp-Based Improvement
For the warp-based correction, you can specify the maximum warp and the number of iterations per
face to be improved. The quadrilateral faces which have a warp value greater than the specified maximum warp will be selected. The ideal position for the node to be moved will be determined based on
the remaining three nodes. The node will be moved to the new position only if the warp of the face
decreases and the cell quality does not deteriorate by the change in node position. The procedure is
repeated for the specified iterations per face. You can also set the number of repetitions through the
automatic correction procedure as required. By default, the correction procedure is performed four
times.
20.6.2. Semi-Automatic Correction
The semi-automatic correction is available only for quality-based improvement. The generic procedure
for using the semiautomatic correction is as follows:
1.
Select the appropriate zones in the Cell Zones drop-down list and the Boundary Zones selection list.
2.
Select the quality measure and specify values for Quality Limit, Iterations/Node, and Dihedral Angle
as appropriate.
3.
Enable Restrict Boundary Nodes Along Surface if required. When this option is enabled, the movement
of the boundary node will be limited to the plane containing the boundary faces sharing the boundary
node (see Figure 20.4: Movement of Boundary Nodes (p. 297)).
Figure 20.4: Movement of Boundary Nodes
4.
Click Skew to display the cell with the worst quality depending on the quality limit specified. The cell
having the worst quality and cells/faces within a pre-defined range of the cell will be displayed.
5.
Click Propose. The node to be moved and the alternative position will be highlighted. The improvement
in the skewness will also be reported in the console.
6.
If the proposed position is appropriate, click Accept; otherwise, click Refuse and then Propose to obtain
the next suggestion.
Release 18.0 - © SAS IP, Inc. All rights reserved. - Contains proprietary and confidential information
of ANSYS, Inc. and its subsidiaries and affiliates.
297
Improving the Mesh
7.
Click Next Skew to proceed with the node correction for the next cell.
20.6.3. Repairing Negative Volume Cells
You can also repair negative volume cells by moving nodes. Specify the appropriate boundary zones,
dihedral angle, the number of iterations per node to be moved and the number of iterations of the
automatic node movement procedure (default, 1). You can also choose to restrict the movement of
boundary nodes along the surface.
20.7. Cavity Remeshing
Cavity remeshing is useful in parametric studies because it enables you add, remove, and replace different
parts of the existing mesh. You can compare alternative designs by creating a cavity around the object
to be replaced and then, inserting the new object and connecting it to the existing mesh. Prisms can
be grown using appropriate parameters and the cavity can be filled with cells. You can also improve
the quality of the volume mesh by creating an appropriate cavity around the skewed cells and
remeshing it.
You can create a cavity in an existing mesh by removing cells in a defined bounded region. The cells
intersecting the bounded region will be marked and the cavity boundaries will be extracted from the
marked cells. The marked cells will then be deleted to create the cavity.
The various options available are:
• Removing zones: This option allows you to specify zones to be removed from the existing volume mesh.
• Adding zones: This option allows you to add new zones to the existing volume mesh.
• Replacing zones: This option allows you to remove a set of zones and replace them with a new set of zones.
• Improving a region: This option allows you to define a cavity around skewed cells in the existing mesh. You
can modify the mesh as appropriate and then remesh the cavity.
The following sections describe the cavity remeshing options:
20.7.1.Tetrahedral Cavity Remeshing
20.7.2. Hexcore Cavity Remeshing
20.7.1. Tetrahedral Cavity Remeshing
The generic procedure for remeshing a cavity with tetrahedra using the Cavity Remesh dialog box is
as follows:
1. Select the appropriate zones from the Remove Boundary Zones and Add Boundary Zones selection lists.
• Removing Zones: Select the zones to be removed in the Remove Boundary Zones selection list. Make
sure that no zones have been selected in the Add Boundary Zones list.
• Adding Zones: Select the zones to be added in the Add Boundary Zones selection list. Make sure that
no zones have been selected in the Remove Boundary Zones list.
• Replacing Zones: Select the zones to be removed in the Remove Boundary Zones selection list and
the zones to be added in the Add Boundary Zones selection list.
298
Release 18.0 - © SAS IP, Inc. All rights reserved. - Contains proprietary and confidential information
of ANSYS, Inc. and its subsidiaries and affiliates.
Cavity Remeshing
• Improving a Region: Make sure that no zones have been selected in the Remove Boundary Zones and
Add Boundary Zones selection lists.
2. Enable Create Face Group if you want to create a user-defined group (UDG) comprising the zones defining
the cavity domain.
The cavity UDG and the corresponding cavity domain will be created, but the global domain will
be retained as active when the Create Face Group option is enabled. When this option is disabled,
the cavity domain will be activated when the cavity is created.
Important
The Create Face Group option is useful when using the cavity remeshing feature for
large cases. For such cases, you can avoid frequent switching between domains by enabling the Create Face Group option when creating the cavity. The basic procedure is
as follows:
a. Create a UDG for the cavity and save the boundary mesh for the cavity group defined using
the File/Write/Boundaries... option (see Writing Boundary Mesh Files (p. 33)).
b. Read this boundary mesh in a separate session and create the volume mesh in the cavity as
appropriate.
c. Save the volume mesh and read it back into the previous session using the Append File(s)
option.
d. Connect the meshed cavity to the parent mesh and merge the cavity domain with the parent
domain.
3. Enter an appropriate value for Scale and click Compute. The extents of the bounding box will be computed
(based on the zones selected in the Remove Boundary Zones and Add Boundary Zones selection lists,
and the scale factor specified) and reported in the Cavity Remesh dialog box. Alternatively, you can specify
the extents of the bounding box as required.
Warning
You need to manually specify the extents of the bounding box when using the
cavity remeshing feature to improve a region of skewed cells.
4. Specify the orientation of the bounding box in the Orient group box.
5. Click Draw to preview the cavity domain to be created.
6. Click Create to create the cavity domain. The boundary zones touching the cavity bounding box will be
separated and included in the cavity domain along with the new zones to be added. Any zones to be removed will not be included in the cavity domain. The existing volume mesh in the cavity will be removed
and boundary zones extracted from the interior zones (if any) will be changed to internal type and included
in the cavity domain.
7. Connect the new zones with the boundaries of the cavity domain using node merging or intersect operations
when removing, adding, or replacing zones in the volume mesh. Refer to Manipulating Boundary
Release 18.0 - © SAS IP, Inc. All rights reserved. - Contains proprietary and confidential information
of ANSYS, Inc. and its subsidiaries and affiliates.
299
Improving the Mesh
Nodes (p. 123) and Intersecting Boundary Zones (p. 124) for details. Modify the boundary mesh (if required)
when improving a region in the volume mesh. Refer to Manipulating the Boundary Mesh (p. 123) for details
on the various mesh improvement options.
8. Activate the cavity domain and create the volume mesh as appropriate.
Figure 20.5: Cavity Around a Mirror Remeshed With Tetrahedra (p. 300) shows a cavity created around
the rear-view mirror of a car. You can see the original mesh and the cavity created around the mirror
and remeshed with tetrahedra. The bounding box defined for the cavity is also shown.
Figure 20.5: Cavity Around a Mirror Remeshed With Tetrahedra
9. Activate the global domain and delete the boundary zones which are no longer required. Merge the cavity
domain with the parent domain using the command /mesh/cavity/merge-cavity.
During the merging operation, the cavity cell zones will be merged with the cell zones in the parent
domain. The boundaries extracted from the interior zones will be converted to interior type and
merged with the corresponding zones in the parent domain. Other boundary zones included in the
cavity domain will be merged with the parent face zones.
20.7.2. Hexcore Cavity Remeshing
The generic procedure for remeshing a cavity with a hexcore mesh using the Cavity Remesh dialog
box is as follows:
1. Select the appropriate zones from the Remove Boundary Zones and Add Boundary Zones selection lists.
• Removing Zones: Select the zones to be removed in the Remove Boundary Zones selection list. Make
sure that no zones have been selected in the Add Boundary Zones list.
• Adding Zones: Select the zones to be added in the Add Boundary Zones selection list. Make sure that
no zones have been selected in the Remove Boundary Zones list.
• Replacing Zones: Select the zones to be removed in the Remove Boundary Zones selection list and
the zones to be added in the Add Boundary Zones selection list.
300
Release 18.0 - © SAS IP, Inc. All rights reserved. - Contains proprietary and confidential information
of ANSYS, Inc. and its subsidiaries and affiliates.
Cavity Remeshing
• Improving a Region: Make sure that no zones have been selected in the Remove Boundary Zones and
Add Boundary Zones selection lists.
Note
• Hexcore cavity remeshing is not supported for baffles/dangling walls.
• Hexcore cavity remeshing is not supported if the mesh contains any dead cell zones.
2. Enable Hexcore Cavity to remesh the cavity with hexcore mesh.
Note
If this option is disabled, only the tetrahedral cells in the cavity will be replaced during
the cavity remeshing.
3. Enter an appropriate value for Scale and click Compute. The extents of the bounding box will be computed
(based on the zones selected in the Remove Boundary Zones and Add Boundary Zones selection lists,
and the scale factor specified) and reported in the Cavity Remesh dialog box. Alternatively, you can specify
the extents of the bounding box as required.
Warning
You need to manually specify the extents of the bounding box when using the
cavity remeshing feature to improve a region of skewed cells.
Note
The Orient group box will be disabled when the Hexcore Cavity option is enabled.
4. Click Draw to preview the cavity domain to be created.
Note
Any dead cells which intersect the cavity bounding box should be converted to fluid or
solid type.
5. Click Create to create the cavity domain. The boundary zones touching the cavity bounding box will be
separated and included in the cavity domain along with the new zones to be added. Any zones to be removed will be deleted from the global domain. The existing volume mesh in the cavity will be removed
and boundary zones extracted from the interior zones (if any) will be changed to internal type and included
in the cavity domain.
6. Connect the new zones with the boundaries of the cavity domain using node merging or intersect operations
when removing, adding, or replacing zones in the volume mesh. Ensure that the new boundaries are
properly connected with the existing boundaries. Refer to Manipulating Boundary Nodes (p. 123) and InterRelease 18.0 - © SAS IP, Inc. All rights reserved. - Contains proprietary and confidential information
of ANSYS, Inc. and its subsidiaries and affiliates.
301
Improving the Mesh
secting Boundary Zones (p. 124) for details. Modify the boundary mesh (if required) when improving a region
in the volume mesh. Refer to Manipulating the Boundary Mesh (p. 123) for details on the various mesh improvement options.
7. If required, create the prism layers as appropriate.
Important
To facilitate easier scripting of design changes in Hexcore meshes with prism layers using
the Cavity Remeshing utility, the prism base boundary zones separated during the cavity
creation are suffixed by _cavity-prism:#. This allows you to easily identify the zones to
be assigned prism growth settings while remeshing.
8. Click Remesh to create the volume mesh in the cavity.
During the remeshing operation, the cavity cell zones will be merged with the cell zones in the
parent domain. The boundaries extracted from the interior zones will be converted to interior type
and merged with the corresponding zones in the parent domain. If the remeshing involves hexcore
mesh generated to selected boundaries, the old boundaries will be removed and replaced during
the remeshing operation.
Note
Do not change domains between the Create and Remesh operations.
Figure 20.6: Cavity Around a Mirror Remeshed With Hexcore Mesh (p. 303) shows the procedure for creating a cavity to replace the rear-view mirror of a car. You can see the original mesh and the cavity
created around the mirror. Prisms are then generated and the cavity is remeshed with hexcore mesh.
302
Release 18.0 - © SAS IP, Inc. All rights reserved. - Contains proprietary and confidential information
of ANSYS, Inc. and its subsidiaries and affiliates.
Manipulating Cell Zones
Figure 20.6: Cavity Around a Mirror Remeshed With Hexcore Mesh
20.8. Manipulating Cell Zones
When a volume mesh is created (of any cell shape) from a boundary mesh, these cells will be grouped
into cell zones (contiguous zones separated by boundaries). You can manipulate these zones to control
further mesh generation or to duplicate an existing volume mesh to model a repeated geometry.
20.8.1. Active Zones and Cell Types
20.8.2. Copying and Moving Cell Zones
20.8.1. Active Zones and Cell Types
After the initial mesh is generated, all the cells are grouped into contiguous zones separated by
boundaries. An artifact of the meshing algorithm is that a virtual zone is created outside the outer
boundary, and it is always given a cell type of dead. This zone is automatically deleted upon completion
of the initial mesh generation. If the initial mesh generation is interrupted for some reason, this zone
will remain in the mesh until the initialization is completed. Other zone types available are fluid and
solid.
The zone just inside the outer boundary is automatically set to be active and labeled a fluid zone, although you can change this type later. When refining the mesh, only the active zones are refined. By
toggling the zones between active and inactive, you can refine different groups of zones independently,
using different mesh parameters for the different groups.
If you plan to refine all cell zones using the same refinement parameters, change the Non-Fluid Type
in the Tet dialog box before initializing the mesh. If you change the Non-Fluid Type to any type other
Release 18.0 - © SAS IP, Inc. All rights reserved. - Contains proprietary and confidential information
of ANSYS, Inc. and its subsidiaries and affiliates.
303
Improving the Mesh
than dead, all zones will be set active automatically after the initialization occurs. This eliminates the
need for you to set all zones to be active in the Cell Zones dialog box.
20.8.2. Copying and Moving Cell Zones
If you are creating a mesh for a geometry that repeats periodically, you can simplify the meshing tasks.
To do this, create the boundary and volume mesh for just one of the repeated sections. Copy the appropriate cell zones to the required locations. If the copy shares a boundary with the original zone (that
is, if the two zones are connected), ensure that the distribution of nodes is the same on the two overlaid
boundaries.
A simplified case is illustrated in Figure 20.7: Copying and Translating a Cell Zone (p. 304). Here, the
volume mesh was created for zone 1, and then copied and translated to create zone 2. The node distribution on the left boundary of zones 1 and 2 is the same as the distribution on the right boundary.
Because the left boundary of zone 2 is overlaid on the right boundary of zone 1, there will be duplicate
nodes. It is important that you merge these duplicate nodes.
Figure 20.7: Copying and Translating a Cell Zone
The procedure for doing this is as follows:
1. Open the Merge Boundary Nodes dialog box.
2. Compare all nodes on both boundaries. To do this, select the two zones in both the Compare... and With...
group boxes.
3. Disable Only Free Nodes for both the zones.
4. Click the Merge button to merge the duplicate nodes.
After the duplicate nodes on the two boundaries have been merged, one of the two boundary face
zones will be deleted automatically. Because duplicate faces are merged when the duplicate nodes are
merged, one zone will no longer have any faces.
304
Release 18.0 - © SAS IP, Inc. All rights reserved. - Contains proprietary and confidential information
of ANSYS, Inc. and its subsidiaries and affiliates.
Using Domains to Group and Mesh Boundary Faces
20.9. Manipulating Cell Zone Conditions
Case files read in the meshing mode also contain the boundary and cell zone conditions along with
the mesh information. The Cell Zone Conditions dialog box enables you to copy or clear cell zone
conditions when a case file is read.
• You can copy the cell zone conditions from the zone selected in the With list to those selected in the Without
list using the Copy option.
• You can clear the cell zone conditions assigned to the zones selected in the With list using the Clear option.
20.10. Using Domains to Group and Mesh Boundary Faces
Domains allow you to group different boundary zones together so that you can create tetrahedral
meshes in the region they enclose, or you can limit the zones available for a display or report to only
those zones in a selected subset of the domain, rather than the entire domain.
20.10.1. Using Domains
20.10.2. Defining Domains
20.10.1. Using Domains
If you are generating a hybrid mesh containing hexahedra, tetrahedra, and pyramids, you can identify
a domain of the global mesh as the region in which you want to generate tetrahedral cells. You can
also use domains to group boundary zones so that you can perform diagnostics on them or display
them. When you display the grid, the zones available for display will be only those zones that are included
in the active domain. Similarly, diagnostic reports will report information about only those zones.
• If you want to check a subset of the global domain, you can create and activate a domain that includes the
desired zones, and then proceed with the display or report.
• If you want your grid display or report to include all zones in the mesh, activate the global domain in the
Domains dialog box.
20.10.2. Defining Domains
The procedure for defining a new domain is as follows:
1. Deselect all zones in the Boundary Zones list and click Create. It is quicker to create an empty domain
and then add the zones you want, instead of creating a domain with many zones and then removing those
you do not want.
2. In the Boundary Zones list, select the zones you want to include in the new domain. If you are not sure
about the zones, click Draw to display the zones that are currently selected in the Boundary Zones list.
It is possible to select all triangular or quadrilateral boundary face zones by choosing tri or quad
in the Boundary Zone Groups list.
• If you are creating a domain within a hybrid mesh to create tetrahedra, make sure that the domain
contains all zones required to enclose the region that is to be meshed with tetrahedra, and only those
zones.
• If the zones you select do not completely enclose the region, or if you include additional zones that do
not bound this region, the tetrahedral meshing is likely to fail or be incorrect.
Release 18.0 - © SAS IP, Inc. All rights reserved. - Contains proprietary and confidential information
of ANSYS, Inc. and its subsidiaries and affiliates.
305
Improving the Mesh
3. Click Change. The dialog box will be updated so that the node, face, and cell zones highlighted in their
respective lists are those that are affiliated with the boundary zones in the domain.
4. Select the domain that you want to mesh (or display or report on) in the Domains list, and then click the
Activate button. This domain is then considered to be the active domain, and the Activate button is disabled
until you select another domain.
By default, the most recently created domain is automatically set to be the active domain, so you
only need to explicitly set the active domain if it is not the one you just created.
Note
If you are dissatisfied with the domain definition, delete it using the Delete button and start
over, or modify it by selecting it and using the Change button.
20.11. Checking the Mesh
When you complete the mesh generation process, you need to check the mesh before saving it.
The mesh checking capability will check the mesh connectivity and the orientation of the faces (face
handedness, which should be right-handed for all faces because the solvers use a right-handed system).
The domain extents and statistics for volume and face area will be reported along with the results of
other checks on the mesh.
Mesh → Check.
The mesh check information will be printed in the console. The sample output is as follows:
Domain extents.
x-coordinate: min = -2.500000e+00, max = 2.500000e+00.
y-coordinate: min = -4.357625e-15, max = 2.000000e+00.
z-coordinate: min = -1.111022e-04, max = 2.000000e+00.
Volume statistics.
minimum volume: 2.297312e-09.
maximum volume: 7.856795e-03.
total volume: 1.953600e+01.
Face area statistics.
minimum face area: 1.258676e-06.
maximum face area: 4.944555e-02.
average face area: 1.939640e-04.
Checking number of nodes per edge.
Checking number of nodes per face.
Checking number of nodes per cell.
Checking number of faces/neighbors per cell.
Checking cell faces/neighbors.
Checking isolated cells.
Checking face handedness.
Checking periodic face pairs.
Checking face children.
Checking face zone boundary conditions.
Checking for invalid node coordinates.
Checking poly cells.
Done.
The domain extents list the x, y, and z coordinates in meters.
The volume statistics include the maximum, minimum, and total cell volume in m3. A negative value
for the minimum volume indicates that one or more cells have improper connectivity. The negative
volume cells should be eliminated before the computing the flow solution.
306
Release 18.0 - © SAS IP, Inc. All rights reserved. - Contains proprietary and confidential information
of ANSYS, Inc. and its subsidiaries and affiliates.
Clearing the Mesh
The face area statistics include the maximum, minimum, and average face area in m2. A value of zero
for minimum face area indicates that one or more cells have degenerate faces. The mesh check may
also fail if cells have faces with very small non-zero face areas. Such cells should also be corrected before
computing the flow solution.
The topological information verified includes the number of nodes and faces per cell. A tetrahedral cell
should have 4 faces and 4 nodes while a hexahedral cell should have 6 faces and 8 nodes.
Next, the face-handedness and face node order for each zone will be checked. The zones should contain
all right-handed faces and all faces should have the correct node order. Besides this, the mesh check
report will also display warnings based on the results of the checks previously described. If any problems
are reported, you need to repair the mesh.
Note
The mesh check will issue a warning if multiple cell zones are maintained across an interior
boundary. The boundary type in such cases should be set to internal instead.
20.12. Checking the Mesh Quality
It is important to check the quality of the volume mesh to evaluate whether it is sufficient for the
problem you are modeling. It is recommended that you check the mesh quality before transferring the
mesh data to solution mode or writing out the mesh/case file.
You can obtain information about the volume mesh quality by selecting the Mesh/Check Quality menu
item.
Mesh → Check Quality
When you select Mesh → Check Quality, the quality information will be printed in the console. The
sample output is as follows:
Mesh Quality:
Minimum Orthogonal Quality = 6.07960e-01
(To improve Orthogonal quality, use "Inverse Orthogonal Quality",
where Inverse Orthogonal Quality = 1 - Orthogonal Quality)
Maximum Aspect Ratio = 5.42664e+00
Note
The quality reported corresponds to that reported using the Report Quality button in the
General task page in solution mode (refer to Mesh Quality for details).
For information about additional quality metrics, set the /mesh/check-quality-level to 1 prior
to using the Mesh → Check Quality option. In addition to the orthogonal quality and Fluent aspect
ratio, additional metrics such as cell squish and skewness will be reported when the check-qualitylevel is set to 1.
20.13. Clearing the Mesh
If you are dissatisfied with the volume mesh generated, you can choose to clear the mesh and start
again from the boundary mesh. When the mesh is cleared, all interior nodes and faces, and all cells
Release 18.0 - © SAS IP, Inc. All rights reserved. - Contains proprietary and confidential information
of ANSYS, Inc. and its subsidiaries and affiliates.
307
Improving the Mesh
both live and dead are deleted. Only the boundary nodes and faces will be left. After the mesh is cleared,
you can generate a new mesh.
This feature is available via Mesh → Clear.
You can also use the text command /mesh/clear-mesh. To delete the boundary mesh, use the text
command mesh/reset-mesh. When you use either of these commands you will be asked to confirm
that you want to clear or reset the mesh.
Important
If you have used domains to generate the mesh or grouped zones for reporting (as described
in Using Domains to Group and Mesh Boundary Faces (p. 305)), only the mesh in the active
domain will be cleared.
308
Release 18.0 - © SAS IP, Inc. All rights reserved. - Contains proprietary and confidential information
of ANSYS, Inc. and its subsidiaries and affiliates.
Chapter 21: Examining the Mesh
The following sections explain how to examine the mesh visually as well as manipulate the graphics
display and mouse function. You can specify various parameters that affect how the mesh appears in
the graphics window, manipulate the lighting and create composite views, control the display environment, modify the mouse button functions, and set program control variables.
21.1. Displaying the Mesh
21.2. Controlling Display Options
21.3. Modifying and Saving the View
21.4. Composing a Scene
21.5. Controlling the Mouse Buttons
21.6. Controlling the Mouse Probe Function
21.7. Annotating the Display
21.8. Setting Default Controls
21.1. Displaying the Mesh
You can manipulate the display of mesh entities and modify the way they appear in the graphics window.
Options exist for drawing and selecting the entities at your choice of complexity (object, zone, face,
edge, node). Tools exist for setting colors or highlighting based on specific parameters such as free or
multiply-connected, size field, or geometry recovery. You can also manipulate the display to show a
cross-section, adjust lighting, or overlay multiple images.
21.1.1. Generating the Mesh Display using Onscreen Tools
21.1.2. Generating the Mesh Display Using the Display Grid Dialog Box
21.1.1. Generating the Mesh Display using Onscreen Tools
The most commonly used mesh display tools are easily accessible in the graphical user interface ribbon.
For more flexibility and advanced display controls, see Generating the Mesh Display Using the Display
Grid Dialog Box (p. 310).
In the Model tree, select the objects to be displayed using the right mouse button. At the global Geometry Objects or Mesh Objects level, you can choose to Draw All. At the individual object level, the
Draw menu item allows you to draw the selected object exclusively, or use the Draw Options menu
to Add to or Remove from the existing display, as well as Highlight or Select the object.
In the meshing mode ribbon, there are groups of tools to interactively crop the display of the mesh, to
assist in selecting zones or objects, or to modify how the model is displayed in the graphics window.
• You can use the Bounds group to limit the display to within a specified distance of a selected entity.
Select an entity (node, edge, face, zone) and specify a Delta value. The Set Ranges and Reset
buttons affect all directions simultaneously, or enable and disable the directions individually.
Release 18.0 - © SAS IP, Inc. All rights reserved. - Contains proprietary and confidential information
of ANSYS, Inc. and its subsidiaries and affiliates.
309
Examining the Mesh
Enable Cutplanes to limit the graphics display to within delta value of the selected entity in the
selected ranges.
Tip
The settings in the Bounds group are also available when examining the volume
mesh. The Display → Grid dialog box has a Bounded check box on the Cells tab,
and the Cell Zones context menu includes an option to display the cells in the specified range.
• You can use the Clipping Planes group to interactively crop the display in one direction and pan the
cropped view as necessary.
Enable Insert Clipping Planes and use the slider to adjust the viewing limits. You can use the
Flip and Limit in options to further manipulate the position and direction of the clipping plane.
You can also use the Show Cut Edges option to display the cut edges of the model exposed by
the clipping plane. This option is disabled by default.
• You can use the Selection Helper group to assist in selecting zones or objects by a Name Pattern
(wild cards accepted) and Geometry Recovery level.
Use the Filter drop down to specify face zones, edge zones, objects, object face zones or object
edge zones for selection. The Advanced button opens a dialog box offering more options for
zone selection.
• You can use the Selection group to choose how to select entities using the mouse in the graphics
display.
• The Global Display group contains several check boxes to enable or disable certain elements of the
graphics window (Title, Help Text) or model display (Faces, Edges, Highlights).
• The Local Display group contains several tools to help with visualizing the current model. These include
Transparency, Exploded view, Centroid, Edge Zone selection mode, Face edge display and Measure
Distance.
• Several on-screen tool buttons have associated hot-keys. A complete list is available in Shortcut Key
Actions (p. 361).
21.1.2. Generating the Mesh Display Using the Display Grid Dialog Box
The Display Grid dialog box includes a full set of tools to control the display of items using several
criteria.
To generate the mesh display:
1.
Select Display → Grid....
2.
Select the entities to be displayed in the Zones lists in the Nodes, Edges, Faces, or Cells tabs. You can
also select several entities of the same group using the Zone Groups lists in these tabs.
3.
Select the display Options as appropriate from the group box in the Nodes, Edges, Faces, or Cells tabs.
310
Release 18.0 - © SAS IP, Inc. All rights reserved. - Contains proprietary and confidential information
of ANSYS, Inc. and its subsidiaries and affiliates.
Displaying the Mesh
You may select intrinsic parameters such as skewness or size. When you specify a range for a particular parameter, the entities that satisfy that condition are displayed. If more than one range
limitation is specified, then only those entities that match all specified range limitations are drawn.
4.
The Bounds tab offers enhanced functionality relative to the ribbon group.
You may insert up to six cutplanes (two in each of the x-, y-, and z-direction) and asymmetrically
control their location based on specific coordinates. Alternatively, you can compute ranges based
on the proximity to a selected entity.
5.
Set the display options as appropriate in the Attributes tab. See Mesh Display Attributes (p. 311)
You can specify information regarding color, display of solid (filled) faces, and shrinkage of faces
and cells. These features can help you visualize your mesh effectively and quickly determine the
cause of any problems in the mesh.
6.
Click Display to draw the mesh in the active graphics window.
To cancel a display operation, press Ctrl+C while the data is being processed in preparation for
graphical display. You cannot cancel the operation after the program begins to draw in the
graphics window.
21.1.2.1. Mesh Display Attributes
The mesh display options include modifying the mesh colors, adding the outline of important features
to a display, displaying normals, shrinking the faces and/or cells in the display, adding lights for filled
mesh displays, and so on.
Modifying the Mesh Colors
You can control the colors used to render the mesh for each zone type or entity. You can modify the
colors using the Grid Colors dialog box.
1.
To open the Grid Colors dialog box, go to the Attributes tab in the Display Grid dialog box, and click
Colors....
By default, the Color by Type option is selected, enabling you to assign colors based on zone type.
2.
To change the color assigned to a particular zone type, select the zone type in the Types list.
3.
Select the required color in the Colors list.
4.
If you prefer to assign colors based on the zone ID, select the Color by ID option.
5.
Select Color by Normal to color one side of the faces in grey and the other side in yellow, depending on
the normal direction. The side colored grey indicates normal direction (normals pointing toward you),
while the side colored yellow has normals pointing away.
Important
You can set colors individually for the mesh displayed on each of the zones using the Scene
Description dialog box.
Release 18.0 - © SAS IP, Inc. All rights reserved. - Contains proprietary and confidential information
of ANSYS, Inc. and its subsidiaries and affiliates.
311
Examining the Mesh
Adding Features to an Outline Display
For closed 3D geometries, the standard outline display may not show sufficient details to accurately
depict the shape. This is because for each boundary, only the edges on the outside of the geometry
(that is, those used by only one face on the boundary) are drawn. You can capture additional features
using the Feature option in the Display Grid dialog box. Specify an appropriate value for the Feature
Angle to obtain the outline display required.
Shrinking Faces and Cells in the Display
To distinguish individual faces or cells in the display, you may want to enlarge the space between adjacent faces or cells by increasing the Shrink Factor in the Display Grid dialog box. The default value
of zero produces a display in which the adjacent faces or cells overlap. A value of 1 creates the opposite
extreme, where each face or cell is represented by a point and there is a considerable space between
entities. A small value such as 0.01 may be sufficient to enable you to distinguish a face or cell from its
neighbor. Figure 21.1: Mesh Display (A) With Shrink Factor = 0 (B) With Shrink Factor = 0.01 (p. 312)
shows displays with different Shrink Factor values.
Figure 21.1: Mesh Display (A) With Shrink Factor = 0 (B) With Shrink Factor = 0.01
Adding Lights
You can add lights with a specified color and direction to your display. These lights can enhance the
appearance of the display, especially for 3D geometries.
• To enable the effect of lighting using the Display Options dialog box, enable Lights On in the Lighting
Attributes group box and click Apply. You can also choose the method to be used in lighting interpolation.
Select Flat, Gouraud, or Phong in the Lighting drop-down list. Flat is the most basic method: there is no
interpolation within the individual polygonal facets. Gouraud and Phong have smoother gradations of
color because they interpolate on each facet.
• The Lights dialog box contains options for creating lights and then enabling/disabling individual lights as
needed. In this way, you can retain lights that you have defined previously but do not want to use at present.
The default light, light 0 is defined to be dark gray with a direction of (1,1,1). To define additional
lights, do the following:
1.
Increase Light ID to a new value (for example, 1).
2.
Enable Light On.
312
Release 18.0 - © SAS IP, Inc. All rights reserved. - Contains proprietary and confidential information
of ANSYS, Inc. and its subsidiaries and affiliates.
Displaying the Mesh
3.
Define the light color by entering a descriptive string (for example, lavender) in the Color field, or
by moving the Red, Green, and Blue sliders to obtain the desired color. The default color for all lights
is dark gray.
4.
Specify the light direction by doing one of the following:
– Enter the (X, Y, Z) Cartesian components under Direction.
– Click the middle mouse button in the desired location on the sphere under Active Lights. (You can
also move the light along the circles on the surface of the sphere by dragging the mouse while
holding down the middle button.) You can rotate the sphere by pressing the left mouse button and
moving the mouse (like a trackball).
– Use your mouse to change the view in the graphics window so that your position in reference to the
geometry is the position from which you would like a light to shine. Then click Use View Vector to
update the X,Y,Z fields with the appropriate values for your current position and update the graphics
display with the new light direction. This method is convenient if you know where you want a light
to be, but you are not sure of the exact direction vector.
5.
Repeat steps 1–4 to add more lights.
6.
When the lights have been defined, click Apply in the Lights dialog box to save the definitions.
To remove a light, enter the ID number of the light to be removed in the Light ID field and then
clear the Light On check box. When a light is disabled, its definition is retained, so you can easily
add it to the display again at a later time by selecting the Light On check box.
If you have made changes to the light definitions, but you have not yet clicked Apply, you can reset
the lights by clicking Reset. All lighting characteristics will revert to the last saved state (that is, the
lighting that was in effect the last time you opened the dialog box or clicked on Apply).
Using Styles
The Style Attributes dialog box is opened by clicking on the Styles... button in the Attributes tab
frame of the Display Grid dialog box. It controls the appearance of faces, edges, and nodes that are
displayed using the Display Grid dialog box. To modify the attributes of a certain type of face, edge,
or node (e.g., unmeshed), select the appropriate item in the Styles list, change the parameters, and
click Apply. You will see the effect of these changes the next time you display the grid.
Table 21.1: Default Style Attributes
Edges
Color
Nodes
Visible
Color
left-handed yes
red
yes
red
refine
yes
magenta
yes
yellow
free
yes
cyan
multi
yes
yellow
Styles
Faces
Visible
Weight
Visible
Color
Symbol
Size
2
yes
red
o
0.5
2
yes
magenta o
0.5
yes
foreground 2
yes
orange
o
0.5
yes
foreground 2
yes
magenta o
0.5
unmeshed no
–
yes
orange
2
yes
red
o
0.5
unused
no
–
yes
green
2
yes
green
x
0.5
mark
yes
magenta
yes
yellow
2
yes
magenta o
0.5
tag
yes
magenta
yes
yellow
2
yes
magenta o
0.5
Release 18.0 - © SAS IP, Inc. All rights reserved. - Contains proprietary and confidential information
of ANSYS, Inc. and its subsidiaries and affiliates.
313
Examining the Mesh
Faces
Visible
Styles
Edges
Color
Nodes
Visible
Color
Weight
Visible
Color
Symbol
Size
face-size
yes
blue
yes
foreground 1
no
–
–
–
cell-size
no
–
yes
red
1
no
–
–
–
face-quality yes
red
yes
foreground 1
no
–
–
–
cell-quality no
–
yes
red
no
–
–
–
1
21.2. Controlling Display Options
The Display Options dialog box contains options for changing some of the rendering parameters for
the mesh displayed in the graphics window. You can also control the lighting attributes in a scene or
modify parameters based on the graphics hardware and software you are using or change the graphics
window layout or color scheme. After making a change to any of the parameters, click Apply to update
the active graphics window with the new attributes.
Display → Options...
Rendering
The following Rendering options are available:
Line Width
Use this control to increase the width from the default value of 1 pixel.
Point Symbol
The default symbol is a + sign inside a circle. Selecting a different symbol in the Point Symbol drop-down
list may help visibility in some situations.
Animation Options
There are two animation options that you can choose from:
All
uses a solid-tone shading representation of all geometry during mouse manipulation.
Wireframe
uses a wireframe representation of all geometry during mouse manipulation. If your computer has a
graphics accelerator, you may not want to use this option; otherwise, the mouse manipulation may
be very slow.
Double Buffering
Enabling the Double Buffering option can dramatically reduce screen flicker during graphics updates.
Note, however, that if your display hardware does not support double buffering and you turn this option
on, double buffering will be done in software. Software double buffering uses extra memory.
Outer Face Culling
This option enables you to turn off the display of outer faces in wall zones. This is useful for displaying
both sides of a slit wall. By default, when you display a slit wall, one side will “bleed” through to the other.
When you enable the Outer Face Culling option, the display of a slit wall will show each side distinctly as
you rotate the display. This option can also be useful for displaying two-sided walls (that is, walls with
fluid or solid cells on both sides).
314
Release 18.0 - © SAS IP, Inc. All rights reserved. - Contains proprietary and confidential information
of ANSYS, Inc. and its subsidiaries and affiliates.
Controlling Display Options
Hidden Line Removal
If you use hidden line removal, ANSYS Fluent will try to determine which lines in the display are behind
others. If you do not use hidden line removal, all lines will be displayed, and a cluttered display will result
for most 3D mesh displays. This option is not available when the Workbench color scheme is used.
Hidden Surface Removal
If you use hidden surface removal, ANSYS Fluent will try to determine which surfaces in the display are
behind others. If you do not use hidden surface removal, all surfaces will be displayed, and a cluttered
display will result for most 3D mesh displays.
You can choose one of the following methods for performing hidden surface removal in the Hidden
Surface Method drop-down list. These options vary in speed and quality, depending on the device
you are using.
Hardware Z-buffer
is the fastest method if supported by your hardware. The accuracy and speed of this method is hardware
dependent.
Painters
will show fewer edge-aliasing effects than hardware-z-buffer. This method is often used instead of
software-z-buffer when memory is limited.
Software Z-buffer
is the fastest of the accurate software methods available (especially for complex scenes), but it is
memory intensive.
Z-sort only
is a fast software method, but it is not as accurate as software-z-buffer.
Color Scheme
Choose the background color — gradient (Workbench) or solid black (Classic).
Layout
Choose to enable or disable additional display status information:
• Titles: caption block area below the graphic containing date, product, and contents of the display. The
caption block supports limited text editing. Position the cursor at the end of a line to add or delete text.
Text in the caption block will not be deleted when you clear Annotations.
• Axes: X-Y-Z triad showing orientation. Click on the tip of one axis to rotate the model to the selected orthogonal view, or the cyan-colored dot for isometric view.
• Scale Ruler: Visual indicator showing the size in the plane of the graphics display. The indicator automatically
resizes as the model is zoomed in the graphics display.
• Logo: ANSYS and version number.
• Colormap: when displaying simulation results, the scale may be shown as function of the visible spectrum.
Release 18.0 - © SAS IP, Inc. All rights reserved. - Contains proprietary and confidential information
of ANSYS, Inc. and its subsidiaries and affiliates.
315
Examining the Mesh
Graphics Device Information
If you need to know which graphics driver you are using and what graphics hardware it recognizes,
you can click Info in the Display Options dialog box. The graphics device information will be printed
in the text window.
Note
When working remotely, you can optimize the graphics window settings using the text
command remote-display-defaults. Restore the settings for your local display
using the text command native-display-defaults.
21.3. Modifying and Saving the View
You can use the Views dialog box to control the model orientation and zoom level in the graphics
window.
Display → Views
• You can choose isometric or one of the standard orthographic views from the list. The displayed model
will be centered and zoomed to fit the available graphics window.
You can also use the Set view shortcut (
) in the View Tools (p. 22) to set one of the standard views.
• You can modify the view by scaling, centering, or rotating the model. You can Save a modified view
or Delete any view from the list.
• You can use Write... to open the Write Views dialog box to save selected views to a file, which you
can Read... and use with other mesh files.
21.3.1. Mirroring a Non-symmetric Domain
You can use the Mirror Planes dialog box to define a symmetry plane for a non-symmetric domain for
use with graphics. Click Define Plane... to open the dialog box.
1.
In the Plane Equation group box, specify the coefficients of A, B, C, and the distance from the origin.
The equation for the mirror plane will be Ax+By+Cz=distance.
2.
Click Add.
The Mirror Planes list contains a list of all mirror planes you have defined (but not the mirror
planes that exist in the domain due to symmetry as they cannot be modified).
3.
316
Select a mirror plane from the list. Click Apply to see both the original and the mirrored image in the
graphics window.
Release 18.0 - © SAS IP, Inc. All rights reserved. - Contains proprietary and confidential information
of ANSYS, Inc. and its subsidiaries and affiliates.
Composing a Scene
21.3.2. Controlling Perspective and Camera Parameters
You can use the Camera Parameters dialog box to control perspective and modify the “camera” through
which you are viewing the graphics display instead of translating, rotating, and zooming the display.
You can choose to display a perspective view of the graphics (default) or an orthographic view. Select
the appropriate option in the Projection drop-down list in the Camera Parameters dialog box..
The Camera is defined by four parameters (see Figure 21.2: Camera Definition (p. 317)):
Figure 21.2: Camera Definition
• Position is the camera’s location.
• Target is the location of the point the camera is looking at.
• Up Vector indicates to the camera which way is up.
• Field indicates the field of view (width and height) of the display.
Select the parameter to be modified and specify the coordinates or field distances in the X, Y, and Z
fields. Click Apply after you change each camera parameter.
Important
When using the sliders and dial to manipulate the view, select All in the Display Options
dialog box so that you can watch the display move interactively while you move the slider
or the dial indicator.
21.4. Composing a Scene
After displaying the mesh or parts of the mesh in your graphics window, you may want to overlay an
additional display or move entities around and change their characteristics to increase the effectiveness
of the scene displayed.
Display → Scene...
Release 18.0 - © SAS IP, Inc. All rights reserved. - Contains proprietary and confidential information
of ANSYS, Inc. and its subsidiaries and affiliates.
317
Examining the Mesh
You can use the Scene Description dialog box—and the Display Properties dialog box and the
Transformations dialog box that are opened from it—to rotate, translate, and scale each entity individually, as well as to change the color and visibility of each entity. You can make geometric entities
visible and invisible, thereby adding or deleting entities from the scene one at a time.
21.4.1. Changing the Display Properties
21.4.2.Transforming Geometric Entities in a Scene
21.4.3. Adding a Bounding Frame
21.4.4. Using the Scene Description Dialog Box
21.4.1. Changing the Display Properties
To enhance the scene in the graphics window, you can change the color, visibility, and other display
properties of each geometric entity in the scene using the options available in the Display Properties
dialog box.
• You can specify different colors for displaying the edges and faces of a zone to show the underlying mesh
(edges) when the faces are filled and shaded.
• You can also make a selected entity temporarily invisible. If, for example, you are displaying the entire mesh
for a complicated problem, you can make entities visible or invisible to display only certain boundary zones
of the grid without regenerating the grid display using the Display Grid dialog box.
• You can also use the visibility controls to manipulate geometric entities for efficient graphics display.
For details, refer to Using the Scene Description Dialog Box (p. 319).
21.4.2. Transforming Geometric Entities in a Scene
When composing a scene in your graphics window, it is helpful to move a particular entity from its
original position or to increase or decrease its size. For example, you may want to temporarily move
an interior portion of the mesh outside the mesh boundaries where it can be seen and interpreted
more easily.
You can also move an entity by rotating it about a specified point. If you want to display one entity
more prominently than the others, you can scale its size. All these capabilities are available in the
Transformations dialog box.
21.4.3. Adding a Bounding Frame
You can optionally add a bounding frame to the display of the domain and include measure markings
to indicate the length, height, and/or width of the domain using the Bounding Frame dialog box.
318
Release 18.0 - © SAS IP, Inc. All rights reserved. - Contains proprietary and confidential information
of ANSYS, Inc. and its subsidiaries and affiliates.
Composing a Scene
Figure 21.3: Graphics Display with Bounding Frame
To add a bounding frame to the display:
1.
Click Frame Options... in the Scene Description dialog box.
2.
Select Domain or Display in the Frame Extents list to indicate whether the bounding frame should encompass the domain extents or only the portion of the domain that is shown in the display.
3.
Indicate the bounding plane(s) to be displayed by clicking on the white square on the appropriate plane
of the box shown under the Axes heading. You can use any of the mouse buttons. The square will turn
red to indicate that the associated bounding plane will be displayed in the graphics window.
4.
Specify where you would like to see the measurement annotations by clicking on the appropriate edge
of the box. The edge will turn red to indicate that the markings will be displayed along that edge of the
displayed geometry
5.
Click Display to update the display with the current settings.
If you want to include the bounding frame in all subsequent displays, enable the Draw Frame option
in the Scene Description Dialog Box and click Apply. If this option is not enabled, the bounding box
will appear only in the current display; it will not be redisplayed when you generate a new display
(unless you have overlays enabled).
21.4.4. Using the Scene Description Dialog Box
You can use the Scene Description dialog box and its associated dialog boxes as follows:
1.
Select the mesh entities in the Names selection list in the Scene Description dialog box.
The Names list is a list of the mesh entities that currently exist in the scene (including those that
are presently invisible). If you select more than one entity, any operation (color specification,
transformation, and so on) will apply to all the selected entities. You can also select the entities by
clicking them in the graphics window using the mouse probe button (right mouse button, by default).
2.
Set the color, visibility, and other display properties for the mesh entities selected using the Display
Properties dialog box.
Release 18.0 - © SAS IP, Inc. All rights reserved. - Contains proprietary and confidential information
of ANSYS, Inc. and its subsidiaries and affiliates.
319
Examining the Mesh
• You can specify different colors for individual mesh entities. You can specify different colors for displaying
the edges and faces of a zone to show the underlying mesh (edges) when the faces of the grid are filled
and shaded.
To modify the color of faces, edges, or lines, choose face-color, edge-color, line-color, or nodecolor in the Color drop-down list. The Red, Green, and Blue color scales will show the RGB
components of the face, edge or line color, which you can modify by moving the sliders on the
color scales. When you are satisfied with the color specification, click Apply to save it and update
the display.
• You can control the visibility of individual mesh entities using the Visible option. Hence, you can make
an entity visible or invisible to display only certain boundary zones, without regenerating the entire
mesh display.
• To enable the effect of lighting for the selected entities on or off, select Lighting. You can choose to
have lighting affect only certain entities instead of all of them.
• To toggle the filled display of faces for the selected zones, use the Faces option. Enabling Faces on
here has the same effect as turning it on for the entire mesh in the Display Grid dialog box.
• To enable the display of outer edges, use the Outer Faces option. This option is useful for displaying
both sides of a slit wall. By default, when you display a slit wall, one side will “bleed” through to the
other. When you disable the Outer Faces option, the display of a slit wall will show each side distinctly
as you rotate the display. This option can also be useful for displaying two-sided walls (that is, walls
with fluid or solid cells on both sides).
• To enable/disable the display of interior and exterior edges of the zones, select Edges.
• To enable/disable the display of the outline of the zones, select Perimeter Edges.
• To enable/disable the display of feature lines, select Feature Edges.
• To enable/disable the display of the lines, select Lines.
• To enable/disable the display of nodes, select Nodes.
3.
To overlay one display over another, select the mesh entities in the Names selection list, enable Overlays
in the Scene Composition group box and click Apply. Once overlaying is enabled, subsequent graphics
that you generate will be displayed on top of the existing display in the active graphics window. To generate a plot without overlays, you must disable the Overlays option and click Apply.
Note
To overlay bounded cell zones over face zones in the display, do the following:
320
1.
Display only the bounded cell zones (face zones should not be selected).
2.
Select the cell zones in the Names selection list in the Scene Description dialog box,
enable Overlays and click Apply.
3.
Display the face zones with the appropriate bounds specified.
Release 18.0 - © SAS IP, Inc. All rights reserved. - Contains proprietary and confidential information
of ANSYS, Inc. and its subsidiaries and affiliates.
Controlling the Mouse Buttons
If you select the bounded face zones first and enable Overlays, you will need to deselect
the face zones in the Display Grid dialog box before displaying the bounded cell zones.
4.
To transform the entities displayed, select the mesh entities in the Names selection list in the Scene Description dialog box and click Transform... to open the Transformations dialog box for the selected
entities.
• To translate the selected entities, enter the translation distance in each direction in the X, Y, and Z real
number fields under Translate.
• To rotate the selected entities, enter the number of degrees by which to rotate about each axis in the
X, Y, and Z integer number fields under Rotate By. You can enter any value between -360 and 360. By
default, the rotation origin will be (0,0,0). If you want to spin an entity about its own origin, or about
some other point, specify the X, Y, and Z coordinates of that point under Rotate About.
• To scale the selected entities, enter the amount by which to scale in each direction in the X, Y, and Z
real number fields under Scale. To avoid distortion of the shape, be sure to specify the same value for
all three entries.
21.5. Controlling the Mouse Buttons
You can assign a specific function to each of the mouse buttons using the Mouse Buttons dialog box.
These functions apply only to the graphics windows; clicking a mouse button in the graphics window
will cause the appropriate action to be taken.
Display → Mouse Buttons...
Important
3DConnexion Space products (Ball, Mouse, Pilot, and Navigator) are not supported with
Fluent.
The predefined button functions available are as follows:
mouse-rotate
enables you to rotate the view by dragging the mouse across the screen.
• Horizontal mouse movement rotates the entity about the screen’s y-axis.
• Vertical mouse movement rotates the entity about the screen’s x-axis.
• The function completes when the mouse button is released or the cursor leaves the graphics window.
mouse-dolly
enables you to translate the view by dragging the mouse while holding down the button. The function
completes when the mouse button is released or the cursor leaves the graphics window.
mouse-zoom
enables you to draw a zoom box, anchored at the point at which the button is pressed, by dragging the
mouse. When you release the button:
Release 18.0 - © SAS IP, Inc. All rights reserved. - Contains proprietary and confidential information
of ANSYS, Inc. and its subsidiaries and affiliates.
321
Examining the Mesh
• If the dragging was from left to right, a magnified view of the area within the zoom box will fill the
window.
• If the dragging was from right to left, the area of the window shrinks to fit into the zoom box, resulting
in a “zoomed out” view.
• If the mouse button is clicked (not dragged), the selected point becomes the center of the window.
mouse-roll-zoom
enables you to zoom in or out, or rotate the model, by rolling the mouse while the button is pressed.
• If dragging up or down, the image is zoomed out or in, respectively.
• If dragging left or right, the image is rotated about the screen’s z-axis.
mouse-probe
enables you to perform the specified mouse probe function. The mouse probe function can be set in the
Mouse Probe dialog box (see Controlling the Mouse Probe Function (p. 322)).
mouse-annotate
enables you to insert text into the graphics window. If you drag the mouse, an attachment line is drawn.
When you release the button, a cursor displays in the graphics window and you can enter the text. Press
Enter or move the cursor out of the graphics window.
To remove annotated text and attachment lines, select Clear button in the Annotate dialog box.
This deletes all annotated text from the window.
21.6. Controlling the Mouse Probe Function
You can assign a specific mouse probe function and filter using the Mouse Probe dialog box. Once set,
clicking the mouse probe button in the graphics window causes the action to occur.
Display → Mouse Probe...
Use the Function list to choose an action for the mouse probe button.
off
disables the mouse probe.
label
displays the label for the selected entity in the graphics window.
select
enables the selection of an entity by clicking. The selected entity is highlighted in the graphics window
and, if open, in a list in most dialog boxes.
print
prints information about the selected entity in the console. See Reporting Mesh Information (p. 335) for a
description of the output.
box
enables the selection of a group of entities within a box. The selected entities are highlighted in the
graphics window and, if open, in a list in most dialog boxes. To define the selection box, click the mouse
322
Release 18.0 - © SAS IP, Inc. All rights reserved. - Contains proprietary and confidential information
of ANSYS, Inc. and its subsidiaries and affiliates.
Annotating the Display
probe button at one corner of the region to be selected, drag the mouse to the opposite corner, and release
the mouse probe button.
polygon
enables the selection of a group of entities within a polygonal region. The selected entities are highlighted
in the graphics window and, if open, in a list in most dialog boxes. To define the selection polygon, click
the mouse probe button at one vertex of the polygonal region to be selected, and use the left mouse
button to successively select each of the remaining vertices.
Click the mouse probe button again (anywhere in the graphics window) to complete the polygon
definition.
Use the Filter selection list to specify the type of entity selected. The available filters are off, cell, face,
edge, node, zone, position, object, and size.
Note
• If off is chosen and a selection is made, it is first checked to see if it is a cell, then a face, an edge,
and so on.
• When the node filter is used, if a cell or face is selected the node closest to the selection point
is picked. Thus nodes do not have to be displayed to be picked.
When using box select or polygon select, by default, all entities will be selected. To select only visible
entities (nodes, faces, zones, objects) instead, enable Select Visible Entities in the Mouse Probe
Function group in the ribbon. The selection will then include only entities visible to the eye, and not
those hidden behind other entities in the display. When enabled, ensure that the model is zoomed to
an appropriate level for correct selection.
Note
• If the mesh is not connected, all entities (nodes, edges, faces, zones, objects) will be selected
irrespective of whether they are visible or not.
• This visual selection behavior works only on local displays and may generate warning messages when attempting selection on a remote system.
21.7. Annotating the Display
Text annotations with optional attachment lines may be added to the graphics windows.
Display → Annotate...
The text is added to the window at a location chosen with the mouse, using the mouse-probe button
(see Controlling the Mouse Buttons (p. 321) for information on setting the mouse buttons). Dragging
with the mouse-probe button pressed will draw an attachment line from the point where the mouse
was first clicked to the point where it was released. The annotation text will be placed at the point
where the mouse button was released.
The annotation text is associated with the active graphics window; it is removed only when the annotations are explicitly cleared. You can edit the text in the graphics window’s caption block by the left
Release 18.0 - © SAS IP, Inc. All rights reserved. - Contains proprietary and confidential information
of ANSYS, Inc. and its subsidiaries and affiliates.
323
Examining the Mesh
mouse button in the desired location. When a cursor appears, you can type the new text or delete the
existing text. Text in the caption block will not be deleted when you clear annotations.
21.8. Setting Default Controls
The Display → Controls menu item opens the Controls dialog box to set file-specific variables called
tgvars.
The dialog box has two components: the Categories drop-down list and the actual variables associated
with that category.
Select the desired category, and then enter the desired default values. Click Apply to update your file
with the new values.
324
Release 18.0 - © SAS IP, Inc. All rights reserved. - Contains proprietary and confidential information
of ANSYS, Inc. and its subsidiaries and affiliates.
Chapter 22: Determining Mesh Statistics and Quality
The best way to determine the quality of a mesh is by looking at statistics such as maximum skewness,
rather than just performing a visual inspection. Unlike structured meshes, unstructured meshes are
nearly impossible to comprehend with only a graphical plot. The Report menu has a variety of reporting
capabilities. The types of mesh information that can be reported include:
• The size of the mesh (that is, the number of nodes, faces, and cells in it): use the Report Mesh Size dialog
box.
Report → Mesh Size...
• Minimum, maximum, and average values of face size and quality: use the Report Face Limits dialog box.
Report → Face Limits...
• Minimum, maximum, and average values of cell size and quality in a volume mesh: use the Report Cell
Limits dialog box. The default quality measure is skewness, but you can also report the limits based on
other quality measures or the range of change in cell size.
Report → Cell Limits...
• Boundary cell quality limits: use the Report Boundary Cell Limits dialog box.
Report → Boundary Cell Limits...
• Information about individual components of the mesh: use the print-info command.
Important
If you used domains to generate the mesh or group zones for reporting (as described in
Using Domains to Group and Mesh Boundary Faces (p. 305)), the report will apply only to the
active domain.
These reporting operations are described in the following sections.
22.1. Determining Mesh Statistics
22.2. Determining Mesh Quality
22.3. Reporting Mesh Information
22.1. Determining Mesh Statistics
The Report Mesh Size dialog box reports the number of nodes, faces, and cells. Nodes and faces are
grouped into those defining the boundaries and those used inside cell zones. Click Update to view the
latest mesh statistics.
If the generation of the initial mesh fails, you can determine the number of meshed boundary nodes
and faces by enabling Report Number Meshed in the Report Mesh Size dialog box. The headings Bound-
Release 18.0 - © SAS IP, Inc. All rights reserved. - Contains proprietary and confidential information
of ANSYS, Inc. and its subsidiaries and affiliates.
325
Determining Mesh Statistics and Quality
ary and Interior will be replaced by Total and Meshed, respectively, and the total number of boundary
nodes and faces will be reported along with the number that were meshed.
22.2. Determining Mesh Quality
A good quality mesh guarantees the best analysis results for the problem, minimizes the need for additional analysis runs, and improves your predictive capabilities. The mesh should be fine enough to resolve
the primary features of the problem being analyzed. The mesh resolution depends on the boundary
mesh from which you start and the parameters controlling the generation of the interior mesh. In a
high-quality mesh, the change in size from one face or cell to the next should be minimized. Large
differences in size between adjacent faces or cells will result in a poor computational mesh because
the differential equations being solved assume that the cells shrink or grow smoothly.
22.2.1. Determining Surface Mesh Quality
22.2.2. Determining Volume Mesh Quality
22.2.3. Determining Boundary Cell Quality
22.2.4. Quality Measure
22.2.1. Determining Surface Mesh Quality
Before generating a volume mesh, check the quality of the faces to get an indication of the overall
mesh quality. To check face size and quality limits, use the Report > Face Limits... dialog box. For 3D
meshes, a maximum of less than 0.9 and an average of 0.4 are good. The lower the maximum skewness,
the better the mesh. See Quality Measure (p. 328) for information on face and cell quality measures
available.
The default quality measure is skewness, but you can also report other quality measures such as the
aspect ratio limits or the range in size change for a face zone. Before creating a layer of pyramid cells,
check the aspect ratio of the quadrilateral faces that will form the base of the pyramids. This aspect
ratio should be less than 8, otherwise the triangular faces of the pyramids will be highly skewed. If the
aspect ratio is greater than 8, regenerate the quadrilateral faces:
• If the quadrilateral faces were created in a different preprocessor, return to that application and try to reduce
the aspect ratio of the faces in question.
• If the quadrilateral faces were created during the building of prism layers, rebuild the prisms using a more
gradual growth rate.
Check the skewness of triangular faces on a boundary from which you are going to build prisms to
ensure that the quality of the prism cells will be good. After you create the prisms, check the skewness
of the triangular faces that were created during the prism generation.
Face Distribution histogram
When checking the quality of the mesh you may find it useful to look at a histogram of boundary face
quality or size. You can generate such a plot or report using the Face Distribution dialog box.
Display → Plot → Face Distribution
The number of faces on the selected zones with a size or quality measure value (e.g., skewness) in the
specified range in each of the regularly spaced partitions is displayed in a histogram format. The x axis
shows the size or quality and the y axis gives the number of faces or the percentage of the total number
of faces.
326
Release 18.0 - © SAS IP, Inc. All rights reserved. - Contains proprietary and confidential information
of ANSYS, Inc. and its subsidiaries and affiliates.
Determining Mesh Quality
You can modify the appearance of the histogram using the options available in the Axes dialog box.
The following parameters can be modified:
• Labels for the axes.
• Scaling of the axes: decimal (default) or logarithmic.
• Range of values: enable Auto Range or specify minimum and maximum values.
• Major and minor rules: horizontal or vertical lines marking the primary and secondary data divisions,
respectively. You can select the line color and thickness to be used.
• Number format.
When the histogram plot is displayed in the graphics window, you can use any of the mouse buttons
to add text annotations to the plot. See Controlling the Mouse Buttons (p. 321) and Annotating the
Display (p. 323) for more information about using the mouse buttons and annotation features.
22.2.2. Determining Volume Mesh Quality
After generating the volume mesh, check the quality of the cells to get an indication of overall mesh
quality. The quality of the mesh plays a significant role in the accuracy and stability of the numerical
computation. To check cell size and quality limits, use the Report > Cell Limits... dialog box.
The default quality measure is skewness, but you can also report other quality measures such as the
aspect ratio limits or the range in size change for a cell zone. See Quality Measure (p. 328) for information
on face and cell quality measures available.
Cell Distribution histogram
You can generate a histogram plot to graphically display cell size or quality by using the controls in
the Cell Distribution dialog box.
Display → Plot → Cell Distribution
The number of cells in the selected zones with a size or quality value (e.g., skewness) in the specified
range in each of the regularly spaced partitions is displayed in a histogram format. The x axis shows
either the size or the quality and the y axis gives the number of cells or the percentage of the total.
You can modify the appearance of the histogram using the options available in the Axes dialog box.
The following parameters can be modified:
• Labels for the axes.
• Scaling of the axes: decimal (default) or logarithmic.
• Range of values: enable Auto Range or specify minimum and maximum values.
• Major and minor rules: horizontal or vertical lines marking the primary and secondary data divisions,
respectively. You can select the line color and thickness to be used.
• Number format.
Release 18.0 - © SAS IP, Inc. All rights reserved. - Contains proprietary and confidential information
of ANSYS, Inc. and its subsidiaries and affiliates.
327
Determining Mesh Statistics and Quality
When the histogram plot is displayed in the graphics window, you can use any of the mouse buttons
to add text annotations to the plot. For more information about the annotation features, see Controlling
the Mouse Buttons (p. 321) and Annotating the Display (p. 323).
22.2.3. Determining Boundary Cell Quality
For boundary layer flows, boundary cells with low skewness are very important. Use the Report
Boundary Cell Limits dialog box to report the quality of cells containing a specified number of
boundary faces or nodes.
For tetrahedral meshes, the maximum skewness will not be lower than the maximum face skewness,
because the boundary cell skewness is limited by the boundary face skewness.
You can remove highly skewed cells with two boundary faces by using the Tet Improve dialog box.
Mesh → Tools → Tet Improve...
22.2.4. Quality Measure
To specify the quality measure (skewness, aspect ratio, change in size, and so on), use the Quality
Measure dialog box. The default quality measure is skewness.
Report → Quality Measure...
Mesh quality is determined by the following quality measures:
Skewness
Skewness is one of the primary quality measures for a mesh. Skewness determines how close to ideal (that
is, equilateral or equiangular) a face or cell is:
328
Release 18.0 - © SAS IP, Inc. All rights reserved. - Contains proprietary and confidential information
of ANSYS, Inc. and its subsidiaries and affiliates.
Determining Mesh Quality
Figure 22.1: Ideal and Skewed Triangles and Quadrilaterals
The following table lists the range of skewness values and the corresponding cell quality.
Table 22.1: Skewness Ranges and Cell Quality
Skewness
Cell Quality
1
degenerate
0.9–<1
bad (sliver)
0.75–0.9
poor
0.5–0.75
fair
0.25–0.5
good
>0–0.25
excellent
0
equilateral
According to the definition of skewness, a value of 0 indicates an equilateral cell (best quality) and
a value of 1 indicates a completely degenerate cell. Degenerate cells (slivers) are characterized by
nodes that are nearly coplanar. Cells with a skewness value above 1 are invalid.
Highly skewed faces and cells should be avoided because they can lead to less accurate results than
when relatively equilateral/equiangular faces and cells are used.
Two methods for measuring skewness are:
• Based on the equilateral volume (applies only to tetrahedra).
Release 18.0 - © SAS IP, Inc. All rights reserved. - Contains proprietary and confidential information
of ANSYS, Inc. and its subsidiaries and affiliates.
329
Determining Mesh Statistics and Quality
• Based on the deviation from a normalized equilateral angle. This method applies to all cell and face
shapes, such as pyramids and prisms.
The default skewness method for tetrahedra is the equilateral volume method, but you can change
to the angle deviation method using the Quality Measure dialog box.
Equilateral-Volume-Based Skewness
In the equilateral volume deviation method, skewness is defined as
(22.1)
where, the optimal cell size is the size of an equilateral cell with the same circumradius.
In 3D meshes, most cells should be rated good or better, but a small percentage will generally be
in the fair range and there are usually even a few poor cells. The presence of poor cells can indicate
poor boundary node placement. You should try to improve your boundary mesh as much as possible
because the quality of the overall mesh can be no better than that of the boundary mesh.
Normalized Equiangular Skewness
In the normalized angle deviation method, skewness is defined (in general) as
(22.2)
where
= largest angle in the face or cell
= smallest angle in the face or cell
= angle for an equiangular face/cell (such as 60 for a triangle, 90 for a quad, and so on)
The cell skewness will be the maximum skewness computed for any face. For example, an ideal
pyramid (skewness = 0) is one in which the 4 triangular faces are equilateral (and equiangular) and
the quadrilateral base face is a square. The guidelines in Table 22.1: Skewness Ranges and Cell
Quality (p. 329) apply to the normalized equiangular skewness as well.
Size Change
Size change is the ratio of the area (or volume) of a face (or cell) in the geometry to the area (or volume)
of each neighboring face (or cell). This ratio is calculated for every face (or cell) in the domain. The minimum
and maximum values are reported for the selected zones.
Edge Ratio
The edge ratio is defined as the ratio of maximum length of the edge of the element to the minimum
length of the edge of the element.
By definition, edge ratio is always greater than or equal to 1. The higher the value of the edge ratio,
the less regularly shaped is its associated element. For equilateral element shapes, the edge ratio
is always equal to 1.
330
Release 18.0 - © SAS IP, Inc. All rights reserved. - Contains proprietary and confidential information
of ANSYS, Inc. and its subsidiaries and affiliates.
Determining Mesh Quality
Aspect Ratio
The aspect ratio of a face or cell is the ratio of the longest edge length to the shortest edge length. The
aspect ratio applies to triangular, tetrahedral, quadrilateral, and hexahedral elements and is defined differently for each element type.
The aspect ratio can also be used to determine how close to ideal a face or cell is.
• For an equilateral face or cell (such as an equilateral triangle, a square, and so on), the aspect ratio is 1.
• For less regularly-shaped faces or cells, the aspect ratio will be greater than 1 as the edges differ in
length.
• For triangular faces and tetrahedral cells and for pyramids, you can usually focus on improving the
skewness, and the smoothness and aspect ratio will consequently be improved as well.
• For prisms, it is important to check the aspect ratio and/or the change in size in addition to the skewness,
because it is possible to have a large jump in cell size between two cells with low skewness or a highaspect-ratio low-skew cell.
Squish
Squish is a measure used to quantify the non-orthogonality of a cell with respect to its faces. It is defined
as follows:
(22.3)
where
A = face unit area vector
= the vector connecting the adjacent cell centroids (for face squish) or the cell and face centroid
(for cell squish)
Warp (Quadrilateral Elements only)
Face warp applies only to quadrilateral elements and is defined as the variation of normals between the
two triangular faces that can be constructed from the quadrilateral face. The actual value is the maximum
of the two possible ways triangles can be created.
Mathematically, it is expressed as follows:
(22.4)
where
= the deviation from a best-fit plane that contains the element
,
= the lengths of the line segments that bisect the edges of the element
The value of face warp ranges between 0 and 1. A value of 0 specifies an equilateral element and
a value of 1 specifies a highly skewed element.
Dihedral Angle
Dihedral angle applies only to faces and not cells. The dihedral angle is defined as the angle between the
normals of adjacent faces. This quality measure is useful in locating sharp corners in complicated geometries.
The dihedral angle value ranges from 0–180.
Release 18.0 - © SAS IP, Inc. All rights reserved. - Contains proprietary and confidential information
of ANSYS, Inc. and its subsidiaries and affiliates.
331
Determining Mesh Statistics and Quality
ICEM CFD Quality
The ICEM CFD quality measure calculates element quality based on the quality values in ANSYS
ICEM CFD. This measure is only available for cells, not faces.
• Tetrahedra: The quality is calculated as the skewness of the tetrahedral element.
The remaining quality values are based on various quality metrics computed in ANSYS ICEM CFD.
Quality = 1 - ANSYS ICEM CFD Quality
• Hexahedra: The quality is based on the Determinant, Max Orthogls, and Max Warpgls metrics in ANSYS
ICEM CFD.
– The determinant is the ratio of the smallest and the largest determinant of the Jacobian matrices,
where a Jacobian matrix is computed at each node of the element.
– The max orthogls metric calculates the maximum deviation of the internal angles of the element from
90 degrees. Angles between 180 and 360 degrees (deviation up to 270 degrees) will also be considered.
– The warp for each face is calculated as the maximum angle between the triangles connected at the
diagonals of the face. The max warpgls metric is calculated as the maximum warp of the faces comprising the element.
These values are normalized and the minimum value of the three normalized diagnostics will be
used.
• Pyramids: The quality is based on the Determinant computed in ANSYS ICEM CFD.
The determinant is the ratio of the smallest and the largest determinant of the Jacobian matrices,
where a Jacobian matrix is computed at each node of the element.
• Prisms: The quality is based on the Determinant and Warp computed in ANSYS ICEM CFD.
– The determinant is the ratio of the smallest and the largest determinant of the Jacobian matrices,
where a Jacobian matrix is computed at each node of the element.
– The warp for each face is calculated as the maximum angle between the respective edges and a plane
containing the mid-points of the edges comprising the face. The warp for the element is then calculated
as the maximum warp of the faces comprising the element.
The quality is calculated as the minimum of the determinant and warp.
For further details on the quality measures available in ANSYS ICEM CFD, refer to the ANSYS ICEM
CFD Help Manual.
The range of quality values reported is between 0-2 (the range in ANSYS ICEM CFD is -1 to 1, and
a value of 2 corresponds to -1 in ANSYS ICEM CFD, 1 to 0, and 0 to 1, respectively). A value of 0 indicates a perfect, non-distorted element, 1 indicates a degenerate element, and values above 1 indicate an invalid element (such as concave, dihedral angle > 180 degree, or negative volume elements).
Ortho Skew
The ortho skew quality for a cell is computed using the face normal vector, for each face; the vector
from the cell centroid to the centroid of each of the adjacent cells, ; and the vector from the cell centroid
332
Release 18.0 - © SAS IP, Inc. All rights reserved. - Contains proprietary and confidential information
of ANSYS, Inc. and its subsidiaries and affiliates.
Determining Mesh Quality
to the centroid of each face, . Figure 22.2: Vectors Used to Compute Ortho Skew/Inverse Orthogonal
Quality for a Cell (p. 333) illustrates the vectors used to determine the ortho skew quality for a cell.
Figure 22.2: Vectors Used to Compute Ortho Skew/Inverse Orthogonal Quality for a Cell
For each face , the calculation first finds the value of (1 - the cosine of the angle between the face
normal vector and the corresponding vector from the centroid of the cell to the centroid of that
face):
(22.5)
Next, for each face , the calculation finds the value of (1 - the cosine of the angle between the face
normal vector and the corresponding vector from the centroid of the cell to the centroid of the
adjacent cell that shares that face):
(22.6)
The reported Ortho Skew quality for a cell then depends on the cell type:
• For most cells, Ortho Skew is the maximum of the above quantities computed for each face.
• For pyramid cells, Ortho Skew is the maximum of the cell skewness and the above quantities
computed for each face.
Note
• When the cell is located on the boundary, the vector
during the quality computation.
across the boundary face is ignored
• When the cell is separated from the adjacent cell by an internal wall, the vector
internal boundary face is ignored during the quality computation.
Release 18.0 - © SAS IP, Inc. All rights reserved. - Contains proprietary and confidential information
of ANSYS, Inc. and its subsidiaries and affiliates.
across the
333
Determining Mesh Statistics and Quality
• When the adjacent cells share a parent-child relation, the vector
is the vector from the cell
centroid to the centroid of the child face while the vector is the vector from the cell centroid
to the centroid of the adjacent child cell sharing the child face.
The ortho skew quality for faces is similarly computed using the edge normal vector, , and the
vector from the face centroid to the centroid of each edge, . Figure 22.3: Vectors Used to Compute
Ortho Skew Quality for a Face (p. 334) illustrates the vectors used to determine the ortho skew
quality for a face.
Figure 22.3: Vectors Used to Compute Ortho Skew Quality for a Face
The ortho skew for a face is the maximum of the computed values for (1 - the cosine of the angle
between the edge normal vector and the vector from the centroid of the face to the centroid of
the edge), for each edge :
(22.7)
Fluent Aspect Ratio
The Fluent aspect ratio is a measure of the stretching of a cell. It is computed as the ratio of the maximum
value to the minimum value of any of the following distances: the normal distances between the cell
centroid and face centroids, and the distances between the cell centroid and nodes. For a unit cube (see
Figure 22.4: Calculating the Fluent Aspect Ratio for a Unit Cube (p. 335)), the maximum distance is 0.866,
and the minimum distance is 0.5, so the aspect ratio is 1.732. This type of definition can be applied on any
type of mesh, including polyhedral.
334
Release 18.0 - © SAS IP, Inc. All rights reserved. - Contains proprietary and confidential information
of ANSYS, Inc. and its subsidiaries and affiliates.
Reporting Mesh Information
Figure 22.4: Calculating the Fluent Aspect Ratio for a Unit Cube
Inverse Orthogonal Quality
The inverse orthogonal quality for a cell is computed using the face normal vector, for each face; the
vector from the cell centroid to the centroid of each of the adjacent cells, ; and the vector from the cell
centroid to the centroid of each face,
(see Figure 22.2: Vectors Used to Compute Ortho Skew/Inverse
Orthogonal Quality for a Cell (p. 333)). For each face, the cosines of the angle between
and
, and
between and are calculated. The smallest calculated cosine value is the orthogonality of the cell.
Then, inverse orthogonality is found by subtracting this cosine value from 1.
Finally, Inverse Orthogonal Quality depends on cell type:
• For tetrahedral, prism, and pyramid cells, Inverse Orthogonal Quality is the maximum of the cell
skewness and the inverse orthogonality.
• For hexahedral and polyhedral cells, Inverse Orthogonal Quality is the same as the inverse orthogonality.
The worst cells will have an Inverse Orthogonal Quality closer to 1 and the best cells will have an
Inverse Orthogonal Quality closer to 0.
Note
Inverse Orthogonal Quality = 1 - Orthogonal Quality
Orthogonal Quality can be reported using the Quality option in the ribbon or the Report
Quality button in the General task page in solution mode (refer to Mesh Quality for
details).
22.3. Reporting Mesh Information
The mouse probe print function displays information about individual components of the mesh. The
type of information is determined by the selected mouse probe filter.
Release 18.0 - © SAS IP, Inc. All rights reserved. - Contains proprietary and confidential information
of ANSYS, Inc. and its subsidiaries and affiliates.
335
Determining Mesh Statistics and Quality
The print-info command reports information about an individual mesh entity (that is, a node, face,
or cell). In some circumstances, the information includes prefixes or punctuation to identify the information type. An entity is identified by its prefix with an index value. Valid prefixes are: bn (boundary
node), n (node), bf (boundary face), f (face), and c (cell). Hence, the first boundary node would be
bn1.
The output for some of the entity types is as explained in this section.
cell
The following information is listed for a cell:
• zone ID
• the nodes forming the cell
• the faces forming the cell
• the size
• the coordinates of the circumcenter (relevant for tetrahedral cells only)
• square of the circumcenter radius (relevant for tetrahedral cells only)
• the quality of the cell
c26 = (1 (n262 n34 bn204 bn205) (f4743 f5372 f1822 f3426)
0.00020961983 (2.7032523 0.32941867 0.072823988)
0.0081779587 0.44769606)
The default measure of quality is skewness, but you can use the Quality Measure dialog box to specify
aspect ratio or change in size instead.
face
The following information is listed for a face:
• associated zone ID
• the nodes forming the face
• the neighboring cells
f32 = (4 (n95 bn197 n90) (c4599 c1279))
Due to the manner in which the algorithm maintains memory, not all indices will have values—that is,
an empty slot can be caused by a delete operation. Empty slots are reused in subsequent operations,
so the actual entity at a particular index may change as the mesh is generated.
boundary face
The following information is listed for a boundary face:
• associated zone ID
• the nodes forming the face
336
Release 18.0 - © SAS IP, Inc. All rights reserved. - Contains proprietary and confidential information
of ANSYS, Inc. and its subsidiaries and affiliates.
Reporting Mesh Information
• the neighboring cells
• the periodic shadow (null if not periodic)
• the quality of the face
bf17 = (2 (bn1308 bn1314 bn1272) (() c1533) () 0.014393554)
The default measure of quality is skewness, but you can use the Quality Measure dialog box to specify
aspect ratio or change in size instead.
node
The following information is listed for a node:
• associated zone ID
• Cartesian coordinates of the node
• the node radius
n30 = (5 (2.433799 0.078610075 0.52846689) 0.12702106)
For interior nodes, the node radius is the distance-weighted average of the surrounding nodes.
boundary node
The following information is listed for the boundary node:
• associated zone ID
• Cartesian coordinates of the node
• node radius
• faces using the node.
bn1 = (3 (0 0 0) 0.1 (bf2099 bf1093 bf193))
For boundary nodes, the node radius is the average distance to neighboring boundary nodes.
Release 18.0 - © SAS IP, Inc. All rights reserved. - Contains proprietary and confidential information
of ANSYS, Inc. and its subsidiaries and affiliates.
337
338
Release 18.0 - © SAS IP, Inc. All rights reserved. - Contains proprietary and confidential information
of ANSYS, Inc. and its subsidiaries and affiliates.
Appendix A. Importing Boundary and Volume Meshes
The volume-mesh generation scheme requires sets of triangular and/or quadrilateral elements defining
the boundaries of the computational domain. In addition to the basic capability provided in GAMBIT,
Fluent can use other popular CAD/CAE software packages.
A.1. GAMBIT Meshes
A.2.TetraMesher Volume Mesh
A.3. Meshes from Third-Party CAD Packages
A.1. GAMBIT Meshes
GAMBIT can create both surface and volume meshes. See the GAMBIT Modeling Guide for details.
A.2. TetraMesher Volume Mesh
ICEM CFD Engineering writes a RAMPANT file from TetraMesher. TetraMesher generates tetrahedral
volume grids using a recursive subdivision octree scheme.
To read a RAMPANT file, use the File → Read → Mesh menu item or the file/read-mesh text
command.
A.3. Meshes from Third-Party CAD Packages
You can import grid files from third-party CAD packages by using the items in the File → Import menu.
Alternatively, the fe2ram filter enables you to convert files created by several finite-element packages
to the grid file format used by Fluent. You can convert surface or volume meshes from ANSYS, I-deas,
NASTRAN, PATRAN, VRML files from VRML version 1.0, or other packages. ARIES files can be converted
only if they are first saved as ANSYS Prep7 files, as described in ARIES Files (p. 343).
If you choose to convert the file manually before reading it, enter the following command:
utility fe2ram [dimension] read-format [merge] [zoning] [write-format] input-file output-file
The items in square brackets are optional.
• dimension indicates the dimension of the dataset.
– For a 3D grid, do not specify dimension as 3D is the default.
– For a 2D grid, replace dimension by -d2.
– For a surface mesh, replace dimension by -surface.
• read-format indicates the format of the file you want to convert. Replace read-format as follows:
– For an ANSYS file, use -tANSYS.
– For an I-deas file, use -tIDEAS.
Release 18.0 - © SAS IP, Inc. All rights reserved. - Contains proprietary and confidential information
of ANSYS, Inc. and its subsidiaries and affiliates.
339
Importing Boundary and Volume Meshes
– For a NASTRAN file, use -tNASTRAN.
– For a PATRAN file, use -tPATRAN.
For a list of conversion capabilities from other CAD packages, type utility fe2ram -cl -help.
• merge indicates the grid tolerance. The default is 10-6 (1.0e-06). To set another tolerance value, replace
merge by -mTOLERANCE, where TOLERANCE is an appropriate real number value. To reset the tolerance
to the default value, replace merge by -m.
• zoning indicates how zones were identified in the CAD package. Replace zoning as follows:
– For a grid zoned by group, do not specify zoning as zoning by groups is the default.
– For a grid that was zoned by property IDs, use -zID.
– To ignore all zone groupings, use -zNONE.
• write-format indicates the output format for the file you want to convert. Replace write-format as
follows:
– To write the grid for use in Fluent, do not specify write-format as this is the default.
– To write the grid in FIDAP format, use -oFIDAP7.
• input-file and output-file are the names of the original file and the file to which you want to write
the converted grid information, respectively.
For example, to convert the 2D I-deas volume mesh file sample.unv to an output file called
sample.msh, enter:
utility fe2ram -d2 -tIDEAS sample.unv sample.msh
After the output file has been written, you can read it using File → Import in the meshing mode of
Fluent. For volume meshes, the resulting output file can also be read into the solution mode of Fluent.
Important
All boundary types are considered to be wall zones. You can set the appropriate boundary
types in meshing mode or in solution mode.
Note
The fe2ram utility supports VRML files from VRML version 1.0.
A.3.1. I-deas Universal Files
For I-deas surface meshes, the filter reads triangular and quadrilateral elements that define the boundaries of the domain and have been grouped within I-deas to create zones. For volume meshes, the filter
reads a 2D or 3D mesh that has its boundary nodes or 2D boundary elements appropriately grouped
to create boundary zones. Do not include nodes and boundary elements in the same group. All
boundary zones will be considered wall zones; you can set the appropriate boundary types in the
340
Release 18.0 - © SAS IP, Inc. All rights reserved. - Contains proprietary and confidential information
of ANSYS, Inc. and its subsidiaries and affiliates.
Meshes from Third-Party CAD Packages
meshing mode or in the solution mode. See Meshes from Third-Party CAD Packages (p. 339) for further
details.
A.3.1.1. Recognized I-deas Datasets
The following Universal file datasets are recognized by the grid filter:
Node Coordinates
dataset number 15, 781, 2411
Elements
dataset number 780 or 2412
Permanent Groups
dataset number 752, 2417, 2429, 2430, 2432, 2435
Because Fluent uses linear elements, you should use linear elements to generate the grid inside the
mesh areas. If parabolic elements exist in the dataset, the filter ignores the mid side nodes. This assumption is valid if the edges of the element are near linear. However, if this is not the case, an incorrect
topology may result from this assumption. For example, in regions of high curvature the parabolic element may look much different than the linear element.
For volume meshes, note that mesh area/mesh volume datasets are not recognized. This implies that
writing multiple mesh areas/mesh volumes to a single Universal file may confuse fe2ram or Fluent.
A.3.1.2. Grouping Elements to Create Zones for a Surface Mesh
The Group command in I-deas is used to create the boundary zones needed by Fluent. All faces grouped
together are listed together in the output as a single zone. In Fluent, boundary conditions are set on a
per-zone basis.
One technique is to generate groups automatically based on mesh areas—that is, every mesh area will
be a different zone. Although this method may generate a large number of zones, the zones can be
merged in the meshing mode or in the solution mode of Fluent. Another technique is to create a group
of elements related to a given mesh area manually. This enables you to select multiple mesh areas for
one group.
A.3.1.3. Grouping Nodes to Create Zones for a Volume Mesh
The Group command is used in I-deas to create the boundary zones needed by Fluent. All nodes grouped
together are listed together in the output as a single zone. It is important not to group nodes of internal
faces with nodes of boundary faces.
One technique is to generate groups automatically based on curves or mesh areas—that is, every curve
or mesh area will be a different zone in Fluent. Another technique is to create the groups manually,
generating groups consisting of all nodes related to a given mesh area (3D).
A.3.1.4. Periodic Boundaries
In general, it is difficult to generate a valid grid with periodic boundaries in I-deas. However, a special
feature exists in the meshing mode in Fluent that enables you to generate a grid in a domain with
periodic boundaries. See Creating Periodic Boundaries (p. 169) for further details.
Release 18.0 - © SAS IP, Inc. All rights reserved. - Contains proprietary and confidential information
of ANSYS, Inc. and its subsidiaries and affiliates.
341
Importing Boundary and Volume Meshes
A.3.1.5. Deleting Duplicate Nodes
I-deas often generates duplicate nodes in the process of creating triangular elements. These must be
removed by using either the remove coincident node command in I-deas or the Merge button in the
Merge Boundary Nodes dialog box (or the /boundary/merge-duplicates text command). This
node merging process is usually faster in the meshing mode in Fluent but more visual in I-deas.
A.3.2. PATRAN Neutral Files
For PATRAN surface meshes, the filter reads triangular and quadrilateral linear elements that define the
boundaries of the domain and have been grouped by named component or identified by property IDs
within PATRAN to create zones. For volume meshes, the filter reads a 2D or 3D mesh that has its
boundary nodes grouped by named component to create boundary zones. All boundary zones will be
considered wall zones; you can set the appropriate boundary types in the meshing mode or in the
solution mode of Fluent. See Meshes from Third-Party CAD Packages (p. 339) for details.
A.3.2.1. Recognized PATRAN Datasets
The following Neutral file datasets are recognized by the grid filter:
Node Data
Packet Type 01
Element Data
Packet Type 02
Distributed Load Data
Packet Type 06
Node Temperature Data
Packet Type 10
Name Components
Packet Type 21
File Header
Packet Type 25
A.3.2.2. Grouping Elements to Create Zones
In PATRAN, named components are applied to the nodes to create groups of faces called zones. In
Fluent, boundary conditions are applied to each zone. For example, all nodes on a curve or patch can
be put in a Name Component.
For 2D volume meshes, an additional constraint is placed on the elements: existence in the Z=0 plane.
A.3.2.3. Periodic Boundaries
In general, it is difficult to generate a valid grid with periodic boundaries in PATRAN. However, a special
feature exists in the meshing mode in Fluent that enables you to generate a grid in a domain with
periodic boundaries. See Creating Periodic Boundaries (p. 169) for further details.
342
Release 18.0 - © SAS IP, Inc. All rights reserved. - Contains proprietary and confidential information
of ANSYS, Inc. and its subsidiaries and affiliates.
Meshes from Third-Party CAD Packages
A.3.3. ANSYS Files
For ANSYS surface meshes, the filter reads triangular and quadrilateral linear elements that define the
boundaries of the domain and have been grouped within ANSYS using node and element selection.
For volume meshes, the filter reads a 2D or 3D mesh that has its boundary nodes grouped within ANSYS
using node and element selection. All boundary zones will be considered wall zones; you can set the
appropriate boundary types in the meshing mode or in the solution mode in Fluent. See Meshes from
Third-Party CAD Packages (p. 339) for details.
A.3.3.1. Recognized Datasets
The following datasets are recognized by the grid filter:
NBLOCK
node block data
EBLOCK
element block data
CMBLOCK
element/node grouping
The elements must be STIF63 linear shell elements. In addition, if element data without an explicit element
ID is used, the filter assumes sequential numbering of the elements when creating the zones.
A.3.3.2. Periodic Boundaries
In general, it is difficult to generate a valid grid with periodic boundaries in ANSYS. However, a special
feature exists in the meshing mode in Fluent that enables you to generate a grid in a domain with
periodic boundaries. See Creating Periodic Boundaries (p. 169) for further details.
A.3.4. ARIES Files
ARIES provides a filter or you may write a Prep7 file from ARIES and use the fe2ram filter with arguments
for an ANSYS file. For more information on importing ANSYS files, see ANSYS Files (p. 343).
In general, to write a Prep7 file within ARIES the following criteria must be met:
• Name the part in the Geom module.
• Create a material or read one from the mat_lib in the Material module. To create a material, you must supply
density, Poisson’s ratio, and elastic modulus.
• Generate face pressures for the surface in the Environment module. Later, when you write the Prep7 file,
these will be transferred to the individual elements.
• Generate at least one restraint in the Environment module.
• Set the element type to be STIF63 (triangular shell elements) and specify some finite thickness.
• Write the Prep7 file, making sure you let it automatically assign the pressure to the elements.
You can filter the Prep7 file by using the ARIES or Fluent filter, whichever you find most convenient.
Release 18.0 - © SAS IP, Inc. All rights reserved. - Contains proprietary and confidential information
of ANSYS, Inc. and its subsidiaries and affiliates.
343
Importing Boundary and Volume Meshes
A.3.5. NASTRAN Files
For NASTRAN surface meshes, the filter reads triangular and quadrilateral linear elements that define
the boundaries of the solution domain. For volume meshes, the filter reads a 2D or 3D mesh. All
boundary zones are considered wall zones; you can set the appropriate boundary types in the meshing
mode or in the solution mode in Fluent. For details, see Meshes from Third-Party CAD Packages (p. 339).
A.3.5.1. Recognized NASTRAN Bulk Data Entries
The following NASTRAN bulk entries are recognized by the grid filter:
GRID
single-precision node coordinates
GRID*
double-precision node coordinates
CBAR
line elements
CTETRA, CTRIA3
tetrahedral and triangular elements
CHEXA, CQUAD4, CPENTA
hexahedral, quadrilateral, and wedge elements
Because Fluent uses linear elements, you should use linear elements in the mesh-generation process.
If parabolic elements exist in the dataset, the filter ignores the mid-side nodes. This assumption is valid
if the edges of the element are near linear. However, if this is not the case, an incorrect topology may
result from this assumption. For example, in regions of high curvature the parabolic element may look
much different than the linear element.
A.3.5.2. Periodic Boundaries
In general, it is difficult to generate a valid grid with periodic boundaries in NASTRAN. However, a special
feature exists in the meshing mode in Fluent that enables you to generate a grid in a domain with
periodic boundaries. For details, see Creating Periodic Boundaries (p. 169).
A.3.5.3. Deleting Duplicate Nodes
NASTRAN often generates duplicate nodes in the process of creating triangular elements. You must
remove them by clicking Merge in the Merge Boundary Nodes dialog box (or by using the /boundary/merge-duplicates text command).
344
Release 18.0 - © SAS IP, Inc. All rights reserved. - Contains proprietary and confidential information
of ANSYS, Inc. and its subsidiaries and affiliates.
Appendix B. Mesh File Format
The content and format of Fluent mesh files is described in the following sections:
B.1. Guidelines
B.2. Formatting Conventions in Binary Files and Formatted Files
B.3. Grid Sections
B.4. Non-Grid Sections
B.5. Example Files
Note
A mesh file is a subset of a case file; it contains only those sections of the case file that pertain
to the mesh. The currently defined sections relevant for the mesh file are explained in the
following sections. For information about sections in the case file, refer to Grid Sections and
Other (Non-Grid) Case Sections in the Fluent User's Guide.
B.1. Guidelines
The mesh files are broken into several sections according to the following guidelines:
• Each section is enclosed in parentheses and begins with a decimal integer indicating its type. This integer
is different for formatted and binary files (see Formatting Conventions in Binary Files and Formatted
Files (p. 345)).
• All groups of items are enclosed in parentheses. This makes skipping to ends of (sub)sections and parsing
them very easy. It also allows for easy and compatible addition of new items in future releases.
• Header information for lists of items is enclosed in separate sets of parentheses, preceding the items, which
are in their own parentheses.
B.2. Formatting Conventions in Binary Files and Formatted Files
For formatted files, examples of file sections are given in Grid Sections (p. 346) and Non-Grid Sections (p. 354). For binary files, the header indices described in subsequent sections (for example, 10 for
the node section) are preceded by 20 for single-precision binary data, or by 30 for double-precision
binary data (that is, 2010 or 3010 instead of 10). The end of the binary data is indicated by End of
Binary Section 2010 or End of Binary Section 3010 before the closing parameters of
the section.
An example with the binary data represented by periods is as follows:
(3010 (2 1 2aad 2 3)(
.
.
.
)
End of Binary Section 3010)
Release 18.0 - © SAS IP, Inc. All rights reserved. - Contains proprietary and confidential information
of ANSYS, Inc. and its subsidiaries and affiliates.
345
Mesh File Format
B.3. Grid Sections
Grid sections are stored in the case file. A mesh file is a subset of a case file, containing only those sections
pertaining to the mesh. The currently defined grid sections are explained in the following sections.
B.3.1. Comment
B.3.2. Header
B.3.3. Dimensions
B.3.4. Nodes
B.3.5. Periodic Shadow Faces
B.3.6. Cells
B.3.7. Faces
B.3.8. Edges
B.3.9. Face Tree
B.3.10. Cell Tree
B.3.11. Interface Face Parents
The section ID numbers are indicated in both symbolic and numeric forms. The symbolic representations
are available as symbols in a Scheme source file (xfile.scm), which is available from ANSYS, Inc., or
as macros in a C header file (xfile.h), which is located in your installation area.
B.3.1. Comment
Index:
0
Scheme symbol:
xf-comment
C macro:
XF_COMMENT
Status:
optional
Comment sections can appear anywhere in the file (except within other sections) as:
(0 "comment text")
You should precede each long section or group of related sections, by a comment section explaining
what is to follow.
For example,
(0 "Variables:")
(60 (
(max-skew-limit 1.)
(max-cell-skew 0.85)
(skewness-method 0)
))
B.3.2. Header
Index:
1
Scheme symbol:
xf-header
C macro:
XF_HEADER
Status:
optional
Header sections can appear anywhere in the file (except within other sections). The following is an example:
346
Release 18.0 - © SAS IP, Inc. All rights reserved. - Contains proprietary and confidential information
of ANSYS, Inc. and its subsidiaries and affiliates.
Grid Sections
(1 "ANSYS(R) TGrid(TM) 3D, serial 15.0.0")
The purpose of this section is to identify the program that wrote the file. Although this section can
appear anywhere, it is typically one of the first sections in the file. Additional header sections indicate
other programs that may have been used in generating the file. This provides a history mechanism
showing where the file came from and how it was processed.
B.3.3. Dimensions
Index:
2
Scheme symbol:
xf-dimension
C macro:
XF_DIMENSION
Status:
optional
The dimensions of the grid appear as:
(2 ND)
where ND is 2 or 3. This section is supported as a check that the grid has the appropriate dimensions.
B.3.4. Nodes
Index:
10
Scheme symbol:
xf-node
C macro:
XF_NODE
Status:
required
The nodes section appears as:
(10 (zone-id first-index last-index type ND)(
x1 y1 z1
x2 y2 z2
.
.
.
))
• If zone-id is zero, this provides the total number of nodes in the mesh. In this case, first-index will
be one, last-index will be the total number of nodes in hexadecimal, type is zero, ND is omitted, and
there are no coordinates following (the parentheses for the coordinates are omitted as well).
For example,
(10 (0 1 2d5 0))
• If zone-id is greater than zero, it indicates the zone to which the nodes belong. In this case, first-index
and last-index are the indices of the nodes in the zone in hexadecimal. The values of last-index in
each zone must be less than or equal to the value in the declaration section. type indicates the type of
nodes in the zone. The following values are used to indicate the node type:
– Zero for “virtual” nodes.
– One for no (any) type.
Release 18.0 - © SAS IP, Inc. All rights reserved. - Contains proprietary and confidential information
of ANSYS, Inc. and its subsidiaries and affiliates.
347
Mesh File Format
– Two for boundary nodes.
Nodes of type zero are ignored but types one and two are read and written.
ND is an optional argument that indicates the dimensionality of the node data, where ND is 2 or 3.
If the number of dimensions in the grid is two, as specified in the Dimensions (p. 347) or in the node
header, then only x and y coordinates are present on each line.
The following is an example of a two-dimensional grid:
(10 (1 1 2d5 1 2)(
1.500000e-01 2.500000e-02
1.625000e-01 1.250000e-02
.
.
.
1.750000e-01 0.000000e+00
2.000000e-01 2.500000e-02
1.875000e-01 1.250000e-02
))
As the grid connectivity is composed of integers representing pointers (see Cells (p. 349) and Faces (p. 350)),
using hexadecimal conserves space in the file and provides for faster file input and output. The header
indices are also in hexadecimal so that they match the indices in the bodies of the grid connectivity
sections. The zone-id and type are also in hexadecimal for consistency.
B.3.5. Periodic Shadow Faces
Index:
18
Scheme symbol:
xf-periodic-face
C macro:
XF_PERIODIC_FACE
Status:
required only for grids with periodic
boundaries
This section indicates the pairings of periodic faces on periodic boundaries. Grids without periodic
boundaries do not have sections of this type.
The format of the section is as follows:
(18 (first-index last-index periodic-zone shadow-zone)(
f00 f01
f10 f11
f20 f21
.
.
.
))
where:
•
•
•
•
first-index is the index of the first periodic face pair in the list.
last-index is the index of the last periodic face pair in the list.
periodic-zone is the zone ID of the periodic face zone.
shadow-zone is the zone ID of the corresponding shadow face zone.
These are in hexadecimal format.
348
Release 18.0 - © SAS IP, Inc. All rights reserved. - Contains proprietary and confidential information
of ANSYS, Inc. and its subsidiaries and affiliates.
Grid Sections
The indices in the section body (f*) refer to the faces on each of the periodic boundaries (in hexadecimal), the indices being offsets into the list of faces for the grid.
Note
The first-index and last-index do not refer to face indices; they refer to indices in
the list of periodic pairs.
An example of such a section is as follows:
(18
12
13
ad
.
.
.
))
(1 2b a c) (
1f
21
1c2
B.3.6. Cells
Index:
12
Scheme symbol:
xf-cell
C macro:
XF_CELL
Status:
required
The declaration section for cells is similar to that for nodes.
(12 (zone-id first-index last-index type element-type))
When zone-id is zero, it indicates that it is a declaration of the total number of cells. If last-index
is zero, then there are no cells in the grid. This is useful when the file contains only a surface mesh as
it serves to alert Fluent that it cannot be used in the solver.
In a declaration section, the type has a value of zero, while the element-type is not present.
For example,
(12 (0 1 3e3 0))
states that there are 3e3 (hexadecimal) = 995 cells in the grid. This declaration section is required and
must precede the regular cell sections.
The element-type in a regular cell section header indicates the type of cells in the section, as follows:
element-type
description
nodes/cell
faces/cell
0
mixed
1
triangular
3
3
2
tetrahedral
4
4
3
quadrilateral
4
4
4
hexahedral
8
6
5
pyramid
5
5
6
wedge
6
5
Release 18.0 - © SAS IP, Inc. All rights reserved. - Contains proprietary and confidential information
of ANSYS, Inc. and its subsidiaries and affiliates.
349
Mesh File Format
element-type
description
nodes/cell
faces/cell
7
polyhedral
NN
NF
where NN and NF will vary, depending on the specific polyhedral cell.
Regular cell sections have no body, but they have a header of the same format where first-index
and last-index indicate the range for the particular zone, type indicates whether the cell zone is
fluid (type = 1) or solid (type = 17).
A type of zero indicates a dead zone and will be skipped when the file is read in solution mode in
Fluent. If a zone is of mixed type (element-type=0), it will have a body that lists the element-type
of each cell.
In the following example, there are 3d (hexadecimal) = 61 cells in cell zone 9, of which the first 3 are
triangles, the next 2 are quadrilaterals, and so on.
(12 (9 1 3d 0 0)(
1 1 1 3 3 1 1 3 1
.
.
.
))
Note
The cell section is not required in meshing mode when the file contains only a surface mesh.
B.3.7. Faces
Index:
13
Scheme symbol:
xf-face
C macro:
XF_FACE
Status:
required
The face section has a header with the same format as that for cells, but with a section index of 13. The
format is as follows:
(13 (zone-id first-index last-index bc-type face-type))
where:
•
•
•
•
•
zone-id = zone ID of the face section
first-index = index of the first face in the list
last-index = index of the last face in the list
bc-type = ID of the boundary condition represented by the face section
face-type = ID of the type(s) of face(s) in the section
A zone-id of zero indicates a declaration section, which provides a count of the total number of faces
in the mesh. Such a section omits the bc-type and is not followed by a body with further information.
A non-zero zone-id indicates a regular face section and will be followed by a body containing information about the grid connectivity. Each line describes one face and appears as follows:
n0 n1 n2 c0 c1
350
Release 18.0 - © SAS IP, Inc. All rights reserved. - Contains proprietary and confidential information
of ANSYS, Inc. and its subsidiaries and affiliates.
Grid Sections
where n* are the defining nodes (vertices) of the face, and c* are the adjacent cells.
This is an example of the format for a 3D grid with a triangular face format. The actual number of nodes
depends on the face-type. The order of the cell indices is important and is determined by the righthand rule: if you curl the fingers of your right hand in the order of the nodes, your thumb will point
toward c0.
If the face zone is of mixed type (face-type= 0) or of polygonal type (face-type= 5), each line of the
section body will begin with a reference to the number of nodes that make up that particular face, and
has the following format:
x n0 n1 ... nf c0 c1
where x = number of nodes (vertices) of the face and nf is the final node of the face.
All cells, faces, and nodes have positive indices. If a face has a cell only on one side, then either c0 or
c1 is zero. For files containing only a boundary mesh, both these values are zero.
bc-type indicates the ID of the boundary condition represented by the face section. The current valid
boundary condition types are defined in the following table:
bc-type
Description
2
interior
3
wall
4
pressure-inlet, inlet-vent, intake-fan
5
pressure-outlet, exhaust-fan, outlet-vent
7
symmetry
8
periodic-shadow
9
pressure-far-field
10
velocity-inlet
12
periodic
14
fan, porous-jump, radiator
20
mass-flow-inlet
24
interface
31
parent (hanging node)
36
outflow
37
axis
The faces resulting from the intersection of the non-conformal grids are placed in a separate face zone.
A factor of 1000 is added to the bc-type of these sections; for example, 1003 is a wall zone.
face-type indicates the type of faces in the zone as defined in the following table:
face-type
description
nodes/face
0
mixed
2
linear
2
3
triangular
3
4
quadrilateral
4
Release 18.0 - © SAS IP, Inc. All rights reserved. - Contains proprietary and confidential information
of ANSYS, Inc. and its subsidiaries and affiliates.
351
Mesh File Format
face-type
description
nodes/face
5
polygonal
NN
where NN will vary, depending on the specific polygonal face.
B.3.8. Edges
Index:
11
Scheme symbol:
xf-edge
C macro:
XF_EDGE
Status:
optional
The edge section has a header of the following format:
(11 (zone-id first-index last-index type element-type))
where:
•
•
•
•
zone-id is the zone ID for the edge section
first-index and last-index are the index of the first and last edge in the list, respectively
type indicates the edge type
The element-type is ignored completely.
A zone-id of zero indicates a declaration section with no body, which provides a count of the total
number of edges in the mesh. A non-zero zone-id indicates a regular edge section, and will be followed
by a body containing information about the grid connectivity. Each line describes one edge and appears
as follows:
v0 v1
where v0, v1 are the vertices defining the edge.
type denotes the edge type as defined in the following table:
Description
type
boundary edge
5
interior edge
6
Note
In case files written for Fluent, the Edges section will be omitted.
B.3.9. Face Tree
Index:
59
Scheme symbol:
xf-face-tree
C macro:
XF_FACE_TREE
Status:
only for grids with hanging-node
adaption
352
Release 18.0 - © SAS IP, Inc. All rights reserved. - Contains proprietary and confidential information
of ANSYS, Inc. and its subsidiaries and affiliates.
Grid Sections
This section indicates the face hierarchy of the grid containing hanging nodes. The format of the section
is as follows:
(59 (face-id0 face-id1 parent-zone-id child-zone-id)
(
number-of-kids kid-id-0 kid-id-1 ... kid-id-n
.
.
.
))
where
face-id0 is the index of the first parent face in the section.
face-id1 is the index of the last parent face in the section.
parent-zone-id is the ID of the zone containing the parent faces
child-zone-id is the ID of the zone containing the children faces.
number-of-kids is the number of children of the parent face.
kid-id-n are the face IDs of the children.
These are in hexadecimal format. You can read files that contain this section in the meshing mode in
Fluent.
B.3.10. Cell Tree
Index:
58
Scheme symbol:
xf-cell-tree
C macro:
XF_CELL_TREE
Status:
only for grids with hanging-node
adaption
This section indicates the cell hierarchy of the grid containing hanging nodes.
The format of the section is as follows:
(58 (cell-id0 cell-id1 parent-zone-id child-zone-id)
(
number-of-kids kid-id-0 kid-id-1 ... kid-id-n
.
.
.
))
where:
•
•
•
•
•
•
cell-id0 is the index of the first parent cell in the section.
cell-id1 is the index of the last parent cell in the section.
parent-zone-id is the ID of the zone containing the parent cells.
child-zone-id is the ID of the zone containing the children cells.
number-of-kids is the number of children of the parent cell.
kid-id-n are the cell IDs of the children.
Release 18.0 - © SAS IP, Inc. All rights reserved. - Contains proprietary and confidential information
of ANSYS, Inc. and its subsidiaries and affiliates.
353
Mesh File Format
These are in hexadecimal format. You cannot read files that contain this section in the meshing mode
in Fluent.
B.3.11. Interface Face Parents
Index:
61
Scheme symbol:
xf-face-parents
C macro:
XF_FACE_PARENTS
Status:
only for grids with non-conformal
interfaces
This section indicates the relationship between the intersection faces and original faces. The intersection
faces (children) are produced from intersecting two non-conformal surfaces (parents) and are some
fraction of the original face. Each child will refer to at least one parent.
The format of the section is as follows:
(61 (face-id0 face-id1)
(
parent-id-0 parent-id-1
.
.
.
))
where:
• face-id0 is the index of the first child face in the section.
• face-id1 is the index of the last child face in the section.
• parent-id-* is the index of the parent faces.
These are in hexadecimal format.
If you set up and save a non-conformal mesh in the solution mode and then read it into the meshing
mode of Fluent, this section will be skipped. Hence, all the information necessary to preserve the nonconformal interface will not be maintained. When you switch to the solution mode or read the mesh
back into the solution mode, you will need to recreate the interface.
B.4. Non-Grid Sections
The non-grid sections contain the boundary conditions, material properties, and solver control settings.
B.4.1. Zone
B.4.1. Zone
Index:
39 or 45
Scheme symbol:
xf-rp-tv
C macro:
XF_RP_TV
Status:
required
Typically, there is one zone section for each zone referenced by the grid. Although some grid zones
may not have corresponding sections, there cannot be more than one zone section for each zone.
354
Release 18.0 - © SAS IP, Inc. All rights reserved. - Contains proprietary and confidential information
of ANSYS, Inc. and its subsidiaries and affiliates.
Non-Grid Sections
The zone section has the following form:
(39 (zone-id zone-type zone-name domain-id)(
(condition1 . value1)
(condition2 . value2)
(condition3 . value3)
.
.
.
))
Grid generators and preprocessors need only provide the section header and leave the list of conditions
empty, as in:
(39 (zone-id zone-type zone-name domain-id)())
The empty parentheses at the end are required. The solver adds conditions as appropriate, depending
on the zone type.
When only zone-id, zone-type, zone-name, and domain-id are specified, the index 45 may be
used for a zone section. However, the index 39 must be used if boundary conditions are present, because
any and all remaining information in a section of index 45 after zone-id, zone-type, zone-name,
and domain-id will be ignored.
In meshing mode, the zone name and type can be extracted from the boundary condition section 39
(refer to the Fluent User’s Guide for details) or 45, but only section 39 can be written.
The zone-id is in decimal format. This is in contrast to the use of hexadecimal in the grid sections.
The zone-type is one of the following:
degassing
exhaust-fan
fan
fluid
geometry
inlet-vent
intake-fan
interface
interior
internal
mass-flow-inlet
outflow
outlet-vent
parent-face
porous-jump
pressure-far-field
pressure-inlet
pressure-outlet
radiator
solid
symmetry
velocity-inlet
wall
wrapper
The interior, fan, porous-jump, and radiator types can be assigned only to zones of faces
inside the domain. The interior type is used for the faces within a cell zone; the others are for interior
faces that form infinitely thin surfaces within the domain. Fluent allows the wall type to be assigned
to face zones both on the inside and on the boundaries of the domain.
Some zone types are valid only for certain types of grid components (for example, cell zones can be
assigned only either fluid or solid type). All other types listed can be used for only boundary (face)
zones.
Release 18.0 - © SAS IP, Inc. All rights reserved. - Contains proprietary and confidential information
of ANSYS, Inc. and its subsidiaries and affiliates.
355
Mesh File Format
The zone-name is a label for the zone. It must be a valid Scheme symbol and is written without quotes.
The rules for a valid zone-name are as follows:
• The first character must be a lowercase letter or a special-initial.
• Each subsequent character must be a lowercase letter, a special-initial, a digit, or a special-subsequent.
A special-initial character is one of the following:
! $ % & * / : < = > ? ~ _ ^
and a special subsequent is one of the following:
. + -
Some examples of zone sections produced in the meshing mode are as follows:
(39
(39
(39
(39
(1
(8
(2
(3
fluid fuel 1)())
pressure-inlet pressure-inlet-8 2)())
wall wing-skin 3)())
symmetry mid-plane 1)())
B.5. Example Files
The examples show 2D quadrilateral meshes for easier illustration. The same concepts are applied to 3D
meshes.
Example 1
Figure 1: Quadrilateral Mesh (p. 356) illustrates a simple quadrilateral mesh with no periodic boundaries
or hanging nodes.
Figure 1: Quadrilateral Mesh
The following describes this mesh:
(0 "Grid:")
(0 "Dimensions:")
(2 2)
(12 (0 1 3 0))
(13 (0 1 a 0))
(10 (0 1 8 0 2))
(12 (7 1 3 1 3))
(13 (2 1 2 2 2)(
1 2 1 2
3 4 2 3))
(13 (3 3 5 3 2)(
5 1 1 0
356
Release 18.0 - © SAS IP, Inc. All rights reserved. - Contains proprietary and confidential information
of ANSYS, Inc. and its subsidiaries and affiliates.
Example Files
1 3 2 0
3 6 3 0))
(13
7 4
4 2
2 8
(4 6 8 3 2)(
3 0
2 0
1 0))
(13 (5 9 9 a 2)(
8 5 1 0))
(13 (6 a a 24 2)(
6 7 3 0))
(10 (1 1 8 1 2)
(
1.00000000e+00 0.00000000e+00
1.00000000e+00 1.00000000e+00
2.00000000e+00 0.00000000e+00
2.00000000e+00 1.00000000e+00
0.00000000e+00 0.00000000e+00
3.00000000e+00 0.00000000e+00
3.00000000e+00 1.00000000e+00
0.00000000e+00 1.00000000e+00))
Example 2
Figure 2: Quadrilateral Mesh with Periodic Boundaries (p. 357) illustrates a simple quadrilateral mesh with
periodic boundaries but no hanging nodes. In this example, bf9 and bf10 are faces on the periodic
zones.
Figure 2: Quadrilateral Mesh with Periodic Boundaries
The following describes this mesh:
(0 "Dimensions:")
(2 2)
(0 "Grid:")
(12 (0 1 3 0))
(13 (0 1 a 0))
(10 (0 1 8 0 2))
(12 (7 1 3 1 3))
(13 (2 1 2 2 2)(
1 2 1 2
3 4 2 3))
(13
5 1
1 3
3 6
(3 3 5 3 2)(
1 0
2 0
3 0))
(13 (4 6 8 3 2)(
7 4 3 0
4 2 2 0
Release 18.0 - © SAS IP, Inc. All rights reserved. - Contains proprietary and confidential information
of ANSYS, Inc. and its subsidiaries and affiliates.
357
Mesh File Format
2 8 1 0))
(13 (5 9 9 c 2)(
8 5 1 0))
(13 (1 a a 8 2)(
6 7 3 0))
(18 (1 1 5 1)(
9 a))
(10 (1 1 8 1 2)(
1.00000000e+00 0.00000000e+00
1.00000000e+00 1.00000000e+00
2.00000000e+00 0.00000000e+00
2.00000000e+00 1.00000000e+00
0.00000000e+00 0.00000000e+00
3.00000000e+00 0.00000000e+00
3.00000000e+00 1.00000000e+00
0.00000000e+00 1.00000000e+00))
Example 3
Figure 3: Quadrilateral Mesh with Hanging Nodes (p. 358) illustrates a simple quadrilateral mesh with
hanging nodes.
Figure 3: Quadrilateral Mesh with Hanging Nodes
The following describes this mesh:
(0 "Grid:")
(0 "Dimensions:")
(2 2)
(12 (0 1 7 0))
(13 (0 1 16 0))
(10 (0 1 d 0 2))
(12 (7 1 6 1 3))
(12 (1 7 7 20 3))
(58 (7 7 1 7)(
4 6 5 4 3))
(13
1 2
1 3
1 4
1 5
6 7
5 8
9 5
(2 1 7 2 2)(
6 3
3 4
4 5
5 6
1 2
2 6
2 5))
(13
a 6
6 9
4 b
9 4
(3 8 b 3 2)(
1 0
2 0
4 0
5 0))
358
Release 18.0 - © SAS IP, Inc. All rights reserved. - Contains proprietary and confidential information
of ANSYS, Inc. and its subsidiaries and affiliates.
Example Files
(13
2 8
c 2
8 7
7 d
(4 c f 3 2)(
6 0
3 0
2 0
1 0))
(13 (5 10 10 a 2)(
d a 1 0))
(13 (6 11 12 24 2)(
3 c 3 0
b 3 4 0))
(13 (b 13 13 1f 2)(
c 8 7 0))
(13 (a 14 14 1f 2)(
b c 7 0))
(13 (9 15 15 1f 2)(
9 b 7 0))
(13 (8 16 16 1f 2)(
9 8 2 7))
(59 (13 13 b 4)(
2 d c))
(59 (14 14 a 6)(
2 12 11))
(59 (15 15 9 3)(
2 b a))
(59 (16 16 8 2)(
2 7 6))
(10 (1 1 d 1 2)
(
2.50000000e+00 5.00000000e-01
2.50000000e+00 1.00000000e+00
3.00000000e+00 5.00000000e-01
2.50000000e+00 0.00000000e+00
2.00000000e+00 5.00000000e-01
1.00000000e+00 0.00000000e+00
1.00000000e+00 1.00000000e+00
2.00000000e+00 1.00000000e+00
2.00000000e+00 0.00000000e+00
0.00000000e+00 0.00000000e+00
3.00000000e+00 0.00000000e+00
3.00000000e+00 1.00000000e+00
0.00000000e+00 1.00000000e+00))
Release 18.0 - © SAS IP, Inc. All rights reserved. - Contains proprietary and confidential information
of ANSYS, Inc. and its subsidiaries and affiliates.
359
360
Release 18.0 - © SAS IP, Inc. All rights reserved. - Contains proprietary and confidential information
of ANSYS, Inc. and its subsidiaries and affiliates.
Appendix C. Shortcut Keys
Creating a mesh and modifying or repairing it involves many operations. Various tools are available for
making boundary repairs, enabling you to perform primitive operations on the boundary mesh, such
as creating and deleting nodes/faces; moving nodes; swapping edges; merging/smoothing nodes; collapsing nodes, edges, and faces; and so on.
You can perform these operations using the appropriate dialog boxes. However, if you are handling a
large and complicated mesh, you may find it difficult to perform these operations repetitively using the
dialog boxes. To make your task easy, keyboard shortcuts are available.
C.1. Shortcut Key Actions
Important
To make use of the keyboard shortcuts, display the geometry in the graphics window, click
in the graphics window, then press the key combination. Many of the keyboard shortcuts
are available as an onscreen tool button along the left side and bottom of the graphics
window. (Onscreen tool buttons are not available in parallel meshing mode.)
To repeat the same shortcut multiple times, after pressing the key combination, press Ctrl
while using the right mouse button for multiple selections. This repeat shortcut is available
only for some operations. The hot key help indicates the (previous) operation that will be
performed in case of multiple selections.
C.1. Shortcut Key Actions
Feature
Action
Keys
Hot key list
Print the available hot keys in the message and
graphics window.
Ctrl+H
CAD Entities
Selection
filters
CAD object filter
Ctrl+B
CAD zone filter
Ctrl+Z
Position filter
Ctrl+X
Highlight parent CAD object
F6
Highlight child CAD object
F7
Color by labels
Ctrl+Shift+C
Color by threads
Ctrl+Shift+D
Isolate similar curvature
Ctrl+C
Note
Some
Keys
and
Onscreen Display
options
Tools
may
have
different
behavior Isolate tools
for
CAD
Onscreen Tool
Release 18.0 - © SAS IP, Inc. All rights reserved. - Contains proprietary and confidential information
of ANSYS, Inc. and its subsidiaries and affiliates.
361
Shortcut Keys
Feature
Action
Assemblies
and
Geometry/Mesh
Objects.
Tree
options
Keys
Isolate smaller area
Ctrl+L
Isolate similar area
Ctrl+S
Delete inactive/suppressed CAD
objects
Ctrl+G
Clear CAD tree selections
Ctrl+Y
Show CAD object path
Ctrl+Shift+P
Object
Add to object
management
Ctrl+P
Replace object
Ctrl+Q
Create objects
Ctrl+Shift+B
Label
Manage labels
management
Ctrl+Shift+L
Modify
Onscreen Tool
CAD zone associated labels
Ctrl+I
Extract edge zones
Ctrl+Shift+F
Rename CAD objects
Ctrl+Shift+N
Update CAD objects
Ctrl+Shift+R
Suppress CAD objects
Ctrl+Shift+S
Restore deleted nodes
Ctrl+J
Display
bounds
Increase
Up arrow
Decrease
Down arrow
Faces
Prints the coordinates of the centroid of the
selected face to the console.
Ctrl+L
This also works for edges and nodes.
Rezones the selected faces/cells to the target zone. Ctrl+O
Apply after setting a target zone and selecting
source face(s) or cell(s).
Mark faces based on selections and specified
parameters. Marking faces allows for selective
separation or remeshing.
Ctrl+Shift+J
If help text display is active, a description of
the marking options is displayed.
Marking
options
362
Mark selected faces.
Ctrl+S
Mark faces by flood filling.
Ctrl+D
Release 18.0 - © SAS IP, Inc. All rights reserved. - Contains proprietary and confidential information
of ANSYS, Inc. and its subsidiaries and affiliates.
Shortcut Key Actions
Feature
Action
Keys
Onscreen Tool
Mark faces in rings around selection. Ctrl+R
Mark faces by quality.
Ctrl+Q
Mark faces by angle.
Ctrl+G
Mark island faces.
Ctrl+L
Unmark all/selected marked faces
Ctrl+U
Opens the Mark Settings dialog
box, where you can set the
parameters for marking faces.
Ctrl+I
Open the Local Remesh or Zone Remesh dialog
box to set options and remesh faces (or zones)
based on your selection in the graphics window.
Ctrl+Shift+R
• Face selection will remesh the face and specified
radial layers based on settings in the Local
Remesh dialog box.
• Face zone selection will remesh the zone based
on settings in the Zone Remesh dialog box.
• No selection will remesh marked faces.
Separates the face or edge zones based on the
selected entity.
Ctrl+Shift+S
• If a multi-region face zone is selected, then the
face zones are separated by region.
• If a single region face zone is selected, then the
face zones are separated by angle.
• If a face (or edge) is selected, then the face zone
(edge zone) is separated by seed.
• If edge zone with face seed selection, then the
face zone is separated by edge loop.
• If no selection, then the face zones are separated
by mark.
Opens the Create Edge Zones dialog box to extract
the edges of the surface(s) containing the selected
face(s). See Extract Edge Zones (p. 177).
Edges
Show/hide edges on selected zones and objects
independent of the mode of selection.If no
object/zone is selected, then the edges on the
entire geometry are shown/hidden.
Ctrl+Shift+E
Prints the coordinates of the center of the selected Ctrl+L
edge to the console.
This also works for faces and nodes.
Skewed faces
Display in decreasing order of skewness in the
mesh/active group or the marked faces.
Right arrow
Clear
Left arrow
Release 18.0 - © SAS IP, Inc. All rights reserved. - Contains proprietary and confidential information
of ANSYS, Inc. and its subsidiaries and affiliates.
363
Shortcut Keys
Feature
Action
Keys
Mouse Buttons dialog
box
Toggle between the mouse-dolly and the option
currently selected for the right-mouse button.
F3
Mouse Probe
Toggle the selection of the mouse probe function
between polygon and the option currently
selected in the Mouse Probe dialog box.
F4
Onscreen Tool
or
Note
or
When using box select or polygon
select, by default, all entities
(nodes, faces, zones, objects) will
be selected.
To select only visible entities
instead, enable Select Visible Entities in the Mouse Probe Functions group in the ribbon.
• If the mesh is not connected, all
entities (nodes, faces, zones, objects)
will be selected irrespective of
whether they are visible or not.
• This visual selection behavior works
only on local displays and may
generate warning messages when
attempting selection on a remote
system.
Select object as the selection filter.
Ctrl+B
Select cell as the selection filter.
Ctrl+C
This works only in the Linux version.
364
Select edge as the selection filter.
Ctrl+E
Select face as the selection filter.
Ctrl+F
Select node as the selection filter.
Ctrl+N
Select position as the selection filter.
Ctrl+X
Select size based on the computed size field as
the selection filter.
Ctrl+Y
Select zone as the selection filter.
Ctrl+Z
Release 18.0 - © SAS IP, Inc. All rights reserved. - Contains proprietary and confidential information
of ANSYS, Inc. and its subsidiaries and affiliates.
Shortcut Key Actions
Feature
Action
Keys
Entities
Create the selected entity.
F5
Smooth the selected entity.
F6
Perform the split operation on the selected entity
(only face and edge).
F7
Onscreen Tool
Perform the swap operation on the selected entity F8
(only face and edge).
Merge the selected pair.
F9
Perform the collapse operation on the selected
nodes, edges, or faces.
Ctrl+J
Alternatively,
Ctrl+^
Delete the selected entities
(nodes/faces/zones/objects) without confirming.
Ctrl+W
Toggle Edge Zone selection mode. This restricts
selection to edge zones entities only.
Ctrl+Shift+Z
Viewing
options
only. These
do not
affect the
mesh.
Hide the selected objects or zones
in the display depending on the
mode of selection set.
Ctrl+Shift+H
Isolate selected zones/objects.
Ctrl+Shift+I
Reverse the last show/hide
operation.
Ctrl+Shift+U
Print detailed information
about the selected entities in
the message window. For more
details, see Entity
Information (p. 371).
Ctrl+I
In addition, if a selected zone
or object has been set as a
target, this hotkey, or tool
button, will toggle the
identifying color.
Deselect the last selected entity.
Ctrl+[
Alternatively:
Esc
Clear all selection and visualization
assists.
F2
Show all zones/objects; unhide
previously hidden zones/objects.
Ctrl+Shift+A
Release 18.0 - © SAS IP, Inc. All rights reserved. - Contains proprietary and confidential information
of ANSYS, Inc. and its subsidiaries and affiliates.
365
Shortcut Keys
Feature
Action
Keys
Calculate and display the distance
between the two selected entities.
The value is also printed in the
console window.
Onscreen Tool
Ctrl+D
Displays the neighboring face zones Ctrl+G
of the selected entity.
Nodes
Move nodes from their original location to a new
position.
Ctrl+V
Prints the coordinates of the selected node to the
console.
Ctrl+L
Mesh/active
group
Show only the worst skewed face and its ID; print
the skewness value in the console.
F11
Mesh
operation
Undo latest operation (if possible).
F12
Mesh display
Adjust to fit in the graphics window.
Ctrl+A
Objects
Remove Boundary Gaps. Apply after setting a
target zone and selecting a source zone.
Ctrl+K
Merge all the selected objects/zones into one
object/zone depending on which mode of
selection is set.
Ctrl+Shift+M
• For object selection, only objects of the same
type (geometry or mesh) can be merged. Enter
a name for the merged object in the Merge Objects dialog box.
• For zone selection, only zones of the same type
or belonging to the same object can be merged.
The resulting zone inherits the name of the zone
selected first.
Graphics
window
Open the Change Object Properties or Change
Zone Properties dialog box, depending on your
selection.
Ctrl+Shift+N
Randomly allocates colors to selected
objects/zones, or, if no object/zone is selected, to
the entire geometry.
Ctrl+Shift+O
Selection
Tools
Expands the on-screen selection
tools menu.
Selects the object at the mouse
pointer.
Click and drag to select objects
within a rectangular box.
366
Release 18.0 - © SAS IP, Inc. All rights reserved. - Contains proprietary and confidential information
of ANSYS, Inc. and its subsidiaries and affiliates.
Shortcut Key Actions
Feature
Action
Keys
Onscreen Tool
Click repeatedly to define an object
selection polygon.
Selects all the visible objects/zones
in the graphics window.
Ctrl+Shift+V
Display the previous view.
Ctrl+_
Deselect the last selected entity.
Ctrl+[
Alternatively:
Esc
Align objects.
Ctrl+Shift+G
Visualization Show all zones/objects; unhide
Tools
previously hidden zones/objects.
Ctrl+Shift+A
Hide the selected objects or zones
in the display depending on the
mode of selection set.
Ctrl+Shift+H
Isolate selected zones/objects.
Ctrl+Shift+I
Reverse the last show/hide
operation.
Ctrl+Shift+U
Expands the on-screen Viewing
tools menu
Toggle between a normal view and
an exploded view of the objects in
the geometry.
Ctrl+Shift+X
Toggle the transparency of the
Ctrl+Shift+T
selected objects/zones depending
on the mode of selection set. If no
object/zone is selected then the
entire geometry is made transparent
so that internal objects/zones are
visible.
Displays objects with similar
curvature as the current selection.
Calculate and display the distance
between the two selected entities.
The value is also printed in
the console window.
Ctrl+D
Preview size field at selected
location.
Displays objects with similar area as
the current selection.
Displays objects with smaller area
than the current selection.
Release 18.0 - © SAS IP, Inc. All rights reserved. - Contains proprietary and confidential information
of ANSYS, Inc. and its subsidiaries and affiliates.
367
Shortcut Keys
Feature
Action
Keys
Projection
Set/Unset a projection target. The target will
be a line, plane, zone, or object depending
on the selection.
Ctrl+S
Onscreen Tool
The target is used for easy object modification,
for rezoning of faces/cells, for projecting
nodes or zones, or for gap removal.
If help text display is active, a description of
the target options is displayed.
Project selected nodes/node loops/zones onto
what you have set using Ctrl+S.
Ctrl+P
Displays information about the selected target and Ctrl+I
toggles the identifying target color.
Zones
Auto patch zones by filling all holes based on
the selected entity. Select the face zone to
patch all holes associated with free faces.
Select individual faces adjacent to the hole in
the face zone to patch punched holes. See
the User's Guide for details.
Ctrl+R
Open the Change Object Properties or
Change Zone Properties dialog box,
depending on the selection of objects or
zones in the graphics window.
Ctrl+Shift+N
If zones are graphically selected, they are remeshed Ctrl+Shift+R
using the size field, if available.
Transfer the selected zone(s) to the target object, Ctrl+Shift+Y
if applied after setting a target object and selecting
source zone(s). If no target is set, the selected
zone(s) will form a new geometry object as
specified in the Create Geometry Object dialog
box.
Opens the Create Edge Zones dialog box to extract
edges of the selected face zone. See Extract Edge
Zones (p. 177).
Construct
geometry
primitives
Enter the Construct Geometry mode to create a
bounding box, cylinder, or frustum for selected or
all zones displayed in the graphics window.
Ctrl+Shift+K
Create a bounding box for selected/all displayed
zones.
Ctrl+B
Create a cylinder based on selections or bounding Ctrl+C
all displayed zones.
368
Create a frustum based on selections or bounding
all displayed zones.
Ctrl+F
Open the Create Object dialog box to specify
additional settings. Click Create to create the
F5
Release 18.0 - © SAS IP, Inc. All rights reserved. - Contains proprietary and confidential information
of ANSYS, Inc. and its subsidiaries and affiliates.
Shortcut Key Actions
Feature
Action
Keys
Onscreen Tool
geometry object based on the selections and
settings.
Loop of
nodes
Enter the Loop Selection Mode. Select a loop of
Ctrl+Shift+L
nodes/positions for probe selection or for creating
an edge loop or capping surface.
Selection
options
Select position for loop creation.
Toggle between an open or closed
loop.
Closed loop
options
Ctrl+O
Toggle between Ctrl+D
using the direct
or node loop
closing path
between the first
and last nodes.
Toggle between Ctrl+E
using the direct
or feature path
between the first
and last nodes.
Toggle between Ctrl+B
using the direct
or zone
boundary path
between the first
and last nodes.
Toggle between using the node
Ctrl+P
path or the direct path between the
last two nodes selected.
Toggle between using the feature
Ctrl+F
path or the direct path between the
last two nodes selected.
Create
options
List Selection
Options
mode
Toggle between using the zone
boundary path or the direct path
between the last two nodes
selected.
Ctrl+Z
Select all nodes on the loop path.
Ctrl+J
Create a capping surface based on
the nodes selected.
Ctrl+K
Create an edge loop based on the
nodes selected.
Ctrl+L
Enter List Selection options mode.
Ctrl+Shift+B
Contains options for controlling selection lists
in dialog boxes based on zones or objects
Release 18.0 - © SAS IP, Inc. All rights reserved. - Contains proprietary and confidential information
of ANSYS, Inc. and its subsidiaries and affiliates.
369
Shortcut Keys
Feature
Action
Keys
Onscreen Tool
selected in the graphics window. You can also
select face zone labels in the tree based on
zones selected in the graphics window.
Zone
selection
Add the selected zones to the
current selections in the dialog box
list.
Ctrl+Q
Remove the selected zones from the Ctrl+S
current selections in the dialog box
list.
Object
selection
Face Zone
Label
selection
Color Options
mode
Conditional
Display
Options
mode
370
Set the selected zones as the
current selections in the dialog box
list.
Ctrl+D
Add the selected objects to the
current selections in the dialog box
list.
Ctrl+J
Remove the selected objects from
the current selections in the dialog
box list.
Ctrl+K
Set the selected objects as the
current selections in the dialog box
list.
Ctrl+L
Add the face zone labels
corresponding to zones selected to
the current selections in the tree.
Ctrl+F
Remove the face zone labels
corresponding to zones selected
from the current selections in the
tree.
Ctrl+G
Set the face zone labels
corresponding to zones selected as
the current selections in the tree.
Ctrl+R
Exit list selection options mode.
F2
Enter the Color Options mode.
Ctrl+Shift+C
Color the items by geometry recovery attribute.
Ctrl+G
Color the items by object.
Ctrl+O
Color the items by zone.
Ctrl+Z
Color the items based on normals.
Ctrl+N
Toggle the color palette.
Ctrl+P
Randomize the colors used in the display.
Ctrl+R
Exit color options mode.
F2
Enter the Conditional Display Options mode.
Ctrl+Shift+D
Isolate zones/objects with similar surface area to
selected.
Ctrl+S
Release 18.0 - © SAS IP, Inc. All rights reserved. - Contains proprietary and confidential information
of ANSYS, Inc. and its subsidiaries and affiliates.
Shortcut Key Actions
Feature
Miscellaneous
Tools mode
Wrap face
zones
Action
Keys
Isolate zones/objects with surface area less than
or equal to selected.
Ctrl+I
Isolate zones/objects of similar surface curvature.
Ctrl+C
Isolate zones/objects with neighborhood.
Ctrl+N
Show all zones/objects in the graphics window;
unhide previously hidden zones/objects.
Ctrl+Shift+A
Exit conditional display options mode.
F2
Enter the Miscellaneous Tools mode.
Ctrl+T
Preview sizes on selected/all zones.
Ctrl+P
Draw size contours on selected/all zones.
Ctrl+C
Trace path between selected entities.
Ctrl+T
Join selected face zones using the options in the
Join dialog box.
Ctrl+J
Intersect selected face zones using the options in
the Intersect dialog box.
Ctrl+I
Enables you to improve feature capture and/or
rezone wrap face zones.
Ctrl+Shift+F
Onscreen Tool
• When wrap face zones are selected, they are
rezoned.
• When wrap face zones and edge zones are
selected, feature capture on the wrap face zones
is improved and the face zones are rezoned.
• When wrap face zones and edge entities are
selected, feature capture on the wrap face zones
is improved.
C.1.1. Entity Information
The information displayed for the selected entities using the hot key Ctrl+I is as follows:
Entity selected
Information displayed
Zone
Zone name
Zone ID
Location
Zone type
Object that the zone is included in
Face zone labels that the zone is
included in
Regions that the zone is included in
Size functions
Face
Face name
Zone ID
Nodes
Release 18.0 - © SAS IP, Inc. All rights reserved. - Contains proprietary and confidential information
of ANSYS, Inc. and its subsidiaries and affiliates.
371
Shortcut Keys
Entity selected
Information displayed
Adjoining cell(s)
Face skewness (if applicable)
Periodic twins (if applicable)
Child faces (if applicable)
Edge
Edge name
Zone ID
Adjoining faces
Cell
Cell name
Zone ID
Nodes
Faces
Cell center
Cell skewness
Cell simplex radius
Cell size
Node
Node name
Zone ID
Location
Adjoining faces (if applicable)
Adjoining cells (if applicable)
372
Release 18.0 - © SAS IP, Inc. All rights reserved. - Contains proprietary and confidential information
of ANSYS, Inc. and its subsidiaries and affiliates.
Appendix D. Utility Functions
When performing a series of operations, you may want to list all the zones of a particular type, group,
or containing a particular text string. You can query zones through the TUI based on a regular expression
and a specified variable. You can:
• Identify face/cell zones closest to a specified location.
• Identify zones/objects of a specific type or containing a particular text string. You can also identify zones
belonging to a group or object.
• Obtain object region and face zone label lists.
• Obtain mesh setup information such as zones with prism mesh settings or prism controls defined
• Report mesh quality, statistics, face/cell distribution
• Use diagnostic tools for marking face connectivity and quality issues
• Use the utility functions to determine the zones created during a particular operation by performing Boolean
operations on lists returned by specific functions.
• Use the eval-expr function to evaluate the lists returned by the functions in order that they can be used
as input in the text user interface commands.
Feature
Description
Utility Function
Zone
By
Return face zone at or closest to a
query
location
specified location
(get-face-zone-at-location '(x y z))
Return cell zone at or closest to a
specified location
(get-cell-zone-at-location '(x y z))
Zone
By
Return a list of zones of the specified
lists
zone
default zone type
type
(get-zones-of-type 'type)
By
Return a list of zones of the specified
default
default zone group or user-defined
group
group
(get-zones-of-group 'group)
By
Return a list of zones whose names
filter
contain the specified filter string
string
(get-face-zones-of-filter 'filter)
(get-cell-zones-of-filter 'filter)
(get-edge-zones-of-filter 'filter)
(get-node-zones-of-filter 'filter)
By
Return a list of face zones in the
object
specified objects
(get-face-zones-of-objects '(object-list))
Return a list of face zones by ID in the
specified object
(tgapi-util-get-face-zone-id-list-of-object
'object)
Release 18.0 - © SAS IP, Inc. All rights reserved. - Contains proprietary and confidential information
of ANSYS, Inc. and its subsidiaries and affiliates.
373
Utility Functions
Feature
Description
Utility Function
(tgapi-util-get-face-zone-id-list-of-object
"object")
Return a list of face zones by ID in the
specified regions of an object
(tgapi-util-get-face-zone-id-list-of-regions
'object '(region-list))
(tgapi-util-get-face-zone-id-list-of-regions
"object" '(region-list))
Return a list of edge zones in the
specified objects
(get-edge-zones-of-objects '(object-list))
Return a list of edge zones by ID in the (tgapi-util-get-edge-zone-id-list-of-object
specified object
'object)
(tgapi-util-get-edge-zone-id-list-of-object
"object")
Return a list of cell zones by ID in the
specified object
(tgapi-util-get-cell-zone-id-list-of-object
'object)
(tgapi-util-get-cell-zone-id-list-of-object
"object")
Return a list of face zones in the
(get-face-zones-of-labels 'object '(list-ofspecified face zone labels of the object label-names))
specified
Return a list of face zones by ID in the
specified face zone labels of an object
(tgapi-util-get-face-zone-id-list-of-labels
'object '(face-zone-label-list))
(tgapi-util-get-face-zone-id-list-of-labels
"object" '(face-zone-label-list))
Return a list of face zones shared by
(get-face-zones-shared-by-regions-of-type
regions of specified types in the mesh 'mesh-object 'region-type)
object specified, where region-type
is fluid-fluid, solid-solid, or
fluid-solid
Return a list of face zones in the
specified regions
(get-face-zones-of-regions 'object '(list-ofregion-names))
By
Return a list of prism cell zones
cell
shape
Return a list of tet cell zones
(tgapi-util-get-prism-cell-zones '(zone-list))
(tgapi-util-get-prism-cell-zones "pattern*")
(tgapi-util-get-tet-cell-zones '(zone-list))
(tgapi-util-get-tet-cell-zones "pattern*")
By
Return adjacent cell zones for given
connectivity
face zone
(tgapi-util-get-adjacent-cell-zones zone-id)
(tgapi-util-get-adjacent-cell-zones 'zonename)
(tgapi-util-get-adjacent-cell-zones "zonename")
Return adjacent boundary face zones
for given cell zones.
(tgapi-util-get-adjacent-face-zones '(cellzone-list))
(tgapi-util-get-adjacent-face-zones "cellzone-name-pattern*")
374
Release 18.0 - © SAS IP, Inc. All rights reserved. - Contains proprietary and confidential information
of ANSYS, Inc. and its subsidiaries and affiliates.
Feature
Description
Utility Function
Return adjacent interior and boundary
face zones for given cell zones.
(tgapi-util-get-adjacent-interior-and-boundary-face-zones '(cell-zone-list))
(tgapi-util-get-adjacent-interior-and-boundary-face-zones "cell-zone-name-pattern*")
Return adjacent zones based on edge
connectivity
(tgapi-util-get-adjacent-zones-by-edge-connectivity '(zone-list))
(tgapi-util-get-adjacent-zones-by-edge-connectivity "zone-name-pattern*")
Return adjacent zones based on node
connectivity
(tgapi-util-get-adjacent-zones-by-node-connectivity '(zone-list))
(tgapi-util-get-adjacent-zones-by-node-connectivity "zone-name-pattern*")
Returns the number of faces and the
boundary face zones that are shared
with the specified cell zones.
(tgapi-util-get-shared-boundary-zones 'cellzone-name)
(tgapi-util-get-shared-boundary-zones '(cellzone-list))
(tgapi-util-get-shared-boundary-zones "cellzone-name-pattern*")
Mesh
Return a list of face zones with
setup
zone-specific prism settings applied
(tgapi-util-get-face-zones-with-zone-specificprisms-applied)
Return a list of face zones to which the (tgapi-util-get-face-zones-of-prism-controls
specified prism controls apply
"control-name")
Return the baffle zones based on the
face zone list specified
(tgapi-util-get-baffles '(face-zone-list))
Return the embedded baffle zones
(tgapi-util-get-embedded-baffles)
Wrapped
Return a list of wrapped face zones
zones
(get-wrapped-zones)
Unreferenced
Return a list of unreferenced zones
zones
(get-unreferenced-edge-zones)
(get-unreferenced-face-zones)
(get-unreferenced-cell-zones)
Return a list of unreferenced zones
whose names contain the specified
filter string
(get-unreferenced-edge-zones-of-filter 'filter)
(get-unreferenced-face-zones-of-filter 'filter)
(get-unreferenced-cell-zones-of-filter 'filter)
Return a list of unreferenced zones by
ID, whose names contain the specified
pattern
(tgapi-util-get-unreferenced-face-zone-idlist-of-pattern "pattern*")
(tgapi-util-get-unreferenced-cell-zone-idlist-of-pattern "pattern*")
(tgapi-util-get-unreferenced-edge-zone-idlist-of-pattern "pattern*")
Release 18.0 - © SAS IP, Inc. All rights reserved. - Contains proprietary and confidential information
of ANSYS, Inc. and its subsidiaries and affiliates.
375
Utility Functions
Feature
Description
Utility Function
Mesh
Return cell zone with maximum volume (tgapi-util-get-maxsize-cell-zone-by-volume
statistics
for given list or pattern of cell zones
"pattern*")
(tgapi-util-get-maxsize-cell-zone-by-volume
'(zone-list))
Return cell zone with maximum count
of elements for given list or pattern of
cell zones
(tgapi-util-get-maxsize-cell-zone-by-count
"pattern*")
Return face zone with minimum area
for given list or pattern of face zones
(tgapi-util-get-minsize-face-zone-by-area
"pattern*")
(tgapi-util-get-maxsize-cell-zone-by-count
'(zone-list))
(tgapi-util-get-minsize-face-zone-by-area
'(zone-list))
Return face zone with minimum count
of elements for given list or pattern of
face zones
(tgapi-util-get-minsize-face-zone-by-count
"pattern*")
(tgapi-util-get-minsize-face-zone-by-count
'(zone-list))
Return a list of face zones with a count (tgapi-util-get-face-zone-list-by-maximum-enbelow the maximum entity count
tity-count maximum-entity-count only-bound(maximum-entity-count) specified. ary?)
You can choose to restrict the report
to only boundary face zones, if required
(only-boundary? set to #t or #f).
Return a list of edge zones with a count (tgapi-util-get-edge-zone-list-by-maximum-enbelow the maximum entity count
tity-count maximum-entity-count only-bound(maximum-entity-count) specified. ary?)
You can choose to restrict the report
to only boundary edge zones, if
required (only-boundary? set to #t
or #f).
Return a list of cell zones with a count (tgapi-util-get-cell-zone-list-by-maximum-enbelow the maximum entity count
tity-count maximum-entity-count)
(maximum-entity-count) specified.
Return a list of face zones with a
(tgapi-util-get-face-zone-list-by-maximummaximum zone area below the maxim- zone-area maximum-zone-area)
um-zone-area specified.
Return a list of face zones with a
(tgapi-util-get-face-zone-list-by-minimumminimum zone area above the minim- zone-area minimum-zone-area)
um-zone-area specified.
Object
By
Return a list of all objects
lists
name
(tgapi-util-get-all-object-name-list)
By
Return a list of objects of the specified
type
type
(get-objects-of-type 'type)
By
Return a list of objects whose names
filter
contain the specified filter string
(get-objects-of-filter 'filter)
376
(tgapi-util-get-object-name-list-of-type
'type)
Release 18.0 - © SAS IP, Inc. All rights reserved. - Contains proprietary and confidential information
of ANSYS, Inc. and its subsidiaries and affiliates.
Feature
Description
Utility Function
Face
By
Return a list of face zone labels in the
Zone
object
specified object
Label
lists
(get-labels-of-object 'object)
(get-labels-of-object "object")
(tgapi-util-get-all-label-name-list 'object)
(tgapi-util-get-all-label-name-list "object")
Return a list of face zone labels in the
specified object, whose names contain
the specified filter/pattern string
(get-labels-of-filter 'object 'filter)
(tgapi-util-get-label-name-list-of-pattern
'object "label-name-pattern*"
(tgapi-util-get-label-name-list-of-pattern
"object" "label-name-pattern*"
By
Return a list of face zone labels
face
containing the face zones specified
zones
(get-labels-of-face-zones '(list-of-face-zoneIDs))
Region
By
Return a list of regions in the specified
lists
object
object
(get-regions-of-object 'object)
(tgapi-util-get-region-name-list-of-object
'object)
(tgapi-util-get-region-name-list-of-object
"object")
By
Return a list of regions in the specified
filter
object, whose names contain the
specified filter string
(get-regions-of-filter 'object 'filter)
By
Return a list of regions in the specified
name
object, whose names contain the
pattern
specified name pattern
(tgapi-util-get-region-name-list-of-pattern
'object "pattern*")
By
Return a list of regions containing the
face
face zones specified
zones
(get-regions-of-face-zones '(list-of-facezone-IDs))
(tgapi-util-get-region-name-list-of-pattern
"object" "pattern*")
(tgapi-util-get-region-name-list-of-face-zones
'(list-of-face-zone-IDs))
(tgapi-util-get-region-name-list-of-face-zones
"face-zone-name-pattern*")
Report
Mesh
Return zone type as integer
Types
(tgapi-util-get-zone-type zone-id)
Return cell zone shape as symbol
(tgapi-util-get-cell-zone-shape zone-id)
Mesh
Return count of entities for face zones
Statistics
(tgapi-util-get-face-zone-count '(zone-idlist))
(tgapi-util-get-zone-type zone-name)
(tgapi-util-get-face-zone-count '(zone-namelist))
(tgapi-util-get-face-zone-count "pattern*")
Return count of entities for cell zones
(tgapi-util-get-cell-zone-count '(zone-idlist))
(tgapi-util-get-cell-zone-count '(zone-namelist))
Release 18.0 - © SAS IP, Inc. All rights reserved. - Contains proprietary and confidential information
of ANSYS, Inc. and its subsidiaries and affiliates.
377
Utility Functions
Feature
Description
Utility Function
(tgapi-util-get-cell-zone-count "pattern*")
Returns the node count for the
specified face zone.
(tgapi-util-get-face-zone-node-count 'zoneid)
(tgapi-util-get-face-zone-node-count 'zonename)
(tgapi-util-get-face-zone-node-count "zonename")
Return face zone area for the specified
zones
(tgapi-util-get-face-zone-area '(zone-idlist))
(tgapi-util-get-face-zone-area '(zone-namelist))
(tgapi-util-get-face-zone-area "pattern*")
Return cell zone volume for the
specified zones
(tgapi-util-get-cell-zone-volume '(zone-idlist))
(tgapi-util-get-cell-zone-volume '(zone-namelist))
(tgapi-util-get-cell-zone-volume "pattern*")
Mesh
Report the face mesh distribution
Distribution
based on the specified measure
(quality measure such as skewness
or size), partitions, and range
(such as (0.9 1)).
(tgapi-util-get-face-mesh-distribution '(facezone-list) "measure" partitions '(range))
Report the cell mesh distribution based
on the specified measure (quality
measure such as skewness or size),
partitions, and range (such as
(0.9 1)).
(tgapi-util-get-cell-mesh-distribution '(cellzone-list) "measure" partitions '(range))
Quality/Size
Report the worst quality face and face
Limits
quality limits (minimum, maximum,
average quality) for the list of zones
based on the measure specified. You
can also report face size limits.
(tgapi-util-get-face-quality-limits '(facezone-list) "measure")
Report the number of cells and the cell
quality limits (minimum, maximum,
average quality) for the list of zones
based on the measure specified. You
can also report the cell size limits.
(tgapi-util-get-cell-quality-limits '(cellzone-list) "measure")
Report the worst quality cell (ID and
location) for the cell zones based on
the measure specified
(tgapi-util-print-worst-quality-cell '(cellzone-list) "measure")
Report the edge size limits for the list
of face zones
(tgapi-util-get-edge-size-limits '(face-zonelist))
378
(tgapi-util-get-face-mesh-distribution "facezone-name-pattern*" "measure" partitions
'(range))
(tgapi-util-get-cell-mesh-distribution "cellzone-name-pattern*" "measure" partitions
'(range))
(tgapi-util-get-face-quality-limits "facezone-name-pattern*" "measure")
(tgapi-util-get-cell-quality-limits "cellzone-name-pattern*" "measure")
(tgapi-util-print-worst-quality-cell "cellzone-name-pattern*" "measure")
Release 18.0 - © SAS IP, Inc. All rights reserved. - Contains proprietary and confidential information
of ANSYS, Inc. and its subsidiaries and affiliates.
Feature
Description
Utility Function
(tgapi-util-get-edge-size-limits "face-zonename-pattern*")
Diagnostic
Report
Returns the count of free faces for the
Tools
count
face zones specified
(tgapi-util-get-free-faces-count '(face-zonename-list))
(tgapi-util-get-free-faces-count '(face-zoneid-list))
(tgapi-util-get-free-faces-count "pattern*")
Returns the count of multi-connected
faces for the face zones specified
(tgapi-util-get-multi-faces-count '(face-zonename-list))
(tgapi-util-get-multi-faces-count '(face-zoneid-list))
(tgapi-util-get-multi-faces-count "pattern*")
Report
Return a list of zones with free faces
zones
for the face zones specified
(tgapi-util-get-zones-with-free-faces '(zoneid-list))
(tgapi-util-get-zones-with-free-faces '(zonename-list))
(tgapi-util-get-zones-with-free-faces "pattern*")
Return a list of zones with
multi-connected faces for the face
zones specified
(tgapi-util-get-zones-with-multi-faces '(zoneid-list))
(tgapi-util-get-zones-with-multi-faces '(zonename-list))
(tgapi-util-get-zones-with-multi-faces "pattern*")
Return a list of overlapping face zones
based on the area-tolerance and
distance-tolerance specified
(tgapi-util-get-overlapping-face-zones "facezone-name-pattern" area-tolerance distancetolerance)
Return a list of zones with marked faces (tgapi-util-get-zones-with-marked-faces
for the face zones specified
'(zone-id-list))
(tgapi-util-get-zones-with-marked-faces
'(zone-name-list))
(tgapi-util-get-zones-with-marked-faces
"pattern*")
Print
Print the diagnostics summary for a list (tgapi-util-print-diagnostics-summary '(obsummary
of objects
ject-name-list))
Marking
Mark free faces on the face zones
tools
specified
(tgapi-util-mark-free-faces '(zone-id-list))
(tgapi-util-mark-free-faces '(zone-name-list))
(tgapi-util-mark-free-faces "pattern*")
Mark multi-connected faces on the face (tgapi-util-mark-multi-faces '(zone-id-list)
zones specified based on fringe length n)
(n)
(tgapi-util-mark-multi-faces '(zone-name-list)
n)
(tgapi-util-mark-multi-faces "pattern*" n)
Release 18.0 - © SAS IP, Inc. All rights reserved. - Contains proprietary and confidential information
of ANSYS, Inc. and its subsidiaries and affiliates.
379
Utility Functions
Feature
Description
Utility Function
Mark self-intersecting faces on the face
zones specified. Specify whether to
mark folded faces or not (mark-folded? set to #t or #f).
(tgapi-util-mark-self-intersecting-faces
'(zone-id-list) mark-folded?)
(tgapi-util-mark-self-intersecting-faces
'(zone-name-list) mark-folded?)
(tgapi-util-mark-self-intersecting-faces
"pattern*" mark-folded?)
Mark faces in self-proximity on the face
zones specified. Specify whether to use
relative tolerance (relative-tolerance? set to #t or #f), tolerance
value, and whether to ignore
orientation (ignore-orientation?
set to #t or #f).
(tgapi-util-mark-faces-in-self-proximity
'(zone-id-list) relative-tolerance? tolerance
ignore-orientation?)
(tgapi-util-mark-faces-in-self-proximity
'(zone-name-list) relative-tolerance? tolerance ignore-orientation?)
(tgapi-util-mark-faces-in-self-proximity
"pattern*" relative-tolerance? tolerance ignore-orientation?)
Mark duplicate faces on the face zones (tgapi-util-mark-duplicate-faces '(zone-idspecified
list))
(tgapi-util-mark-duplicate-faces '(zone-namelist))
(tgapi-util-mark-duplicate-faces "pattern*")
Mark invalid normal locations on the
face zones specified
(tgapi-util-mark-invalid-normals '(zone-idlist))
(tgapi-util-mark-invalid-normals '(zone-namelist))
(tgapi-util-mark-invalid-normals "pattern*")
Mark point contact locations on the
face zones specified
(tgapi-util-mark-point-contacts '(zone-idlist))
(tgapi-util-mark-point-contacts '(zone-namelist))
(tgapi-util-mark-point-contacts "pattern*")
Mark island faces on the face zones
specified, based on the island face
count (n)
(tgapi-util-mark-island-faces '(zone-id-list)
n)
(tgapi-util-mark-island-faces '(zone-namelist) n)
(tgapi-util-mark-island-faces "pattern*" n)
Mark spikes on the face zones specified, (tgapi-util-mark-spikes '(zone-id-list)
based on the spike angle (spikespike-angle)
angle)
(tgapi-util-mark-spikes '(zone-name-list)
spike-angle)
(tgapi-util-mark-spikes "pattern*" spikeangle)
380
Release 18.0 - © SAS IP, Inc. All rights reserved. - Contains proprietary and confidential information
of ANSYS, Inc. and its subsidiaries and affiliates.
Feature
Description
Utility Function
Mark steps on the face zones specified, (tgapi-util-mark-steps '(zone-id-list) stepbased on the step angle (stepangle step-width)
angle) and step width (step-width) (tgapi-util-mark-steps '(zone-name-list)
step-angle step-width)
(tgapi-util-mark-steps "pattern*" step-angle
step-width)
Mark sliver faces on the face zones
specified, based on the maximum
height (max-height) and skewness
limit (skew-limit)
(tgapi-util-mark-sliver-faces '(zone-id-list)
max-height skew-limit)
(tgapi-util-mark-sliver-faces '(zone-namelist) max-height skew-limit)
(tgapi-util-mark-sliver-faces "pattern*" maxheight skew-limit)
Mark bad quality faces on the boundary
face zones specified, based on the
quality limit (quality-limit) and
number of rings (nrings).
(tgapi-util-mark-bad-quality-faces '(zone-idlist) quality-limit nrings)
(tgapi-util-mark-bad-quality-faces '(zonename-list) quality-limit nrings)
(tgapi-util-mark-bad-quality-faces "pattern*"
quality-limit nrings)
Mark faces based on the qualitymeasure and quality-limit
specified. Specify whether to append
the faces to those previously marked
or clear previously marked faces (append-marking? set to #t or #f)
(tgapi-util-mark-faces-by-quality '(zone-idlist) quality-measure quality-limit appendmarking?)
(tgapi-util-mark-faces-by-quality '(zone-namelist) quality-measure quality-limit appendmarking?)
(tgapi-util-mark-faces-by-quality "zone-namepattern*" quality-measure quality-limit append-marking?)
Mark face strips based on the striptype, strip-height, qualitymeasure, quality-limit, and
feature-angle specified. Possible
values for strip-type are:
• 1: boundary-boundary strip.
Multi-connected face edges are also
considered as boundary here.
(tgapi-util-mark-face-strips-by-height-andquality '(zone-id-list) strip-type stripheight quality-measure quality-limit featureangle)
(tgapi-util-mark-face-strips-by-height-andquality '(zone-name-list) strip-type stripheight quality-measure quality-limit featureangle)
(tgapi-util-mark-face-strips-by-height-and• 2: feature-feature strip between angle quality "zone-name-pattern*" strip-type
based features. Feature edges,
strip-height quality-measure quality-limit
multi-connected edges, and free
feature-angle)
edges are angle based features.
Boundary edges will be considered
features if there is an angle.
• 3: all-all strip between all boundaries
and features.
Release 18.0 - © SAS IP, Inc. All rights reserved. - Contains proprietary and confidential information
of ANSYS, Inc. and its subsidiaries and affiliates.
381
Utility Functions
Feature
Description
Utility Function
• 4: pure feature-feature strip. Only
pure features, boundary edges and
multi edges will not be considered as
pure feature edges even if there is an
angle based feature.
The recommended value is 2.
Mesh
Return a suitable average point based
Setup
on the zones specified
(get-average-bounding-box-center '(face-zoneID-list))
Return the bounding box extents for
the list of zones.
(tgapi-util-get-bounding-box-of-zone-list
'(zone-id-list))
Enables you to unpreserve some/all
preserved cell zones during the
meshing process.
(tgapi-util-un-preserve-cell-zones '(cellzone-list))
(tgapi-util-un-preserve-cell-zones "cell-zonename-pattern*")
Create bodies of influence and if
(tgapi-util-create-boi-and-size-functionsrequired body of influence size
from-refinement-regions "region-type" "boifunctions from the mesh refinement
prefix-string" create-size-function?)
regions. Specify the region-type,
prefix for the BOI zones (boi-prefix-string), and choose whether to
create the size functions (set createsize-function? to #t or #f).
Enables you to scale the face zones
around a pivot point or the bounding
box center. Specify the face zones, the
scale factors in the X, Y, Z directions
(scale), the pivot point (pivot), and
choose whether to use the bounding
box center (use-bbox-center? set
to #t or #f).
(tgapi-util-scale-face-zones-around-pivot
'(face-zone-list) '(scale) '(pivot) use-bboxcenter?)
Enables you to scale the cell zones
around a pivot point or the bounding
box center. Specify the cell zones, the
scale factors in the X, Y, Z directions
(scale), the pivot point (pivot), and
choose whether to use the bounding
box center (use-bbox-center? set
to #t or #f).
(tgapi-util-scale-cell-zones-around-pivot
'(cell-zone-list) '(scale) '(pivot) use-bboxcenter?)
Return the face zones and their
orientation for the mesh file specified
(tgapi-util-dump-face-zone-orientation-in-region "filename")
(tgapi-util-scale-face-zones-around-pivot
"face-zone-name-pattern*" '(scale) '(pivot)
use-bbox-center?)
(tgapi-util-scale-cell-zones-around-pivot
"cell-zone-name-pattern*" '(scale) '(pivot)
use-bbox-center?)
Returns a sorted list of volumetric
(tgapi-util-sort-regions-by-volume "objectregions by volume for the object
name" "order")
specified. Specify the order (ascending or descending).
Return the region volume for the
specified region of an object
382
(tgapi-util-get-region-volume 'object-name
'region-name)
Release 18.0 - © SAS IP, Inc. All rights reserved. - Contains proprietary and confidential information
of ANSYS, Inc. and its subsidiaries and affiliates.
Feature
Description
Utility Function
(tgapi-util-get-region-volume "object-name"
"region-name")
Set the quality measure
(tgapi-util-set-quality-measure "measure")
Set object cell zone type
(tgapi-util-set-object-cell-zone-type 'object
'cell-zone-type)
(tgapi-util-set-object-cell-zone-type "object"
'cell-zone-type)
Operations
Rename
Renames an existing face zone
zones
(tgapi-util-rename-face-zone "zone-name"
"new-name")
(tgapi-util-rename-face-zone 'zone-id "newname")
Renames an existing edge zone
(tgapi-util-rename-edge-zone "zone-name"
"new-name")
(tgapi-util-rename-edge-zone 'zone-id "newname")
Replace the face zone suffix to rename
face zones. Specify whether to merge
the face zones being renamed (set
merge? to #t or #f).
(tgapi-util-replace-face-zone-suffix '(facezone-list) "separator" "replace-with" merge?)
Note
If an empty string is
specified for the separator (" "), the
string specified for replace-with will be
appended to the face
zone names.
Replace the cell zone suffix to rename
cell zones. Specify whether to merge
the cell zones being renamed (set
merge? to #t or #f)
(tgapi-util-replace-cell-zone-suffix '(cellzone-list) "old-suffix" "new-suffix" merge?)
Replace the edge zone suffix to rename (tgapi-util-replace-edge-zone-suffix '(edgeedge zones. Specify whether to merge zone-list) "old-suffix" "new-suffix" merge?)
the edge zones being renamed (set
merge? to #t or #f)
Removes the ID suffix from face zone
names
(tgapi-util-remove-id-suffix-from-face-zones)
Clean up face zone names by removing (tgapi-util-clean-face-zone-names)
IDs wherever possible
Remove the zone ID (:id) from zone
ID list.
(tgapi-util-remove-ids-from-zone-names '(zoneid-list))
Release 18.0 - © SAS IP, Inc. All rights reserved. - Contains proprietary and confidential information
of ANSYS, Inc. and its subsidiaries and affiliates.
383
Utility Functions
Feature
Description
Utility Function
Change
Renumber zone IDs starting from 1
zone
ID
(tgapi-util-renumber-zone-ids '(zone-id-list))
Rename
Renames the object
objects
(tgapi-util-rename-object "old-object-name"
"new-object-name")
Rename objects by replacing the object (tgapi-util-replace-object-suffix '(objectsuffix with a new suffix
name) "separator" "new-suffix")
Rename
Renames the face zone label
labels
(tgapi-util-rename-label "object-name" "oldlabel-name" "new-label-name")
Rename labels by replacing the label
suffix with a new suffix
(tgapi-util-replace-label-suffix '(objectlist) "separator" "new-suffix")
Copy
Copy labels from one face zone to
(tgapi-util-copy-labels from-face-zone tolabels
another. Specify either face zone names face-zone)
or IDs
Merge
Merges the specified face zones.
zones
Specify a list of zone IDs or name
pattern.
(tgapi-util-merge-face-zones '(zone-id-list))
Merges face zones of a given type
based on name pattern
(tgapi-util-merge-face-zone-of-type 'zonetype "zone-name-pattern*")
Merges face zones containing the
specified prefix
(tgapi-util-merge-face-zones-with-same-prefix
"prefix")
(tgapi-util-merge-face-zones "zone-name-pattern*")
Merges the specified cell zones. Specify (tgapi-util-merge-cell-zones '(cell-zonea list of cell zones or name pattern.
list))
(tgapi-util-merge-cell-zones "cell-zone-namepattern*")
Merge cell zones containing the
specified prefix
(tgapi-util-merge-cell-zones-with-same-prefix
"prefix")
Merge cell zones containing the
specified suffix
(tgapi-util-merge-cell-zones-with-same-suffix
"suffix")
Separate
Separates cells that are connected to
specified face zones into another cell
zone. This separation method applies
only to prism cells. Specify the number
of layers of cells (nlayers) to be
separated.
(tgapi-util-separate-cell-zone-layers-by-facezone '(cell-zone-id) '(face-zone-list) nlayers)
(tgapi-util-separate-cell-zone-layers-by-facezone '(cell-zone-id) "face-zone-name-pattern*" nlayers)
(tgapi-util-separate-cell-zone-layers-by-facezone "cell-zone-name" '(face-zone-list)
nlayers)
(tgapi-util-separate-cell-zone-layers-by-facezone "cell-zone-name" "face-zone-name-pattern*" nlayers)
Separate face zones based on the cell
neighbors.
384
(tgapi-util-separate-face-zones-by-cellneighbor '(face-zone-list))
Release 18.0 - © SAS IP, Inc. All rights reserved. - Contains proprietary and confidential information
of ANSYS, Inc. and its subsidiaries and affiliates.
Feature
Description
Utility Function
(tgapi-util-separate-face-zones-by-cellneighbor "face-zone-name-pattern*")
Refine
Refine marked faces
(tgapi-util-refine-marked-faces-in-zones
'(face-zone-list))
(tgapi-util-refine-marked-faces-in-zones
"face-zone-name-pattern*")
Patch
Fill holes associated with free edges for
the face zones specified, based on the
number of free edges (max-holeedges)
(tgapi-util-fill-holes-in-face-zone-list
'(face-zone-list) max-hole-edges)
Project
Project a zone on the plane specified.
Specify three points for defining the
plane.
(tgapi-util-project-zone-on-plane zone-id
plane)
Delete
Deletes all sub-domains (all domains
other than global)
(tgapi-util-delete-all-sub-domains)
Delete marked faces
(tgapi-util-delete-marked-faces-in-zones
'(face-zone-list))
(tgapi-util-fill-holes-in-face-zone-list
"face-zone-name-pattern*" max-hole-edges)
(tgapi-util-delete-marked-faces-in-zones
"face-zone-name-pattern*")
Delete empty zones based on the
zones specified
(tgapi-util-delete-empty-face-zones '(facezone-list))
(tgapi-util-delete-empty-face-zones "facezone-name-pattern*")
(tgapi-util-delete-empty-edge-zones '(edgezone-list))
(tgapi-util-delete-empty-edge-zones "edgezone-name-pattern*")
(tgapi-util-delete-empty-cell-zones '(cellzone-list))
(tgapi-util-delete-empty-cell-zones "cellzone-name-pattern*")
(tgapi-util-delete-empty-zones '(zone-list))
(tgapi-util-delete-empty-zones "zone-namepattern*")
Mesh
Report if the boundary face zone exists (tgapi-util-boundary-zone-exists? zone-id)
Validation
(tgapi-util-boundary-zone-exists? 'zone-name)
Report if the interior face zone exists
(tgapi-util-interior-zone-exists? zone-id)
(tgapi-util-interior-zone-exists? 'zone-name)
Report if the cell zone exists
(tgapi-util-cell-zone-exists? zone-id)
(tgapi-util-cell-zone-exists? 'zone-name)
Report if the volume mesh exists
(tgapi-util-mesh-exists?)
Release 18.0 - © SAS IP, Inc. All rights reserved. - Contains proprietary and confidential information
of ANSYS, Inc. and its subsidiaries and affiliates.
385
Utility Functions
Feature
Description
Utility Function
List
Convert
Convert a list of zone name symbols to (tgapi-util-convert-zone-name-symbols-to-ids
operations
a list of IDs
'(zone-list))
Convert a list of zone name strings to
a list IDs
(tgapi-util-convert-zone-name-strings-to-ids
'(zone-name-list))
Convert a list of zone IDs to a list of
name strings
(tgapi-util-convert-zone-ids-to-name-strings
'(zone-id-list))
Convert a list of zone IDs to a list of
name symbols
(tgapi-util-convert-zone-ids-to-name-symbols
'(zone-id-list))
Convert a list of symbols to strings
(tgapi-util-convert-symbol-list-to-string
'(symbol-list))
Create a string from a list of symbols
(tgapi-util-create-string-from-symbol-list
'(symbol-list))
Subtract
Returns the boolean subtraction of the (tgapi-util-integer-list-subtract '(list-1)
lists
'(list-2))
Replace
Enables you to replace one element in
a list by another
(tgapi-util-list-replace new-element oldelement input-list
Remove
Enables you to remove an element
from a list
(tgapi-util-remove-element-from-list inputlist element)
Search
Enables you to search for an element
in a list.
(tgapi-util-list-contains? input-list element)
String
Check if the string contains another
operations
string
(tgapi-util-string-contains? "string1*"
"string2*")
Enables you to split a string by the
specified character.
(tgapi-util-string-split "original-string"
"split-character")
Enables you to split a string by the
specified string.
(tgapi-util-string-split-with-string "original-string" "split-string")
Folder/directory
Returns the path for the working
Management
directory
(tgapi-util-get-mesher-working-directory)
Sync the Cortex current working
directory with the Fluent current
working directory (directory)
(tgapi-util-sync-directories directory)
File
Finds the file in the working directory
management
based on the filename and filesuffix specified.
(tgapi-util-find-file-with-suffix "filename"
"file-suffix")
Returns the last read file
(tgapi-util-get-last-read-file-name)
Returns the file suffix for the last read
file
(tgapi-util-get-last-read-file-suffix)
(tgapi-util-find-file-pattern-with-suffix
"filename" "file-suffix")
D.1. Using Boolean Operations with Utility Functions
You can perform Boolean operations on lists returned by the query functions:
• Union of lists: (list-union list-1 list-2 ...)
386
Release 18.0 - © SAS IP, Inc. All rights reserved. - Contains proprietary and confidential information
of ANSYS, Inc. and its subsidiaries and affiliates.
Examples
• Intersection of lists: (list-intersection list-1 list-2 ...)
• Subtraction of lists: (list-subtract list-1 list-2)
Note
Only two lists can be used as arguments for the subtraction operation.
For example,
list-1 = '(1 2 3 4)
list-2 = '(1 5 6)
list-3 = '(1 4 7)
then:
(list-union list-1 list-2 list-3) = '(1 2 3 4 5 6 7)
(list-intersection list-1 list-2 list-3) = '(1)
(list-subtract list-1 list-2) = '(2 3 4)
D.2. Examples
• Smoothing the prism-cap zone created during the prism creation operation:
– Obtain a list of the zones named prism-cap*.
(define initial-zones(get-face-zones-of-filter 'prism-cap*))
– Apply appropriate prism parameters and create prisms.
– Obtain a list of the zones named prism-cap* after the prism creation operation.
(define final-zones(get-face-zones-of-filter 'prism-cap*))
– Smooth the recently created prism-cap zone.
/boundary/improve/smooth(eval-expr '(list-subtract final-zones initialzones))
• Improving mesh object quality:
/objects/improve-object-quality (get-objects-of-type 'mesh) smooth-andimprove 1 no
• Recovering periodic surfaces for mesh object face zones:
/boundary/recover-periodic-surfaces auto (get-face-zones-of-label
'_fluid '(periodic-1))
• Defining curvature sizing for all object face zones except symmetry planes:
/scoped-sizing/create control-curv curvature object-faces yes no "(evalexpr ’(list-subtract (get-objects-of-filter '*) (get-objects-of-filter
'sym*)))" 0.25 4 1.2 18
Release 18.0 - © SAS IP, Inc. All rights reserved. - Contains proprietary and confidential information
of ANSYS, Inc. and its subsidiaries and affiliates.
387
388
Release 18.0 - © SAS IP, Inc. All rights reserved. - Contains proprietary and confidential information
of ANSYS, Inc. and its subsidiaries and affiliates.
Appendix E. Boundary and Connect Functions
The following boundary and connect functions are available:
Feature
Description
Function
Improve
Improve marked faces by splitting the longer edge.
surface
• Specify the face zones using a face-zone-idmesh
list, face-zone-name-list, or face-zonename-pattern*.
(tgapi-boundary-split-marked-faces
'(face-zone-id-list) longer-edgesplit-ratio)
(tgapi-boundary-split-marked-faces
'(face-zone-name-list) longer-edge• Specify the longer-edge-split-ratio (length split-ratio)
ratio for the split created by projecting the opposite (tgapi-boundary-split-marked-faces
node onto the longer edge). The valid range is 0 to "face-zone-name-pattern*" longer0.5 and the recommended value is 0.25.
edge-split-ratio)
Improve marked faces by collapsing face edges.
(tgapi-boundary-collapse-markedfaces '(face-zone-id-list) pre• Specify the face zones using a face-zone-idserve-boundary? boundary-cornerlist, face-zone-name-list, or face-zone- angle max-collapsible-edge-ratio)
name-pattern*.
(tgapi-boundary-collapse-marked• Choose whether to preserve the boundary by setting faces '(face-zone-name-list) preserve-boundary? boundary-cornerpreserve-boundary? to #t or #f.
angle max-collapsible-edge-ratio)
– If preserve-boundary? is enabled (#t),
(tgapi-boundary-collapse-markedspecify the boundary-corner-angle to be
faces "face-zone-name-pattern*"
used for marking fixed nodes on the boundary.
preserve-boundary? boundary-cornerThe recommended value is 20 degrees.
angle max-collapsible-edge-ratio)
• Set the max-collapsible-edge-ratio
depending on the improve operation:
– To improve general quality, specify a value
between 0 to 0.5. A value of 0.5 is
recommended.
Release 18.0 - © SAS IP, Inc. All rights reserved. - Contains proprietary and confidential information
of ANSYS, Inc. and its subsidiaries and affiliates.
389
Boundary and Connect Functions
Feature
Description
Function
– To collapse sliver faces, specify a value of 0.1.
Note
A value of 0 will result in all marked
faces being collapsed.
Tip
Use this operation when the mesh
skewness is greater than 0.7.
Also, it is recommended to mark faces
and collapse faces by edge ratio
incrementally. For example, first mark
faces with skewness greater than 0.9
and then collapse marked faces using
an edge ratio of 0.1. When the mesh
quality is improved, next mark faces
with skewness greater than 0.8 and
then collapse marked faces using an
edge ratio of 0.2; and so on.
Improve sliver faces by splitting and collapsing edges. (tgapi-boundary-split-and-collapsesliver-faces '(face-zone-id-list)
• Specify the face zones using a face-zone-idsliver-height "sliver-qualitylist, face-zone-name-list, or face-zone- measure" sliver-quality longername-pattern*.
edge-split-ratio preserve-boundary?
boundary-corner-angle)
• Specify the height threshold for sliver face
improvement. All faces with sliver-height less (tgapi-boundary-split-and-collapsesliver-faces '(face-zone-name-list)
than the specified value will be marked for
improvement. Sliver height is the shortest height of sliver-height "sliver-qualitymeasure" sliver-quality longerthe triangular face - the distance between the
edge-split-ratio preserve-boundary?
location of the opposite node and its projection
boundary-corner-angle)
point on the longer edge.
(tgapi-boundary-split-and-collapse• Specify either "Skewness" or "Aspect Ratio" sliver-faces "face-zone-name-patas the "sliver-quality-measure", and the
tern*" sliver-height "sliver-qualsliver-quality threshold used for marking.
ity-measure" sliver-quality longeredge-split-ratio preserve-boundary?
• Specify the longer-edge-split-ratio (length
boundary-corner-angle)
ratio for the split created by projecting the opposite
node onto the longer edge). The valid range is 0 to
0.5 and the recommended value is 0.25.
• Choose whether to preserve the boundary by setting
preserve-boundary? to #t or #f.
390
Release 18.0 - © SAS IP, Inc. All rights reserved. - Contains proprietary and confidential information
of ANSYS, Inc. and its subsidiaries and affiliates.
Feature
Description
Function
– If preserve-boundary? is enabled (#t),
specify the boundary-corner-angle to be
used for marking fixed nodes on the boundary.
The recommended value is 20 degrees.
Remesh
Remesh the marked faces.
(tgapi-boundary-remesh-marked-faces
'(face-zone-id-list) n-rings pre• Specify the face zones using a face-zone-idserve-shared-zone-boundary? fealist, face-zone-name-list, or face-zone- ture-min-angle feature-max-angle
name-pattern*.
corner-angle "sizing-option" constant-size min-size max-size
• Specify the number of rings (n-rings).
growth-rate)
(tgapi-boundary-remesh-marked-faces
'(face-zone-name-list) n-rings
preserve-shared-zone-boundary?
feature-min-angle feature-max-angle
• Specify the feature-min-angle and feature- corner-angle "sizing-option" conmax-angle. The feature-min-angle and
stant-size min-size max-size
feature-max-angle are the limits for the feature growth-rate)
angle. Recommended values are 40 and 180,
(tgapi-boundary-remesh-marked-faces
respectively. If the mesh has false features like folds "face-zone-name-pattern*" n-rings
and overlaps, the feature-max-angle can be
preserve-shared-zone-boundary?
set to 155.
feature-min-angle feature-max-angle
• Choose whether to preserve the shared zone
boundary by setting preserve-shared-zoneboundary? to #t or #f (recommended).
• Specify the corner-angle. The corner-angle
is the minimum angle between feature edges that
will be preserved during remeshing. The
recommended value is 20.
corner-angle "sizing-option" constant-size min-size max-size
growth-rate)
• Select a "sizing-option" using "geometric",
"constant-size", or "size-field".
• Specify values for constant-size (used when
"sizing-option" is set to "constant-size"),
min-size, max-size, and growth-rate (these
are used when "sizing-option" is set to
"size-field").
Note
All four values must be provided
regardless of the selected "sizing-option".
The min-size, max-size, and
growth-rate are used to provide
additional limits to an existing size
field.
Release 18.0 - © SAS IP, Inc. All rights reserved. - Contains proprietary and confidential information
of ANSYS, Inc. and its subsidiaries and affiliates.
391
Boundary and Connect Functions
Feature
Description
Function
Connect
Connect overlapping face zone label pairs by joining
zones
zones across label pairs.
(tgapi-connect-join-across-labelpairs 'object-name '(label-pairs)
feature-angle tolerance absolutetolerance? separate-overlaps?
"separate-method" remesh? "sizingmethod" no-of-layers)
• Specify the mesh object-name.
• Specify a list of face zone label-pairs to be
connected. For example, (label1 label2).
• Specify values for the parameters:
– feature-angle (default is 40)
– tolerance (default is 0.95)
– absolute-tolerance? Specify #t or #f
(default, for relative tolerance).
– separate-overlaps? Specify #t (default) or
#f to separate overlapping zones.
– "separate-method" Specify "keep-none"
or "keep-one" (recommended).
– remesh? Specify #t (default) or #f to remesh
after the connect operation.
– "sizing-method" Set to "geometric"
(default) or "size-field".
– no-of-layers Specify the number of rings of
faces to be remeshed around the connections,
default is 3.
Connect overlapping face zone label pairs by
intersecting zones across label pairs.
• Specify the mesh object-name.
• Specify a list of face zone label-pairs to be
connected. For example, (label1 label2).
(tgapi-connect-intersect-across-label-pairs 'object-name '(labelpairs) feature-angle tolerance absolute-tolerance? separate-intersections? remesh? "sizing-method" noof-layers)
• Specify values for the parameters:
– feature-angle (default is 40)
– tolerance (default is 0.95)
– absolute-tolerance? Specify #t or #f
(default, for relative tolerance).
– separate-intersections? Specify #t
(default) or #f to separate intersecting zones.
392
Release 18.0 - © SAS IP, Inc. All rights reserved. - Contains proprietary and confidential information
of ANSYS, Inc. and its subsidiaries and affiliates.
Examples
Feature
Description
Function
– remesh? Specify #t (default) or #f to remesh
after the connect operation.
– "sizing-method" Set to "geometric"
(default) or "size-field".
– no-of-layers Specify the number of rings of
faces to be remeshed around the connections,
default is 3.
Connect overlapping face zone label pairs by stitching (tgapi-connect-stitch-across-labelzones across label pairs.
pairs 'object-name '(label-pairs)
"stitch-method" feature-angle tol• Specify the mesh object-name.
erance absolute-tolerance? remesh?
"sizing-method" no-of-layers)
• Specify a list of face zone label-pairs to be
connected. For example, (label1 label2).
• Specify values for the parameters:
– "stitch-method" Specify "all-all"
(default), "free-free", or "free-nonfree".
– feature-angle (default is 40)
– tolerance (default is 0.95)
– absolute-tolerance? Specify #t or #f
(default, for relative tolerance).
– remesh? Specify #t (default) or #f to remesh
after the connect operation.
– "sizing-method" Set to "geometric"
(default) or "size-field".
– no-of-layers Specify the number of rings of
faces to be remeshed around the connections,
default is 3.
E.1. Examples
For a mesh object _fluid with face zone labels part1, part2, and part3:
• Connect overlapping face zone label pairs by joining zones across label pairs.
(tgapi-connect-join-across-label-pairs '_fluid (list '(part1 part2)
'(part1 part3) '(part2 part3)) 40 0.95 #f #t "keep-one" #t "geometric"
3)
• Connect overlapping face zone label pairs by intersecting zones across label pairs.
Release 18.0 - © SAS IP, Inc. All rights reserved. - Contains proprietary and confidential information
of ANSYS, Inc. and its subsidiaries and affiliates.
393
Boundary and Connect Functions
(tgapi-connect-intersect-across-label-pairs '_fluid (list '(part1 part2)
'(part1 part3) '(part2 part3)) 40 0.95 #f #t #t "geometric" 3)
• Connect overlapping face zone label pairs by stitching zones across label pairs.
(tgapi-connect-stitch-across-label-pairs '_fluid (list '(part1 part2)
'(part1 part3) '(part2 part3)) "all-all" 40 0.95 #f #t "geometric" 3)
To improve mesh quality on all face zones, use marking utilities with functions for improving the surface
mesh and remeshing.
• Mark faces based on quality:
(tgapi-util-mark-faces-by-quality "*" "Skewness" 0.6 #f)
• Improve the marked faces by splitting the longer edge.
(tgapi-boundary-split-marked-faces "*" 0.25)
• Mark faces based on quality:
(tgapi-util-mark-faces-by-quality "*" "Skewness" 0.95 #f)
• Improve sliver faces
(tgapi-boundary-split-and-collapse-sliver-faces "*" 0.01 "Skewness" 0.95
0.25 #t 20)
• Mark face strips between all boundaries based on strip height and quality.
(tgapi-util-mark-face-strips-by-height-and-quality "*" 3 0.01 "Skewness"
0.9 40)
• Improve the marked faces by collapsing face edges.
(tgapi-boundary-collapse-marked-faces "*" #f 20 0.5)
• Mark faces based on quality:
(tgapi-util-mark-faces-by-quality "*" "Skewness" 0.6 #f)
• Remesh the marked faces based on the size field:
(tgapi-boundary-remesh-marked-faces "*" 3 #f 40 180 20 "size-field"
0.05 0.05 2.5 1.6)
394
Release 18.0 - © SAS IP, Inc. All rights reserved. - Contains proprietary and confidential information
of ANSYS, Inc. and its subsidiaries and affiliates.
Bibliography
[1] T. J. Baker. Three Dimensional Mesh Generation By Triangulation of Arbitrary Point Sets. Technical Report
AIAA-87-1124. American Institute of Aeronautics and Astronautics. 1987.
[2] T. J. Barth. Three-Dimensional Unstructured Grid Generation via Incremental Insertion and Local Optimization In Software Systems for Surface Modeling and Grid Generation. Langley Research Center,
Hampton, Virginia, NASA Conference Publication. 3143. April 1992.
[3] K. R. Blake. A 3D Delaunay Unstructured Grid Generator Applied to Trains, Planes, and Automobiles.
Technical Report AIAA93-0673. American Institute of Aeronautics and Astronautics. 1993.
[4] A. Bowyer. Computing Dirichlet Tessellations. The Computer Journal. 24(2). 162–166. May 1981.
[5] M. Garland. Surface Simplification Using Quadric Error Metrics. 24th Annual Conference on Computer
Graphics and Interactive Techniques. 209–216. 1997.
[6] D. G. Holmes. The Generation of Unstructured Triangular Meshes Using Delaunay Triangulation. J.
Hauser. Numerical Grid Generation in Computational Fluid Mechanics 88. 643–652. Pineridge Press
Limited. 1988.
[7] Y. Kallinderis. Hybrid Prismatic/Tetrahedral Grid Generation for Complex Geometries Technical Report
AIAA-95-0211. AIAA 33rd Aerospace Sciences Meeting and Exhibit Reno, Nevada. 1995.
[8] Y. Kallinderis. Prismatic Grid Generation for Three-Dimensional Complex Geometries. AIAA Journal. 31(10).
1850–1856. October 1993.
[9] L. Kobbelt. A Shrink Wrapping Approach to Remeshing Polygonal Surfaces. Computer Graphics Forum.
18(3). 119–130. 1999.
[10] C. L. Lawson. Properties of n-dimensional Triangulations. Computer-Aided Geometric Design. 3. 231–246.
December 1986.
[11] R. Löhner. Generation of Three-Dimensional Unstructured Grids by the Advancing Front Method Technical Report, AIAA-88-0515. American Institute of Aeronautics and Astronautics. 1988.
[12] D. J. Mavriplis. Adaptive Mesh Generation for Viscous Flows Using Delaunay Triangulation. Journal of
Computational Physics. 90(12). 271–291. October 1990.
[13] J. D. Müller. A Frontal Approach for Node Generation in Delaunay Triangulations. International Journal
For Numerical Methods in Fluids. 17(3). 241–255. August 1993.
[14] S. Pirzadeh. Unstructured Viscous Grid Generation by the Advancing-Layers Method. AIAA Journal. 32(8).
1735–1737. August 1994.
[15] S. Pirzadeh. Three-Dimensional Unstructured Viscous Grids by the Advancing-Layers Method. AIAA
Journal. 34(1). 43–49. January 1996.
[16] W. R. Quadros. Finite Element Mesh Sizing for Surfaces Using Skeleton. In Proc 13th Int Meshing
Roundtable. 2004.
[17] J. Z. Wang. An Adaptive Cartesian Grid Generation Method for ‘Dirty’ Geometry. International Journal
For Numerical Methods in Fluids. 39. 703–717. 2002.
Release 18.0 - © SAS IP, Inc. All rights reserved. - Contains proprietary and confidential information
of ANSYS, Inc. and its subsidiaries and affiliates.
395
Bibliography
[18] D. F. Watson. Computing the n-dimensional Delaunay tessellation with application to Voronoi polytopes.
The Computer Journal. 24(2). 167–172. May 1981.
[19] N. P. Weatherill. A Method For Generating Irregular Computational Grids in Multiply Connected Planar
Domains. International Journal For Numerical Methods in Fluids. 8(2). 181–197 . February 1988.
[20] M. A. Yerry. Automatic Three-Dimensional Mesh Generation by the Modified-Octree Technique. International Journal for Numerical Methods in Engineering. 20. 1965–1990. 1984.
[21] J. Zhu. Background Overlay Grid Size Functions. In Proc 11th Int Meshing Roundtable. 2002.
396
Release 18.0 - © SAS IP, Inc. All rights reserved. - Contains proprietary and confidential information
of ANSYS, Inc. and its subsidiaries and affiliates.