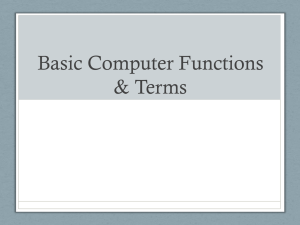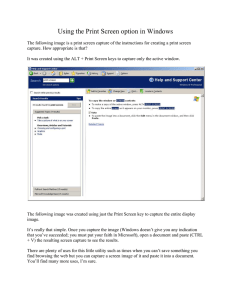Republic of the Philippines University of Eastern Philippines UNIVERSITY OF EASTERN PHILIPPINES LABORATORY HIGH SCHOOL University Town, Northern Samar MODULE in COMPUTER 7 Academic Year 2020-2021 This belongs to: Name________________________ Section_______________________ Kaycee B. maningcay Subject Teacher For questions or inquiries, you may contact me at this number 09384856220 or send me a private message through messenger. DISCLAIMER No copyright is intended. All information and materials included in these modules are owned by their respective copyright holders. The school and the teacher (whose name appeared on the cover page) do not represent nor claim ownership over them. COMPUTER – 7 2020-2021 Academic Year Ronaldo Andre L. Alcera Kaycee B. Maningcay Clemente T. Pujante 1|P age Module 6 MICROSOFT ACCESS OVERVIEW Microsoft Access is a Database Management System (DBMS) from Microsoft that combines the relational Microsoft Jet Database Engine with a graphical user interface and software development tools. It is a member of the Microsoft Office suite of applications, included in the professional and higher editions. LEARNING OUTCOMES Specifically, after you finish learning from this module, you are expected to: Define Microsoft Access; Specify the different parts of Microsoft Access Environment; Copy the functions of each part of Microsoft Access 2013; Launch Microsoft Access 2013; Create New Database record; Familiarized the View buttons; Distinguish Table, Field & Record; Make entries in the table; Set a primary key; Master View button; Modify Tables; Create multiple tables; Master View button; Change data entries from the table; Establish relationship; Organize the types of relationships; Edit the type of relationship being used; Types of queries; Appreciate the significant used of query action; Reflect the meaning of query; Add field like Pictures; Inset Pictures in the database table; Modify the form using Views; Create form using Form Wizard; Modify the format; Make a report data for printing; Modify the report format. 6.1 GETTING AROUND MICROSOFT ACCESS Microsoft Access is a database management system (DBMS) from Microsoft that combines the relational Microsoft Jet Database Engine with a graphical user interface and software-development tools. An access is a relational database management application that is used to create and analyze a database. A database is like an organized data in the office that has been filed in the folders so that you can easily pulled-out when necessary. 2|P age The Quick Access Toolbar – The Quick Access Toolbar provides you with access to commands that are frequently used. By default, Save, Undo, and Redo appear on the Quick Access Toolbar. You use Save to save your file Undo to rollback an action you have taken, and Redo to reapply an action you have rolled back. You can customize this toolbar by right clicking on it or click the small black down arrow to the right. The Title Bar – The Title Bar is located at the top in the center of the MS Access window. The Title Bar displays the name of the access record on which you are currently working. Help/Minimize/Maximize/Close – This button is located at the upper right corner of the screen. Help button provides link for possible things to do. Minimize button temporarily hide the Access window on the taskbar while Maximize is also called Restore because it reappear the hidden access window to the screen. Close is simply to exit or terminate the program. Navigation Pane – The Navigation pane stores the objects in your database: tables, queries, forms, reports, macros, and modules. Objects always display with an icon to the right. Split Bars –is used to divide between the navigation pane and the access work area. Navigation Button – it explores the record being created in the work area from beginning to end. Header Row – this is actually the field name in the database. Record Row – are the entries in the table that serves as records. Access Work Area – it looks like a spreadsheet in Microsoft Excel having gridlines that holds texts in every column and rows. Watch some tutorial on Youtube regarding Microsoft Access. Explore and familiarize yourself on the different parts of Microsoft Access Environment. 3|P age 6.2 Creating Microsoft Access Table Tables are the foundation of an Access database. Access stores data in tables. The information in the database is being organized in the table. In order to create a simple table follows the procedures below. Learning Task 4.2: 1. Click Start button. 2. Roll-over the mouse find Access 2013. 3. Select blank desktop database. 4. Make File_Name. 5. Click Create. 6. Blank table display below. 7. Switch View, then used Design View to create Field or Category. 8. Click Save when done. 9. Then switch View again, used Datasheet View to enter data entries. 4|P age 10. Double Click the line between fields or just hold while clicking to adjust the column width. A Field is a category or type of information. In this activity examples of fields are Book-ID, Title, Category and Available. Record is the one that shows in the rows of the table like for instance BK-001, Computer Hardware NC2, Computer as shown above. Once you have made a table, see to it that you have assigned primary key in your database table. A primary key is a field that uniquely identifies each record and is used to associate data from multiple tables. Activity Open Microsoft Access 2013 and create a table of the list of students enrolled in the class. Name the table Class 2020-2021. Save the file with the name of G7-Oxygen. 5|P age 6.3 Creating a Second Table for Students Making another table need to establish relationships between tables. This is a unique feature of Microsoft Access which you can’t find in Microsoft Excel. Establishing relationships made easy accessibility across other tables. Each table has its own primary key. To qualify as a primary key field; the data in the field must be unique for each record. Learning Task 6.3: 1. Open existing Database file. 2. Click Create Tab, and then select Table. 3. A dialog box will appear just type the Table Name. 4. Use the View button once again to Create Category or Field. 5. Switch to Datasheet View then enter the data needed. 6. Click Save when done. 6|P age 6.4 Creating a Transaction Table You can make as many tables as you can in MS Access as long as it is associated to each other in order to establish relationship among them. Learning Task 6.4: 1. Opening existing table 2. Click Create 3. Click Table 4. Make a Category or field 5. Click Ok 6. Save Create four (4) tables using the given fields below: 1. Student Information (StudentID, Family Name, First Name, Middle Name, Gender, Grade Level, Section, Address). 2. Books (BookID, Title, Category). 3. Transactions (BookID, BookNumber, DateBorrowed, DueDate, DateReturned). 4. Books_info (BookID, Author, DatePublished). 7|P age 6.5 Creating a Relationship A Relationships an association establish between common fields in two tables. There are three types of relationships between tables: One-to-one, one-to-many, and many-to-many relationships. One-to-one relationship – is a relationship that can be established when one record in a table has only one matching record in another table. One-to-many relationship – it can be established when one record from a table is related to several matching records in other table. Many-to-many relationship – it is an association between two tables in which one record in either table can relate to many records in other table. Learning task 6.5: 1. Open MyNewDatabase. 2. Click Database Tools >RELATIONSHIPS 3. Display the following tables: Students, Transactions, and Category. 4. Select the tables then Click Add 8|P age Books, 5. Drag the StudentID field from the Students tale into the BorrowerID field in the Transactions table to create the relationship. Clicks CREATE. 6. To create a many-to-many relationship, drag the BookID field from the Books table to the BookID field in the Transactions table. Clicks CREATE. 7. Save the relationship 8. Close the table. Create database that shows a relationship between two tables. Use the one-to-many relationship. You can choose what fields do you like as long it shows relationship between two tables. 9|P age 6.6 Making Queries A query is a database object used to view, change, and analyze data in different ways. There are five main types of queries: Select, Crosstab, SQL, Action, and Parameter. Learning Task 6.6: 1. Under Deign View 2. Click Create Tab 3. Select Query Design 4. Click Table you wish to apply query then click Add or simply double click the table ex. Books. 5. Double click Book_ID; Title; and Category then click Close. 6. Under Criteria: Type =”Computer”. 7. Click Run 8. Click Save once you have chosen the desired data you wish to display on the screen. This is very useful if you want to look or find books easily through categorization. Make a query using the table from different fields. 1. Using the steps above find the following data using query: a. Section b. Grade Level c. DateBorrowed 2. Save all those query using the filename: Section_Query; GradeLevel_Query; and DateBorrowed_Query 10 | P a g e 6.7 Adding Pictures in the Table A picture represents someone in a photograph. Learning Task 6.7: 1. Open Student_Information Table 2. Shift to Design View 3. Under the FieldName Add Photo then under Data Type Select Attachment. 4. Move to Datasheet View 5. Double click the blank attachment 6. Click Add 7. Browse the picture you want t attach 8. Click Open 9. Number (1) appeared on the table it means that you have successfully attached the picture. Add your picture inside the Student_Information table. 11 | P a g e 6.8 Creating Forms A form is a database object used primarily to display records onscreen ad to make it easier to enter new records and to make changes to existing records. Learning Task 6.8: 1. Open the table you wish to make form 2. Click Create Tab 3. Click Form Wizard 4. Click greater than sign > to add the needed fields into the form 5. Click Next_Select Columnar Layout 6. Type the title of the Form 7. Click Finish 12 | P a g e 6.9 Making Report A report is a document that presents information in an organized format for a specific audience and purpose. Although summaries of reports may be delivered orally, complete reports are almost always in the form of written documents. Learning Task 6.9: 1. Open the table you wish to have a report 2. Click Create 3. Click Report Wizard 4. Choose the field you wish to include in the report 5. Click Next_Next-Next 6. Type the Title: Books_Report 7. Click Finish Make a report for Students_Infomation; Transactions; and Books. Make sure to use the report design tool to change the location and appearance of fields. 13 | P a g e I. Multiple Choices: Encircle the letter of the correct answer. 1. The information in a database is organized and stored in a _________. a. Field b. Table c. Column d. Record 2. It is a category or type of information found in a table. a. Field b. Table c. Column d. Record 3. It is a collection of data that is related to a particular subject or purpose. a. List b. Database c. Table d. Group 4. This is the foundation of any Access database. a. Form b. Table c. Report d. Macro 5. The database object that searches and retrieves data from one or more tables that meets the users-specified conditions is called. a. Form b. Query c. Table d. Report 6. This provides a convenient way to enter or find data in tables. a. Modules b. Macros c. Forms d. Reports 7. This key uniquely identifies each record in a table. a. Key record b. Primary key c. Unique key d. Key word 8. It is database management software used to create small and mid-size computer-based databases. a. Microsoft word b. Microsoft PowerPoint c. Microsoft excel d. Microsoft Access 9. The function key used to access help. a. F1 b. F2 c. F7 d. F10 14 | P a g e 10. It is an association established between common fields in two or more tables. a. Line b. Relationship c. Primary key d. None of these II. Identification: Identify what is being described in the following sentences: Write your answer on the space provided. 1. 2. 3. 4. It is a table that contains common fields from two tables_________________. It is the most common type of relationship________________________. It is an association established between common fields in two tables. A document that presents information in an organized format for a specific audience and purpose_________________________. 5. A database object used primarily to display records onscreen and to make it easier to enter a new records______________________________. III. Essay: Make a Reflection of what you have learned in this Chapter. ___________________________________________________________________ _________________________________________________________________________ _________________________________________________________________________ _________________________________________________________________________. 15 | P a g e 1https://www.computerhope.com/jargon/c/computer.ht. 2https://www.techopedia.com/definition/4607/computer 3https://www.ee.ryerson.ca/~elf/abacus/ 4https://www.en.wikipedia.org/wiki/Z1_(Computer) 5https://www.searchenterprisedesktop.techtarget.com/definition/desktop 6https://www.techopedia.com/definition/2584/keyboard 7https://www.simple.wikipedia.org/wiki/Computer_mouse 8https://www.en.wiktionary.org/wiki/folder 9Timothy J. O’Leary and Linda I. O’Leary, Office 2007, Word 10https://www.support.office.com/en-us/article/customize-the-quick-access-toolbar-43fff1c9- ebc4-4963-bdbd-c2b6b0739e52 11https: //www.computerhope.com/jargon/t/titlebar.html 12Lbid 13https://www.en.wikipedia.org/wiki/Ribbon_(Computing) 14lbid 15lbid 16https://whatis.techtarget.com/definition/flowchart 17https://www.techopedia.com/definition 18https:www.google.com/search?q=Microsoft+excel+2013+environment 19https://www.webopedia.com/TERM/F/Formula_Bar.html 20https://www.google.com/search 21https://www.lifewire.com/worksheet-and-workbook 22lbid, O’Leary 23https://www.ed.gcfglobal.org/en/powerpoint2013/getting-to-know-powerpoint 24https://www.fgcu.edu/support/office2007/powerpoint/gettingstarted.asp. 25Electronics Presentation Applications and Living Online, Digital Whizkids, Rex Book Store, 2008 26https://www.en.wikipedia.org/wiki/Microsoft_Access 27Timothy J. O’Leary and Linda I. O’Leary, “Microsoft Office 2007 Access” 16 | P a g e 27lbid 28lbid 29lbid 30lbid 31lbid 32lbid 33lbid 34Digital Whizkids, Database and Application Development Using Microsoft Office Access 2007 and Microsoft Visual Basic 2008 Express Edition 35lbid 36lbid 37Wikipedia 17 | P a g e Shortcut Keys F1 F2 F3 F4 F5 F6 F7 F10 F11 F12 Ctrl A Ctrl B Ctrl C Ctrl E Ctrl F Ctrl I Ctrl J Ctrl K Ctrl L Ctrl M Ctrl N Ctrl O Ctrl P Ctrl R Ctrl S Ctrl T Ctrl U Ctrl V Ctrl X Ctrl Y Ctrl Z Shift Del Ctrl Home Ctrl End Alt Tab Ctrl Alt Del Alt F4 Shift F3 Ctrl 1 Ctrl 2 Ctrl 5 18 | P a g e = = = = = = = = = = = = = = = = = = = = = = = = = = = = = = = = = = = = = = = = = DESCRIPTION Activates help for current open application Renames selected icon Starts find from desktop Opens the drive selection when browsing Refresh contents to where you were on the page Move cursor to different Windows Explorerpane Spell check selected text or document Activates menu bar Creates chart in MS Excel Edit the selected cell in MS Excel Select All text Bold highlighted selection Copy selected text Center the text of the screen Open find box Italic highlighted selection Aligns the selected text or line to justify the screen Insert link Aligns the line or selected text to the left of the screen Indent the paragraph Create New Document Open Document Open the print window Aligns the line or selected text to the right of the screen Save Document Create a hanging indent Underline highlighted selection Paste Cut selected text Redo the last action performed Undo last action Cut selected items Moves the cursor to the beginning of the document Goes to end of document Switch between open application Reboot the computer and brings up the Windows task manager Closes current open program Change case highlighted selection Single-space lines Double-space line 1.5 line spacing APPLICATION PROGRAM – a program written to carry a specific task, such as WORD (word processing), EXCEL (acconting) and POWERPOINT (presentation). BIT – all computer information-whether words, figures or program instructions are stored as set of numbers. Each individual number is recorded in binary form, as either one or zero. A bit-short for binary digit is one of these numbers. BYTE – a group of eight bits. A byte usually corresponds to one character. CD DRIVE – where the CD is inserted into so that the computer can read from it. CHARACTER – any letter, number or symbol on the keyboard. COMMANDS – are executes to perform either by pressing a key., clicking icon, typing and instruction or pressing any function keys. Once a command is given a certain function is performed. CONFIGURING – preparing a piece of equipment or program so that it suits your way of working and the other equipment you are using. CPU (Central Processing Unit) – the “brains” of the unit that receives commands from the keyboard. It processes data and performs the commands imputed. CURSOR – a vertical line appearing on the screen when you click. DATABASE - is collection of data that is related to a particular subject or purpose. DEFAULT – original setting or preset setting made by the computer. DISPLAY MONITOR – a TV like screen that displays the input where you can view the information’s and the program being used. DOCUMENT – a collection of data stored on a disk under a filename. FLOPPY DISK DRIVE – where the floppy disk is inserted so that the computer can read and write to it. HARD DISK – the device that stores information which is made of metal coated with magnetic material. It cannot be taken out of their disk drives. KEYBOARD –it has the alphabetic and numeric keys. The placement of the keys is standard and conforms to any typewriter keyboard. MOUSE – a device which you roll over your desktop to control the movement of arrow or I-beam on the screen. MULTITASK – can run different applications simultaneously. OPERATING SYSTEM – a set of software routines which control the way programs run a computer, and supervise all input and output from the system. DOS and WINDOWS are examples. 19 | P a g e PRINTER – a device that prints text or illustration on paper. There are many different types of printers. PROMPT – a screen message asking you to type an instruction. RAM (Read Access Memory) – a memory, usually a set of chips, that is data stored in RAM is lost when power is turned off. The data you create are stored in RAM. ROM (Read only Memory) – a group chip that can only read and cannot be used for temporary storage. ROMs retain contents while the power is switched off. SAVING – storing your data on a hard disk or diskette. This is also known as writing to the disk. SOFTWARE – a preprogrammed set of instruction that tells the computer what to do. The instructions are transmitted to the computer when you use the program. WINDOWS – an operating system better than DOS because of its stability to run most application software’s, with graphics and icons making it easy for users. 20 | P a g e