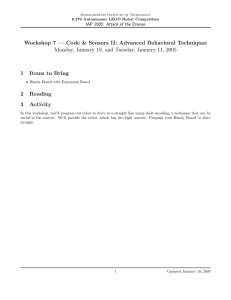VEX IQ Troubleshooting Flowchart Legend Controller & Controller Battery Yes ! Power/Link Charge/Game No Start Controller Unscrew the battery door of the Controller and ensure both power terminals match up on the Controller and the Controller Battery. Reattach the battery door. Does the Controller turn on? Does the Controller turn on? When on, the Power/Link LED will be green or red. Is the Controller Charge/Game LED green? Is the Controller Power/Link LED red? The Controller is charged and ready for use. To charge the Controller, plug the USB Cable (Micro USB Type B) into the Charge port on the Controller, and a USB port on a computer. If you are unable to charge in this way, then connect the Controller via Tether Cable to a Robot Brain that has a charged Battery. Turn on the Robot Brain and the charging will begin. The Controller Battery is low and needs to be charged. Is the Controller Charge/Game LED red? The Controller Battery is charging. Is the Controller Charge/Game and Power/Link LED off? ? The Controller is off and not charging. Is the Controller Charge LED blinking red? Controller Battery fault. Please contact VEX at support@vex.com or call 1-903-453-0802. If you’re still having issues, or if your issue is not listed, please refer to other guides or contact VEX at support@vex.com or call 1-903-453-0802. vexiq.com Copyright 2014, VEX Robotics Inc. 2014-11-17 Please contact VEX at support@vex.com or call 1-903-453-0802. 1 VEX IQ Troubleshooting Flowchart Legend Robot Brain & Robot Battery ! Control System User Guide Yes Start No Robot Brain Start Does the Robot Brain turn on? Is the Robot Brain LED green? Robot Battery Charger Ensure the Robot Battery is charged and fully seated in Robot Brain, and that there are no obstructions between the Robot Battery and the Robot Brain. Do this by pressing until the Robot Battery clicks into place. The Robot Brain has a charged battery and is ready for use. Is the Robot Battery Charger solid green? The Robot Battery is fully charged and ready to be used. Is the Robot Battery Charger solid red? Is the Robot Brain LED red? The Robot Battery is charging. The Robot Battery is low and needs to be charged. Is the Robot Battery Charger blinking green? Does the Robot Brain LCD display “Unknown ID”? Please contact VEX at support@vex.com or call 1-903-453-0802. Does the Robot Brain say “Update Required”? 7.1 ! The firmware on your Robot Brain and/or sensors needs to be updated. See Control System User Guide, section 7.1 or visit www.vexiq.com/firmware for update instructions. The Robot Battery is too warm to continue charging. Please remove the Robot Battery, let cool for 15 minutes, and return Robot Battery to Robot Battery Charger. ? If you’re still having issues, or if your issue is not listed, please refer to other guides or contact VEX at support@vex.com or call 1-903-453-0802. vexiq.com Copyright 2014, VEX Robotics Inc. 2014-11-17 Is the Robot Battery Charger blinking red? Battery fault. Please contact VEX at support@vex.com or call 1-903-453-0802. 2 VEX IQ Troubleshooting Flowchart Wireless Connection Control System User Guide ! Yes 2.4 GHz Start Do the Controller and Robot Brain wirelessly connect? This can be seen by powering on the Controller and Robot Brain. If the Power/Link LED on the Controller and the Robot Brain LED are both blinking then the two are connected. Is the Robot Brain LED or the Controller Power/Link LED a solid red or green? Legend The Robot Brain and Controller are unpaired and need to be paired. Are the Controller and Robot Brain more than about 20 meters (65 feet) apart? No The Controller and Robot Brain are not paired. To pair a Controller and a Robot Brain, start by powering off both. Then, insert either two 900 MHz (Grey) or two 2.4 GHz (Black) (do not mix) into Robot Brain and the Controller radio slots. Then connect the two with a Tether Cable, and power up the Robot Brain. Once you see a tether icon in the top right corner of the Robot Brain LCD, the two are now paired. Unplug both ends of the Tether Cable and power cycle the Robot Brain and Controller. See Control System User Guide, section 2.2 or online video at www.vexiq.com/downloads for more details. Did this solve the issue? Power off the Controller and Robot Brain. Then, ensure both radios are either both 900 MHz (Grey) or both 2.4 GHz (Black) (do not mix), and that they are properly seated in the radio slot. To do this, firmly press on the top of the radio until resistance is met. Next, ensure both Controller and Robot Brain are paired. Does the LCD display show “Controller Link Lost”? 900MHz 2.2 The Controller and Robot Brain are ready for use. The controller and Robot Brain are out of range. Bring them closer together. Have you tried replacing the radios? ? If you’re still having issues, or if your issue is not listed, please refer to other guides or contact VEX at support@vex.com or call 1-903-453-0802. - To replace the radio on the Controller, take off the battery door and the radio should come out with little resistance. Then, insert a new radio and screw the battery door back into place. The radio is fully seated when 7-8 mm is still exposed. - To replace the radio on the Robot Brain, take out the Robot Battery and hold the red button. The radio can be pulled out with little resistance. - Important: Remember to use either two 900 MHz (Grey) radios or two 2.4 GHz (Black) radios. Do not to mix radio types. vexiq.com Copyright 2014, VEX Robotics Inc. 2014-11-17 3 VEX IQ Troubleshooting Flowchart Motors Legend Control System User Guide ! Yes No Start Turn on the Robot Brain and Controller, then run the Driver Control Program. (See wireless connection flowchart for details) Ensure the Smart Cables are fully seated by pressing until an audible click is heard (You may need to unplug and replug the cables in). Make sure the Smart Motors are not plugged into ports 2, 3, 8, or 9 (See Control System User Guide, section 6.1). Then, check if the robot is using the Driver Control Program. Does the display show “Running” followed by a counting timer? Do the motors move at all? If the display shows “Stopped”, then press the check ( ) button to run the program. Does the display show the text “Update Needed”? 6.1 Does the display show ”I2C error detected”? Update Firmware at www.vexiq.com/firmware, per video at www.vexiq.com/downloads Press and hold the X ( ) button until the Robot Brain powers down. Then press the check ( ) button to turn the Robot Brain back on. Did this solve the issue? Do the motors move correctly? Do the motors move by themselves? Select “Configure” under Driver Control on the Robot Brain, select “2 Joystick”, and ensure all motors are set to “Normal”. ? Calibrate Controller, per video at www.vexiq.com/downloads If you’re still having issues, or if your issue is not listed, please refer to other guides or contact VEX at support@vex.com or call 1-903-453-0802. Swap out the Smart Cables for new ones. Did this solve the issue? If the issue persists contact VEX at support@vex.com or call 1-903-453-0802. vexiq.com Copyright 2014, VEX Robotics Inc. 2014-11-17 4 VEX IQ Troubleshooting Flowchart Legend Sensors Control System User Guide Yes ! No Start Turn on the Robot Brain and Controller, then run the Driver Control Program. (See wireless connection flowchart for details) Do the sensors work at all? (See Control System User Guide, section 6.1) 6.1 Do the sensors work properly? See the Control System User Guide, section 6.1 for descriptions of the default sensor functionality. Ensure the Sensors are fully seated by pressing until an audible click is heard (You may need to unplug and replug the cables in). See Control System User Guide, section 6.1 for the list of which sensors are used in the Driver Control program. Then, check if the robot is using the Driver Control Program. Does the display show “Running” followed by a counting timer? 6.1 6.1 Test sensors using IQ videos at www.vexiq.com/downloads If the display shows “Stopped”, then press the check ( ) button. ? If you’re still having issues, or if your issue is not listed, please refer to other guides or contact VEX at support@vex.com or call 1-903-453-0802. If the issue persists contact VEX at support@vex.com or call 1-903-453-0802. vexiq.com Copyright 2014, VEX Robotics Inc. 2014-11-17 5