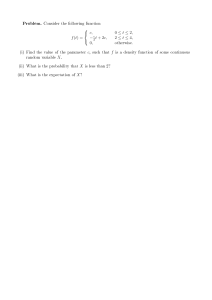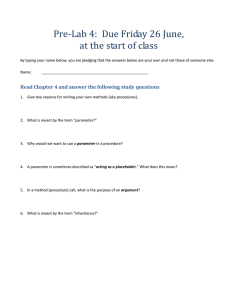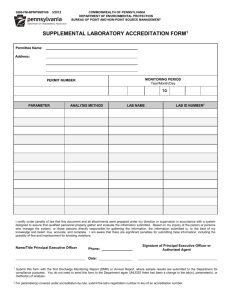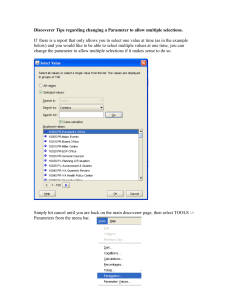Operation Manual
TMC470
Marking System Controller
for Single-Pin Markers
This document contains operating instructions for the Telesis®
TMC470 controller and its marking system software. This
document should be used along with the marker-specific
Operation Supplement that provides information on the
marking system hardware and its usage.
Document No. 82329B
Telesis Technologies, Inc.
28181 River Drive
P.O. Box 1000
Circleville, Ohio 43113
TMC470 Controller Single-Pin Operation
Foreword
Telesis Technologies, Inc. (hereinafter referred to as Telesis) reserves the right to change the information
and specifications contained in this document without prior notice. The reader should consult Telesis to
determine whether such changes have been made.
In no event shall Telesis be liable for any incidental, indirect, special, or consequential damages whatsoever,
including but not limited to lost profits, arising out of, or relating to this document or the information it
contains, even if Telesis has been advised, has knowledge, or should have knowledge of the possibility of
such damages.
Telesis expressly warrants the equipment it manufactures as set forth in the Standard Terms and Conditions
of Sale. Telesis makes no other warranties, expressed or implied, including and without limitation,
warranties as to merchantability or fitness for a particular purpose.
The information contained in this document is confidential and is proprietary to Telesis or its licensors.
Trademarks
Telesis, Merlin, and PS-OCR are registered trademarks of Telesis Technologies, Inc.
MicroPin is a trademark of Telesis Technologies, Inc.
DataWrite is a registered trademark of Data Safe-Media Ltd.
Lexar is a registered trademark of Lexar Media, Inc.
PEAK is a registered trademark of PEAKHARDWARE International Co., Ltd.
PNY is a registered trademark of PNY Technologies, Inc.
OCZ is a registered trademark of OCZ Technology Group.
SONY is a registered trademark of Sony Corporation.
Windows is a registered trademark of Microsoft Corporation.
© 2008–2018 Telesis Technologies, Incorporated–All Rights Reserved
82329B
i
TMC470 Controller Single-Pin Operation
License Agreement
THE SUBJECT PROGRAMS ARE LICENSED BY TELESIS TECHNOLOGIES, INC. TO ENDUSERS FOR THEIR USE ONLY ON THE TERMS BELOW. ACCEPTING AND USING THESE
PROGRAMS INDICATES YOUR ACCEPTANCE OF THESE TERMS. THIS IS A LEGAL
AGREEMENT BETWEEN YOU, THE END USER, AND TELESIS TECHNOLOGIES, INC.
1)
GRANT OF LICENSE. Telesis Technologies, Inc. (Telesis) agrees to grant to you a non-exclusive license to
use the Telesis software/firmware program (the program) subject to the terms and conditions of this
license agreement.
2)
DEFINITION OF TERMS. The term software refers to a computer program stored on electronic media that
must be loaded into computer memory to be executed. The term firmware refers to a computer program
stored in semiconductor memory (ROM, PROM, EPROM, EEPROM, NVRAM, etc.) that is an integral part of
the computer memory. Together, these forms of computer programs are referred to as the program.
3)
COPYRIGHT. The program(s) and documentation is owned by Telesis and is protected by United States
copyright laws and international treaty provisions. The program(s) contain trade secrets and proprietary
property of Telesis. You may make one copy of the program(s) solely for backup or archival purposes
provided that the copy clearly displays the Telesis copyright notice. Additional copies may be made when
authorized to do so in writing by Telesis. In addition to any other right of Telesis, Telesis has the right to
terminate this license if the terms of the license are violated.
4)
RESTRICTION ON USE AND TRANSFER. The single-processor version(s) of the program(s) and
documentation are to be used on one computer or embedded system at any one time. The multiprocessor version(s) of the program(s) and documentation may be used over a network provided that the
number of computers accessing the network simultaneously shall not exceed the number authorized by
Telesis or for which you paid the corresponding multi-processor fee. You may not distribute the programs
or documentation to a third party. You may transfer the license and complete package (retaining nothing)
if the transferee agrees to the terms of this License Agreement. Neither the program(s) nor the
documentation may be changed or translated without express written permission of Telesis. You may not
reverse engineer, decompile or disassemble the program(s).
5)
WARRANTY for the subject program(s) is covered under the Telesis Standard Terms and Conditions of
Sale.
6)
TERM. The license is effective until terminated. It will be terminated if you fail to comply with any term or
condition of this License Agreement. You may terminate this License Agreement at any time. In the event
of termination, you agree to destroy the program(s) and documentation together with all copies and
related material.
7)
YOUR USE OF THIS PROGRAM(S) acknowledges that you have read this License Agreement and agree to
its terms. This agreement is complete and supersedes any other agreement that may have related to the
subject matter of this agreement.
ii
82329B
TMC470 Controller Single-Pin Operation
Telesis Customer Support
Telesis Customer Support offers the following assistance.
•
Phone Support—Telesis Customer Support offers free phone support to answer questions during
normal business hours.
•
On-Site Service—Telesis can send Customer Support professionals to your facility to perform
equipment start-up, repair, maintenance, and training.
•
Service Contracts—As part of your Service Contract, you receive periodic maintenance and quick onsite customer support if a problem should occur.
•
Factory Service—Telesis Customer Support can repair defective parts in our factory to save you
money.
If you need parts or service for your marking system, be sure to specify the equipment model number and
serial number.
Contact Telesis at one of the following locations for more information on any of these services.
Telesis Technologies, Inc.
Corporate Headquarters
28181 River Drive
P.O. Box 1000
Circleville, Ohio, USA 43113
+1 (740) 477 5000
+1 (800) 654 5696 (U.S. and Canada)
+1 (800) 867 8670 (after hours)
+1 (740) 477 5001 (fax)
email: sales@telesistech.com
email: technical_services@telesistech.com
Telesis Worldwide Locations
For contact information, please visit our website at www.telesis.com.
82329B
iii
TMC470 Controller Single-Pin Operation
Safety Summary
The TMC470 controller uses high-voltage power supplies. The marking head and its optional accessories
inherently move and reposition during system operations. Accordingly, there is some danger when working
with, and near, marking machines. The following safety precautions should be observed at all times.
Never use the system in any manner or for any purpose other than that for which it was designed.
Do not connect or disconnect components while power is applied to the system.
Do not remove or defeat the safety features or protective guards.
Always wear eye protection when operating the marking system.
Ear protection may be required when working with or near an operating marking system.
Keep all body parts, jewelry, and clothing clear of the marking system while it is operating.
The following formats are used throughout this documentation to advise you of hazards associated with the
laser marking system.
Notification of hazards or unsafe practices that will result
in serious personal injury or death.
Notification of hazards or unsafe practices that could
result in serious personal injury or death.
Notification of hazards or unsafe practices that could
result in product damage or minor personal injury.
Information to help clarify a task, action, or concept.
iv
82329B
TMC470 Controller Single-Pin Operation
The following Warnings and Cautions are contained in this document.
Stay clear of the marking system when placing the
machine online to avoid contact with the moving
equipment.
Stay clear of the marking system when jogging the
machine to avoid contact with the moving equipment.
When the Park command is issued, the marking system
equipment will automatically move to its Park position.
Stay clear of the marking system when parking the
machine to avoid contact with the moving equipment.
When the Pre-Position command is issued, the marking
system equipment will automatically move to the anchor
location of the first field in the pattern. Stay clear of the
marking system when pre-positioning the machine to
avoid contact with the moving equipment.
When the Exercise Test is performed, the marking system
equipment will automatically move around the entire
perimeter of the marking window. Stay clear of the
marking system when running the Exercise Test to avoid
contact with the moving equipment.
Certain procedures may require testing electrical circuits
while power is applied to the marking system. To avoid
personal injury, only experienced maintenance personnel
should perform these tests. Regardless of experience,
caution should always be used when working with
energized electrical circuits.
If the Over Temp signal is ON (), it indicates the
controller temperature has exceeded 65°C (149°F). This is
a very serious condition. The software will not allow any
machine movement. If the Over Temp signal is ON, shut
down the controller immediately and contact Telesis
Customer Support.
Certain procedures allow the system parameters to be
reset to their factory–default settings. If reset, all
parameters that have been specifically configured for your
system will be lost and unrecoverable.
Never position the limit switch (on the optional Z-axis tool
stand) below the level of the carriage. Damage to the limit
switch and carriage will result if so positioned.
Resetting the Date Code lookup table or the Shift Code
lookup table or the Omni SN parameters will reset all User
parameter settings (Date, Shift, and Omni SN) to their
factory default settings. All parameters that have been
specifically configured for your system will be overwritten
with the default values.
Certain tests are available at the Supervisor level to check
the operation of the circuit boards installed in the TMC470
Controller. The tests require special test equipment.
Accordingly, these tests are intended for use by Telesisauthorized technicians only. Telesis strongly recommends
that you do not run these tests without the appropriate
test equipment or without the consent of Telesis
Technologies, Inc.
82329B
v
TMC470 Controller Single-Pin Operation
Contents
SECTION 1
CONTROLLER OPERATION
1-1
1.1
Overview ......................................................................................................................... 1-1
1.2
Using the Marking System ............................................................................................... 1-1
1.3
Using the Controller ........................................................................................................ 1-1
1.3.1
Power On/Software Startup .......................................................................................1-2
1.3.2
Modes of Operation ..................................................................................................1-3
1.3.3
Navigation Keys .......................................................................................................1-4
1.3.4
Function Keys ..........................................................................................................1-5
1.3.5
Marker Operation Keys .............................................................................................1-6
1.3.6
Edit Keys ................................................................................................................1-7
1.3.7
Special Keys ............................................................................................................1-8
Diacritics ..............................................................................................................1-8
Control Characters ................................................................................................1-8
1.4
Open a Pattern File ......................................................................................................... 1-9
1.5
Place Machine Online .................................................................................................... 1-10
1.6
Park the Machine .......................................................................................................... 1-12
1.7
Pre-Position the Machine .............................................................................................. 1-13
1.8
Enter Data Into Patterns ............................................................................................... 1-14
1.8.1
Enter User Text ..................................................................................................... 1-14
1.8.2
Enter Query Text ................................................................................................... 1-15
1.9
Simulate Printing (Dryrun) ........................................................................................... 1-16
1.10
Print Patterns................................................................................................................ 1-16
1.11
Stop the Print Cycle....................................................................................................... 1-16
1.12
Jog the Machine ............................................................................................................ 1-17
1.12.1 Jog the Z-Axis ....................................................................................................... 1-18
1.12.2 Jog the Theta-Axis ................................................................................................. 1-19
1.13
Display System Information .......................................................................................... 1-20
1.14
Display Print Cycle Time................................................................................................ 1-21
1.15
Using the Merlin III Interface ....................................................................................... 1-21
1.15.1 Summary of Features ............................................................................................. 1-21
1.15.2 Initiating Merlin Control .......................................................................................... 1-23
vi
82329B
TMC470 Controller Single-Pin Operation
1.15.3 Resuming TMC470 Control ...................................................................................... 1-23
1.15.4 Recovering from Unintentional Disconnection ............................................................. 1-23
1.16
Software Exit/Power Off ...............................................................................................1-24
SECTION 2
PATTERN DESIGN & MANAGEMENT
2-25
2.1
Overview .......................................................................................................................2-25
2.2
Design Considerations ...................................................................................................2-26
2.2.1
Marking Window Size ............................................................................................. 2-26
2.2.2
Placement of Objects ............................................................................................. 2-27
2.2.3
Design Jog............................................................................................................ 2-28
2.2.4
Character Dimensions ............................................................................................ 2-29
2.2.5
Font Selection ....................................................................................................... 2-30
2.2.6
Printing Order ....................................................................................................... 2-31
2.2.7
Print Modes .......................................................................................................... 2-31
2.2.8
Pin Return Rate ..................................................................................................... 2-31
2.2.9
Codes and Real-Time Data...................................................................................... 2-32
Operator-Supplied Text ....................................................................................... 2-33
Serial Numbers .................................................................................................. 2-34
Time and Date Insertion ...................................................................................... 2-35
Coded Information .............................................................................................. 2-35
Error Checking ................................................................................................... 2-35
2.3
Access Designer Mode ...................................................................................................2-36
2.4
Create New Patterns......................................................................................................2-37
2.4.1
Using the Pattern Wizard ........................................................................................ 2-37
2.4.2
Using the Pattern Editor ......................................................................................... 2-39
2.4.3
Downloading Patterns from Merlin ........................................................................... 2-40
2.5
Save/Name/Copy Patterns ............................................................................................2-41
2.6
Define Objects in Patterns .............................................................................................2-42
2.6.1
Text Fields ............................................................................................................ 2-42
2.6.3
ArcText (Radius Method) ........................................................................................ 2-49
2.6.4
ArcText 3P (3-point Method) ................................................................................... 2-57
2.6.5
2D Matrix Symbol .................................................................................................. 2-64
2.6.6
QR Code Symbol ................................................................................................... 2-74
2.6.7
MicroQR Code Symbol ............................................................................................ 2-86
2.6.8
Block Objects ........................................................................................................ 2-97
2.6.9
Arc (Radius Method) .............................................................................................2-101
Radius ArcText Tips ............................................................................................ 2-56
3-Point ArctText Tips........................................................................................... 2-63
2.6.10 Arc 3P (3-point Method) ........................................................................................2-104
2.6.11 Line (Start Method) ..............................................................................................2-107
82329B
vii
TMC470 Controller Single-Pin Operation
2.6.12 Line 2P (Start/End Method) ................................................................................... 2-110
2.6.13 Box .................................................................................................................... 2-113
2.6.14 Circle.................................................................................................................. 2-116
2.6.15 Ellipse (Radius Method) ........................................................................................ 2-119
2.6.16 Ellipse 3P (3-point Method) ................................................................................... 2-123
2.6.17 GoTo Command ................................................................................................... 2-127
2.6.18 Pause Command .................................................................................................. 2-130
2.6.19 Input Command ................................................................................................... 2-132
2.6.20 Output Command................................................................................................. 2-136
2.6.21 Serial Command .................................................................................................. 2-137
2.6.22 Machine Command ............................................................................................... 2-140
2.7
Test Patterns............................................................................................................... 2-145
2.8
Edit Patterns ............................................................................................................... 2-146
2.9
2.8.1
Change Pattern Parameters ................................................................................... 2-146
2.8.2
Change Field Parameters ...................................................................................... 2-146
2.8.3
Copy Fields ......................................................................................................... 2-146
2.8.4
Delete Fields ....................................................................................................... 2-147
2.8.5
Move Fields (Change Print Order) .......................................................................... 2-147
2.8.6
Adjusting the Pattern Anchor ................................................................................. 2-148
Configure Pattern Properties....................................................................................... 2-150
2.9.1
Pattern Serial Number .......................................................................................... 2-150
2.9.2
Pattern Park Position ............................................................................................ 2-153
2.9.3
Default Text Settings ............................................................................................ 2-154
2.9.4
Pattern Instructions.............................................................................................. 2-157
2.9.5
Default Pin Parameters ......................................................................................... 2-158
2.9.6
X/Y-Axis Speed Parameters ................................................................................... 2-161
2.9.7
Theta-Axis Parameters ......................................................................................... 2-163
Theta-Axis Part Diameter ................................................................................... 2-163
Theta-Axis Speed .............................................................................................. 2-164
Theta-Axis Mounting Angle ................................................................................. 2-164
2.9.8
2.10
Z-Axis Speed Parameters ...................................................................................... 2-165
Remote Pattern Selection............................................................................................ 2-166
2.10.1 Reserved Pattern Names ....................................................................................... 2-166
2.10.2 Parameter Configuration ....................................................................................... 2-167
2.11
Manage the Controller Library ..................................................................................... 2-169
2.11.1 View Library Files ................................................................................................. 2-169
2.11.2 Delete Library Files .............................................................................................. 2-170
viii
82329B
TMC470 Controller Single-Pin Operation
SECTION 3
SYSTEM CONFIGURATION & MANAGEMENT
3-172
3.1
Access System Parameters .......................................................................................... 3-173
3.2
System Passwords ....................................................................................................... 3-174
3.3
Marker Properties ........................................................................................................ 3-175
3.4
Query Text Properties.................................................................................................. 3-180
3.5
Date Code Properties ................................................................................................... 3-181
3.6
Shift Code Properties ................................................................................................... 3-184
3.7
Omni Serial Number Properties ................................................................................... 3-186
3.8
Startup Properties ....................................................................................................... 3-189
3.9
Host Communication Properties .................................................................................. 3-194
3.9.1
Primary Communication Parameters .......................................................................3-194
3.9.2
Programmable Protocol Parameters ........................................................................3-195
3.9.3
Programmable Protocol Examples ...........................................................................3-198
Data Defined By Terminator ................................................................................3-198
Data Defined By Length ......................................................................................3-199
Message Type Defined By Host ............................................................................3-200
Load a Pattern .............................................................................................3-200
Update a Specific Variable Text Field ..............................................................3-201
Update a Specific Query Text Buffer ...............................................................3-201
3.9.4
Extended Protocol Parameters................................................................................3-202
3.9.5
Extended Protocol Examples .................................................................................3-204
Message Format ................................................................................................3-204
Response Format ...............................................................................................3-205
Message Types ..................................................................................................3-206
Block Check Code ..............................................................................................3-210
3.10
Serial2 Communication Properties............................................................................... 3-212
3.11
Ethernet/MERLIN Communication Properties .............................................................. 3-216
3.11.1 Verify Merlin Connection and Control ......................................................................3-218
3.11.2 Downloading System Parameters from Merlin ..........................................................3-219
3.12
Clock and Calendar Properties ..................................................................................... 3-220
3.13
Units of Measure .......................................................................................................... 3-221
3.14
Enable/Disable the Impact Pin .................................................................................... 3-222
3.15
Z-Axis Properties ......................................................................................................... 3-223
3.15.1 Overview .............................................................................................................3-223
3.15.2 Enable/Disable the Z-Axis ......................................................................................3-224
3.15.3 Adjust the Limit Switch .........................................................................................3-225
82329B
ix
TMC470 Controller Single-Pin Operation
3.15.4 Define the Zero Offset .......................................................................................... 3-227
3.15.5 Adjust the Z-Axis Speed ....................................................................................... 3-229
3.15.6 Calibrate the Sense Offset ..................................................................................... 3-230
3.16
Theta-Axis Properties ................................................................................................. 3-232
3.16.1 Overview ............................................................................................................ 3-232
3.16.2 Enable/Disable the Theta-Axis ............................................................................... 3-232
3.16.3 Define the Part Diameter ...................................................................................... 3-234
3.16.4 Define the Theta-Axis Speed ................................................................................. 3-235
3.16.5 Define the Mounting Angle .................................................................................... 3-236
3.17
Reset System Parameters ........................................................................................... 3-238
3.18
Using the USB Port ...................................................................................................... 3-239
3.18.1 File/Directory Operations ...................................................................................... 3-240
Access Files on USB Drive .................................................................................. 3-240
Access Files in Controller .................................................................................... 3-241
Choose Files to be Displayed............................................................................... 3-241
Change Directory on USB Drive ........................................................................... 3-241
Display File Size ................................................................................................ 3-241
Display File Timestamp ...................................................................................... 3-242
Create a Directory on USB Drive ......................................................................... 3-242
Delete a Single File............................................................................................ 3-242
Delete Multiple Files........................................................................................... 3-243
Delete a Directory on USB Drive.......................................................................... 3-243
3.18.2 Back Up Files ....................................................................................................... 3-244
Back Up a Single File ......................................................................................... 3-244
Back Up Multiple Files ........................................................................................ 3-245
3.18.3 Restore Files ....................................................................................................... 3-246
Restore a Single File .......................................................................................... 3-246
Restore Multiple Files ......................................................................................... 3-247
3.18.4 Upgrade Controller Firmware ................................................................................. 3-248
3.19
Maintenance Tasks ...................................................................................................... 3-251
3.19.1 Test Output Signals .............................................................................................. 3-251
3.19.2 Test Input Signals ................................................................................................ 3-252
3.19.3 Test Solenoids ..................................................................................................... 3-254
3.19.4 Test Machine Movement........................................................................................ 3-255
Test the X/Y-Axes ............................................................................................. 3-255
Test the Z- (Vertical) Axis .................................................................................. 3-256
Test the Theta- (Rotational) Axis ......................................................................... 3-257
3.19.5 Verify Marker Position ........................................................................................... 3-258
3.19.6 Monitor Communications ....................................................................................... 3-260
x
82329B
TMC470 Controller Single-Pin Operation
SECTION 4
SYSTEM MESSAGES
4-1
2D Matrix Encode Error! ................................................................................... 4-1
Character Index, Must Be 90/270 Degs!............................................................. 4-1
Delete Parameter(s) Is Not Allowed ................................................................... 4-1
Denied On an Empty Pattern! ........................................................................... 4-1
Denied! Marker Is Offline! ................................................................................ 4-1
Device Is Not Formatted .................................................................................. 4-1
Device Is Not Mounted ..................................................................................... 4-1
Error: 7 Bits/No Parity Is Not Supported! ........................................................... 4-1
Error: Alpha SN Range Warning! (A-Z) .............................................................. 4-2
Error: An Edit Field Needs Selected ................................................................... 4-2
Error: Cannot Copy an Empty Field ................................................................... 4-2
Error: Cannot Cut an Empty Field ...................................................................... 4-2
Error: Cannot Save, Flash Disk Is Full ................................................................ 4-2
Error: ChDir Failed .......................................................................................... 4-2
Error: Copy Failed ........................................................................................... 4-2
Error: Copying Unknown Parameter File ............................................................. 4-2
Error: Delete Failed ......................................................................................... 4-2
Error: in Deleting the Pattern! .......................................................................... 4-2
Error: In Homing the Theta-axis ....................................................................... 4-2
Error: In Homing the Z-axis ............................................................................. 4-3
Error: in Loading Pattern!................................................................................. 4-3
Error: in Saving Pattern! .................................................................................. 4-3
Error: Invalid Source ....................................................................................... 4-3
Error: MkDir Failed .......................................................................................... 4-3
Error: Over Temperature Fault Detected ............................................................ 4-3
Error: Paste Buffer Is Empty ............................................................................. 4-3
Error: Pixel Is Out of Marker's Range ................................................................. 4-3
Error: Quiet Area Violation! .............................................................................. 4-4
Error: Serial Number Range Warning! ................................................................ 4-4
Error: UNTITLED Is a Reserved Name! ............................................................... 4-4
Error: Unable to (Z) Auto Sense Part ! ............................................................... 4-4
Field (nn) - User Font Error! ............................................................................. 4-4
F-Ram Error ... Initializing F-Ram ...................................................................... 4-4
Home Limit Error in X-axis ............................................................................... 4-4
Home Limit Error in Y-axis ............................................................................... 4-4
I2C Error with F-Ram....................................................................................... 4-4
I2C Error with RT Clock .................................................................................... 4-5
I2C Interface Failed to Initialize! ....................................................................... 4-5
I2C RT Clock Low Battery Warning! ................................................................... 4-5
Marker Aborted! .............................................................................................. 4-5
Marker Aborted! Over Temperature Fault ........................................................... 4-5
No Pattern Loaded! Pre-position What? .............................................................. 4-5
Memory Allocation Error ................................................................................... 4-5
Micro QR Code Encode Error ............................................................................. 4-5
82329B
xi
TMC470 Controller Single-Pin Operation
Parameter Error! Defaults Loaded! .....................................................................4-6
Password Error! **Access Denied** ...................................................................4-6
Pattern Pixel Range Error! Field (nn) ..................................................................4-6
QR Code Encode Error ......................................................................................4-6
Serial Tool is Not Enabled .................................................................................4-6
Timeout... Cannot Find Home Position! ...............................................................4-6
Variable Text Field Not Found ............................................................................4-6
SECTION 5
STANDARD TELESIS FONTS
5-1
5.1
5x7 Font Character Set.................................................................................................... 5-1
5.2
OCR Font Character Set ................................................................................................... 5-1
5.3
11x16 Font Character Set................................................................................................ 5-2
SECTION 6
ASCII CHARACTER REFERENCE
6-1
6.1
Standard ASCII Characters ............................................................................................. 6-1
6.2
Extended ASCII Characters ............................................................................................. 6-3
xii
82329B
TMC470 Controller Single-Pin Operation
Section 1 Controller Operation
1.1 Overview
This manual documents the use of the TMC470 Controller to operate your Telesis single-pin marking system.
The information in this manual describes the use of the marking system controller and software to operate the
marker and to design, print, and maintain a library of patterns.
This manual should be used along with the Operation Supplement for your marking system. The supplement
contains vital, marker-specific information about the marking system hardware and equipment operation.
1.2 Using the Marking System
The marking system is designed to permanently print messages into a variety of materials such as steel,
aluminum, and plastic. The shape, size, and location of the marked message are programmed by the pattern
designer using the system software. Marking is accomplished as a hardened pin accelerates to indent the target
surface. The software moves the pin cartridge to precise locations within the marking window and controls pin
extension and retraction to mark the message.
1.3 Using the Controller
The controller runs the marking system software and generates commands to control the marker.
The TMC470 Controller is capable of operating several
Telesis single-pin markers. While most software features
are universally employed in the various systems, some
features are unique to specific markers. Accordingly, some
features documented in this manual might not apply to
your specific system. Variations are clearly identified in the
text.
82329B
1-1
TMC470 Controller Single-Pin Operation
The front of the
controller
provides an 8line liquid crystal
display (LCD), a
standard
keyboard, and
special keys for
operating the
marker. It is the
primary user
interface to the
marking system,
allowing you to
select options
and execute
commands.
The back panel
of the controller
includes a power
on/off switch and
various ports to
connect the
marker and
additional,
optional
equipment.
1.3.1 Power On/Software Startup
Locate the power switch on the back panel of the controller (next to the power cable).
Position the switch to ON (I).
The controller will start and electrical power will be available to all equipment connected to the controller.
The marking system software will start and display the Main screen (shown below). The system software is
permanently installed in the controller. It produces the user interface screens that are displayed to the
operator. Its pre-programmed commands, combined with operator selections and inputs, are used to control
the marker. The software also contains a library for storing user-defined pattern files for printing.
Main Menu
Operational Mode
Operational
List of Fields in
F1:FILE F2:EDIT F3:MACHINE F4:MARKER F5:SETUP
OPER –Offline– Pattern:UNTITLED
:000
001:[
002:[
003:[
004:[
005:[
]
]
]
]
]
Operator Mode–Main Screen at Startup
1-2
82329B
No. of Fields in
Pattern File Name
TMC470 Controller Single-Pin Operation
1.3.2 Modes of Operation
The system provides three operating modes: Operator, Designer, and Supervisor.
Operator
Operator mode allows you to open patterns, enter data, print patterns, and jog the
machine. Operator mode features are documented in this section.
Designer
Designer mode allows you to perform all tasks available to the operator, as well as design
and edit patterns, configure pattern parameters, and change some system parameters.
Access to this mode can be password protected to prevent usage by unauthorized persons.
Most Designer mode features are documented in Section 2.
Supervisor
Supervisor mode allows you to perform all tasks available to the operator and designer, plus
configure system operating parameters and check system performance. Access to this mode
can be password protected to prevent usage by unauthorized persons. Most Supervisor
mode features are documented in Section 3.
M3
Optionally, the TMC470 can be connected to a computer running the Merlin III Visual Design
Software. When in this mode, operational control of the marking system is provided through
the system computer and the Merlin III software. Refer to Using the Merlin III Interface for
details.
Note: Connection to the Merlin III software is not available for standard TMP4210 markers.
82329B
1-3
TMC470 Controller Single-Pin Operation
1.3.3 Navigation Keys
Use these keys to move the cursor and to select objects on the display screen.
F1:FILE F2:EDIT F3:MACHINE F4:MARKER
F5:SETUP
F1:OPEN
OPER
–Offline– Pattern:UNTITLED
:000
001:[
002:[
003:[
004:[
005:[
]
]
]
]
]
Cursor (flashing)
The Cursor is positioned on the name of the currently loaded pattern when the Main screen is
displayed. It can be repositioned to select one of the fields in the pattern. See TAB, below.
When a function key (F1… F5) is pressed, the cursor moves to the selected item on the Main
Menu. The cursor remains on the Main Menu item to indicate which drop-down menu is displayed.
When an Editor screen is displayed, the cursor indicates which parameter is currently selected.
The Pointer indicates which menu choice is currently selected. Use the ARROW UP and ARROW
DOWN keys to reposition the pointer.
TAB moves the cursor to the next field (displayed on the Main screen) or to the next parameter
(displayed on an Editor screen).
+
BACK TAB moves the cursor to the previous field (displayed on the Main screen) or to the
previous parameter (displayed on an Editor screen).
ARROW DOWN moves the cursor to the next field (displayed on the Main screen) or to the next
parameter (displayed on an Editor screen). It also moves the pointer to the next menu selection.
ARROW UP moves the cursor to the previous field (displayed on the Main screen) or to the
previous parameter (displayed on an Editor screen). It also moves the pointer to the previous
menu selection.
ARROW LEFT
When the cursor is positioned in box that can be edited, this key moves the cursor to the left,
allowing you to select where to edit, insert, or delete data.
When the cursor is on a parameter with selectable options, or when the pointer is on a menu
line containing selectable options, this key toggles the selection to the previous option.
ARROW RIGHT
When the cursor is positioned in box that can be edited, this key moves the cursor to the right,
allowing you to select where to edit, insert, or delete data.
When the cursor is on a parameter with selectable options, or when the pointer is on a menu
line containing selectable options, this key toggles the selection to the next option.
PAGE DOWN displays the next page of the current screen, if more than one page exists.
PAGE UP displays the previous page of the current screen if more than one page exists.
1-4
82329B
TMC470 Controller Single-Pin Operation
ESCAPE cancels the current activity and returns to the Main screen. It also exits the F2:EDIT,
F4:MARKER, and the F5:SETUP submenus and displays the Main screen.
1.3.4 Function Keys
Function keys (F1 through F8) are used to display the various menus and to execute selections from those
menus.
From the Main Menu
Use the function keys to display the desired menu.
File. Displays the File Menu to open pattern files for printing.
In Designer and Supervisor mode, this menu allows you to create new pattern files, edit pattern
properties, and manage the pattern file library.
Edit. This menu is not available in Operator mode. It provides commands to add, delete, and edit
objects in the pattern.
Machine. Displays the Machine Menu to perform specific marker tasks (Park, Print, etc.).
Marker. In Operator mode, this allows the user to display the software item number and version.
In Designer mode, this permits the user to enable or disable the marking pin and to backup and
restore of pattern, font, and parameter files.
In Supervisor mode, this allows the user to perform system maintenance tasks.
Setup. Displays the Setup Menu to change operational modes and to edit the Query Text buffers.
In Designer and Supervisor mode, this menu allows you to configure system parameters and perform
system tasks.
From Drop-Down Menus
When a drop-down menu is displayed, the
function keys become context sensitive. That is,
they perform different tasks depending on the
current menu displayed.
For example, in the screen shown here, the F1
key was pressed to display the File menu.
With the File menu displayed, pressing F1
(again) will execute the Open command to
select and load a pattern file.
F1:FILE F2:EDIT F3:MACHINE F4:MARKER F5:SETUP
OPER –Offline– Pattern:UNTITLED
:000
F1:OPEN
001:[
]
002:[
]
003:[
]
004:[
]
005:[
]
82329B
1-5
TMC470 Controller Single-Pin Operation
1.3.5 Marker Operation Keys
Use these keys to perform specific marker operations.
PRINT initiates a print cycle to mark the currently loaded pattern. Note this key is
available only from the Main screen and only if the machine is online and a pattern
is loaded.
STOP PRINT stops the marker and places it offline. If a print cycle is in process, the
marker will immediately stop printing. If the marker is in motion, it will
immediately stop traveling. Note this key is available regardless of the screen
displayed on the controller.
JOG displays the Jog screen to interactively position the machine using the system
software. Note this key is available only from certain screens displayed on the
controller.
1-6
82329B
TMC470 Controller Single-Pin Operation
1.3.6 Edit Keys
Use these keys to edit data in the boxes where input is permitted. Note that several of these keys perform
additional tasks when the system is placed in Designer or Supervisor mode.
INSERT toggles the keyboard between insert or overstrike mode when the cursor is
positioned in boxes that accepts data input.
Insert mode adds characters at the cursor location as you type.
Overstrike mode replaces existing characters as you type.
Key Point…
If the cursor is positioned on the first character in the box, all characters will be
deleted from the box when you begin typing new characters if the box is already full
or if the keyboard is in overstrike mode.
DELETE erases the character at the cursor location when the cursor is positioned in boxes
that accepts data input. In Designer or Supervisor Mode, this key may be used to remove a
field from the selected pattern location.
BACKSPACE deletes the first character to the left of the cursor location.
If the keyboard is in insert mode, characters to the right of the cursor will move to the left
as the cursor moves.
If the keyboard is in overstrike mode, characters to the right of the cursor will remain in
place and deleted characters will be replaced with spaces.
+
SCROLL RIGHT scrolls the content of the box one box-width to the right.
+
SCROLL LEFT scrolls the content of the box one box-width to the left.
CAPS LOCK toggles and locks the keyboard in uppercase or lowercase mode for alphabetic
characters.
Note: If the keyboard beep feature is enabled, the system sounds a short beep when placed
in lowercase mode and a long beep when placed in uppercase mode.
SHIFT, while depressed, places the keyboard in uppercase mode for alphabetic characters.
Also allows data entry of upper characters on keys that display more than one symbol.
ENTER, in Operator Mode, opens the User Text Editor screen when a variable text tool is selected.
In Designer or Supervisor Mode, ENTER is used to choose or input parameter values. If the
cursor is positioned on a parameter that is enclosed in braces < >, pressing ENTER will
toggle through the available choices. If the cursor is positioned on a parameter that is
enclosed in brackets [ ], pressing ENTER will input the user-supplied parameter value and
move the cursor to the next parameter.
82329B
1-7
TMC470 Controller Single-Pin Operation
1.3.7 Special Keys
Use these keys to enter special characters into text strings.
Diacritics
Special keystrokes allow you to add diacritics (phonetic symbols) above characters commonly used in foreign
languages. Note these symbols are not available for all alphabetic characters.
CIRCUMFLEX adds a circumflex ( ˆ ) above the next character you type.
(available characters: â, ê, î, ô, û)
A-RING adds an a-ring ( ° ) above the next character you type.
(available characters: Å)
+
GRAVE ACCENT adds a grave accent ( ` ) above the next character you type.
(available characters: à, è, ì, ò, ù)
ACUTE ACCENT adds an acute accent ( ´ ) above the next character you type.
(available characters: á, É, é, í, ó, ú)
+
UMLAUT adds an umlaut ( ¨ ) above the next character you type.
(available characters: Ä, ä, ë, ï, Ö, ö, Ü, ü)
TILDE adds a tilde ( ˜ ) above the next character you type.
(available characters: Ã, ã, Õ, õ, Ñ, ñ)
+
Control Characters
Special keystrokes allow you to include certain control characters in the text strings. These characters are
often encoded into data matrix symbols.
or
+G
adds a GS control character to the text string, represented in text as a
or
or
+R
adds a RS control character to the text string, represented in text as
or
or
+T
adds an EOT control character to the text string, represented in text as
GS
ET
82329B
RS
1-8
or
TMC470 Controller Single-Pin Operation
1.4 Open a Pattern File
The system software allows Designer and Supervisor mode users to save instructions that tell the marking
system what to print, how to print, and where to print. These instructions are called patterns. Patterns are
made up of one or more tools–also called fields. Each field defines a single object in the pattern. Fields define
objects that are to be printed or define commands the marker will execute while processing the pattern.
Pattern files are stored in memory in the controller. The actual number that can be stored is dependent on the
content and complexity of the patterns themselves. Once stored, the patterns can quickly and easily be
recalled (opened) and printed.
You must open (or load) an existing pattern
before you can print.
F1:FILE F2:EDIT F3:MACHINE F4:MARKER F5:SETUP
OPER –Offline– Pattern:UNTITLED
:000
From the Main screen, press F1 (FILE).
The system will display the File menu.
001:[
002:[
003:[
004:[
005:[
From the File menu, press F1 (OPEN).
The system will display the Open Pattern screen.
Do one of the following:
In the Pattern text box, type the name of the
pattern file you wish to open (e.g.,
SAMPLE_02) then press ENTER.
or
From the list provided, find the name of the
pattern you wish to open, then press the
function key that corresponds with the
desired pattern. In this example, press F2 to
open pattern SAMPLE_02.
Note: If the pattern name you wish to open
is not shown, press PAGE DOWN to
display more pattern names.
The system will return to the Main screen with the
selected pattern loaded (e.g., SAMPLE_02).
This pattern has two text fields (noted in the upper
right corner) and shown in the list of fields as *001
and 002.
The asterisk (*) indicates text field 001 permits usersupplied text. You can edit this field to provide data for
printing.
82329B
]
]
]
]
]
F1:FILE F2:EDIT F3:MACHINE F4:MARKER F5:SETUP
OPER –Offline– Pattern:UNTITLED
:000
F1:OPEN
001:[
]
002:[
]
003:[
]
004:[
]
005:[
]
OPEN PATTERN
Pattern: [
Total:006 Page: 01 of
02
]
Total:006 Page: 01 of
02
]
F1–SAMPLE_01
F2–SAMPLE_02
F3–SAMPLE_03
F4–SAMPLE_04
F5–SAMPLE_05
OPEN PATTERN
Pattern: [
F1–SAMPLE_01
F2–SAMPLE_02
F3–SAMPLE_03
F4–SAMPLE_04
F5–SAMPLE_05
F1:FILE F2:EDIT F3:MACHINE F4:MARKER F5:SETUP
OPER –Offline– Pattern:SAMPLE_02
:002
*001:[TEXT: User Text:
002:[TEXT: Fixed Text: ABCDE
003:[
004:[
005:[
]
]
]
]
]
1-9
TMC470 Controller Single-Pin Operation
1.5 Place Machine Online
The machine can be placed online or offline.
Online, the machine is operationally enabled. The machine must be online to print patterns, to simulate
printing, and to interactively position the equipment using the marking system software.
Offline, the machine is operationally disabled. All print, park, and position commands will be ignored.
While offline, Operator-level users canl open patterns, supply user text, and edit Query Text buffers.
Designer and Supervisor mode users can create and edit patterns, change parameters, and change
system settings.
When the machine is placed online, the marking system equipment will move to its Home position. This allows
the marker to reset and re-establish its position relative to the marking window and any optional auxiliary
axes.
Stay clear of the marking system when placing the
machine online to avoid contact with the moving
equipment.
The current machine status (Offline or Online) is
displayed on the second line of the Main screen.
F1:FILE F2:EDIT F3:MACHINE F4:MARKER F5:SETUP
OPER –Offline– Pattern:SAMPLE_02
:002
*001:[TEXT: User Text:
002:[TEXT: Fixed Text: ABCDE
003:[
004:[
005:[
To change the machine status:
F1:FILE F2:EDIT F3:MACHINE F4:MARKER F5:SETUP
OPER –Offline– Pattern:SAMPLE_02
:002
From the Main screen, press F3 (MACHINE).
The system will display the Machine menu.
*001:[TEXT: User Text:
002:[TEXT: Fixed Text: ABCDE
003:[
004:[
005:[
]
]
]
]
]
F1:FILE F2:EDIT F3:MACHINE F4:MARKER F5:SETUP
OPER –Offline– Pattern:SAMPLE_02
:002
F1:ON/OFF
F2:PARK
*001:[TEXT: User Text:
]
3:PREPOSITION
002:[TEXT: Fixed FText:
ABCDE
]
F4:GO
003:[
]
F5:DRYRUN
004:[
]
005:[
]
Press F1 to see the ON/OFF selection for the
desired status (Online or Offline).
1-10
]
]
]
]
]
82329B
TMC470 Controller Single-Pin Operation
When the desired status is displayed, press F1 for Online and F2 for Offline.
The system will set the machine to the selected
status and return to the Main screen.
If the machine was placed online, the system would
have moved each available axis to its Home position in
this order: Z (vertical), then Theta (rotational), then
X/Y (lateral).
Note: Z-axis and Theta-axis features are not available
for standard TMP4210 markers.
82329B
F1:FILE F2:EDIT F3:MACHINE F4:MARKER F5:SETUP
MACHINE-On/Off
OPER –Offline– Pattern:SAMPLE_02
:002
F1:ONLINE
3:OFFLINE
*001:[TEXT: User F
Text:
]
002:[TEXT: Fixed Text: ABCDE
]
003:[
]
004:[
]
005:[
]
1-11
TMC470 Controller Single-Pin Operation
1.6 Park the Machine
The Park position is where the machine moves when the system finishes printing a pattern or when a Park
command is issued by the operator. It is often defined to move the marking pin out of the way so you can
remove and secure the parts being marked. The Park position is pattern-specific and can be redefined by the
pattern designer. The Park position could be a different location for each pattern you open.
When the Park command is issued, the marking system
equipment will move to its Park position. Stay clear of the
marking system when parking the machine to avoid
contact with the moving equipment.
To park the machine:
Ensure the machine is online. See procedure.
From the Main screen, press F3 (MACHINE).
The system will display the Machine menu.
F1:FILE F2:EDIT F3:MACHINE F4:MARKER F5:SETUP
OPER –Online – Pattern:SAMPLE_02
:002
*001:[TEXT: User Text:
002:[TEXT: Fixed Text: ABCDE
003:[
004:[
005:[
Press F2 (PARK).
]
]
]
]
]
F1:FILE F2:EDIT F3:MACHINE F4:MARKER F5:SETUP
OPER –Online – Pattern:SAMPLE_02
:002
F1:ON/OFF
F2:PARK
*001:[TEXT: User Text:
]
3:PREPOSITION
002:[TEXT: Fixed FText:
ABCDE
]
F4:GO
003:[
]
F5:DRYRUN
004:[
]
The system will park the machine and return
to the Main screen.
005:[
]
If an optional, auxiliary axis is installed and enabled, it will also move to its Park position. The system follows
a specific sequence when it parks a machine using an auxiliary axis.
Upward Movement. When the Park command requires upward movement, the system moves each axis
to its respective Park position in the following sequence: Z (vertical), Theta (rotational), then X/Y (lateral).
Downward Movement. When the Park command requires downward movement, the system moves each
axis to its respective Park position in the following sequence: X/Y (lateral), Theta (rotational), then Z
(vertical).
Note: Z-axis and Theta-axis features are not available for standard TMP4210 markers.
1-12
82329B
TMC470 Controller Single-Pin Operation
1.7 Pre-Position the Machine
The Pre-Position command moves the pin cartridge to the location of the first printable object in the pattern.
This feature is typically used to position the marking head for part alignment before printing. The pre-position
coordinates can be located anywhere in the marking window because the first printable object can be different
for each pattern.
When the Pre-Position command is issued, the marking
system equipment will move to the anchor location of the
first field in the pattern. Stay clear of the marking system
when parking the machine to avoid contact with the
moving equipment.
To pre-position the machine:
Ensure the machine is online. See procedure.
From the Main screen, press F3 (MACHINE).
The system will display the Machine menu.
F1:FILE F2:EDIT F3:MACHINE F4:MARKER F5:SETUP
OPER –Online – Pattern:SAMPLE_02
:002
*001:[TEXT: User Text:
002:[TEXT: Fixed Text: ABCDE
003:[
004:[
005:[
Press F3 (PREPOSITION).
]
]
]
]
]
F1:FILE F2:EDIT F3:MACHINE F4:MARKER F5:SETUP
OPER –Online – Pattern:SAMPLE_02
:002
F1:ON/OFF
F2:PARK
*001:[TEXT: User Text:
]
3:PREPOSITION
002:[TEXT: Fixed FText:
ABCDE
]
F4:GO
003:[
]
F5:DRYRUN
004:[
]
The system will position the machine to mark
the first field of the pattern and return to the
Main screen.
[TMP1700EAS, TMP3200EAS, and
TMP6100EAS markers only]
If the first field in the pattern is a Goto
command with the Z-Sense feature enabled,
the Pre-Position command will cause the
marker to sense the part. See Goto
Commands (Sense parameter) for details.
005:[
82329B
]
1-13
TMC470 Controller Single-Pin Operation
1.8 Enter Data Into Patterns
The pattern designer can define text-based fields that allow you to enter data into the pattern while the
system is in Operator mode. The two types of data that can be entered are user text and query text.
User Text
User text is data you enter directly into the text string. The user text is used for only that
field. Fields that can accept user text are identified with an asterisk (*) on the Main screen.
Query Text Query text is data you enter into the Query Text lookup table. The system uses the table to
insert data into the appropriate text string(s) in the pattern as defined by the pattern
designer. This feature allows you to supply data to multiple text-based fields from a single
location.
Note: Fields that accept Query Text are not identified on the Main screen.
Each method for entering data into the pattern is explained in the following paragraphs.
1.8.1 Enter User Text
To enter user text into a field of the pattern:
Ensure the pattern is open. See procedure.
From the Main screen, press the DOWN ARROW key.
The cursor will move to the first field in the list.
Notice the first field is identified with an asterisk
(*001). This field accepts user text input.
Note: To scroll through the list to locate the field
you want to edit, press the DOWN or UP
ARROW key until the field is selected. If the
field you want to edit is not shown on the
screen, press PAGE DOWN or PAGE UP to
display more fields in the pattern (if
available).
With the field selected, press ENTER.
F1:FILE F2:EDIT F3:MACHINE F4:MARKER F5:SETUP
OPER –Online – Pattern:SAMPLE_02
:002
*001:[TEXT: User Text:
002:[TEXT: Fixed Text: ABCDE
003:[
004:[
005:[
]
]
]
]
]
User Text Editor For Field #001
The system will open the User Text Editor screen.
Type the data in the box [
PART NUMBER
] (e.g., 12345)
The pattern designer defines the maximum number
of characters you can enter. Optionally, a label
beside the box (e.g., PART NUMBER) can be defined
to help identify what type of data to enter.
After entering the data, press F1 (ACCEPT).
F1 ACCEPT
F1:FILE F2:EDIT F3:MACHINE F4:MARKER F5:SETUP
OPER –Online – Pattern:SAMPLE_02
:002
The system will return to the Main screen.
The data you entered will display in the text
string.
Note: The pattern designer can define the field to retain
or clear the user text after each print cycle.
1-14
[12345 ]
*001:[TEXT: User Text: 12345
002:[TEXT: Fixed Text: ABCDE
003:[
004:[
005:[
•
If defined to clear after print, the system will
prompt you to re-enter data before it allows the next print cycle to begin.
•
If defined to retain data, the pattern will keep the text you enter and continue to mark it on
subsequent print cycles (provided the controller is not powered down between printings).
82329B
]
]
]
]
]
TMC470 Controller Single-Pin Operation
1.8.2 Enter Query Text
Query text is data you enter into the Query Text lookup table. The system uses the table to insert data into
the appropriate text string(s) in the pattern as defined by the pattern designer. This feature allows you to
supply data to multiple text-based fields from a single location.
To enter query text into the Query Text lookup table:
Note: A pattern does not have to be open to edit the Query Text lookup table. In our example, we’ve opened
a pattern named SAMPLE_03 just to show how data in the lookup table is mapped to fields in the
pattern.
From the Main screen, press F5 (SETUP)
The system will display the Setup Menu.
F1:FILE F2:EDIT F3:MACHINE F4:MARKER F5:SETUP
OPER –Online – Pattern:SAMPLE_03
:004
001:[TEXT:
002:[TEXT:
003:[TEXT:
004:[TEXT:
005:[
Query
Query
Query
Query
Text
Text
Text
Text
Slot
Slot
Slot
Slot
#
#
#
#
1:
2:
1:
3:
]
]
]
]
]
From the Setup Menu, press F2 (QUERY TEXT)
The system will display the Query Text lookup
table.
The Query Text lookup table has 20 buffers.
Five buffers are listed on each page. The first
page defines the contents of buffers 1 through
5. The "| |" indicator on the top line shows
which buffers are displayed. Press PAGE DOWN
or PAGE UP to display the other buffers.
Buffer titles (e.g., 1,2,3,4,5 on the left side)
can be edited only by Designer- or Supervisormode users. Titles help identify the type of
data to enter into each buffer.
Buffer text (on the right side) is where
Operator-mode users can enter data into the
query text buffers.
Type data into the first available slot (e.g., ONE).
F1:FILE F2:EDIT F3:MACHINE F4:MARKER F5:SETUP
OPER –Online – Pattern:SAMPLE_03
:004
F1:LEVEL
F2:QUERY
001:[TEXT: Query
Text TEXT
Slot # 1:
]
002:[TEXT: Query Text Slot # 2:
]
003:[TEXT: Query Text Slot # 1:
]
004:[TEXT: Query Text Slot # 3:
]
005:[
]
QUERY TEXT:
1
2
3
4
5
F1 SAVE
1-5
6-10
11-15
16-20
:[
:[
:[
:[
:[
]
]
]
]
]
Press the DOWN ARROW key.
The cursor will move to the next buffer.
QUERY TEXT:
Type data into the second slot (e.g., TWO).
1
2
3
4
5
F1 SAVE
Press the DOWN ARROW key.
Type data into the third slot (e.g., THREE).
After entering the data, press F1 (SAVE).
1-5
6-10
11-15
16-20
:[ONE
:[TWO
:[THREE
:[
:[
]
]
]
]
]
Note: Pressing ESC will cancel any changes.
The system will return to the Main screen and display
the data you entered in the appropriate text string(s).
Notice in this example the data from "Slot #1" has
been inserted twice–once in field 001 and again in
field 003.
Fields 001 and 003 were both defined to pull data from
the first slot in the Query Text lookup table; field 002
from the second slot; field 004 from the third slot.
82329B
F1:FILE F2:EDIT F3:MACHINE F4:MARKER F5:SETUP
OPER –Online – Pattern:SAMPLE_03
:004
001:[TEXT:
002:[TEXT:
003:[TEXT:
004:[TEXT:
005:[
Query
Query
Query
Query
Text
Text
Text
Text
Slot
Slot
Slot
Slot
#
#
#
#
1:
2:
1:
3:
ONE
TWO
ONE
THREE
]
]
]
]
]
1-15
TMC470 Controller Single-Pin Operation
1.9 Simulate Printing (Dryrun)
You can simulate printing the current pattern without firing the marking pin. A dry run allows you to run the
machine through the mechanical motions required to print the objects in the pattern without actually marking.
This feature also allows you to ensure the item to be marked is properly positioned and oriented for the
pattern that is open.
To perform a dry run:
Ensure the pattern is open. See procedure.
Ensure the machine is online. See procedure.
Do one of the following:
Hold down the SHIFT key and press the PRINT key
or
From the Main screen, press F3 (MACHINE), then press F5 (DRYRUN)
1.10 Print Patterns
To print a pattern:
Ensure the pattern is open. See procedure.
Ensure the machine is online. See procedure.
Ensure the part, pattern, and marker are ready for printing:
•
•
•
•
•
(optional) Park the machine.
(optional) Pre-position the machine.
Position and secure the object to be marked.
(optional) Perform a dry run.
Enter User Text or edit Query Text, if applicable. See procedure.
Refer to the marker-specific Operation Supplement for details on hardware setup and other marking
considerations.
Do one of the following:
Press the PRINT key
or
From the Main screen, press F3 (MACHINE), then press F4 (GO)
1.11 Stop the Print Cycle
Stopping a print cycle aborts the printing operation and places the marker offline. If you stop printing a
pattern that contains serial numbers, you might have to contact the Designer or Supervisor to reset the serial
number values before you resume normal printing operations.
Press the STOP key
.
The system will display a prompt for you to acknowledge that printing has been aborted.
Press F1 (ACKNOWLEDGE) to clear the message from the screen.
1-16
82329B
TMC470 Controller Single-Pin Operation
1.12 Jog the Machine
The Jog command is used to interactively reposition the machine axes using the marking system software.
The Jog features allow you to move the marking system equipment anywhere within its travel limits.
Stay clear of the marking system when jogging the
machine to avoid contact with the moving equipment.
Ensure the machine is online. See procedure.
Press the JOG key
.
The system will display the Jog screen, similar to the one shown here.
Select the X/Y (lateral) Axes
The first page displays the Jog X/Y screen. This
screen allows you to reposition the X/Y (lateral)
axes.
JOG:
X/Y
Z
THETA
Resolution: <COARSE > Drop Pin:
X: [ 6.0000]in
Y: [ 6.0000]in
If optional, auxiliary axes are installed and enabled,
they will be listed on the first line of the Jog screen.
The "| |" indicator on the top line shows which axis
parameters are currently displayed. Procedures for
jogging the optional auxiliary axes are provided
later in this section.
F1 ACCEPT
Select the Size of Movement
JOG:
Verify the cursor is on the Resolution
X/Y
Z
F2 GOTO
THETA
Resolution: <COARSE > Drop Pin:
X: [ 6.0000]in
Y: [ 6.0000]in
parameter. If not, press TAB to select it.
The Resolution parameter allows you to
choose the size of each Jog movement.
Press ENTER to toggle through the available
F1 ACCEPT
F2 GOTO
Resolution selections: Single, Fine, or Coarse.
Jog the X/Y Axes
Values displayed in the X and Y boxes show the current marker position in the marking window. As the
machine moves, the system will update coordinates.
Press the LEFT or RIGHT ARROW key to move the machine left or right along the X-axis.
Press the UP or DOWN ARROW key to move the machine back and forth along the Y-axis.
Move to a Specific X/Y Location
Press TAB to select the X-axis box.
JOG:
Enter the X-axis coordinate where you wish to
move the marker.
X/Y
Z
THETA
Resolution: <COARSE > Drop Pin:
X: [ 6.0000]in
Y: [ 6.0000]in
Press TAB to select the Y-axis box.
Enter the Y-axis coordinate where you wish to
move the marker.
F1 ACCEPT
F2 GOTO
Press F2 (GOTO) to move the marker to the
specified X/Y coordinate location.
82329B
1-17
TMC470 Controller Single-Pin Operation
Drop the Impact Pin
[TMP1700EAS, TMP3200EAS, TMP6100, and
TMP6100EAS markers only]
This feature allows you to drop (extend) the impact
pin to verify its exact location over the marking
surface.
JOG:
X/Y
Z
THETA
Resolution: <COARSE > Drop Pin:
X: [ 6.0000]in
Y: [ 6.0000]in
Press TAB to select the Drop Pin check box.
Press ENTER to extend the pin ().
Press ENTER again to retract the pin ().
F1 ACCEPT
F2 GOTO
1.12.1 Jog the Z-Axis
Note: Z-axis features are not available for standard TMP4210 markers.
Select the Z (vertical) Axis
If installed and enabled, the optional Z-axis allows you to move the marking head up and down the Z-axis tool
post.
Press PAGE DOWN until the Jog Z screen is displayed.
Select the Size of Movement
JOG:
Verify the cursor is on the Resolution
parameter. If not, press TAB to select it.
X/Y
Z
THETA
Resolution: <COARSE >
Z: [ 0.0000]in
The Resolution parameter allows you to
choose the size of each Jog movement.
Press ENTER to toggle through the available
F1 ACCEPT
Resolution selections: Single, Fine, or Coarse.
F2 GOTO
Jog the Z-axis
Values displayed in the Z-axis box shows the current marker position on the Z-axis. As the machine moves,
the system will update the axis coordinate.
Press the UP or DOWN ARROW key to move the marker up or down the Z-axis tool post.
Move to a Specific Z-axis Location
JOG:
Press TAB to select the Z-axis box.
X/Y
Z
THETA
Resolution: <COARSE >
Z: [ 0.0000]in
Enter the Z-axis coordinate where you wish to
move the marker.
Press F2 (GOTO) to move the marker to the
specified Z-axis location.
1-18
F1 ACCEPT
82329B
F2 GOTO
TMC470 Controller Single-Pin Operation
1.12.2 Jog the Theta-Axis
Note: Theta-axis features are not available for standard TMP4210 markers.
Select the Theta (rotational) Axis
If installed and enabled, the optional Theta-axis allows you to rotate the rotary drive unit.
Press PAGE DOWN until the Jog Theta screen is displayed.
Select the Size of Movement
JOG:
Verify the cursor is on the Resolution
parameter. If not, press TAB to select it.
X/Y
Z
THETA
Resolution: <COARSE >
Theta: [ 0.0000]degrees
The Resolution parameter allows you to
define the size of each Jog movement.
Press ENTER to toggle through the available
F1 ACCEPT
selections: Single (0.1°), Fine (1°), or Coarse
(10°).
F2 GOTO
Jog the Theta-axis
Values displayed in the Theta-axis box shows the current marker position on the rotational axis. As the
machine moves, the system will update the axis coordinate.
Press the RIGHT or LEFT ARROW key to rotate the drive unit clockwise or counterclockwise as viewed
from behind the fixture.
Move to a Specific Theta-axis Location
JOG:
Press TAB to select the Theta-axis box.
X/Y
Z
THETA
Resolution: <COARSE >
Theta: [ 0.0000]degrees
Enter the Theta-axis coordinate where you
wish to move the rotary device.
Press F2 (GOTO) to rotate the fixture to the
F1 ACCEPT
specified Theta-axis location.
F2 GOTO
Close the Jog Screen
Press F1 (or ESC) to close the Jog screen.
82329B
1-19
TMC470 Controller Single-Pin Operation
1.13 Display System Information
In case you need to contact Telesis Customer Support with questions, you’ll need to report the version
number and item number of your system software.
From the Main screen, press F4 (MARKER).
The system will display the Marker menu.
F1:FILE F2:EDIT F3:MACHINE F4:MARKER F5:SETUP
OPER –Offline– Pattern:UNTITLED
:000
001:[
002:[
003:[
004:[
005:[
From the Marker menu, press F1 (ABOUT).
]
]
]
]
]
F1:FILE F2:EDIT F3:MACHINE F4:MARKER F5:SETUP
OPER –Offline– Pattern:UNTITLED
:000
F1:ABOUT
001:[
]
002:[
]
003:[
]
004:[
]
005:[
]
The system will display a screen similar to
the following.
Record the information displayed on the
second and third lines of the display.
TELESIS TECHNOLOGIES INC.
Press ESC return to the Main screen.
xxxxxxx/470 – xxxxxx
Version x.xx
Copyright (c) 2008 All Rights Reserved
1-20
82329B
TMC470 Controller Single-Pin Operation
1.14 Display Print Cycle Time
To display the amount of time it took the system to complete the last print cycle:
From the Main screen, press CTRL + T.
The system will display the time on the third
line of the screen (below the pattern name).
F1:FILE F2:EDIT F3:MACHINE F4:MARKER F5:SETUP
OPER –Online – Pattern:SAMPLE_02
:002
:035.818 secs
*001:[TEXT: User Text: 12345
]
002:[TEXT: Fixed Text: ABCDE
]
003:[
]
004:[
]
005:[
]
The value represents the time interval
between the Start Print command and
completion of the mark. It does not account
for time required to park, move home, etc.
The time is shown in seconds, accurate to
0.001 second. The time display will
automatically clear when the next print
cycle is started.
To clear the time display from the screen manually, press CTRL + T.
1.15 Using the Merlin III Interface
Note: Connection to the Merlin III software is not available for standard TMP4210 markers.
The TMC470 Controller may be used in a stand-alone manner or it may be connected to a computer running
Telesis Merlin III Visual Design Software.
The Merlin III software is a 32-bit, Windows based, WYSIWYG application that provides a graphical user
interface to make pattern design quick and easy. Using Merlin III, you can design and compile pattern files
and block files that may be downloaded to the TMC470 controller.
®
•
While connected to the computer, the Merlin III software and its user interface provide complete
operational control of the marking system.
•
When disconnected, operational control returns to the TMC470 controller keyboard. Any pattern files or
block files that you downloaded from Merlin III may be used by the controller in its stand-alone
configuration.
While the Merlin III software is controlling the system,
the TMC470 keyboard is disabled.
Only the PRINT key and the STOP (abort) key remain
functional on the controller keyboard.
The TMC470 Controller I/O Port remains functional for
remote input/output signals.
1.15.1 Summary of Features
Below is a summary of operational features that are available when Merlin III is, and is not, connected
to the TMC470.
When the computer is connected and Merlin III is running:
•
Full marking system operation is controlled from the Merlin III interface on the computer. See
Initiating Merlin Control (below) for details.
•
•
•
The TMC470 controller I/O Port remains functional for remote input/output signals.
The PRINT key on the TMC470 controller remains functional.
The STOP (abort) key on the TMC470 controller remains functional.
82329B
1-21
TMC470 Controller Single-Pin Operation
•
•
•
All other keys on the TMC470 controller are disabled.
•
Pattern-related system parameters may be downloaded from the Merlin III software to the TMC470
controller. See Downloading System Parameters from Merlin (Section 3) for details.
•
Custom (User) fonts may be downloaded from the computer to the TMC470 controller. See Font
Selection (Section 2) for details.
Merlin pattern files stored on the computer may be loaded, modified (with permission), and printed.
Merlin pattern files and block files may be downloaded from the computer to the TMC470 controller.
See Downloading Patterns from Merlin (Section 2) for details.
When the computer is not connected or when Merlin III is not running:
1-22
•
Full marking system operation is controlled from the TMC470 controller keyboard. See Resuming
TMC470 Control (below) for details.
•
•
All key functions on the TMC470 controller are enabled.
•
Any block files that were downloaded from Merlin III may be used in the TMC470 patterns. See
Defining Objects in Patterns: Block Objects (Section 2) for details.
•
Any custom (User) Font files that were downloaded from the computer can be used in the TMC470
patterns. See Font Selection (Section 2) for details.
All pattern files stored in controller memory (including any that were downloaded from Merlin III)
can be loaded, modified (with permission), and printed.
82329B
TMC470 Controller Single-Pin Operation
1.15.2 Initiating Merlin Control
To control marking operations from the Merlin III interface:
Ensure the TMC470 is OFF and the Merlin III software is not running.
Ensure the computer is properly connected and all communication parameters are properly configured.
Refer to Ethernet/Merlin Communication Properties (Section 3) for details.
Turn the TMC470 Controller ON.
Ensure the Main screen is displayed.
(The system may be in Operator, Designer, or Supervisor mode).
Turn the computer ON.
Start the Merlin III software.
The system displays M3 to indicate that
Merlin III has operational control. Although
the Main screen looks the same, only the
Offline/Online display remains functional.
F1:FILE F2:EDIT F3:MACHINE F4:MARKER F5:SETUP
M3
–Online – Pattern:UNTITLED
:000
001:[
002:[
003:[
004:[
005:[
Refer to the Merlin III Operating Instructions
for details on using the Merlin III software.
You can view the on-screen operating
instructions via the software Help menu
under Help Topics.
]
]
]
]
]
1.15.3 Resuming TMC470 Control
To disconnect the controller from the Merlin III software and resume control from the TMC470 keyboard:
Exit the Merlin III software.
The TMC470 Controller will regain control of
the marking system. The system will be
automatically placed offline and in Operator
Mode.
F1:FILE F2:EDIT F3:MACHINE F4:MARKER F5:SETUP
Oper –Offline– Pattern:UNTITLED
:000
001:[
002:[
003:[
004:[
005:[
Optionally, you may turn the computer off and
disconnect the Ethernet cabling.
]
]
]
]
]
1.15.4 Recovering from Unintentional Disconnection
If the TMC470 becomes unintentionally disconnected from the Merlin III software, follow these steps to
reconnect.
Using the Merlin III software, save any pattern changes that may have been in progress.
Exit the Merlin III software.
Cycle the TMC470 power switch OFF, then ON.
Allow the TMC470 to complete its startup. Wait until the Main screen displays.
Start the Merlin III software. Connection should re-establish automatically.
82329B
1-23
TMC470 Controller Single-Pin Operation
1.16 Software Exit/Power Off
The marking system may remain on from shift-to-shift so that unnecessary startup and shutdown is avoided.
If you choose to shut down the marking system:
Locate the power switch on the back panel of the controller (next to the power cable).
Position the switch to OFF (O).
The marking system software will terminate immediately and electrical power will be removed from the
controller and from all equipment connected to the controller.
Refer to the marker-specific Operation Supplement for additional shutdown procedures that may be required.
1-24
82329B
TMC470 Controller Single-Pin Operation
Section 2 Pattern Design &
Management
2.1 Overview
Patterns are a series of instructions that tell the marking system what to print, where to print, and how to
print. These instructions are saved as pattern files in controller memory. The controller can store up to 200
patterns, depending on the size of the individual patterns. They can be quickly and easily opened, edited,
copied, renamed, printed, or deleted.
Patterns are made up of one or more tools–also called fields. Each field defines a single object in the pattern.
Fields can define printable objects, non-printable (template) objects, or commands that the marker will
process when the pattern is printed. Pattern parameters, options, and field definitions are stored in each
pattern file. Changing pattern-specific parameters and editing fields within the pattern will affect only the
pattern being created or edited. It will not affect other patterns stored in the controller.
This section provides instructions and guidelines for creating, editing, and maintaining a library of printable
patterns. This section discusses each of the following topics in detail.
•
Design considerations
•
Defining the park position
•
Accessing Designer Mode
•
Defining default text parameters
•
Creating a pattern
•
Defining default pin parameters
•
Saving a pattern
•
Adding pattern instructions
•
Adding objects to a pattern
•
Setting axis speeds
•
Testing a pattern
•
Viewing controller library files
•
Editing a pattern
•
Deleting controller library files
•
Defining pattern serial numbers
82329B
2-25
TMC470 Controller Single-Pin Operation
2.2 Design Considerations
Although you may be anxious to jump right in and start creating patterns, there are a few design
considerations you should become familiar with before you begin. Understanding the concepts discussed in
this section will be extremely beneficial when you design and edit your patterns. If nothing else, study the
Placement of Objects (described below). You’ll find that grasping these concepts will make pattern design and
management much less intimidating, much easier, and much more flexible than you might think.
The marking system software provides a multitude of parameters for creating patterns. Accordingly, there is
no one, single approach to designing every pattern. Designing patterns is a subjective process. The
possibilities and design variations are endless. We encourage you to experiment with your pattern designs
before actually putting them to use. Once you’ve found the best combination of settings, you can save the
pattern and depend on it to produce reliable and consistent results.
Please take a few minutes and study the following design considerations:
•
•
•
•
Marking Window Size
Placement of Objects
Character Dimensions
Font Selection
•
•
•
•
Printing Order
Print Modes
Pin Return Rate (Pin Recovery Time)
Codes and Real-time Data
2.2.1 Marking Window Size
The size of the marking window a major consideration in pattern design. The marking window is defined by
the travel limitations of the marking pin–left and right along the X-axis, forward and back along the Y-axis.
Any field that is to be printed must lie, in its entirety, within the physical boundaries of the window. If not, the
system will issue an error message when you attempt to print it. The size of the marking window is dependent
on the marking head model your system employs. Refer to the marker-specific Operation Supplement for
details on marking window sizes.
2-26
82329B
TMC470 Controller Single-Pin Operation
2.2.2 Placement of Objects
Defining exactly where you want to mark something is one of the most important tasks of pattern design.
There are two main components that determine an object’s location: its anchor point and its coordinates.
Once these concepts are understood, the Design Jog feature makes defining the precise location very easy.
Coordinates. Let’s start with coordinates. Each point
in the marking window is identified by a unique X/Y
coordinate. The marking window origin (0,0), is
located at the front, left corner of the window. All
other coordinates are relative to that point, increasing
in value to the right along the X-axis and toward the
back of the window along the Y-axis. Note if the
optional Theta-axis is employed, there may also be a
rotational (Theta-axis) coordinate.
Anchor Point. The anchor point is an imaginary
reference point on the object itself. Some objects
always use the same reference point as their anchor
(e.g., circles always use their center point, rectangles
always use their lower, left corner, etc.). However,
text-based fields have nine (9) possible reference
points. The four obvious reference points are the four
corners (left/top, right/top, left/bottom, and
right/bottom). Five other not-so-obvious reference
points are the center/top, center/bottom, left/middle,
right/middle, and center/middle. The Justification
parameter selections allow you to define which
reference point will be used as the anchor point.
Why is the anchor point so important? Because the system orients the object in the window by placing the
anchor point at the specified coordinates. Changing the coordinate parameters or changing the justification
parameters will result in repositioning the object in the marking window. Note also that if you rotate the
object, the system will pivot the object around its anchor point.
Key Point…
The resulting anchor point must allow the entire object to reside within the marking window
boundaries. It’s possible to choose an anchor point and justification that attempts to print some of the
character string outside the marking window. This will result in an error message from the system
when you attempt to print. You will need to consider the anchor coordinates, the justification options,
and the character dimensions when defining patterns. Slight adjustments to any one of these three
factors be may sufficient to reposition the field within the window.
For example, if you define a text field to be top-justified, the system will place the top of the
characters along the Y-axis at the specified Y-axis coordinate (see below). As you can see, it’s possible
to specify an anchor point and justification combination that attempts to print some of the characters
outside of the marking window (see Bottom Justified). This will result in an error message from the
system. You will need to consider the anchor coordinates, the justification options, and the character
dimensions when defining messages to avoid these errors.
82329B
2-27
TMC470 Controller Single-Pin Operation
2.2.3 Design Jog
The design jog feature allows you to interactively position the marker to identify a specific location within the
marking window. When the system displays a screen for you to define a location, you can use the design jog
feature to "show" the software where it is. Instead of trying to measure or calculate the exact axis coordinates
of the location, you can move the impact pin over the desired point and capture its coordinates.
For example, you want to mark text on a metal plate. Further, you want to mark a particular corner of the
text (e.g., left/bottom) at a specific location on the plate.
Key Point…
The machine must be online to jog the marker. Ensure it is online before adding or editing the field.
You identified three key elements:
the type of object you wish to create (TEXT)
the text you want to print (e.g., ABC)
the desired anchor point you wish to use for the
text string (LEFT/BOTTOM).
TEXT
1:
TEXT
Text: [ABC
X: [ 0.1000]in
Y: [ 6.0000]in
θ: [ 0.0000 ]°
TOOL
USER
]
X Just: < Left >
Y Just: <Bottom>
Angle: [ 0.000]°
Now tell the system where to place the corner (the
anchor point) of the text.
F1 ACCEPT
Move the cursor to the X (or Y) parameter.
On the keyboard, press the JOG key
FONT
TEXT
.
1:
TEXT
Text: [ABC
X: [ 0.1000]in
Y: [ 6.0000]in
θ: [ 0.0000 ]°
The system will display the Jog screen.
The top line shows all enabled axes. The "| |"
indicator shows which axis coordinates are
displayed. Press PAGE DOWN or PAGE UP to
display other axis coordinates, if applicable.
FONT
TOOL
USER
]
X Just: < Left >
Y Just: <Bottom>
Angle: [ 0.000]°
F1 ACCEPT
Note: The Alpha and Beta Arm parameters are
used for testing TMP6100 and TMP6100EAS
movement. Refer to Section 3 for details.
JOG:
Use the LEFT, RIGHT, UP, and DOWN ARROW keys
to move the marker. Position the impact pin over
the point you want to identify as the anchor point.
X/Y
Z
THETA
Resolution: <COARSE >> Drop Pin:
X: [ 1.0000]in
Y: [ 0.2500]in
Arm: Alpha
Beta
F1 ACCEPT
Notice as the marker moves, the axis coordinates
are updated on the display.
F7 CW
F8 CCW
F2 GOTO
[TMP1700EAS, TMP3200EAS, TMP6100, and
TMP6100EAS markers only]
Optionally, press TAB to select the Drop Pin check box.
Press ENTER to extend the pin and verify its location over the marking surface.
Press ENTER (again) to retract the pin.
When the marker is positioned at the desired
TEXT
anchor point, press F1 (ACCEPT).
The system will return to the Editor screen and
insert the coordinates of the current marker
location into the appropriate axis coordinates for
the object.
Key Point…
Be sure the resulting location allows the entire
object to reside within the marking window
boundaries.
2-28
82329B
1:
TEXT
Text: [ABC
X: [ 1.0000]in
Y: [ 0.2500]in
θ: [ 0.0000 ]°
FONT
TOOL
USER
]
X Just: < Left >
Y Just: <Bottom>
Angle: [ 0.000]°
F1 ACCEPT
TMC470 Controller Single-Pin Operation
2.2.4 Character Dimensions
Three parameters that control the size and shape of your printed text are height, width, and pitch.
Height. Height is measured from the center of the mark
at the top of the character to the center of the mark at the
bottom of the character.
Width. Width is measured from the center of the mark at
the left side of the character to the center of the mark at
the right side of the character. Unless there is a specific
width requirement for your text, the width should be 2/3
(66%) of the character height.
Pitch. Pitch defines the distance from the start of one
character to the start of the next character. It includes the
width of the character and the space between characters.
Unless there is a specific character spacing requirement for
your text, the pitch should equal the character height.
82329B
2-29
TMC470 Controller Single-Pin Operation
2.2.5 Font Selection
The system provides several font selections for printing text strings. The character font determines the printed
appearance of the text. Each font selection provides a specific set of characters. The font determines the
shape and composition of each character. Standard Telesis fonts are illustrated in Section 5 of this manual.
Custom (User) fonts may be designed using the Telesis Logo/Font Generator Utility software. Once created,
the user font file may be downloaded to the controller and used in your patterns. To apply a custom a font to
a text field, choose USER from the list of available fonts. Note that only one custom font may be stored in the
controller at a time. Note also that when the TMC470 Controller is connected to a PC running the Merlin III
software, the User font is downloaded to the controller as soon as Merlin applies the font to one of its text
fields.
Some factors to consider when selecting a font are the size of the characters to be printed and any special
requirements for printing speed or for character recognition.
Size. The desired size of your marked characters should be a consideration when selecting a font. Very
small characters may have a better appearance with a font containing fewer pixels (e.g., 5x7). Very large
characters will benefit from fonts with higher pixel densities (e.g., 11x16). Characters with a higher pixel
density also allow for more delicate shapes.
Speed. Your required marking speed is also a consideration when selecting a font. Certain fonts may
require a longer marking time. Character size also affects the marking speed. Smaller characters may be
printed faster; larger characters, characters with higher pixel densities, and characters with more serifs
may require longer printing times. Specific marking times can be verified by a Telesis representative. You
may wish to mark samples with different fonts before deciding on the font for your particular needs.
Character Recognition. The OCR font is specially designed to be used with the Telesis PS-OCR® optical
character reader. In order for the characters to be reliably read by the Reader, a special relationship should
exist between the character height, width, and pitch.
Follow these guidelines for setting the OCR text dimensions:
1.
Decide the height of the characters you want to print.
The height parameter will be used as the basis for
establishing the width and pitch parameters.
2.
Set the width equal to ½ the height.
3.
Set the pitch equal to the height.
These parameter settings will provide a square character block
(height x pitch) with the actual character occupying the first
half of the character block. This relationship will provide a
character height/width ratio that permits the reader to
recognize the characters, and enough space between
characters to provide reliable readings.
For example, if your characters need to be 0.20 in. (0.5 mm) high:
2-30
set the width to 0.10 in. (0.25 mm)
set the pitch to 0.20 in. (0.5 mm)
82329B
TMC470 Controller Single-Pin Operation
2.2.6 Printing Order
The marker prints the fields of a pattern in the
order they are listed in the pattern definition. This
order is also displayed on the Main screen. The
marker will print (or process) the first field in its
entirety before moving to and processing any
subsequent fields. Normally, this is not an issue
when you create a pattern. However, it may be
beneficial to process fields in a particular sequence
to improve print cycle efficiency. Or, it may be
necessary to ensure certain fields are processed
before others. If the sequence is important, you
can edit the pattern and rearrange the field order.
See Edit Patterns (Move Fields) for details.
F1:FILE F2:EDIT F3:MACHINE F4:MARKER F5:SETUP
OPER –Online – Pattern:SAMPLE_02
:002
*001:[TEXT: User Text: 12345
002:[TEXT: Fixed Text: ABCDE
003:[GOTO
004:[PAUSE
005:[ARC
]
]
]
]
]
2.2.7 Print Modes
The software provides several modes for marking the fields of your patterns. Since the Mode parameter is
defined with the field, you can specify the printing mode on a field-by-field basis. The system provides
additional control over how the marker prints when the optional Theta-axis is enabled. See Configure Pattern
Properties (Theta-Axis Parameters) for details.
Dot. Dot matrix mode marks the characters in a pattern of dots
as defined by the selected font style.
Cont. Continuous mode allows you to specify the print density
to mark fully formed characters that produce an engraved
appearance. Using Continuous mode may slightly increase pin
wear and may significantly increase the marking cycle time.
2.2.8 Pin Return Rate
The pin return rate (or pin recovery time) is the brief period it takes for the marking pin to return to the set
position from one impact stroke to the next. Although this time may seem imperceptible, it can affect the
quality of the mark. If the pin does not fully return to the set position before the next impact stroke, the
stroke will be shortened and inconsistent, which will allow the print to be inconsistent in size and depth. See
sample below.
Note: Even if all parameters are within limits, the Pin Return Rate may not be sufficient, depending on the
combination of parameters, materials, and pin.
Pin recovery is affected by many factors, including air pressures, stroke distance, density of print, speed rate,
the marking surface material, and the marking pin. For example, softer surfaces (e.g., plastic) may cause the
marking pin to drag, or hang up, in the material. Accordingly, the recovery time may be greater than it would
be when marking a very hard surface. All of these factors must be adjusted accordingly to get the best quality
print desired.
The marking system software allows you to compensate for the
pin recovery time, based on your particular marking needs.
Refer to Marker Properties (Section 3) for details.
82329B
2-31
TMC470 Controller Single-Pin Operation
2.2.9 Codes and Real-Time Data
The software allows you to include special message flags in your text strings to insert codes and real-time
data into the printed pattern. The system provides a wide variety of message flags to insert such things as
times, dates, and serial numbers. Certain flags allow operators to supply data during the print cycle; others
allow you to encode the year, month, or work shift in the printed text.
Message flags consists of the percent symbol (%) followed the flag character. The flag character is casesensitive, so be sure to use upper- or lowercase characters, as appropriate. Serial number flags (%#S) and
variable text flags (%#V) allow you to specify an integer value (e.g., %5S). The integer indicates the
maximum number of characters the inserted data may occupy. Query text message flags also use an integer
(1, 2, … 20) to identify the query text buffer.
The maximum text string length, which includes the data to be inserted by the flag, is limited to 160
characters. Be sure to account for the expanded length as the system inserts the data into the field. Be sure
to include spaces before or after the message flag to separate the inserted data from the adjacent text.
Flag
Data Inserted
%A
Weekday: Mon, Tue, Wed, Thu, Fri, Sat, Sun
%a
Omni Alpha Character: A, B, C, … Z ................................. see Omni Serial Number Properties (Section 3)
%B
Month: Jan, Feb, Mar, Apr, May, Jun, Jul, Aug, Sep, Oct, Nov, Dec
%C
Date and Time: formatted as MM/DD/YY HH:MM
%D
Day of the Month: 01, 02, 03, … 31
%d
User-defined Day Code ...................................................................... see Date Code Properties (Section 3)
%E
Year Code ........................................................................................... see Date Code Properties (Section 3)
%F
Check Digit, Single Character ...................................................................... see Error Checking (Section 2)
%G
Check Digit, Double Character ..................................................................... see Error Checking (Section 2)
%H
Hour: 00, 01, 02, … 23
%h
User-defined Hour Code .................................................................... see Date Code Properties (Section 3)
%I
Hour: 00, 01, 02, … 12
%J
Julian Day: 001, 002, 003, … 366
%K
Month Code: 0, 1, 2, 3, 4, 5, 6, 7, 8, 9, O, N, D
%L
Last Digit of Current Year: 0, 1, 2, … 9
%M
Month: 01, 02, 03, … 12
%N
Minute of Current Hour: 00, 01, 02, … 59
%n
Second of the Current Minute: 00, 01, 02, … 59
%#O
Omni Serial Number (optionally padded with zeroes) ......... see Omni Serial Number Properties (Section 3)
%#o
Omni Serial Number (optionally padded with spaces) ......... see Omni Serial Number Properties (Section 3)
%P
Time Suffix: AM or PM
%p
Pattern Name
%#Q
Query Buffer Text: Inserts text from specified buffer (#) ............................ see Query Text Setup (Section 3)
%#q
Query Buffer Title: Inserts title from specified buffer (#) ............................ see Query Text Setup (Section 3)
%R
2-32
Week Number: 01, 02, 03, … 53 where week 01 contains January 1
82329B
TMC470 Controller Single-Pin Operation
Flag
Data Inserted
%r
Week Number: 01, 02, 03, … 53 where week 01 contains first Thursday of year
%#S
Pattern Serial Number (optionally padded with zeroes) ........ see Configuring Pattern Properties (Section 2)
%#s
Pattern Serial Number (optionally padded with spaces) ....... see Configuring Pattern Properties (Section 2)
%T
Time: formatted as HH:MM
%U
User-defined Month Code...................................................................see Date Code Properties (Section 3)
%#V
Variable Text (padded with spaces) .................................................. see Operator-Supplied Text (Section 2)
%#v
Variable Text (unpadded).................................................................. see Operator-Supplied Text (section 2)
%W
Weekday: 1, 2, 3, … 7 where Sunday is the first day of the week
%w
Weekday: 1, 2, 3, … 7 where Monday is the first day of the week
%X
Date: formatted as MM/DD/YY
%Y
Last Two Digits of Current Year: 00, 01, 02, … 99
%Z
Shift Code ............................................................................................ see Shift Code Properties (Section 3)
%%
Percent Sign: This special flag is used to print the percent sign (%) character.
%#=
Field Data: Inserts current data from specified field (#) into the location containing this flag.
%#@
ASCII character: Prints the specified character (#), e.g. ASCII 65=A; Typically for custom fonts.
Operator-Supplied Text
The software provides two ways for operators to enter data into a pattern: query text flags and variable text
flags.
Query Text is a system-level feature because it can be used to affect more than one pattern. For the
system to extract data from the Query Text lookup table and insert it into a text string, the string must
include a %#Q flag or a %#q flag (or both). See Query Text Properties (Section 3) for details.
Variable Text is a pattern-level feature because its usage affects only the field in which it is defined. For
an Operator-level user to enter data into a text string, the string must include a variable text flag (%#V
or %#v), where:
#
is an integer that defines the maximum number of characters that may be entered. Note that
variable text strings are limited to 160 characters (%160V or %160v).
V
(uppercase "V") The system will pad the field with blanks if the operator enters fewer characters
than the maximum number defined for the field.
v
(lowercase "v") The system will not pad the blanks if the operator enters fewer characters than
the maximum number defined for the field.
For example, consider the following variable text flag entries, the operator input, and the resulting
output.
Field Defined As:
Operator Enters:
Marker Prints:
SAMPLE_%5VABC
12345
SAMPLE_12345ABC
SAMPLE_%5VABC
123
SAMPLE_123 ABC
SAMPLE_%5vABC
12345
SAMPLE_12345ABC
SAMPLE_%5vABC
123
SAMPLE_123ABC
82329B
2-33
TMC470 Controller Single-Pin Operation
Serial Numbers
The software provides two types of serial numbers that can be included in your patterns’ text strings.
Omni Serial Number is a system-level feature because it can be used to affect more than one pattern.
The Omni serial number is stored in the controller’s permanent memory. It allows you to continue a serial
number sequence from pattern to pattern. For the system to insert the Omni serial number, at least one
field in the pattern must include an Omni serial number flag (%#O or %#o or %O or %o). See Omni
Serial Number Properties (Section 3) for details and options.
Pattern Serial Number is a pattern-level feature because its usage affects only the pattern in which it is
defined. The pattern serial number is stored with the pattern parameters. It allows you to continue a
separate serial number sequence for each pattern. For the system to insert the pattern serial number, at
least one field in the pattern must include a pattern serial number flag (%#S or %#s or %S or %s).
See Configure Pattern Properties for details and options.
#
is an optional integer (1 through 9)
•
If an integer is used, the system will pad the serial number to the specified number of
digits. See below.
•
If an integer is not used, the system will not pad the serial number.
O or S (uppercase "O" or "S") will pad the serial number with zeros if an integer was specified. See #
above.
o or s (lowercase "o" or "s") will pad the serial number with spaces if an integer was specified. See #
above.
The serial number flags can be placed in the text string by itself or can be included as part of text
string. For example, consider the following serial number flag entries and the resulting output for
serial number "1".
2-34
Field Defined As:
Marker Prints:
Field Defined As:
Marker Prints:
OMNI_%5O
OMNI_00001
PATTERN_%5S
PATTERN_00001
OMNI_%5o
OMNI_
PATTERN_%5s
PATTERN_
OMNI_%O
OMNI_1
PATTERN_%S
PATTERN_1
OMNI_%o
OMNI_1
PATTERN_%s
PATTERN_1
1
82329B
1
TMC470 Controller Single-Pin Operation
Time and Date Insertion
The various time and date flags provide the ability to include the current time, date, or shift in the marked
message. The controller’s internal clock is the source of the date and time information. Include the flag in
your text string, where appropriate.
Coded Information
Certain flags allow you to define code characters that represent the current year, current month, day, hour, or
current work shift. The system uses the controller’s internal clock/calendar and the appropriate lookup table
to insert the code characters into the text string. Refer to the following sections for details.
•
•
Shift Code Properties (Section 3)
Date Code Properties (Section 3)
Error Checking
Special flags can be used to assist in error checking when your marked message will be read by a Telesis PSOCR optical character reader.
The check character flags can be used to append a one- or two-digit character at the end of the text string.
The check characters are calculated by the system based on the hexadecimal sum of the characters in the
text string. The resulting checksum character is inserted into the message.
The reader can then interpret the text string, perform its own checksum calculation, and verify the check
characters in the message match its calculated checksum results.
The %F and %G flags, if used, must be placed at the end of the text string. The %F flag inserts a single
check character at the end of the message. The %G flag inserts two check characters at the end of the
message. The single check digit should be used only when space constraints prohibit the use of two check
characters.
82329B
2-35
TMC470 Controller Single-Pin Operation
2.3 Access Designer Mode
The system must be placed in Designer mode (or Supervisor mode) to create and edit patterns.
To place the system in Designer mode:
F1:FILE F2:EDIT F3:MACHINE F4:MARKER F5:SETUP
OPER –Offline– Pattern:UNTITLED
:000
From the Operator Main screen, press F5
(SETUP). And F1 for level
001:[
002:[
003:[
004:[
005:[
The system will display the Setup menu.
Press F2 to select the DESIGNER mode.
]
]
]
]
]
F1:FILE F2:EDIT F3:MACHINE F4:MARKER F5:SETUP
SETUP LEVEL
OPER –Offline– Pattern:UNTITLED
:000
F1: OPERATOR
001:[
]
F2: DESIGNER
002:[
]
003:[
]
004:[
]
005:[
]
The system will display the Password prompt.
Type the password in the Enter Password box.
If a password has not been defined, leave the
box empty (blank).
F1:FILE F2:EDIT F3:MACHINE F4:MARKER F5:SETUP
OPER –Offline– Pattern:UNTITLED
:000
Note: A password can be defined to restrict
access to Designer-level features. Refer
to System Passwords (Section 3) for
details.
001:[
002:[
003:[
004:[
005:[
Press F1 (ACCEPT).
Enter Password [
]
]
]
]
]
]
The system will return to the Main screen.
The system displays DESN to indicate it is in
Designer mode. Although the Main screen looks the
same as Operator Mode, the drop-down menus
now provide more options.
2-36
F1:FILE F2:EDIT F3:MACHINE F4:MARKER F5:SETUP
DESN –Offline– Pattern:UNTITLED
:000
001:[
002:[
003:[
004:[
005:[
82329B
]
]
]
]
]
TMC470 Controller Single-Pin Operation
2.4 Create New Patterns
The system provides two methods for creating new patterns. The Pattern Wizard allows you to create simple
patterns using only text fields. The Pattern Editor allows you to create complex patterns using all types of
fields and options.
2.4.1 Using the Pattern Wizard
The Pattern Wizard can be used to define a pattern that contains only text fields. The wizard allows you to
supply the basic information required to define the fields and lets the system provide the other parameter
details based on your primary input.
To create a pattern using the wizard:
From the Designer (or Supervisor) Main screen,
F1:FILE F2:EDIT F3:MACHINE F4:MARKER F5:SETUP
DESN –Offline– Pattern:UNTITLED
:000
F1:OPEN
001:[
]
F2:NEW
002:[
]
F3:SAVE
003:[
]
F4:SAVE-AS
004:[
]
005:[
]
F5:PROPERTIES
press F1 (FILE).
The system will display the File menu.
From the File menu, press F2 to open the NEW
window.
Press F2 WIZARD.
Note: If a pattern is already open when you
attempt to create a new one, the system
will prompt you to save any changes to the
existing pattern before proceeding.
The system will display the Text Tool Wizard
screen ready to define the first text field.
The top line shows the field number that is being
defined (e.g., Field # 01).
F
1:FILE F2:EDIT F3:MACHINE F4:MARKER F5:SETUP
FILE-NEW
DESN –Offline– Pattern:UNTITLED
:000
F1:PATTERN
001:[
]
F2:WIZARD
002:[
]
003:[
]
004:[
]
005:[
]
Text Tool Wizard
Verify the cursor is on the Text parameter.
If not, press TAB to select it.
The Text parameter defines the content of the
character string. The text string may contain up
to 160 characters including uppercase and
lowercase characters, keyboard symbols, blank
spaces, message flags, and special characters.
Refer to Codes and Real-Time Data (Section 2)
and Special Keys–Control Characters (Section
1) for details.
Press TAB to select the Height parameter.
Text: [
Height: [
X: [
Y: [
F1-ADD TO PATTERN
Text Tool Wizard
Text: [
Height: [
X: [
Y: [
Type the desired height dimension.
The wizard will set the character width to 2/3
the character height and the character pitch
equal to the character height. Refer to
Character Dimensions for details.
0.125]in
6.000]in
6.000]in
0.125]in
6.000]in
6.000]in
F1-ADD TO PATTERN
82329B
...Field # 01
Font :
< 5x7
Density: <LOW
F2-TEST
]
>
>
ESC-EXIT
...Field # 01
Font :
< 5x7
Density: <LOW
F2-TEST
]
>
>
ESC-EXIT
2-37
TMC470 Controller Single-Pin Operation
Press TAB to select the X (or Y) parameter.
The values in the adjacent boxes identify the axis
coordinates where the text string will be
anchored (top, left justified) in the marking
window.
Do one of the following:
Enter the specific axis coordinate in each axis
box.
Text Tool Wizard
Text: [
Height: [
X: [
Y: [
0.125]in
6.000]in
6.000]in
F1-ADD TO PATTERN
...Field # 01
Font :
< 5x7
Density: <LOW
F2-TEST
]
>
>
ESC-EXIT
or
Use the default values provided by the system.
As text fields are added, the wizard adjusts the
X/Y coordinates to separate the fields. Each
field is anchored at the same X-axis coordinate
as the previous field and at a Y-axis coordinate
below the previous field a distance equal to
1½ times the character height.
Press TAB to select the Font parameter.
Text Tool Wizard
The Font parameter defines the character set
that will be used to print the text string. It
determines the shape and appearance of the
characters. Refer to Font Selection for details.
Text: [
Height: [
X: [
Y: [
Press ENTER until the desired font is displayed.
0.125]in
6.000]in
6.000]in
F1-ADD TO PATTERN
...Field # 01
Font :
< 5x7
Density: <LOW
F2-TEST
]
>
>
ESC-EXIT
Press TAB to select the Density parameter.
The Density parameter determines the pixel
density (e.g., dots per inch) the system will use
to form the characters. Refer to Print Modes for
details.
Press ENTER until the appropriate density is
Text Tool Wizard
• LOW prints in Dot mode.
Text: [
Height: [
X: [
Y: [
• MEDIUM prints in Continuous mode at 100
F1-ADD TO PATTERN
displayed.
dpi.*
0.125]in
6.000]in
6.000]in
...Field # 01
Font :
< 5x7
Density: <LOW
F2-TEST
]
>
>
ESC-EXIT
• HIGH prints in Continuous mode at 200 dpi.*
* Notice: The Pattern Wizard limits Continuous mode
dot density 80 dpi for electric-pin markers.
Press F1 (ADD TO PATTERN) to save the text field
parameters and add the field to the pattern.
The top line of the Text Tool Wizard screen
changes to show the next field is ready to be
defined (e.g., Field # 02). You may continue to
use the wizard to define additional text fields, as
needed.
Press F2 (TEST) to verify the fields you defined will
Text Tool Wizard
Text: [
Height: [
X: [
Y: [
F1-ADD TO PATTERN
print within the boundaries of the marking window.
An error message will be displayed if the system encounters a problem.
2-38
82329B
0.125]in
6.000]in
6.000]in
...Field # 02
Font :
< 5x7
Density: <LOW
F2-TEST
]
>
>
ESC-EXIT
TMC470 Controller Single-Pin Operation
After all text fields are defined, press ESC to exit
the wizard. The system will return to the Main
screen.
Press F1 (FILE) to display the File menu.
From the File Menu, press F4 (SAVE-AS) to save
the new pattern. Refer to Save/Name/Copy
Patterns for details.
F1:FILE F2:EDIT F3:MACHINE F4:MARKER F5:SETUP
DESN –Offline– Pattern:UNTITLED
:000
F1:OPEN
001:[
]
F2:NEW
002:[
]
F3:SAVE
003:[
]
F4:SAVE-AS
004:[
]
005:[
]
F5:PROPERTIES
2.4.2 Using the Pattern Editor
When you create a pattern using the Pattern Editor, the system uses the default pattern parameters to
produce an empty pattern. Once created, you can define objects to be printed, define commands to be
processed during the print cycle, and change the pattern parameters to suit your preferences.
To create a pattern:
F1:FILE F2:EDIT F3:MACHINE F4:MARKER F5:SETUP
DESN –Offline– Pattern:UNTITLED
:000
F1:OPEN
001:[
]
F2:NEW
002:[
]
F3:SAVE
003:[
]
F4:SAVE-AS
004:[
]
005:[
]
F5:PROPERTIES
From the Designer (or Supervisor) Main screen,
press F1 (FILE).The system will display the File
menu. Then press F2 New.
From the File New menu, press F1 to select the
PATTERN.
Note: If a pattern is already open when you
attempt to create a new one, the system will
prompt you to save any changes to the existing
pattern before proceeding.
The system will display the Main screen and show
an empty, unnamed pattern (UNTITLED).
F1FILE:FILE FNEW
2:EDIT F3:MACHINE F4:MARKER F5:SETUP
F1:PATTERN
DESN
–Offline– Pattern:UNTITLED
:000
F2:WIZARD
001:[
]
002:[
]
003:[
]
004:[
]
005:[
]
F1:FILE F2:EDIT F3:MACHINE F4:MARKER F5:SETUP
DESN –Offline– Pattern:UNTITLED
:000
001:[
002:[
003:[
004:[
005:[
You can now proceed to define your pattern objects
and set your pattern parameters. Refer to the
appropriate section to perform the following tasks:
•
•
•
]
]
]
]
]
Save & Name Patterns
Define Objects in Patterns
Configure Pattern Properties
82329B
2-39
TMC470 Controller Single-Pin Operation
2.4.3 Downloading Patterns from Merlin
Note: Connection to the Merlin III software is not available for standard TMP4210 markers.
The Merlin III software is a 32-bit, Windows -based, WYSIWYG application that provides a graphical user
interface to make pattern design quick and easy. Using Merlin III, you can design and compile pattern files
that can be downloaded to the TMC470 controller.
®
During the download process, Merlin (.TXP) pattern files are converted to TMC470 (.PAT) pattern files. Once
downloaded to the controller, these patterns can be used by the controller in its stand-alone configuration.
To use this feature:
1.
Ensure the computer is properly connected and all communication parameters are properly configured.
Refer to Ethernet/Merlin Communication Properties (Section 3).
2.
Place the marking system under Merlin III control. See Initiating Merlin Control (Section 1).
3.
Refer to the Merlin III Operating Instructions (available via the Merlin Help menu under Help Topics).
See TMC470 Stand-Alone Operation.
2-40
82329B
TMC470 Controller Single-Pin Operation
2.5 Save/Name/Copy Patterns
New patterns and changes to existing patterns are not stored in controller memory until you save them. Once
saved, they can be opened for printing or editing when necessary. You can also create a copy of a pattern by
opening an existing pattern and saving it under a new pattern name.
You must save the pattern being edited before opening another pattern. Otherwise, you will lose any changes
made since it was last saved. You should make it a standard practice to periodically save your pattern,
especially during an extended period of editing.
From the Designer (or Supervisor) Main
F1:FILE F2:EDIT F3:MACHINE F4:MARKER F5:SETUP
DESN –Offline– Pattern:UNTITLED
:000
screen, press F1 (FILE).
The system will display the File menu.
001:[
002:[
003:[
004:[
005:[
]
]
]
]
]
Saving a New Pattern or Making a Copy
From the File menu, press F4 (SAVE-AS).
The system will display the Pattern Save
Editor screen to name and save the pattern.
F1:FILE F2:EDIT F3:MACHINE F4:MARKER F5:SETUP
DESN –Offline– Pattern:UNTITLED
:000
F1:OPEN
001:[
]
F2:NEW
002:[
]
F3:SAVE
003:[
]
F4:SAVE-AS
004:[
]
005:[
]
F5:PROPERTIES
Type the pattern name in the Save As box.
For new patterns, the screen displays the
name “UNTITLED” to indicate this pattern
has never been saved. This is a reserved
name and cannot be used. You must provide
another name for your pattern.
•
Each pattern must be given a unique
name to identify it. The pattern name
may be up to 31 alphanumeric characters
long and may include spaces. Leading
and trailing spaces, though allowed,
are highly discouraged.
Pattern Save Editor
Name: UNTITLED
Save As: [UNTITLED
•
If the name is greater than 10
characters, it may be abbreviated when
shown on the display screens.
•
If a pattern will be remotely loaded using
the system I/O signals, it must be named
one of the reserved pattern names
(PAT001 through PAT127). See Remote Pattern Selection for details.
]
F1 SAVE
Press F1 (SAVE) to save and store the pattern.
The system will return to the Main screen.
F1:FILE F2:EDIT F3:MACHINE F4:MARKER F5:SETUP
DESN –Offline– Pattern:UNTITLED
:000
F1:OPEN
001:[
]
F2:NEW
002:[
]
F3:SAVE
003:[
]
F4:SAVE-AS
004:[
]
005:[
]
F5:PROPERTIES
Saving an Existing Pattern
From the File menu, press F3 (SAVE).
The system will save the pattern under the
current name and return to the Main screen.
82329B
2-41
TMC470 Controller Single-Pin Operation
2.6 Define Objects in Patterns
After you create the pattern, add fields to define the content, format, and location of the data you want to
print. Many types of fields can be defined in a pattern.
Note: Objects marked with an asterisk (*) are not available for standard TMP4210 markers.
Text-based Objects
Geometric Objects
Commands
•
Text
•
Arc (radius method) *
•
GoTo
•
2D Matrix Symbol
•
Arc 3P (3-pt method) *
•
Pause
•
ArcText (radius method) *
•
Block Object
•
Input
•
ArcText 3P (3-pt method) *
•
Box *
•
Output
•
QR Code Symbol
•
Circle *
•
Serial
•
MicroQR Code Symbol
•
Ellipse (radius method) *
•
Machine
•
Ellipse 3P (3-pt method) *
•
Line (start method) *
•
Line (start/end method) *
A pattern can contain up to 999 fields. When you add a field to the pattern, the system places the field at the
end of a sequential list. During the print cycle, the system processes the fields in the order listed (first to
last). If you prefer, you can rearrange the list to control the order in which they are processed. See Edit
Patterns (Move Fields) for details.
2.6.1 Text Fields
Each text field defines the content, size, shape, and location of a single string of characters.
Key Point…
Ensure the pattern you want to edit is open (loaded).
Before you begin editing the pattern, we suggest you place the machine online (F3, F1). With
the machine online, the Design Jog feature will be available to assist in defining the field location. See
Design Considerations for details. If you are
new to the process of designing patterns and
adding fields, review that section for an
F1:FILE F2:EDIT F3:MACHINE F4:MARKER F5:SETUP
overview of key design concepts.
DESN –Online – Pattern:SAMPLE_05
:000
F1:TOOL
To add a text field to the pattern:
001:[
002:[
003:[
004:[
005:[
From the Designer (or Supervisor) Main
screen, press F2 (EDIT). Then press F1 for
TOOL
The system will display the Tool Menu.
F2:COMMAND
F3:CUT
F4:COPY
F5:PASTE
]
]
]
]
]
FTOOL:
1:FILE F2:EDIT F3:MACHINE F4:MARKER F5:SETUP
COMMON
GRAPHIC
DESN –Online – Pattern:SAMPLE_05
:000
Press Page Up/Page Down to select the
F001:[
1:TEXT
F002:[
2:ARC TEXT
003:[
F004:[
3:ARC TEXT 3P
COMMON selection for TOOL.
Press F1 TEXT to add the text field to the
pattern.
2-42
F005:[
:2D MATRIX
82329B
F5:QR CODE
F6:MICRO QR
F7:BLOCK
]
]
]
]
]
TMC470 Controller Single-Pin Operation
The system will display the Text Editor screen for you to define the field. The parameters are displayed on
four separate pages (Text, Font, Tool, and User).
The first page contains the Text parameters.
Verify the cursor is on the Text parameter. If not, press TAB to select it.
The Text parameter defines the content of
the character string. The text string may
contain up to 160 characters including
uppercase and lowercase characters,
keyboard symbols, blank spaces, message
flags, and special characters.
TEXT
1:
TEXT
Text: [
X: [ 3.0000]in
Y: [ 6.0000]in
θ : [ 0.0000 ]°
Message flags may be used to insert realtime data into the printed message (e.g.,
dates, time, codes, serial numbers, etc.). See
Codes and Real-time Data for details.
FONT
TOOL
USER
]
X Just: < Left >
Y Just: < Top >
Angle: [ 0.000]°
F1 ACCEPT
Special characters, like control characters
(e.g., EOT) and language phonetic symbols
(e.g., ö), may be entered into the text string.
Refer to Special Keys–Control Characters
(Section 1) for details.
Type the data into the Text box.
Press TAB to select the X (or Y or θ) parameter.
Note: The Theta (θ) parameter will be
available only if your system has the optional
Theta-axis enabled.
TEXT
TEXT
Text: [
X: [ 3.0000]in
Y: [ 6.0000]in
θ : [ 0.0000 ]°
The values in the adjacent boxes identify the
axis coordinates where the text string will be
anchored in the marking window.
FONT
TOOL
USER
]
X Just: < Left >
Y Just: < Top >
Angle: [ 0.000]°
F1 ACCEPT
Do one of the following:
1:
Press the JOG key
and use the
Design Jog feature to interactively
position the marker and identify the
anchor location.
or
Enter the specific axis coordinate in each axis box.
82329B
2-43
TMC470 Controller Single-Pin Operation
Press TAB to select the X Just parameter.
The X Just parameter defines how the text will be
aligned at the X-axis coordinate. See illustration.
Press ENTER until the desired X-axis justification is
displayed (Left, Center, or Right).
Press TAB to select the Y Just parameter.
TEXT
1:
TEXT
Text: [
X: [ 3.0000]in
Y: [ 6.0000]in
θ : [ 0.0000 ]°
FONT
TOOL
USER
]
X Just: < Left >
Y Just: < Top >
Angle: [ 0.000]°
F1 ACCEPT
The Y Just parameter defines how the text will be
aligned at the Y-axis coordinate. See illustration.
Press ENTER until the desired Y-axis justification is
displayed (Top, Middle, or Bottom).
Key Point…
If you select Top alignment and print special characters with ascenders (e.g., É) the marker will use
the top of the special character as the upper limit and align the other characters accordingly. It will
not use the top of the uppercase characters for alignment. See illustration.
Similarly, if you select Bottom alignment and print lowercase characters, the marker will use the
bottom of the lowercase descenders (e.g., g) as the lower limit and align the other characters
accordingly. It will not use the bottom of the uppercase characters as the baseline. See illustration.
Press TAB to select the Angle parameter.
The Angle parameter allows you to rotate the text
string in a counterclockwise direction. Note that an
angle of 0° indicates no rotation. See illustration.
Enter the rotation (degrees) in the Angle box.
The text always pivots on its anchor point. Since
the X/Y Just parameters determine the anchor
point, they have a significant impact on how the
rotated text will appear. See illustration.
Press PAGE DOWN to display additional parameters.
2-44
82329B
TEXT
1:
TEXT
Text: [
X: [ 3.0000]in
Y: [ 6.0000]in
θ : [ 0.0000 ]°
FONT
TOOL
USER
]
X Just: < Left >
Y Just: < Top >
Angle: [ 0.000]°
F1 ACCEPT
TMC470 Controller Single-Pin Operation
The second page contains the Font parameters.
Verify the cursor is on the Font parameter. If
TEXT
not, press TAB to select it.
The Font parameter defines the character set
that will be used to print the text string. It
determines the shape and appearance of the
characters. Refer to Font Selection for details.
1:
Font :
Height:
Width :
Pitch :
TEXT
<
[
[
[
FONT
5x7
>
0.1250]in
0.0830]in
0.1250]in
TOOL
USER
Print: DOT
CONT
F1 ACCEPT
Press ENTER until the desired font is displayed.
The next three parameters define the physical size of the characters. See illustration.
Height is the distance from the center of the mark
at the top of the character to the center of the mark
at the bottom.
Width is the distance from the center of the mark
at the left of the character to the center of the mark
at the right.
Pitch is the distance from the start of one
character to the start of the next character,
including the space between characters.
Press TAB to select the Height parameter.
Key Point…
You can manually enter width and pitch dimensions or have the system automatically calculate them
based on the character height.
Do one of the following:
Automatically Set Width & Pitch. Type
the desired height dimension, then press
ENTER. The system will calculate and
apply the width and pitch dimensions
based on the height.
TEXT
Font :
Height:
Width :
Pitch :
or
1:
Manually Set Width & Pitch. Type the
desired height dimension, then press TAB.
The system will leave the Width and Pitch
dimensions unchanged for you to manually
define them.
82329B
<
[
[
[
TEXT
FONT
5x7
>
0.1250]in
0.0830]in
0.1250]in
TOOL
USER
Print: DOT
CONT
F1 ACCEPT
2-45
TMC470 Controller Single-Pin Operation
Press TAB to select the Print parameter.
TEXT
Press the LEFT or RIGHT ARROW key to select
the desired print mode, then press ENTER.
The Print parameter defines the mode that will
be used to print the text string. See
illustration.
1:
Font :
Height:
Width :
Pitch :
<
[
[
[
TEXT
FONT
5x7
>
0.1250]in
0.0830]in
0.1250]in
TOOL
USER
Print: DOT
CONT
F1 ACCEPT
Dot marks the characters in a pattern of dots
as defined by the selected font set.
Cont (continuous) allows you to specify the print
density to mark fully formed characters that
produce an engraved appearance.
Press PAGE DOWN to display additional parameters.
The third page contains the Tool parameters.
Verify the cursor is on the Printable parameter.
If not, press TAB to select it.
TEXT
The Printable parameter allows you enable or
disable printing for this text string.
1:
TEXT
Printable:
FONT
indicates this text string will be printed.
USER
Density:[100.00]
Theta mode: Disabled
Index
Press ENTER to toggle the option OFF or ON.
TOOL
Perpendicular
Character
F1 ACCEPT
indicates this text string will not be
printed.
Press TAB to select the Density parameter.
The Density parameter is used with
Continuous print mode. It determines the
pixel density (e.g., dots per inch) the system
will use to form the characters. Higher
density values produce a more continuous
appearance but will increase marking time
and pin wear. The system uses either the
specified pixel density or the minimum "dots"
required by the selected font, whichever is
greater.
TEXT
TEXT
Printable:
FONT
TOOL
Perpendicular
Character
F1 ACCEPT
82329B
USER
Density:[100.00]
Theta mode: Disabled
Index
Enter the desired pixel density.
2-46
1:
TMC470 Controller Single-Pin Operation
Press TAB to select the Theta mode parameter.
Note: The Theta mode parameter will be
available only if your system has the optional
Theta-axis enabled.
TEXT
1:
TEXT
Printable:
The Theta mode parameter defines how the
system will rotate the drive fixture to print
the text.
FONT
TOOL
USER
Density:[100.00]
Theta mode: Disabled
Index
Perpendicular
Character
F1 ACCEPT
Disabled tells the system to ignore the
Theta print mode for this text string.
Index mode is typically used to mark flat
surfaces on square or hexagonal parts (e.g.,
sides of bolt heads). In Index mode, the system does not rotate the Theta-axis while marking. Instead,
it rotates the Theta-axis to index the side of the part, then marks.
Perpendicular mode is typically used to mark cylindrical parts (e.g., pipe or tubing). In Perpendicular
mode, the system does rotate the Theta-axis while marking. The software substitutes normal movement
along the Y-axis with rotational movement around the Theta-axis. This may result in slower marking
times, but provides a high quality mark since the impact pin is always perpendicular to the marking
surface.
Character mode allows the system to print one character, rotate the Theta-axis, print the next
character, rotate, and so on. Character indexing is normally faster because it results in less rotational
interruption to the printing cycle.
Key Point…
When Character indexing is selected, the text string must be perpendicular to the rotational axis.
That is, the Angle parameter must be set to 90° or 270° to properly orient the text on the Thetaaxis.
Press the LEFT or RIGHT ARROW key to select the desired Theta mode, then press ENTER.
Press PAGE DOWN to display additional parameters.
The fourth page contains the User parameters.
The User parameters are used by the system only when the text string contains a variable text flag. The flag
(%#V or %#v) allows users to enter text into the
field while the system is in Operator mode.
Verify the cursor is on the Title parameter. If
TEXT
not, press TAB to select it.
The Title parameter defines a label that will
be displayed next to the box where the user
enters data. The label can help identify what
type of data the user is to enter.
1:
TEXT
FONT
TOOL
Title:
[
User Text: [
Clear user:
Save in Query buffer :[00]
USER
]
]
F1 ACCEPT
Type the desired text to define a title for the
field.
82329B
2-47
TMC470 Controller Single-Pin Operation
Press TAB to select the User Text parameter.
The User Text parameter allows you to define
a default text string for the variable text. The
default string will reside in the field until
user-supplied text is entered, until the
pattern is closed, or until the controller is
powered off. See Save in Query Buffer
parameter (below) for more information on
retaining user-supplied text.
TEXT
1:
TEXT
FONT
TOOL
Title:
[
User Text: [
Clear user:
Save in Query buffer :[00]
USER
]
]
F1 ACCEPT
Type the desired text to define the default
string.
Press TAB to select the Clear User parameter.
The Clear User parameter determines how
the system handles the user-supplied data
after the print cycle is complete.
TEXT
If enabled, the system will clear (delete) the
user text from the field after the pattern
prints. If another print cycle is attempted
with the user text field empty, the system
will display an Error screen stating “ Variable
Text Field Not Found”.
1:
TEXT
FONT
TOOL
Title:
[
User Text: [
Clear user:
Save in Query buffer :[00]
USER
]
]
F1 ACCEPT
If disabled, the system keeps the user text in
the field until it is manually cleared or edited,
until the pattern is closed, or until the
controller is powered off. See Save in Query Buffer parameter (below) for more information on retaining
user-supplied text.
Press ENTER to toggle the option OFF or ON.
indicates the user-supplied text will be cleared.
indicates the user-supplied text will be retained.
Press TAB to select the Save in Query Buffer
parameter.
TEXT
The Save in Query Buffer parameter allows
you to save the user-supplied text in one of
the query text buffers. This retains data
when it would normally be cleared by the
system.
1:
TEXT
FONT
TOOL
Title:
[
User Text: [
Clear user:
Save in Query buffer :[00]
Type the number of the query text buffer (01…
F1 ACCEPT
20) where you wish to store the data.
Note: Entering 00 disables the save feature
(i.e., the user text will not be saved).
After all text field parameters are defined, press F1 (ACCEPT) to save the settings.
2-48
82329B
USER
]
]
TMC470 Controller Single-Pin Operation
2.6.3 ArcText (Radius Method)
Note: The ArcText tool is not available for standard TMP4210 markers.
The ArcText features allow you to "bend" a text string in your printed message. The ArcText tool combines
features of the Radius Arc tool and the Text tool to define the curved text string. The system constructs the
arc text string using a center location and a radius to define a circular path. It also uses a start angle to define
where the arc begins on the circular path. The ending point is determined by the length of the text string.
Most parameters for defining the text string are the same as for standard text fields. The actual contour of the
arc text string is determined by its character dimensions, font style, and selected shape (convex or concave).
Key Point…
Ensure the pattern you wish to edit is open (loaded).
Before you begin editing the pattern, we suggest you place the machine online (F3, F1). With
the machine online, the Design Jog feature will be readily available to assist in defining the field location.
See Design Considerations for details. If you’re new to the process of designing patterns and adding fields,
please take a few minutes and review that section for an overview of key design concepts.
To add an arc text field to the pattern:
From the Designer (or Supervisor) Main screen,
F1:FILE F2:EDIT F3:MACHINE F4:MARKER F5:SETUP
DESN –Online – Pattern:SAMPLE_05
:000
F1:TOOL
press F2 (EDIT) then F1 Tool.
The system will display the TOOL Menu.
001:[
002:[
003:[
004:[
005:[
F2:COMMAND
]
]
]
]
]
F3:CUT
F4:COPY
F5:PASTE
Press F2 to select the ARCTEXT tool options.
The system will display the ArcText (Radius)
Editor screen for you to define the arc text
string.
FTOOL:
1:FILE F2:EDIT F3:MACHINE F4:MARKER F5:SETUP
COMMON
GRAPHIC
DESN –Online – Pattern:SAMPLE_05
:000
F001:[
1:TEXT
F002:[
2:ARC TEXT
003:[
F004:[
3 ARC TEXT 3P
005:[
The parameters are displayed on five separate
pages (Text, Font, User, Arc, and Tool). The
symbol on the top line indicates additional
pages are available.
]
]
]
]
]
F5:QR CODE
F6:MICRO QRT
F7:BLOCK
The first page contains the Text parameters.
Verify the cursor is on the Text parameter. If
ARCTEXT(RADIUS)
not, press TAB to select it.
The Text parameter defines the content of the
character string. The text string may contain
up to 160 characters including uppercase and
lowercase characters, keyboard symbols,
blank spaces, message flags, and special
characters.
Text: [
X: [ 6.0000]in
Y: [ 3.0000]in
θ : [ 0.0000 ]°
1:
TEXT
FONT
USER
]
X Just: < Left >
Y Just: < Top >
F1 ACCEPT
Message flags can be used to insert realtime data into the printed message (e.g.,
dates, time, codes, serial numbers, etc.). See
Codes and Real-Time Data for details.
Special characters, like control characters (e.g., EOT) and language phonetic symbols (e.g., ö), can
be entered into the text string. Refer to Special Keys–Control Characters (Section 1) for details.
Type the data into the Text box.
82329B
2-49
TMC470 Controller Single-Pin Operation
Press TAB to select the X (or Y or θ) parameter.
Note: The Theta (θ) parameter will be available
only if your system has the optional
Theta-axis enabled.
ARCTEXT(RADIUS)
Text: [
X: [ 6.0000]in
Y: [ 3.0000]in
θ : [ 0.0000 ]°
The values in the adjacent boxes identify the
axis coordinates where the center of the
circular path will be placed in the marking
window.
1:
TEXT
FONT
USER
]
X Just: < Left >
Y Just: < Top >
F1 ACCEPT
Do one of the following:
Press the JOG key
and use the
Design Jog feature to interactively position the marker and identify the center location.
or
Enter the specific axis coordinate in each axis box.
Press TAB to select the X Just parameter.
The X Just parameter defines how the arc
text string will be aligned at the arc text
anchor point. See illustration.
ARCTEXT(RADIUS)
Press ENTER until the desired X-axis
justification is displayed (Left, Center, or Right).
Press TAB to select the Y Just parameter.
The Y Just parameter defines how the arc text
string will be aligned with the curvature of the
arc. See illustration.
Text: [
X: [ 6.0000]in
Y: [ 3.0000]in
θ : [ 0.0000 ]°
1:
TEXT
FONT
USER
]
X Just: < Left >
Y Just: < Top >
F1 ACCEPT
Press ENTER until the desired Y-axis justification is displayed (Top, Middle, or Bottom).
Key Point…
If you select Top alignment and print special characters with ascenders (e.g., É) the marker will use
the top of the special character as the upper limit and align the other characters accordingly. It will
not use the top of the uppercase characters for alignment.
Similarly, if you select Bottom alignment and print lowercase characters, the marker will use the
bottom of the lowercase descenders (e.g., g) as the lower limit and align the other characters
accordingly. It will not use the bottom of the uppercase characters as the baseline.
2-50
82329B
TMC470 Controller Single-Pin Operation
Press PAGE DOWN to display additional parameters.
The second page contains the Font parameters.
Verify the cursor is on the Font parameter. If not,
press TAB to select it.
ARCTEXT(RADIUS)
The Font parameter defines the character set that
will be used to print the arc text string. It
determines the shape and appearance of the
characters. Refer to Font Selection for details.
Font :
Height:
Width :
Pitch :
<
[
[
[
1:
TEXT
5x7
>
0.1250]in
0.0830]in
0.1250]in
Press ENTER until the appropriate font is displayed.
FONT
USER
Print: DOT CONT
F1 ACCEPT
The next three parameters define the physical size of
the characters. See illustration.
Height is the distance from the center of the mark at
the top of the character to the center of the mark at
the bottom.
Width is the distance from the center of the mark at
the left of the character to the center of the mark at
the right.
Pitch is the distance from the start of one character to
the start of the next character, including the space
between characters.
Press TAB to select the Height parameter.
Key Point…
You can manually enter width and pitch
dimensions or have the system calculate them
based on the character height.
Do one of the following:
Automatically Set Width & Pitch. Type the
height dimension, then press ENTER. The
system will automatically calculate and apply
the width and pitch dimensions based on the
height.
ARCTEXT(RADIUS)
Font :
Height:
Width :
Pitch :
<
[
[
[
1:
5x7
>
0.1250]in
0.0830]in
0.1250]in
TEXT
FONT
USER
Print: DOT CONT
F1 ACCEPT
or
Manually Set Width & Pitch. Type the height dimension, then press TAB. The system will leave
the Width and Pitch dimensions unchanged for you to manually define them.
82329B
2-51
TMC470 Controller Single-Pin Operation
Press TAB to select the Print parameter.
Press the LEFT or RIGHT ARROW key to select the
desired print mode, then press ENTER.
The Print parameter defines the mode that will be
used to print the arc text string. See illustration.
Dot marks the characters in a pattern of dots as
defined by the selected font set.
Cont (continuous) allows you to specify the print
density to mark fully formed characters that
produce an engraved appearance.
ARCTEXT(RADIUS)
Font :
Height:
Width :
Pitch :
<
[
[
[
1:
5x7
>
0.1250]in
0.0830]in
0.1250]in
TEXT
FONT
USER
Print: DOT CONT
F1 ACCEPT
Press PAGE DOWN to display additional parameters.
The third page contains the User parameters.
The User parameters are used by the system only when the arc text contains a variable text flag. The
flag (%#V or %#v) allows users to enter text into the field while the system is in Operator mode.
Verify the cursor is on the Title parameter. If
not, press TAB to select it.
ARCTEXT(RADIUS)
The Title parameter defines a label that will
be displayed next to the box where the user
enters data. The label can help identify what
type of data the user is to enter.
1 :
TEXT
Title:
[
User Text: [
Clear user:
Save in Query buffer :[00]
Type the appropriate text to define a title for
FONT
USER
]
]
F1 ACCEPT
the field.
Press TAB to select the User Text parameter.
The User Text parameter allows you to
define a default text string for the variable
text. The default string will reside in the field
until actual user-supplied text is entered,
until the pattern is closed, or until the
controller is powered off. See Save in Query
Buffer parameter (below) for more
information on retaining user-supplied text.
ARCTEXT(RADIUS)
TEXT
Title:
[
User Text: [
Clear user:
Save in Query buffer :[00]
F1 ACCEPT
Type the appropriate text to define the default
string.
2-52
1:
82329B
FONT
USER
]
]
TMC470 Controller Single-Pin Operation
Press TAB to select the Clear User parameter.
The Clear User parameter determines how
the system handles the user-supplied data
after the print cycle is complete.
ARCTEXT(RADIUS)
1:
TEXT
Title:
[
User Text: [
Clear user:
Save in Query buffer :[00]
If enabled, the system will clear (delete) the
user text from the field after the pattern
prints. If another print cycle is attempted
with the user text field empty, the system
will display an Error screen stating “Variable
Text Field Not Found”.
FONT
USER
]
]
F1 ACCEPT
If disabled, the system keeps the user text in
the field until it is manually cleared or edited, until the pattern is closed, or until the controller is
powered off. See Save in Query Buffer parameter (below) for more information on retaining usersupplied text.
Press ENTER to toggle the option OFF or ON.
indicates the user-supplied text will be cleared.
indicates the user-supplied text will be retained.
Press TAB to select the Save in Query Buffer
parameter.
ARCTEXT(RADIUS)
The Save in Query Buffer parameter allows
you to save the user-supplied text in one of
the query text buffers. This retains data
when it would normally be cleared by the
system.
1:
TEXT
Title:
[
User Text: [
Clear user:
Save in Query buffer :[00]
FONT
USER
]
]
F1 ACCEPT
Type the number of the query text buffer (01…
20) where you wish to store the data.
Note: Entering 00 disables the save feature
(i.e., the user text will not be saved).
Press PAGE DOWN to display additional parameters.
82329B
2-53
TMC470 Controller Single-Pin Operation
The fourth page contains the Arc parameters.
The Arc parameters define the size of the arc, the location where the text will begin on the arc, and whether
the text shape is convex or concave.
Verify the cursor is on the Radius parameter. If
not, press TAB to select it.
The Radius parameter defines the size of the arc.
The system constructs a circular path using the
center point and radius that you specify. See
illustration.
ARCTEXT(RADIUS)
Radius:
Start:
1:
ARC
TOOL
[ 1.0000]in
[ 0.0000]°
Curve: Convex
Type the radius in the box.
Concave
F1 ACCEPT
Ensure the radius is not so large that it will position
the arc outside the available marking window.
Press TAB to select the Start parameter.
The Start parameter defines where the arc text
will be anchored. The anchor point is that location
where the start angle intersects the circular path.
See illustration. Angular measurements around
the center point begin at the 3 o’clock position
(0°) and increase in the counterclockwise
direction.
ARCTEXT(RADIUS)
Radius:
Start:
1:
ARC
TOOL
[ 1.0000]in
[ 0.0000]°
Curve: Convex
Concave
F1 ACCEPT
Type the Start angle to identify the arc text anchor
point.
Press TAB to select the Curve parameter.
The Curve parameter defines the shape of the
curved text string (convex or concave). Unlike
arcs which are always constructed in a
counterclockwise direction, the system use the
Curve parameter selection to construct the string
in either a clockwise or a counterclockwise
direction. Additionally, the X Just and Y Just
(alignment) parameters affect how the text string
is aligned at the anchor point. See illustration
(above).
ARCTEXT(RADIUS)
Radius:
Start:
1:
[ 1.0000]in
[ 0.0000]°
Curve: Convex
Concave
F1 ACCEPT
Press the LEFT or RIGHT ARROW key to select the desired shape, then press ENTER.
2-54
82329B
ARC
TOOL
TMC470 Controller Single-Pin Operation
Press PAGE DOWN to display additional parameters.
The fifth page contains the Tool parameters.
Verify the cursor is on the Printable parameter.
If not, press TAB to select it.
ARCTEXT(RADIUS)
The Printable parameter allows you enable or
disable printing for this arc text string.
1:
Printable:
Press ENTER to toggle the printable option ON
indicates this arc text string will be
printed.
TOOL
Density: [100.00]
Theta mode:
Disabled Index
or OFF.
ARC
Perpendicular
F1 ACCEPT
indicates this arc text string will not be
printed.
Press TAB to select the Density parameter.
The Density parameter is used with
Continuous print mode. It determines the
pixel density (e.g., dots per inch) the system
will use to form the characters. Higher
density values produce a more continuous
appearance but will increase marking time
and pin wear. The system uses either the
specified pixel density or the minimum "dots"
required by the selected font, whichever is
greater.
ARCTEXT(RADIUS)
1:
Printable:
ARC
TOOL
Density: [100.00]
Theta mode:
Disabled Index
Perpendicular
F1 ACCEPT
Enter the desired pixel density.
Press TAB to select the Theta mode parameter.
ARCTEXT(RADIUS)
Note: The Theta mode parameter will be
available only if your system has the
optional Theta-axis enabled.
1:
Printable:
TOOL
Density: [100.00]
Theta mode:
Disabled Index
The Theta mode parameter defines how the
system will rotate the drive fixture to print
the arc text.
ARC
Perpendicular
F1 ACCEPT
Disabled tells the system to ignore the
Theta print mode for this arc text string.
Index mode is typically used to mark flat
surfaces on square or hexagonal parts (e.g., sides of bolt heads). In Index mode, the system does not
rotate the Theta-axis while marking. Instead, it rotates the Theta-axis to index the side of the part, then
marks.
Perpendicular mode is typically used to mark cylindrical parts (e.g., pipe or tubing). In Perpendicular
mode, the system does rotate the Theta-axis while marking. The software substitutes normal movement
along the Y-axis with rotational movement around the Theta-axis. This may result in slower marking
times, but provides a high quality mark since the impact pin is always perpendicular to the marking
surface.
Press the LEFT or RIGHT ARROW key to select the desired Theta mode, then press ENTER.
After all radius arc text parameters are defined, press F1 (ACCEPT) to save the settings.
82329B
2-55
TMC470 Controller Single-Pin Operation
Radius ArcText Tips
Consider the following factors when defining radius arc text:
•
•
•
Reduce the radius of the arc to sharpen (increase) the curvature of the text.
•
If an arc text string is positioned slightly outside of the marking window, try changing the alignment:
Increase the radius of the arc to flatten (decrease) the curvature of the text.
Experiment with the Start parameter, X/Y parameters, and the X Just and Y Just parameters. Slight
adjustments of these parameters will reposition the text location along the arc path.
– If the arc text is convex, try changing the X Just parameter to top or center alignment.
– If the arc text is concave, try changing the Y Just parameter to bottom or middle alignment.
2-56
82329B
TMC470 Controller Single-Pin Operation
2.6.4 ArcText 3P (3-point Method)
Note: The ArcText 3P tool is not available for standard TMP4210 markers.
The ArcText 3P features allow you to "bend" a text string in your printed message. ArcText 3P combines the
features of the Arc 3P tool and the Text tool to define a curved text string. The system constructs an ArcText
3P string using a start point, a center point, and an end point. The system defines a circular path that
encompasses all three points. Most parameters for defining the text string are the same as for standard text
fields. The actual contour of the arc text string is determined by its character dimensions, font style, and
selected shape (convex or concave).
Key Point…
Ensure the pattern you want to edit is open (loaded).
Before you begin editing the pattern, we suggest you place the machine online (F3, F1). With
the machine online, the Design Jog feature will be available to assist in defining the field location. See
Design Considerations for details. If you are new to the process of designing patterns and adding fields,
review that section for an overview of key design concepts.
To add a 3-point arc text field to the pattern:
From the Designer (or Supervisor) Main screen,
F1:FILE F2:EDIT F3:MACHINE F4:MARKER F5:SETUP
DESN –Online – Pattern:SAMPLE_05
:000
F1:TOOL
press F2 (EDIT) Then F1 for TOOL
The system will display the TOOL Menu.
001:[
002:[
003:[
004:[
005:[
]
]
]
]
]
F2:COMMAND
F3:CUT
F4:COPY
F5:PASTE
Press F3 to select the ARCTEXT 3P parameters.
The system will display the ArcText (3 Point)
Editor screen for you to define the arc text
string. The parameters are displayed on five
separate pages (Text, Font, User, Arc, and Tool).
The symbol on the top line indicates
additional pages are available.
F1:FILE F2:EDIT F3:MACHINE F4:MARKER F5:SETUP
DESN –Online – Pattern:SAMPLE_05
:000
TOOL:
COMMON
GRAPHIC
001:[
]
002:[
]
F1:TEXT
F5:QR CODE
003:[
]
F2:ARC TEXT
F6:MICRO QR
004:[
]
F3:ARC TEXT 3P F7:BLOCK
005:[
]
The first page contains the Text parameters.
Verify the cursor is on the Text parameter. If not,
press TAB to select it.
ARCTEXT(3Point)
The Text parameter defines the content of the
character string. The text string may contain up
to 160 characters including uppercase and
lowercase characters, keyboard symbols, blank
spaces, message flags, and special characters.
Message flags may be used to insert real-time
data into the printed message (e.g., dates, time,
codes, serial numbers, etc.). See Codes and
Real-time Data for details.
Text: [
X Just: < Left >
Y Just: < Top >
1:
TEXT
FONT
USER
]
Curve:
Convex
Concave
F1 ACCEPT
Special characters, like control characters (e.g., EOT) and language phonetic symbols (e.g., ö), may
be entered into the text string. Refer to Special Keys–Control Characters (Section 1) for details.
Type the desired data into the Text box.
82329B
2-57
TMC470 Controller Single-Pin Operation
Press TAB to select the X Just parameter.
The X Just parameter defines how the arc text
string will be aligned at the arc text anchor
point. See illustration.
Press ENTER until the desired X-axis justification
is displayed (Left, Center, or Right).
ARCTEXT(3Point)
1:
Text: [
X Just: < Left >
Y Just: < Top >
Press TAB to select the Y Just parameter.
TEXT
FONT
USER
]
Curve:
Convex
Concave
F1 ACCEPT
The Y Just parameter defines how the arc text
string will be aligned with the curvature of the arc.
Press ENTER until the desired Y-axis justification
is displayed (Top, Middle, or Bottom).
Key Point…
If you select Top alignment and print special characters with ascenders (e.g., É) the marker will use
the top of the special character as the upper limit and align the other characters accordingly. It will
not use the top of the uppercase characters for alignment.
Similarly, if you select Bottom alignment and print lowercase characters, the marker will use the
bottom of the lowercase descenders (e.g., g) as the lower limit and align the other characters
accordingly. It will not use the bottom of the uppercase characters as the baseline.
Press TAB to select the Curve parameter.
The Curve parameter defines the shape of the
curved text string (convex or concave). Unlike
arcs which are always constructed in a
counterclockwise direction, the system use the
Curve parameter selection to construct the string
in either a clockwise or a counterclockwise
direction. Additionally, the X Just and Y Just
(alignment) parameters affect how the text
string is aligned at the anchor point. See
illustration (above).
2-58
82329B
ARCTEXT(3Point)
Text: [
X Just: < Left >
Y Just: < Top >
1:
TEXT
FONT
USER
]
Curve:
Convex
Concave
F1 ACCEPT
TMC470 Controller Single-Pin Operation
Press the LEFT or RIGHT ARROW key to select
the desired shape, then press ENTER.
Press PAGE DOWN to display additional
parameters
The second page contains the Font parameters.
Verify the cursor is on the Font parameter. If
not, press TAB to select it.
ARCTEXT(3Point)
The Font parameter defines the character set
that will be used to print the arc text string.
It determines the shape and appearance of
the characters. Refer to Font Selection for
details.
Font :
Height:
Width :
Pitch :
<
[
[
[
1:
TEXT
5x7
>
0.1250]in
0.0830]in
0.1250]in
FONT
USER
Print: DOT CONT
F1 ACCEPT
Press ENTER until the desired font is displayed.
The next three parameters define the physical size of the characters. See illustration.
Height is the distance from the center of the mark
at the top of the character to the center of the
mark at the bottom.
Width is the distance from the center of the mark
at the left of the character to the center of the
mark at the right.
Pitch is the distance from the start of one
character to the start of the next character,
including the space between characters.
Press TAB to select the Height parameter.
Key Point…
You can manually enter width and pitch
dimensions or have the system calculate them
based on the character height.
Do one of the following:
Automatically Set Width & Pitch. Type
the desired height dimension, then press
ENTER. The system will calculate and apply
the width and pitch dimensions based on the
height.
ARCTEXT(3Point)
Font :
Height:
Width :
Pitch :
<
[
[
[
1:
5x7
>
0.1250]in
0.0830]in
0.1250]in
TEXT
FONT
USER
Print: DOT CONT
F1 ACCEPT
or
Manually Set Width & Pitch. Type the desired height dimension, then press TAB. The system will
leave the Width and Pitch dimensions unchanged for you to manually define them.
82329B
2-59
TMC470 Controller Single-Pin Operation
Press TAB to select the Print parameter.
Press the LEFT or RIGHT ARROW key to select
ARCTEXT(3Point)
the print mode, then press ENTER.
Font :
Height:
Width :
Pitch :
The Print parameter defines the mode that
will be used to print the arc text string. See
illustration.
<
[
[
[
1:
5x7
>
0.1250]in
0.0830]in
0.1250]in
Dot marks the characters in a pattern of dots
as defined by the selected font set.
TEXT
FONT
USER
Print: DOT CONT
F1 ACCEPT
Cont (continuous) allows you to specify the
print density to mark fully formed characters
that produce an engraved appearance.
Press PAGE DOWN to display additional
parameters.
The third page contains the User parameters.
The User parameters are used by the system only when the arc text contains a variable text flag. The
flag (%#V or %#v) allows users to enter text into the field while the system is in Operator mode.
Verify the cursor is on the Title parameter. If
not, press TAB to select it.
ARCTEXT(3Point)
The Title parameter defines a label that will
be displayed next to the box where the user
enters data. The label can help identify what
type of data the user is to enter.
1:
TEXT
Title:
[
User Text: [
Clear user:
Save in Query buffer :[00]
Type the text to define a title for the field.
FONT
USER
]
]
F1 ACCEPT
Press TAB to select the User Text parameter.
The User Text parameter allows you to define
a default text string for the variable text. The
default string will reside in the field until
actual user-supplied text is entered, until the
pattern is closed, or until the controller is
powered off. See Save in Query Buffer
parameter (below) for more information on
retaining user-supplied text.
ARCTEXT(3Point)
TEXT
Title:
[
User Text: [
Clear user:
Save in Query buffer :[00]
F1 ACCEPT
Type the text to define the default string.
2-60
1:
82329B
FONT
USER
]
]
TMC470 Controller Single-Pin Operation
Press TAB to select the Clear User parameter.
The Clear User parameter determines how
the system handles the user-supplied data
after the print cycle is complete.
ARCTEXT(3Point)
1:
TEXT
Title:
[
User Text: [
Clear user:
Save in Query buffer :[00]
If enabled, the system will clear (delete) the
user text from the field after the pattern
prints. If another print cycle is attempted
with the user text field empty, the system
will display an Error screen stating “ Variable
Text Field Not Found”.
FONT
USER
]
]
F1 ACCEPT
If disabled, the system keeps the user text in
the field until it is manually cleared or edited,
until the pattern is closed, or until the controller is powered off. See Save in Query Buffer parameter
(below) for more information on retaining user-supplied text.
Press ENTER to toggle the option OFF or ON.
indicates the user-supplied text will be cleared.
indicates the user-supplied text will be retained.
Press TAB to select the Save in Query Buffer
parameter.
ARCTEXT(3Point)
The Save in Query Buffer parameter allows
you to save the user-supplied text in one of
the query text buffers. This retains data
when it would normally be cleared by the
system.
1:
TEXT
Title:
[
User Text: [
Clear user:
Save in Query buffer :[00]
FONT
USER
]
]
F1 ACCEPT
Type the number of the query text buffer (01…
20) where you wish to store the data.
Note: Entering 00 effectively disables the save
feature (i.e., the user text will not be saved).
Press PAGE DOWN to display additional parameters.
82329B
2-61
TMC470 Controller Single-Pin Operation
The fourth page contains the Arc parameters.
The Arc parameters define the size of the arc and the
location where the text will begin on the arc. The values
in the Start boxes identify the axis coordinates for the
arc text anchor point. The system uses coordinates
from the Center and End boxes to define a circular path
on which it will create the arc text.
ARCTEXT(3Point)
Start
X:[ 8.00]in
Y:[ 3.00]in
θ :[ 0.000]°
1:
ARC
Center
X:[ 6.00]in
Y:[ 4.00]in
TOOL
End
X:[
Y:[
4.00]in
3.00]in
F1 ACCEPT
Press TAB to select the Start X (or Y or θ) parameter.
Note: The Theta (θ) parameter will be available
only if your system has the optional Thetaaxis enabled.
Do one of the following to define the arc start point:
(recommended) Press the JOG key
and use the
Design Jog feature to interactively position the
marker and identify the location.
or
Enter the specific axis coordinate in each axis box.
Press TAB to select the End X (or Y) parameter.
Repeat the process (above) to define the arc end
point.
Key Point…
The arc text may or may not pass through the
center point of the arc, depending on whether
the text string is convex or concave. See below.
The arc text may extend beyond the end point,
or even overlap the start point, if the text string
is longer than the defined arc.
Press TAB to select the Center X (or Y) parameter.
Repeat the process (above) to define the arc center
point.
ARCTEXT(3Point)
Start
X:[ 8.00]in
Y:[ 3.00]in
θ :[ 0.000]°
1:
ARC
Center
X:[ 6.00]in
Y:[ 4.00]in
TOOL
End
X:[
Y:[
4.00]in
3.00]in
F1 ACCEPT
ARCTEXT(3Point)
Start
X:[ 8.00]in
Y:[ 3.00]in
θ :[ 0.000]°
1:
ARC
Center
X:[ 6.00]in
Y:[ 4.00]in
Press PAGE DOWN to display additional parameters.
TOOL
End
X:[
Y:[
4.00]in
3.00]in
F1 ACCEPT
The fifth page contains the Tool parameters.
Verify the cursor is on the Printable parameter.
ARCTEXT(3Point)
If not, press TAB to select it.
The Printable parameter allows you enable or
disable printing for this arc text string.
Printable:
Press ENTER to toggle the printable option ON or
OFF.
indicates this arc text string will be printed.
indicates this arc text string will not be printed.
2-62
1:
82329B
ARC
TOOL
Density: [100.00]
Theta mode:
Disabled Index
Perpendicular
F1 ACCEPT
TMC470 Controller Single-Pin Operation
Press TAB to select the Density parameter.
ARCTEXT(3Point)
The Density parameter is used with
Continuous print mode. It determines the
pixel density (e.g., dots per inch) the system
will use to form the characters. Higher
density values produce a more continuous
appearance but will increase marking time
and pin wear. The system uses either the
specified pixel density or the minimum
"dots" required by the selected font,
whichever is greater.
1:
Printable:
ARC
TOOL
Density: [100.00]
Theta mode:
Disabled Index
Perpendicular
F1 ACCEPT
Enter the pixel density.
Press TAB to select the Theta mode parameter.
ARCTEXT(3Point)
Note: The Theta mode parameter will be
available only if your system has the
optional Theta-axis enabled.
1:
Printable:
TOOL
Density: [100.00]
Theta mode:
Disabled Index
The Theta mode parameter defines how the
system will rotate the drive fixture to print
the arc text.
ARC
Perpendicular
F1 ACCEPT
Disabled tells the system to ignore the
Theta print mode for this arc text string.
Index mode is typically used to mark flat
surfaces on square or hexagonal parts (e.g.,
sides of bolt heads). In Index mode, the
system does not rotate the Theta-axis while marking. Instead, it rotates the Theta-axis to index the side
of the part, then marks.
Perpendicular mode is typically used to mark cylindrical parts (e.g., pipe or tubing). In Perpendicular
mode, the system does rotate the Theta-axis while marking. The software substitutes normal movement
along the Y-axis with rotational movement around the Theta-axis. This may result in slower marking
times, but provides a high quality mark because the impact pin is always perpendicular to the marking
surface.
Press the LEFT or RIGHT ARROW key to select the desired Theta mode, then press ENTER.
After all 3-point arc text parameters are defined, press F1 (ACCEPT) to save the settings.
3-Point ArctText Tips
Consider the following factors when defining 3-point arc text:
•
•
•
Reduce the span of the arc to sharpen (increase) the curvature of the text.
•
If an arc text string is positioned slightly outside of the marking window, try changing the alignment:
Increase the span of the arc to flatten (decrease) the curvature of the text.
Experiment with the Start X/Y parameters and the X Just and Y Just parameters. Slight adjustments of
these parameters will reposition the text location along the arc path.
– If the arc text is convex, try changing the Y Just parameter to top or middle alignment.
– If the arc text is concave, try changing the Y Just parameter to bottom or middle alignment.
82329B
2-63
TMC470 Controller Single-Pin Operation
2.6.5 2D Matrix Symbol
A 2D matrix allows you to define a text message, encode it as a two-dimensional, machine-readable matrix
symbol, and print it as part of your pattern. The 2D matrix uses an encoding algorithm based on the Data
Matrix Library.
Key Point…
Ensure the pattern you want to edit is open (loaded).
Before you begin editing the pattern, we suggest you place the machine online (F3, F1).
With the machine online, the Design Jog feature will be available to assist in defining the field location.
See Design Considerations for details. If you are new to the process of designing patterns and adding
fields, review that section for an overview of key design concepts.
To add a 2D matrix symbol to the pattern:
F1:FILE F2:EDIT F3:MACHINE F4:MARKER F5:SETUP
DESN –Online – Pattern:SAMPLE_05
:000
F1:TOOL
001:[
]
F2:COMMAND
002:[
]
F3:CUT
003:[
]
F4:COPY
004:[
]
005:[
]
F5:PASTE
From the Designer (or Supervisor) Main screen,
press F2 (EDIT). Then press F1 TOOL.
The system will display the TOOL Menu.
Press F4 to select the 2D MATRIX.
The system will display the 2D Matrix Editor
screen for you to define the field. The
parameters are displayed on five separate
pages (Text, Type, Params, User, and Tool).
The symbol on the top line indicates
additional pages are available.
F1:FILE F2:EDIT F3:MACHINE F4:MARKER F5:SETUP
TOOL: –Online
COMMON
GRAPHIC
DESN
– Pattern:SAMPLE_05
:000
F001:[
1:TEXT
002:[
F003:[
2:ARC TEXT
F004:[
3:ARC TEXT 3P
F005:[
:2D MATRIX
The first page contains the Matrix parameters.
2D MATRIX 1:
Verify the cursor is on the Matrix parameter. If
not, press TAB to select it.
The Matrix parameter defines what information
will be encoded into the 2D matrix symbol. It
may include upper- and lowercase characters,
keyboard symbols, blank spaces, and message
flags and special characters.
]
]
]
]
]
F5:QR CODE
F6:MICRO QR
F7:BLOCK
MATRIX
Matrix:[
X: [ 3.0000]in
Y: [ 6.0000]in
θ : [ 0.0000 ]°
TYPE
PARAMS
]
X Just: < Left >
Y Just: < Top >
Angle: [ 0.000]°
F1 ACCEPT
Message flags may be used to insert realtime data into the printed message (e.g.,
dates, time, codes, serial numbers). See
Codes and Real-time Data for details.
Special characters, like control characters (e.g., EOT) and language phonetic symbols (e.g., ö), may
also be entered into the text string. Refer to Special Keys–Control Characters (Section 1) for details.
The content of the text string will determine your Format parameter selection (see below). Additionally,
the combination of your Format selection and the length of the text string will affect the geometric
shape of the resulting matrix (square or rectangular). The maximum number of characters that may be
encoded in any Telesis matrix symbol is 160. See Matrix Limitations for details.
Type the data into the Matrix box.
2-64
82329B
TMC470 Controller Single-Pin Operation
Press TAB to select the X (or Y or θ) parameter.
2D MATRIX
Note: The Theta (θ) parameter will be available
only if your system has the optional
Theta-axis enabled.
1: MATRIX
Matrix:[
X: [ 3.0000]in
Y: [ 6.0000]in
θ : [ 0.0000 ]°
The values in the adjacent boxes identify the
axis coordinates where the 2D matrix will be
anchored in the marking window.
TYPE
PARAMS
]
X Just: < Left >
Y Just: < Top >
Angle: [ 0.000]°
F1 ACCEPT
Do one of the following:
Press the JOG key
and use the Design
Jog feature to interactively position the marker and identify the anchor location.
or
Enter the specific axis coordinate in each axis box.
Key Point…
Avoid placing the 2D matrix symbol too close to the marking window
boundary. To improve the quality of the mark, the marker may extend beyond the
edge of the symbol before it returns to print the next column of dots in the matrix.
Usually two pixel spaces (about 2½ times the dot diameter) between the window
boundary and the top or bottom edge of the symbol is sufficient to avoid errors. See
Spacing parameter and Overshoot parameter for details on pixel spacing.
Press TAB to select the X Just parameter.
2D MATRIX
The X Just parameter defines how the symbol
will be aligned at the X-axis coordinate. See
illustration.
Press ENTER until the desired X-axis
justification is displayed (Left, Center, or Right).
1: MATRIX
Matrix:[
X: [ 3.0000]in
Y: [ 6.0000]in
θ : [ 0.0000 ]°
TYPE
PARAMS
]
X Just: < Left >
Y Just: < Top >
Angle: [ 0.000]°
F1 ACCEPT
Press TAB to select the Y Just parameter.
The Y Just parameter defines how the symbol
will be aligned at the Y-axis coordinate.
Press ENTER until the desired Y-axis
justification is displayed (Top, Middle, or
Bottom).
82329B
2-65
TMC470 Controller Single-Pin Operation
Press TAB to select the Angle parameter.
The Angle parameter allows you to rotate the
matrix symbol in a counterclockwise
direction. Note an angle of 0° indicates no
rotation. See illustration.
2D MATRIX
1: MATRIX
Matrix:[
X: [ 3.0000]in
Y: [ 6.0000]in
θ : [ 0.0000 ]°
Enter the rotation (degrees) in the Angle box.
The matrix symbol always pivots on its
anchor point. Because the X/Y Just
parameters determine the anchor point, they
impact how the rotated symbol will appear.
See illustration.
TYPE
PARAMS
]
X Just: < Left >
Y Just: < Top >
Angle: [ 0.000]°
F1 ACCEPT
Press PAGE DOWN to display additional parameters.
The second page contains the Type parameters.
Verify the cursor is on the Format parameter. If
not, press TAB to select it.
2D MATRIX
The Format parameter identifies the type of
characters contained in the encoded data.
The formats and their allowable characters
are:
Format :
Method :
Size
:
Spacing:
ALPHANUMERIC+ uppercase alphanumeric
and punctuation (A-Z, 0-9, space, comma,
period, slash, hyphen)
1: MATRIX
TYPE
PARAMS
<ALPHANUMERIC+> ECC : <200>
<SPACING>
Code : <Square>
[ 0.5000]in
Force Square Dim
[ 0.0200]in
<Auto >
F1 ACCEPT
ALPHANUMERIC uppercase alphanumeric
(A-Z, 0-9, spaces)
ASCII full 128 ASCII character set (full keyboard)
8_BIT (user defined) This format must be selected to encode Extended ASCII characters
NUMERIC numerical data (0-9, spaces)
ALPHABETIC uppercase alphabetic (A-Z, spaces)
Press ENTER until the desired format is displayed.
2-66
82329B
TMC470 Controller Single-Pin Operation
Press TAB to select the ECC parameter.
2D MATRIX 1: MATRIX
TYPE
PARAMS
The ECC parameter allows you to select the
level of error correction. Different levels of
Format : <ALPHANUMERIC+> ECC : <200>
error correction add varying amounts of
Method : <SPACING>
Code : <Square>
redundancy to the matrix. Redundancy data
Size
: [ 0.5000]in
Force Square Dim
is randomly encoded with the text string to
Spacing: [ 0.0200]in
<Auto >
increase the system’s ability to recover from
F1 ACCEPT
damage. As you increase the level of error
correction, the amount of redundancy is
increased, as well as the error correction
overhead. The physical area required to
print the matrix increases proportionally as
the level of redundancy increases. The ECC
selections and their corresponding overhead values are:
0 for square matrix symbols (no overhead)
50
for square matrix symbols (+33% overhead)
80
for square matrix symbols (+50% overhead)
100 for square matrix symbols (+100% overhead)
140 for square matrix symbols (+300% overhead)
200 for square or rectangular symbols (overhead varies with size of matrix)
See Code parameter for more information on square vs. rectangular matrix symbols.
Press ENTER until the desired ECC setting is displayed.
Press TAB to select the Method parameter.
The Method parameter defines how the
system will construct the symbol.
Spacing allows you to specify the pixel
spacing of the dots that make up the matrix
symbol.
2D MATRIX
Format :
Method :
Size
:
Spacing:
Size allows you to specify the height of the
printed matrix symbol.
1: MATRIX
TYPE
PARAMS
<ALPHANUMERIC+> ECC : <200>
<SPACING>
Code : <Square>
[ 0.5000]in
Force Square Dim
[ 0.0200]in
<Auto >
Press ENTER until the desired construction
F1 ACCEPT
method is displayed.
Note: Depending on the selected Method, the
system will use either the Spacing parameter
value or the Size parameter value, as
applicable. Refer to the following explanations for details.
Key Point…
Successful reading of the matrix symbol is
dependent
on
its
printed
construction.
Optimally, the dots that make up the matrix
should almost touch. Proper construction
requires a special relationship between the
diameter of the printed dot and the spacing
between the printed dots.
2D MATRIX
Format :
Method :
Size
:
Spacing:
1: MATRIX
TYPE
PARAMS
<ALPHANUMERIC+> ECC : <200>
<SPACING>
Code : <Square>
[ 0.5000]in
Force Square Dim
[ 0.0200]in
<Auto >
F1 ACCEPT
82329B
2-67
TMC470 Controller Single-Pin Operation
Do one of the following:
Define the Size. Press TAB to select the
Size parameter, then enter the size
dimension.
The Size parameter defines the height
of the printed matrix as measured from
the center of the lowest pixel to the
center of the highest pixel. See
illustration.
The system calculates the pixel spacing
of the dots and the width of the printed
symbol, rounding off the actual values
based on the resolution of the marker
or
Define the Spacing. Press TAB to select
the Spacing parameter, then enter the
spacing dimension.
The Spacing parameter defines the
specific pixel spacing of the dots that
make up the matrix. See illustration.
If you know the diameter of the printed
dot, set the spacing equal to 125% of
the dot diameter. The system will round
off the actual spacing value based on
the resolution of the marker.
2-68
82329B
TMC470 Controller Single-Pin Operation
Press TAB to select the Code parameter.
The Code parameter defines the geometric shape
of the matrix. Square matrix symbols have an
equal number of rows and columns. Rectangular
matrix symbols are constructed in one of six predefined formats.
SQUARE
Equal number of rows and columns
8 x 18
8 rows, 18 columns
8 x 32
8 rows, 32 columns
2D MATRIX
Format :
Method :
Size
:
Spacing:
1: MATRIX
TYPE
PARAMS
<ALPHANUMERIC+> ECC : <200>
<SPACING>
Code : <Square>
[ 0.5000]in
Force Square Dim
[ 0.0200]in
<Auto >
F1 ACCEPT
12 x 26 12 rows, 26 columns
12 x 36 12 rows, 36 columns
16 x 36 16 rows, 36 columns
16 x 48 16 rows, 48 columns.
Refer to the Matrix Limitations charts on the following page for guidelines on selecting the correct matrix
shape.
Press ENTER until the desired matrix shape is displayed.
Press TAB to select the Force Square Dim parameter.
Note: This parameter is used with square matrix
symbols only (i.e., Code parameter set to
SQUARE). If the Code parameter specifies a
rectangular matrix, the Force Square selection is
ignored.
The system creates the smallest possible square
matrix based on the number and type of characters
in the text string. The Force Square Dimension
parameter allows you to increase the number of
rows and columns of the square matrix.
2D MATRIX
Format :
Method :
Size
:
Spacing:
1: MATRIX
TYPE
PARAMS
<ALPHANUMERIC+> ECC : <200>
<SPACING>
Code : <Square>
[ 0.5000]in
Force Square Dim
[ 0.0200]in
<Auto >
F1 ACCEPT
Press ENTER to select the desired dimensions. Choose
AUTO to allow the system to determine the
dimensions.
82329B
2-69
TMC470 Controller Single-Pin Operation
Matrix Limitations. The number of characters and the type of characters in the text string determine
the minimum size of the matrix.
Square Matrix. If you choose a square matrix, the system will create the smallest possible square
matrix. Refer to the following table.
Maximum Characters–Square Matrices
Code Parameter
= SQUARE
Maximum Number of Characters in Matrix *
Format Parameter
=
NUMERIC
Format Parameter
=
ALPHANUMERIC
Format Parameter
=
8-BIT
10 x 10
6
3
1
12 x 12
10
6
3
14 x 14
16
10
6
16 x 16
24
16
10
18 x 18
36
25
16
20 x 20
44
31
20
22 x 22
60
43
28
24 x 24
72
52
34
26 x 26
88
64
42
32 x 32
124
91
60
36 x 36
172**
127
84
40 x 40
228**
169**
112
* ECC parameter set to 200
** maximum allowable Telesis text string is 160 characters
NOTE: The “Maximum number of Characters in Matrix” for alphanumeric mode can be larger when some
numeric numbers are together and can be smaller when upper and lower case alphabet are mixed.
Rectangular Matrix. If you choose a rectangular matrix, you must decide which size matrix the
system creates. The Code parameter (rectangular composition of the matrix) and the Format parameter
(content of the text string) determine the maximum number of characters in the rectangular matrix
symbols. Refer to the following table.
Maximum Character–Rectangular Matrices
Code Parameter
= (see below)
Maximum Number of Characters in Matrix *
Format Parameter
=
NUMERIC
Format Parameter
=
ALPHANUMERIC
8 x 18
10
6
3
8 x 32
20
13
8
12 x 26
32
22
14
12 x 36
44
31
20
16 x 36
64
46
30
16 x 48
98
72
47
* ECC parameter set to 200
2-70
Format Parameter
=
8-BIT
82329B
TMC470 Controller Single-Pin Operation
Press PAGE DOWN to display additional parameters.
The third page (PARAMS) contains parameters that define how the matrix symbol will be printed. See
illustration.
2D MATRIX
Verify the cursor is on the BiDirectional
parameter. If not, press TAB to select it.
1: MATRIX
BiDirectional
Overshoot :
Speed Rate:
When bidirectional printing is enabled, the
system prints the matrix symbol in two
directions, just as it would for any other
object. This is a faster, but less accurate,
method of printing the symbol.
[2
<
TYPE
PARAMS
]
>:100
F1 ACCEPT
When bidirectional printing is disabled (the
default), the system prints the matrix in one
direction only. This is a much more accurate,
but slower, method of printing the symbol.
Press ENTER to toggle the option ON or OFF.
indicates BiDirectional mode is disabled.
indicates BiDirectional mode is enabled.
Press TAB to select the Overshoot parameter
The Overshoot parameter defines how far the
marker will extend beyond the edge of the
matrix before it returns to print the next
portion of the symbol. See illustration.
2D MATRIX
1: MATRIX
BiDirectional
Overshoot :
Speed Rate:
Overshooting allows the marker to come up
to speed before it begins to mark again after
changing directions.
[2
<
TYPE
PARAMS
]
>:100
F1 ACCEPT
This allows for a more consistent mark and
may prevent pixels from "bunching up" at the
beginning of the row or column. However, it
more time will be required to mark the symbol
when the overshoot feature is used.
The overshoot parameter specifies an
overshoot factor based on the constructed size
of the symbol.
Enter the overshoot factor (0 through 10).
Key Point…
If the value of the Overshoot parameter will
cause the marker to move beyond the limits
of the marking window, the system will issue
an error message when you test or attempt
to print the pattern.
82329B
2-71
TMC470 Controller Single-Pin Operation
Press TAB to select the Speed Rate parameter.
The Speed Rate parameter controls the printing speed and the maximum (large move) speed for only
this matrix symbol. The speed setting is independent for each symbol. It does not affect any other
printable field in the pattern, including other matrix symbols.
The selected speed rate is relative to the overall marker
speed. If you set the matrix speed rate to 100%, the
system will use the same printing speed and the same
maximum speed as defined for the marker. Refer to Marker
Properties (Section 3). If you set the matrix speed rate to
50%, the system will print the matrix symbol at ½ the
marker-defined printing speed and execute large moves for
the matrix at ½ the marker-defined maximum speed.
Press the left and right arrow keys ( ) to raise
and lower the speed rate or press ENTER to
increase the speed rate.
Press CTRL + ENTER to decrease the speed rate.
2D MATRIX
1: MATRIX
BiDirectional
Overshoot :
Speed Rate:
The pointer indicates the selected speed from
10% to 100%.
Higher rates will result in faster marking times.
Slower rates will result in slower marking times,
but will improve the quality of the printed matrix
symbol.
[2
<
TYPE
PARAMS
]
>:100
F1 ACCEPT
Press PAGE DOWN to display additional parameters.
The fourth page contains the User parameters.
The User parameters are used by the system only
when the 2D matrix field contains a variable text
flag. The flag (%#V or %#v) allows users to enter
text in the field while the system is in Operator
mode.
Verify the cursor is on the Title parameter. If not,
press TAB to select it.
The Title parameter defines a label that will be
displayed next to the box where the user enters
data. The label can help identify what type of
data the user enters.
2D MATRIX
1:
USER
TOOL
Title:
[
User Text: [
Clear user:
Save in Query buffer :[00]
]
]
F1 ACCEPT
Type in the desired text to define a title for the field.
Press TAB to select the User Text parameter.
The User Text parameter allows you to define a
default text string for the variable text. The
default string will reside in the field until actual
user-supplied text is entered, until the pattern is
closed, or until the controller is powered off. See
Save in Query Buffer parameter (below) for
more information on retaining user-supplied
text.
Type the desired text to define the default string.
2-72
82329B
2D MATRIX
1:
USER
TOOL
Title:
[
User Text: [
Clear user:
Save in Query buffer :[00]
F1 ACCEPT
]
]
TMC470 Controller Single-Pin Operation
Press TAB to select the Clear User parameter.
The Clear User parameter determines how the
system handles the user-supplied data after the
print cycle is complete.
If enabled, the system will clear (delete) the user
text from the field after the pattern prints. If
another print cycle is attempted with the user text
field empty, the system will display an Error
screen stating “Variable Text Field Not Found”.
2D MATRIX
1:
USER
TOOL
Title:
[
User Text: [
Clear user:
Save in Query buffer :[00]
]
]
F1 ACCEPT
If disabled, the system keeps the user text in the
field until it is manually cleared or edited, until the
pattern is closed, or until the controller is powered
off. See Save in Query Buffer parameter (below) for more information on retaining user-supplied text.
Press ENTER to toggle the option OFF or ON.
indicates the user-supplied text will be cleared.
indicates the user-supplied text will be retained.
Press TAB to select the Save in Query Buffer
parameter.
The Save in Query Buffer parameter allows you to
save the user-supplied text in one of the query
text buffers. This retains the data when it would
normally be cleared by the system.
Type the number of the query text buffer (01… 20)
2D MATRIX
1:
USER
TOOL
Title:
[
User Text: [
Clear user:
Save in Query buffer :[00]
where you wish to store the data.
]
]
F1 ACCEPT
Note: Entering 00 effectively disables the save
feature (i.e., the user text will not be saved).
Press PAGE DOWN to display additional parameters.
The fifth page contains the Tool parameters.
2D MATRIX
Verify the cursor is on the Printable parameter. If
not, press TAB to select it.
The Printable parameter allows you to enable or
disable printing for this 2D symbol.
1:
USER
TOOL
Printable:
Theta mode:
Disabled Index
Press ENTER to toggle the option OFF or ON.
F1 ACCEPT
indicates this 2D matrix will be printed.
indicates this 2D matrix will not be printed.
Press TAB to select the Theta mode parameter.
Note: The Theta mode parameter will be available
only if your system has the optional Theta-axis
enabled.
The Theta mode parameter defines how the system
will rotate the drive fixture to print the 2D matrix.
Disabled tells omit the system to ignore the Theta
print mode for this matrix symbol.
2D MATRIX
1:
USER
TOOL
Printable:
Theta mode:
Disabled Index
F1 ACCEPT
Index mode is typically used to mark flat surfaces
on square or hexagonal parts (e.g., sides of bolt
heads). In Index mode, the system does not
rotate the Theta-axis while marking. Instead, it rotates the Theta-axis to index the side of the part, then
marks.
Press the LEFT or RIGHT ARROW key to select the desired Theta mode, then press ENTER.
After all 2D matrix parameters are defined, press F1 (ACCEPT) to save the settings.
82329B
2-73
TMC470 Controller Single-Pin Operation
2.6.6 QR Code Symbol
A QR Code object allows you to define a text message, encode it as a two-dimensional, machine-readable
symbol, and print it as part of your pattern. The QR Code symbol is created using encoding algorithms based on
the International Standard ISO/IEC 18004. The QR Code Editor screen provides several parameters for defining
and formatting the encoded message.
Key Point…
Ensure the pattern you want to edit is open (loaded).
Before you begin editing the pattern, we suggest you place the machine online (F3, F1). With
the machine online, the Design Jog feature will be available to assist in defining the field location. See
Design Considerations for details. If you are new to the process of designing patterns and adding fields,
review that section for an overview of key design concepts.
To add a QR code symbol to the pattern:
F1:FILE F2:EDIT F3:MACHINE F4:MARKER F5:SETUP
DESN –Online – Pattern:SAMPLE_05
:000
F1:TOOL
001:[
]
F2:COMMAND
002:[
]
F3:CUT
003:[
]
F4:COPY
004:[
]
005:[
]
F5:PASTE
From the Designer (or Supervisor) Main screen,
press F2 (EDIT) then F1 TOOL
The system will display the TOOL Menu.
In the COMMON page press F5 to select the QR
CODE options.
The system will display the QR Code Editor
screen for you to define the field. The parameters
are displayed on five pages (QR Code, Type,
Params, User, and Tool). The symbol on the
top line indicates additional pages are available.
F1:FILE F2:EDIT F3:MACHINE F4:MARKER F5:SETUP
TOOL:
COMMON
GRAPHIC
DESN –Online – Pattern:SAMPLE_05
:000
F001:[
1:TEXT
F002:[
2:ARC TEXT
003:[
F004:[
3 ARC TEXT 3P
005:[
]
]
]
]
]
F5:QR CODE
F6:MICRO QR
F7:BLOCK
The first page contains the QR Code parameters.
Verify the cursor is on the QR code parameter. If
not, press TAB to select it.
QR CODE
1: QRCODE
TYPE
The QR code parameter defines what information
will be encoded into the symbol. It may include
QRcode:[
uppercase characters, certain keyboard symbols,
X: [ 3.0000]in
X Just: <
Y: [ 6.0000]in
Y Just: <
blank spaces, and special message flags. The
θ : [ 0.0000 ]°
Angle: [
content of the text string will require you to set
the Mode parameter (below) to match the type of
F1 ACCEPT
characters in the string. Additionally, the
combination of the Mode parameter selection and
the length of the text string will affect the
geometric construction of the resulting symbol
(e.g., 21x21, 25x25, 29x29, etc.). The maximum
number of characters that may be encoded in any Telesis QR Code symbol is 160. See QR
Limitations for details.
PARAMS
]
Left >
Top >
0.000]°
Code
Message flags may be used to insert real-time data into the printed message (e.g., dates, time, codes,
serial numbers, etc.). See Codes and Real-time Data for details.
Special characters, like control characters (e.g., EOT) and language phonetic symbols (e.g., ö), may
also be entered into the text string. Refer to Special Keys–Control Characters (Section 1) for details.
Type the desired data in the QR code box.
2-74
82329B
TMC470 Controller Single-Pin Operation
Press TAB to select the X (or Y or θ) parameter.
QR CODE
Note: The Theta (θ) parameter will be available
only if your system has the optional
Theta-axis enabled.
1: QRCODE
QRcode:[
X: [ 3.0000]in
Y: [ 6.0000]in
θ : [ 0.0000 ]°
The values in the adjacent boxes identify the
axis coordinates where the QR code symbol
will be anchored in the marking window.
TYPE
PARAMS
]
X Just: < Left >
Y Just: < Top >
Angle: [ 0.000]°
F1 ACCEPT
Do one of the following:
Press the JOG key
and use the Design
Jog feature to interactively position the marker and identify the anchor location.
or
Enter the specific axis coordinate in each axis box.
Key Point…
Avoid placing the QR code symbol too close to the marking window boundary.
To improve the quality of the mark, the marker may extend beyond the edge of the
symbol before it returns to print the next column of dots. Usually two pixel spaces
(about 2½ times the dot diameter) between the window boundary and the top or
bottom edge of the symbol is sufficient to avoid errors. See Spacing parameter and
Overshoot parameter for details on pixel spacing.
Press TAB to select the X Just parameter.
QR CODE
The X Just parameter defines how the symbol
will be aligned at the X-axis coordinate. See
illustration.
Press ENTER until the desired X-axis
justification is displayed (Left, Center, or Right).
1: QRCODE
QRcode:[
X: [ 3.0000]in
Y: [ 6.0000]in
θ : [ 0.0000 ]°
TYPE
PARAMS
]
X Just: < Left >
Y Just: < Top >
Angle: [ 0.000]°
F1 ACCEPT
Press TAB to select the Y Just parameter.
The Y Just parameter defines how the symbol
will be aligned at the Y-axis coordinate.
Press ENTER until the desired Y-axis
justification is displayed (Top, Middle, or
Bottom).
82329B
2-75
TMC470 Controller Single-Pin Operation
Press TAB to select the Angle parameter.
QR CODE
The Angle parameter allows you to rotate the
symbol in a counterclockwise direction. Note
an angle of 0° indicates no rotation. See
illustration.
1: QRCODE
QRcode:[
X: [ 3.0000]in
Y: [ 6.0000]in
θ : [ 0.0000 ]°
Enter the rotation (degrees) in the Angle box.
The symbol always pivots on its anchor point.
Since the X/Y Just parameters determine the
anchor point, they have a significant impact
on how the rotated symbol will appear. See illustration.
TYPE
PARAMS
]
X Just: < Left >
Y Just: < Top >
Angle: [ 0.000]°
F1 ACCEPT
Press PAGE DOWN to display additional parameters.
The second page contains the Type parameters.
Verify the cursor is on the Mode parameter. If
not, press TAB to select it.
QR CODE
The Mode parameter identifies the type of
characters contained in the text string. The
formats and their allowable characters are:
Mode
:
Method :
Size
:
Spacing:
1: QRCODE
< NUMERIC
<SPACING>
[ 0.5000]in
[ 0.0200]in
NUMERIC
numeric data 0-9
ALPHANUMERIC
uppercase alphanumeric
data
A-Z 0-9 space $ * % + – .
/:
8_BIT
(user defined) The data is encoded at 8-bits per characters.
TYPE
>
PARAMS
EC Level: <L>
Version : [ 0]
F1 ACCEPT
Note: This mode must be selected to encode Extended ASCII characters
Press ENTER until the desired mode is displayed.
2-76
82329B
TMC470 Controller Single-Pin Operation
Press TAB to select the EC Level parameter.
The EC Level (error correction) parameter lets
you select one of four error correction levels.
Each level provides a specific degree of
recovery that allows the symbol to withstand
damage without the loss of data. The system
generates error correction code words that
are embedded in the symbol. The code words
can correct erasures (invalid code words at
known locations) and errors (invalid code
words at unknown locations). Higher error
correction levels generate more code words.
This creates more overhead for the symbol
and may require a larger symbol format to
encode the data.
QR CODE
Mode
:
Method :
Size
:
Spacing:
1: QRCODE
< NUMERIC
<SPACING>
[ 0.5000]in
[ 0.0200]in
TYPE
>
PARAMS
EC Level: <L>
Version : [ 0]
F1 ACCEPT
The EC Level selections and their corresponding recovery capacities are listed below:
L
7% recovery capacity
M 15% recovery capacity
Q
25% recovery capacity
H
30% recovery capacity
Press ENTER until the desired EC Level setting is displayed.
Press TAB to select the Method parameter.
The Method parameter defines how the
system will construct the symbol.
QR CODE
Spacing allows you to specify the pixel
spacing of the dots that make up the
symbol.
Mode
:
Method :
Size
:
Spacing:
Size allows you to specify the height of the
printed symbol.
1: QRCODE
< NUMERIC
<SPACING>
[ 0.5000]in
[ 0.0200]in
TYPE
>
PARAMS
EC Level: <L>
Version : [ 0]
F1 ACCEPT
Press ENTER until the desired construction
method is displayed.
Note: Depending on the selected Method, the system will use either the Spacing parameter value or the
Size parameter value, as applicable. Refer to the following explanations for details.
82329B
2-77
TMC470 Controller Single-Pin Operation
Key Point…
Successful reading of the QR Code symbol
depends on its printed construction. Optimally,
the dots that make up the symbol should
almost touch. Proper construction requires a
special relationship between the diameter of
the printed dot and the spacing between the
printed dots.
QR CODE
Mode
:
Method :
Size
:
Spacing:
Define the Size. Press TAB to select the
Size parameter, then enter the size
dimension.
The Size parameter defines the height
of the printed symbol as measured from
the center of the lowest pixel to the
center of the highest pixel. See
illustration.
The system calculates the pixel spacing
of the dots and the width of the printed
symbol, rounding off the actual values
based on the resolution of the marker.
or
Define the Spacing. Press TAB to select
the Spacing parameter, then enter the
spacing dimension.
The Spacing parameter defines the
specific pixel spacing of the dots that
make up the symbol. See illustration.
If you know the diameter of the printed
dot, set the spacing equal to 125% of
the dot diameter. The system will round
off the actual spacing value based on
the resolution of the marker.
2-78
< NUMERIC
<SPACING>
[ 0.5000]in
[ 0.0200]in
TYPE
>
F1 ACCEPT
Do one of the following:
1: QRCODE
82329B
PARAMS
EC Level: <L>
Version : [ 0]
TMC470 Controller Single-Pin Operation
Press TAB to select the Version parameter.
The Version parameter allows you to define the
physical construction of the symbol. Each
selection corresponds to a specific QR Code
version that determines the number of rows
and columns in the symbol where:
0 = auto *
14 = 73x73
28 = 129x129
1 = 21x21
15 = 77x77
29 = 133x133
2 = 25x25
16 = 81x81
30 = 137x137
3 = 29x29
17 = 85x85
31 = 141x141
4 = 33x33
18 = 89x89
32 = 145x145
5 = 37x37
19 = 93x93
33 = 149x149
6 = 41x41
20 = 97x97
34 = 153x153
7 = 45x45
21 = 101x101
35 = 157x157
8 = 49x49
22 = 105x105
36 = 165x165
9 = 53x53
23 = 109x109
37 = 165x165
10 = 57x57
24 = 113x113
38 = 169x169
11 = 61x61
25 = 117x117
39 = 173x173
12 = 65x65
26 = 121x121
40 = 177x177
13 = 69x69
27 = 125x125
QR CODE
Mode
:
Method :
Size
:
Spacing:
1: QRCODE
< NUMERIC
<SPACING>
[ 0.5000]in
[ 0.0200]in
TYPE
>
PARAMS
EC Level: <L>
Version : [ 0]
F1 ACCEPT
* Note: If the Version parameter is set to 0 (zero), the system will create the smallest possible symbol based on the
type of characters and the number if characters in the text string.
The Version parameter allows you to increase the number of rows and columns of the symbol. If you
select a version that is too small to properly encode the string, the system will override your selection
and create the smallest possible symbol based on the given data.
For example, suppose the system determines your message should print as an 29x29 symbol.
•
If you set the Version parameter to 0, the system will use the smallest possible size (in this case,
29x29).
•
You could set the Version to any value greater than 3. The system will force the same encoded
information to print at the larger version you specified (i.e., 33x33, 37x37, 41x41, 45x45… etc.).
•
If you set the Version parameter to 1 or 2, the system will override your selection because it would
be too small to encode the date. Instead, it would use the smallest possible size (in this case,
29x29).
Enter the desired format (0 through 40) in the Version text box.
Refer to QR Code Limitations for the maximum number of characters each version may encode.
82329B
2-79
TMC470 Controller Single-Pin Operation
QR Code Symbol Limitations. The maximum number of characters that a QR Code symbol may encode is
limited by the following factors:
•
•
•
the physical construction of the symbol (see Version parameter)
the type of characters encoded (see Mode parameter)
the level of error correction (see EC Level parameter).
The following table lists the maximum number of characters each QR Code version may encode for each
character set (Numeric, Alphanumeric, and 8_Bit).
Data in this chart is based on symbols using the lowest error
correction level (L) which allows the maximum amount of
encoded data. For each symbol version, the encoded data
capacity decreases as the error correction level increases.
Maximum Characters–QR Code Symbols
Version
2-80
Rows x
Columns
Maximum Number of Encoded Characters
Numeric
Alphanumeric
8_Bit
0
*
160**
160**
160**
1
21 x 21
41
25
17
2
25 x 25
77
47
32
3
29 x 29
127
77
53
4
33 x 33
187
114
78
5
37 x 37
255
154
106
6
41 x 41
322
195
134
7
45 x 45
370
224
154
8
49 x 49
461
279
192
9
53 x 53
552
335
230
10
57 x 57
652
395
271
11
61 x 61
772
468
321
12
65 x 65
883
535
367
13
69 x 69
1,022
619
425
14
73 x 73
1,101
667
458
15
77 x 77
1,250
758
520
16
81 x 81
1,408
854
586
17
85 x 85
1,548
938
644
18
89 x 89
1,725
1,046
718
19
93 x 93
1,903
1,153
792
20
97 x 97
2,061
1,249
858
21
101 x 101
2,232
1,352
929
22
105 x 105
2,409
1,460
1,003
82329B
TMC470 Controller Single-Pin Operation
Maximum Number of Encoded Characters
Rows x
Columns
Numeric
Alphanumeric
23
109 x 109
2,620
1,588
1,091
24
113 x 113
2,812
1,704
1,171
25
117 x 117
3,057
1,853
1,273
26
121 x 121
3,283
1,990
1,367
27
125 x 125
3,517
2,132
1,465
28
129 x 129
3,669
2,223
1,528
29
133 x 133
3,909
2,369
1,628
30
137 x 137
4,158
2,520
1,732
31
141 x 141
4,417
2,677
1,840
32
145 x 145
4,686
2,840
1,952
33
149 x 149
4,965
3,009
2,068
34
153 x 153
5,253
3,183
2,188
35
157 x 157
5,529
3,351
2,303
36
161 x 161
5,836
3,537
2,431
37
165 x 165
6,153
3,729
2,563
38
169 x 169
6,479
3,927
2,699
39
173 x 173
6,743
4,087
2,809
40
177 x 177
7,089
4,269
2,953
Version
8_Bit
** The system creates the smallest possible symbol based on mode and content.
** The maximum number of characters that may be encoded in any Telesis QR Code symbol is 160.
Press PAGE DOWN to display additional parameters.
82329B
2-81
TMC470 Controller Single-Pin Operation
The third page (PARAMS) contains parameters that define how the QR code symbol will be printed. See
illustration.
Verify the cursor is on the BiDirectional
QR CODE
parameter. If not, press TAB to select it.
1: QRCODE
BiDirectional
Overshoot :
Speed Rate:
When bidirectional printing is enabled, the
system prints the symbol in two directions,
just as it would for any other object. This is a
faster, but less accurate, method of printing
the symbol.
[2
<
TYPE
PARAMS
]
>:100
F1 ACCEPT
When bidirectional printing is disabled (the
default), the system prints the symbol in one
direction only. This is a much more accurate,
but slower, method of printing the symbol.
Press ENTER to toggle the option ON or OFF.
indicates BiDirectional mode is disabled.
indicates BiDirectional mode is enabled.
Press TAB to select the Overshoot parameter.
The Overshoot parameter defines how far the marker will extend beyond the edge of the symbol before
it returns to print the next portion of the symbol. See illustration.
Overshooting allows the marker to come up to speed before it begins to mark again after changing
directions.
This allows for a more consistent mark and
may prevent pixels from "bunching up" at the
beginning of the row or column. However, it
will require more time to mark the symbol
when the overshoot feature is used.
The overshoot parameter specifies an
overshoot factor based on the constructed size
of the symbol.
Enter the desired overshoot factor (0 through 10).
Key Point…
If the value of the Overshoot parameter will cause
the marker to move beyond the limits of the
marking window, the system will issue an error
message when you test the pattern or attempt to
print the pattern.
QR CODE
1: QRCODE
BiDirectional
Overshoot :
Speed Rate:
[2
<
TYPE
]
F1 ACCEPT
2-82
82329B
PARAMS
>:100
TMC470 Controller Single-Pin Operation
Press TAB to select the Speed Rate parameter.
The Speed Rate parameter controls the printing speed and the maximum (large move) speed for this
QR code symbol only. The speed setting is independent for each symbol. It does not affect any other
printable field in the pattern, including other QR code symbols.
The selected speed rate is relative to the overall marker
speed. If you set the symbol printing speed rate to 100%,
the system will use the same printing speed and the same
maximum speed as defined for the marker. Refer to Marker
Properties (Section 3). If you set the symbol printing speed
rate to 50%, the system will print the symbol at ½ the
marker-defined printing speed and execute large moves for
the symbol at ½ the marker-defined maximum speed.
Press the left and right arrow keys ( ) to
raise and lower the speed rate, or press ENTER
to increase the speed rate.
Press CTRL + ENTER to decrease the speed rate.
The pointer indicates the selected speed from
10% to 100%.
QR CODE
1: QRCODE
BiDirectional
Overshoot :
Speed Rate:
Higher rates will result in faster marking times.
Slower rates will result in slower marking
times, but will improve the quality of the
printed symbol.
[2
<
TYPE
PARAMS
]
>:100
F1 ACCEPT
Press PAGE DOWN to display additional parameters.
The fourth page contains the User parameters.
The User parameters are used by the system only when the QR Code field contains a variable text flag. The
flag (%#V or %#v) allows users to enter text into
the field while the system is in Operator mode.
Verify the cursor is on the Title parameter. If not,
press TAB to select it.
The Title parameter defines a label that will be
displayed next to the box where the user
enters data. The label can help identify what
type of data the user is to enter.
QR CODE
1:
USER
TOOL
Title:
[
User Text: [
Clear user:
Save in Query buffer :[00]
]
]
F1 ACCEPT
Type the desired text to define a title for the
field.
Press TAB to select the User Text parameter.
The User Text parameter allows you to define a
default text string for the variable text. The
default string will reside in the field until actual
user-supplied text is entered, until the pattern
is closed, or until the controller is powered off.
See Save in Query Buffer parameter (below)
for more information on retaining user-supplied
text.
QR CODE
1:
USER
TOOL
Title:
[
User Text: [
Clear user:
Save in Query buffer :[00]
]
]
F1 ACCEPT
Type the desired text to define the default string.
82329B
2-83
TMC470 Controller Single-Pin Operation
Press TAB to select the Clear User parameter.
The Clear User parameter determines how the
system handles the user-supplied data after the
print cycle is complete.
If enabled, the system will clear (delete) the
user text from the field after the pattern prints.
If another print cycle is attempted with the user
text field empty, the system will display an Error
screen stating “Variable Text Field Not Found”.
QR CODE
1:
USER
TOOL
Title:
[
User Text: [
Clear user:
Save in Query buffer :[00]
]
]
F1 ACCEPT
If disabled, the system keeps the user text in
the field until it is manually cleared or edited,
until the pattern is closed, or until the controller
is powered off. See Save in Query Buffer
parameter (below) for more information on
retaining user-supplied text.
Press ENTER to toggle the option OFF or ON.
indicates the user-supplied text will be cleared.
indicates the user-supplied text will be retained.
Press TAB to select the Save in Query Buffer
parameter.
The Save in Query Buffer parameter allows you to
save the user-supplied text in one of the query
text buffers. This retains the data when it would
normally be cleared by the system.
Type the number of the query text buffer (01… 20)
where you wish to store the data.
Note: Entering 00 disables the save feature (i.e.,
the user text will not be saved).
Press PAGE DOWN to display additional parameters.
2-84
82329B
QR CODE
1:
USER
Title:
[
User Text: [
Clear user:
Save in Query buffer :[00]
F1 ACCEPT
TOOL
]
]
TMC470 Controller Single-Pin Operation
The fifth page contains the Tool parameters.
Verify the cursor is on the Printable parameter.
If not, press TAB to select it.
QR CODE
The Printable parameter allows you enable or
disable printing for this QR code symbol.
1:
USER
TOOL
Printable:
Press ENTER to toggle the option OFF or ON.
Theta mode:
Disabled Index
indicates this QR code symbol will be
printed.
F1 ACCEPT
indicates this QR code symbol will not be
printed.
Press TAB to select the Theta mode parameter.
Note: The Theta mode parameter will be
available only if your system has the optional
Theta-axis enabled.
QR CODE
1:
USER
TOOL
Printable:
The Theta mode parameter defines how the
system will rotate the drive fixture to print
the symbol.
Theta mode:
Disabled Index
Disabled tells omit the system to ignore the
Theta print mode for this symbol.
F1 ACCEPT
Index mode is typically used to mark flat
surfaces on square or hexagonal parts (e.g.,
sides of bolt heads). In Index mode, the
system does not rotate the Theta-axis while
marking. Instead, it rotates the Theta-axis to
index the side of the part, then marks.
Press the LEFT or RIGHT ARROW key to select
the desired Theta mode, then press ENTER.
After all QR Code symbol parameters are defined, press F1 (ACCEPT) to save the settings.
82329B
2-85
TMC470 Controller Single-Pin Operation
2.6.7 MicroQR Code Symbol
A MicroQR Code object allows you to define a text message, encode it as a two-dimensional, machine-readable
symbol, and print it as part of your pattern. The MicroQR Code symbol is created using encoding algorithms
based on the International Standard ISO/IEC 18004. The MicroQR Code Editor screen provides several
parameters for defining and formatting the encoded message.
Key Point…
Ensure the pattern you wish to edit is open (loaded).
Before you begin editing the pattern, we suggest you place the machine online (F3, F1). With
the machine online, the Design Jog feature will be readily available to assist in defining the field location.
See Design Considerations for details. If you’re new to the process of designing patterns and adding fields,
please take a few minutes and review that section
for an overview of key design concepts.
F1:FILE F2:EDIT F3:MACHINE F4:MARKER F5:SETUP
DESN –Online – Pattern:SAMPLE_05
:000
F1:TOOL
To add a MicroQR Code symbol to the pattern:
001:[
002:[
003:[
004:[
005:[
From the Designer (or Supervisor) Main screen,
press F2 (EDIT) then Presss F1 TOOL.
The system will display the TOOL Menu.
F2:COMMAND
F3:CUT
F4:COPY
F5:PASTE
]
]
]
]
]
Press F6 to select the MICRO QR options.
The system will display the MicroQR Code Editor
screen for you to define the field. The parameters are
displayed on five separate pages (MicroQR, Type,
Params, User, and Tool). The symbol on the top
line indicates additional pages are available.
The first page contains the Micro QR Code parameters.
F1:FILE F2:EDIT F3:MACHINE F4:MARKER F5:SETUP
DESN –Online – Pattern:SAMPLE_05
:000
TOOL:
COMMON
GRAPHIC
001:[
]
002:[
]
F1:TEXT
F5:QR CODE
003:[
]
F2:ARC TEXT
F6:MICRO QR
004:[
]
005:[
]
F3 ARC TEXT 3P F7:BLOCK
Verify the cursor is on the MicroQR parameter. If not,
press TAB to select it.
MICRO QR
1: MICROQR TYPE
PARAMS
The MicroQR parameter defines what information
will be encoded into the symbol. It may include
MicroQR:[
uppercase characters, certain keyboard symbols,
X: [ 3.0000]in
X Just: < Left >
blank spaces, and special message flags. The
Y: [ 6.0000]in
Y Just: < Top >
content of the text string will require you to set the
θ : [ 0.0000 ]°
Angle: [ 0.000]°
Mode parameter (below) to match the type of
F1 ACCEPT
characters in the string. Additionally, the
combination of the Mode parameter selection and
the length of the text string will affect the
geometric construction of the resulting symbol
(e.g., 11x11, 13x13, 15x15, or 17x17). The
maximum number of characters that may be
encoded in any Telesis MicroQR Code symbol is 35. See MicroQR Code Limitations for details.
]
Message flags may be used to insert real-time data into the printed message (e.g., dates, time, codes,
serial numbers, etc.). See Codes and Real-time Data for details.
Special characters, like control characters (e.g., EOT) and language phonetic symbols (e.g., ö), may
also be entered into the text string. Refer to Special Keys–Control Characters (Section 1) for details.
2-86
82329B
TMC470 Controller Single-Pin Operation
Type the desired data in the MicroQR box.
Press TAB to select the X (or Y or θ) parameter.
MICRO QR
Note: The Theta (θ) parameter will be available
only if your system has the optional Theta-axis
enabled.
1: MICROQR
MicroQR[
X: [ 3.0000]in
Y: [ 6.0000]in
θ : [ 0.0000 ]°
The values in the adjacent boxes identify the
axis coordinates where the MicroQR Code
symbol will be anchored in the marking
window.
TYPE
PARAMS
]
X Just: < Left >
Y Just: < Top >
Angle: [ 0.000]°
F1 ACCEPT
Do one of the following:
Press the JOG key
and use the Design Jog feature to interactively position the marker and
identify the anchor location.
or
Enter the specific axis coordinate in each axis box.
Key Point…
Avoid placing the MicroQR Code symbol too close to the marking window
boundary. To improve the quality of the mark, the marker may extend beyond the
edge of the symbol before it returns to print the next column of dots. Usually two pixel
spaces (about 2½ times the dot diameter) between the window boundary and the top
or bottom edge of the symbol is sufficient to avoid errors. See Spacing parameter and
Overshoot parameter for details on pixel spacing.
Press TAB to select the X Just parameter.
MICRO QR
The X Just parameter defines how the symbol
will be aligned at the X-axis coordinate. See
illustration.
Press ENTER until the desired X-axis
justification is displayed (Left, Center, or Right).
1: MICROQR
MicroQR[
X: [ 3.0000]in
Y: [ 6.0000]in
θ : [ 0.0000 ]°
TYPE
PARAMS
]
X Just: < Left >
Y Just: < Top >
Angle: [ 0.000]°
F1 ACCEPT
Press TAB to select the Y Just parameter.
The Y Just parameter defines how the symbol
will be aligned at the Y-axis coordinate.
Press ENTER until the desired Y-axis
justification is displayed (Top, Middle, or
Bottom).
82329B
2-87
TMC470 Controller Single-Pin Operation
Press TAB to select the Angle parameter.
MICRO QR
The Angle parameter allows you to rotate the
symbol in a counterclockwise direction. Note
an angle of 0° indicates no rotation. See
illustration.
1: MICROQR
MicroQR[
X: [ 3.0000]in
Y: [ 6.0000]in
θ : [ 0.0000 ]°
Enter the rotation (degrees) in the Angle box.
TYPE
PARAMS
]
X Just: < Left >
Y Just: < Top >
Angle: [ 0.000]°
F1 ACCEPT
The symbol always pivots on its anchor point.
Since the X/Y Just parameters determine the
anchor point, they have a significant impact
on how the rotated symbol will appear. See illustration.
Press PAGE DOWN to display additional parameters.
The second page contains the Type parameters.
Verify the cursor is on the Mode parameter. If
not, press TAB to select it.
MICRO QR
The Mode parameter identifies the type of
characters contained in the text string. The
formats and their allowable characters are:
Mode
:
Method :
Size
:
Spacing:
<
NUMERIC
<SPACING>
[ 0.5000]in
[ 0.0200]in
NUMERIC
numeric data 0-9
ALPHANUMERIC
uppercase alphanumeric data
A-Z 0-9 space $ * % + – . /
:
8_BIT
(user defined) The data is
encoded at 8-bits per
characters. Note: This mode
must be selected to encode Extended ASCII characters
TYPE
>
F1 ACCEPT
Press ENTER until the desired mode is displayed.
2-88
1: MICROQR
82329B
PARAMS
EC Level: <L>
Version : [ 0]
TMC470 Controller Single-Pin Operation
Press TAB to select the EC Level parameter.
The EC Level (error correction) parameter
lets you select one of three error correction
levels. Each level provides a specific degree
of recovery that allows the symbol to
withstand damage without the loss of data.
The system generates error correction code
words that are embedded in the symbol.
The code words can correct erasures (invalid
code words at known locations) and errors
(invalid code words at unknown locations).
Higher error correction levels generate more
code words. This creates more overhead for
the symbol and may require a larger symbol
format to encode the data.
MICRO QR
Mode
:
Method :
Size
:
Spacing:
1: MICROQR
<
NUMERIC
<SPACING>
[ 0.5000]in
[ 0.0200]in
TYPE
>
PARAMS
EC Level: <L>
Version : [ 0]
F1 ACCEPT
The EC Level selections and their
corresponding recovery capacities are listed below:
L
7% recovery capacity
M 15% recovery capacity
Q
25% recovery capacity
Press ENTER until the desired EC Level setting
is displayed.
Press TAB to select the Method parameter.
MICRO QR
The Method parameter defines how the
system will construct the symbol.
Mode
:
Method :
Size
:
Spacing:
Spacing allows you to specify the pixel
spacing of the dots that make up the
symbol.
1: MICROQR
<
NUMERIC
<SPACING>
[ 0.5000]in
[ 0.0200]in
TYPE
>
PARAMS
EC Level: <L>
Version : [ 0]
F1 ACCEPT
Size allows you to specify the height of the
printed symbol.
Press ENTER until the desired construction
method is displayed.
Note: Depending on the selected Method, the
system will use either the Spacing parameter value or the Size parameter value, as applicable. Refer to
the following explanations for details.
82329B
2-89
TMC470 Controller Single-Pin Operation
Key Point…
Successful reading of the MicroQR Code
symbol depends on its printed construction.
Optimally, the dots that make up the symbol
should almost touch. Proper construction
requires a special relationship between the
diameter of the printed dot and the spacing
between the printed dots.
MICRO QR
Mode
:
Method :
Size
:
Spacing:
Define the Size. Press TAB to select the
Size parameter, then enter the size
dimension.
The Size parameter defines the height
of the printed symbol as measured from
the center of the lowest pixel to the
center of the highest pixel. See
illustration.
The system calculates the pixel spacing
of the dots and the width of the printed
symbol, rounding off the actual values
based on the resolution of the marker.
or
Define the Spacing. Press TAB to select
the Spacing parameter, then enter the
spacing dimension.
The Spacing parameter defines the
specific pixel spacing of the dots that
make up the symbol. See illustration.
If you know the diameter of the printed
dot, set the spacing equal to 125% of
the dot diameter. The system will round
off the actual spacing value based on
the resolution of the marker.
2-90
<
NUMERIC
<SPACING>
[ 0.5000]in
[ 0.0200]in
TYPE
>
F1 ACCEPT
Do one of the following:
1: MICROQR
82329B
PARAMS
EC Level: <L>
Version : [ 0]
TMC470 Controller Single-Pin Operation
Press TAB to select the Version parameter.
The Version parameter allows you to define
the physical construction of the symbol.
Each selection corresponds to a specific
MicroQR Code version that determines the
number of rows and columns in the symbol
where:
MICRO QR
Mode
:
Method :
Size
:
Spacing:
0 = auto*
1: MICROQR
<
NUMERIC
<SPACING>
[ 0.5000]in
[ 0.0200]in
TYPE
>
PARAMS
EC Level: <L>
Version : [ 0]
F1 ACCEPT
1 = 11x11
2 = 13x13
3 = 15x15
4 = 17x17
* Note: If the Version parameter is set to 0 (zero), the system will create the smallest possible symbol based on the
type of characters and the number if characters in the text string.
The Version parameter allows you to increase the number of rows and columns of the symbol. If you
select a version that is too small to properly encode the string, the system will automatically override
your selection and create the smallest possible symbol based on the given data.
For example, suppose the system determines your message should print as an 13x13 symbol.
•
If you set the Version parameter to 0, the system will use the smallest possible size (in this case,
13x13).
•
You could set the Version to any value greater than 2. The system will force the same encoded
information to print at the larger version you specified (i.e., 15x15 or 17x17).
•
If you set the Version parameter to 1, the system will override your selection because it would be
too small to encode the date. Instead, it would use the smallest possible size (in this case, 13x13).
Refer to MicroQR Code Limitations for the maximum number of characters each version may encode.
Enter the desired format (0 through 4) in the Version text box.
Refer to MicroQR Code Limitations for the maximum number of characters each version may encode.
82329B
2-91
TMC470 Controller Single-Pin Operation
MicroQR Code Symbol Limitations. The maximum number of characters that a MicroQR Code symbol may
encode is limited by the following factors:
•
•
•
The physical construction of the symbol (see Version parameter)
The type of characters encoded (see Mode parameter)
The level of error correction (see EC Level parameter).
The following table lists the maximum number of characters each MicroQR Code version may encode for each
character set (Numeric, Alphanumeric, and 8_Bit).
Data in this chart is based on symbols using the lowest error
correction level (L), which allows the maximum amount of
encoded data. For each symbol version, the encoded data
capacity decreases as the error correction level increases.
Maximum Characters–MicroQR Code Symbols
Maximum Number of Encoded Characters
Version
Rows x
Columns
Numeric
Alphanumeric
8_Bit
0
*
35**
21
15
11 x 11
5
–
–
2
1***
13 x 13
10
6
–
3
15 x 15
23
14
9
4
17 x 17
35
21
15
*** The system creates the smallest possible symbol based on mode and content.
*** The maximum number of characters that may be encoded in any MicroQR Code symbol is 35.
*** EC Level (error correction level) = Error Detection only.
2-92
82329B
TMC470 Controller Single-Pin Operation
Press PAGE DOWN to display additional parameters.
The third page (PARAMS) contains parameters that define how the MicroQR Code symbol will be printed.
See illustration.
Verify the cursor is on the BiDirectional
MICRO QR
parameter. If not, press TAB to select it.
1: MICROQR
BiDirectional
Overshoot :
Speed Rate:
When bidirectional printing is enabled, the
system prints the symbol in two directions,
just as it would for any other object. This is a
faster, but less accurate, method of printing
the symbol.
[2
<
TYPE
PARAMS
]
>:100
F1 ACCEPT
When bidirectional printing is disabled (the
default), the system prints the symbol in one
direction only. This is a much more accurate,
but slower, method of printing the symbol.
Press ENTER to toggle the option ON or OFF.
indicates BiDirectional mode is disabled.
indicates BiDirectional mode is enabled.
Press TAB to select the Overshoot parameter.
The Overshoot parameter defines how far the
marker will extend beyond the edge of the
symbol before it returns to print the next
portion of the symbol. See illustration.
MICRO QR
1: MICROQR
BiDirectional
Overshoot :
Speed Rate:
Overshooting allows the marker to come up
to speed before it begins to mark again after
changing directions.
[2
<
TYPE
PARAMS
]
>:100
F1 ACCEPT
This allows for a more consistent mark and
may prevent pixels from "bunching up" at the
beginning of the row or column. However, it
will require more time to mark the symbol
when the overshoot feature is used.
The overshoot parameter specifies an
overshoot factor based on the constructed size
of the symbol.
Enter the desired overshoot factor (0 through 10).
Key Point…
If the value of the Overshoot parameter
would cause the marker to move beyond the
limits of the marking window, the system will
issue an error message when you test the
pattern or attempt to print the pattern.
82329B
2-93
TMC470 Controller Single-Pin Operation
Press TAB to select the Speed Rate parameter.
The Speed Rate parameter controls the printing speed and the maximum (large move) speed for only
this MicroQR Code symbol. The speed setting is independent for each symbol. It does not affect any
other printable field in the pattern, including other MicroQR Code symbols.
The selected speed rate is relative to the overall marker
speed. If you set the symbol printing speed rate to 100%,
the system will use the same printing speed and the same
maximum speed as defined for the marker. Refer to
Marker Properties (Section 3). If you set the symbol
printing speed rate to 50%, the system will print the
symbol at ½ the marker-defined printing speed and
execute large moves for the symbol at ½ the markerdefined maximum speed.
Press the left and right arrow keys ( ) to
raise and lower the speed rate or press ENTER
to increase the speed rate.
Press CTRL + ENTER to decrease the speed
rate.
MICRO QR
1: MICROQR
BiDirectional
Overshoot :
Speed Rate:
The pointer indicates the selected speed from
10% to 100%.
[2
<
TYPE
PARAMS
]
>:100
F1 ACCEPT
Higher rates will result in faster marking
times. Slower rates will result in slower
marking times, but will improve the quality of the printed symbol.
Press PAGE DOWN to display additional parameters.
The fourth page contains the User parameters.
The User parameters are used by the system only when the MicroQR Code field contains a variable text
flag. The flag (%#V or %#v) allows users to
enter text into the field while the system is in
Operator mode.
MICRO QR
Verify the cursor is on the Title parameter. If
not, press TAB to select it.
1:
USER
TOOL
Title:
[
User Text: [
Clear user:
Save in Query buffer :[00]
The Title parameter defines a label that will
be displayed next to the box where the user
enters data. The label can help identify what
type of data the user is to enter.
]
]
F1 ACCEPT
Type in the desired text to define a title for the
field.
MICRO QR
Press TAB to select the User Text parameter.
USER
TOOL
Title:
[
User Text: [
Clear user:
Save in Query buffer :[00]
The User Text parameter allows you to define
a default text string for the variable text. The
default string will reside in the field until
actual user-supplied text is entered, until the
pattern is closed, or until the controller is
powered off. See Save in Query Buffer
parameter (below) for more information on
retaining user-supplied text.
F1 ACCEPT
Type in the desired text to define the default string.
2-94
1:
82329B
]
]
TMC470 Controller Single-Pin Operation
Press TAB to select the Clear User parameter.
MICRO QR 1:
The Clear User parameter determines how
the system handles the user-supplied data
after the print cycle is complete.
USER
TOOL
Title:
[
User Text: [
Clear user:
Save in Query buffer :[00]
If enabled, the system will clear (delete) the
user text from the field after the pattern
prints. If another print cycle is attempted
with the user text field empty, the system
will display an Error screen stating “Variable
Text Field Not Found”.
]
]
F1 ACCEPT
If disabled, the system keeps the user text in
the field until it is manually cleared or edited,
until the pattern is closed, or until the
controller is powered off. See Save in Query
Buffer parameter (below) for more
information on retaining user-supplied text.
Press ENTER to toggle the option OFF or ON.
indicates the user-supplied text will be cleared.
indicates the user-supplied text will be retained.
Press TAB to select the Save in Query Buffer
parameter.
MICRO QR
The Save in Query Buffer parameter allows
you to save the user-supplied text in one of
the query text buffers. This retains the data
when it would normally be cleared by the
system.
1:
USER
TOOL
Title:
[
User Text: [
Clear user:
Save in Query buffer :[00]
]
]
F1 ACCEPT
Type the number of the query text buffer (01…
20) where you wish to store the data.
Note: Entering 00 effectively disables the save
feature (i.e., the user text will not be
saved).
Press PAGE DOWN to display additional parameters.
82329B
2-95
TMC470 Controller Single-Pin Operation
The fifth page contains the Tool parameters.
Verify the cursor is on the Printable parameter. If
not, press TAB to select it.
MICRO QR
The Printable parameter allows you enable or
disable printing for this MicroQR Code symbol.
1:
USER
TOOL
Printable:
Press ENTER to toggle the option OFF or ON.
Theta mode:
Disabled Index
indicates this MicroQR Code symbol will be
printed.
F1 ACCEPT
indicates this MicroQR Code symbol will not be
printed.
Press TAB to select the Theta mode parameter.
Note: The Theta mode parameter will be
available only if your system has the optional
Theta-axis enabled.
MICRO QR
The Theta mode parameter defines how the
system will rotate the drive fixture to print the
symbol.
Disabled tells omit the system to ignore the
Theta print mode for this symbol.
1:
USER
TOOL
Printable:
Theta mode:
Disabled Index
F1 ACCEPT
Index mode is typically used to mark flat
surfaces on square or hexagonal parts (e.g.,
sides of bolt heads). In Index mode, the
system does not rotate the Theta-axis while marking. Instead, it rotates the Theta-axis to index the side
of the part, then marks.
Press the LEFT or RIGHT ARROW key to select the desired Theta mode, then press ENTER.
After all MicroQR Code symbol parameters are defined, press F1 (ACCEPT) to save the settings.
2-96
82329B
TMC470 Controller Single-Pin Operation
2.6.8 Block Objects
The Merlin III Visual Design Software allows you to select multiple objects in a pattern and assemble them as
a group. This group (or block) of objects may then be saved as a single entity as a block file.
Although the TMC470 software does not allow you to assemble or disassemble block files, you can use
existing block files that were created with Merlin III. Block files may be imported or downloaded from Merlin.
Once the block files reside in controller memory, they may be used in patterns stored on the controller.
Note: Connection to the Merlin III software is not available for standard TMP4210 markers.
Importing Block Objects. For TMP4210 markers, Merlin block transfer (.TXB) files may be copied from the
computer to a flash drive, then imported into the controller via the USB port. During the import process,
Merlin files are converted to TMC470 block (.BLK) files for use in the controller. Refer to Using the USB Port
(Section 3) and follow the instructions listed under Restore Files.
Downloading Block Objects. For controllers that can connect directly to the Merlin III software, you can
download Merlin block (.TXB) files from the computer to the controller. During the download process, the Merlin
files are converted to TMC470 block (.BLK) files for use in the controller. Once a block file is downloaded, it will
be available to patterns stored on the controller, even when Merlin is not connected (i.e., stand-alone mode).
Refer to the Merlin III Operating Instructions (via Merlin Help Topics) and follow the instructions listed under
TMC470 Stand-alone Operation.
To add a block (.BLK file) to the pattern:
Key Point…
Ensure the pattern you want to edit is open (loaded).
Ensure the block (.BLK) file is stored in the controller.
Before you begin editing the pattern, we suggest you place the machine online (F3, F1).
With the machine online, the Design Jog feature will be available to assist in defining the field location.
See Design Considerations for details. If you’re new to the process of designing patterns and adding fields,
please take a few minutes and review that section for an overview of key design concepts.
From the Designer (or Supervisor) Main
screen, press F2 (EDIT) then F1 TOOL.
F1:FILE F2:EDIT F3:MACHINE F4:MARKER F5:SETUP
DESN –Online – Pattern:SAMPLE_05
:000
F1:TOOL
The system will display the Tool Menu.
001:[
002:[
003:[
004:[
005:[
Press F7 to select the BLOCK tool parameters.
F2:COMMAND
F3:CUT
F4:COPY
F5:PASTE
]
]
]
]
]
F1:FILE F2:EDIT F3:MACHINE F4:MARKER F5:SETUP
TOOL:–Online
COMMON
GRAPHIC
DESN
– Pattern:SAMPLE_05
:000
The system will display the Block Editor
screen for you to define the field.
Parameters are shown on two separate
pages (Block and Tool).
001:[
F1:TEXT
002:[
F2:ARC TEXT
003:[
004:[
F3:ARC TEXT 3P
005:[
F :2D MATRIX
4
82329B
F5:QR CODE
F6:MICRO QR
F7:BLOCK
]
]
]
]
]
2-97
TMC470 Controller Single-Pin Operation
The first page contains the Block parameters.
Press TAB to select the X (or Y or θ)
parameter.
BLOCK
Note: The Theta (θ) parameter will be
available only if your system has the
optional Theta-axis enabled.
1: BLOCK
X: [ 6.0000] in
Y: [ 3.0000] in
θ : [ 0.0000 ]°
Block File: [
The values in the adjacent boxes identify the
axis coordinates where the anchor point of
the block will be placed in the marking
window.
F1 ACCEPT
TOOL
Scale : [
1.0000]
Angle: [ 0.0000]°
]
F2 FILE SELECT
The anchor point is defined when the block
is first created in Merlin. It is important to
know where the anchor point is located relative to the group of objects in order to properly position the
block.
Do one of the following:
Press the JOG key
and use the Design Jog feature to interactively position the marker and
identify the start location.
or
Enter the specific axis coordinate in each axis box.
Press TAB to select the Scale parameter.
The Scale parameter allows you to change
the size of the block object without distorting
its aspect ratio (width-to-height ratio).
BLOCK
1: BLOCK
X: [ 6.0000] in
Y: [ 3.0000] in
θ : [ 0.0000 ]°
Block File: [
Enter the scaling factor in the Scale box.
For example:
0.5000 represents 50% or ½X
F1 ACCEPT
TOOL
Scale : [
1.0000]
Angle: [ 0.0000]°
]
F2 FILE SELECT
1.0000 represents 100% or 1X
2.0000 represents 200% or 2X
Press TAB to select the Angle parameter.
The Angle parameter defines the number of
degrees the block of objects will be rotated
around the anchor point. Angles are
measured from 0° (located at the 3 o'clock
position relative to the anchor point) and
increase in a counterclockwise direction
around the anchor. Note that an angle of 0°
indicates no rotation.
BLOCK
1: BLOCK
X: [ 6.0000] in
Y: [ 3.0000] in
θ : [ 0.0000 ]°
Block File: [
F1 ACCEPT
Enter the desired amount of rotation (in degrees) in the Angle box.
The block always pivots on its anchor point.
The anchor point is defined when the block is
first created in Merlin. It is important to know
where the anchor point is located relative to
the group of objects. As you can see, using
the same rotation angle with a different
anchor (pivot) point produces very different
results. See illustration.
2-98
82329B
TOOL
Scale : [
1.0000]
Angle: [ 0.0000]°
]
F2 FILE SELECT
TMC470 Controller Single-Pin Operation
Press TAB to select the Block File parameter.
BLOCK
The Block File parameter allows you identify
the block file stored in controller memory
that you wish to assign to this field.
1: BLOCK
TOOL
X: [ 6.0000] in
Y: [ 3.0000] in
θ : [ 0.0000 ]°
Block File: [
Scale : [
1.0000]
Angle: [ 0.0000]°
]
F1 ACCEPT
Press F2 (FILE SELECT).
F2 FILE SELECT
The system will display the Block Select
screen that lists all block files stored in
controller memory.
From the list provided, find the name of the
block file you wish to use, then press the
function key that corresponds with the desired
block.
BLK SELECT
Total 006 Page: 01 of
02
F1–BLOCK_01
F2–BLOCK_02
F3–BLOCK_03
F4–BLOCK_04
F5–BLOCK_05
In this example, press F2 to select the block
file named BLOCK_02.
Note: If the block file is not shown, press
PAGE DOWN to display more file
names.
The system will return to the Block Editor
screen with the selected file shown in the
Block File text box (e.g., BLOCK_02).
BLOCK
1: BLOCK
TOOL
X: [ 6.0000] in
Scale : [
1.0000]
Y: [ 3.0000] in
Angle: [ 0.0000]°
θ : [ 0.0000 ]°
Block File: [BLOCK_02
]
F1 ACCEPT
F2 FILE SELECT
Press PAGE DOWN to display additional parameters.
82329B
2-99
TMC470 Controller Single-Pin Operation
The second page contains the Tool parameters.
Verify the cursor is on the Printable parameter.
If not, press TAB to select it.
BLOCK
The Printable parameter allows you enable or
disable printing for this block object.
1: BLOCK
TOOL
Printable:
Press ENTER to toggle the printable option ON
or OFF.
indicates this block will be printed.
indicates this block will not be printed.
Density: [100.00]
Theta mode:
Disabled Index
Perpendicular
F1 ACCEPT
F2 FILE SELECT
Press TAB to select the Density parameter.
The Density parameter is used with
Continuous print mode. It determines the
pixel density (e.g., dots per inch) the system
will use to form the block object. Higher
density values produce a more continuous
appearance but will increase marking time
and pin wear.
BLOCK
1: BLOCK
TOOL
Printable:
Density: [100.00]
Theta mode:
Disabled Index
Perpendicular
F1 ACCEPT
F2 FILE SELECT
Enter the desired pixel density.
Press TAB to select the Theta mode parameter.
BLOCK
Note: The Theta mode parameter will be
available only if your system has the
optional Theta-axis enabled.
1: BLOCK
TOOL
Printable:
The Theta mode parameter defines how the
system will rotate the drive fixture to print
the block object.
Density: [100.00]
Theta mode:
Disabled Index
Perpendicular
F1 ACCEPT
F2 FILE SELECT
Disabled tells the system to ignore the Theta
print mode for this block.
Index mode is typically used to mark flat
surfaces on square or hexagonal parts (e.g.,
sides of bolt heads). In Index mode, the
system does not rotate the Theta-axis while marking. Instead, it rotates the Theta-axis to index the side
of the part, then marks.
Perpendicular mode is typically used to mark cylindrical parts (e.g., pipe or tubing). In Perpendicular
mode, the system does rotate the Theta-axis while marking. The software substitutes normal movement
along the Y-axis with rotational movement around the Theta-axis. This may result in slower marking
times, but provides a high quality mark since the impact pin is always perpendicular to the marking
surface.
Press the LEFT or RIGHT ARROW key to select the desired Theta mode, then press ENTER.
After all block object parameters are defined, press F1 (ACCEPT) to save the settings.
2-100
82329B
TMC470 Controller Single-Pin Operation
2.6.9 Arc (Radius Method)
Note: The Arc tool is not available for standard TMP4210 markers.
The marking system software constructs a radius arc using a center location and a radius to define a circular
path. It also uses a start angle and an end angle to define where the arc begins and ends along that circular
path.
Key Point…
Ensure the pattern you want to edit is open (loaded).
Before you begin editing the pattern, we suggest you place the machine online (F3, F1). With
the machine online, the Design Jog feature will be readily available to assist in defining the field location.
See Design Considerations for details. If you are new to the process of designing patterns and adding
fields, review that section for an overview of key design concepts.
To add an arc to the pattern:
F1:FILE F2:EDIT F3:MACHINE F4:MARKER F5:SETUP
DESN –Online – Pattern:SAMPLE_05
:000
F1:TOOL
From the Designer (or Supervisor) Main screen,
press F2 (EDIT) then F1 TOOL.
The system will display the Tool Menu.
001:[
002:[
003:[
004:[
005:[
F2:COMMAND
]
]
]
]
]
F3:CUT
F4:COPY
F5:PASTE
F1:FILE F2:EDIT F3:MACHINE F4:MARKER F5:SETUP
DESN –Online – Pattern:SAMPLE_05
:000
TOOL:
COMMON
GRAPHIC
001:[
]
002:[
]
F003:[
F5:BOX
1:ARC
]
]
F004:[
F6:CIRCLE
2:ARC 3P
005:[
]
F LINE
F :ELLIPSE
Press Page Down to toggle to the GRAPHIC
page.
Press F1 ARC to add the arc to the pattern.
The system will display the Arc Editor screen
for you to define the radius arc. The
parameters are displayed on two pages (Arc
and Tool).
3:
7
F :LINE2P
The first page contains the Arc parameters.
ARC
Press TAB to select the X (or Y or θ) parameter.
1:
F :ELLIPSE 3P
ARC
TOOL
X: [ 6.0000]in
Y: [ 3.0000]in
θ : [ 0.0000 ]°
Note: The Theta (θ) parameter will be available
only if your system has the optional
Theta-axis enabled.
The values in the adjacent boxes identify the
axis coordinates where the center of the arc
will be anchored in the marking window.
Radius: [ 1.0000]in
Start: [ 0.0000]°
End : [359.000]°
F1 ACCEPT
Do one of the following:
Press the JOG key
and use the Design Jog feature to interactively position the marker and
identify the center location.
or
Enter the specific axis coordinate in each axis box.
82329B
2-101
TMC470 Controller Single-Pin Operation
Press TAB to select the Radius parameter.
The Radius parameter defines the size of the
arc. The system constructs a circular path
using the anchor point and radius that you
specified. See illustration.
ARC
1:
ARC
TOOL
X: [ 6.0000]in
Y: [ 3.0000]in
θ : [ 0.0000 ]°
Ensure the radius is not so large that it will
position the arc outside the available marking
window.
Radius: [ 1.0000]in
Start: [ 0.0000]°
End : [359.000]°
F1 ACCEPT
Type the desired radius in the box.
Press TAB to select the Start parameter.
ARC
The Start and End parameters define where
the arc will begin and end on the circular
path. See illustration.
TOOL
Radius: [ 1.0000]in
Start: [ 0.0000]°
End : [359.000]°
F1 ACCEPT
Key Point…
The relative location of the start and end points
determine whether the arc is convex or
concave. The software always constructs arcs in
a counterclockwise (CCW) direction from the start
point.
Type the Start angle to identify where the arc will start.
Press TAB to select the End parameter.
Type the End angle to identify where the arc will end.
Press PAGE DOWN to display additional parameters.
2-102
ARC
X: [ 6.0000]in
Y: [ 3.0000]in
θ : [ 0.0000 ]°
Angular measurements around the anchor
point begin at the 3 o’clock position (0°) and
increase in the counterclockwise direction.
See illustration.
1:
82329B
TMC470 Controller Single-Pin Operation
The second page contains the Tool parameters.
ARC
Verify the cursor is on the Printable parameter.
If not, press TAB to select it.
1:
ARC
TOOL
Printable:
The Printable parameter allows you enable or
disable printing for this arc.
Density:[100.00]
Theta mode:
Disabled Index
Press ENTER to toggle the printable option ON or
OFF.
Perpendicular
F1 ACCEPT
indicates this arc will be printed.
indicates this arc will not be printed.
Press TAB to select the Density parameter.
The Density parameter is used with
Continuous print mode. It determines the
pixel density (e.g., dots per inch) the system
will use to form the arc. Higher density values
produce a more continuous appearance but
will increase marking time and pin wear.
ARC
1:
ARC
TOOL
Printable:
Density:[100.00]
Theta mode:
Disabled Index
Perpendicular
F1 ACCEPT
Enter the desired pixel density.
Press TAB to select the Theta mode parameter.
Note: The Theta mode parameter will be
available only if your system has the
optional Theta-axis enabled.
ARC
1:
ARC
TOOL
Printable:
The Theta mode parameter defines how the
system will rotate the drive fixture to print
the arc.
Density:[100.00]
Theta mode:
Disabled Index
Perpendicular
F1 ACCEPT
Disabled tells the system to ignore the Theta
print mode for this arc.
Index mode is typically used to mark flat
surfaces on square or hexagonal parts (e.g.,
sides of bolt heads). In Index mode, the system does not rotate the Theta-axis while marking. Instead,
it rotates the Theta-axis to index the side of the part, then marks.
Perpendicular mode is typically used to mark cylindrical parts (e.g., pipe or tubing). In Perpendicular
mode, the system does rotate the Theta-axis while marking. The software substitutes normal movement
along the Y-axis with rotational movement around the Theta-axis. This may result in slower marking
times, but provides a high quality mark since the impact pin is always perpendicular to the marking
surface.
Press the LEFT or RIGHT ARROW key to select the desired Theta mode, then press ENTER.
After all radius arc parameters are defined, press F1 (ACCEPT) to save the settings.
82329B
2-103
TMC470 Controller Single-Pin Operation
2.6.10 Arc 3P (3-point Method)
Note: The Arc 3P tool is not available for standard TMP4210 markers.
The marking system software constructs a 3-point arc using a start point, a center point, and an end point to
define a circular path that encompasses all three points. This method of arc construction is simplified when
used with the Design Jog feature to interactively identify the three points.
Key Point…
Ensure the pattern you want to edit is open (loaded).
Before you begin editing the pattern, we suggest you place the machine online (F3, F1). With
the machine online, the Design Jog feature will be available to assist in defining the field location. See
Design Considerations for details. If you are new to the process of designing patterns and adding fields,
review that section for an overview of key
design concepts.
To add a 3-point arc to the pattern:
F1:FILE F2:EDIT F3:MACHINE F4:MARKER F5:SETUP
DESN –Online – Pattern:SAMPLE_05
:000
F1:TOOL
001:[
]
F2:COMMAND
002:[
]
F3:CUT
003:[
]
F4:COPY
004:[
]
005:[
]
F5:PASTE
From the Designer (or Supervisor) Main screen,
press F2 (EDIT) Then press F1 TOOL
The system will display the Tool Menu.
Press Page Down to toggle to the GRAPHIC
page.
TOOL:
COMMON
F1:FILE F2:EDIT
F3:MACHINE GRAPHIC
F4:MARKER F5:SETUP
TOOL:
COMMON
GRAPHIC
DESN –Online
– Pattern:SAMPLE_05
:000
Press F2 ARC 3P to add the arc to the pattern.
F1:ARC
001:[
F21:ARC 3P
002:[
F3:
:ARC
LINE 3P
2003:[
F43:004:[
LINE
:LINE2P
005:[
F :LINE2P
The system will display the Arc 3P Editor
screen for you to define the 3-point arc. The
parameters are displayed on two pages (Arc
3P and Tool).
The first page contains the Arc 3P parameters.
The values in the Start boxes identify the axis
coordinates in the marking window where the arc
will begin. The End boxes identify where the arc will
terminate. The Center boxes identify the midpoint
of the arc. The system uses these three locations to
define a circular path on which it will create the arc.
ARC 3P
1: ARC 3P
TOOL
Center
X:[ 6.00]in
Y:[ 4.00]in
F1 ACCEPT
The relative location of the start and end
points determine whether the arc is convex
or concave. The software always constructs
arcs in a counterclockwise (CCW) direction
from the start point.
The center point is used to define the circular
path, not necessarily the arc itself. Accordingly,
the arc may or may not pass through the center
point, depending on the shape of the arc.
Note that the start, center, and end points must
not be located in the same horizontal or vertical
line. Doing so would result in an undefined
circular path.
82329B
]
]
]
]
]
F76:CIRCLE
:ELLIPSE
F87:ELLIPSE 3P
F :ELLIPSE 3P
Start
X:[ 12.00]in
Y:[ 3.00]in
θ :[ 0.000]°
Key Point…
2-104
F5:BOX
F65:BOX
:CIRCLE
End
X:[
Y:[
1.00]in
3.00]in
TMC470 Controller Single-Pin Operation
Press TAB to select the Start X (or Y or θ)
parameter.
ARC 3P
Note: The Theta (θ) parameter will be available
only if your system has the optional Thetaaxis enabled.
Do one of the following to define the arc start
1:
Start
X:[ 12.00]in
Y:[ 3.00]in
θ :[ 0.000]°
point:
ARC 3P
TOOL
Center
X:[ 6.00]in
Y:[ 4.00]in
End
X:[
Y:[
1.00]in
3.00]in
End
X:[
Y:[
1.00]in
3.00]in
End
X:[
Y:[
1.00]in
3.00]in
F1 ACCEPT
(recommended) Press the JOG key
and
use the Design Jog feature to interactively
position the marker and identify the location.
or
Enter the specific axis coordinate in each axis box.
Press TAB to select the End X (or Y) parameter.
Repeat the process (above) to define the arc end
point.
ARC 3P
1:
Start
X:[ 12.00]in
Y:[ 3.00]in
θ :[ 0.000]°
ARC 3P
TOOL
Center
X:[ 6.00]in
Y:[ 4.00]in
F1 ACCEPT
Press TAB to select the Center X (or Y) parameter.
Repeat the process (above) to define the arc center
point.
Press PAGE DOWN to display additional
parameters.
ARC 3P
1:
Start
X:[ 12.00]in
Y:[ 3.00]in
θ :[ 0.000]°
ARC 3P
TOOL
Center
X:[ 6.00]in
Y:[ 4.00]in
F1 ACCEPT
The second page contains the Tool parameters.
Verify the cursor is on the Printable parameter. If
not, press TAB to select it.
The Printable parameter allows you enable or
disable printing for this arc.
ARC 3P
1:
ARC 3P
Printable:
Density:[100.00]
Theta mode:
Disabled Index
Press ENTER to toggle the printable option ON or
OFF.
TOOL
Perpendicular
F1 ACCEPT
indicates this arc will be printed.
indicates this arc will not be printed.
82329B
2-105
TMC470 Controller Single-Pin Operation
Press TAB to select the Density parameter.
The Density parameter is used with
Continuous print mode. It determines the
pixel density (e.g., dots per inch) the system
will use to form the arc. Higher density
values produce a more continuous
appearance but will increase marking time
and pin wear.
ARC 3P
1:
ARC 3P
Printable:
TOOL
Density:[100.00]
Theta mode:
Disabled Index
Perpendicular
F1 ACCEPT
Enter the desired pixel density.
Press TAB to select the Theta mode parameter.
Note: The Theta mode parameter will be
available only if your system has the
optional Theta-axis enabled.
ARC 3P
1:
ARC 3P
Printable:
The Theta mode parameter defines how the
system will rotate the drive fixture to print
the arc.
TOOL
Density:[100.00]
Theta mode:
Disabled Index
Perpendicular
F1 ACCEPT
Disabled tells the system to ignore the Theta
print mode for this arc.
Index mode is typically used to mark flat
surfaces on square or hexagonal parts (e.g.,
sides of bolt heads). In Index mode, the system does not rotate the Theta-axis while marking. Instead,
it rotates the Theta-axis to index the side of the part, then marks.
Perpendicular mode is typically used to mark cylindrical parts (e.g., pipe or tubing). In Perpendicular
mode, the system does rotate the Theta-axis while marking. The software substitutes normal movement
along the Y-axis with rotational movement around the Theta-axis. This may result in slower marking
times, but provides a high quality mark since the impact pin is always perpendicular to the marking
surface.
Press the LEFT or RIGHT ARROW key to select the desired Theta mode, then press ENTER.
After all 3-point arc parameters are defined, press F1 (ACCEPT) to save the settings.
2-106
82329B
TMC470 Controller Single-Pin Operation
2.6.11 Line (Start Method)
Note: The Line tool is not available for standard TMP4210 markers.
The Line tool allows you to add a simple line segment to the pattern. The system constructs the line using a
start location, an angular direction, and a distance dimension.
Key Point…
Ensure the pattern you wish to edit is open (loaded).
Before you begin editing the pattern, we suggest you place the machine online (F3, F1). With
the machine online, the Design Jog feature will be readily available to assist in defining the field location.
See Design Considerations for details. If you’re new to the process of designing patterns and adding fields,
please take a few minutes and review that section for an overview of key design concepts.
To add a line to the pattern:
F1:FILE F2:EDIT F3:MACHINE F4:MARKER F5:SETUP
DESN –Online – Pattern:SAMPLE_05
:000
F1:TOOL
From the Designer (or Supervisor) Main screen,
press F2 (EDIT) then F1 TOOL
F2:COMMAND
001:[
002:[
003:[
004:[
005:[
The system will display the Tool Menu.
F3:CUT
F4:COPY
F5:PASTE
]
]
]
]
]
COMMON
FTOOL:
1:FILE F2:EDIT
F3:MACHINE GRAPHIC
F4:MARKER F5:SETUP
DESN –Online – Pattern:SAMPLE_05
:000
Press Page Down to toggle the Graphic page.
F1:ARC
001:[
F002:[
2:ARC 3P
F003:[
3:LINE
F004:[
:LINE2P
005:[
Press F3 LINE to add the line to the pattern.
The system will display the Line Editor screen
for you to define the field. The parameters
are displayed on two separate pages (Line
and Tool).
The first page contains the Line parameters.
LINE
Press TAB to select the X (or Y or θ) parameter.
1:
F5:BOX
F6:CIRCLE
F7:ELLIPSE
F :ELLIPSE 3P
LINE
X: [ 3.0000]in
Y: [ 6.0000]in
θ : [ 0.0000 ]°
Note: The Theta (θ) parameter will be
available only if your system has the
optional Theta-axis enabled.
]
]
]
]
]
TOOL
Length: [ 0.0000]in
Angle: [ 0.000]°
F1 ACCEPT
The values in the adjacent boxes identify the
axis coordinates where the line will start in
the marking window.
82329B
2-107
TMC470 Controller Single-Pin Operation
Do one of the following:
Press the JOG key
and use the Design
Jog feature to interactively position the
marker and identify the anchor location.
or
Enter the specific axis coordinate in each
axis box.
Press TAB to select the Length parameter.
The Length parameter defines the outward
distance of the line from the start point
Enter the line length in the Length box.
Press TAB to select the Angle parameter.
The Angle parameter defines the direction
of the line from the start point. Angles are
measured from 0° (parallel to the X-axis) and
increase in a counterclockwise direction. See
illustration.
LINE
1:
LINE
TOOL
X: [ 3.0000]in
Y: [ 6.0000]in
θ : [ 0.0000 ]°
Enter the desired direction of the line (in
degrees) in the Angle box.
Length: [ 0.0000]in
Angle: [ 0.000]°
Press PAGE DOWN to display additional
parameters.
The second page contains the Tool parameters.
LINE
Verify the cursor is on the Printable parameter.
If not, press TAB to select it.
1:
LINE
TOOL
Printable:
The Printable parameter allows you enable or
disable printing for this line.
Density: [100.00]
Theta mode:
Disabled Index
Press ENTER to toggle the printable option ON
Perpendicular
F1 ACCEPT
or OFF.
indicates this line will be printed.
indicates this line will not be printed.
LINE
Press TAB to select the Density parameter.
LINE
TOOL
Printable:
The Density parameter is used with Continuous
print mode. It determines the pixel density
(e.g., dots per inch) the system will use to form
the line. Higher density values produce a more
continuous appearance but will increase
marking time and pin wear.
Enter the desired pixel density.
2-108
1:
82329B
Density: [100.00]
Theta mode:
Disabled Index
Perpendicular
F1 ACCEPT
TMC470 Controller Single-Pin Operation
Press TAB to select the Theta mode parameter.
Note: The Theta mode parameter will be
available only if your system has the
optional Theta-axis enabled.
LINE
1:
LINE
TOOL
Printable:
The Theta mode parameter defines how the
system will rotate the drive fixture to print the
line.
Density: [100.00]
Theta mode:
Disabled Index
Perpendicular
F1 ACCEPT
Disabled tells the system to ignore the Theta
print mode for this line.
Index mode is typically used to mark flat
surfaces on square or hexagonal parts (e.g.,
sides of bolt heads). In Index mode, the system does not rotate the Theta-axis while marking. Instead,
it rotates the Theta-axis to index the side of the part, then marks.
Perpendicular mode is typically used to mark cylindrical parts (e.g., pipe or tubing). In Perpendicular
mode, the system does rotate the Theta-axis while marking. The software substitutes normal movement
along the Y-axis with rotational movement around the Theta-axis. This may result in slower marking
times, but provides a high quality mark since the impact pin is always perpendicular to the marking
surface.
Press the LEFT or RIGHT ARROW key to select the desired Theta mode, then press ENTER.
After all line parameters are defined, press F1 (ACCEPT) to save the settings.
82329B
2-109
TMC470 Controller Single-Pin Operation
2.6.12 Line 2P (Start/End Method)
Note: The Line 2P tool is not available for standard TMP4210 markers.
The Line 2P tool allows you to add a 2-point line segment to the pattern. The system constructs the line using
a start location and an end location to define the line length and direction.
Key Point…
Ensure the pattern you want to edit is open (loaded).
Before you begin editing the pattern, we suggest you place the machine online (F3, F1). With
the machine online, the Design Jog feature will be available to assist in defining the field location. See
Design Considerations for details. If you are new to the process of designing patterns and adding fields,
review that section for an overview of key design concepts.
To add a line to the pattern specifying a start and
end point:
F1:FILE F2:EDIT F3:MACHINE F4:MARKER F5:SETUP
DESN –Online – Pattern:SAMPLE_05
:000
F1:TOOL
From the Designer (or Supervisor) Main screen,
001:[
002:[
003:[
004:[
005:[
press F2 (EDIT) then F1 TOOL.
The system will display the Tool Menu.
F2:COMMAND
F3:CUT
F4:COPY
F5:PASTE
]
]
]
]
]
Press Page Down to toggle the GRAPHIC page.
Press F4 LINE 2P to add the line to the pattern.
FTOOL:
1:FILE F2:EDIT
F4:MARKER F5:SETUP
COMMONF3:MACHINEGRAPHIC
DESN –Online – Pattern:SAMPLE_05
:000
The system will display the Line 2P Editor
screen for you to define the field. The
parameters are displayed on two separate
pages (Line2P and Tool).
2-110
F001:[
1:ARC
F002:[
2:ARC 3P
003:[
F3:LINE
004:[
F005:[
4:LINE2P
82329B
F5:BOX
F6:CIRCLE
F7:ELLIPSE
F8:ELLIPSE 3P
]
]
]
]
]
TMC470 Controller Single-Pin Operation
The first page contains the Line2P parameters.
Press TAB to select the Start X (or Start Y or
Start θ) parameter.
LINE 2P
Note: The Theta (θ) parameter will be available
only if your system has the optional
Theta-axis enabled.
1:
LINE2P
Start
X:[ 3.0000]in
Y:[ 6.0000]in
θ :[ 0.0000 ]°
The values in the adjacent boxes identify the
axis coordinates where the line will start in the
marking window.
TOOL
End
X:[
Y:[
3.0000]in
6.0000]in
F1 ACCEPT
Do one of the following:
Press the JOG key
and use the Design
Jog feature to interactively position the
marker and identify the start location.
or
Enter the specific axis coordinate in each
axis box.
Press TAB to select the End X (or End Y)
parameter.
LINE 2P
The values in the adjacent boxes identify the
axis coordinates where the line will end in the
marking window.
LINE2P
Start
X:[ 3.0000]in
Y:[ 6.0000]in
θ :[ 0.0000 ]°
Do one of the following:
1:
Press the JOG key
and use the Design
Jog feature to interactively position the
marker and identify the end location.
TOOL
End
X:[
Y:[
3.0000]in
6.0000]in
F1 ACCEPT
or
Enter the specific axis coordinate in each axis box.
Press PAGE DOWN to display additional parameters.
The second page contains the Tool parameters.
LINE 2P
Verify the cursor is on the Printable parameter.
If not, press TAB to select it.
1:
LINE2P
Printable:
The Printable parameter allows you enable or
disable printing for this line.
Density: [100.00]
Theta mode:
Disabled Index
Press ENTER to toggle the printable option ON
TOOL
Perpendicular
F1 ACCEPT
or OFF.
indicates this line will be printed.
indicates this line will not be printed.
82329B
2-111
TMC470 Controller Single-Pin Operation
Press TAB to select the Density parameter.
The Density parameter is used with
Continuous print mode. It determines the
pixel density (e.g., dots per inch) the system
will use to form the line. Higher density
values produce a more continuous
appearance but will increase marking time
and pin wear.
LINE 2P
1:
LINE2P
Printable:
TOOL
Density: [100.00]
Theta mode:
Disabled Index
Perpendicular
F1 ACCEPT
Enter the desired pixel density.
Press TAB to select the Theta mode parameter.
Note: The Theta mode parameter will be
available only if your system has the optional
Theta-axis enabled.
LINE 2P
1:
LINE2P
Printable:
The Theta mode parameter defines how the
system will rotate the drive fixture to print
the line.
TOOL
Density: [100.00]
Theta mode:
Disabled Index
Perpendicular
F1 ACCEPT
Disabled tells the system to ignore the
Theta print mode for this line.
Index mode is typically used to mark flat
surfaces on square or hexagonal parts (e.g.,
sides of bolt heads). In Index mode, the
system does not rotate the Theta-axis while
marking. Instead, it rotates the Theta-axis to index the side of the part, then marks.
Perpendicular mode is typically used to mark cylindrical parts (e.g., pipe or tubing). In Perpendicular
mode, the system does rotate the Theta-axis while marking. The software substitutes normal movement
along the Y-axis with rotational movement around the Theta-axis. This may result in slower marking
times, but provides a high quality mark since the impact pin is always perpendicular to the marking
surface.
Press the LEFT or RIGHT ARROW key to select the Theta mode, then press ENTER.
After all line parameters are defined, press F1 (ACCEPT) to save the settings.
2-112
82329B
TMC470 Controller Single-Pin Operation
2.6.13 Box
Note: The Box tool is not available for standard TMP4210 markers.
The Box tool allows you to add rectangular objects to your pattern. The system constructs a box using a start
point, a height dimension, and a width dimension. The anchor point for a box is always its left, bottom corner.
Key Point…
Ensure the pattern you want to edit is open (loaded).
Before you begin editing the pattern, we suggest you place the machine online (F3, F1). With
the machine online, the Design Jog feature will be available to assist in defining the field location. See
Design Considerations for details. If you are new to the process of designing patterns and adding fields,
review that section for an overview of key design concepts.
To add a box to the pattern:
From the Designer (or Supervisor) Main
F1:FILE F2:EDIT F3:MACHINE F4:MARKER F5:SETUP
DESN –Online – Pattern:SAMPLE_05
:000
F1:TOOL
screen, press F2 (EDIT) then F1 TOOL
The system will display the Tool Menu.
F2:COMMAND
001:[
002:[
003:[
004:[
005:[
F3:CUT
F4:COPY
F5:PASTE
]
]
]
]
]
Press Page Down to toggle to the GRAPHIC
page.
TOOL:
COMMON
GRAPHIC
F1:FILE F2:EDIT F3:MACHINE F4:MARKER F5:SETUP
DESN –Online – Pattern:SAMPLE_05
:000
F1:ARC
F5:BOX
]
F001:[
F6:CIRCLE
2:ARC 3P
002:[
]
F003:[
F7:ELLIPSE
3:LINE
]
]
F004:[
:LINE2P
F :ELLIPSE 3P
005:[
]
Press F5 BOX to add the box to the pattern.
The system will display the Box Editor
screen for you to define the field. The
parameters are displayed on two separate
pages (Box and Tool).
The first page contains the Box parameters.
Press TAB to select the X (or Y or θ)
parameter.
BOX
Note: The Theta (θ) parameter will be
available only if your system has the
optional Theta-axis enabled.
X: [ 6.0000] in
Y: [ 3.0000] in
θ : [ 0.0000 ]°
The values in the adjacent boxes identify the
axis coordinates where the lower, left corner
of the rectangle will be placed in the
marking window.
1:
BOX
TOOL
Width : [ 1.000]in
Height: [ 1.000]in
Angle: [ 0.0000]°
F1 ACCEPT
Do one of the following:
Press the JOG key
and use the Design Jog feature to interactively position the marker and
identify the start location.
or
Enter the specific axis coordinate in each axis box.
82329B
2-113
TMC470 Controller Single-Pin Operation
Press TAB to select the Width parameter.
BOX
The Width parameter (along with the Height
parameter, below) defines the size of the
box. Box width is measured from the center
of the left-most dot to the center of the
right-most dot. Note that the box width may
increase as the diameter of the marked dot
increases.
1:
BOX
TOOL
X: [ 6.0000] in
Y: [ 3.0000] in
θ : [ 0.0000 ]°
Width : [ 1.000]in
Height: [ 1.000]in
Angle: [ 0.0000]°
F1 ACCEPT
Enter the width dimension in the Width box.
Press TAB to select the Height parameter.
The Height parameter (along with the Width
parameter, above) defines the size of the
box. Box height is measured from the center
of the bottom-most dot to the center of the
top-most dot. Note that the box height may
increase as the diameter of the marked dot
increases.
BOX
1:
BOX
TOOL
X: [ 6.0000] in
Y: [ 3.0000] in
θ : [ 0.0000 ]°
Width : [ 1.000]in
Height: [ 1.000]in
Angle: [ 0.0000]°
F1 ACCEPT
Enter the height dimension in the Height box.
Press TAB to select the Angle parameter.
The Angle parameter allows you to rotate the
box in a counterclockwise direction. Note
that an angle of 0° indicates no rotation. See
illustration.
BOX
1:
BOX
TOOL
X: [ 6.0000] in
Y: [ 3.0000] in
θ : [ 0.0000 ]°
Width : [ 1.000]in
Height: [ 1.000]in
Angle: [ 0.0000]°
Enter the desired amount of rotation (in
degrees) in the Angle box.
F1 ACCEPT
The box always pivots on its lower, left
corner. Angles are measured from 0° (no
rotation) and increase in a counterclockwise
direction. See illustration (above)
Press PAGE DOWN to display additional parameters.
2-114
82329B
TMC470 Controller Single-Pin Operation
The second page contains the Tool parameters.
BOX
Verify the cursor is on the Printable parameter.
If not, press TAB to select it.
1:
BOX
TOOL
Printable:
The Printable parameter allows you enable or
disable printing for this box.
Density: [100.00]
Theta mode:
Disabled Index
Press ENTER to toggle the printable option ON
Perpendicular
F1 ACCEPT
or OFF.
indicates this box will be printed.
indicates this box will not be printed.
Press TAB to select the Density parameter.
The Density parameter is used with
Continuous print mode. It determines the
pixel density (e.g., dots per inch) the system
will use to form the box. Higher density
values produce a more continuous
appearance but will increase marking time
and pin wear.
BOX
1:
BOX
TOOL
Printable:
Density: [100.00]
Theta mode:
Disabled Index
Perpendicular
F1 ACCEPT
Enter the desired pixel density.
Press TAB to select the Theta mode parameter.
Note: The Theta mode parameter will be
available only if your system has the
optional Theta-axis enabled.
BOX
1:
BOX
TOOL
Printable:
The Theta mode parameter defines how the
system will rotate the drive fixture to print
the box.
Density: [100.00]
Theta mode:
Disabled Index
Perpendicular
F1 ACCEPT
Disabled tells the system to ignore the Theta
print mode for this box.
Index mode is typically used to mark flat
surfaces on square or hexagonal parts (e.g.,
sides of bolt heads). In Index mode, the system does not rotate the Theta-axis while marking. Instead,
it rotates the Theta-axis to index the side of the part, then marks.
Perpendicular mode is typically used to mark cylindrical parts (e.g., pipe or tubing). In Perpendicular
mode, the system does rotate the Theta-axis while marking. The software substitutes normal movement
along the Y-axis with rotational movement around the Theta-axis. This may result in slower marking
times, but provides a high quality mark since the impact pin is always perpendicular to the marking
surface.
Press the LEFT or RIGHT ARROW key to select the desired Theta mode, then press ENTER.
After all box parameters are defined, press F1 (ACCEPT) to save the settings.
82329B
2-115
TMC470 Controller Single-Pin Operation
2.6.14 Circle
Note: The Circle tool is not available for standard TMP4210 markers.
The Circle tool allows you to add symmetrical, ring-shaped objects to your pattern. The system constructs a
circle using a start point and a radius dimension. The anchor point for a circle is always its center point.
Key Point…
Ensure the pattern you want to edit is open (loaded).
Before you begin editing the pattern, we suggest you place the machine online (F3, F1). With
the machine online, the Design Jog feature will be available to assist in defining the field location. See
Design Considerations for details. If you are new to the process of designing patterns and adding fields,
review that section for an overview of key design concepts.
To add a circle to the pattern:
From the Designer (or Supervisor) Main
screen, press F2 (EDIT) then press F1 TOOL
F1:FILE F2:EDIT F3:MACHINE F4:MARKER F5:SETUP
DESN –Online – Pattern:SAMPLE_05
:000
F1:TOOL
The system will display the Tool Menu.
F2:COMMAND
001:[
002:[
003:[
004:[
005:[
F3:CUT
F4:COPY
F5:PASTE
]
]
]
]
]
Press Page Down to toggle to the GRAPHIC page.
Press F6 CIRCLE to add the circle to the
pattern.
The system will display the Circle Editor
screen for you to define the field. The
parameters are displayed on two separate
pages (Circle and Tool).
TOOL: F2:EDIT
COMMON
F1:FILE
F3:MACHINE FGRAPHIC
4:MARKER F5:SETUP
DESN –Online – Pattern:SAMPLE_05
:000
F1:ARC
F5:BOX
001:[
]
F2:ARC 3P
F6:CIRCLE
002:[
]
F3:LINE
F7:ELLIPSE
003:[
]
004:[
]
F4:LINE2P
F8:ELLIPSE 3P
005:[
]
The first page contains the Circle parameters.
Press TAB to select the X (or Y or θ)
parameter.
Note: The Theta (θ) parameter will be
available only if your system has the
optional Theta-axis enabled.
CIRCLE
1:
CIRCLE
X: [ 3.0000]in
Y: [ 6.0000]in
θ : [ 0.0000 ]°
The values in the adjacent boxes identify
the axis coordinates where the center of the
circle will be anchored in the marking
window.
TOOL
Radius: [ 0.1000]in
F1 ACCEPT
Do one of the following:
Press the JOG key
and use the Design Jog feature to interactively position the marker and
identify the center location.
or
2-116
Enter the specific axis coordinate in each axis box.
82329B
TMC470 Controller Single-Pin Operation
Press TAB to select the Radius parameter.
CIRCLE
The Radius parameter defines the size of the
circle. The system constructs a circular path
using the anchor point and radius that you
specified. See illustration.
1:
CIRCLE
X: [ 3.0000]in
Y: [ 6.0000]in
θ : [ 0.0000 ]°
Ensure the radius is not so large that it will
position the circle outside the available
marking window.
TOOL
Radius: [ 0.1000]in
F1 ACCEPT
Type the desired radius in the box.
Press PAGE DOWN to display additional
parameters.
The second page contains the Tool parameters.
Verify the cursor is on the Printable parameter.
If not, press TAB to select it.
CIRCLE
The Printable parameter allows you enable or
disable printing for this circle.
1:
CIRCLE
Printable:
Press ENTER to toggle the printable option ON
Density: [100.00]
Theta mode:
Disabled Index
or OFF.
indicates this circle will be printed.
TOOL
Perpendicular
F1 ACCEPT
indicates this circle will not be printed.
82329B
2-117
TMC470 Controller Single-Pin Operation
Press TAB to select the Density parameter.
CIRCLE
The Density parameter is used with
Continuous print mode. It determines the
pixel density (e.g., dots per inch) the system
will use to form the circle. Higher density
values produce a more continuous
appearance but will increase marking time
and pin wear.
1:
CIRCLE
Printable:
TOOL
Density: [100.00]
Theta mode:
Disabled Index
Perpendicular
F1 ACCEPT
Enter the desired pixel density.
Press TAB to select the Theta mode
parameter.
CIRCLE
Note: The Theta mode parameter will be
available only if your system has the
optional Theta-axis enabled.
1:
CIRCLE
Printable:
Density: [100.00]
Theta mode:
Disabled Index
The Theta mode parameter defines how the
system will rotate the drive fixture to print
the circle.
TOOL
Perpendicular
F1 ACCEPT
Disabled tells the system to ignore the
Theta print mode for this circle.
Index mode is typically used to mark flat
surfaces on square or hexagonal parts (e.g.,
sides of bolt heads). In Index mode, the
system does not rotate the Theta-axis while marking. Instead, it rotates the Theta-axis to index the side
of the part, then marks.
Perpendicular mode is typically used to mark cylindrical parts (e.g., pipe or tubing). In Perpendicular
mode, the system does rotate the Theta-axis while marking. The software substitutes normal movement
along the Y-axis with rotational movement around the Theta-axis. This may result in slower marking
times, but provides a high quality mark since the impact pin is always perpendicular to the marking
surface.
Press the LEFT or RIGHT ARROW key to select the desired Theta mode, then press ENTER.
After all circle parameters are defined, press F1 (ACCEPT) to save the settings.
2-118
82329B
TMC470 Controller Single-Pin Operation
2.6.15 Ellipse (Radius Method)
Note: The Ellipse tool is not available for standard TMP4210 markers.
The Ellipse tool allows you to add oval objects to your pattern. The marking system software provides two
ways to create an ellipse: the radius method and the 3-point method. The system constructs a radius ellipse
using a center point, a start angle, a major radius, and a minor radius. The start angle defines the direction
the major radius is drawn from the center point. The elliptical path is always constructed in a counterclockwise
direction relative to the major radius. Optionally, elliptical arcs may be created along the elliptical path so that
only a portion of the ellipse is printed. The Start and End parameters define where the arc begins and ends on
the elliptical path.
Key Point…
Ensure the pattern you want to edit is open (loaded).
Before you begin editing the pattern, we suggest you place the machine online (F3, F1). With
the machine online, the Design Jog feature will be available to assist in defining the field location. See
Design Considerations for details. If you are new to the process of designing patterns and adding fields,
review that section for an overview of key design concepts.
To add an ellipse to the pattern:
From the Designer (or Supervisor) Main
F1:FILE F2:EDIT F3:MACHINE F4:MARKER F5:SETUP
DESN –Online – Pattern:SAMPLE_05
:000
F1:TOOL
screen, press F2 (EDIT). Then press F1 TOOL.
The system will display the Tool Menu.
001:[
002:[
003:[
004:[
005:[
Press Page Down to toggle the GRAPHIC page.
F2:COMMAND
F3:CUT
F4:COPY
F5:PASTE
]
]
]
]
]
TOOL:
COMMONF3:MACHINEGRAPHIC
F1:FILE F2:EDIT
F4:MARKER F5:SETUP
DESN –Online – Pattern:SAMPLE_05
:000
Press F7 ELLIPSE to add the ellipse to the
pattern.
F1:ARC
001:[
F2002:[
:ARC 3P
The system will display the Ellipse Editor
screen for you to define the field. The
parameters are displayed on three separate
pages (Ellipse, Common, and Tool).
F3:003:[
LINE
F4004:[
:LINE2P
005:[
82329B
F5:BOX
F6:CIRCLE
F7:ELLIPSE
F8:ELLIPSE 3P
]
]
]
]
]
2-119
TMC470 Controller Single-Pin Operation
The first page contains the Ellipse parameters.
Press TAB to select the X (or Y or θ) parameter.
Note: The Theta (θ) parameter will be available
only if your system has the optional
Theta-axis enabled.
ELLIPSE
1:
ELLIPSE
X:[ 6.0000]in
Y:[ 3.0000]in
θ :[ 0.0000 ]°
The values in the adjacent boxes identify the
axis coordinates where the center of the
elliptical path will be anchored in the marking
window.
COMMON
TOOL
Major Radius:[
Minor Radius:[
1.00]in
1.00]in
F1 ACCEPT
Do one of the following:
Press the JOG key
and use the
Design Jog feature to interactively position the marker and identify the center location.
or
Enter the specific axis coordinate in each axis box.
Press TAB to select the Major Radius
parameter.
ELLIPSE
The Major Radius defines the widest part of
the ellipse. See illustration.
1:
ELLIPSE
X:[ 6.0000]in
Y:[ 3.0000]in
θ :[ 0.0000 ]°
Ensure the major radius is not so large that it
will position the ellipse outside the available
marking window.
COMMON
TOOL
Major Radius:[
Minor Radius:[
1.00]in
1.00]in
F1 ACCEPT
Type the desired dimension in the Major Radius
box.
Press TAB to select the Minor Radius
parameter.
ELLIPSE
The Minor Radius defines the narrower
diameter of the ellipse. The minor radius is
always perpendicular to the major radius
(widest part) of the ellipse. See illustration.
ELLIPSE
X:[ 6.0000]in
Y:[ 3.0000]in
θ :[ 0.0000 ]°
Ensure the minor radius is not so large that it
will position the ellipse outside the available
marking window.
COMMON
box.
Press PAGE DOWN to display additional parameters.
82329B
TOOL
Major Radius:[
Minor Radius:[
F1 ACCEPT
Type the desired dimension in the Minor Radius
2-120
1:
1.00]in
1.00]in
TMC470 Controller Single-Pin Operation
The second page contains the Common parameters.
These parameters allow you to rotate the ellipse and to define whether the ellipse is a complete oval or partial
oval (an elliptical arc).
Press TAB to select the Angle parameter.
The Angle parameter allows you to rotate the
ellipse counterclockwise around its center
point. The Angle parameter defines the number
of degrees the major diameter will be rotated
relative to the X-axis. Note that 0° indicates no
rotation. See illustration.
ELLIPSE
1:
ELLIPSE
COMMON
TOOL
Angle: [ 0.0000]°
Start: [ 0.000]°
End : [360.000]°
F1 ACCEPT
Enter the desired rotation (in degrees) in the
Angle box.
Key Point…
The origin is that point where the major diameter
intersects the ellipse at the 3 o’clock position relative to
the ellipse center point. Note that the origin stays at the
same relative location on the ellipse as it is rotated.
To print only a portion of the ellipse the Start and End
parameters allow you to define the beginning and end
of an elliptical arc.
Press TAB to select the Start parameter.
The Start parameter defines the start angle,
relative to the center point and the origin.
See illustration below. The arc will begin
where the start angle intersects the elliptical
path.
ELLIPSE
1:
ELLIPSE
COMMON
TOOL
Angle: [ 0.0000]°
Start: [ 0.000]°
End : [360.000]°
Enter the start angle (in degrees) in the Start
F1 ACCEPT
box.
Press TAB to select the End parameter.
The End parameter defines the end
angle, relative to the center point and
origin. See illustration. The arc will
end where the end angle intersects
the elliptical path.
Enter the end angle (in degrees) in the
End box.
Press PAGE DOWN to display additional parameters.
82329B
2-121
TMC470 Controller Single-Pin Operation
The third page contains the Tool parameters.
Verify the cursor is on the Printable parameter.
If not, press TAB to select it.
ELLIPSE
The Printable parameter allows you enable or
disable printing for this ellipse.
1:
ELLIPSE
Printable:
Press ENTER to toggle the printable option ON
indicates this ellipse will be printed.
TOOL
Density: [100.00]
Theta mode:
Disabled Index
or OFF.
COMMON
Perpendicular
F1 ACCEPT
indicates this ellipse will not be printed.
Press TAB to select the Density parameter.
ELLIPSE
The Density parameter is used with
Continuous print mode. It determines the
pixel density (e.g., dots per inch) the system
will use to form the ellipse. Higher density
values produce a more continuous
appearance but will increase marking time
and pin wear.
1:
ELLIPSE
Printable:
COMMON
TOOL
Density: [100.00]
Theta mode:
Disabled Index
Perpendicular
F1 ACCEPT
Enter the desired pixel density.
Press TAB to select the Theta mode parameter.
Note: The Theta mode parameter will be
available only if your system has the optional
Theta-axis enabled.
ELLIPSE
1:
ELLIPSE
Printable:
The Theta mode parameter defines how the
system will rotate the drive fixture to print
the ellipse.
COMMON
TOOL
Density: [100.00]
Theta mode:
Disabled Index
Perpendicular
F1 ACCEPT
Disabled tells the system to ignore the
Theta print mode for this ellipse.
Index mode is typically used to mark flat
surfaces on square or hexagonal parts (e.g.,
sides of bolt heads). In Index mode, the
system does not rotate the Theta-axis while
marking. Instead, it rotates the Theta-axis to index the side of the part, then marks.
Perpendicular mode is typically used to mark cylindrical parts (e.g., pipe or tubing). In Perpendicular
mode, the system does rotate the Theta-axis while marking. The software substitutes normal movement
along the Y-axis with rotational movement around the Theta-axis. This may result in slower marking
times, but provides a high quality mark since the impact pin is always perpendicular to the marking
surface.
Press the LEFT or RIGHT ARROW key to select the desired Theta mode, then press ENTER.
After all radius ellipse parameters are defined, press F1 (ACCEPT) to save the settings.
2-122
82329B
TMC470 Controller Single-Pin Operation
2.6.16 Ellipse 3P (3-point Method)
Note: The Ellipse 3P tool is not available for standard TMP4210 markers.
The Ellipse 3P tool allows you to add oval objects to your pattern. The marking system software provides two
ways to create an ellipse: the 3-point method and the radius method. The system constructs a 3-point ellipse
using a start point and an end point to define the major diameter of the ellipse. The middle point helps to
define the minor diameter. The elliptical path is always constructed in a counterclockwise direction from the
start point. Optionally, elliptical arcs may be created along the elliptical path so that only a portion of the
ellipse is printed. The Start and End parameters define where the arc begins and ends on the elliptical path.
Key Point…
Ensure the pattern you want to edit is open (loaded).
Before you begin editing the pattern, we suggest you place the machine online (F3, F1). With
the machine online, the Design Jog feature will be available to assist in defining the field location. See
Design Considerations for details. If you are new to the process of designing patterns and adding fields,
review that section for an overview of key design concepts.
To add a 3-point ellipse to the pattern:
F1:FILE F2:EDIT F3:MACHINE F4:MARKER F5:SETUP
DESN –Online – Pattern:SAMPLE_05
:000
F1:TOOL
001:[
]
F2:COMMAND
002:[
]
F3:CUT
003:[
]
F4:COPY
004:[
]
005:[
]
F5:PASTE
From the Designer (or Supervisor) Main
screen, press F2 (EDIT) then press F1 TOOL
The system will display the Tool Menu.
Press Page Down to toggle the GRAPHIC page.
Press F8 ELLIPSE 3P to add the ellipse to the
pattern.
COMMONF3:MACHINEGRAPHIC
FTOOL:
1:FILE F2:EDIT
F4:MARKER F5:SETUP
DESN –Online – Pattern:SAMPLE_05
:000
The system will display the Ellipse 3P Editor
screen for you to define the field. The
parameters are displayed on three separate
pages (Ellipse, Common, and Tool).
F1:ARC
001:[
F002:[
2:ARC 3P
F003:[
3:LINE
F004:[
4:LINE2P
005:[
82329B
F5:BOX
F6:CIRCLE
F7:ELLIPSE
F8:ELLIPSE 3P
]
]
]
]
]
2-123
TMC470 Controller Single-Pin Operation
The first page contains the Ellipse 3P parameters.
Press TAB to select the Start X (or Y or θ) parameter.
Note: The Theta (θ) parameter will be available only
if your system has the optional Theta-axis
enabled
The Start parameters define where the ellipse will
begin.
ELLIPSE-3P
1:
COMMON
Start
Center
X:[ 7.00]in X:[ 6.00]in
Y:[ 3.00]in Y:[ 4.00]in
θ :[ 0.0000 ]°
Do one of the following to define the ellipse start
End
X:[
Y:[
TOOL
5.00]in
3.00]in
F1 ACCEPT
point:
ELLIPSE
(recommended) Press the JOG key
and use
the Design Jog feature to interactively position
the marker and identify the location.
or
Enter the specific axis coordinate in each axis box.
Press TAB to select the End X (or Y) parameter. Repeat the process (above) to define the ellipse end
point.
The End parameters define where the ellipse will
terminate. This point, relative to the start point,
determines the major diameter (wider diameter)
and the angular orientation of the ellipse.
Remember... The system constructs three-point
arcs from the start point through the end point in
a counterclockwise direction.
ELLIPSE-3P
1:
ELLIPSE
Start
Center
X:[ 7.00]in X:[ 6.00]in
Y:[ 3.00]in Y:[ 4.00]in
θ :[ 0.0000 ]°
COMMON
End
X:[
Y:[
TOOL
5.00]in
3.00]in
F1 ACCEPT
Press TAB to select the Center X (or Y) parameter.
Repeat the process (above) to define the ellipse
center point.
The Center parameters help to define the elliptical
path. The system uses this point, relative to the
start and end points, to determine the minor
diameter (narrower diameter) of the ellipse. The
mid-point must reside on an imaginary ellipse
passing through both the start point and end
point. Remember... The system constructs
three-point ellipses from the start point through
the end point in a counterclockwise direction.
Press PAGE DOWN to display additional parameters.
2-124
82329B
ELLIPSE-3P
1:
ELLIPSE
Start
Center
X:[ 7.00]in X:[ 6.00]in
Y:[ 3.00]in Y:[ 4.00]in
θ :[ 0.0000 ]°
F1 ACCEPT
COMMON
End
X:[
Y:[
TOOL
5.00]in
3.00]in
TMC470 Controller Single-Pin Operation
The second page contains the Common parameters.
These parameters allow you to rotate the ellipse and to define whether the ellipse is a complete oval or partial
oval (an elliptical arc).
Press TAB to select the Angle parameter.
The Angle parameter allows you to rotate the
ellipse counterclockwise around is center point. It
defines the number of degrees the major
diameter will be rotated relative to its initial
orientation.
ELLIPSE-3P
1:
Angle:
[ 0.0000]°
Start:
End :
[ 0.000]°
[360.000]°
Enter the desired rotation (in degrees) in the Angle
COMMON
TOOL
COMMON
TOOL
F1 ACCEPT
box.
ELLIPSE
Key Point…
The ellipse initial orientation may
be rotated due to its construction
(i.e., the relative location of the
Start and End points). See
illustration. The Angle parameter
rotates each ellipse based on its
initial orientation.
The origin is that point located
where the major diameter
intersects the ellipse at the 3
o’clock position relative to the
ellipse center point. Note that the
origin stays at the same relative
location on the ellipse as it is
rotated.
To print only a portion of the ellipse, the Start and End
parameters allow you to define the beginning and end
of an elliptical arc.
Press TAB to select the Start parameter.
The Start parameter defines the start angle,
relative to the center point and the origin. See
illustration below. The arc will begin where the
start angle intersects the elliptical path.
ELLIPSE-3P
1:
ELLIPSE
Angle:
[ 0.0000]°
Start:
End :
[ 0.000]°
[360.000]°
F1 ACCEPT
Enter the start angle (in degrees) in
the Start box.
Press TAB to select the End
parameter.
The End parameter defines the end
angle, relative to the center point
and the origin. See illustration. The
arc will end where the end angle
intersects the elliptical path.
Enter the end angle (in degrees) in
the End box.
Press PAGE DOWN to display additional parameters.
82329B
2-125
TMC470 Controller Single-Pin Operation
The third page contains the Tool parameters.
Verify the cursor is on the Printable parameter.
ELLIPSE-3P
If not, press TAB to select it.
1:
Printable:
The Printable parameter allows you enable or
disable printing for this ellipse.
ELLIPSE
TOOL
Density: [100.00]
Theta mode:
Disabled Index
Press ENTER to toggle the printable option ON
COMMON
or OFF.
Perpendicular
F1 ACCEPT
indicates this ellipse will be printed.
indicates this ellipse will not be printed.
Press TAB to select the Density parameter.
The Density parameter is used with
Continuous print mode. It determines the
pixel density (e.g., dots per inch) the system
will use to form the ellipse. Higher density
values produce a more continuous
appearance but will increase marking time
and pin wear.
ELLIPSE-3P
1:
Printable:
ELLIPSE
COMMON
TOOL
Density: [100.00]
Theta mode:
Disabled Index
Perpendicular
F1 ACCEPT
Enter the desired pixel density.
Press TAB to select the Theta mode parameter.
Note: The Theta mode parameter will be available only if your system has the optional Theta-axis
enabled.
The Theta mode parameter defines how the
system will rotate the drive fixture to print
the ellipse.
ELLIPSE-3P
Printable:
Disabled tells the system to ignore the
Theta print mode for this ellipse.
1:
ELLIPSE
TOOL
Density: [100.00]
Theta mode:
Disabled Index
Index mode is typically used to mark flat
surfaces on square or hexagonal parts (e.g.,
sides of bolt heads). In Index mode, the
system does not rotate the Theta-axis while
marking. Instead, it rotates the Theta-axis to
index the side of the part, then marks.
COMMON
Perpendicular
F1 ACCEPT
Perpendicular mode is typically used to
mark cylindrical parts (e.g., pipe or tubing). In Perpendicular mode, the system does rotate the Thetaaxis while marking. The software substitutes normal movement along the Y-axis with rotational
movement around the Theta-axis. This may result in slower marking times, but provides a high quality
mark since the impact pin is always perpendicular to the marking surface.
Press the LEFT or RIGHT ARROW key to select the desired Theta mode, then press ENTER.
After all 3-point ellipse parameters are defined, press F1 (ACCEPT) to save the settings.
2-126
82329B
TMC470 Controller Single-Pin Operation
2.6.17 GoTo Command
You can design your patterns to include a GoTo field. When a GoTo field is encountered, the machine will
move from its current location to the new location defined by the field. This is useful when you need to move
the machine around obstacles in the marking window. No marking is performed by the GoTo field—only
movement.
Key Point…
Ensure the pattern you want to edit is open (loaded).
Before you begin editing the pattern, we suggest you place the machine online (F3, F1). With
the machine online, the Design Jog feature will be available to assist in defining the field location. See
Design Considerations for details. If you are new to the process of designing patterns and adding fields,
review that section for an overview of key design concepts.
To add a GoTo command to the pattern:
F1:FILE F2:EDIT F3:MACHINE F4:MARKER F5:SETUP
DESN –Online – Pattern:SAMPLE_05
:000
F1:TOOL
001:[
]
F2:COMMAND
002:[
]
F3:CUT
003:[
]
F4:COPY
004:[
]
From the Designer (or Supervisor) Main screen,
press F2 (EDIT) then press F2 COMMAND
The system will display the Command Menu.
005:[
Press F1 GOTO to add the GoTo command to the
pattern.
The system will display the GoTo Editor screen for
you to define the command. The parameters are
displayed on two separate pages (GoTo and Tool).
The first page contains the GoTo parameters.
These parameters define the axis coordinate(s) where
the marker will reposition when the GoTo command is
encountered in the pattern and the order in which the
system will move each axis.
Press TAB to select the X (or Y or Z or θ) parameter.
Note: The Z and Theta (θ) parameters will be
available only if your system has the optional
vertical or rotary axis enabled.
]
F5:PASTE
F1:FILE
F2:EDIT F3:MACHINE F4:MARKER F5:SETUP
COMMAND
DESN –Online – Pattern:SAMPLE_05
:000
F1:GOTO
001:[
002:[
F2:PAUSE
003:[
F
3:INPUT
004:[
F4:OUTPUT
005:[
GOTO
1:
F5:SERIAL
]
]
]
]
]
F6:MACHINE
GOTO
TOOL
X: [ 0.0000]in
--Priorities-Y: [ 0.0000]in
X/Y: <1>
Waypoints: [
1 ]
Z:
<3>
Z: [0.0000 ]in Sense:
Theta:<2>
θ : [ 0.0000 ]°
F1 ACCEPT
Key Point…
The Z-axis coordinate is relative to the vertical
axis origin (0.00). Refer to Z-axis Properties
(Section 3) for details.
The Theta-axis coordinate is relative to the rotational Home position (0°).
Do one of the following to define the coordinates:
(recommended) Press the JOG key
marker and identify the location.
and use the Design Jog feature to interactively position the
or
Enter the specific axis coordinate in each axis box.
82329B
2-127
TMC470 Controller Single-Pin Operation
[TMP6100 and TMP6100E only]
Press TAB to select the Waypoints
parameter.
GOTO
The Waypoints parameter defines how
many move segments the marker will
use to perform the GoTo command.
The more waypoints you specify, the
straighter its path will be during the
GoTo move.
1:
GOTO
TOOL
X: [ 0.0000]in
--Priorities-Y: [ 0.0000]in
X/Y: <1>
Waypoints: [
1 ]
Z:
<3>
Z: [0.0000 ]in Sense:
Theta:<2>
θ : [ 0.0000 ]°
F1 ACCEPT
Enter the desired number of waypoints
for the move.
[TMP1700EAS, TMP3200EAS, and TMP6100EAS markers only]
Note: The Sense parameter will be available only if the optional Z-axis (vertical axis) enabled.
Press TAB to select the Sense parameter.
The Sense feature allows the system to
position the pin at the marking surface
during the GoTo move.
GOTO
1:
GOTO
TOOL
X: [ 0.0000]in
--Priorities-Y: [ 0.0000]in
X/Y: <1>
Waypoints: [
1 ]
Z:
<3>
Z: [0.0000 ]in Sense:
Theta:<2>
θ : [ 0.0000 ]°
F1 ACCEPT
When enabled, the GoTo command will
extend the marking pin, lower the pin
until it contacts the marking surface,
retract the pin, then position the
marker such that the impact pin at the
specified pin stroke.
Note: To use the Sense feature, the
marker must be mounted on a
properly configured Z-axis tool
post.
Press ENTER to toggle the feature ON or OFF.
indicates the Sense feature is enabled.
indicates the Sense feature is disabled.
Press TAB to select the X/Y Priorities
parameter.
Note: The Priorities parameter is not available
for standard TMP4210 markers.
GOTO
This parameter allows you to assign priorities
to the movements that make up the GoTo
command. The priority settings determine
which axis moves first, then second, and so
on.
GOTO
TOOL
X: [ 0.0000]in
--Priorities-Y: [ 0.0000]in
X/Y: <1>
Waypoints: [
1 ]
Z:
<3>
Z: [0.0000 ]in Sense:
Theta:<2>
θ : [ 0.0000 ]°
F1 ACCEPT
Press ENTER to toggle through the available
X/Y axis priority selections: 0, 1, 2, or 3.
Note: Zero (0) indicates the axis is not to be
moved.
2-128
1:
82329B
TMC470 Controller Single-Pin Operation
Press TAB to select the Z (or θ) Priorities
parameter.
GOTO
Note: The Z and Theta (θ) parameters will be
available only if your system has the optional
vertical or rotary axis enabled.
1:
GOTO
TOOL
X: [ 0.0000]in
--Priorities-Y: [ 0.0000]in
X/Y: <1>
Waypoints: [
1 ]
Z:
<3>
Z: [0.0000 ]in Sense:
Theta:<2>
θ : [ 0.0000 ]°
F1 ACCEPT
Press ENTER to toggle through the available
priority selections: 0, 1, 2, or 3.
Note: Zero (0) indicates the axis is not to be
moved.
Key Point…
The priorities apply to the specific GoTo field
in which they are defined. You can set different priorities for each GoTo field in the pattern to properly
position the marker and its integrated accessories for that particular move.
If two (or more) axes are assigned the same priority, the system will move those devices in the
following sequence: Z, Theta, then X/Y.
Press PAGE DOWN to display additional parameters.
The second page contains the Tool parameters.
Verify the cursor is on the Printable parameter.
GOTO
If not, press TAB to select it.
The Printable parameter allows you enable or
disable the execution of this GoTo command.
1:
GOTO
TOOL
Printable:
There may be times when you wish to use
(or not use) the GoTo command in your
pattern. Rather than deleting and recreating
the command each time, you can toggle it on
or off.
F1 ACCEPT
Press ENTER to toggle the printable option ON
or OFF.
indicates this GoTo will be executed.
indicates this GoTo command will not be executed.
After all GoTo command parameters are defined, press F1 (ACCEPT) to save the settings.
82329B
2-129
TMC470 Controller Single-Pin Operation
2.6.18 Pause Command
You can program the marking system to pause during the printing cycle by including a Pause command in the
pattern. The Pause command will suspend marking operation until the system receives another Start Print
command or until the programmable time delay expires.
Key Point…
Ensure the pattern you want to edit is open (loaded).
When you add a Pause command to the pattern, the
system places it at the end of the list of fields already
defined. You may wish to move the Pause command to a
location in the list where it will be most effective. See Edit
Patterns (Move Fields) for details.
To add a Pause command to the pattern:
From the Designer (or Supervisor) Main
screen, press F2 (EDIT) them press F2
COMMAND
F1:FILE F2:EDIT F3:MACHINE F4:MARKER F5:SETUP
DESN –Online – Pattern:SAMPLE_05
:000
F1:TOOL
001:[
]
F2:COMMAND
002:[
]
F3:CUT
003:[
]
F4:COPY
004:[
]
The system will display the Command Menu.
005:[
Press F2 PAUSE to add the Pause command to
the pattern.
F5:PASTE
]
F1:FILE F2:EDIT F3:MACHINE F4:MARKER F5:SETUP
DESN
–Online – Pattern:SAMPLE_05
:000
COMMAND
The system will display the Pause Editor
screen for you to define the command. The
parameters are displayed on two separate
pages (Pause and Instruction).
001:[
F002:[
1:GOTO
F003:[
2:PAUSE
F004:[
3:INPUT
005:[
F :OUTPUT
F5:SERIAL
F6:MACHINE
]
]
]
]
]
The first page contains the Pause parameters.
These parameters define how long the marker will remain paused after the Pause command is executed.
Verify the cursor is on the Mode parameter. If not, press TAB to select it.
Start Print forces the marker to pause the
printing cycle until it receives another explicit
print command. This feature may be useful if
you want to print part of a pattern, reposition
the part, then resume printing the remaining
fields. The Start Print may be initiated by the
operator or by a remote input device.
PAUSE
Mode:
PAUSE
INSTRUCT
Start Print
Delay
Time Delay: [00000 ]ms
F1 ACCEPT
Delay programs the system to pause for a
specific length of time. This feature may be
useful in automated applications where other
processes occur during the print cycle (e.g.,
clamping, moving, turning).
2-130
1:
82329B
TMC470 Controller Single-Pin Operation
Press the LEFT or RIGHT ARROW key to select
the desired Pause mode, then press ENTER.
PAUSE
If you selected Delay mode, press TAB to
select the Time Delay parameter.
Mode:
Type the time delay (in milliseconds) in the
1:
PAUSE
INSTRUCT
Start Print
Delay
Time Delay: [00000 ]ms
Time Delay text box. The system will
automatically resume printing after the
specified time.
F1 ACCEPT
Press PAGE DOWN to display additional parameters.
The second page contains the Instruction parameter.
Verify the cursor is on the Instructions
parameter. If not, press TAB to select it.
PAUSE
The Instructions parameter allows you to
define a message that will be displayed to
the operator while the marker is paused. You
might wish to include notes, comments, or
special instructions related to the pause
interval. The displayed message will be
removed from the screen when operation
resumes.
1:
PAUSE
INSTRUCT
Instructions: [
]
F1 ACCEPT
Type the appropriate message in the
Instructions text box.
Note: You can force the system to display a second line by adding \N to the instruction text.
For example, if you enter the instruction text as:
This is a test! \N T esting 12345
The system will display the following instructions when the Pause command is processed:
This is a Test!
Testing 12345
Note: Later, if you wish to remove instructions, be sure to delete all characters from the Instructions text
box, including spaces and line breaks. If any non-printable characters are left in the text box, the system
will display a blank Instructions window during the Pause interval.
After all Pause command parameters are defined, press F1 (ACCEPT) to save the settings.
Key Point…
When you add a Pause command to the pattern, the system places it at the end of the list of fields already
defined. You may wish to move the Pause command to a location in the list where it will be most effective.
See Edit Patterns (Move Fields) for details.
82329B
2-131
TMC470 Controller Single-Pin Operation
2.6.19 Input Command
You can design your patterns to check the status of the marking system spare input signals and have the
software respond accordingly. This allows the TMC470 to emulate a Programmable Logic Controller (PLC) by
controlling when and how the system responds to the signals.
When the system encounters an Input command during the print cycle, it compares the state of the input
signals with the Input command parameter values. If the actual signal states match their parameters, the
system continues with the print cycle without interruption. If any signal state does not match its parameters,
the system will take the appropriate action as defined by the Input command instructions.
Key Point…
Ensure the pattern you want to edit is open (loaded).
When you add an Input command to the pattern, the
system places it at the end of the list of fields already
defined. You may wish to move the Input command to a
location in the list where it will be most effective. See Edit
Patterns (Move Fields) for details.
To add an Input command to the pattern:
F1:FILE F2:EDIT F3:MACHINE F4:MARKER F5:SETUP
DESN –Online – Pattern:SAMPLE_05
:000
F1:TOOL
From the Designer (or Supervisor) Main
screen, press F2 (EDIT) then press F2
COMMAND
001:[
002:[
003:[
004:[
005:[
The system will display the Command Menu.
Press F3 INPUT to add the Input command to
the pattern.
]
]
]
]
]
F3:CUT
F4:COPY
F5:PASTE
COMMAND
F1:FILE
F2:EDIT F3:MACHINE F4:MARKER F5:SETUP
DESN –Online – Pattern:SAMPLE_05
:000
The system will display the Input Editor
screen for you to define the command. The
parameters are displayed on three separate
pages (Input, Condition, and Instruction).
2-132
F2:COMMAND
F1:GOTO
001:[
F2:PAUSE
002:[
003:[
F3:INPUT
004:[
F4:OUTPUT
005:[
82329B
F5:SERIAL
F6:MACHINE
]
]
]
]
]
TMC470 Controller Single-Pin Operation
The first page contains the Input parameters.
The system provides three spare input signals: INPUT 11, INPUT 12, and INPUT 13. These signals are
received on pins 11, 12, and 13 of the TMC470 I/O Port connector. Refer to the TMC470
Installation/Maintenance Manual for complete I/O signal specifications.
When an Input command is executed during the print cycle, it polls the status of the spare input signals,
compares their actual signal states with their assigned states, and takes the appropriate action as follows:
•
If all actual signal states match their assigned states, the system continues the print cycle without
interruption.
•
If any signal state does not match its assigned state, the system takes action as defined by the False
Condition parameter. See below.
The system polls the input signals at the time the Input
command is executed during the print cycle, not at the
time the Start Print command is issued.
Verify the cursor is on the Input 11 line. If not,
press TAB to select it.
INPUT
OFF–Select OFF if you want the system to
proceed with the print cycle when this signal
is in its OFF state.
•
•
1:
Input 11
Input 12
Input 13
If the signal is off when polled, the
system will proceed with the print
cycle.
INPUT
OFF
OFF
OFF
CONDITION
ON
ON
ON
INSTRUCT
DON’T CARE
DON’T CARE
DON’T CARE
F1 ACCEPT
If the signal is on when polled, the
system will execute the task defined
by the False Condition parameter. See
below.
ON–Select ON if you want the system to
proceed with the print cycle when this signal
is in its ON state.
•
If the signal is on when polled, the
system will proceed with the print
cycle.
•
If the signal is off when polled, the system will execute the task defined by the False Condition
parameter. See below.
DON’T CARE–Select DON’T CARE (the default) if you want the system to ignore the signal state.
Regardless of the signal state, the system will proceed with the print cycle.
Press the LEFT or RIGHT ARROW key to select the assigned signal state, then press ENTER.
Repeat the process (above) for the remaining spare input signals (Input 12 and Input 13), as applicable.
Press PAGE DOWN to display additional parameters.
82329B
2-133
TMC470 Controller Single-Pin Operation
The second page contains the Condition parameters.
The False Condition parameter defines what action the system will take if the actual state of any spare input
signal does not match its assigned state. If all spare input signals match their assigned states, the print cycle
will continue without interruption. If any of signal state does not match its definition, the system can be
programmed to respond in one of three ways.
Configure one of the following options:
Wait Condition. The marking system will suspend operation until the signal state matches its
definition. The amount of time the system
will wait is defined by the Timeout
parameter.
Press TAB to select Wait, then press
ENTER.
Press TAB to move the cursor to the
Timeout text box.
Type the wait period (in milliseconds)
in the Timeout text box.
INPUT
1:
CONDITION
INSTRUCT
False Condition:
Wait Timeout: [00000 ]ms
End
Jump Field: [000 ]
Note: If the Timeout parameter is set
to 0 (zero), the system will wait
indefinitely for the signal state
to match its definition.
Otherwise, when the timeout
period expires, the system will
execute the End Condition (see
below).
INPUT
F1 ACCEPT
Add instructions for the operator, as applicable. See Instructions parameter, below.
or
INPUT
End Condition. The marking system will
end the print cycle and move the machine
to its Park position.
1:
INPUT
CONDITION
INSTRUCT
False Condition:
Wait Timeout: [00000 ]ms
End
Jump Field: [000 ]
Press TAB to select End, then press
ENTER.
F1 ACCEPT
or
Jump Condition. The marking system will
jump to the specified field in the pattern
and then continue the print cycle.
Press TAB to select Jump, then press
ENTER.
Press TAB to move the cursor to the
Field text box.
Type the field number the system
should jump to and continue the print
cycle.
Press PAGE DOWN to display additional parameters.
2-134
82329B
INPUT
1:
INPUT
CONDITION
INSTRUCT
False Condition:
Wait Timeout: [00000 ]ms
End
Jump Field: [000 ]
F1 ACCEPT
TMC470 Controller Single-Pin Operation
The third page contains the Instruction parameter.
Verify the cursor is on the Instructions
parameter. If not, press TAB to select it.
INPUT
The Instructions parameter allows you to
define a message that will be displayed to
the operator while marker operations are
suspended during a timeout. See Wait
Condition, above. The displayed message
will be removed from the screen when
operation resumes.
1:
INPUT
CONDITION
INSTRUCT
Instructions: [
]
F1 ACCEPT
Type the appropriate message in the
Instructions text box.
Note: You can force the system to display a
second line by adding \N to the instruction
text.
For example, if you enter the instruction text as:
This is a test! \N T esting 12345
The system will display the following instructions when the Input command is processed:
This is a Test!
Testing 12345
Note: Later, if you wish to remove instructions, be sure to delete all characters from the Instructions text
box, including spaces and line breaks. If any non-printable characters are left in the text box, the system
will display a blank Instructions window during the Wait Condition interval.
After all Input command parameters are defined, press F1 (ACCEPT) to save the settings.
82329B
2-135
TMC470 Controller Single-Pin Operation
2.6.20 Output Command
You can design your patterns to activate the marking system spare output signals during the printing cycle.
When the system encounters an Output command during the print cycle, it sets the spare output signals ON
or OFF as defined by the Output command parameters.
The system provides two spare output signals: OUTPUT 24 and OUTPUT 25. These signals are transmitted
from pins 24 and 25 of the TMC470 I/O Port connector. Refer to the TMC470 Installation/Maintenance Manual
for complete I/O signal specifications.
Key Point…
Ensure the pattern you want to edit is open (loaded).
When you add an Output command to the pattern, the
system places it at the end of the list of fields already
defined. You may wish to move the Output command to a
location in the list where it will be most effective. See Edit
Patterns (Move Fields) for details.
To add an Output command to the pattern:
F1:FILE F2:EDIT F3:MACHINE F4:MARKER F5:SETUP
DESN –Online – Pattern:SAMPLE_05
:000
F1:TOOL
001:[
]
F2:COMMAND
002:[
]
F3:CUT
003:[
]
F
4
:COPY
004:[
]
005:[
F5:PASTE
]
From the Designer (or Supervisor) Main screen,
press F2 (EDIT) then press F2 COMMAND
The system will display the Command Menu.
Press F4 OUTPUT to add the Output command to
the pattern.
The system will display the Output Editor
screen for you to define the command.
F1COMMAND
:FILE F2:EDIT F3:MACHINE F4:MARKER F5:SETUP
DESN –Online – Pattern:SAMPLE_05
:000
F1:GOTO
001:[
002:[
F2:PAUSE
003:[
F
3:INPUT
004:[
F4:OUTPUT
005:[
Verify the cursor is on the Output 24 line. If not,
press TAB to select it.
OFF–Select OFF if you want the system to set
the spare output signal to its off state.
OUTPUT
Output 24
Output 25
F5:SERIAL
F6:MACHINE
1 ----------------------------OFF
OFF
ON
ON
ON–Select ON if you want the system to set
the spare output signal to its on state.
F1 ACCEPT
Press the LEFT or RIGHT ARROW key to select
the appropriate signal state, then press ENTER.
Repeat the process for spare signal Output 25.
After all Output command parameters are defined, press F1 (ACCEPT) to save the settings.
2-136
82329B
]
]
]
]
]
TMC470 Controller Single-Pin Operation
2.6.21 Serial Command
You can design your patterns to include Serial commands. When executed, the system will transmit a specific
message to an I/O device connected to the Serial2 port of the TMC470 Controller. The system will wait for a
response from the I/O device, then respond according to the Serial command parameters you define.
Key Point…
Ensure the pattern you want to edit is open (loaded).
In order to add a Serial Command to your pattern, the Serial Tool parameter must be enabled.
Refer to Serial2 Communication Properties (Section 3) for details.
When you add a Serial command to the pattern, the
system places it at the end of the list of fields already
defined. You may wish to move the Serial command to a
location in the list where it will be most effective. See Edit
Patterns (Move Fields) for details.
To add a Serial command to the pattern:
F1:FILE F2:EDIT F3:MACHINE F4:MARKER F5:SETUP
DESN –Online – Pattern:SAMPLE_05
:000
F1:TOOL
001:[
]
F2:COMMAND
002:[
]
F3:CUT
003:[
]
F4:COPY
004:[
]
005:[
]
F5:PASTE
From the Designer (or Supervisor) Main screen,
press F2 (EDIT) then F2 COMMAND
The system will display the Command Menu.
Press F5 SERIAL to add the Serial command to
the pattern.
FCOMMAND
1:FILE F2:EDIT F3:MACHINE F4:MARKER F5:SETUP
DESN –Online – Pattern:SAMPLE_05
:000
F1:GOTO
F5:SERIAL
001:[
]
F002:[
F6:MACHINE
2:PAUSE
]
F003:[
]
3:INPUT
]
F004:[
4:OUTPUT
005:[
]
The system will display the Serial Editor
screen for you to define the command. The
parameters are displayed on two pages
(Message and Condition).
Verify the cursor is on the Message text box. If
not, press TAB to select it.
SERIAL
The Message parameter defines the character
string you wish to transmit to the I/O device.
Message
Response
Timeout:
Type the text of the message in the Message
text box.
You may include message flags to insert realtime data into the transmitted message. For
example, %C would provide date/timestamp
and %13@ would provide an ASCII carriage
return <CR> character.
1:
MESSAGE
CONDITION
[
[
[05 ] sec
]
]
F1 ACCEPT
82329B
2-137
TMC470 Controller Single-Pin Operation
Press TAB to select the Response text box.
The Response parameter defines the specific
character string that you expect to receive from
the I/O device.
SERIAL
If the I/O device returns a valid string, within the
allotted time limit (see Timeout, below), the
system will proceed to the next field in the
pattern.
Message
Response
Timeout:
1:
MESSAGE
CONDITION
[
[
[05 ] sec
]
]
F1 ACCEPT
If the I/O device returns an invalid string, the
system will take action as specified by the False
Condition parameter setting. See below.
Note: If you enter nothing in the Response
parameter text box, the system assumes a
response is not required from the device and it
will proceed to the next field in the pattern.
Type the expected response in the Response text
box.
The Serial2 Communication parameters for
Programmable Protocol govern the Response message (i.e., Start Character, Ignore Character, Start
Position, Length, and Terminator).
Note: The default settings require an ASCII carriage return (i.e., decimal 13) at the end of the message.
Press TAB to select the Timeout parameter.
The Timeout parameter defines how long the
system will wait (in seconds) for a response. If
the I/O device takes longer than the allotted
time to respond, the system will take action as
specified by the False Condition parameter
setting. See below.
Type the allotted time in the Timeout text box.
2-138
82329B
SERIAL
Message
Response
Timeout:
1:
MESSAGE
CONDITION
[
[
[05 ] sec
F1 ACCEPT
]
]
TMC470 Controller Single-Pin Operation
Press PAGE DOWN to display the Condition
screen.
SERIAL
The False Condition parameters define what
action the system should take when the
response from the I/O device is invalid or if the
response period times out (elapses). Configure
the parameter for one of these conditions:
Press TAB to select Abort, then
press ENTER.
SERIAL
End. The marking system will end the
print cycle and move the machine to its
Park position.
1:
Press TAB to select End, then press
ENTER.
Press TAB to select Jump, then
press ENTER.
Press TAB to move the cursor to the
Field text box.
Type the field number the system
should jump to and continue the
print cycle.
CONDITION
F1 ACCEPT
Jump. The marking system will jump to
the specified field in the pattern continue
the print cycle.
MESSAGE
False Condition:
Abort
End
Jump Field: [001 ]
or
CONDITION
F1 ACCEPT
or
MESSAGE
False Condition:
Abort
End
Jump Field: [001 ]
Abort. The system will abort the print
cycle and place the machine offline.
1:
SERIAL
1:
MESSAGE
CONDITION
False Condition:
Abort
End
Jump Field: [001 ]
F1 ACCEPT
After all Serial command parameters are defined, press F1 (ACCEPT) to save the settings.
82329B
2-139
TMC470 Controller Single-Pin Operation
2.6.22 Machine Command
The Machine command allows you to change certain parameters while printing the pattern. Normally, these
parameters are applied to all objects in the pattern throughout the entire print cycle.
The Machine command allows you to temporarily change parameter values so objects following the command
in the pattern list will use the alternate settings. You may include as many Machine commands in the pattern
as necessary to change (or reset) the parameters to meet your printing needs.
The parameter settings of a Machine command remain in effect until another Machine command is processed
or until the print cycle terminates. After the pattern prints and the machine parks, the parameter values that
where changed by the Machine command are restored to their original settings.
Key Point…
Ensure the pattern you want to edit is open (loaded).
When you add a Machine command to the pattern, the
system places it at the end of the list of fields already
defined. You might want to move the Machine command
to a location in the list where it will be most effective. See
Edit Patterns (Move Fields) for details.
When you change marker parameters, be aware not to
change the Pin return rate to prevent the pin’s complete
stroke. A combination of factors can affect the return rate,
even though within allowable parameters. See Pin Return
rate Sec. 2.2.6 for details.
To add a Machine command to the pattern:
F1:FILE F2:EDIT F3:MACHINE F4:MARKER F5:SETUP
DESN –Online – Pattern:SAMPLE_05
:000
F1:TOOL
From the Designer (or Supervisor) Main screen,
press F2 (EDIT) then press F2 COMMAND
The system will display the Command Menu.
001:[
002:[
003:[
004:[
005:[
F2:COMMAND
F3:CUT
F4:COPY
F5:PASTE
]
]
]
]
]
Press F6 MACHINE to add the Machine command to the pattern.
The system will display the Machine Editor
screen for you to define the command.
Parameters may be displayed on four pages
(Marker, Pin, Z, and Theta).
COMMAND
F1:FILE F2:EDIT F3:MACHINE F4:MARKER F5:SETUP
DESN –Online – Pattern:SAMPLE_05
:000
F1:GOTO
001:[
F2:PAUSE
002:[
003:[
F3:INPUT
004:[
F4:OUTPUT
005:[
Note: The Z and Theta pages will be available
only if your system has optional axis enabled.
2-140
82329B
F5:SERIAL
F6:MACHINE
]
]
]
]
]
TMC470 Controller Single-Pin Operation
Verify the cursor is on the Speed Rate parameter.
The system provides a range of acceptable speeds
at which the system can mark to ensure precise
character formation. Within that range, you can
adjust the speed of the marker in 10% increments.
The pointer indicates the selected speed rate for the
X-and Y-axes from 10% to 100%.
MACHINE
1:
MARKER
PIN
Speed Rate:
<
Max Speed Rate: <
Z
THETA
>:100%
>:100%
Settle: <
>:00ms
F1 ACCEPT
Example:
You may wish to decrease the marker speed when
printing objects that require very precise dot placement or increase the marker speed when dot
placement is not as critical.
Note: The Machine Speed Rate setting is relative to the Setup/Marker Speed Rate (system parameter)
setting. If the Setup/Marker Speed Rate is set to 80%, and you set the Machine command Speed Rate to
70%, the resulting speed will be 70% of 80% (i.e., 56%).
Press ENTER to increase the speed rate.
Press CTRL + ENTER to decrease the speed rate.
•
•
Higher rates will result in faster marking times, but may adversely affect the quality of the mark.
Slower rates will result in slower marking times, but will improve the quality of the printed mark.
Press TAB to select the Max Speed Rate parameter.
The maximum speed is the fastest rate the
marker will use while executing large moves.
Large moves are those that typically require 200
or more steps. This includes non-marking moves
as when Pre-position, Park, and Online
commands are executed.
Note: The Max Speed Rate setting is relative to the
Setup/Marker Speed Rate (system parameter)
setting. If the Setup/Marker Speed Rate is set to
80%, and you set the Machine command Max
Speed Rate to 70%, then the resulting speed will
be 70% of 80% (i.e., 56%).
MACHINE
1:
MARKER
PIN
Speed Rate:
<
Max Speed Rate: <
Z
THETA
>:100%
>:100%
Settle: <
>:00ms
F1 ACCEPT
Press ENTER to increase the max speed rate.
Press CTRL + ENTER to decrease the max speed rate.
The pointer indicates the selected speed rate from 10% to 100%.
Press TAB to select the Settle parameter.
The Settle parameter defines the time delay (in
milliseconds) between the pin arrival at the mark
destination and the firing of the impact pin.
Longer settling times will affect print cycle times
and print quality.
MACHINE
1:
MARKER
Speed Rate:
<
Max Speed Rate: <
PIN
Z
>:100%
>:100%
Settle: <
If you have a particular object that
requires extremely accurate dot placement, you
F1 ACCEPT
could use a Machine command to increase the
settling time for that field. After printing the
object, use another Machine command to restore
the Settle parameter to its typical value. This
would help to keep the cycle time relatively low
by changing the settling time for only the one object, rather than for the entire pattern.
EXAMPLE:
THETA
>:00ms
Press ENTER to increase the settling time.
Press CTRL + ENTER to decrease the settling time.
The pointer indicates the delay from 00ms to 25ms.
82329B
2-141
TMC470 Controller Single-Pin Operation
Press PAGE DOWN to display additional parameters.
The second page contains the Pin parameters.
Verify the cursor is on the Stroke parameter. If
not, press TAB to select it.
The Stroke parameter defines the distance
from the tip of the retracted pin to the surface
to be marked.
Example: Suppose you wish to increase the
marking depth of a particular field in the
pattern. This is usually accomplished by
increasing the pin stroke. If your system
includes a Z-axis, you could position the
marker at the appropriate distance above the
marking surface, then use a Machine
command to define the new pin stroke
distance for that field.
MACHINE
1:
MARKER
Stroke: [0.1250]in
Pressure: < 80>psi
Pin Return Rate:
PIN
Z
THETA
Return: <20 >psi
<
>: 50%
F1 ACCEPT
Enter the value (as close as possible) to the actual stroke distance (within 10%).
[pneumatic-pin markers only]
Press TAB to select the Pressure
parameter.
MACHINE
The Pressure parameter defines the drive
air pressure for your marking system.
Press ENTER to toggle through the
available settings.
Press TAB to select the Return parameter.
1:
MARKER
Stroke: [0.1250]in
Pressure: < 80>psi
Pin Return Rate:
PIN
Z
THETA
Return: <20 >psi
<
>: 50%
F1 ACCEPT
The Return parameter defines the return
air pressure for your marking system.
Press ENTER to toggle through the
available settings.
[TMP4210, TMP4210HH, TMP4750, and
TMP7000 markers]
MACHINE
Press TAB to select the Multi-Strike
parameter.
This parameter determines the number of times
(1-5) the system strikes each pixel in the
pattern.
2-142
MARKER
Stroke: [0.1250]in
Pressure: < 80>psi
Multi-Strike: [1]
Pin Return Rate:
<
Type the number of times you want the pin
to strike each pixel. You can set the pin to
strike each pixel 1-5 times. For example:
Type 1 to set the pin to strike each
pixel once.
Type 3 to set the pin to strike each pixel three times.
82329B
1:
PIN
Return: <20 >psi
F1 ACCEPT
>: 50%
TMC470 Controller Single-Pin Operation
[electric-pin markers only]
Press TAB to select the Depth parameter.
The Depth parameter controls the
impact force of an electric marking pin.
You can choose a lesser setting to
deliver a lighter impact, or a greater
setting to produce a heavier impact. As
the impact force is increased, the depth
of mark increases as well as the pixel
dot diameter.
MACHINE
1:
MARKER
Stroke: [0.1250]in
Depth:
<
Pin Return Rate:
PIN
Z
THETA
>
<
>: 50%
F1 ACCEPT
Press ENTER to increase the impact force.
or
Press CTRL + ENTER to decrease impact
force.
Press TAB to select the Pin Return Rate
parameter.
MACHINE
The Pin Return Rate allows you to specify the
type of recovery condition you expect to
encounter so the marking system software
can automatically compensate for it. The
pointer indicates the selected pin return rate
from 0% to 100%. See Pin Return rate sec.
2.2.8 for details.
1:
MARKER
Stroke: [0.1250]in
Pressure: < 80>psi
Pin Return Rate:
PIN
Z
THETA
Return: <20 >psi
<
>: 50%
F1 ACCEPT
•
Select a lower pin recovery time for harder
marking surfaces and low density.
•
Select a higher pin recovery for softer
marking surfaces (e.g., plastic) and high
density.
Note: Higher recovery times will result in
a longer print cycles.
Example: Suppose part of the pattern will be
marked on a hard metal surface and part of it
will be marked on soft plastic. You could set
the pin recovery time to one value for marking
objects on the metal, then use a Machine command to change the settings to mark other objects on the
plastic.
Press ENTER to increase the pin return rate.
Press CTRL + ENTER to decrease the pin return rate.
Press PAGE DOWN to display additional parameters.
The third page contains the Z-axis parameters.
Note: Z-axis features are not available for standard
TMP4210 markers.
Verify the cursor is on the Speed Rate
MACHINE
parameter.
The Z-axis Speed Rate controls the rate of
travel along the vertical axis, typically up and
down the Z-axis tool post. The pointer
indicates the selected speed rate from 10% to
100%.
82329B
1:
Speed Rate:
MARKER
PIN
<
Z
THETA
>:100%
F1 ACCEPT
2-143
TMC470 Controller Single-Pin Operation
Example: You might want to increase the Z-axis speed when the marker is traveling larger distances up
and down the axis, but reduce the speed when it is traveling between marking objects in the pattern.
Note: The Z Speed Rate setting is relative to the Setup/Z Speed Rate (system parameter) setting. If the
Setup/Z Speed Rate is set to 80%, and you set the Machine command Z Speed Rate to 70%, then the
resulting speed will be 70% of 80% (i.e., 56%).
Press ENTER to increase the speed rate.
Press CTRL + ENTER to decrease the speed rate.
Press PAGE DOWN to display additional parameters.
The fourth page contains the Theta-axis parameters.
Note: Theta-axis features are not available for
standard TMP4210 markers.
Verify the cursor is on the Speed Rate
MACHINE
parameter.
The Speed Rate setting controls the rotational
rate of the rotary drive fixture. The pointer
indicates the selected speed rate for the Thetaaxis from 10% to 100%.
1:
MARKER
Speed Rate:
PIN
<
Part Diameter:
Z
THETA
>:100%
[ 1.00 ]in.
F1 ACCEPT
Example: Suppose you need to rotate a part
180°, then mark a text field in perpendicular
mode. You could rotate the part at the
maximum Theta-axis speed, then use a Machine command to reduce the speed while performing the
mark.
Press ENTER to increase the speed rate.
Press CTRL + ENTER to decrease the speed rate.
Press TAB to select the Part Diameter parameter.
This defines the size (diameter) of the part
being marked. The system uses the part
diameter to determine the circumference of
the part and to calculate the amount of
rotation to mark the pattern.
MACHINE
1:
MARKER
Speed Rate:
PIN
<
Part Diameter:
Z
THETA
>:100%
[ 1.00 ]in.
Example: Suppose you need to two mark
F1 ACCEPT
locations on a cam shaft that have different
diameters. You could define the part diameter
and mark at the first location, then insert a
Machine command to redefine the diameter for marking at the second location.
Note: The Theta Speed Rate setting is relative to the Setup/Theta Speed Rate (system parameter)
setting. If the Setup/Theta Speed Rate is set to 80%, and you set the Machine command Theta Speed
Rate to 70%, then the resulting speed will be 70% of 80% (i.e., 56%).
In the Part Diameter text box, enter the diameter of the part to be marked.
After all Machine command parameters are defined, press F1 (ACCEPT) to save the settings.
2-144
82329B
TMC470 Controller Single-Pin Operation
2.7 Test Patterns
You can test patterns to ensure all the fields will print within the boundaries of the marking window. The
system software examines each field in the order they are defined. An error message will be displayed if the
system encounters a problem.
Load the desired pattern.
From the Designer (or Supervisor) Main screen, press F1 (FILE). The system will display the File Menu.
From the File Menu, press F6 (TEST).
The system will check the fields in the pattern
and display a screen similar to one of these.
F1:FILE F2:EDIT F3:MACHINE F4:MARKER F5:SETUP
DESN –Offline– Pattern:SAMPLE_02
:002
F1:OPEN
*001:[TEXT:
User Text:
]
F2:NEW
002:[TEXT: Fixed Text: ABCDE
]
F3:SAVE
003:[
]
F4:SAVE-AS
004:[
]
005:[
]
F5:PROPERTIES
This message shows the system found no
errors with the pattern and the pattern may
be printed.
F1:FILE F2:EDIT F3:MACHINE F4:MARKER F5:SETUP
DESN –Offline– Pattern:SAMPLE_02
:002
*001:[TEXT: User Text:
TEST RESULT SCREEN
002:[TEXT: Fixed Text: ABCDE
003:[
Pattern contains 0 errors.
004:[
005:[
This message shows that the system found
an error with Field 002. It extends beyond
the left boundary of the marking window.
This error must be corrected in order to print
the pattern.
Press F1 (ACKNOWLEDGE) to return to the Main
]
]
]
]
]
F1:FILE F2:EDIT F3:MACHINE F4:MARKER F5:SETUP
DESN –OffSAMPLE_02
:002
TEST RESULT SCREEN
*001:[TEXT:
User range
Text: error! Field 002
Pattern pixel
002:[TEXT: Fixed Text: ABCDE
Exceeded Left boundary!
003:[
004:[
F1–Acknowledge
005:[
]
]
]
]
]
screen.
If an error was discovered:
Edit the reported field, as required, to position it within the marking window.
Note: Slight changes to its location, alignment, rotation, or character size may correct the
problem.
Re-run the test to ensure there are no additional problems with this field, or other fields in the
pattern.
82329B
2-145
TMC470 Controller Single-Pin Operation
2.8 Edit Patterns
You can edit a pattern by changing the pattern parameters or by changing individual fields within the pattern.
Additionally, you can add, copy, insert, and delete fields from the pattern.
2.8.1 Change Pattern Parameters
Certain parameters and options are stored with the pattern. The pattern parameters affect only the currently
loaded pattern. They do not affect other patterns stored in the controller. The pattern parameters may be
defined when the pattern is first created, or you may change them afterward, as necessary. See Configure
Pattern Properties for details.
2.8.2 Change Field Parameters
Each field in the pattern is defined by a variety of parameters that control its printed location, appearance,
and content. You can change these parameters to redefine the field and its characteristics whenever
necessary.
Load the desired pattern.
Place the system in Designer (or Supervisor) mode.
Press TAB to move the cursor to the field you wish to edit, then press ENTER.
Edit the field parameters, as applicable. See Define Objects Patterns for parameter descriptions.
When finished editing the field, press F1 (ACCEPT).
(optional) Test the pattern.
Save the pattern to preserve your edits.
2.8.3 Copy Fields
You may copy an existing field in a pattern, then edit the resulting (new) field to make it unique.
Load the desired pattern.
Place the system in Designer (or Supervisor) mode.
Press TAB to move the cursor to the field you wish to copy.
Do one of the following:
Press F2 (EDIT), then press F4 (COPY).
or
Press CTRL + C (hold the CTRL key and press C).
Press TAB to move the cursor to where you wish to insert the copied field.
Do one of the following:
Press F2 (EDIT), then press F5 (PASTE).
Press CTRL + INS (hold the CTRL key and press INS).
Press CTRL + V (hold the CTRL key and press V).
or
or
With the newly inserted field selected, press ENTER.
Edit the new field as applicable.
Note: At a minimum, you will need to edit the new field’s X/Y-axis coordinates. Otherwise it will print in
the same location as the field from which it was copied.
(optional) Test the pattern.
Save the pattern to preserve your edits.
2-146
82329B
TMC470 Controller Single-Pin Operation
2.8.4 Delete Fields
To remove a field from the pattern:
Load the appropriate pattern.
Place the system in Designer (or Supervisor) mode.
Press TAB to move the cursor to the field you want to delete.
Do one of the following:
Press F2 (EDIT), then press F3 (CUT).
Press CTRL + X (hold the CTRL key and then press X).
or
or
Press CTRL + DEL (hold the CTRL key and press DEL).
Save the pattern.
2.8.5 Move Fields (Change Print Order)
As you add fields to your pattern, the system places them at the end of a sequential list in the order they are
created. This list is displayed on the Main screen. When the system prints the pattern, it processes each field,
one field at a time, in the order listed.
After your fields are created, you might want to rearrange the order in which they will be processed. For
example, you might want certain fields to print before others, or you might need a Pause or GoTo command
to be executed at a specific time during the print cycle. You can change the printing order by rearranging the
fields in the list. The Cut and Paste tools allow you to move fields up or down the list to redefine the
processing order.
Load the appropriate pattern.
Place the system in Designer (or Supervisor) mode.
Press TAB to move the cursor to the field you want to move.
Do one of the following:
Press F2 (EDIT), then press F3 (CUT).
or
Press CTRL + X (hold the CTRL key and then press X).
or
Press CTRL + DEL (hold the CTRL key and press DEL).
Press TAB to move the cursor to the location in the list where you want to move the field.
Do one of the following:
Press F2 (EDIT), then press F5 (PASTE).
or
Press CTRL + INS (hold the CTRL key and press INS).
or
Press CTRL + V (hold the CTRL key and press V).
Save the pattern.
82329B
2-147
TMC470 Controller Single-Pin Operation
2.8.6 Adjusting the Pattern Anchor
Suppose you defined the fields in your pattern and discover they all need to be relocated. Maybe you are
satisfied with their relative layout, but they need to be shifted (up, down, left, or right) by the same amount.
You could edit each field to redefine its X- and Y-axis coordinates, or you could adjust the pattern.
When you adjust the pattern, the system moves the first field of the pattern to the new location you specify.
It will also move all other fields the same amount. This allows you to treat all of the fields as a group so when
they are moved (adjusted), they maintain their positions relative to each other.
2-148
82329B
TMC470 Controller Single-Pin Operation
To adjust the pattern anchor:
Load the pattern you wish to adjust.
Place the system in Designer (or Supervisor) mode.
From the Designer (or Supervisor) Main screen, press F2 (EDIT).
The system will display the Edit Menu.
From the Edit Menu, press F6 (ADJUST).
The Pattern Adjust screen shows the X/Y axis
coordinates where the first tool in the pattern
is anchored. These coordinates are relative
to the marking window origin (0,0).
F1:FILE F2:EDIT F3:MACHINE F4:MARKER F5:SETUP
DESN –Online – Pattern:SAMPLE_05
:003
F1:TOOL
001:[TEXT: F2:COMMAND
0]
002:[TEXT: F3:CUT
3]
003:[TEXT:
3]
F4:COPY
004:[
]
005:[
]
F5:PASTE
Verify the cursor is on the Anchor X parameter.
-------------Pattern Adjust--------------
Enter the X-axis coordinate where you wish to
First Tool Anchor X: [
First Tool Anchor Y: [
The system will display the Pattern Adjust
screen.
If not, press TAB to select it.
move the first tool in the pattern.
Press TAB to select the Anchor Y parameter.
3.0000]in
6.0000]in
F1 ACCEPT
Enter the Y-axis coordinate where you wish to
move the first tool in the pattern.
Press F1 (ACCEPT) to adjust the pattern
-------------Pattern Adjust--------------
anchor.
The system will move the first tool in the
pattern and anchor it at the new location, as
specified.
First Tool Anchor X: [
First Tool Anchor Y: [
The system will automatically adjust the
locations of all other fields in the pattern by
the same amount as the first tool.
3.0000]in
6.0000]in
F1 ACCEPT
82329B
2-149
TMC470 Controller Single-Pin Operation
2.9 Configure Pattern Properties
Certain parameters and options are defined and stored with the pattern. Unlike system parameters that affect
all patterns and all operations, the pattern parameters affect only the currently loaded pattern. They do not
affect other patterns stored in the controller. The pattern parameters can be defined when the pattern is
created or changed afterward, as necessary. Pattern parameters are used to:
•
•
•
•
•
•
•
•
configure the pattern serial number
define the park position
define default text parameters
define pattern instructions
define default pin parameters
define X/Y-axis speed parameters
define Z-axis speed parameters
define Theta-axis parameters
2.9.1 Pattern Serial Number
A pattern serial number is stored with the pattern parameters and applies only to the pattern in which it
resides. Unlike the Omni serial number, which is a system parameter stored in permanent memory, the
pattern serial number is independent of other pattern serial numbers.
The pattern serial number is marked each time a text string containing a pattern serial number flag (%S) is
printed. The pattern serial number can be set to increment each time the pattern is printed or after each field
containing a pattern serial number is printed.
When the serial number upper limit is reached, pattern serial numbers can be set to wrap (reset) or can be
set to suspend (halt) printing operations until you take action to reset the number. See Codes and Real-time
Data for details on using the pattern serial number flag in your patterns.
Before you begin, open the pattern you want to edit.
To configure the pattern serial number:
From the Designer (or Supervisor) Main
screen, press F1 (FILE).
F1:FILE F2:EDIT F3:MACHINE F4:MARKER F5:SETUP
DESN –Offline– Pattern:SAMPLE_02
:002
F1:OPEN
*001:[TEXT:
User Text:
]
F2:NEW
002:[TEXT:
Fixed Text: ABCDE
]
F3:SAVE
003:[
]
F4:SAVE-AS
004:[
]
005:[
]
F5:PROPERTIES
The system will display the File menu.
From the File menu, press F5 (PROPERTIES).
The system will display the Pattern
properties screen. The first page shows the
pattern SN parameters.
Verify the cursor is on the SN parameter. If
not, press TAB to select it.
PATTERN:
The SN (serial number) parameter shows
the current serial number value. This value
indicates the next serial number to be
marked in the field (or fields) containing a
pattern serial number flag (%S).
PARK
SN
:[000000001]
Lower:[000000001]
Mode: WRAP
HALT
You can manually change the current
pattern serial number by editing this
parameter.
DEFAULTS
82329B
INSTRUCT
Delta:[
1]
Upper:[000999999]
Increment: PATTERN
FIELD
F1 ACCEPT
Enter the appropriate value in the SN box.
2-150
SN
TMC470 Controller Single-Pin Operation
Press TAB to select the Delta parameter.
PATTERN:
The Delta parameter defines the amount the
serial number will be changed when its value
is updated by the system.
Enter a positive value for the system to
increase the serial number.
•
Enter a negative value for the system to
decrease the serial number.
PARK
SN
:[000000001]
Lower:[000000001]
Mode: WRAP
HALT
Enter the desired value in the Delta box.
•
SN
DEFAULTS
INSTRUCT
Delta:[
1]
Upper:[000999999]
Increment: PATTERN
FIELD
F1 ACCEPT
Press TAB to select the Lower parameter.
PATTERN:
The Lower parameter defines the smallest
allowable serial number.
SN
PARK
SN
:[000000001]
Lower:[000000001]
Mode: WRAP
HALT
Enter the desired value in the Lower box.
DEFAULTS
INSTRUCT
Delta:[
1]
Upper:[000999999]
Increment: PATTERN
FIELD
F1 ACCEPT
Press TAB to select the Upper parameter.
The Upper parameter defines the largest
allowable serial number.
PATTERN:
SN
PARK
SN
:[000000001]
Lower:[000000001]
Mode: WRAP
HALT
Enter the appropriate value in the Upper box.
DEFAULTS
INSTRUCT
Delta:[
1]
Upper:[000999999]
Increment: PATTERN
FIELD
F1 ACCEPT
Press TAB to select the Mode parameter.
The Mode parameter defines what action the
system will take when the serial number
upper (or lower) limit is reached.
PATTERN:
SN
PARK
SN
:[000000001]
Lower:[000000001]
Mode: WRAP
HALT
Wrap will reset the serial number and the
system will continue printing.
Note: If the Delta parameter value (see
above) is positive, the serial number
will reset to its lower limit. If the
Delta value is negative, the serial
number will reset to its upper limit.
DEFAULTS
INSTRUCT
Delta:[
1]
Upper:[000999999]
Increment: PATTERN
FIELD
F1 ACCEPT
Halt will suspend printing operations. After
the marker halts, manually load a new pattern or reset the SN parameter value.
Use the UP or DOWN ARROW key to select the mode setting, then press ENTER.
82329B
2-151
TMC470 Controller Single-Pin Operation
Press TAB to select the Increment parameter.
The Increment parameter defines when the
system will update the pattern serial number.
PATTERN:
Pattern will update the serial number after
the marker prints the entire pattern. This
allows a pattern containing multiple serial
number flags to print the same serial number
in each field.
SN
PARK
SN
:[000000001]
Lower:[000000001]
Mode: WRAP
HALT
DEFAULTS
INSTRUCT
Delta:[
1]
Upper:[000999999]
Increment: PATTERN
FIELD
F1 ACCEPT
Field will update the serial number after the
marker prints each field containing a serial
number flag. This allows a pattern containing multiple serial number flags to print a different serial
number in each field.
Use the UP or DOWN ARROW key to select the desired mode setting, then press ENTER.
Note: Ensure the SN parameter value is valid (between the Lower and Upper limit settings) before you
exit this page. Otherwise, the system will issue an error message if you attempt to save the settings or
display a different page with an invalid serial number value.
To SAVE the pattern serial number settings, press F1 (ACCEPT).
To CANCEL any changes, press ESC.
2-152
82329B
TMC470 Controller Single-Pin Operation
2.9.2 Pattern Park Position
Each pattern has a Park position. It defines where the marker will move when the print cycle completes or
when a Park command is issued by the operator. The Park position is programmable. It is often set to move
the marking pin out of the way for easy removal and installation of parts being marked. The Park position may
be different for each pattern and may include X-,Y-, Z-, and Theta-axis coordinates, as applicable.
Key Point…
Before you begin setting the pattern park position, we suggest you place the machine online (F3, F1).
With the machine online, the Design Jog feature will be readily available to assist in defining the Park
location. See Design Considerations (Placement of Objects) for details.
Before you begin, open the pattern you want to edit.
To configure the pattern Park position:
From the Designer (or Supervisor) Main screen,
press F1 (FILE). The system will display the File
menu.
F1:FILE F2:EDIT F3:MACHINE F4:MARKER F5:SETUP
DESN –Offline– Pattern:SAMPLE_02
:002
F1:OPEN
*001:[TEXT:
User Text:
]
F2:NEW
002:[TEXT:
Fixed Text: ABCDE
]
F3:SAVE
003:[
]
F
4
:SAVE-AS
004:[
]
F5:PROPERTIES
005:[
]
From the File menu, press F5 (PROPERTIES).
The system will display the Pattern properties
screen.
Press PAGE DOWN to display the Park screen.
The system will display each available machine
axis. The values in the adjacent boxes identify
the axis coordinates of the Park position.
PATTERN:
Note: The Z-axis parameter and the Theta-axis
parameter will be available only if your
system has the optional axis enabled.
SN
PARK
X:
Y:
Z:
Theta:
DEFAULTS
INSTRUCT
[ 6.0000]in
[ 6.0000]in
[ 2.0000]in
[ 0.00]
degrees
F1 ACCEPT
Do one of the following:
Press the JOG key
identify the location.
and use the Design Jog feature to interactively position the marker and
or
Enter the specific axis coordinate in each box.
To SAVE the pattern park position settings, press F1 (ACCEPT).
To CANCEL any changes, press ESC.
82329B
2-153
TMC470 Controller Single-Pin Operation
2.9.3 Default Text Settings
When you create a text string, the system applies default settings that determine the size, shape, and
appearance of the printed text. You can change the default values for these parameters so new text strings
will use your specific settings when they are created.
Key Point…
•
•
Changing the default text parameters affects only only newly created text strings, not new ones.
If you are new to the process of designing patterns and adding fields, review Design Considerations
for an overview of character size, shape, and construction.
Before you begin, open the pattern you want to edit.
To define default text settings:
From the Designer (or Supervisor) Main screen,
press F1 (FILE).
F1:FILE F2:EDIT F3:MACHINE F4:MARKER F5:SETUP
DESN –Offline– Pattern:SAMPLE_02
:002
F1:OPEN
*001:[TEXT:
User Text:
]
F2:NEW
002:[TEXT:
Fixed Text: ABCDE
]
F3:SAVE
003:[
]
F4:SAVE-AS
004:[
]
005:[
]
F5:PROPERTIES
The system will display the File menu.
From the File menu, press F5 (PROPERTIES).
The system will display the Pattern properties
screen.
Press PAGE DOWN until the Defaults screen is
displayed.
PATTERN:
The first three parameters define the physical
size of the characters. See illustration.
Height: [0.1250]in.
Width : [0.0830]in.
Pitch : [0.1250]in.
Spacing:[0.1875]in
Height is the distance from the center of the
mark at the top of the character to the center
of the mark at the bottom.
SN
PARK
DEFAULTS
INSTRUCT
Font : < 5x7
>
Print: DOT CONT
Density: [100.00]
F1 ACCEPT
Width is the distance from the center of the
mark at the left of the character to the center
of the mark at the right.
Pitch is the distance from the start of one
character to the start of the next character,
including the space between characters.
Press TAB to select the Height parameter.
Key Point…
You can manually enter width and pitch dimensions or have the system calculate them based on the
character height.
Do one of the following:
Automatically Set Width & Pitch. Type the desired height dimension, then press ENTER. The
system will calculate and apply the width and pitch dimensions based on the height.
or
2-154
Manually Set Width & Pitch. Type the desired height dimension, then press TAB. The system will
leave the Width and Pitch dimensions unchanged so you can manually define them.
82329B
TMC470 Controller Single-Pin Operation
Press TAB to select the Spacing parameter.
PATTERN:
The Spacing parameter defines the vertical
space (line spacing) between the fields
when printed.
SN
PARK
Height: [0.1250]in.
Width : [0.0830]in.
Pitch : [0.1250]in.
Spacing:[0.1875]in
Enter the line spacing.
DEFAULTS
INSTRUCT
Font : < 5x7
>
Print: DOT CONT
Density: [100.00]
F1 ACCEPT
Press TAB to select the Font parameter.
PATTERN:
The Font parameter defines the character
set that will be used to print the arc text
string. It determines the shape and
appearance of the characters. Refer to Font
Selection for details.
SN
PARK
Height: [0.1250]in.
Width : [0.0830]in.
Pitch : [0.1250]in.
Spacing:[0.1875]in
Press ENTER until the appropriate font is
DEFAULTS
INSTRUCT
Font : < 5x7
>
Print: DOT CONT
Density: [100.00]
F1 ACCEPT
displayed.
Press TAB to select the Print parameter.
PATTERN:
The Print parameter defines the mode that
will be used to print the text string. See
illustration.
SN
PARK
Height: [0.1250]in.
Width : [0.0830]in.
Pitch : [0.1250]in.
Spacing:[0.1875]in
Dot marks the characters in a pattern of
dots as defined by the selected font set.
Cont (continuous) allows you to specify the
print density to mark fully formed
characters that produce an engraved appearance.
DEFAULTS
INSTRUCT
Font : < 5x7
>
Print: DOT CONT
Density: [100.00]
F1 ACCEPT
Press the LEFT or RIGHT ARROW key to select
the appropriate print mode, then press ENTER.
82329B
2-155
TMC470 Controller Single-Pin Operation
Press TAB to select the Density parameter.
The Density parameter is used with
Continuous print mode. It determines the
pixel density (e.g., dots per inch) the
system will use to form the characters.
Higher density values produce a more
continuous appearance, but will increase
marking time and pin wear. The system
uses either the specified pixel density or
the minimum "dots" required by the
selected font, whichever is greater.
PATTERN:
SN
Height: [0.1250]in.
Width : [0.0830]in.
Pitch : [0.1250]in.
Spacing:[0.1875]in
DEFAULTS
To SAVE the default text parameter settings, press F1 (ACCEPT).
To CANCEL any changes, press ESC.
82329B
INSTRUCT
Font : < 5x7
>
Print: DOT CONT
Density: [100.00]
F1 ACCEPT
Enter the appropriate pixel density.
2-156
PARK
TMC470 Controller Single-Pin Operation
2.9.4 Pattern Instructions
You may add special notes or informative instructions to your patterns that will be displayed in a pop-up
window automatically whenever the pattern is opened. This feature is especially useful for displaying
comments about how the pattern is to be used, noting the type of components it is designed to mark, or
communicating special setup conditions to the operator.
Before you begin, open the pattern you want to edit.
To define instructions for the pattern:
From the Designer (or Supervisor) Main screen,
press F1 (FILE). The system will display the File
menu.
F1:FILE F2:EDIT F3:MACHINE F4:MARKER F5:SETUP
DESN –Offline– Pattern:SAMPLE_02
:002
F1:OPEN
*001:[TEXT:
User Text:
]
F2:NEW
002:[TEXT: Fixed Text: ABCDE
]
F3:SAVE
003:[
]
F4:SAVE-AS
004:[
]
005:[
]
F5:PROPERTIES
From the File menu, press F5 (PROPERTIES).
The system will display the Pattern properties
screen.
Press PAGE DOWN until the Instructions screen is
displayed.
To add pattern instructions, type the message
you wish to display into the text box.
Note: You can force the system to display a
second line by adding \N to the instruction
text.
For example, if you enter the instruction text as:
PATTERN:
SN
PARK
DEFAULTS
Instructions: [
INSTRUCT
]
This is a test! \N T esting 12345
The system will display the following instructions
when the Input command is processed:
F1 ACCEPT
This is a Test!
Testing 12345
To remove pattern instructions, delete all
characters from the text box, including spaces and
carriage returns.
Note: If any non-printable characters (e.g., line
breaks or carriage returns) remain in the text box, the system will display a blank pop-up window when
the pattern opens.
To SAVE the pattern instructions, press F1 (ACCEPT).
To CANCEL any changes, press ESC.
82329B
2-157
TMC470 Controller Single-Pin Operation
2.9.5 Default Pin Parameters
The system uses several parameters that synchronize the software with the physical configuration of the
marker. These parameter values are saved with the pattern so that specific settings will be applied to the
software whenever the pattern is opened. Changing these pattern-specific parameters will affect only the
currently opened pattern. The settings will not affect any other pattern stored in the controller.
Key Point…
Many of these parameters can be defined as system defaults. Refer to Marker Properties (Section 3). The
pattern-specific values stored with each pattern will override the system default settings for the marker.
Before you begin, open the pattern you wish to
edit.
To configure the pattern Pin parameters:
From the Designer (or Supervisor) Main screen, press
F1 (FILE). The system will display the File menu.
From the File menu, press F5 (PROPERTIES).
The system will display the Pattern properties
screen.
F1:FILE F2:EDIT F3:MACHINE F4:MARKER F5:SETUP
DESN –Offline– Pattern:SAMPLE_02
:002
F1:OPEN
*001:[TEXT:
User Text:
]
F2:NEW
002:[TEXT:
Fixed Text: ABCDE
]
F3:SAVE
003:[
]
F4:SAVE-AS
004:[
]
F5:PROPERTIES
005:[
]
Press PAGE DOWN until the Pin Page is displayed.
Verify the cursor is on the Pin parameter. If not,
press TAB to select it.
PATTERN:
The Pin Type parameter identifies the type of pin
installed in your marker.
Press ENTER to toggle through the available pins.
PIN
X/Y
Pin: <
25L>:3.5ms
Pressure: < 80>psi
Pin Return Rate:
<
The software will display only the pin types
available for your marking system.
Interpretations for the pin selections are listed
below.
Z
Theta
Stroke: [0.1250]in
Return: <20 >psi
>: 50%
F1 ACCEPT
Failure to select the correct pin will result in poor-quality marks.
25L
25LC
25LC-X
25L-X
25S
25SC
25CXL
25CXL-X
25XL
25XL-X
150S
150SA
150SA2
MICRO
25XLE *
02P48S *
02P48L *
25L Powdered Metal, Standard Cartridge
25L Carbide, Standard Cartridge
25L Carbide, Extended Cartridge
25L Powdered Metal, Extended Cartridge
25S Powdered Metal, Standard (Short) Cartridge
25S Carbide, Standard (Short) Cartridge
25XL Carbide, Standard Cartridge
25XL Carbide, Extended Cartridge
25XL Powdered Metal, Standard Cartridge
25XL Powdered Metal, Extended Cartridge
150S Powdered Metal (may be carbide tipped), Standard Cartridge
150SA Powdered Metal with Carbide Tip, Standard Cartridge
150SA Powdered Metal with Carbide Tip, Standard Cartridge
10MP MicroPin™, Carbide, Standard
Tungsten Carbide, Standard Cartridge
Powdered Metal, Standard Cartridge, Short-Throw Configuration
Powdered Metal, Standard Cartridge, Long-Throw Configuration
* Notice: Selection of these pin types (*) enables all electric-pin features of the marking system software
and disables all pneumatic-pin features.
2-158
82329B
TMC470 Controller Single-Pin Operation
Press TAB to select the Stroke parameter.
The Stroke parameter defines the distance
from the tip of the retracted pin to the surface
to be marked.
Enter the value (as close as possible) to the
actual stroke distance (within 10%).
PATTERN:
PIN
X/Y
Pin: <
25L>:3.5ms
Pressure: < 80>psi
Pin Return Rate:
<
Z
Theta
Stroke: [0.1250]in
Return: <20 >psi
>: 50%
F1 ACCEPT
[pneumatic-pin markers only]
Key Point…
Set the drive and return air pressures on the filter/regulator unit to match the parameter values you
set for the Pressure and Return parameters. If the actual pressure cannot be set to the chosen
parameter value, set the parameter value to the next lower selection and print a sample. Then,
change the parameter to the next higher selection and print another sample. Examine both samples
and use the parameter settings that produce the most satisfactory result.
When you change marker parameters be aware not to
change the Pin return rate to prevent the pin’s complete
stroke. A combination of many factors can affect the
return rate even though within allowable parameters. See
Pin Return rate Sec. 2.2.6 for details.
Press TAB to select the Pressure
parameter.
PATTERN:
Press ENTER to toggle through the
available settings.
Press TAB to select the Return
parameter.
Z
Theta
Stroke: [0.1250]in
Return: <20 >psi
>: 50%
F1 ACCEPT
PATTERN:
PIN
X/Y
Pin: <
25L>:3.5ms
Pressure: < 80>psi
Pin Return Rate:
<
The Return parameter defines the
return air pressure for your marking
system.
X/Y
Pin: <
25L>:3.5ms
Pressure: < 80>psi
Pin Return Rate:
<
The Pressure parameter defines the
drive air pressure for your marking
system.
PIN
Press ENTER to toggle through the
available settings.
Z
Theta
Stroke: [0.1250]in
Return: <20 >psi
>: 50%
F1 ACCEPT
82329B
2-159
TMC470 Controller Single-Pin Operation
[electric-pin markers only]
Press TAB to select the Depth parameter.
The Depth parameter controls the
impact force of an electric marking pin.
You can choose a lesser setting to
deliver a lighter impact, or a greater
setting to produce a heavier impact. As
the impact force is increased, the depth
of mark increases as well as the pixel
dot diameter.
PATTERN:
PIN
X/Y
Z
Theta
Pin: < 25XLE >:6.57ms Stroke: [0.1250]in
Depth:
<
>
Pin Return Rate:
<
>: 50%
F1 ACCEPT
Press ENTER to increase the impact
force.
Press CTRL + ENTER to decrease impact force.
Press TAB to select the Pin Return Rate
parameter.
PATTERN:
The Pin Return Rate allows you to specify the
type of recovery condition you expect to
encounter so the marking system software
can compensate for it.
PIN
X/Y
Pin: <
25L>:3.5ms
Pressure: < 80>psi
Pin Return Rate:
<
Press ENTER to increase the pin recovery time.
Press CTRL + ENTER to decrease the recovery
time.
Z
Theta
Stroke: [0.1250]in
Return: <20 >psi
>: 50%
F1 ACCEPT
The pointer indicates the selected recovery
rate from 10% to 100%.
•
•
Select a lower pin recovery time for harder marking surfaces (e.g., Rockwell 40C) and low density.
Select a higher pin recovery for softer marking surfaces (e.g., plastic) and high density.
Note: Higher recovery times will result in a longer print cycles.
[TMP4210, TMP4210HH, TMP4750, and
TMP7000 markers]
Press TAB to select the Multi-Strike
parameter.
PATTERN:
This parameter determines the number of
times (1-5) the system strikes each pixel in the
pattern.
Pin: <
25L>:3.5ms
Pressure: < 80>psi
Pin Return Rate:
<
Multi-Strike : [3]
Type the number of times you want the pin
to strike each pixel. You can set the pin to
strike each pixel 1-5 times. For example:
Type 1 to set the pin to strike each
pixel once.
Type 3 to set the pin to strike each pixel three times.
To SAVE the default pin parameter settings, press F1 (ACCEPT).
To CANCEL any changes, press ESC.
2-160
82329B
PIN
Stroke: [0.1250]in
Return: <20 >psi
>: 50%
F1 ACCEPT
TMC470 Controller Single-Pin Operation
2.9.6 X/Y-Axis Speed Parameters
The system software defines a range of acceptable speeds at which the system can mark to ensure precise
character formation. Within that range, you can adjust the speed of the marker in 10% increments. You may
also adjust the marker maximum speed. The maximum speed is the fastest rate (in steps per second) that the
marker will use while executing large moves. Large moves are those that typically require 200 or more steps.
These parameter values are saved with the pattern so that specific settings will be applied to the software
whenever the pattern is opened. Changing these pattern-specific parameters will affect only the currently
opened pattern. The settings will not affect any other pattern stored in the controller.
Key Point…
These speed parameters may be defined for use as system defaults. Refer to Marker Properties (Section 3). The
pattern-specific values stored with each pattern will override the system default settings defined for the marker.
Before you begin, open the pattern you wish to edit.
To configure the pattern X/Y-axis Speed parameters:
From the Designer (or Supervisor) Main screen, press
F1 (FILE). The system will display the File menu.
From the File menu, press F5 (PROPERTIES).
The system will display the Pattern properties
screen.
F1:FILE F2:EDIT F3:MACHINE F4:MARKER F5:SETUP
DESN –Offline– Pattern:SAMPLE_02
:002
F1:OPEN
*001:[TEXT:
User Text:
]
F2:NEW
002:[TEXT:
Fixed Text: ABCDE
]
F3:SAVE
003:[
]
F
4
:SAVE-AS
004:[
]
005:[
F5:PROPERTIES
]
Press PAGE DOWN until the X/Y screen is displayed.
Verify the cursor is on the Speed Rate parameter.
If not, press TAB to select it.
PATTERN:
Press ENTER to increase the speed rate.
Press CTRL + ENTER to decrease the speed rate.
The pointer indicates the speed from 10% to
100%.
•
•
PIN
Speed Rate:
Max Speed Rate:
X/Y
Z
<
<
Settle: <
Higher rates will result in faster marking times.
Theta
>: 80%
>:100%
>:00ms
F1 ACCEPT
Slower rates will result in slower marking
times, but will improve the quality of the
printed mark.
82329B
2-161
TMC470 Controller Single-Pin Operation
Press TAB to select the Max Speed Rate
parameter.
PATTERN:
The maximum speed is the fastest rate the
marker will use while executing large moves.
Large moves are those that typically require
200 or more steps. This includes nonmarking moves as when Pre-position, Park,
and Online commands are executed.
PIN
Speed Rate:
Max Speed Rate:
X/Y
Z
<
<
Theta
>: 80%
>:100%
Settle: <
>:00ms
F1 ACCEPT
Press ENTER to increase the max speed rate.
Press CTRL + ENTER to decrease the max speed
rate.
The pointer indicates the speed from 10% to 100%.
Press TAB to select the Settle parameter.
The Settle parameter defines the time delay
(in milliseconds) between pin arrival at the
mark destination and the firing of the impact
pin. Longer settling times will affect print
cycle times.
PATTERN:
Speed Rate:
Max Speed Rate:
X/Y
Z
<
<
Settle: <
Press ENTER to increase the settling time.
The pointer indicates the delay from 00ms to
25ms.
To SAVE the pattern X/Y-axis speed settings, press F1 (ACCEPT).
To CANCEL any changes, press ESC.
82329B
Theta
>: 80%
>:100%
>:00ms
F1 ACCEPT
Press CTRL + ENTER to decrease the settling
time.
2-162
PIN
TMC470 Controller Single-Pin Operation
2.9.7 Theta-Axis Parameters
Theta-axis features
TMP4210 markers.
are
not
available
for
standard
The system provides several parameters that control the speed and configuration of the Theta-axis.
•
•
•
The Part Diameter parameter defines the size (diameter) of the part being marked.
The Speed Rate parameter controls the rotational rate of the rotary drive fixture.
The Mounting Angle parameter defines the angular difference between the rotational axis and the X-axis.
These parameter values are saved with the pattern so that specific settings will be applied to the software
whenever the pattern is opened. Changing these pattern-specific parameters will affect only the currently
opened pattern. The settings will not affect any other pattern stored in the controller.
Key Point…
These speed parameters may be defined for use as system defaults. Refer to Theta-Axis Properties
(Section 3). The pattern-specific values stored with each pattern will override the system default settings
defined for the marker.
Before you begin, open the pattern you want to edit.
From the Designer (or Supervisor) Main screen,
press F1 (FILE). The system will display the File
menu.
F1:FILE F2:EDIT F3:MACHINE F4:MARKER F5:SETUP
DESN –Offline– Pattern:SAMPLE_02
:002
F1:OPEN
*001:[TEXT:
User Text:
]
F2:NEW
002:[TEXT:
Fixed Text: ABCDE
]
F3:SAVE
003:[
]
F4:SAVE-AS
004:[
]
005:[
]
F5:PROPERTIES
From the File menu, press F5 (PROPERTIES).
The system will display the Pattern properties
screen.
Press PAGE DOWN until the Theta screen is
displayed.
Perform the following, as applicable, to configure
the part diameter, speed, or mounting angle for the Theta-axis.
Theta-Axis Part Diameter
To configure the part diameter for the pattern:
Press TAB to select the Part Diameter parameter.
This parameter defines the size (diameter) of
the part being marked. The system uses the
part diameter to determine the circumference of
the part and to calculate the amount of rotation
to mark the pattern.
The part diameter is used with the
Perpendicular and Character Index marking
modes. It is not used with the Index marking
mode.
PATTERN:
PIN
Mounting Angle:
Part Diameter:
Speed Rate: <
X/Y
Z
Theta
[ 0.00 ]°
[ 1.00 ]in
>:100%
F1 ACCEPT
This setting will override the default setting defined for the system. However, this setting will affect only
the currently opened pattern. The value you enter will be used for all parts marked by this pattern.
In the Part Diameter box, enter the diameter of the part to be marked.
Note: If the part is inconsistent in diameter, use the measurement nearest the area to be marked.
82329B
2-163
TMC470 Controller Single-Pin Operation
Theta-Axis Speed
To configure the Theta-axis rotational speed for the pattern:
Press TAB to select the Speed Rate parameter.
The Speed Rate setting controls the rotational
rate of the rotary drive fixture. This setting will
override the default setting defined for the
system. However, this setting will affect only the
currently opened pattern.
PATTERN:
PIN
Mounting Angle:
Part Diameter:
Speed Rate: <
Press ENTER to increase the speed rate.
X/Y
Z
Theta
[ 0.00 ]°
[ 1.00 ]in
>:100%
F1 ACCEPT
Press CTRL + ENTER to decrease the speed rate.
The pointer indicates the selected speed rate
from 10% to 100%.
Theta-Axis Mounting Angle
The physical installation of the rotary drive fixture determines its mounting angle. Typically, the fixture is
mounted with the rotational axis parallel to the marking window X-axis (0° mounting angle). Optionally, the
fixture may be mounted at a different angle to provide better positioning of the part within the window.
Do not perform this procedure if the mounting angle is
parallel to the marking window X-axis.
Verify the cursor is on the Mounting Angle
PATTERN:
parameter. If not, press TAB to select it.
The Mounting Angle parameter allows you to
identify the actual angle the rotary drive fixture
is mounted relative to the X-axis.
This setting will override the default setting
defined for the system. However, this setting will
affect only the currently opened pattern.
Measure the angular difference between the X-axis
and the rotational axis. See illustration.
Note: If you are unable to accurately measure the
angle, refer to the exercise in Section 3 (see
Theta-Axis Properties) to interactively jog the
marker and calculate the mounting angle.
Enter the value (in degrees) in the Mounting Angle
text box.
To SAVE the Theta-axis settings, press F1 (ACCEPT).
To CANCEL any changes, press ESC.
2-164
82329B
PIN
Mounting Angle:
Part Diameter:
Speed Rate: <
X/Y
Z
Theta
[ 0.00 ]°
[ 1.00 ]in
>:100%
F1 ACCEPT
TMC470 Controller Single-Pin Operation
2.9.8 Z-Axis Speed Parameters
Z-axis features are not available for standard TMP4210
markers.
The Z-axis Speed parameter controls the travel rate up and down the vertical axis. This parameter is saved
with the pattern so that specific settings will be applied to the software whenever the pattern is opened.
Changing this pattern-specific parameter will affect only the currently opened pattern. The setting will not
affect any other pattern stored in the controller.
Key Point…
This speed parameter may be defined for use as system the default. Refer to Z-Axis Properties (Section 3).
The pattern-specific value stored with each pattern will override the default setting defined for the system.
Before you begin, open the pattern you want to edit.
To configure the pattern Z-axis Speed parameters:
From the Designer (or Supervisor) Main screen,
press F1 (FILE). The system will display the File
menu.
F1:FILE F2:EDIT F3:MACHINE F4:MARKER F5:SETUP
DESN –Offline– Pattern:SAMPLE_02
:002
F1:OPEN
*001:[TEXT:
User Text:
]
F2:NEW
002:[TEXT:
Fixed Text: ABCDE
]
F3:SAVE
003:[
]
F4:SAVE-AS
004:[
]
005:[
]
F5:PROPERTIES
From the File menu, press F5 (PROPERTIES).
The system will display the Pattern properties
screen.
Press PAGE DOWN until the Z screen is displayed.
The Z-axis Speed Rate controls the rate of travel
along the vertical axis, typically along the Z-axis
tool post.
PATTERN:
PIN
Speed Rate:
<
X/Y
Z
Theta
The pointer indicates the selected speed rate
from 10% to 100%.
Press ENTER to increase the Z-axis speed rate.
Press CTRL + ENTER to decrease the Z-axis speed
rate.
>:100%
F1 ACCEPT
To SAVE the Z-axis speed settings, press F1 (ACCEPT).
To CANCEL any changes, press ESC.
82329B
2-165
TMC470 Controller Single-Pin Operation
2.10 Remote Pattern Selection
The Remote Pattern Selection feature allows the system to monitor up to seven dedicated input signals
transmitted from a remote, customer-supplied I/O device. These signals (SEL_6 through SEL_0) are received at
the TMC470 I/O Port. The ON/OFF combinations of the seven input signals generate binary codes ranging from
0000000 (0) through 1111111 (127).
2.10.1 Reserved Pattern Names
Each code corresponds to specific reserved pattern name. As the input signals are received, the system
interprets their codes, then loads the pattern with reserved pattern name associated with that code. All
patterns to be opened via Remote Pattern Selection must be stored in the controller and must use the specific
pattern names as listed in the following table (see Parameter Configuration, below).
Note that if all seven input signals are OFF, the resulting code is 0000000. This effectively disables the
Remote Pattern Selection feature so the pattern may be loaded manually by the operator.
2-166
82329B
TMC470 Controller Single-Pin Operation
2.10.2 Parameter Configuration
The SEL_6 input signal may be configured to remotely place the marker online (default setting) or to remotely
select patterns stored in the controller. Refer to Startup Properties (Section 3). Pattern names shaded in gray
(below) may be remotely selected only if the SEL_6 input is configured for pattern selection. If configured to place
the marker online, the SEL_6 signal state will be ignored for remote pattern selection. This will reduce the number
of patterns available for remote selection from 127 to 63. See chart below.
Reserved Pattern Names for Remote Pattern Selection
Reserved
Pattern
Name
Signal
State
Sel_ (n)
6543210
Reserved
Pattern
Name
Signal
State
Sel_ (n)
6543210
Reserved
Pattern
Name
Signal
State
Sel_ (n)
6543210
Reserved
Pattern
Name
0000000
(disabled)
0I00000
PAT032
I000000
PAT064
II00000
PAT096
000000I
PAT001
0I0000I
PAT033
I00000I
PAT065
II0000I
PAT097
00000I0
PAT002
0I000I0
PAT034
I0000I0
PAT066
II000I0
PAT098
00000II
PAT003
0I000II
PAT035
I0000II
PAT067
II000II
PAT099
0000I00
PAT004
0I00I00
PAT036
I000I00
PAT068
II00I00
PAT100
0000I0I
PAT005
0I00I0I
PAT037
I000I0I
PAT069
II00I0I
PAT101
0000II0
PAT006
0I00II0
PAT038
I000II0
PAT070
II00II0
PAT102
0000III
PAT007
0I00III
PAT039
I000III
PAT071
II00III
PAT103
000I000
PAT008
0I0I000
PAT040
I00I000
PAT072
II0I000
PAT104
000I00I
PAT009
0I0I00I
PAT041
I00I00I
PAT073
II0I00I
PAT105
000I0I0
PAT010
0I0I0I0
PAT042
I00I0I0
PAT074
II0I0I0
PAT106
000I0II
PAT011
0I0I0II
PAT043
I00I0II
PAT075
II0I0II
PAT107
000II00
PAT012
0I0II00
PAT044
I00II00
PAT076
II0II00
PAT108
000II0I
PAT013
0I0II0I
PAT045
I00II0I
PAT077
II0II0I
PAT109
000III0
PAT014
0I0III0
PAT046
I00III0
PAT078
II0III0
PAT110
000IIII
PAT015
0I0IIII
PAT047
I00IIII
PAT079
II0IIII
PAT111
00I0000
PAT016
0II0000
PAT048
I0I0000
PAT080
III0000
PAT112
00I000I
PAT017
0II000I
PAT049
I0I000I
PAT081
III000I
PAT113
00I00I0
PAT018
0II00I0
PAT050
I0I00I0
PAT082
III00I0
PAT114
00I00II
PAT019
0II00II
PAT051
I0I00II
PAT083
III00II
PAT115
00I0I00
PAT020
0II0I00
PAT052
I0I0I00
PAT084
III0I00
PAT116
00I0I0I
PAT021
0II0I0I
PAT053
I0I0I0I
PAT085
III0I0I
PAT117
00I0II0
PAT022
0II0II0
PAT054
I0I0II0
PAT086
III0II0
PAT118
00I0III
PAT023
0II0III
PAT055
I0I0III
PAT087
III0III
PAT119
00II000
PAT024
0III000
PAT056
I0II000
PAT088
IIII000
PAT120
00II00I
PAT025
0III00I
PAT057
I0II00I
PAT089
IIII00I
PAT121
00II0I0
PAT026
0III0I0
PAT058
I0II0I0
PAT090
IIII0I0
PAT122
00II0II
PAT027
0III0II
PAT059
I0II0II
PAT091
IIII0II
PAT123
Signal
State
Sel_ (n)
6543210
82329B
2-167
TMC470 Controller Single-Pin Operation
Reserved
Pattern
Name
Signal
State
Sel_ (n)
6543210
Reserved
Pattern
Name
Signal
State
Sel_ (n)
6543210
Reserved
Pattern
Name
Signal
State
Sel_ (n)
6543210
Reserved
Pattern
Name
00III00
PAT028
0IIII00
PAT060
I0III00
PAT092
IIIII00
PAT124
00III0I
PAT029
0IIII0I
PAT061
I0III0I
PAT093
IIIII0I
PAT125
00IIII0
PAT030
0IIIII0
PAT062
I0IIII0
PAT094
IIIIII0
PAT126
00IIIII
PAT031
0IIIIII
PAT063
I0IIIII
PAT095
IIIIIII
PAT127
Signal
State
Sel_ (n)
6543210
2-168
82329B
TMC470 Controller Single-Pin Operation
2.11 Manage the Controller Library
The Manager screen displays the library of pattern files, block files, and custom (user) files stored in the
controller. From the Manager screen, you can check available controller memory, display the time/date stamp
of each file, display the size of each file, and delete files from the controller.
2.11.1 View Library Files
Place the system in Supervisor mode. Refer to Access System Parameters (Section 3) for details.
From the Supervisor Main screen, press F5 (SETUP).
The system will display the Setup menu.
From the Setup menu, press F5 (MANAGEMENT).
The system will display the Manager screen.
F1:FILE F2:EDIT F3:MACHINE F4:MARKER F5:SETUP
SUPV –Offline– Pattern:SAMPLE_02
:002
F1:LEVEL
F2:QUERY
TEXT
*001:[TEXT:
User Text:
]
F3:DESIGN
002:[TEXT:
Fixed Text: ABCDE
]
F4:PROPERTIES
003:[
]
F5:MANAGEMENT
004:[
]
005:[
]
Press F7 to select the type of file you wish to view:
<PATTERNS>, <PARAMS> (parameters),
<USER FONTS>, or <BLOCKS>.
The top line shows the total number of files (of
the selected type) stored in the controller, the
current page number, and the total number of
pages for that type of file.
Adjacent to each file name, the system displays
a date and time stamp showing when each file
was last saved.
MANAGER(1581056) Total:007 Page:01 of 02
F1-[SAMPLE_01
]:02/24/08;03:41:54
F2-[SAMPLE_02
]:02/24/08;05:07:58
F3-[SAMPLE_03
]:02/24/08;03:45:14
F4-[SAMPLE_04
]:02/24/08;03:46:00
F5-[SAMPLE_05
]:02/24/08;03:46:24
F6 CLEAN F7 <PATTERNS>
F8 SIZE
If more one page exists, press PAGE DOWN and
PAGE UP to scroll through the list of files.
To view the file sizes, press F8 (SIZE).
This screen displays the actual size of the each
stored file (e.g., 248 bytes).
Depending on the allocated file size, the
system can store up to 200 patterns files (at
8Kb each) and 12 block files (at 64Kb each).
Refer to Startup Options: Allocating File Size
(Section 3) for details.
MANAGER(1581056) Total:007 Page:01 of 02
F1-[SAMPLE_01
]:
F2-[SAMPLE_02
]:
F3-[SAMPLE_03
]:
F4-[SAMPLE_04
]:
F5-[SAMPLE_05
]:
F6 CLEAN F7 <PATTERNS>
248
256
312
282
324
F8 DATE
To redisplay the date and time stamps, press F8 (DATE).
Press ESC to return to the Supervisor Main screen.
82329B
2-169
TMC470 Controller Single-Pin Operation
2.11.2 Delete Library Files
Place the system in Supervisor mode. Refer to Access System Parameters (Section 3) for details.
From the Supervisor Main screen, press F5 (SETUP).
The system will display the Setup menu.
From the Setup menu, press F5 (MANAGEMENT).
The system will display the Manager screen.
F1:FILE F2:EDIT F3:MACHINE F4:MARKER F5:SETUP
SUPV –Offline– Pattern:SAMPLE_02
:002
F1:LEVEL
F2:QUERY
TEXT
*001:[TEXT:
User Text:
]
F3:DESIGN
002:[TEXT:
Fixed Text: ABCDE
]
F4:PROPERTIES
003:[
]
F5:MANAGEMENT
004:[
]
005:[
]
To delete a single file:
Press F7 to select the type of file you wish to
delete: <PATTERNS>, <USER FONTS>, or
<BLOCKS>.
Note: To delete <PARAMS> parameter files,
refer to Reset System Parameters
(Section 3) for important details.
Press PAGE DOWN or PAGE UP to locate the
file name.
When the file is displayed, note the key (F1
through F5) listed beside the file name.
Press the appropriate key to delete the file.
(For example, press F1 to delete the file
SAMPLE_01.)
The system will prompt you to confirm your
command.
2-170
MANAGER(1581056) Total:007 Page:01 of 02
F1-[SAMPLE_01
]:02/24/08;03:41:54
F2-[SAMPLE_02
]:02/24/08;05:07:58
F3-[SAMPLE_03
]:02/24/08;03:45:14
F4-[SAMPLE_04
]:02/24/08;03:46:00
F5-[SAMPLE_05
]:02/24/08;03:46:24
F6 CLEAN F7 <PATTERNS>
F8 SIZE
MANAGER(1581056) Total:007 Page:01 of 02
F1-[SAMPLE_01
]:02/24/08;03:41:54
F2-[SAMPLE_02
]:02/24/08;05:07:58
F3-[SAMPLE_03
]:02/24/08;03:45:14
F4-[SAMPLE_04
]:02/24/08;03:46:00
F5-[SAMPLE_05
]:02/24/08;03:46:24
F6 CLEAN F7 <PATTERNS>
F8 SIZE
MANAGER(1581056) Total:007 Page:01 of 02
Press F1 to delete the selected file (press F2
to cancel).
Press ESC to return to the Supervisor Main
screen.
82329B
F1-[SAMPLE_01
]:02/24/08;03:41:54
Delete selected
Pattern?
F2-[SAMPLE_02
]:02/24/08;05:07:58
F3-[SAMPLE_03
]:02/24/08;03:45:14
F2-No
F4-[SAMPLE_04 F1-Yes
]:02/24/08;03:46:00
F5-[SAMPLE_05
]:02/24/08;03:46:24
F6 CLEAN F7 <PATTERNS>
F8 SIZE
TMC470 Controller Single-Pin Operation
To delete ALL files of a selected file type:
Press F7 to select the type of files you wish
to delete: <PATTERNS>, <USER FONTS>, or
<BLOCKS>.
Note: To delete <PARAMS> parameter files,
refer to Reset System Parameters
(Section 3) for important details.
MANAGER(1581056) Total:007 Page:01 of 02
F1-[SAMPLE_01
]:02/24/08;03:41:54
F2-[SAMPLE_02
]:02/24/08;05:07:58
F3-[SAMPLE_03
]:02/24/08;03:45:14
F4-[SAMPLE_04
]:02/24/08;03:46:00
F5-[SAMPLE_05
]:02/24/08;03:46:24
F6 CLEAN F7 <PATTERNS>
F8 SIZE
MANAGER(1581056) Total:007 Page:01 of 02
F1-[SAMPLE_01
]:02/24/08;03:41:54
F2-[SAMPLE_02
]:02/24/08;05:07:58
F3-[SAMPLE_03
]:02/24/08;03:45:14
F4-[SAMPLE_04
]:02/24/08;03:46:00
F5-[SAMPLE_05
]:02/24/08;03:46:24
F6 CLEAN F7 <PATTERNS>
F8 SIZE
Press F6 (CLEAN).
MANAGER(1581056) Total:007 Page:01 of 02
The system will prompt you to confirm your
command.
Press F1 to delete ALL selected files (press
F2 to cancel).
Press ESC to return to the Supervisor Main
screen.
82329B
F1-[SAMPLE_01
]:02/24/08;03:41:54
Delete all patterns
from memory?
F2-[SAMPLE_02
]:02/24/08;05:07:58
F3-[SAMPLE_03
]:02/24/08;03:45:14
F2-No
F4-[SAMPLE_04 F1-Yes
]:02/24/08;03:46:00
F5-[SAMPLE_05
]:02/24/08;03:46:24
F6 CLEAN F7 <PATTERNS>
F8 SIZE
2-171
TMC470 Controller Single-Pin Operation
Section 3 System Configuration &
Management
Parameters and options that control the system configuration are universally applied during system operation.
Unlike some parameters that are stored with the pattern definition and apply only to a particular pattern, the
system parameters apply to all patterns and to all marker operations. This section provides instructions for
configuring the following system-level parameters and options.
• Accessing system parameters
• Setting serial communications
• Defining system passwords
• Setting Ethernet communications
• Setting marker parameters
• Setting the clock and calendar
• Defining query text
• Setting units of measure
• Defining date codes
• Enabling the marking pin
• Defining shift codes
• Configuring the optional Z-axis
• Defining Omni serial numbers
• Configuring the optional Theta-axis
• Downloading Merlin system
• Backing up/Restoring patterns, fonts, &
• Setting startup parameters
• Resetting system parameters
• Setting host communications
• Performing system tests
parameters
parameters
• Configuring remote pattern
selection
3-172
82329B
TMC470 Controller Single-Pin Operation
3.1 Access System Parameters
Most system parameters require Supervisor-mode access, although some can be configured from Designermode. Where Designer-mode access is sufficient, it will be clearly marked in the following procedures.
To place the system in Supervisor mode:
From the Operator (or Designer) Main screen, press
F5 (SETUP) Then F1 LEVEL
The system will display the Setup menu.
F1:FILE F2:EDIT F3:MACHINE F4:MARKER F5:SETUP
OPER –Offline– Pattern:UNTITLED
:000
F1:LEVEL
F2:QUERY TEXT
001:[
]
002:[
]
003:[
]
004:[
]
005:[
]
F1:FILE F2:EDIT F3:MACHINE F4:MARKER F5:SETUP
OPER –Offline– Pattern:UNTITLED
:000
Press F3 SUPERVISOR.
The system will display the Password prompt.
001:[
002:[
003:[
004:[
005:[
SETUP-LEVEL
]
]
]
]
]
F1:OPERSTOR
F2:DESIGNER
F3:SUPERVISOR
Type the password into the Enter Password box. If a
password has not been defined, leave the box
empty (blank).
Note: A password may be defined to restrict access
to Supervisor-level features. See System
Passwords for details.
F1:FILE F2:EDIT F3:MACHINE F4:MARKER F5:SETUP
OPER –Offline– Pattern:UNTITLED
:000
001:[
002:[
003:[
004:[
005:[
Enter Password [
]
]
]
]
]
]
Press F1 (ACCEPT).
The system will return to the Main screen.
The system displays SUPV to indicate it is in
Supervisor mode. Although the Main screen looks
the same as Operator or Designer Mode, the
drop-down menus now provide many more
options and privileges.
82329B
F1:FILE F2:EDIT F3:MACHINE F4:MARKER F5:SETUP
SUPV –Offline– Pattern:UNTITLED
:000
001:[
002:[
003:[
004:[
005:[
]
]
]
]
]
3-173
TMC470 Controller Single-Pin Operation
3.2 System Passwords
The Password feature allows you to define (or change) the access password for the Designer and Supervisor
modes. This feature provides a measure of security for commands and options that should not be accessed by
Operator-level personnel. Without the proper password, access to the Designer Main screen or the Supervisor
Main screen and the associated features will be denied.
From the Supervisor Main screen, press F5 (SETUP).
The system will display the Setup Menu.
Press F4 (PROPERTIES) to access the PROPERTIES
menu.
F1:FILE F2:EDIT F3:MACHINE F4:MARKER
F5:SETUP
F1:LEVEL
SUPV –Offline–
Pattern:SAMPLE_02
F2:QUERY TEXT
:002
F3:DESIGN
F4:PROPERTIES
*001:[TEXT: User Text:
F5:MANAGEMENT
]
002:[TEXT: Fixed Text: ABCDE
]
003:[
Press F7 PASSWORD to access the Password screen
F1:FILE F2:EDIT F3:MACHINE F4:MARKER
Properties
AUX
F5:SETUP SETUP:
F1:LEVEL
SUPV –Offline–
Pattern:SAMPLE_02
F2:QUERY TEXT
:002
F1:MARKER
F :ETHERNET
F3:DESIGN 5
F2:STARTUP
F6:CLOCK
F
4
:PROPERTIES
*001:[TEXT: User Text:
F3:HOST
F7:PASSWORD
F5:MANAGEMENT
]
F4:SERIAL2
002:[TEXT:
Fixed Text: ABCDE
]
003:[
Define the Supervisor-Level Password:
Verify the cursor is in the Supervisor-Level
text box. If not, press TAB to select it.
Type the Supervisor password in the text
box.
------------ PASSWORD EDITOR -----------Supervisor-Level:
[
]
Designer-Level:
[
]
Note: The password is not casesensitive.
F1 SAVE
F2 DEFAULTS
Proceed to set the Designer-Level password
(below).
or
Press F1 (SAVE) to store the Supervisor password and exit the Editor screen.
Define the Designer-Level Password:
Press TAB to move the cursor to the Designer-Level text box.
Type the Designer password in the text box.
Note: The password is not case-sensitive.
Press F1 (SAVE) to store the Designer password and exit the Editor screen.
Reset Password Defaults:
To remove both passwords, press F2 (DEFAULTS).
The system set both passwords to a null string (no password).
3-174
Press F1 (SAVE) to store the default settings and exit the Editor screen.
82329B
TMC470 Controller Single-Pin Operation
3.3 Marker Properties
The marker parameters allow you to set the software to match the physical configuration of the marking
head. Additionally, the marker parameters provide some control options for printing and marker movement.
These parameters settings will be used as the system defaults whenever a new pattern is created. When
these Parameters are changed, they will need to be saved as a default and in the working pattern open at the
time of the change to be permanent
When you change marker parameters be aware not to
change the Pin return rate to prevent the pin’s complete
stroke. A combination of many factors can affect the
return rate even though within allowable parameters. See
Pin Return rate Sec. 2.2.6 for details.
Key Point…
Many of these parameters may be redefined by the
Designer and saved with the pattern. Refer to
Default Pin Parameters (Section 2). Any patternspecific values stored with a pattern will override
the system default settings defined for the marker.
From the Supervisor Main screen, press F5 (SETUP).
The system will display the Setup Menu.
F1:FILE F2:EDIT F3:MACHINE F4:MARKER F5:SETUP
SUPV –Offline– Pattern:SAMPLE_02
:002
F1:LEVEL
F6:
F2:QUERY
TEXT
*001:[TEXT:
User Text:
]
F3:DESIGN
002:[TEXT:
Fixed Text: ABCDE
]
F4:PROPERTIES
003:[
]
F5:MANAGEMENT
004:[
]
005:[
]
Press F4 to select the PROPERTIES.
Press F1 MARKER to access the Marker screen.
The Marker parameters are displayed on two
separate pages (General and Pin).
Press TAB to select the Speed Rate parameter.
Press ENTER to increase the speed rate.
Press CTRL + ENTER to decrease the speed rate.
The pointer indicates the speed from 10% to 100%.
•
•
Higher rates will result in faster marking times
but may reduce print quality.
Slower rates will result in slower marking
times, but will improve the quality of the
printed mark.
F1:FILE F2:EDIT F3:MACHINE F4:MARKER
F5:SETUP
SETUP: Pattern:SAMPLE_02
Properties
AUX :002
SUPV –Offline–
F1:LEVEL
2:QUERY TEXT
*001:[TEXT:
User F
Text:
]
F1:MARKER
F5:ETHERNET
:DESIGN
002:[TEXT:
FixedF3Text:
ABCDE
]
F2:STARTUP
F6:CLOCK
F4:PROPERTIES
003:[ F :HOST
]
F7:PASSWORD
3
004:[ F SERIAL2F5:MANAGEMENT
]
005:[
]
MARKER:
GENERAL
PIN
Speed Rate:
<
Max Speed Rate:
<
Settle: <
Homing Option: <None
F1 SAVE
>: 80%
>:100%
>:00ms
>
F2 DEFAULTS
Press TAB to select the Max Speed Rate parameter.
The maximum speed is the fastest rate the
marker will use while executing large moves.
Large moves are those that typically require 200
or more steps. This includes non-marking moves
as when Pre-position, Park, and Online commands
are executed.
Press ENTER to increase the max speed rate.
MARKER:
GENERAL
PIN
Speed Rate:
<
Max Speed Rate:
<
Settle: <
Homing Option: <None
F1 SAVE
>: 80%
>:100%
>:00ms
>
F2 DEFAULTS
Press CTRL + ENTER to decrease the max speed
rate.
The pointer indicates the speed from 10% to 100%.
82329B
3-175
TMC470 Controller Single-Pin Operation
Press TAB to select the Settle parameter.
The Settle parameter defines the time delay (in
milliseconds) between the pin arrival at the mark
destination and the firing of the impact pin. Longer
settling times will affect print cycle times.
Press ENTER to increase the settling time.
Press CTRL + ENTER to decrease the settling time.
The pointer indicates the delay from 00ms to 25ms.
MARKER:
GENERAL
PIN
Speed Rate:
<
Max Speed Rate:
<
Settle: <
Homing Option: <None
F1 SAVE
>: 80%
>:100%
>:00ms
>
F2 DEFAULTS
Press TAB to select the Homing Option
parameter.
The Homing Option parameter defines when,
during the print cycle, the marker will move to
the Home position. If there is a chance the pin
cartridge can be jarred, the Home Print feature
allows you to reset the marker as part of the
print cycle so it may re-establish its correct
position.
MARKER:
GENERAL
PIN
Speed Rate:
<
Max Speed Rate:
<
Settle: <
Homing Option: <None
F1 SAVE
>: 80%
>:100%
>:00ms
>
F2 DEFAULTS
Before moves the marker from the Park
position to the Home position, then prints.
After moves the marker to Home after printing
and before returning to the Park position.
None prevents the marker from seeking Home as part of the print cycle.
Press the LEFT or RIGHT ARROW key to select the homing option, then press ENTER.
[TMP1700 and TMP1710 markers only]
Press TAB to select the Selection
parameter.
MARKER:
Press ENTER to toggle the selection to
identify the model of marking head
connected to the controller. Choose 1700 or
1710, as applicable.
Selection:<1700>
Speed Rate:
Max Speed Rate:
Settle: <
F1 SAVE
GENERAL
PIN
Homing Option: <None >
<
>: 80%
<
>:100%
>:00ms
F2 DEFAULTS
[TMP4210 markers only]
Press TAB to select the Shield parameter.
This parameter lets the system know if
TMP4210 marking head has the optional
debris shield installed. The software must
use different pin equations to compensate
for the altered physical configuration
when a debris shield is installed.
Press ENTER to toggle the selection on or off.
Off indicates the TMP4210 has no
debris shield.
Press PAGE DOWN to display additional parameters.
82329B
GENERAL
PIN
Speed Rate:
<
Max Speed Rate:
<
Settle: <
Homing Option: <None
F1 SAVE
On indicates the optional debris shield
installed
3-176
MARKER:
F2 DEFAULTS
>
>: 80%
>:100%
>:00ms
Shield:
TMC470 Controller Single-Pin Operation
Verify the cursor is on the Pin parameter. If not,
press TAB to select it.
The Pin Type parameter identifies the type of pin
installed in your marker.
Press ENTER to toggle through the available pins.
The software will display only the pin types
available for your marking system.
Interpretations for the various pin selections are
listed below.
MARKER:
GENERAL
PIN
Pin: <
25L>:3.5ms Stroke: [0.1250]in
Pressure: < 80>psi
Return: <20 >psi
Pin Return Rate:
<
>: 50%
Pulse Delay: [50 ]ms
F1 SAVE
F2 DEFAULTS
Failure to select the correct pin will result in poor quality marks.
25L
25LC
25LC-X
25L-X
25S
25SC
25CXL
25CXL-X
25XL
25XL-X
150S
150SA
150SA2
MICRO
25XLE *
02P48S *
02P48L *
25L Powdered Metal, Standard Cartridge
25L Carbide, Standard Cartridge
25L Carbide, Extended Cartridge
25L Powdered Metal, Extended Cartridge
25S Powdered Metal, Standard (Short) Cartridge
25S Carbide, Standard (Short) Cartridge
25XL Carbide, Standard Cartridge
25XL Carbide, Extended Cartridge
25XL Powdered Metal, Standard Cartridge
25XL Powdered Metal, Extended Cartridge
150S Powdered Metal (may be carbide tipped), Standard Cartridge
150SA Powdered Metal with Carbide Tip, Standard Cartridge
150SA Powdered Metal with Carbide Tip, Standard Cartridge
10MP MicroPin™, Carbide, Standard
Tungsten Carbide, Standard Cartridge
Powdered Metal, Standard Cartridge, Short-Throw Configuration
Powdered Metal, Standard Cartridge, Long-Throw Configuration
* Notice: Selection of these pin types (*) enables all electric-pin features of the marking system software
and disables all pneumatic-pin
features.
Press TAB to select the Stroke parameter.
MARKER:
The Stroke parameter defines the distance
from the tip of the retracted pin to the
surface to be marked.
GENERAL
PIN
Pin: <
25L>:3.5ms Stroke: [0.1250]in
Pressure: < 80>psi
Return: <20 >psi
Pin Return Rate:
<
>: 50%
Pulse Delay: [50 ]ms
Enter the value (as close as possible) to the
actual stroke distance (within 10%).
F1 SAVE
82329B
F2 DEFAULTS
3-177
TMC470 Controller Single-Pin Operation
[pneumatic-pin markers only]
Key Point…
Set the drive and return air pressures on the filter/regulator unit to match the parameter values you
set for the Pressure and Return parameters. If the actual pressure cannot be set to the chosen
parameter value, set the parameter value to the next lower selection and print a sample. Then,
change the parameter to the next higher selection and print another sample. Examine both samples
and use the parameter settings that produce
the most satisfactory result.
MARKER
Press TAB to select the Pressure parameter.
The Pressure parameter defines the drive
air pressure for your marking system.
Press ENTER to toggle through the available
settings.
Press TAB to select the Return parameter.
The Return parameter defines the return
air pressure for your marking system.
Press ENTER to toggle through the available
settings.
GENERAL
PIN
Pin: <
25L>:3.5ms Stroke: [0.1250]in
Pressure: < 80>psi
Return: <20 >psi
Pin Return Rate:
<
>: 50%
Pulse Delay: [50 ]ms
F1 SAVE
MARKER:
F2 DEFAULTS
GENERAL
PIN
Pin: <
25L>:3.5ms Stroke: [0.1250]in
Pressure: < 80>psi
Return: <20 >psi
Pin Return Rate:
<
>: 50%
Pulse Delay: [50 ]ms
F1 SAVE
F2 DEFAULTS
MARKER:
GENERAL
[electric-pin markers only]
Press TAB to select the Depth parameter.
The Depth parameter controls the impact
force of an electric marking pin. You can
choose a lesser setting to deliver a lighter
impact, or a greater setting to produce a
heavier impact. As the impact force is
increased, the depth of mark increases as
well as the pixel dot diameter.
3-178
Press ENTER to increase the impact force.
Press CTRL + ENTER to decrease impact
force.
82329B
PIN
Pin: < 25XLE >:6.57ms Stroke: [0.1250]in
Depth:
<
>
Pin Return Rate:
<
>: 50%
Pulse Delay: [50 ]ms
F1 SAVE
F2 DEFAULTS
TMC470 Controller Single-Pin Operation
Press TAB to select the Pin Return Rate
parameter.
The Pin Return Rate allows you to specify the
type of recovery condition you expect to
encounter so the marking system software can
compensate for it. See Pin Return Rate
sec.2.2.8 for details.
MARKER:
GENERAL
Pin: <
25L>:3.5ms Stroke: [0.1250]in
Pressure: < 80>psi
Return: <20 >psi
Pin Return Rate:
<
>: 50%
Pulse Delay: [50 ]ms
F1 SAVE
Press ENTER to increase the pin recovery time.
PIN
F2 DEFAULTS
Press CTRL + ENTER to decrease the recovery
time.
The pointer indicates the selected recovery rate from 10% to 100%.
•
•
Select a lower pin recovery time for harder marking surfaces (e.g., Rockwell 40C) and low density.
Select a higher pin recovery for softer marking surfaces (e.g., plastic) and high density.
Note: Higher recovery times will result in a longer print cycles.
Press TAB to select the Pulse Delay parameter.
This parameters defines the delay (in
milliseconds) between pin firings when you
pulse the marking pin during maintenance
tests. Normally, the pulse delay is set at 50 ms.
However, it may be set from 1 ms to 2000 ms
(2 seconds).
Type the pulse delay into the text box.
MARKER:
GENERAL
PIN
Pin: <
25L>:3.5ms Stroke: [0.1250]in
Pressure: < 80>psi
Return: <20 >psi
Pin Return Rate:
<
>: 50%
Pulse Delay: [50 ]ms
F1 SAVE
F2 DEFAULTS
Press F1 (SAVE) to store the marker parameter settings.
To reset all marker parameters to their default settings:
Press F2 (DEFAULTS).
Press F1 (SAVE).
82329B
3-179
TMC470 Controller Single-Pin Operation
3.4 Query Text Properties
Key Point…
The buffer text and the buffer titles may be edited by Designer-level and Supervisor-level personnel.
Operator-level personnel are permitted to edit only the buffer text.
The Query Text feature provides a way for operators to edit several text strings in a pattern at the same time. This
feature requires the %#Q message flag or %#q message flag to be included in one or more of your text strings.
The flags represent the text and titles of individual buffers you define in the Query Text lookup table. The
system will use the lookup table to insert the appropriate buffer title and buffer text into your pattern wherever
the flags are used.
Up to twenty (20) buffers may be defined.
•
•
Lowercase flags %1q, %2q,… %20q will be replaced with the titles of buffers 1, 2,… 20 respectively.
Uppercase flags %1Q, %2Q,… %20Q will be replaced with the text of buffers 1, 2,… 20 respectively.
From the Designer (or Supervisor) Main
screen, press F5 (SETUP).
F1:FILE F2:EDIT F3:MACHINE F4:MARKER F5:SETUP
SUPV –Offline– Pattern:SAMPLE_02
:002
F1:LEVEL
F2:QUERY
TEXT
*001:[TEXT:
User Text:
]
F3:DESIGN
002:[TEXT:
Fixed Text: ABCDE
]
F4:PROPERTIES
003:[
]
F5:MANAGEMENT
004:[
]
005:[
]
The system will display the Setup Menu.
From the Setup Menu, press F2 (QUERY TEXT)
The system will display the Query Text lookup
table.
The Query Text lookup table has 20 buffers
with five buffers listed on each page.
Buffer titles (e.g., 1,2,3,4,5 on the left side)
can be edited only by Designer- or
Supervisor-level users. Titles help identify
what type of data the operator is to enter
into each buffer.
QUERY TEXT:
1
2
3
4
5
F1 SAVE
Buffer text (on the right side) is where
Operator-level users may enter data into the
text buffers. Designer- and Supervisor-level
users may also enter data into the buffers for
use as initial values.
F2
1-5
6-10
11-15
16-20
:[
:[
:[
:[
:[
DEFAULTS
]
]
]
]
]
Verify the cursor is in the first buffer Title box (e.g., 1). If not, press TAB to select it.
Type the title of the first buffer into the Title box (e.g., “Your Title”).
Note: Pressing ESC while editing the Query Text lookup table will abandon any changes you’ve made and
return to the Main screen.
Press TAB to move to the first buffer Text box.
QUERY TEXT:
Type data into the buffer Text box (e.g., “Your
Press TAB to move to the next buffer and edit
the Title and Text boxes as applicable.
Press PAGE DOWN to display additional
buffers.
To store the Query Text buffer settings, press F1 (SAVE).
To reset the Query Text buffer settings to their default settings:
3-180
6-10
11-15
16-20
Your Title:[Your first buffer data
2
:[
3
:[
4
:[
5
:[
F1 SAVE F2 DEFAULTS
first buffer data”).
1-5
Press F2 (DEFAULTS)
Press F1 (SAVE)
82329B
]
]
]
]
]
TMC470 Controller Single-Pin Operation
3.5 Date Code Properties
Key Point…
The Date Code properties used by the system may be edited by Designer-level and Supervisor-level
personnel.
The Date Code features allow you to encode the current time/date information within the printed text.
This feature requires these special message flags to be included in one or more of the pattern text strings:
•
•
•
•
Encoded Hour Flag:
%h
(lowercase)
Encoded Day Flag:
%d
(lowercase)
Encoded Month Flag:
%U
(uppercase)
Encoded Year Flag:
%E
(uppercase)
When the system encounters one of these flags, it uses the controller clock/calendar and the Date Code
lookup tables to extract the appropriate code character for each flag. It then inserts the character(s) into the
pattern for printing.
The Date Code feature provides four lookup tables–one each for encoding the hour, day, month and year.
•
•
•
•
The Hour of Day Table contains 24 entries, one for each hour of the day.
The Month Day Table contains 31 entries, one for each possible day of the month.
The Month Table contains 12 entries, one for each month of the year.
The Year Table contains 10 entries, one for each year of the decade.
For example:
Suppose the Year Table is defined as follows: A B C D E F G H I J
The system uses the lookup table to substitute the year code for the current year as follows:
Table Position
Year Code
Current Year
1st
2nd
3rd
4th
5th
6th
7th
8th
9th
10th
A
B
C
D
E
F
G
H
I
J
2000
2001
2002
2003
2004
2005
2006
2007
2008
2009
When an Encoded Year Flag (%E) is encountered in a pattern, the system inserts “I” for the year 2008.
Key Point…
The first position in the Year Table corresponds to the first year of the decade (e.g., 2000).
The last position in the Year Table corresponds to the last year of the decade (e.g., 2009).
The same table-position/date-unit relationship applies to the hour, day, and month tables.
82329B
3-181
TMC470 Controller Single-Pin Operation
To configure the Date Code lookup tables:
F1:FILE F2:EDIT F3:MACHINE F4:MARKER F5:SETUP
SUPV –Offline– Pattern:SAMPLE_02
:002
F1:LEVEL
F2:QUERY
TEXT
*001:[TEXT:
User Text:
]
F3:DESIGN
002:[TEXT:
Fixed Text: ABCDE
]
F4:PROPERTIES
003:[
]
F5:MANAGEMENT
004:[
]
005:[
]
From the Designer (or Supervisor) Main
screen, press F5 (SETUP).
The system will display the Setup Menu.
Press F3 to select the DESIGN.
Press F2 USER to access the User screen.
F1:FILE F2:EDIT F3:MACHINE F4:MARKER F5:SETUP
SETUP: Design:002
SUPV –Offline– Pattern:SAMPLE_02
The User screen provides parameters on
three separate pages (General, Shifts, and
Omni SN). The Date Code lookup tables are
on the first page.
*001:[TEXT: User Text:
F1:UNITS
002:[TEXT: Fixed Text: ABCDE
F2:USER
003:[
004:[
005:[
Verify the cursor is on the Month lookup table.
If not, press TAB to select it.
USER:
This table allows you to assign a separate,
single character to represent each month of
the year.
Month:
Year:
Month Day:
Hour of Day:
Note: The first entry represents January;
the last entry represents December.
SHIFTS
Press TAB to select the Year lookup table.
USER:
This table allows you to assign a separate,
single character to represent each year of
the decade.
GENERAL
Month:
Year:
Month Day:
Hour of Day:
Note: The first entry represents the first year
of the decade (e.g., 2000); the last entry
represents the last year of the decade (e.g.,
2009).
82329B
F2 DEFAULTS
SHIFTS
OMNI SN
[123456789OND]
[0123456789]
[123456789ABCDEFGHIJKLMNO]
[0123456789ABCDEFGHIJKLMN]
F1 SAVE
Type the 10 code characters into the table.
OMNI SN
[123456789OND]
[0123456789]
[123456789ABCDEFGHIJKLMNO]
[0123456789ABCDEFGHIJKLMN]
F1 SAVE
Type the 12 code characters into the table.
3-182
GENERAL
F2 DEFAULTS
]
]
]
]
]
TMC470 Controller Single-Pin Operation
Press TAB to select the Month Day lookup
table.
USER:
This table allows you to assign a separate,
single character to represent each day of
the month.
GENERAL
Month:
Year:
Month Day:
Hour of Day:
Note: The first entry represents day 1; the
last entry represents day 31.
SHIFTS
[123456789OND]
[0123456789]
[123456789ABCDEFGHIJKLMNO]
[0123456789ABCDEFGHIJKLMN]
F1 SAVE
Type the 31 code characters into the table.
OMNI SN
F2 DEFAULTS
Press TAB to select the Hour of Day lookup
table.
USER:
This table allows you to assign a separate,
single character to represent each hour of
the day.
GENERAL
Month:
Year:
Month Day:
Hour of Day:
Note: The first entry represents midnight;
the last entry represents 11:00 p.m.
SHIFTS
OMNI SN
[123456789OND]
[0123456789]
[123456789ABCDEFGHIJKLMNO]
[0123456789ABCDEFGHIJKLMN]
F1 SAVE
F2 DEFAULTS
Type the 24 code characters into the table.
To store the Date Code lookup table settings, Press F1 (SAVE).
Resetting the Date Code lookup table settings will also
reset the Shift Code lookup table and the Omni SN
parameters to their factory default settings. All
parameters that have been specifically configured for your
system will be overwritten with the default values.
To reset all User Properties settings (Date Codes, Shift Codes, Omni SN) to their default settings:
Press F2 (DEFAULTS)
Press F1 (SAVE)
82329B
3-183
TMC470 Controller Single-Pin Operation
3.6 Shift Code Properties
Key Point…
The Shift Code lookup table used by the system may be edited by Designer-level and Supervisor-level
personnel.
The Shift Code features allow you to encode the current work shift within the printed text. This feature
requires the Encoded Shift Flag (%Z) to be included in one or more of the pattern text strings.
When the system encounters this flag, it uses the controller clock/calendar and the Shift Code lookup tables to
extract the appropriate code character for the current shift. It then inserts the character into the pattern for
printing.
For example, suppose the Shift Table is defined as follows:
Table Position
Shift Code
Shift (Start) Time
1st
2nd
3rd
F
S
T
08:00
16:00
00:00
When an Encoded Shift flag (%Z) is encountered in a pattern, the system will insert the appropriate shift
code based on the time of day the pattern is printed.
•
The first code character (F) will be inserted when the pattern prints between 8:00 a.m. and 3:59:59
p.m.
•
The second code character (S) will be inserted when the pattern prints between 4:00 p.m. and
11:59:59 p.m.
•
The third code character (T) will be inserted when the pattern prints between midnight and 7:59:59 a.m.
Key Point…
The first position in the Shift Table corresponds to the first shift (Shift 1) start time (e.g., 08:00).
The second position in the Shift Table corresponds to the second shift (Shift 2) start time (e.g.,
16:00).
The third position in the Shift Table corresponds to the third shift (Shift 3) start time (e.g., 00:00).
Special Consideration: If your facility runs less than three shifts each day, set the Shift Table to
“ignore” those shifts that do not exist. For example, if you only run two shifts, define the Shift Table in the
example above as “F S S” (representing First, Second, Second). This way, the system inserts an “F” into
the pattern during the 1st shift only. It will insert an “S” into the pattern at all other times.
To configure the Shift Code lookup table:
From the Designer (or Supervisor) Main screen,
press F5 (SETUP).
F1:FILE F2:EDIT F3:MACHINE F4:MARKER F5:SETUP
SUPV –Offline– Pattern:SAMPLE_02
:002
F1:LEVEL
F2:QUERY
TEXT
*001:[TEXT:
User Text:
]
F3:DESIGN
002:[TEXT:
Fixed Text: ABCDE
]
F4:PROPERTIES
003:[
]
F5:MANAGEMENT
004:[
]
005:[
]
The system will display the Setup Menu.
Press F3 DESIGN.
3-184
82329B
TMC470 Controller Single-Pin Operation
Press F2 USER to access the User screen.
The User screen provides parameters on three
separate pages (General, Shifts, and Omni
SN). The Date Code lookup tables are on the
first page.
Press PAGE DOWN until the User Shifts screen is
displayed.
F1:FILE F2:EDIT F3:MACHINE F4:MARKER F5:SETUP
SETUP: Design
SUPV –Offline– Pattern:SAMPLE_02
:002
*001:[TEXT: User Text:
F1:UNITS
002:[TEXT: Fixed Text: ABCDE
F2:USER
003:[
004:[
005:[
]
]
]
]
]
Verify the cursor is on the Shift lookup table. If
not, press TAB to select it.
USER: GENERAL
This table allows you to assign a separate,
single character to represent each shift of the
work day.
SHIFTS
OMNI SN
Shift Table: [123]
Shift 1
Times: [08:00]
Note: The first entry represents Shift 1. The
second entry represents Shift 2.
The third entry represents Shift 3.
Shift 2
[16:00]
F1 SAVE
Shift 3
[00:00]
F2 DEFAULTS
Type the 3 code characters into the table.
Press TAB to select Shift 1 (or Shift 2 or Shift 3).
The Shift Times consist of three text boxes.
Each box defines the time of day the shift
begins.
USER: GENERAL
SHIFTS
OMNI SN
Shift Table: [123]
Shift 1
Times: [08:00]
Type the start time for each shift in the
appropriate text box.
F1 SAVE
Shift 2
[16:00]
Shift 3
[00:00]
F2 DEFAULTS
To SAVE the Shift Code lookup table settings, press F1 (SAVE).
To CANCEL any changes, press ESC.
Resetting the Shift Code lookup table settings will also
reset the Date Code lookup table and the Omni serial
number parameters to their factory default settings. All
parameters that have been specifically configured for your
system will be overwritten with the default values.
To RESET ALL User Properties settings (Date Codes, Shift Codes, Omni SN) to their default settings:
Press F2 (DEFAULTS)
Press F1 (SAVE)
82329B
3-185
TMC470 Controller Single-Pin Operation
3.7 Omni Serial Number Properties
Key Point…
The Omni serial number parameters may be configured by Designer-level and Supervisor-level personnel.
The Omni serial number allows you to continue a serial number sequence throughout the marking of several
patterns. Unlike pattern serial numbers which are stored with the individual patterns, the Omni serial number
is stored in permanent memory. It applies to all patterns that contain an Omni serial number flag (%O or
%o).
The Omni serial number value is updated each time a pattern containing an Omni serial number flag is
printed. The Omni serial number automatically wraps (resets) when its limit is reached. Optionally, you can
program the Omni serial number to reset at a specific time or you can manually change it whenever you wish.
To configure the Omni serial number properties:
F1:FILE F2:EDIT F3:MACHINE F4:MARKER F5:SETUP
SUPV –Offline– Pattern:SAMPLE_02
:002
F1:LEVEL
F2:QUERY
TEXT
*001:[TEXT:
User Text:
]
F3:DESIGN
002:[TEXT:
Fixed Text: ABCDE
]
F4:PROPERTIES
003:[
]
F5:MANAGEMENT
004:[
]
005:[
]
From the Designer (or Supervisor) Main screen,
press F5 (SETUP). The system will display the
Setup Menu.
Press F3 DESIGN to open the Design menu.
Press F2 USER to access the User screen.
The User screen provides parameters on three
separate pages (General, Shifts, and Omni SN).
The Date Code lookup tables are on the first page.
Press PAGE DOWN until the Omni SN screen is
displayed.
Verify the cursor is on the Lower parameter. If not,
F1:FILE F2:EDIT F3:MACHINE F4:MARKER F5:SETUP
SETUP: Design
SUPV –Offline– Pattern:SAMPLE_02
:002
*001:[TEXT: User Text: F1:UNITS
002:[TEXT: Fixed Text: ABCDE
F2:USER
003:[
004:[
005:[
press TAB to select it.
The Lower parameter defines the minimum value
of the Omni serial number.
Type the lower serial number limit in the text box.
Press TAB to select the Upper parameter.
The Upper parameter defines the maximum value
of the Omni serial number.
USER:
GENERAL
SHIFTS
Lower:[000000001]
Upper:[000999999]
SN
:[000000001]
Alpha:[A]
F1 SAVE
OMNI SN
Delta: [
1]
Reset: <None
>
Time : [00:00]
F2 DEFAULTS
Type the upper serial number limit in the text box.
Press TAB to select the SN parameter.
USER:
The SN parameter shows the current serial
number value. This is the next number to be
marked in fields that contain an Omni serial
number flag.
SHIFTS
Lower:[000000001]
Upper:[000999999]
SN
:[000000001]
Alpha:[A]
Note: You can manually change the Omni serial
number at any time by editing this
parameter.
To change the current Omni serial number, type
the appropriate value in the text box.
3-186
GENERAL
82329B
F1 SAVE
OMNI SN
Delta: [
1]
Reset: <None
>
Time : [00:00]
F2 DEFAULTS
]
]
]
]
]
TMC470 Controller Single-Pin Operation
Press TAB to select the Alpha parameter.
The Alpha parameter defines the single, uppercase,
alphabetic character that will be inserted into the
pattern wherever the Omni Alpha flag (%a) is
located. The lower alpha limit is A; the upper limit
is Z.
The alpha character bumps when the numeric
portion of the Omni serial number wraps.
USER:
GENERAL
SHIFTS
Lower:[000000001]
Upper:[000999999]
SN
:[000000001]
Alpha:[A]
F1 SAVE
Note: If the Delta parameter value (see below) is
positive, the alpha character will bump up. If
the Delta value is negative, it will bump down.
OMNI SN
Delta: [
1]
Reset: <None
>
Time : [00:00]
F2 DEFAULTS
Type the alpha character in the text box. You can
use any uppercase character (A, B, C… Z).
Press TAB to select the Delta parameter.
USER:
The Delta parameter defines the amount the
system will increase (or decrease) the Omni
serial number when it automatically updates
the number.
SHIFTS
Lower:[000000001]
Upper:[000999999]
SN
:[000000001]
Alpha:[A]
The Delta parameter value may be positive or
negative to increase or decrease the Omni
serial number. When the limit is reached, the
system will automatically wrap (reset) the
number.
•
•
GENERAL
F1 SAVE
OMNI SN
Delta: [
1]
Reset: <None
>
Time : [00:00]
F2 DEFAULTS
If the Delta parameter is positive, the system will reset the serial number to the lower limit.
If the Delta parameter is negative, the system will reset the serial number to the upper limit.
Type the delta value in the text box.
•
•
Enter a positive value for the system to automatically increase the serial number.
Enter a negative value for the system to
automatically decrease the serial number.
Press TAB to select the Reset parameter.
USER:
The Reset parameter defines when the Omni
serial number is reset to its lower limit.
None–only when it reaches its upper limit.
Daily–each day at a specific time as defined
by the Time parameter (below).
Shift–at the start of each work shift as
defined in the User Shifts lookup table. See
Shift Code Properties to define work shift
start times.
GENERAL
SHIFTS
Lower:[000000001]
Upper:[000999999]
SN
:[000000001]
Alpha:[A]
F1 SAVE
OMNI SN
Delta: [
1]
Reset: <None
>
Time : [00:00]
F2 DEFAULTS
Hourly–at the start of each hour based on
the TMC470 internal clock.
Monthly–at the start of each month based on the TMC470 internal calendar.
82329B
3-187
TMC470 Controller Single-Pin Operation
If you set the Reset parameter to Daily, press
TAB to select the Time parameter.
USER:
The Time parameter defines the time of day
the reset will occur if a Daily reset is
scheduled.
GENERAL
SHIFTS
Lower:[000000001]
Upper:[000999999]
SN
:[000000001]
Alpha:[A]
Type the reset time of day in the text box.
Note: Specify times using the 24-hour clock
format where midnight = 00:00, 1
a.m. = 01:00, noon = 12:00, and 1
p.m. = 13:00.
F1 SAVE
OMNI SN
Delta: [
1]
Reset: <None
>
Time : [00:00]
F2 DEFAULTS
Ensure the SN parameter value is valid (between the
Lower and Upper limit settings) before you exit this page.
Otherwise, the system will issue an error message if you
attempt to save the settings or display a different page
with an invalid serial number value.
To SAVE the Omni serial number parameter settings, press F1 (SAVE).
To CANCEL any changes, press ESC.
Resetting the Omni serial number settings will also reset
the Date Code lookup table and the Shift table lookup
table settings to their factory default settings. All
parameters that have been specifically configured for your
system will be overwritten with the default values.
To RESET ALL User Properties settings (Date Codes, Shift Codes, Omni SN) to their default settings:
3-188
Press F2 (DEFAULTS)
Press F1 (SAVE)
82329B
TMC470 Controller Single-Pin Operation
3.8 Startup Properties
The Startup parameters control tasks that the system performs when the controller is turned on.
From the Supervisor Main screen, press F5
(SETUP).
The system will display the Setup Menu.
Press F4 PROPERTIES.
Press F2 STARTUP to access the Startup screen.
The Startup parameters are displayed on three
separate pages (On Startup, IO, and Disk).
Verify the cursor is on the Pattern parameter. If
not, press TAB to select it.
This parameter allows you to specify the name of
the pattern the system will automatically load
during startup.
Type the exact name of the pattern in the text box.
Note: To disable automatic pattern loading, leave
the text box blank (empty).
F1:FILE F2:EDIT F3:MACHINE F4:MARKER F5:SETUP
SUPV –Offline– Pattern:SAMPLE_02
:002
F1:LEVEL
F2:QUERY
TEXT
*001:[TEXT:
User Text:
]
F3:DESIGN
002:[TEXT:
Fixed Text: ABCDE
]
F4:PROPERTIES
003:[
]
F5:MANAGEMENT
004:[
]
005:[
]
F1:FILE F2:EDIT F3:MACHINE F4:MARKER F5:SETUP
SETUP:Pattern:SAMPLE_02
Properties
AUX :002
SUPV –Offline–
*001:[TEXT:F User
Text:
F5:ETHERNET
1:MARKER
002:[TEXT: Fixed Text: ABCDE
F
:STARTUP
F6:CLOCK
2
003:[
F3:HOST
F7:PASSWORD
004:[
005:[
F4:SERIAL 2
STARTUP:
Press TAB to select the Online parameter.
This parameter determines whether the system
is placed online or offline when the controller is
turned on.
Press ENTER to toggle the selection on or off.
indicates the system will be placed offline.
indicates the system will be placed online.
Press TAB to select the SP-Abort parameter.
For markers with a remote start print switch
(e.g., push button, foot switch, discrete input, or
TTL input), the SP (Start Print) Abort parameter
controls how the remote switch impacts the print
cycle.
Press ENTER until the appropriate selection
displays.
Release indicates the system will start printing
when the button is pressed and held and will stop
printing when the button is released during the
print cycle.
IO
DISK
Pattern: [
]
Online:
SP-Abort: <Select >
Park on Load:
Legacy Menu:
Keyboard/Display: < Normal > Beep:
Mode: < OPERATOR >
F1 SAVE
F2 DEFAULTS
STARTUP:
ON STARTUP
IO
DISK
Pattern: [
]
Online:
SP-Abort: <Select >
Park on Load:
Legacy Menu:
Keyboard/Display: < Normal > Beep:
Mode: < OPERATOR >
F1 SAVE
F2 DEFAULTS
STARTUP:
None indicates the system will start printing and
the switch has no further effect on the print cycle
once printing starts. This is the default.
ON STARTUP
]
]
]
]
]
ON STARTUP
IO
DISK
Pattern: [
]
Online:
SP-Abort: <Select >
Park on Load:
Legacy Menu:
Keyboard/Display: < Normal > Beep:
Mode: < OPERATOR >
F1 SAVE
F2 DEFAULTS
Select indicates the system will start printing
when the button is pressed and will stop printing
when the button is pressed again during the print cycle.
82329B
3-189
TMC470 Controller Single-Pin Operation
Press TAB to select the Park on Load parameter.
This parameter determines whether the marker
will move to the pattern park position when a
pattern is loaded (opened).
Press ENTER to toggle the selection on or off.
indicates the system will not park.
indicates the marker will park.
STARTUP:
ON STARTUP
IO
DISK
Pattern: [
]
Online:
SP-Abort: <Select >
Park on Load:
Legacy Menu:
Keyboard/Display: < Normal > Beep:
Mode: < OPERATOR >
F1 SAVE
F2 DEFAULTS
Press TAB to select the Legacy Menu parameter.
This parameter changes the Menu visual display to
Legacy mode. To use this mode, see the 470
Controller Legacy Operation Manual.
Note: To reset the system, after saving you must
restart the controller by turning it off and turning it
on again.
Press ENTER to toggle the selection on or off.
STARTUP:
ON STARTUP
IO
DISK
Pattern: [
]
Online:
SP-Abort: <Select >
Park on Load:
Legacy Menu:
Keyboard/Display: < Normal > Beep:
Mode: < OPERATOR >
F1 SAVE
F2 DEFAULTS
indicates the system will remain in normal
mode.
indicates the system will change to Legacy
mode.
Note: To return to Normal mode, follow these steps:
•
•
•
Ensure the system is in Supervisor mode.
•
•
•
Press TAB to select the Legacy Menu parameter.
•
Press F5 (SETUP).
Press F8 until "STARTUP" is displayed, then press
F4 (PROPERTIES).
STARTUP:
ON STARTUP
IO
DISK
Pattern: [
]
Online:
SP-Abort: <Select >
Park on Load:
Legacy Menu:
Keyboard/Display: < Normal > Beep:
Mode: < OPERATOR >
F1 SAVE
F2 DEFAULTS
Press ENTER to toggle the selection OFF.
STARTUP:
Press F1 (SAVE).After the system displays the
Main screen, turn the controller OFF.
Restart the controller.
Press TAB to select the Keyboard/Display
parameter.
This parameter determines the operation state
the controller keyboard and display.
ON STARTUP
IO
DISK
Pattern: [
]
Online:
SP-Abort: <Select >
Park on Load:
Legacy Menu:
Keyboard/Display: < Normal > Beep:
Mode: < OPERATOR >
F1 SAVE
F2 DEFAULTS
Press ENTER until the desired mode is displayed.
NORMAL fully enables the keyboard and display.
DISABLED disables the keyboard once you enter Operator mode or restart the controller. The only key
that remains enabled is F5 (SETUP) from the Main screen.
Key Point…
To restore keyboard usage, press F5 (from the Main screen), enter the Supervisor-level password,
then re-configure the Startup Properties for normal keyboard/display operation.
NO ERRORS suppresses error messages from being displayed to the operator.
3-190
82329B
TMC470 Controller Single-Pin Operation
Press TAB to select the Beep parameter.
By default, the keyboard is configured to beep when a key on the keyboard is pressed.
Press ENTER to toggle the beep feature on or off.
indicates the keyboard beep is enabled.
indicates the keyboard beep is disabled.
Press TAB to select the Mode parameter.
The Mode parameter allows you to choose the mode
the software will startup in.
Press the left and right arrows or ENTER to toggle
the Operator, Designer, or Supervisor mode.
STARTUP:
ON STARTUP
IO
DISK
Pattern: [
]
Online:
SP-Abort: <Select >
Park on Load:
Legacy Menu:
Keyboard/Display: < Normal > Beep:
Mode: < OPERATOR >
F1 SAVE
F2 DEFAULTS
Press PAGE DOWN to display additional parameters.
Verify the cursor is on the Input Function
STARTUP:
parameter. If not, press TAB to select it.
This parameter defines how the marking system
will interpret the input signal received on pin 8 of
the I/O Port connector.
ON STARTUP
Input Function(8):
IO
DISK
Online
Sel 6
Debounce: [ 100] ms
ONLINE–when an input signal is received, the
system will place the machine online.
F1 SAVE
F2 DEFAULTS
SEL 6–when an input signal is received, the
system uses this input (and other SEL inputs) to
remotely select and load patterns. Refer to Remote
Pattern Selection (Section 2) for details.
Press the LEFT or RIGHT ARROW key to select the
desired input function, then press ENTER.
STARTUP:
Press TAB to select the Debounce parameter.
This parameter is used when patterns are
remotely selected using an I/O device. When
activity is sensed on any of the dedicated input
signals, the system will wait the length of time
specified by the Debounce parameter before
reading the inputs.
ON STARTUP
Input Function(8):
IO
DISK
Online
Sel 6
Debounce: [ 100] ms
F1 SAVE
F2 DEFAULTS
Type the desired time interval (in milliseconds) into
the text box. You may set the Debounce time from 10 ms to 2000 ms (2 seconds).
Press PAGE DOWN to display additional parameters.
If you change and save the maximum pattern size
parameter, the system will delete ALL patterns stored in
the controller.
If you change and save the maximum block size
parameter, the system will delete ALL block files stored in
the controller.
82329B
3-191
TMC470 Controller Single-Pin Operation
Verify the cursor is on the Max Pattern Size parameter. If not, press TAB to select it.
This parameter defines how much space the system will allocate in memory for each pattern file. The
smaller the allocation, the more patterns you can
store. Conversely, the larger the allocation, the
fewer patterns you can store.
STARTUP:
Max Pattern Size:
Max Block Size:
Press the LEFT or RIGHT ARROW key to select the
maximum file size the controller will allocate per
pattern.
Based on the allocated size, the controller will store
approximately the following number of pattern
files:
4K
400 patterns
8K
200 patterns (default)
16K
100 patterns
32K
50 patterns
64K
25 patterns
ON STARTUP
IO
DISK
< 8K>
<64K>
F1 SAVE
F2 DEFAULTS
Press TAB to select the Max Block Size
parameter.
STARTUP:
Note: The Max Block Size parameter is not
available for standard TMP4210 markers.
This parameter defines how much space the
system will allocate in memory for each block
file. The smaller the allocation, the more
blocks you can store. Conversely, the larger
the allocation, the fewer blocks you can store.
ON STARTUP
Max Pattern Size:
Max Block Size:
IO
DISK
< 8K>
<64K>
F1 SAVE
F2 DEFAULTS
Press the LEFT or RIGHT ARROW key to select
the maximum file size the controller will allocate per block.
Based on the allocated size, the controller will store approximately the following number of block files:
4K
192 blocks
8K
96 blocks
16K
48 blocks
32K
24 blocks
64K
12 blocks (default)
To SAVE the Startup Properties settings, press F1 (SAVE).
If you changed the Max Pattern Size
parameter value, the system will prompt you
to confirm your changes.
!
If you change (and save) the maximum
pattern size parameter, the system will
delete ALL patterns stored in the
controller.
!
If you changed (and save) the maximum
block size parameter, the system will
delete ALL block files stored in the
controller.
STARTUP:
3-192
IO
DISK
Max Pattern Size: < 8K>
Patterns/Blocks – Erased! Continue?
Max Block Size:
<64K>
F1-Yes
F1 SAVE
Press F1 to a continue.
All patterns or all blocks will be deleted
from the controller, as applicable.
or
ON STARTUP
Press F2 to cancel and remain on the
82329B
F2-No
F2 DEFAULTS
TMC470 Controller Single-Pin Operation
Startup screen.
To cancel any changes, press ESC.
To reset the Startup Properties settings to their default settings:
Press F2 (DEFAULTS).
Note: This will not affect the Max Pattern Size and Max Block Size parameter settings. The Max Size
parameters must be manually reset to their default values.
Press F1 (SAVE).
82329B
3-193
TMC470 Controller Single-Pin Operation
3.9 Host Communication Properties
The Host communication parameters allow you to configure the TMC470 Comm 1 port. The Comm 1 port is a
serial interface. It may be used to transmit data, select patterns for printing, and control marker operation via
remote devices such as host computers, terminals, or bar code scanners.
The Comm 1 interface can be configured to connect with either RS232 or RS485 devices. Additionally, it may
be configured to use either Programmable Protocol or Extended Protocol. The protocol selection determines
how your system passes information to and from remote serial device.
• Programmable Protocol provides "receive only" communication without error checking.
• Extended Protocol provides two-way communication with error checking. Optionally, when using RS485
communications, you can connect multiple, networked TMC470 controllers to a single host device.
3.9.1 Primary Communication Parameters
From the Supervisor Main screen, press F5 (SETUP).
The system will display the Setup Menu.
Press F4 to select the PROPERTIES selection.
Press F3 HOST to access the Host screen.
The Host parameters are displayed on four pages
(Comm, Protocol, Programmable, and Echo).
The first page (COMM) provides the primary
communication parameters required for all Host
interfaces.
BAUD defines the number of data bits
transferred per second. The Baud parameter
must be set to match the baud rate of the
connected device.
Note: If given a choice, use the highest possible
value. Transmission distances greater than
50 ft (25 ft for 19200 baud) may require a
modem or a lower baud rate selection.
PARITY identifies an extra bit at the end of a
message that checks for problems in the data
transmission. The Parity parameter must be
set to match the value required by the
connected device.
BITS must be set to match the value required
by the connected device.
F1:FILE F2:EDIT F3:MACHINE F4:MARKER F5:SETUP
SUPV –Offline– Pattern:SAMPLE_02
:002
F1:LEVEL
F2:QUERY
TEXT
*001:[TEXT:
User Text:
]
F3:DESIGN
002:[TEXT:
Fixed Text: ABCDE
]
F4:PROPERTIES
003:[
]
F5:MANAGEMENT
004:[
]
005:[
]
F1:FILE F2:EDIT F3:MACHINE F4:MARKER F5:SETUP
SETUP:Pattern:SAMPLE_02
Properties
AUX :002
SUPV –Offline–
*001:[TEXT:F User
Text:
F5:ETHERNET
1:MARKER
002:[TEXT: Fixed Text: ABCDE
F
:STARTUP
F6:CLOCK
2
003:[
F3:HOST
F7:PASSWORD
004:[
005:[
F :SERIAL 2
HOST:
COMM
PROT
Baud
Parity
Bits
Stop Bits
F1 SAVE
PROG
]
]
]
]
]
ECHO
< 19200>
<NONE>
<8>
<1>
F2 DEFAULTS
STOP BITS represent the space between
characters as they are sent during a
transmission. The Stop Bits parameter must be
set to match the value required by the connected device.
Set each of the primary communication parameters as required for your application.
Press TAB to select the parameter.
Press the LEFT or RIGHT ARROW key to select the desired setting, then press ENTER.
Proceed to the following section, as applicable, to configure the remaining host communication properties.
•
Programmable Protocol Parameters
or
•
3-194
Extended Protocol Parameters
82329B
TMC470 Controller Single-Pin Operation
3.9.2 Programmable Protocol Parameters
Programmable Protocol is used to communicate with devices where one-way communication is required. It
provides no error checking or acknowledgment of the transmitted data.
Perform the following procedures to configure the
Comm 1 interface for use with Programmable Protocol.
From the Supervisor Main screen, press F5
(SETUP). The system will display the Setup Menu.
Press F4 PROPERTIES.
Press F3 HOST to access the Host screen.
The Host parameters are displayed on four pages
(Comm, Protocol, Programmable, and Echo).
The first page (COMM) provides the basic
communication parameters required for all Host
interfaces. See Primary Communication
Parameters for details.
Press PAGE DOWN until the Protocol screen is
displayed.
The second page (PROT) allows you to select the
protocol and communication type you intend to
use.
F1:FILE F2:EDIT F3:MACHINE F4:MARKER F5:SETUP
SUPV –Offline– Pattern:SAMPLE_02
:002
F1:LEVEL
F2:QUERY
TEXT
*001:[TEXT:
User Text:
]
F3:DESIGN
002:[TEXT:
Fixed Text: ABCDE
]
F4:PROPERTIES
003:[
]
F5:MANAGEMENT
004:[
]
005:[
]
F1:FILE F2:EDIT F3:MACHINE F4:MARKER F5:SETUP
SETUP: Pattern:SAMPLE_02
Properties
AUX :002
SUPV –Offline–
*001:[TEXT:
User Text:
F1:MARKER
F5:ETHERNET
002:[TEXT: Fixed Text: ABCDE
F
:STARTUP
F6:CLOCK
2
003:[
F3:HOST
F7:PASSWORD
004:[
005:[
F :SERIAL 2
]
]
]
]
]
Verify the cursor is on the Protocol parameter. If
not, press TAB to select it.
HOST:
The Protocol parameter identifies how your
marker will pass information to and from other
serial devices.
COMM
PROT
PROG
ECHO
Protocol:
<PROGRAM >
Type:
<232>
485 RxTx Delay: [3 ]ms
Id:
[0 ]
Press the LEFT or RIGHT ARROW key until
PROGRAM is displayed.
F1 SAVE
Press TAB to select the Type parameter.
The Type parameter identifies the serial format
you intend to use (RS232 or RS485).
Press the LEFT or RIGHT ARROW key until 232 is
displayed.
Note: RS-485 should not be selected when
Programmable Protocol is used. For RS-485
applications, refer to Extended Protocol.
Ignore the 485 RxTx Delay parameter
when configuring RS232 communications.
HOST:
F2 DEFAULTS
COMM
PROT
PROG
ECHO
Protocol:
<PROGRAM >
Type:
<232>
485 RxTx Delay: [3 ]ms
Id:
[0 ]
F1 SAVE
F2 DEFAULTS
Press TAB to select the ID parameter.
Note: The ID parameter is typically used only with
Extended Protocol and RS-485 to identify
multiple, networked controllers.
Verify the ID parameter value is set to zero (0). If
not, type "0" in the text box.
HOST:
PROT
PROG
ECHO
Protocol:
<PROGRAM >
Type:
<232>
485 RxTx Delay: [3 ]ms
Id:
[0 ]
F1 SAVE
Press PAGE DOWN to display additional
COMM
F2 DEFAULTS
parameters.
82329B
3-195
TMC470 Controller Single-Pin Operation
The third page (PROG) allows you to define which characters to extract from the transmitted data string and
how to process the data during marker operations. See Programmable Protocol Examples for illustrations on
using these features.
The host message may contain ASCII characters that
define the Start Character, the Terminator, and the Ignore
Character within the transmitted data string. To identify
these ASCII characters, you must specify their decimal
equivalents when setting up the following parameters.
Refer to Section 6: ASCII Character Reference to view
decimal and hexadecimal equivalents of ASCII characters.
Start Char identifies the decimal equivalent of the
ASCII character in the host message where the
marking system should begin to count character
positions. (e.g., decimal 0 = no starting character or
decimal 2 = ASCII Start of Text)
Terminator identifies the decimal equivalent of the
ASCII character in the host message that signals the
end of the string. The terminator is usually a carriage
return. (e.g., decimal 13 = ASCII Carriage Return)
HOST:
COMM
PROT
PROG
Start Char:[0 ]
Position :[1 ]
Ignore
:[10 ]
F1 SAVE
ECHO
Terminator:[13 ]
Length
:[0 ]
Msg Type :[V ]
F2 DEFAULTS
Position identifies the physical position in the data string where the marking system will begin to extract data
from the host message. This position is relative to the Start Character position (if used).
Length identifies the number of characters to extract from the host message. The system used the Position
parameter and Length parameter determine which characters to extract from the host message. Note: This
parameter is optional when a Terminator (see above) is used in the host message.
Ignore identifies the decimal equivalent of the ASCII character in the host message that the marking system
should ignore. (e.g., decimal 10 = ASCII Line Feed)
Msg Type defines how the marking system will use the data it extracts from the host message. Valid
message types are: P, V, 1, Q, and 0 (zero).
P
loads a specific pattern using the pattern name extracted from the host message.
V
updates the first variable text field of the pattern with data extracted from the host message.
1 overwrites the content of the first text field in the pattern with data extracted from the host message.
Note that if the field contains message flags, the flags will overwritten (deleted), not updated.
Q
updates the text in the first query text buffer with data extracted from the host message.
0 (zero) indicates that the host message will provide the message type, field number (if applicable),
and data. This option allows more flexibility by delegating the message type selection to the host on
a message-by-message basis. The host message must use the format Tnn<string> where:
T = P, V, 1, or Q to indicate the message type.
nn
= two-digit number to indicate the field number (01 through 99) or query text buffer (01
through 20) where the data will be placed.
Note: Do not specify a number with Message Type P.
<string>
=
pattern name (Message Type P) or field data (Message Types V, 1, or Q), as
applicable.
Set each of the programmable protocol parameters as required for your application.
Press TAB to select the parameter.
Type the appropriate value in the text box.
Press PAGE DOWN to display additional parameters.
3-196
82329B
TMC470 Controller Single-Pin Operation
The fourth page (ECHO) allows you to enable and configure the Echo feature. The Echo feature allows you to
send (echo) a message string (from the controller COMM 1 port) after the pattern is printed. The Echo feature
constructs the transmitted (echoed) message using ASCII characters and special parse flags to extract data
from the pattern.
Verify the cursor is on the Echo parameter. If
not, press TAB to select it.
HOST:
Press ENTER to toggle the Echo option ON or
OFF.
COMM
PROT
PROG
Echo :
String:
<
[
F1 SAVE
F2 DEFAULTS
ECHO
>
]
< > indicates Echo is disabled.
< * > indicates Echo is enabled.
Press TAB to select the String parameter.
The String parameter defines the data you
wish to echo to the COMM 1 port.
HOST:
The String text box can hold up to 50
characters (data characters, format
characters, literals, and parse flags). However,
the echoed string can contain up to 100
characters after formatting and text
substitution (including control characters like
ASCII carriage returns and line feeds).
COMM
PROT
PROG
Echo :
String:
<
[
F1 SAVE
F2 DEFAULTS
ECHO
>
]
Type the desired echo string in the text box.
See examples, below.
•
Use parse flag %#Q to echo a specific field in the pattern, where # represents the field number 01
through 999.
•
Use parse flag %###C to echo a single ASCII character, where ### is the decimal equivalent of
the ASCII character. Refer to Section 6: ASCII Character Reference for details.
•
•
Use the switch \r (or \R) to echo an ASCII carriage return.
Use the switch \n (or \N) to echo an ASCII carriage return and an ASCII line feed.
Examples: Suppose the pattern printed field 01, field 02, and field 03 as: SN:2008 247-14:06 TELESIS
If the String parameter is defined as:
[DATA=%1Q;%2Q%13C%10C
The data echoed out of the COMM 1 port would be:
If the String parameter is defined as:
[DATA=%2Q;%3Q%\R
The data echoed out of the COMM 1 port would be:
]
DATA=SN:2008;247-14:06<CR><LF>
]
DATA=247-14:06; TELESIS<CR>
To SAVE the Host Properties settings, press F1 (SAVE).
To CANCEL any changes you’ve made, press ESC.
To RESET ALL Host Properties settings to their default settings:
Press F2 (DEFAULTS)
Press F1 (SAVE)
82329B
3-197
TMC470 Controller Single-Pin Operation
3.9.3 Programmable Protocol Examples
This section illustrates the use of the various message types used with Programmable Protocol
communications.
The Programmable Protocol parameters define
which characters to extract from the data string
transmitted from the host and how to use the data
it extracts.
HOST:
The Position parameter identifies the location in
the string of the first character you wish to
extract.
COMM
PROT
Start Char:[0 ]
Position :[1 ]
Ignore
:[10 ]
The remaining data to be extracted can be
identifying by naming a terminator character
(where to stop extracting), or by defining the length
of the string (total number of characters to extract).
See examples below.
F1 SAVE
PROG
ECHO
Terminator:[13 ]
Length
:[0 ]
Msg Type :[see examples]
F2 DEFAULTS
The Message Type parameter tells the software how
These parameters tell the
to use the data it extracts–load a pattern (P),
software which characters to
update a text field (V or 1), or update a query
extract from the transmitted
buffer (Q). When you use one of these message
types, the system will process all data extracted in
the same manner until you change the message type setting.
This parameter tells
the software how to
use the extracted
Message Type 0 (zero) allows the host to specify how to use the data. Message Type 0 allows more flexibility
because you can change message types with each transmitted string if you wish. See example Message Type
Defined By Host.
Data Defined By Terminator
In this example, we will use the default Programmable Protocol parameter settings:
•
•
•
•
•
•
Start Character = 0 (i.e., no starting character)
Terminator Character = 13 (ASCII Carriage Return)
Position = 1 (start extracting from first character)
Length = 0* (total number of characters to extract)
Ignore Character = 10 (ASCII Line Feed)
Message Type (see examples, below)
*Note: If the Length parameter is set to zero, the software extracts data until it encounters the terminator
character.
Assume the transmitted string looks like this:
Character Position:
01
02
03
04
05
06
07
08
09
Transmitted String:
E
X
A
M
P
L
E
1
<CR>
10
11
12
13
14
15
16
17
18
19
20
The system will start extracting characters from the transmitted string at position 1 and stop when it reaches
the terminator character (CR). In this example, the system will extract the string: EXAMPLE1.
3-198
82329B
TMC470 Controller Single-Pin Operation
The system will use the extracted string in one of these ways, depending on the selected Message Type:
Message Type P: The system looks in controller memory for a pattern named EXAMPLE1. If the pattern
exists, the system will automatically load (open) the pattern. If the pattern does not exist, the system will
issue an error message.
Message Type V: The system updates the first variable text flag (%V) in the pattern with the text
(EXAMPLE1). If the variable text field is defined to hold less than the number of characters extracted (say
%6V), the system will truncate the extracted text when it inserts it into the field (e.g., EXAMPL). Ensure
the variable text field is sufficiently defined to accept all characters extracted from the transmitted string.
Message Type 1: The system inserts the text (EXAMPLE1) into the first text-based object in the pattern.
Text-based objects include Text fields, Arc Text fields, 2D Matrix symbols, QR Code symbols, and MicroQR
Code symbols. Any data already residing in the text-based field will be overwritten by the extracted data.
Note that if the field contains a variable text flag, the flag will also be overwritten (not updated). Compare
this result with Message Type V, above.
Message Type Q: The system inserts the text (EXAMPLE1) into the first query text buffer. Any data
already residing in the buffer will be overwritten by the extracted data.
Data Defined By Length
In this example, we will change the Programmable Protocol parameter settings to define the data string in
terms of its length. We’ll also define a Start Character and include an Ignore character in the transmitted
string to show how the system handles them.
•
•
•
•
•
•
Start Character = 2 (ASCII STX character)
Terminator Character = 13* (ASCII Carriage Return)
Position = 5 (start extracting from fifth character)
Length = 8* (extract a total of 8 characters)
Ignore Character = 10 (ASCII Line Feed)
Message Type (see examples, below)
*Note: Since we are using the Length parameter, characters beyond the specified length and up to the
terminator character will be ignored.
Assume the transmitted string looks like this:
Character Position:
Transmitted String:
<STX>
01
02
03
04
05
06
07
08
09
10
11
12
13
14
15
16
17
18
19
T
E
S
T
E
X
A
M
P
L
E
<LF>
2
[
T
W
0
]
<CR>
The STX character identifies the start of the string. Position #1 begins immediately after the STX character.
The Carriage Return (CR) identifies the end of the string. However, we have instructed the system to extract
only eight (8) characters starting at position 5. In this example, the system will extract the string:
EXAMPLE2.
Note that the characters before position 5 (TEST), the Line Feed character (LF), and the remaining characters
in the string ([TWO]) are ignored.
The system will use the extracted string in one of these ways, depending on the selected Message Type:
Message Type P: The system looks in controller memory for a pattern named EXAMPLE2. If the pattern
exists, the system will load (open) the pattern. If the pattern does not exist, the system will issue an error
message.
82329B
3-199
TMC470 Controller Single-Pin Operation
Message Type V: The system updates the first variable text flag (%V) in the pattern with the text
(EXAMPLE2). If the variable text field is defined to hold less than the number of characters extracted (say
%6V), the system will truncate the extracted text when it inserts it into the field (e.g., EXAMPL). Ensure
the variable text field is sufficiently defined to accept all characters extracted from the transmitted string.
Message Type 1: If this message type is needed, please contact your Telesis representative for details.
Please use Message type V if possible.
Message Type Q: The system inserts the text (EXAMPLE2) into the first query text buffer. Any data
already residing in the buffer will be overwritten by the extracted data.
Message Type Defined By Host
In this example, we will show how the transmitted string can be used to supply both the data and the
message type.
Message Type 0 (zero) allows the host to specify how to use the data. This features allows more flexibility
because you can change message types with each transmitted string if you wish.
For simplicity, we will use the default Programmable Protocol parameter settings. The only difference is setting
the Message Type parameter to 0 (zero).
•
Start Character = 0 (ASCII NULL, i.e., no start
character)
•
Terminator Character = 13 (ASCII Carriage
Return)
•
Position = 1 (start extracting from first
character)
•
Length = 0* (total number of characters to
extract)
•
•
Ignore Character = 10 (ASCII Line Feed)
HOST:
COMM
PROT
Start Char:[0 ]
Position :[1 ]
Ignore
:[10 ]
F1 SAVE
PROG
ECHO
Terminator:[13 ]
Length
:[0 ]
Msg Type :[0 ]
F2 DEFAULTS
Message Type = 0 (i.e., the Host will supply the type)
*Note: If the Length parameter is set to zero, the software extracts data until it encounters the terminator
character.
The examples that follow show how each host-supplied message type and data is used by the system.
Load a Pattern
The transmitted string may look like this:
Character Position:
01
02
03
04
05
06
07
08
09
10
Transmitted String:
P
E
X
A
M
P
L
E
3
<CR>
11
12
13
14
15
16
17
18
19
20
The system will start extracting characters from the transmitted string at position 1 and stop when it reaches
the terminator character (CR). In this example, the system will extract the string: PEXAMPLE3.
The first character (P) identifies the Message Type. The remaining characters identify the name of the
pattern. The system looks in controller memory for a pattern named EXAMPLE3. If the pattern exists, the
system will automatically load (open) the pattern. If the pattern does not exist, the system will issue an error
message.
3-200
82329B
TMC470 Controller Single-Pin Operation
Update a Specific Variable Text Field
The transmitted string may look like this:
Character Position:
01
02
03
04
05
06
07
08
09
10
11
12
Transmitted String:
V
0
2
E
X
A
M
P
L
E
4
<CR>
13
14
15
16
17
18
19
20
The system will start extracting characters from the transmitted string at position 1 and stop when it reaches
the terminator character (CR). In this example, the system will extract the string: V02EXAMPLE4.
The first character (V) identifies the Message Type. The next two characters (02) identify the variable text
field in the pattern that you wish to update (in this example, the second variable text field). The remaining
characters (EXAMPLE4) identify the data.
The system updates the specified variable text flag (%V) in the pattern with the string (EXAMPLE4). If the
variable text field is defined to hold less than the number of characters extracted (say %6V), the system will
truncate the extracted text when it inserts it into the field (e.g., EXAMPL). Ensure the variable text field is
sufficiently defined to accept all characters extracted from the transmitted string.
Note that when the Message Type parameter (on the Host screen, above) is set to V, the system always
updates the first variable text field in the pattern. However, when the Message Type parameter is set to 0
(zero) and the host supplies the message type within the transmitted string, it can identify a specific variable
text field to update.
Update a Specific Query Text Buffer
The transmitted string may look like this:
Character Position:
01
02
03
04
05
06
07
08
09
10
11
12
Transmitted String:
Q
0
4
E
X
A
M
P
L
E
6
<CR>
13
14
15
16
17
18
19
20
The system will start extracting characters from the transmitted string at position 1 and stop when it reaches
the terminator character (CR). In this example, the system will extract the string: Q04EXAMPLE6.
The first character (Q) identifies the Message Type. The next two characters (04) identify the Query Text
Buffer you wish to update (in this example, the fourth buffer). The remaining characters (EXAMPLE6) identify
the data.
The system inserts the string (EXAMPLE6) into the specified query text buffer. Any data already residing in the
buffer will be overwritten by the extracted data.
Note that when the Message Type parameter (on the Host screen, above) is set to Q, the system always
updates the first query text buffer. However, when the Message Type parameter is set to 0 (zero) and the
host supplies the message type within the transmitted string, it can identify a specific buffer to update.
82329B
3-201
TMC470 Controller Single-Pin Operation
3.9.4 Extended Protocol Parameters
Extended Protocol provides two-way communication with error checking. It is designed to provide secure
communications with an intelligent host device using pre-defined message formats, response formats, and
message types. It also provides hand-shaking to detect faults in the transmitted messages, effectively
verifying the data is properly received. See Extended Protocol Examples for illustrations on using these
features.
Extended Protocol allows for multi-drop communications so multiple markers can be networked through a host
computer. If Extended Protocol is chosen, you may use up to 31 markers controlled by one host computer
using RS-485 communications. All communications are carried out in a parent/child relationship. Only the host
has the ability to initiate communications. The marker communicates only in response.
To configure the Comm 1 interface for use with
Extended Protocol, perform the following procedures.
From the Supervisor Main screen, press F5
F1:FILE F2:EDIT F3:MACHINE F4:MARKER F5:SETUP
SUPV –Offline– Pattern:SAMPLE_02
:002
F1:LEVEL
F2:QUERY
TEXT
*001:[TEXT:
User Text:
]
F3:DESIGN
002:[TEXT:
Fixed Text: ABCDE
]
F4:PROPERTIES
003:[
]
F5:MANAGEMENT
004:[
]
005:[
]
(SETUP).
The system will display the Setup Menu.
Press F4 to select PROPERTIES.
Press F3 HOST to access the Host screen.
The Host parameters are displayed on four
pages (Comm, Protocol, Programmable, and
Echo).
The first page (COMM) provides the basic
communication parameters required for all Host
interfaces. See Primary Communication
Parameters for details.
Press PAGE DOWN until the Protocol screen is
displayed.
F1:FILE F2:EDIT F3:MACHINE F4:MARKER F5:SETUP
SETUP: Properties
AUX
SUPV –Offline– Pattern:SAMPLE_02
:002
*001:[TEXT:
User Text:
F1:MARKER
F5:ETHERNET
002:[TEXT: Fixed Text: ABCDE
F2:STARTUP
F6:CLOCK
003:[
F
HOST
F7:PASSWORD
3:
004:[
005:[
F :SERIAL 2
Verify the cursor is on the Protocol parameter. If
not, press TAB to select it.
The Protocol parameter identifies how your
marker will pass information to and from other
serial devices.
HOST:
COMM
PROT
PROG
ECHO
Protocol:
<EXTENDED>
Type:
<232>
485 RxTx Delay: [3 ]ms
Id:
[0 ]
Press the LEFT or RIGHT ARROW key until
EXTENDED is displayed.
F1 SAVE
F2 DEFAULTS
Press TAB to select the Type parameter.
The Type parameter identifies the serial format
you intend to use (RS232 or RS485). You must
choose RS-485 if more than one controller is
connected in a multi-drop network. See ID
parameter (below).
Press the LEFT or RIGHT ARROW key until the
desired format type is displayed.
3-202
HOST:
PROT
PROG
ECHO
Protocol:
<EXTENDED>
Type:
<232>
485 RxTx Delay: [3 ]ms
Id:
[0 ]
F1 SAVE
82329B
COMM
F2 DEFAULTS
]
]
]
]
]
TMC470 Controller Single-Pin Operation
Press TAB to select the 485 RxTx Delay
parameter.
Because RS485 communications transmit and
receive signals on the same line, a delay is
required to manage the signal traffic. This
parameter defines the delay between
transmissions, thus allowing time for the port to
switch from receive-mode to transmit-mode, and
vice versa.
HOST:
COMM
PROT
PROG
ECHO
Protocol:
<EXTENDED>
Type:
<485>
485 RxTx Delay: [3 ]ms
Id:
[0 ]
F1 SAVE
F2 DEFAULTS
Type the desired delay (in milliseconds) in the text
box. Set the value to match the customer-supplied
RS485 device.
Press TAB to select the ID parameter.
This parameter is typically used to identify a
controller when multiple controllers are
connected in a multi-drop network. Each
controller must be identified by a unique ID
number (0 through 31).
HOST:
The host may download a message and direct it
to a particular controller. The station ID is sent
at the beginning of a message and only the
controller with that station ID number receives
the message.
COMM
PROT
PROG
ECHO
Protocol:
<EXTENDED>
Type:
<485>
485 RxTx Delay: [3 ]ms
Id:
[1 ]
F1 SAVE
F2 DEFAULTS
Type the station ID for this controller in the text
box. You must use ID zero (0) if only one controller is used.
To SAVE the Host Properties settings, press F1 (SAVE).
To CANCEL any changes you’ve made, press ESC.
To RESET ALL Host Properties settings to their default settings:
Press F2 (DEFAULTS)
Press F1 (SAVE)
82329B
3-203
TMC470 Controller Single-Pin Operation
3.9.5 Extended Protocol Examples
The following sections illustrate the use of message formats, response formats, message types, and block
check code (BCC) calculations used with Extended Protocol communications.
Message Format
Messages from the host to the controller are transmitted in the following format:
SOH TYPE [##] STX [DATA] ETX [BCC] CR
where:
SOH
ASCII Start of Header character (001H). The marking system ignores all characters received prior
to the SOH.
TYPE
A single printable ASCII character that defines the message type of the current message. See
Message Types (below) for details.
[##]
Two ASCII decimal digits that specify the Station ID number of the controller.
•
•
STX
If only one controller is used, the Station ID may be eliminated and "00" will be assumed.
For multi-drop network applications that use more than one controller, the Station ID
uniquely identifies the individual controllers (from 01 to 31).
ASCII Start of Text character (002H).
[DATA] This field contains the actual data of the message. This field is required for certain types of
messages. See Message Types (below) for details.
ETX
ASCII End of Text character (003H).
[BCC]
A Block Check Code (BCC) generated and sent to improve link reliability by providing fault
detection.
CR
ASCII Carriage Return character (00DH).
3-204
82329B
TMC470 Controller Single-Pin Operation
Response Format
The controller may respond to the host in one of two ways.
If the host transmission is error free, the controller responds with an acknowledge (ACK) message in the
form:
SOH TYPE [##] ACK STX [DATA] ETX BCC CR
If an error is encountered, the controller responds with a negative-acknowledge (NAK) message in the form:
SOH TYPE [##] NAK STX [DATA] ETX BCC CR
where:
SOH
ASCII Start of Header character (001H).
TYPE
The Type returned is the same message type as sent by the host.
[##]
The Station ID number of the responding controller. The ID should match the Station ID of the
host message. If the controller ID is "00", it is not sent.
ACK
ASCII Acknowledge character (006H). Sent if the message was received in the correct format
with no errors. Note: This only acknowledges that the communication link was successful. This
does not indicate that the requested action was successfully completed.
NAK
ASCII Negative-Acknowledge character (015H). Sent if the message was received with an error.
STX
ASCII Start of Text character (002H).
[DATA] A conditional text string that may be returned for certain message types that request a response
(e.g., Message Type I or S). See Message Types (below) for details.
ETX
ASCII End of Text character (003H).
[BCC]
A Block Check Code (BCC) generated and sent to improve link reliability by providing fault
detection.
CR
ASCII Carriage Return character (00DH).
Key Point…
If the host does not receive a response from the controller within three seconds, the host
should transmit the original message again. If no response is received after three tries, the
host should abort the sequence and declare the link to be down.
82329B
3-205
TMC470 Controller Single-Pin Operation
Message Types
The following message types can be used with Extended Protocol.
Type 1
If this message type is needed, contact your Telesis representative. Use Message type V if
possible.
Type G
This type of message allows the host to initiate a print cycle. Use the format:
SOH G STX ETX [BCC] CR
Type I
This message type requests the controller return the status of standard output and input signals.
Use the format:
SOH
I STX ETX [BCC] CR
The controller will return a hexadecimal code for the 6 output signals and 12 input signals in the
following format:
OO;III
where:
3-206
bit 1
READY
0x01
bit 2
DONE
0x02
bit 3
PAUSED
0x04
bit 4
NO_FAULT
0x08
bit 5
SPARE_1
0x10
bit 6
SPARE_2
0x20
bit 1
START
0x001
bit 2
STOP
0x002
bit 3
SEL_0
0x004
bit 4
SEL_1
0x008
bit 5
SEL_2
0x010
bit 6
SEL_3
0x020
bit 7
SEL_6 *
0x040
bit 8
SEL_4
0x080
bit 9
SEL_5
0x100
bit 10
SPARE_1
0x200
bit 11
SPARE_2
0x400
bit 12
SPARE_3
0x800
* may be configured to place machine online (default) or for Remote Pattern Selection.
82329B
TMC470 Controller Single-Pin Operation
Type M
This type of message can be used to set the Omni serial number or to poll the system for
information.
Supplying Data. When used to set the Omni serial number, the host sends the Omni serial
number.
To set an Omni serial number, use the format:
SOH M STX <string> ETX [BCC] CR
where:
M
=
<string> =
message type
the Omni serial number to set
Polling Data. When used to poll for data, this message type requests the Omni serial number.
To poll the controller for the Omni serial number, use one of these formats:
SOH M STX ? ETX [BCC] CR
or
SOH M STX ETX [BCC] CR
where:
Type O
M
=
message type
?
=
(optional) request for the Omni serial number
This type of message places the machine online. This allows a marking system that is unattended
to recover from a power outage by supplying the online command from the host. Use the format:
SOH O STX ETX [BCC] CR
Type P
This type of message can be used to supply the system with data or to poll the system for
information.
Supplying Data. When used to supply data, the host sends the name of the pattern to be
loaded.
To supply a pattern name for loading, use the format:
SOH P STX <string> ETX [BCC] CR
where:
P
=
<string> =
message type
name of the pattern to be loaded (the pattern must already exist in controller)
Polling Data. When used to poll for data, this message type requests the name of the pattern
currently loaded in the controller.
To poll the controller for the current pattern name, use one of these formats:
SOH P STX ? ETX [BCC] CR
or
SOH P STX ETX [BCC] CR
where:
P
=
message type
?
=
(optional) request for current pattern name
82329B
3-207
TMC470 Controller Single-Pin Operation
Type Q
This type of message updates text in the specified query text buffer with the data sent from the
host.
To supply data to a specific query text buffer, use the format:
SOH Q STX nn<string> ETX [BCC] CR
where:
Q
=
message type
nn
09)
=
buffer number in query text lookup table (leading zero required for 01 through
<string> =
Type S
data that will be inserted into the specified buffer
This message type requests the error status of the marking system. Use the format:
SOH
S STX ETX [BCC] CR
The controller will return a value that represents a particular type of error. Each error type has one
or more messages that may be displayed on the controller when an error occurs. Refer to the
following table.
For details on error messages, their possible causes and resolutions refer to Section 4 System
Messages.
Returned
Value
3-208
TYPE OF ERROR
Displayed Error Message(s)
0x0000
(no error)
0x0001
ONLINE_ERROR
Timeout… Cannot Find Home Position!
0x0002
PATTERN_LOAD_ERROR
Error Loading Pattern (Host)!
Pattern Not Found (Host) : <pattern_name>
0x0004
DISALLOWED_NO_PATTERN
No Pattern is Loaded!
No Pattern is Loaded for Print!
No Pattern Loaded. Pre-position What?
0x0008
DISALLOWED_OFFLINE
Disallowed! Marker is Offline!
Denied! Marker is Offline!
Cannot Park on Load! Marker is Offline!
0x0010
PATTERN_FIELD_ERROR
Variable Text Not Found!
Text / Arc Text / Matrix Field Not Found!
0x0020
MARKER_ABORTED_ERROR
Marker Has Been Aborted!
0x0040
(not used)
0x0080
PIX_OUT_OF_RANGE_ERROR
Pattern Pixel Range Error!
Field <number>–Range Error!
0x0100
RAM_ERROR
Ram Error… Default Parameters Loaded!
Ram Error… Existing Patterns Erased!
82329B
TMC470 Controller Single-Pin Operation
Returned
Value
Type V
TYPE OF ERROR
Displayed Error Message(s)
0x0200
SN_RANGE_ERROR
Error! Serial Number Range Warning!
0x0400
(not used)
0x0800
OVER_TEMP_ERROR
Marker Aborted! OVER TEMPERATURE Fault
or
Error! OVER TEMPERATURE Fault detected
This type of message can be used to supply the system with data or to poll the system for
information.
Supplying Data. When used to supply data, this message type updates the variable text in the
specified field with the data sent from the host. The specified field must contain a variable text flag
(%#V or %#v). To avoid data truncation, the data supplied to each field must be compatible with
the maximum number of characters allowed for that field.
You may supply data to a single variable text field or to multiple variable text fields. See
examples below.
When supplying data to multiple fields:
• If you attempt to supply data to more variable text fields than exist in the pattern, the extra
data will be ignored.
• If you supply data for fewer variable text fields than exist in the pattern, the extra variable
text fields will be cleared of their data (but will retain their variable text flags).
Single Field. To supply data to a single variable text field, use the format:
SOH V STX nn<string> ETX [BCC] CR
where:
V
=
message type
nn
=
field number in pattern (leading zero required fields 01 through 09)
<string> =
data that will be inserted into the specified field
Multiple Fields. To supply data to multiple variable text fields, use the format:
SOH V STX !<string>|<string> ETX [BCC] CR
where:
V
=
message type
!
=
command for multiple fields
<string1> =
|
=
<string2> =
data that will be inserted into the 1st field containing variable text flag
field data separator
data that will be inserted into the 2nd field containing variable text flag
Polling Data. When used to poll for data, this message type requests the user-supplied text that
is contained in a specific variable text field. And it also is a useful tool to ensure a particular
pattern is loaded or to ensure that the variable text sent has been received.
Suppose a field contains both fixed text and variable text (e.g., MODEL %5V), and the user has
supplied the text “12345”. This message type will return only the value of the user-supplied text
“12345”.
82329B
3-209
TMC470 Controller Single-Pin Operation
To poll the data in a specific field, use the format
SOH V STX ?nn ETX [BCC] CR
where:
V
=
message type
?
=
request for user-supplied text
nn
=
field number in pattern (a leading zero is required for fields 01 through 09)
Block Check Code
A Block Check Code (BCC) is calculated by performing eight-bit-addition of the TYPE and DATA characters in
the transmitted string and encoding the result as a three-digit ASCII decimal number (000 to 255). If the sum
is greater than 255, the most significant bit overflows and is discarded. If the host is incapable of generating
the BCC, it may be omitted at the risk of undetected transmission errors.
The following is an example of a typical transmission that includes the Block Check Code calculation:
To download the character string "ABC123" for marking in the first field on the next item, you must wait until
the current marking cycle is complete.
The host sends the following message. (Note that all data is shown in hexadecimal).
SOH 1 STX 01ABC123 ETX 238 CR
where:
1
is the Message Type
01
is the field number
ABC123
is the text string
238
is the Block Check Code (BCC)
The BCC is calculated as follows:
1.
2.
Add Message Type character + DATA characters (1+01+ABC123):
Character
Hex
Value
Description
1
031H
Message Type
0
030H
First digit of field number
1
031H
Second digit of field number
A
041H
First character of text string
B
042H
Second character of text string
C
043H
Third character of text string
1
031H
Fourth character of text string
2
032H
Fifth character of text string
3
033H
Sixth character of text string
1EEH
BCC Sum
The system is only interested in the lower eight bits, so it discards the first digit of the sum and keeps
the lower two, resulting in a BCC of EE. It then converts the hexadecimal value to decimal:
EE hexadecimal = 238 decimal
3-210
82329B
TMC470 Controller Single-Pin Operation
3.
The decimal value is then converted into its equivalent ASCII representation (where 2=032H, 3=033H,
and 8=038H). This is the transmitted BCC. The actual data transmitted by the host for the entire
message is (in hexadecimal):
001H 031H 002H 030H 031H 041H 042H 043H 031H 032H 033H 003H 032H 033H 038H 00DH
4.
The marking system will respond with a transmission of:
001H 031H 006H 002H 003H 030H 034H 039H 00DH
which equates to the following ASCII message:
SOH 1 ACK STX ETX 049 CR
Note that if the system had detected an error in receiving the message from the host, it would respond
with a NAK (015H) character in place of the ACK (006H). However, the BCC would be unaffected by this
since the ACK/NAK character is not included in the BCC calculation. Note also that this example does not
include requested response data that would be returned with certain message types (e.g., Type I or S).
82329B
3-211
TMC470 Controller Single-Pin Operation
3.10 Serial2 Communication Properties
The Serial2 communication parameters allow you to configure the TMC470 Comm 2 port. The Comm 2 port is
a serial interface. It may be used to transmit data, select patterns for printing, and control marker operation
via remote devices such as host computers, terminals, or bar code scanners.
Only RS232 devices may be connected to the Comm 2 interface and they may use only Programmable
Protocol.
Perform the following procedures to configure the
Comm 2 interface communication parameters.
F1:FILE F2:EDIT F3:MACHINE F4:MARKER F5:SETUP
SUPV –Offline– Pattern:SAMPLE_02
:002
F1:LEVEL
F2:QUERY
TEXT
*001:[TEXT:
User Text:
]
F3:DESIGN
002:[TEXT:
Fixed Text: ABCDE
]
F4:PROPERTIES
003:[
]
F5:MANAGEMENT
004:[
]
005:[
]
From the Supervisor Main screen, press F5
(SETUP).
The system will display the Setup Menu.
Press F4 PROPERTIES.
Press F4 SERIAL 2 to access the Host screen.
The Host parameters are displayed on three
pages (Comm, Programmable, and Echo).
F1:FILE F2:EDIT F3:MACHINE F4:MARKER F5:SETUP
SETUP: Properties
AUX
SUPV –Offline– Pattern:SAMPLE_02
:002
The first page (COMM) provides the primary
communication parameters required for all
Host interfaces connected to the Comm 2
serial port.
*001:[TEXT:
User Text:
F1:MARKER
002:[TEXT: Fixed Text:
F2:STARTUP
003:[
F3:HOST
004:[
005:[
F4:SERIAL 2
Verify the cursor is on Serial Tool check box. If
not, press TAB to select it.
The Serial Tool must be enabled (ON) if you
wish to include Serial commands in your
patterns.
HOST:
COMM
Press ENTER to toggle the option ON or OFF.
SERIAL TOOL
indicates the Serial Tool is enabled.
indicates the Serial Tool is disabled.
F1 SAVE
3-212
82329B
F5:ETHERNET
ABCDE
F6:CLOCK
F7:PASSWORD
PROT PROG
ECHO
Baud:
< 9600 >
Parity:
<NONE>
Bits:
<8>
Stop Bits:<1>
F2 DEFAULTS
]
]
]
]
]
TMC470 Controller Single-Pin Operation
Set each of the primary communication
parameters as required for your application.
Press TAB to select the parameter.
HOST:
Press the LEFT or RIGHT ARROW key to
select the desired setting, then press
ENTER.
SERIAL TOOL
BAUD defines the number of data bits
transferred per second. The Baud parameter
must be set to match the baud rate of the
connected device.
F1 SAVE
COMM
PROT
PROG
ECHO
Baud:
< 9600 >
Parity:
<NONE>
Bits:
<8>
Stop Bits:<1>
F2 DEFAULTS
Note: If given a choice, use the highest possible value. Transmission distances greater than 50
ft. (25 ft. for 19200 baud) may require a modem or a lower baud rate selection.
PARITY identifies an extra bit at the end of a message that checks for problems in the data
transmission. The Parity parameter must be set to match the value required by the connected device.
BITS must be set to match the value required by the connected device.
STOP BITS represent the space between characters as they are sent during a transmission. The Stop
Bits parameter must be set to match the value required by the connected device.
Press PAGE DOWN to display additional parameters.
The Second page (PROT) allows you to choose the Protocol to be used. You have the option of
Programmable or NET232EX protocol.
Verify the cursor is on the Protocol parameter. If
not, press TAB to select it.
HOST:
COMM
PROT
Protocol:
The Protocol parameter identifies how your
marker will pass information to and from other
serial devices.
Press the LEFT or RIGHT ARROW key until the
F1 SAVE
PROG
ECHO
< PROGRAM >
F2 DEFAULTS
desired option is displayed. ( PROGRAM or
NET232EX)
Press PAGE DOWN to display additional parameters.
82329B
3-213
TMC470 Controller Single-Pin Operation
The Third page (PROG) allows you to define which characters to extract from the transmitted data string and
how to process the data during marker operations. See Programmable Protocol Examples for illustrations on
using these features.
The host message can contain ASCII characters that
define the Start Character, the Terminator, and the Ignore
Character within the transmitted data string. To identify
these ASCII characters, specify their decimal equivalents
when setting up the following parameters. Refer to
Section 6: ASCII Character Reference.
Start Char identifies the decimal equivalent of
the ASCII character in the host message where
the marking system should begin to count
character positions. (e.g., decimal 0 = no
starting character or decimal 2 = ASCII Start of
Text)
HOST:
COMM
PROT
Start Char:[0 ]
Position :[1 ]
Ignore
:[10 ]
Terminator identifies the decimal equivalent
of the ASCII character in the host message that
signals the end of the string. The terminator is
usually a carriage return. (e.g., decimal 13 =
ASCII Carriage Return)
F1 SAVE
PROG
ECHO
Terminator:[13 ]
Length
:[0 ]
Msg Type :[T ]
F2 DEFAULTS
Position identifies the physical position in the data string where the marking system will begin to extract
data from the host message.
Length identifies the number of characters to extract from the host message. The system used the
Position parameter and Length parameter determine which characters to extract from the host message.
Note: This parameter is optional when a Terminator (see above) is used in the host message.
Ignore identifies the decimal equivalent of the ASCII character in the host message that the marking
system should ignore. (e.g., decimal 10 = ASCII Line Feed)
Msg Type defines how the marking system will use the data it extracts from the host message. Valid
message types are: P, V, 1, Q, T, and 0 (zero).
P
loads a specific pattern using the pattern name extracted from the host message.
V
updates the first variable text field of the pattern with data extracted from the host message.
1 If this message type is needed, please contact your Telesis representative for details.
Please use Message type V if possible.
Q
updates the text in the first query text buffer with data extracted from the host message.
T retrieves the response from the Response buffer for the Serial command in the pattern.
0 (zero) indicates that the host message will provide the message type, field number (if applicable),
and data. This option allows more flexibility by delegating the message type selection to the host on
a message-by-message basis. The host message must use the format Tnn<string> where:
T = P, V, 1, or Q to indicate the message type.
nn
= two-digit number to indicate the field number (01 through 99) or query text buffer (01
through 20) where the data will be placed.
Note: Do not specify a number with Message Type P.
<string> = pattern name (Message Type P) or field data (Message Types V, 1, or Q), as applicable.
Set each of the programmable protocol parameters as required for your application.
Press TAB to select the parameter.
Type the appropriate value in the text box.
Press PAGE DOWN to display additional parameters.
3-214
82329B
TMC470 Controller Single-Pin Operation
The fourth page (ECHO) allows you to enable and configure the Echo feature. The Echo feature allows you to
send (echo) a message string (from the controller COMM 2 port) after the pattern is printed. The Echo feature
constructs the transmitted (echoed) message using ASCII characters and special parse flags to extract data
from the pattern.
Verify the cursor is on the Echo parameter. If
not, press TAB to select it.
HOST:
Press ENTER to toggle the Echo option ON or
OFF.
COMM
PROT
PROG
Echo :
String:
<
[
F1 SAVE
F2 DEFAULTS
ECHO
>
]
< > indicates Echo is disabled.
< * > indicates Echo is enabled.
Press TAB to select the String parameter.
The String parameter defines the data you
wish to echo to the COMM 2 port.
HOST:
The String text box can hold up to 50
characters (data characters, format
characters, literals, and parse flags). However,
the echoed string can contain up to 100
characters after formatting and text
substitution (including control characters like
ASCII carriage returns and line feeds).
COMM
PROT
PROG
Echo :
String:
<
[
F1 SAVE
F2 DEFAULTS
ECHO
>
]
Type the desired echo string in the text box. See examples, below.
•
Use parse flag %#Q to echo a specific field in the pattern, where # represents the field number 01
through 999.
•
Use parse flag %###C to echo a single ASCII character, where ### is the decimal equivalent of
the ASCII character. Refer to Section 6: ASCII Character Reference for details.
•
•
Use the switch \r (or \R) to echo an ASCII carriage return.
Use the switch \n (or \N) to echo an ASCII carriage return and an ASCII line feed.
Examples: Suppose the pattern printed field 01, field 02, and field 03 as: SN:2008 247-14:06 TELESIS
If the String parameter is defined as:
[DATA=%1Q;%2Q%13C%10C
The data echoed out of the COMM 2 port would be:
If the String parameter is defined as:
DATA=SN:2008;247-14:06<CR><LF>
[DATA=%2Q;%3Q%\R
The data echoed out of the COMM 1 port would be:
]
]
DATA=247-14:06; TELESIS<CR>
To SAVE the Serial2 Properties settings, press F1 (SAVE).
To CANCEL any changes you’ve made, press ESC.
To RESET ALL Serial2 Properties settings to their default settings:
Press F2 (DEFAULTS)
Press F1 (SAVE)
82329B
3-215
TMC470 Controller Single-Pin Operation
3.11 Ethernet/MERLIN Communication Properties
The Ethernet communication parameters allow you to configure the TMC470 Ethernet port for connecting the
controller to a remote device or application over a TCP/IP network. Optionally, this may include connecting to
the Telesis Merlin® Visual Design Software, either over the network or directly to the computer running the
Merlin software.
Note: Connection to the Merlin software is not available for standard TMP4210 markers.
Ensure the TMC470 Controller is properly connected to the
host or the network.
To connect a computer running the Merlin software, refer
to the TMC470 Installation/Maintenance Manual.
Note: The green and yellow LEDs show communication activity and are located on the back of the controller
at the Ethernet port.
•
Green—100Mb
•
•
•
Solid—a connection is made
Flashing—a connection is made and there are ongoing communications
Yellow—10Mb
•
•
Solid—a connection is made
Flashing—a connection is made and there are ongoing communications
If the activity happens at a faster rate than the fixed off time, the LEDs might remain off.
Use the Ethernet parameters to define communications
between the TMC470 controller and the remote device.
F1:FILE F2:EDIT F3:MACHINE F4:MARKER F5:SETUP
SUPV –Offline– Pattern:SAMPLE_02
:002
F1:LEVEL
F2:QUERY
TEXT
*001:[TEXT:
User Text:
]
F3:DESIGN
002:[TEXT:
Fixed Text: ABCDE
]
F4:PROPERTIES
003:[
]
F5:MANAGEMENT
004:[
]
005:[
]
From the Supervisor Main screen, press F5
(SETUP).
The system will display the Setup Menu.
Press F4 PROPERTIES.
Press F5 ETHERNET to access the Net screen.
The Net parameters are displayed on two pages
(IP and Protocol).
STOP!
If you are connecting the TMC470 to a network
hub or a network switch, you must obtain the
Local IP Address for the TMC470 controller.
Contact your LAN administrator for details.
The first page (IP) provides parameters to identify the
controller on the TCP/IP network.
In the Local IP parameter text box, enter the IP
F1:FILE F2:EDIT F3:MACHINE F4:MARKER F5:SETUP
SETUP:Pattern:SAMPLE_02
Properties
AUX :002
SUPV –Offline–
*001:[TEXT:F User
Text:
F5:ETHERNET
1:MARKER
002:[TEXT: Fixed Text: ABCDE
F
:STARTUP
F6:CLOCK
2
003:[
F3:HOST
F7:PASSWORD
004:[
005:[
F :SERIAL 2
address of the TMC470 controller.
In the Remote IP parameter text box, enter the IP
address where the TMC470 will connect (e.g., host
or system computer running the Merlin software).
In the Subnet parameter text box, enter the
network subnet mask.
3-216
NET: IP
Local IP: [010.000.000.031 ]
Remote IP: [010.000.000.035 ]
Subnet
: [255.000.000.000 ]
Port
: [2000 ]
F1 SAVE
82329B
PROT
F2 DEFAULTS
]
]
]
]
]
TMC470 Controller Single-Pin Operation
Make note of the Port parameter value.
The Port parameter identifies the host socket
assigned to the marking system. This number
must be greater than or equal to 2000.
NET:
If connecting to Merlin, this number must
match the Port number defined in Merlin
under Controller Communications. Refer to
the Merlin III Operating Instructions (available
via the Merlin Help menu under Help Topics).
IP
PROT
Local IP: [010.000.000.031 ]
Remote IP: [010.000.000.035 ]
Subnet
: [255.000.000.000 ]
Port
: [2000 ]
F1 SAVE
F2 DEFAULTS
Note: If more than one marking system is
installed in a network configuration,
each system must use a separate and unique port number.
Press PAGE DOWN to display additional parameters.
The second page (PROT) provides parameters to select and configure the protocol to be used with the TCP/IP
network.
Verify the cursor is on the Protocol parameter.
If not, press TAB to select it.
NET:
The Protocol parameter identifies how the
controller will pass information to and from
other devices on the network.
IP
Protocol:
Type
:
PROT
< Bidirectional >
< Client >
Bidirectional protocol must be selected to
connect to the Merlin software.
F1 SAVE
F2 DEFAULTS
Extended protocol provides two-way
communication with error checking. It is
designed to provide secure communications
with an intelligent host device using pre-defined
message formats, response formats, and
message types. It also provides hand-shaking to
detect faults in the transmitted messages, effectively verifying the data is properly received. Refer to
Extended Protocol Parameters for details.
Press the LEFT or RIGHT ARROW key until the desired protocol is displayed.
Press TAB to select the Type parameter.
The Type parameter identifies the role of the
TMC470 Controller on the network.
NET:
IP
Protocol:
Type
:
Client must be selected to connect to the
Merlin software. This selection indicates the
TMC470 will be used as a client on the
network and will attempt to connect to the
host at the Remote IP Address on the
specified port (socket).
F1 SAVE
PROT
< Bidirectional >
< Client >
F2 DEFAULTS
Server indicates the TMC470 will be used as a
server and will be listening for clients on the
network attempting to connect to its Local IP address.
Disabled indicates the controller is not trying to connect to a server on the network and is not listening
for a client on the network to connect.
Press the LEFT or RIGHT ARROW key until the desired format is displayed.
To SAVE the Ethernet Properties settings, press F1 (SAVE).
To CANCEL any changes, press ESC.
82329B
3-217
TMC470 Controller Single-Pin Operation
To RESET ALL Ethernet Properties settings to their default settings:
Press F2 (DEFAULTS)
Press F1 (SAVE)
If the Ethernet settings were configured for using the Merlin software, proceed to Verify Merlin Connection
and Control.
3.11.1 Verify Merlin Connection and Control
Note: Connection to the Merlin software is not available for standard TMP4210 markers.
Ensure the PC is ON but is not yet running the Merlin software.
Ensure the TMC470 is ON.
Start the Merlin software on the PC.
After a short delay, the system should display a message indicating it is connecting.
Verify the lower right corner of the Merlin main screen displays Connected in the System Status bar.
Verify the second line on the TMC470 display begins with M3.
If the Merlin software shows Connected and the TMC470 displays M3, connection is complete.
For operational information while Merlin is connected to the TMC470 controller:
•
•
Refer to Using the Merlin Interface (Section 1) for an overview of operational issues.
Refer to the Merlin Operating Instructions (available via the Merlin Help menu under Help Topics).
If the Merlin software failed to connect to the TMC470 Controller:
Verify physical connections are correct.
•
•
Direct connection to the PC requires a crossover adapter or a crossover cable.
Network connection to the PC via a network hub or network switch does not use a crossover cable
or adapter.
Verify the TMC470 Net Port parameter and the Merlin/TMC470 Port Number parameter agree. These
values must be identical.
•
•
Refer to the procedures above to check the Net Port parameter value.
Refer to the Merlin III Operating Instructions (available via the Merlin Help menu under Help
Topics). See Controller Communications parameters.
Verify the Local IP Address is correct.
Verify the Remote IP Address is correct. Use the IP Address of the PC running the Merlin software.
Verify the Subnet parameter is correct. Use the Subnet Mask of the PC running the Merlin software.
Verify Bidirectional Protocol and Client are selected in the TMC470 Ethernet/Merlin Communication
parameters.
3-218
82329B
TMC470 Controller Single-Pin Operation
3.11.2 Downloading System Parameters from Merlin
Note: Connection to the Merlin III software is not available for standard TMP4210 markers.
You can download certain parameters from the Merlin III software to the TMC470 controller to provide the
parameter settings used by patterns you also downloaded from Merlin.
When downloaded, the following parameters in the TMC470 Controller will be set to the current values in Merlin:
•
•
•
•
Omni Serial Number parameters
Query Buffer Titles and Text
User Date Codes
User Shift Codes
To use this feature:
1.
Ensure the computer is properly connected and all communication parameters are properly configured.
Refer to Ethernet/Merlin Communication Properties (Section 3).
Note: Direct connection to the PC may require a crossover adapter or a crossover cable. If you cannot
connect, there may be a PC firewall blocking the connection.
2.
Place the marking system under Merlin III control. See Initiating Merlin Control (Section 1).
3.
Refer to the Merlin III Operating Instructions (available via the Merlin Help menu under Help Topics).
See TMC470 Stand-alone Operation.
82329B
3-219
TMC470 Controller Single-Pin Operation
3.12 Clock and Calendar Properties
Although the time and date parameters are set at the factory, you can adjust the system clock and calendar,
as required. The system uses the Clock parameters as source data when it inserts real-time information into
the pattern. When the system encounters a time or date flag in the pattern, it uses its internal clock/calendar
to insert the appropriate time and date into the text string.
From the Supervisor Main screen, press F5
(SETUP).
F1:FILE F2:EDIT F3:MACHINE F4:MARKER F5:SETUP
SUPV –Offline– Pattern:SAMPLE_02
:002
F1:LEVEL
F2:QUERY
TEXT
*001:[TEXT:
User Text:
]
F3:DESIGN
002:[TEXT:
Fixed Text: ABCDE
]
F4:PROPERTIES
003:[
]
F5:MANAGEMENT
004:[
]
005:[
]
The system will display the Setup Menu.
Press F4 PROPERTIES.
Press F6 CLOCK to access the Clock screen.
The Clock parameters are displayed on two
separate pages (Date and Time).
F1:FILE F2:EDIT F3:MACHINE F4:MARKER F5:SETUP
SETUP:
Properties
AUX :002
SUPV –Offline–
Pattern:SAMPLE_02
Verify the cursor is on the Month parameter. If
*001:[TEXT: FUser
Text:
F5:ETHERNET
1:MARKER
002:[TEXT: Fixed Text: ABCDE
F
:STARTUP
F8:CLOCK
2
003:[
F
:HOST
F7:PASSWORD
004:[
3
005:[
F :SERIAL 2
not, press TAB to select it.
Type the current month in the text box.
Press TAB to select the Date parameter and
enter the current day of the month.
CLOCK:
Press TAB to select the Year parameter and
enter the current year.
DATE
TIME
Month:
Day:
Year:
Press PAGE DOWN to display additional
parameters.
[7 ]
[20]
[2009]
F1 SAVE
Verify the cursor is on the Hours parameter. If
not, press TAB to select it.
Note: The Hours parameter is based on a
24-hour clock (e.g., 00=midnight,
01=1 a.m., 12=noon, 13=1 p.m.).
CLOCK:
TIME
Hours:
[13]
Minutes: [44]
Seconds: [19]
Type the current hour of the day in the text
box.
Press TAB to select the Minutes parameter
F1 SAVE
and enter the current minutes.
Press TAB to select the Seconds parameter
and enter the current seconds.
To SAVE the clock and calendar settings, press F1 (SAVE).
To CANCEL any changes, press ESC.
3-220
DATE
82329B
]
]
]
]
]
TMC470 Controller Single-Pin Operation
3.13 Units of Measure
Key Point…
The units of measurement used by the system may be set by Designer-level and Supervisor-level
personnel.
The Units parameter allows you to select which units of measure (English or Metric) the system uses to define
location coordinates, size, distance and, for pneumatic markers, air pressure.
If you prefer, you can change the units to either English or Metric as follows.
From the Designer (or Supervisor) Main
screen, press F5 (SETUP).
F1:FILE F2:EDIT F3:MACHINE F4:MARKER F5:SETUP
SUPV –Offline– Pattern:SAMPLE_02
:002
F1:LEVEL
F2:QUERY
TEXT
*001:[TEXT:
User Text:
]
F3:DESIGN
002:[TEXT:
Fixed Text: ABCDE
]
F4:PROPERTIES
003:[
]
F5:MANAGEMENT
004:[
]
005:[
]
The system will display the Setup Menu.
Press F3 DESIGN.
Press F1UNITS to display the Marker Units
screen.
Press the LEFT or RIGHT ARROW key to select
F1:FILE F2:EDIT F3:MACHINE F4:MARKER F5:SETUP
SETUP: Design
SUPV –Offline– Pattern:SAMPLE_02
:002
the desired units, then press ENTER.
ENGLISH configures the system to use
inches and, where applicable, pounds per
square inch (psi).
*001:[TEXT: User Text:
F1:UNITS
002:[TEXT: Fixed Text: ABCDE
F2:USER
003:[
004:[
005:[
METRIC configures the system to use
millimeters and, where applicable, bars.
]
]
]
]
]
Press F1 (SAVE) to save the units selection.
To CANCEL any changes, press ESC.
To RESET the units selection to its default setting:
Press F2 (DEFAULTS)
Press F1 (SAVE)
82329B
F1:FILE F2:EDIT F3:MACHINE F4:MARKER F5:SETUP
SUPV –Offline– Pattern:SAMPLE_02
:002
MARKER UNITS
*001:[TEXT: User Text:
]
002:[TEXT: Fixed Text: ABCDE
]
Units:
English:
Metric:
003:[
]
004:[
]
005:[
]
3-221
TMC470 Controller Single-Pin Operation
3.14 Enable/Disable the Impact Pin
Key Point…
Both Designer-level and Supervisor-level personnel can enable and disable the marking pin.
The impact pin must be enabled to print a pattern. If disabled, the marker will not fire the pin. You can disable
the pin to prevent the marker from being used or to test print a pattern without actually marking.
To disable (or re-enable) the impact pin:
F1:FILE F2:EDIT F3:MACHINE F4:MARKER F5:SETUP
SUPV –Offline– Pattern:SAMPLE_02
:002
F1:ABOUT
*001:[TEXT: User Text:
]
F2:PIN
002:[TEXT: Fixed Text: ABCDE
]
003:[ F3:MAINT
]
004:[ F4:USB BACKUP
]
005:[
]
From the Designer (or Supervisor) Main
screen, press F4 (MARKER).
The system will display the Marker Menu.
Press F2 PIN to select the Pin mode.
F1: ENABLED allows the pin to be fired. The
pin must be enabled to a print pattern.
F2: DISABLED prevents the pin from being
fired. The system can be used to test a
pattern and move through the required
motions, but the system will not print while
the pin is disabled.
3-222
F1:FILE F2:EDIT F3:MACHINE F4:MARKER F5:SETUP
MARKER-PIN
SUPV –Offline– Pattern:SAMPLE_02
:002
Key Point…
Initiating a print cycle with the pin disabled
will update the serial number parameter
values. To test print the pattern without
changing the parameter values, use the
Dry Run feature instead. Refer to Section 1
for details.
*001:[TEXT: User Text:
F1:DISABLED
002:[TEXT: Fixed Text:
ABCDE
F2:ENABLED
003:[
004:[
005:[
82329B
]
]
]
]
]
TMC470 Controller Single-Pin Operation
3.15 Z-Axis Properties
If your system uses an optional Z-axis, it must be enabled and configured before it can be used. Refer to the
following sections for details on setting up the Z-axis properties.
Z-axis features are not available for standard TMP4210
markers.
3.15.1 Overview
The Z-axis features work in conjunction with the Telesis Z-axis tool post. The tool post is a mounting fixture for
the marking head that includes an electromechanical carriage to position the marker on the Z-axis. Using the
system software, the operator can interactively move the marker along the axis, or the system can be
programmed to move the marker as part of the pattern print cycle. TMP1700EAS, TMP3200EAS, and
TMP6100EAS markers, when mounted on a Z-axis tool post, can use the Auto Sense feature to "sense" contact
with the marking surface during a GoTo command. Refer to GoTo Commands (Section 2) for operational details.
See Calibrate the Sense Offset (later in this section) for configuration details.
Two factors control the vertical travel limits of the carriage on the tool post.
Upper Travel Limit. An adjustable limit switch mounted on the tool post determines the upper travel
limit. This location is the Home position for the Z-axis.
Lower Travel Limit. The lower travel limit is controlled by a parameter setting in the software: the Zero
Offset.
When using the Z-axis tool post, keep in mind the following:
•
Never manually push or pull the carriage to reposition it on the tool post. Use the Jog feature or the
hand crank (if equipped) to reposition the carriage on the tool post.
•
If your tool post is equipped with a hand crank, never use the crank to position the carriage while power
is applied to the system. This will result in a loss of position for the system software.
•
Always use the Jog feature to move the carriage when power is applied, or remove power before using
the hand crank.
82329B
3-223
TMC470 Controller Single-Pin Operation
The following procedures assume your marking head has been installed on the Telesis Z-axis tool post and that
all related equipment has been properly installed and connected. Refer to the Auxiliary Axis Installation
Supplement for details.
3.15.2 Enable/Disable the Z-Axis
The Z-axis must be enabled and configured before it can be used. If you disable the axis, none of the Z-axis
features will be displayed or available for use.
From the Supervisor Main screen, press F5
F1:FILE F2:EDIT F3:MACHINE F4:MARKER F5:SETUP
SUPV –Offline– Pattern:SAMPLE_02
:002
F1:LEVEL
F2:QUERY
TEXT
*001:[TEXT:
User Text:
]
F3:DESIGN
002:[TEXT:
Fixed Text: ABCDE
]
F4:PROPERTIES
003:[
]
F5:MANAGEMENT
004:[
]
005:[
]
(SETUP).
The system will display the Setup Menu.
Press F4 PROPERTIES.
Press Page Down to view the AUX page.
Press F1 Z to see the Z options
F1:FILE F2:EDIT F3:MACHINE F4:MARKER F5:SETUP
SETUP:Pattern:SAMPLE_02
Properties
AUX :002
SUPV –Offline–
Verify the cursor is on the Enabled parameter. If
not, press TAB to select it.
*001:[TEXT: User Text:
F :Z
002:[TEXT: 1Fixed Text: ABCDE
F2:THETA
003:[
004:[
005:[
Press ENTER to toggle the setting ON or OFF.
indicates the Z-axis is disabled.
indicates the Z-axis is enabled.
Z:
Press F1 (SAVE) to store the parameter settings.
GENERAL
Enabled:
Zero Offset: [ 0.000 ]in.
Speed Rate: <
>:100%
If the Z-axis needs to be configured, proceed to
Adjust the Limit Switch and Define the Zero
Offset.
3-224
F1 SAVE
82329B
F2 DEFAULTS
]
]
]
]
]
TMC470 Controller Single-Pin Operation
3.15.3 Adjust the Limit Switch
The limit switch determines the Home position for the Z-axis. This feature allows you to redefine the Home
position closer to the part being marked. Doing so will reduce the amount of travel when the marker is placed
online or is reset.
Key Point…
Although the switch location is adjustable, its position should not need to be changed once it is
established for your particular application.
Each time you change the location of the upper limit switch, you must redefine the zero offset.
Procedures for defining the Zero Offset parameter are listed in the following section.
Typical Z-Axis Tool Post Mounting
Refer to the procedures on the following page to adjust the limit switch and define the Z-axis Home limit.
82329B
3-225
TMC470 Controller Single-Pin Operation
Ensure the Z-axis is enabled (see procedure above).
Place the machine online.
Press the JOG key
switch.
and jog the Z-axis until the carriage is lower than the desired location of the limit
Press ESC to return to the Main screen.
Place the machine offline.
Loosen the set screw in the limit switch housing to allow the switch to move freely.
Never position the limit switch below the level of the
carriage. Damage to the limit switch and carriage will
result if so positioned.
Slide the limit switch to the desired location.
Tighten the set screw to secure the limit switch in the new position.
Proceed to Defining the Zero Offset to establish the Z-axis reference plane.
3-226
82329B
TMC470 Controller Single-Pin Operation
3.15.4 Define the Zero Offset
The zero offset is the distance from the Z-axis Home position (i.e., upper travel limit). It represents the lowest
point the carriage will be allowed to travel downward from the upper limit switch. More importantly, it
establishes the baseline reference plane (0.0) for the Z-axis. Once this location is defined, all Z-axis
coordinates will be represented as positive values upward from 0.0.
Defining the Z-axis Home position close to the part to be marked will minimize the required vertical
movement. This will help to reduce the marking cycle time. However, if you set the lower limit too low, the
marker may “bottom out” and will not have enough room for the pin to properly fire. You should consider the
desired pin stroke before establishing the zero offset. Refer to the marker-specific Operation Supplement
for details.
Key Point…
Each time you change the location of the upper limit switch, you must redefine the zero offset.
Defining the Zero Offset
Refer to the procedures on the following page to set the zero offset parameter and define the Z-axis lower
limit.
82329B
3-227
TMC470 Controller Single-Pin Operation
Ensure the limit switch location is established and secure before proceeding (see procedure, above).
Place the machine online.
From the Supervisor Main screen, press F5 (SETUP).
F1:FILE F2:EDIT F3:MACHINE F4:MARKER F5:SETUP
SUPV –Offline– Pattern:SAMPLE_02
:002
F1:LEVEL
F2:QUERY
TEXT
*001:[TEXT:
User Text:
]
F3:DESIGN
002:[TEXT:
Fixed Text: ABCDE
]
F4:PROPERTIES
003:[
]
F5:MANAGEMENT
004:[
]
005:[
]
The system will display the Setup Menu.
Press F4 PROPERTIES.
Press Page Down to view the AUX menu
Press F1 Z to access the Z-axis screen.
F1:FILE F2:EDIT F3:MACHINE F4:MARKER F5:SETUP
SUPV –Offline–
SETUP:Pattern:SAMPLE_02
Properties
AUX :002
Press TAB to select the Zero Offset parameter.
*001:[TEXT: User Text:
002:[TEXT:F1:Z
Fixed Text: ABCDE
003:[
F2:THETA
004:[
005:[
Specify the Zero Offset distance. Do one of
the following:
If you know the exact distance, type the
value (as a negative number) in the text
box.
Note: You must enter a negative value
to identify the distance down
from the upper limit switch.
Z:
or
Place a sheet of paper between
the impact pin and the marking
surface.
Press the JOG key
GENERAL
Enabled:
Zero Offset: [ 0.000 ]in.
Speed Rate: <
>:100%
If you do not know the exact distance,
follow these steps to allow the system
to calculate it.
]
]
]
]
]
F1 SAVE
F2 DEFAULTS
.
Note: You may want to set the resolution to Coarse until the carriage is close to the desired
position, then reduce the resolution to Fine or Single to precisely define the location.
Press the ARROW_DOWN key to jog the carriage to the desired position.
As you lower the marker, move the paper around under the impact pin. When you feel
resistance between the paper and the impact pin, stop jogging the marker.
Press F1 (ACCEPT).
The system will exit the Jog screen and redisplay the Z-axis screen. The system will
automatically enter the calculated zero offset in the text box (displayed as a negative value to
represent the distance down from the upper limit switch).
Press F1 (SAVE) to save the parameters settings.
Press ESC to return to the Main screen.
Place the machine offline, then online. This allows the system to calibrate the Z-axis reference plane
(0.0).
3-228
82329B
TMC470 Controller Single-Pin Operation
3.15.5 Adjust the Z-Axis Speed
The Z-axis Speed parameter controls the travel rate along the vertical axis. This parameter allows you to set
the default speed rate that will be used whenever a new pattern is created. Note that changing the system
default speed rate will not affect the settings already defined for existing patterns.
Key Point…
A pattern-specific speed rate may be set and saved with the pattern. The pattern-specific value stored with
each pattern will override the default setting defined for the system. Also any Z-speed parameter change
made here will be applied to the loaded working pattern only. To permanently save the change to the
pattern you must go to F1: FILE then F3: SAVE.
From the Supervisor Main screen, press F5
(SETUP).
F1:FILE F2:EDIT F3:MACHINE F4:MARKER F5:SETUP
SUPV –Offline– Pattern:SAMPLE_02
:002
F1:LEVEL
F2:QUERY
TEXT
*001:[TEXT:
User Text:
]
F3:DESIGN
002:[TEXT:
Fixed Text: ABCDE
]
F4:PROPERTIES
003:[
]
F5:MANAGEMENT
004:[
]
005:[
]
The system will display the Setup Menu.
Press F4 PROPERTIES.
Press Page Down to view the AUX menu
Press F1 Z to access the Z-axis screen.
F1:FILE F2:EDIT F3:MACHINE F4:MARKER F5:SETUP
SUPV –Offline–
SETUP: Pattern:SAMPLE_02
Properties
AUX :002
Press TAB to select the Speed Rate
*001:[TEXT: User Text:
002:[TEXT:
F1:ZFixed Text: ABCDE
003:[
F2:THETA
004:[
005:[
parameter.
Press ENTER to increase the Z-axis speed
rate.
Press CTRL + ENTER to decrease the Z-axis
speed rate.
]
]
]
]
]
The pointer indicates the selected speed
rate from 10% to 100%.
Press F1 (ACCEPT) to save the default speed
Z:
setting.
GENERAL
Enabled:
Zero Offset: [ 0.000 ]in.
Speed Rate: <
>:100%
F1 SAVE
82329B
F2 DEFAULTS
3-229
TMC470 Controller Single-Pin Operation
3.15.6 Calibrate the Sense Offset
This feature is available only if your system uses a TMP1700EAS, TMP3200EAS, or TMP6100EAS
marking head and a Telesis Z-axis tool post.
The Sense Offset parameter is used to calibrate the distance between the retracted marking pin and the marking
surface. This calibrated distance is used during GoTo commands when the Sense feature is enabled.
The offset distance is calibrated before the marking head leaves the factory.
The Sense Offset should not need to be re-calibrated unless:
•
•
•
the marking head is replaced, or
the pin cartridge is replaced, or
the system does not accurately position the pin at the desired pin stroke when an Goto/Sense command
is executed.
To calibrate the Sense Offset:
Ensure the Z-axis Zero Offset has been defined before proceeding (see procedure, above).
Place the machine online.
Ensure the marking pin is located well above
surface you wish to use for calibration. Use the
Z-axis Jog features to reposition the marking
pin, as required.
F1:FILE F2:EDIT F3:MACHINE F4:MARKER F5:SETUP
SUPV –Offline– Pattern:SAMPLE_02
:002
F1:LEVEL
F2:QUERY
TEXT
*001:[TEXT:
User Text:
]
F3:DESIGN
002:[TEXT:
Fixed Text: ABCDE
]
F4:PROPERTIES
003:[
]
F5:MANAGEMENT
004:[
]
005:[
]
From the Supervisor Main screen, press F5
(SETUP).
The system will display the Setup Menu.
Press F4 PROPERTIES.
F1:FILE F2:EDIT F3:MACHINE F4:MARKER F5:SETUP
SETUP: Properties
AUX
SUPV –Offline–
Pattern:SAMPLE_02
:002
Press Page Down to view the AUX menu
*001:[TEXT: User Text:
F1:Z Fixed Text: ABCDE
002:[TEXT:
003:[ F2:THETA
004:[
005:[
Press F1 Z to access the Z-axis screen.
Press TAB to select the Sense Offset parameter.
Press the JOG key
Z:
.
Use the X/Y Jog features to position the marking
pin over the surface you wish to use for
calibration. Typically, this would be the marking
surface.
3-230
GENERAL
Enabled:
Zero Offset: [ 0.000 ]in.
Sense Offset:[0.0900 ]in.
Speed Rate: <
>:100%
F1 SAVE
82329B
F2 DEFAULTS
F3 SENSE CALIBRATE
]
]
]
]
]
TMC470 Controller Single-Pin Operation
Press ESC to exit the X/Y Jog screen.
Press F3 (SENSE CALIBRATE).
Z:
The system will display the Sense Calibrate
screen.
GENERAL
Enabled:
Zero Offset: [ 0.000 ]in.
Sense Offset:[0.0900 ]in.
Speed Rate: <
>:100%
F1 SAVE
F2 DEFAULTS
F3 SENSE CALIBRATE
Press F2 (AUTO SENSE).
The system will extend the marking pin, move
the marker down until the pin contacts the
surface, then retract the pin.
Sense Calibrate
Resolution:FINE
Z : [0.0000 ]in.
Sense Offset:
F1–ACCEPT
[0.00000]in.
F2–AUTO SENSE
F3–Z RES
The system will also display the message:
(Up/Down arrows to jog Z after Sense)
This is to alert you that the Up and Down arrow
keys are now active for moving the marker up
and down the Z-axis tool post.
Sense Calibrate
Resolution:FINE
Z : [0.0000 ]in.
Sense Offset: [0.00000]in.
(Up/Down arrows to jog Z after Sense)
F1–ACCEPT F2–AUTO SENSE F3–Z RES
Place a sheet of paper between the marking
surface and the impact pin.
Sense Calibrate
Press F3 (Z RES) to toggle the Z-axis jog
resolution to Fine or Single, as necessary during
the following steps:
Press the ARROW DOWN key to lower the
marker.
Resolution:FINE
Z : [0.0000 ]in.
Sense Offset:
F1–ACCEPT
[0.00000]in.
F2–AUTO SENSE
F3–Z RES
As you continue to lower the marker, move
the paper around under the impact pin.
When you feel resistance between the
paper and the impact pin–stop jogging the marker. The marker is now sufficiently positioned at
the marking surface to define the Sense Offset value.
Press F1 (ACCEPT).
The system will return to the Z-axis screen and display the Sense Offset value in the parameter text box.
Press F1 (SAVE) to store the calibration value and exit the Z-axis screen.
82329B
3-231
TMC470 Controller Single-Pin Operation
3.16 Theta-Axis Properties
If your system uses an optional Theta-axis, it must be enabled and configured before it can be used. Refer to
the following sections for details on setting up the Theta-axis properties.
Theta-axis features
TMP4210 markers
are
not
available
for
standard
3.16.1 Overview
The Theta-axis, named for the eighth letter of the Greek alphabet, is used in geometry to represent angular
measurement. The Theta-axis features work in conjunction with the Telesis Rotary Drive Fixture to mark
cylindrical parts or to mark multiple flats on square or hexagonal parts.
The drive fixture is an electromechanical chuck that holds and rotates the part being marked. The jaws of the
chuck may be adjusted to accommodate parts of various diameters. Refer to the Auxiliary Axis Installation
Supplement for information on installing and adjusting the jaws in the drive fixture chuck.
These procedures assume the Telesis Rotary Drive Fixture and all related equipment has been properly installed
and connected. Refer to the Auxiliary Axis Installation Supplement for details.
3.16.2 Enable/Disable the Theta-Axis
The Theta-axis must be enabled and configured before it can be used. If you disable the axis, none of the
Theta-axis features will be displayed or available for use.
From the Supervisor Main screen, press F5
(SETUP).
F1:FILE F2:EDIT F3:MACHINE F4:MARKER F5:SETUP
SUPV –Offline– Pattern:SAMPLE_02
:002
F1:LEVEL
F2:QUERY
TEXT
*001:[TEXT:
User Text:
]
F3:DESIGN
002:[TEXT:
Fixed Text: ABCDE
]
F4:PROPERTIES
003:[
]
F5:MANAGEMENT
004:[
]
005:[
]
The system will display the Setup Menu.
Press F4 PROPERTIES.
Press Page Down to view the AUX menu
Press F2 THETA to access Theta screen.
F1:FILE F2:EDIT F3:MACHINE F4:MARKER F5:SETUP
SETUP: Pattern:SAMPLE_02
Properties
AUX :002
SUPV –Offline–
*001:[TEXT:
User Text:
F :Z
002:[TEXT:1 Fixed Text: ABCDE
F2:THETA
003:[
004:[
005:[
3-232
82329B
]
]
]
]
]
TMC470 Controller Single-Pin Operation
Verify the cursor is on the Enabled parameter. If
not, press TAB to select it.
THETA:
Press ENTER to toggle the setting ON or OFF.
indicates the Theta-axis is disabled.
indicates the Theta-axis is enabled.
GENERAL
Enabled:
Type: One 5 Two 3
Mounting Angle: [ 0.00 ]°
Part Diameter:
[ 1.00 ]in
Speed Rate:
<
>:100%
F1 SAVE
F2 DEFAULTS
Press TAB to select the Type parameter.
The Type parameter identifies the rotary drive fixture model installed with your system.
Press the LEFT or RIGHT ARROW key to select the
desired device, then press ENTER.
ONE 5 indicates the larger RD5 unit (5-in. chuck).
THETA:
TWO 3 indicates the smaller RD3 unit (3-in. chuck).
Enabled:
Type: One 5 Two 3
Mounting Angle: [ 0.00 ]°
Part Diameter:
[ 1.00 ]in
Speed Rate:
<
>:100%
Press F1 (SAVE) to store the parameter settings.
If the Theta-axis needs to be configured, proceed
to Define the Part Diameter and Define the
Mounting Angle.
F1 SAVE
82329B
GENERAL
F2 DEFAULTS
3-233
TMC470 Controller Single-Pin Operation
3.16.3 Define the Part Diameter
The part diameter setting defines the size (diameter) of the part being marked. The system uses the part
diameter to determine the circumference of the part and to calculate the amount of rotation required for
marking. The part diameter is a factor when marking in Perpendicular Mode and, for text fields, when marking
in Character Index Mode.
This parameter allows you to set the default diameter setting that will be used whenever a new pattern is
created. Note that changing the system default part diameter will not affect the settings already defined for
existing patterns.
Key Point…
A pattern-specific part diameter may be set and saved with the pattern. The pattern-specific value stored
with each pattern will override the default setting defined for the system. Also any Part Diameter parameter
change made here will be applied to the loaded working pattern only. To permanently save the change to
the pattern you must go to F1: FILE then F3: SAVE.
From the Supervisor Main screen, press F5
(SETUP).
F1:FILE F2:EDIT F3:MACHINE F4:MARKER F5:SETUP
SUPV –Offline– Pattern:SAMPLE_02
:002
F1:LEVEL
F2:QUERY
TEXT
*001:[TEXT:
User Text:
]
F3:DESIGN
002:[TEXT:
Fixed Text: ABCDE
]
F4:PROPERTIES
003:[
]
F5:MANAGEMENT
004:[
]
005:[
]
The system will display the Setup Menu.
Press F4 PROPERTIES.
Press Page Down to view the AUX menu
Press F2 THETA to access Theta screen.
F1:FILE F2:EDIT F3:MACHINE F4:MARKER F5:SETUP
SUPV –Offline–
SETUP: Pattern:SAMPLE_02
Properties
AUX :002
*001:[TEXT: User Text:
F1:Z
002:[TEXT:
Fixed Text: ABCDE
003:[
F2:THETA
004:[
005:[
Press TAB to select the Part Diameter
parameter.
THETA:
In the Part Diameter box, type the diameter
Enabled:
Type: One 5 Two 3
Mounting Angle: [ 0.00 ]°
Part Diameter:
[ 1.00 ]in
Speed Rate:
<
>:100%
of the part to be marked.
Note: If the part is inconsistent in diameter,
use the measurement nearest the area to
be marked.
F1 SAVE
Press F1 (SAVE) to store the parameter
settings.
3-234
GENERAL
82329B
F2 DEFAULTS
]
]
]
]
]
TMC470 Controller Single-Pin Operation
3.16.4 Define the Theta-Axis Speed
The Speed Rate setting controls the rotational rate of the rotary drive fixture. This parameter allows you to
set the default speed rate that will be used whenever a new pattern is created. Note that changing the system
default speed rate will not affect the settings already defined for existing patterns.
Key Point…
A pattern-specific speed rate may be set and saved with the pattern. The pattern-specific value stored with
each pattern will override the default setting defined for the system. Also any speed rate parameter change
made here will be applied to the loaded working pattern only. To permanently save the change to the
pattern you must go to F1: FILE then F3: SAVE.
From the Supervisor Main screen, press F5
(SETUP).
F1:FILE F2:EDIT F3:MACHINE F4:MARKER F5:SETUP
SUPV –Offline– Pattern:SAMPLE_02
:002
F1:LEVEL
F2:QUERY
TEXT
*001:[TEXT:
User Text:
]
F3:DESIGN
002:[TEXT:
Fixed Text: ABCDE
]
F4:PROPERTIES
003:[
]
F5:MANAGEMENT
004:[
]
005:[
]
The system will display the Setup Menu.
Press F4 PROPERTIES.
Press Page Down to view the AUX menu
Press F2 THETA to access Theta screen.
F1:FILE F2:EDIT F3:MACHINE F4:MARKER F5:SETUP
SUPV –Offline–
SETUP: Pattern:SAMPLE_02
Properties
AUX :002
*001:[TEXT: User Text:
002:[TEXT:
Fixed Text: ABCDE
F1:Z
003:[
F2:THETA
004:[
005:[
Press ENTER to increase the speed rate.
THETA:
Press CTRL + ENTER to decrease the speed
rate.
]
]
]
]
]
GENERAL
Enabled:
Type: One 5 Two 3
Mounting Angle: [ 0.00 ]°
Part Diameter:
[ 1.00 ]in
Speed Rate:
<
>:100%
The pointer indicates the selected speed
rate from 10% to 100%.
Press F1 (SAVE) to store the parameter
settings.
F1 SAVE
82329B
F2 DEFAULTS
3-235
TMC470 Controller Single-Pin Operation
3.16.5 Define the Mounting Angle
The physical installation of the rotary drive fixture determines its mounting angle. Typically, the fixture is
mounted with the rotational axis parallel to the marking window X-axis (0° mounting angle). Optionally, the
fixture may be mounted at a different angle to provide better positioning of the part within the window. If so
mounted, the Theta-axis mounting angle parameter can be configured to recognize the actual mounting
angle.
This parameter allows you to set the default mounting angle that will be used whenever a new pattern is
created. Note that changing the system default mounting angle will not affect the settings already defined for
existing patterns.
Key Point…
A pattern-specific mounting angle may be set and saved with the pattern. The pattern-specific value stored
with each pattern will override the default setting defined for the system. Also any Mounting Angle
parameter change made here will be applied to the loaded working pattern only. To permanently save the
change to the pattern you must go to F1: FILE then F3: SAVE.
Do not perform this procedure if the mounting angle is
parallel to the marking window X-axis.
Place the marker online.
From the Supervisor Main screen, press F5
(SETUP).
F1:FILE F2:EDIT F3:MACHINE F4:MARKER F5:SETUP
SUPV –Offline– Pattern:SAMPLE_02
:002
F1:LEVEL
F2:QUERY
TEXT
*001:[TEXT:
User Text:
]
F3:DESIGN
002:[TEXT:
Fixed Text: ABCDE
]
F4:PROPERTIES
003:[
]
F5:MANAGEMENT
004:[
]
005:[
]
The system will display the Setup Menu.
Press F4 PROPERTIES.
Press Page Down to view the AUX menu
Press F2 THETA to access Theta screen.
F1:FILE F2:EDIT F3:MACHINE F4:MARKER F5:SETUP
SUPV –Offline–
SETUP: Pattern:SAMPLE_02
Properties
AUX :002
*001:[TEXT: User Text:
F1:Z
002:[TEXT:
Fixed Text: ABCDE
003:[
F2:THETA
004:[
005:[
Press TAB to select the Mounting Angle parameter.
THETA:
GENERAL
Enabled:
Type: One 5 Two 3
Mounting Angle: [ 0.00 ]°
Part Diameter:
[ 1.00 ]in
Speed Rate:
<
>:100%
F1 SAVE
3-236
82329B
F2 DEFAULTS
]
]
]
]
]
TMC470 Controller Single-Pin Operation
Do one of the following:
If you know the exact mounting angle, type the value (in degrees) in the text box. See illustration.
or
If you do not know the exact mounting angle, follow these steps to calculate it.
Secure a sample part to be marked in the jaws of rotary drive fixture.
Press the JOG key.
We will use the Jog
features to move the
marker along the length of
the part and identify two
X/Y locations (Point A and
Point B). See illustration.
Define Point A:
1. Jog the marker to position the
impact pin directly over the
centerline of the part, close to
the chuck. See illustration.
2. Record the X-coordinate as X1.
3. Record the Y-coordinate as Y1.
Define Point B:
1. Jog the marker to position the
impact pin directly over the
centerline of the part, furthest
from the chuck. See illustration.
2. Record the X-coordinate as X2.
3. Record the Y-coordinate as Y2.
Press ESC to return to the Theta-axis screen.
Substitute the X/Y coordinate values (recorded above) into the following equation:
tan
= (Y2 - Y1) ÷ (X2 - X1)
The resulting value represents the tangent of the Mounting Angle.
Using a trigonometric table or a scientific calculator, look up the exact angular measurement.
This is the calculated mounting angle.
Enter the angle in the Mounting Angle text box.
Press F1 (SAVE) to store the settings. Also any Mounting Angle parameter change made here
will be applied to the loaded working pattern only. To permanently save the change to the
pattern you must go to F1: FILE then F3: SAVE.
82329B
3-237
TMC470 Controller Single-Pin Operation
3.17 Reset System Parameters
The Manager screen allows you to reset all system parameters to their default values.
The following procedure will reset the system parameters
to their factory–default settings. All parameters that have
been specifically configured for your system will be lost
and unrecoverable
The system must be placed in Supervisor mode to access
the Manager screen.
From the Supervisor Main screen, press F5
(SETUP).
The system will display the Setup menu.
From the Setup menu, press F5 (MANAGEMENT).
The system will display the Manager screen.
F1:FILE F2:EDIT F3:MACHINE F4:MARKER F5:SETUP
SUPV –Offline– Pattern:SAMPLE_02
:002
F1:LEVEL
F2:QUERY
TEXT
*001:[TEXT:
User Text:
]
F3:DESIGN
002:[TEXT:
Fixed Text: ABCDE
]
F4:PROPERTIES
003:[
]
F5:MANAGEMENT
004:[
]
005:[
]
Press F7 until the PARAMS selection is displayed.
MANAGER(0053248) Total:012 Page:01 of 03
F1-[QUERY
]:08/20/09;13:53:21
F2-[HOST
]:08/20/09;15:53:21
F3-[HOST2
]:08/20/09;13:53:21
F4-[HOST3
]:08/20/09;13:53:21
F5-[NET
]:08/20/09;13:53:21
F6 CLEAN F7 <PARAMS>
F8 SIZE
MANAGER(0053248) Total:012 Page:01 of 03
Press F6 (CLEAN).
F1-[QUERY
]:08/20/09;13:53:21
F2-[HOST
]:08/20/09;15:53:21
F3-[HOST2
]:08/20/09;13:53:21
F4-[HOST3
]:08/20/09;13:53:21
F5-[NET
]:08/20/09;13:53:21
F6 CLEAN F7 <PARAMS>
F8 SIZE
The system will prompt you to confirm your
command.
Do one of the following:
Press F1 (Yes) to restore the factory default
settings.
or
Press F2 (No) to withdraw the request.
Press ESC to return to the Supervisor Main screen.
3-238
82329B
MANAGER(0053248) Total:012 Page:01 of 03
F1-[QUERY
]:08/20/09;13:53:21
Delete parameters
and load defaults?
F2-[HOST
]:08/20/09;15:53:21
F3-[HOST2
]:08/20/09;13:53:21
F1-Yes
F2-No
F4-[HOST3
]:08/20/09;13:53:21
F5-[NET
]:08/20/09;13:53:21
F6 CLEAN F7 <PARAMS>
F8 SIZE
TMC470 Controller Single-Pin Operation
3.18 Using the USB Port
Using the TMC470 USB port, the system allows you to backup files from controller flash memory to a USB
drive or restore files from a USB drive to controller flash memory. Additionally, you may download a TSX file
from a USB drive to upgrade the controller firmware.
For TMP4210 markers, the USB port provides the interface for importing block files created with the Merlin III
software. These files are then converted for use by the controller during the import process.
The TMC470 USB port is designed to work with a wide
range of USB memory devices (i.e., flash drives).
However, some devices will not work. The TMC470 USB
port will not work with any USB device that has software
pre-loaded for use on a PC or any USB device that has
multiple partitions. Many USB drives have proprietary
software which runs when the device is plugged in. In
certain cases, those devices can be erased or formatted
using a PC, and the device will operate.
The following is a sampling of devices which have been tested and have proven to be compatible with the
TMC470 Controller USB port:
•
•
•
•
•
•
DataWrite 1GB Flash Drive
®
Lexar 2GB Flash Drive
®
OCZ ATV 8GB Flash Drive
®
PEAK 1GB Flash Drive
®
PNY Attaché 8GB Flash Drive
®
SONY 8GB Flash Drive
®
Key Points…
Ensure the USB flash drive contains no pre-loaded software.
Ensure the USB drive contains no partitions.
Remember–there is no directory structure in the TMC470 controller flash memory.
You must identify the target location on the USB drive before copying files from controller flash memory
You may backup (copy) pattern, block, font, and parameter files from controller flash memory to the USB drive.
You may restore (copy) pattern, block, font, and parameter files from the USB drive to controller flash memory.
You may create new directories on the USB drive.
You may delete directories and files from the USB drive.
You may delete only pattern files, block files, and font files from controller flash memory.
You cannot delete parameter files from controller flash memory.
82329B
3-239
TMC470 Controller Single-Pin Operation
3.18.1 File/Directory Operations
Perform the following steps to access, display, and delete files and directories on the USB drive.
Connect the USB drive to the USB port on the back panel of the TMC470 Controller.
Note: A compatible USB drive must be connected in order to display and access the USB Backup features.
Otherwise, the system will display an error message indicating the “Device is Not Mounted”.
Most thumb drives contain an LED indicating when the drive is mounted. When an error message is
displayed indicating the ”Device is not mounted” , leave the USB drive inserted and recycle the
power on the controller while monitoring this LED light. If it turns on (The LED will turn on only
after the main screen is painted) then proceed to the F4 –Marker, F4-USB backup, once again to
access the Backup screen.
From the Designer or Supervisor Main screen, press
F4 (MARKER).
The system will display the Marker Menu.
Press F4 (USB BACKUP) to access the Backup screen.
The Backup screen can display either the directories
and files on the USB drive or files in controller flash
memory.
Notice the indicator on the bottom line of the
display (adjacent to F7). When USB is displayed,
the screen shows directories and files on the USB
drive. When FLASH is displayed, the screen shows
files in controller flash memory.
Also notice the screen displays only one type of
file at a time. Another indicator on the bottom
line of the display (adjacent to F6) shows which
type of file is displayed, where:
PAT = Telesis Pattern Files
F1:FILE F2:EDIT F3:MACHINE F4:MARKER F5:SETUP
SUPV –Offline– Pattern:SAMPLE_02
:002
F1:ABOUT
*001:[TEXT:
User Text:
]
F2:PIN
002:[TEXT:
Fixed Text: ABCDE
]
F3:MAINT
003:[
]
004:[
]
005:[
]
BACKUP (3714564) Total:004 Page:01 of 01
[..
]:DIR
[PATTERNS
]:DIR
[BLOCKS
]:DIR
[PARAMETERS
]:DIR
[TSX
]:DIR
F1-ChDir F2-MkDir F3-<Single>
F4-Del
F5-Copy
F6-<PAT> F7-< USB >
F8-SIZE
TFF = Telesis Font Files
Directories/Files on USB Drive
DAT = Telesis Parameter Files
BLK = Telesis Block Files
TSX = Telesis System Hex Files 1
BACKUP (0053248) Total:012 Page:01 of 03
[PATTERN1.PAT
]:09/30/08;08:16:05
Notes: 1) See Upgrade the Controller Firmware.
[PATTERN2.PAT
]:09/29/08;08:41:12
[PATTERN3.PAT
]:10/03/08;14:07:33
2) For TMP4210 markers only: The TXB files are block files created
by the Merlin Visual
Design Software. These
]:10/06/08;10:15:26
files may be imported (restored) to the TMC470 controller [PATTERN4.PAT
where the firmware will
convert them to block
[PATTERN5.PAT
]:10/03/08;16:32:17
files. The resulting .BLK block files may then be used in your
patterns on the controller.
F1F2F3-<Single>
F4-Del
F5-Copy
F6-<PAT> F7-<FLASH>
F8-DATE
TXB = Telesis (Merlin) Block Files 2
Files in Controller Flash Memory
Access Files on USB Drive
To access directories and files on the USB drive:
Press F7 until USB is displayed.
3-240
82329B
TMC470 Controller Single-Pin Operation
Access Files in Controller
To access files in controller flash memory:
Press F7 until FLASH is displayed.
Choose Files to be Displayed
The system will display only one type of file at a time.
Press F6 until the preferred file type is displayed.
Choose: PAT, BLK, TFF, DAT, TSX, or TXB.
Change Directory on USB Drive
Perform these steps to move down the directory structure.
Press F7 until USB is displayed.
Press PAGE DOWN or PAGE UP as needed to locate the directory.
If F3-SINGLE (single file mode) is displayed, press TAB to select the directory, then press ENTER (or F1-CHDIR).
If F3-BATCH (batch file mode) is displayed, press TAB until the cursor is on the directory name (not on the
checkbox), then press ENTER.
Repeat as required to descend the directory tree.
Perform these steps to move up the directory structure.
Press F7 until USB is displayed.
If F3-SINGLE (single file mode) is displayed, press TAB to select the [.. ] directory, then press ENTER (or
F1-CHDIR).
If F3-BATCH (batch file mode) is displayed, TAB until the cursor is on the [.. ] directory name (not on the
checkbox), then press ENTER.
Repeat as required to ascend the directory tree.
Display File Size
Display the files you wish to view.
For files on the USB drive, open the appropriate directory. See Change Directory on USB Drive for
details.
For files in controller flash memory, press F7 until FLASH is displayed.
Press F6 until PAT, BLK, TFF, DAT, TSX, or TXB is displayed, as applicable.
Press F8 (SIZE) to display the file size information.
82329B
3-241
TMC470 Controller Single-Pin Operation
Display File Timestamp
Display the files you wish to view.
For files on the USB drive, open the appropriate directory. See Change Directory on USB Drive for
details.
For files in controller flash memory, press F7 until FLASH is displayed.
Press F6 until PAT, BLK, TFF, DAT, TSX, or TXB is displayed, as applicable.
Press F8 (DATE) to display the file timestamp information.
Create a Directory on USB Drive
Note: There is no directory structure in controller flash memory. This procedure applies only to the USB drive.
Open the directory under which the new directory will reside. See Change Directory on USB Drive for details.
Press F2 (MKDIR).
At the prompt, type the name of the new directory.
Press F1 (ACCEPT) to create the directory on the USB drive.
Delete a Single File
Display the file you wish to delete.
For files on the USB drive, open the appropriate directory. See Change Directory on USB Drive for details.
For files in controller flash memory, press F7 until FLASH is displayed.
Press F6 until PAT, BLK, TFF, DAT, or TXB is displayed, as applicable.
Note: You cannot delete parameter (DAT) files from controller flash memory.
Press F3 until SINGLE is displayed.
Press TAB to select the file. If necessary, press PAGE DOWN or PAGE UP to locate the file.
Press F4 (DEL) to delete the file
At the prompt, verify your intention to delete the file.
3-242
Press F1 (YES) to delete the file.
Press F2 (NO) to cancel the deletion.
82329B
TMC470 Controller Single-Pin Operation
Delete Multiple Files
Display the file you wish to delete.
For files on the USB drive, open the appropriate directory. See Change Directory on USB Drive for details.
For files in controller flash memory, press F7 until FLASH is displayed.
Press F6 until PAT, BLK, TFF, DAT, or TXB is displayed, as applicable.
Note: You cannot delete parameter (DAT) files from controller flash memory.
Press F3 until BATCH is displayed.
Select the files to be deleted.
To select all files, press F1 (SELECT ALL).
To select specific files:
Press TAB to move the cursor to the file. If necessary, press PAGE DOWN or PAGE UP to locate
the file.
Press ENTER to select it . (If you need to de-select it , press ENTER again.)
Repeat until all desired files are selected
Press F4 (DEL) to delete the selected files
At the prompt, verify your intention to delete the files.
Press F1 (YES) to delete the files.
Press F2 (NO) to cancel the deletion.
Delete a Directory on USB Drive
Note: There is no directory structure in controller flash memory. This procedure applies only to the USB drive.
Select the directory you wish to delete. See Change Directory on USB Drive for details.
Press F4 (DEL) to delete the selected directory from the USB drive
At the prompt, verify your intention to delete the directory.
Press F1 (YES) delete the directory.
Press F2 (NO) to cancel the deletion.
82329B
3-243
TMC470 Controller Single-Pin Operation
3.18.2 Back Up Files
Perform the following to steps to back up files from the controller flash memory to a USB drive.
Back Up a Single File
Connect the USB drive to the USB port on the back panel of the TMC470 Controller.
Note: A compatible USB drive must be connected to display and access the USB Backup features.
Otherwise, the system will display an
error message indicating the “Device is
F1:FILE F2:EDIT F3:MACHINE F4:MARKER F5:SETUP
Not Mounted”.
SUPV
–Offline– Pattern:SAMPLE_02
F1:ABOUT
*001:[TEXT:
User Text:
F2:PIN
002:[TEXT:
Fixed Text: ABCDE
F3:MAINT
003:[
004:[
005:[
From the Designer or Supervisor Main screen,
press F4 (MARKER).
The system will display the Marker Menu.
Press F4 (USB BACKUP) to access the Backup
:002
]
]
]
]
]
screen.
Press F7 until USB is displayed.
Open the target directory on the USB drive where
you wish to save the copied file.
See Change Directory on USB Drive for details.
BACKUP (3714564) Total:004 Page:01 of 01
[..
]:DIR
[PATTERNS
]:DIR
[BLOCKS
]:DIR
[PARAMETERS
]:DIR
[TSX
]:DIR
F1-ChDir F2-MkDir F3-<Single>
F4-Del
F5-Copy
F6-<PAT> F7-< USB >
F8-SIZE
Directories/Files on USB Drive
Press F7 until FLASH is displayed.
Press F6 until PAT, BLK, TFF, or DAT is displayed,
as applicable.
Press F3 until SINGLE is displayed.
Press TAB to select the file. If necessary, press
PAGE DOWN or PAGE UP to locate the file.
Press F5 (COPY) to back up the file from the
controller flash memory to the USB drive.
If the file already exists in the target directory, the
system will prompt you before overwriting the file.
3-244
Press F1 (YES) to overwrite the file.
Press F2 (NO) to cancel the backup.
82329B
BACKUP (0053248) Total:012 Page:01 of 03
[PATTERN1.PAT
]:09/30/08;08:16:05
[PATTERN2.PAT
]:09/29/08;08:41:12
[PATTERN3.PAT
]:10/03/08;14:07:33
[PATTERN4.PAT
]:10/06/08;10:15:26
[PATTERN5.PAT
]:10/03/08;16:32:17
F1-ChDir F2-MkDir F3-<Single>
F4-Del
F5-Copy
F6-<PAT> F7-<FLASH>
F8-DATE
Files in Controller Flash Memory
TMC470 Controller Single-Pin Operation
Back Up Multiple Files
Connect the USB drive to the USB port on the back panel of the TMC470 Controller.
Note: A compatible USB drive must be connected
in order to display and access the USB Backup
features. Otherwise, the system will display an
error message indicating the “Device is Not
Mounted”.
From the Designer or Supervisor Main screen,
press F4 (MARKER).
The system will display the Marker Menu.
F1:FILE F2:EDIT F3:MACHINE F4:MARKER F5:SETUP
SUPV –Offline– Pattern:SAMPLE_02
:002
F1:ABOUT
*001:[TEXT:
User Text:
]
F2:PIN
002:[TEXT:
Fixed Text: ABCDE
]
F3:MAINT
003:[
]
004:[
]
005:[
]
Press F4 (USB BACKUP) to access the Backup
screen.
Press F7 until USB is displayed.
Open the target directory on the USB drive where
you wish to save the copied files.
See Change Directory on USB Drive for details.
BACKUP (3714564) Total:004 Page:01 of 01
[..
]:DIR
[PATTERNS
]:DIR
[BLOCKS
]:DIR
[PARAMETERS
]:DIR
[TSX
]:DIR
F1-ChDir F2-MkDir F3-<Single>
F4-Del
F5-Copy
F6-<PAT> F7-< USB >
F8-SIZE
Directories/Files on USB Drive
Press F7 until FLASH is displayed.
Press F6 until PAT, BLK, TFF, or DAT is displayed,
as applicable.
Press F3 until BATCH is displayed
Select the files to be copied.
To select all files, press F1 (SELECT ALL).
BACKUP (0053248) Total:012 Page:01 of 03
[PATTERN1.PAT
]:09/30/08;08:16:05
[PATTERN2.PAT
]:09/29/08;08:41:12
[PATTERN3.PAT
]:10/03/08;14:07:33
[PATTERN4.PAT
]:10/06/08;10:15:26
[PATTERN5.PAT
]:10/03/08;16:32:17
F1-Select All
F3-<BATCH >
F4-Del
F5-Copy
F6-<PAT> F7-<FLASH>
F8-DATE
To select specific files:
Files in Controller Flash Memory
Press TAB to move the cursor to the
file. If necessary, press PAGE DOWN
or PAGE UP to locate the file.
Press ENTER to select it . (If you need to de-select it , press ENTER again.)
Repeat until all desired files are selected.
Press F5 (COPY) to back up the selected files from controller flash memory to the USB drive.
If a file already exists in the target directory, the system will prompt you before overwriting the file.
Press F1 (YES) to overwrite the file.
Press F2 (NO) to cancel the backup.
82329B
3-245
TMC470 Controller Single-Pin Operation
3.18.3 Restore Files
Perform the following to steps to restore files from a USB drive to controller flash memory.
Restore a Single File
Connect the USB drive to the USB port on the back panel of the TMC470 Controller.
Note: A compatible USB drive must be connected in order to display and access the USB Backup features.
Otherwise, the system will display an error message
indicating the “Device is Not Mounted”.
From the Designer or Supervisor Main screen, press
F4 (MARKER).
The system will display the Marker Menu.
Press F4 (USB BACKUP) to access the Backup
F1:FILE F2:EDIT F3:MACHINE F4:MARKER F5:SETUP
SUPV –Offline– Pattern:SAMPLE_02
:002
F1:ABOUT
*001:[TEXT:
User Text:
]
F2:PIN
002:[TEXT:
Fixed Text: ABCDE
]
F3:MAINT
003:[
]
004:[
]
005:[
]
screen.
Press F7 until USB is displayed.
Open the directory on the USB drive where the file to
be restored is saved.
See Change Directory on USB Drive for details.
BACKUP (3714564) Total:004 Page:01 of 01
[..
]:DIR
[PATTERNS
]:DIR
[BLOCKS
]:DIR
[PARAMETERS
]:DIR
[TSX
]:DIR
F1-ChDir F2-MkDir F3-<Single>
F4-Del
F5-Copy
F6-<PAT> F7-< USB >
F8-SIZE
Directories on USB Drive
Press F6 until PAT, BLK, TFF, DAT, or TXB is
displayed, as applicable.
Note: For TSX files, refer to Upgrade Controller
Firmware for important details.
Press F3 until SINGLE is displayed.
Press TAB to select the file. If necessary, press PAGE
DOWN or PAGE UP to locate the file.
Press F5 (COPY) to restore the file from the USB
drive to controller flash memory.
Note: When restoring (importing) a TXB file,
the system will display a pop-up message:
BACKUP (0053248) Total:012 Page:01 of 03
[PATTERN1.PAT
]:09/30/08;08:16:05
[PATTERN2.PAT
]:09/29/08;08:41:12
[PATTERN3.PAT
]:10/03/08;14:07:33
[PATTERN4.PAT
]:10/06/08;10:15:26
[PATTERN5.PAT
]:10/03/08;16:32:17
F1-ChDir F2-MkDir F3-<Single>
F4-Del
F5-Copy
F6-<PAT> F7-<FLASH>
F8-DATE
Files on USB Drive
TXB to BLK CONVERSION
CONVERTING
XXXXX
If the file already exists in controller flash memory, the system will prompt you before overwriting the file.
3-246
Press F1 (YES) to overwrite the file.
Press F2 (NO) to cancel restoration.
82329B
TMC470 Controller Single-Pin Operation
Restore Multiple Files
Connect the USB drive to the USB port on the back panel of the TMC470 Controller.
Note: A compatible USB drive must be connected in order to display and access the USB Backup features.
Otherwise, the system will display an error message indicating the “Device is Not Mounted”.
From the Designer or Supervisor Main screen,
press F4 (MARKER).
F1:FILE F2:EDIT F3:MACHINE F4:MARKER F5:SETUP
SUPV –Offline– Pattern:SAMPLE_02
:002
F1:ABOUT
*001:[TEXT:
User Text:
]
F2:PIN
002:[TEXT:
Fixed Text: ABCDE
]
F3:MAINT
003:[
]
004:[
]
005:[
]
The system will display the Marker Menu.
Press F4 (USB BACKUP) to access the Backup
screen.
Press F7 until USB is displayed.
Open the directory on the USB drive where the
files to be restored are saved.
See Change Directory on USB Drive for details.
BACKUP (3714564) Total:004 Page:01 of 01
[..
]:DIR
[PATTERNS
]:DIR
[BLOCKS
]:DIR
[PARAMETERS
]:DIR
[TSX
]:DIR
F1-ChDir F2-MkDir F3-<Single>
F4-Del
F5-Copy
F6-<PAT> F7-< USB >
F8-SIZE
Directories on USB Drive
Press F6 until PAT, BLK, TFF, DAT, or TXB is
displayed, as applicable.
Press F3 until BATCH is displayed.
Select the files to be copied.
To select all files in the directory, press F1
(SELECT ALL).
To select specific files in the directory:
BACKUP (0053248) Total:012 Page:01 of 03
[PATTERN1.PAT
]:09/30/08;08:16:05
[PATTERN2.PAT
]:09/29/08;08:41:12
[PATTERN3.PAT
]:10/03/08;14:07:33
[PATTERN4.PAT
]:10/06/08;10:15:26
[PATTERN5.PAT
]:10/03/08;16:32:17
F1-ChDir F2-MkDir F3-<BATCH >
F4-Del
F5-Copy
F6-<PAT> F7-<FLASH>
F8-DATE
Press TAB to move the cursor to the
file. If necessary, press PAGE DOWN or
PAGE UP to locate the file.
Press ENTER to select it . (If you need to de-select it , press ENTER again.)
Repeat until all desired files are selected.
Files on USB Drive
Note: When restoring (importing) TXB files,
the system will display a pop-up message:
TXB to BLK CONVERSION
CONVERTING
XXXXX
Press F5 (COPY) to restore the selected files from the USB drive to controller flash memory.
If a file already exists in controller flash memory, the system will prompt you before overwriting the file.
Press F1 (YES) to overwrite the file.
Press F2 (NO) to cancel restoration of the file in question.
82329B
3-247
TMC470 Controller Single-Pin Operation
3.18.4 Upgrade Controller Firmware
The TMC470 Controller uses a Telesis System Hex (TSX) file to provide the user interface for the marking
system. The controller firmware determines the screens, parameters, and system messages displayed to the
operator. It also provides the appropriate motor drivers for the marking system hardware.
The controller may be upgraded to install a more current version of the same firmware, or to completely
change the system configuration of the controller (e.g., from a TMP1700 system to a TMP3200 system).
Perform the following to upgrade the controller firmware via the USB port.
Connect the USB drive to the USB port on the back panel of the TMC470 Controller.
Note: A compatible USB drive must be connected in order to display and access the USB features.
Otherwise, the system will display an error message indicating the “Device is Not Mounted”.
From the Designer or Supervisor Main screen,
F1:FILE F2:EDIT F3:MACHINE F4:MARKER F5:SETUP
SUPV –Offline– Pattern:SAMPLE_02
:002
F1:ABOUT
*001:[TEXT:
User Text:
]
F2:PIN
002:[TEXT:
Fixed Text: ABCDE
]
F3:MAINT
003:[
]
004:[
]
005:[
]
press F4 (MARKER).
The system will display the Marker Menu.
Press F4 (USB BACKUP) to access the Backup
screen.
Press F3 until Single is displayed.
Press F7 until USB is displayed.
Press F6 until TSX is displayed.
Open the directory on the USB drive where the
TSX file is saved.
See Change Directory on USB Drive for details.
BACKUP (3714564) Total:004 Page:01 of 01
[..
]:DIR
[PATTERNS
]:DIR
[BLOCKS
]:DIR
[PARAMETERS
]:DIR
[TSX
]:DIR
F1-ChDir F2-MkDir F3-<Single>
F4-Del
F5-Copy
F6-<TSX> F7-< USB >
F8-SIZE
Directories on USB Drive
Position the cursor over the desired TSX file.
BACKUP (3714564) Total:004 Page:01 of 01
[..
]:DIR
[63723.TSX
]:12/29/09 11:06
[63724.TSX
]:12/30/09 13:45
[68852.TSX
]:01/08/10 11:04
[69510.TSX
]:12/30/09 15:45
F1-ChDir F2-MkDir F3-<Single>
F4-Del
F5-Copy
F6-<TSX> F7-< USB >
F8-SIZE
Press F5 (COPY).
TSX Files on USB Drive
The system will display the following message.
BACKUP (3714564) Total:004 Page:01 of 01
[..
]:DIR
If changing print head type you must
[63723.TSX
]:12/29/09 11:06
clear parameters and it is strongly
[63724.TSX
]:12/30/09 13:45
recommended to clear patterns
[68852.TSX
]:01/08/10 11:04
[69510.TSX
]:12/30/09 15:45
F1-ChDir F2-MkDir
F3-<Single>
F4-Del
F1-ACCEPT
F5-Copy
F6-<TSX> F7-< USB >
F8-SIZE
Press F1 (ACCEPT) to continue.
3-248
82329B
TMC470 Controller Single-Pin Operation
The system will display the Upgrade System screen.
This screen allows you to delete the existing parameter files in controller flash memory prior to upgrading the
system. Doing so will allow the upgraded firmware to start with the default parameter values. Additionally,
you may choose to delete the existing patterns stored on the controller.
Select the appropriate actions.
Press TAB to move the cursor to the desired
selection.
Press ENTER to select the action [x].
Press ENTER again to de-select the action [x].
Upgrade System
[x] Clear parameters
[x] Clear patterns
Erase Flash :
NOTICE:
If you are changing from one marking head to
another (e.g., from a TMP1700 to a TMP3200)
you must clear the parameters. Otherwise,
the marking head may perform erratically
F1-Update
0%
F2-Cancel
If you are changing from one marking head to
another, Telesis highly recommends that
you also clear the patterns before updating
the firmware.
Do one of the following:
Press F1 (Update) to perform the selected actions.
or
Press F2 (Cancel) to return the USB Backup screen.
82329B
3-249
TMC470 Controller Single-Pin Operation
The system will display the following message to confirm your intention to upgrade the firmware.
Once the upgrade begins, it cannot be stopped. If power is
interrupted during the upgrade, you must use the TMC470
Controller Upgrade Utility to download the TSX file and
restore controller firmware integrity.
Do one of the following:
Press F1 (Yes) to proceed with
parameter deletion and pattern deletion
(as selected above) and system
upgrade.
Upgrade System
[x] Clear parameters
[x]Upgrade
Clear patterns
program?
or
Erase Flash :
0%
F1-Yes F2-No
F1-Update F2-Cancel
Press F2 (No) to cancel the procedure.
The system will update the display to show the
progress of as the flash memory is cleared.
(e.g., Erase Flash : 52%).
Upgrade System
[x] Clear parameters
[x] Clear patterns
After the flash memory is erased, the system
will begin to install the upgrade firmware.
Again, The system will update the display to
show the reprogramming progress
(e.g., Update System : 21%).
Erase Flash :
F1-Update
When the entire upgrade is complete, the
system will display the message:
Upgrade is done. Recycle power.
F2-Cancel
Upgrade System
[x] Clear parameters
[x] Clear patterns
Upgrade is done. Recycle power.
Erase Flash :
52%
On the back panel of the Controller, position
the toggle switch to OFF, wait a few seconds,
then position to ON.
Upon startup, the controller will use the
upgraded firmware.
3-250
52%
F1-Update
82329B
F2-Cancel
TMC470 Controller Single-Pin Operation
3.19 Maintenance Tasks
The following sections describe tests that check the operational performance of the marking system.
3.19.1 Test Output Signals
The Output tests allow you to check the transmission of output signals sent from the controller. Using the
software, you can set the signal states on or off, then verify the proper voltage at the appropriate connector
pin to verify operation.
The output signals are transmitted through the I/O Port connector on the TMC470 back panel. Refer to the
TMC470 Installation/Maintenance Manual for pin assignments and signal specifications.
These procedures may require testing electrical circuits
while power is applied to the marking system. To avoid
personal injury, only experienced maintenance personnel
should perform these tests. Regardless of experience,
caution should always be used when working with
energized electrical circuits.
From the Supervisor Main screen, press F4 (MARKER).
The system will display the Marker Menu.
Press F3 MAINTENANCE to view the Maint menu.
F1:FILE F2:EDIT F3:MACHINE F4:MARKER F5:SETUP
SUPV –Offline– Pattern:SAMPLE_02
:002
F1:ABOUT
*001:[TEXT:
User Text:
]
F2:PIN
002:[TEXT:
Fixed Text: ABCDE
]
F3:MAINT
003:[
]
004:[
]
005:[
]
F1:FILE MARKER-Maint
F2:EDIT F3:MACHINE F4:MARKER F5:SETUP
SUPV –Offline– Pattern:SAMPLE_02
:002
F1:ABOUT
F1F
*001:[TEXT:
:JOG
User Text:
]
2:PIN
F7F:<ENABLED
>
5:LANG
002:[TEXT:
Fixed Text:
ABCDE
]
F2F
:IO
3:MAINT
F8F:<IO
6:SCOPE>
003:[
]
F7:VIEW
004:[ F3:PULSE
]
Press F2 IO to access the IO screen.
The Output signals are displayed on the first
page.
Press TAB to select the desired output signal.
005:[ F4:TEST
Press ENTER to toggle the signal state ON or
]
OFF.
Verify the proper voltage is present at the
appropriate connector pin.
IO:
Refer to the TMC470 Installation/Maintenance
Manual for pin assignments and signal
specifications.
OUTPUTS
Ready
Done
Paused
No Fault
Repeat the process to test the other output
signals.
:
:
:
:
<
<
<
<
INPUTS
OFF>
ON >
OFF>
ON >
Spare 1 :
Spare 2 :
< OFF>
< OFF>
ESC Exit
When finished, press ESC to exit the test screen.
82329B
3-251
TMC470 Controller Single-Pin Operation
3.19.2 Test Input Signals
The Input tests allow you to check the transmission of input signals received by the controller. You can
activate the signals from an external source by applying the proper voltage to the appropriate connector pins.
The software will display the signal states as on or off to verify proper operation.
Most input signals are received through the I/O Port connector on the TMC470 back panel, except as noted
below. Refer to the TMC470 Installation/Maintenance Manual for pin assignments and signal specifications.
These procedures may require testing electrical circuits
while power is applied to the marking system. To avoid
personal injury, only experienced maintenance personnel
should perform these tests. Regardless of experience,
caution should always be used when working with
energized electrical circuits.
From the Supervisor Main screen, press F4 (MARKER).
The system will display the Marker Menu.
Press F3 MAINT to view the Maintenance menu.
F1:FILE F2:EDIT F3:MACHINE F4:MARKER F5:SETUP
SUPV –Offline– Pattern:SAMPLE_02
:002
F1:ABOUT
*001:[TEXT:
User Text:
]
F2:PIN
002:[TEXT:
Fixed Text: ABCDE
]
F3:MAINT
003:[
]
004:[
]
005:[
]
F1:FILE F2:EDIT F3:MACHINE F4:MARKER F5:SETUP
SUPV MARKER-Maint
–Offline– Pattern:SAMPLE_02
:002
F1:ABOUT
*001:[TEXT:
User Text:
]
F2:PIN
F75:LANG
:<ENABLED >
F1:JOG
F
002:[TEXT:
Fixed
Text:
ABCDE
]
F3:MAINT F
F68:SCOPE
:<IO
>
003:[F2:IO
]
F7:VIEW
004:[F3:PULSE
]
005:[
]
Press F2 IO to access the IO screen.
The Output signals are displayed on the first
page.
Press PAGE DOWN to display the Inputs page.
This page shows the various input signals that
can be received by the controller.
Refer to the TMC470 Installation/Maintenance
Manual for pin assignments and signal
specifications. Note the following:
IO:
OUTPUTS
INPUTS
Select 0,1,2,3,4,5:
Go
:
Home 1,2,3,4:
Abort :
Spare 1,2,3:
Online:
Over Temp :
•
The Go and Abort signals may be received
through the I/O Port or the TTL Port.
•
The Online signal name is SEL_6. It may be configured to remotely place the machine online or to
remotely select patterns for loading. Refer to Startup (IO) Properties for details.
•
•
The Home 1 and Home 2 signals are received through the Marker Port.
ESC Exit
The Home 3 and Home 4 signals are received through the (optional) Auxiliary Axis Port.
Note: The Over Temp signal is an internal signal issued by the TMC470 CPU. It cannot be tested
externally and serves only as a status indicator.
3-252
82329B
TMC470 Controller Single-Pin Operation
If the Over Temp signal is ON (),the controller
temperature exceeded 65°C (149°F). This is a very
serious condition. The software will not allow any machine
movement. If the Over Temp signal is ON, immediately
shut down the controller and contact Telesis Customer
Support.
Activate the input signal to be tested.
Verify the proper signal state is displayed.
indicates the signal is ON.
indicates the signal is OFF.
Repeat the process to test the other input signals.
When finished, press ESC to exit the test screen.
82329B
3-253
TMC470 Controller Single-Pin Operation
3.19.3 Test Solenoids
The solenoid tests allow you pulse the solenoids to verify they are operating properly.
The solenoid signals are transmitted through the Marker Port connector on the TMC470 back panel. Refer to
the TMC470 Installation/Maintenance Manual for pin assignments and signal specifications.
These procedures may require testing electrical circuits
while power is applied to the marking system. To avoid
personal injury, only experienced maintenance personnel
should perform these tests. Regardless of experience,
caution should always be used when working with
energized electrical circuits.
Typically, electric-pin markers use more than one solenoid
to drive the marking pin (e.g., Solenoids 1, 2, and 3).
Refer to the marker-specific Installation & Maintenance
Manual for a list of specific solenoids used by your
marker.
From the Supervisor Main screen, press F4
(MARKER).
F1:FILE F2:EDIT F3:MACHINE F4:MARKER F5:SETUP
MARKER-Maint
SUPV –Offline– Pattern:SAMPLE_02
:002
F1:ABOUT
*001:[TEXT:
User Text:
]
F2:PIN
FF75:<ENABLED
>
F1:JOG
:LANG
002:[TEXT:
Fixed Text:
ABCDE
]
F3:MAINT
FF86:<PULSE>
F2:IO
:SCOPE
003:[
]
F7:VIEW
004:[ F3:PULSE
]
005:[ F4:TEST
]
The system will display the Marker Menu.
Press F3 MAINT to view Maintenance menu.
Press F3 PULSE to access the Pulse screen.
Press TAB to select the desired solenoid (1 through 8).
Press ENTER to select (or de-select) the solenoid.
PULSE
indicates the solenoid is selected.
Pins 1,2,3,4,5,6,7,8:
indicates the solenoid is not selected.
Pin State: Idle
Repeat the process to select (or clear) other
solenoids, as applicable.
F1 PULSE
F2 STOP
Press F1 (PULSE) to activate the selected
solenoid(s).
The system will pulse the solenoids on and off. The Pin State will display “Pulsing” while the test is run.
While the solenoids are pulsing, confirm they are physically operating as expected.
Press F2 (STOP) to end the pulsing test.
The system will stop pulsing the selected solenoid(s).The Pin State will display “Idle”.
When finished, press ESC to exit the test screen.
3-254
82329B
TMC470 Controller Single-Pin Operation
3.19.4 Test Machine Movement
These tests allow you to check the marker motors and the machine range of travel.
Stay clear of the marking system when jogging the
machine to avoid contact with the moving equipment.
From the Supervisor Main screen, press F4
(MARKER).
The system will display the Marker Menu.
Press F3 MAINT to view Maintenance menu.
Press F1 JOG to access the JOG menu.
The first page displays the Jog X/Y screen. This screen
allows you to reposition the X/Y (lateral) axes.
F1:FILE F2:EDIT F3:MACHINE F4:MARKER F5:SETUP
SUPV –Offline– Pattern:SAMPLE_02
:002
F1:ABOUT
MARKER-Maint
*001:[TEXT:
User Text:
]
F2:PIN
F7:<ENABLED >
002:[TEXT:
Fixed
Text:
ABCDE
]
F3:MAINT F8:<PULSE>
F5:LANG
003:[ F3:JOG
]
004:[ F2:IO
]
F6:SCOPE
005:[
]
PULSE
F7:VIEW
F4:TEST
If optional, auxiliary axes are installed and enabled,
they will be listed on the first line of the Jog screen.
Test the X/Y-Axes
Select the size of movement.
Verify the cursor is on the Resolution
parameter. If not, press TAB to select it.
JOG:
The Resolution parameter allows you to
choose the size of each Jog movement.
Resolution: <COARSE >
X: [ 6.0000]in
Y: [ 6.0000]in
Press ENTER to toggle through the
available Resolution selections: Single,
Fine, or Coarse.
Arm: Alpha
X/Y
Z
THETA
Beta
F1 ACCEPT
F7 CW
F8 CCW
F2 GOTO
Jog the X- and Y-axes.
Values displayed in the X and Y boxes show
the current marker position in the marking window. As the machine moves, the system will update
coordinates.
Press the LEFT or RIGHT ARROW key to move the machine left or right along the X-axis.
Press the UP or DOWN ARROW key to move the machine back and forth along the Y-axis.
Move to a specific X/Y location.
Press TAB to select the X-axis box.
Enter the X-axis coordinate where you wish to move the marker.
Press TAB to select the Y-axis box.
Enter the Y-axis coordinate where you wish to move the marker.
Press F2 (GOTO) to move the marker to the specified X/Y coordinate location.
82329B
3-255
TMC470 Controller Single-Pin Operation
[TMP6100 and TMP6100EAS only]
Unique to the TMP6100 and TMP6100EAS
design, each X/Y jog movement requires both
motors in the marking head. The Arm jog
feature allows you to jog each motor
individually. The Alpha arm is the larger, upper
portion of the marking head that is attached to
the marker shoulder. The Beta arm is the
smaller, lower portion where the pin cartridge
attaches.
JOG:
X/Y
Z
THETA
Resolution: <COARSE >
X: [ 6.0000]in
Y: [ 6.0000]in
Arm: Alpha
Beta
F1 ACCEPT
F7 CW
F8 CCW
F2 GOTO
Press TAB to select either the Alpha Arm or Beta Arm.
Press F7 (CW) to rotate the selected arm clockwise.
Press F8 (CCW) to rotate the selected arm counterclockwise.
Test the Z- (Vertical) Axis
If installed and enabled, the optional Z-axis allows you to move the marking head up and down the Z-axis tool
post.
Note: Z-axis features are not available for standard TMP4210 markers.
Press PAGE DOWN until the Jog Z screen is
displayed.
JOG:
Select the Size of Movement
Verify the cursor is on the Resolution
parameter. If not, press TAB to select it.
The Resolution parameter allows you to
choose the size of each Jog movement.
Press ENTER to toggle through the
available Resolution selections: Single,
Fine, or Coarse.
X/Y
Z
THETA
Resolution: <COARSE >
Z: [ 0.0000]in
F1 ACCEPT
F2 GOTO
Jog the Z-axis.
Values displayed in the Z-axis box shows the current marker position on the Z-axis. As the machine
moves, the system will update the axis coordinate.
Press the UP or DOWN ARROW key to move the marker up or down the Z-axis tool post.
Move to a Z-axis location.
3-256
Press TAB to select the Z-axis box.
Enter the Z-axis coordinate where you wish to move the marker.
Press F2 (GOTO) to move the marker to the specified Z-axis location.
82329B
TMC470 Controller Single-Pin Operation
Test the Theta- (Rotational) Axis
If installed and enabled, the optional Theta-axis allows you to rotate the rotary drive unit.
Note: Theta-axis features are not available for standard TMP4210 markers.
Press PAGE DOWN until the Jog Theta screen is
displayed.
JOG:
Select the Size of Movement
Verify the cursor is on the Resolution
parameter. If not, press TAB to select it.
The Resolution parameter allows you to
define the size of each Jog movement.
Press ENTER to toggle through the
available selections: Single (0.1°), Fine
(1°), or Coarse (10°).
X/Y
Z
THETA
Resolution: <COARSE >
Theta: [ 0.0000]degrees
F1 ACCEPT
F2 GOTO
Jog the Theta-axis.
Values displayed in the Theta-axis box shows the current marker position on the rotational axis. As the
machine moves, the system will update the axis coordinate.
Press the RIGHT or LEFT ARROW key to rotate the drive unit clockwise or counterclockwise as
viewed from behind the fixture.
Move to a Theta-axis location.
Press TAB to select the Theta-axis box.
Enter the Theta-axis coordinate where you wish to move the rotary device.
Press F2 (GOTO) to rotate the fixture to the specified Theta-axis location.
When finished, press ESC to exit the test screen.
82329B
3-257
TMC470 Controller Single-Pin Operation
3.19.5 Verify Marker Position
The Exercise test moves the marker through its range of motion, allowing the system to verify when the
position flags clear and engage the X-axis and Y-axis opto sensors.
Note: This test is not available for standard TMP6100 and standard TMP6100EAS markers.
When activated, the system will:
1.
Home the marker.
2.
Verify both opto sensors are engaged.
3.
Move the pin to its limits around the boundaries of the marking window.
4.
Verify the opto sensors are properly cleared and engaged as the marker moves.
5.
Move the pin Home.
6.
Verify both opto sensors are engaged.
7.
Move the pin diagonally to its limits.
8.
Verify both opto sensors are cleared.
9.
Move the pin Home and stop.
10. Verify both opto sensors are engaged.
Upon completion of the test, the system will display the test results as PASSED of FAILED.
When the Exercise Test is performed, the marking system
equipment will automatically move around the entire
perimeter of the marking window. Stay clear of the
marking system when running the Exercise Test to avoid
contact with the moving equipment.
Certain tests on the Maintenance/Test screen are
provided to check the operation of the circuit boards
installed in the TMC470 Controller (MAIN, IO, AUX AXIS,
and BURN-IN). These tests require special test equipment.
Accordingly, these tests are intended for use by Telesisauthorized technicians only. Telesis strongly recommends
that you do not run these tests without the appropriate
test equipment or without the consent of Telesis
Technologies, Inc. Contact Telesis Customer Support for
more information.
3-258
82329B
TMC470 Controller Single-Pin Operation
From the Supervisor Main screen, press F4
F1:FILE F2:EDIT F3:MACHINE F4:MARKER F5:SETUP
SUPV –Offline– Pattern:SAMPLE_02
:002
F1:ABOUT
MARKER-Maint
*001:[TEXT:
User Text:
]
F2:PIN
F7:<ENABLED >
002:[TEXT:
Fixed Text:
ABCDE
]
F
3
:MAINT
F
8
:<TEST
>
F1:JOG
F5:LANG
003:[
]
F2:IO
F6:SCOPE
004:[
]
005:[
]
F3:PULSE
F7:VIEW
(MARKER).
The system will display the Marker Menu.
Press F3 MAINT for Maintenance ,emu.
Press F4 TEST to access the Test menu.
F4:TEST
Press PAGE DOWN until the Exercise page is
displayed.
TEST: Exercise
To begin the tests, press the Start key:
Press the <
•
The first line shows the target location (X/Y
coordinates) where the marker is going.
•
The second line shows the current location (X/Y
coordinates) where the marker is.
Move to 6.0, 4.0
Current location: 6.0, 4.0
When the tests complete, the results of the exercise are
displayed on the bottom line.
•
> Button
TEST: Exercise
As the test progresses, the system will update the
display similar to the screen shown here.
•
Start
TEST: Exercise
PASSED indicates the system was able to confirm
the X-axis and Y-axis opto sensors were cleared
and engaged as expected.
FAILED indicates the system was unable to verify
the opto sensors were properly cleared and
engaged. For assistance, contact Telesis Customer Support.
Move to 0.0, 4.0
Current location: 0.0, 4.0
Exercise PASSED
To run the tests again, press the Start key:
To exit the Test screen and return to the Main screen, press ESC.
82329B
3-259
TMC470 Controller Single-Pin Operation
3.19.6 Monitor Communications
The Datascope feature is a tool that can be used to monitor and debug communications over the TMC470
controller Serial1, Serial2, or Ethernet port. When enabled, the Datascope feature will log communications to
and from the selected port.
To enable the Datascope feature:
From the Supervisor Main screen, press F4
(MARKER).
F1:FILE F2:EDIT F3:MACHINE F4:MARKER F5:SETUP
SUPV –Offline– Pattern:SAMPLE_02
:002
F1:ABOUT
MARKER-Maint
*001:[TEXT:
User Text:
]
F2:PIN
F7:<ENABLED >
002:[TEXT:
Fixed Text:
ABCDE
]
F3:MAINT
F8:<SCOPE>
F1:JOG
F5:LANG
003:[
]
F6:<SCOPE
004:[ F2:IO
]
005:[ F3:PULSE
]
F7:VIEW
The system will display the Marker Menu.
Press F3 MAINT to the MAINTENANCE menu.
Press F6 SCOPE to access the DATASCOPE
screen.
Verify the cursor is on the Enabled parameter.
If not, press TAB to select it.
DATASCOPE
Press ENTER to toggle the setting ON or OFF.
ENABLE
indicates the feature is disabled.
PORT
indicates the feature is enabled.
< SERIAL1>
F1 SAVE
Press TAB to select the Port parameter.
CLEAR
F2 EXIT
DATASCOPE
The Port parameter allows you to choose
which port to monitor. Note that only the
selected port will be monitored.
ENABLE
PORT
Press ENTER to toggle the selection to Serial1,
Serial2, or Ethernet (as applicable).
CLEAR
< SERIAL1>
F1 SAVE
F2 EXIT
Press TAB to select the Clear parameter.
The Clear parameter allows you to remove the
logged entries from the Datascope queue.
indicates the logged entries will be
retained.
ENABLE
PORT
indicates the logged entries will be
deleted.
3-260
DATASCOPE
< SERIAL1>
F1 SAVE
82329B
CLEAR
F2 EXIT
TMC470 Controller Single-Pin Operation
Do one of the following:
Press F1 to save the parameter settings.
If the Clear parameter is enabled, the
system will close the Datascope screen
and delete the logged entries from the
Datascope queue.
DATASCOPE
ENABLE
PORT
or
Press F2 to exit the Datascope screen
without saving the parameter settings.
CLEAR
< SERIAL1>
F1 SAVE
F2 EXIT
The system will retain the logged entries
in the Datascope queue, even if the
Clear parameter is enabled.
When you display the View screen, the system will disable
Datascope feature. After viewing the log entries, reenable the Datascope feature to continue monitoring the
selected port.
To view the Datascope queue:
From the Supervisor Main screen, press F4
(MARKER).
F1:FILE F2:EDIT F3:MACHINE F4:MARKER F5:SETUP
SUPV –Offline– Pattern:SAMPLE_02
:002
F
1:ABOUT
MARKER-Maint
*001:[TEXT:
User Text:
]
F2:PIN
F7:<ENABLED >
002:[TEXT:
Fixed Text:
ABCDE
]
3:MAINT
F8:<SCOPE>
FF1:JOG
F5:LANG
003:[
]
F6:SCOPE
004:[ F2:IO
]
005:[ F3:PULSE
]
F7:VIEW
The system will display the Marker Menu.
Press F3 MAINT to view the MAINTENANCE
menu.
Press F7 VIEW to access the View screen.
The View screen displays 6 entries at a time.
The Datascope queue stores up to 120 entries.
The View screen displays 6 entries at a time,
Press the PAGE UP or PAGE DOWN key to view
additional entries as applicable.
VIEW
ESC Exit
[001 RX:<SOH>S<STX><ETX><CR>
[002 TX:<SOH>S<STX>0000<ETX>019<CR>
[
[
[
[
Each entry begins with a timestamp and shows
a single communication transmission to (RX) or
from (TX) the selected port on the controller.
If the text received by the controller contains
more than 44 characters, then the text will be
displayed on multiple lines in the View screen.
If the Datascope queue has been cleared and no other entries have been logged, then no text will be
displayed on the screen.
Press ESC to close the View screen.
REMEMBER! Re-enable the Datascope feature to continue monitoring communications.
82329B
3-261
TMC470 Controller Single-Pin Operation
Section 4 System Messages
The following pages provide an alphabetized list of the various messages that may be displayed during system
operation. Refer to this list for an explanation of the messages and to help clarify or resolve the situation.
2D Matrix Encode Error!
This message may be displayed when you are creating or editing a 2D matrix symbol. Ensure the Format
parameter selection matches the type of characters contained in the text string. Ensure the number of
characters do not exceed the maximum allowed for the type of matrix you are creating. See 2D Matrix
Symbols (Section 2).
Character Index, Must Be 90/270 Degs!
This message applies to use of the optional Theta (rotational) axis. If you define a Text field and select
Index Print Mode, you must print the field at a right angle to the rotational axis. Edit the Text field and set
the Angle parameter to 90° or 270°, as applicable.
Delete Parameter(s) Is Not Allowed
You have attempted to delete a parameter file from controller flash memory. To protect the integrity of the
marking system software, the parameter files stored on the controller cannot be deleted. You may restore
parameter files using the USB Backup/Restore features, or you may reset the system parameters to their
factory-default settings.
Denied On an Empty Pattern!
This message is displayed if you attempt to Pre-Position the machine with a pattern that contains no
objects. The Pre-Position command moves the machine to the location of the first printable field of the
pattern. Since the pattern contains no objects, execution of the Pre-Position command is denied.
Denied! Marker Is Offline!
Certain features require the machine to be online before they can be executed. Place the machine online
and try again.
Device Is Not Formatted
The device connected to the controller USB port is either not properly formatted or is not compatible for
use with the TMC470 controller marking system.
Device Is Not Mounted
You have attempted to access the USB Backup features before connecting a USB device to the controller.
Connect a suitable USB device to the controller USB port and try again.
Error: 7 Bits/No Parity Is Not Supported!
This message is displayed if you attempt to configure the Host Communication parameters with
incompatible settings. If you set the Bits parameter to 7, you must set the Parity parameter to either Odd
or Even. You cannot use a 7-bit/No Parity configuration.
82329B
4-1
TMC470 Controller Single-Pin Operation
Error: Alpha SN Range Warning! (A-Z)
This error is displayed if you attempt to save the Omni serial number Alpha parameter with an invalid
value. The Alpha parameter value must be an uppercase, alphabetic character (A through Z).
Error: An Edit Field Needs Selected
You have attempted to edit a field that cannot be edited. Move the cursor to a valid field and try again.
Error: Cannot Copy an Empty Field
This message is displayed if you select the Edit/Copy command while the cursor is positioned on an empty
line in the pattern object list. Move the cursor to line that contains a valid field and try again.
Error: Cannot Cut an Empty Field
This message is displayed if you select the Edit/Cut command while the cursor is positioned on an empty line
in the pattern object list. Move the cursor to line that contains a valid field and try again.
Error: Cannot Save, Flash Disk Is Full
This message is displayed if you attempt to save a pattern to the controller and there is insufficient space
remaining in flash memory. If necessary, back up your pattern files to a USB device, then delete any
obsolete or unused patterns from the controller to free up space.
Error: ChDir Failed
The marking system software is unable to open the specified directory on the device connected to the UBS
port.
Error: Copy Failed
The marking system software is unable to copy the selected file(s) to the target location.
Error: Copying Unknown Parameter File
This message is displayed if you attempt to copy an unknown parameter file from the USB device to
controller flash memory. To protect the integrity of the marking system software, only valid parameter files
may be copied to the controller. Note that if you attempt a batch copy, the system will not display this
message. Instead, it will copy the valid parameter files in the batch and ignore all unknown, invalid files.
Error: Delete Failed
The marking system software is unable to delete the selected file(s) from the target location.
Error: in Deleting the Pattern!
This indicates a System Error. The system was unable to delete the specified pattern. Try deleting the
pattern again. If the error continues, contact Telesis Customer Support.
Error: In Homing the Theta-axis
This message is displayed if the system is unable to move the rotary drive fixture to the Theta-axis Home
position. Ensure the drive fixture is properly connected and properly configured. Refer to the Auxiliary Axis
Installation Supplement. Ensure nothing is obstructing the device that would prevent its movement. Try
placing the machine offline, then online. If the error message continues to appear, contact Telesis
Customer Support.
4-2
82329B
TMC470 Controller Single-Pin Operation
Error: In Homing the Z-axis
This message is displayed if the system is unable to move the Z-axis tool post to its Home position.
Ensure the tool post is properly connected and properly configured. Refer to the Auxiliary Axis Installation
Supplement. Ensure nothing is obstructing the tool post or carriage that would prevent its movement. Try
placing the machine offline, then online. If the error message continues to appear, contact Telesis
Customer Support.
Error: in Loading Pattern!
This indicates a System Error. The system was unable to load the specified pattern. Try loading the
pattern again. If the error continues, contact Telesis Customer Support.
Error: in Saving Pattern!
This message indicates the system was unable to save this pattern into memory. There may be too many
patterns already stored in memory. Try saving the pattern again. If the error continues, contact Telesis
Customer Support.
Error: Invalid Source
This error message is displayed if you attempt to copy or delete a single file and no file is selected. The
cursor may be accidentally positioned on a directory name. Ensure the cursor is on the desired file name,
then try again.
Error: MkDir Failed
The marking system software is unable to create a new directory on the device connected to the UBS
port.
Error: Over Temperature Fault Detected
This message is displayed if the controller temperature has exceeded 65°C (149°F) and you attempt to
jog or online the machine, or attempt to print a pattern. If an over temperature condition occurs, the
software will set the Over Temp signal to ON and will not allow any machine movement. See Test Input
Signals (Section 3).
If an over temperature condition occurs, shut down the
controller and contact Telesis Customer Support.
Error: Paste Buffer Is Empty
This message is displayed if you select the Edit/Paste command with nothing stored in the paste buffer. Cut
(or copy) the source again try pasting again.
Error: Pixel Is Out of Marker's Range
This message is displayed if you attempt to print a pattern and the system detects any portion of any field
is outside of the printable area of the marking window. Determine which field is out of range, edit the
pattern to relocate the field as required, then try again to print the pattern.
82329B
4-3
TMC470 Controller Single-Pin Operation
Error: Quiet Area Violation!
This message may be displayed while you are creating or editing a 2D matrix symbol. It indicates that you
have defined the symbol too close to the marking window boundary. To improve the quality of the mark,
the marker may need to extend beyond the edge of the symbol before it returns to print the next column
of dots in the matrix. If the matrix symbol is located such that the marker has to move outside the
marking window, the system will issue this message for you to correct the problem. You must relocate the
matrix symbol (away from the edge of the marking window) in order to continue.
Error: Serial Number Range Warning!
This message is displayed when the pattern serial number reaches its defined limit and the Halt printing
option is enabled. Reset the pattern serial number or change the printing option from Halt to Wrap.
This message may also be displayed while using the SN Editor. The current serial number (SN parameter
value) must be within the defined serial number range (i.e., between the Lower and Upper Limit
parameters). If you attempt to exit the SN Editor page, or attempt to save the parameter settings with
the serial number out of range, the system will display this error message.
Error: UNTITLED Is a Reserved Name!
You have attempted to save a pattern under the name "UNTITLED". This is the default name given to
newly created patterns and is reserved for system use. Select another name and try again. Note: When
you save a new pattern for the first time, be sure to use the File/Save As command instead of File/Save.
Error: Unable to (Z) Auto Sense Part !
The system lowered the marker along Z-axis as far as possible but was unable to make contact with the
marking surface. Either the part is not in place, or the Z-axis offset is improperly set. Ensure the part is
properly located under the impact pin and/or check the Z-axis zero offset. The offset may have been
defined such that the marker cannot travel downward far enough to contact the marking surface. Refer to
Defining the Zero Offset and/or Calibrating the Sense Offset (Section 3) for details.
Field (nn) - User Font Error!
If you define a Text or ArcText field to use a custom User font, the User font must reside in controller
memory. If not, the system will issue this message when you test the pattern. See Test Patterns (Section
2). If you created a custom font using the Telesis Logo/Font Generator software, ensure it is downloaded
to the controller so it may be used in your patterns.
F-Ram Error ... Initializing F-Ram
This error is displayed if there is a problem initializing the controller flash RAM. Contact Telesis Customer
Support for assistance.
Home Limit Error in X-axis
This error may indicate a faulty home limit switch in the X-axis. Contact Telesis Customer Support for
assistance.
Home Limit Error in Y-axis
This error may indicate a faulty home limit switch in the Y-axis. Contact Telesis Customer Support for
assistance.
I2C Error with F-Ram
This error is displayed if there is an I2C communication problem with the controller flash RAM. Contact
Telesis Customer Support for assistance.
4-4
82329B
TMC470 Controller Single-Pin Operation
I2C Error with RT Clock
This error is displayed if there is an I2C communication problem with the controller real-time clock.
Contact Telesis Customer Support for assistance.
I2C Interface Failed to Initialize!
This error is displayed if the I2C communication interface fails to initialize. Contact Telesis Customer
Support for assistance.
I2C RT Clock Low Battery Warning!
This error is displayed if the controller real-time clock battery voltage is low and needs to be replaced.
Contact Telesis Customer Support for assistance.
Marker Aborted!
This message is displayed after the STOP button on the keyboard is pressed or after receiving an STOP
command from the host computer or from a remote I/O controller. You must acknowledge the Marker
Aborted message and place the machine online to resume normal operations.
Marker Aborted! Over Temperature Fault
This message is displayed if the controller temperature exceeds 65°C (149°F) while a print cycle is in
progress. If an over temperature condition occurs, the software will set the Over Temp signal to ON, abort
the current print cycle, and will not allow any further machine movement. See Test Input Signals (Section
3).
If an over temperature condition occurs, shut down the
controller and contact Telesis Customer Support.
No Pattern Loaded! Pre-position What?
A pattern must be loaded for the machine to execute a Pre-Position command. Load a pattern and try
again.
Memory Allocation Error
This message may appear if there is insufficient space remaining in controller flash memory to
accommodate a batch file copy. Before executing the batch copy, the system first calculates the space
required to copy all files from the selected directory on the USB drive. If there will not be sufficient space
to store all files in controller flash memory, the system will post this message and disallow batch copying
from the selected directory. You may still perform single file copying from the USB drive/directory
(memory permitting), or you could try reducing the number of files in the selected directory on the USB
drive.
Micro QR Code Encode Error
This message may be displayed when you are creating or editing a Micro QR Code object. Ensure the Mode
parameter selection matches the type of characters contained in the text string. Ensure the number of
characters do not exceed the maximum allowed for the type of symbol you are creating. See Micro QR Code
Symbols (Section 2).
82329B
4-5
TMC470 Controller Single-Pin Operation
Parameter Error! Defaults Loaded!
This message is displayed during power-up if an error is detected with controller memory. The system was
unable to load the user-defined parameters, so the system (factory) default parameters were loaded
instead.
Password Error! **Access Denied**
You entered an invalid password while attempting to access the Designer mode or the Supervisor mode.
Enter the correct password and try again. Contact the system supervisor for further assistance.
Pattern Pixel Range Error! Field (nn)
This message is displayed during a pattern test if the system detects any portion of any field is outside of
the printable area of the marking window. See Test Patterns (Section 2). Determine which field is out of
range, relocate the field as required, then re-run the pattern test.
QR Code Encode Error
This message may be displayed when you are creating or editing a QR Code object. Ensure the Mode
parameter selection matches the type of characters contained in the text string. Ensure the number of
characters do not exceed the maximum allowed for the type of symbol you are creating. See QR Code
Symbols (Section 2).
Serial Tool is Not Enabled
You have attempted to add a Serial command to a pattern while the Serial Tool feature is disabled. Enable
the Serial Tool and try again. See Serial2 Communication Properties (Section 3).
Timeout... Cannot Find Home Position!
The machine attempted to move to Home but was unable to verify the Home position. Place the machine
online. If the error continues, contact Telesis Customer Support.
Variable Text Field Not Found
This error message will be displayed if the Host attempts to download data to a pattern and it is unable to
locate a variable text field. Either the wrong pattern is loaded, no variable text fields exist in the pattern
or, if you are using Extended Protocol, the field number of the variable text field is improperly identified.
4-6
82329B
TMC470 Controller Single-Pin Operation
Section 5 Standard Telesis Fonts
The following pages illustrate the standard Telesis fonts and their complete character sets.
5.1 5x7 Font Character Set
5.2 OCR Font Character Set
82329B
5-1
TMC470 Controller Single-Pin Operation
5.3 11x16 Font Character Set
5-2
82329B
TMC470 Controller Single-Pin Operation
Section 6 ASCII Character
Reference
6.1 Standard ASCII Characters
This table may be convenient when devising communications between the controller and a host computer.
ASCII
DEC
HEX
ASCII
DEC
HEX
ASCII
DEC
HEX
ASCII
DEC
HEX
NULL
0
00
SPACE
32
20
@
64
40
'
96
60
ctrl A SOH
1
01
!
33
21
A
65
41
a
97
61
ctrl B STX
2
02
"
34
22
B
66
42
b
98
62
ctrl C ETX
3
03
#
35
23
C
67
43
c
99
63
ctrl D EOT
4
04
$
36
24
D
68
44
d
100
64
ctrl E ENQ
5
05
%
37
25
E
69
45
e
101
65
ctrl F ACK
6
06
&
38
26
F
70
46
f
102
66
ctrl G BEL
7
07
'
39
27
G
71
47
g
103
67
ctrl H BS
8
08
(
40
28
H
72
48
h
104
68
ctrl I HT
9
09
)
41
29
I
73
49
i
105
69
ctrl J LF
10
0A
*
42
2A
J
74
4A
j
106
6A
ctrl K VT
11
0B
+
43
2B
K
75
4B
k
107
6B
ctrl L FF
12
0C
,
44
2C
L
76
4C
l
108
6C
ctrl M CR
13
0D
-
45
2D
M
77
4D
m
109
6D
ctrl N SO
14
0E
.
46
2E
N
78
4E
n
110
6E
ctrl O SI
15
0F
/
47
2F
O
79
4F
o
111
6F
ctrl P DLE
16
10
0
48
30
P
80
50
p
112
70
ctrl Q DC1
17
11
1
49
31
Q
81
51
q
113
71
ctrl R DC2
18
12
2
50
32
R
82
52
r
114
72
ctrl S DC3
19
13
3
51
33
S
83
53
s
115
73
ctrl T DC4
20
14
4
52
34
T
84
54
t
116
74
ctrl U NAK
21
15
5
53
35
U
85
55
u
117
75
ctrl V SYN
22
16
6
54
36
V
86
56
v
118
76
ctrl W ETB
23
17
7
55
37
W
87
57
w
119
77
ctrl X CAN
24
18
8
56
38
X
88
58
x
120
78
ctrl Y EM
25
19
9
57
39
Y
89
59
y
121
79
ctrl Z SUB
26
1A
:
58
3A
Z
90
5A
z
122
7A
82329B
6-1
TMC470 Controller Single-Pin Operation
ASCII
DEC
HEX
ASCII
DEC
HEX
ASCII
DEC
HEX
ASCII
DEC
HEX
ctrl [ ESC
27
1B
;
59
3B
[
91
5B
{
123
7B
ctrl \ FS
28
1C
<
60
3C
\
92
5C
|
124
7C
ctrl ] GS
29
1D
=
61
3D
]
93
5D
}
125
7D
ctrl ^
RS
30
1E
>
62
3E
^
94
5E
~
126
7E
ctrl _ US
31
1F
?
63
3F
_
95
5F
DEL
127
7F
6-2
82329B
TMC470 Controller Single-Pin Operation
6.2 Extended ASCII Characters
Extended ASCII characters may be created using the Telesis Logo/Font Generator software.
ASCII
DEC
HEX
ASCII
DEC
HEX
ASCII
DEC
HEX
ASCII
DEC
HEX
€
128
80
none
160
A0
À
192
C0
à
224
E0
none
129
81
¡
161
A1
Á
193
C1
á
225
E1
‚
130
82
¢
162
A2
Â
194
C2
â
226
E2
ƒ
131
83
£
163
A3
Ã
195
C3
ã
227
E3
„
132
84
¤
164
A4
Ä
196
C4
ä
228
E4
…
133
85
¥
165
A5
Å
197
C5
å
229
E5
†
134
86
¦
166
A6
Æ
198
C6
æ
230
E6
‡
135
87
§
167
A7
Ç
199
C7
ç
231
E7
ˆ
136
88
¨
168
A8
È
200
C8
è
232
E8
‰
137
89
©
169
A9
É
201
C9
é
233
E9
Š
138
8A
ª
170
AA
Ê
202
CA
ê
234
EA
‹
139
8B
«
171
AB
Ë
203
CB
ë
235
EB
Œ
140
8C
¬
172
AC
Ì
204
CC
ì
236
EC
None
141
8D
­
173
AD
Í
205
CD
í
237
ED
None
142
8E
®
174
AE
Î
206
CE
î
238
EE
none
143
8F
¯
175
AF
Ï
207
CF
ï
239
EF
none
144
90
°
176
B0
Ð
208
D0
ð
240
F0
‘
145
91
±
177
B1
Ñ
209
D1
ñ
241
F1
’
146
92
²
178
B2
Ò
210
D2
ò
242
F2
“
147
93
³
179
B3
Ó
211
D3
ó
243
F3
”
148
94
´
180
B4
Ô
212
D4
ô
244
F4
•
149
95
µ
181
B5
Õ
213
D5
õ
245
F5
–
150
96
¶
182
B6
Ö
214
D6
ö
246
F6
—
151
97
·
183
B7
×
215
D7
÷
247
F7
˜
152
98
¸
184
B8
0
216
D8
0
248
F8
™
153
99
¹
185
B9
Ù
217
D9
ù
249
F9
š
154
9A
º
186
BA
Ú
218
DA
ú
250
FA
›
155
9B
»
187
BB
Û
219
DB
û
251
FB
œ
156
9C
¼
188
BC
Ü
220
DC
ü
252
FC
none
157
9D
½
189
BD
Ý
221
DD
ý
253
FD
None
158
9E
¾
190
BE
Þ
222
DE
þ
254
FE
Ÿ
159
9F
¿
191
BF
ß
223
DF
ÿ
255
FF
82329B
6-3
TMC470 Controller Single-Pin Operation
6-4
82329B