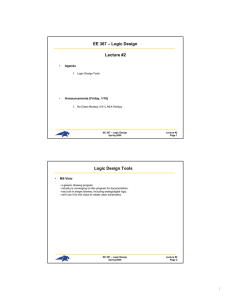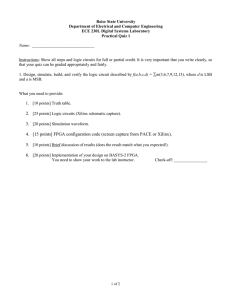1. Downloading. 2. Installation and License Acquiring. Xilinx ISE Webpack + Project Setup Instructions
advertisement

Xilinx ISE Webpack + Project Setup Instructions 1. Downloading The Xilinx tools are free for download from their website and can be installed on your Windowsbased PC’s. Go to the following URL: http://www.xilinx.com/support/download/index.htm CLICK ON THE "ISE DESIGN TOOLS TAB" The current version of Xilinx ISE is 14.6 but we would like to continue using version 13.2. Click on 13.2 then under “ISE Design Suite” click on the FULL Installer for your desired OS (Windows or Linux) as shown below. We will reference the Windows install in this document. You will likely be prompted to login or create an account before you can download the tool. Create your account and supply the requested information. After the download is completed, unzip the downloaded file (Xilinx_ISE_DS_Win_13.2_O.6 1xd.0.0) using Winzip or 7-zip to a known directory (7-Zip is available at: http://www.7-zip.org/) 2. Installation and License Acquiring 2.1. Follow the guidelines below based on your OS: Windows 7: In the same folder, right-click on xsetup.exe and select “Troubleshoot compatibility” and click “Try recommended settings”. Windows XP (Service Pack 2) will be applied and click “Start the program …” then “Next” at the end. Windows 8: be warned that the Xilinx tools may be incompatible and if you encounter installation and usage errors you are encouraged to use the Linux Virtual Machine distribution or campus PC's as detailed on the last 2 pages of this handout. Mac: Mac OS is NOT supported by Xilinx. Use the Linux Virtual Machine distribution or campus PC's as detailed on the last 2 pages of this handout. Xilinx and Modelsim PC Installation Instructions EE 101 – Intro. to Digital Logic Windows XP/Vista: Launch xsetup.exe under the folder “Xilinx_ISE_DS_Win_13.2_O.61xd.0.0” where you extracted the tar file to. 2.2. Click “Next” on the Welcome screen. 2.3. Accept the next two license agreement screens. 2.4. Select “ISE WebPACK” to install and click “Next” on the next screen. 2.5. On the next screen, select the installation options as shown below and click “Next”. Page 2 Last Revised: 9/22/2014 Xilinx and Modelsim PC Installation Instructions EE 101 – Intro. to Digital Logic 2.6. Accept the suggested destination directory and the program folder. Keep the “Import tool preferences from previous version and change project file association to ISE Design Suite 13.2” checked. Then click “Next”. 2.7. A summary window appears. Click “Install” to start the installation process. 2.8. The installation appears to be stuck at “Install Cable Drivers” around 91%. A window pops up asking whether to install “Digilent Universal Serial Controller ..”, click “Install” and the process shall continue. 2.9. After the installation process completed, the License Configuration Manager window should pop up. (If not, you can invoke this manually by start All Programs Xilinx ISE Design Suite 13.2 Accessories Manage Xilinx Licenses). Under “Acquire a License” tab, select “Get Free ISE WebPACK License” and click “Next”. Page 3 Last Revised: 9/22/2014 Xilinx and Modelsim PC Installation Instructions EE 101 – Intro. to Digital Logic 2.10. Click “Connect Now” on the next window showing your local system information. 2.11. Sign in to your Xilinx account in the internet browser. Under “Create New Licenses” select “ISE Design Suite: WebPACK License” and click “Genereate Node-Locked License”. 2.12. Page 4 In the next two “Generate Node License” screens, click “Next”. Last Revised: 9/22/2014 Xilinx and Modelsim PC Installation Instructions EE 101 – Intro. to Digital Logic 2.13. A license file will be generated and sent to your registered email along with the instructions to install license in the email. 2.14. Follow their “Quick-Start License Installation Instructions”. In step 2: “Xilinx License Configuration Manager” is probably opened already (if not, go to All Programs Xilinx ISE Design Suite 13.2 Accessories Manage Xilinx Licenses). Switch to “Manage Xilinx Licenses” tab shown below. 2.15. Click “OK” in the “License installation was successful” window. 2.16. You should see WebPACK in the list of licenses in “Manage Xilinx Licenses” window. Click “Close” to complete this part. The Xilinx ISE installation and license acquiring tasks are COMPLETE in this step! Xilinx Project Creation Settings For most labs in this course, we will provide you a set of source schematics or Verilog files as well as simulation testbenches. You will need to create a Xilinx project and then import these files into the project. Below is a description of how to do this. a. Start Xilinx. Click Start..All Programs..Xilinx 13..ISE Design Tools..XX-bit Project Navigator. To create a new project, click File..New Project to start the new project wizard. b. Select the desired folder under Project Location. Enter a Project Name which will create a subfolder under the Project Location with that name. Finally, for a Verilog based design, Page 5 Last Revised: 9/22/2014 Xilinx and Modelsim PC Installation Instructions EE 101 – Intro. to Digital Logic choose “HDL” under Top-Level Source Type. For a schematic-based design, choose “Schematic” (usual). Click Next. c. In the “Device Properties” dialog box select the following values then click Next. Family Spartan 3E Device XC3S500E Package FG320 Speed -4 Synthesis Tool XST (VHDL/Verilog) Simulator ISim (VHDL/Verilog) Preferred Language Verilog d. Click Next…Then Finish. e. If this is the start of a new project you can create a new source file by choosing Project..New Source. If you will be adding source files provided to you (or that you’ve already created, wait until after the project has been fully created), click Project..Add Source or Add Copy of Source and find and select the desired source files. (In the file dialog box you can select multiple source files and add them all together). From the “Project” menu, click “New Source” and walk through the dialog sequence or “Add Copy of Source” and select the files you’ve downloaded or created. Page 6 Last Revised: 9/22/2014 Xilinx and Modelsim PC Installation Instructions EE 101 – Intro. to Digital Logic Getting a Xilinx ISE 13 Virtual Machine Start by download Oracle VirtualBox. This allows your machine and current OS to run a Linux OS "virtually" (i.e. the Linux OS thinks it has control of the full machine even though it really doesn't). Go to: https://www.virtualbox.org/wiki/Downloads Click the 'x86/amd64' link next to your chosen OS' (Windows or OS X), download the install file, run it, and choose all the default options. Be sure to allow all the USB, network, and other OS drivers to be installed. Next, download the Ubuntu VM image (Ubuntu is a popular OS flavor of Linux ) and move it to a folder of your choice and note that folder. To download it use 'curl' from your Mac Terminal application. Launch the terminal and at the prompt type: curl –o ee101_xilinx_13_2.ova http://ee-classes.usc.edu/cs101/ee101_xilinx_13_2.ova Now launch VirtualBox from your host OS. From the VirtualBox Menu choose File..Import. Then navigate to the folder where you extracted your Ubuntu VM Image and enter that folder. You should see a file with the .ova extension. Open this file. Accept the default options. Note: In Virtual Machine terminology we refer to the 'host' OS which is the actual OS your PC is running (OS X or Windows) and the 'guest' OS which is the OS running virtually (i.e. Ubuntu). Back in the Virtual Box Manager, click on the Ubuntu Image and click 'Start'. Say 'Ok' or 'Yes' to any information messages about 'Auto capture …' and you can check the box to not show those messages again. If the VM successfully launches you should arrive at a desktop screen where you can start a terminal by click the '>_' icon or hitting CTRL-ALT-T. At the prompt you can start Xilinx ISE by typing: ise & Should you need it, your username and password are: Your username is: eestudent Your password is: ee If you've never used Linux, you should read up on (Google) basic commands such as 'ls', 'cd', 'mkdir', 'cp', 'mv', etc. Page 7 Last Revised: 9/22/2014 Xilinx and Modelsim PC Installation Instructions EE 101 – Intro. to Digital Logic Running Xilinx ISE 13 on Campus PC’s The USC campus PC user rooms also have Xilinx installed on them but it may be a bit hard to find. To start and running the Xilinx tools follow the steps below: a) From a user-room PC, choose the Windows boot and not the Mac boot. b) From the Windows Start Menu choose All Programs..Virtual Machines...XP32-201108-PUVVADA (This will start a windows XP virtual machine session). c) On the Desktop of the Win-XP virtual machine, choose the Xilinx ISE 13 icon and double-click Page 8 Last Revised: 9/22/2014