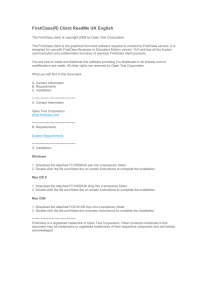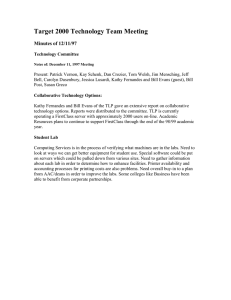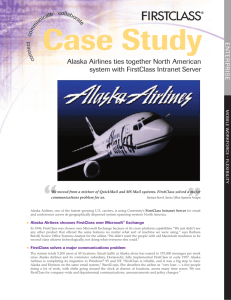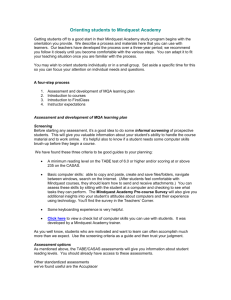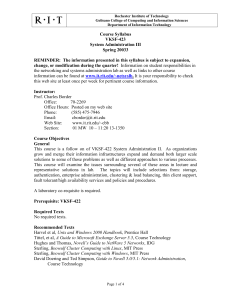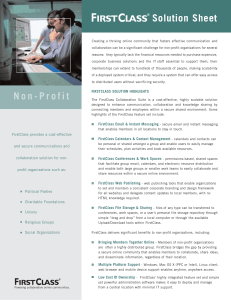Using FirstClass
for Mac OS
Copyright 1996 by SoftArc Inc. All rights reserved. No part of this publication may be reproduced, transmitted, or stored in a retrieval system, in
any form or by any means, electronic, mechanical, photocopying, recording, or otherwise, without the express written permission of SoftArc Inc.
FirstClass is a registered trademark of SoftArc Inc. Tampering with a registered trademark is a Federal offense.
Stuffit is a trademark of Aladdin Systems, Inc. AppleLink, AppleTalk, Macintosh, and Macintosh Quadra are registered trademarks of Apple Computer Inc. MacTCP is a trademark of Apple Computer Inc. DigiBoard is a
registered trademark of Digi International. Hayes is a registered trademark
of Hayes Microcomputer Products, Inc. ULTRA is a trademark of Hayes
Microcomputer Products, Inc. Microsoft, MS, and MS-DOS are registered
trademarks of Microsoft Corporation. Microsoft Windows and Windows NT
are trademarks of Microsoft Corporation. All other product names or brand
names are trademarks or registered trademarks of their respective holders.
Version 3.5
First Adobe Acrobat Edition
Printed and bound in Canada
Part Number: SOF3120-M
Table of contents
1 Introduction
11
The server and the client 11
FirstClass features 11
Who should read this guide 12
What’s new in this guide 12
Inside this guide 13
Symbols and conventions 15
Choosing commands 15
Entering data 16
Examples and illustrations 17
Viewing the status bar 17
2 Installing FirstClass
19
Assembling the things you need 19
Installing the software 19
Upgrading the FirstClass Client 21
Obtaining software upgrades 22
3 Getting started with FirstClass
23
Preparing to connect to your FirstClass Server 23
AppleTalk connections 23
TCP/IP connections 24
Modem connections 25
Preparing the settings document 25
Creating a settings document 26
Configuring the settings document for an AppleTalk connection 26
Configuring the settings document for a TCP/IP connection 29
Configuring the settings document for a modem connection 31
Configuring a TCP/IP connection 33
Configuring a modem connection 36
4 Connecting to FirstClass
41
Logging into FirstClass 41
Auto-registering 42
Using FirstClass • Version 3.5 for Mac OS
4
5 FirstClass basics
45
Mailbox, conference, and folder windows 46
Message windows 47
Message symbols 47
Using the toolbar 48
6 Using e-mail
51
Reading your messages 51
Finding unread messages automatically 52
Making messages unread 53
Creating new messages 53
Addressing a blind carbon copy 56
Addressing messages to gateways 57
Using other message forms 58
Editing messages 60
Using the spelling checker 61
Checking spelling 61
Setting the spelling checker preferences 63
Dictionary files 63
Requesting special message handling 64
Priority 64
Sensitivity 64
Receipt 64
Sending and unsending messages 65
Sending a message 65
Unsending a sent message 66
Replying to messages 67
Replying to all recipients 67
Replying to the sender only 68
Including quotations in your reply 69
Message threads 71
Forwarding messages 72
Viewing the history of messages 73
Keeping your mailbox tidy 74
Deleting messages 74
Saving messages as text files 74
Using FirstClass • Version 3.5 for Mac OS
5
Using folders 75
7 Using conferences
79
Viewing conferences 79
Browsing conferences 80
Replying to conference items 81
Replying to the conference 81
Replying to the sender only 82
Following message threads 83
Sending messages to a conference 84
Private conferences 86
8 Transferring files
87
Transferring files to the server 87
Transferring a file by attaching it to a message 87
Transferring a file by uploading it directly 89
Transferring files to your computer 90
Previewing an attached file 91
Transferring a file attached to a message 91
Transferring an uploaded file 93
Resuming interrupted file transfers 94
Resuming a file transfer to the server 94
Resuming a file transfer to your computer 95
9 Searching
97
Searching messages and documents 97
Searching conferences and folders 98
Searching external folders and drives 101
10 Chatting
103
Initiating a private chat 103
Joining a public chat 106
Responding to chat invitations 107
11 Personalizing FirstClass
109
Using FirstClass • Version 3.5 for Mac OS
6
Customizing your Preferences form 109
Changing your password 112
Creating and editing your résumé 112
Using the address book 113
Creating a new personal mail list 113
Creating a new personal address form 116
Customizing your desktop 118
Making an alias of a conference 119
Viewing and changing object information 120
Organizing windows 122
Organizing items within a window 124
Customizing the toolbar 126
Adding buttons 126
Removing buttons 127
Sizing the toolbar buttons 128
Positioning the toolbar 128
Sizing the floating toolbar 129
Using the 3D Look command 129
Using the network notification utility 130
Installing the software 131
Upgrading the Network Notifier 132
Configuring the FirstClass Network Notifier 133
12 Beyond the basics
137
Access to features and conferences 137
Privileges 137
Permissions 139
Finding out your session status 141
Refreshing your settings document 141
Finding out who’s online 142
Searching the FirstClass Directory 143
Accessing external folders and disk files 145
Using FirstClass • Version 3.5 for Mac OS
7
13 Working offline
147
A typical scenario 148
Installing FirstClass Personal 149
Installing the software 149
Configuring your settings document 151
Starting FirstClass Personal 151
Using e-mail 153
Reading and responding to mail 153
Sending mail 154
Using conferences 155
Setting up conference replication 155
Browsing and contributing to conferences 156
Customizing the configuration 157
Connecting to the server 161
Forcing an immediate connection to the server 161
Using alternate settings documents 161
FirstClass Personal post office 162
Backing up the FirstClass Personal post office 163
14 Troubleshooting
165
Troubleshooting network connections 165
Troubleshooting modem connections 166
No response from the modem (error message 1034) 166
Modem returned an error (error message 1054) 166
No response from the server modem 167
Host does not appear to be a FirstClass Server 167
Communication failures while connected 168
Troubleshooting offline problems 168
Error messages 168
Possible problems 169
Troubleshooting tools 171
Troubleshooting using trace information 171
Offline troubleshooting tools 173
FirstClass error messages 174
Obtaining technical support 189
Using FirstClass • Version 3.5 for Mac OS
8
A FirstClass folders
193
The FirstClass Client folders 193
The Download folder 193
The FCP folder 193
The Modems folder 194
The Plugins folder 195
The Scripts folder 195
The Settings folder 195
The Tools folder 196
The FirstClass Client log file 197
The Client ReadMe file 197
The MODEMS.TXT file 197
B Standard forms
199
Alternate Message form 199
File Transfer form 199
Phone Call form 200
Picture Message form 201
Quick Message form 201
Request for Information form 202
Requisition form 202
C Shortcuts
205
Double-clicking shortcuts 205
Editable text 206
Shortcut menus 206
Drag-and-drop shortcuts 207
Addressing messages 208
Attaching files 208
Saving attachments 208
Moving text 208
Copying text 208
Transferring picture and sound files 208
Drag-and-drill 208
New Conference menu items 209
Using FirstClass • Version 3.5 for Mac OS
9
Keyboard shortcuts 209
File menu shortcuts 209
Edit menu shortcuts 210
Message and conference shortcuts 210
Service menu shortcuts 211
View menu shortcuts 211
D Modem concepts and standards
213
Modem concepts 213
Flow control and handshaking 213
Baud Rate or Bits Per Second (bps) 214
Fall Back 214
Hardware carrier detection 215
DTR hangup 215
Modem standards 216
Modulation (speed) standards 216
Error correction standards 217
Data compression standards 217
E Modems: advanced information
219
How FirstClass interacts with your modem 219
Editing a modem connection file (FCP file) 220
F The MDM file format
227
Syntax rules 228
MDM file parameters 228
G Connection scripts
233
Connection script commands 233
SEND 233
WAITFOR 234
DISPLAY 234
DELAY 235
Using FirstClass • Version 3.5 for Mac OS
10
H Glossary
237
Index
265
Using FirstClass • Version 3.5 for Mac OS
C
H
A
P
T
E
R
1
Introduction
FirstClass integrates e-mail with group conferencing, access to existing corporate databases, forms processing, real-time discussions, and online communications functions. Its graphical user interface makes FirstClass easy to
use. Because FirstClass automatically takes care of modem and file transfer
protocols, remote access is as easy as network access.
The server and the client
FirstClass consists of two pieces of software: the FirstClass Server and the
FirstClass Client. Your FirstClass administrator runs the FirstClass Server;
you run the FirstClass Client to access the services provided by the server.
The client can connect to the server using many communication methods,
including modems and local area networks (LANs).
FirstClass features
The following table describes the features you can use in FirstClass.
Exchange e-mail with other users.
Exchange mail with users on other systems such as the
Internet.
Engage in electronic conferencing with other users.
Depending on how your system is set up, use gateways to
exchange mail with users on other systems such as
Microsoft Mail and cc:Mail.
Transfer any number of files quickly using file attachments.
Dial in using a modem while retaining the full graphical
Macintosh interface.
Using FirstClass • Version 3.5 for Mac OS
Chapter 1
Introduction
12
Engage in a chat with other users currently connected to
the server.
Search for specific text in a message or document, or
search a conference or folder for all the items that contain
specific text.
In FirstClass you can read a message in one window, browse a conference
in another, compose a message in a third, and chat with another user in yet
another window, all while transferring files in the background.
Who should read this guide
Using FirstClass provides instructions for users running the FirstClass Client
for Mac OS software on a computer running on Mac OS. It assumes that you
are familiar with terminology such as mouse, drag, open, choose, file, and
double-click.
For more information about this terminology, refer to your Macintosh documentation.
What’s new in this guide
Welcome to the latest release of the FirstClass Client. Several new features,
enhancements, and changes have been added to the FirstClass Client since
the last Using FirstClass was printed. Using FirstClass version 3.5, you can:
•
connect to FirstClass using a proxy server. For more information, refer
to “Configuring a TCP/IP connection” on page 33.
•
use the customizable toolbar for many tasks. For more information,
refer to “Using the toolbar” on page 48.
•
use new Directory features to search for names in FirstClass and
address messages. For more information on searching the Directory,
refer to “Searching the FirstClass Directory” on page 143. For more
information on addressing messages using the FirstClass Directory,
refer to “Creating new messages” on page 53.
Using FirstClass • Version 3.5 for Mac OS
Chapter 1
Introduction
13
•
send blind carbon copies. For more information, refer to “Addressing a
blind carbon copy” on page 56.
•
include quoted text when you send a reply to a message. For more
information, refer to “Including quotations in your reply” on page 69.
•
check the spelling in your FirstClass messages and documents. For
more information, refer to “Using the spelling checker” on page 61.
•
use the new address book to create personal mail lists and address
forms. For more information, refer to “Using the address book” on
page 113.
•
customize the appearance of your FirstClass account with the 3D Look
command. For more information, refer to “Using the 3D Look command” on page 129.
•
update your settings document while you are working online. For more
information, refer to “Refreshing your settings document” on page 141.
•
work offline, connecting only when you need to send and retrieve messages. For more information, refer to “Working offline” on page 147.
•
use drag-and-drop shortcuts to perform many tasks. For more information, refer to “Drag-and-drop shortcuts” on page 207.
•
perform most tasks more quickly using shortcut menus. For more information, refer to “Shortcut menus” on page 206.
FirstClass now automatically refreshes your desktop whenever new files or
messages are added to the conferences on it.
Inside this guide
Installing FirstClass (Chapter 2) explains how to install the FirstClass Client
software.
Getting started with FirstClass (Chapter 3) explains how to set up the connection to your FirstClass Server.
Using FirstClass • Version 3.5 for Mac OS
Chapter 1
Introduction
14
Connecting to FirstClass (Chapter 4) explains how to connect to the
FirstClass Server.
FirstClass basics (Chapter 5) describes the FirstClass windows and the
FirstClass toolbar.
Using e-mail (Chapter 6) describes how to send e-mail, and how to read,
reply to, and forward e-mail you receive.
Using conferences (Chapter 7) explains how to browse conferences, reply
to conference items, and contribute to a conference.
Transferring files (Chapter 8) explains how to attach files to a message,
how to upload them directly to a folder or conference, and how to download attached or uploaded files to your own computer.
Searching (Chapter 9) explains how to search messages, documents, conferences, and folders.
Chatting (Chapter 10) explains how to participate in real-time online conversations.
Personalizing FirstClass (Chapter 11) explains how to personalize your
FirstClass account to better suit your needs.
Beyond the basics (Chapter 12) describes advanced features of FirstClass,
including privileges and permissions, how to find out who’s online, how to
search the FirstClass Directory, and how to access external directories and
disk files.
Working offline (Chapter 13) explains how to use FirstClass when you are
not connected to the FirstClass Server.
Troubleshooting (Chapter 14) describes useful troubleshooting tools,
explains how to troubleshoot problems with modem connections, explains
the error messages that can be generated by FirstClass, and provides
instructions for obtaining technical support.
FirstClass folders (Appendix A) describes the files and folders created
when you install FirstClass.
Using FirstClass • Version 3.5 for Mac OS
Chapter 1
Introduction
15
Standard forms (Appendix B) lists the standard forms provided with
FirstClass.
Shortcuts (Appendix C) lists double-click, drag-and-drop, shortcut menu,
and keyboard shortcuts you can use in FirstClass.
Modem concepts and standards (Appendix D) explains some of the standards and concepts that you should understand when selecting, purchasing, and configuring a modem.
Modems: advanced information (Appendix E) explains how FirstClass
interacts with your modem. It also provides more detailed information
about the fields in the modem connection file.
The MDM file format (Appendix F) describes the format of the Modem
(MDM) file.
Connection scripts (Appendix G) describes how to create a connection
script.
Glossary (Appendix H) lists and defines terms used in this manual, and
other related terms.
Symbols and conventions
Throughout this document, there are several symbols and conventions of
which you should be aware.
! Warning: Information that helps you prevent interruptions in service or loss of data. You should watch out for these warnings and
make sure you understand them.
Note: Information important to the smooth running of your system.
Choosing commands
For many of the procedures in this manual, there are several different ways
you can perform the same task. For example, to save a file attachment, you
could select the attachment and then use any of the following methods.
•
On the menu bar, choose File } Save Attachment.
Using FirstClass • Version 3.5 for Mac OS
Chapter 1
Introduction
16
•
Double-click the attached file.
•
Drag the attached file from the message window and drop it onto your
Macintosh desktop.
•
Click and hold the mouse button, and select Save Attachment from the
shortcut menu.
For other commands, you may also be able to click a button on the palette
or use a keyboard shortcut.
In this guide we say: Choose File } Save Attachment.
For the more complicated choices that arise from hierarchical menus, we
simply extend the form. For example, we might want you to choose Italics
using the following menus.
In this guide, we say: Choose Format } Style } Italic.
Entering data
To describe the data you have to enter, we use the following format:
WAITFOR '<text1>' '<text2>' ... –T<nnn>
where:
•
Text enclosed by angle brackets represent variables for which you must
select a value. In the example, <text1>, <text2>, and <nnn> are
variables. When entering variables, do not type the angle brackets.
•
Text not enclosed by angle brackets must be entered exactly as shown.
In this example, you must type “WAITFOR”, the –T and the single quo-
Using FirstClass • Version 3.5 for Mac OS
Chapter 1
Introduction
17
tation marks exactly as shown. An ellipsis (...) indicates that this list of
variables can be as long as you need.
For example, to instruct the server to wait 20 seconds for the words “service”, “disconnect”, or “no carrier”, you might enter data such as the following:
WAITFOR 'service' 'disconnect' 'no carrier' –T1200
Examples and illustrations
To explain and illustrate the procedures in this manual, we’ve created a fictitious company called Veritec Inc.
Veritec Inc. is a growing company with headquarters in Boston, a west coast
sales office in Los Angeles, and a two-person office in San Francisco. It also
has a Canadian sales office in Toronto, and a European headquarters in
London. Veritec develops an advanced hardware and software product for
the entertainment industry. It uses FirstClass for internal communication
and to support its customers.
Viewing the status bar
The status bar runs across the bottom of your screen. As you move the
mouse over menu commands or buttons, the status bar tells you what that
command or button is for.
To view the status bar, choose View } Status Bar.
Using FirstClass • Version 3.5 for Mac OS
Chapter 1
Introduction
18
To remove the Status Bar, choose View } Status Bar again.
Using FirstClass • Version 3.5 for Mac OS
C
H
A
P
T
E
R
2
Installing FirstClass
The first step in using FirstClass is to install the software on your computer.
FirstClass can be installed on almost any Macintosh computer. This chapter
describes the hardware and software requirements for the FirstClass Client,
and provides installation instructions. To upgrade from an earlier version
of FirstClass, follow the installation procedure in this chapter.
Assembling the things you need
To install the FirstClass Client, you need the following:
•
a computer running Macintosh System 6.04 (or later)
•
2 MB of memory (RAM) for 68K computers
•
3 MB of memory (RAM) for Power Macintosh computers
•
at least 8 MB of free space on your hard disk
To find out how much disk space is available, open your hard drive
folder. The amount of available storage appears in the top right corner
of the folder window.
In this example, there is 316.7 MB of free space.
Installing the software
The FirstClass Client is installed at the root of the volume selected, in a new
folder named FirstClass 3.5. (If you have an older version of the FirstClass
Client installed, it is not overwritten by version 3.5.) To install the FirstClass
Client for Mac OS, follow these steps.
1) Insert the CD-ROM or diskette containing FirstClass 3.5 into a CD-ROM
or diskette drive.
The FirstClass 3.5 icon appears on your desktop.
Using FirstClass • Version 3.5 for Mac OS
Chapter 2
Installing FirstClass
20
2) Open the FirstClass Client folder.
3) Double-click FirstClass Client Install.
The splash screen appears.
4) Click Continue until the FirstClass Client Install dialog appears.
Using FirstClass • Version 3.5 for Mac OS
Chapter 2
Installing FirstClass
21
5) If you do not want to install the application in the location that
FirstClass suggests, click Switch Disk and select the volume on which
you want to install the software.
6) To install all components, click Install.
The Installation application installs the FirstClass Client.
7) To install only selected components, select Custom Install, and select
the components you want to install. (For information about a component, click the information button beside the component.) Then click
Install.
The Installation application installs the selected components.
The Installation progress dialog appears.
8) When installation is complete, the Installation Complete dialog
appears. Click Quit.
Upgrading the FirstClass Client
To upgrade the FirstClass Client, follow the installation procedure in
“Installing the software” on page 19.
When you upgrade your software, your connection setup to the FirstClass
Server should remain unaffected. However, if there is a problem, continue
Using FirstClass • Version 3.5 for Mac OS
Chapter 2
Installing FirstClass
22
with Chapter 3, “Getting started with FirstClass” to set up the connection
to your FirstClass Server again.
! Warning: If you are upgrading the FirstClass Client version 2.6 or
earlier, this version of FirstClass uses a different settings document
format from your previous version. Since version 3.5 is installed into a new
folder, your old settings documents are not overwritten. FirstClass automatically converts your old settings documents to work with version 3.5. However, after you convert a settings document, you cannot use it with
FirstClass version 2.6 or earlier.
Obtaining software upgrades
Upgrades of the FirstClass Client are distributed freely on SoftArc Online.
To obtain the latest version of the software, log into SoftArc’s own FirstClass
system, SoftArc Online.
Using the FirstClass Client, you can connect to SoftArc Online in two ways:
•
By modem: The FirstClass Client ships with a settings document that
is configured to connect to SoftArc Online by modem. The phone number for SoftArc Online is 905-415-7070.
•
Over the Internet: For customers with connections to the Internet,
the FirstClass Client ships with a settings document that is configured
to connect to SoftArc Online using the TCP/IP protocol. SoftArc Online
uses port 510, and its IP address is 198.133.37.10.
You can also connect to SoftArc Online with any VT100- or ANSI-compatible terminal emulator. Configure the application to use 8 data bits, no parity, 1 stop bit, and a speed of up to 28800 bps. Use the application to dial
905-415-7070. Although you won’t see the friendly FirstClass Client interface, you will be able to obtain the latest version of the software.
You can find the latest version of the FirstClass Client application on SoftArc
Online in Conferences } Software Libraries } FirstClass Software.
Using FirstClass • Version 3.5 for Mac OS
C
H
A
P
T
E
R
3
Getting started with FirstClass
To use FirstClass, you must connect to (or log into) a FirstClass Server.
Before you can do so, you must perform the following tasks.
•
Prepare a settings document for the server. You should have a settings
document for each FirstClass system to which you connect. Usually,
your FirstClass administrator provides you with a settings document.
You just need to configure it.
•
Configure a TCP/IP connection to the FirstClass system (if you are connecting by TCP/IP). If you connect to multiple FirstClass Servers using
TCP/IP, you must create a different connection file for each one.
•
Configure a modem connection to the FirstClass system (if you are connecting by modem). You must configure FirstClass to work with your
modem. You only need to configure a modem connection once. All your
settings documents use the same modem configuration.
You must change the modem configuration if you install a different
type of modem or connect the modem to a different port.
Preparing to connect to your FirstClass Server
How you prepare for connection to the server on your FirstClass system varies depending on the type of connection you use. The FirstClass Server to
which you are connecting might not support all connection types.
AppleTalk connections
For an AppleTalk network connection, follow these steps.
1) Install a network card or cables for AppleTalk, depending on the version of Macintosh you are using. For more information, refer to your
Macintosh documentation.
2) From your Apple menu, choose one of the following control panels.
a.
If you are running AppleTalk with Open Transport, choose Control
Panels } AppleTalk.
Using FirstClass • Version 3.5 for Mac OS
Chapter 3
Getting started with FirstClass
24
— For Connect Via, select Ethernet.
b. If you are not running AppleTalk with Open Transport, choose Control Panels } Network.
— Select either LocalTalk or EtherTalk. For more information on these
selections, refer to your Macintosh documentation.
3) Test your network connections before you set up the AppleTalk connection in FirstClass.
TCP/IP connections
TCP/IP is a cross-platform networking protocol. It is also the protocol used
on the Internet. For a TCP/IP connection, you require the following items:
•
MacTCP or Open Transport installed on your computer.
Install MacTCP or Open Transport by following the instructions in your
Macintosh documentation.
Using FirstClass • Version 3.5 for Mac OS
Chapter 3
Getting started with FirstClass
•
the IP address or domain name of the server
•
the TCP/IP port number on the server
25
If you are connecting through a proxy server, you need the IP address of the
proxy server, and its port number.
The FirstClass Server to which you are connecting must be running the
FirstClass Server application version 2.6 (or later).
Modem connections
For a modem connection, you need a 1200 bps (or faster) Hayes-compatible modem. If you are using an external modem, connect the modem to a
serial port on your computer, using an appropriate cable. For detailed information about installing your modem and connecting it to your computer,
refer to your modem documentation. If you have a high-speed modem,
ensure that you are using a cable with hardware handshaking capability.
Although FirstClass minimizes the amount of interaction you have with
your modem, SoftArc recommends that you read your modem documentation for general information.
Preparing the settings document
You should have a settings document for every FirstClass system to which
you connect. A settings document contains all the information the
FirstClass Client needs to connect to the system. For example, if you are
connecting by modem, the settings document must contain the phone number of the server.
Often, your FirstClass administrator supplies a settings document, and all
you need to do is configure it. If your administrator does not supply a settings document, you can create one. For more information, refer to “Creating a settings document” on page 26.
If your FirstClass administrator has supplied you with a settings document,
use that document instead of creating a new one. The supplied document
might contain customized forms, pictures, and sounds that help you get the
most from the system.
Using FirstClass • Version 3.5 for Mac OS
Chapter 3
Getting started with FirstClass
26
SoftArc supplies several settings documents with the FirstClass Client software. These documents are stored in the Settings folder in the FirstClass
Client folder. SoftArc Online Via Internet and SoftArc Online Via Modem
are the settings documents you use to connect to SoftArc Online, SoftArc’s
own FirstClass system.
Creating a settings document
If you do not have a settings document for a system to which you want to
connect, you can create one.The easiest way to create a settings document
is to copy, and then modify, one of the generic settings documents—Generic
Network or Generic Modem—provided with FirstClass. If this settings document will also be used with the FirstClass Client for Windows, its new filename must have the extension “FC”.
You can also create a new settings document by choosing File } New Settings while the FirstClass Client is running, but not connected to a
FirstClass Server.
Configuring the settings document for an AppleTalk
connection
If you will be connecting to the FirstClass system across an AppleTalk network, you must configure your settings document to find the server on the
network. To configure your settings document, follow these steps.
1) Make sure that you have your AppleTalk connection correctly installed
and configured on your computer.
2) Double-click the settings document icon in the FirstClass Client Settings folder.
Using FirstClass • Version 3.5 for Mac OS
Chapter 3
Getting started with FirstClass
27
The Login form appears.
3) Click Setup.
4) For Connect Via, select AppleTalk.FCP.
5) Enter information in the following fields:
User ID: Optional. The user ID you use to connect to the server. Enter
your user ID if you want to store it in the settings document. If other
users have access to your computer, you might want to leave this field
blank for security reasons.
Using FirstClass • Version 3.5 for Mac OS
Chapter 3
Getting started with FirstClass
28
Password: Optional. The password you use to connect to the server.
Type your password if you want to store it in the settings document. If
other users have access to your computer, you might want to leave this
field blank for security reasons.
Login Automatically: If you complete both the User ID and Password
fields, you can select this option to log into FirstClass as soon as the settings document is opened. If you select this option, FirstClass displays
the Login form briefly when you open the settings document, but then
proceeds to open the desktop. (If you need to bypass the automatic
login, press Option while you open the settings document.)
Server: The name of the FirstClass Server.
Network: The name of the AppleTalk zone in which your FirstClass
Server is located. If you are on a single zone network, or if your server
is in the same zone as your Macintosh, you may specify an asterisk (*)
for the zone name, meaning “my zone”. If you do not know what zone
your server is in, contact your FirstClass administrator.
When you’re finished completing step 4 and step 5, the Service Setup
form should look something like this.
6) Click Save.
Using FirstClass • Version 3.5 for Mac OS
Chapter 3
Getting started with FirstClass
29
Configuring the settings document for a TCP/IP
connection
If you will be connecting to the FirstClass system across a TCP/IP network,
you must configure your settings document to find the server on the network. To configure your settings document, follow these steps.
1) Make sure you have your TCP/IP connection correctly installed and
configured on your computer. Double-click the settings document icon
in the FirstClass Client Settings folder. The Login form appears.
2) Click Setup.
3) For Connect Via, select one of the following options:
— If you are connecting to the FirstClass Server directly, select
TCP-IP.FCP.
— If you are connecting through a proxy server, select
TCP-IP WAN.FCP.
4) Enter information in the following fields:
User ID: Optional. The user ID you use to connect to the server. Enter
your user ID if you want to store it in the settings document. If other
users have access to your computer, you might want to leave this field
blank for security reasons.
Using FirstClass • Version 3.5 for Mac OS
Chapter 3
Getting started with FirstClass
30
Password: Optional. The password you use to connect to the server.
Type your password if you want to store it in the settings document. If
other users have access to your computer, you might want to leave this
field blank for security reasons.
Login Automatically: If you complete both the User ID and Password
fields, you can select this option to log into FirstClass as soon as the settings document is opened. If you select this option, FirstClass displays
the Login form briefly when you open the settings document, but then
proceeds to open the desktop. (If you need to bypass the automatic
login, press Option while you open the settings document.)
Server: The IP address or domain name of the FirstClass Server.
Network: Leave this field blank.
When you’re finished completing step 3 to step 4, the Service Setup
form should look something like this.
5) Click Save.
Using FirstClass • Version 3.5 for Mac OS
Chapter 3
Getting started with FirstClass
31
Configuring the settings document for a modem
connection
If you will be connecting to the FirstClass system by modem, you must configure your settings document to use the modem. To configure your settings
document, follow these steps.
1) Make sure that your modem is correctly installed and configured on
your computer.
2) Double-click the settings document icon in the FirstClass Client Settings folder. The Login form appears.
3) Click Setup.
4) For Connect Via, select MODEM.FCP.
Using FirstClass • Version 3.5 for Mac OS
Chapter 3
Getting started with FirstClass
32
5) Enter information in the following fields:
User ID: Optional. The user ID you use to connect to the server. Enter
your user ID if you want to store it in the settings document. If other
users have access to your computer, you might want to leave this field
blank for security reasons.
Password: Optional. The password you use to connect to the server.
Type your password if you want to store it in the settings document. If
other users have access to your computer, you might want to leave this
field blank for security reasons.
Login Automatically: If you complete both the User ID and Password
fields, you can select this option to log into FirstClass as soon as the settings document is opened. If you select this option, FirstClass displays
the Login form briefly when you open the settings document, but then
proceeds to open the desktop. (If you need to bypass the automatic
login, press Option while you open the settings document.)
Retry Login and Retry Delay: Select these options to retry the call if the
line is busy. Specify how many times to retry, and how long to wait
between retries. The maximum number of retries is 15.
Server: The name of the FirstClass Server.
Using FirstClass • Version 3.5 for Mac OS
Chapter 3
Getting started with FirstClass
33
Phone #: Type the telephone number of the FirstClass Server. Be sure
to include any prefixes such as 9 or 1, as well as any necessary area
codes.
When you’re finished completing step 4 and step 5, the Service Setup
form should look something like this.
6) Click Save.
If you have not already done so, you must configure the modem connection. Refer to “Configuring a modem connection” on page 36.
Configuring a TCP/IP connection
Before you connect to your FirstClass Server, ensure that the TCP/IP connection is configured correctly. You can configure the TCP/IP port through
which you connect to the server and the size of the TCP/IP buffer. As well,
if your network is protected by a firewall, you can connect to a FirstClass
Server on an external network through a proxy server that supports the
SOCKS4 protocol. A proxy server relays data from your computer to the
FirstClass Server outside your firewall. Thus, it prevents users on the external network from accessing or gathering information about the computers
on your network.
The TCP/IP connection configuration is stored in the files TCP-IP.FCP and
TCP-IP WAN.FCP. Both are located in the FCP folder. TCP-IP.FCP is config-
Using FirstClass • Version 3.5 for Mac OS
Chapter 3
Getting started with FirstClass
34
ured to connect to a FirstClass Server directly, using port 510;
TCP-IP WAN.FCP is configured to connect through a proxy server.
To change the configuration for the TCP/IP connection, follow these steps.
1) Open the settings document, as described in “Configuring the settings
document for a TCP/IP connection” on page 29.
2) Click Setup.
3) For Connect Via, select either TCP-IP.FCP or TCP-IP WAN.FCP. (You may
have already done so when you configured your settings document in
“Configuring the settings document for a TCP/IP connection” on
page 29.)
4) Click Setup.
Using FirstClass • Version 3.5 for Mac OS
Chapter 3
Getting started with FirstClass
35
5) Click the arrow beside Advanced Settings.
6) Modify the following Advanced Settings options as required:
TCP Buffer: A value between 6000 and 64000. A larger buffer increases
download performance but requires more memory to be allocated to
the client application. The default is 10000, which should be sufficient
under most circumstances.
Using FirstClass • Version 3.5 for Mac OS
Chapter 3
Getting started with FirstClass
36
TCP Port: The TCP/IP port on the server. However, keep in mind that if
you change the port for this connection file you also change it for every
settings document that uses this file.
Proxy IP Address: If you connect to the FirstClass Server through a proxy
server, specify the IP address of the proxy server.
Proxy Port: If you connect to the FirstClass Server through a proxy
server, specify the port you use to connect to the proxy server. This is
usually 1080.
The remaining fields do not apply to TCP/IP connections.
7) Click Save.
8) Click Save on the Service Setup form.
Configuring a modem connection
Before you start using FirstClass with a modem, ensure that you have set
up FirstClass and your computer so that they work together correctly with
your particular modem. To do this, you must configure the modem connection file.
The modem connection file provided with FirstClass is named MODEM.FCP,
and is in the FCP folder. All settings documents connecting to FirstClass
using MODEM.FCP use the same modem configuration. You only need to
change the modem configuration if you install a different type of modem or
connect the modem to a different serial port. To configure the modem connection, follow these steps.
1) Make sure you have connected your modem to your computer as specified in the modem documentation.
2) Open the settings document, as described in “Configuring the settings
document for a modem connection” on page 31.
3) Click Setup.
Using FirstClass • Version 3.5 for Mac OS
Chapter 3
Getting started with FirstClass
37
4) For Connect Via, select MODEM.FCP. (You may have already done so
when you configured your settings document in “Configuring the settings document for a modem connection” on page 31.)
5) Click Setup.
6) Set up the Connection options.
Modem: The type of modem installed on your computer. If your modem
does not appear in the list, select a compatible modem with the same
speed as your modem. (For example, if your modem is a V.32bis
modem, select Hayes-Compatible 14400.)
Using FirstClass • Version 3.5 for Mac OS
Chapter 3
Getting started with FirstClass
38
If you cannot find a suitable modem type in this list, you may be able
to find one in the Other file. This self-extracting archive, located on the
installation disk, contains additional modem configuration files. Double-click to create an Other Modems folder which contains the additional modem configuration files. To install an individual file from this
folder for use by the FirstClass Client, drag it from the Other Modems
folder into the Modems folder. Drag only the file you require, or the client will take a long time to produce the pop-up list of available
modems.
If you cannot find a suitable modem type in the Other Modems folder,
contact your FirstClass administrator for assistance.
Port: Select the port to which your modem is connected (for example,
Modem Port).
Phone: Select Pulse if you have a dial phone, Tone if you have a touch
tone phone.
Speaker: Optional. Turn your modem speaker on or off, if you want.
Some modems are not affected by this selection.
Script: Optional. If you require a special connection script to connect to
the FirstClass Server, select the appropriate connection script. For more
information, refer to Appendix G, “Connection scripts”, or contact your
FirstClass administrator.
7) In the Cable Options section, select On in the H/W Handshake field if
your modem supports hardware handshaking, and if it is recommended in the Comments field on this form.
Do not change any other Cable and Speed options unless instructed to
do so by your FirstClass administrator, or by SoftArc Technical Support.
When you select a modem, the Cable and Speed options are automatically set to the value appropriate for that modem.
For more detailed information about this form, refer to Appendix E,
“Modems: advanced information”.
Using FirstClass • Version 3.5 for Mac OS
Chapter 3
Getting started with FirstClass
39
The modem selected for this example is Hayes Ultra.
8) Click Save.
9) Click Save on the Service Setup form.
Using FirstClass • Version 3.5 for Mac OS
Chapter 3
Getting started with FirstClass
40
Using FirstClass • Version 3.5 for Mac OS
C
H
A
P
T
E
R
4
Connecting to FirstClass
Before you can use any FirstClass features, you must connect to a FirstClass
system and supply a user ID and password to identify yourself. This process
is known as logging in. If you don’t have a user ID, contact your FirstClass
administrator. You might also be able to auto-register with the FirstClass
system. For more information, refer to “Auto-registering” on page 42.
Logging into FirstClass
To log into a FirstClass system, follow these steps.
1) Double-click the settings document for your FirstClass system.
The Login form appears. The following example includes a customized
splash screen that shows you which system you are connecting to.
The Service field shows the name of the settings document you are
using.
If you clicked login Automatically in your settings document, as
described in “Preparing the settings document” on page 25, you log in
automatically. If the login is successful, your FirstClass desktop
appears.
2) For User ID, type the user ID you use to log into the FirstClass Server.
If you have forgotten your user ID, contact your FirstClass administrator. (If your user ID was saved in the settings document, as described
Using FirstClass • Version 3.5 for Mac OS
Chapter 4
Connecting to FirstClass
42
in “Preparing the settings document” on page 25, your user ID appears
automatically in this field.)
If you have not logged into this FirstClass system before, and auto-registration is permitted, you may auto-register. For more information,
refer to “Auto-registering” on page 42.
3) For Password, type the password you use to log into the FirstClass
Server. If you have forgotten your password, contact your FirstClass
administrator. (If your password was saved in the settings document,
as described in “Preparing the settings document” on page 25, your
password appears automatically in this field.)
To change your password you must be logged into FirstClass. For
instructions, refer to “Changing your password” on page 112.
4) Click Login to start the connection to the FirstClass Server.
Note: If the login was not successful, check that you have configured
your settings document correctly. If your settings document is configured correctly for the protocol you selected, and you still cannot log in,
your FirstClass system may not support the protocol you selected. For
assistance, contact your FirstClass administrator.
Auto-registering
Your FirstClass administrator determines whether the system will allow
auto-registration. If you do not have a user ID, you might be able to register
yourself on the FirstClass system. To auto-register, follow these steps.
1) Double-click the settings document for the FirstClass system.
The Login form appears. The following example includes a customized
splash screen that shows you which system you are connecting to.
Using FirstClass • Version 3.5 for Mac OS
Chapter 4
Connecting to FirstClass
43
The Service field shows the name of the settings document you are
using.
2) On the Login Form, for User ID, type the user ID you would like to use
on this system.
3) Click Login.
FirstClass tries to connect to the server. If the connection is successful,
and if auto-registration is permitted, a form such as the following
appears.
Using FirstClass • Version 3.5 for Mac OS
Chapter 4
Connecting to FirstClass
44
The user ID you typed on the Login form appears in the Requested User
ID field.
4) Complete the form.
5) Click Register.
A dialog confirms your user ID and password.
6) Write your user ID and password down for future reference.
7) Click OK.
Your FirstClass desktop appears, and you are ready to use FirstClass.
For information about the desktop and other FirstClass basics, refer to
the next chapter.
Using FirstClass • Version 3.5 for Mac OS
C
H
A
P
T
E
R
5
FirstClass basics
This chapter describes the FirstClass desktop and the basic operation of the
FirstClass system. The way FirstClass works is the same whether you connect by modem or by network.
Once you have logged in, your FirstClass desktop appears. The standard
FirstClass desktop looks like this.
Your FirstClass administrator may have customized the standard desktop.
For example, let’s look at the desktop of Veritec Inc., the company used in
the examples throughout this manual. The Veritec desktop is customized
with a background picture of the company’s corporate logo and some useful
information to guide people through the system. This user has also been
given aliases of two of Veritec’s private conferences—Customer Support
and Useful Software.
The following table describes the icons that may appear on your desktop.
Using FirstClass • Version 3.5 for Mac OS
Chapter 5
FirstClass basics
46
Mailbox: A folder that stores your incoming and outgoing
messages. (For more information about your mailbox,
refer to Chapter 6, “Using e-mail”.)
News: A public area to which everyone on FirstClass has
access. It usually contains general announcements about
the FirstClass system to which you are connected.
Conferences: A folder containing public conferences. Public
conferences are usually accessible by all FirstClass users.
They are set up and maintained by your FirstClass administrator. (For more information, refer to Chapter 7, “Using
conferences”.)
Help: A folder containing documents with instructions for
using the FirstClass system to which you are connected.
Each of these icons represents a folder or conference, which in turn can
contain additional files, folders, conferences, and messages. There may also
be other icons on your desktop.
Mailbox, conference, and folder windows
When you open any item in FirstClass, its contents appear in a new window.
The window for a mailbox, conference, or folder icon is a summary list. The
following is the summary list for a mailbox.
Using FirstClass • Version 3.5 for Mac OS
Chapter 5
FirstClass basics
47
A split bar (
) divides the window into two panes. To move the split bar,
position the mouse on the bar, press the mouse button, and drag the bar to
the desired location.
The upper pane contains folders or conferences, while the lower pane contains files, documents, or messages. If either pane is not large enough to
display all its contents, you can move the split bar to enlarge the area, or
use the scroll bar to scroll through the contents.
Message windows
When you open a message, it appears in a message window.
A split bar (
) divides the window into two panes.
The upper pane contains envelope information, such as the From, Subject,
and To fields. It can also contain the time and date the message was created, the postmark, and sometimes an attachments field. The lower pane
contains the body of the message. You can move the split bar or scroll
through each pane as you can with a summary list.
If you resize the message window, the next message you read is opened in
a window of the new size.
Message symbols
The following table explains the symbols that appear beside certain messages in a mailbox, folder, or conference. The unread flag also appears
Using FirstClass • Version 3.5 for Mac OS
Chapter 5
FirstClass basics
48
beside a conference in a summary list, if that conference contains an unread
message.
ƒ
Ï
å
Unread flag: A red flag indicating that the message is unread;
that is, you have not yet opened it.
bold
Bold type: A type style applied to the subject of a message in a
mailbox or conference, indicating urgency.
Unsent flag: A white flag indicating that the message is unsent;
that is, you have created the message, but not yet sent it.
File icon: An icon indicating that the message has one or more
attached files. (For more information about attachments, refer
to Chapter 8, “Transferring files”.)
In the following example, the first message in the mailbox is unread. The
second message contains an attachment but remains unsent.
Using the toolbar
As described in “Choosing commands” on page 15, there are often several
ways you can perform many of the procedures in this manual. For simplicity’s sake, we provide only one alternative in a procedure, usually the menu
command.
To perform a task more quickly, you can often click a toolbar button instead
of using the menu command. To display the toolbar, choose View } Toolbar.
Using FirstClass • Version 3.5 for Mac OS
Chapter 5
FirstClass basics
49
For example, if you are editing a message and would like to italicize some
of the text, you can do so using the toolbar.
1) Choose View } Toolbar, if you have not already done so.
2) Select the text that you wish to italicize.
3) Click the Italic button on the toolbar.
For information on customizing the toolbar, refer to “Customizing the
toolbar” on page 126.
Using FirstClass • Version 3.5 for Mac OS
Chapter 5
FirstClass basics
50
Using FirstClass • Version 3.5 for Mac OS
C
H
A
P
T
E
R
6
Using e-mail
The FirstClass e-mail system allows you to send messages to any other user
on your FirstClass system. You may also, through a FirstClass gateway, be
able to send messages to e-mail users all over the world. Contact your
FirstClass administrator to find out if your system has a gateway to the
Internet.
Note: Your FirstClass administrator determines the FirstClass functions
that you can use in your system. You might not have the privileges and permissions to perform all the procedures described in this chapter. For more
information, refer to “Access to features and conferences” on page 137.
Reading your messages
To read your messages, follow these steps.
1) Double-click the Mailbox icon.
The top pane of the window contains any subfolders you have created
to help organize your mailbox. (For more information, refer to “Organizing windows” on page 122.) The lower pane contains a list of your
incoming private mail and the messages you have composed. For each
message, the list displays the name of the sender or recipient, the size,
the subject, and the date the message was composed or received.
2) To read an individual message, double-click it. The message appears in
a new window.
Using FirstClass • Version 3.5 for Mac OS
Chapter 6
Using e-mail
52
3) To close the message window, click the close box in its upper left corner.
After you have read all the unread messages in your mailbox, the
Unread flag beside the Mailbox icon disappears.
Finding unread messages automatically
Using the procedure in “Reading your messages” on page 51, you can read
each unread message in your mailbox by scrolling through the list, and
opening and closing each message individually. You can also use FirstClass
to find and open any unread messages automatically.
To find and read your unread messages automatically, follow these steps.
1) Double-click the Mailbox icon.
2) Choose Conference } Open Next Unread. FirstClass opens the oldest
unread message in your mailbox.
3) Choose Open Next Unread again to read the next unread message.
4) Continue choosing this command. When there are no more unread
messages in your mailbox, FirstClass notifies you with a beep.
After you have read all the unread messages in your mailbox, the Unread
flag beside the Mailbox icon disappears.
Using FirstClass • Version 3.5 for Mac OS
Chapter 6
Using e-mail
53
Making messages unread
As you have learned, before you read a message, an Unread flag ( ƒ )
appears beside it in the folder or conference list. After you read it, the
Unread flag disappears. If you want, you can reset the Unread flag beside
the message. You might find this feature useful, for example, if you read a
message, but want to restore the Unread flag so that it will attract your
attention the next time you log in.
To make a message unread, select the message, and choose
Message } Unread.
The Unread flag ( ƒ ) reappears beside the message.
Creating new messages
In addition to reading mail sent to you, you can also compose and send
messages. You can use a custom form or the standard message form. To use
a custom form, refer to “Using other message forms” on page 58. To use the
standard message form, follow these steps.
1) From your FirstClass desktop or mailbox, choose Message } New Message.
Your name appears automatically in the From field on the envelope of
the new message.
2) Optional. For Subject, type a subject for the message and press Tab.
Using FirstClass • Version 3.5 for Mac OS
Chapter 6
Using e-mail
54
3) To address the message manually, type the names of the recipients in
the To, Cc, or Bcc fields and skip to step 5.
4) To use the FirstClass Directory to address the message, follow these
steps.
a.
Choose Service } Directory.
b. Find and select the name of the person to whom you are sending
the message. For more information on searching the FirstClass
Directory, refer to “Searching the FirstClass Directory” on
page 143.
Using FirstClass • Version 3.5 for Mac OS
Chapter 6
Using e-mail
c.
55
Click To, Cc, or Bcc to insert the name into the message. For more
information on blind carbon copies, refer to “Addressing a blind
carbon copy” on page 56.
d. Repeat step b and step c until you have finished addressing the
message.
This method of addressing a message is convenient if you are sending a message to several recipients.
5) Click below the split bar and type your message. To edit the text or the
appearance of your message, refer to “Editing messages” on page 60.
Using FirstClass • Version 3.5 for Mac OS
Chapter 6
Using e-mail
56
6) To send the message, refer to “Sending and unsending messages” on
page 65.
Addressing a blind carbon copy
When you address a message, you may be able to include a blind carbon
copy (Bcc). This option is available if the FirstClass Server to which you
connect is version 3.0 (or later). Consult your administrator to find out if
this option is available to you.
A blind carbon copy is a copy of a message sent to a hidden recipient. Other
recipients cannot see the addresses you specify in the Bcc field.
For example, Harold Lass, Accounts Receivable clerk at Veritec, reviews
overdue accounts every week. When he discovers an account that is a week
overdue, he sends a reminder letter to the customer, with a Bcc to the Collections Conference.
Using FirstClass • Version 3.5 for Mac OS
Chapter 6
Using e-mail
57
This is the reminder letter as it appears to the customer.
The customer can’t tell that the Collections conference has received a copy
of the reminder letter.
Although the names of Bcc recipients can be viewed in the message history
by the sender and the Bcc recipients themselves, they are not visible to anyone else. (For more information about the message history feature, refer to
“Viewing the history of messages” on page 73.)
To display the Bcc field (which is normally hidden directly below the Cc
field), choose Message } Show Bcc. When the field is visible, you can enter
a user name into it. If you want to hide the Bcc field again while you are
editing the message (for privacy reasons, perhaps), choose Message } Hide
Bcc.
Addressing messages to gateways
If your FirstClass administrator has installed a gateway on your FirstClass
Server, you can send mail through the gateway. Through a gateway, you can
communicate with users on other FirstClass Servers, users on other e-mail
systems, and other devices such as printers or fax machines.
To address a message to a user on another system, type the user’s address
in the To field of the message window in the following format.
<user name>,<gateway name>
Using FirstClass • Version 3.5 for Mac OS
Chapter 6
Using e-mail
58
where:
•
<user name> is the user name or address of the person on the other
system
•
<gateway name> is the name of the gateway to the other system
Note: Make sure that you enter the comma between the two parameters,
with no spaces on either side. Do not type the angle brackets.
For example, to send a message to Amanda Ho through the Veritec Toronto
gateway, you would enter:
Amanda Ho,Veritec Toronto
To find out if any gateways are available to you, contact your FirstClass
administrator.
Using other message forms
In addition to standard office memo-style messages, you can send messages
using other types of forms. You compose and send forms just like you do
normal messages, but forms might contain additional fields, checkboxes,
list boxes, and other features. Each FirstClass system has standardized
forms to choose from. For a complete list, refer to Appendix B, “Standard
forms”. Your FirstClass administrator can also customize forms and make
them available to you.
To use a different message form, follow these steps.
1) Choose Message } New Form, and choose the form you want to send
from the submenu. For example, to send a phone message form, choose
Message } New Form } Phone Call.
Using FirstClass • Version 3.5 for Mac OS
Chapter 6
Using e-mail
59
2) Complete the address and other fields on the form as you would for any
message.
3) Send the form as you would any message.
Using FirstClass • Version 3.5 for Mac OS
Chapter 6
Using e-mail
60
Editing messages
Once you have created a new message and addressed it, type the body of
the message. To do so, click in the bottom pane of the message window and
begin typing.
When you type a message, you use the FirstClass editor. The FirstClass editor provides a full-screen WYSIWYG (what-you-see-is-what-you-get) interface that supports all the standard editing functions (Cut, Copy, Paste, and
Clear).
FirstClass offers a powerful Undo/Redo function. To undo the last change
in any text field, choose Edit } Undo. Continue choosing Edit } Undo to
undo previous changes. Choose Edit } Redo to redo a change you have just
undone. You can continue to undo and redo changes in a field as long as
you do not tab out of it.
FirstClass also allows you to vary the appearance of your text in several different ways. First, select the text you want to change. To select a word, double-click it. To select the entire body of the message, choose Edit } Select
All.
•
To set the font, choose Edit } Font, and choose one of the listed fonts.
•
To set the font size, choose Edit } Size, and choose one of the listed
sizes, or choose Smaller, Larger, or Other. If you choose Smaller, the text
is automatically reduced in size by one point. If you choose Larger, the
text is automatically enlarged by one point. If you choose Other, you
can specify the exact point size in a dialog.
•
To set the font style, choose Edit } Style, and choose Bold, Italic,
Underline, Outline, Shadow, or Quoted. You can also combine font
styles, if you want.
•
To set the font color, choose Edit } Color, and choose one of the listed
colors, or choose Color Picker and select the exact color you want. The
available colors will vary, depending on your setup in the Monitors control panel.
Using FirstClass • Version 3.5 for Mac OS
Chapter 6
Using e-mail
61
The body of the message is saved to the server as you type it. If a problem
(such as a communications failure or a power failure) occurs, the message
is preserved in your mailbox on the server, and you can resume editing it
when you reconnect.
Using the spelling checker
You can use FirstClass to check the spelling in your FirstClass messages and
documents. This section provides instructions for checking and correcting
your spelling and setting the spelling checker preferences.
Checking spelling
To check the spelling in a message or document, follow these steps.
1) Open the message or document whose spelling you want to check, if it
is not already open.
2) Optional. Select the text that you want FirstClass to check. If no text is
selected, FirstClass checks the spelling in the entire document.
3) Choose Edit } Check Spelling.
When the spelling checker encounters a word not found in one of its
dictionaries, it displays the word in the Replace field. In the Suggestions field, FirstClass displays a list of alternative words, the first of
which is also displayed in the With field.
4) For each unknown word, select one of the following options.
Using FirstClass • Version 3.5 for Mac OS
Chapter 6
Using e-mail
62
— To allow this occurrence of the word, click Skip.
— To allow any repeated occurrences of this word in this document,
click Skip All.
— To allow repeated occurrences of this word in this, and future
FirstClass documents, you must add the word to your personalized
dictionary. To do so, click Add Word.
— To replace only this occurrence of the reported word with the word
in the With field, click Replace.
— To replace any further occurrence of the reported word in your document with the word in the With field, click Replace All.
— To replace the word with one of the alternatives in the Suggestions
field, click on the alternative to move it into the With field. Then
click Replace or Replace All.
— To replace the word with an alternative not suggested by
FirstClass, select the word in the With field. In its place, enter the
alternative. Then click Replace or Replace All.
When the spelling checker has reported every unknown word, the
Spelling Check Complete dialog appears.
At the end of an automatic spelling check, the following dialog appears.
Using FirstClass • Version 3.5 for Mac OS
Chapter 6
Using e-mail
63
Click Cancel to return to your message and continue editing it, or Send
to send the message.
For more information on automatically checking the spelling of
FirstClass messages and documents, refer to “Setting the spelling
checker preferences” on page 63.
Setting the spelling checker preferences
To set the spelling checker preferences, choose Edit } Check Spelling. You
can set the following preferences in the Spelling Checker form:
•
Check Spelling on Close/Send: To start the spelling check automatically
whenever you close or send a FirstClass message or document. If you
want to check the spelling in all FirstClass documents that you create,
you should select this option.
Note: The spelling checker only runs if the document has been edited
since the last spelling check.
•
Enable Suggestions: Whether FirstClass displays a list of suggested spellings for the unknown words it reports to you. If you deselect this
option, the spelling checker will run faster.
•
Ignore Words with Numbers: Whether FirstClass reports words with
numbers (such as 3D) as unknown. When this option is selected, the
spelling checker will ignore any word that contains one or more digits.
•
Ignore Words in UPPERCASE: Whether FirstClass reports words in
uppercase (such as CD-ROM) unknown. When this option is selected,
the spelling checker will ignore words that are in uppercase.
Dictionary files
All of the dictionaries supplied with the FirstClass Client are stored in the
Tools folder. The spelling checker refers to these dictionaries whenever you
check the spelling in a FirstClass document or message. You can use as
many dictionary files as you need.
Using FirstClass • Version 3.5 for Mac OS
Chapter 6
Using e-mail
64
If you need to check spelling in a language other than English, contact your
FirstClass administrator. He or she can provide you with the appropriate
dictionaries, which you can then copy into the Tools folder.
The Tools folder is created at the time of installation. If you delete or
rename it, the spelling checker will not run. Do not create any subfolders
in the Tools directory.
Requesting special message handling
Although the default method that FirstClass uses to handle messages
should be fine for most of your messages, you can request special handling,
if necessary. You can change the way FirstClass handles an urgent or personal message, and you can generate message receipts.
Priority
By default, all messages in FirstClass are assigned Normal priority.
If your message is important, you can assign it Urgent priority. An urgent
message appears in bold in the folder or conference list, and also invokes
special gateway handling, if applicable. To designate a message as urgent,
choose Message } Priority } Urgent.
If you are sending the message through a gateway, you may be able to set
its priority to Bulk if the message is of low priority. Consult your administrator to find out if this option is available to you. To designate a message
as bulk, choose Message } Priority } Bulk.
Sensitivity
By default, all messages in FirstClass are assigned Normal sensitivity. This
setting has no effect on the way the message is handled in FirstClass. It is
provided as information for the recipient, and could be used by third-party
gateways.
To designate a sensitivity other than Normal, choose Message } Sensitivity
and then choose Personal, Private, or Company.
Receipt
By default, messages in FirstClass do not generate receipts for the sender.
Using FirstClass • Version 3.5 for Mac OS
Chapter 6
Using e-mail
65
If you want a receipt when the recipient reads the message, choose
Message } Receipt } on Read.
If you want a receipt when the message is delivered to the recipient (useful
when the recipient is on another server), choose Message } Receipt } on
Delivery.
If you want a receipt at each stage of the delivery of multi-hop mail (useful
for detecting problems in multiserver mail systems), choose
Message } Receipt } on Route.
To prevent the generation of non-delivery notices (NDNs), choose
Message } Receipt } Suppress NDN.
Sending and unsending messages
This section provides instruction on sending and unsending messages. You
might want to unsend a message, for example, if you detect an error in a
recently sent message and want to correct it.
Sending a message
When you are ready to send the message, choose Message } Send. If you
close the message without sending it, the following dialog appears.
Click one of the following buttons:
•
Cancel: To return to the message window and continue editing.
•
Send Now: To send the message.
•
Don’t Send: If you don’t want to send the message (perhaps you want
to work on it later). The message stays in your mailbox with an Unsent
flag beside it.
Using FirstClass • Version 3.5 for Mac OS
Chapter 6
Using e-mail
66
When you send a message, FirstClass stamps a postmark on the top right
corner of the envelope.
The postmark indicates that the FirstClass Server has received the message
and has begun delivery to the recipients.
Unsending a sent message
You can retract a sent message by using the unsend feature.
To unsend a sent message, select or open the message and choose
Message } Unsend.
An unsent flag appears beside the message in your mailbox and the message history indicates the date and time that you unsent it.
Be aware, however, that the recipient may have already read the message.
To see whether a recipient has read the message you want to unsend, open
the message and choose Message } History. For more information, refer to
“Viewing the history of messages” on page 73.
A message that has been deleted or moved by a recipient cannot be completely unsent. For example, a message that has been filed (that is, moved
into a folder) by a recipient before being unsent by the sender can still be
opened and read by the recipient.
If, after unsending a message, you receive a warning from the post office
that indicates that the message has been deleted, routed, or moved, be
aware that the message cannot be completely unsent.
Using FirstClass • Version 3.5 for Mac OS
Chapter 6
Using e-mail
67
Replying to messages
You can respond to a message in your mailbox in several different ways. For
example, if the original message was sent to other users at the same time it
was sent to you, you can choose to reply to all recipients, or to the sender
only. You can include all or part of the text of the original message in your
reply, if you want.
If you do not choose special handling for your replies, FirstClass automatically handles them according to system defaults. If you want, you can
change your personal reply preferences. For more information, refer to
“Customizing your Preferences form” on page 109.
The procedures in this manual assume that the reply preference on your
Preferences form has been set to Automatic.
Replying to all recipients
To send your reply to all recipients of the original message, follow these
steps.
1) Open or select the message.
2) Choose Message } Reply Special } Reply All.
FirstClass creates a new, unsent message in your mailbox.
Using FirstClass • Version 3.5 for Mac OS
Chapter 6
Using e-mail
68
The Subject field contains Re: and the subject of the original message.
The name of the sender of the original message appears in the To field.
The names of the other recipients of the original message, along with
the names of recipients of carbon copies of the original message,
appear in the Cc field of the reply.
3) Optional. Add names to, or delete names from, the To, Cc, and Bcc
fields. To delete names, select them and press Delete.
4) Type the body of the message.
5) Send the message.
Replying to the sender only
If the message was addressed to more than one person or conference, you
might want to send your reply to the sender only. To do so, follow these
steps.
1) Open or select the message.
2) Choose Message } Reply Special } Reply Sender.
FirstClass creates a new, unsent message in your mailbox.
The Subject field contains Re: and the subject of the original message.
Your name appears in the From field, and the name of the original
Using FirstClass • Version 3.5 for Mac OS
Chapter 6
Using e-mail
69
sender appears in the To field. None of the other original recipients will
receive this reply.
3) Optional. Add names in the To, Cc, and Bcc fields.
4) Type the body of the message.
5) Send the message.
Including quotations in your reply
If you want, you can quote some or all of the text of the original message
in the body of your response. When you use the quoting feature, FirstClass
also identifies the name of the person you are quoting.
Including a total quotation
To include the entire text of the original message in your reply, follow these
steps.
1) Open the message.
2) Choose Message } Reply with Quote.
Using FirstClass • Version 3.5 for Mac OS
Chapter 6
Using e-mail
70
FirstClass creates a new, unsent message in your mailbox.
The Subject field contains Re: and the subject of the original message.
FirstClass completes the From, To, and Cc fields based on your preferences (or the conference reply preference, if you are replying to a message in a conference). The name of the person who sent the message
from which the quote was taken appears, in bold, at the top of the
lower pane. Immediately below, the text of the original message
appears on a gray background.
3) Optional. Add or delete names from the To, Cc, and Bcc fields.
4) Type the body of your reply within or below the quoted text.
5) Send the message.
Including a partial quotation
If you want to include only part of the original message in your reply, follow
these steps.
1) Open the message.
2) Select the text you want to quote.
3) Reply, following the procedure in “Replying to all recipients” on
page 67 or “Replying to the sender only” on page 68.
Using FirstClass • Version 3.5 for Mac OS
Chapter 6
Using e-mail
71
The Subject field contains Re: and the subject of the original message.
FirstClass completes the From and To fields of the new message (refer
to “Replying to all recipients” on page 67 or “Replying to the sender
only” on page 68). It also “quotes” the text of the original message, on
a gray background, at the top of the lower pane.
4) Optional. Add names in the To, Cc, and Bcc fields.
5) Type the body of your reply within or below the quoted text.
6) Send the message.
Message threads
The original message and the reply can be referred to as a message thread.
Some message threads consist of an original message and a long series of
replies. In a message thread, the first reply has the subject “Re:” followed
by the original subject; replies to the reply have the subject “Re(2):” followed by the original subject; and so on.
For more information about message threads, refer to “Following message
threads” on page 83.
Using FirstClass • Version 3.5 for Mac OS
Chapter 6
Using e-mail
72
Forwarding messages
If you receive a message that should be seen by another user, you can easily
forward it to that user. To forward a message, follow these steps.
1) Open or select the message.
2) Choose Message } Forward.
FirstClass creates a new message—a copy of the selected message
(including attachments).
The Subject field contains “Fwd:” and the subject of the original message. Your name, and the name of the original sender of the message,
appear in the From field. The To and Cc fields are blank. The text of the
original message appears in the lower pane.
3) Address the message by adding at least one name in the To field, and
(optionally) one or more names in the Cc and Bcc fields.
4) Optional. Type any additional comments above or below the existing
text in the forwarded message.
Using FirstClass • Version 3.5 for Mac OS
Chapter 6
Using e-mail
73
5) Send the message.
Viewing the history of messages
In FirstClass, you can view the history of a message—that is, the date it was
created, the time and date that recipients read it, and other details. You
might find this feature useful, for example, if you were waiting for a reply,
and you wanted to know whether the recipient had read the original message yet.
To view the history of a message, open or select the message and choose
Message } History.
Using FirstClass • Version 3.5 for Mac OS
Chapter 6
Using e-mail
74
The History window displays details on when the message was created and
sent, and when other users read, forwarded, or replied to it. The names of
Bcc recipients do not appear in the message history, except to themselves,
and to the sender of the message.
Keeping your mailbox tidy
To keep your mailbox tidy, you can delete messages you no longer need or
organize them in folders.
Deleting messages
If you send and receive many messages, your mailbox can quickly become
cluttered. To delete messages from your mailbox, follow these steps.
1) Select the message. (To select multiple messages, press Shift while
clicking each one.)
2) Choose File } Delete.
Before deleting messages, FirstClass prompts you for verification.
3) Click Delete.
Messages expire and are deleted from your mailbox automatically after a
period configured by your FirstClass administrator. For more information
about expiry dates, refer to “Viewing and changing object information” on
page 120.
Saving messages as text files
You might want to save a message before you delete it or before it expires.
You can save it as a plain text file on the hard disk of your computer to
ensure that you have a permanent copy. To save a message as text, follow
these steps.
Using FirstClass • Version 3.5 for Mac OS
Chapter 6
Using e-mail
75
1) In the Message list of your mailbox, open the message you want to save.
2) Choose File } Save.
3) Specify where you want to save the message. If you want, you can
change the name of the new file, or create a new folder in which it will
be saved.
4) Click Save.
Using folders
To organize your mailbox, you might want to move some of your messages
to folders. When you move a message to a folder, it is removed from the
summary list of your mailbox but it is still available if you need to refer to
it later. To create a folder in your mailbox, follow these steps.
1) Open your mailbox.
Using FirstClass • Version 3.5 for Mac OS
Chapter 6
Using e-mail
76
2) Choose Conference } New Folder.
3) Select the New Folder icon.
4) Choose File } Get Info.
5) For Name, type the name of the new folder.
Using FirstClass • Version 3.5 for Mac OS
Chapter 6
Using e-mail
77
In this example, we have chosen the name “Document Library”.
6) Close the form and save the changes.
7) To move a message into the folder, select the message and drag it to the
folder. To move multiple messages, press Shift while clicking each one,
and then drag all the selected messages to the folder.
When you move a message to a folder, you change its expiry date to that of
the conference in which the folder is located. This may be different from
the original expiry date for the message. For more information about expiry
dates, refer to “Viewing and changing object information” on page 120.
You can create multiple folders in your mailbox. You can also create folders
within folders.
Using FirstClass • Version 3.5 for Mac OS
Chapter 6
Using e-mail
78
Deleting folders
You can delete a folder in much the same way you delete a message. Follow
these steps.
1) Select the folder.
2) Press Delete.
Before deleting folders, FirstClass prompts you for verification.
3) Click Delete.
4) When you delete a folder, you also delete all contained messages, files,
and subconferences. To ensure that you really want to do this,
FirstClass prompts you for verification again. Click Delete Original to
delete the folder, or Cancel to cancel deletion.
Using FirstClass • Version 3.5 for Mac OS
C
H
A
P
T
E
R
7
Using conferences
Conferences are user forums usually focused on a single topic. For example,
your administrator might create a conference devoted to discussions of a
particular type of software or product. By monitoring a conference, you can
stay abreast of information in the areas it covers.
A conference consists of a list of messages, just like the list in your mailbox.
With conference messages, you can perform most of the tasks described in
Chapter 6, “Using e-mail”. This chapter provides an introduction to the concept of conferences, and describes the tasks that differ from those in the
previous chapter.
Note: Your FirstClass administrator determines the FirstClass functions
that you can use in your system. You might not have the privileges and permissions to perform all the procedures described in this chapter. For more
information, refer to “Access to features and conferences” on page 137.
Viewing conferences
Let’s look at the conferences created by Veritec Inc., the company used in
the examples throughout this manual.
The Conferences folder contains all the public conferences available on
your system. Public conferences are conferences usually accessible by all
FirstClass users. (You may also have access to private conferences. For more
information, refer to “Private conferences” on page 86.)
To view your public conferences, open the Conferences folder on your desktop. If you have subscriptions to private conferences, you can open them
Using FirstClass • Version 3.5 for Mac OS
Chapter 7
Using conferences
80
from your desktop. If a conference contains items you haven’t read, an
Unread flag appears beside the conference icon.
To find out about the scope or purpose of a conference, select the conference and choose Conference } About Conference. If your FirstClass administrator has created a description for the conference, it appears when you
choose this command.
The list of specific conferences available on your system depends on the
interests in your user community. If you think there is a need for a conference that your server does not have, ask your FirstClass administrator to
create it.
Browsing conferences
If the conference contains unread mail, an Unread flag appears beside the
conference icon. To browse a conference, follow these steps.
1) Double-click the conference icon.
The conference summary is similar to the display in your mailbox.
Items you have not read are marked with an Unread flag ( ƒ ) and those
with file attachments are marked with an attachment icon ( å ). For
more information about attachments, refer to Chapter 8, “Transferring
files”.
2) To read an individual conference item, double-click it.
Using FirstClass • Version 3.5 for Mac OS
Chapter 7
Using conferences
81
3) To close the message window, click the close box in its upper left corner.
After you have read all the unread messages in the conference, the Unread
flag beside the conference icon disappears.
You can find and open each unread item in a conference in the same way
as you do in your mailbox. For more information, refer to “Finding unread
messages automatically” on page 52.
Note: Your FirstClass administrator may have set up your system so that
some messages must be approved before you can read them. If a message
has not yet been approved, it appears in italics in the summary list. You cannot read the message until the moderator of the conference has approved it.
Replying to conference items
While browsing through a conference, you might see an item to which you
want to respond. You can respond to a message in a conference in several
different ways.
Replying to the conference
When you read an item in a conference, you might want to send a reply that
all users who subscribe to that conference can read. To send your reply to
the conference, follow these steps.
Using FirstClass • Version 3.5 for Mac OS
Chapter 7
Using conferences
82
1) Open or select the message.
2) Choose Message } Reply Special } Reply Conference. (Depending on
the reply preferences for the conference, if your reply preferences are
set to Automatic, you might also be able to simply choose Message }
Reply. For more information, refer to “Customizing your Preferences
form” on page 109.)
The Subject field contains Re: and the subject of the original message.
Your name appears in the From field, and the name of the conference
appears in the To field.
3) Optional. Add names in the To, Cc, and Bcc fields.
4) Type the body of the message.
5) Send the message.
Replying to the sender only
When you read an item in a conference, you might want to send a reply that
only the original sender can read. To send your reply to only the original
sender of a message, follow these steps.
1) Open or select the message.
2) Choose Message } Reply Special } Reply Sender.
Using FirstClass • Version 3.5 for Mac OS
Chapter 7
Using conferences
83
The Subject field contains Re: and the subject of the original message.
Your name appears in the From field, and the name of the sender
appears in the To field. FirstClass delivers the message to the sender,
not to the conference.
3) Optional. Add names in the To, Cc, and Bcc fields.
4) Type the body of the message.
5) Send the message.
At times, you may want to reply to the conference, the sender, and all other
recipients of the message. To do so, for step 2, choose Message } Reply
Special } Reply All.
Following message threads
As users discuss various topics in a conference, the original message and the
set of replies comprise a thread of messages on a particular topic. Every
time a user replies to a message, he or she is adding another message to the
thread.
The Customer Support conference in the following illustration contains several messages—all on the topic of “Problems with XOX”.
Using FirstClass • Version 3.5 for Mac OS
Chapter 7
Using conferences
84
To follow a message thread, you can use the thread commands. To view the
next most recent message in a thread, open or select the message and
choose Conference } Open Next in Thread.
To view the previous message in the thread, choose Conference } Open
Previous in Thread.
For example, consider the thread of messages with the subject “Problems
with XOX” in the Customer Support conference illustrated above. If you
open the original message from Norman Dealey and then choose Open Next
in Thread, FirstClass opens the next message, from Roy Allen. If you continue to choose Open Next in Thread, the messages from Norman Dealey
and Joan Smith appear. When there are no more messages in the thread,
FirstClass notifies you with a beep.
If you open the message from Joan Smith, and want to see the previous
message, choose Conference } Open Previous in Thread. The message
from Norman Dealey appears. Continue to choose Conference } Open Previous in Thread, to view the messages from Roy Allen and Norman Dealey.
When there are no previous messages in the thread, FirstClass notifies you
with a beep.
Sending messages to a conference
To send a message to a conference, follow these steps.
1) Open the conference.
Using FirstClass • Version 3.5 for Mac OS
Chapter 7
Using conferences
85
2) Choose Message } New Message.
Your name appears automatically in the From field, and the name of
the conference appears in the To field.
3) For Subject, type a subject for the message.
4) Type and edit the body of the message.
Using FirstClass • Version 3.5 for Mac OS
Chapter 7
Using conferences
86
5) Send the message.
FirstClass delivers the message to the conference.
You can also use custom forms for messages you send to conferences. For
more information about custom forms, refer to “Using other message
forms” on page 58.
Private conferences
Your FirstClass administrator might have given you the permissions to view
certain private conferences. For example, on the Veritec desktop on
page 45, Customer Support and Useful Software are private conferences,
made accessible to this user by the FirstClass administrator.
If you have access to any private conferences, their icons, or a special folder,
also appear on your desktop.
Using FirstClass • Version 3.5 for Mac OS
C
H
A
P
T
E
R
8
Transferring files
Using FirstClass, you can transfer files in both directions—from your computer to the server, or from the server to your computer. When you transfer
files, you don’t need to worry about the type of file transfer being used.
FirstClass handles the file transfer—whether it is over a modem connection
or a network connection.
File transfers occur in the background. While FirstClass is transferring a file
to your computer or to the server, you can perform any other FirstClass
activity, such as creating and sending mail.
You can start a second file transfer without waiting for the first one to finish.
FirstClass handles multiple simultaneous file transfers, in both directions.
Only one transfer occurs at a time, but as soon as the active transfer finishes, the next one begins.
Note: Your FirstClass administrator determines the FirstClass functions
that you can use in your system. You might not have the privileges and permissions to perform all the procedures described in this chapter. For more
information, refer to “Access to features and conferences” on page 137.
Transferring files to the server
You can transfer files to other FirstClass users in two different ways. You can
attach an unlimited number of files to any message you send. Depending
on your conference permissions, you may also be able to upload files
directly to a folder or conference.
When you transfer a file, you don’t need to know what kind of computer
the recipient is using. FirstClass makes sure that the recipient can receive
the file.
Note: To be able to use a transferred file, the recipient must have the
appropriate application. For example, if you send an Excel spreadsheet, the
recipient must have Excel or another application that can open an Excel
document.
Transferring a file by attaching it to a message
To send a message with an attached file to the FirstClass Server, follow
these steps.
Using FirstClass • Version 3.5 for Mac OS
Chapter 8
Transferring files
88
1) Create a new message as usual.
2) Choose File } Attach File.
3) Select the file you want to attach to your message.
4) Select Open and press Return.
FirstClass begins transferring the file to the server. The status of the file
transfer appears in the File Transfer Progress display.
When the transfer is complete, the File Transfer Progress display disappears and the file appears in the Attachments field near the bottom of
the message envelope. The time required for the transfer varies
depending on the size of the file and the speed of your connection.
If you can’t see the Attachments field, move the split bar (
) downward by positioning the mouse on the bar, pressing the mouse button,
and dragging the bar downward.
Using FirstClass • Version 3.5 for Mac OS
Chapter 8
Transferring files
89
5) Repeat this procedure for each file you want to attach to the message.
6) Send the message. You cannot send the message until all transfers are
complete.
To terminate a file transfer before it is complete, close the File Transfer
Progress display. If you terminate the file transfer and do not send the message, you can resume it later. For more information, refer to “Resuming a
file transfer to the server” on page 94.
To remove an attachment from your message, select the attachment and
press Delete. You cannot delete attachments after you send a message.
If you are using a modem connection, or if the users who will be downloading the file are using a modem connection, consider compressing the file
before you attach it. Compressed files can be transferred faster, reducing
the length of your phone calls.
Transferring a file by uploading it directly
If you want, you can upload a file directly into a folder or conference on the
FirstClass Server, without attaching it to a message. However, it is usually
preferable to enclose the file in a message as an attachment, so that you can
include descriptive information in the message body. For more information,
refer to “Transferring a file by attaching it to a message” on page 87.
Using FirstClass • Version 3.5 for Mac OS
Chapter 8
Transferring files
90
To upload a file directly to a folder or conference, follow these steps.
1) Open the folder or conference to which you want to transfer the file.
2)
Choose File } Upload.
3) Select the file you want to transfer.
The file appears directly in the list for the folder or conference, rather
than within a message.
4) You can change the wording “Uploaded File” in the list to make it more
descriptive. To do so, choose File } Get Info, and change the description in the Subject field.
To terminate a file transfer before it is complete, close the File Transfer
Progress display. If you terminate the file transfer, you can resume it later.
For more information, refer to “Resuming a file transfer to the server” on
page 94.
Transferring files to your computer
The method you use to transfer a file to your computer depends on whether
it was attached to a message, or uploaded directly to a folder or conference.
To be able to use a transferred file, you must have the appropriate application. For example, if you download an Excel spreadsheet, you must have
Excel or another application that can open an Excel document.
Using FirstClass • Version 3.5 for Mac OS
Chapter 8
Transferring files
91
Note: Your FirstClass administrator may have set up your system so that
some messages and uploaded files must be approved before you can transfer them to your computer. For example, your FirstClass system may require
approval for all messages containing attachments, and all uploaded files.
This option allows files to be checked for viruses before they are made publicly available. If a message with an attachment, or an uploaded file, has not
yet been approved, it appears in italics in the summary list. You cannot
transfer the file to your computer until the moderator of the conference has
approved it.
Previewing an attached file
You might want to preview an attached file before transferring it to your
computer. You can preview text files, pictures, and sound files.
To preview the attachment, press Option while double-clicking the attachment.
Transferring a file attached to a message
If a file has been attached to a message by the sender, an attachment icon
( å ) appears beside the message in the summary list. In the following summary list, the first message contains attachments.
The envelope for this message contains an Attachments field. The following
message has two attached files.
Using FirstClass • Version 3.5 for Mac OS
Chapter 8
Transferring files
92
To transfer an attachment to your computer, follow these steps.
1) Open the message containing the attachment.
2) If you can’t see the Attachments field, move the split bar (
) downward by positioning the mouse on the bar, pressing the mouse button,
and dragging the bar downward.
3) Double-click the attachment, or select the attachment and choose
File } Save Attachment.
4) Select the folder in which you want to save the file (the default folder
is Download in the FirstClass Client folder).
5) Click Save.
Using FirstClass • Version 3.5 for Mac OS
Chapter 8
Transferring files
93
FirstClass begins transferring the file to your computer. The status of
the file transfer appears in the File Transfer Progress display. When the
transfer is complete, the window disappears. The time required for the
transfer varies depending on the size of the file and the speed of your
connection.
To terminate the file transfer before it is complete, close the File Transfer
Progress display. If you terminate the file transfer, you can resume it later.
For more information, refer to “Resuming a file transfer to your computer”
on page 95.
If you try to disconnect from the server or quit FirstClass while a file transfer is in progress, the following message appears.
Click Disconnect Now to disconnect from FirstClass immediately, or click
Cancel to stay connected. If you disconnect from FirstClass, the file transfer
terminates. (If you do nothing, you will disconnect from the server automatically when the transfers are complete.)
Transferring an uploaded file
If a file has been uploaded directly to a folder or conference, without being
attached to a message, the file appears in the summary list. Unless the
sender has changed the description, the file appears with the description
“Uploaded File”. In the following summary list, the first item is an uploaded
file.
Using FirstClass • Version 3.5 for Mac OS
Chapter 8
Transferring files
94
To transfer an uploaded file to your computer, select the file, choose File }
Download, and select the folder in which you want to save the file, as
described in “Previewing an attached file” on page 91. To terminate the file
transfer before it is complete, close the File Transfer Progress display. If you
terminate the file transfer, you can resume it later. For more information,
refer to “Resuming a file transfer to your computer” on page 95.
Resuming interrupted file transfers
If a file transfer is interrupted for some reason (for example, as a result of
a connection failure), you don’t need to transfer the entire file again. You
can instruct FirstClass to transfer only the part of the file that was not successfully transferred. This feature is especially useful if you are using a slow
or expensive connection to the FirstClass Server.
Resuming a file transfer to the server
If a file transfer is interrupted while you are transferring a file to the server
(either by attaching it to a message, or by uploading it directly), a special
icon ( Å ) next to the filename indicates that only part of the file was transferred.
You can resume the transfer to the server at any time. To do so, simply
repeat the transfer procedure you followed originally. Be sure to select the
file with the icon ( Å ) before you click Open.
Using FirstClass • Version 3.5 for Mac OS
Chapter 8
Transferring files
95
For more information, refer to “Transferring a file by attaching it to a message” on page 87 or “Transferring a file by uploading it directly” on
page 89.
The file transfer resumes where it left off.
Resuming a file transfer to your computer
If a file transfer is interrupted while you are transferring a file to your computer (whether attached to a message, or uploaded directly), a special icon
( Å ) next to the filename indicates that only part of the file was transferred.
You can resume the transfer to your computer at any time. To do so, follow
these steps.
1) Repeat the transfer procedure you followed originally. For more information, refer to “Previewing an attached file” on page 91 or “Transferring an uploaded file” on page 93.
If you select the same destination this time as you did originally, a confirmation message appears.
2) Click Replace.
The file transfer resumes where it left off.
Using FirstClass • Version 3.5 for Mac OS
Chapter 8
Transferring files
96
Using FirstClass • Version 3.5 for Mac OS
C
H
A
P
T
E
R
9
Searching
FirstClass provides a Search feature you can use to search for specific text
in a message or document, or to search a conference, folder, external directory, or external drive for all the items that contain specific text.
Searches occur in the background. While FirstClass is performing a search,
you can create and send mail, read mail or conference items, or perform
any other FirstClass activity.
Note: Your FirstClass administrator determines the FirstClass functions
that you can use in your system. You might not have the privileges and permissions to perform all the procedures described in this chapter. For more
information, refer to “Access to features and conferences” on page 137.
Searching messages and documents
To search for text in a message or document, follow these steps.
1) Open the message or document.
2) Choose File } Search.
3) Type the text you want to find.
4) Click Find.
Using FirstClass • Version 3.5 for Mac OS
Chapter 9
Searching
98
FirstClass scrolls to the first occurrence of the text, and highlights it.
5) To scroll to the next occurrence of the text, choose File } Search Next.
Searching conferences and folders
To search a conference or folder for the items containing specific text, follow these steps.
1) Open the conference or folder you want to search.
2) Choose File } Search.
3) For Search For, type the text you want to find.
4) Specify the parameters of your search by selecting any of the following
options.
Using FirstClass • Version 3.5 for Mac OS
Chapter 9
Searching
99
Search Subject/File Name: Searches for the text in the subject of the
message, or in the name of an uploaded file.
Search Sub Conferences & Folders: Searches all items, subconferences,
and subfolders in all subconferences and subfolders of the current window. Selecting this option can increase the search time significantly.
Search Content of Documents: Searches for the text in the body of the
messages and documents. Selecting this option can increase the search
time significantly.
Search Attachment Names: Searches for the text in the message attachments. This option is useful when you have seen an attached file you
want, but have forgotten where it is.
For example, suppose you remember seeing a copy of a new settings
document for your FirstClass system, but you forget what conference it
was in. Open the Conferences folder, choose File } Search, and select
Search Sub Conferences & Folders and Search Attachment Names. To
search for all messages with attachments, select this option and leave
Search For blank.
Search “From” Name: Searches for the text in the From field on the message envelope. Use this option if you want to search your mailbox for
every message sent by a specific user.
Search “To/CC” Names: Searches for the text in the To and Cc fields on
the message envelope.
Note: If you are logged into a large system, you should restrict your
search as much as possible. Searching through many large conferences
can be time-consuming.
Using FirstClass • Version 3.5 for Mac OS
Chapter 9
Searching
100
In this example, we are searching the subjects and contents of documents in the Document Library folder for the text “modem”. We are
also searching all subconferences and subfolders in this folder.
5) Click Search.
As items are found that match the search criteria, they appear in the
search summary window. As the search progresses, the name of the
conference or folder currently being searched appears in the top right
corner of the window. In this example, the Document Library folder is
being searched.
6) To open an item in the list summary window, double-click it. You don’t
have to wait for the search to finish before you open items—you can
open items as soon as they appear in the search summary window.
When the search is complete, FirstClass notifies you with a beep. You
can cancel a search at any time by closing the search summary window.
Using FirstClass • Version 3.5 for Mac OS
Chapter 9
Searching
101
Searching external folders and drives
Your FirstClass administrator can create links from FirstClass to external
folders, on a hard disk or CD-ROM. These links appear as folders on your
desktop, and you can search them just as you search any other folders or
conferences. To search an external folder, follow these steps.
1) Open the folder.
2) Choose File } Search.
Note: Only the checkboxes on the left apply to searches on external
folders. FirstClass ignores the checkboxes on the right.
3) For Search For, type the text you want to find.
4) Specify the parameters of your search by selecting any of the following
options.
Search Subject/File Name: Searches for the text in the subject of the
message, or in the name of an uploaded file.
Search Sub Conferences & Folders: Searches all items, subconferences,
and subfolders in all subconferences and subfolders of the current window. Selecting this option can increase the search time significantly.
Search Content of Documents: Searches for the text in the body of the
messages and documents. Selecting this option can increase the search
time significantly.
Using FirstClass • Version 3.5 for Mac OS
Chapter 9
Searching
5)
Click Search. A search summary displays the matching items.
6)
To open an item in the search summary window, double-click it.
102
For more information on external folders, refer to “Accessing external folders and disk files” on page 145.
Using FirstClass • Version 3.5 for Mac OS
C
H
A
P
T
E
R
1
0
Chatting
Through FirstClass, you can engage in private or public chats. Chats are
real-time conversations or group discussions with other users currently
connected to the server. You can initiate private chats, or you can participate in public chats set up by your FirstClass administrator. Private chats
are usually impromptu conversations. Public chats often pertain to a specific topic.
The FirstClass Client ships with one type of chat (text chat). However, there
may be other chat types available to you. To find out if there are any other
chat types available to you, contact your FirstClass administrator.
You can participate in multiple private chats, public chats, or both simultaneously. To switch from one chat to another, just click in the window of the
chat you want to make active.
Note: Your FirstClass administrator determines the FirstClass functions
that you can use in your system. You might not have the privileges and permissions to perform all the procedures described in this chapter. For more
information, refer to “Access to features and conferences” on page 137.
Initiating a private chat
A chat is an impromptu, real-time conversation with other users. To start a
private chat, follow these steps.
1) From the main menu, choose Service } Private Chat } Text Chat (or
any other type of chat available to you).
Using FirstClass • Version 3.5 for Mac OS
Chapter 10
Chatting
104
You are the only person in the chat. To include others, you must invite
them.
2) Click Invite.
The Directory dialog displays the names of all users currently logged in.
(Only users who are logged into FirstClass can participate in a chat.)
Users whose names appear in italics cannot be invited to join a chat.
These users do not have the Chat privilege, or they have selected the
Don’t Accept Chat Invitations option in their Preferences form. For
more information on preferences, refer to “Customizing your Preferences form” on page 109.
3) Double-click the name of the user you want to invite to the chat. To
invite multiple users, press Shift while clicking the name of each user.
Using FirstClass • Version 3.5 for Mac OS
Chapter 10
Chatting
105
The selected users receive chat invitations—unless they are already
engaged in a chat, or have set their Preferences forms to automatically
decline chat invitations.
They can choose to accept or decline the invitation. If they accept, a
message appears in the lower pane of your chat window (the chat transcript) announcing that they have joined the chat. If they decline, no
response appears.
FirstClass maintains the list of chat participants. When users join the
chat, their names are added to the Participants list. When users leave
the chat, their names are removed from the list.
4) To contribute to a chat, type your message and click Send.
After several participants have sent messages to the chat, it looks something like this.
Using FirstClass • Version 3.5 for Mac OS
Chapter 10
Chatting
106
You can use the scroll bars to scroll up and down through the text of
the chat. To prevent the chat from scrolling down as new messages are
added, click the Scroll Lock checkbox.
5) If you want, you can turn off chat sounds (such as the sound that indicates another user has joined the chat). To do so, click the Sounds
checkbox to remove the check mark.
6) When you are finished, leave the chat by closing the chat window.
You can copy text from a chat onto the clipboard, or you can save a transcript of the chat session to a text file. To copy text to the clipboard, select
the text and choose Edit } Copy. To save a chat transcript, choose File }
Save as Text.
Joining a public chat
Your FirstClass administrator can set up public chats. These chats usually
pertain to a specific topic and appear as icons inside a folder or conference.
Using FirstClass • Version 3.5 for Mac OS
Chapter 10
Chatting
107
In this example, the Sales & Marketing conference contains a public chat
named “Sales Discussion”. A red chat balloon (like the following) beside a
public chat indicates that the chat has active participants.
˙
Chat balloon
To join a public chat, double-click the chat icon. The chat window opens.
You can invite people to join a public chat, and you can contribute to public
chats, just as you can with a private chat. For more information, refer to
“Initiating a private chat” on page 103.
To leave a public chat, close the chat window.
Responding to chat invitations
If you are invited to a private or public chat, a dialog such as the following
appears.
Using FirstClass • Version 3.5 for Mac OS
Chapter 10
Chatting
108
To join the chat, click Accept. The chat window opens, and your name is
added to the Participants list on the screens of all other participants.
To refuse the chat invitation, click Decline. The chat invitation window disappears. FirstClass does not notify the participants that you have declined
the invitation.
If you are already engaged in a chat, you will not receive any invitations
extended to you. If you do not want to receive chat invitations, you can set
your Preferences form to automatically decline invitations to chat. For more
information, refer to “Customizing your Preferences form” on page 109.
Note: Before you respond to an invitation, or while you are participating,
you might want to know something about the person who invited you or
the other participants. This information appears in the person’s résumé.
You can view a participant’s résumé by double-clicking his or her name.
Using FirstClass • Version 3.5 for Mac OS
C
H
A
P
T
E
R
1
1
Personalizing FirstClass
Every user has a FirstClass account. You can set up some of the features of
your account to meet your own needs and preferences. This section
describes how to perform the following tasks:
•
customizing your Preferences form
•
changing your password
•
creating and editing your résumé
•
using personal mail lists
•
customizing your desktop
•
customizing your toolbar
•
using the 3D Look command
•
using the Network Notification utility
Customizing your Preferences form
FirstClass allows you to set preferences for your mailbox and for the chat
feature. You can also set up auto-forwarding and auto-reply in your Preferences form. To change your Preferences form, follow these steps.
1) From the main menu, choose Edit } Preferences.
Using FirstClass • Version 3.5 for Mac OS
Chapter 11
Personalizing FirstClass
110
2) In the Mailbox Preferences section, enter information in the following
fields:
Show Items in Conferences in Reverse Order: Whether you want messages in conferences to be sorted with the newest item at the top and
the oldest item at the bottom. This option is selected by default.
Show Only Unread Items in Conferences and Mailbox: Whether you want
only items with Unread flags to appear in conferences and in your mailbox. This option is useful if you connect by modem, because it reduces
the time required to transfer a conference or mailbox.
Reply Preference: How you want FirstClass to address replies to a message. Select one of the following options:
— Automatic: Select this option to address replies to a private message to the original sender (and any other recipients in the Cc
field), or to address replies to a conference message to the conference.
— Reply All: Select this option to address replies to all recipients, for
both private messages and conference messages.
Using FirstClass • Version 3.5 for Mac OS
Chapter 11
Personalizing FirstClass
111
— Reply Sender: Select this option to address replies to the sender
only, for both private messages and conference messages.
3) In the Chat Preferences section, enter information in the following
fields:
Don’t Accept Invitations: Whether you want to prevent other users from
inviting you to chat. If you set this option, your name is italicized in the
FirstClass Directory.
Sounds During Chat and Invite: Whether you want to turn on sounds
during chats. You can override this option for individual chat sessions,
if you want. For more information, refer to “Initiating a private chat”
on page 103.
4) In the Mail Rules section, enter information in the following fields:
Forward My Mail: Whether you want mail sent to your mailbox to be
automatically forwarded to another user or to a conference. This
option is useful, for example, if you go on vacation and you want your
mail answered by someone else. If you select this option, also type the
name of the user or conference to whom you want your mail forwarded. To use this feature, you must have the automatic forwarding
and reply privilege. For more information, refer to “Privileges” on
page 137.
Reply Automatically: Whether you want FirstClass to send a reply automatically to every message received in your mailbox. This option is useful, for example, if you go on vacation and you want to notify other
users of your return date. To use this feature, you must have the automatic forwarding and reply privilege. For more information, refer to
“Privileges” on page 137.
Reply Text: If you selected the Reply Automatically option, type the
body of the message you want to send.
5)
Close the form and save the changes.
Using FirstClass • Version 3.5 for Mac OS
Chapter 11
Personalizing FirstClass
112
Changing your password
To change your password, follow these steps.
1) Choose Service } Change Password.
2) Enter information in the following fields:
Old Password: Your old password.
New Password: Your new password. Use a maximum of twelve characters. To make it hard for someone to guess your password, try to mix
numbers and letters. Don’t use your own name or user ID, or any other
easily-guessed word, such as your birthdate, or the name of a family
member or pet.
Retype Password: Your new password. Retype it to verify it.
3) Click OK.
Creating and editing your résumé
Each user can have a résumé. The résumé contains information about the
user, and is visible to anyone able to view résumés. To edit your résumé,
choose Edit } Résumé.
Using FirstClass • Version 3.5 for Mac OS
Chapter 11
Personalizing FirstClass
113
In the top right corner of the résumé, type your name. In the top left, you
can paste a picture, if you want. To do so, save a picture to the clipboard in
uncompressed PICT format, and then choose Edit } Paste.
In the bottom pane of the résumé, type any information that you think
would be useful to other users. For ideas about what to write, view the
résumés of other users on your system. You can view a résumé by doubleclicking a user’s name the FirstClass Directory, a Who’s Online list, the To,
Cc, and Bcc fields of a message envelope, or the Participants list in a private
or public chat.
Using the address book
You can use personal mail lists to make it easier to send mail to groups of
users. For example, if you often send mail to the three members of the
Training Task Force, you can create a personal mail list for this group. Then,
when you want to send mail to the group, instead of typing three addresses,
you only need to type the name, or the first few letters of, the personal mail
list (“Training Task Force”).
You can use personal address forms to store phone numbers and addresses
of users on your FirstClass system.
Creating a new personal mail list
To create a new personal mail list, follow these steps.
1) Choose Service } Address Book.
2) Click New Personal Mail List.
Using FirstClass • Version 3.5 for Mac OS
Chapter 11
Personalizing FirstClass
114
3) For Name, enter the name of the mail list.
4) To add names manually, type the names of the group members in the
Members field. Skip to step 6.
5) To use the FirstClass Directory to insert names into the mail list, follow
these steps.
a.
Click Dir.
Using FirstClass • Version 3.5 for Mac OS
Chapter 11
Personalizing FirstClass
115
b. Select the name of the person you want to add and click Select.
c.
Close the FirstClass Directory.
6) Close the mail list and save your changes.
Using FirstClass • Version 3.5 for Mac OS
Chapter 11
Personalizing FirstClass
116
FirstClass inserts the name of the mailing list, and the first person in the
list, into the Address Book folder.
Creating a new personal address form
To create a new personal address form, follow these steps.
1) Choose Service } Address Book.
2) Click New Personal Address.
Using FirstClass • Version 3.5 for Mac OS
Chapter 11
Personalizing FirstClass
117
3) For Name, type the name of the person for whom you are making the
form.
4) For Phone, enter the telephone number of the user.
5) To add the e-mail address of the user manually, type the e-mail address
of the user in the E-mail field. Skip to step 7.
6) To use the FirstClass Directory to insert names into the Address form,
follow these steps.
a.
Click Dir.
b. Select the name you want to add and click Select.
c.
Close the FirstClass Directory.
7) For Detail, enter the address, or any other appropriate information.
Using FirstClass • Version 3.5 for Mac OS
Chapter 11
Personalizing FirstClass
118
8) Close the address form and save your changes.
When you have finished creating your first mail list or address form,
FirstClass adds an icon for the address book to your desktop.
Customizing your desktop
You can customize your desktop so that it contains the conferences that you
use most often.
Using FirstClass • Version 3.5 for Mac OS
Chapter 11
Personalizing FirstClass
119
Making an alias of a conference
If you monitor a particular conference frequently, you might want to put an
alias of it on your desktop. Making an alias of a conference has several
advantages.
•
You can open the conference more easily. Instead of navigating through
various conferences and subconferences, you can just double-click the
alias on your desktop.
•
You can see from your desktop whether the conference contains unread
mail.
To make an alias of a conference, select the conference and choose Conference } Make Alias. FirstClass places a copy of the conference icon on your
desktop. You can move the icon anywhere on your desktop by dragging it
to the desired location. For finer placement, select the conference, and hold
the Option key while adjusting the icon’s position with the arrow keys.
For example, the Customer Support conference on the Veritec FirstClass
system is located in the Conferences folder. Roy Allen, in Veritec’s Customer
Support department, regularly monitors this conference. So, he has placed
the conference on his desktop.
Using FirstClass • Version 3.5 for Mac OS
Chapter 11
Personalizing FirstClass
120
When Roy Allen logs into FirstClass, he can see immediately whether the
Customer Support conference contains unread items. He can also see when
new mail arrives in the conferences on his desktop.
You can delete an alias from your desktop by selecting the alias and choosing File } Delete. Deleting the alias has no effect on the original conference.
Viewing and changing object information
You can view and change some information about messages, documents,
and folders, including their expiry date, icon, and subject. To be able to
change object information, you must have the necessary privileges. For
more information, refer to “Privileges” on page 137.
To view or change object information, follow these steps.
1) In the summary list, select the item.
2) Choose File } Get Info.
Using FirstClass • Version 3.5 for Mac OS
Chapter 11
Personalizing FirstClass
121
3) Modify information in the following fields as necessary. (Depending on
your permissions for a particular conference, you may not be able to
change items in some conference messages.)
Name: To change the object name, type the filename or, in the case of
a message or conference item, the sender or recipient of the message.
Subject: To change the subject of the file or message.
Icon: To change the icon, double-click the icon in this form. A list of
available icons appears. Double-click the one you want to use.
Kind: Display only. The classification of the object. Objects classified as
Message, Conference Item, or Text can be viewed in FirstClass. Objects
classified as File cannot be viewed, but they can be uploaded, downloaded, or attached to other messages.
Size: Display only. The size of the file, in kilobytes.
Where: Display only. The path to the object’s location in FirstClass.
Creator: Display only. The name of the person who created the object.
Created: Display only. The date and time the object was created.
Modified: Display only. The date and time the object was last modified.
Using FirstClass • Version 3.5 for Mac OS
Chapter 11
Personalizing FirstClass
122
Expires: Display only. The date and time the object will be automatically
deleted. To change the expiry date and time, edit the Expire In field.
Expire in: All messages and files on FirstClass are assigned an expiry
date when they are created. (This date is set by your FirstClass administrator and is often 60 days from the date of creation.) The system
automatically deletes the message or file on its expiry date. Expiry
dates keep mailboxes and conferences tidy and remove old messages
that could otherwise fill up the server’s hard disk. To change the number of days that the item will be retained before automatically being
deleted, select a time period from the list, or type the number of days
in the field. If you don’t want an item to be deleted, select Never from
the list.
Unsent: Display only. Indicates that the object has not been sent. To
unsend a sent message, choose Message } Unsend.
Unread: Display only. Indicates that the object has not been read.
Protected: If this option is selected, the object is protected, and it cannot
be deleted or changed by other users. To change the Protected status of
the object, click the checkbox to insert or remove the check mark.
Auto Open: If this option is selected, the object is set for auto open, and
if it is unread, it opens automatically. For example, if you set this option
for a conference item, the item opens every time a user enters the conference. This option is useful for important announcements that you
want everyone to see. To change the Auto Open status of an object,
click the checkbox to insert or remove the check mark.
4) Close the form and save the changes.
Organizing windows
When you have several windows open at once, you can cut and paste information between different messages, upload and download files in the background, and conduct chats in other windows. To help organize your
windows, FirstClass provides two options: tiling and stacking.
Using FirstClass • Version 3.5 for Mac OS
Chapter 11
Personalizing FirstClass
123
When your screen becomes cluttered, you can choose View } Tile. Each
open window is resized and displayed on the screen.
When your screen becomes cluttered, you can also choose View } Stack.
The windows are stacked so that all the title bars are visible.
Using FirstClass • Version 3.5 for Mac OS
Chapter 11
Personalizing FirstClass
124
The advantage in stacking over tiling is that stacking takes up less room on
your screen. Tiling windows uses up almost every available portion of the
screen to display all the windows.
To cycle between windows, choose View } Next Window. This command
cycles through each FirstClass window, making it active.
Organizing items within a window
Just as you can organize the windows on your desktop in several different
ways, you can also organize the items within a window.
By default, list windows are organized by date, and windows containing
icons only (such as the desktop) are organized by icon. However, often, you
can change the organization to suit your needs. In the following example,
the items in the message list are organized by date.
If you wanted to find a very large message quickly, you could choose View
} by Size and View } Reverse Order, thereby bringing the large messages
to the top of the list.
Using FirstClass • Version 3.5 for Mac OS
Chapter 11
Personalizing FirstClass
125
To display entries in the current window using icons, choose View } by
Icon.
To display entries in the current window as a list sorted in date order, with
the oldest item at the top, choose View } by Date.
To display entries in the current window as a list sorted in alphabetical
order by sender’s name, choose View } by Name.
To display entries in the current window as a list sorted in alphabetical
order by subject, choose View } by Subject.
To display entries in the current window as a list sorted in order of increasing size, choose View } by Size.
To display entries in the current window as a list sorted by status, choose
View } by Status. The list is sorted as follows: outgoing messages are displayed first, sorted first into normal and urgent messages, and then by date.
Incoming messages are displayed last, also sorted into normal and urgent
messages, and then by date.
To reverse the sort order, choose View } Reverse Sort. Lists sorted by date
are displayed with the latest message first; lists sorted alphabetically are
displayed in reverse alphabetical order (starting with “z”); lists sorted by
size are displayed with the largest item first; and lists sorted by status are
displayed with the newest urgent messages at the top.
Using FirstClass • Version 3.5 for Mac OS
Chapter 11
Personalizing FirstClass
126
To arrange icons neatly on a grid, select the icons and choose View } Clean
Up Icons.
If a message window is not large enough to display the entire message, you
can scroll through the message. You can also enlarge the window manually
by moving the resize box, or automatically by choosing View } Zoom.
Customizing the toolbar
You can customize the FirstClass toolbar by adding and removing buttons,
changing the size of the buttons, moving the toolbar to the most convenient
location on your screen, and, if you choose a floating toolbar, sizing the
toolbar using the mouse.
Adding buttons
To add a button for a command that you use frequently, follow these steps.
1) Choose View } Customize Toolbar.
2) Locate the button you want by choosing the appropriate menu category. For example, to find the New Message button, choose the Message
category.
Using FirstClass • Version 3.5 for Mac OS
Chapter 11
Personalizing FirstClass
127
As you place the cursor over each button, a description of the command
appears in the lower left corner of the form.
3) Click the button you want and drag it to the desired location on the
toolbar. In this example, we are adding the Message History button.
The new button is added to the toolbar.
Removing buttons
To remove a button from the toolbar, follow these steps.
1) Choose View } Customize Toolbar.
2) On the toolbar, click the button that you want to remove.
3) Drag the button to the Buttons section of the Customize Toolbar dialog.
The button is removed from the toolbar.
Using FirstClass • Version 3.5 for Mac OS
Chapter 11
Personalizing FirstClass
128
4) Close the Customize Toolbar dialog.
Sizing the toolbar buttons
You can change the appearance of the toolbar buttons to best suit your
needs. Choose View } Customize Toolbar.
Select a button type from the Button Type menu. You can choose from large
and small buttons, with text or icons, or both (large buttons only).
Positioning the toolbar
You can change the position of the toolbar on your desktop. The default
position for the toolbar is across the top of the screen, but you can move it
to the bottom, right side, or left side of the screen. Or, you can leave the
toolbar “floating” on your screen—that is, you can drag it to any location
that is convenient for you. To change the position of the toolbar, choose
View } Customize Toolbar.
Using FirstClass • Version 3.5 for Mac OS
Chapter 11
Personalizing FirstClass
129
Choose Top, Bottom, Left, Right, or Floating from the Position menu.
Sizing the floating toolbar
To change the size and shape of the floating toolbar, position the mouse at
the bottom right corner of the toolbar so that the cursor changes to a sizing
arrow. Drag the border of the toolbar until it is the desired size and shape.
Using the 3D Look command
You can use the 3D Look command to customize the appearance of your
FirstClass account. By default, screens in the FirstClass Client for Mac OS
are displayed without the 3D Look.
Choosing the 3D look will change the appearance of most of the forms in
FirstClass; in the following example we show how the Preferences form will
change.
To apply the 3D look, choose Edit } 3D Look.
Using FirstClass • Version 3.5 for Mac OS
Chapter 11
Personalizing FirstClass
130
To disable the 3D look, choose Edit } 3D Look again.
Using the network notification utility
The FirstClass Network Notifier tells users connected by an AppleTalk network of new incoming mail when they are not logged into the FirstClass
Using FirstClass • Version 3.5 for Mac OS
Chapter 11
Personalizing FirstClass
131
Server. The FirstClass Network Notifier can only be used over an AppleTalk
compatible network.
This section explains how to install and configure the FirstClass Network
Notifier.
Installing the software
If you chose a Typical install when you installed the FirstClass Client, the
FirstClass Network Notifier was automatically installed.
If you didn’t install the FirstClass Network Notifier when you installed the
FirstClass Client, follow these steps to install it now.
1) Double-click FirstClass Client Install.
The splash screen appears.
2) Click Continue.
3) If you do not want to install the application in the location that
FirstClass suggests, click Switch Disk and select the volume on which
you want to install the software.
4) Select Custom Install.
Using FirstClass • Version 3.5 for Mac OS
Chapter 11
Personalizing FirstClass
132
5) Select the FirstClass Network Notifier. (Make sure the other options are
not selected.)
6) Click Install.
Upgrading the Network Notifier
If you are upgrading an existing version of the FirstClass Network Notifier,
in your hard drive folder, follow these steps.
1) Find the old FirstClass Notification from your Apple Menu Items folder,
the old FirstClass INIT from your Extensions folder, and the old
FirstClass Notify Prefs file from your Preferences folder, and drag each
to the trash.
2) Log into SoftArc Online using FirstClass. For more information, refer to
“Obtaining software upgrades” on page 22.
3) Download the compressed archive file FirstClass notify.sea from
SoftArc Online (Conferences } Software Libraries } FirstClass Software } FirstClass Macintosh Client).
4) Using Stuffit Expander, extract the files from the notify.sea archive.
Using FirstClass • Version 3.5 for Mac OS
Chapter 11
Personalizing FirstClass
133
5) Drag and drop the FirstClass® Notify folder on your System folder.
6) Click OK.
Configuring the FirstClass Network Notifier
To configure the FirstClass Network Notifier, follow these steps.
1) Log off from FirstClass.
2) From the Apple menu, choose the Chooser.
3) Click the FirstClass Notify icon.
Using FirstClass • Version 3.5 for Mac OS
Chapter 11
Personalizing FirstClass
134
4) For AppleTalk Zones, select the zone in which your FirstClass Server is
located.
5) For Select a FirstClass® Server, select your server from the list. If you
do not see your FirstClass Server in the Chooser, or if you do not know
the name of your server, contact your FirstClass administrator.
6) Click Setup.
7) Enter information in the following fields:
UserID: The user ID you use to log into the server.
Password: The password you use to log into the server.
8) Optional. FirstClass Notify is set, by default, to notify you of mail by displaying a popup window and by beeping. You can make any or all of
the following selections:
Using FirstClass • Version 3.5 for Mac OS
Chapter 11
Personalizing FirstClass
135
Sound: Select this option if you want FirstClass to play a “ping” sound
when new mail arrives.
Flashing menu bar icon: Select this option if you want FirstClass to display a flashing mail icon on the menu bar when new mail arrives.
Popup window: Select this option if you want FirstClass to display a
small window showing the sender and subject when new mail arrives.
9) Click OK.
10) Close the Chooser window.
11) If you are running System 7.5 (or later), ensure that the FirstClass
Notify extension is selected in the Extensions manager.
12) Restart your Macintosh.
If the Popup window option is selected, the following popup window will
appear on your computer screen whenever a message arrives in your mailbox.
FirstClass notifies you of mail whenever you are connected to your network, even if you are not logged into FirstClass.
! Warning: If you are using a screen saver program which requires
a password when reactivating your screen, turning on the popup
window option in FirstClass Notify may cause your computer to freeze up.
To avoid this potential problem, turn off the popup window option in
FirstClass Notify, or turn off password protection in your screen saver program.
Using FirstClass • Version 3.5 for Mac OS
Chapter 11
Personalizing FirstClass
136
Using FirstClass • Version 3.5 for Mac OS
C
H
A
P
T
E
R
1
2
Beyond the basics
This chapter discusses advanced topics of interest to users familiar with
basic FirstClass features. It explains how privileges and permissions work,
and describes how to perform the following tasks:
•
finding out your session status, including how long you have been connected
•
refreshing your settings document
•
finding out who else is currently logged in
•
searching the FirstClass Directory
•
accessing external subfolders and files
Access to features and conferences
As described in this guide, there are many features available for use in
FirstClass. However, you may not be able to use all possible features. The
features that you can use are determined by your privileges.
Similarly, for each conference within your FirstClass system, a wide range
of activities can be performed. However, the activities that you can perform
in any individual conference are determined by your permissions within
that conference.
Privileges
When you use FirstClass, many features may be available, as displayed in
menus and in dialogs. However, depending on your requirements, security
restrictions, and other factors, you may not be able to use all possible features. The features that you can use are determined by the privileges
assigned to you by your FirstClass administrator.
For some features related to conferences, you need both a privilege and a
corresponding permission. For more information on conference permissions, refer to “Permissions” on page 139.
Depending on your assigned privileges, you may be allowed to perform
some or all of the following tasks:
Using FirstClass • Version 3.5 for Mac OS
Chapter 12
Beyond the basics
138
•
sending and receiving private mail
•
accessing conferences (the level of access you have for each conference
is determined by the conference permissions)
•
chatting with other users
•
searching
•
uploading files or attachments (transferring files to the server or attaching files to messages you send)
•
downloading files or attachments (transferring files to your computer,
or saving files attached to conference items or messages you receive)
•
creating new conferences
•
unsending mail
•
making messages urgent
•
forwarding messages
•
changing the expiry date on messages and files you send to other users
and conferences
Even if you do not have this privilege, you can change the expiry date
on messages in your own mailbox.
•
viewing résumés
•
viewing unlisted users
•
viewing user information
•
editing user information
•
editing your Preferences form
•
connecting to the server using a terminal or terminal emulator
Using FirstClass • Version 3.5 for Mac OS
Chapter 12
Beyond the basics
139
•
connecting to the server using a graphical interface (FirstClass Client
for DOS, FirstClass Client for Mac OS, or FirstClass Client for Windows)
•
turning off the unread flag for a message or conference
•
requesting receipt notifications for messages you send
•
setting up automatic forwarding and reply
•
creating and using address books
If you need a privilege you don’t have, contact your FirstClass administrator.
Permissions
As described in Chapter 7, “Using conferences”, conferences are user discussion groups set up by your FirstClass administrator. For each conference
within your FirstClass system, a wide range of activities can be performed.
However, depending on your requirements, security restrictions, and other
factors, you may not be able to perform all the possible activities in a particular conference. Your FirstClass administrator assigns permissions for
each conference.
For some conference activities, you need both a permission and a corresponding privilege. For more information on privileges, refer to “Privileges”
on page 137.
Depending on your assigned permissions for a particular conference, you
may be able to perform some or all of the following tasks:
•
editing the Permissions form for the conference, including adding new
users and groups to the Permissions list
•
deleting any item from the conference (even those sent by other users)
and dragging items into subfolders
•
creating folders and files within the conference and dragging items into
the conference
•
editing all items in the conference, even items sent by other users
Using FirstClass • Version 3.5 for Mac OS
Chapter 12
Beyond the basics
140
•
editing text documents in the conference, modifying stationery, and
moving folders and subconferences within the conference
•
moving and resizing the conference window, moving the split bar,
changing the default view, and changing the sort order
These changes are saved and will appear whenever any other user
opens the conference.
•
opening unapproved items in the conference and approving them
•
deleting and changing the properties of items you have sent to the conference
•
displaying the list of files in the conference
If you do not have this permission, you cannot open the conference.
•
searching within the conference
You must also have the privilege that allows you to search conferences.
•
sending to this conference
You must also have the privilege that allows you to access conferences.
•
opening messages and files in the conference
•
creating subconferences within this conference
You must also have the privilege that allows you to create conferences.
•
downloading files and attachments from this conference
You must also have the privilege that allows you to download files and
attachments.
•
looking at the Permissions form for the conference
•
looking at the history of items in the conference
Using FirstClass • Version 3.5 for Mac OS
Chapter 12
Beyond the basics
141
Finding out your session status
Depending on the way your connection to the FirstClass Server is set up,
you might have a daily time limit. The daily time limit is set up and maintained by your FirstClass administrator.
To check how long you have been connected and how much time is remaining, choose View } Session Status.
The name of the system to which you are currently connected also appears
in the Session Status display.
Refreshing your settings document
While you are logged into your FirstClass Server, you might find that a
newer version of your settings document has been posted. (It might be
attached to a mail message, or uploaded directly to a conference.) For
example, Deborah Braun, Veritec’s FirstClass administrator, has sent an
updated version of the staff settings document to the Veritec Staff conference.
Using FirstClass • Version 3.5 for Mac OS
Chapter 12
Beyond the basics
142
If you want, you can begin using the new settings document immediately.
To do so, follow these steps.
1) Hold down the Option key and double-click the settings document.
The FirstClass Client saves the settings document to a temporary file.
After saving the file, it displays the following dialog.
This dialog indicates the number of forms, pictures, icons, and sounds
in the updated settings document.
2) To integrate these forms, pictures, icons, and sounds into your current
settings document, click Update.
Finding out who’s online
You can determine who is currently connected to the server at any time by
choosing Service } Who’s Online.
This command produces a list of FirstClass users who are currently logged
into the system.
Using FirstClass • Version 3.5 for Mac OS
Chapter 12
Beyond the basics
143
Users whose names appear in italics either do not have the Chat privilege,
or have selected the Don’t Accept Invitations option in their Preferences
form. You cannot invite them to chat. For more information, refer to “Customizing your Preferences form” on page 109.
Searching the FirstClass Directory
You might want to search the FirstClass Directory to find out the name of a
user, conference, or gateway. To search the Directory, follow these steps.
1) Choose Service } Directory.
The FirstClass Directory lists all remote and local users and conferences
on the FirstClass system.
2) If you do not want to view all of these objects, deselect the Local,
Remote, or Conferences checkboxes. For example, to view only Conferences, deselect Local and Remote.
Using FirstClass • Version 3.5 for Mac OS
Chapter 12
Beyond the basics
144
3) For Pattern, type all or part of the name you want to find. For example,
to find a user or conference whose first or last name is Roy, type “roy”.
FirstClass displays all the FirstClass Directory objects whose names
contain the specified text (in this case, “roy”). Your FirstClass administrator can limit the number of names displayed in the list.
4) To view the résumé of any conference, user, or gateway in the Directory,
select the name and click Résumé.
Using FirstClass • Version 3.5 for Mac OS
Chapter 12
Beyond the basics
145
The following table describes the icons associated with objects in the Directory.
˜
Regular user: A user connected to the FirstClass Server through
a network (also known as a network user).
ˆ
Remote user: A user connected to the FirstClass Server by
modem (also known as a telecom user).
c
G
Conference: A user forum usually focused on a single topic.
l
Public mail list: A folder containing the names of users or conferences, or both. This list is created by your FirstClass administrator for easy addressing.
Gateway: A piece of software that allows your server to
exchange information with other communication systems.
Accessing external folders and disk files
Your FirstClass administrator can make subfolders and files on hard disks
and CD-ROMs available to you. These subfolders and files appear as folders
on your FirstClass desktop or in a conference.
Folders are listed in the top pane of the file window. When you double-click
a folder, each file in it appears as a document in the lower pane of the file
window.
To download a file from a folder, follow these steps.
1) On the desktop or in the appropriate conference, double-click the
external folder.
Using FirstClass • Version 3.5 for Mac OS
Chapter 12
Beyond the basics
146
In this example, the folder is in the Useful Software conference.
2) Double-click the file you want.
3) Select the folder in which you want to save the file.
4) Click Save.
Using FirstClass • Version 3.5 for Mac OS
C
H
A
P
T
E
R
1
3
Working offline
With the standard FirstClass Client, you must be logged into your FirstClass
Server to compose mail, read mail, or perform any other FirstClass activities.
If you connect to the FirstClass Server using an expensive communications
link, like a long-distance telephone connection, keeping in touch can
become costly. That’s why SoftArc now provides the optional FirstClass Personal component, which allows you to work offline.
When you work offline, you can perform many of the same activities that
you can perform when you are logged into the FirstClass Server:
•
composing messages
•
reading messages and conference items
•
attaching files to messages or saving files attached to messages
•
searching your mailbox or offline conferences
You can even use all the same forms you use when you are connected to the
server. You can also configure FirstClass Personal to connect to the server to
send the messages that you have composed, and retrieve new messages.
However, when you are working offline, you cannot perform the following
tasks:
•
participate in chats
•
upload or download files directly to a folder or conference
This chapter illustrates how Veritec Boston’s staff use FirstClass Personal to
work offline. It explains how to perform the following tasks:
•
installing FirstClass Personal
•
starting FirstClass Personal
•
using e-mail
•
using conferences
Using FirstClass • Version 3.5 for Mac OS
Chapter 13
Working offline
•
customizing the configuration
•
connecting to the FirstClass Server
148
This section also describes the files and folders used by FirstClass Personal.
A typical scenario
Veritec’s sales staff spend much of their time on the road. While they are out
of the office, they use FirstClass to keep in touch with their colleagues and
customers. Veritec management has noticed a significant increase in telephone costs as its sales staff rely more and more on FirstClass in their dayto-day tasks.
To reduce telephone costs, Veritec management is encouraging the sales
staff to work offline.
Brian Welch, one of Veritec’s sales staff, uses FirstClass. When he is in the
office, he works online (that is, he logs into the FirstClass Server).
Brian’s Offline Conferences folder contains all the conferences that Brian
wants to be able to access when he is working offline.
When Brian is on the road, he works offline.
Using FirstClass • Version 3.5 for Mac OS
Chapter 13
Working offline
149
His offline desktop is almost identical to his online desktop. The main difference is in the Conferences folder.
•
On his online desktop, the Conferences folder contains all public conferences.
•
On his offline desktop, the Conferences folder contains only the conferences he wants to monitor while working offline. For information on
how to select conferences for this folder, refer to “Setting up conference
replication” on page 155.
With FirstClass Personal, Brian is able to keep in touch with his colleagues
and customers, even when he is on the road, at a significant savings in longdistance costs.
Installing FirstClass Personal
This section explains how to install and configure the FirstClass Personal
software, to allow you to work offline.
Installing the software
If you chose a Typical install, FirstClass Personal was automatically
installed.
If you didn’t install FirstClass Personal when you installed the FirstClass Client, follow these steps to install it now.
1) Double-click FirstClass Client Install.
The splash screen appears.
2) Click Continue.
Using FirstClass • Version 3.5 for Mac OS
Chapter 13
Working offline
150
3) If you do not want to install the application in the location that
FirstClass suggests, click Switch Disk and select the volume on which
you want to install the software.
4) Select Custom Install.
5) Select FirstClass Personal and FirstClass Personal Post Office. (Make
sure the other options are not selected.)
6) Click Install.
Using FirstClass • Version 3.5 for Mac OS
Chapter 13
Working offline
151
Configuring your settings document
Before you start FirstClass Personal, you must configure the connection to
your FirstClass Server. You configure a connection just like you do with the
FirstClass Client. (Refer to Chapter 3, “Getting started with FirstClass” for
detailed instructions.)
Starting FirstClass Personal
To begin working offline, follow these steps.
1) Double-click the settings document you use to connect to your
FirstClass Server.
2) If you haven’t entered your user ID and password in your settings document, enter them here.
Note: The first time you work offline, the user ID and password you
enter here should be your user ID and password on the FirstClass
Server. If you change your password while you are working offline, you
should enter the new password next time you work offline. To change
your password while working offline, choose Service } Change Password.
3) From the FirstClass Client menu, choose Service } Work Offline.
Using FirstClass • Version 3.5 for Mac OS
Chapter 13
Working offline
152
If this is the first time you have started FirstClass Personal, the Registration form appears.
Ensure that the settings document specified is correct. If it is not correct, select the correct settings document. (If the user ID or password
are incorrect, click Cancel. Choose Service } Disconnect, and then
choose Service } Connect. Repeat step 1 and step 3.)
4) Click OK.
Note: The first time you work offline, FirstClass Personal transfers
Directory information from the FirstClass Server. This can take several
minutes, especially if the Directory is large. Your FirstClass administrator can filter the Directory to limit the amount of information that is
transferred.
Using FirstClass • Version 3.5 for Mac OS
Chapter 13
Working offline
153
Your offline desktop appears.
FirstClass Personal begins copying unread messages from the server to
your computer.
Using e-mail
This section explains how using e-mail offline differs from using e-mail
online. For detailed instructions about using e-mail, refer to Chapter 6,
“Using e-mail”.
Reading and responding to mail
Reading and responding to mail offline is almost identical to reading and
responding to mail when you are connected to the server, except that you
receive new mail only when FirstClass Personal connects to your server.
For example, Brian is on the road and wants to check his mail. He starts
FirstClass Personal, which he has configured to automatically connect to
Veritec Boston on startup. (To find out how to configure the FirstClass Personal schedule, refer to “Customizing the configuration” on page 157.)
An unread flag indicates that new mail has arrived in his mailbox.
Using FirstClass • Version 3.5 for Mac OS
Chapter 13
Working offline
154
Brian opens his mailbox to view the new mail.
The message icon is different from the icon seen by users who are working
online, because these messages are copies of the original message in Brian’s
mailbox on the FirstClass Server.
Brian can now read, save, print, forward, or reply to these messages. He can
also delete the copy of the message from his offline mailbox.
Sending mail
Sending mail offline is almost exactly like sending mail when you are connected to the server. The only difference is that the mail is not delivered
until the next connection to the server.
For example, Brian needs to send a message to Roy Allen. He chooses Message } New Message, just as he would with the FirstClass Client. He completes the message form.
Using FirstClass • Version 3.5 for Mac OS
Chapter 13
Working offline
155
FirstClass Personal replicates Veritec’s FirstClass Directory on Brian’s computer, so he can use the Directory to address his messages, just like he can
when he’s working online.
When he is finished composing the message, he chooses Message } Send.
The next time FirstClass Personal connects to the FirstClass Server, the message is delivered.
Using conferences
When you are working offline, you can browse and contribute to conferences just like you can when you work online. This section explains how to
set up conference replication and the differences between using conferences online and using conferences offline.
For detailed instructions about using conferences, refer to Chapter 7,
“Using conferences”.
Setting up conference replication
To save disk space, FirstClass Personal does not automatically replicate all
the conferences configured on your server. You must let FirstClass Personal
know which conferences you want to have access to when you are working
offline.
To access one or more conferences online, follow these steps.
1) Log into your FirstClass Server. (For detailed instructions, refer to
Chapter 3, “Getting started with FirstClass”.)
2) From the FirstClass Client menu, choose Service } Offline Conferences.
Using FirstClass • Version 3.5 for Mac OS
Chapter 13
Working offline
156
3) Select a conference you want to be able to access offline.
4) Choose Conference } Make Alias.
An alias of the conference appears on your FirstClass desktop.
5) Drag the alias onto the Offline Conferences icon.
6) Repeat step 3 to step 5 for each conference you want to be able to
access offline.
Next time you work offline, any unread messages in any of these conferences will be replicated to your offline client. When unread messages arrive
for a conference that isn’t defined in your Conferences folder on your offline
desktop, FirstClass Personal creates that conference.
Note: Files uploaded to conferences are not replicated. However, FirstClass
Personal does replicate files attached to messages.
Browsing and contributing to conferences
Brian browses conferences just like he would if he were connected to the
server. However, he does not receive new conference messages until
FirstClass Personal connects to the server.
To view a conference, Brian double-clicks the conference icon.
Using FirstClass • Version 3.5 for Mac OS
Chapter 13
Working offline
157
To view a conference message, he double-clicks the message.
Brian can now save, print, forward, or reply to conference messages. He can
also contribute messages to the conference or delete his copy of a conference message. Conference messages he sends are not delivered until the
next connection to the server.
Note: To deliver a message to a conference immediately, choose Service }
Replicate Now.
Brian has the same access to conferences offline as he does when he is
online. If, for example, he doesn’t have permission to contribute to a conference when he is working online, he won’t be able to do so when he is
working offline.
Customizing the configuration
When you install FirstClass Personal, it has default options for scheduling,
replication, and message cleanup. To customize these options, follow these
steps.
1) From the FirstClass Personal menu, choose Service } Configure
Offline.
Using FirstClass • Version 3.5 for Mac OS
Chapter 13
Working offline
158
2) Modify the connection options as needed:
Main Settings Document: The name of the settings document configured to connect to your FirstClass Server.
Secondary Settings Document: The name of a secondary settings document configured to connect to your FirstClass Server. If FirstClass Personal cannot connect to the server using the settings document
specified in the previous field, it uses this one. You might use a settings
document configured for a network connection in the previous field,
and a settings document configured for a modem connection in this
field.
Host User ID: Your user ID on the FirstClass Server. FirstClass Personal
uses this user ID to log into the server.
Using FirstClass • Version 3.5 for Mac OS
Chapter 13
Working offline
159
Host Password: Your password on the FirstClass Server. FirstClass Personal uses this password to log into the server. If you change your password when you are working online, be sure to update this field the next
time you work offline.
3) The scheduling options control how often FirstClass Personal connects
to the server. To change the connection schedule, set up the scheduling
options:
Connect When Mail is Waiting to Be Sent: Select this option to connect
to the server whenever you send mail.
Connect When FirstClass Personal Starts Up: Select this option to connect to the server when FirstClass Personal starts.
Connect When FirstClass Personal Shuts Down: Select this option to connect to the server just before FirstClass Personal shuts down.
Connect Every: Select this option to connect to the server at regular
intervals while FirstClass Personal is running. Specify the unit of measurement (minutes or hours), and the number of units. For example,
you can enter “15 minutes” or “2 hours”.
4) The replication options control how FirstClass copies conferences and
the FirstClass Directory to your computer. To change these settings, set
up the replication options:
Get My Private Unread Messages on Each Connection: Select this option
to pick up unread mail from your mailbox whenever FirstClass Personal
connects to the server.
Replicate Offline Conferences on Each Connection: Select this option to
replicate conferences every time FirstClass Personal connects to the
server.
Update My Directory Information: Select to enable or disable FirstClass
Directory replication. Select one of the following options:
— None: Select this option if you don’t want to replicate Directories.
Using FirstClass • Version 3.5 for Mac OS
Chapter 13
Working offline
160
— Routes Only: Select this option to replicate only routes to other
servers.
— Routes and Names: Select this option to replicate both user names
and routes to other servers.
Do Not Replicate Messages Over: The largest size of message you want
replicated.
Display Replication Status Window: When to display the Replication
Status Window. Select one of the following options:
— always
— during replication
— never
5) The message cleanup options manage the amount of disk space used by
FirstClass Personal. To change your disk space requirements, set up the
message cleanup options:
Leave Mail on Host Server after Reading: Select this option to keep a
copy of your mail on the FirstClass Server.
Private Mail Expires After: Select this option to delete old mail from
your mailbox after a specified number of days. (This option does not
affect your mailbox on the server. It only affects the mailbox on your
computer.)
Conference Items Expire After: Select this option to delete conference
items after a specified number of days. (This option does not affect conference items on the server. It only affects the copies of these items on
your computer.)
Write Protect When Disk Space Drops Below: Select this option to prevent FirstClass Personal from using up all the free space on your disk.
Specify the minimum amount of free disk space required on your
server. When the amount of free space on your disk falls below this
number, you will be unable to send mail, and FirstClass Personal will
Using FirstClass • Version 3.5 for Mac OS
Chapter 13
Working offline
161
no longer accept incoming mail or conference items. This option prevents problems which can occur if the disk runs out of space.
6) If you have chosen not to replicate the entire FirstClass Directory from
the server, you might need to address messages to users who are not
defined in your personal Directory. Modify the advanced addressing
options to allow unknown users and servers in addresses:
Automatically Append Host Site Name: Select this option to be able to
enter user names that are not in your personal Directory. FirstClass Personal will address them to the FirstClass Server, which will validate
them.
Validate Site Names on the Host Server: Select this option to be able to
enter server names that are not in your personal Directory. These server
names will be validated on the FirstClass Server.
7) Close the form and save the changes.
Connecting to the server
You can configure FirstClass Personal to connect to your server automatically (see “Customizing the configuration” on page 157). If you don’t want
to wait for an automatic connection, you can force an immediate connection. You can also terminate a connection to the server.
Forcing an immediate connection to the server
To force an immediate connection, choose Service } Replicate Now.
FirstClass Personal connects to your FirstClass Server. (To configure
FirstClass Personal to connect to your FirstClass Server automatically, refer
to “Customizing the configuration” on page 157.)
Using alternate settings documents
FirstClass Personal allows you to specify a secondary settings document, as
well as a main settings document in your offline configuration (see “Customizing the configuration” on page 157).
This feature is useful if you need to connect to the FirstClass Server using
different connection methods at different times. For example, when Brian
Using FirstClass • Version 3.5 for Mac OS
Chapter 13
Working offline
162
Welch is in the office, he works online (that is, he logs into the FirstClass
Server). Gillian Royce, however, prefers to work offline all of the time, even
when she is in the office.
When Gillian is on the road, like Brian, she uses a modem. Her main settings document is configured for a network connection. Her secondary settings document is configured for a modem connection.
When she connects to the FirstClass Server, FirstClass Personal tries to use
the main settings document first. If Gillian is in the office, this settings document is used. When Gillian is on the road, FirstClass Personal cannot find
the network to connect to the server, so it uses the secondary settings document, configured to connect using a modem.
FirstClass Personal post office
The Personal Post Office folder contains the FirstClass Personal data,
including your personal Directory and messages.
! Warning: It is vital that you maintain the integrity of the FirstClass
Personal post office.
•
Do not rename it.
•
Do not move it to a different volume unless you also move the
FirstClass Client folder to the same volume.
•
Do not change, delete, or move anything in the Personal Post Office.
•
Do not add files to any subfolders of the Personal Post Office folder
unless instructed to do so by the FirstClass administrator or SoftArc
Technical Support.
If you make changes to the post office, FirstClass Personal may not start, or
it may lose data. To start FirstClass Personal, reverse the changes.
If you change or delete files in the post office, or if you add any files, the
post office might be damaged. Should this happen, restore or reinstall
FirstClass Personal.
Using FirstClass • Version 3.5 for Mac OS
Chapter 13
Working offline
163
Backing up the FirstClass Personal post office
Be sure to back up your FirstClass Personal post office on a regular basis.
SoftArc recommends that you back up the Post Office folder at least once
each week. This is a safeguard against losing your messages and FirstClass
Directory in the event of a hardware failure or data corruption.
The easiest way to back up your data is to copy the Post Office folder from
your computer to a diskette. If you need to restore the post office, simply
copy the latest backup from the diskette using File } Duplicate. Replace the
damaged or missing post office with the copy from your backup.
Using FirstClass • Version 3.5 for Mac OS
Chapter 13
Working offline
164
Using FirstClass • Version 3.5 for Mac OS
C
H
A
P
T
E
R
1
4
Troubleshooting
This chapter describes problems you might encounter while running
FirstClass, and suggests some solutions to these problems.
The first part of this chapter explains how to troubleshoot network and
modem problems, as well as problems that you might encounter while
working offline. If you can’t solve a problem with the tips and tools
described in this chapter, try checking SoftArc Online in Conferences }
Technical Support } Support Questions and Answers or Tech Notes.
The next part of the chapter describes tools available to help in troubleshooting, and lists and explains error messages you might see while using
the FirstClass Client. You can also find this list of error messages on SoftArc
Online, sorted by error message number, in Conferences } Technical Support } FAQs.
If you still cannot solve your problem, contact your FirstClass administrator,
or SoftArc Technical Support, as described in the last section of this chapter.
Troubleshooting network connections
Inability to establish a network connection to the FirstClass Server can have
the following causes.
•
AppleTalk.FCP is missing from your FirstClass Client } FCP folder.
Contact your FirstClass administrator to obtain a copy of this file.
•
The server is not running. Contact your FirstClass administrator.
•
The settings document is incorrectly configured (for example, the
server name is wrong). To configure your settings document, refer to
Chapter 3, “Getting started with FirstClass”.
•
The network interface card (NIC) is configured incorrectly, or the NIC
or cable is defective. To find out how to configure the NIC, refer to the
documentation provided with it.
•
All sessions are in use. When your FirstClass administrator configures
the server, he or she determines how many users can connect at one
time. Try again later. If you are still unsuccessful, contact your administrator.
Using FirstClass • Version 3.5 for Mac OS
Chapter 14
Troubleshooting
166
Troubleshooting modem connections
This section lists modem errors that might be reported by the FirstClass Client and, for each one, gives possible causes and recommends appropriate
actions.
No response from the modem (error message 1034)
This problem occurs if FirstClass did not receive an “OK” response from the
modem after sending the modem a command. This problem may occur for
any of the following reasons.
•
The modem is not turned on.
•
The modem is not connected to the serial port specified in the modem
connection (FCP) file. For more information, refer to “Configuring a
modem connection” on page 36.
•
The modem and another device have been assigned the same Interrupt
ReQuest (IRQ) number.
•
The modem cable is not connected properly, is defective, or does not
support hardware handshaking.
•
The speed specified in the Baud Rate field is inappropriate for this
modem type.
•
Hardware handshaking is enabled, but your serial cable does not support hardware handshaking. Select a modem without hardware handshaking, or obtain the correct cable.
•
The modem has stopped working and needs to be reset. Turn the
modem off and on again.
Modem returned an error (error message 1054)
This problem occurs if you have selected the wrong modem type for your
modem.
If you can’t find your modem in the list, try selecting a compatible modem
with the same speed. For example, if your modem is a V.32bis modem,
Using FirstClass • Version 3.5 for Mac OS
Chapter 14
Troubleshooting
167
select Hayes Compatible 14400. If you can’t find a suitable modem type,
check the Other Modems folder, as described in step 6 on page 37. If you
still can’t find it, you can create an MDM file for your modem. For information about the MDM file format, refer to Appendix F, “The MDM file format”.
No response from the server modem
This problem may occur for any of the following reasons.
•
The modem at the other end is not connected to a FirstClass system.
Make sure the phone number is correct, including any prefixes such as
9 or 1, as well as any necessary area codes.
•
The server and client modems are incompatible. This error is especially
common on modems that offer high speeds or advanced protocols. Try
connecting at a speed of 1200 or 2400 bps. Almost all modems will
work at these speeds.
•
A poor telephone line is resulting in line noise. This problem is common
on long distance connections. Try the call again.
•
The modem type specified in the Modem field is incorrect. If you can’t
find a suitable modem type, contact your FirstClass administrator.
Alternatively, you can create an MDM file for your modem. For information about the MDM file format, refer to Appendix F, “The MDM file
format”.
•
The value of the connect timeout register (S7) is too short. Refer to
your modem documentation and use a text editor to open the Modem
(MDM) file you are using. Change the value for this register (try
S7=60).
Host does not appear to be a FirstClass Server
This problem occurs if the modem answered the call and the two modems
negotiated, but the system at the other end did not respond to the FirstClass
login request. This problem may also occur if the modem at the other end
is not connected to a FirstClass system. Make sure the phone number is cor-
Using FirstClass • Version 3.5 for Mac OS
Chapter 14
Troubleshooting
168
rect, including any prefixes such as 9 or 1, as well as any necessary area
codes.
Communication failures while connected
This problem occurs if the modem connection failed while a call was in
progress. The cause of this type of problem can be difficult to identify. It
may occur for any of the following reasons.
•
A poor telephone line is resulting in line noise. This problem is common
on long distance connections. Try the call again.
•
Another application (such as a screen saver, graphics application, or file
compression utility) running on your computer is using up available
system resources. Terminate the application and try again.
•
If you have a high-speed modem and are also connected to a network,
the network packets might be interfering with the serial port. Disable
the network connection and try again.
•
The speed specified is too high. Reduce the rate and try again.
If you have problems connecting, you might need to change your modem’s
configuration. For more information, refer to your modem documentation.
Troubleshooting offline problems
This section describes how FirstClass Personal notifies you of errors. It also
describes problems that can occur while you are using FirstClass Personal,
and suggests solutions.
Error messages
If an error occurs, FirstClass Personal reports the error in a message sent to
your mailbox.
Using FirstClass • Version 3.5 for Mac OS
Chapter 14
Troubleshooting
169
For more detailed information about the error message, refer to “FirstClass
error messages” on page 174.
Possible problems
Following are some problems that might occur when you are using
FirstClass Personal. For each problem, we provide possible causes and suggested solutions.
You can’t work offline
This error might occur under the following condition:
•
if FirstClass Personal has not been installed correctly
— Make sure that the FirstClass Personal application is in the
FirstClass Client folder.
— Make sure that the Personal Post Office is in the FirstClass Client
folder.
FirstClass Personal does not connect to the server
This error might occur under the following conditions:
•
if your settings document is not configured correctly
For detailed instructions, refer to Chapter 3, “Getting started with
FirstClass”.
Make sure you can use the settings document to log into FirstClass.
Using FirstClass • Version 3.5 for Mac OS
Chapter 14
Troubleshooting
•
170
if FirstClass Personal is not configured correctly
Make sure that the user ID and password defined in your Offline Configuration are correct. For detailed instructions, refer to “Customizing
the configuration” on page 157.
•
if a modem error occurs
No matching names found in the Directory
When you are trying to address a message, this error might occur under the
following conditions:
•
if you enter the address incorrectly
•
if you don’t have a copy of the FirstClass Directory or if your copy of the
FirstClass Directory is out of date
Ensure that the Update My Directory Information field is correctly configured (refer to step 4 on page 159). If you don’t want to replicate the
Directory, configure FirstClass Personal to accept unknown names and
server names (refer to step 6 on page 161).
You do not have access to a conference
This error might occur under the following conditions:
•
if conference replication is not set up correctly
In the Offline Conferences folder on your online desktop, you must create an alias for each conference to which you want offline access. Refer
to “Setting up conference replication” on page 155.
•
if automatic conference replication is disabled
You can force conference replication manually (refer to “Forcing an
immediate connection to the server” on page 161). To enable automatic conference replication, refer to “Customizing the configuration”
on page 157.
•
if you don’t have a subscription to the conference
Using FirstClass • Version 3.5 for Mac OS
Chapter 14
Troubleshooting
171
Contact the FirstClass administrator to find out whether you have been
granted a subscription to the conference.
•
if you don’t have the necessary permissions
You have the same access to conferences offline as you do when you are
online. If, for example, you don’t have permission to contribute to a
conference when you are working online, you won’t be able to do so
when you are working offline. Contact the FirstClass administrator for
more information.
Troubleshooting tools
This sections describes tools available to help in troubleshooting.
Troubleshooting using trace information
Trace information is information about how your FirstClass connection is
operating. The information can be as simple or as detailed as you want. You
can use this information to identify and solve any problems on your own,
or with the help of SoftArc Technical Support.
You can configure your AppleTalk, modem, or TCP/IP connection to log any
of the available levels of trace information. To do so, follow these steps.
1) On the Login form, click Setup.
Using FirstClass • Version 3.5 for Mac OS
Chapter 14
Troubleshooting
172
2) On the Service Setup form, set the Connect Via field to the connection
file for which you want to log trace information. For example, to trace
information for a modem setup, select MODEM.FCP.
3) Click Setup.
4) Click the arrow beside Advanced Settings.
5) Trace information is stored in the FirstClass Client log file. (For more
information on the log file, refer to “The FirstClass Client log file” on
page 197). To select the types of trace information you want to save in
the log file, select as many of the following options as necessary:
Receive: Records information on packets received.
Send: Records information on packets sent.
Errors: Records information on packet errors.
Connect: Records information on connection messages.
Using FirstClass • Version 3.5 for Mac OS
Chapter 14
Troubleshooting
173
Modem/Scripts: Records information on modem and scripting commands.
! Warning: FirstClass overwrites the log file every time you disconnect from the server. Therefore, if you want to review the log
information, be sure to save the file before disconnecting.
6) On the FCP form, click Save.
7) On the Service Setup form, click Save.
Offline troubleshooting tools
The following tools are available for troubleshooting problems with
FirstClass Personal: the FirstClass Personal console and the FirstClass Personal log.
The FirstClass Personal console
The FirstClass Personal application runs whenever you work offline. This
application provides many of the same services to your FirstClass Client
that the FirstClass Server provides when you are working online (for example, retrieving and formatting FirstClass data like messages and the Directory). It also connects automatically to the server to pick up and drop off
mail. Normally, you can ignore the FirstClass Personal console. However, it
can be useful during troubleshooting.
To display the FirstClass Personal console, double-click the FirstClass Personal icon in the FirstClass Client folder, and choose Personal } Show Personal Console.
Using FirstClass • Version 3.5 for Mac OS
Chapter 14
Troubleshooting
174
You can increase the detail of the console display in the following ways.
•
To display detailed information about connection activity, choose Personal } Trace Connection Activity.
•
To display detailed information about replication, choose Personal }
Log Replication.
The FirstClass Personal log
The FirstClass Personal log file is a text file that records your offline activity.
The log file is located in your FirstClass Client folder. You can view it with
a text editor, such as SimpleText or TeachText.
FirstClass error messages
1001
Message: Your version of FirstClass software is incompatible
with the server. Please obtain an updated version.
Meaning: This error occurs if you are running an old version
of the FirstClass Client software. Get a current version.
1002
Message: Your request cannot be completed because there is
no memory available on the server. Please close some of your
windows and try again.
Meaning: The FirstClass Server allocates memory on the
server computer equally among all sessions. Every open item
takes up some of this memory. If you open too many windows
Using FirstClass • Version 3.5 for Mac OS
Chapter 14
Troubleshooting
175
your session might run out of free space. If you close some of
the windows, you might be able to continue.
1003
Message: There is no such user registered on FirstClass.
Meaning: Either the entered user ID or the password is incorrect. Enter your user ID and password correctly and try again.
1004
Message: Invalid packet received.
Meaning: Communication with the FirstClass Server has
failed. Ensure that you have configured your FCP file to support carrier detection.
1005
Message: That object no longer exists.
Meaning: This error may occur if you try to forward or reply
to a message after closing the conference containing the message. Reopen the conference and try again.
This error may also occur if an item has been deleted from a
folder, but the view of the folder has not yet been updated to
show the change.
1006
Message: Sorry. That document is damaged and cannot be
accessed.
Meaning: This error occurs if the envelope section of a message is damaged. Delete the damaged document (if possible)
or contact your FirstClass administrator.
1007
Message: Sorry. That document is damaged and cannot be
accessed.
Meaning: This error occurs if the body section of a message
is damaged. Delete the damaged document (if possible) or
contact your FirstClass administrator.
1008
Message: That object is read-only.
Meaning: This error occurs if you try to edit a read-only document such as a help document or an item in an external
folder.
1009
Message: Your changes could not be saved.
Meaning: Try saving the object again.
Using FirstClass • Version 3.5 for Mac OS
Chapter 14
Troubleshooting
176
1010
Message: You are not logged in to the FirstClass Server. Please
choose Connect in the Service Menu and log in.
Meaning: This error occurs if you try to open or edit a window after disconnecting from the server. Connect to the server
and try again.
1011
Message: That feature is not yet implemented. Check that
you have the latest version of the FirstClass software.
Meaning: This error may occur if the server is running a version of the FirstClass software that is older than the client software. Either run an older version of the FirstClass Client
software when connecting to that server, or contact your
FirstClass administrator about upgrading the server.
1012
Message: The communication link has failed and is unable to
transmit your requests to the server. Please Quit and log in
again.
Meaning: This error occurs if the FirstClass Client is trying to
communicate with a server to which it is not connected. Disconnect and try to reconnect to the server. If this problem persists, check your connection setup.
1013
Message: You are already logged in.
Meaning: This error may occur after a communication link
failure, if the server has not yet detected the failure of the link.
Wait a few moments and try again. If the login attempt fails
again, someone else may be using your account. Report the
problem to your FirstClass administrator.
1014
Message: You cannot perform that function on the selected
object(s).
Meaning: This error occurs if you try to perform an invalid
function on an object (for example, if you try to make an external file unread).
1015
Message: Your request cannot be completed because you do
not have any objects open.
Meaning: This error occurs if you try to perform a function
Using FirstClass • Version 3.5 for Mac OS
Chapter 14
Troubleshooting
177
such as pasting, without opening a message on your desktop.
Open the item and try again.
1016
Message: An error has occurred on the FirstClass Server.
Please contact your administrator and report the problem.
Meaning: This error occurs if a document becomes corrupted. Delete the damaged document (if possible) or report
the problem to your FirstClass administrator.
1017
Message: That feature is not yet implemented. Check that
you have the latest version of the FirstClass software.
Meaning: This error may occur if the server is running a version of the FirstClass software that is older than the client software. Either run an older version of the FirstClass Client
software when connecting to that server, or contact your
FirstClass administrator about upgrading the server.
1018
Message: Your request cannot be completed because you
have reached a server limit.
Meaning: This error occurs if all the sessions on the server are
in use and there are none for you to connect to. Contact your
FirstClass administrator about increasing the number of sessions.
1019
Message: An error has occurred on the FirstClass Server.
Please contact your administrator and report the problem.
Meaning: This error occurs if your FirstClass administrator
has defined a gateway incorrectly. Report the problem to your
administrator.
1020
Message: An error has occurred on the FirstClass Server.
Please contact your administrator and report the problem.
Meaning: This error occurs if you try to change a corrupt or
damaged file. Delete the damaged document (if possible) or
contact your FirstClass administrator.
1021
Message: You cannot access that object because someone else
already has exclusive access to it.
Meaning: This error occurs if you try to open or download a
Using FirstClass • Version 3.5 for Mac OS
Chapter 14
Troubleshooting
178
file (such as a log file, or a file in an external folder) already
opened by another application. Try to open or download the
file later.
1024
Message: Your message cannot be delivered at this time
because the server is busy. Please try again later.
Meaning: This error occurs when the server is heavily loaded,
or during a trash collection, when the server is busy with other
tasks. Try to send the message later.
1026
Message: That message has already been sent. To resend it
use the Forward command.
Meaning: The selected message has already been sent. You
can only send a message once. If you want to resend the message, unsend it, and send it again. Or, you can forward the
message. If you have the Edit Sent Mail privilege, you can edit
messages after they are sent.
1027
Message: The communication link has failed and is unable to
transmit your requests to the server. Please Quit and log in
again.
Meaning: This error occurs if the server tries unsuccessfully
to send a packet more than 28 times. Check your modem
setup, or refer to “Troubleshooting modem connections” on
page 166.
1028
Message: The person’s name contains invalid characters.
Meaning: This error occurs if you type invalid characters in a
user name, or if you leave the last name blank. Use only numbers and letters in users’ names, be sure to include a last name,
and try again.
1029
Message: Sorry. Only the administrator can perform that
function.
Meaning: This error may occur if you try to perform an
administration function when you are not logged in as the
administrator or as a sub-administrator. If you have either of
these privileges, log out and back in again as the administrator
Using FirstClass • Version 3.5 for Mac OS
Chapter 14
Troubleshooting
179
or as a sub-administrator.
This error may also occur if the client is running a version of
the FirstClass software that is older than the server software.
Upgrade the client software.
1030
Message: Sorry. You are not permitted to perform that function.
Meaning: Your FirstClass administrator can restrict the functions to which you have access. If you need to perform this
function, contact your administrator.
This error may also occur if the client is running a version of
the FirstClass software that is older than the server software.
Upgrade the client software.
This error may also occur if you try to move or delete a protected item. Deprotect the item, if possible, and try again.
1031
Message: That UserID is already registered. Please choose an
alternate UserID.
Meaning: User IDs must be unique on a system. Enter a different user ID.
1032
Message: You can only subscribe to Conferences. That object
is not a Conference.
Meaning: This error occurs if you try to make an alias of an
object that is not a folder or conference. Select a folder or conference and try again.
1033
Message: That name is already taken. Please choose a different name.
Meaning: This error occurs if you try to name a newly-created object using a name that is already in use on the server.
Select a different name for the object.
1034
Message: There is no response from the modem. Check that
your modem is switched on and connected to the telephone
line. Also, check the modem type, hardware handshaking settings and cable, and auto speed setting.
Meaning: This error occurs if FirstClass did not receive an
Using FirstClass • Version 3.5 for Mac OS
Chapter 14
Troubleshooting
180
“OK” response from the modem after sending a command. The
most common cause for this error is a communication failure
between the modem and the client (for example, if the cable is
defective or if the client is sending commands faster than the
modem can receive them).
This error may also occur if the Hardware Handshaking option
is selected, but your modem cable does not support hardware
handshaking. It can also occur if your modem is connected to
the wrong port. (For example, if your modem is connected to
the Printer Port, but your settings document indicates the
default, the Modem Port). Check your setup and try again.
For more troubleshooting tips, refer to “No response from the
modem (error message 1034)” on page 166.
1035
Message: Invalid user name or password.
Meaning: This error occurs if you try to log in with an invalid
user ID or password. Enter your user ID and password correctly and try again.
1036
Message: Sorry. You can only reply to incoming mail.
Meaning: This error occurs if you try to reply to a message
that you created. You can forward the message, or you can
unsend it, modify it, and send it again.
1037
Message: The conference is full. Please delete some items.
Meaning: This error occurs if the conference contains the
maximum number of items supported by FirstClass. If you
have the necessary permissions, delete some old items or drag
them into subfolders. Otherwise, contact your FirstClass
administrator.
1038
Message: The Directory is locked. If problem persists, restart
the FirstClass Server.
Meaning: The FirstClass Directory stores information about
every user, conference, and route registered on the server. This
error occurs if it is currently locked by another application or
user. Contact your FirstClass administrator.
Using FirstClass • Version 3.5 for Mac OS
Chapter 14
Troubleshooting
181
1039
Message: A file system error has occurred on the FirstClass
Server. Please report the problem to your System administrator.
Meaning: This error occurs if you try to open a file that does
not exist (for example, if the file was deleted by another user
just before you tried to open it). If the error persists, delete the
item that causes it. If you can’t, report the problem to your
FirstClass administrator.
1040
Message: Sorry. You can only forward messages.
Meaning: You cannot forward text documents or items in
external folders.
1041
Message: Sorry, this message may not be sent until it has been
properly addressed.
Meaning: This error occurs if you try to send a message without a valid address in the To field, or if you did not press Tab
or Return after typing a name either the To or Cc field. Enter a
valid address in these fields and press Tab or Return after typing the name.
1042
Message: Sorry, your command could not be completed, the
Server has run out of disk space.
Meaning: When the number of files or the amount of disk
space used on a disk volume reaches an amount specified by
your FirstClass administrator, the server protects the volume.
(By doing so, it prevents the corruption that could occur if the
volume ran out of disk space.) The server no longer accepts
messages submitted by users on the protected volume. If this
error occurs, contact your administrator.
1043
Message: Sorry, a résumé does not exist for this user.
Meaning: This error occurs if you try to open the résumé for
a user or conference that does not have one. Résumés are an
optional feature of FirstClass; users can define résumés for
themselves, and your FirstClass administrator can create a
résumé for a conference.
Using FirstClass • Version 3.5 for Mac OS
Chapter 14
Troubleshooting
182
1044
Message: Sorry, there is no FirstClass Server with that name
on the network. Check your connection setup.
Meaning: This error may occur if the settings document or
the Gateway Configuration form has been set up incorrectly.
Make sure that the server name specified in your settings document is correct. For AppleTalk connections, make sure the
zone is correct.
This error may also occur if the FirstClass Server is not currently running. Wait a few minutes and try again.
1046
Message: Sorry, your access privileges do not allow you to log
in over the network. You may only log in through a modem.
Meaning: If you are a remote user (also known as a telecom
user), you cannot log in over a network. Change your connection setup to log in through a modem.
If you want to be registered as a regular user (also known as a
network user)—that is, a user who can use either a network or
a remote session—contact your FirstClass administrator.
1048
Message: File could not be opened because the file has been
deleted.
Meaning: This error occurs if you try to open the alias of an
object that has been deleted. Report the problem to your
FirstClass administrator.
1049
Message: Your daily time limit has been used up. You must
wait until tomorrow before logging in again.
Meaning: You must wait until tomorrow to log in again. To
avoid this problem in the future, ask your FirstClass administrator to increase your default daily time limit. (He or she may
or may not be able to comply with your request.)
1050
Message: Sorry, the Directory may be inconsistent. Please
report this to your administrator.
Meaning: The server has detected problems in the FirstClass
Directory—the database that contains users, conferences, and
routes registered on the server. Contact your FirstClass administrator.
Using FirstClass • Version 3.5 for Mac OS
Chapter 14
Troubleshooting
183
1051
Message: Sorry, that user has already logged off.
Meaning: This error occurs if you try to invite a user to a chat
after the user has logged off. Contact the user by e-mail.
1052
Message: Sorry, that user is running an old user interface.
Meaning: This error occurs if you invite a user to chat, but
that user’s version of the FirstClass Client is old and does not
support the chat feature. Advise the user (by e-mail) to obtain
the latest version of the client software.
1053
Message: Sorry, you cannot login right now because logins
have been disabled. Please try again later.
Meaning: This error occurs if your FirstClass administrator
has disabled access to the server, most likely to take the server
down for maintenance. Wait a while, and then try to log in
again. If the problem persists, contact your administrator.
1054
Message: Modem returned ERROR. Check that you have
selected the correct modem type.
Meaning: The error occurs if you have selected the wrong
modem type for your modem. Check your modem setup and
the phone number defined in your settings document. Be sure
that the phone number includes any prefixes such as 9 or 1, as
well as any necessary area codes. For more information, refer
to“Configuring the settings document for a modem connection” on page 31, and “Configuring a modem connection” on
page 36. For more troubleshooting tips, refer to “Modem
returned an error (error message 1054)” on page 166.
1057
Message: Serial port is in use by another application. Check
the selected port.
Meaning: This error occurs if another application (such as a
terminal program or fax software) is using a serial port configured for a modem session on the FirstClass Server. Reconfigure
the application to use another port, and restart the computer.
On Macintosh computers running System 7 (or later), you can
disable other software by pressing Shift while rebooting.
Using FirstClass • Version 3.5 for Mac OS
Chapter 14
Troubleshooting
184
1058
Message: The selected serial port is not available.
Meaning: If your system is configured to use a serial expansion card, make sure the card is installed. Make sure that your
modem connection is configured correctly, and restart the
computer. For more information, refer to “Configuring a
modem connection” on page 36.
1059
Message: Sorry, that person would prefer not to chat at this
time.
Meaning: This error occurs if you send a chat invitation to a
user who has selected the Don’t Accept Chat Invitations
options in his or her Preferences form. Send the user an e-mail
message instead.
1060
Message: Sorry, there is no conference with that name.
Meaning: This error occurs if a conference is deleted while
you are addressing mail to it. Try sending the message to a different address.
1061
Message: The modem has dropped the carrier.
Meaning: This error occurs if FirstClass detects that the
“other side” of your modem connection has dropped the line.
Make sure that the serial cable or modem you are using supports carrier detection.
If you have carrier detection enabled, but your computer,
cable, or modem does not support carrier detection, these
errors may occur randomly.
1065
Message: Cannot continue transfer.
Meaning: This error occurs if you try to resume a file transfer
for a file that has been fully received. If the file has not been
fully received, try again to resume the transfer. For more information, refer to “Resuming interrupted file transfers” on
page 94. If the problem persists, contact your FirstClass administrator.
1066
Message: Sorry, that is an incomplete file.
Meaning: This error occurs if you try to download a file that
Using FirstClass • Version 3.5 for Mac OS
Chapter 14
Troubleshooting
185
has only been partially uploaded. Contact the contributor of
the file, and ask him or her to send it again.
1067
Message: Sorry, you cannot edit a document before it has
been completely received.
Meaning: This error occurs if you try to work on a form
before it fully appears on the screen. Wait for the form to fill
completely before clicking in any field.
1069
Message: Database Extension Missing.
Meaning: This error occurs if you try to open a form that
refers to a database extension not installed on this server.
Report the problem to your FirstClass administrator.
1070
Message: This object is on a disk that has not been mounted.
Meaning: This error may occur if you try to access information on a volume previously, but no longer, available. Report
the problem to your FirstClass administrator.
This error may also occur if you try to open an alias to an external folder that has been deleted. Report the problem to your
FirstClass administrator.
1071
Message: You cannot move objects across volumes.
Meaning: This error occurs if you try to drag a conference,
file, or message from one disk volume to another. Either copy
the object to a new volume, or recreate the object on the new
volume. Then delete the original object.
1072
Message: FCP configuration error.
Meaning: An error has occurred in the FirstClass communications layer. Report the problem to your FirstClass administrator.
1077
Message: Message could not be sent because it contains partial attachments.
Meaning: This error occurs if you try to send a message
before all attachments are transferred to the server. Wait for
the upload to finish before sending the message.
Using FirstClass • Version 3.5 for Mac OS
Chapter 14
Troubleshooting
186
1078
Message: Can’t unsend this message.
Meaning: This error occurs if you try to unsend a message
that has not yet been sent. Only outgoing messages that have
been sent can be unsent.
1079
Message: Auto-forward loop detected.
Meaning: This error occurs if you create an auto-forward
loop. (Such a loop would occur if Sue sets up her account to
auto-forward mail to Jim, who auto-forwards to Bill, who
auto-forwards to Sue.) The server detects the loop, breaks it,
and reports the error. Turn off auto-forwarding in your Preferences form. For more information about preferences, refer to
“Customizing your Preferences form” on page 109. If you need
help finding the loop, contact your FirstClass administrator.
1080
Message: Name not unique.
Meaning: This error occurs if you try to rename an object in
the FirstClass Directory, and the new name has already been
assigned to another object. FirstClass requires that all objects
have unique names. Choose another name.
1081
Message: Item not found.
Meaning: This error occurs if FirstClass cannot find an item
referred to in a batch administration command. Usually the
item is in an external folder. Verify the location of the item.
1082
Message: Function not available until setup is complete.
Meaning: This error occurs if you click a button on the Setup
form for a new object before saving the object. For example, if
you are creating a gateway, you must save the gateway before
you can click the Directory button.
1083
Message: Timeout error processing FCP script.
Meaning: This error occurs if an error or timeout occurred
during the processing of a connection script file. This error may
be the result of a syntax error, or a WAITFOR command with
an insufficient delay. Turn on tracing of modem and script com-
Using FirstClass • Version 3.5 for Mac OS
Chapter 14
Troubleshooting
187
mands and check the commands logged in FCCLIENT.LOG. For
more information, refer to step 8 on page 224.
1084
Message: Warning, the object you have opened is in use by
another user.
Meaning: This error occurs if you try to open an item currently being edited by another user. (This could occur, for
example, if you open a gateway form while your FirstClass
administrator is editing it.) You can view the form, but you
can’t change it. If you need to change this form, close it and try
again later.
1604
Message: Not open. The connection was shut down by the
tool.
Meaning: This error occurs if FirstClass detects that the link
was shut down and the CommToolbox stopped the session.
This failure is much like a carrier drop with a modem. Check
the CommToolbox configuration and try again.
1605
Message: Not closed.
Meaning: This error occurs if the CommToolbox was not able
to close properly. This may be because it reported the link was
dropped (1604) but the link was still connected, or the tool
reported an error when you attempted to end the session.
Check the CommToolbox configuration and try again.
1606
Message: No request pending.
Meaning: This error occurs if the request queue is out of sync.
Contact your FirstClass administrator.
1608
Message: No tools.
Meaning: This error occurs if the CommToolbox code is
installed on this Macintosh, but no CommToolbox Tools have
been installed. Install the connection tools into the system to
be used by FirstClass.
2014
Message: Message Rejected because it is Too Large.
Meaning: This error occurs if you try to send a message larger
Using FirstClass • Version 3.5 for Mac OS
Chapter 14
Troubleshooting
188
than the maximum size limit for the conference. Reduce the
size of the message and send again.
2015
Message: Mailbox or Conference is Full
Meaning: This error occurs if you try to send a message to a
mailbox or conference that contains the maximum number of
items permitted. Try to send the message later when some
items have been deleted from the mailbox or conference.
6101
Message: The spelling checker is unable to complete checking
due to an internal error, and spell checking has been terminated.
Meaning: This error occurs if an error has occurred in the
FirstClass Client. Close the document or message and re-open
it.
6102
Message: One of the lexicon files in the TOOLS folder has
been corrupted into an unusable state and will not be opened.
Meaning: This error occurs if one of the dictionary files is
damaged. Replace the damaged file with a backup copy.
6103
Message: One of the lexicon files cannot be opened.
Meaning: This error occurs if a dictionary file is set as readonly, or if it has been opened by another application. Make sure
the dictionary file is not read-only.
6104
Message: There are too many lexicon files in the folder for the
spelling checker to open.
Meaning: This error occurs if there are more than 14 dictionary files in the Tools folder, including the user dictionary.
Remove some files from the Tools folder.
6105
Message: The TOOLS folder does not exist.
Meaning: This error occurs if the client has not been properly
installed, or if the Tools folder has been deleted. Reinstall the
FirstClass Client, or restore the Tools folder from a backup.
Using FirstClass • Version 3.5 for Mac OS
Chapter 14
Troubleshooting
189
6106
Message: No lexicon files exist.
Meaning: This error occurs if there are no dictionary files in
the Tools folder. Reinstall the FirstClass Client.
6107
Message: The spell checker has run out of memory.
Meaning: This error occurs if there is insufficient memory
available to load the spell checker. Close some windows, or
other applications, and try again.
6126
Message: The message text is too long to open with this version of the client.
Meaning: This error occurs if a user of the 16-bit FirstClass
Client for Windows tries to open a message larger than 64 KB.
6127
Message: The total pixel height of the message is too much
for the client to display.
Meaning: This error occurs if a user of the 16-bit FirstClass
Client for Windows or Macintosh tries to open a message
which includes text whose total message height exceeds 32000
pixels. Make the window larger, or decrease the font size.
6128
Message: The user has entered typing up to the maximum
message text limit.
Meaning: This error occurs if a user of the 16-bit FirstClass
Client for Windows has created a message which exceeds the
maximum size of 64 KB. Reduce the size of the message.
6129
Message: The user has attempted to paste or drop text into
the editor beyond the text limit.
Meaning: This error occurs if a user of the 16-bit FirstClass
Client for Windows pastes or drag-and-drops text which
exceeds the maximum size of 64 KB per message. Reduce the
size of the message.
Obtaining technical support
If you can’t solve your problem, contact the administrator of the FirstClass
system to which you are connecting. Or, if your FirstClass administrator is
Using FirstClass • Version 3.5 for Mac OS
Chapter 14
Troubleshooting
190
not available, contact your local SoftArc reseller. Alternatively, you can contact SoftArc directly in any of the following ways:
Through SoftArc Online
SoftArc Online is SoftArc’s 24-hour FirstClass service. You will find it to be
a very useful resource since, in addition to putting you in contact with our
support staff, it allows you to share information and ideas with thousands
of other people using FirstClass products.
Using the FirstClass Client, you can connect to SoftArc Online in two ways:
•
By modem: The FirstClass Client ships with a settings document that
is configured to connect to SoftArc Online by modem. You can use this
settings document, or create your own following the instructions in
“Creating a settings document” on page 26. The phone number for
SoftArc Online is 905-415-7070.
•
Over the Internet: For customers with connections to the Internet,
the FirstClass Client ships with a settings document that is configured
to connect to SoftArc Online using the TCP/IP protocol. SoftArc Online
uses port 510, and its IP address is 198.133.37.10.
You can also connect to SoftArc Online with any VT100- or ANSI-compatible terminal emulator. Configure the application to use 8 data bits, no parity, 1 stop bit, and a speed of up to 28800 bps. Use the application to dial
905-415-7070. Although you won’t see the friendly FirstClass Client interface, you will be able to contact a support specialist.
By fax
You can fax your support questions to SoftArc Technical Support at
905-415-7188.
By Internet mail
If you have access to Internet mail, you can contact us at
support@softarc.com or (for sales information) at sales@softarc.com.
Using FirstClass • Version 3.5 for Mac OS
Chapter 14
Troubleshooting
191
By telephone
If you’d prefer to talk directly to someone in our Technical Support department, call SoftArc at 905-415-7144. We’re open from Monday to Friday,
9 A.M. to 6 P.M., Eastern Standard Time.
By mail
You can also contact us by mail. Send your letters to the following address:
SoftArc Inc.
Technical Support
100 Allstate Parkway
Markham, Ontario, Canada
L3R 6H3
Using FirstClass • Version 3.5 for Mac OS
Chapter 14
Troubleshooting
192
Using FirstClass • Version 3.5 for Mac OS
A
P
P
E
N
D
I
X
A
FirstClass folders
When you install FirstClass, you place a FirstClass® Client folder on your
hard disk. These folders contain the FirstClass Client application, the files
and folders FirstClass requires to run correctly, and the folders containing
the FirstClass Personal application. This appendix describes the contents of
these folders.
The FirstClass Client folders
! Warning: The FirstClass Client application must be in the same
folder as the Settings, Modems, FCP, Scripts, Tools, and Plugins folders. If you move the client application to another folder, you will be unable
to run FirstClass.
The Download folder
When you first install the FirstClass Client, the Download folder is empty.
FirstClass uses it as the default location for storing files that you transfer
from the FirstClass Server.
When you transfer a file from the FirstClass Server to your computer,
FirstClass prompts for the location on your computer in which you want to
save the file. The default folder is Download in the FirstClass Client folder.
You can select this folder, or any other location you want.
The FCP folder
To use a FirstClass system, you must use the FirstClass Client to connect to
the FirstClass Server. You can connect by modem, across an AppleTalk network, or across a TCP/IP network. A connection file controls each type of
connection. The connection files are stored in the FCP folder.
Using FirstClass • Version 3.5 for Mac OS
Appendix A
FirstClass folders
194
The name of each connection file identifies the type of connection for which
it is used and ends with the extension “FCP”. When you customize your settings document, use the Connect Via field to select the type of connection
you will use. For more information, refer to “Preparing the settings document” on page 25.
The Modems folder
FirstClass controls the modem by sending it a series of commands. Almost
all modems use slightly different commands. The Modems folder contains
command files for most common modems. The name of each command (or
MDM) file identifies the modem for which it is used and ends in the extension “MDM”.
When you configure your modem connection, you must select a modem.
The available options include the MDM files in this folder. For information
about modem configuration, refer to “Configuring a modem connection” on
page 36. For information about the format of the MDM files, refer to
Appendix F, “The MDM file format”.
Using FirstClass • Version 3.5 for Mac OS
Appendix A
FirstClass folders
195
The Plugins folder
You can view different types of pictures, such as bitmaps, JPEG, and GIF
files using the FirstClass Client. The Plugins folder contains the client extensions that make this possible.
The Scripts folder
You can define a connection script for your modem connection. If you select
a script, it runs after the standard FirstClass modem handling is complete.
Create script files in the Scripts folder. Script files are used for all modem
connections, and have the extension “FCL”.
To find out how to set up a connection script, refer to Appendix G, “The
MDM file format”.
The Settings folder
The Settings folder contains all the settings documents supplied with the
FirstClass Client, plus any settings documents you create.
Using FirstClass • Version 3.5 for Mac OS
Appendix A
FirstClass folders
196
Each settings document contains the information (phone number or network name, for example) required to connect to a particular FirstClass
Server. The name of each settings document identifies the FirstClass system
to which it connects. Settings documents refer to an FCP file containing
configuration information for the type of connection used by the settings
document. For example, if you connect to FirstClass by modem, the FCP file
for your settings document contains configuration information for your
modem.
If you don’t have a settings document for the FirstClass system you want to
connect to, duplicate the Generic Modem settings document or the Generic
Network settings document and rename the duplicate.
The Tools folder
The Tools folder contains all the of the dictionaries supplied with the
FirstClass Client.
The spelling checker refers to these dictionaries whenever you check the
spelling in a FirstClass document or message. The Tools folder is created at
the time of installation. If you delete or rename it, the spelling checker will
not run.
Using FirstClass • Version 3.5 for Mac OS
Appendix A
FirstClass folders
197
The FirstClass Client log file
A new FirstClass Client log file is created when you run the FirstClass Client. This file contains log information. To control the information going
into the file, use the Trace options in the Advanced Settings section of the
modem.FCP form.
For information on setting trace options for the log file, refer to “Troubleshooting offline problems” on page 168.
! Warning: FirstClass overwrites the log file every time you disconnect from the server. Therefore, if you want to review the log information, be sure to save the file before reconnecting.
The Client ReadMe file
The Client ReadMe file describes changes to the operation of FirstClass
occurring since this manual was printed. You should read this file after
installing FirstClass.
The MODEMS.TXT file
The MODEMS.TXT file describes modem-related changes that may have
occurred since this manual was printed. Read this file if you will be using a
modem connection.
Using FirstClass • Version 3.5 for Mac OS
Appendix A
FirstClass folders
198
Using FirstClass • Version 3.5 for Mac OS
A
P
P
E
N
D
I
X
B
Standard forms
This appendix lists the standard forms provided with FirstClass. Your
FirstClass administrator can create and provide additional forms customized to your needs.
Alternate Message form
The Alternate Message form contains all the fields on the standard message
form, plus an RSVP checkbox you can use to indicate that you want a
response.
File Transfer form
Using FirstClass • Version 3.5 for Mac OS
Appendix B
Standard forms
200
The File Transfer form contains an Attach File button that simplifies the task
of adding attachments to messages.
Phone Call form
The Phone Call form is intended to replace paper phone message forms. It
contains most of the standard message fields, plus checkboxes to indicate
the type of event being reported, and the action required, if any. It also provides space for a message.
Using FirstClass • Version 3.5 for Mac OS
Appendix B
Standard forms
201
Picture Message form
In addition to the standard message fields, the Picture Message form provides a space for you to paste a picture. To paste a picture into the form,
simply save a picture in uncompressed PICT format in the clipboard, click
in the Picture Preview field, and then choose Edit } Paste.
Quick Message form
Using FirstClass • Version 3.5 for Mac OS
Appendix B
Standard forms
202
The Quick Message form provides checkboxes for common messages, plus
space to add more detailed information.
Request for Information form
The Request for Information form allows you to request information.
Checkboxes allow you to specify whether you want a fax response, and to
indicate whether your need for information is urgent. In the body of the
message, you can give more details on the type of information you require.
Requisition form
The Requisition form is designed to replace a paper requisition form. Use it
to order office or other supplies. You would address the form to the person
Using FirstClass • Version 3.5 for Mac OS
Appendix B
Standard forms
203
responsible for supplies, or your FirstClass administrator might set up a
program to process requisitions automatically.
Using FirstClass • Version 3.5 for Mac OS
Appendix B
Standard forms
204
Using FirstClass • Version 3.5 for Mac OS
A
P
P
E
N
D
I
X
C
Shortcuts
As described on “Choosing commands” on page 15, there are often several
different ways you can perform the procedures in this manual. For simplicity’s sake, we provide only one alternative in a procedure, usually the menu
command. However, to perform a task more quickly, you can often doubleclick an item, type a keyboard shortcut, or click a toolbar button.
This appendix lists the items you can open in FirstClass simply by doubleclicking them, and the keyboard shortcuts available for most menu commands.(FirstClass also supports the standard keyboard shortcut method for
choosing from Macintosh menus). For information on the toolbar, refer to
“Using the toolbar” on page 48.
Double-clicking shortcuts
On the Macintosh, you choose File } Open to open objects such as files and
folders. You probably know that, as a shortcut, you can also double-click on
them.
In FirstClass, you can use the double-click feature to open folders, conferences, messages, and documents. In addition, you can double-click on the
following objects to quickly open related items such as information forms
or résumés.
Names in messages
Double-click the icon beside any name in the To, From, Cc, or Bcc field of a
message to view the user’s résumé. Double-click the name of a conference
to view information about the conference.
Names in the FirstClass Directory
Double-click any name in the FirstClass Directory to view the user’s résumé.
Double-click the name of a conference or gateway to view information
about the conference or gateway.
Names in a chat
Double-click the name of a chat participant to view the participant’s
résumé.
Using FirstClass • Version 3.5 for Mac OS
Appendix C
Shortcuts
206
Names in message histories
Double-click a name in a message’s history to view a user’s résumé. Doubleclick the name of a gateway to view information about routing to that gateway.
Attachments
Double-click any attachment or uploaded file to transfer it to your computer.
Editable text
Double-click a word you are editing to select the entire word.
Shortcut menus
To perform a task more quickly, you can often use a shortcut menu. To display a shortcut menu, click and hold the mouse button. The menu that
appears is context-sensitive—that is, it contains the commands most useful
for the task you are performing.
For example, if you are editing a message and you want to change the style
of some text to italic, you can do so using a shortcut menu.
1) Highlight the text that you wish to change.
2) Click inside the selected range and hold the mouse button.
Using FirstClass • Version 3.5 for Mac OS
Appendix C
Shortcuts
207
3) Choose Style } Italic from the menu.
Drag-and-drop shortcuts
You can use drag-and-drop shortcuts to address messages, attach files to
your FirstClass messages, save attachments, and move text from other documents to your FirstClass messages or documents.
Using FirstClass • Version 3.5 for Mac OS
Appendix C
Shortcuts
208
Addressing messages
You can address a message by dragging names from the Directory, other
messages, or the text field of a message, to the To, Cc, or Bcc field of your
message.
Attaching files
To attach a file to your FirstClass message, drag it from your Finder and
drop it into the Attachment field of your message.
Saving attachments
To save an attachment, drag it from the Attachment field and drop it on the
folder in which you want to save it. FirstClass saves the attachment in that
folder.
Moving text
To move text from a FirstClass or other document to your FirstClass message or document, select the text you want to move, and then drag the
selection into the text field of your message or document.
Copying text
To copy text into your FirstClass message or document, select the text you
want to copy, and then hold down the Option key while you drag the selection to the desired location.
Transferring picture and sound files
Picture and sound files can be attached and saved using drag-and-drop
shortcuts, just like other files. In addition, you may drag-and-drop clippings
of the picture or sound from the attachment viewer to your Finder. To open
the attachment viewer, press the Option key while clicking on the filename
in the attachment field of the message.
Drag-and-drill
Drag-and-drill allows you to navigate through your conferences and folders
while dragging text, a message, or a sound or picture file within FirstClass.
When you pause the mouse over a conference or folder while dragging an
object, that conference or folder opens.
Using FirstClass • Version 3.5 for Mac OS
Appendix C
Shortcuts
209
New Conference menu items
Three new Conference menu items simplify navigation through messages
and files in FirstClass.
Conference } Open Previous Item opens the message preceding the one
that is currently open or selected.
Conference } Open Previous Unread opens the unread message immediately preceding the one that is currently open or selected.
Conference } Open Previous in Thread opens the preceding message in the
message thread that is currently open.
Keyboard shortcuts
File menu shortcuts
Cmd+ N
Create a new settings document (if you are not logged
into FirstClass)
Create a new message in your mailbox (if you are
logged into FirstClass)
Cmd+ O
Open the selected settings document (if you are not
logged into FirstClass)
Open the selected item (if you are logged into
FirstClass)
Cmd + W
Close the selected item
Using FirstClass • Version 3.5 for Mac OS
Appendix C
Shortcuts
210
Cmd + S
Save the current item on your hard disk
Cmd + T
Transfer a file from your computer to the server
Cmd + D
Delete the current or selected item
Cmd + I
Display additional information about the selected item
Cmd + F
Search the current window for specified text
Cmd + G
Find the next item matching search specifications
Cmd + P
Print the selected item
Cmd + Q
Quit the FirstClass application
Edit menu shortcuts
Cmd + Z
Undo the most recent action
Cmd + Y
Redo the most recent action
Cmd + X
Delete the selected text and place it on the clipboard
Cmd + C
Place the selected text on the clipboard
Cmd +V
Insert text from the clipboard into the open message
Cmd +A
Select all text in the current window
Cmd +[
Make the selected text one point smaller
Cmd +]
Make the selected text one point larger
Cmd + \
Display a font size selection dialog for the selected text
Shift +Cmd+ Z
Remove any applied styles to the selected text
Shift +Cmd + B
Make the selected text bold
Shift +Cmd+ I
Apply italics to the selected text
Shift +Cmd + U
Underline the selected text
Shift +Cmd + D
Apply the Outline style to the selected text
Shift +Cmd + W
Apply the Shadow style to the selected text
Shift +Cmd +'
Apply the Quoted style to the selected text
Cmd+ ↑
Move to the upper pane in a message window
Cmd+ ↓
Move to the lower pane in a message window
Message and conference shortcuts
Cmd+ N
Create a new message in your mailbox
Using FirstClass • Version 3.5 for Mac OS
Appendix C
Shortcuts
211
Cmd+ R
Reply to the selected or open message
Cmd + '
Quote text from the open message in a reply
Cmd + +
Forward the selected or open message
Cmd+ E
Send the selected or open message
Cmd + H
View the history of the selected or open message
Cmd + –
Toggle the unread flag for a message or conference
Cmd+ B
Toggle the Bcc field for an open message
Page down
Move forward through the current message one screen
at a time
Page up
Move backward through the current message one
screen at a time
Cmd + U
Open the next unread item in the current window
Cmd + /
Open the next message in the current thread
Cmd + ;
Display the Permissions form for the selected or open
conference
Cmd + `
Approve the selected or current message in a conference
Service menu shortcuts
Cmd + K
Connect to or disconnect from the server
Cmd + L
Display names in the FirstClass Directory
View menu shortcuts
Cmd + M
Display entries in the current window in date order,
with the oldest item at the top
Cmd+ =
Expand the current window to display all items
Using FirstClass • Version 3.5 for Mac OS
Appendix C
Shortcuts
212
Using FirstClass • Version 3.5 for Mac OS
A
P
P
E
N
D
I
X
D
Modem concepts and standards
This appendix explains some concepts you should understand when selecting, purchasing, and configuring a modem. It also explains and lists some
of the standards used.
Modem concepts
This section explains the following concepts:
•
flow control and handshaking
•
baud rate, or bits per second (bps)
•
fall back
•
hardware carrier detection
•
DTR hangup
Flow control and handshaking
Flow control is the method the modem uses to control the quantity of data
the computer sends to the modem. It ensures that data is not lost if it is sent
to the modem faster than the modem can accept it.
Flow control is necessary because the speed at which the computer can
send data to the modem may be faster than the speed at which the modem
can send data to the remote modem. Most high speed modems can still connect to older, lower speed modems. When they do so, they receive information from the computer at high speed, and send the data out at a lower
speed. Therefore, they may have to instruct the computer to slow down
periodically.
There are two widely recognized standard methods for flow control: software handshaking (using XON/XOFF) and hardware handshaking (using
RTS/CTS).
Software handshaking (XON/XOFF)
You cannot use software handshaking with FirstClass. However, most high
speed modems default to XON/XOFF handshaking, as do many other programs. Therefore, you must ensure that any modem setup strings you create do not turn on XON/XOFF handshaking.
Using FirstClass • Version 3.5 for Mac OS
Appendix D
Modem concepts and standards
214
Hardware handshaking (RTS/CTS)
If you use a high-speed modem or a modem with error correction or data
compression, you must enable hardware handshaking. Hardware handshaking uses the Clear to Send (CTS) and Request to Send (RTS) pins on
the modem cable to control data flow. It uses the RTS pin for input handshaking and the CTS pin for output handshaking.
The receiving computer uses input handshaking. When the computer has
received as much data as it can handle, it disables RTS. It enables RTS again
when it is ready to resume receiving data from the modem.
The sending modem uses output handshaking. When the modem is ready
to receive data, it enables the CTS pin and the computer starts transferring
data. When the modem has received as much data as it can handle, it disables the CTS pin to inform the computer that the modem buffer is almost
full. (A high-speed modem typically contains a small amount of RAM for
data buffers.) The computer then suspends data transfer. Once the local
modem has emptied its buffer by transmitting data to the remote modem,
it enables CTS again.
To use hardware handshaking, you must have a hardware handshaking
cable (that is, a cable with pins 4 and 5 enabled at both ends).
Baud Rate or Bits Per Second (bps)
The measure of how fast a modem transfers data. The standard baud rates
are 300, 1200, 2400, 9600, 14400, and 28800 bps. The faster the baud
rate, the faster the data transfer. If you divide the baud rate by 10, you get
a rough estimate of the number of bytes (or characters) transferred per second, and this provides an idea of how long a file transfer will take. For
example, a 2400 bps modem can transfer about 240 bytes per second (that
is, about 1 KB every four seconds). Therefore, a 25 KB file would take about
100 (25 x 4) seconds to transfer. Obviously, faster speeds are better.
Fall Back
When two modems first connect, they negotiate to find the best communication speed they can both use for the connection. Often this speed is less
than the maximum speed supported by one of the modems; in this case, you
would say the modem has fallen back to the lower rate. For example, if
Using FirstClass • Version 3.5 for Mac OS
Appendix D
Modem concepts and standards
215
modem with speeds of 2400 bps and 9600 bps try to connect with each
other, they would negotiate a connection at the speed of 2400 bps. The
modem whose speed is 9600 bps would then fall back to 2400 bps.
Hardware carrier detection
The FirstClass Client has two ways of detecting that the connection to the
server has been dropped:
•
if it doesn’t receive a response from the server within a certain time
period
•
if the Carrier Detect pin on the modem cable is turned off
The second method identifies a dropped connection more accurately than
the first.
To use this method, you must enable hardware carrier detection when you
configure your modem connection. If you enable hardware carrier detection, the client monitors the Carrier Detect pin on the modem cable. The
modem turns this pin on when it receives a special tone, called the carrier,
from the remote modem. When the modem stops receiving this tone, it
turns this pin off, and the client reports that the connection has been
dropped. For information on enabling carrier detection, refer to “Configuring a modem connection” on page 36.
DTR hangup
A computer can tell a modem to hang up a call in one of the following ways:
•
by sending the Attention string followed by the Hangup string
•
by setting the modem up to monitor the Data Terminal Ready (DTR)
pin, and then turning the DTR pin off
SoftArc recommends that you do not use the Attention string option
because, if the modem speed does not match the computer speed, the
Attention string will not be received correctly, and the modem might not
hang up. Since speeds can easily get out-of-sync during some negotiations,
this is not an uncommon problem.
Using FirstClass • Version 3.5 for Mac OS
Appendix D
Modem concepts and standards
216
The DTR pin option is more effective. If you select this option, FirstClass
tries to hang up the modem by turning off the DTR pin, waiting for an OK,
and sending the Hangup command.
Modem standards
The standards described in this section fall into three categories: standards
for modulation (speed), error correction, and data compression. Most
modem standards are referred to by a code assigned by the Consultative
Committee for International Telephony and Telegraphy (CCITT).
! Warning: Avoid modems with proprietary standards for highspeed communication, error correction, or data compression. These
features only work when the modems at both ends of the connection support the same standards.
Modulation (speed) standards
Modulation (or speed) standards provide a method of standardizing the
rates and ways modems communication with each other, and how they
negotiate the best communication speed they can both use for the connection (refer to “Hardware carrier detection” on page 215). You should be
familiar with the following modulation standards:
V.22: The CCITT standard used for data transmission at speeds up to
2400 bps.
HST: The USR proprietary standard used for data transmission at speeds
from 9600 to 16800 bps, depending on the model. (The reverse channel is
much slower; if connecting to another type of modem, the best speed you
can expect is 2400 bps.)
Hayes V-series: The Hayes proprietary standard used for data transmission
at speeds up to 9600 bps. (The reverse channel is much slower; if connecting to another type of modem, the best speed you can expect is 2400 bps.)
V.32: The CCITT standard used for data transmission at speeds up to
9600 bps.
Using FirstClass • Version 3.5 for Mac OS
Appendix D
Modem concepts and standards
217
V.32bis: The CCITT standard for data transmission at speeds up to 14400
bps.
V.32terbo: The AT&T proprietary standard for data transmission at speeds
up to 19200 bps.
V.fc: The Rockwell chip set proprietary standard for data transmission at
speeds up to 28800 bps.
V.34: The CCITT standard for data transmission at speeds up to 28800 bps.
Error correction standards
Error correction standards provide a way of correcting errors that result
from outside interference, such as noise on the phone line. Error correction
ensures that data coming out of the receiving modem is exactly the same as
data going into the sending modem. Error correction standards correct only
those errors occurring between the two modems—they cannot correct
errors occurring between the modem and the computer.
You should be familiar with the following error correction standards:
V.42: The CCITT error correction standard.
MNP Error Control: The Microcom Networking Protocol; an early error correction standard. The V.42 standard is based, in part, on MNP.
Data compression standards
Data compression standards provide a way of compressing data at the sending modem, transmitting it across the modem link in compressed form, and
then expanding it at the receiving modem. If the data can be compressed,
data compression increases the effective throughput. If the data cannot be
compressed (for example, if it has already been compressed with a utility
such as Stuffit, Compact Pro, Disk Doubler, or PKZip), then modems with
data compression have little benefit.
You should be familiar with the following data compression standards:
V.42bis: The CCITT data compression standard. It has a theoretical maximum compression ratio of four to one.
Using FirstClass • Version 3.5 for Mac OS
Appendix D
Modem concepts and standards
218
MNP Level 5 Compression: The Microcom data compression standard. This
standard, part of the V.42bis standard, has a lower maximum compression
ratio (two to one). MNP 5 actually slows down the transfer of already compressed files.
Using FirstClass • Version 3.5 for Mac OS
A
P
P
E
N
D
I
X
E
Modems: advanced information
This appendix describes how FirstClass interacts with your modem. It also
provides more detailed information about the modem connection file.
How FirstClass interacts with your modem
The interaction of FirstClass with your modem begins when you log into a
FirstClass system. FirstClass automates the steps of the login process, using
the connection configuration stored in the connection file. At each step of
the process, two status lines appear on the Login form. The first line shows
the action in progress, and the second line shows the commands sent to the
modem and the responses from the modem.
The following steps occur during login.
1) FirstClass sends the Reset string to the modem on the serial port specified in the connection file and waits for the modem to return an “OK”
response. The status line displays “Resetting modem” followed by the
Reset string sent to the modem.
2) When the server receives the OK response, it sends the Setup string and
waits for an OK. The status line displays “Setting up modem” followed
by the Setup string sent to the modem.
Note: Because each modem requires a different Setup string, you must
select the correct modem type on the Connection form. For more information, refer to “Configuring a modem connection” on page 36.
Using FirstClass • Version 3.5 for Mac OS
Appendix E
Modems: advanced information
220
3) If any optional settings (such as Speaker, H/W Handshake, DTR
Hangup, or Carrier Detect) are set in the MODEM.FCP file, FirstClass
sends the Option string to the modem. The status line displays “Sending modem options” followed by any optional commands sent to the
modem.
4) FirstClass sends the Dial String to the modem and waits for a “CONNECT” response from the modem. The Dial string contains the phone
number defined in the settings document. The status line displays
“Dialing the number” followed by the Dial string sent to the modem.
After the Dial string has been sent, the first status line displays “Waiting
for connection”. Make sure the phone number on the status line is correct, including any prefixes such as 9 or 1, as well as any necessary area
codes.
5) If the modem is able to negotiate a connection, the status line displays
the messages “Negotiating connection” and “Connected”. When the
connection is established, your user ID and password are sent to the
server. If they are correct, your FirstClass desktop appears.
If all server modems are busy, your modem returns a “BUSY” response,
and the login fails. If your modem is unable to connect, it returns a “NO
CARRIER” response and the login fails. For troubleshooting instructions, refer to “Troubleshooting modem connections” on page 166.
If any step in the login process fails, the login stops.
Editing a modem connection file (FCP file)
The generic modem settings document in your FirstClass folder uses a connection file (an FCP file) describing your modem setup, and this connection
file may be the only one you need. However, you may find that you need to
modify it, or to create an additional connection file to be used in certain situations. In this case, you can edit the FCP file.
All settings documents that use the same FCP file use the same configuration. For example, if you turn off the speaker in MODEM.FCP, then the
speaker will be off for all settings documents that use MODEM.FCP.
Using FirstClass • Version 3.5 for Mac OS
Appendix E
Modems: advanced information
221
If you need to have two different connection settings, create two connection files. For example, you might want the speaker on for some systems
and off for others. To do so, you would duplicate MODEM.FCP, renaming it
QUIET.FCP. Configure QUIET.FCP to turn the speaker off. When you set up
the settings document for a system, select QUIET.FCP if you want the
speaker turned off, and MODEM.FCP if you want it turned on.
To edit a connection file, follow these steps.
1) On the Login form, click Setup.
Note: If you are already logged in, you can also open this form directly
by choosing Service } Setup. The name of your FirstClass system may
appear in the menu before the word “Setup”.
2) On the Service Setup form, set the Connect Via field to MODEM.FCP
(or the modem connection file you want to use).
3) Click Setup.
Using FirstClass • Version 3.5 for Mac OS
Appendix E
Modems: advanced information
222
The name of the connection file being edited appears at the top of the
form.
Note: You can also open this form directly by choosing Service } Connection Setup } Modem.
4) For Protocol, select the method that you will use to communicate with
FirstClass system that uses this connection file. Select one of the following options:
— Serial: Select this option if you use a modem connected to a serial
port on your computer. This default setting is the valid option in
almost all situations.
— Comm Toolbox: Select this option only if you use the Communication Toolbox to access the FirstClass Server.
— Comm Toolbox Serial: Select this option only if you use a serial connection to access the FirstClass Server, but use the Communication
Toolbox to access the serial port. You should only use this if the
standard serial port access is unavailable.
Note: The Setup CommToolbox button appears only when you set
Protocol to Comm Toolbox or Comm Toolbox Serial. Click it to display the Communication Toolbox Setup Form for the tools you
Using FirstClass • Version 3.5 for Mac OS
Appendix E
Modems: advanced information
223
have installed. For more information, refer to your Comm Toolbox
Tools documentation.
5) In the Connection section, enter information in the following fields:
Modem: Identify the command file for the modem you will be using. All
MDM files contained in the Modems folder are included in this list.
Port: Select the serial port to which the modem is attached. If the correct serial port does not appear in the list, use the Comm Toolbox Serial
option in step 4 on page 222.
Phone: Specify whether to use tone or pulse dial mode.
Speaker: Turn the modem speaker on or off while dialing.
Script: Select the script file to be used for this connection. Connection
scripts are optional and not required for standard modem connections.
The field contains all the script files you have created. (To find out how
to create a script, refer to Appendix G, “The MDM file format”.)
6) In the Cable Options section, the options are automatically set to the
values appropriate for the modem type when you select a modem.
Before changing these fields, refer to your modem documentation. If
applicable, change information in the following fields:
H/W Handshake: Specify whether to use hardware handshaking. You
must select this option if you are using a high-speed modem or a
modem that supports data compression or error correction, or both. For
more information, refer to “Flow control and handshaking” on
page 213.
DTR Hangup: Specify whether FirstClass uses the DTR (Data Terminal
Ready) pin to notify the modem when to hang up a call. For more information, refer to “DTR hangup” on page 215.
Carrier Detect: Specify whether your modem supports carrier detection.
SoftArc recommends that you use carrier detection. For more information, refer to “Hardware carrier detection” on page 215.
Using FirstClass • Version 3.5 for Mac OS
Appendix E
Modems: advanced information
224
7) In the Speed Options section, the settings are automatically set to the
values appropriate for the modem type when you select a modem.
Before changing these fields, refer to your modem documentation. If
applicable, enter information in the following fields:
Auto Speed: Whether you want FirstClass to automatically set the speed
of the serial port to the speed reported in the CONNECT message from
the modem. If you do not check Auto Speed, FirstClass does not change
the port speed.
Baud Rate: Select the speed at which FirstClass will attempt to make
the connection. This is the speed between your computer and your
modem, not the “modem-to-modem” speed. If hardware handshaking
is enabled, this speed is typically two to four times higher than the rate
used if hardware handshaking is not enabled.
8) Click the arrow beside Advanced Settings.
9) In the Trace section, select as many of the following options as necessary to select the types of trace information you want to save in the
FirstClass Client log file.
Receive: Records information on packets received. Selecting this option
can decrease your link speed significantly, because it instructs
FirstClass to write a great deal of data to disk.
Send: Records information on packets sent. Selecting this option can
decrease your link speed significantly, because it instructs FirstClass to
write a great deal of data to disk.
Errors: Records information on packet errors.
Connect: Records information on connection messages.
Using FirstClass • Version 3.5 for Mac OS
Appendix E
Modems: advanced information
225
Modem/Scripts: Records information on modem and scripting commands.
10) For Window, select the size of the sliding window, in packets. FirstClass
uses a sliding window protocol, which allows for efficient data transfer
even over long connection paths. Select one of the following options:
— 4: Recommended if you are connected over a very slow link with
little or no delay, such as a modem connection with a speed of
2400 bps.
— 8: Recommended if you are connected over a link with long delays,
such as a Wide Area Network (WAN) or satellite link.
— Auto: Recommended if you want your computer to negotiate with
the modem to determine the largest possible window size that can
be used. SoftArc recommends that you select this option.
11) For Packets, you might need to set the size if you are communicating
over multiple network types. Larger packets are more efficient, but will
slow down the response to other commands while file transfers are in
progress. For example, if your network has a modem connection to an
X.25 network, the modem can support communication speeds of up to
14400 bps, but the maximum speed of the X.25 network is 2400 bps.
In this case, you would need to lock the packet size to 232 bytes.
To set the packet size, select one of the following options:
— 232 bytes: Recommended if you will be communicating with
modems with speeds of 2400 bps.
— 512 bytes: Required if you will be communicating with modems
with speeds of 9600 bps or 14400 bps, and networks.
— Auto: Recommended if you don’t know what kind of modem you
will be communicating with, or if you will be communicating with
different types of modems (for example, if some of the systems to
which you connect use modems with speeds of 2400 bps, and oth-
Using FirstClass • Version 3.5 for Mac OS
Appendix E
Modems: advanced information
226
ers use those with 14400 bps). SoftArc recommends that you select
this option.
12) For Lock, specify whether you want FirstClass to decrease the packet
size if it encounters transmission errors. To enable FirstClass to change
the packet size, select None. To lock the packet size, select the size to
be used. SoftArc recommends that you select None.
13) For Encrypt, specify whether you want FirstClass to encrypt data transmitted between the client and server. If you want encryption to occur,
select On. (This option is most frequently used on networks.) If you do
not want encryption to occur, select Off. Do not use encryption if you
are using a modem that supports V.42bis or MNP 5 compression,
because encrypted data cannot be compressed.
14) On the Advanced Settings form, click Save.
15) On the Service Setup form, click Save.
Using FirstClass • Version 3.5 for Mac OS
A
P
P
E
N
D
I
X
F
The MDM file format
FirstClass provides many predefined modem (MDM) files.
Each MDM file is a text file that stores information about a particular type
of modem. You can configure most of the parameters in the MDM file when
you configure your modem. For more information, refer to “Configuring a
modem connection” on page 36. To configure the other parameters, you
can modify the MDM file directly with a text editor. For example, the following is the MDM file for a Hayes Compatible 28800 bps modem.
The most common reason for changing an MDM file is to increase the Long
Timeout period (MLTO). You might need to do so if you are using a slow
Using FirstClass • Version 3.5 for Mac OS
Appendix F
The MDM file format
228
communications link—for example, if you are making calls over a great distance (such as across an ocean). You will probably not need to change the
other parameters.
You might need to create an MDM file if the modem you are using is not
available in the list of modems in the MODEM.FCP dialog.
Before creating an MDM file, try checking the Other Modems folder on your
installation diskette. If you can’t find your modem there, check the Conferences } Software Libraries } Modem Settings conference on SoftArc
Online. If you do not find an MDM file for your modem, ask SoftArc Technical Support to create one. When you call, have your modem documentation handy.
Syntax rules
The strings in the MDM files use the format of the C programming language. Therefore, all backslashes must be “quoted” with another backslash.
For example, the string \\Q3 will be sent to the modem as \Q3.
FirstClass allows both single quotes (') and double quotes (") as string
delimiters. The provided MDM files use single quotes because some AT&Tbased modems use double quotes in their commands.
The following special characters are used in MDM files:
•
\r (return)
•
\n (linefeed)
MDM file parameters
With the syntax rules described in the previous section, use the following
parameters in a modem file.
MNAME
The complete name of this modem, as opposed to the truncated DOS filename.
Using FirstClass • Version 3.5 for Mac OS
Appendix F
The MDM file format
229
MDMATT
The Attention string, typically +++. This variable allows the use of TIES
strings (an alternative format for the Attention string) although few
modems use them.
MDMDIAL
The Dial string, typically AT%s\r. The client uses this string when dialing a
FirstClass Server. The %s is replaced with the phone number in the settings
document, together with the tone or pulse modifiers.
MDMTONE and MDMPULSE
The tone and pulse dial modifiers. Some modems do not support these
modifiers. For such modems, these parameters must be blank. These
parameters correspond to the Phone field on the MODEM.FCP form.
MDMHUP
The Hangup string, typically ATH\r.
MDMANS
The Answer string, typically ATA\r.
MDMRESET
The modem Reset string. Common Reset strings are AT&F\r and ATZ\r. The
AT&F\r string performs a hardware reset, reverting to factory settings. The
ATZ\r string reverts to settings saved with the AT&W command.
MDMINIT
The Initialization (INIT) string. This string can be up to 40 characters long.
The Initialization string is used to turn off the extended functions of the
modem, including flow control, data compression, error correction, DTR
hangup, and carrier detection, thus allowing these functions to be controlled by the modem configuration defined on the MODEM.FCP form.
If you use ATZ\r as the Reset string, the Initialization string must contain
the following commands, which are required by FirstClass.
ATS0=0V1E0
where:
Using FirstClass • Version 3.5 for Mac OS
Appendix F
The MDM file format
•
S0=0: Disables auto-answer.
•
V1: Returns non-numeric (text) results.
•
E0: Disables echo.
230
For a Hayes ULTRA modem, you could use the following Initialization
string:
ATS0=0V1E0X4W1&K0&Q0N0M0&C0&D0\r
This string contains the standard configuration plus the following optional
commands:
•
X4: Enables the return of result codes to the user.
•
W1: Enables the extensions to the result codes. This causes the details
of the connect type to appear in the connection progress display on the
client and server.
•
&K0: Disables flow control.
•
&Q0: Disables error correction and compression.
•
N0: Disables the autospeed function.
•
M0: Disables the modem speaker.
•
&C0: Disables carrier detection.
•
&D0: Disables DTR hangup.
The example initialization string initializes the modem as a high speed
modem with a speed of 2400 bps. The modem will only connect at speeds
at or below the speed of the last command sent to it.
MDMOPT
The Option string is similar to the Dial string. It is typically AT%s\r. The %s
will be replaced by the optional commands listed below.
Using FirstClass • Version 3.5 for Mac OS
Appendix F
The MDM file format
231
•
MDMHWHS: Enables flow control, error correction, and data compression. For the Hayes ULTRA, it would be &K3&Q5N1, meaning turn on
hardware handshaking, compression, and error correction (auto-reliable mode), and lock the speed regardless of the connection rate. This
command corresponds to the H/W Handshake field on the
MODEM.FCP form.
•
MDMSPKR: Enables the modem speaker during dialing and negotiation. It corresponds to the Speaker field on the MODEM.FCP form.
•
MDMCD: Enables carrier detection. It corresponds to the Carrier Detect
field on the MODEM.FCP form.
•
MDMDTR: Enables DTR hangup. It corresponds to the DTR Hangup
field on the MODEM.FCP form.
These commands are sent to the modem only if they are configured in the
modem connection file.
MBAUD
The speed to use if hardware handshaking is not enabled. For a high-speed
modem, this parameter is usually set to 9600 bps. For lower-speed
modems, the parameter is usually set to the highest rate the modem supports. This parameter corresponds to the Baud Rate field on the
MODEM.FCP form.
MHWHSBAUD
The speed to use if hardware handshaking is enabled. This speed is typically two to four times higher than the rate specified in MBAUD. Do not
change this parameter in the MDM file, but change it in the modem connection file.
MAUTOSPEED
The Autospeed string. This string specifies whether to use the autospeed
feature on hardware handshaking connections.
MLTO
The Long Timeout string. This string specifies how long (in 60ths of a second) to wait for a CONNECT signal after sending the Dial command. If the
Using FirstClass • Version 3.5 for Mac OS
Appendix F
The MDM file format
232
connection will take a long time (for example, for calls over a great distance), you might wish to increase the Long Timeout period.
MSTO
The Short Timeout string. This string specifies how long (in 60ths of a second) to wait for an OK from the modem after sending most commands.
MGTO
The Guard Timer string. This string specifies how long (in 60ths of a second) to wait after sending the Attention string before sending any more
commands.
MDELAY
Some modems, especially internal and shared modems, take a while to
wake up. This string specifies how long (in 60ths of a second) to wait for
the modem to wake up before sending it commands.
MCOMMENTS
General comments about the modem.
Using FirstClass • Version 3.5 for Mac OS
A
P
P
E
N
D
I
X
G
Connection scripts
When you configure a modem connection, you can specify the name of a
file containing a script that executes automatically when the modem
answers or initiates a call. For example, you might use a script file if you are
connecting to the FirstClass Server through an X.25 network. This appendix
explains how to use connection scripts.
To create a connection script file, follow these steps.
1) Using a text editor such as SimpleText or TeachText, create a script
using the commands listed in “Connection script commands” on
page 233.
2) Name the file, using a name ending with the extension “FCL”.
3) Copy the file into the Scripts folder. The script appears in the Script field
on the MODEM.FCP dialog.
Connection script commands
A script file can contain the following commands.
SEND
The SEND command sends text to the modem. Use the following format:
SEND '<text>'
where:
•
<text> is the text you want to send to the modem. If the text contains
spaces, you must enclose the text in single or double quotation marks.
Do not type the angle brackets on this or any other parameter.
You can include the following escape sequences in the <text> parameter:
\r
\n
where:
•
\r represents a carriage return after the text
Using FirstClass • Version 3.5 for Mac OS
Appendix G
Connection scripts
•
234
\n represents a new line before the text
For example, to send the password “mypassword” followed by a carriage
return to the modem, you would enter:
SEND 'mypassword\r'
WAITFOR
The WAITFOR command instructs the server to wait for any of the specified
strings to be returned from the remote modem. If the timeout expires
before any of the strings have been received, the server terminates the connection attempt and reports an error 1083 (timeout in script). Use the following format:
WAITFOR '<text1>' '<text2>' ... -T<timeout>
where:
•
<text1> and <text2> is the text you want to send to the modem. If
the text contains spaces, you must enclose the text in single or double
quotation marks. You can list as many items of text as you wish. Do not
type the angle brackets or the ellipsis (...).
•
<timeout> is the time period you want the modem to wait, in 60ths of
a second. You must include the –T parameter.
For example, to instruct the server to wait 20 seconds for the words “service”, “disconnect”, or “no carrier”, you would enter:
WAITFOR 'service' 'disconnect' 'no carrier' –T1200
DISPLAY
The DISPLAY command sends text to the modem for display purposes only.
Use the following format:
DISPLAY'<text>'–D
where:
Using FirstClass • Version 3.5 for Mac OS
Appendix G
Connection scripts
•
235
<text> is the text you want to send to the modem. If the text contains
spaces, you must enclose the text in single or double quotation marks.
You must include the –D parameter.
For example, to instruct the modem to write the text “X.25 login sequence
starting” to the log file, you would enter:
DISPLAY 'X.25 login sequence starting' –D
DELAY
The DELAY command instructs the server to wait a specified time. Use the
following format:
DELAY <nnn>
where:
•
<nnn> is the time period you want the modem to wait, in 6oths of a
second.
For example, to instruct the server to wait ten seconds, you would enter:
DELAY 600
Using FirstClass • Version 3.5 for Mac OS
Appendix G
Connection scripts
236
Using FirstClass • Version 3.5 for Mac OS
A
P
P
E
N
D
I
X
H
Glossary
A
Address book
The folder that stores a user’s personal mail lists and personal address
forms.
Administrator
A user with all privileges, responsible for setting up and maintaining a system.
Alias
A pointer to a file, folder, or conference. Opening the alias opens the object
to which it points.
All Users privilege group
A privilege group to which all users are automatically assigned. See also
Privilege group.
American National Standards Institute
See ANSI.
ANSI
American National Standards Institute. The standards organization dedicated to the development of voluntary standards for industry.
AppleShare
The network operating system software for AppleTalk networks.
AppleTalk
The networking protocol developed by Apple Computer Inc. to enable file
and resource sharing among Macintosh computers and devices.
Approver permission
A permission that gives FirstClass users the ability to read unapproved messages and approve them. See also Permission.
ASCII
American Standard Code for Information Interchange. An eight-bit communication code. ASCII is used to simplify and standardize communication
between computer systems. ASCII code can represent 256 characters, but
the “standard” character set is only 128 characters.
Using FirstClass • Version 3.5 for Mac OS
Appendix H
Glossary
238
Attachment
A file uploaded as part of an e-mail message.
Auto-forward loop
An error which can occur when users use the auto-forward feature. For
example, Sue might have set up her account to auto-forward mail to Jim,
who has set up his account to auto-forward to Bill, who has set up his
account to auto-forward to Sue. If FirstClass detects such a loop, it breaks
it and notifies the administrator.
Auto-forward privilege
A privilege that allows users to automatically forward a copy of any message they receive to another user or conference. See also Privilege.
Auto open
An optional attribute for a conference that causes the conference to open
automatically if it contains unread messages.
Auto-registered Users privilege group
A privilege group containing all users who have registered themselves on a
FirstClass system. This privilege group is an override group. See also Privilege group, Override privilege group.
Auto-registration
An optional feature of FirstClass that allows users who are not registered
on the FirstClass server to register themselves automatically.
Auto-reply privilege
A privilege that allows users to send an automatic reply to messages they
receive. Users might use this feature to reply to messages received while
they are on vacation. See also Privilege.
B
Baud rate
The measure of how fast a modem transfers data. For modems that send a
single bit of data at a time, the standard speeds are 300, 1200, 2400, 9600,
14400, and 28800 bps. The higher the baud rate, the faster the data transfer.
Using FirstClass • Version 3.5 for Mac OS
Appendix H
Glossary
239
Bcc
Blind Carbon Copy. A copy of a message sent privately to a user. Other
recipients cannot see who received blind carbon copies.
Bitmap
See BMP.
Blind carbon copy
See Bcc.
BMP
BitMaP. A digital representation of an image on a computer screen.
Bps
Bits per second. The measure of the speed of a modem.
Broadcast message
A message sent by an administrator to each logged-in user. Often used to
notify users that the server is about to be shut down.
Browser permission
A permission that gives FirstClass users the ability to open messages. See
also Permission.
Buffer
A temporary storage area in a computer’s memory. This area is used to store
data being transferred between devices. Use of buffers minimizes interruptions or pauses in data transfer.
C
Carbon copy
See Cc.
Carrier detection
The method used to determine whether a modem connection has been
dropped. See also Hardware carrier detection.
Cc
Carbon Copy. A copy of a message sent to a user other than the main recipient.
Using FirstClass • Version 3.5 for Mac OS
Appendix H
Glossary
240
CCITT
Consultative Committee for International Telephone and Telegraph. An
international body that develops standards for telecommunications.
cc:Mail
A LAN e-mail application produced by Lotus Development Corp. It runs on
Microsoft Windows, DOS, OS/2, Macintosh, and UNIX platforms. cc:Mail
provides optional gateways to other e-mail systems. It is based on Lotus’s
Vendor Independent Messaging standard.
CD-ROM
Compact disk-read only memory. A form of optical storage in which data is
stored on a disk similar to a musical compact disk. CD-ROM codes data digitally and can hold the data for 100,000 pages of text.
Chat
To engage in real-time online conversations with one or more other users.
See also Private chat, Public chat.
Class of user
Defined by what method a user is using to connect to the FirstClass Server.
Can be either remote or regular.
Client
A software application that works on the behalf of a user to access the services provided by a server. See also Server.
Client/server architecture
An architecture in which one computer runs server software and acts as a
server for a second, connected computer that runs client software. See also
Client, Server.
CLUI
Command Line User Interface. An interface provided for users with a
VT100 or ANSI-compatible terminal emulator, who do not have access to
the Macintosh or Microsoft Windows graphical interfaces.
Command Line User Interface
See CLUI.
Using FirstClass • Version 3.5 for Mac OS
Appendix H
Glossary
241
Command Line Users privilege group
A temporary group for users logged into FirstClass using the Command Line
User Interface (CLUI). This privilege group is an override group. See also
Privilege group, Override privilege group.
CommToolbox
See Communications Toolbox.
Communications Toolbox
A set of managers and utilities provided by Apple Computer Inc. to allow
developers of third-party products to add networking and communication
functions to their applications.
Compact disk-read only memory
See CD-ROM.
Compression
The processing of data to reduce the number of bytes required to store it,
and consequently, the amount of time required to transmit it across a communication medium. See also Data compression standard.
Conference
An online forum for user discussion, usually focused on a single topic.
Connection script file
A text file used by FirstClass to execute automatically when a modem
answers or initiates a call. You can create your own connection script files,
if you wish. Also known as a FCL file.
Consultative Committee for International Telephone and Telegraph
See CCITT.
Contributor permission
A permission that gives FirstClass users the ability to send messages to a
conference, delete items they sent to the conference, and view the Conference Permissions form. (This is the default permission.) See also Permission.
Using FirstClass • Version 3.5 for Mac OS
Appendix H
Glossary
242
Controller permission
A permission that gives FirstClass users the ability to edit the Conference
Permissions form and messages sent by other users. See also Permission.
Creator permission
A permission that gives FirstClass users the ability to move and resize windows and create sub-conferences. See also Permission.
CTS
Clear To Send. The pin used in hardware handshaking.
D
Data compression standard
A standard for compressing data, sending it across a modem link, and then
expanding it at the receiving end. Data compression results in an increase
in the effective throughput, if the data can be compressed. Data already
compressed by another utility cannot be compressed.
Data Terminal Ready
See DTR.
Desktop
The window displayed while a user is logged into FirstClass. It contains that
user’s mailbox and any conferences to which he or she subscribes.
Directory
See FirstClass Directory.
Directory synchronization
A process that automatically duplicates users and routes from one server in
a network of FirstClass Servers to all other servers on the network.
Disallowed permission
A permission that denies a user the ability to open a conference. See also
Permission.
Disk Operating System
See DOS.
Using FirstClass • Version 3.5 for Mac OS
Appendix H
Glossary
243
Disk speed
The speed with which a computer can read or write data on a disk.
DOS
Disk Operating System. An operating system developed for micro-computers. A common DOS operating system is Microsoft’s MS-DOS.
DOS Users privilege group
A temporary group for users logged into FirstClass using DOS. This privilege group is an override group. See also Privilege group, Override privilege
group.
Download
The act of transferring a file from an online system to one’s own computer.
DTR
Data Terminal Ready. A method of instructing a modem to hang up on a
call. You can configure FirstClass to use this method. If you do, the modem
monitors the DTR pin on the serial cable. When the server wants to hang
up, it turns the DTR pin off.
E
Error correction standard
A standard for correcting modem errors resulting from outside interference, such as phone line noise. Error correction ensures that data coming
out of the receiving modem is exactly the same as the data going into the
sending modem.
Ethernet
A LAN system developed in the late 1970s through a partnership of DEC,
Intel, and Xerox. It is a baseband system.
EtherTalk
The Apple product that allows an AppleTalk network to be run over Ethernet cables.
External folder
A link between an icon within FirstClass and a folder within the Macintosh
file system, or a subdirectory in Windows. When a user double-clicks on the
Using FirstClass • Version 3.5 for Mac OS
Appendix H
Glossary
244
icon within FirstClass, the folder contents are displayed and can be read or
downloaded.
F
Fall back
The action of a modem that reverts to a speed lower than its maximum
communication rate. When two modems connect, they negotiate to find the
best communication speed they can use for the connection. If the maximum
speed supported by one modem is lower than the maximum speed supported by the other, the higher-speed modem “falls back”.
FAQ
Frequently Asked Question. SoftArc provides a list of FAQs (and their
answers) on SoftArc Online.
Fax server
A server that provides access to fax services.
FCL file
See Connection script file.
FCP
FirstClass Protocol. A networking protocol used for communication
between a FirstClass Server and a FirstClass Client. FCP ensures that no
data is lost during communication.
FidoNet
A worldwide network of personal computers that connect using telephone
lines.
File server
A server that provides file sharing services. Many file servers also provide
other services, such as network management, printer services, and communication services.
Firewall
A combination of hardware and software that separates a LAN into two or
more parts to prevent unauthorized access to a network; a necessity for web
sites.
Using FirstClass • Version 3.5 for Mac OS
Appendix H
Glossary
245
FirstClass Client
The application used to log into a FirstClass Server and access the services
provided by it. The FirstClass Client is freely distributable.
FirstClass Directory
A list of all users, conferences, and gateways in a FirstClass system. Not to
be confused with a directory of files within the DOS or Windows environment.
FirstClass Notifier
The application used by users who work on a network and connect to a
FirstClass Server by an AppleTalk or IPX connection. The FirstClass Notifier
tells users of new incoming mail when they are not logged into the
FirstClass Server.
FirstClass Personal
A feature of FirstClass that allows users to use FirstClass features while disconnected from their FirstClass Server.
FirstClass post office
All FirstClass data, including messages, files, and the FirstClass Directory.
FirstClass Protocol
See FCP.
FirstClass Server
The software application that allows a computer to offer access to a
FirstClass system to users of the FirstClass Client. The server, which usually
runs on a separate, dedicated computer, determines who can connect to the
FirstClass System, what services people can use when they are connected,
and what information they can see.
FirstClass Tools
The application you use to configure a FirstClass Server.
Flow control
See Handshaking.
Using FirstClass • Version 3.5 for Mac OS
Appendix H
Glossary
246
Folder
A place to store messages and files. Users can use folders to organize their
mailboxes.
Foreign gateway
See Other gateway.
Form
A display containing fields into which you can enter data, or which
FirstClass uses to display data.
FTP
File Transfer Protocol. A protocol for transferring files between computers
on a TCP/IP network.
Full Internet access
Also called a direct connection to the Internet. Full Internet access gives a
user access to all Internet resources, including Telnet, FTP, e-mail, and
news.
G
Gateway
Software that works with a FirstClass Server, allowing it to exchange information with other communication systems.
GVC
A family of low-cost modems.
H
Handshaking
The process of controlling data flow between a computer and its modem.
Handshaking (or flow control) ensures that data is not lost, as would be the
case if the computer sent data to the modem faster than the modem could
process it. The two standard methods for handshaking are software handshaking (using XON/XOFF) and hardware handshaking (using RTS/CTS).
Hardware carrier detection
A type of carrier detection in which a computer monitors the Carrier Detect
pin on an attached serial cable leading to a modem. The modem turns this
Using FirstClass • Version 3.5 for Mac OS
Appendix H
Glossary
247
pin on when it receives a special tone, called the carrier, from the remote
modem. When it ceases to receive this tone, it turns off this pin. See also
Carrier detection.
Hardware flow control
See Hardware handshaking.
Hardware handshaking
A method of flow control using the Clear to Send (CTS) and Request to
Send (RTS) pins on the serial cable. See also Input handshaking, Output
handshaking.
Hayes
A family of modems developed by Hayes Computer Corporation. The Hayes
standard has been followed by many other modem manufacturers.
Hayes V-series
The Hayes proprietary standard for data transmission at speeds up to 9600
bps. (The reverse channel is much slower; if connecting to another type of
modem, the best speed you can expect is 2400 bps.)
High-speed modem
A modem that supports data compression, or error correction, or both.
Hop
A server or gateway through which an e-mail message passes on the way to
its destination. For example, a message is sent by a user on Server A to a
user on Server C. Server A is not directly connected to Server C, so it routes
the message to Server B, which routes the message to Server C. We say that
the message has gone through two hops to get to its destination.
HST
The USR proprietary standard for data transmission at speeds from 9600 to
16800 bps, depending on the model. (The reverse channel is much slower;
if connecting to another type of modem, the best speed you can expect is
2400 bps.)
Using FirstClass • Version 3.5 for Mac OS
Appendix H
I
Glossary
248
Input handshaking
A method of flow control used to control the transmission of data from the
computer to a modem. When the computer has received as much data as it
can handle, it disables the Request to Send (RTS) pin. It enables this pin
when it is ready to resume receiving data from the modem. See also Handshaking.
Internet
A world-wide collection of networks that communicate using the IP protocol. It includes public networks such as the National Science Foundation
Network (NSFnet), and private networks, such as those at various universities. Compare Intranet.
Internet Protocol
See IP.
Internet Protocol address
See IP address.
Internet Service Provider
An agency that provides access to the Internet, usually for a fee.
Internetwork Packet Exchange
See IPX.
Interrupt Request
See IRQ.
Intranet
A private network that uses the IP protocol. Compare Internet.
IP
Internet Protocol. The part of the TCP/IP suite of protocols that handles the
transmission of data across the network. The IP protocol provide no error
detection and recovery services. Other TCP/IP protocols provide these services.
Using FirstClass • Version 3.5 for Mac OS
Appendix H
Glossary
249
IP address
Internet Protocol address. A numeric address used by the Internet to send
e-mail and other data from one computer to another.
IPX
Internetwork Packet Exchange. A protocol used for the transportation of
packets of information across a network. This protocol is used by Novell
NetWare.
IRQ
Interrupt ReQuest. A number assigned to external devices attached to a
computer, such as a modem. If the modem and another device have been
assigned the same IRQ number, the modem will not work.
ISP
See Internet Service Provider.
L
LAN
Local Area Network. A group of computers at one physical location that are
connected to allow users to share hardware and software resources.
License
Software that enables and authorizes you to use FirstClass or one of its
optional modules.
Local area network
See LAN.
Local flow control
See Handshaking.
LocalTalk
A low-cost LAN system developed by Apple Computer Inc. for use with
AppleTalk.
Log file
A file that stores information about the activity of a server or gateway. Log
files are useful for troubleshooting.
Using FirstClass • Version 3.5 for Mac OS
Appendix H
M
Glossary
250
Mac OS
An operating system developed by Apple for Macintosh computers.
Macintosh
A family of personal computers developed by Apple, and distinguished by
their graphical user interface.
Macintosh User Interface
A graphical user interface provided for users of the FirstClass Client for
Mac OS.
Macintosh Users privilege group
A temporary group containing users who are logged into FirstClass with the
Macintosh User Interface. This privilege group is an override group. See also
Privilege group, Override privilege group.
MacTCP
A control panel from Apple used to implement the TCP/IP protocol on a
Macintosh computer.
Mail list
A list of users who will receive a particular message. Users can define mail
lists to save time when they frequently send messages to the same groups
of people.
Mailbox
A special conference that stores a user’s personal messages, both incoming
and outgoing.
MDM file
Modem configuration file. A text file needed by FirstClass to identify the
type of modem used by a FirstClass Server or Client. FirstClass provides
many predefined MDM files from which you can choose, or you can create
your own.
Microsoft Windows
An operating system for DOS computers that provides a graphical user
interface.
Using FirstClass • Version 3.5 for Mac OS
Appendix H
Glossary
251
MNP Error Control
Microcom Networking Protocol. An early error correction standard. See also
Thread.
MNP Level 5 Compression
The Microcom data compression standard. This standard has a lower maximum compression ratio than the V.42 standard. Furthermore, if you try to
send a file that has already been compressed, MNP 5 will actually slow
down the transfer. See also Data compression standard.
Modem
MOdulator/DEModulator. A device that connects a computer to a transmission line.
Modem file
See MDM file.
Modem session
A type of remote session that allows one user to connect to a FirstClass
Server (using a modem) at any given time. See also Remote session.
Modem string
A series of commands sent to a modem to perform a particular function
(such as resetting or initializing the modem). Many modems use strings
based on the standard developed by Hayes Microcomputer Products Inc.
Moderator permission
A permission that gives FirstClass users the ability to delete messages sent
by other users and to create folders. See also Permission.
MUI
See Macintosh User Interface.
Multi-matching
An addressing feature of FirstClass. When an address entered by a user
matches more than one name, or when a blank is entered in the FirstClass
Directory Search form, FirstClass displays a window with all matching
names. The user can then select the correct name from the list.
Using FirstClass • Version 3.5 for Mac OS
Appendix H
N
Glossary
252
NDN
Non-Delivery Notice. A message sent by the server when it cannot deliver a
message.
Netscape Navigator
A utility used for browsing the World Wide Web.
Network Notifier
See FirstClass Notifier.
Network session
A session that allows one user to connect to the FirstClass Server (across a
network) at any given time. Compare Remote session.
Network user
See Regular user.
NIC
Network Interface Card. A circuit board installed in a computer to enable it
to communicate with other computers across a network.
Non-delivery notice
See NDN.
Notifier
See FirstClass Notifier.
Novell
The company that produces the NetWare LAN software.
Nubus slot
The bus used by the Macintosh II line of computers. It has a slower data
transfer rate than the Processor Direct Slot (PDS) bus used by the Macintosh SE model line. Nubus was developed by Texas Instruments.
Using FirstClass • Version 3.5 for Mac OS
Appendix H
O
Glossary
253
Offline Users privilege group
A temporary group containing users who are using FirstClass Personal to
work offline. This privilege group is an override group. See also FirstClass
Personal, Privilege group, Override privilege group.
OneNet
A network of public FirstClass systems sharing common conferences for
information exchange.
Other gateway
Software that works with a FirstClass Server, allowing it to exchange information with a non-FirstClass mail system.
Other Sites privilege group
The privilege group to which all gateways and users on remote FirstClass
Servers are assigned.
Output handshaking
A method of hardware handshaking regulating data transmission from a
modem to a computer. When the modem receives as much data as it can
handle, it disables the Clear to Send (CTS) pin and transmits the data to the
computer. The modem enables this pin when it is ready to resume receiving
data from the computer. See also Hardware handshaking.
Override privilege group
A privilege group whose settings override the settings for any other groups
to which its members belong. See also Auto-registered Users privilege
group, Command Line Users privilege group, DOS Users privilege group,
Macintosh Users privilege group, Offline Users privilege group, Windows
Users privilege group.
P
Packet
A series of bytes transmitted across a communications channel such as a
network or phone line.
Packet switching
A form of data transmission which divides messages into packets for separate transmission. Each packet can take a different route to its destination,
Using FirstClass • Version 3.5 for Mac OS
Appendix H
Glossary
254
depending on which routes are available when it is transmitted. The packets are reassembled to form the complete message when they reach their
destination.
Path
(general) The route to a file on a disk.
Path
(referring to multi-site mail in FirstClass) The complete set of hops required
to deliver a piece of mail to its destination. See also Hop.
Permission
The level of access a user or group of users has to a conference.
Personal address book
The folder that stores a user’s personal mail lists.
Personal address form
A form used to store the phone numbers, addresses, and e-mail information
for users on your FirstClass system.
PICT
A graphic file format used on the Macintosh. Graphics generated by most
Macintosh graphics programs are PICT files.
Polite shutdown
A shutdown method that broadcasts a message to all users, requesting that
they log off. When all users have logged off, the server shuts down.
Port
A physical input/output channel on a computer. In some protocols, ports
are referred to as “sockets”. See also Virtual port.
Post office
The repository of all FirstClass data, including messages, files, and the
FirstClass Directory.
Using FirstClass • Version 3.5 for Mac OS
Appendix H
Glossary
255
Private chat
An impromptu chat initiated by a user, only accessible to people he or she
invites to participate.
Private conference
A conference that is available only to those users who have been explicitly
granted subscriptions.
Privilege
A feature to which a user has access.
Privilege group
One or more users who require—and are given—access to the same features or conferences.
Protocol
A set of rules for communication between computers. See also AppleTalk,
IPX, TCP/IP.
Proxy server
A server that accepts connections from users on an internal network and
relays them to a server on an external network (such as the Internet). A
proxy server provides security for the internal network, because it prevents
users attached to the external network from finding out about the computers on the internal network.
Public chat
A permanent chat created by the administrator, and usually dedicated to a
specific topic.
Public conference
A conference that is available to all users.
R
RAM
Random Access Memory. The working memory of the computer which
stores applications and data temporarily (that is, until the computer is
turned off). RAM permits non-sequential access to its contents.
Using FirstClass • Version 3.5 for Mac OS
Appendix H
Glossary
256
Random Access Memory
See RAM.
Reader permission
A permission that gives FirstClass users the ability to view message history,
download attachments, and search. See also Permission.
Receipt privilege
A privilege that enables users to request receipt notifications for messages
that they send. See also Privilege.
Regular user
A user who can log into FirstClass using either a network session or a
remote session (for example, using a modem or TCP/IP connection).
Remote name
The FirstClass Directory entry for a user on another server.
Remote session
A session that allows one user to connect to the FirstClass Server (using a
modem or through the Internet) at any given time. By increasing the number of remote sessions, you increase the number of users who can simultaneously connect to FirstClass using a modem or through the Internet. See
also Network session.
Remote user
A user who can only log into a FirstClass system through a remote session
(for example, using a modem or TCP/IP connection). In earlier versions of
FirstClass, remote users were called “telecom users”. Compare Regular user.
Request to Send
See RTS.
Résumé
Descriptive information about a user, conference, or gateway, contained in
a file most users can open and read. It is usually optional for a user to fill in
his or her résumé.
Using FirstClass • Version 3.5 for Mac OS
Appendix H
Glossary
257
Route
A FirstClass Directory entry providing FirstClass with information it needs
to deliver messages to a remote destination.
RTS
Request to Send. A pin used in hardware handshaking.
S
Serial
A hardware standard for sending data one bit at a time, commonly used to
allow a computer to connect to a device such as a modem or printer.
Serial port
A socket on a computer, used to connect the computer to a device such as
a modem or printer. The Macintosh uses a serial port to attach to a printer,
whereas a PC uses a parallel port.
Server
A software application that allows a computer to offer a service to another
computer. The FirstClass Server offers access to a FirstClass system. See also
Client.
Server computer
A machine running the FirstClass Server software.
Server-to-server gateway
A gateway that allows you to connect multiple FirstClass Servers together
to make large integrated mail and conferencing networks.
Session
A logical connection between two applications; for example, a connection
between the FirstClass Client and the FirstClass Server. See also Network
session, Remote session.
Settings document
A file that contains all the information required for a FirstClass Client to
connect to a FirstClass Server. In earlier versions of FirstClass, settings documents were called “settings files”.
Using FirstClass • Version 3.5 for Mac OS
Appendix H
Glossary
258
Settings file
See Settings document.
Site name
The name identifying the FirstClass Server within a FirstClass network. The
site name corresponds to the server site name specified in FirstClass Tools.
Sliding packet protocol/Sliding window protocol
A protocol that, when sending a data stream, allows the sender to transmit
a certain number of packets before receiving acknowledgment. After the
receiver acknowledges receipt of the first packet, the window of queued
packets “slides” along one packet in the stream and adds it to the queue.
This class of protocol improves performance on slow links and WANs.
Socket
See Port.
Software handshaking
A method of flow control regulating data transmission. You cannot use software handshaking with FirstClass. See also XON/XOFF flow control.
Splash screen
The screen that is displayed when you launch an application. You can customize the splash screen for the FirstClass Client.
Subscriber
A user having an alias of a conference on his or her desktop.
Summary permission
A permission that gives FirstClass users the ability to open a particular conference and view the list of messages. See also Permission.
Supervised conference
A conference for which messages and attachments must be approved before
they are available to users.
Surfing
The action of exploring Internet resources.
Using FirstClass • Version 3.5 for Mac OS
Appendix H
Glossary
259
Surplus remote session
A remote session that is not currently being used for a modem connection.
See also Remote session.
System 6.08, 7, 7.1, 7.5
Software from Apple Computer Inc. that provides the basic operating system for all Macintosh computers.
System monitor
A tool that displays a real-time list of users who are logged into a FirstClass
Server and what they are doing on the system.
T
TCP/IP
Transmission Control Protocol/Internet Protocol. A suite of communications protocols developed by the U.S. Department of Defense, and used by
the Internet.
TCP/IP session
A type of remote session that allows one user to connect to a FirstClass
Server (through the Internet) at any given time. See also Remote session.
Telecom user
See Remote user.
Temporary privilege group
A privilege group to which users belong only for the duration of the current
session. See also Command Line Users privilege group, DOS Users privilege
group, Macintosh Users privilege group, Offline Users privilege group, Windows Users privilege group.
Terminal emulation
A process that enables a computer to imitate a dumb terminal (that is, a terminal with no CPU).
Thread
A series of messages on a single topic, consisting of an original message and
a set of replies.
Using FirstClass • Version 3.5 for Mac OS
Appendix H
Glossary
260
Toggle
To turn on or off. As in toggle switch.
Transmission Control Protocol/Internet Protocol
See TCP/IP.
Trash collection
The process that checks for files with no aliases. It runs daily (at 3:00 A.M.,
by default). If the Trash Collector finds a file with no aliases, it deletes the
file.
U
UNIX
A family of operating systems, including BSD and System V.
Unlisted
A user or conference who does not appear in the FirstClass Directory, and
to whom only users with the View Unlisted permission can send messages.
Upload
The act of transferring a file from one’s computer to an online system where
other users can download and use it.
USRobotics
A family of high-quality modems.
V
V.22
The CCITT standard for data transmission at speeds up to 2400 bps.
V.32
The CCITT standard for data transmission at speeds up to 9600 bps.
V.32bis
The CCITT standard for data transmission at speeds up to 14400 bps.
V.32terbo
A modem standard for data transmission at speeds up to 19200 bps.
Using FirstClass • Version 3.5 for Mac OS
Appendix H
Glossary
261
V.34
A CCITT error-correction standard, only usable by modems capable of operating at 28800 bps.
V.42
The CCITT error correction standard.
V.42bis
The CCITT data compression standard. It has a theoretical maximum compression ratio of four to one.
V.fc
A modem standard for communication at speeds of up to 28800 bps.
V-FAST
A modem error-correction standard only usable by modems capable of
operating at 28800 bps.
Virtual memory
Hard disk space used as a slow form of RAM. Temporarily useful for running an especially large application, but degrades performance too much to
be useful on a server.
Virtual port
A number identifying a particular application. Often referred to only as a
port, but its existence is logical rather than physical.
Volume
A partition of a hard disk.
VT100
A terminal developed by Digital Equipment Corporation, used as a standard
for terminal emulation. Also a virtual terminal protocol developed for the
OSI model.
VT102
A variation of the VT100 terminal.
Using FirstClass • Version 3.5 for Mac OS
Appendix H
W
Glossary
262
WAN
Wide Area Network. A large network containing many smaller networks
and spanning a large geographic area.
Web
See WWW.
Wide Area Network
See WAN.
Windows
See Microsoft Windows.
Windows User Interface
A graphical interface provided for users of the FirstClass Client for Windows.
Windows Users privilege group
A temporary privilege group containing users who are logged into
FirstClass with the Windows User Interface. This privilege group is an override group. See also Privilege group, Override privilege group.
World Wide Web
See WWW.
WUI
Windows User Interface. A graphical user interface provided for users of the
FirstClass Client for Windows.
WWW
World Wide Web. An information service that uses hypertext to provide an
interface to Internet resources.
WYSIWYG
What You See Is What You Get. The state when the display on your computer screen matches the image on the printed page, more or less.
Using FirstClass • Version 3.5 for Mac OS
Appendix H
Glossary
263
X
XON/XOFF flow control
A software flow control method using two special characters: XON, which
tells the computer to start sending data, and XOFF, which tells the computer
to stop sending data. You cannot use XON/XOFF flow control with
FirstClass.
Z
Zone
A logical group of devices on an AppleTalk network.
Using FirstClass • Version 3.5 for Mac OS
Appendix H
Glossary
264
Using FirstClass • Version 3.5 for Mac OS
Index
Symbols
... in procedures 17, 234
<> in procedures 16
} in commands 16
Numerics
3D Look menu command 129
A
About Conference menu command 80
Accept invitation to chat 108
Address book
personal address forms 116–118
personal mail lists 113–116
using 113–118
Address Book menu command 113, 116
Addressing
messages 54–55
messages through gateways 57–58
Advanced settings 224–226
Aliases
Make Alias menu command 119
making for a conference 86–120
Alternate Message form 199
Alternate setting documents 161
Angle brackets in procedures 16
Answer string 229
AppleTalk
configuring connections for 26–28
LocalTalk or EtherTalk network connections 24
requirements for connections 23–24
settings documents for 26–28
zones 28, 30, 134, 182
Approval
of attachments 91
of messages 81
Approve menu command 211
AT&T, modulation standard used by 217
Attach File menu command 88
Attachments 87–95
and FirstClass Personal 156
and working offline 156
approval of 91
background file transfers of 87
changing subject description for uploaded files 90
description of list 91, 93
File Transfer Progress display 93
icon 48, 80, 91, 93
resuming transfers of 94–95
saving 92–93, 206
searching a list for 99
sending 87–89
Upload menu command 90
Attention string 215, 229
Auto Open checkbox for objects 122
Auto option, for Window advanced settings field 225
Auto Speed field 224
Automatically Append Host Site Name
field 161
Auto-registration 42–44
Autospeed string 231
B
Background file transfers 87
Backing up, Personal post office 163
Baud rate
description of 213
field 224
hardware handshaking 231
string 231
Bcc. See Blind carbon copies
Bits per second 213
Using FirstClass • Version 3.5 for Mac OS
266
Blind carbon copies
addressing messages with 56–57
displaying Bcc field 56–57
Hide Bcc menu command 57, 211
Show Bcc menu command 57, 211
Bold menu command 60, 210
Bold text, in mailbox 48
Bps 213
Browsing conferences 80
Bulk menu command 64
C
Cable options 38, 223
Carbon copies
blind 56–57
Cc field 181
for forwarded messages 72
for message replies 68
viewing résumés of names in Cc field
205
Carrier Detect pin 215
Carrier Detect, field 223
Carrier detection 215
CCITT 216
CD-ROMs
accessing 145
links from FirstClass to 101
Change Password menu command 151
Changing
conference window appearance 140
expiry dates 138
MDM file format 227–232
message and file information 120–
122
modem connection files 221–227
organization of windows 124
passwords 112
preferences 109–111
protected status 122
subject description for uploaded files
90
text, using Undo and Redo menu
commands 60
Chats 103–108
invitations 107–108
preferences for 111
private 103–106
public 106–107
saving transcripts of 106
sound preferences for 111
viewing résumés of participants in
205
Check Spelling menu command 61, 63
Check Spelling on Close/Send checkbox
63
Checking spelling 61–63
Choosing, menu commands 15–16
Clean Up Icons menu command 126
Clear menu command 60
Clear to Send pin 214
Close menu command 209
Color menu command 60
Comm Toolbox option for Protocol field
222
Comm Toolbox Serial option for Protocol
field 222
Commands
choosing menu 15–16
using keyboard shortcuts for 205–
213
Comments parameter 232
Company Sensitivity menu command 64
Composing messages 53–56
Conference Items Expire After field 160
Using FirstClass • Version 3.5 for Mac OS
267
Conference replication, setting up for
FirstClass Personal 155–156
Conferences
accessing offline 155–156
browsing 80–81
changing window appearance for
140
folder 46
offline 155–171
opening 80
private 86
putting aliases of, on your desktop
86–120
reading items in 80–81
replying to items in 81–83
searching in 98–100
viewing information on 205
window 46–47
Configure Offline menu command 157
Configuring
AppleTalk connections 26–28
modem connections 36–39
TCP/IP connections 33–36
Connect checkbox, for log files 172, 224
Connect Every field 159
Connect menu command 152, 211
Connect Via field
for a connection file 221
for a modem connection 31, 37
for a TCP/IP connection 29, 34
for an AppleTalk connection 27
for an IPX connection 27
for log information 172
Connect When FirstClass Personal Shuts
Down field 159
Connect When FirstClass Personal Starts
Up field 159
Connect When Mail is Waiting to Be Sent
field 159
Connection files 193
changing 221–227
scripts for 195, 233–235
Connection Setup menu command 222
Console, FirstClass Personal 173–174
Consultative Committee for International
Telephony and Telegraphy. See CCITT
Contents, searching 99, 101
Conventions 15–17
Converting settings documents 22
Copy menu command 60, 106, 210
Created field 121
Creating 26
folders for messages 76
messages 53–56, 209, 210
messages for conferences 85
messages in a form 58–59
settings documents 26, 209
Creator field, for objects 121
CTS pin 214
Customize Toolbar menu command 126,
127, 128
Customizing 118
desktop 118–120
FirstClass Personal 157–161
preferences 109–111
toolbar 128–129
Cut menu command 60
D
Data compression standards 217–218
Data compression, and encryption 226
Data, entering 16–17
Date menu command 125, 211
Declining invitation to chat 108
DELAY command 235
Using FirstClass • Version 3.5 for Mac OS
268
Delete menu command 120, 210
Deleting
folders 78
messages 74
Delivery menu command 65
Desktop
description of 45
putting conference aliases on 86–120
Detecting dropped calls 215
Dial modifier 229
Dial phones. See Phones
Dial string 229
Dictionary files 63
Directory menu command 211
Disconnect menu command 152, 211
Disconnecting during file transfer 93
DISPLAY command 234
Display Replication Status Window field
160
Do Not Replicate Messages Over field 160
Documentation conventions 15–17
Don’t accept invitations checkbox 111
Double-clicking 205–206
Download folder 193
Download menu command 94, 210
Downloads. See Attachments
Drag-and-drop shortcuts 207–208
DTR hangup 215–216
field 223
E
Editing functions 60
Ellipsis in procedures 17, 234
Enable Suggestions checkbox 63
Encrypt field, for advanced settings 226
Entering data 16–17
Envelope area of FirstClass message 47
Error correction standards 216, 217
Error messages 174–189
for FirstClass Personal 168–169
Errors checkbox, for log files 172, 224
Errors, recording information for packet
errors 172, 224
EtherTalk, network connection 24
Examples using Veritec 17
Exit menu command 210
Expiration
changing dates 138
expire in field 122
expires field 122
External drives. See Hard disks
External folders 145–146
F
Fall back 214
FCL files 195
FCP files 193–194
File list window 46–47
File Transfer form 199–200
File transfers. See Attachments
Files
accessing external 145–146
Attach File menu command 88
changing information for 120–122
connection 193
disconnecting during transfers of 93
FCL 195
FCP 193
log 197
MDM 194, 223, 227–232
MODEMS.TXT 197
ReadMe 197
resuming transfers of 94–95
script 195
searching name field of 99, 101
Using FirstClass • Version 3.5 for Mac OS
269
transfers of, occurring in background
87
FirstClass Client folder 193–197
FirstClass Client log file 197
FirstClass Directory
italics in 104
searching 143–145
viewing information on conferences
in 205
viewing information on gateways in
205
viewing résumés of names in 205
FirstClass editor 60
FirstClass Personal 147–162
console 173–174
customizing 157–161
error messages for 168–169
forcing connections 161
installing 149–151
starting 151–153
terminating connections 161
using alternate settings documents
for 161
using conferences in 155–171
using e-mail in 153–155
Flags
unread 48, 80
unsent 48
Flashing menu bar icon checkbox, for
Network Notifier 135
Folders
accessing external 145–146
conferences 46
deleting 78
Download 193
FCP 193–194
FirstClass Client 193–197
help 46
in mailbox 75–78
list window 46–47
Modems 194
name field 76
New Folder menu command 76
Scripts 195
searching in 98–100
searching subfolders 99, 101
Settings 195–196
Font menu command 60
Fonts
color 60
size 60
style 60
Forms
Alternate Message 199
File Transfer 199–200
Phone Call 58, 200
Picture Message 201
Quick Message 201–202
Request for Information 202
Requisition 202–203
using other forms 58–59
Forward menu command 72, 178, 211
Forwarding messages 72–73
automatically 111
From field 53
for conference messages 85
for conference replies 82
for conference replies to the sender
only 83
for forwarded messages 72
for message replies 68
for message replies using quoting 70,
71
searching 99
Using FirstClass • Version 3.5 for Mac OS
270
viewing résumés of names in 205
G
Gateways
addressing messages to 57–58
viewing information on 205, 206
Generic settings documents
for modems 196
for networks 196
Get Info menu command 76, 210
using for changing object information
120
using for uploaded files 90
Get My Private Unread Messages on Each
Connection field 159
Guard Timer string 232
H
H/W Handshake field 38, 223
Handshaking
input 214
output 214
Hangup string 229
Hard disks
accessing external 145–146
searching 101–102
searching external 101–102
Hardware carrier detection 215
Hardware handshaking 213–214
baud rate for 231
Hayes V-series modulation standard 216
Help folder 46
Hide Bcc menu command 57, 211
History
menu command 66, 73, 211
viewing 73–74
viewing information on gateway in
206
viewing résumés of names in 206
Host Password field 159
Host User ID field 158
HST modulation standard 216
I
Icon menu command 125
Icons
attachment 48, 80, 91, 93
changing 121
cleaning up 126
conference 145
gateway 145
public mail list 145
regular user 145
remote user 145
Ignore Words in UPPERCASE checkbox
63
Ignore Words with Numbers checkbox 63
Information, changing for objects 120–
122
INIT string 229
Initialization string 229
Input handshaking 214
Installing
FirstClass Client 21
FirstClass Network Notifier 131–135
FirstClass Personal 149–151
Invitations to chat 107–108
accepting 108
declining 108
Italic menu command 60, 210
Italics
in FirstClass Directory 104
in summary list 81
K
Keyboard shortcuts 205–213
Using FirstClass • Version 3.5 for Mac OS
271
Kind field, for objects 121
L
Larger menu command 60, 210
Leave Mail on Host Server after Reading
field 160
LocalTalk, network connection 24
Lock field, for advanced settings 226
Log files 197
FirstClass Personal 174
selecting type of information recorded in 172, 224
Log Replication menu command 174
Logging in 41–44
automatically 28, 30, 32
using a modem 219
using AppleTalk 26–28
using IPX 26–28
using TCP/IP 29–30
Long Timeout string 227, 231
M
Macintosh Open Transport. See Open
Transport
MacTCP. See TCP/IP
Mail. See Messages
Mailbox
changing preferences for 109–111
opening 51
preferences 109–111
window 46–47
Main Settings Document field 158
Make Alias menu command 119
MAUTOSPEED 231
MBAUD 231
MCOMMENTS 232
MDELAY 232
MDM files 227–232
format of 227–232
MDMANS 229
MDMATT 229
MDMCD 231
MDMDIAL 229
MDMDTR 231
MDMHUP 229
MDMHWHS 231
MDMINIT 229
MDMOPT 230
MDMPULSE 229
MDMRESET 229
MDMSPKR 231
MDMTONE 229
Menu commands, choosing 15–16
Message threads 71, 83–84
Messages
addressing 54–55
approval of 81
changing information for 120–122
deleting 74
editing 60–61
entering body text in 47
envelope area of 47
forwarding 72–73
forwarding automatically 111
making unread 53
reading 51–52
replying automatically to 111
replying to 67–71
searching body of 99, 101
sending 64–66
sending to conferences 84–86
symbols 47–48
unsending 66
viewing the history of 73–74
Using FirstClass • Version 3.5 for Mac OS
272
windows displaying 47
MGTO 232
MHWHSBAUD 231
Microcom Networking Protocol Level 5
data compression standard. See MNP
Level 5 data compression standard
MLTO 227, 231
MNAME 228
MNP Level 5 data compression standard
218
Modem field 37, 223
Modem files. See MDM files
Modem parameters
MAUTOSPEED 231
MBAUD 231
MCOMMENTS 232
MDELAY 232
MDMANS 229
MDMATT 229
MDMDIAL 229
MDMHUP 229
MDMINIT 229
MDMOPT 230
MDMRESET 229
MGTO 232
MLTO 227
MNAME 228
Modem/Scripts checkbox, for log files
173, 225
Modems
and background file transfers 87
changing connection files for 221–
227
concepts 213–216
configuring connections for 36–39
data compression standards for 217–
218
folder 194
MDM file format 227–232
MDM files 194, 223
MODEMS.TXT file 197
modulation standards for 216–217
requirements for connections 25
settings documents for modem connections 31–33
Setup command 219
speed standards for 216–217
standards 216–218
troubleshooting 166–174
using to log in 219
MODEMS.TXT file 199
Modified field, for objects 121
Modulation standards for modems 216–
217
MSTO 232
N
Name field
changing 121
for new folder 76
Name menu command 125
NDN menu command 65
Negotiating connection message, modems 220
Network field 28, 30
Network Notifier 130–135
and screen savers 135
configuring 133
installing 131
upgrading 132
Network sessions, troubleshooting 165
New features 12–13
New Folder menu command 76
New Form menu command 58
New menu command 209
Using FirstClass • Version 3.5 for Mac OS
273
New Message menu command 53, 85,
210
New Password field 112
New Settings menu command 209
News conference 46
Next in Thread menu command 211
Normal Priority menu command 64
Normal Sensitivity menu command 64
O
Offline Conferences folder 156
Offline Conferences menu command 155
Offline configuration 157–161
Offline reader 147–162
Old Password field 112
On Delivery menu command 65
On Read menu command 65
On Route menu command 65
Open menu command 205, 209
Open Next in Thread menu command 84
Open Next Unread menu command 52
Open Previous in Thread menu command
84, 209
Open Previous menu command 209
Open Previous Unread menu command
209
Open Settings menu command 209
Open Transport, choosing a control panel
for 23
Opening
conferences 80
objects automatically 122
settings documents 209
unread messages 52, 211
your mailbox 51
Option string 230
Organizing windows 122–124
Other Size menu command 60, 210
Outline menu command 60, 210
Output handshaking 214
P
Packets
tracing information on errors in 172,
224
tracing information on number received 172, 224
tracing information on number sent
172, 224
Packets field, for advanced settings 225
Panes 47
moving between 210
Participants list 105
Password 151
Passwords
changing 112
for Network Notifier 134
using when logging in 28, 30, 32, 42
Paste menu command 60, 113
Permissions 139–140
menu command 211
Personal address forms 116–118
Personal mail lists 113–116
Personal Post Office folder 162
Personal post office, backing up 163
Personal Sensitivity menu command 64
Phone # field 33
Phone Call form 58, 200
Phone field 38, 223
Phones
Pulse option for dial phones 38, 223
Tone option for Touch Tone phones
38, 223
Picture Message form 201
Plain menu command 210
Using FirstClass • Version 3.5 for Mac OS
274
Popup window checkbox, for Network
Notifier 135
Port field 38, 223
Positioning, toolbar 128
Post office 162
Postmark 66
PPO directory 162
Preferences
for chat sounds 111
for chatting 111
form 109–111
menu command 109
Previewing, attached files 91
Print menu command 210
Priority menu command 64
Private Chat menu command 103
Private chats 103–106
Private conferences 86
Private Mail Expires After field 160
Private Sensitivity menu command 64
Privileges 137–139
Proprietary error correction standards
216
Protected checkbox for objects 122
Protocol field 222
Proxy IP Address field 36
Proxy Port field 36
Proxy server 33
Public chats 106–107
Public mail list icon 145
Pulse dial modifier 229
Pulse option 38, 223
Pulse phones. See Phones
Q
Quick Message form 201–202
Quit menu command 210
Quoted menu command 60, 210
R
Read menu command 65
Reading
conference items 80–81
messages 51–52
ReadMe file 197
Receipt menu command 64
Receive checkbox, for log files 172, 224
Redo menu command 60, 210
Registration form 152
Regular user icon 145
Remote user icon 145
Replicate Now menu command 157, 161
Replicate Offline Conferences on Each
Connection field 159
Reply All menu command 67
Reply Conference menu command 82
Reply menu command 82, 211
Reply Preference field 110
Reply Sender menu command 68, 82
Reply Special menu command 67, 68, 82
Reply with Quote menu command 69,
211
Replying
automatically 111
Reply Preference field 110
to conference items 81–83
to messages 67–71
Request for Information form 202
Request to Send pin 214
Requirements
AppleTalk connections 23–24
FirstClass 19
modem connections 25
TCP/IP connections 24–25
Requisition form 202–203
Reset Command 219
Using FirstClass • Version 3.5 for Mac OS
275
Reset string 229
Resizing windows 47
Résumé menu command 112
Résumés 112–113
of chat participants 205
of conferences in FirstClass Directory
205
of gateways in FirstClass Directory
205
of names in FirstClass Directory 205
of names in message envelope 205
of names in message history 206
viewing conference information 205
Resuming file transfers 94–95
Retry Delay field 32
Retry field 32
Retype Password field 112
Reverse Sort menu command 125
Rockwell chip set, modulation standard
used by 217
Route menu command 65
RTS pin 214
RTS/CTS handshaking 214
S
Save as Text menu command 106
Save Attachment menu command 92, 210
Save menu command 75, 210
Saving
attachments 92–93, 206
chat transcripts 106
Download command 210
Save as Text menu command 106
Save Attachment menu command 92,
210
Screen savers and FirstClass Notify 135
Script field 38
Script files 195
Scripts
connection 233–235
folder 195
for connection files 195
for modem connections 223
Scroll Lock checkbox 106
Search menu command 97, 98, 101, 210
Search Next menu command 98, 210
Searching 97–137
external folders and drives 101–102
FirstClass Directory 143–145
for text in messages and documents
97–98
in conferences and folders 98–100
Search Next menu command 98, 210
Secondary Settings Document field 158
Select All menu command 210
Selecting
menu commands 15–16
Select All menu command 60, 210
words 206
Send checkbox, for log files 172, 224
SEND command, for connections scripts
233
Send menu command 65, 211
Sending
attachments 87–89
Don’t Send button 65
messages 64–66
messages in a chat 105
messages to conferences 84–86
messages using other forms 58–59
Send Now button 65
Unsend menu command 66, 122
Sending trace information on packets
sent 172, 224
Sensitivity menu command 64
Using FirstClass • Version 3.5 for Mac OS
276
Serial option for Protocol field 222
Serial ports 38
Server field
for a network connection 28, 32
for a TCP/IP connection 30
Service field 41, 43
Service, Setup menu command 221
Session Status menu command 141
Setting up
AppleTalk connections 26–28
modem connections 31–33
TCP/IP connections 29–30
Settings documents
converting 22
creating 26, 209
customizing 25–26
location of 195
opening 209
Settings folder 195–196
Setup command, for modems 219
Setup menu command, for service 221,
222
Shadow menu command 60, 210
Short Timeout string 232
Shortcuts
double-clicking 205–206
keyboard commands 205–213
shortcut menus 206–207
Show Bcc menu command 57, 211
Show items in conferences in reverse order checkbox 110
Show Personal Console menu command
173
Size field 121
Size menu command 60, 125, 210
Sizing
the floating toolbar 129
toolbar buttons 128
Sliding window protocol 225
Smaller menu command 60, 210
Smart Zoom menu command 211
Software
installing FirstClass Client 19–21
installing FirstClass Network Notifier
131–135
installing FirstClass Personal 149–
151
upgrades 22
Software handshaking 213
Sorting lists
by date 125
by icon 125
by name 125
by size 125
by status 125
by subject 125
Sounds
for chatting 106
for Network Notifier 135
Sounds, preferences for chats 111
Speaker field 38, 223
Speed
MAUTOSPEED string 231
options for modems 38, 224
standards for modems 216–217
Spelling checker
setting preferences for 63
using 61–63
Split bar 47
Stack menu command 123
Standards, modem 216–218
Status bar
removing 18
viewing 17
Using FirstClass • Version 3.5 for Mac OS
277
Status Bar menu command 17, 18
Status menu command 125
Style menu command 60
Subconferences, searching 99, 101
Subfolders, searching 99, 101
Subject field 53
changing 121
for conference messages 85
for conference replies 82
for conference replies to the sender
only 83
for forwarded messages 72
for message replies 68
for message replies using quoting 70,
71
searching 99, 101
Subject menu command 125
Suppress NDN menu command 65
Symbols
in commands and procedures 15–17
message 47–48
T
TCP/IP
and Open Transport 23
configuring connections for 33–36
requirements for connections 24–25
settings documents for 29–30
TCP Buffer field 35
TCP Port field 36
Telephones. See Phones
Terminating connections 161
Threads, message 71, 83–84
TIES strings 229
Tile menu command 123
Timeout string, long 231
Timeout string, short 232
To field 181
for conference messages 85
for conference replies 82
for conference replies to the sender
only 83
for forwarded messages 72
for message replies 68, 69
for message replies using quoting 70,
71
viewing résumés of names in 205
Tone dial modifier 229
Tone option 38, 223
Toolbar
adding buttons to 126–127
customizing 128–129
menu command 48
positioning 128
removing buttons from 127
using 48–49
Toolbar menu command 49
Tools folder 63
Touch Tone phones. See Phones
Trace Connection activity menu command 174
Trace information. See Log files
Troubleshooting 165–191
U
Underline menu command 60, 210
Undo menu command 60, 210
Unlimited Undo/Redo 60
Unread
checkbox for objects 122
flags 48, 80
making a message 53
menu command 53, 211
messages, opening next 52, 211
messages, opening previous 52
Using FirstClass • Version 3.5 for Mac OS
278
Unsend menu command 66, 122
Unsending messages 66
Unsent
checkbox 122
flags 48
Update My Directory Information field
159
Upgrades for FirstClass software 22
Upload menu command 90
Uploaded files, and FirstClass Personal.
See also Attachments 156
Uploads. See Attachments
Urgent menu command 64
Urgent, messages 48
User ID 151
User ID field 27, 29, 41
for auto-registering 43
for FirstClass Personal 152
for Network Notifier 134
USR, modulation standard used by 216
V
V.22 modulation standard 216
V.32 modulation standard 216
V.32bis modulation standard 217
V.32terbo modulation standard 217
V.34 modulation standard 217
V.42 error correction standard 217
V.42bis data compression standard 217
V.fc modulation standard 217
Validate Site Names on the Host Server
field 161
Veritec examples 17
View 18
Viewing
status bar 17
the history of messages 73
Viewing lists
by date 125
by icon 125
by name 125
by size 125
by status 125
by subject 125
Viruses, using moderated conferences to
detect 91
V-series modulation standard 216
W
WAITFOR command 234
Wakeup delay string 232
Where field 121
Who’s Online menu command 142
Window field, for advanced settings 225
Windows
organizing 122–124
resizing 47
Work Offline menu command 151
Write Protect When Disk Space Drops Below field 160
X
XON/XOFF handshaking 213
Z
Zones, AppleTalk 28, 30, 134, 182
Zoom menu command 126, 211
Using FirstClass • Version 3.5 for Mac OS
279
Using FirstClass • Version 3.5 for Mac OS
Part Number: SOF3120-M