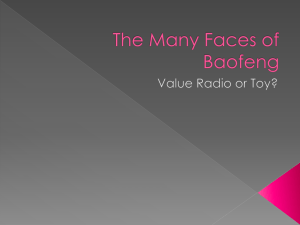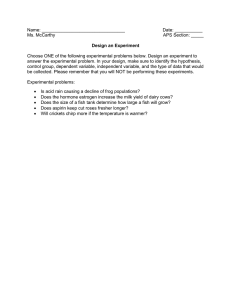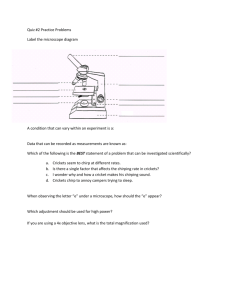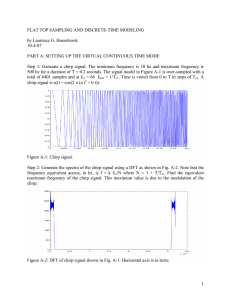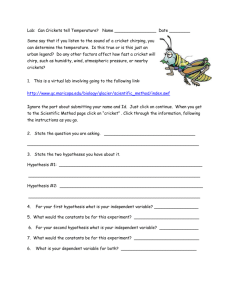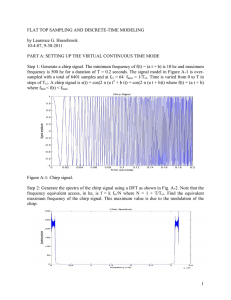Programming Your Baofeng UV-5R Radio CHIRP Software Programming Guide 1. Go to http://chirp.danplanet.com and download the latest version of the software. (if using BF-F8HP, use the daily build version under downloads) 2. With your radio turned off, connect your radio to your computer using the Baofeng UV-5R Programming cable. 3. Start CHIRP. 4. Turn on your radio and wait for radio activity to stop (if any) this may take several seconds. 5. Return to CHIRP and click the Radio menu and choose Download From Radio 6. When the Radio Box opens Select the COM port your radio is connected to; Select “Baofeng” as the Vendor and “UV-5R” (or BFF8HP) as the Model. Click “OK” 7. The Download “Cloning” process will now begin. Wait for it to complete. 8. Once you have the radio contents displayed in the memory editor, Save a copy of the raw radio download before you make any changes. This way you can always have the backup file to work from if needed. I save my file as “Baofeng_UV-5R_Original.img” Created By: Jon Sherman Email: iwillprepare@gmail.com Website: www.iwillprepare.com Programming Your Baofeng UV-5R Radio 9. Now go to file menu and click on “Save As” save the radio image as “Baofeng_UV-5R_New.img” or name of your choosing. You can proceed to make your changes to this file. This may include manual edits or importing memories from other sources. 10. Once you have made all the edits you need to make (See Chirp Field Editor Decoder Ring below for help understanding what each field is used for) and have saved the file, you can upload your image back to the radio. With your file or “image” open, go to the Radio menu and choose Upload To Radio. The Vendor and Model are already known, so all you need to do is choose a COM Port. Importing Frequencies From Other Files You can only upload a file to your radio that you originally downloaded from your radio. A file from someone else’s radio (any type) may not be uploaded to yours however, you can import their frequencies into your radio image and then upload it to your radio. To do this: 1. Open your radio image. 2. Go to File, Import and browse for and select the file on your PC. 3. When the “Import from File” box opens, you can uncheck frequencies you want to exclude and alter the Channel Number and Names of the frequencies before you import them. (“To” Channels in Orange show you already have a frequency programmed to that location so you can either change the “To” location or replace them with the new import. Exporting To A Generic File If you wish to save memories from an existing radio out to a generic file that can be imported into other radios or edited by hand, do the following:. 1. Open your radio image. 2. Go to File and click Export and select .CSV or .chirp file of your radio's contents 3. Choose some or all of the memories to export Changing Settings Chirp allows you to adjust various radio settings within Chirp itself. 1. Open your radio image. 2. Click on the Settings Tab Created By: Jon Sherman Email: iwillprepare@gmail.com Website: www.iwillprepare.com Programming Your Baofeng UV-5R Radio Basic Settings (Some Favorites) 1. 2. 3. 4. Beep: Enabled or Disabled? Timeout Timer: [60-120 Seconds] Display Mode (A): Name [Channel name you defined] Display Mode (B): Frequency [Gives you flexibility to see both Channel Name and Frequency] 5. Roger Beep: Disabled Other Settings 1. Power On Message: Set to your Name and/or Callsign Chirp Field Editor Decoder Ring 1. 2. 3. 4. LOC: Channel Number FREQUENCY : Listening Frequency for Duplex, Listening and Transmitting Freq uency for Simplex. NAME: Alpha-numeric name to h elp you remember this frequency. TONE MODE: A drop down list (Non e, Tone, TSQL, DTCS and Cross ) that drives the data needed for 5 -10 below. Two selection s are used most of th e time. “None” is u sed for Simplex frequencies that do not need a PL Tone. For Duplex/Repeater use, select “Tone”. 5. TONE: PL Tone or CTCSS is a sub -audible ton e that opens the repeater for listening. Select the correct tone for this frequency u sing the dropdown list. 6-10. T ONESQL, DTCS C ODE, DTCS RX C ODE , DTCS POL, CROSS MODE: We selected “Tone” or “None” under “Ton e Mode” so these features are not used. Use default. 11. DUPLEX: This is your offset direction. The choices are None, Positive or Negative. Simplex channels will use off. For Duplex frequ encies th e accepted national band plan recommends for 2 Meter: Minus < 147.0 > Plus and for 70cm: Plus < 445.0 > Minus. Chirp will automatically set this for you but you can override it for not standard frequencies. 12. OFFSET: Offset is th e separation between th e input and output frequencies of a rep eater. Wh en usin g Simplex, the Offset will be 0. Followin g the accepted national band plan , the standard offset for 2M [144148 MHz] = 600 kHz and 70cm [420-450 MHz] = 5 MHz). Chirp will automatically set this for you, which you can override if a frequency is set to a non-standard offset. 13. MODE: FM or NFM (Narrow FM). [Default is FM] 14. POWER : High, Medium or Low transmit power. [Default is High] 15. SKIP: Used to indicate which channels to Scan or skip while scannin g. [Default is Blank] Created By: Jon Sherman Email: iwillprepare@gmail.com Website: www.iwillprepare.com