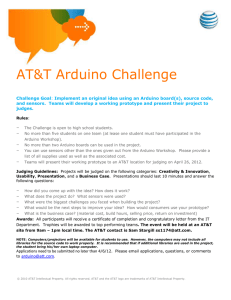4 Part I ■ Arduino Engineering Basics NOTE To follow along with a video that introduces the Arduino platform, visit www.jeremyblum.com/2011/01/02/arduino-tutorial-series-it-begins/. You can also find this video on the Wiley website shown at the beginning of this chapter. Exploring the Arduino Ecosystem In your adventures with the Arduino, you’ll depend on three main components for your projects: ■■ ■■ ■■ The Arduino board itself External hardware (including both shields and hand-made circuits, which you’ll explore throughout this book) The Arduino integrated development environment, or Arduino IDE All these system components work in tandem to enable you do just about anything with your Arduino. You have a lot of options when it comes to Arduino development boards, but this book focuses on using official Arduino boards. Because the boards are all designed to be programmable via the same IDE, you can generally use any of the modern Arduino boards to complete the projects in this book with zero or minor changes. However, when necessary, you’ll see caveats about using different boards for various projects. The majority of the projects use the Arduino Uno. You start by exploring the basic functionality baked in to every Arduino board. Then you examine the differences between each modern board so that you can make an informed decision when choosing a board to use for your next project. Arduino Functionality All Arduino boards have a few key capabilities and functions. Take a moment to examine the Arduino Uno (see Figure 1-1); it will be your base configuration. These are some key components that you’ll be concerning yourself with: ■■ Atmel microcontroller ■■ USB programming/communication interface(s) ■■ Voltage regulator and power connections ■■ Breakout I/O pins ■■ Debug, Power, and RX/TX LEDs ■■ Reset button ■■ In-circuit serial programmer (ICSP) connector(s) Figure 1-1: Arduino Uno components 7–12VDC input Serial-to-USB circuitry USB connector Reset button Power and auxiliary pins Credit: Arduino, www.arduino.cc Analog-to-digital converter (ADC) inputs ATMega 328 MCU MCU programming connector (ICSP) Debug LED General I/O Credit: Arduino, www.arduino.cc Chapter 1 ■ Getting Up and Blinking with the Arduino Figure 1-3: The Arduino Uno Figure 1-4: The Arduino Leonardo Credit: Arduino, www.arduino.cc The Leonardo (see Figure 1-4) uses the 32U4 as the main microcontroller, which has a USB interface built in. Therefore, it doesn’t need a secondary MCU to perform the serial-to-USB conversion. This cuts down on the cost and enables you to do unique things like emulate a joystick or a keyboard instead of a simple serial device. You will learn how to use these features in Chapter 6, “USB and Serial Communication.” 9 Part I ■ Arduino Engineering Basics Credit: Arduino, www.arduino.cc The Mega 2560 (see Figure 1-5) employs an ATMega 2560 as the main MCU, which has 54 general I/Os to enable you to interface with many more devices. The Mega also has more ADC channels, and has four hardware serial interfaces (unlike the one serial interface found on the Uno). Figure 1-5: The Arduino Mega 2560 Unlike all the other Arduino variants, which use 8-bit AVR MCUs, the Due (see Figure 1-6) uses a 32-bit ARM Cortex M3 SAM3X MCU. The Due offers higher-precision ADCs, selectable resolution pulse-width modulation (PWM), Digital-to-Analog Converters (DACs), a USB host connector, and an 84 MHz clock speed. Credit: Arduino, www.arduino.cc 10 Figure 1-6: The Arduino Due Chapter 1 ■ Getting Up and Blinking with the Arduino www.cookinghacks.com Credit: Cooking Hacks, The Nano (see Figure 1-7) is designed to be mounted right into a breadboard socket. Its small form factor makes it perfect for use in more finished projects. Figure 1-7: The Arduino Nano Credit: Arduino, www.arduino.cc The Mega ADK (see Figure 1-8) is very similar to the Mega 2560, except that it has USB host functionality, allowing it to connect to an Android phone so that it can communicate with apps that you write. Figure 1-8: The Arduino Mega ADK The LilyPad (see Figure 1-9) is unique because it is designed to be sewn into clothing. Using conductive thread, you can wire it up to sewable sensors, LEDs, and more. To keep size down, you need to program it using an FTDI cable. 11 Part I ■ Arduino Engineering Basics Credit: Arduino, www.arduino.cc Figure 1-9: The LilyPad Arduino Figure 1-10: Quadcopter and ArduPilot Mega controller www.3drobotics.com As explained in this book’s introduction, the Arduino is open source hardware. As a result, you can find dozens and dozens of “Arduino compatible” devices available for sale that will work just fine with the Arduino IDE and all the projects you’ll do in this book. Some of the popular third-party boards include the Seeduino, the adafruit 32U4 breakout board, and the SparkFun Pro Mini Arduino boards. Many third-party boards are designed for very particular applications, with additional functionality already built in to the board. For example, the ArduPilot is an autopilot board for use in autonomous DIY quadcopters (see Figure 1-10). You can even find Arduino-compatible circuitry baked in to consumer devices like the MakerBot Replicator and Replicator 2 3D printers. Credit: 3D Robotics, Inc., 12 16 Part I ■ Arduino Engineering Basics You’re finally ready to load your first program. Click the Upload button ( ) on the top left of the IDE. The status bar at the bottom of the IDE shows a progress bar as it compiles and uploads your program. When the upload completes, the yellow LED on your Arduino should be blinking once per second. Congratulations! You’ve just uploaded your first Arduino program. Breaking Down Your First Program Take a moment to deconstruct the Blink program so that you understand the basic structure of programs written for the Arduino. Consider Figure 1-13. The numbered callouts shown in the figure correspond to the following list. Here’s how the code works, piece by piece: 1. This is a multiline comment. Comments are important for documenting your code. Everything you write between these symbols will not be compiled or even seen by your Arduino. Multiline comments start with /* and end with */. Multiline comments are generally used when you have to say a lot (like the description of this program). 2. This is a single-line comment. When you put // on any line, the compiler ignores all text after that symbol on the same line. This is great for annotating specific lines of code or for “commenting out” a particular line of code that you believe might be causing problems. 3. This code is a variable declaration. A variable is a place in the Arduino’s memory that holds information. Variables have different types. In this case, it’s of type int, which means it will hold an integer. In this case, an integer variable called led is being set to the value of 13, the pin that the LED is connected to on the Arduino Uno. Throughout the rest of the program, we can simply use led whenever we want to control pin 13. Setting variables is useful because you can just change this one line if you hook up your LED to a different I/O pin later on; the rest of the code will still work as expected. 4. void setup() is one of two functions that must be included in every Arduino program. A function is a piece of code that does a specific task. Code within the curly braces of the setup() function is executed once at the start of the program. This is useful for one-time settings, such as setting the direction of pins, initializing communication interfaces, and so on. Chapter 1 ■ Getting Up and Blinking with the Arduino 1 2 3 4 5 6 7 8 9 10 Figure 1-13: The components of the Blink program 5. The Arduino’s digital pins can function as input or outputs. To configure their direction, use the command pinMode(). This command takes two arguments. An argument gives commands information on how they should operate. Arguments are placed inside the parentheses following a command. The first argument to pinMode determines which pin is having its direction set. Because you defined the led variable earlier in the program, you are telling the command that you want to set the direction of pin 13. The second argument sets the direction of the pin: INPUT or OUTPUT. Pins are inputs by default, so you need to explicitly set them to outputs if you want them to function as outputs. Because you want to light an LED, you have set the led pin to an output (current is flowing out of the I/O pin). Note that you have to do this only one time. It will then function as an output for the rest of the program, or until you change it to an input. 17 18 Part I ■ Arduino Engineering Basics 6. The second required function in all Arduino programs is void loop(). The contents of the loop function repeat forever as long as the Arduino is on. If you want your Arduino to do something once at boot only, you still need to include the loop function, but you can leave it empty. 7. digitalWrite() is used to set the state of an output pin. It can set the pin to either 5V or 0V. When an LED and resistor is connected to a pin, setting it to 5V will enable you to light up the LED. (You learn more about this in the next chapter.) The first argument to digitalWrite() is the pin you want to control. The second argument is the value you want to set it to, either HIGH (5V) or LOW (0V). The pin remains in this state until it is changed in the code. 8. The delay() function accepts one argument: a delay time in milliseconds. When calling delay(), the Arduino stops doing anything for the amount of time specified. In this case, you are delaying the program for 1000ms, or 1 second. This results in the LED staying on for 1 second before you execute the next command. 9. Here, digitalWrite() is used to turn the LED off, by setting the pin state to LOW. 10. Again, we delay for 1 second to keep the LED in the off state before the loop repeats and switches to the on state again. That’s all there is to it. Don’t be intimidated if you don’t fully understand all the code yet. As you put together more examples in the following chapters, you’ll become more and more proficient at understanding program flow, and writing your own code. Summary In this chapter you learned about the following: ■■ ■■ All the components that comprise an Arduino board How the Arduino bootloader allows you to program Arduino firmware over a USB connection ■■ The differences between the various available Arduino boards ■■ How to connect and install the Arduino with your system ■■ How to load and run your first program