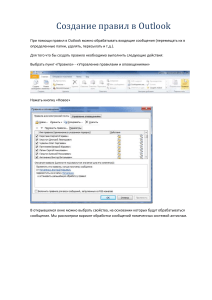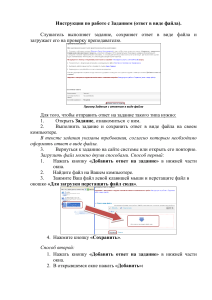Предисловие Введение в WinCC flexible Runtime 1 SIMATIC HMI Функции 2 WinCC flexible 2004 Runtime Системные требования 3 Настройка WinCC flexible Runtime 4 Функциональные возможности среды исполнения 5 Работа с проектом в среде исполнения 6 Системные сообщения HMI 7 Руководство пользователя Номер заказа 6AV6691-1BA01-0AB0 Редакция 03/2004 A5E00280178-01 Руководящие принципы безопасности Это руководство содержит ряд предупреждающих сообщений, на которые необходимо обратить особое внимание с целью обеспечения личной безопасности, сохранности программного продукта и соответствующего аппаратного обеспечения. Эти предупреждающие сообщения обозначены в тексте в соответствии с уровнем возможной опасности следующим образом. Опасность указывает на угрожающе опасную ситуацию, которая в случае, если не будут приняты соответствующие меры, может привести к смертельному исходу или серьезным травмам. Предупреждение указывает на угрожающе опасную ситуацию, которая в случае, если не будут приняты соответствующие меры, может привести к смертельному исходу или серьезным травмам. Осторожно при использовании со значком опасности, указывает на ситуацию, которая в случае, если не будут приняты соответствующие меры, может привести к небольшим или средним травмам. Осторожно при использовании без значка опасности, указывает на ситуацию, которая в случае, если не будут приняты соответствующие меры, может привести к повреждению имущества. Внимание при использовании без значка опасности, указывает на ситуацию, которая в случае, если не будут приняты соответствующие меры, может привести к нежелательному результату или состоянию. При возникновении нескольких уровней опасности всегда отображается сообщение с самым высоким уровнем (самый меньший номер). Если сообщение относится к ситуации, угрожающей личной безопасности, на экране может также появиться предупреждение о возможности повреждения имущества. Квалифицированный персонал Настройку и работу с устройством/системой можно выполнять только в соответствии с данным документом. К установке данного программного обеспечения и работе с ним может быть допущен только квалифицированный персонал. Квалифицированным считается персонал, который допущен к вводу в эксплуатацию и работе с электрическим оборудованием и системами в соответствии с установленными правилами техники безопасности. Рекомендуемое использование продукта Обратите внимание на следующее: Предупреждение Это устройство и его компоненты могут использоваться только в приложениях, описанных в каталоге или технической спецификации, и только в соединениях с устройствами или компонентами, произведенными официально одобренными или рекомендуемыми компанией Siemens производителями. Этот продукт правильно функционирует и безопасно эксплуатируется только при условии правильной транспортировки, хранения, настройки и установки, а также рекомендуемого режима функционирования и технического сопровождения. Торговые знаки Все обозначения, помеченные ® являются зарегистрированными торговыми знаками Siemens AG. Все другие обозначения в этой документации могут являться торговыми знаками, и их использование в своих интересах может рассматриваться как посягательство на права их соответствующих владельцев. Авторские права © Siemens AG 2003 Все права защищены Передача и тиражирование данной документации, и использование содержащейся в ней информации в своих интересах запрещается за исключением случаев предоставления соответствующих прав. Нарушители ответственны за причиненные убытки. Все права защищены, особенно в случае предоставления патентов или лицензий GM. Исключение ответственности Информация, содержащаяся в данной публикации, проверена на соответствие описываемому программному и аппаратному обеспечению. Однако, отдельные расхождения могут иметь место , в связи с чем полное соответствие не гарантируется. Информация, предоставленная в этой публикации, регулярно проверяется, и необходимые исправления вносятся в последующие публикации. Мы были бы признательны за любые предложения по усовершенствованию Siemens AG Департамент Автоматизация и приводы PПочтовый адрес. Box 4848, D-90327 Нюрнберг (Германия) © Siemens AG 2004 Siemens Aktiengesellschaft 6AV6691-1BA01-0AB0 Технические данные могут изменяться Предисловие Цель руководства Данное руководство пользователя является частью документации по WinCC flexible Micro. Руководство представляет собой полный обзор работы в WinCC flexible Runtime. Это руководство поможет вам при моделировании новых проектов на компьютере программирования, при передаче проекта на устройство HMI и при работе с самой системой WinCC flexible Runtime. Это руководство предназначено для пользователей-новичков, системных миграторов, операторов и инженеров, связанных с проектированием, вводом в эксплуатацию, обслуживанием и собственно использованием системы для оперативного контроля и управления в среде WinCC flexible. Требуемая база знаний Для работы с этим руководством требуются общие знания в области автоматизации проектирования. Необходимо также иметь опыт работы на ПК под управлением операционных систем Windows 2000 или Windows XP. Объект применения данного руководства Данное руководство применимо к пакету программного обеспечения WinCC flexible 2004 Runtime. Положение данного руководства в информационном пространстве Данное руководство является частью документации по человеко-машинному интерфейсу SIMATIC (англ. SIMATIC HMI). Ниже представлен обзор всего информационного пространства SIMATIC HMI. Руководство пользователя Помеченные звездочкой документы (*) из приведенных ниже рекомендуются для знакомства и изучения версии Micro. • WinCC flexible Micro (*) – Описывает основы проектирования, базирующегося на использовании системы разработки WinCC flexible Micro • WinCC flexible Compact/ Standard/ Advanced [Компактная/ Стандартная/ Расширенная] WinCC flexible 2004 Runtime Руководство пользователя, редакция 03/2004, 6AV6691-1BA01-0AB0 i Предисловие – Описывает основы проектирования на базе систем разработки WinCC flexible Compact [Компактная], WinCC flexible Standard [Стандартная] и WinCC flexible Advanced [Расширенная] • WinCC flexible Runtime: – Описывает процедуру ввода проекта в эксплуатацию и оперативного контроля за исполняющимся проектом (англ. Runtime project) на ПК. • WinCC flexible Migration [Перемещение]: – Описывает процедуру перемещения существующего ProTool проекта в WinCC flexible. – Описывает процедуру перемещения существующего WinCC проекта в WinCC flexible. – Описывает процедуру перемещения ProTool проектов с перемещением HMI с OP7 на OP 77B. – Описывает процедуру перемещения ProTool проектов с перемещением HMI с графических устройств на устройства Windows CE. • Связь: – Связь часть 1 описывает процедуру интеграции устройства HMI в системы управления семейства SIMATIC. – Связь часть 2 описывает процедуру интеграции устройства HMI в системы управления других производителей. Инструкции по работе • Инструкции по работе с устройствами HMI. • Краткие инструкции по работе с HMI-устройствами SIMATIC OP 77B и SIMATIC Mobile Panel 170. Начало работы • WinCC flexible для пользователей-новичков: – Основанный на практических примерах, этот документ представляет собой последовательное, шаг-за-шагом введение в основы создания и настройки экранов, сообщений, рецептов и навигации по экранам. • WinCC flexible для опытных пользователей: – Основанный на практических примерах, этот документ представляет собой последовательное, шаг-за-шагом введение в основы разработки журналов регистрации, отчетов проекта, скриптов, системы управления пользователями и многоязычных проектов, а также интеграцию в проекты STEP 7. • WinCC flexible Options [Опции]: – Основанный на практических примерах, этот документ представляет собой последовательное, шаг-за-шагом введение в основы настройки дополнительных возможностей, предоставляемых WinCC flexible Sm@rtServices, Sm@rtAccess и OPC Server. Документация, получаемая через Интернет Приведенные ниже ссылки позволят вам выйти непосредственно на хранилище технической документации для продуктов и систем SIMATIC на немецком, английском, французском, итальянском и испанском языках. ii WinCC flexible 2004 Runtime Руководство пользователя, редакция 03/2004, 6AV6691-1BA01-0AB0 Предисловие • Путеводитель по хранилищу технической документации SIMATIC на немецком языке: http://www.ad.siemens.de/simatic/portal/html_00/techdoku.htm • Путеводитель по хранилищу технической документации SIMATIC на английском языке: http://www.ad.siemens.de/simatic/portal/html_76/techdoku.htm WinCC flexible 2004 Runtime Руководство пользователя, редакция 03/2004, 6AV6691-1BA01-0AB0 iii Предисловие Путеводитель по данному руководству Структура данного руководства: • Введение в WinCC flexible Runtime [Среда исполнения WinCC flexible ] – главы 2-4 • Ввод в эксплуатацию WinCC flexible Runtime [Среда исполнения WinCC flexible ] – глава 5 • Работа в среде исполнения (англ. Runtime) – главы 6-7 • Системные сообщения HMI – глава 8 Соглашения о названиях программных продуктов Относительно названий программного обеспечения систем исполнения и проектирования приняты следующие соглашения: • "WinCC flexible 2004" называют программное обеспечение проектирования. • "Runtime" называют программное обеспечение системы исполнения проекта, исполняющееся на устройствах HMI. • "WinCC flexible Runtime" называют продукт визуализации для использования на стандартных ПК или ПК-панелях. Термин "WinCC flexible" используется в контексте общего характера. Имя версии, как, например, "WinCC flexible 2004" используется всякий раз, когда необходимо подчеркнуть ее отличие от других версий. Название редакции, как, например, "WinCC flexible 2004 Micro" используется всякий раз, когда необходимо подчеркнуть ее отличие от других редакций. Следующие обозначения предназначены для облегчения процедуры знакомства пользователя с этим документом: Пример обозначения Спектр применения "Add screen [Добавить экран]" • Терминология пользовательского интерфейса, например, названия диалоговых окон, закладок, кнопок, команд меню. • Требуемый ввод, например, предельных значений, значений тегов. • Описание пути "File > Edit [Файл > Правка]" Последовательность действий, например, команда меню /команда контекстного меню. <F1>, <Alt + P> Операции, выполняемые с помощью клавиатуры Пожалуйста, обращайте внимание на замечания, выделенные следующим образом: Замечание Таким образом будут выделяться замечания, касающиеся важной информации о продукте и его использовании или o отдельные части документации, на которые следует обратить особое внимание. iv WinCC flexible 2004 Runtime Руководство пользователя, редакция 03/2004, 6AV6691-1BA01-0AB0 Предисловие Зарегистрированные торговые знаки HMI® SIMATIC® SIMATIC HMI® SIMATIC ProTool® SIMATIC WinCC® SIMATIC WinCC flexible® Все другие торговые знаки в этой публикации могут являться торговыми знаками, использование которых третьими лицами в своих собственных целях могут нарушать права соответствующих владельцев. WinCC flexible 2004 Runtime Руководство пользователя, редакция 03/2004, 6AV6691-1BA01-0AB0 v Предисловие Дополнительная поддержка Представительства и офисы Если у вас возникнут вопросы, касающиеся продукта, описанного в данном руководстве, обратитесь, пожалуйста, в местное представительство ближайшего к вам филиала SIEMENS. Адрес местного представительства можно найти на сайте: http://www.siemens.com/automation/partner Центр обучения Для ознакомления с системами автоматизации компания Siemens предлагает ряд курсов. Обратитесь, пожалуйста, в региональный центр обучения или в центр обучения в Нюрнберге D-90327 . Телефон: +49 (911) 895-3200. Интернет: http://www.sitrain.com Обслуживание и поддержка по сети Интернет Услуги, предлагаемые SIEMENS Service & Support [Обслуживание и поддержка Siemens] по сети Интернет, включают возможность использования обширной базы данных, относящихся к продуктам SIMATIC на сайте "http://www.siemens.com/automation/service&support": • Информационный бюллетень, который позволяет знакомиться с самой последней информацией об интересующем вас продукте. • Поисковая система Service & Support [Обслуживание и поддержка], которая предоставляет всевозможную документацию. • Доска объявлений, которая позволяет пользователям и специалистам со всего мира обмениваться опытом и знаниями. • Текущая информация о продуктах, наиболее часто задаваемые вопросы с ответами и загружаемые из сети продукты и обновления. • Контактная информация местного представительства департамента Автоматизация и приводы. • Информация об услугах, предоставляемых на месте, ремонте, запасных частях и многом другом, которую можно найти на страницах "Services [Услуги]". • vi WinCC flexible 2004 Runtime Руководство пользователя, редакция 03/2004, 6AV6691-1BA01-0AB0 Предисловие WinCC flexible 2004 Runtime Руководство пользователя, редакция 03/2004, 6AV6691-1BA01-0AB0 vii Предисловие Техническая поддержка и авторизация департаментом Автоматизация и приводы Предоставляется 24 часа в сутки по всему миру: По всему миру (Нюрнберг) По всему миру (Нюрнберг) Техническая поддержка и авторизация (Бесплатный контакт) Техническая поддержка и авторизация (оплачивается, только с Automation Value Card) Местное время: Пон.–Пят. 7:00 to 17:00 Телефон: +49 (0) 180 5050-222 Факс: +49 (0) 180 5050-223 E-Mail: adsupport@siemens.com Местное время: с 0:00 до 24:00, 365 дней Телефон: +49 (911) 895 -7777 Факс: +49 (911) 895-7001 E-mail: – Разница с временем по Гринвичу: +1:00 Разница с временем по Гринвичу: +1:00 Европа/Африка (Нюрнберг) Америка (Джонсон Сити) Авторизация Техническая поддержка и авторизация Местное время: Пон.–Пят. 7:00 to 17:00 Телефон: +49 (911) 895 -7200 Факс: +49 (911) 895-7201 E-Mail: adauthorisierung@siemens.com Разница с временем по Гринвичу: +1:00 Местное время: Пон.–Пят. 8:00 to 19:00 Телефон: +1 423 461-2522 Азия/Бассейн Тихого океана (Пекин) Техническая поддержка и авторизация Местное время: Пон.–Пят. 8:30 to 17:30 Телефон: +86 (10) 64 75 75 75 Факс: +1 423 461-2289 E-Mail: simatic.hotline@sea.siemens.com Разница с временем по Гринвичу: – 5:00 Факс: +86 (10) 64 74 74 74 E-mail: adsupport.asia@siemens.com Разница с временем по Гринвичу: +8:00 Информация предоставляется на немецком и английском языках. viii WinCC flexible 2004 Runtime Руководство пользователя, редакция 03/2004, 6AV6691-1BA01-0AB0 Предисловие WinCC flexible 2004 Runtime Руководство пользователя, редакция 03/2004, 6AV6691-1BA01-0AB0 ix Содержание Предисловие ..............................................................................................................................i 1 Введение в WinCC flexible Runtime ..................................................................................... 1-1 2 Функции среды исполнения WinCC flexible........................................................................ 2-1 3 Системные требования для функционирования среды исполнения WinCC flexible ...... 3-1 4 Настройка среды исполнения WinCC flexible ..................................................................... 4-1 5 4.1 Установка среды исполнения WinCC flexible ................................................................... 4-1 4.2 Подключение оборудования при установке ................................................................... 4-2 4.3 Соединение с контроллером.......................................................................................... 4-3 4.4 Настройка программного обеспечения среды исполнения.............................................. 4-4 4.5 Тестирование проекта ................................................................................................... 4-5 4.6 Передача проекта ......................................................................................................... 4-7 4.7 Запуск проекта.............................................................................................................. 4-9 4.8 Резервное копирование проектных данных.................................................................... 4-9 4.9 Завершение работы среды исполнения........................................................................ 4-10 Функциональные возможности среды исполнения .......................................................... 5-1 5.1 Экранные объекты среды исполнения............................................................................ 5-1 5.2 Сообщения в режиме исполнения.................................................................................. 5-2 5.3 Теги в режиме исполнения ............................................................................................ 5-3 5.4 Файлы архивов в режиме исполнения ........................................................................... 5-4 5.5 5.5.1 5.5.2 5.5.3 5.5.4 5.5.4.1 5.5.4.2 5.5.4.3 5.5.4.4 Рецепты в режиме исполнения ...................................................................................... 5-5 Рецепты в режиме исполнения ...................................................................................... 5-5 Структура рецептов....................................................................................................... 5-7 Структура записи данных рецепта ................................................................................. 5-8 Применение рецептов ................................................................................................... 5-9 Передача записей данных ............................................................................................. 5-9 Создание рецептов...................................................................................................... 5-11 Сценарий: ввод записей данных рецепта в режиме исполнения................................... 5-15 Сценарий: выполнение последовательности действий по передаче производственных данных вручную, с проверкой данных оператором ...................................................... 5-16 Сценарий: .................................................................................................................. 5-18 Отображение рецептов ............................................................................................... 5-19 Просмотр и редактирование рецептов в режиме исполнения ....................................... 5-19 Функционирование окна рецептов в режиме исполнения............................................. 5-22 Работа с записями данных рецептов............................................................................ 5-22 Работа с записями данных рецептов............................................................................ 5-22 5.5.4.5 5.5.5 5.5.5.1 5.5.5.2 5.5.6 5.5.6.1 WinCC flexible 2004 Runtime Руководство пользователя, редакция 03/2004, 6AV6691-1BA01-0AB0 xi Содержание 6 7 5.5.6.2 5.5.6.3 5.5.6.4 5.5.6.5 5.5.6.6 5.5.7 5.5.7.1 5.5.7.2 Синхронизация записи рецепта....................................................................................5-24 Чтение записи данных рецепта с ПЛК ..........................................................................5-25 Передача записи данных в ПЛК ...................................................................................5-25 Экспорт и импорт записей данных рецепта ..................................................................5-26 Реакция системы на изменение структуры рецепта ......................................................5-27 Пример ........................................................................................................................5-28 Пример: создание рецепта ...........................................................................................5-28 Пример: настройка экрана рецептов ............................................................................5-31 5.6 Отчеты в режиме исполнения ......................................................................................5-32 5.7 Системные функции и скрипты в режиме исполнения ..................................................5-33 5.8 Обеспечение безопасности в режиме исполнения ........................................................5-35 5.9 Дополнительные функции для работы в среде исполнения ..........................................5-38 Работа с проектом в среде исполнения ..............................................................................6-1 6.1 6.1.1 6.1.2 6.1.3 6.1.3.1 6.1.3.2 6.1.3.3 6.1.3.4 6.1.3.5 Основные сведения о работе с проектом в среде исполнения.........................................6-1 Введение .......................................................................................................................6-1 Работа с мышью и клавиатурой......................................................................................6-3 Работа с сенсорной панелью (TP)...................................................................................6-5 Управление с помощью сенсорных объектов ..................................................................6-5 Ввод значений ...............................................................................................................6-7 Ввод буквенно-цифровых значений................................................................................6-7 Ввод числовых значений................................................................................................6-8 Вызов подсказки оператору ...........................................................................................6-9 6.2 6.2.1 6.2.2 6.2.3 6.2.4 6.2.5 6.2.6 6.2.7 6.2.8 6.2.9 6.2.10 6.2.11 6.2.12 6.2.13 6.2.14 6.2.15 6.2.16 6.2.17 6.2.18 6.2.19 6.2.20 6.2.21 6.2.22 Работа с графическими объектами ...............................................................................6-11 Кнопка.........................................................................................................................6-11 Выключатель ...............................................................................................................6-12 Поле ввода/вывода ......................................................................................................6-13 Графическое поле ввода/вывода..................................................................................6-14 Символьное поле ввода/вывода ...................................................................................6-15 Индикатор сообщений..................................................................................................6-17 Окно просмотра сообщений .........................................................................................6-18 Простое окно сообщений .............................................................................................6-20 Окно рецептов .............................................................................................................6-21 Простое окно рецептов ................................................................................................6-23 Гистограмма ................................................................................................................6-24 Окно трендов...............................................................................................................6-26 Ползунковый регулятор ...............................................................................................6-28 Стрелочный индикатор ................................................................................................6-29 Поле даты/времени......................................................................................................6-30 Часы ............................................................................................................................6-31 Окно пользователей ....................................................................................................6-31 Простое окно пользователей........................................................................................6-33 Библиотека символьных изображений..........................................................................6-34 Окно просмотра/управления ........................................................................................6-35 Браузер HTML ..............................................................................................................6-38 Окно Sm@rtClient .........................................................................................................6-39 Системные сообщения HMI..................................................................................................7-1 7.1 xii Системные сообщения HMI ............................................................................................7-1 WinCC flexible 2004 Runtime Руководство пользователя, редакция 03/2004, 6AV6691-1BA01-0AB0 Содержание WinCC flexible Runtime Руководство пользователя, редакция 03/2004, 6AV6691-1BA01-0AB0 xiii Введение в WinCC flexible Runtime 1 Введение WinCC flexible Runtime представляет собой полный пакет высокоэффективного программного обеспечения для визуализации процесса в проектах, созданных в среде разработки WinCC flexible Advanced. Современные концепции автоматизации предъявляют исключительно высокие требования к визуализации процессов. Особенно должны соответствовать требованиям простоты и высокой эффективности контроль и управление процессом в непосредственной близости от производственного оборудования. В связи с этим важной целью является возможность быстрого и наглядного представления оператору данных процесса, например, в виде трендов. То есть существует возрастающая потребность в получении изображений процесса, позволяющих легко понять реальный процесс. Кроме того, все более важной становится возможность архивирования данных, например, для контроля качества. Отсюда возникает необходимость архивировать данные процесса на производственном уровне. Программный продукт WinCC flexible Runtime создан для визуализации и управления отдельными установками и небольшими системами. Программное обеспечение среды исполнения имеет пользовательский интерфейс с пиксельной графикой, основанный на использовании технологии окон. Благодаря короткому времени реакции системы, она обеспечивает надежное управление процессом, включая управление на машинном уровне и надежный сбор данных. Авторизация Если WinCC flexible Runtime устанавливается на обычном ПК или на панели, для полного использования возможностей системы необходимы соответствующая лицензия/ допуск. При отсутствии лицензии WinCC flexible Runtime работает в демонстрационном режиме. • ПК: лицензия поставляется с WinCC flexible Runtime. • Панели: лицензия и WinCC flexible Runtime поставляются вместе с устройством. Компоненты WinCC flexible Программное обеспечение проектирования WinCC flexible Advanced используется для создания данных проекта на ПК или программаторе, работающими под управлением Windows. WinCC flexible Runtime используется для исполнения пользовательской программы в среде Windows и для визуализации процесса. Кроме того, WinCC flexible Runtime используется на компьютере проектирования для тестирования скомпилированного файла проекта и моделирования среды исполнения. WinCC flexible 2004 Runtime Руководство пользователя, редакция 03/2004, 6AV6691-1BA01-0AB0 1-1 Введение в WinCC flexible Runtime Существует также ряд опций WinCC flexible Runtime, позволяющих расширить функциональные возможности системы, которые при необходимости можно заказать отдельно. 1-2 WinCC flexible 2004 Runtime Руководство пользователя, редакция 03/2004, 6AV6691-1BA01-0AB0 Введение в WinCC flexible Runtime 4.1 Установка среды исполнения WinCC flexible WinCC flexible Runtime Руководство пользователя, редакция 03/2004, 6AV6691-1BA01-0AB0 1-3 Функции среды исполнения WinCC flexible 2 Факторы, влияющие на функциональность системы Функциональные возможности WinCC flexible Runtime – среды исполнения WinCC flexible - зависят от следующих факторов: • Аппаратные возможности устройства HMI Функциональные возможности определяются характеристиками используемого устройства HMI, такими как объем памяти и количество функциональных клавиш. • Модель авторизации/лицензии Диапазон функций и производительность системы зависит от лицензии, определяющей, например, количество лицензионных тегов (power -тегов.) • Опции Дополнительные функциональные возможности можно получить, установив некоторые опции (например, удаленный доступ с использованием Sm@rtClient). Функциональные возможности Функциональные возможности среды исполнения WinCC flexible: : • Удобный процесс визуализации с пользовательским интерфейсом на базе интерфейса Windows • Большой выбор стандартных полей ввода/вывода, гистограмм, видов отображения трендов, элементов векторной графики и кнопок • Встроенная система сообщений • Динамическое позиционирование объектов • Архивирование сообщений и значений процесса • Рецепты • Скрипты на языке Visual Basic для программирования пользовательских функций • Стандартные соединения с SIMATIC S7, SIMATIC S5, SIMATIC 505 и с ПЛК других производителей • HTML браузер • Защита от несанкционированного ввода путем создания пользовательских групп, паролей и назначения времени выхода из системы • Удаленный доступ с использованием опции Sm@rtClient WinCC flexible 2004 Runtime Руководство пользователя, редакция 03/2004, 6AV6691-1BA01-0AB0 2-1 Функции среды исполнения WinCC flexible 2-2 WinCC flexible 2004 Runtime Руководство пользователя, редакция 03/2004 6AV6691-1BA01-0AB0 Функции среды исполнения WinCC flexible 4.1 Установка среды исполнения WinCC flexible WinCC flexible Runtime Руководство пользователя, редакция 03/2004, 6AV6691-1BA01-0AB0 2-3 Системные требования для функционирования среды исполнения WinCC flexible 3 Системные требования к ПК Если вы хотите установить среду исполнения WinCC flexible на ПК, компьютер должен удовлетворять следующим требованиям: • Операционная система: Windows 2000 SP4 или Windows XP Professional SP1 • Процессор: минимум Pentium II, 233 МГц; рекомендуется Pentium III, 500 МГц • Графический контроллер: минимум VGA; рекомендуется SVGA с аппаратным ускорением • Разрешение экрана: минимум 640 x 480 пикселей; рекомендуемое разрешение от 1024 x 768 до 1600 x 1200 пикселей • Объем оперативной памяти ОЗУ: минимум 64 MB; рекомендуемый объем 128 MB и более • Свободное место на жестком диске: по крайней мере 100 MB (без учета памяти для размещения архивных файлов) Помимо дискового пространства, необходимого для WinCC flexible Runtime, для операционной системы Windows также требуется место на жестком диске, например, для файла подкачки. Дополнительную информацию можно найти в документации по Windows. • Дисковод CD-ROM • Для установки лицензии для WinCC flexible Runtime, необходим доступ к 3.5дюймовому гибкому диску объемом 1.44 MБ (непосредственно или через соединение Ethernet). Примечание Для многоязычных конфигураций системы следует использовать версию операционной системы с многоязычным пользовательским интерфейсом (MUI). WinCC flexible 2004 Runtime Руководство пользователя, редакция 03/2004, 6AV6691-1BA01-0AB0 3-1 Системные требования для функционирования среды исполнения WinCC flexible 3-2 WinCC flexible 2004 Runtime Руководство пользователя, редакция 03/2004 6AV6691-1BA01-0AB0 Настройка среды исполнения WinCC flexible 4.1 4 Установка среды исполнения WinCC flexible Поддерживаемые устройства WinCC flexible Runtime – среда исполнения WinCC flexible совместима со следующими аппаратными средствами, основанными на использовании Windows: • Стандартный ПК • Панели SIMATIC: PC 670, PC 670 Touch, PC 870, PC 870 Touch, PC IL 70 Touch • Панели SINUMERIK: OP010, OP012, OP015, OP015A, TP 012, TP 015A • Панели SIMOTION: PK 12", PK 15", PT 12", PT 15", PCR, PCR Touch Установка на ПК Необходимо установить среду исполнения WinCC flexible в вашу систему, если это не было сделано раньше. Установка среды исполнения WinCC flexible выполняется с компакт-диска "WinCC flexible Runtime". Для работы с этим программным продуктом требуется лицензия (авторизация). Примечание Ели у вас нет лицензии, среда исполнения WinCC flexible работает в демонстрационном режиме. В демонстрационном режиме вам необходимо через регулярные интервалы времени квитировать определенные сообщения. 1. Установите программное обеспечение с CD. Если для устройства CD-ROM активизирована функция автозапуска, то при вставке диска автоматически запускается просмотр диска. В противном случае запустите программу установки, выбрав с CD файл "WinCCflexible\Runtime\setup.exe". 2. Выберите язык пользовательского интерфейса программы запуска (Setup) под пунктом "Language [Язык]". 3. Выберите "Installation [Установка]", затем запустите программу установки "WinCC flexible Runtime". 4. Следуйте инструкциям по установке, появляющимся на экране. WinCC flexible 2004 Runtime Руководство пользователя, редакция 03/2004, 6AV6691-1BA01-0AB0 4-1 Настройка среды исполнения WinCC flexible 4.2 Подключение оборудования при установке системы 5. Установите лицензию, если появляется соответствующая подсказка. Примечание Если на момент установки программного обеспечения среды исполнения у вас нет лицензии, вы сможете установить ее позднее в любое время. Для установки лицензии запустите файл authorsw.exe на лицензионной дискете. 4.2 Подключение оборудования при установке системы Подключение ПК к контроллеру ПК подключается к контроллеру через коммуникационный процессор или через порты COM1 - COM4. Информацию о подключении вашего ПК при установке можно найти в описании программного обеспечения соответствующего производителя. В таблице, показанной ниже, приведена информация об использовании интерфейсов: Контроллер Интерфейс ПК SIMATIC S5 выше AS511 COM1 / COM2 Требует адаптер RS232/TTYr SIMATIC S5 через PROFIBUS DP 1) через CP CP 5511, CP 5512, CP 5611 SIMATIC S7 через PPI через CP CP 5511, CP 5512, CP 5611, CP 5613, CP 5614 через PC/PPI adapter 2) SIMATIC S7 через MPI через CP CP 5511, CP 5512, CP 5611, CP 5613, CP 5614 через PC/MPI adapter 3) через PC adapter USB 3) через Teleservice V5.1 SIMATIC S7 через PROFIBUS DP 4) через CP CP 5511, CP 5512, CP 5611, CP 5613, CP 5614 SIMATIC S7 по Ethernet (TCP/IP) через CP CP 1512, CP 1612, CP 1613 SIMATIC 505 COM1 / COM2, интерфейс RS232 SIMATIC 505 через PROFIBUS DP через CP CP 5511, CP 5512, CP 5611 OPC Сетевая карта Ethernet Allen Bradley через DF, DH+, DH485 COM1 / COM2 LG (Lucky Goldstar) GLOFA GM COM1 / COM2 Mitsubishi MELSEC COM1 / COM2 Modicon MODBUS COM1 / COM2 GE Fanuc COM1 / COM2 Omron Hostlink/Multilink COM1 / COM2 1) WinCC flexible Runtime является пассивным узлом (DP ведомый) 2) Соединение Point-to-point [От точки к точке] только с S7-200, передачи конфигурации нет 3) 4-2 Соединение Point-to-point [От точки к точке] только с S7-300 или S7-400 WinCC flexible 2004 Runtime Руководство пользователя, редакция 03/2004, 6AV6691-1BA01-0AB0 Настройка среды исполнения WinCC flexible 4.3 Соединение с контроллером 4) 4.3 WinCC flexible Runtime является пассивным узлом Соединение с контроллером Соединение с контроллером Для имитации исполнения вашего проекта в режиме online [связи с контроллером] подключите устройство HMI к контроллеру. Проект можно также протестировать с помощью имитатора. В этом случае нет необходимости в подключении к контроллеру. Настройка интерфейса Программатор / ПК Связь по PROFIBUS DP 1. Выберите "Start [Пуск] > Settings [Настройка] > Control Panel [Панель управления]", затем "Set PG/PC interface [Настройка интерфейса Программатор/ПК]". Выберите PROFIBUS в параметрах используемого модуля. 2. Щелкните на пункте "Properties [Свойства]". В параметрах сети выделен профиль DP. 3. Выберите универсальный (DP/FMS), подтвердите OK. 4. Щелкните на "Properties [Свойства]" еще раз. 5. Выберите еще профиль DP, подтвердите OK. Связь через MPI 1. Выберите "Start [Пуск] > Settings [Настройка] > Control Panel [Панель управления]", затем "Set PG/PC interface [Настройка интерфейса Программатор/ПК]". 2. Щелкните на пункте "Properties [Свойства]", затем определите параметры устройства HMI на закладке MPI сети таким образом, чтобы устройство было единственным ведущим (англ. master) на шине. На шине MPI в качестве ведущего может функционировать только одно из нескольких устройств HMI. Проверьте параметры настройки сети для других подключенных к сети устройств. Примечание Полную информацию, относящуюся к связи между контроллером и устройством HMI можно найти в руководстве пользователя по связи. WinCC flexible 2004 Runtime Руководство пользователя, редакция 03/2004, 6AV6691-1BA01-0AB0 4-3 Настройка среды исполнения WinCC flexible 4.4 Настройка программного обеспечения среды исполнения 4.4 Настройка программного обеспечения среды исполнения Основной принцип В среде разработки WinCC flexible выполните следующую настройку программного обеспечения среды исполнения: • Отображение проекта В WinCC flexible выполняется настройка вида отображения проекта на экране во время его исполнения - макета среды исполнения сгенерированного проекта. Можно выбрать режим отображения проекта на экране при его запуске. Возможен полноэкранный режим или отображение проекта в окне меньшего размера, чем экран. В полноэкранном режиме отображение проекта масштабируется до размера полного экрана. В таком представлении проекта не будет элементов управления окном и элементов операторского управления. Примечание Если размер экрана устройства HMI не совпадает с заданным размером (в пикселях), в полноэкранном режиме проект будет занимать только часть экрана. Чтобы можно было запускать систему в полноэкранном режиме, откройте диалоговое окно "Device settings [Настройка устройства HMI]" в окне проекта в WinCC flexible. В "Runtime Settings [Настройка среды исполнения]", установите флажок "Full-screen mode [Полноэкранный режим]". При необходимости вы можете скрыть панель задач Windows. Чтобы скрыть панель задач, выберите "Start [Пуск]> Settings [Настройка]> Taskbar [Панель задач]" и переустановите флажки "Always on Top [Расположить поверх всех окон]" и "Auto hide [Автоматически убирать с экрана]" в диалоговом окне "Taskbar properties [Свойства панели задач]". • Блокирование переключения программ Для предотвращения вызова оператором в режиме исполнения проекта других приложений, вы можете заблокировать переключение между программами. С этой целью откройте диалоговое окно "Device settings [Настройка устройства HMI]" в окне проекта, затем установите флажки "Disable program switching [Отключить переключение программ]" и "Full-screen mode" [Полноэкранный режим]. Также скройте панель задач Windows описанным выше способом. 4-4 WinCC flexible 2004 Runtime Руководство пользователя, редакция 03/2004, 6AV6691-1BA01-0AB0 Настройка среды исполнения WinCC flexible 4.5 Тестирование проекта Примечание Если вы решили заблокировать переключение программ, необходимо назначить функциональную клавишу или простую клавишу для вызова системной функции "StopRuntime [Остановить исполнение]". В противном случае выйти из WinCC flexible Runtime или Windows будет невозможно. При блокированном переключении между программами, сочетание клавиш <Ctrl+Alt+Del> также не работает. Для Windows 2000, например, это сделает невозможным зарегистрироваться на устройстве после запуска хранителя экрана. В Windows 2000 вы можете отключить использование сочетания <Ctrl+Alt+Del> для входа в систему. Откройте "Control Panel [Панель управления]> Users [Пользователи]> Passwords [Пароли]" и уберите флажок "Press Ctrl + Alt + Del before logging on [Нажать Ctrl + Alt + Del перед входом в систему]" на вкладке "Advanced [Дополнительно]". • Хранители экрана Хранитель экрана для большинства современных экранов больше не требуется и даже может повредить их. Такие мониторы переключаются в режим пониженного энергопотребления, если видеосигнал не меняется в течение определенного времени. Традиционный хранитель экрана предотвращает это переключение и таким образом укорачивает срок службы монитора. Примечание Если вы все-таки хотите использовать хранитель экрана, пожалуйста, обратите внимание на тот факт, что выпускаемый вариант системы WinCC flexible Runtime работает только со стандартными хранителями экрана Windows. • Настройка временной зоны Убедитесь, что на ПК, на котором установлено программное обеспечение системы исполнения, установлена правильная временная зона. Для настройки временной зоны в Windows, выберите Start [Пуск]> Settings [Настройка]> Control Panel [Панель управления]> Date/Time [Дата/Время]. 4.5 Тестирование проекта Функции WinCC flexible поставляется вместе с программным обеспечением имитатора, с помощью которого вы можете протестировать проект без подключения к контроллеру. Имитатор представляет собой отдельное программное приложение. С его помощью можно отладить функционирование графики, графических объектов, сообщений и т.д. Имитатор моделирует исполнение проекта следующим образом: • Генерируется изменение значений сконфигурированных тегов, например, с помощью приращений или отрицательных приращений, в виде синусоид, случайным образом или путем смещения битов. WinCC flexible 2004 Runtime Руководство пользователя, редакция 03/2004, 6AV6691-1BA01-0AB0 4-5 Настройка среды исполнения WinCC flexible 4.5 Тестирование проекта Для запуска процедуры моделирования, компоненты имитатора и системы исполнения также должны быть установлены на устройстве программирования. Основные сведения Существует несколько вариантов моделирования исполнения проекта: • Моделирование путем установления связи с контроллером Вы можете непосредственно запустить среду исполнения проекта. В этом случае теги и указатели диапазонов будут функционировать только в том случае, если программирующее устройство соединено с соответствующим контроллером. При установлении соединения ПК / Программатор с контроллером, проект реально исполняется на сконфигурированном устройстве HMI. Для запуска процедуры моделирования исполнения проекта в WinCC flexible Runtime выберите команды "Project [Проект]> Compiler [Компилятор]> Start Runtime [Запустить среду исполнения]". • Моделирование без связи с контроллером Программа-имитатор, установленная вместе с WinCC flexible Runtime, позволяет выполнить моделирование проекта в режиме, когда связи с контроллером нет. При этом моделируются теги и флаги. Значения тегов и флагов определяются в таблице моделирования, которая будет считываться имитатором WinCC flexible Runtime. Для запуска моделирования, выберите "Project [Проект]> "Start Runtime with simulator [Запустить среду исполнения с помощью имитатора]." • Моделирование в интегрированном режиме Если проект интегрирован в проект STEP 7, то с помощью PLCSIM можно смоделировать соединение с контроллером. Дополнительную информацию можно найти в документации по STEP 7. Инструкции по выполнению Действия, приведенные ниже, описывают процедуру моделирования проекта в режиме, когда связи с контроллером нет. 1. Создайте обычный проект, который будет впоследствии функционировать в системе с подключенным контроллером. 2. Сохраните и скомпилируйте проект. или выбрав 3. Запустите Simulator в среде разработки, щелкнув на символе команды "Project [Проект]> "Start Runtime with simulator [Запустить среду исполнения с помощью имитатора]". При первом моделировании проекта симулятор запускается с новой, пустой таблицей моделирования. Если вы уже создали таблицу моделирования для вашего проекта, откроется эта таблица Таблица моделирования "*.sim" содержит все параметры настройки, необходимые для моделирования тегов и флагов. Таблица моделирования "*.sim" содержит все ваши настройки для моделирования тегов и признаков. 4-6 WinCC flexible 2004 Runtime Руководство пользователя, редакция 03/2004, 6AV6691-1BA01-0AB0 Настройка среды исполнения WinCC flexible 4.6 Передача проекта на целевое устройство 4. Теперь можно работать с тегами и флагами проекта в таблице моделирования. Вы можете следить за изменением значений, переходя от таблицы моделирования к проекту. 5. Все настройки, выполненные в таблице моделирования проекта, можно сохранить в файле. Для этого выберите "File [Файл]> Save [Сохранить]" в Simulator [Имитаторе], затем введите имя файла ("*.sim".) Теперь вы всегда сможете воспользоваться этими настройками, чтобы снова смоделировать проект, при условии, что за прошедшее время вы не изменили параметров настройки тегов или флагов, которые вы хотите смоделировать в вашем проекте. 4.6 Передача проекта на целевое устройство Основные моменты Возможны различные сценарии переноса проекта: • WinCC flexible Runtime установлена на том же ПК, что и среда разработки проекта WinCC flexible. • WinCC flexible Runtime и среда разработки проекта WinCC flexible установлены на разных компьютерах. В этом случае проект должен быть загружен с устройства разработки проекта на целевое устройство, на котором проект будет исполняться. На первом этапе необходимо установить соответствующие параметры передачи проекта в "Loader menu [Меню загрузчика]" устройства HMI. Примечание В зависимости от проектных данных, для обеспечения безопасности данных при передаче проекта на экран выводится запрос, требующий подтверждения, что вы действительно хотите затереть существующие данные рецептов, списки паролей и проектные данные. Программное обеспечение разработки проекта и среда исполнения установлены на одном устройстве Если программное обеспечение разработки проекта и среда исполнения установлены на одном компьютере, выполните следующие действия: 1. Создайте проект и присвойте ему имя, например, Myproject.hmi. Скомпилируйте проектные данные. Скомпилированный файл с расширением *.fwx будет храниться в папке, файла проекта, например, "Myproject.fwx." 2. Запустите WinCC flexible Runtime непосредственно в среде разработки помощью кнопки .. WinCC flexible 2004 Runtime Руководство пользователя, редакция 03/2004, 6AV6691-1BA01-0AB0 4-7 Настройка среды исполнения WinCC flexible 4.6 Передача проекта на целевое устройство При этом если определены параметры соединения с контроллером, проект можно тестировать или осуществлять управление процессом в режиме исполнения проекта. Программное обеспечение разработки проекта и среда исполнения установлены на разных устройствах Если программное обеспечение разработки проекта и среда исполнения установлены на разных компьютерах, выполните следующие действия: 1. Создайте проект и присвойте ему имя, например, Myproject.hmi. Скомпилируйте проектные данные. Скомпилированный файл с расширением *.fwx, например, "Myproject.fwx" будет храниться в той же папке. 2. Передача скомпилированного файла по кабелю: используемый кабель для установления соединения устройства HMI с устройством программирования зависит от типа передачи. Используйте стандартный кабель для определенного типа передачи, затем включите устройство HMI. Примечание Если устройство HMI является обычным ПК, скомпилированный файл может быть передан без использования загрузчика, например, по сети Ethernet. При этом для запуска среды исполнения дважды щелкните на скомпилированном файле на вашем ПК. 3. Загрузите скомпилированный файл с устройства программирования на ПЛК. Для передачи скомпилированного файла можно использовать следующие возможности Windows: – Скопируйте файл *.fwx на ПЛК через параллельный или последовательный интерфейс, или через модемное соединение под Windows 2000 или по сети. – Скопируйте файл *.fwx на дискету и затем с дискеты на целевой ПК. 4-8 WinCC flexible 2004 Runtime Руководство пользователя, редакция 03/2004, 6AV6691-1BA01-0AB0 Настройка среды исполнения WinCC flexible 4.7 Запуск проекта 4.7 Запуск проекта Введение Проект можно запустить немедленно после передачи его на целевое устройство. Режимы запуска проекта Варианты запуска проекта WinCC flexible на компьютере среды исполнения: • Запуск из Explorer [Проводника Windows] Вы можете запустить проект, дважды щелкнув на имени его файла в Windows Explorer [Проводнике Windows]. • Запуск проекта вместе с запуском системы исполнения Внесите файл проекта в "HmiRT.ini". При этом проект будет запускаться с запуском WinCC flexible Runtime из меню Windows Start [Пуск]. • Запуск из командной строки Для запуска проекта, введите следующую команду в выводимом после подсказки MS-DOS поле ввода или в командной строке Windows "Start [Пуск]> Run [Выполнить]", и затем нажмите <Enter>. c:\Programs\Siemens\SIMATIC WinCC flexible\WinCC flexible 2004 Runtime\HmiRTm.exe c:\project\myproject.fwx • Автозапуск – Если ваш проект помещен в папку Autostart [Автозапуск] меню Windows Start [Пуск], он будет запущен автоматически при запуске системы. – Выполнить настройку автозапуска можно в диалоговом окне "Settings [Настройка] " загрузчика WinCC flexible Runtime. Примечание Вы можете запустить загрузчик с помощью команды меню Windows Start [Пуск] "SIMATIC\WinCC flexible 2004 Runtime\WinCC flexbile 2004 Runtime Loader". 4.8 Резервное копирование данных проекта Основные сведения Несколько лет работы в неблагоприятной промышленной среде могут привести к повреждению жесткого диска устройства HMI. Чтобы иметь возможность перенести все программы и параметры настройки на новый жесткий диск, создайте резервную копию проектных данных на жестком диске. За подробной информацией по созданию резервной копии обращайтесь к инструкциям по работе с устройством HMI. WinCC flexible 2004 Runtime Руководство пользователя, редакция 03/2004, 6AV6691-1BA01-0AB0 4-9 Настройка среды исполнения WinCC flexible 4.9 Завершение работы среды исполнения Процедура 1. Запустите программу создания резервной копии, как указано в описании устройства SIMATIC HMI. Таким образом, вы обеспечите готовность к работе используемого вами устройства HMI после замены жесткого диска и избежите значительных потерь времени. Для создания резервной копии можно также использовать другие общедоступные программные средства резервного копирования. 4.9 Завершение работы среды исполнения Введение Действия, выполняемые для завершения работы системы исполнения определяются в пользовательской программе: Процедура 1. Когда система исполнения работает в режиме окна на экране, останов выполняется путем нажатия "Close [Закрыть]". 2. Когда система исполнения работает в режиме полного экрана, останов выполняется с помощью функции переключения программ и Task Manager [Планировщика задач]. 3. Когда система исполнения работает в режиме полного экрана, а переключение программ для данного проекта запрещено, необходимо отдельно настроить последовательность действий для завершения работы системы исполнения и использовать соответствующую кнопку для останова среды исполнения. 4-10 WinCC flexible 2004 Runtime Руководство пользователя, редакция 03/2004, 6AV6691-1BA01-0AB0 Настройка среды исполнения WinCC flexible 4.9 Завершение работы среды исполнения WinCC flexible 2004 Runtime Руководство пользователя, редакция 03/2004, 6AV6691-1BA01-0AB0 4-11 Функциональные возможности среды исполнения 5.1 5 Экранные объекты среды исполнения Обзор Для выполнения функций контроля и управления в WinCC flexible Runtime существуют следующие объекты: • Button [Кнопка] • Switch [Выключатель] • IO field [Поле ввода/вывода] • Graphic IO field [Графическое поле ввода/вывода] • Symbolic IO field [Символьное поле ввода/вывода] • Alarm indicator [Индикатор сообщений] • Alarm screen [Экран сообщений] • Alarm window [Окно сообщений] • Recipe view [Окно рецептов] • Bar [Гистограмма] • Trend view [Окно трендов] • Slider control [Ползунковый регулятор] • Gauge [Стрелочный индикатор] • Date / time field [Поле дата / время] • Clock [Часы] • User view [Окно пользователей] • Symbol library [Библиотека символов] • Status/Control [Просмотр/управление] • HTML Browser [HTML-браузер] • Sm@rtClient view [Окно Sm@rtClient] WinCC flexible Runtime Руководство пользователя, редакция 03/2004, 6AV6691-1BA01-0AB0 5-1 Функциональные возможности среды исполнения 5.2 Сообщения в режиме исполнения 5.2 Сообщения в режиме исполнения Классы сообщений В сообщениях содержится информация о событиях и состояниях, возникающих при управлении процессом на устройстве HMI. В WinCC flexible различают следующие классы сообщений: • Выполнение Предупреждающие сообщения информируют о состоянии процесса, например, мотор включен. Настройка предупреждающих сообщений выполняется пользователем. • Ошибка Сообщения об ошибках информируют о рабочих ошибках, возникающих в ходе выполнения процесса. Примером может служить превышение температуры двигателя. Настройка сообщений об ошибках выполняется пользователем. Это приоритетные сообщения и поэтому они должны квитироваться. • Системные Системные сообщения генерируются устройством HMI. Эти сообщения не настраиваются пользователем. Системные сообщения предоставляют информацию, например, об ошибках оператора или обмена данными с контроллером. • Диагностические сообщения SIMATIC Диагностические сообщения SIMATIC предоставляют информацию о состоянии SIMATIC S7 или SIMOTION. Эти сообщения не настраиваются в WinCC flexible. Каждое диагностическое событие приводит к выводу текста сообщения с автоматическим увеличением количества строк сообщения при превышении длины строки. • Пользовательские классы сообщений Возможна настройка дополнительных классов сообщений. Примечание Сообщения ALARM_S отображаются в виде аварийных сообщений или системных событий. Сообщений SFM (ошибки системы отчетов) отображаются в виде аварийных сообщений. Буфер сообщений Все события входящих, ушедших и квитированных сообщений архивируются во внутренней энергозависимой буферной памяти. Размер буфера сообщений зависит от типа устройства HMI. Протокол сообщений Сконфигурируйте соответствующий архивный файл для вывода сообщений на печать. Настраиваемые свойства архива: 5-2 WinCC flexible 2004 Runtime Руководство пользователя, редакция 03/2004, 6AV6691-1BA01-0AB0 Функциональные возможности среды исполнения 5.3 Теги в режиме исполнения • классы сообщений, выводимых на печать • столбцы, например ID аварийного сообщения, дата, время, текст сообщения. • порядок вывода, начиная с самого старого или самого нового. Архив аварийных сообщений Аварийные события хранятся в архиве (журнале), при условии, что такой файл был создан и настроен. Размер архива ограничен типом носителя и возможностями. Окно просмотра сообщений События, хранящиеся в буфере сообщений и в архиве сообщений можно вывести в окне просмотра сообщений на экране среды исполнения: Окно просмотра сообщений используется для информирования о событиях процесса. Необходимость квитирования сообщения определяется в конфигурационных данных. Окно сообщений В окне сообщений выводятся все сообщения в очереди или сообщения затребованного класса сообщений, требующие квитирования. Окно сообщений открывается на экране всякий раз, когда генерируется новое сообщение. Вы можете задать порядок появления сообщений на экране. Вы можете задать порядок, в котором сообщения возникают или обратный порядок для их отображения в окне. Можно настроить окно сообщений таким образом, что в нем будет показана информация о месте возникновения ошибки, включая дату и время возникновения события. Индикатор сообщений На экране появляется пиктограмма индикатора сообщений, если на устройстве HMI в очереди находится хотя бы одно сообщение об ошибке. Индикатор сообщений мигает, пока текущее сообщение ожидает квитирования. Отображаемый номер представляет собой номер текущего сообщения. 5.3 Теги в режиме исполнения Определение Теги представляют собой определенные области памяти устройства HMI, в которые записываются и/или из которых считываются значения процесса. Эти действия могут быть инициированы контроллером или оператором на устройстве HMI. WinCC flexible 2004 Runtime Руководство пользователя, редакция 03/2004, 6AV6691-1BA01-0AB0 5-3 Функциональные возможности среды исполнения 5.4 Файлы архивов в режиме исполнения 5.4 Файлы архивов в режиме исполнения Основные сведения События сообщений и значения процесса могут храниться в архивных файлах. Примерами событий сообщений являются поступление, квитирование и уход сообщений. Архивирование значений процесса используется, например, в следующих целях: • Раннее обнаружение опасных состояний/ошибок • Увеличение производительности • Повышение качества продукции • Оптимизация циклов обслуживания • Документирование процессов • Контроль качества Варианты хранения архивов В зависимости от проекта архивы могут записывать в файл или храниться в базе данных, созданной специально для этого. • Архивирование в файл формата CSV Разработчик проекта должен указать путь к папке для хранения файла формата CSV, содержащего заархивированные данные. Этот путь и определяет место хранения. Столбцы таблицы в формате CSV определяются с помощью разделителей, строки таблицы заканчиваются символом переноса строки. Это позволяет обрабатывать или редактировать данные архива с использованием внешнего текстового редактора или приложения, работающего с электронными таблицами. • Архивирование в базу данных Сохранив архивные файлы в базе данных, вы сможете использовать все функциональные возможности баз данных для дальнейшей обработки и анализа архивных данных. Выпускаемые и протестированные для WinCC flexible базы данных: MS Data Engine 97 и MS Data Engine 2000 MS Access 97 и MS Access 2000 Методы архивирования, используемые в WinCC flexible Runtime, определяют следующие типы архивов: • Циклический архив • Сегментарный циклический архив • Архив системных сообщений, соответствующих уровню • Архивный файл системных сообщений в зависимости от объема данных 5-4 WinCC flexible 2004 Runtime Руководство пользователя, редакция 03/2004, 6AV6691-1BA01-0AB0 Функциональные возможности среды исполнения 5.5 Рецепты в режиме исполнения Архивы сообщений Сообщения в проекте информируют об ошибочных или рабочих состояниях процесса. Обычно сообщения генерируются в контроллере. Сообщения можно вывести на устройстве HMI в виде изображений. WinCC flexible позволяет архивировать сообщения и документировать данные о рабочих и ошибочных состояниях установки. В файл архива заносятся следующие данные: • Дата и время возникновения сообщения • Номер сообщения • Теги сообщения (до 8) • Состояние сообщения • Текст сообщения (необязательно) • Место возникновения ошибки (необязательно) Сообщения относятся к определенным классам сообщений. Сообщения всех классов могут быть заархивированы. Сообщения могут архивироваться либо автоматически, либо по соответствующей команде оператора. Содержимое архивных файлов можно вывести на устройство HMI, если было настроено соответствующее окно сообщений. Архивы данных В режиме исполнения происходит архивирование и обработка значений процесса, которые затем в зависимости от проекта, записываются либо в файлы, либо в архивную базу данных. Управление архивированием данных осуществляется с помощью циклических действий и событий. Циклы архивирования используются для обеспечения непрерывного сбора и сохранения данных. Кроме того, процедура архивирования данных может быть инициирована событием, например, изменением значения 5.5 Рецепты в режиме исполнения 5.5.1 Рецепты в режиме исполнения Основные сведения Рецепты представляют собой набор связанных между собой данных, например, описание конфигурации машины или данные для производства. Вы можете одним действием передать данные рецепта с устройства HMI на контроллер, например, чтобы изменить вариант данных для производства. Если вы, например, осуществляли программирование непосредственно на машине, вы можете передать данные на устройство HMI и записать их в виде рецепта. WinCC flexible 2004 Runtime Руководство пользователя, редакция 03/2004, 6AV6691-1BA01-0AB0 5-5 Функциональные возможности среды исполнения 5.5 Рецепты в режиме исполнения Работа с рецептами в режиме исполнения В режиме исполнения проекта WinCC flexible предлагается две возможности просмотра и редактирования рецептов и записей данных рецептов на устройстве HMI: • Окна рецептов • Экраны рецептов Окна рецептов Окно рецепта представляет собой экранный объект, настраиваемый в редакторе экранов. При настройке вы можете, например, определить какие рабочие функции окна рецептов оператор сможет использовать в режиме исполнения: В окне рецептов записи данных рецепта выводятся в виде таблицы. Такое представление данных особенно удобно, если записи небольшого размера и необходимо изменить только несколько значений. Экран рецептов Экран рецептов представляет собой экран, предназначенный для ввода информации и сконфигурированный в редакторе экранов путем размещения на нем отдельных полей ввода/вывода и других объектов экрана. Это позволяет вам вводить параметры в контексте визуализации работы машины. Поля ввода/вывода рецепта могут быть распределены по нескольким экранам рецепта, например, с организацией элементов рецепта по темам. Функции для работы с экраном рецептов необходимо явно определить в свойствах экрана. 5-6 WinCC flexible 2004 Runtime Руководство пользователя, редакция 03/2004, 6AV6691-1BA01-0AB0 Функциональные возможности среды исполнения 5.5 Рецепты в режиме исполнения 5.5.2 Структура рецептов Введение Производимый продукт часто имеет несколько вариантов приготовления. Варианты могут, например, отличаться количеством ингредиентов или качеством, то есть составом ингредиентов. Этот факт делает целесообразным применение рецептов. Принцип Рецепт состоит из записей данных, содержащих значения. Структура рецепта объясняется на примере шкафа для хранения документов. Каждый рецепт в нашем примере представляет собой ящик шкафа, и таким образом, соответствует одному продукту. Если завод по производству фруктовых соков изготавливает апельсиновый, яблочный и тропический сок, необходимо создать один рецепт для каждого сока. В рецепте вы определяете элементы рецепта. Элемент рецепта состоит из имени и тега. Имена отображаются в записях данных рецепта и на устройстве HMI в окне рецептов. В режиме исполнения соответствующее значение тега считывается с контроллера или передается контроллеру. WinCC flexible 2004 Runtime Руководство пользователя, редакция 03/2004, 6AV6691-1BA01-0AB0 5-7 Функциональные возможности среды исполнения 5.5 Рецепты в режиме исполнения 5.5.3 Структура записи данных рецепта Введение Запись данных рецепта соответствует карточке папки в отдельном ящике и, соответственно, отдельному варианту продукта. Если завод в нашем примере производит сок, нектар и фруктовые напитки, необходимо создать запись данных рецепта для каждого варианта продукта. В этом случае, варианты продукта состоят из смесей с разными сочетаниями ингредиентов. Запись данных рецепта это набор значений для тегов, определенных в рецепте. Вы вводите значения в поля ввода. Вы можете вводить значения в процессе проектирования или во время исполнения на устройстве HMI или на машине. Для производства продукта, вы передаете соответствующую запись данных рецепта с устройства HMI на контроллер. Значения записи данных нельзя изменить, если при разработке проекта не определены для этого соответствующие условия. 5-8 WinCC flexible 2004 Runtime Руководство пользователя, редакция 03/2004, 6AV6691-1BA01-0AB0 Функциональные возможности среды исполнения 5.5 Рецепты в режиме исполнения Редактирование записей данных рецепта Записи данных рецепта можно редактировать в процессе разработки проекта или во время исполнения на устройстве HMI. • В процессе проектирования можно определить рецепты в редакторе "Recipes [Рецепты]" на закладке "Elements [Элементы]". Значения в записи данных рецепта можно ввести на закладке "Data records [Записи данных]". • Во время исполнения проекта вы можете ввести значения записи данных рецепта непосредственно на устройстве HMI или импортировать их с помощью файла формата CSV. Вы также можете экспортировать записи данных рецепта в файл CSV. 5.5.4 Применение рецептов 5.5.4.1 Передача записей данных рецепта Введение В режиме исполнения проекта записи данных рецепта могут передаваться с одного носителя данных на другой, например, между флэш-памятью, устройством HMI и контроллером. Принцип Рисунок, приведенный ниже, показывает, как можно передать записи данных. Соответствующие функции для передачи записей данных настраиваются в окне рецептов. На экране рецептов вам следует использовать системные функции, предназначенные для этой цель. На устройстве HMI записи данных рецепта хранятся на соответствующем носителе, например, во флэш-памяти или на жестком диске. Записи данных рецепта можно WinCC flexible 2004 Runtime Руководство пользователя, редакция 03/2004, 6AV6691-1BA01-0AB0 5-9 Функциональные возможности среды исполнения 5.5 Рецепты в режиме исполнения редактировать в окне рецептов или на экране рецептов, которые отображаются на дисплее устройства HMI. (1) Сохранение: значения, изменяемые вами в окне рецептов или на экране рецептов, заносятся в запись данных рецепта на носителе информации после выполнения функции "Save [Сохранить]". 5-10 WinCC flexible 2004 Runtime Руководство пользователя, редакция 03/2004, 6AV6691-1BA01-0AB0 Функциональные возможности среды исполнения 5.5 Рецепты в режиме исполнения (2) Загрузка: функция "Load [Загрузить]" используется для обновления значений тегов в записях рецепта, отображающихся на экране рецепта, в соответствии со значениями в записях данных рецепта, хранящихся на соответствующем носителе. Эта функция перезаписывает любые значения, измененные на экране рецепта. Функция "Load [Загрузить]" выполняется для записей окна рецептов, если запись данных снова выделена. (3) Запись в контроллер: измененные значения в окне рецептов и на экране рецептов загружаются в ПЛК с помощью функции "Write to controller [Записать в контроллер]". (4) Считывание с контроллера: функция "Read from controller [Считать с контроллера]" используется для обновления указанных значений в окне рецептов и на экране рецептов значениями, полученными с контроллера. Функция перезаписывает любые данные, измененные в окне рецептов или на экране рецептов. (5) Синхронизация с контроллером: при проектировании можно установить функцию "Synchronization with controller [Синхронизация с контроллером]", при этом будет выполняться синхронизация значений в окне рецептов со значениями тегов рецепта. После такой синхронизации, и теги рецепта, и окно рецептов содержат текущие обновленные значения. Когда настройка "Variables offline [Переменные отключены]" для данного рецепта отключена, текущие значения также используются и в контроллере. (6) Импорт, экспорт: запись данных можно экспортировать на внешний носитель для обработки, например, в MS Excel. При этом запись данных сохраняется в формате *.csv. 5.5.4.2 Создание рецептов Введение Вы создаете рецепты в соответствии с тем, как вы намереваетесь их в дальнейшем использовать. Для того чтобы занести значение в запись данных рецепта на устройстве HMI без вмешательства в текущий процесс, необходимо задать иные параметры настройки, нежели для того, чтобы задать параметры для машины. Принцип В параметрах настройки рецепта определяется поведение тегов, используемых в рецепте. На рисунке, приведенном ниже, показаны основные различия при работе с записями данных рецептов. WinCC flexible 2004 Runtime Руководство пользователя, редакция 03/2004, 6AV6691-1BA01-0AB0 5-11 Функциональные возможности среды исполнения 5.5 Рецепты в режиме исполнения 5-12 WinCC flexible 2004 Runtime Руководство пользователя, редакция 03/2004, 6AV6691-1BA01-0AB0 Функциональные возможности среды исполнения 5.5 Рецепты в режиме исполнения Эти параметры настройки определяются под пунктом "Settings [Настройка]" в окне свойств: Вариант 1: рецепт с параметром настройки "Синхронизировать теги" Считанные данные записи рецепта отображаются и могут редактироваться только в окне рецептов. Использование этих же тегов вне окна рецептов не влияет на их значения Вариант 2: рецепт с параметрами настройки "Синхронизировать теги" и с параметром "Теги отключены" Параметр "Synchronize tags [Синхронизировать теги]" определяет тот факт, что данные записи данных, считываемой с контроллера или носителя, должны записываться в теги, созданные для данного рецепта и наоборот. Параметр "Offline [Отключены]" обеспечивает запись вводимых данных в теги без прямой передачи в контроллер. Вариант 3: рецепт с параметром настройки "Cинхронизировать теги" и отключенным параметром "Теги отключены" Параметр "Synchronize tags [Синхронизировать теги]" определяет тот факт, что данные записи данных, считываемой с контроллера или носителя, должны записываться в теги, созданные для данного рецепта и наоборот. Вводимые или считываемые данные немедленно передаются в контроллер, что обеспечивается отключением второго параметра: Синхронизация с контроллером При синхронной передаче и контроллер, и устройство HMI устанавливают биты состояния в общей области данных. Этот механизм, можно использовать в программе управления для предотвращения неконтролируемой перезаписи данных в обоих направлениях. Диапазон адресов области данных определяется отдельно для каждого контроллера на закладке "Range pointer [Указатель диапазона]" в редакторе соединений. Применение синхронной передачи записей данных рецепта: • Контроллер является "активным партнером" в процедуре передачи записей данных рецепта. WinCC flexible 2004 Runtime Руководство пользователя, редакция 03/2004, 6AV6691-1BA01-0AB0 5-13 Функциональные возможности среды исполнения 5.5 Рецепты в режиме исполнения • В контроллере выполняется анализ данных, содержащих номер и имя рецепта, а также номер и имя записи данных рецепта. • Выполняется запуск передачи записей данных с помощью системной функции или задания ПЛК, например, с помощью системных функций "SetDataRecordToPLC" и "GetDataRecordFromPLC" или заданий ПЛК "Set_Data_Record_To_PLC" и "Get_Data_Record_From_PLC." 5-14 WinCC flexible 2004 Runtime Руководство пользователя, редакция 03/2004, 6AV6691-1BA01-0AB0 Функциональные возможности среды исполнения 5.5 Рецепты в режиме исполнения Для синхронизации передачи записей данных между устройством HMI и контроллером, в процессе проектирования должны быть соблюдены следующие требования: • Указатель диапазона "Data mailbox [Почтовый ящик данных]" расположен в окне проекта под пунктом "Range pointers [Указатели диапазонов]". • Контроллер, с которым устройство HMI синхронизирует передачу записи данных, определен в свойствах рецепта. 5.5.4.3 Сценарий: ввод записей данных рецепта в режиме исполнения Цель Вы хотите ввести данные для процесса производства на устройстве HMI, не вмешиваясь в ход исполняющегося процесса. То есть, данные для производства не должны передаваться в ПЛК. Последовательность Вы вводите производственные данные в окне рецептов, присваиваете имя записи данных и сохраняете эту новую запись рецепта на носителе устройства HMI. WinCC flexible 2004 Runtime Руководство пользователя, редакция 03/2004, 6AV6691-1BA01-0AB0 5-15 Функциональные возможности среды исполнения 5.5 Рецепты в режиме исполнения Настройка в WinCC flexible Вы создаете рецепт вместе с соответствующими тегами. Синхронизация с тегами рецепта не является необходимой, поскольку производственные данные (теги) не должны передаваться в ПЛК. В окне свойств выполните следующую настройку: В зависимости от размера рецепта вы создаете и настраиваете либо окно рецептов, либо экран рецептов. 5.5.4.4 Сценарий: выполнение последовательности действий по передаче производственных данных вручную, с проверкой данных оператором Цель Производственные данные должны запрашиваться ПЛК в соответствии с этапом производственного процесса, который должен быть выполнен, с последующим отображением их на устройстве HMI для проверки. Вы хотите иметь возможность при необходимости исправлять передаваемые данные в режиме online [связи с контроллером]. 5-16 WinCC flexible 2004 Runtime Руководство пользователя, редакция 03/2004, 6AV6691-1BA01-0AB0 Функциональные возможности среды исполнения 5.5 Рецепты в режиме исполнения Последовательность Считывающее устройство, подключенное к ПЛК, считывает штриховой код производственной операции, которая должна быть выполнена. Имена записей данных рецепта соответствуют именам штриховых кодов. В результате необходимые записи данных рецепта будут загружены в контроллер с соответствующего носителя устройства HMI. Записи данных отображаются для проверки. Вносимые изменения немедленно передаются в ПЛК. Настройка в WinCC flexible Вы создаете рецепт вместе с соответствующими тегами. Производственные данные должны быть переданы в ПЛК, поэтому необходима синхронизация с ПЛК для предотвращения случайной перезаписи данных. В ПЛК должны быть переданы теги. В окне свойств выполните следующую настройку: WinCC flexible 2004 Runtime Руководство пользователя, редакция 03/2004, 6AV6691-1BA01-0AB0 5-17 Функциональные возможности среды исполнения 5.5 Рецепты в режиме исполнения В зависимости от размера рецепта вы создаете и настраиваете либо окно рецептов, либо экран рецептов. 5.5.4.5 Сценарий: автоматическое выполнение последовательности действий по передаче производственных данных Цель Вы хотите, чтобы операции, связанные с передачей производственных данных, выполнялись автоматически. Производственные данные должны передаваться непосредственно в ПЛК, либо с носителя данные в устройстве HMI, либо с внешнего носителя данных. Производственные данные не должны отображаться. Последовательность Управление процессом может происходить с использованием одного и более скриптов, которые будут автоматически передавать записи данных в ПЛК. Последовательность 5-18 WinCC flexible 2004 Runtime Руководство пользователя, редакция 03/2004, 6AV6691-1BA01-0AB0 Функциональные возможности среды исполнения 5.5 Рецепты в режиме исполнения действий можно проверить с помощью возвращаемых значений используемых функций. Настройка в WinCC flexible Автоматическое выполнение последовательности действий по передаче производственных данных можно реализовать с помощью соответствующих системных функций. Системная функция "ImportDataRecords" загружает записи данных из файла CSV в память соответствующего носителя данных. Системная функция "SetDataRecordTagsToPLC" передает данные из памяти носителя данных в ПЛК. 5.5.5 Отображение рецептов 5.5.5.1 Просмотр и редактирование рецептов в режиме исполнения Введение В системе разработки WinCC flexible предлагается два объекта для просмотра и редактирования рецептов и соответствующих записей данных рецептов в режиме исполнения на устройстве HMI: • Окно рецептов • Экран рецептов Окно рецептов Окно рецептов это экранный объект, который конфигурируется в редакторе экранов. Вы можете, например, определить рабочие функции окна рецептов в режиме исполнения: WinCC flexible 2004 Runtime Руководство пользователя, редакция 03/2004, 6AV6691-1BA01-0AB0 5-19 Функциональные возможности среды исполнения 5.5 Рецепты в режиме исполнения Записи данных отображаются в окне рецептов в табличной форме. Это особенно удобно в тех случаях, когда записи небольшие по размеру и необходимо редактировать только несколько значений. 5-20 WinCC flexible 2004 Runtime Руководство пользователя, редакция 03/2004, 6AV6691-1BA01-0AB0 Функциональные возможности среды исполнения 5.5 Рецепты в режиме исполнения Простой вид окна рецептов На устройствах HMI с размером монитора менее 6" (например, OP 77B), для отображения и редактирования рецептов используется простой вид окна рецептов. В простом окне рецептов имеется три области: • Область выбора рецептов • Область выбора записи данных рецептов • Элементы рецептов В простом окне рецептов каждая область показывается на устройстве HMI отдельно. Простое окно рецептов всегда начинается с области выбора рецептов. Экран рецептов Экран рецептов представляет собой экран, предназначенный для ввода информации и сконфигурированный в редакторе экранов путем размещения на нем отдельных полей ввода/вывода и других объектов экрана. Это позволяет вам вводить параметры в контексте визуализации работы машины. Поля ввода/вывода рецепта могут быть распределены по нескольким экранам рецепта, например, с организацией элементов рецепта по темам. Функции для работы с экраном рецептов необходимо явно определить в свойствах экрана. WinCC flexible 2004 Runtime Руководство пользователя, редакция 03/2004, 6AV6691-1BA01-0AB0 5-21 Функциональные возможности среды исполнения 5.5 Рецепты в режиме исполнения 5.5.5.2 Функционирование окна рецептов в режиме исполнения Смена экрана Если вы переходите к другому экрану еще не сохранили измененные данные рецепта в окне рецептов, появится подсказка, приглашающая вас сохранить эти данные. Отображаемые на экране имя рецепта и имя записи рецепта показывают, данные какого рецепта еще не были сохранены. Если вы переходите к экрану, содержащему окно рецептов с загруженными данными рецепта, эти данные будут автоматически обновлены Использование функциональных клавиш в окне рецептов Окном рецептов можно управлять с помощью функциональных клавиш, если, например, устройство HMI не имеет функциональных возможностей сенсорного управления. Системные функции позволяют назначать функциональным клавишам устройства HMI такие функции, как "Save data record [Сохранить запись данных]". 5.5.6 Работа с записями данных рецептов 5.5.6.1 Работа с записями данных рецептов Действия над записями рецептов В режиме исполнения в зависимости от свойств, определенных при проектировании вы можете • создавать новые записи данных рецепта, • копировать записи данных рецепта, • редактировать записи данных рецепта, • удалять записи данных рецепта. 5-22 WinCC flexible 2004 Runtime Руководство пользователя, редакция 03/2004, 6AV6691-1BA01-0AB0 Функциональные возможности среды исполнения 5.5 Рецепты в режиме исполнения При этом вы можете редактировать записи данных рецепта в окне рецептов или на экране рецептов, либо импортировать измененные данные рецептов из файла формата CSV. Создание новых записей данных рецепта 1. Выделите на устройстве HMI рецепт, в котором вы хотите создать новую запись данных. 2. Используйте кнопку "Add data record [Добавить запись данных]" в окне рецептов или соответствующую этому действию функциональную клавишу устройства. Будет создана новая запись данных со следующим свободным номером. Если вы замените номер новой записи на номер существующей, существующая запись данных будет перезаписана. 3. Введите имя записи данных. 4. Введите значения записи данных. Проектные данные могут уже содержать значения по умолчанию для записи данных. 5. Нажмите кнопку "Save [Сохранить]" в окне рецептов или соответствующую функциональную клавишу устройства HMI. Результат Новые записи данных рецепта будут сохранены в выделенном рецепте. Если такие записи данных уже существуют в рецепте, будет выведено системное предупреждение. Копирование записи данных рецепта Копирование записи рецепта производится путем сохранения ее под новым именем. 1. Выделите на устройстве HMI рецепт, в котором вы хотите отредактировать запись данных. 2. Выделите запись данных рецепта, которую вы хотите отредактировать. 3. Присвойте новое имя записи данных рецепта. При выходе из поля ввода "Recipe data record [Запись данных рецепта]" этой записи будет автоматически присвоен следующий свободный номер записи данных. Вы можете изменить этот номер. 4. Нажмите кнопку "Save [Сохранить]" в окне рецепта или соответствующую функциональную клавишу устройства HMI. Результат Запись данных рецепта будет сохранена под новым именем. Изменение записи рецепта 1. Выделите на устройстве HMI рецепт, в котором вы хотите отредактировать запись данных рецепта. WinCC flexible 2004 Runtime Руководство пользователя, редакция 03/2004, 6AV6691-1BA01-0AB0 5-23 Функциональные возможности среды исполнения 5.5 Рецепты в режиме исполнения 2. Выделите запись данных рецепта, которую вы хотите отредактировать. 3. Замените старые значения новыми. 4. Нажмите кнопку "Save [Сохранить]" в окне рецептов или соответствующую функциональную клавишу устройства HMI. Результат В записи данных рецепта будут изменены значения. Удаление записей рецепта 1. Выделите на устройстве HMI рецепт, из которого вы хотите удалить запись данных. 2. Выделите запись данных, которую вы хотите удалить. 3. В окне рецептов выберите "Delete data record [Удалить запись данных]", или используйте соответствующую функциональную клавишу устройства HMI. Результат Запись данных выбранного рецепта удалена с носителя данных на устройстве HMI. 5.5.6.2 Синхронизация записи рецепта Введение В режиме исполнения в результате ввода данных в окнах рецептов и изменения тегов рецепта могут возникать различия между отображаемыми и фактическими значениями тегов рецепта. В зависимости от свойств, заданных при проектировании вы можете синхронизировать значения, отображаемые в окне рецептов со значениями в ПЛК. Синхронизация выполняется для каждого тега рецепта, содержащегося в записи данных рецепта Требования Запись данных рецепта отображается в окне рецепта. Значения тегов рецепта могут быть изменены, например, путем динамической настройки (англ. teach-in) Процедура Используйте кнопку "Synchronization with controller [Синхронизация с контроллером]" в окне рецептов или соответствующую клавишу, которой назначена эта функция. Результат • Система всегда обновляет текущее значение в окне рецептов самым последним значением тега рецепта. • Если значение, отображаемое в окне рецептов, является более поздним, чем текущее значение тега, система записывает это значение в тег рецепта. 5-24 WinCC flexible 2004 Runtime Руководство пользователя, редакция 03/2004, 6AV6691-1BA01-0AB0 Функциональные возможности среды исполнения 5.5 Рецепты в режиме исполнения 5.5.6.3 Чтение записи данных рецепта с ПЛК Введение Вы можете считать значения из ПЛК и занести их в запись рецепта. Например, вы можете сохранить данные о положении осей, которые были получены в режиме динамической настройки механизма (эмпирического определения параметров), в виде записи рецепта. Считанные значения заносятся в запись рецепта, которая в данный момент отображается на экране устройства HMI. Процедура 1. Выделите рецепт на устройстве HMI. 2. Выделите запись данных, значения для которой вы хотите получить с ПЛК. 3. Используйте кнопку "Read from PLC [Считать с ПЛК] " в окне рецептов или соответствующую клавишу устройства HMI, которой назначена эта функция. 4. Нажмите кнопку "Save [Сохранить]" в окне рецептов или соответствующую функциональную клавишу устройства HMI. Результат Значения считаны с ПЛК, отображены на устройстве HMI и сохранены в записи данных рецепта. 5.5.6.4 Передача записи данных в ПЛК Введение Редактировать рецепты можно в режиме offline (нет связи с ПЛК) или online (связь с ПЛК). • Offline: данные передаются в ПЛК после выполнения соответствующей команды. • Online: данные передаются в ПЛК немедленно. В окне рецептов данные всегда редактируются в режиме offline. Для экрана рецепта режим редактирования определяется параметрами настройки экрана. При редактировании данных в режиме offline измененные данные необходимо передавать в ПЛК. Процедура 5. Выделите рецепт на устройстве HMI. 6. Выделите запись данных рецепта, значения которой вы хотите передать в ПЛК. 7. Используйте кнопку "Write to PLC [Записать в ПЛК] " в окне рецептов или соответствующую клавишу устройства HMI, которой назначена эта функция. WinCC flexible 2004 Runtime Руководство пользователя, редакция 03/2004, 6AV6691-1BA01-0AB0 5-25 Функциональные возможности среды исполнения 5.5 Рецепты в режиме исполнения Результат Значения записи данных переданы в ПЛК. 5.5.6.5 Экспорт и импорт записей данных рецепта Введение В зависимости от параметров настройки проекта, вы можете либо экспортировать записи данных рецепта в файл CSV с последующим редактированием их в MS Excel, либо импортировать их из файла CSV. Степень вашего влияния на эти процессы определяется параметрами настройки проекта. В пользовательском интерфейсе могут быть созданы различные окна ввода: • Поле ввода пути к файлу CSV • Выбор записей данных рецепта для экспорта • Запись на место существующего файла CSV Экспорт записи данных Требования Определена функция экспорта. Процедура 1. Установите соответствующие параметры настройки экспорта в пользовательском интерфейсе, например, путем задания пути к файлу CSV. 2. Нажмите кнопку или клавишу на устройстве HMI, которой назначена функция "Export recipe records" [Экспортировать записи рецепта]. Результат Записи данных рецепта экспортированы в CSV файл. Примечание Новые записи данных, созданные в режиме исполнения могут быть экспортированы во внешний файл. 5-26 WinCC flexible 2004 Runtime Руководство пользователя, редакция 03/2004, 6AV6691-1BA01-0AB0 Функциональные возможности среды исполнения 5.5 Рецепты в режиме исполнения Импорт записей данных Требования Определена функция импорта. Процедура 1. Установите соответствующие параметры настройки импорта в пользовательском интерфейсе, например, путем задания пути к файлу CSV.. 2. Нажмите кнопку или клавишу на устройстве HMI, которой назначена функция "Import recipe records [Импортировать записи рецепта]". Результат Запись рецептурных данных импортирована. Если структура файла CSV отличается от структуры рецепта, имеет место следующее: • Любые дополнительные значения в файле CSV не будут приняты. • Если файл CSV содержит значения неверного типа данных, в запись заносится значение, принятое по умолчанию. Пример: Файл CSV содержит значения, показывающие содержимое бака и введенные в виде чисел с плавающей точкой. Однако соответствующий тег рецепта ожидает целое значение. В данном случае импортированное значение отвергается и используется значение, заданное по умолчанию. • Система также использует значения по умолчанию для записи данных, если CSV файл содержит недостаточное количество значений. 5.5.6.6 Реакция системы на изменение структуры рецепта Введение Доработка системы в результате настройки механизма также может повлиять на структуру рецепта. Тем не менее, можно продолжать использовать ранее созданные записи данных рецептов. Результаты Если структура записи рецепта отличается от заданных диапазонов адресов в ПЛК, имеет место следующее: • Любые дополнительные значения в записи данных не будут приняты. • Если запись рецепта содержит значения неверного типа данных, в запись заносятся значения, принятые по умолчанию. Пример: WinCC flexible 2004 Runtime Руководство пользователя, редакция 03/2004, 6AV6691-1BA01-0AB0 5-27 Функциональные возможности среды исполнения 5.5 Рецепты в режиме исполнения Запись рецепта содержит значения, показывающие содержимое бака и введенные в формате чисел с плавающей точкой. Однако соответствующий тег рецепта ожидает целое значение. В данном случае импортированное значение отвергается и используется значение, заданное по умолчанию. Система также использует значения по умолчанию для записи данных рецепта, если запись рецепта содержит недостаточное количество значений. Осторожно При переименовании тега назначение теряется. 5.5.7 Пример 5.5.7.1 Пример: создание рецепта Задача В этом примере мы создадим три рецепта для установки по производству фруктовых соков. Установка используется для производства продуктов с апельсиновым, яблочным вкусом и тропической смеси путем смешивания ингредиентов в соответствующих пропорциях для получения фруктовых напитков, нектара и сока. Настройка Параметры настройки относятся к ПК 670, соединенному с SIMATIC S7-300 или SIMATIC S7-400 PLC через интерфейс MPI. 5-28 WinCC flexible 2004 Runtime Руководство пользователя, редакция 03/2004, 6AV6691-1BA01-0AB0 Функциональные возможности среды исполнения 5.5 Рецепты в режиме исполнения В этом примере нам потребуются следующие теги, флаги, рецепты и значения записей данных рецепта: Теги: Имя Соединение с ПЛК Адрес Тип Litre Water [Литров воды] Да DB 120, DBW 0 Integer [Целое] Litre Concentrate [Литров концентрата] Да DB 120, DBW 4 Integer [Целое] Kilo Sugar [Килограмм сахара] Да DB 120, DBW 8 Integer [Целое] Gramm Aroma [Грамм ароматизатора] Да DB 120, DBW 12 Integer [Целое] Флаг: Имя Адрес Data record [Запись данных] DB 100, DBW 0 Рецепт (основные данные): Элементы рецепта Соответствующий тег Litre Water [Литров воды] Литров воды Litre Concentrate [Литров концентрата] Литров концентрата Kilo Sugar [Килограмм сахара] Килограмм сахара Gramm Aroma [Грамм ароматизатора] Грамм ароматизатора Значения записи данных рецепта: Имя записи данных Литров воды Литров концентрата Килограмм сахара Грамм ароматизатора Фруктовый напиток 30 70 45 600 Нектар 50 50 10 300 Сок 5 95 3 100 Порядок действий 1. Создайте следующие теги с настройками, приведенными выше: вода в литрах, концентрат в литрах, сахар в килограммах, и ароматизатор в граммах. 2. Создайте рецепты - апельсиновый, яблочный и тропические фрукты с настройками, приведенными выше. WinCC flexible 2004 Runtime Руководство пользователя, редакция 03/2004, 6AV6691-1BA01-0AB0 5-29 Функциональные возможности среды исполнения 5.5 Рецепты в режиме исполнения 3. Настройте каждый рецепт таким образом, чтобы вы могли редактировать записи данных на экране рецепта. Значения тегов рецепта не должны автоматически передаваться в ПЛК. 5-30 WinCC flexible 2004 Runtime Руководство пользователя, редакция 03/2004, 6AV6691-1BA01-0AB0 Функциональные возможности среды исполнения 5.5 Рецепты в режиме исполнения 4. Создайте указанные выше записи данных в каждом рецепте. Введите указанные выше значения в каждую запись данных. Результат Созданы рецепты – апельсиновый, яблочный, и тропические фрукты. В следующем примере мы создадим экран рецептов с индивидуальной формой для ввода. 5.5.7.2 Пример: настройка экрана рецептов Задача В этом примере мы создадим экран рецептов для отображения значений процесса в установке по производству соков. Окно рецептов используется для выбора рецептов и соответствующих записей рецептов. Вы должны иметь возможность загружать и сохранять значения для записей рецептов, а также передавать их в ПЛК и считывать значения из ПЛК. Требования Была выполнена процедура создания рецепта, описанная в предыдущем примере. Был создан и открыт экран процесса "Установка по производству соков". WinCC flexible 2004 Runtime Руководство пользователя, редакция 03/2004, 6AV6691-1BA01-0AB0 5-31 Функциональные возможности среды исполнения 5.5 Рецепты в режиме исполнения Настройка В данном примере вам потребуются следующие теги и кнопки с указанными настройками: Теги: Имя Соединение с ПЛК Тип RecipeNumber [Номер рецепта] нет Integer [Целое] Data record number [Номер записи данных] Нет Integer [Целое] Обозначение Событие Системная функция Load [Загрузить] Нажатие LoadDataRecord [Загрузить запись данных] Save [Сохранить] Нажатие SaveDataRecord [Сохранить запись данных] Data to PLC [Данные в ПЛК] Нажатие Write data record tags to PLC [Записать теги записи данных в ПЛК] Data from the PLC [Данные с ПЛК] Нажатие GetDataRecordTagsFromPLC [Получить теги записи данных с ПЛК] Кнопки: Порядок действий 1. Перетащите следующие теги из окна объектов на экран процесса " Установка по производству соков ": Litre Water [Литров воды], Liter concentrate [Литров концентрата], Kilo sugar [Килограмм сахара], Gram flavoring [Грамм ароматизатора]. Будут созданы и связаны с заданными тегами четыре поля ввода/вывода. 2. Настройте окно рецептов, содержащее только раскрывающиеся списки для имен рецепта и имен записи данных. Установите связь окна рецептов с тегами "RecipeNumber [Номер рецепта]" и "DataRecordNumber [Номер записи рецепта]" tags в группе "General [Общие]"окна свойств. 3. Назначьте указанные выше параметры каждой из четырех кнопок. Передайте каждый из тегов "RecipeNumber [Номер рецепта]" и "DataRecordNumber [Номер записи данных]" в качестве параметра для номера рецепта и номера записи. Результат В режиме исполнения вы можете выбрать рецепт и соответствующую запись данных рецепта в окне рецептов. Для загрузки значений записи данных и отображения их в созданных полях ввода/вывода щелкните по кнопке "Load [Загрузить]". Для того чтобы записать значения записи рецепта в соответствующие теги и передать эти значения в ПЛК щелкните по кнопке "To PLC" [В ПЛК]. 5-32 WinCC flexible 2004 Runtime Руководство пользователя, редакция 03/2004, 6AV6691-1BA01-0AB0 Функциональные возможности среды исполнения 5.6 Отчеты в режиме исполнения 5.6 Отчеты в режиме исполнения Основные сведения Архивы или журналы используются для документирования данных процесса и завершенных производственных циклов. Содержание и формат (макет) соответствующего отчета определяются при проектировании, также как и событие, инициирующее вывод отчета на печать. Можно, например, создать журнал, содержащий данные за смену, и выводить эти данные на печать в конце смены, чтобы зафиксировать простои в работе. Можно также создать журнал для документирования результатов тестирования продукции или проверки качества. (ISO 9000). Варианты вывод на печать Отчеты печатаются в режиме исполнения либо автоматически, например, с использованием планировщика задач или вручную, с помощью функциональных клавиш. Печать отчетов Отчеты выводятся на принтер в графическом режиме. Не рекомендуется использование последовательного принтера из-за накапливающегося объема данных. Для правильного вывода отчета на печать принтер должен поддерживать размер бумаги и макет страницы отчета. Примечание Значение тега в отчете считывается и выводится в момент печати. Между печатью первой и последней страницы отчета, содержащего несколько страниц, может пройти значительный промежуток времени. Это может привести к тому, что на последней странице для этого же тега будет выведено другое значение. 5.7 Системные функции и скрипты в режиме исполнения Применение Системные функции и скрипты в режиме исполнения используются в следующих целях: • для управления процессом, • для применения свойств устройства HMI, • для настройки устройства HMI в режиме связи с контроллером. WinCC flexible 2004 Runtime Руководство пользователя, редакция 03/2004, 6AV6691-1BA01-0AB0 5-33 Функциональные возможности среды исполнения 5.7 Системные функции и скрипты в режиме исполнения В WinCC flexible все системные функции и скрипты с каким-либо объектом, например, с кнопкой, клавишей, полем, экраном или событием. Таким образом, выполнение системная функция инициируется некоторым событием. 5-34 WinCC flexible 2004 Runtime Руководство пользователя, редакция 03/2004, 6AV6691-1BA01-0AB0 Функциональные возможности среды исполнения 5.8 Обеспечение безопасности в режиме исполнения Системные функции Системные функции – это заранее определенные функции, используемые для выполнения ряда задач в среде исполнения проекта, среди которых: • вычисления, например, увеличение значения тега на определенную или переменную величину, • архивирование, в частности, запуск процедуры архивирования значений процесса, • настройка, например, смена ПЛК или установка бита в ПЛК. • генерирование сообщений, например, после входа в систему другого пользователя. Скрипты В некоторых приложениях требуется выполнение дополнительных функций, для выполнения которых в проектах могут использоваться скрипты. Для создания скриптов в WinCC flexible существует интерфейс для Microsoft Visual Basic Script (VBScript), позволяющий встраивать дополнительные функции, например: • перевод значений, например, между различными физическими единицами (температура), • автоматизация выполнения последовательностей производственных операций Скрипт реализует процедуру контроля последовательности производственных операций путем передачи производственных данных в ПЛК. Состояние процесса может быть проверено путем анализа возвращаемых значений процесса. В зависимости от результата анализа предпринимаются соответствующие меры. События Объект и выбранные функции определяют, какие события могут инициировать выполнение данных функций. Например, события "Change value [Изменить значение]", "BelowLowerLimit [Выход за нижний предел]" и "AboveUpperLimit [Выход за верхний предел]" относятся к объекту "Tag [Тег]". События "Loaded [Загружен]" и "Cleared [Очищен]" относятся к объектам экрана. 5.8 Обеспечение безопасности в режиме исполнения Основные сведения Защита работы в режиме исполнения обеспечивается путем использования пользовательских групп, паролей и установленного времени автоматического выхода из системы (отключения). После запуска среды исполнения введите имя пользователя и пароль в диалоговом окне регистрации. WinCC flexible 2004 Runtime Руководство пользователя, редакция 03/2004, 6AV6691-1BA01-0AB0 5-35 Функциональные возможности среды исполнения 5.8 Обеспечение безопасности в режиме исполнения Группы пользователей Безопасность в WinCC flexible имеет несколько уровней. К средствам безопасности относится использование уровней допуска, создание групп пользователей и пользователей. • Группы пользователей создаются разработчиком проекта для каждого конкретного проекта. Группа "Administrators [Администраторы]" включается во все проекты по умолчанию. Группам пользователей назначаются уровни допуска. Для всех объектов и функций проекта устанавливаются права отдельных групп пользователей, определяющие возможности пользователей при работе с этими объектами и функциями. • Учетные записи пользователей создаются разработчиком проекта при проектировании, администратором в режиме исполнения или пользователем, имеющим соответствующие права, и всегда присваиваются только одной группе. После передачи проекта на целевое устройство в системе определен пользователь "Admin [Адм.]", относящийся к группе "Administrators [Администраторы]" (группа с максимальными правами) и учетные записи пользователей, созданные разработчиком проекта. Дополнительные учетные записи создаются администратором по мере необходимости. Пользователи, принадлежащие к группе администраторов, могут создавать дополнительные учетные записи и назначать их группе. Пароли Входить в среду исполнения могут только зарегистрированные пользователи. При этом они вводят свое имя и пароль. Пароли могут назначаться разработчиком проекта или пользователем "Admin [Адм.]" (или пользователями, имеющими аналогичные права) или самим пользователем. Набор функций, которые сможет выполнять пользователь, войдя в систему, зависит от того, к какой группе пользователей он принадлежит. После первоначальной передачи проекта на целевое устройство только администратор может создавать учетные записи пользователей, группы пользователей и менять пароли. Пользователи, внесенные администратором в группу "Administrator [Администраторы]", впоследствии также смогут выполнять эти действия. Список можно закодировать и сохранить на устройстве HMI для защиты от потери во время перебоев в питании. 5-36 WinCC flexible 2004 Runtime Руководство пользователя, редакция 03/2004, 6AV6691-1BA01-0AB0 Функциональные возможности среды исполнения 5.8 Обеспечение безопасности в режиме исполнения Примечание В зависимости от параметров передачи, изменения, внесенные в список паролей, теряются при повторной передаче проекта на это устройство. Время автоматического выхода из системы Для каждого пользователя в системе определен интервал времени автоматического выхода из системы (отключения). Если время между двумя последовательными действиями пользователя (ввод, щелчок или движение мышью и т.д.) превышает этот интервал, пользователь автоматически выходит из системы и, чтобы продолжить работу, он должен снова войти в среду исполнения. Окно пользователя Окно пользователя содержит четыре столбца для имени, пароля, группы и времени автоматического выхода из системы. • Пользователи группы "Administrators [Администраторы]" могут просматривать в окне пользователя всех существующих пользователей, изменять содержимое полей окна и создавать новые учетные записи. • Остальные пользователи видят в окне только одну строку, в которой отображается их имя. При вводе имени или пароля зарегистрированного пользователя, появляется системное сообщение. Экспорт и импорт Окно пользователя содержит имена всех пользователей, пароли, назначения для группы и интервалы времени автоматического выхода из системы, установленные на устройстве HMI. При соответствующем наборе параметров настройки для проекта вы можете экспортировать эти данные и импортировать затем их на другое устройство HMI. Это позволяет избежать повторного ввода всех данных о пользователях на другое устройство HMI. WinCC flexible 2004 Runtime Руководство пользователя, редакция 03/2004, 6AV6691-1BA01-0AB0 5-37 Функциональные возможности среды исполнения 5.9 Дополнительные функции для работы в среде исполнения Примечание Не следует экспортировать список паролей сразу после его изменения. После внесения изменений закройте объект "Password list [Список паролей]" и подождите, пока все изменения будут записаны во внутреннюю флэш-память. После этого можно выполнить процедуру экспорта. Внимание Действующие в настоящий момент пароли во время выполнения процедуры импорта заменяются на импортируемые. Импортированные пароли вступают в действие немедленно. 5.9 Дополнительные функции для работы в среде исполнения Функции печати В режиме связи с контроллером возможно использование следующих функций: • Бумажная копия Вы можете распечатать содержимое отображаемого в данный момент экрана процесса с помощью системной функции "Print screen [Печать экрана]". • Печать сообщений Все события сообщений (поступление, уход, квитирование) также выводятся на принтер. • Печать отчетов Управление светодиодами Существует возможность управления светодиодами (LED) функциональных клавиш устройств HMI семейства SIMATIC. Управляющие сигналы генерируются в ПЛК. Горящий или мигающий светодиод может, например, сигнализировать оператору о необходимости нажать определенную функциональную клавишу на устройстве 5-38 WinCC flexible 2004 Runtime Руководство пользователя, редакция 03/2004, 6AV6691-1BA01-0AB0 Функциональные возможности среды исполнения 5.9 Дополнительные функции для работы в среде исполнения WinCC flexible 2004 Runtime Руководство пользователя, редакция 03/2004, 6AV6691-1BA01-0AB0 5-39 Работа с проектом в среде исполнения 6.1 Основные сведения о работе с проектом в среде исполнения 6.1.1 Введение 6 Введение Особенности управления производственным процессом определяются параметрами настройки конкретного проекта и возможностями устройства HMI. Данная глава содержит общую информацию о настройке программного обеспечения среды исполнения и работе с готовыми экранными объектами. С помощью экранных объектов реализуются общие функции системы. Настройка экранных объектов выполняется на созданных экранах проекта. В среде исполнения WinCC flexible можно работать с помощью клавиатуры, мыши или сенсорной панели в зависимости от используемого устройства HMI. Работа с использованием нескольких клавиш При использовании устройства с клавиатурой вы можете нажимать одновременно две функциональные клавиши. Осторожно При использовании устройства с клавиатурой нельзя нажимать более двух функциональных клавиш одновременно. При использовании сенсорной панели, стандартного ПК или панельного ПК можно нажимать только одну функциональную клавишу. В обоих случаях одновременное нажатие слишком большого числа клавиш может привести к ошибочному выполнению каких-либо действий. Переключение языков WinCC flexible позволяет создавать и работать с проектами на нескольких языках. На одном устройстве HMI можно использовать до пяти языков проекта. WinCC flexible 2004 Runtime Руководство пользователя, редакция 03/2004, 6AV6691-1BA01-0AB0 6-1 Работа с проектом в среде исполнения 6.1 Основные сведения о работе с проектом в среде исполнения Если для проекта настроена функция переключения языков, вы можете менять языки проекта в режиме исполнения. 6-2 WinCC flexible 2004 Runtime Руководство пользователя, редакция 03/2004, 6AV6691-1BA01-0AB0 Работа с проектом в среде исполнения 6.1 Основные сведения о работе с проектом в среде исполнения Объекты, зависящие от используемого языка, такие как текстовые поля или форматы, должны локализироваться. Следующие объекты могут содержать текст, зависящий от языка: • Сообщения • Экраны • Текстовые списки • Заметки оператора • Рецепты • Дата/время • Десятичный разделитель • Статические тексты Пиктограммы Можно настроить устройства HMI со встроенной клавиатурой (например, панель PC 670) таким образом, что нижней и левой/правой граничных полосах экрана будут отображаться пиктограммы. Пиктограммы описывают действия функциональных клавиш, характерные для экрана. Для вызова функции, связанной с пиктограммой, используйте соответствующую функциональную клавишу. 6.1.2 Работа с мышью и клавиатурой Работа с клавиатурой Действия для навигации по экрану с помощью клавиатуры перечислены в приведенной ниже таблице. Навигация ПК Панель ПК SIMATIC На следующее поле вправо/влево <Shift+Right> / <Shift+Left> <Right> / <Left> На следующее поле вверх/вниз <Shift+Down> / <Shift+Up> <Down> / <Up> Вправо/влево в поле <Right> / <Left> <Shift+Right> / <Shift+Left> Следующие клавиши имеют идентичные функции на ПК и панельных ПК SIMATIC: Клавиша Функция <Enter> Применяет значение (например, в непомеченных полях ввода) или открывает список выбора. Если поле ввода/вывода помечено (выделено цветом), среда исполнения WinCC flexible переключится в специальный режим редактирования. После этого в поле будет помечен только один символ. WinCC flexible 2004 Runtime Руководство пользователя, редакция 03/2004, 6AV6691-1BA01-0AB0 6-3 Работа с проектом в среде исполнения 6.1 Основные сведения о работе с проектом в среде исполнения Для просмотра и прокрутки символьной таблицы используйте клавиши управления курсором <Up>/<Down>. Для перехода к предыдущей или следующей позиции используйте клавиши управления курсором Right/Left. Для выхода из режима ввода нажмите <Enter> или <Esc>. Символы, введенные до этого момента, будут либо применены, либо отвергнуты. <Esc> Прерывает ввод. <Tab> Выбирает следующий доступный экранный объект в сконфигурированной последовательности перехода. <Shift+Tab> Выбирает предыдущий доступный экранный объект в сконфигурированной последовательности перехода. <F1> -... <F12>, <Shift+F1>, ..., <Shift+F12> В ПК: запускает выполнение функции, например, выбор экрана. <F1>, ... or <S1>, ... or <K1>, ... В панельных ПК SIMATIC: запускает выполнение глобальной или локальной функции. Осторожно Если вы нажмете функциональную клавишу после смены экрана, соответствующая функция нового экрана может быть вызвана до того, как новый экран будет полностью загружен. Управление Windows с помощью клавиатуры Вы также можете использовать клавиатуру для управления операционной системой, установленной на устройстве HMI. Для получения подробной информации обратитесь к руководству по Windows. Наиболее важные комбинации клавиш для панельных ПК SIMATIC представлены в следующей таблице. Действие Устройство HMI Открыть меню Start [Пуск] <Ctrl+Esc> Показать меню быстрого вызова для выбранного элемента <Shift+F10> Выбрать все <Ctrl+A> Отобразить свойства выбранного элемента <Ctrl+Enter> Проводник: Изменить папку <F4> Изменить области отображения <F6> Включить панель меню <F10> Диалоги: 6-4 Перейти к следующему полю <Tab> Вернуться к предыдущему полю <Shift+Tab> Открыть следующую закладку <Ctrl+Tab> Открыть предыдущую закладку <Ctrl+Shift+Tab> WinCC flexible 2004 Runtime Руководство пользователя, редакция 03/2004, 6AV6691-1BA01-0AB0 Работа с проектом в среде исполнения 6.1 Основные сведения о работе с проектом в среде исполнения Работа с мышью Символ молнии рядом с указателем мыши, означает, что с данным экранным объектом, например, переключателем, можно управлять с помощью мыши. 6.1.3 Работа с сенсорной панелью (TP) 6.1.3.1 Управление с помощью сенсорных объектов Работа с сенсорными объектами Сенсорными объектами являются, например, кнопки, поля ввода/вывода и окна сообщений на экране HMI. Управление с помощью сенсорных объектов по существу не отличается от управления с помощью обычных клавиш. Действия с такими объектами выполняются путем касания их пальцем. Осторожно Всегда касайтесь только одного объекта на экране. Не прикасайтесь к нескольким сенсорным объектам одновременно. В результате этого действия может быть выполнено нежелательное действие. Осторожно Для работы с сенсорной панелью не используйте острых предметов, чтобы не повредить покрытие панели. Горячие клавиши С помощью DP связи вы можете настроить кнопки, которые будут функционировать в качестве горячих клавиш для обеспечения быстрого управления. Быстрое управление с помощью горячих клавиш необходимо, например, для толчкового режима работы оборудования. Горячие клавиши PROFIBUS в HMI используются для установки битов в области входов/выходов SIMATIC S7. WinCC flexible 2004 Runtime Руководство пользователя, редакция 03/2004, 6AV6691-1BA01-0AB0 6-5 Работа с проектом в среде исполнения 6.1 Основные сведения о работе с проектом в среде исполнения Замечание Горячие клавиши можно вызывать только путем касания, но не щелчка мышью, присоединенной через внешний USB порт. При сенсорном управлении горячие клавиши вызываются независимо от настроенной защиты с помощью паролей. Горячие клавиши остаются активными и тогда, когда устройство HMI находится в автономном режиме (без связи с контроллером). Обратная связь при работе с сенсорными объектами Как только устройство HMI обнаруживает факт выполнения действия над сенсорным объектом, генерируется звуковой или оптический сигнал. Такая обратная связь имеет место всегда, независимо от связи с ПЛК. Она не означает, что соответствующее действие было действительно выполнено. Звуковое подтверждение Устройство HMI генерирует звуковой сигнал при выполнении действия над сенсорным объектом. Эту функцию можно отключить. Визуальная обратная связь Тип визуальной обратной связи зависит от сенсорного объекта: • Кнопки HMI позволяет настроить различную индикацию состояний кнопки "Нажато" и "Не нажато" с использованием эффекта объемного изображения объекта. Пример изображения кнопки показан на рисунке снизу: При этом проектировщик определяет вид выбранного поля (толщину линии и цвет фокуса). • Скрытые кнопки Фокус на скрытых кнопках не устанавливается после их отметки (значение ширины фокуса по умолчанию 0). В режиме исполнения контур нажатой кнопки отображается в виде линии, когда вы изменяете фокус, определив его значение в проектных данных. Этот контур остается видимым, пока фокус не переведен на другой объект. • Поля ввода/вывода После касания поля ввода/вывода в качестве обратной связи на экран выводится экранная клавиатура. 6-6 WinCC flexible 2004 Runtime Руководство пользователя, редакция 03/2004, 6AV6691-1BA01-0AB0 Работа с проектом в среде исполнения 6.1 Основные сведения о работе с проектом в среде исполнения Управление экранными объектами с помощью кнопок Экранными объектами с предварительно определенными кнопками можно управлять с помощью внешних кнопок. Для этого нужно связать эти кнопки с соответствующими системными функциями. В WinCC flexible эти системные функции организованы в группу "Keyboard actions for screen objects [Действия над экранными объектами с помощью клавиш]". 6.1.3.2 Ввод значений Экранная клавиатура Когда вы касаетесь поля ввода/вывода для ввода значений, на экране устройстве HMI автоматически открывается экранная клавиатура. Экранная клавиатура появляется на экране и когда необходимо ввести пароли для доступа к защищенным функциям. По окончании ввода клавиатура автоматически исчезает с экрана устройства. В зависимости от настройки поля ввода/вывода отображаемая экранная клавиатура предназначена для ввода цифровых или буквенно-цифровых значений. Чтобы отобразить экранную клавиатуру на устройстве: • В режиме исполнения выберите поле ввода/вывода. • В зависимости от настроек вы можете включить или отключить автоматическое отображение экранной клавиатуры, если это необходимо. Эта возможность удобна в том случае, если имеется внешняя клавиатура, подключенная к устройству HMI, и необходимость в экранной клавиатуре отпадает. Экранная клавиатура может отображаться постоянно и использоваться для ввода значений в других приложениях. Скрыть клавиатуру при этом можно будет соответствующим действием оператора. Для этого следует использовать управляющий элемент, созданный разработчиком проекта. 6.1.3.3 Ввод буквенно-цифровых значений Буквенно-цифровая экранная клавиатура При касании объекта ввода на экране устройства HMI автоматически открывается буквенно-цифровая экранная клавиатура для ввода строк и чисел в шестнадцатеричном формате. По окончании ввода HMI автоматически скрывает клавиатуру. Кнопка <Help> [<Справка>] активна только, если запрограммирована подсказка оператору для данного объекта ввода. WinCC flexible 2004 Runtime Руководство пользователя, редакция 03/2004, 6AV6691-1BA01-0AB0 6-7 Работа с проектом в среде исполнения 6.1 Основные сведения о работе с проектом в среде исполнения Слои клавиатуры Буквенно-цифровая клавиатура имеет многослойную структуру: • Стандартный слой (см. рисунок) • <Shift>-слой • <Alt Gr>-слой • <Shift+Alt Gr>-слой <Alt Gr> и <Shift+Alt Gr>-слои используются для ввода специальных символов. Процедура Вы можете использовать кнопки экранной клавиатуры для ввода буквенно-цифровых символов. Введенное значение можно подтвердить, нажав <Enter>, или отменить, нажав <Esc>. Оба действия закроют экранную клавиатуру. 6.1.3.4 Ввод числовых значений Цифровая экранная клавиатура При касании объекта ввода на экране устройства HMI автоматически открывается буквенно-цифровая экранная клавиатура для ввода строк и чисел в шестнадцатеричном формате. По окончании ввода HMI автоматически скрывает клавиатуру. Кнопка <Help> [<Справка>] активна только, если запрограммирована подсказка оператору для данного объекта ввода. 6-8 WinCC flexible 2004 Runtime Руководство пользователя, редакция 03/2004, 6AV6691-1BA01-0AB0 Работа с проектом в среде исполнения 6.1 Основные сведения о работе с проектом в среде исполнения Процедура Вы можете использовать кнопки экранной клавиатуры для ввода буквенно-цифровых символов. Введенное значение можно подтвердить, нажав <Enter>, или отменить, нажав <Esc>. Оба действия закроют экранную клавиатуру. Примечание Для полей ввода числовых значений могут быть заданы граничные значения, определяющие допустимый диапазон ввода. В этом случае будут приняты только те значения, которые лежат в заданном диапазоне. Все значения, лежащие вне допустимого диапазона будут отвергнуты, и первоначальное значение будет восстановлено. При этом генерируется системное сообщение. При вводе первого символа выводится Quickinfo [Быстрая справка], отображающая верхнюю и нижнюю границы значения поля ввода. 6.1.3.5 Вызов подсказки оператору Назначение Подсказки оператору предоставляют пользователю системы дополнительную информацию и инструкции при работе с сообщениями, экранами и экранными объектами. Подсказка оператору может содержать информацию о допустимом диапазоне значений для поля ввода/вывода или информацию о причинах возникновения сообщений и их устранению. WinCC flexible 2004 Runtime Руководство пользователя, редакция 03/2004, 6AV6691-1BA01-0AB0 6-9 Работа с проектом в среде исполнения 6.1 Основные сведения о работе с проектом в среде исполнения Подсказка при работе с сообщениями Нажмите кнопку на экране сообщений или в окне сообщений Подсказка при работе с объектами ввода Нажмите кнопку <Help> [<Справка>] на экранной клавиатуре. Эта кнопка доступна только в том случае, если подсказка оператору настроена. Подсказка при работе с экраном Если кнопке назначена функция "ShowOperatorNotes" ["ПоказыватьПодсказкиОператору"], для вызова подсказок оператору, связанных с текущим экраном, нажмите эту кнопку. Подсказка для выделенного экранного объекта Нажмите комбинацию клавиш <Alt+H> на экранной клавиатуре для вызова подсказки, например, для выделенного отображения тренда. Примечание Чтобы увидеть новую подсказку оператору, сначала нужно закрыть текущую подсказку. 6-10 WinCC flexible 2004 Runtime Руководство пользователя, редакция 03/2004, 6AV6691-1BA01-0AB0 Работа с проектом в среде исполнения 6.2 Работа с графическими объектами 6.2 Работа с графическими объектами 6.2.1 Кнопка Описание Кнопка представляет собой виртуальную клавишу на экране устройства HMI, которая может иметь одну или более функций. Функции кнопки инициируются одним из следующих событий: • Щелчок • Нажатие • Отпускание • Включение • Отключение • Изменение Вид Кнопка может быть помечена графическим символом или быть скрытой. Действие с кнопкой может сопровождаться визуальной обратной связью. Помните о том, что, что визуальная обратная связь указывает только на завершение действия, но не на фактическое выполнение соответствующей функции кнопки. Управление с помощью мыши Щелкните на кнопке, на которой находится указатель мыши. Управление с помощью клавиатуры Выберите кнопку с помощью клавиши табуляции <Tab> в соответствии с заданной последовательностью, а затем нажмите <Return> или <Space>. Сенсорное управление Коснитесь кнопки на сенсорном экране устройства HMI. WinCC flexible 2004 Runtime Руководство пользователя, редакция 03/2004, 6AV6691-1BA01-0AB0 6-11 Работа с проектом в среде исполнения 6.2 Работа с графическими объектами 6.2.2 Выключатель Описание Выключатель представляет собой объект управления с двумя состояниями: "нажат" и "отпущен". Выключатель может сигнализировать о состоянии компонента системы, который не отображается на экране устройства HMI, например, двигателя. С помощью выключателя это состояние можно изменить. Выключатель имеет два устойчивых состояния: при воздействии на него он переходит из одного состояния в другое. Состояние выключателя не меняется до выполнения следующего действия. Вид Выключатель может быть помечен с использованием имени, описывающего компонент системы, к которому он относится, например,. "Motor 2" и/или названиями двух его состояний, например,. "ON [ВКЛ]" и "OFF [ВЫКЛ]". Выключатель может располагаться вертикально или горизонтально. Управление с помощью мыши Выполнение действия зависит от типа выключателя: • "Выключатель с текстом", "Выключатель с рисунком ": щелкните на переключателе • "Выключатель с ползунком": щелкните на ползунковом регуляторе и переместите его на нужную позицию. Управление с помощью клавиатуры Выберите выключатель с помощью клавиши табуляции <Tab> в соответствии с заданной последовательностью, а затем нажмите <Return> или <Space>. Сенсорное управление Коснитесь выключателя на сенсорном экране устройства HMI. 6-12 WinCC flexible 2004 Runtime Руководство пользователя, редакция 03/2004, 6AV6691-1BA01-0AB0 Работа с проектом в среде исполнения 6.2 Работа с графическими объектами 6.2.3 Поле ввода/вывода Описание В поле ввода/вывода вы можете ввести числовые или буквенно-числовые значения. Примером числового значения является число 80 в качестве уставки для температуры. Буквенно-цифровым значением является текст "Service" в качестве имени пользователя. Формат Формат поля ввода/вывода зависит от его настроек в WinCC flexible, например: • Числовое поле ввода/вывода Для ввода чисел в десятичном, шестнадцатеричном или двоичном формате. • Буквенно-цифровое поле ввода/вывода Для ввода цепочек символов • Поле ввода/вывода для даты и времени Для ввода календарных дат или времени. Формат зависит от языка, установленного на устройстве HMI. • Поле ввода/вывода для ввода пароля Для скрытого ввода пароля. Вводимые символы отображаются в виде заполнителей(*). Функционирование Если для тега, который связан с данным полем ввода/вывода, заданы граничные значения, то введенное значение будет принято только в том случае, если оно соответствует этому диапазону допустимых значений. После ввода первого числа появится быстрая подсказка, в которой будут указаны заданные граничные значения Любые введенные значения, не попадающие в этот диапазон, будут отвергнуты. Вместо них в поле ввода/вывода будут отображены первоначальные значения, и будет сгенерировано системное сообщение. Управление с помощью мыши Щелкните на поле ввода/вывода, на котором находится указатель мыши. Введите соответствующее значение. Подтвердите ввод, нажав <Return>, или отмените его, нажав <Esc>. WinCC flexible 2004 Runtime Руководство пользователя, редакция 03/2004, 6AV6691-1BA01-0AB0 6-13 Работа с проектом в среде исполнения 6.2 Работа с графическими объектами Управление с помощью клавиатуры Выберите поле ввода/вывода с помощью клавиши табуляции <Tab> в соответствии с заданной последовательностью. Содержимое поля ввода/вывода изменит цвет. Это свидетельствует о том, что в данный момент поле активно. В данной ситуации существуют две возможности: • Ввести соответствующее значение. • Нажать <Return>. Объект перейдет в специальный режим редактирования. Теперь в поле будет отмечен только один символ. – Для просмотра и прокрутки символьной таблицы используйте клавиши управления курсором <Up>/<Down>. – Для перемещения курсора к следующей или предыдущей позиции ввода используйте клавиши управления курсором <Right>/<Left>. Подтвердите свой ввод, нажав <Return>, или отмените его, нажав <Esc Сенсорное управление Коснитесь поля ввода/вывода на сенсорном экране устройства HMI. На экране автоматически появится экранная клавиатура. Введите необходимое значение с помощью экранной клавиатуры. Подтвердите свой ввод, нажав <Return>, или отмените его, нажав <Esc>. После подтверждения или отмены ввода экранная клавиатура автоматически закроется. 6.2.4 Графическое поле ввода/вывода Описание В графическом поле ввода/вывода вы можете выбрать из списка выбора готовый рисунок. Рисунок представляет значение внутреннего тега или тега, связанного с ПЛК. Вид В режиме исполнения графическое поле ввода/вывода можно использовать для вывода или просмотра значений (графических). Если графическое поле ввода/вывода показывает иконку с изображением кактуса, значит рисунок для некоторого значения в вашем проекте не определен. Управление с помощью мыши Щелкните мышью на графическом поле ввода/вывода. Появится список выбора с готовыми рисунками. 6-14 WinCC flexible 2004 Runtime Руководство пользователя, редакция 03/2004, 6AV6691-1BA01-0AB0 Работа с проектом в среде исполнения 6.2 Работа с графическими объектами Если в списке выбора имеется полоса прокрутки, щелкните на ней указателем мыши. Держа кнопку мыши нажатой, прокрутите список в нужном направлении. Выберите изображение и примените соответствующее значение тега, щелкнув на элементе. Список выбора закроется, и значение отобразится. Графическое поле ввода/вывода останется активным. Управление с помощью клавиатуры Выберите графическое поле ввода/вывода с помощью клавиши табуляции <Tab> в соответствии с заданной последовательностью. Содержимое поля ввода/вывода изменит цвет. Это свидетельствует о том, что в данный момент поле активно. Вы можете управлять графическим полем ввода/вывода с помощью следующих клавиш: Клавиша Функция <Return> Открывает список выбора. Подтверждает ввод. Список выбора закрывается. Графическое поле ввода/вывода продолжает оставаться в фокусе. <Down> или <Right> Выбирает следующий элемент списка <Up> или <Left> Выбирает предыдущий элемент списка <Esc> или <Tab> Отменяет ввод и отображает старое значение в виде соответствующего изображения. Сенсорное управление Коснитесь графического поля ввода/вывода на сенсорном экране устройства HMI. В списке выбора отобразятся предварительно определенные изображения. Если в списке выбора присутствует полоса прокрутки, коснитесь ее на сенсорном экране устройства HMI и прокрутите список в нужном направлении. Выберите нужное изображение и примените соответствующее значение тега, коснувшись элемента на сенсорном экране. Список выбора закроется, и в поле отобразится выбранный рисунок. Графическое поле ввода/вывода останется активным. 6.2.5 Символьное поле ввода/вывода Описание В символьном поле ввода/вывода вы можете выбрать предварительно определенный элемент из списка выбора. Элемент представляет значение внутреннего тега или тега, связанного с ПЛК. WinCC flexible 2004 Runtime Руководство пользователя, редакция 03/2004, 6AV6691-1BA01-0AB0 6-15 Работа с проектом в среде исполнения 6.2 Работа с графическими объектами Вид Если в раскрывающемся списке символьного поля ввода/вывода присутствует пустая строка, значит соответствующий элемент в проекте не определен. 6-16 WinCC flexible 2004 Runtime Руководство пользователя, редакция 03/2004, 6AV6691-1BA01-0AB0 Работа с проектом в среде исполнения 6.2 Работа с графическими объектами Управление с помощью мыши Щелкните мышью на символьном поле ввода/вывода. Появится список выбора с предварительно определенными элементами. Если в списке выбора имеется полоса прокрутки: щелкните на ней указателем мыши и прокрутите список в нужном направлении, держа кнопку мыши нажатой. Выберите элемент и примените соответствующее значение тега, щелкнув на этом элементе. Список выбора закроется, и выбранный элемент отобразится в поле. Символьное поле ввода/вывода останется активным. Управление с помощью клавиатуры Выберите символьное поле ввода/вывода с помощью клавиши табуляции <Tab> в соответствии с заданной последовательностью. Содержимое поля ввода/вывода изменит цвет. Это свидетельствует о том, что в данный момент поле активно. Вы можете управлять символьным полем ввода/вывода с помощью следующих клавиш: Клавиша Функция <Enter> Открывает список выбора. Подтверждает ввод. Список выбора закрывается. Графическое поле ввода/вывода продолжает оставаться в фокусе (активным). <Down> or <Right> Выбирает следующий элемент списка <Up> or <Left> Выбирает предыдущий элемент списка <Esc> or <Tab> Отменяет ввод и отображает первоначальное значение в виде соответствующего рисунка. Сенсорное управление Коснитесь графического поля ввода/вывода на сенсорном экране устройства HMI. В списке выбора отобразятся предварительно определенные изображения. Если в списке выбора присутствует полоса прокрутки, коснитесь ее на сенсорном экране устройства HMI и прокрутите список в нужном направлении. Выберите нужный элемент и примените соответствующее значение тега, коснувшись элемента на сенсорном экране. Список выбора закроется, и в поле отобразится выбранный элемент. Символьное поле ввода/вывода останется активным. 6.2.6 Индикатор сообщений Описание Индикатор сообщений представляет собой конфигурируемую графическую пиктограмму, которая отображается на экране, пока хотя бы одно сообщение, принадлежащее к определенному классу является активным на устройстве HMI. WinCC flexible 2004 Runtime Руководство пользователя, редакция 03/2004, 6AV6691-1BA01-0AB0 6-17 Работа с проектом в среде исполнения 6.2 Работа с графическими объектами Функционирование Индикатор мигает, если в очереди находятся не квитированные сообщения. Отображаемое число указывает на количество сообщений, ожидающих квитирования. Примечание Пиктограммами из библиотеки объектов можно управлять только с помощью мыши или сенсорного экрана. Управление с помощью мыши Щелкните мышью на индикаторе сообщений. В зависимости от настроек откроется соответствующее окно сообщений. Чтобы закрыть окно сообщений и работать с экранами, используйте пиктограмму Close [Закрыть]. Окно сообщений можно открыть повторно, щелкнув на индикаторе сообщений. Сенсорное управление Коснитесь индикатора сообщений. В зависимости от настроек откроется соответствующее окно сообщений. Чтобы закрыть окно сообщений и работать с экранами, используйте пиктограмму Close [Закрыть]. Окно сообщений можно открыть повторно, коснувшись индикатора сообщений. 6.2.7 Окно просмотра сообщений Описание В окне просмотра сообщений отображаются сообщения или события, выбранные планировщиком из буфера или архива/ журнала сообщений. 6-18 WinCC flexible 2004 Runtime Руководство пользователя, редакция 03/2004, 6AV6691-1BA01-0AB0 Работа с проектом в среде исполнения 6.2 Работа с графическими объектами Вид Чтобы различать разные классы сообщений, в первом столбце окна просмотра сообщений отображается обозначение класса: Пиктограмма Класс сообщения ! Ошибка (пусто) Работа (в зависимости от настроек) Пользовательские классы сообщений $ Системные S7 Диагностические события SIMATIC В среде исполнения можно настроить порядок следования столбцов и порядок сортировки в каждом столбце. • Изменение порядка столбцов Например, чтобы поменять местами столбцы "Time [Время] " и "Date [Дата]", перетащите заголовок столбца "Date [Дата]" на место заголовка "Time [Время]" с помощью мыши. • Изменение порядка сортировки Чтобы изменить хронологический порядок следования сообщений, щелкните на заголовке одного из столбцов "Time [Время]" и "Date [Дата]". Управляющие элементы Кнопки запускают выполнение следующих функций: Кнопка Функция Используйте эту кнопку для вызова подсказки оператору для выбранного сообщения. Эта кнопка инициирует выполнение функции, связанной с событием "Edit [Правка]" для выбранного сообщения. Эта кнопка используется для квитирования сообщения. Управление с помощью мыши Щелкните на нужном объекте или элементе списка. WinCC flexible 2004 Runtime Руководство пользователя, редакция 03/2004, 6AV6691-1BA01-0AB0 6-19 Работа с проектом в среде исполнения 6.2 Работа с графическими объектами Управление с помощью клавиатуры Для списка сообщений, отображаемых в окне просмотра, и настроенных в этом окне кнопок определен порядок перехода по клавише табуляции. Для квитирования сообщения с помощью клавиатуры выполните следующие действия. 1. Активируйте отображаемый экран с помощью клавиши <Tab> в соответствии с заданным порядком перехода. 2. Выберите сообщение для квитирования. Для этого вы можете использовать клавиши <Home>, <End>, <Page Up>, <Page Down>, <Up> и <Down>. 3. Держите нажатой клавишу <Tab>, пока не будет выбрана клавиша квитирования. 4. Нажмите клавишу <Return>. Сенсорное управление Коснитесь нужной кнопки на сенсорном экране устройства HMI. 6.2.8 Простое окно просмотра сообщений Описание На устройствах HMI с монитором менее 6" (например, OP 77B) для отображения и редактирования сообщений используется простое окно просмотра сообщений. На остальных устройствах HMI можно использовать оба окна сообщений. Вид Вид простого окна просмотра сообщений зависит от настроек. • В окне отображаются все текущие, ушедшие или квитированные сообщения, принадлежащие выбранным классам сообщений. • Количество строк для одного сообщения и видимых строк. 156 12:05:49 Alarm Engine 23 to hot Управляющие элементы Кнопки запускают выполнение следующих функций: 6-20 WinCC flexible 2004 Runtime Руководство пользователя, редакция 03/2004, 6AV6691-1BA01-0AB0 Работа с проектом в среде исполнения 6.2 Работа с графическими объектами Кнопка Функция Эта кнопка используется для квитирования сообщения. Данная кнопка инициирует вызов функции, связанной с событием "Edit [Правка]" для выбранного сообщения. Используйте эту кнопку для вызова подсказки оператору для выбранного сообщения. Управление с помощью мыши Щелкните на нужной кнопке. Управление с помощью клавиатуры Для списка сообщений, отображаемых в простом окне просмотра, и настроенных в этом окне кнопок определен порядок перехода по клавише табуляции. Для квитирования сообщения с помощью клавиатуры выполните следующие действия. 1. Активируйте отображаемый экран с помощью клавиши <Tab> в соответствии с заданным порядком перехода. 2. Выберите сообщение для квитирования. Для этого вы можете использовать клавиши <Home>, <End>, <Page Up>, <Page Down>, <Up> и <Down>. 3. Держите нажатой клавишу <Tab>, пока не будет выбрана клавиша квитирования. 4. Нажмите клавишу <Return>. Сенсорное управление Коснитесь нужной кнопки на сенсорном экране устройства HMI. 6.2.9 Окно рецептов Описание Окно рецептов представляет собой экранный объект, который используется в режиме исполнения для отображения и редактирования записей рецептов. Вид Функции окна рецептов настраиваются пользователем. Для небольших панелей существует также простое окно рецептов. Путем настройки окна также определяется, подлежат ли рецепты в окне редактированию или их можно только просматривать. WinCC flexible 2004 Runtime Руководство пользователя, редакция 03/2004, 6AV6691-1BA01-0AB0 6-21 Работа с проектом в среде исполнения 6.2 Работа с графическими объектами Функционирование Если вы хотите перейти к другому экрану и не сохранили изменения, внесенные в данные рецепта, появится подсказка, приглашающая вас сохранить внесенные изменения. При этом на экран будет выведено имя рецепта и имя записи рецепта, чтобы показать, какие именно данные не сохранены. При переходе на экран, содержащий окно рецептов, загружаемое вместе с данными, эти данные автоматически обновляются. Управляющие элементы В окне рецептов можно сконфигурировать следующие управляющие элементы: Операторский Функция управляющий элемент Отображает подсказки оператору, созданные для данного окна рецептов. Создает новую запись в том рецепте, который отображается в данном окне рецептов. Значения записей данных рецепта соответствуют значениям, определенным как "Basic value [Основные значения]" при создании рецепта. Сохраняет запись рецепта, которая в данный момент отображается в окне рецептов. Адрес области памяти, в которой запись будет сохранена, определяется в при проектировании в окне свойств рецепта. Сохраняет запись рецепта, которая в данный момент отображается в окне рецептов, под новым именем. Адрес области памяти, в которой запись будет сохранена, определяется в при проектировании в окне свойств рецепта. Удаляет запись рецепта, в данный момент отображаемую в окне рецептов, с носителя данных устройства HMI. Синхронизирует значения записи рецепта, которая в данный момент отображается в окне рецептов, со значениями тегов, связанных с этой записью. Во время синхронизации все значения записи рецепта записываются в соответствующие теги. Затем значения, считанные из тегов, используются для обновления значений записи в окне рецептов. Пересылает запись рецепта, которая в данный момент отображается в окне рецепта, в подключенный ПЛК. Пересылает запись рецепта, которая в данный момент загружена в ПЛК, в устройство HMI и отображает его в окне рецептов. Управление с помощью мыши Щелкните мышью на нужном объекте (управляющем элементе или элементе списка) мыши. 6-22 WinCC flexible 2004 Runtime Руководство пользователя, редакция 03/2004, 6AV6691-1BA01-0AB0 Работа с проектом в среде исполнения 6.2 Работа с графическими объектами Управление с помощью клавиатуры Активизируйте окно рецептов, например, с помощью клавиши табуляции <Tab> в соответствии с порядком перехода. В таблице, приведенной ниже, показаны клавиши быстрого вызова функций, используемые при работе с окном рецептов: Клавиши Функция быстрого вызова функций <Ctrl+Space> Создает новую запись в рецепте, который отображается в данном окне рецепта. Значения записей данных рецепта соответствуют значениям, определенным как "Basic value [Основные значения]" при создании рецепта. <Ctrl+Return> Сохраняет запись рецепта, которая в данный момент отображается в окне рецептов. Адрес области памяти, в которой запись будет сохранена, определяется в при проектировании в окне свойств для рецепта. <Ctrl+*> Сохраняет запись рецепта, которая в данный момент отображается в окне рецептов, под новым именем. Адрес области памяти, в которой запись будет сохранена, определяется в при проектировании в окне свойств для рецепта. <Ctrl+Del> Удаляет запись рецепта, в данный момент отображаемого в окне рецептов, с носителя данных устройства HMI. <Ctrl+=> Синхронизирует значения записи рецепта, которая в данный момент отображается в окне рецептов, со значениями тегов, связанных с этой записью. Во время синхронизации все значения записи рецепта записываются в соответствующие теги. Затем значения, считанные из тегов, используются для обновления значений записи в окне рецептов.. <Ctrl+Down> Пересылает запись рецепта, которая в данный момент отображается в окне рецепта, в подключенный ПЛК. <Ctrl+Up> Пересылает запись рецепта, которая в данный момент загружена в ПЛК, в устройство HMI и отображает его в окне рецептов. Сенсорное управление Коснитесь нужной кнопки на сенсорном экране устройства HMI. Для ввода значений используйте экранную клавиатуру. 6.2.10 Простое окно рецептов Описание На устройствах HMI с монитором менее 6" (например, OP 77B) для отображения и редактирования рецептов используется простое окно рецептов. На остальных устройствах HMI можно использовать оба окна рецептов. WinCC flexible 2004 Runtime Руководство пользователя, редакция 03/2004, 6AV6691-1BA01-0AB0 6-23 Работа с проектом в среде исполнения 6.2 Работа с графическими объектами Вид В простом окне рецептов имеются следующие области: • Окно выбора рецептов • Окно выбора записи данных рецепта • Элементы рецепта На устройстве HMI в простом окне рецепта поочередно отображается каждая область. Работа в простом окне рецептов всегда начинается с выбора рецепта. Функционирование К выбору команд для каждой области отображения можно перейти путем нажатия кнопки . В списке выборе содержатся все команды, возможные для отображаемой области. Каждой команде присвоен номер, который вы можете использовать для перехода к этой команде непосредственно из списка (без использования клавиши <Enter>). Управляющие элементы Кнопки инициируют выполнение следующих функций: Кнопка Функция Возврат к предыдущему выбору Вызов команд меню быстрого вызова. Управление с помощью мыши Щелкните мышью на нужном объекте или элементе списка. Управление с помощью клавиатуры Каждой команде обработки рецептов и записей рецептов присвоен номер, который отображается в списке выбора. Вы можете выбрать команду путем непосредственного нажатия клавиши с соответствующим номером на устройстве HMI. 6-24 WinCC flexible 2004 Runtime Руководство пользователя, редакция 03/2004, 6AV6691-1BA01-0AB0 Работа с проектом в среде исполнения 6.2 Работа с графическими объектами В следующей таблице приведен список комбинаций клавиш, используемых для работы в простом окне рецептов. 6.2.11 Клавиша Функция <Right> Вызывает команды меню быстрого вызова. <Up>/<Down>: Выбирает предыдущий/следующий элемент <Pg Up>/<Pg Down> Прокручивает одну страницу вверх или вниз и выбирает соответствующий элемент <Home>/<End> Выбирает первый/последний элемент <Esc> Возвращает к предыдущему выбору <Enter> Отображает записи данных рецепта или элементы рецепта в соответствии с выбором Гистограмма Описание Гистограмма является динамическим объектом отображения. Гистограмма отображает значение, полученное из ПЛК, в виде прямоугольника (показания шкалы). Таким образом, оператор может немедленно определить, насколько текущее значение близко к граничному значению, заданному пользователем, и было ли достигнуто значение уставки. Гистограмма может отображать такие значения, как уровень заполнения или количество произведенной продукции. Вид Вид гистограммы определяется в пользовательской программе. Линии в гистограмме могут соответствовать, например, заданным граничным значениям. Изменение цвета может сигнализировать о превышении граничных значений. Управление Гистограмма служит только для отображения значений. Оператор не может выполнять действия над гистограммой WinCC flexible 2004 Runtime Руководство пользователя, редакция 03/2004, 6AV6691-1BA01-0AB0 6-25 Работа с проектом в среде исполнения 6.2 Работа с графическими объектами 6.2.12 Окно трендов Описание Окно трендов является динамическим объектом отображения. В окне трендов может отображаться непрерывно поступающие фактические данные процесса, а также данные процесса из архива. Вид Вид окна трендов зависит от параметров настройки. В окне трендов может одновременно отображаться несколько кривых, что позволяет пользователю сравнивать различные последовательности значений. Нарушение граничных значений, то есть превышение верхнего граничного значения или падения значения ниже заданного, может быть отмечено изменением цвета кривой. Для упрощения чтения значений процесса в окне трендов имеется линейка. Линейка отображает Y-значение, соответствующее X-значению. Управляющие элементы Окном трендов можно управлять с помощью сконфигурированных в нем кнопок. Если для окна трендов не создано ни одной кнопки, вы можете управлять им с помощью клавиатуры или функциональных клавиш устройства HMI. При этом необходимо, чтобы разработчик проекта выполнил соответствующие настройки и отразил этот факт в документации. Кнопка Функция Прокручивает изображение назад к началу тренда. При этом отображаются значения процесса с того момента, когда началась регистрация значений. Увеличивает изображение на выбранном отрезке времени. Уменьшает изображение на выбранном отрезке времени. Сдвигает линейку назад (влево). 6-26 WinCC flexible 2004 Runtime Руководство пользователя, редакция 03/2004, 6AV6691-1BA01-0AB0 Работа с проектом в среде исполнения 6.2 Работа с графическими объектами Сдвигает линейку вперед (вправо). Прокручивает изображение на экран назад (влево). Прокручивает изображение на экран вперед (вправо). Показывает или скрывает линейку. Линейка отображает Y-значение, соответствующее X-значению. Останавливает или продолжает регистрацию тренда Управление с помощью мыши Щелкните на нужной кнопке. Управление с помощью клавиатуры Активизируйте окно трендов с помощью клавиши табуляции <Tab> в соответствии с заданным порядком перехода. В таблице, приведенной ниже, описаны клавиши быстрого вызова команд: Клавиша (ПК) Клавиша (Панельный ПК) Функция <Ctrl+Return> <Ctrl+Return> Прокручивает изображение назад к началу тренда. При этом отображаются значения процесса с того момента, когда началась регистрация значений. <Ctrl+Plus> <Ctrl+Plus> Увеличивает изображение на выбранном отрезке времени. <Ctrl+Minus> <Ctrl+Minus> Уменьшает изображение на выбранном отрезке времени. -- <Ctrl+Alt+Left> Сдвигает линейку назад (влево). -- <Ctrl+Alt+Right> Сдвигает линейку вперед (вправо). <Left> <Shift+Left> Прокручивает изображение на экран назад (влево). <Right> <Shift+Right> Прокручивает изображение на экран вперед (вправо). Сенсорное управление Коснитесь нужного объекта в окне трендов на сенсорном экране устройства HMI WinCC flexible 2004 Runtime Руководство пользователя, редакция 03/2004, 6AV6691-1BA01-0AB0 6-27 Работа с проектом в среде исполнения 6.2 Работа с графическими объектами 6.2.13 Ползунковый регулятор Описание Ползунковый регулятор используется для передачи в ПЛКчисловых значений, устанавливаемых путем перемещения ползунка в нужную позицию. Каждое изменение положения ползунка приводит к немедленному изменению значения соответствующего тега. Примечание Значение, отображаемое на шкале ползункового регулятора, может отличаться от реального в следующих ситуациях: • Диапазон значений (минимальное и максимальное значения), отображаемый на ползунковом регуляторе, не соответствует диапазону, определенному для управляющего тега. • Доступ к ползунковому регулятору был защищен паролем и был введен неверный пароль. Вид При использовании ползункового регулятора значение, передаваемое в ПЛК, определяется положением перемещаемого ползунка.. Управление с помощью мыши Щелкните на ползунковом регуляторе. Переместите ползунок на требуемую позицию, держа нажатой кнопку мыши. Управление с помощью клавиатуры Активизируйте ползунковый регулятор с помощью клавиши <Tab> в соответствии с заданным порядком перехода. Вы можете управлять ползунком с помощью следующих клавиш: 6-28 WinCC flexible 2004 Runtime Руководство пользователя, редакция 03/2004, 6AV6691-1BA01-0AB0 Работа с проектом в среде исполнения 6.2 Работа с графическими объектами Клавиша (ПК) Клавиша (Панельный ПК) Функция <Up> or <Right> <Shift+Up> or <Shift+Right> Увеличить значение <Down> or <Left> <Shift+Down> or <Shift+Left> Уменьшить значение <Page up> -- Увеличить значение на 5% <Page down> -- Уменьшить значение на 5% <Home> -- Установить максимальное значение <End> -- Установить минимальное значение Сенсорное управление Коснитесь ползункового регулятора на сенсорном экране устройства HMI. Переместите ползунок в нужном направлении, не отпуская экрана. 6.2.14 Стрелочный индикатор Описание Стрелочный индикатор является динамическим объектом отображения. Числовые значения отображаются в аналоговом виде с помощью указателя-стрелки. Таким образом, оператор устройства HMI может немедленно определить, что, например, давление в котле находится в норме. Вид Вид стрелочного индикатора определяется параметрами настройки. На шкале может располагаться до трех областей выделенных различными цветами, для визуализации различных состояний, например, нормальная работа, предупредительный диапазон и опасный диапазон. Стрелка-указатель может показывать на шкале максимальное значение, достигнутое до данного момента времени. Стрелка-указатель исчезает при перезагрузке экрана. Метки на шкале могут показывать значения измеряемой переменной, например, давление в котле, и единицы измерения (например, бар). WinCC flexible 2004 Runtime Руководство пользователя, редакция 03/2004, 6AV6691-1BA01-0AB0 6-29 Работа с проектом в среде исполнения 6.2 Работа с графическими объектами Управление Стрелочный индикатор предназначен только для отображения значений, и управление им со стороны оператора невозможно. 6.2.15 Поле даты/времени Описание Поле даты/времени показывает системное время и дату. В режиме исполнения системное время и дату можно менять в соответствии с параметрами настройки. Формат Формат значения в поле даты/времени зависит от языка, установленного на устройстве HMI. Функционирование Входные значения, не являющиеся датой и временем, отвергаются. Вместо них отображаются старые значения (плюс прошедшее время) и генерируется системное сообщение. Управление с помощью мыши Щелкните на поле даты/времени. Введите соответствующее значение. Подтвердите ввод, нажав <Return>, или отмените его, нажав <Esc>. Управление с помощью клавиатуры Выберите поле даты/времени с помощью клавиши <Tab> в соответствии с заданным порядком перехода. При этом изменится цвет содержимого поля даты/времени, что будет свидетельствовать о том, что поле активно. У вас есть две возможности: • Ввести соответствующее значение. • Нажать <Return>. Объект перейдет в специальный режим редактирования. Теперь в поле будет помечен только один символ. – Для просмотра и прокрутки символьной таблицы используйте клавиши управления курсором <Up>/<Down>. – Для перемещения курсора к следующей или предыдущей позиции ввода используйте клавиши управления курсором <Right>/<Left>. Подтвердите свой ввод, нажав <Return>, или отмените его, нажав <Esc>. 6-30 WinCC flexible 2004 Runtime Руководство пользователя, редакция 03/2004, 6AV6691-1BA01-0AB0 Работа с проектом в среде исполнения 6.2 Работа с графическими объектами Сенсорное управление Коснитесь поля даты/времени на сенсорном экране устройства HMI. На экране автоматически появится экранная клавиатура. Введите необходимое значение с помощью экранной клавиатуры. Подтвердите свой ввод, нажав <Return>, или отмените его, нажав <Esc>. После подтверждения или отмены ввода экранная клавиатура автоматически закроется. 6.2.16 Часы Описание Часы отображают системное время устройства HMI. Вид Время отображается в аналоговой или цифровой форме в зависимости от настройки. Текущая дата тоже выводится в цифровом виде. Формат отображаемого времени зависит от языка, установленного на устройстве HMI. Управление Часы предназначены только для отображения, управление ими со стороны оператора невозможно. Для установки даты и времени вы можете использовать, например, поле даты/времени. 6.2.17 Окно пользователей Описание Окно пользователей используется администратором для управления учетными записями пользователей, назначением пользователей группам и паролями. Пользователи могут изменять свои пароли и интервалы времени автоматического выхода из системы. WinCC flexible 2004 Runtime Руководство пользователя, редакция 03/2004, 6AV6691-1BA01-0AB0 6-31 Работа с проектом в среде исполнения 6.2 Работа с графическими объектами Вид В окне пользователей содержится четыре столбца для отображения пользователей, паролей, групп и интервалов времени автоматического выхода из системы. Пароли скрыты и отображаются в виде звездочек. • Пользователи группы "Administrators [Администраторы]" могут просматривать в окне пользователей информацию обо всех существующих пользователях, изменять любые данные и создавать новые учетные записи. • Остальные пользователи могут видеть в окне пользователей только одну строку со своим именем. При вводе имени или пароля пользователя, зарегистрированного в системе, генерируется системное сообщение. Функционирование В окне пользователей содержится информация обо всех пользователях, паролях, назначениях групп и интервалах времени автоматического выхода из системы, определенных на устройстве HMI. Чтобы избежать необходимости повторного ввода всех этих данных на другое устройство HMI, вы можете экспортировать содержимое окна пользователей, а затем импортировать его на другое устройство. Однако, это операция возможна только после настройки данной функции. Примечание Во время выполнения процедуры импорта действительные на тот момент пароли заменяются на импортируемые. Импортированные пароли начинают действовать сразу же по завершении процедуры. Управление с помощью мыши Чтобы создать новую учетную запись пользователя, щелкните на пустой строке. Введите имя пользователя и подтвердите ввод, нажав <Return>. Аналогичным образом введите пароль и время автоматического выхода из системы и выберите группу. Для редактирования данных пользователя щелкните на соответствующем поле и внесите изменения. 6-32 WinCC flexible 2004 Runtime Руководство пользователя, редакция 03/2004, 6AV6691-1BA01-0AB0 Работа с проектом в среде исполнения 6.2 Работа с графическими объектами Управление с помощью клавиатуры Выберите поле даты/времени с помощью клавиши <Tab> в соответствии с заданным порядком перехода. Для создания учетной записи нового пользователя, выберите пустую строку с помощью курсорных клавиш и нажмите <Return>. Введите имя пользователя и подтвердите ввод, нажав <Return>. Используйте клавишу <Right> для перехода к следующему полю и повторите процедуру. Для редактирования данных пользователя, выберите с помощью курсорных клавиш соответствующую строку и нажмите <Return>. Затем внесите необходимые изменения. Сенсорное управление Для создания учетной записи нового пользователя, коснитесь пустой строки. Для ввода имени пользователя используйте экранную клавиатуру, Подтвердите ввод, нажав <Return>. Аналогичным образом введите пароль и время автоматического выхода из системы и выберите группу. Для редактирования данных пользователя, коснитесь соответствующего поля и внесите изменения. 6.2.18 Простое окно пользователей Описание На устройствах HMI с монитором менее 6" (например, OP 77B) для отображения информации о пользователях используется простое окно отображения пользователей. На остальных устройствах HMI можно использовать оба окна пользователей. Вид Пользователи группы "Administrators [Администраторы]" могут просматривать в окне пользователей информацию обо всех существующих пользователях. Остальные пользователи могут видеть в окне пользователей только одну строку со своим именем. WinCC flexible 2004 Runtime Руководство пользователя, редакция 03/2004, 6AV6691-1BA01-0AB0 6-33 Работа с проектом в среде исполнения 6.2 Работа с графическими объектами Ввод пользовательских данных Пользовательское данные (имя, пароль, группа, время выхода из системы) вводятся последовательно в нескольких диалоговых окнах. Управление с помощью мыши Перейдите в режим редактирования, щелкнув на имени требуемого пользователя Управление с помощью клавиатуры Активируйте окно отображения пользователей с помощью клавиши <Tab>, а затем выберите пользователя, нажав <Enter>. В следующей таблице приведены возможные комбинации клавиш для ввода пользовательских данных в соответствующих диалоговых окнах: Клавиша Функция <Up>/<Down>: Выбирает предыдущего/следующего пользователя <Tab> Выбирает следующий элемент в диалоге <Enter> Открывает следующий диалог Сенсорное управление Коснитесь требуемого поля в простом окне пользователей на сенсорном экране устройства HMI. Для ввода данных используйте экранную клавиатуру. 6.2.19 Библиотека символьных изображений Описание Библиотека символьных изображений представляет собой обширную библиотеку, содержащую изображения из разных областей технологии и производства. 6-34 WinCC flexible 2004 Runtime Руководство пользователя, редакция 03/2004, 6AV6691-1BA01-0AB0 Работа с проектом в среде исполнения 6.2 Работа с графическими объектами Функционирование Следующие события могут инициировать выполнение функций, настроенных для объекта, изображаемого символом, разработчиком проекта: • Щелчок • Двойной щелчок • Нажатие • Отпускание • Включение • Отключение Примечание С символьными изображениями из библиотеки можно работать только с помощью мыши или сенсорного экрана. Управление с помощью мыши Щелкните мышью на изображении. В зависимости от вызванной функции указатель мыши примет вид, определенный при настройке функции. Обратной реакции, например, изменения цвета, на действие оператора не предусмотрено. Сенсорное управление Коснитесь объекта на сенсорном экране устройства HMI. Обратной реакции, например, изменения цвета, на действие оператора не предусмотрено. 6.2.20 Окно просмотра/управления Описание Вы можете читать или записывать данные в программу ПЛК в окне просмотра/управления на экране устройства HMI. Окно просмотра/управления WinCC flexible 2004 Runtime Руководство пользователя, редакция 03/2004, 6AV6691-1BA01-0AB0 6-35 Работа с проектом в среде исполнения 6.2 Работа с графическими объектами позволяет непосредственно выполнять такие операции как просмотр или изменение адресов программы ПЛК без необходимости устанавливать соединение через ПК или программатор. Примечание Окном просмотра / управления можно пользоваться только при использовании контроллеров SIMATIC S5 или SIMATIC S7. Вид На рисунке, приведенном выше, изображен общий вид окна просмотра/управления. Каждая строка соответствует адресу. Если на устройстве HMI имеется мышь или сенсорный экран, то вы можете менять последовательность столбцов, отображаемых в окне. Например, чтобы поменять местами столбцы формата и контрольного значения, перетащите заголовок контрольного значения на заголовок формата. В таблице, приведенной ниже, описано содержимое отдельных столбцов. 6-36 Столбец Функция Connection [Соединение] ПЛК, диапазоны адресов которого должны отображаться Type, DB number, offset, bit [Тип, номер блока данных, смещение, бит] Диапазон адресов операнда Data type, format [Тип данных, формат] Тип данных операнда Status value [Текущее значение] Значение, которое было считано по данному адресу операнда Control value [Контрольное значение] Значение, которое должно быть записано по данному адресу операнда WinCC flexible 2004 Runtime Руководство пользователя, редакция 03/2004, 6AV6691-1BA01-0AB0 Работа с проектом в среде исполнения 6.2 Работа с графическими объектами Управляющие элементы Кнопки запускают выполнение следующих функций: Кнопка Функция Эта кнопка обновляет столбец текущих значений. Эта кнопка остается нажатой до тех пор, пока вы еще раз не задействуете ее, и обновление не прекратится. До этих поре вы не сможете работать с другими полями ввода. Эту кнопку следует использовать для того, чтобы новое контрольное значение было принято в столбце контрольных значений. После этого контрольное значение записывается в ПЛК. Управление с помощью мыши Для ввода или редактирования значений, щелкните на соответствующем поле. Введите значение с помощью клавиатуры или вберите его из списка. Для чтения или записи значений щелкните на соответствующую кнопку. Управление с помощью клавиатуры Вы можете работать с окном просмотра/изменения с помощью клавиатуры. В таблице представлены соответствующие комбинации клавиш для работы на ПК и панельных ПК. Функция ПК Панельный ПК Работа с кнопкой "Write [Запись]" <Ctrl+Return> <Ctrl+Enter> Работа с кнопкой "Read [Чтение]" <Ctrl+Space> <Ctrl+Space> Выбор первого поля текущей строки <Ctrl+Left> <Ctrl+Shift+Left> Выбор последнего поля текущей строки <Ctrl+Right> <Ctrl+Shift+Right> Выбор первого поля текущего столбца <Ctrl+Up> <Ctrl+Shift+Up> Выбор последнего поля текущего столбца <Ctrl+Down> <Ctrl+Shift+Down> Удаление текущей строки <Ctrl+Del> <Ctrl+INS/DEL> Открытие списка выбора <Return> <Enter> Сенсорное управление Для ввода или редактирования значений коснитесь соответствующего поля. На экране отобразится экранная клавиатура или список выбора. Для записи или считывания значений коснитесь соответствующей кнопки. WinCC flexible 2004 Runtime Руководство пользователя, редакция 03/2004, 6AV6691-1BA01-0AB0 6-37 Работа с проектом в среде исполнения 6.2 Работа с графическими объектами 6.2.21 Браузер HTML Описание Для просмотра Web-сайтов вы можете использовать браузер HTML. Такая возможность открывает доступ к большому количеству дополнительной информации. Функционирование Браузер HTML работает так же, как Internet Explorer. Для открытия следующей страницы вы выбираете нужную вам ссылку. Разработчик проекта может также настроить ввод или активизацию адреса в сети Internet. При этом, как только вы вводите или активизируете некоторый адрес, браузер HTML открывает соответствующую страницу. Элементы операторского управления В зависимости от настройки браузер HTML может иметь следующие элементы управления: Кнопка Функция Previous [Предыдущая] Возвращает на предыдущую отображенную страницу Forward [Вперед] Осуществляет переход с текущей страницы на страницу, которая уже отображалась ранее вслед за текущей Updating [Обновление] Обновляет содержимое страницы (перезагружает страницу) Cancel [Отмена] Отменяет загрузку страницы Управление с помощью мыши Чтобы ввести адрес URL, щелкните на адресной строке и затем введите URL. Чтобы перейти на страницу по ссылке, щелкните на ней. 6-38 WinCC flexible 2004 Runtime Руководство пользователя, редакция 03/2004, 6AV6691-1BA01-0AB0 Работа с проектом в среде исполнения 6.2 Работа с графическими объектами Управление с помощью клавиатуры Выберите браузер HTML с помощью клавиши табуляции <Tab> в соответствии с заданным порядком перехода. Затем введите адрес URL. Сенсорное управление Чтобы ввести URL, коснитесь адресной строки на сенсорном экране устройства HMI. Затем введите URL с помощью экранной клавиатуры. Чтобы перейти на страницу по ссылке, коснитесь ее на сенсорном экране устройства HMI. 6.2.22 Окно Sm@rtClient Описание Окно Sm@rtClient может быть использовано для запуска удаленного контроля и управления другим устройством HMI. При соответствующей настройке системы окно Sm@rtClient можно использовать для контроля и управления процессом с нескольких устройств HMI с одинаковым уровнем допуска. Вид Окно Sm@rtClient отображает на вашем устройстве HMI текущий экран среды исполнения удаленного устройства. При этом вы можете просматривать и управлять объектами текущего экрана среды исполнения удаленного устройства в соответствии с вашими настройками. Если экран удаленного устройства HMI больше, чем экран вашего устройства HMI, то на экране будут отображаться полосы прокрутки. Вызов функции удаленного контроля и управления Можно настроить несколько способов вызова функции удаленного контроля и управления. В зависимости от проекта вы сможете просматривать среду исполнения удаленного устройства HMI следующим образом: WinCC flexible 2004 Runtime Руководство пользователя, редакция 03/2004, 6AV6691-1BA01-0AB0 6-39 Работа с проектом в среде исполнения 6.2 Работа с графическими объектами • автоматически при запуске устройства (после выбора экрана с окном Sm@rtClient, если он не является начальным для данного устройства), • путем активации окна Sm@rtClient с помощью клавиши <Tab> или (на сенсорном экране) касанием клавиши, • путем введения IP адреса удаленного устройства HMI и, при необходимости, после ввода пароля в соответствующем поле в окне Sm@rtClient. Примечание При вводе неверного пароля пять раз подряд, в течение следующих десяти секунд все попытки установить соединение будут отклоняться. Останов Можно настроить несколько способов закрытия экрана среды исполнения удаленного устройства HMI. В зависимости от этой настройки вы сможете завершить удаленный контроль и управление и обратиться к другому объекту в своем проекте следующим образом: • нажав соответствующую клавишу, • щелкнув "Exit [Выход]", • закрыв экран, • нажав <Shift+Ctrl> или (при работе с сенсорными устройствами) касаясь пустого места на экране в течение некоторого времени, в результате чего откроется меню с соответствующим пунктом. Режим контроля В окне Sm@rtClient, настроенном для режима контроля (наблюдения), вы можете только наблюдать за удаленным устройством HMI, но не можете управлять его работой. В этом случае клавиши сохраняют свои стандартные функции. Нажмите <Tab>, чтобы открыть следующий объект на текущем экране вашего проекта в соответствии с заданным порядком перехода. Режим управления Для окна Sm@rtClient можно настроить работу в двух различных режимах управления: • Если флажок "shared [совместный]" в области "Display [Отображение]" на закладке окна свойств "General [Общие]" не установлен, то только одно устройство HMI может выполнять функцию удаленного управления. С других устройств в это время может вестись только наблюдение за работой. В зависимости от настройки все попытки входа в систему с целью удаленного управления какого-либо другого устройства HMI будут отклоняться, либо будет завершена связь данного устройства для предоставления доступа следующему устройству HMI. • Если флажок "shared [совместный]" в области "Display [Отображение]" на закладке окна свойств "General [Общие]" установлен, то любое устройство HMI, на котором запущен режим управления, сможет получить доступ к управлению процессом. В этом случае активным в какой-либо момент времени может быть только одно 6-40 WinCC flexible 2004 Runtime Руководство пользователя, редакция 03/2004, 6AV6691-1BA01-0AB0 Работа с проектом в среде исполнения 6.2 Работа с графическими объектами устройство HMI. Если на этом устройстве в течение какого-либо периода времени не выполнялось никаких действий, то функции управления сможет принять на себя другое устройство HMI. Внешний вид указателя мыши показывает, возможно ли управление со стороны оператора на данном устройстве. В обоих случаях оператор удаленного устройства не имеет возможности совершать какие-либо другие действия. Примечание В экстренных случаях вы можете снять блокировку на удаленном или временно неактивном устройстве HMI, щелкнув по соответствующему элементу пользовательского интерфейса или нажав на клавишу <Shift> пять раз подряд. Затем вам возможно потребуется ввести специальный (настраиваемый) пароль. Клавиши Во время работы все клавиши имеют те же функции, что и на удаленном устройстве HMI. Таким образом вы можете использовать клавишу <Tab>, чтобы перемещаться от одного объекта к другому на удаленном экране в соответствии с установленным порядком перехода. Функциональные клавиши Когда вы нажимаете функциональную клавишу, для которой определена некоторая функция, эта функция будет выполнена в вашем проекте. Когда вы нажимаете функциональную клавишу, для которой в вашем проекте не определена никакая функция, это действие активизирует соответствующую функциональную клавишу на удаленном устройстве HMI. Управление с помощью мыши Щелкните мышью на нужном объекте. Для использования функции прокрутки, щелкните мышью на полосе прокрутки и переместите изображение в нужном направлении, держа кнопку мыши нажатой. Управление с помощью клавиатуры • Активизируйте нужный объект, нажимая клавишу <Tab> в соответствии с заданным порядком перехода на удаленном устройстве HMI. • Вы можете прокручивать изображение в нужном направлении с помощью клавиш <Ctrl+Up/Down>. • Чтобы выйти из окна Sm@rtClient, отобразите на экране строку меню, нажав <Shift+Ctrl>. Выберите нужную команду, нажав клавиши <Alt+Shortcut>. WinCC flexible 2004 Runtime Руководство пользователя, редакция 03/2004, 6AV6691-1BA01-0AB0 6-41 Работа с проектом в среде исполнения 6.2 Работа с графическими объектами Сенсорное управление Коснитесь нужного объекта на сенсорном экране устройства HMI. 6-42 WinCC flexible 2004 Runtime Руководство пользователя, редакция 03/2004, 6AV6691-1BA01-0AB0 7 Системные сообщения HMI 7.1 Системные сообщения HMI Введение Системные сообщения устройства HMI предоставляют информацию о внутреннем состоянии устройства HMI и ПЛК. В данной главе представлен обзор причин возникновения системных сообщений и способов устранения ошибок. Примечание Системные сообщения отображаются только в том случае, если было настроено окно сообщений. Системные сообщения выводятся на языке, установленном на устройстве HMI. Параметры системных сообщений Системные сообщения могут содержать параметры, которые представлены в виде кода. Эти параметры позволяют проследить условия возникновения ошибки, так как позволяют перейти из программного обеспечения среды исполнения к источнику ошибки. Параметры выводятся после текста "Error code [Код ошибки]": Номер Результат/причина Способы устранения 10000 Задание на печать не может быть запущено или было отменено по неизвестной причине. Принтер неверно настроен или недостаточно прав для доступа к сетевому принтеру. Во время передачи данных было отключено электричество. Проверьте настройки принтера, подключение кабелей и источник питания. Переустановите принтер. Запросите права для доступа к сетевому принтеру. Если ошибка повторяется, свяжитесь с горячей линией. 10001 Принтер не установлен или не задан принтер по Установите принтер и/или выберите его в качестве умолчанию. принтера по умолчанию. 10002 Графический буфер для печати заполнен. В буфере может храниться не более двух изображений. Подождите, перед запуском задания на печать. 10003 Изображения снова могут быть загружены в буфер. - 10004 Буфер печати строк в текстовом режиме Подождите, перед запуском задания на печать WinCC flexible 2004 Runtime Руководство пользователя, редакция 03/2004, 6AV6691-1BA01-0AB0 7-1 Системные сообщения HMI 7.1 Системные сообщения HMI (например, сообщений) заполнен. В буфере может находиться не более 1000 строк. 10005 Text lines can now be buffered again. - Effect/cause Remedy 10006 Система печати Windows сообщает об ошибке. Обратитесь к напечатанному тексту и номеру ошибки для определения возможных причин. Ничего не напечатано или распечатка не корректна. При необходимости повторите действие. 20010 На указанной строке скрипта произошла ошибка. Выполнение скрипта было прервано. Просмотрите системные сообщения, которые могли появиться перед этим. Посмотрите указанную сроку скрипта в данных проекта. Убедитесь в том, что используются теги допустимых типов. Проверьте системные функции на предмет корректного количества и типов параметров. 20011 В скрипте, вызванном из указанного скрипта, произошла ошибка. Выполнение скрипта было прервано. Просмотрите системные сообщения, которые могли появиться перед этим. Посмотрите в проектных данных скрипт, явно или косвенно вызываемый из указанного скрипта. Убедитесь в том, что используются теги допустимых типов. Проверьте системные функции на предмет корректного количества и типов параметров. 20012 Нарушена целостность проектных данных. Скрипт не может быть сгенерирован. Выполните повторную компиляцию проектных данных. 20013 Компоненты скрипта WinCC flexible Runtime установлены некорректно. Скрипт не может быть выполнен. Выполните повторную установку WinCC flexible Runtime. 20014 Системная функция возвращает значение, которое не записано ни в один возвращаемый тег. Посмотрите указанный скрипт в проектных данных. Проверьте, было ли имени скрипта присвоено значение. 20015 Было последовательно вызвано слишком много скриптов. При постановке в очередь на обработку более 20 скриптов все последующие вызовы скриптов отклоняются. В этом случае, скрипт, указанный в сообщении, не выполняется. Найдите событие, вызвавшее выполнение скриптов. Увеличьте время между вызовами, например, интервалы времени опроса тегов, инициирующих выполнение скриптов. 30010 Тег не может принять результат выполнения функции, например, потому что значение выходит за допустимые пределы. Проверьте тип тега параметра системной функции. 30011 Системная функция не может быть выполнена, т.к. ей был передан параметр с неверным значением или типом. Проверьте значение и тип тега неверного параметра. Если в качестве параметра использовался тег, проверьте его значение. 40010 Системная функция не может быть выполнена, т.к. параметры невозможно преобразовать к обычному типу тега. Проверьте типы параметров в проектных данных. 40011 Системная функция не может быть выполнена, т.к. параметры невозможно преобразовать к обычному типу тега. Проверьте типы параметров в проектных данных. 50000 Устройство HMI получает данные быстрее, чем оно может обработать. Последующие данные не будут получены до тех пор, пока не будет обработана уже полученная часть. Затем обмен данными возобновится. - 50001 Обмен данными возобновляется. - 60000 Данное сообщение сгенерировано функцией “ShowSystemAlarm [Показать системное сообщение]”. Отображаемый текст передается функции в качестве параметра. - Number 7-2 WinCC flexible 2004 Runtime Руководство пользователя, редакция 03/2004, 6AV6691-1BA01-0AB0 Системные сообщения HMI 7.1 Системные сообщения HMI 60010 Номер Файл не может быть скопирован по указанному адресу, т.к. один из двух файлов открыт или путь источник/назначение не доступен. Возможно, пользователь Windows не имеет прав на доступ к одному из файлов. Перезапустите системную функцию или проверьте пути файлов источника/назначения. При использовании Windows NT/2000/XP: пользователь WinCC flexible Runtime должен иметь права на доступ к файлам. Результат/причина Способы устранения 60011 Была предпринята попытка скопировать файл в тот же самый файл. Возможно, пользователь Windows не имеет прав на доступ к одному из файлов. Проверьте пути файлов источника/назначения. При использовании Windows NT/2000/XP с NTFS: пользователь WinCC flexible Runtime должен иметь права на доступ к файлам. 70010 Приложение не может быть запущено, т.к. оно не может быть найдено по указанному пути или вследствие недостатка свободной памяти. Проверьте наличие приложения по указанному пути или закройте другие приложения. 70011 Невозможно изменить системное время. Сообщение об ошибке появляется только в связи с указателем области "Date/Time PLC [Дата/время ПЛК]". Возможные причины: Проверьте устанавливаемое время. • Заданию было передано некорректное время. • Пользователь Windows не имеет прав на изменение системного времени. При использовании Windows NT/2000/XP: пользователь WinCC flexible Runtime должен иметь права на изменение системного времени операционной системы. Если первый параметр в системном сообщении имеет значение 13, то второй параметр означает байт, содержащий неверное значение. 70012 Во время выполнения функции "StopRuntime [Останов среды исполнения]" с опцией "Runtime and operating system [Среда исполнения и операционная система]" произошла ошибка . Windows и WinCC flexible Runtime не закрываются. Одной из возможных причин является то, что другие программы не могут быть закрыты. Закройте все выполняемые программы. Затем закройте Windows. 70013 Системное время не может быть изменено из-за ввода неверного значения. Возможно использование неверных разделителей. Проверьте устанавливаемое время. 70014 Системное время не может быть изменено. Возможные причины: Проверьте устанавливаемое время. При использовании Windows NT/2000/XP: пользователь WinCC flexible Runtime должен иметь права на изменение системного времени операционной системы. • было передано некорректное время. • пользователь Windows не имеет прав на изменение системного времени. • Windows отклоняет запрос на установку времени. 70015 Системное время не может быть считано, т.к. Windows отвергает функцию чтения. - 70016 Была предпринята попытка выбора экрана с помощью системной функции или задания. Невозможно выполнить, т.к. указанный номер экрана не существует. Или: экран не может быть сгенерирован вследствие недостатка системной памяти. Сравните номер экрана, указанный в функции или задании, с существующими. Если необходимо, присвойте экрану номер. 70017 Дата/Время не были считаны из указателя области, т.к. адрес ПЛК недоступен или не был установлен. Измените адрес или установите его в ПЛК. WinCC flexible 2004 Runtime Руководство пользователя, редакция 03/2004, 6AV6691-1BA01-0AB0 7-3 Системные сообщения HMI 7.1 Системные сообщения HMI 70018 Уведомление об успешном импорте списка паролей. - 70019 Уведомление об успешном экспорте списка паролей. - 70020 Уведомление о запуске вывода сообщений. - 70021 Уведомление о прекращении вывода сообщений. - Номер Результат/причина Способы устранения 70022 Уведомление о начале импорта списка паролей. - 70023 Уведомление о начале экспорта списка паролей. - 70024 При выполнении системной функции значение тега вышло за пределы допустимого диапазона. Системная функция не будет выполнена. Проверьте вычисления и, при необходимости, внесите исправления 70025 При выполнении системной функции значение тега вышло за пределы допустимого диапазона. Системная функция не будет выполнена. Проверьте вычисления и, при необходимости, внесите исправления. 70026 Во внутренней памяти для хранения экранов больше нет экранов. Экран не может быть выбран. - 70027 Запущена процедура создания резервной копии файловой системы ОЗУ. - 70028 Файлы из ОЗУ были скопированы во флэш память. Файлы из ОЗУ были скопированы во флэш память. После перезагрузки эти сохраненные файлы будут скопированы обратно в файловую систему ОЗУ. - 70029 Процедура создания резервной копии файловой системы ОЗУ не выполнилась. Резервная копия файловой системы ОЗУ не была создана. Проверьте параметры настройки в диалоговом окне "Control Panel [Панель управления] > OP [Панель оператора]" и сохраните файловую систему ОЗУ с помощью кнопки "Save Files [Сохранить файлы]" на закладке "Persistent Storage [Постоянное сохранение]". 70030 Параметры системной функции настроены неверно. Соединение с ПЛК не было установлено. Сравните параметры, определенными для системной функции, с параметрами, определенными для ПЛК, и, при необходимости, исправьте их. 70031 ПЛК, определенный в системной функции, не является контроллером S7. Соединение не было установлено. Сравните параметр имени S7 ПЛК, заданный для системной функции, с параметрами, заданными в ПЛК, и, при необходимости, исправьте их. 70032 На экране нет объекта с данным номером в последовательности перехода по клавише табуляции. Смена экрана происходит, но фокус устанавливается на первый объект последовательности. Проверьте номер в последовательности перехода по клавише табуляции и исправьте его, если необходимо. 70033 Электронное письмо не может быть отправлено, т.к. соединение TCP/IP с сервером SMTP больше не существует. Данное системное сообщение генерируется только при первой попытке отправки письма. Все последующие неудачные попытки отослать электронное сообщение не приведут к появлению системного сообщения. Однако событие генерируется повторно, если в это Проверьте сетевое соединение с сервером SMTP и переустановите его, если это необходимо. 7-4 WinCC flexible 2004 Runtime Руководство пользователя, редакция 03/2004, 6AV6691-1BA01-0AB0 Системные сообщения HMI 7.1 Системные сообщения HMI время сообщение было отослано. Центральный компонент электронной почты в среде исполнения WinCC flexible пытается через регулярные интервалы (1 минута) установить соединение с сервером SMTP и отправить оставшиеся письма. 70034 Номер Соединение TCP/IP с сервером SMTP было разорвано и теперь может быть установлено опять. Все оставшиеся электронные письма будут отосланы. - Результат/причина Способы устранения 70035 Переполнена очередь писем центрального Проверьте компонента электронной почты в среде • существует ли еще сетевое соединение или исполнения WinCC flexible. Письмо не может • не перегружена ли сеть (например, в результате быть поставлено в очередь и отправлено. появления слишком большого количества Причиной может послужить разрыв соединения системных сообщений о разрыве соединения). с сервером SMTP или перегрузка, связанная со слишком большим почтовым трафиком. Данное системное сообщение генерируется только при первой попытке. Оно возникает повторно, если за это время хотя бы одно сообщение было успешно поставлено в очередь. 70036 Не настроен сервер SMTP для отправки электронных писем. В результате соединение с сервером не может быть установлено, и письма не могут быть отосланы. Данное системное сообщение генерируется в среде исполнения WinCC flexible только при первой попытке отослать электронное сообщение. Настройте сервер SMTP: В WinCC flexible Engineering System [Системе разработки WinCC flexible] с помощью "Device settings [Настройка устройства] > Device Settings]. В операционной системе Windows CE с помощью "Control Panel [Панель управления] > Internet Settings [Настройка Интернет]> Email [Электронная почта] > SMTP Server [Сервер SMTP]" 70037 Электронное сообщение не может быть отправлено по неизвестным причинам. Содержимое сообщения утеряно Проверьте параметры сообщения (получатель, и т.д.). 70038 Сервер SMTP отклоняет попытку отправить или переслать электронное сообщение, поскольку домен получателя серверу неизвестен или потому что серверу SMTP требуется аутентификация. Содержимое сообщения утеряно. Проверьте домен получателя или, если возможно, отключите аутентификацию на сервере SMTP. В настоящий момент аутентификация SMTP в WinCC flexible Runtime не используется. 70039 Синтаксис электронного адреса некорректен или Проверьте адрес получателя. содержит недопустимые символы. Содержимое самого сообщения не рассматривается. 70040 Синтаксис электронного адреса некорректен или содержит недопустимые символы. 80001 Данный файл архива заполнен до указанного размера (в процентах) и должен храниться в другом месте. 80002 В данном архиве отсутствует строка. - 80003 Неудачный процесс копирования в архив. В таком случае рекомендуется проверить также все последующие системные сообщения. - WinCC flexible 2004 Runtime Руководство пользователя, редакция 03/2004, 6AV6691-1BA01-0AB0 Сохраните файл или таблицу с помощью функций ‘move [переместить]’ или ‘copy [копировать]’. 7-5 Системные сообщения HMI 7.1 Системные сообщения HMI 80006 Архивирование невозможно, что приводит к постоянной потере функциональности системы. В случае работы с базами данных проверьте, существует ли соответствующий источник данных, и перезапустите систему. 80009 Процесс копирования был успешно завершен. - 80010 Некорректный ввод адреса хранения в WinCC flexible приводит к постоянной потере функциональности системы Повторно укажите адрес хранения соответствующего архива и перезапустите систему, если требуется полный набор функций. 80012 Записи архива хранятся в буфере. Если Архивируйте меньшее количество значений. значения считываются в буфер быстрее, чем Или: они могут быть записаны физически (например, Увеличьте цикл архивирования. на жесткий диск), может возникнуть перегрузка, и запись будет прервана. 80013 Перегрузка снята. Архивирование всех значений возобновляется. Номер Результат/причина Способы устранения 80014 Одно и то же действие было инициировано два раза подряд. Так как выполнение уже началось, действие будет выполнено только один раз. - 80015 Данное системное сообщение было использовано для уведомления пользователя об ошибках DOS или базы данных. - 80016 Архивы были отсоединены системной функцией "CloseAllLogs [Закрыть все архивы]", и все поступление новых записей приводит к превышению заданного размера буфера. Все поступающие в буфер записи будут удалены. Присоедините архивы повторно. 80017 Поступление записей привело к превышению заданного размера буфера. Это может быть результатом, например, нескольких операций копирования, запущенных одновременно. Все задания на копирование будут удалены. Остановите операцию копирования. 80018 Все соединения между WinCC flexible и архивами установлены повторно, например, после вызова системной функции "OpenAllLogs [Открыть все архивы]" Записи снова будут занесены в архивы. 80019 Все соединения между WinCC flexible и архивами были разорваны, например, после обращения к системной функции "CloseAllLogs [Закрыть все архивы]". Записи будут перенесены в буфер и скопированы в архив, когда соединение будет восстановлено. Нет соединения с областью хранения и носитель данных может быть заменен. 80020 Превышено максимальное количество одновременно запущенных операций копирования. Копирование не производится. Подождите завершения уже выполняемых операций копирования и выполните последнее действие повторно. 80021 Была предпринята попытка удаления архива, в который еще происходит копирование. Удаление не было выполнено. Подождите завершения уже выполняемых операций копирования и выполните последнее действие повторно. 80022 Была предпринята попытка запуска Убедитесь в том, что: последовательного архива, который не является • системная функция "StartSequenceLog 7-6 WinCC flexible 2004 Runtime Руководство пользователя, редакция 03/2004, 6AV6691-1BA01-0AB0 Системные сообщения HMI 7.1 Системные сообщения HMI на самом деле последовательным, из архива с помощью системной функции ""StartSequenceLog [ЗапуститьПоследовательныйАрхив]". • Последовательный архив не создан. 80023 Была предпринята попытка скопировать протокол в тот же самый архив. Архив не скопирован. [ЗапуститьПоследовательныйАрхив]" настроена правильно на устройстве HMI правильно определены параметры тегов. Убедитесь в том, что: • системная функция "CopyLog [Копировать архив]" настроена правильно • на устройстве HMI правильно определены параметры тегов. 80024 Системная функция "CopyLog [Копировать архив]" настроена таким образом, что не разрешает копирование, если целевой архив уже содержит данные (параметр: "Mode [Режим]"). Архив не скопирован. Исправьте в проекте системную функцию "CopyLog [Копировать архив]", если необходимо. Перед обращением к системной функции удалите целевой архив. 80025 Процесс копирования был прерван пользователем. Данные, записанные до этого момента, сохранены. Удаление целевого архива (если архив настроен) не выполнено. В конце целевого архива заносится запись об ошибке $RT_ERR$. - 80026 Это сообщение появляется после того, как все архивы были успешно инициализированы. Начиная с этого момента, значения будут записываться в соответствующие архивы. До этого момента ни одна запись не была занесена в архивы, несмотря на то, что режим исполнения проекта WinCC flexible был запущен - Результат/причина Способы устранения 80027 В качестве области памяти для хранения архива была указана внутренняя флэш-память, что является недопустимым. Архив не будет создан, и значения не будут записываться в этот архив. Определите "Storage Card [Карту памяти]" для хранения архива или задайте сетевой путь, по которому архив будет храниться. 80028 Уведомление о начале инициализации архивов. Значения не будут архивироваться до тех пор, пока не появится системное сообщение 80026. - 80029 Количество архивов, указанное в сообщении, не может быть инициализировано. Инициализация архивов завершена. Ошибочные архивы не доступны при выполнении заданий архивирования. Просмотрите дополнительное системное сообщение, сопровождающее данное. Проверьте проектные данные, ODBC (Open Database Connectivity) и указанный носитель. 80030 Структура существующего архива не соответствует ожидаемой. Процесс архивирования в этот архив прерван. Заблаговременно удалите существующие данные архива вручную. 80031 Файл архива в формате CSV поврежден. Архив не может быть использован. Удалите поврежденный файл. 80032 В системе можно настроить архивы с событиями, которые будут генерироваться при заполнении архивов. Если архив уже заполнен при запуске среды исполнения WinCC flexible, событие не будет сгенерировано. Данные не будут архивироваться в заполненный архив. Остановите режим исполнения WinCC flexible, удалите архив и запустите среду исполнения повторно. Или: Создайте кнопку, инициирующую выполнение тех же действий, что и событие и нажмите ее. Номер WinCC flexible 2004 Runtime Руководство пользователя, редакция 03/2004, 6AV6691-1BA01-0AB0 7-7 Системные сообщения HMI 7.1 Системные сообщения HMI 80033 В качестве имени источника данных в архиве выбрано имя "System Defined [Определяемый системой]", что вызывает появление ошибки. Архивирования в архив базы данных не выполняется, однако данные архивируются в CSV-архивы. Переустановите MSDE. 80034 При инициализации архива произошла ошибка. Была предпринята попытка создания таблиц резервной копии. Попытка завершилась неудачей. Резервная копия была создана из таблиц поврежденного архива, и архив был запущен заново (пустой) Не требуется никаких действий. Однако рекомендуется сохранить резервные копии или удалить их для освобождения памяти. 80035 При инициализации архива произошла ошибка. Была предпринята неудачная попытка создания таблиц резервной копии. Операции резервного копирования и архивирования не выполнены. Рекомендуется сохранить резервные копии или удалить их для освобождения памяти. 110000 Произошла смена режима работы. Теперь режим работы - "offline [автономный]". 110001 Произошла смена режима работы. Теперь режим работы - "online [связь с ПЛК]". 110002 Режим работы не может быть изменен. Проверьте соединение с ПЛК. Проверьте, доступна ли адресная область для указателя области 88 “Coordination [Координация]" в ПЛК. 110003 Режим работы указанного контроллера был изменен системной функцией "SetConnectionMode" [УстановитьРежимСвязи]". Режим работы - "offline [автономный]". - 110004 Режим работы указанного контроллера был изменен системной функцией "SetConnectionMode" [УстановитьРежимСвязи]". Режим работы - "online [связь с ПЛК]". - Результат/причина Способы устранения Номер 110005 Была предпринята попытка использования Переведите всю систему в рабочий режим "online системной функции "SetConnectionMode [связь с ПЛК]" и запустите системную функцию еще [УстановитьРежимСвязи]" для перевода данного раз. ПЛК в режим работы "online [связь с ПЛК]", хотя система в целом находится в автономном режиме работы "offline". Переключение режимов не допустимо. ПЛК остается в автономном режиме "offline". 110006 Содержимое указателя области "User version [Пользовательская версия]" не соответствует пользовательской версии WinCC flexible. Режим исполнения WinCC flexible остановлен. Проверьте: • пользовательскую версию, введенную в контроллере • пользовательскую версию, введенную в WinCC flexible 120000 Тренд не отображается, т.к. настройка тренда или осей для тренда выполнения неправильно. Исправьте проектные данные. 120001 Тренд не отображается, т.к. настройка тренда или осей для тренда выполнения неправильно. Исправьте проектные данные. 120002 Тренд не отображается, т.к. соответствующий обращается по недопустимому адресу в ПЛК. Проверьте, существует ли в ПЛК область данных для тега, верен ли данный адрес и диапазон значений тега. 7-8 WinCC flexible 2004 Runtime Руководство пользователя, редакция 03/2004, 6AV6691-1BA01-0AB0 Системные сообщения HMI 7.1 Системные сообщения HMI 130000 Действие не было выполнено Закройте другие программы. Удалите с жесткого диска файлы, которые больше не нужны. 130001 Действие не было выполнено. Удалите с жесткого диска файлы, которые больше не нужны. 130002 Действие не было выполнено. Закройте другие программы. Удалите с жесткого диска файлы, которые больше не нужны. 130003 Не доступен носитель данных. Процесс остановлен. Проверьте, • к верному ли носителю происходит обращение • доступен ли носитель 130004 Носитель данных защищен от записи. Процесс остановлен. Проверьте, к верному ли носителю происходит обращение. Удалите защиту от записи. 130005 Файл защищен от записи. Процесс остановлен. Проверьте, к тому ли файлу происходит обращение. При необходимости измените атрибуты файла. 130006 Обращение к файлу не возможно. Процесс остановлен. Проверьте, что • к верному ли файлу происходит обращение, • существует ли файл, • не препятствует ли другое действие одновременному доступу к файлу 130007 Сетевое соединение прервано. Почтовые ящики данных не могут быть сохранены или считаны по сети. Проверьте сетевое соединение и устраните причину разрыва соединения. 130008 Карта памяти не доступна. Почтовые ящики данных не могут быть сохранены или считаны по сети. Установите карту памяти. 130009 Указанной папки нет на карте памяти. Файлы, сохраненные в эту папку, не будут сохранены при выключении устройства HMI. Установите карту памяти. Результат/причина Способы устранения 130010 Максимальная глубина вложения может быть исчерпана, например, если изменение значения в скрипте приводит к вызову другого скрипта, а изменение значения во втором скрипте приводит в свою очередь к вызову третьего скрипта и т.д. Выполнение функции невозможно. Проверьте проектные данные. 140000 Соединение с ПЛК успешно установлено. - 140001 Соединение с ПЛК разорвано. - 140003 Не выполняется ни одна процедура обновления или записи тега. Проверьте соединение с ПЛК и убедитесь в том, что он включен. Проверьте описания параметров на Control Panel [Панели управления] с помощью "Set PU/PC interface [Параметры интерфейса Программатор/ПК]". Перезапустите систему. 140004 Не выполняется ни одна процедура обновления или записи тега, т.к. неверна точка доступа или положение модуля в корзине. Проверьте соединение с ПЛК и убедитесь в том, что он включен. Проверьте точку доступа или положение модуля в корзине (MPI, PPI, PROFIBUS) на Control Panel [Панели управления] с помощью "Set PU/PC interface [Параметры интерфейса Программатор/ПК]". Перезапустите систему. Номер WinCC flexible 2004 Runtime Руководство пользователя, редакция 03/2004, 6AV6691-1BA01-0AB0 7-9 Системные сообщения HMI 7.1 Системные сообщения HMI 140005 Не выполняется ни одна процедура обновления или записи тега, т.к. некорректен адрес устройства HMI (возможно слишком большой). Используйте другой адрес устройства HMI. Проверьте соединение с ПЛК и убедитесь в том, что он включен. Проверьте описания параметров на Control Panel [Панели управления] с помощью "Set PU/PC interface [Параметры интерфейса Программатор/ПК]". Перезапустите систему. 140006 Не выполняется ни одна процедура обновления или записи тега, т.к. неверно задана скорость передачи в бодах. Выберите другую скорость передачи в бодах в WinCC flexible (в соответствии с модулем, профилем, коммуникационным узлом и т.д.). 140007 Не выполняется ни одна процедура обновления или записи тега, т.к. некорректен профиль шины (см. %1). Следующие параметры не могут отсутствовать в реестре: 1: Tslot 2: Tqui 3: Tset 4: MinTsdr 5: MaxTsdr 6: Trdy 7: Tid1 8: Tid2 9: Gap Factor [Коэффициент интервала] 10: Retry Limit [Максимальное количество повторов] Проверьте профиль шины, определяемый пользователем. Проверьте соединение с ПЛК и убедитесь в том, что ПЛК включен. Проверьте описания параметров на Control Panel [Панели управления] с помощью "Set PU/PC interface [Параметры интерфейса Программатор/ПК]". Перезапустите систему. 140008 Не выполняется ни одна процедура обновления или записи тега, т.к. некорректно задана скорость передачи в бодах. Следующие параметры не могут отсутствовать в реестре: 0: General error [Общая ошибка] 1: Incorrect version [Некорректная версия] 2: Profile cannot be entered in the registry [Профиль не может быть внесен в реестр]. 3: Subnet type cannot be entered in the registry [Тип подсети не может быть внесен в реестр]. 4: Target rotation time cannot be entered in the registry [Целевое время обхода не может быть внесено в реестр]. 5: Highest address (HSA) incorrect [Максимальный адрес некорректен]. ПЛК включен. Проверьте описания параметров на Control Panel [Панели управления] с помощью "Set PU/PC interface [Параметры интерфейса Программатор/ПК]". Перезапустите систему. Результат/причина Способы устранения 140009 Не выполняется ни одна процедура обновления или записи тега, т.к. не найден коммуникационный модуль S7. Переустановите модуль на Control Panel [Панели управления] с помощью "Set PU/PC interface [Параметры интерфейса Программатор/ПК]". Перезапустите систему. 140010 Не найден коммуникационный партнер S7, т.к. ПЛК выключен. DP/T: Установлена опция “Is not active as the only master [Неактивен в роли единственного мастера]” на Control Panel [Панели управления] в пункте “Set PU/PC interface [Параметры интерфейса Программатор/ПК]”.”. Включите ПЛК. DP/T: Если к сети подключен только один мастер, отключите опцию "Is not active as the only master [Неактивен в роли единственного мастера]" в параметрах интерфейса "Программатор/ПК". Если к сети подключено более одного мастера, активизируйте их. Не меняйте никакие параметры настройки, иначе соединение может быть разорвано 140011 Не выполняется ни одна процедура обновления Проверьте соединение и убедитесь в том, что Номер 7-10 WinCC flexible 2004 Runtime Руководство пользователя, редакция 03/2004, 6AV6691-1BA01-0AB0 Системные сообщения HMI 7.1 Системные сообщения HMI или записи тега, т.к. связь была прервана. коммуникационный партнер включен. 140012 Возникла проблема инициализации (например, когда режим исполнения WinCC flexible был завершен с помощью Task Manager [Менеджера задач]). Или: существует другое активное приложение (например, STEP7) с другими параметрами шины, и драйвер не может быть запущен с новыми параметрами шины (например, скоростью передачи сигнала в бодах). Перезапустите устройство HMI. Или: Сначала запустите среду исполнения WinCC flexible, а затем другие приложения. 140013 The MPI cable is not plugged in and, thus, there is no power supply. Check the connections. 140014 Данный адрес шины уже присвоен Измените адрес устройства HMI в проектных данных в ПЛК. 140015 Неверная скорость передачи данных в бодах Или: задан неверный параметр шины (например, HSA) Или: Адрес OP > HSA или: некорректный вектор прерывания (прерывание не поступает в драйвер) Исправьте некорректные параметры. 140016 Настроенное прерывание не поддерживается аппаратным обеспечением Измените номер прерывания. 140017 Настроенное прерывание используется другим драйвером. Измените номер прерывания. 140018 Проверка целостности была завершена SIMOTION Scout. Появляется только одно примечание. Снова запустите проверку целостности данных с помощью SIMOTION Scout, и загрузите данные проектирования еще раз. 140019 SIMOTION Scout загружает новый проект в ПЛК. Соединение с ПЛК прервано. Подождите окончания процесса загрузки. 140020 Версии в ПЛК и в проектных данных (файл FWX) Существуют следующие методы устранения ошибки: не соответствуют. Загрузите текущую версию в ПЛК с помощью Соединение с ПЛК прервано. SIMOTION Scout. Еще раз создайте проект с помощью системы разработки WinCC flexible, закройте среду исполнения WinCC flexible и перезапустите ее с новыми проектными данными. 150000 Номер Чтение или запись данных больше не выполняется. Возможные причины: • Поврежден кабель. • ПЛК не отвечает, неисправен и т.д. • Соединение установлено с использованием неверного интерфейса. • Система перегружена. Проверьте, подключен ли кабель, в рабочем ли состоянии ПЛК, верный ли использован интерфейс. Перезагрузите систему, если системное сообщение появляется постоянно. Результат/причина Способы устранения 150001 Соединение восстановлено, т.к. причина разрыва устранена. - 160000 Чтение или запись данных больше не выполняется. Возможные причины: • Поврежден кабель. WinCC flexible 2004 Runtime Руководство пользователя, редакция 03/2004, 6AV6691-1BA01-0AB0 Существуют следующие методы устранения ошибки: Загрузите текущую версию в ПЛК с помощью SIMOTION Scout. 7-11 Системные сообщения HMI 7.1 Системные сообщения HMI • ПЛК не отвечает, неисправен и т.д. • Соединение установлено с использованием неверного интерфейса. • Система перегружена. Еще раз создайте проект с помощью системы разработки WinCC flexible, закройте среду исполнения WinCC flexible и перезапустите ее с новыми проектными данными. 160001 Соединение восстановлено, т.к. причина разрыва устранена. - 160010 Отсутствует соединение с сервером, т.к. идентификационный номер сервера (CLS-ID) не может быть установлен. Чтение или запись значений невозможна. Проверьте права доступа. 160011 Отсутствует соединение с сервером, т.к. идентификационный номер сервера (CLS-ID) не может быть установлен. Чтение или запись значений невозможна. Проверьте, что 160012 Отсутствует соединение с сервером, т.к. идентификационный номер сервера (CLS-ID) не может быть установлен. Чтение или запись значений невозможна. • имя сервера указано корректно • имя компьютера указано корректно • сервер зарегистрирован Проверьте, что • имя сервера указано корректно • имя компьютера указано корректно • сервер зарегистрирован Примечание для опытных пользователей: Рассмотрите значение из HRESULT. 160013 Указанный сервер был запущен в качестве InProc Server. Это может привести к некорректному функционированию, т.к. сервер исполняется в той же области процесса, что и программное обеспечение среды исполнения WinCC flexible. 160014 Только один OPC сервер может быть запущен на Не запускайте на компьютере второй проект с ПК/панели. Сообщение об ошибке появляется функциями OPC при попытке запустить второй проект. Второй проект не имеет функций OPC сервера и к нему нельзя обратиться как к OPC серверу из внешних источников. 170000 Диагностические события S7 не отображаются, т.к. модуль не позволяет использовать инструментальные средства диагностики S7. Программа сервиса не поддерживается. - 170001 Диагностический буфер S7 не может быть отображен в результате отключения связи с ПЛК. Восстановите связь с ПЛК. 170002 Диагностический буфер S7 не может быть отображен, т.к. операция чтения (SZL) была завершено вследствие ошибки. - 170003 Отображение диагностического события S7 не возможно. Получено уведомление о внутренней ошибке %2. - 170004 Отображение диагностического события S7 не возможно. Получено уведомление о внутренней ошибке класса %2, с номером %3. - 7-12 Сконфигурируйте сервер как OutProc Server или Local Server [Локальный]. WinCC flexible 2004 Runtime Руководство пользователя, редакция 03/2004, 6AV6691-1BA01-0AB0 Системные сообщения HMI 7.1 Системные сообщения HMI Номер Результат/причина Способы устранения 170007 Чтение диагностического буфера (SZL) невозможно, т.к. операция была завершена с внутренней ошибкой класса %2 с кодом %3. - 180000 Компонент/OCX получает проектные данные с идентификационной версией, которая не поддерживается. Установите более новый компонент. 180001 Система перегружена, т.к. одновременно было инициировано слишком много действий. Не все действия могут быть выполнены, некоторые будут отвергнуты. Существуют следующие методы устранения ошибки: • Увеличьте заданную продолжительность цикла или базовый цикл. • Увеличьте интервалы генерирования сообщений (времена опроса). • Увеличьте интервалы между вызовами скриптов и функций. Если сообщение часто появляется: Перезапустите устройство HMI. 180002 Экранная клавиатура не может быть активизирована. Возможная причина: Переустановите среду исполнения WinCC flexible. Файл “TouchInputPC.exe" не был зарегистрирован вследствие некорректной установки. 190000 Возможно, тег не будет обновлен. - 190001 Тег обновлен после возникновения ошибки и устранения ее причины (возвращение к нормальной работе). - 190002 Тег не обновлен, т.к. связь с ПЛК была прервана. Восстановите соединение с помощью системной функции "SetOnline [Установить соединение]". 190004 Тег не обновлен, т.к. заданный адрес не доступен для этого тега. Проверьте проектные данные. 190005 Тег не обновлен, т.к. тип данных для тега в ПЛК Проверьте проектные данные. не возможен для данного тега. 190006 Тег не обновлен, поскольку невозможно преобразовать тип данных в ПЛК к типу данных тега. Проверьте проектные данные. 190007 Значения тегов не изменены, т.к. связь с ПЛК была прервана или соединение тега с ПЛК нарушено. Подключите ПЛК или восстановите соединение с ПЛК. 190008 Нарушены пороговые значения для тега, например, Проверьте настроенное или текущее пороговое значение для тега. • введенным значением • системной функцией • скриптом 190009 Была предпринята попытка присвоить тегу значение, которое находится вне диапазона значений, допустимых для этого типа данных. Например, значение 260, было введено для тега типа byte [байт] или значение -3 для тега типа word without sign [слово без знака]. Проверьте диапазоны допустимых значений, определенные для типов тегов. 190010 Макросы, формирующие значение для тега, вызываются слишком часто (например, в цикле, запущенном скриптом). Значения теряются, поскольку в буфере может Увеличьте интервал времени между задачами с многократной записью. WinCC flexible 2004 Runtime Руководство пользователя, редакция 03/2004, 6AV6691-1BA01-0AB0 7-13 Системные сообщения HMI 7.1 Системные сообщения HMI храниться не более 100 макросов. Номер 190011 Результат/причина Способы устранения Возможная причина 1: Введенное значение не может быть записано в сконфигурированный тег ПЛК, потому что оно находится вне пределов допустимого диапазона значений. Убедитесь, что введенное значение находится в пределах допустимого диапазона значений тегов ПЛК. Введенное значение отвергается, и восстанавливается первоначальное значение. Возможная причина 2: Проверьте соединение с ПЛК. Соединение с ПЛК было прервано. 190012 Невозможно преобразовать значение из формата источника в формат целевого объекта, например: Проверьте диапазоны допустимых значений или типы данных тегов. Счетчику должно быть присвоено значение, которое находится вне допустимого диапазона, зависящего от ПЛК. Тегу типа Integer [Целое] должно быть присвоено значение типа String [Строка]. 190100 Указатель области не обновлен, т.к. определенный для него адрес не доступен. Тип 1 Warning alarms [Предупредительные сообщения] 2 Error alarms [Сообщения об ошибках] 3 PLC acknowledgment [Квитирование в ПЛК] 4 device acknowledgment [Квитирование на устройстве HMI] 5 Значения светодиодов 6 Trend request [Запрос тренда] 7 Trend transfer 1 [Передача тренда 1] 8 Trend transfer 2 [Передача тренда 2] Номер: является последовательным номером, отображаемым в системе разработки WinCC flexible. 190101 Указатель области не обновлен, т.к. невозможно привести тип данных для указателя области в ПЛК к типу указателя области. Тип и номер параметра: см сообщение 190100 190102 Указатель области обновлен после возникновения ошибки и устранения ее причины (возвращение к нормальной работе). Тип и номер параметра: см. сообщение 190100. - 200000 Координация не выполнена, т.к. адрес, указанный в ПЛК не существует или не был настроен. Измените адрес или установите его в ПЛК. 200001 Координация не выполнена, т.к. адрес, указанный в ПЛК не существует или не был записан. Измените адрес или установите его в области ПЛК, в которой возможна запись. 200002 Координация не выполнена, т.к. формат адреса указателя области не соответствует Внутренняя ошибка 7-14 Проверьте проектные данные. WinCC flexible 2004 Runtime Руководство пользователя, редакция 03/2004, 6AV6691-1BA01-0AB0 Системные сообщения HMI 7.1 Системные сообщения HMI внутреннему формату хранения. 200003 Координация может быть выполнена повторно, т.к. причина последней ошибки была устранена (возвращение к нормальной работе). - 200004 Координация могла быть не выполнена. - Номер 200005 Результат/причина Способы устранения Чтение или запись данных больше не производится. Возможные причины: Проверьте, подключен ли и работоспособен ли ПЛК. Перезагрузите систему, если системное сообщение продолжает появляться. • Поврежден кабель. • ПЛК не отвечает, неисправен и т.д. • Система перегружена. 200100 Координация не выполнена, т.к. адрес, указанный в ПЛК не существует или не был настроен. Измените адрес или установите его в ПЛК. 200101 Координация не выполнена, т.к. адрес, указанный в ПЛК не существует или не был записан. Измените адрес или установите его в области ПЛК, в которой возможна запись. 200102 Координация не выполнена, т.к. формат адреса указателя области не соответствует внутреннему формату хранения. Внутренняя ошибка 200103 Координация может быть выполнена повторно, т.к. причина последней ошибки была устранена (возвращение к нормальной работе). - 200104 Координация могла быть не выполнена. - 200105 Чтение или запись данных больше не производится. Возможные причины: Проверьте, подключен ли и работоспособен ли ПЛК. Перезагрузите систему, если системное сообщение продолжает появляться. • Поврежден кабель. • ПЛК не отвечает, неисправен и т.д. • Система перегружена. 210000 Задания не выполняются, т.к. адрес, заданный в Измените адрес или настройте его в ПЛК. ПЛК, не существует или не настроен. 210001 Задания не выполняются, т.к. по адресу, заданному в ПЛК, невозможно чтение/запись. Измените адрес в ПЛК или задайте адрес области, где возможна запись/чтение. 210002 Команды не выполняются, т.к. формат адреса указателя области не соответствует внутреннему формату хранения. Внутренняя ошибка 210003 Обработка почтового ящика заданий может быть возобновлена, т.к. причина последней ошибки была устранена (возвращение к нормальной работе). - 210004 Возможно, обработка почтового ящика заданий не выполняется. - 210005 Произошло обращение к почтовому ящику заданий с некорректным номером. Проверьте программу ПЛК. 210006 При попытке обработки почтового ящика заданий произошла ошибка. В результате почтовый ящик заданий не обработан. Просмотрите последующие/предыдущие системные сообщения. Проверьте параметры в почтовом ящике заданий. Произведите повторную компиляцию проекта. 220001 Тег не был загружен, т.к. соответствующий драйвер связи/устройство HMI не поддерживает Измените проектные данные. WinCC flexible 2004 Runtime Руководство пользователя, редакция 03/2004, 6AV6691-1BA01-0AB0 7-15 Системные сообщения HMI 7.1 Системные сообщения HMI загрузку данных типа bool/bit. 220002 Тег не был загружен, т.к. соответствующий драйвер связи/устройство HMI не поддерживает запись данных типа byte. Измените проектные данные. 220003 Драйвер связи не может быть загружен. Возможно, драйвер не установлен. Установите драйвер путем повторной установки среды исполнения WinCC flexible. Результат/причина Способы устранения 220004 Соединение разорвано, и обновление не выполняется, т.к. кабель не подключен, поврежден и т.п. Проверьте соединение. 220005 Связь установлена. - 220006 Установлено соединение с данным ПЛК с помощью данного интерфейса. - 220007 Соединение с данным ПЛК по данному интерфейсу прервано. Убедитесь в том, что Номер • кабель подключен • ПЛК работоспособен • используется корректный интерфейс • параметры настройки в порядке (параметры интерфейса, настройки протокола, адрес контроллера). Перезагрузите систему, если системное сообщение продолжает появляться. 220008 Драйвер связи не имеет доступа к указанному интерфейсу или не может открыть его. Возможно, этот интерфейс используется другой программой или используемый интерфейс не доступен для целевого устройства. Связь с ПЛК отсутствует. 230000 Введенное значение не может быть принято. Введите допустимое значение. Введенное значение отклонено, и восстановлено предыдущее значение. Был нарушен допустимый диапазон значений или введены недопустимые символы. 230002 Вследствие того, что пользователь, вошедший в систему, не имеет соответствующего допуска, введенное значение отвергнуто, и восстановлено предыдущее значение. Войдите в систему с достаточными правами. 230003 Переход к указанному экрану не выполнен, т.к. этот экран не доступен/настроен. Активным остается текущий экран остается активным. Сконфигурируйте экран и проверьте функцию выбора. 230005 Нарушен диапазон значений тега в поле ввода/вывода. Восстановлено исходное значение тега. Обратите внимание на допустимый диапазон при вводе значения. 230100 Вовремя навигации с помощью web-браузера появилось сообщение, которое может заинтересовать пользователя. Web-браузер продолжает работать, но, возможно, не будет отображать новую страницу полностью. Перейдите к другой странице. 230200 Соединение с каналом HTTP было прервано в результате ошибки. Эта ошибка описана другим системным сообщением. Обмен данными прекращен. Проверьте сетевое соединение. Проверьте параметры настройки сервера. 7-16 Закройте все программы, имеющие доступ к интерфейсу, и перезагрузите компьютер. Используйте другой интерфейс, имеющийся в системе. WinCC flexible 2004 Runtime Руководство пользователя, редакция 03/2004, 6AV6691-1BA01-0AB0 Системные сообщения HMI 7.1 Системные сообщения HMI 230201 Номер 230202 Соединение с каналом HTTP было восстановлено. Обмен данными возобновлен. - Результат/причина Способы устранения Библиотекой WININET.DLL обнаружена ошибка. Эта ошибка часто появляется, если невозможно соединиться с сервером или сервер отклоняет попытки установить соединение, т.к. клиент не имеет соответствующего допуска. Неизвестный сертификат сервера может также послужить причиной, если соединение зашифровано с помощью SSL. Текст сообщения содержит более подробную информацию. Данный текст всегда выводится на языке установки Windows, т.к. генерирован Windows. Обмен данными прекращен. В зависимости от причины: Если невозможно установить соединение или истекает время ожидания: • Проверьте сеть и ее настройки. • Проверьте адрес сервера. • Проверьте, что web сервер запущен на целевом компьютере. При отсутствии допуска: • имя и/или пароль пользователя не соответствуют заданным на сервере. Приведите их в соответствие. Если сертификат сервера отвергается: Сертификат, подписанный неизвестным бюро сертификации CA ( ): • определите настройку для игнорирования этого пункта, или • установите сертификат, подписанный как корневой сертификат, известный клиентскому компьютеру. Если дата сертификата недействительна: • установите параметр настройки, при котором этот пункт будет игнорироваться, или • установите на сервере сертификат с корректной датой. В случае некорректного CN (Common Name [Стандартное имя] или Computer Name [Имя компьютера]): 230203 • установите параметр настройки, при котором этот пункт будет игнорироваться, или • установите сертификат с именем, соответствующим имени по адресу сервера. Несмотря на то, что с сервером может быть При недоступной службе 503: убедитесь в том, что: установлено соединение, сервер HTTP отвергает на сервере запущена среда исполнения WinCC flexible его, т.к. Канал HTTP поддерживается. • на сервере не запущена среда исполнения WinCC flexible или • не поддерживается канал HTTP (служба 503 недоступна). Если web сервер не поддерживает канал HTTP, могут возникать и другие ошибки. Язык текста сообщения зависит от web сервера. Обмен данными не производится. 230301 Обнаружена внутренняя ошибка. Текст сообщения на английском языке содержит более полную информацию. Одной из возможных причин является, например, недостаток памяти. OCX не работает. 230302 Имя удаленного сервера не может быть WinCC flexible 2004 Runtime Руководство пользователя, редакция 03/2004, 6AV6691-1BA01-0AB0 Проверьте адрес сервера. 7-17 Системные сообщения HMI 7.1 Системные сообщения HMI определено. Соединение не может быть установлено. Проверьте, запущена ли сетевая служба DNS. 230303 На компьютере, к которому происходит обращение, не запущен удаленный сервер. Адрес сервера задан неверно. Соединение не может быть установлено. Проверьте адрес сервера. Убедитесь, что удаленный сервер запущен на целевом компьютере. 230304 Удаленный сервер несовместим с VNCOCX. Соединение не может быть установлено. Используйте совместимый с VNCOCX удаленный сервер. 230305 Аутентификация завершилась неудачей из-за неверного пароля. Соединение не может быть установлено. Настройте верный пароль. Результат/причина Способы устранения Номер 230306 Соединение с удаленным сервером прервано. Проверьте Сообщение может появиться при возникновении • подключен ли кабель, проблем с сетью. • нет ли проблем с сетью. Соединение не может быть установлено. 230307 Соединение с удаленным сервером было завершено, т.к. • удаленный сервер был выключен или • пользователь распорядился закрыть все соединения сервера. - Соединение закрыто. 230308 Данное сообщение информирует об установке соединения. Соединение только что установлено. - 240000 Среда исполнения WinCC flexible функционирует в демонстрационном режиме. Нет допуска или лицензия запорчена. Загрузите лицензию. 240001 Среда исполнения WinCC flexible функционирует Загрузите соответствующую лицензию / powerpack в демонстрационном режиме. [пакет расширения]. Для текущей версии сконфигурировано слишком много тегов. 240002 Среда исполнения WinCC flexible функционирует с использованием резервной лицензии, имеющей ограничение по времени. Восстановите полную лицензию. 240003 Лицензия не может быть активизирована. Без лицензии WinCC будет работать в демонстрационном режиме. Перезапустите среду исполнения WinCC flexible или установите ее повторно. 240004 Обнаружена ошибка во время чтения резервной лицензии. Среда исполнения WinCC flexible функционирует в демонстрационном режиме. Перезапустите среду исполнения WinCC flexible, установите лицензию или восстановите ее (см. Commissioning Instructions Software Protection [Защита программного обеспечения при вводе в эксплуатацию]). 250000 Тег в данной строке окна Просмотра/Управления не был обновлен, т.к. для него задан неверный адрес. Проверьте адрес и убедитесь, что он определен в ПЛК. 250001 Тег в данной строке окна Просмотра/Управления не был обновлен, т.к. для него задан неверный тип. Проверьте указанный адрес. 250002 Тег в данной строке окна Просмотра/Управления не был обновлен, т.к. невозможно привести его тип к заданному в ПЛК. Проверьте указанный тип. 7-18 WinCC flexible 2004 Runtime Руководство пользователя, редакция 03/2004, 6AV6691-1BA01-0AB0 Системные сообщения HMI 7.1 Системные сообщения HMI 250003 Соединение с ПЛК не может быть установлено. Теги не будут обновлены. Проверьте связь с ПЛК. Убедитесь, что ПЛК включен и находится в режиме online. 260000 В систему вошел неизвестный пользователь или введен неизвестный пароль. Текущий пользователь выведен из системы. Войдите в систему с верным паролем. 260001 Вошедший в систему пользователь не имеет уровня допуска, достаточного для вызова защищенных функций системы. Войдите в систему с соответствующим уровнем допуска. 260002 Получено извещение от системной функции "TrackUserChange [Изменение пользователя]". - 260003 Пользователь вышел из системы. - 260004 Имя пользователя, введенное в окне пользователей, уже существует в системе управления пользователями. Выберите другое имя пользователя, т.к. имена пользователей должны быть уникальны в системе управления пользователями. 260005 Введенное значение отвергнуто. Используйте более короткое имя пользователя. Результат/причина Способы устранения 260006 Введенное значение отвергнуто. Используйте более короткий или более длинный пароль. 260007 Введенное вами время автоматического выхода из системы находится вне диапазона от 0 до 60 минут. Введенное значение будет отвергнуто, и будет восстановлено первоначальное значение. Введите значение между 0 и 60 минутами для задания интервала автоматического выхода из системы. 260008 Была предпринята попытка прочитать файл PTProRun.pwl, созданный ProTool V 6.0 в UTAH. Чтение было прервано из-за несовместимости форматов. - 270000 Тег не отображен в сообщении, поскольку произошла попытка обратиться по неверному адресу в ПЛК. Проверьте, существует ли в контроллере область данных для этого тега, верно ли задан адрес и корректен ли диапазон значений для этого тега. 270001 Существует зависящее от используемого модуля ограничение на количество сообщений, которые могут быть одновременно поставлены в очередь сообщений, отображаемых на экране (см. Инструкции по вводу в эксплуатацию). Это ограничение было нарушено. На экране больше не отображаются все поступающие сообщения. Однако все они хранятся в буфере сообщений. - 270002 На экран выводятся сообщения из архива, для которого в текущем проекте нет данных. Вместо них отображаются заполнители. При необходимости, удалите более старые данные архива. 270003 Сервис не может быть установлен, т.к. слишком много устройств запрашивают его установку. Это действие может одновременно быть выполнено не долее, чем четырьмя устройствами. Подключите меньшее количество устройств HMI, которым требуется использование данного сервиса. 280000 Соединение восстановлено, т.к. причина разрыва связи устранена. - 280001 Чтение или запись данных более не производится. Возможные причины: Проверьте • • подключен ли кабель, поврежден кабель, • работоспособен ли ПЛК, ПЛК не отвечает, неисправен и т.д., • Номер WinCC flexible 2004 Runtime Руководство пользователя, редакция 03/2004, 6AV6691-1BA01-0AB0 7-19 Системные сообщения HMI 7.1 Системные сообщения HMI 280002 Номер 280003 • соединение установлено с использованием неверного интерфейса, • система перегружена. Используется соединение, которому требуется функциональный модуль в ПЛК. Функциональный блок ответил. Теперь возможен обмен данными. • верный ли интерфейс используется. Перезагрузите систему, если системное сообщение продолжает появляться. - Результат/причина Способы устранения Используется соединение, которому требуется функциональный модуль в ПЛК. Функциональный блок не отвечает. Проверьте, • подключен ли кабель, • работоспособен ли ПЛК, • верный ли интерфейс используется. Перезагрузите систему, если системное сообщение продолжает появляться. Методы устранения зависят от кода ошибки: 1: Функциональный блок должен установить бит COM в контейнере ответного сообщения. 2: Функциональный блок не должен выставлять бит ERROR в контейнере ответного сообщения. 3: Функциональный блок должен ответить в течение указанного интервала времени (таймаута). 4: Установите оперативное соединение с контроллером. 280004 Соединение с ПЛК прервано. Обмен данными не происходит. Проверьте параметры соединения в WinCC flexible. Убедитесь в том, что кабель подключен, ПЛК работоспособен и используется соответствующий интерфейс. Перезагрузите систему, если системное сообщение появляется постоянно. 290000 Чтение или запись тега рецепта не возможны. Тегу присвоено начальное значение. При обнаружении еще нескольких (общим количеством не более пяти) сбойных тегов, в буфер может поступать сообщение. После этого генерируется сообщение 290003. Проверьте в параметрах, настроен ли адрес в ПЛК. 290001 Была предпринята попытка присвоить тегу рецепта значение, выходящее за границы диапазона, допустимого для тега этого типа. При обнаружении еще нескольких (общим количеством не более пяти) сбойных тегов, в буфер может поступать сообщение. При большем количестве сбойных тегов генерируется сообщение 290004. Проверьте диапазон значений тега данного типа. 290002 Невозможно преобразовать значение формата источника к целевому формату. При обнаружении еще нескольких (общим количеством не более пяти) сбойных тегов, в буфер может поступать сообщение. При большем количестве сбойных тегов рецепта генерируется сообщение 290005. Проверьте диапазон значений или тип данного тега. 290003 Данное сообщение появляется тогда, когда Проверьте в параметрах настройки, настроены ли сообщение 290000 генерируется более пяти раз. адреса тегов в ПЛК. В этом случае индивидуальные сообщения больше не генерируются. 7-20 WinCC flexible 2004 Runtime Руководство пользователя, редакция 03/2004, 6AV6691-1BA01-0AB0 Системные сообщения HMI 7.1 Системные сообщения HMI 290004 Данное сообщение появляется тогда, когда Проверьте диапазон значений тега данного типа. сообщение 290001 генерируется более пяти раз. В этом случае индивидуальные сообщения больше не генерируются. 290005 Данное сообщение появляется тогда, когда Проверьте диапазон значений или тип данного тега. сообщение 290002 генерируется более пяти раз. В этом случае индивидуальные сообщения больше не генерируются. 290006 Пороговые значения, заданные для тега, нарушены введенными значениями. Проверьте заданные или текущие пороговые значения тега. Результат/причина Способы устранения 290007 Исходная и целевая структура рецепта, обрабатываемого в данный момент, не совпадают. Целевая структура содержит дополнительный тег данных, не существующий в исходной структуре. Указанному тегу рецепта присвоено исходное значение. Добавьте данный тег в исходную структуру. 290008 Исходная и целевая структура рецепта, обрабатываемого в данный момент, не совпадают. Исходная структура содержит дополнительный тег данных, не существующий в целевой структуре, поэтому ему не может быть присвоено значение. Удалите из данного рецепта проекта этот тег рецепта. Номер Значение отвергается. 290010 Адрес хранения, указанный для рецепта, недопустим. Возможные причины: недопустимые символы, защита от записи, переполнение носителя данных или отсутствие носителя данных. 290011 Почтовый ящик данных с указанным номером не Проверьте данные, используемые для номера существует. (константа или значение тега). 290012 Рецепт с указанным номером не существует. Проверьте данные, используемые для номера (константа или значение тега). 290013 Была предпринята попытка сохранения почтового ящика данных под уже существующим номером. Действие не выполнено. Существуют следующие методы устранения ошибки: 290014 Указанный файл импорта не найден. Проверьте адрес хранения. • проверьте данные, используемые для номера (константа или значение тега), • удалите почтовый ящик данных, • измените соответствующий параметр функции "Overwrite [Перезаписи]". Проверьте следующее: • имя файла, • наличие файла в указанном каталоге. 290020 Уведомление о начале загрузки почтовых ящиков данных с устройства HMI в контроллер. - 290021 Уведомление об успешном завершении загрузки почтовых ящиков данных с устройства HMI в контроллер. - 290022 Уведомление о прекращении загрузки почтовых Проверьте параметры настройки: ящиков данных с устройства HMI в контроллер в • настроены ли адреса тегов в ПЛК, результате ошибки. • существует ли номер рецепта, WinCC flexible 2004 Runtime Руководство пользователя, редакция 03/2004, 6AV6691-1BA01-0AB0 7-21 Системные сообщения HMI 7.1 Системные сообщения HMI • существует ли номер записи данных, • определен ли параметр функции "Overwrite [Перезаписи]" 290023 Уведомление о запуске загрузки почтовых ящиков данных из контроллера в устройство HMI. - 290024 Уведомление об успешном завершении загрузки почтовых ящиков данных из контроллера в устройство HMI. - Результат/причина Способы устранения Уведомление о прекращении загрузки почтовых ящиков данных из контроллера в устройство HMI в результате ошибки. Проверьте параметры настройки: Номер 290025 • настроены ли адреса тегов в ПЛК, • существует ли номер рецепта, • существует ли номер записи данных, • определен ли параметр функции "Overwrite [Перезаписи]" 290026 Была предпринята попытка чтения/записи Установите статус почтового ящика данных в ноль. почтового ящика данных, который занят другой операцией. Эта ошибка может возникать при использовании рецептов, для которых задана загрузка с синхронизацией. 290027 В данный момент невозможно установить соединение с ПЛК, поэтому нет возможности прочитать или записать почтовый ящик данных. Возможные причины: Отсутствует физическая связь с контроллером (не подключен кабель, кабель поврежден) или контроллер выключен. Проверьте соединение с ПЛК. 290030 Данное сообщение генерируется после повторного выбора экрана, который содержит окно рецептов с уже выбранным почтовым ящиком данных. Повторно загрузите почтовый ящик данных из соответствующей области памяти или запросите текущие значения. 290031 Во время сохранения ящика данных было обнаружено, что почтовый ящик данных с указанным номером уже существует. Сохраните ящик данных с помощью функции перезаписи или отмените выполнение действия. 290032 Во время экспорта почтовых ящиков данных было обнаружено, что файл с указанным именем уже существует. Сохраните файл с помощью функции перезаписи или отмените выполнение действия. 290033 Запрос на подтверждение удаления почтовых ящиков данных. - 290040 Возникла ошибка почтового ящика данных с кодом %1, который не может быть пояснен и детализирован. Выполнение действия прервано. Возможно, почтовый ящик данных был некорректно установлен в контроллере. Проверьте адрес хранения, почтовый ящик данных, указатель области "Data mailbox [Почтовый ящик данных]" и, если необходимо, соединение с контроллером. Повторно запустите процедуру спустя некоторое время. Если ошибка повторяется, свяжитесь с Customer Support [Поддержкой пользователей]. Предоставьте им код появляющейся ошибки. 290041 Почтовый ящик данных или файл не может быть Удалите ненужные файлы. сохранен, т.к. носитель переполнен. 290042 Была предпринята попытка одновременного 7-22 Повторно инициируйте процедуру спустя некоторое WinCC flexible 2004 Runtime Руководство пользователя, редакция 03/2004, 6AV6691-1BA01-0AB0 Системные сообщения HMI 7.1 Системные сообщения HMI выполнения нескольких процедур рецепта. время. 290043 Запрос на подтверждение сохранения почтовых ящиков данных. - 290044 Данные, сохраненные для рецепта, были запорчены и будут удалены. - 290050 Уведомление о начале экспорта почтовых ящиков данных. - 290051 Уведомление об успешном завершении экспорта почтовых ящиков данных. - 290052 Уведомление о прекращении экспорта почтовых ящиков данных в результате возникновения ошибок. Убедитесь в том, что исходная структура почтовых ящиков данных в данной области памяти и структура текущего рецепта на устройстве HMI идентичны. Результат/причина Способы устранения 290053 Уведомление о начале импорта почтовых ящиков данных. - 290054 Уведомление об успешном завершении импорта почтовых ящиков данных. - 290055 Уведомление о прекращении импорта почтовых ящиков данных в результате возникновения ошибок. Убедитесь в том, что исходная структура почтовых ящиков данных в данной области памяти и структура текущего рецепта на устройстве HMI идентичны. 290056 Значение в данной строке/данном столбце не может быть прочитано/записано без ошибок. Выполнение действия отменено. Проверьте строку/столбец. 290057 Теги данного рецепты были переведены из автономного режима "offline" в оперативный режим "online". Каждое изменение тега данного рецепта теперь сразу передается в ПЛК. - 290058 Теги данного рецепты были переведены из оперативного режима "online" в автономный режим "offline". Изменение тегов данного рецепта больше не передаются в ПЛК, и, при необходимости, должны пересылаться туда явно, например, путем загрузки почтового ящика данных. - 290059 Уведомление об успешном сохранении почтового ящика данных. - 290060 Уведомление об успешном очищении памяти почтового ящика данных. - 290061 Уведомление о прекращении очищения памяти почтового ящика данных вследствие ошибок. - 290062 Номер почтового ящика данных превышает максимально допустимый номер 65536. Почтовый ящик данных не может быть создан. Выберите другой номер. 290063 Сообщение возникает при выполнении Проверьте системную функцию "ExportDataRecords системной функции "ExportDataRecords [ЭкспортироватьЗаписиДанных]" [ЭкспортироватьЗаписиДанных]", когда параметр функции перезаписи "Overwrite" имеет значение "No [Нет]". Была предпринята попытка сохранения рецепта под уже существующим номером. Экспорт отменен. 290068 Запрос на подтверждение удаления всех Номер WinCC flexible 2004 Runtime Руководство пользователя, редакция 03/2004, 6AV6691-1BA01-0AB0 - 7-23 Системные сообщения HMI 7.1 Системные сообщения HMI почтовых ящиков данных рецепта. 290069 Запрос на подтверждение удаления всех почтовых ящиков данных всех рецептов. - 290070 The data mailbox specified is not in the import file. Check the source of the data mailbox number or data mailbox name (constant or tag value). 290071 Во время редактирования значений почтового ящика данных было введено значение, меньшее нижней границы тега рецепта. Введенное значение отвергается. Введите значение, находящееся внутри допустимого диапазона тега. 290072 Во время редактирования значений почтового ящика данных было введено значение, большее верхней границы тега рецепта. Введенное значение отвергается. Введите значение, находящееся внутри допустимого диапазона тега. Результат/причина Способы устранения 290073 Выполнение действия (например, сохранения почтового ящика данных) невозможно по неизвестной причине. Ошибка соответствует сообщению о состоянии IDS_OUT_CMD_EXE_ERR в большом окне рецептов. - 290074 При сохранении почтового ящика было обнаружено, что почтовый ящик данных с указанным номером уже существует, но под другим именем. Перезапишите почтовый ящик данных, измените его номер или отмените выполнение действия. 290075 Запись данных под этим именем уже существует. Сохранение данных прервано. Выберите другое имя записи данных. 300000 Текущий контроль процесса (например, с помощью PDiag или S7-Graph) был некорректно запрограммирован: в очередь ставится больше сообщений, чем указано в технических данных для ЦПУ. Дальнейшие сообщения ALARM_S не могут быть обработаны ПЛК и переданы устройствам HMI. Измените параметры настройки ПЛК. 300001 На данном ПЛК не разрешено использование ALARM_S. Выберите ПЛК, который поддерживает службу ALARM_S. 310000 Предпринимается попытка одновременно напечатать слишком большое количество отчетов. Поскольку на печать может выводиться только один отчет, задание на печать отклоняется. Подождите, пока завершится выполнение предыдущих заданий на печать. При необходимости вызовите задание на печать повторно. 310001 При обращении к принтеру произошла ошибка. Отчет не напечатан или напечатан с ошибками. Рассмотрите дополнительное системное сообщение, относящееся к данному сообщению. При необходимости вызовите задание на печать повторно. 320000 Изменения уже были показаны другим устройством. Дальнейшее управление изменениями невозможно. Выделите изменения на других устройствах и выберите экран, отображающий изменения, на требуемом устройстве. 320001 Структура сети слишком сложна. Дефектные операнды не могут быть отображены. Отобразите сеть в STL. 320002 Не выбраны предупредительные диагностические сообщения. Выберите предупредительное диагностическое сообщение на экране ZP_ALARM. Номер 7-24 WinCC flexible 2004 Runtime Руководство пользователя, редакция 03/2004, 6AV6691-1BA01-0AB0 Системные сообщения HMI 7.1 Системные сообщения HMI Модули, имеющие отношение к предупредительному диагностическому сообщению, не могут быть выбраны. 320003 Нет предупредительных сообщений, касающихся Выберите неисправный модуль на экране общего работы выбранного модуля. Сеть не может быть вида. отображена в окне детального отображения. 320004 Требуемые состояния сигналов не могут быть считаны ПЛК. Дефектные операнды не могут быть определены. Проверьте согласованность отображаемых данных с загруженной программой ПЛК. 320005 Проект содержит не установленные разделы ProAgent. Выполнение функций диагностики ProAgent невозможно. Для запуска проекта установите пакет опций ProAgent. 320006 Была предпринята попытка выполнения Проверьте тип выбранного модуля. функции, недопустимой с данными параметрами настройки. 320007 В сети не найдено операндов, вызвавших появление ошибки. ProAgent не может отобразить заблокированные операнды. Переключитесь из окна детального отображения в режим отображения STL и проверьте состояние операндов и исключенные операнды. 320008 Данные диагностики, сохраненные в проектных данных, не синхронизированы с данными диагностики в ПЛК. ProAgent может отобразить только диагностические модули. Повторно скомпилируйте проект и загрузите его в устройство HMI еще раз. Результат/причина Способы устранения 320009 Данные диагностики, сохраненные в проектных данных, не полностью синхронизированы с данными в ПЛК. Работать с диагностическими экранами можно в нормальном режиме, однако ProAgent может быть не в состоянии отобразить все диагностические тексты. Повторно скомпилируйте проект и загрузите его в устройство HMI еще раз. 320010 Диагностические тексты, сохраненные в проектных данных, не синхронизированы с данными диагностики в STEP7. Данные диагностики ProAgent не соответствуют действительности. Повторно скомпилируйте проект и загрузите его в устройство HMI еще раз. 320011 Модуля с указанными номерами блока данных и функционального блока не существует. Функция не может быть выполнена. Проверьте параметры функции "SelectUnit [Выбрать модуль]" и модули, выбранные в проекте. 320012 Диалоговое окно "Step sequence mode [Последовательность шагов]" больше не поддерживается. Используйте экран последовательности шагов ZP_STEP из соответствующего стандартного проекта. Вместо вызова функции Overview_Step_Sequence_Mode [Просмотр последовательности шагов], вызовите функцию "FixedScreenSelection [Выбор неизменного экрана]", используя ZP_STEP в качестве имени экрана. 320014 Выбранный ПЛК не может быть проанализирован с помощью ProAgent. Не найдено окно сообщений для вывода сообщений системной функции "EvaluateAlarmDisplayFault [Проанализировать ошибки в окне сообщений]". Проверьте параметры системной функции “EvaluateAlarmDisplayFault [Проанализировать ошибки в окне сообщений]" Номер WinCC flexible 2004 Runtime Руководство пользователя, редакция 03/2004, 6AV6691-1BA01-0AB0 7-25 Предметный указатель A Alt-слой экранной клавиатуры, 6-9 C CSV-файл, 5-10 S Shift+Alt-Gr-слой экранной клавиатуры, 6-9 Shift-слой экранной клавиатуры, 6-9 W WinCC flexible основные принципы, 1-1 WinCC flexible Runtime останов, 4-10 А Авторизация, viii Архив в режиме исполнения, 5-4 варианты хранения, 5-4 Архив данных в режиме исполнения, 5-5 Архив сообщений в режиме исполнения, 5-3 данные архивирования, 5-5 Архивирование данные архивирования, 5-5 Б Библиотека символьных изображений назначение, 6-37 Браузер HTML назначение, 6-42 функционирование, 6-42 элементы операторского управления, 6-42 Буквенно-цифровая экранная клавиатура, 6-8 Буфер сообщений в режиме исполнения, 5-2 В Ввод буквенно-цифровых значений:сенсорная панель, 6-8 числовых значений:сенсорная панель, 6-9 Ввод буквенно-цифровых значений модуль сенсорной панели, 6-8 Ввод числовых значений модуль сенсорной панели, 6-9 Вид выключателя, 6-13 гистограммы, 6-28 кнопки, 6-12 окна, 6-23 окна Sm@rtClient, 6-43 окна пользователей, 6-35 окна просмотра сообщений, 6-21 окна просмотра/управления, 6-39 окна трендов, 6-29 ползункоого регулятора, 6-31 простого окна пользователей, 6-36 простого окна просмотра сообщений, 6-22 простого окна рецептов, 6-26 стрелочного индикатора, 6-32 часов, 6-34 Визуальная обратная связь, 6-7 Вмешательство оператора разрешение на удаленное управление, 6-45 Временная зона настройка, 4-5 Время автоматического выхода из системы в режиме исполнения, 5-39 экспорт/импорт, 5-39 Вывод на печать WinCC flexible 2004 Runtime Руководство пользователя, редакция 03/2004, 6AV6691-1BA01-0AB0 Предметный указатель-1 Предметный указатель отчета, 5-35 Вызов подсказки оператору:модуль сенсорной панели, 6-9, 6-10 подсказки оператору:сенсорная панель, 6-10 подсказки оператору:системная функция, 6-11 подсказки оператору:экранная клавиатура, 6-9 функции удаленного контроля и управления, 644 Выключатель вид, 6-13 назначение, 6-13 записи рецепта в режиме исполнения, 5-25 Изменение структуры рецепта, 5-29 Импорт записи рецепта, 5-27 пользовательских данных, 5-39 рецепта, 5-27 Индикатор сообщений в режиме исполнения, 5-3 назначение, 6-19 функционирование, 6-20 Г Клавиши удаленное управление, 6-45 Кнопка вид, 6-12 назначение, 6-12 Копировать запись рецепта в режиме исполнения, 5-24 Гистограмма вид, 6-28 назначение, 6-27 управление, 6-28 Горячие клавиши, 6-6 Графическое поле ввода/вывода назначение, 6-16 Группа пользователей в среде исполнения, 5-38 К Л Лицензия/ допуск общая, 1-1 З Загрузить запись рецепта в режиме исполнения, 5-25 Запись данных импорт, 5-27 передача, 5-27 чтение, 5-26 экспорт, 5-27 Запись рецепта, 5-9 загрузить, 5-25 изменение, 5-25 импорт, 5-27 копировать, 5-24 параметры передачи, 5-10 передача, 5-10 редактирование в WinCC flexible, 5-10 синхронизация, 5-25 создать на устройстве HMI, 5-24 структура, 5-8 удаление, 5-25 экспорт, 5-27 Звуковое подтверждение, 6-7 И Изменение Предметный указатель-2 Н Назначение библиотеки символьных изображений, 6-38 браузера HTML, 6-42 выключателя, 6-13 гистограммы, 6-27 индикатора сообщений, 6-19 кнопки, 6-12 окна Sm@rtClient, 6-43 окна пользователей, 6-34 окна просмотра сообщений, 6-20 окна просмотра/управления, 6-39 окна рецептов, 6-23 окна трендов, 6-28 ползункового регулятора, 6-30 поля ввода/вывода, 6-14 простого окна пользователей, 6-36 простого окна просмотра сообщений, 6-22 простого окна рецептов, 6-26 стрелочного индикатора, 6-32 часов, 6-34 Настройка, 5-12 программного обеспечения среды исполнения, 44 WinCC flexible 2004 Runtime Руководство пользователя, редакция 03/2004, 6AV6691-1BA01-0AB0 Предметный указатель О П Обеспечение безопасности в режиме исполнения, 5-37 Обратная связь при работе с кнопкой, 6-7 Обслуживание по сети Интернет, vi Общее управление модуль сенсорной панели, 6-6 Объекты среды исполнения обзор, 5-1 Окно Sm@rtClient вид, 6-43 Окно Sm@rtClient назначение, 6-43 режим контроля, 6-44 режим управления, 6-44 функционирование, 6-44 Окно пользователей в режиме исполнения, 5-39 вид, 6-35 назначение, 6-34 функционирование, 6-35 Окно просмотра сообщений в режиме исполнения, 5-3 вид, 6-21 назначение, 6-20 управляющие элементы, 6-21 Окно просмотра/управления вид, 6-39 назначение, 6-39 управляющие элементы, 6-41 Окно рецептов, 5-20 вид, 6-23 использование функциональных клавиш, 5-23 назначение, 6-23 основные сведения, 5-20 управляющие элементы, 6-24 функционирование при смене экрана, 5-23, 6-24 Окно сообщений в режиме исполнения, 5-3 Окно трендов вид, 6-29 назначение, 6-28 управляющие элементы, 6-29 Останов среды исполнения, 4-10 удаленного контроля и управления, 6-44 Отчет в режиме исполнения, 5-35 вывод на печать, 5-35 Офисы, vi Пароль в среде исполнения, 5-38 экспорт/импорт, 5-39 Передача, 5-10 записей данных рецепта, 5-10 Переключение программ блокирование в режиме исполнения, 4-4 Печать в режиме исполнения, 5-40 сообщений, 5-40 экрана, 5-40 Поддержка по сети Интернет, vi Подтверждение визуальное, 6-7 звуковое, 6-7 с помощью сенсорного элемента управления, 6-7 Поле ввода/вывода назначение, 6-14 сенсорное управление, 6-16 управление с помощью клавиатуры, 6-16 управление с помощью мыши, 6-15 формат, 6-14 функционирование, 6-14 Поле даты/времени назначение, 6-33 сенсорное управление, 6-34 управление с помощью клавиатуры, 6-33 управление с помощью мыши, 6-33 формат, 6-33 функционирование, 6-33 Ползунковый регулятор вид, 6-31 назначение, 6-30 Полноэкранный режим настройка, 4-4 Пользователь в среде исполнения, 5-38 Пользовательские данные экспорт/импорт, 5-39 Почтовый ящик данных для рецептов, 5-14 Представительства, vi Простое окно пользователей вид, 6-36 назначение, 6-36 Простое окно просмотра сообщений вид, 6-22 назначение, 6-22 управляющие элементы, 6-22 Простое окно рецептов вид, 6-26 WinCC flexible 2004 Runtime Руководство пользователя, редакция 03/2004, 6AV6691-1BA01-0AB0 Предметный указатель-3 Предметный указатель назначение, 6-26 управляющие элементы, 6-26 функционирование, 6-26 Р Работа с сенсорными объектами, 6-6 Работа в среде исполнения с помощью клавиатуры, 6-3 с помощью мыши, 6-6 Работа с рецептами загрузка записи рецепта, 5-25 изменение записей рецепта, 5-25 изменение структуры рецепта, 5-29 импорт записей данных, 5-27 копирование записей данных рецепта, 5-24 передача записи данных, 5-27 синхронизация тегов рецепта, 5-25 создание записей рецептов, 5-24 удаление записей рецепта, 5-25 чтение записи данных рецепта, 5-26 экспорт записей данных, 5-27 Разрешение вмешательство оператора (удаленное управление), 6-45 Редактирование, 5-10 записи данных рецепта в WinCC flexible, 5-10 записи рецепта, 5-10 Режим контроля окна Sm@rtClient, 6-44 Режим управления окна Sm@rtClient, 6-44 удаленное управление, 6-44 Рецепт, 5-8, 5-9 варианты создания рецептов, 5-12 запись данных, 5-9 импорт, 5-27 основные принципы, 5-8 отображение в режиме исполнения, 5-20 параметры настройки, 5-12 структура, 5-8 экспорт, 5-27 Рецепт отображение в режиме исполнения, 5-7 С Сенсорное управление полем ввода/вывода, 6-16 полем даты/времени, 6-34 Сенсорные объекты использование, 6-6 Предметный указатель-4 Символьное изображение функционирование, 6-38 Символьное поле ввода/вывода назначение, 6-18 Синхронизация записи рецепта, 5-25 с контроллером, 5-14 Синхронизация тегов рецепта, 5-25 Системная функция, 5-10 передать записи данных рецепта, 5-10 Системные сообщения, 7-1 параметры, 7-1 Системные требования к ПК, 3-1 Скрыть экранную клавиатуру, 6-8, 6-9 Слои клавиатуры, 6-9 Создание рецептов, 5-12 Создать запись рецепта на устройстве HMI, 5-24 Сообщения в режиме исполнения, 5-2 Среда исполнения переключение языков, 6-2 работа с помощью клавиатуры, 6-3 работа с помощью мыши, 6-6 работа с проектом, 6-1 Среда исполнения WinCC flexible системные требования к ПК, 3-1 функциональные возможности, 2-1 Стандартный слой экранной клавиатуры, 6-9 Стрелочный индикатор вид, 6-32 назначение, 6-32 управление, 6-32 Т Теги в режиме исполнения, 5-4 Текст справки вызов:сенсорная панель, 6-9, 6-10 вызов:Сенсорная панель, 6-9 вызов:системная функция, 6-11 вызов:экранная клавиатура, 6-9 Техническая поддержка, viii У Удаление записей рецепта в режиме исполнения, 5-25 WinCC flexible 2004 Runtime Руководство пользователя, редакция 03/2004, 6AV6691-1BA01-0AB0 Предметный указатель Удаленное управление запуск, 6-44 останов, 6-44 разрешение в результате вмешательства оператора, 6-45 устройствами HMI, 6-43 Удаленный контроль запуск, 6-44 останов, 6-44 устройств HMI, 6-43 Управление гистограммой, 6-28 модуль сенсорной панели, 6-6 стрелочным индикатором, 6-32 часами, 6-34 Управление с помощью клавиатуры полем ввода/вывода, 6-16 полем даты/времени, 6-33 Управление с помощью мыши полем ввода/вывода, 6-15 полем даты/времени, 6-33 Управление с помощью сенсорной панели (TP), 6-6 Управление светодиодами, 5-41 Управляющие элементы окна просмотра /управления, 6-41 окна просмотра сообщений, 6-21 окна рецептов, 6-24 окна трендов, 6-29 простого окна просмотра сообщений, 6-22 простого окна рецептов, 6-26 Установка на ПК, 4-1 Устройство HMI удаленное управление, 6-43 удаленный контроль, 6-43 Ф символьного изображения, 6-38 Х Хранитель экрана в режиме исполнения, 4-5 Ц Центр обучения, vi Цифровая экранная клавиатура, 6-9 Ч Часы вид, 6-34 назначение, 6-34 управление, 6-34 Э Экран печать, 5-40 Экран рецептов, 5-22 основные сведения, 5-22 Экранная клавиатура, 6-8 буквенно-цифровая, 6-8 цифровая, 6-9 Экранные объекты среды исполнения, обзор, 5-1 Экспорт записи рецепта, 5-27 пользовательских данных, 5-39 рецепта, 5-27 Элементы операторского управления браузера HTML, 6-42 Формат поля ввода/вывода, 6-14 Функциональные возможности определяющие факторы, 2-1 среды исполнения WinCC flexible, 2-1 Функциональные клавиши удаленное управление, 6-45 Функционирование браузера HTML, 6-42 индикатора сообщений, 6-20 окна Sm@rtClient, 6-44 окна пользователей, 6-35 окна рецептов при смене экрана, 6-24 поля ввода/вывода, 6-14 простого окна рецептов, 6-26 WinCC flexible 2004 Runtime Руководство пользователя, редакция 03/2004, 6AV6691-1BA01-0AB0 Предметный указатель-5 Предметный указатель Предметный указатель-6 WinCC flexible 2004 Runtime Руководство пользователя, редакция 03/2004, 6AV6691-1BA01-0AB0