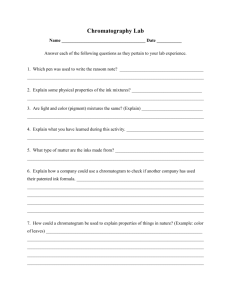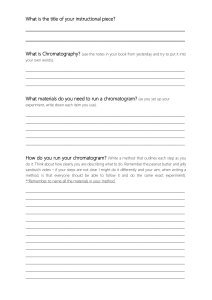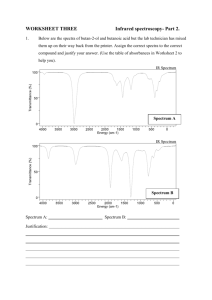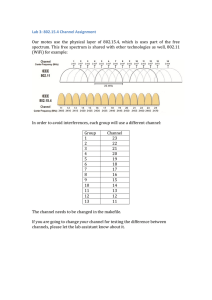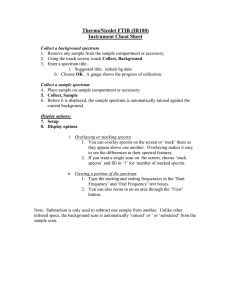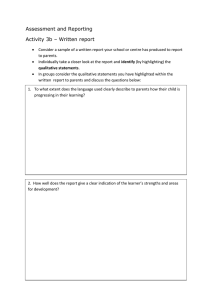Agilent MassHunter Workstation Software Qualitative Analysis Familiarization Guide for LC/MS Agilent Technologies Notices © Agilent Technologies, Inc. 2017 Warranty No part of this manual may be reproduced in any form or by any means (including electronic storage and retrieval or translation into a foreign language) without prior agreement and written consent from Agilent Technologies, Inc. as governed by United States and international copyright laws. The material contained in this document is provided “as is,” and is subject to being changed, without notice, in future editions. Further, to the maximum extent permitted by applicable law, Agilent disclaims all warranties, either express or implied, with regard to this manual and any information contained herein, including but not limited to the implied warranties of merchantability and fitness for a particular purpose. Agilent shall not be liable for errors or for incidental or consequential damages in connection with the furnishing, use, or performance of this document or of any information contained herein. Should Agilent and the user have a separate written agreement with warranty terms covering the material in this document that conflict with these terms, the warranty terms in the separate agreement shall control. Manual Part Number G3335-90198 Edition Revision A, January 2017 Printed in USA Agilent Technologies, Inc. 5301 Stevens Creek Blvd. Santa Clara, CA 95051 USA Microsoft ®, Windows 7®, and Excel® are U.S. registered trademark of Microsoft Corporation in the US and/or other countries. Software Revision This guide is valid for B.08.00 and later revisions of the Agilent MassHunter Workstation Software - Qualitative Analysis programs, until superseded. Technology Licenses The hardware and/or software described in this document are furnished under a license and may be used or copied only in accordance with the terms of such license. Restricted Rights Legend U.S. Government Restricted Rights. Software and technical data rights granted to the federal government include only those rights customarily provided to end user customers. Agilent provides this customary commercial license in Software and technical data pursuant to FAR 12.211 (Technical Data) and 12.212 (Computer Software) and, for the Department of Defense, DFARS 252.227-7015 (Technical Data - Commercial Items) and DFARS 227.7202-3 (Rights in Commercial Computer Software or Computer Software Documentation). Safety Notices CAUTION A CAUTION notice denotes a hazard. It calls attention to an operating procedure, practice, or the like that, if not correctly performed or adhered to, could result in damage to the product or loss of important data. Do not proceed beyond a CAUTION notice until the indicated conditions are fully understood and met. WAR NING A WARNING notice denotes a hazard. It calls attention to an operating procedure, practice, or the like that, if not correctly performed or adhered to, could result in personal injury or death. Do not proceed beyond a WARNING notice until the indicated conditions are fully understood and met. Agilent MassHunter Workstation Software - Qualitative Analysis Familiarization Guide for LC/MS In This Guide… This guide contains information to learn to use your Agilent MassHunter Workstation Software - Qualitative Analysis with LC/MS data. Qualitative Analysis has two main programs. • Qualitative Analysis Navigator - You use this program to examine chromatograms and spectra and identify ions in mass spectra. It is especially well suited to manual, ad-hoc examination of your data. • Qualitative Analysis Workflows - You use this program’s compound mining algorithms to find evidence for compounds in your data. You can also use its identification algorithms to identify unknown compounds based on that evidence. Different windows are available in each of these programs. The following windows are available in both views: • Method Editor • Difference Results • Structure Viewer • Formula Calculator • Mass Calculator Qualitative Analysis Navigator Program In this program, you can use the Data Navigator window to interactively select different spectra and chromatograms. You can generate formulas or search a library/database for these spectra. If you are looking at spectra that you have manually extracted or that are extracted by the Integrate and Extract Peak Spectra algorithm, then you want to use this program. Qualitative Analysis Workflow Program This view provides a compound centric view of one or more data files. You can look at information on a single compound in different windows. You change the selected compound in the Compound List window. You switch between different data files in the Sample Table. If you want to use any of the Compound Mining algorithms, you use this program. Agilent MassHunter Workstation Software - Qualitative Analysis Familiarization Guide for LC/MS 3 If you are using either of these programs and decide that you need to also use the tools available in the other program, that program can be launched using the Launch menu. You can also specify which of the currently open data files should be opened in the launched program. Before you begin the exercises, please read the instructions in “Before you begin these exercises..." on page 8. Exercise 1 Learn basics of qualitative analysis In this exercise, you explore some of the many powerful capabilities of the Qualitative Analysis Navigator program. These tasks are important no matter what data type you are using. Exercise 2 Identify spectra You use the Qualitative Analysis Navigator program to identify spectra. In the first two sets of tasks, you identify low-concentration sulfa drugs within a complex matrix and generate their formulas for both TOF and Q-TOF data. These tasks can also be performed on Triple Quad data. Exercise 3 Set up and run qualitative analysis methods using different workflows In these tasks, you learn to set up and run a workflow. To set up a workflow, you only need to answer a few simple questions and then run the workflow. After you get your initial results, you may want to change parameters for some of the algorithms. An MS-only data file (Q-TOF) is used for illustration, although these tasks apply to MS/MS data from either a Q-TOF or Triple Quad as well. Exercise 4 Find and identify compounds You use the Qualitative Analysis Workflows program to find and identify compounds. In the first two sets of tasks, you find and identify low-concentration sulfa drugs within a complex matrix and generate their formulas for both TOF and Q-TOF data. You also do a molecular feature extraction on a protein digest with both TOF and Q-TOF data. These tasks can also be performed 4 Agilent MassHunter Workstation Software - Qualitative Analysis Familiarization Guide for LC/MS on Triple Quad data. Exercise 5 Analyzing Data Files acquired in All Ions MS/MS Mode The Qualitative Analysis Workflows program can qualify fragment ions when running the Find Compounds by Formula algorithm if the data file is acquired in All Ions MS/MS mode. Reference In this chapter, you learn some basics about the Qualitative Analysis program. Agilent MassHunter Workstation Software - Qualitative Analysis Familiarization Guide for LC/MS 5 What’s New in B.08.00 The following features apply to both the Qualitative Analysis Navigator program and the Qualitative Analysis Workflows program. • Windows 10 and Windows 7 are supported. • Microsoft Excel 2016 is supported. • The menus and windows have been simplified. • The Method Explorer window and the Method Editor window are combined into one window. • All toolbars have been simplified. • The user interface configuration is set automatically based on the file or files that are loaded. • Only relevant menus and windows are available, based on the types of data files loaded. • Database Search and Library Search are combined and run as a single action. The software automatically runs the correct action based on your data and the database/library selected. • You select one of four workflows for Method Automation: Target/Suspect Screening, Sample Purity, Compound Discovery, and Custom. In the Qualitative Navigator program, you can only run the Custom workflow. In the Qualitative Analysis Workflows program, you can run all of these workflows. • Additional chromatograms can be extracted when you run a workflow. • You can run the workflow from the Method menu. • The gray line that used to show the last location that was clicked is no longer shown in plots. A gray, vertical line shows the current location in the plot, but when the cursor is not in that window, the line is removed. • Qualitative Analysis uses the latest version of algorithms shared with MassHunter Quantitative Analysis program. 6 Agilent MassHunter Workstation Software - Qualitative Analysis Familiarization Guide for LC/MS • Qualitative Analysis methods and results are backwards compatible. • BioConfirm features are removed from the Qualitative Analysis programs. The following features apply to the Qualitative Analysis Navigator program. • The Peak Select tool is the default tool for the Chromatogram Results window. • The Peak select tool behaves like the Range Select tool in that you can select arbitrary ranges with either tool if the chromatogram is not integrated. However, if the chromatogram is integrated and the range you draw overlaps one or more peaks, then the Peak Select tool selects the RT range of those peaks. • The Spectrum Preview window is closed automatically. • You can launch BioConfirm from the Qualitative Analysis Navigator program if BioConfirm is installed. The following features are available in the Qualitative Analysis Workflows program. • All features related to finding compounds are in the Qualitative Analysis Workflows software. • You can select Auto-select compound mining for the Target/Suspect Screening workflow and the Compound Discovery workflow. • The Compound Discovery workflow automatically runs the Compound Identification workflow. • The Find by Fragments algorithm runs on GC/TOF or GC/Q-TOF data. • You can specify a different report template for each workflow. • The Score (Frag Ratio) column is available in the Compound List window. • CI is supported for GC/Q-TOF All Ions workflow. • You can create a CEF file when you run Fragment Confirmation with GC/Q-TOF EI data. Agilent MassHunter Workstation Software - Qualitative Analysis Familiarization Guide for LC/MS 7 • You can overlay the chromatograms from the selected compounds on the Sample Chromatogram. • The Extract Chromatograms button is available on the Sample Chromatogram Results window. • You can extract an EIC when you double-click in the Compound MS or MS/MS spectra. • When you double-click in the Sample Chromatogram, a compound is extracted and added to the Compound List window, and the Mining Algorithm is Spectrum Extraction. • The Compound Chromatogram Results window has relative zooming. • The Sample Table window shows sample information details and Result Summary. You can edit the sample prep parameters. • The title bar for the Compound List window shows summary details. • The Compound List groups columns by their column category. • The Compound List only has one level. • The Find by Molecular Feature algorithm supports feature finding of GC/MSD and GC/Q-TOF data. • The Q-Score is included when you create a CEF file with MFE compounds. • New Qualitative Analysis columns are available in the Agilent Walkup program. New Qualitative Analysis columns are available in the Agilent Data Acquisition for TOF/Q-TOF program. Before you begin these exercises... • Install the software. See the Installation Guide for instructions. • Copy the folder named Data from your installation disk in uncompressed format to any location on your hard disk. Agilent recommends placing the data in your D:\MassHunter\Data (or C:\MassHunter\Data) folder. 8 Agilent MassHunter Workstation Software - Qualitative Analysis Familiarization Guide for LC/MS This folder contains all the data files needed for these exercises. You may need to first extract the data files from their .zip format. N O TE Do not reuse the example data files already on your system unless you know that you copied them from the originals on the disk and you are the only one using them. If the example data files already on the system do not match the original ones on the disk exactly, then the results obtained during these exercises will not match those shown in the guide. Agilent MassHunter Workstation Software - Qualitative Analysis Familiarization Guide for LC/MS 9 10 Agilent MassHunter Workstation Software - Qualitative Analysis Familiarization Guide for LC/MS Contents Exercise 1 Learn basics of qualitative analysis 15 Basic Tasks for All Data 17 Task 1. Open the Qualitative Analysis Navigator program Task 2. Zoom in and out of the chromatogram 20 Task 3. Anchor a chromatogram 22 Task 4. Change window layouts 23 Task 5. Print an analysis report 25 Task 6. Add an annotation 27 17 Tasks for MS-Only Data (TOF, Q-TOF or TQ) 29 Task 7. Extract chromatograms (MS only) 29 Task 8. Interactively integrate a chromatogram (MS only) 31 Task 9. Extract spectra from a chromatogram (MS only) 34 Task 10. Add a caliper 41 Tasks for LC/MS/MS Data (Q-TOF and Triple Quad) 43 Task 11. Extract chromatograms (LC/MS and LC/MS/MS) 43 Task 12. Interactively integrate a chromatogram (LC/MS and LC/MS/MS) 45 Task 13. Extract spectra from a chromatogram (LC/MS and LC/MS/MS) 50 Tasks for MS and UV Data 61 Task 14. Extract chromatograms (MS and UV) 61 Task 15. Interactively integrate a chromatogram (UV) and calculate System Suitability values (MS and UV) 63 Task 16. Extract spectra from a chromatogram (UV) 66 Exercise 2 Identify spectra 71 Tasks for MS-Only Data (LC/MS - TOF, Q-TOF or Triple Quad) 72 Task 1. Integrate and extract peak spectra (LC/MS - MS only) 72 Agilent MassHunter Workstation Software - Qualitative Analysis Familiarization Guide for LC/MS 11 Contents Task 2. Generate formulas and identify spectra (LC/MS - MS only) Task 3. Print an analysis report (LC/MS - MS only) 80 75 Tasks for MS/MS Data (LC/MS - Q-TOF or TQ) 82 Task 1. Extract Precursor and Product Ion spectra (LC/MS - MS and MS/MS) 82 Task 2. Identify with LC/MS spectra (LC/MS - MS and MS/MS) 86 Task 3. Print an analysis report (LC/MS - MS/MS) 90 Exercise 3 Set up and run qualitative analysis methods using different workflows Task 1. Set up and run a Target/Suspect Screening workflow 94 Task 2. Set up and run a method using the Sample Purity workflow Task 3. Set up and run a method using the Compound Discovery workflow 100 Task 4. Set up and run a method using the Custom workflow 104 Exercise 4 Find and identify compounds 93 97 107 Tasks for MS-Only Data (LC/MS - TOF, Q-TOF or Triple Quad) 109 Task 1. Find compounds by molecular feature (LC/MS - MS only) 109 Task 2. Generate formulas and identify compounds (LC/MS - MS only) 113 Task 3. Print a compound report (LC/MS - MS only) 117 Task 4. Find compounds by formula and calculate sample purity (LC/MS - MS only) 120 Task 5. Do molecular feature extraction on a protein digest (LC/MS - MS only) 125 Tasks for MS/MS Data (LC/MS - Q-TOF or Triple Quad) 127 Task 1. Find compounds (LC/MS - MS and MS/MS) 127 Task 2. Identify compounds and generate formulas (LC/MS - MS and MS/MS) 130 Task 3. Print a compound report (LC/MS - MS/MS) 133 Task 4. Find Compounds and Search Library (LC/MS - MS/MS) 136 Task 5. Do molecular feature extraction on a protein digest (LC/MS - MS and MS/MS) 139 12 Agilent MassHunter Workstation Software - Qualitative Analysis Familiarization Guide Contents Exercise 5 Analyzing Data Files acquired in All Ions MS/MS Mode 141 Task Run Fragment Confirmation on data acquired in All Ions MS/MS mode 142 Reference 155 Qualitative Analysis Navigator Program 156 Main Functional Areas 156 Windows - Qualitative Analysis Navigator Program 160 Qualitative Analysis Workflows program 170 Main Functional Areas 170 Windows - Qualitative Analysis Workflows 172 Qualitative Analysis Navigator and Workflows Programs Layouts 184 Customize a report template 186 184 Agilent MassHunter Workstation Software - Qualitative Analysis Familiarization Guide for LC/MS 13 Contents 14 Agilent MassHunter Workstation Software - Qualitative Analysis Familiarization Guide Agilent MassHunter Workstation Software Qualitative Analysis Familiarization Guide Exercise 1 Learn basics of qualitative analysis Basic Tasks for All Data 17 Task 1. Open the Qualitative Analysis Navigator program 17 Task 2. Zoom in and out of the chromatogram 20 Task 3. Anchor a chromatogram 22 Task 4. Change window layouts 23 Task 5. Print an analysis report 25 Task 6. Add an annotation 27 Tasks for MS-Only Data (TOF, Q-TOF or TQ) 29 Task 7. Extract chromatograms (MS only) 29 Task 8. Interactively integrate a chromatogram (MS only) 31 Task 9. Extract spectra from a chromatogram (MS only) 34 Task 10. Add a caliper 41 Tasks for LC/MS/MS Data (Q-TOF and Triple Quad) 43 Task 11. Extract chromatograms (LC/MS and LC/MS/MS) 43 Task 12. Interactively integrate a chromatogram (LC/MS and LC/MS/MS) 45 Task 13. Extract spectra from a chromatogram (LC/MS and LC/MS/MS) 50 Tasks for MS and UV Data 61 Task 14. Extract chromatograms (MS and UV) 61 Task 15. Interactively integrate a chromatogram (UV) and calculate System Suitability values (MS and UV) 63 Task 16. Extract spectra from a chromatogram (UV) 66 In these exercises, you explore some of the many powerful capabilities of the Qualitative Analysis Navigator program for working with TOF, Q-TOF, and TQ data. Agilent Technologies 15 1 Learn basics of qualitative analysis Each exercise is presented in a table with three columns: • Steps – Use these general instructions to proceed on your own to explore the program. • Detailed Instructions – Use these if you need help or prefer to use a step-by-step learning process. • Comments – Read these to learn tips and additional information about each step in the exercise. 16 Agilent MassHunter Workstation Software - Qualitative Analysis Familiarization Guide for LC/MS Learn basics of qualitative analysis Basic Tasks for All Data 1 Basic Tasks for All Data Task 1. Open the Qualitative Analysis Navigator program In this task you open multiple data files using the current method. Task 1. Open the Qualitative Analysis program with multiple data files Steps Detailed Instructions Comments 1 Open the Qualitative Analysis Navigator program. • Open the data files, sulfas_PosAutoMSMS.d, sulfas_PosMS.d and sulfas_PosTargetedMSMS.d in the folder \\MassHunter\Data, or in the folder where you copied them. a Double-click the Agilent MassHunter Qualitative Navigator B.08.00 icon . • The sulfas_PosMS.d file contains MS (TOF or Q-TOF) data, and the sulfas_PosAutoMSMS.d and sulfas_PosTargetedMSMS.d files contain both MS and MS/MS (Q-TOF) data. • You can get help for any window, dialog box, or tab by pressing the F1 key when that window is active. The system displays the Open Data Files dialog box. b Go to the folder \\MassHunter\Data or the folder where the example files are located. • Make sure that the Use current method button is clicked. • Make sure that the Load result data check box is clear. Figure 1 Open data files when opening software Agilent MassHunter Workstation Software - Qualitative Analysis Familiarization Guide for LC/MS 17 1 Learn basics of qualitative analysis Task 1. Open the Qualitative Analysis Navigator program Task 1. Open the Qualitative Analysis program with multiple data files (continued) Steps Figure 2 18 Detailed Instructions Comments c Press and hold the Shift key while you click sulfas_PosAutoMSMS.d, sulfas_PosMS.d and sulfas_PosTargetedMSMS.d. d Click Open. All three data files are displayed in the Data Navigator window, and 1 to 3 chromatograms are displayed in the Chromatogram Results window. e Click the List mode icon in the Chromatogram Results toolbar. • If you press the Ctrl key, you can pick files which are not directly next to each other in the list. • What you see in the main window at this point depends on the method, layout, display and plot settings used before you opened these files. • When you click the List mode icon, the background of the icon changes to orange. Qualitative Analysis Navigator main window Agilent MassHunter Workstation Software - Qualitative Analysis Familiarization Guide for LC/MS Learn basics of qualitative analysis Task 1. Open the Qualitative Analysis Navigator program 1 Task 1. Open the Qualitative Analysis program with multiple data files (continued) Steps Detailed Instructions Comments 2 Return the main window to the default layout and method. The default method and layout are loaded. • Make sure you can see all three chromatograms. a If necessary, click Configuration > Window • The display and plot settings remain Layouts > Restore Default Layout. the same even after you change the b Click the down arrow next to the layout. These settings are set in Display Options dialog box for each Maximum Number of List Panes icon type of data. You click the in the Chromatogram Results Toolbar, and select 3. button in the graphics window to c Click Method > Open. change the display options. d Select default.m. • If the current method is modified, e Click OK. you are asked whether or not to f You may be asked whether or not to save the Method changes. save method changes. Click Yes or No. Display Options icon Maximum Number of List Panes icon Figure 3 You click the X button to close that window. Qualitative Analysis Navigator main window with default layout and default method. Agilent MassHunter Workstation Software - Qualitative Analysis Familiarization Guide for LC/MS 19 1 Learn basics of qualitative analysis Task 2. Zoom in and out of the chromatogram Task 2. Zoom in and out of the chromatogram In this task, you become familiar with the zoom in and zoom out features of the Qualitative Analysis program. Task 2. Zoom in and out of the chromatogram Steps Detailed Instructions Comments 1 Practice zooming in and out of only one of the three chromatograms (both x and y axes). • Hide the others. • Zoom in twice on last peak. • Zoom in one more time autoscaling the y-axis. • Zoom out once to the previous zoom position. • Completely zoom out to the original chromatogram. a Clear the check boxes in the Data Navigator window for the chromatograms you want to hide. b Make sure that the Autoscale Y-axis during Zoom icon, , is not selected for this step. c Click the right mouse button and drag over an area on the last peak. d Repeat step b. e Click the Autoscale Y-axis during Zoom icon, , in the toolbar. f Click the right mouse button again and drag over an area of the last peak for the third time. The Quality Analysis program automatically scales the y-axis to the largest point in the range. g Click the Unzoom icon to undo the last zoom operation. You can undo the last fifteen zoom operations. h Click the Autoscale X-axis and Y-axis icon to zoom out completely. • If a line is not checked in the Data Navigator window, that information is not displayed in any other window in the Qualitative Analysis program. You simply mark the check box for that information in the Data Navigator window, and the information is displayed in the other windows again. • A selected icon has an orange background color. • You can also use these zoom features on spectra in the other plots. 20 Agilent MassHunter Workstation Software - Qualitative Analysis Familiarization Guide for LC/MS Learn basics of qualitative analysis Task 2. Zoom in and out of the chromatogram 1 Task 2. Zoom in and out of the chromatogram (continued) Steps Detailed Instructions 2 Practice zooming in and out on each axis separately. • Zoom in only along the x-axis. Hint: With the right mouse button, move the cursor from left to right. • Partially zoom out the x-axis. Hint: Move cursor in opposite direction. • Completely zoom out of the x-axis. • Repeat the previous steps for the y-axis. a To zoom in on the x-axis, move the cursor to the x-axis values until a horizontal double arrow appears. b With the right mouse button, drag the new cursor from left to right across the x-axis values. c To zoom out on the x-axis with the right mouse button, drag from right to left on the x-axis values. d Click the Autoscale X-axis icon to completely zoom out on the x-axis. e To zoom in on the y-axis, move the cursor to the y-axis values until a vertical double arrow appears. f With the right mouse button, drag the new cursor from bottom to top across the y-axis values. g To zoom out on the y-axis, with the right mouse button drag from the top towards the bottom of the y-axis values. h Click the Autoscale Y-axis icon to completely zoom out on the y-axis. i To shift the plot, move the cursor to either the x-axis or y-axis and drag with the left mouse button. Comments Horizontal Double Arrow New cursor appears when you right-click the x-axis values. Vertical Double Arrow New cursor appears when you right-click the y-axis values. Agilent MassHunter Workstation Software - Qualitative Analysis Familiarization Guide for LC/MS 21 1 Learn basics of qualitative analysis Task 3. Anchor a chromatogram Task 3. Anchor a chromatogram In this task, you anchor a chromatogram. When you anchor a chromatogram, the anchored chromatogram remains permanently on display as you scroll through the other chromatograms to display them. Task 3. Anchor a chromatogram Steps Detailed Instructions • Anchor a chromatogram. • Show all three chromatograms. • Make sure the chromatogram viewing list is set to 1. • In the Chromatogram Results window, select the second TIC. • Anchor this TIC. • Scroll through the chromatograms. • Clear the anchor. • When you set an anchor for a a In Data Navigator mark the check chromatogram, an anchor icon boxes for the chromatograms which appears in the Data Navigator you hid in the previous task. window next to the name of the b Make sure the maximum number of anchored chromatogram. panes is set to 1 in the Chromatogram • Two chromatograms appear in the Results window. c In the Chromatogram Results window, Chromatogram Results window after you anchor one even though scroll to see the second TIC and select the viewing list says 1. This now the second TIC. means you view one chromatogram d Right-click inside the chromatogram, in addition to the anchored and click Set Anchor. chromatogram. e Use the scroll bar in the • You can also right-click the Chromatogram Results window to scroll through the list of chromatogram and click Clear chromatograms. The second TIC stays Anchor in the shortcut menu. visible always. f Click Chromatograms > Clear Anchor. Figure 4 22 Comments Anchored TIC in the Chromatogram Results window Agilent MassHunter Workstation Software - Qualitative Analysis Familiarization Guide for LC/MS Learn basics of qualitative analysis Task 4. Change window layouts 1 Task 4. Change window layouts In this task, you move windows within the main view and create various window layouts. Task 4. Change window layout Steps Detailed Instructions Comments 1 Change the window layout: • Change the window size. • Save a window layout. • Unlock the layout. • Change the Chromatogram Results window to be floating. • Move the Chromatogram Results window. • Display the tools for repositioning the windows. • To change the size of a window, drag the boundary between the windows. • To save a window layout, click Configuration > Window Layouts > Save Layout. • To unlock a layout, click Configuration > Window Layouts > Lock Layout. • To make a window float, right-click the title bar of the window, and click Floating from the shortcut menu. • To move a window, click the title bar of the window and drag the window to the desired location. • To display the repositioning tools, drag the window over one of the other windows. When one window is overlapped with another, the program displays several layout tools, as shown in Figure 5. • If the layout is unlocked, the system does not display a check mark next to the Lock Layout menu. • You can only use the repositioning tools when the layout is unlocked. • You can also make a window float by double-clicking the title bar of the window. • The software has several different layouts created. You can also try loading different layouts. Figure 5 Window repositioning tools Agilent MassHunter Workstation Software - Qualitative Analysis Familiarization Guide for LC/MS 23 1 Learn basics of qualitative analysis Task 4. Change window layouts Task 4. Change window layout (continued) Steps Detailed Instructions Comments 2 Reposition the Chromatogram Results window. • Move the window so that it is at the top, to the left, to the right and then at the bottom of the other windows. • Move two windows together so that they are on top of one another and available only through the tabs at the bottom. • Restore the default layout. • If you drag the cursor over one of the smaller icons, the window you are dragging will be placed above, to the right, below, or to the left of all of the other windows. • Drag the cursor over the larger icon. The window can also be placed above, to the right, below, or to the left of the other window by dragging the cursor over the edges of the larger icon. • To tab two windows together, drag the cursor over the center of the larger icon. You will see a shadow version of the two windows tabbed together. Stop dragging the mouse. The two windows will be tabbed together. • To restore a floating window to its most recent docked position, double-click the title bar for that window. • Click Configuration > Window Layouts > Restore Default Layout. • The cursor must be over one of the arrows in a box in order for repositioning to occur. • Clicking the Restore Default Layout command restores the layout that is used with the General workflow. If you are using a different workflow, you need to load the layout that is used with that workflow. 24 Agilent MassHunter Workstation Software - Qualitative Analysis Familiarization Guide for LC/MS Learn basics of qualitative analysis Task 5. Print an analysis report 1 Task 5. Print an analysis report Whenever you want to print an analysis report in the Qualitative Navigator program after performing any of the tasks in this exercise or the next one, use these instructions. See “Task 3. Print a compound report (LC/MS - MS only)” on page 117 for instructions on printing a compound report. An analysis report can only be generated from the Qualitative Analysis Navigator program, and a compound report can only be generated from the Qualitative Analysis Workflows program. An analysis report can contain the results from extracting and integrating chromatograms, extracting spectra, searching the database for peak spectra, or generating formulas from peak spectra. Task 5. Print an analysis report Steps Detailed Instructions Comments 1 Change the analysis report selections: • Mark the check boxes for the chromatograms, spectra or tables you want to print. • Clear the check boxes for the chromatograms, spectra or tables you do not want to print. a If necessary, click View > Method • The Analysis report only contains Editor. the information that you mark. b Select Reports > Analysis Report. • If some results are not available, then those results are not included, even if c Mark the check boxes for any those results are marked in this section. additional selections you want to print. For example, if you have not integrated d Clear any chromatograms and spectra the chromatogram, then the peak table is choices you do not want to print. not included. By default, the Method Editor window is floating. It is visible as a separate window from the rest of the Qualitative Analysis Navigator program. To anchor the window, right-click the title of the window and click Floating. You can also double-click the title bar to anchor or float the window. Figure 6 Analysis Report section in the Method Editor window Agilent MassHunter Workstation Software - Qualitative Analysis Familiarization Guide for LC/MS 25 1 Learn basics of qualitative analysis Task 5. Print an analysis report Task 5. Print an analysis report (continued) Steps Detailed Instructions Comments 2 Print the report. a You can interactively print the report in multiple ways: • From the main menu, click File > Print > Analysis Report. • From the main toolbar, click the Printer icon. • From the data file shortcut menu in the Data Navigator, click Analysis Report. b Select one or more data files. c Click the Report contents. d Mark the Print report check box and select a printer. e Mark the Print preview check box. f Click the Page orientation. g Click the Page size. h Click the OK button. i Review the report. j If you want to actually print the report, click the Printer button in the toolbar in Adobe Reader. k Close the report. • When you click the Run icon in the Method Editor toolbar or click Print Analysis Report from the shortcut menu in the Method Editor window, the report is automatically printed. The Print Analysis Report dialog box is not opened. • The Run icon in the Method Editor toolbar sometimes allows you to choose an action from a set of possible actions. For example, if you switch to the Reports > Common Reporting Options section of the Method Editor window, three different actions are possible when you click the Run icon. If you click the arrow, a list of possible actions is shown, and you can choose which action to do. Choosing a different action from the list changes the default action. If you simply click the Run button, the current default action is performed. Figure 7 26 Print Analysis Report dialog box Agilent MassHunter Workstation Software - Qualitative Analysis Familiarization Guide for LC/MS Learn basics of qualitative analysis Task 6. Add an annotation 1 Task 6. Add an annotation You can add an image annotation or a text annotation to the following graphics windows: • Chromatogram Results window • MS Spectrum Results window • Deconvolution Results window • UV Spectrum Results window In the Qualitative Analysis Workflows program • Compound Chromatogram Results window • Sample Chromatogram Results window • Compound MS Spectrum Results window • Compound Fragment Spectrum Results Task 6. Add an annotation Steps Detailed Instructions Comments 1 Select the location in the chromatogram. a In the Chromatogram Results window, click the Annotation tool ( )in the toolbar. b Move the cursor to the location in the chromatogram pane where you want to add the annotation. c Right-click and then click Add Text Annotation. • The cursor changes to a cross-hair. You use this cursor to select the exact location to add the annotation. 2 Add the information about the text annotation in the Add/Edit Text Annotation dialog box. a b c d e • You can add multiple annotations to a chromatogram or spectrum. • You can use the icons in the Annotate toolbar to select all of the annotations, delete annotations and edit annotations. • You can move the text of any anchored or floating annotation by selecting the annotation and then dragging it to a new location. Type the Text for the annotation. Select the Text color. Select the Orientation. Select the Font style and Font size. Click either Anchored or Floating. If you click Anchored, select the options for the pointer to the text annotation. If you click Floating, you can change the relative position. f Click OK. Agilent MassHunter Workstation Software - Qualitative Analysis Familiarization Guide for LC/MS 27 1 Learn basics of qualitative analysis Task 6. Add an annotation Task 6. Add an annotation (continued) Steps Detailed Instructions Comments The Annotate Toolbar is only available when the Annotate tool is selected. Figure 8 Add/Edit Text Annotation dialog box and the Chromatogram Results window 3 Switch back to the Range Select tool in the Chromatogram Results window. Delete the annotation first. 28 a Click the icon to remove all annotations. b Click the (Range Select) icon in the Chromatogram Results toolbar. • You can switch between five different tools in the Chromatogram Results toolbar. Refer to the online Help for more information. The five tools are: • Range Select • Peak Select • Manual Integration • Walk Chromatogram • Annotation Agilent MassHunter Workstation Software - Qualitative Analysis Familiarization Guide for LC/MS Learn basics of qualitative analysis Tasks for MS-Only Data (TOF, Q-TOF or TQ) 1 Tasks for MS-Only Data (TOF, Q-TOF or TQ) Perform these tasks with MS data from a TOF instrument and MS-only data from a Q-TOF or TQ instrument. See “Tasks for LC/MS/MS Data (Q-TOF and Triple Quad)” on page 43 for tasks dealing with MS/MS data. Task 7. Extract chromatograms (MS only) In this task, you extract and merge chromatograms from the original TIC. You extract an EIC (Extracted Ion Chromatogram) and merge multiple m/z values into one chromatogram. These steps work in the Qualitative Navigator program. Task 7. Extract chromatograms (MS only) Steps Detailed Instructions Comments 1 Extract and merge extracted ion chromatograms (EICs) from two masses in the sulfas_PosMS.d data file. • The m/z values are 279.09102 and 311.08085. • Merge the peaks from the individual masses into one chromatogram. a In the Data Navigator window, clear the check boxes for the data files except for sulfas_PosMS.d. b To open the Extract Chromatograms dialog box, click Chromatograms > Extract Chromatograms or use one of the options to the right. c In the List of opened data files, click sulfas_PosMS.d. d In the Type list box, select EIC. e Clear the Integrate when extracted check box. f In the m/z value(s) box, type 279.09102, 311.08085 g Mark the Merge multiple masses into one chromatogram check box to merge the EICs. h Click OK. i Make sure the Maximum number of list panes is set to 3 in the Chromatogram Results toolbar. • You can also extract chromatograms in one of the following ways: • Right-click inside the chromatogram, and click Extract Chromatograms. • From Data Navigator, highlight the TIC Scan for sulfas_PosMS.d, and then right-click TIC Scan, and click Extract Chromatograms. • You can use an MS level of either All or MS. • Note that you can also choose to have the extracted chromatogram automatically integrated after extraction. • You can also extract a chromatogram from a mass spectrum. Agilent MassHunter Workstation Software - Qualitative Analysis Familiarization Guide for LC/MS 29 1 Learn basics of qualitative analysis Task 7. Extract chromatograms (MS only) Task 7. Extract chromatograms (MS only) (continued) Steps 30 Detailed Instructions Comments Figure 9 The Extract Chromatograms dialog box Figure 10 Merged extracted ion chromatograms (EICs) compared to the original TIC Agilent MassHunter Workstation Software - Qualitative Analysis Familiarization Guide for LC/MS Learn basics of qualitative analysis Task 8. Interactively integrate a chromatogram (MS only) 1 Task 8. Interactively integrate a chromatogram (MS only) In this task, you learn different ways to interactively integrate a chromatogram, change integration parameters to modify the results and view the signal-to-noise ratio for each peak. This task is shown in the Qualitative Navigator program. Task 8. Interactively integrate a chromatogram (MS only) Steps Detailed Instructions Comments 1 Integrate the sulfas_PosMS.d TIC chromatogram. • Click the TIC Scan in the Data Navigator. • Integrate the sulfas_PosMS.d chromatogram: • Click Chromatograms > Integrate Chromatogram. • Highlight the chromatogram. Then, right-click the chromatogram, and click Integrate Chromatogram. • In Data Navigator, highlight TIC Scan in the sulfas_PosMS.d > Chromatograms section. Then, right-click the TIC Scan and click Integrate Chromatogram. • The integration uses the Agile 2 integrator, because that is the integrator selected in the method default.m. You can change this value in the Chromatogram > Integrate (MS) > Integrator tab in the Method Editor window. • Different integrators will detect different peaks. The Agile 2 integrator only identifies the four largest peaks. • You can click the Integrate Chromatogram button in the Method Editor window to integrate. Figure 11 Shortcut menu in the Data Navigator and the integrated sulfas_PosMS.d TIC chromatogram Agilent MassHunter Workstation Software - Qualitative Analysis Familiarization Guide for LC/MS 31 1 Learn basics of qualitative analysis Task 8. Interactively integrate a chromatogram (MS only) Task 8. Interactively integrate a chromatogram (MS only) (continued) Steps Detailed Instructions Comments 2 Integrate the extracted ion chromatogram (EIC) from Task 1. • Right-click anywhere in the EIC window, and click Integrate Chromatogram. • You can mark the check box, Integrate when extracted, in the Extract Chromatogram dialog box when you set up for extraction. 3 Change the filter parameters for the integrated TIC. • Display the Integration Method Editor window from Method Explorer for MS data. • Change the threshold to retain only the two largest peaks. a Click View > Method Editor. b Select Chromatograms > Integrate (MS) to display the Integrator tab. c Click the Peak Filters tab. d Under Maximum number of peaks, mark the Limit (by height) to the largest check box, and type in 2. • Note the blue triangle that appears when you change a setting from the value that is saved in the current method. When you save the method, the triangles disappear. Figure 12 4 Reintegrate the chromatogram. a Click TIC Scan in the Data Navigator. b Click Integrate Chromatogram ( ). Figure 13 32 Peak Filters tab with Limit (by height) to the largest marked • Note that only the two largest peaks are now integrated. Integration results with limited number of peaks Agilent MassHunter Workstation Software - Qualitative Analysis Familiarization Guide for LC/MS Learn basics of qualitative analysis Task 8. Interactively integrate a chromatogram (MS only) 1 Task 8. Interactively integrate a chromatogram (MS only) (continued) Steps Detailed Instructions Comments 5 Calculate the signal-to-noise ratio. • Select the sulfas_PosMS.d TIC. • Set the first Peak Label to Area and the second Peak Label for the chromatographic peaks to Signal-to-noise. • Open the Method Editor. • Use 0.63 – 0.73 for the noise region, and calculate the signal-to-noise ratio for the integrated peaks. a Click in the Chromatogram Results toolbar. b Click the Chromatogram tab. c Set the first Peak labels to Area and the second Peak labels to Signal-to-Noise. d Click OK. e In the Method Editor, select Chromatograms > Calculate Signal-to-Noise. f Click the Specific noise regions button. g Type 0.63 - 0.73 for the Noise regions, and click the Calculate Signal to Noise icon . • Press F1 to get help on most windows and dialog boxes. • Make sure the TIC is highlighted before you calculate the signal-to-noise. • The area that you specified to be the noise region is drawn in bold in the Chromatogram Results window. Figure 14 Integrated TIC with Area and Signal-to-Noise labels 6 Restore the settings for the default method, and close the Method Editor window. a To cancel your changes and restore the values from the default method, click the Restore to last saved values from file button on the Method Editor toolbar. b Close the Method Editor window. • The online Help describes each of the Signal-to-Noise algorithms. 7 Return the peak labels to Retention Time. a Click in the Chromatogram Results toolbar. b Click the Chromatogram tab. c Set the first Peak label to Retention Time and the second Peak label to Compound Label. d Click OK. • The Default button restores the default values in this dialog box. Those values may not be the same as the values that were selected when you first opened this dialog box. Agilent MassHunter Workstation Software - Qualitative Analysis Familiarization Guide for LC/MS 33 1 Learn basics of qualitative analysis Task 9. Extract spectra from a chromatogram (MS only) Task 9. Extract spectra from a chromatogram (MS only) In this task, you extract a spectrum from exactly where you specify in the chromatogram. You can extract a spectrum from a specific data point or extract an average spectrum from an average of multiple data points or ranges. This task also shows you how to change spectral display options and subtract the background spectrum. Task 9. Extract spectra from a chromatogram (MS only) Steps Detailed Instructions Comments 1 Extract spectra on specific data points for the peak at 0.79 min. and the last peak of the sulfas_PosMS.d data file. • After zooming in on the region between 0.7 and 1.0 minutes, extract a spectrum from the peak at or near 0.79 minutes using any one of the options described under Comments. • Open Spectrum Preview. • After zooming in on the region between 1.1 and 1.4 minutes, extract a spectrum from the peak at or near 1.22 minutes. • Copy this spectrum to the Spectra section. • Change the display to show at least two spectra. • Use the arrow keys on the keyboard to change the spectrum displayed in the Spectrum Preview window. a To zoom in to the peak at 0.79 minutes, right-click the mouse above the peak at 0.70 min. and drag it to below the curve at 1.0 min., then release. b On the peak near 0.79 minutes, extract a spectrum in any of the ways listed in the Comments column. • When you first extract a spectrum, the MS Spectrum Results window appears containing the spectrum, and in the Data Navigator window, the type of spectrum and retention time appear under Spectra. c Click the Zoom Out icon, , in the Chromatogram Results toolbar. d To open Spectrum Preview, click the Walk Chromatogram button, . e Zoom into the region between 1.1 and 1.4 min. f On the peak near 1.22 minutes, extract a spectrum by clicking on the chromatogram. The spectrum is shown in the Spectrum Preview window. g Right-click the spectrum in the Spectrum Preview window, and click Copy to Spectra. The Spectrum Preview window is not closed. • When you zoom, make sure the AutoScale Y-axis during Zoom icon, is “on”. The background of the icon is orange when it is “on”. • When the Range Select tool is selected, you can extract a spectrum in any of the following ways: • Double-click the data point in the chromatogram. • Click the data point in the chromatogram. Then, right-click anywhere in the chromatogram. Click Extract MS Spectrum. The Extract Chromatogram Analysis dialog box is displayed. Make sure the sulfas_PosMS.d file is selected, and click Extract. • When the Peak Select tool is selected, you can only extract a Peak Spectrum (the Extract MS Spectrum command is disabled). The only exception is if you double-click at a retention time that is outside the bounds of any peak. If you do, then you get the MS spectrum at that retention time. 34 Agilent MassHunter Workstation Software - Qualitative Analysis Familiarization Guide for LC/MS Learn basics of qualitative analysis Task 9. Extract spectra from a chromatogram (MS only) 1 Task 9. Extract spectra from a chromatogram (MS only) (continued) Steps • Change the display to show at least two spectra. • Use the arrow keys on the keyboard to change the spectrum displayed in the Spectrum Preview window. Figure 15 Detailed Instructions Comments h If necessary, click the arrow next to the Maximum number of list panes icon in the MS Spectrum Results toolbar, and select 2. • When the Spectrum Preview window is open, the system displays any manually-selected spectrum in the Spectrum Preview window but the spectrum is not kept in the Spectra section. • With Spectrum Preview on, Qualitative Analysis overwrites the previous spectrum when you extract a new spectrum. Main window with extracted spectra from both integrated peaks in the sulfas_PosMS.d file Agilent MassHunter Workstation Software - Qualitative Analysis Familiarization Guide for LC/MS 35 1 Learn basics of qualitative analysis Task 9. Extract spectra from a chromatogram (MS only) Task 9. Extract spectra from a chromatogram (MS only) (continued) Steps Detailed Instructions Comments 2 Extract a spectrum that averages all points within a specified range for the last integrated peak for the sulfas_PosMS.d data file: • Delete any existing Spectra. • Zoom out of the chromatogram. • Turn off Spectrum Preview. • Use the Range Select icon on the Chromatogram toolbar. • Set the range from the halfway point on the left to the same point on the right of the peak. • Extract the spectrum, using any of the options listed. a Highlight the Spectra to be deleted (Press Ctrl to highlight more than one spectra). b Right-click the selected Spectra, and click Delete. c Click Yes in the Delete dialog box, if it is displayed. d Click in the Chromatogram Results window to zoom out completely. e Click the Range Select icon on the Chromatogram toolbar. f Click at the halfway point on the left side of the last integrated peak and drag over to the halfway point on the right. g Extract the average spectrum using an option below or in the Comments. • Right-click anywhere in the chromatogram, and click Extract MS Spectrum from the shortcut menu. • Click Extract in the Extract Spectrum dialog box. • You can also delete all spectra if you right-click the Spectra line in the Data Navigator window and click Delete. • The Spectrum Preview window is closed automatically when you switch to the Range Select tool. • You can also extract an average spectrum by double-clicking the selected range in the chromatogram. • If you no longer want to be prompted for confirmation each time you delete a spectrum or chromatogram, mark the Do not show this message box again check box in the Delete message box. • The Extract Spectrum dialog box is only shown if more than one data file is loaded. Figure 16 36 Average spectrum extracted from selected range for last peak Agilent MassHunter Workstation Software - Qualitative Analysis Familiarization Guide for LC/MS Learn basics of qualitative analysis Task 9. Extract spectra from a chromatogram (MS only) 1 Task 9. Extract spectra from a chromatogram (MS only) (continued) Steps Detailed Instructions Comments 3 Extract a spectrum that averages the ranges of integrated peaks 1 and 2 together for the sulfas_PosMS.d data file. • Hint: Use the Range Select icon and the Ctrl key to select the Peak 1 range taken from the halfway point. • Extract the spectrum, using any of the options on the right. a Click the Chromatogram Results window title bar. The Chromatogram Results window becomes the active window, and the selected area is not lost. b Press and hold the Ctrl key. c Click at the halfway point on the left side of the first integrated peak, and drag over to the halfway point on the right. d Release the mouse. e Release the Ctrl key. f Extract the average spectrum using this option or the one on the right: • Double-click inside the selected range in either peak. • Remember that the second peak already has a range selected from step 2. • You can also extract a spectrum by right-clicking anywhere in the chromatogram, and then click Extract MS Spectrum. The Extract Spectrum dialog box is shown. Click Extract. Figure 17 An averaged spectrum created from multiple ranges. Agilent MassHunter Workstation Software - Qualitative Analysis Familiarization Guide for LC/MS 37 1 Learn basics of qualitative analysis Task 9. Extract spectra from a chromatogram (MS only) Task 9. Extract spectra from a chromatogram (MS only) (continued) Steps Detailed Instructions Comments 4 Change the spectral display option for sulfas_PosMS.d. • Change the digits after the decimal to one more than the current setting. • Change back to the original number of digits. a Click the Display Options icon, , in the MS Spectrum Results window. b Click the MS and MS/MS Spectra tab. c Set Digits after the decimal to one more than the current setting for the m/z values. d Click the Spectrum Peak Label Options tab. e Select Abundance as the second MS peak label. f Click OK. • Note that the label now shows m/z with one more digit. • On the Spectrum Peak Label Options tab, you can clear the Vertical labels check box if you want to display labels horizontally. • Changing the digits here affects the display of m/z values throughout the program, including in tables as well as plots. g Repeat steps a and b, and then set Digits after the decimal to one less than the current setting. h Click the Spectrum Peak Label Options tab. i Select Formula & Ion Species as the second MS peak label. j Click OK. • The label should now show the original number of digits. 38 Agilent MassHunter Workstation Software - Qualitative Analysis Familiarization Guide for LC/MS Learn basics of qualitative analysis Task 9. Extract spectra from a chromatogram (MS only) 1 Task 9. Extract spectra from a chromatogram (MS only) (continued) Steps Detailed Instructions Comments 5 Subtract a background spectrum every time you extract an MS peak spectrum. • Delete any scans under Spectra in Data Navigator. • Extract a background spectrum in the region of 0.0 to 0.25 minutes and have it appear in the Background Spectrum folder in Data Navigator. • Use the current background MS spectrum for subtraction. • Integrate the chromatogram, limiting the integrated peaks to 4. • Extract a peak spectrum from the third integrated peak. a Under Spectra in Data Navigator, highlight the Spectra to be deleted (Press the Ctrl key). b Right-click the spectra, and click Delete. Click Yes. c In the Chromatogram Results window, drag the cursor between 0.0 and 0.25 min. d Right-click the chromatogram, and click Extract MS Spectrum to Background. e If a dialog box is shown, select the Sulfas_PosMS.d data file and click Extract. f In the Method Editor window, click Spectra > Extract MS. g Click the Peak Spectrum Extraction (MS) tab. h Under Peak spectrum background, select Current background spectrum for the MS spectrum. i In the left column, select Chromatograms > Integrate (MS). j Click the Peak Filters tab. k Mark the Limit (by height) to the largest check box, and type 4. l From the main menu click Chromatograms > Integrate Chromatogram > Entire Chromatogram. m Click the Peak Select icon, , in the Chromatogram Results toolbar. • To set the spectrum to be subtracted when you manually extract a spectrum, select the Manual spectrum background in the Manual Extraction tab. This tab does not affect the Peak Spectrum that is extracted. • Note that at the end of this process, all extracted peak spectra will automatically have the designated background spectrum subtracted. • If you want to subtract a background spectrum when you extract a spectrum manually, you set the Manual spectrum background on the Manual Extraction tab in the Spectra > Extract (MS) section of the Method Editor window. • As an alternative way to move a background spectrum to the Background Spectrum folder, follow these steps: • Double-click the selected range to extract an averaged spectrum. • Right-click anywhere in the spectrum window and click Move to Background Spectrum. Agilent MassHunter Workstation Software - Qualitative Analysis Familiarization Guide for LC/MS 39 1 Learn basics of qualitative analysis Task 9. Extract spectra from a chromatogram (MS only) Task 9. Extract spectra from a chromatogram (MS only) (continued) Steps Detailed Instructions • Extract a peak spectrum from the third integrated peak. n Select the third integrated peak. o Extract a peak spectrum using one of the following options • Double-click the peak. • Right-click the peak and click Extract peak spectrum. • Click Chromatograms > Extract Peak Spectrum. • Right-click the chromatogram in the Data Navigator window and click Extract Peak Spectrum. Comments • The spectrum has the word “Sub” at the end of the description to indicate that it had a spectrum subtracted from it. Figure 18 40 Spectrum with background subtracted Agilent MassHunter Workstation Software - Qualitative Analysis Familiarization Guide for LC/MS Learn basics of qualitative analysis Task 10. Add a caliper 1 Task 10. Add a caliper A caliper shows the difference between two points in a spectrum. You can add a caliper to the following graphics windows: • MS Spectrum Results window • Deconvolution Results window You can also add a Modifications caliper or an Amino Acid caliper to deconvoluted spectra which are displayed in the Deconvolution Results window. If the mass could have changed due to a Modification or an Amino Acid, then the label for the caliper is the Modification or the Amino Acid. Otherwise, the change in the mass (Delta Mass) is reported. Task 10. Add a caliper Steps Detailed Instructions Comments 1 Add the caliper to the peak spectrum created in the previous task. a In the MS Spectrum Results window, click the Caliper tool ( )in the toolbar. b Select Profile Peak to Peak for the type of caliper in the Caliper toolbar. c Move the cursor to the location in the spectrum pane where you want to add the caliper. d Drag the cursor to the end point for the caliper in the spectrum. As you drag the cursor, the value of the delta mass changes. When you release the mouse button, the caliper is added. • See “Task 9. Extract spectra from a chromatogram (MS only)” on page 34 to extract an MS spectrum. • The cursor changes to an arrow. You use this cursor to select the start and end point of the caliper. • You can zoom into the range where you want to add the caliper. Agilent MassHunter Workstation Software - Qualitative Analysis Familiarization Guide for LC/MS 41 1 Learn basics of qualitative analysis Task 10. Add a caliper Task 10. Add a caliper (continued) Steps Detailed Instructions Comments 2 Modify the caliper to use a different color. a Click the caliper created in the previous step. b Click the Caliper Properties button ( ) in the MS Spectrum Results Caliper toolbar. The Delta Mass Caliper Settings dialog box is displayed. c (optional) Type the Start X and Start Y values. d Select the Text color. e Select the Font style and Font size. f Click OK. g (optional) Delete the caliper. Click the button in the MS Spectrum Results Caliper toolbar. h Switch to the range select tool. Click the tool in the MS Spectrum Results toolbar. • You can also double-click a caliper to start the Delta Mass Caliper Settings dialog box. • You can add multiple calipers to a spectrum. • You can use the icons in the Caliper toolbar to select all of the calipers, delete calipers and edit calipers. Figure 19 42 Delta Mass Caliper Settings dialog box and the MS Spectrum Results window Agilent MassHunter Workstation Software - Qualitative Analysis Familiarization Guide for LC/MS Learn basics of qualitative analysis Tasks for LC/MS/MS Data (Q-TOF and Triple Quad) 1 Tasks for LC/MS/MS Data (Q-TOF and Triple Quad) Task 11. Extract chromatograms (LC/MS and LC/MS/MS) In this task, you extract one chromatogram for MS data and one for MS/MS data in order to integrate the peaks. You cannot integrate the TIC of the original chromatogram because it contains both MS and MS/MS data. Task 11. Extract chromatograms (MS and MS/MS) Steps Detailed Instructions Comments 1 Extract TICs for the MS data in the sulfas_PosTargetedMSMS.d data file. a In the Data Navigator window, mark the check box for sulfas_PosTargetedMSMS.d and clear the check boxes for the other data files. b Display the Extract Chromatograms dialog box, using the option below or one of the options to the right: • Click Chromatograms > Extract Chromatograms. c In the List of opened data files, click sulfas_PosTargetedMSMS.d, if necessary. d Make sure the Type is TIC. e From the MS Level list, click MS. f Click OK. • You can also extract chromatograms in one of the following ways: • Right-click the chromatogram, and click Extract Chromatograms. • From Data Navigator, click Chromatograms > TIC MS(all). Then, right-click TIC MS(all) and click Extract Chromatograms. • You can also extract chromatograms starting from a mass spectrum. Agilent MassHunter Workstation Software - Qualitative Analysis Familiarization Guide for LC/MS 43 1 Learn basics of qualitative analysis Task 11. Extract chromatograms (LC/MS and LC/MS/MS) Task 11. Extract chromatograms (MS and MS/MS) (continued) Steps Detailed Instructions Figure 20 2 Extract another chromatogram but based on a product ion for the MS/MS data. • This time choose to integrate the extracted chromatogram. • Extract a Product Ion EIC for 279.091 -> 186.03299. Figure 21 44 Comments Extracting an MS chromatogram a b c d e Repeat step b and step c of Step 1. • When you first select EIC, an error icon is displayed next to the m/z Click EIC as the Type. value(s) box. You specify the m/z From the MS Level list, select MS/MS. value(s) in step f. From the Scans list, click Product ion. From the Precursor ion m/z, select • In the m/z value(s) text box, you 279.09100. can also type a range (for example, 100 - 300). f In the m/z value(s) text box, type 186.03299. g Mark the Integrate when extracted check box. h Click OK. TIC for MS and EIC for MS/MS data compared to the original TIC Agilent MassHunter Workstation Software - Qualitative Analysis Familiarization Guide for LC/MS Learn basics of qualitative analysis Task 12. Interactively integrate a chromatogram (LC/MS and LC/MS/MS) 1 Task 12. Interactively integrate a chromatogram (LC/MS and LC/MS/MS) In this task, you learn different ways to integrate a chromatogram, change integration parameters to modify the results and calculate the S/N for the integrated peaks for MS/MS data. You cannot integrate the original Q-TOF TIC chromatogram because it contains both MS and MS/MS data, possibly in no particular order. Task 12. Interactively integrate a chromatogram (LC/MS and LC/MS/MS) Steps Detailed Instructions Comments 1 Integrate the TIC Scan chromatogram for the sulfas_PosTargetedMSMS.d data file, using any of the options listed at right. a Highlight the TIC Scan chromatogram, and choose from any one of the following commands to integrate the chromatogram. • From the menu bar click Chromatograms > Integrate Chromatogram. • Right-click anywhere in the chromatogram window, and click Integrate Chromatogram. • In the Data Navigator window, select sulfas_PosTargetedMSMS.d > Chromatograms > TIC Scan, right-click the TIC Scan, and click Integrate Chromatogram. • Note that the program integrated 4 peaks in the chromatogram. • You select the integrator to use for MS data in the Chromatograms > Integrate (MS) section in the Method Editor window. • You select the integrator to use for MS/MS data in the Chromatograms > Integrate (MS/MS) section in the Method Editor window. • See “Task 15. Interactively integrate a chromatogram (UV) and calculate System Suitability values (MS and UV)” on page 63 to learn about the integrator for UV data. • You cannot integrate the TIC MS(all) chromatogram. You cannot integrate a chromatogram that has both MS and MS/MS data. 2 Change the threshold to integrate fewer peaks. • Change the threshold to retain only the two largest peaks. a In the Method Editor window, click Chromatogram > Integrate (MS) to display the Integrator tab. b Review the parameters on the Integrator tab. c Click the Peak Filters tab. d Under Maximum number of peaks, mark Limit (by height) to the largest, if necessary, and type in 2. • Press F1 when the Integrate (MS) section is selected to see the online Help for more information on the integrators. • Note the blue triangle that appears when you change a setting from the value saved in the current method. When you save the method, the triangles disappear. Agilent MassHunter Workstation Software - Qualitative Analysis Familiarization Guide for LC/MS 45 1 Learn basics of qualitative analysis Task 12. Interactively integrate a chromatogram (LC/MS and LC/MS/MS) Task 12. Interactively integrate a chromatogram (LC/MS and LC/MS/MS) (continued) Steps Detailed Instructions Figure 22 3 Reintegrate the chromatogram. Figure 23 46 Comments Peak Filters tab with the Limit (by height) to the largest check box marked e Click the button on the Method Editor toolbar to integrate currently selected chromatograms using the new setting. • Note that only the two largest peaks are now integrated. Integrated TIC MS and MS/MS chromatograms with limited peaks integrated Agilent MassHunter Workstation Software - Qualitative Analysis Familiarization Guide for LC/MS Learn basics of qualitative analysis Task 12. Interactively integrate a chromatogram (LC/MS and LC/MS/MS) 1 Task 12. Interactively integrate a chromatogram (LC/MS and LC/MS/MS) (continued) Steps Detailed Instructions Comments 4 Integrate the EIC Product Ion chromatogram for the sulfas_PosTargetedMSMS.d data file, using any of the options listed at right. • Highlight the EIC Product Ion chromatogram, and choose from any one of the following commands to integrate the chromatogram. • From the menu bar click Chromatograms > Integrate Chromatogram. • Right-click anywhere in the chromatogram window, and click Integrate Chromatogram. • In the Data Navigator window, select sulfas_PosTargetedMSMS.d > Chromatograms > EIC Product Ion and then right-click the EIC Product Ion and click Integrate Chromatogram. • You select the integrator to use for MS data in the Chromatograms > Integrate (MS) section in the Method Editor window and for MS/MS data in the Chromatograms > Integrate (MS/MS) section in the Method Editor window. • Only 1 peak is found in the EIC Product Ion. 5 Change the filter to filter on height and set an absolute height limit. a In the Method Editor window, click Chromatogram > Integrate (MS/MS) to display the Integrator tab. b Click the Peak Filters tab. c Under Filter on, click Peak height. d Under Height filters, mark the Absolute height check box. e Set 0 counts for Absolute height. • The Agile 2 integrator is selected by default for MS/MS data. 6 Reintegrate the chromatogram f Click the icon on the Method Editor toolbar to integrate using the new setting. • Note that two peaks are integrated. Figure 24 Integrated MS/MS chromatogram with Peak Filter of 0 7 Change the filter to filter on height and set an absolute height limit. g Set 10000 counts for Absolute height. Agilent MassHunter Workstation Software - Qualitative Analysis Familiarization Guide for LC/MS 47 1 Learn basics of qualitative analysis Task 12. Interactively integrate a chromatogram (LC/MS and LC/MS/MS) Task 12. Interactively integrate a chromatogram (LC/MS and LC/MS/MS) (continued) Steps Detailed Instructions Comments 8 Reintegrate the chromatogram h Click the icon on the Method Editor toolbar to integrate using the new setting. • Note that only one peak is integrated. Figure 25 Integrated MS/MS chromatogram with Peak Filter of 10000 9 Calculate the signal-to-noise ratio for the EIC of the product ion. • Set the first Peak Label to Area and the second Peak Label for the chromatographic peaks to Signal-to-noise. • Open the Method Editor. • Enter a Desired length for the noise range of 0.5 minutes. Figure 26 48 a Click in the Chromatogram Results toolbar, and set the first Peak label to Area and the second Peak label to Signal-to-Noise. Click OK. b In the Method Editor window in the Chromatograms section, select Calculate Signal-to-Noise. c Click Automatic noise region detection. d Click the Calculate Signal to Noise icon . • Make sure the EIC is highlighted before you calculate the signal-to-noise. • The default Noise definition algorithm is Peak-to-Peak. See the online Help for information about each Noise definition. • The noise region is drawn in bold in the Chromatogram Results window. • The Automatic noise region detection tries to find the region before the peak unless the Minimum length noise region cannot be found before the peak. Signal-to-Noise results for MS/MS EIC Product Ion Agilent MassHunter Workstation Software - Qualitative Analysis Familiarization Guide for LC/MS Learn basics of qualitative analysis Task 12. Interactively integrate a chromatogram (LC/MS and LC/MS/MS) 1 Task 12. Interactively integrate a chromatogram (LC/MS and LC/MS/MS) (continued) Steps Detailed Instructions Comments 10 Restore the settings that are saved for the current method and close Method Editor. a Select the Chromatogram > Integrate (MS/MS) section. b Click the Restore to last saved values from file icon in the Method Editor toolbar. c Click the Chromatogram > Integrate (MS) section in the Method Explorer. d Click the icon. e Close the Method Editor window. • To cancel your changes and restore the values from the method that is loaded, click the Restore to last saved values from file icon in the Method Editor toolbar. 11 Return the peak labels for Chromatograms to Retention Time. a Click the Display Options icon, , in the Chromatogram Results toolbar to open the Chromatogram Display Options dialog box. b Select Retention Time for the first Peak label and None for the second Peak label. c Click OK. 12 Delete all chromatograms except the original. a If you selected Sort by Type in the Data Navigator window, then under Chromatograms, highlight all the chromatograms except the original. Right-click the highlighted chromatograms, and click Delete. b If you selected Sort by Data in the Data Navigator window, then under the Sulfas_PosTargetedMSMS.d data file section in Chromatograms, highlight all the chromatograms except the original. Right-click the highlighted chromatograms, and click Delete c Click Yes if the Delete message box is displayed. Agilent MassHunter Workstation Software - Qualitative Analysis Familiarization Guide for LC/MS 49 1 Learn basics of qualitative analysis Task 13. Extract spectra from a chromatogram (LC/MS and LC/MS/MS) Task 13. Extract spectra from a chromatogram (LC/MS and LC/MS/MS) In this task, you extract a spectrum from exactly where you specify in the chromatogram. The Qualitative Analysis Navigator program can extract a spectrum from a specific data point or extract an average spectrum from an average of multiple data points or ranges. This task also shows you how to walk a chromatogram, change spectral display options, and subtract the background spectrum. Task 13. Extract spectra from a chromatogram (LC/MS and LC/MS/MS) Steps Detailed Instructions Comments 1 Walk a chromatogram to view the precursor ion and product ion for the last peak of sulfas_PosTargetedMSMS.d. • Zoom in on the region between 1.15 and 1.35 minutes. • Use the Walk Chromatogram icon. • Review the spectra starting at about 1.15 minutes, and move the arrow to the right. a Click the TIC MS(all) chromatogram for the sulfas_PosTargetedMSMS.d data file in the Data Navigator window. b To zoom in to the last peak, right-click the mouse above the peak at 1.15 minutes and drag it to 1.35 minutes, and then release. c Close the Method Editor window. d Click the Walk Chromatogram icon on the Chromatogram Results toolbar. e Move the Walk Chromatogram cursor to above the X axis at about 1.15 minutes, and click. The spectrum for that time is automatically displayed in the Spectrum Preview window. f To navigate from spectrum to spectrum, press the right and left arrow keys on your keyboard. • If you click the button (Autoscale Y-axis during zoom), the software automatically sets the Y-axis when you are zooming to include all of the points in the X-axis range that you select. • The Walk Chromatogram tool is particularly useful on MS/MS data for identifying precursor and product ions. • The Spectrum Preview window is opened automatically when you click the Walk Chromatogram icon. • The spectrum for each point you click in the Chromatogram Results window is automatically displayed in the Spectrum Preview window. 50 Agilent MassHunter Workstation Software - Qualitative Analysis Familiarization Guide for LC/MS Learn basics of qualitative analysis Task 13. Extract spectra from a chromatogram (LC/MS and LC/MS/MS) 1 Task 13. Extract spectra from a chromatogram (LC/MS and LC/MS/MS) (continued) Steps Figure 27 Detailed Instructions Comments Walk chromatogram to view the MS/MS product ion at 1.204 minutes If you want the Collision Energy or Fragmentor voltage included in the chromatogram title and the spectrum title, you mark the Expanded check box in the Chromatogram Display Options dialog box and in the MS and MS/MS Spectra Display Options dialog box. Figure 28 Walk chromatogram to view the MS scan for the peak at 1.210 minutes Agilent MassHunter Workstation Software - Qualitative Analysis Familiarization Guide for LC/MS 51 1 Learn basics of qualitative analysis Task 13. Extract spectra from a chromatogram (LC/MS and LC/MS/MS) Task 13. Extract spectra from a chromatogram (LC/MS and LC/MS/MS) (continued) Steps Detailed Instructions Comments 2 Extract spectra on specific data points for the peak at 0.33 minutes and the last peak of the sulfas_PosTargetedMSMS.d data file. • After zooming in on the region between 0.3 and 0.4 min., extract a spectrum from one of the peaks (MS) at or near 0.33 min. and then one of the valleys (MS/MS), using any one of the options described under Comments. • After zooming in on the region between 1.15 and 1.25 min., extract a spectrum from one of the peaks at or near 1.23 min. (not the valley yet) • Change the display to show at least three spectra. a Click the Range Select icon in the Chromatogram Results toolbar. b Click the Zoom Out icon, , in the Chromatogram Results toolbar. c To zoom in to the first peak, right-click the mouse above the peak at 0.3 min. and drag it to 0.4 min.; then, release. d On a peak near 0.33 min. extract a spectrum in any of the ways listed in the Comments column. e On a valley near 0.34 minutes, extract a spectrum. f Click the Zoom Out icon, , in the Chromatogram Results toolbar. g Zoom into the region between 1.15 and 1.25 min. h On a peak near 1.23 minutes, extract a spectrum in any of the ways listed in the Comments column. (Do not extract the valley spectrum yet.) i If necessary, click the arrow next to the Maximum number of list panes icon in the MS Spectrum Results toolbar, and select 3. j In the MS Spectrum Results window, zoom in from 270 to 580 m/z. • The AutoScale Y-axis during Zoom icon, , is “on” if the background of the icon is orange. • You can extract a spectrum in any of the following ways: • Double-click the data point in the chromatogram. • Click the data point in the chromatogram; then, right-click anywhere in the chromatogram. Click Extract MS Spectrum. The Extract Spectrum dialog box is displayed. Make sure the sulfas_PosTargetedMSMS.d file is selected, and click Extract in the Extract Spectrum dialog box. • Note that when you first extract a spectrum, the MS Spectrum Results window appears containing the spectrum, and the type of spectrum and retention time appear under Spectra in the Data Navigator window. All subsequent extracted spectra appear in both places as well. 52 Agilent MassHunter Workstation Software - Qualitative Analysis Familiarization Guide for LC/MS Learn basics of qualitative analysis Task 13. Extract spectra from a chromatogram (LC/MS and LC/MS/MS) 1 Task 13. Extract spectra from a chromatogram (LC/MS and LC/MS/MS) (continued) Steps Figure 29 Detailed Instructions Comments The Qualitative Analysis Navigator program with MS Scan and Product Ion spectra from the first peak and an MS Scan spectrum from the last peak Agilent MassHunter Workstation Software - Qualitative Analysis Familiarization Guide for LC/MS 53 1 Learn basics of qualitative analysis Task 13. Extract spectra from a chromatogram (LC/MS and LC/MS/MS) Task 13. Extract spectra from a chromatogram (LC/MS and LC/MS/MS) (continued) Steps Detailed Instructions Comments 3 Extract a product ion spectrum for the last peak of the sulfas_PosTargetedMSMS.d data file. • View the Spectrum Preview window. • Extract a spectrum from the valley at RT 1.237 min. • Copy this spectrum to the Spectra folder. • Change the display to show 4 spectra. • Turn off Spectrum Preview. a Click the Walk Chromatogram icon on the Chromatogram Results toolbar. b On a valley near 1.23 minutes extract a spectrum. c Right-click the spectrum the Spectrum Preview window, and click Copy to Spectra. d Select 4 for the Maximum number of list panes in the MS Spectrum Results window. e Close the Spectrum Preview window. • When Spectrum Preview is enabled, the system displays any manually-selected spectrum in the Spectrum Preview window but not in the Spectra section of Data Navigator. • With the Spectrum Preview window open, Qualitative Analysis overwrites the previous spectrum when you extract a new spectrum. • Spectrum Preview mode is useful when you quickly want to review the spectra in your chromatogram and save only a few of the spectra. Figure 30 54 Chromatogram Results and MS Spectrum Results windows with product ion spectrum from the last peak in the chromatogram Agilent MassHunter Workstation Software - Qualitative Analysis Familiarization Guide for LC/MS Learn basics of qualitative analysis Task 13. Extract spectra from a chromatogram (LC/MS and LC/MS/MS) 1 Task 13. Extract spectra from a chromatogram (LC/MS and LC/MS/MS) (continued) Steps Detailed Instructions Comments 4 Extract a spectrum that averages all points within a specified range for the last peak for the sulfas_PosTargeted.d data file: • Zoom out. • Use the Range Select icon on the Chromatogram toolbar. • Set the range across the entire peak. • Extract the spectrum, using any of the options listed. a Click the Autoscale X-axis and Y-axis icon in the Chromatogram Results toolbar to zoom out completely. b Click the Range Select icon on the Chromatogram toolbar. c Click at about 1.21 minutes of the last peak and drag over to about 1.229 minutes on the right. d Click the down arrow next to the Maximum number of list panes icon in the toolbar, and select 2. e Extract the average spectrum using one of the options on the right. • You can extract an average spectrum by double-clicking the selected range in the chromatogram. • Or, right-click anywhere in the chromatogram, and click Extract MS Spectrum from the shortcut menu. Then, click Extract. • Note that both the averaged MS spectrum and averaged MS/MS spectrum appear. Figure 31 Averaged spectra extracted from selected range for last peak Agilent MassHunter Workstation Software - Qualitative Analysis Familiarization Guide for LC/MS 55 1 Learn basics of qualitative analysis Task 13. Extract spectra from a chromatogram (LC/MS and LC/MS/MS) Task 13. Extract spectra from a chromatogram (LC/MS and LC/MS/MS) (continued) Steps Detailed Instructions Comments 5 Extract spectra that average the ranges of peaks 1 and 4 together for the sulfas_PosTargetedMSMS.d data file. • Hint: Use the Range Select icon and the Ctrl key to select the Peak 1 range taken from the halfway point. • Extract the spectra, using any of the options on the right. a Press and hold the Ctrl key. b Click at about 0.3 min. on the left side of the first peak and drag over to about 0.33 min. on the right, and release the mouse. c Release the Ctrl key. d Extract the averaged spectra using this option or the one on the right: • Double-click inside the selected range in either peak. • Remember that the second peak already has a range selected from step 4. • To extract spectra, you can also right-click anywhere in the chromatogram and click Extract MS Spectrum. The Extract Spectrum dialog box is shown. Click Extract. • The range that you select is shown in blue. When you use this range, the range that is actually used is shown in gray and the blue range is removed. Figure 32 56 Averaged MS and MS/MS spectra created from multiple ranges. Agilent MassHunter Workstation Software - Qualitative Analysis Familiarization Guide for LC/MS Learn basics of qualitative analysis Task 13. Extract spectra from a chromatogram (LC/MS and LC/MS/MS) 1 Task 13. Extract spectra from a chromatogram (LC/MS and LC/MS/MS) (continued) Steps Detailed Instructions Comments 6 Subtract a background spectrum every time you extract a peak spectrum for an MS/MS EIC extracted from sulfas_PosTargetedMSMS.d. • Delete any scans under Spectra in Data Navigator. • Extract a background spectrum that is the average of a spectrum at the start of the peak and a spectrum at the end of the peak. • Extract a peak spectrum from the integrated peaks. a Under Spectra in Data Navigator, right-click the spectra, and click Delete. b Click Yes in the Delete message box. c Extract an integrated MS/MS EIC of ions 279.09100 with an m/z range of 100- 300 (see “Task 11. Extract chromatograms (LC/MS and LC/MS/MS)” on page 43) d In Method Editor, select Spectra > Extract (MS/MS). e Click the Peak Spectrum Extraction (MS/MS) tab, if not visible. f Under Peak spectrum background, click Average of spectra at peak start and end. g In the Chromatogram Results toolbar, click the Peak Select icon. h Select the peak near 0.8 min. i Right-click and click Extract Peak Spectrum. • Note that at the end of this process, all extracted peak spectra will automatically have the designated background spectrum subtracted. • You make the following changes to the Extract Chromatograms dialog box. • You are extracting any transition with a precursor ion of 279.09100 and a product ion between 100 and 300. Agilent MassHunter Workstation Software - Qualitative Analysis Familiarization Guide for LC/MS 57 1 Learn basics of qualitative analysis Task 13. Extract spectra from a chromatogram (LC/MS and LC/MS/MS) Task 13. Extract spectra from a chromatogram (LC/MS and LC/MS/MS) (continued) Steps Figure 33 58 Detailed Instructions Comments Product ion (MS/MS) spectra with background subtracted Agilent MassHunter Workstation Software - Qualitative Analysis Familiarization Guide for LC/MS Learn basics of qualitative analysis Task 13. Extract spectra from a chromatogram (LC/MS and LC/MS/MS) 1 Task 13. Extract spectra from a chromatogram (LC/MS and LC/MS/MS) (continued) Steps Detailed Instructions 7 Extract an MS/MS EIC Product Ion chromatogram specifying the product ions 186.03396 and 156.07760. • Do not integrate when the chromatogram is extracted. a b c d e f g h i Comments Right-click the Product Ion spectrum. • You separate multiple m/z values with a comma. Click Extract Chromatograms. From the Type list, select EIC. • If you type a single m/z value, then it is changed to a range Clear the Integrate when extracted automatically by using the Single check box. m/z expansion range for this From the MS level list, select MS/MS. chromatogram parameters that are Select Any for the Precursor ion m/z. entered on the Advanced tab. Type 186.03396, 156.07760 into the m/z value(s) box. • You are extracting a chromatogram that has any precursor ion but only Mark the Merge multiple masses into has the product ion of 186.03396 or one chromatogram check box. 156.07760. Click OK. Figure 34 Extract Chromatograms dialog box for EIC based on product ions Agilent MassHunter Workstation Software - Qualitative Analysis Familiarization Guide for LC/MS 59 1 Learn basics of qualitative analysis Task 13. Extract spectra from a chromatogram (LC/MS and LC/MS/MS) Task 13. Extract spectra from a chromatogram (LC/MS and LC/MS/MS) (continued) Steps Figure 35 Detailed Instructions Comments a In the MS Spectrum Results window, select a range around the 279.09079 peak. b Press and hold the Ctrl key. c Select a range around the 186.03301 peak. d Right-click the spectrum and click Extract EIC > Over Selected Ranges. • A separate chromatogram is extracted for each range in the spectrum. • The range for the precursor ion is set to the range (or ranges) selected in the MS Spectrum Results window. Product Ion EIC 8 Extract an MS/MS EIC using the product ion spectra, 279.091-> ** from Step 6. Expanded titles are enabled in the Chromatogram Display Options dialog box. The expanded title includes Ionization, Fragmentor voltage and Collision Energy voltage. Figure 36 60 Product Ion EIC created directly from the Product Ion spectrum Agilent MassHunter Workstation Software - Qualitative Analysis Familiarization Guide for LC/MS Learn basics of qualitative analysis Tasks for MS and UV Data 1 Tasks for MS and UV Data Task 14. Extract chromatograms (MS and UV) In this task, you extract MS and UV chromatograms from a data file. Task 14. Extract chromatograms (MS and UV) Steps Detailed Instructions Comments 1 Extract UV chromatograms (DAD1 and ADC1) from the sulfas_PosMS.d data file. • Hide all data files except sulfas_PosMS.d • Delete all chromatograms except the TIC Scan. • Extract the DAD1 chromatogram. • Extract the ADC1 chromatogram. • Change the number of panes visible to 3. a In the Data Navigator window, clear the check boxes for the data files except for sulfas_PosMS.d. b Mark the check box for the sulfas_PosMS.d data file. c Delete all chromatograms and spectra except the TIC Scan. d Open the Extract Chromatograms dialog box, using the option below or one of the options to the right: • Click Chromatograms > Extract Chromatograms. e In the List of opened data files, click sulfas_PosMS.d. f In the Type list, select Other Chromatograms. g In the Detector combo box, select DAD1. h Click OK. i Open the Extract Chromatograms dialog box. j In the List of opened data files, click sulfas_PosMS.d. k In the Type list, select Other chromatograms. l In the Detector combo box, select ADC1. m Click OK. n Make sure the Maximum number of list panes is set to 3 in the Chromatogram Results toolbar. • You can also extract chromatograms in one of the following ways: • Right-click the chromatogram, and click Extract Chromatograms. • From the Data Navigator window, highlight the TIC Scan for sulfas_PosMS.d. Then, right-click the TIC Scan and click Extract Chromatograms. • Note that you can also choose to have the extracted chromatogram automatically integrated after extraction. Agilent MassHunter Workstation Software - Qualitative Analysis Familiarization Guide for LC/MS 61 1 Learn basics of qualitative analysis Task 14. Extract chromatograms (MS and UV) Task 14. Extract chromatograms (MS and UV) (continued) Steps 62 Detailed Instructions Comments Figure 37 The Extract Chromatograms dialog box with Type Other Chromatograms. Figure 38 Chromatogram Results window with the original TIC, the DAD1, and the ADC1 Agilent MassHunter Workstation Software - Qualitative Analysis Familiarization Guide for LC/MS Learn basics of qualitative analysis 1 Task 15. Interactively integrate a chromatogram (UV) and calculate System Suitability values (MS and UV) Task 15. Interactively integrate a chromatogram (UV) and calculate System Suitability values (MS and UV) In this task, you learn different ways to interactively integrate a chromatogram, change integration parameters to modify the results and view the signal-to-noise ratio for each peak. You also learn how to enable System Suitability calculations. Task 15. Interactively integrate a chromatogram (MS and UV) Steps Detailed Instructions Comments 1 Integrate the sulfas_PosMS.d UV chromatograms, using any of the options listed at right. • Highlight the DAD1 and ADC1 chromatogram. • Integrate the chromatograms. a Highlight the DAD1 and ADC1 chromatograms. b In Method Editor, select Chromatogram > Integrate (UV). c Select the General integrator. d Select Chromatogram > Integrate (ADC). e Select the General integrator. f Integrate the sulfas_PosMS.d UV chromatograms, using any of the following options. • From the main menu, click Chromatograms > Integrate Chromatogram. • Right-click the chromatogram, and click Integrate Chromatogram. • In Data Navigator, highlight DAD1 and ADC1 in the sulfas_PosMS.d > Chromatograms section. Then, right-click either chromatogram and click Integrate Chromatogram. g If needed, highlight the MS chromatogram and integrate. • To highlight these two chromatograms, click one of them in either the Data Navigator or the Chromatogram Results window. Then, press the Ctrl key and click the other. • You can specify a different integrator for the DAD and ADC chromatograms. • The integration uses the General Integrator, instead of the Agile 2 integrator selected in the method default.m. • Note that the General integrator with default parameters is detecting very small peaks. 2 Adjust the delay time so that the chromatogram peaks line up. a In Method Editor, select Chromatogram > Adjust Delay Time. b Mark the MS1 check box. c Enter 0.325 for the Retention Time. d Mark the DAD1 check box. e Enter 0.272 for the Retention Time. f Click Calculate delay from RT. g Click Adjust Delay Time in Data in the Method Editor toolbar. • In this exercise, the retention times for the MS data are adjusted to match those in the UV trace and so will not match the unadjusted times elsewhere in the guide. Agilent MassHunter Workstation Software - Qualitative Analysis Familiarization Guide for LC/MS 63 1 Learn basics of qualitative analysis Task 15. Interactively integrate a chromatogram (UV) and calculate System Suitability values (MS and UV) Task 15. Interactively integrate a chromatogram (MS and UV) (continued) Steps Figure 39 Detailed Instructions One of the shortcut menus in the Data Navigator and integrated sulfas_PosMS.d chromatograms 3 Enable system suitability calculations for UV chromatograms. a From Method Editor, select Chromatogram > Integrate (UV) to display the Integrator tab. b Click the Suitability tab. c Mark Enable system suitability calculations. d Select the United States Pharmacopoeia (USP). e In the Column void time box, type 0.15. f In the Column length box, type 5. Figure 40 64 Comments • Note the blue triangle that appears when you change a setting from the value that is saved in the current method. When you save the method, the triangles disappear. • The algorithms that are used to set several of the columns in the Integration Peak List change, depending on the selected pharmacopoeia. See the online Help for more information. Chromatogram > Integrate (UV) Suitability tab Agilent MassHunter Workstation Software - Qualitative Analysis Familiarization Guide for LC/MS Learn basics of qualitative analysis 1 Task 15. Interactively integrate a chromatogram (UV) and calculate System Suitability values (MS and UV) Task 15. Interactively integrate a chromatogram (MS and UV) (continued) Steps Detailed Instructions 4 Reintegrate the chromatogram. • Select the DAD chromatogram. • Click the Integrate Chromatogram icon on the Method Editor toolbar to integrate using the new setting. 5 View the system suitability calculations. • Open the Integration Peak List window. • Review the values for the noise region, and calculate the signal-to-noise ratio for the integrated peaks. a Click View > Integration Peak List. b Right-click the header of the Integration peak list window and click Floating. c Right-click the column header of any column that you do not want to see and click Remove Column. d Right-click any column header and click Add/Remove Columns to change the columns that are visible. Figure 41 6 Restore the settings for the default method, and close the Method Editor window and the Integration Peak List window. Comments • The system suitability calculations are included in the Integration Peak List table. • These values include k’, Tailing factor, Plates, Plates/M, and Symmetry. • You can also enable system suitability calculations for MS, MS/MS, ADC and GC chromatograms. Integrated Peaks table with system suitability values a To cancel your changes and restore the values from the default method, click the Restore to last saved values from file icon on the Method Editor toolbar. b In the Method Editor, click the Chromatograms > Integrate (ADC). c Click the Restore to last saved values from file icon on the Method Editor toolbar. d Close the Method Editor window. e Right-click the title of the Integration Peak List window and click Floating. f Click View > Integration Peak List. • When you click the Floating command in the shortcut menu the second time, the Integration Peak List window is docked where it was originally. • When you click View > Integration Peak List a second time, the window is no longer visible. Agilent MassHunter Workstation Software - Qualitative Analysis Familiarization Guide for LC/MS 65 1 Learn basics of qualitative analysis Task 16. Extract spectra from a chromatogram (UV) Task 16. Extract spectra from a chromatogram (UV) In this task, you extract a spectrum from exactly where you specify in the chromatogram. The Qualitative Analysis program can extract a UV spectrum from a specific data point, extract an averaged UV spectrum from an average of multiple data points or ranges, or extract a Peak Spectrum. Task 16. Extract spectra from a chromatogram (MS and UV) Steps Detailed Instructions Comments 1 Extract spectra on specific data points for the peak at 0.27 minutes and the last peak (1.22) of the sulfas_PosMS.d data file. • Delete the ADC1 chromatogram. • After zooming in on the region between 0.17 and 0.31 minutes, extract a spectrum from the peak at or near 0.27 minutes using any one of the options described under Comments. • Open Spectrum Preview. • After zooming in on the region between 1.1 and 1.3 minutes, extract a spectrum from the peak at or near 1.17 minutes. • Copy this spectrum to the Spectra section. • Change the display to show at least two spectra. a Delete the ADC1 chromatogram. b Click the Autoscale X-axis and Y-axis icon in the Chromatogram Results toolbar to zoom out completely. c Click the Range Select icon on the Chromatogram Results toolbar. d Highlight the DAD1 chromatogram. e To zoom in to the peak at 0.272 min, right-click the mouse above the peak at 0.2 minutes and drag it to below the curve at 0.31 minutes, and release. f On the peak near 0.27 minutes, extract a UV spectrum using one of the methods in the Comments column. g Click the Zoom Out icon, , in the Chromatogram Results toolbar. h To open Spectrum Preview, click the Walk Chromatogram icon, i Zoom into the region between 1.1 and 1.3 min. j Click the peak near 1.17 minutes. The spectrum is shown in the Spectrum Preview window. k Right-click the spectrum, and click Copy to Spectra. The Spectrum Preview window is tabbed with the UV Spectrum Results window. l If necessary, click the arrow next to the Maximum number of list panes icon in the UV Spectrum Results toolbar, and select 2. m Close the MS Spectrum Results window. • You cannot extract spectra from an ADC chromatogram. • When you zoom, make sure the AutoScale Y-axis during Zoom icon, is “on”. The background of the icon is orange when it is “on”. • You can extract a spectrum in any of the following ways: • Double-click the data point in the chromatogram. • Click the data point in the chromatogram, then right-click anywhere in the chromatogram. Click Extract UV Spectrum. The Extract Spectrum dialog box is displayed. Make sure the sulfas_PosMS.d file is selected, and click Extract. • Note that when you first extract a spectrum, the UV Spectrum Results window appears containing the spectrum, and the type of spectrum and retention time appear under Spectra in the Data Navigator. • When Spectrum Preview is open, the system displays any manually selected spectrum, but it is not kept in the Spectra section. • With Spectrum Preview open, Qualitative Navigator overwrites the previous spectrum in the Spectrum Preview window when you extract a new spectrum. 66 Agilent MassHunter Workstation Software - Qualitative Analysis Familiarization Guide for LC/MS Learn basics of qualitative analysis Task 16. Extract spectra from a chromatogram (UV) 1 Task 16. Extract spectra from a chromatogram (MS and UV) (continued) Steps Figure 42 Detailed Instructions Comments Main window with extracted UV spectra from two integrated peaks in the sulfas_PosMS.d file Agilent MassHunter Workstation Software - Qualitative Analysis Familiarization Guide for LC/MS 67 1 Learn basics of qualitative analysis Task 16. Extract spectra from a chromatogram (UV) Task 16. Extract spectra from a chromatogram (MS and UV) (continued) Steps Detailed Instructions Comments 2 Extract a spectrum that averages all UV points within a specified range for the last integrated UV peak for the sulfas_PosMS.d data file: • Delete any existing Spectra. • Zoom out of the chromatogram. • Turn off Spectrum Preview. • Use the Range Select icon on the Chromatogram toolbar. • Set the range from the halfway point on the left to the same point on the right of the peak. • Extract the spectrum, using any of the options listed. a Highlight the Spectra to be deleted (Press the Ctrl key). b Right-click the selected Spectra, and click Delete. c Click Yes in the Delete dialog box, if it is displayed. d Click the Autoscale X-axis and Y-axis icon to zoom out completely. e Click the Range Select icon on the Chromatogram toolbar. f Click at the halfway point on the left side of the last integrated peak in the DAD1 chromatogram and drag over to the halfway point on the right. g Extract the averaged spectrum using the option below or on the right. • Right-click anywhere in the range of the peak, and click Extract UV Spectrum from the shortcut menu. • Click Extract in the Extract Spectrum dialog box. • The Spectrum Preview window is closed automatically when you click the Range Select icon on the Chromatogram toolbar. • You can also extract an average spectrum by double-clicking the selected range in the chromatogram. • You can change whether or not you are asked to confirm every time you delete a chromatogram or spectrum by using the Message Box Options dialog box. This dialog box is displayed from the Tools > Message Box Options command. • The Extract Spectrum dialog box is only shown if more than one data file is loaded. Figure 43 68 Average spectrum extracted from selected range for last peak Agilent MassHunter Workstation Software - Qualitative Analysis Familiarization Guide for LC/MS Learn basics of qualitative analysis Task 16. Extract spectra from a chromatogram (UV) 1 Task 16. Extract spectra from a chromatogram (MS and UV) (continued) Steps Detailed Instructions Comments 3 Extract a UV peak spectrum in sulfas_PosMS.d. • Delete any scans under Spectra in Data Navigator. • Integrate the DAD1 chromatogram. • Extract a peak spectrum from the third integrated peak. a Under Spectra in Data Navigator, highlight the Spectra to be deleted. b Right-click the spectra, and click Delete. c Click Yes. d Highlight the DAD1 Chromatogram. e Click Chromatograms > Integrate Chromatogram. f Click the Peak Select icon in the Chromatogram Results toolbar. g Click the integrated peak at 0.272 minutes in the DAD1 chromatogram. h Right-click the peak and click Extract Peak Spectrum. • Extracted peak spectra are always put into either the UV Spectrum Results window or the MS Spectrum Results window, even if the Spectrum Preview window is open. • If you extract a peak spectrum from a UV chromatogram, the peak is placed in the UV Spectrum Results window. • If you have an area selected in the chromatogram, you can integrate either over the Entire Chromatogram or Over Selected Ranges. Figure 44 Integrated DAD1 chromatogram and UV Peak Spectrum 4 Close all three data files. a Click File > Close All. b Click No when asked to save the results. Agilent MassHunter Workstation Software - Qualitative Analysis Familiarization Guide for LC/MS 69 1 70 Learn basics of qualitative analysis Task 16. Extract spectra from a chromatogram (UV) Agilent MassHunter Workstation Software - Qualitative Analysis Familiarization Guide for LC/MS Agilent MassHunter Workstation Software Qualitative Analysis Familiarization Guide Exercise 2 Identify spectra Tasks for MS-Only Data (LC/MS - TOF, Q-TOF or Triple Quad) 72 Task 1. Integrate and extract peak spectra (LC/MS - MS only) 72 Task 2. Generate formulas and identify spectra (LC/MS - MS only) 75 Task 3. Print an analysis report (LC/MS - MS only) 80 Tasks for MS/MS Data (LC/MS - Q-TOF or TQ) 82 Task 1. Extract Precursor and Product Ion spectra (LC/MS - MS and MS/MS) 82 Task 2. Identify with LC/MS spectra (LC/MS - MS and MS/MS) 86 Task 3. Print an analysis report (LC/MS - MS/MS) 90 You use the Qualitative Analysis Navigator program to identify spectra. In the first two sets of tasks, you identify low-concentration sulfa drugs within a complex matrix and generate their formulas for both TOF and Q-TOF data. These tasks can also be performed on Triple Quad data. Each exercise is presented in a table with three columns: • Steps – Use these general instructions to proceed on your own to explore the program. • Detailed Instructions – Use these if you need help or prefer to use a step-by-step learning process. • Comments – Read these to learn tips and additional information about each step in the exercise. Agilent Technologies 71 2 Identify spectra Tasks for MS-Only Data (LC/MS - TOF, Q-TOF or Triple Quad) Tasks for MS-Only Data (LC/MS - TOF, Q-TOF or Triple Quad) Task 1. Integrate and extract peak spectra (LC/MS - MS only) You can integrate a chromatogram to identify peaks in the data. You then can extract a peak spectra from each peak. Task 1. Integrate and extract peak spectra (LC/MS - MS only) Step Detailed Instructions Comments 1 Open the sulfas_PosMS.d chromatogram. • Restore the default layout. a Double-click the Agilent MassHunter Qualitative Navigator B.08.00 icon . • You can get help for any window, dialog box, or tab by using the F1 key when that window is active. b Select the sulfa_PosMS.d data file in the example data file directory. Clear the Load result data check box (if available) and click Open. c Click Configuration > Window Layouts > Restore Default Layout. d Click Method > Open. e Select default.m. f Click OK. g You may be asked whether or not to save method changes. Click Yes or No. h Click the Range Select tool in the Chromatogram Results toolbar. Range Select tool Figure 45 72 The TIC chromatogram Agilent MassHunter Workstation Software - Qualitative Analysis Familiarization Guide for LC/MS Identify spectra Task 1. Integrate and extract peak spectra (LC/MS - MS only) 2 Task 1. Integrate and extract peak spectra (LC/MS - MS only) (continued) Step Detailed Instructions Comments 2 Integrate and extract peak spectra. a Integrate and extract peak spectra • You can change integration using one of the following options: parameters in the Method Editor. • Click Chromatograms > Integrate • Four major peaks are found. and Extract Peak Spectra. • In the Data Navigator window, right-click the TIC Scan and click Integrate and Extract Peak Spectra. • In the Chromatogram Results window, right-click and click Integrate and Extract Peak Spectra. b Select 4 in the Maximum number of list panes in the MS Spectrum Results windows. c Click the Autoscale Y-axis during Zoom icon, , in the MS Spectrum Results toolbar. Agilent MassHunter Workstation Software - Qualitative Analysis Familiarization Guide for LC/MS 73 2 Identify spectra Task 1. Integrate and extract peak spectra (LC/MS - MS only) Task 1. Integrate and extract peak spectra (LC/MS - MS only) (continued) Step Figure 46 74 Detailed Instructions Comments Integrate and extract peak spectra in sulfas_PosMS.d Agilent MassHunter Workstation Software - Qualitative Analysis Familiarization Guide for LC/MS Identify spectra Task 2. Generate formulas and identify spectra (LC/MS - MS only) 2 Task 2. Generate formulas and identify spectra (LC/MS - MS only) In this task, you generate possible formulas and search for each of those peaks found in Task 1. Task 2. Generate formulas and identify peaks (LC/MS - MS only) Step Detailed Instructions Comments 1 Generate formulas for each extracted spectra. • View the Spectrum Identification List. • Close the MS Spectrum Results window. a Click View > Method Editor. b Click Identify Spectra > Generate Formulas. c Click the Limits tab. d Mark the Maximum number of hits per charge carrier check box. e Click the Charge State tab, and select Common organic molecules as the Isotope model. f In the Data Navigator window, click Spectra to highlight all of the spectra. g Click the Identify > Generate Formulas from Spectrum Peaks command or the Generate Formulas from Spectrum Peaks icon. h If necessary, click the Spectrum Identification Results icon, , or click the View > Spectrum Identification Results command. i In the Spectrum Identification Results toolbar, hide any empty columns. You can click the Hide any currently Empty Columns icon, or click Remove Column in the shortcut menu, j Close the Method Editor window. k Click the Spectrum Display Options icon, in the MS Spectrum Results toolbar. l Click the Spectrum Peak Label Options tab. m Clear the Vertical labels check box. n Click OK. • By default, the Spectrum Identification Results window is tabbed with the Chromatogram Results window. Click the tab at the bottom of each window to switch between these windows. • The Run icon in the Method Editor toolbar sometimes allows you to choose an action from a set of possible actions. If you click the arrow, a list of possible actions is shown, and you can choose which action to do. Choosing a different action from the list changes the default action. If you simply click the Run button, the default action is performed. • You can change the width of a column by dragging the line that separates adjacent columns. • You can move a column by dragging the column header. • You can delete a column by clicking Remove column in the shortcut menu. Hint: To obtain the same results as in Figure 47 on page 76, make sure you have selected Common organic molecules as the Isotope model. Agilent MassHunter Workstation Software - Qualitative Analysis Familiarization Guide for LC/MS 75 2 Identify spectra Task 2. Generate formulas and identify spectra (LC/MS - MS only) Task 2. Generate formulas and identify peaks (LC/MS - MS only) Step Detailed Instructions Comments The peak labels in the MS Spectrum Results window show the m/z and the Formula & Ion Species. You can change the labels in the MS and MS/MS Spectra Display Options dialog box. Figure 47 76 Generate Formula results for one spectrum (rt: 0.309-0.373) in sulfas_PosMS.d Agilent MassHunter Workstation Software - Qualitative Analysis Familiarization Guide for LC/MS Identify spectra Task 2. Generate formulas and identify spectra (LC/MS - MS only) 2 Task 2. Generate formulas and identify peaks (LC/MS - MS only) Step Detailed Instructions 2 Set the parameters for the Library/Database search. • Clear the Search criteria. a In the Method Editor window, click • The software automatically does a Identify Spectra > Identification database search or a library search Workflow. depending on whether or not a spectrum is part of the b Select the Default.csv row in the table. database/library entry. c Click Remove. d Click the Add button. • By default, the maximum neutral mass is 1000. If you want to e Select Sulfas_AM_PCDL.cdb. calculate formulas for higher f Click Open. neutral masses, then you modify the g Enter 40 for the Score (rev) in the Maximum neutral mass for which table. formulas should be calculated h Click Always under Generate parameter on the Limits tab. As this formulas. number increases, it takes longer to i Click Database Search Settings. run the Generate Formulas j Review the parameters. algorithm. k Click Library Search Settings. l Clear the Instrument type check box. m Clear the Collision energy check box. n Click the Generate Formulas section. o Click the Limits tab. p Mark the Maximum number of hits per charge carrier check box. Figure 48 Comments Identification Workflow section and Library Search Settings > Search Criteria tab Agilent MassHunter Workstation Software - Qualitative Analysis Familiarization Guide for LC/MS 77 2 Identify spectra Task 2. Generate formulas and identify spectra (LC/MS - MS only) Task 2. Generate formulas and identify peaks (LC/MS - MS only) Step Detailed Instructions 3 Do a library/database search for spectra 1 to 4. a In the Data Navigator window, click Spectra. b Click Identify > Search Library/DB for Spectra in the main menu or the Search Library / DB for Selected Spectra icon. c Close the Method Editor window. 4 Modify the columns that are visible in the Spectrum Identification Results window. a Right-click the Spectrum Identification Results window and click Add/Remove Columns. b Mark the check box next to the CAS value and click OK. c Click the arrow next to the first result (the first column is Best). The arrow changes to when the row is selected. d Click the arrow next to the first row in the second level of the table (the first column is Species). Figure 49 78 Comments • In the Add/Remove Columns dialog box, you can click the header of the Column Name column twice to sort the columns according to the Column Name. • The second level of the table (the first column in this level is Species) shows the ion species for this result. The third level of the table (shown in pink) (the first column in this level is Height (Calc)) shows the isotopes for the first ion species. Results for Database Search and Generate Formulas for Spectrum 1 in sulfas_PosMS.d Agilent MassHunter Workstation Software - Qualitative Analysis Familiarization Guide for LC/MS Identify spectra Task 2. Generate formulas and identify spectra (LC/MS - MS only) 2 Task 2. Generate formulas and identify peaks (LC/MS - MS only) Step Detailed Instructions Comments 5 Review the results for the spectrum at 0.791. a In the Data Navigator window, click the Scan (rt: 0.775-0.839) spectrum. b Right-click the Spectrum Identification Results window and click Add/Remove Columns. c Mark the check box next to Score (Lib), and click OK. d Click the arrow next to the first result (the first column is Best). The arrow changes to when the row is selected. e Click the arrow next to the first row in the second level of the table (the first column is Species). f Review the results shown in the table with the yellow background (the first column is CE). This table shows the library search results. • The spectrum at 0.791 also contains library search results. These results are shown in the table with the yellow background. • The ID Source shows which algorithms were used to create the result. The ID Source for the first result is confirmed by Database Search, Library Search, and Molecular Formula Generation. Figure 50 Results for Library Search/Database Search and Generate Formulas for Spectrum 3 Agilent MassHunter Workstation Software - Qualitative Analysis Familiarization Guide for LC/MS 79 2 Identify spectra Task 3. Print an analysis report (LC/MS - MS only) Task 3. Print an analysis report (LC/MS - MS only) You generate a report for each of the spectra found in “Task 1. Integrate and extract peak spectra (LC/MS - MS only)” on page 72 and identified in “Task 2. Generate formulas and identify spectra (LC/MS - MS only)” on page 75. Task 3. Print an analysis report (LC/MS - MS only) Step Detailed Instructions Comments 1 Change some of the selections in the method for analysis reports: • Turn on including the library spectrum. a Click View > Method Editor. b Select Reports > Analysis Report. c Mark the With library spectrum check box. • These check boxes allow you to specify what information to include in a report if it is available. If the information is not available, that section is automatically skipped. For example, MS/MS results are never included when the data file only has MS data. Figure 51 Analysis Report section in the Method Editor 2 (optional) Choose a different compound report template. 80 a In the Method Editor window, click Reports > Common Reporting Options. b Click Use PDF-based reporting. • Several different report templates are included with the software. • If you select Microsoft Excel for reporting, you can customize a report template using Excel and the Report Designer add-in. See “Customize a report template” on page 186. Agilent MassHunter Workstation Software - Qualitative Analysis Familiarization Guide for LC/MS Identify spectra Task 3. Print an analysis report (LC/MS - MS only) 2 Task 3. Print an analysis report (LC/MS - MS only) Step Detailed Instructions Comments If you click Use Microsoft Excel for reporting, you can use Excel and the Report Designer add-in to customize any of the templates that have the extension XLTX. If you click Use PDF-based reporting, you cannot customize the template. You cannot customize the acquisition method report. Figure 52 Common Reporting Options section in the Method Editor 3 Print the report. a Click File > Print > Analysis Report. The Print Analysis dialog box opens. If you click the arrow in the icon and click Print Analysis Report, the report is printed, and the dialog box is not opened. b Mark the Print preview check box. c Click OK. Examine the report. d Click the Close Print Preview icon. 4 Close the data file without saving results. a Click File > Close Data File. b Click No when asked if you want to save the results. • In the Print Analysis Report dialog box, you can select a different printer, select to save the report to a PDF or Excel file, select whether to print all results or only the highlighted results, and whether or not to combine different data files into one report. • See the online Help or the Report Designer Training DVD for additional information. Agilent MassHunter Workstation Software - Qualitative Analysis Familiarization Guide for LC/MS 81 2 Identify spectra Tasks for MS/MS Data (LC/MS - Q-TOF or TQ) Tasks for MS/MS Data (LC/MS - Q-TOF or TQ) Task 1. Extract Precursor and Product Ion spectra (LC/MS - MS and MS/MS) If you have a compound of particular interest that you want to identify in an Auto MS/MS data file and you know the m/z of an ion in the spectrum, you can follow these steps to get the MS/MS spectrum of that compound. Task 1. Extract Precursor and Product Ion Spectra (LC/MS - MS and MS/MS) Step Detailed Instructions Comments 1 Open the TIC for the sulfas_PosAutoMSMS.d data file and select a range from 0.2 to 1.3 minutes. • Use the General workflow. • Highlight a range from 0.2 to 1.3 minutes. a If the program is not open, double-click the Mass Hunter Qualitative Analysis Navigator icon. Otherwise, click File > Open Data File. b Click the sulfas_PosAutoMSMS.d data file in the example data file directory, and click Open. c Click Configuration > Window Layouts > Restore Default Layout. d Click Method > Open. e Select default.m, and click OK. f If you are asked whether or not to save the Method changes, click either Yes or No. If you just did the previous tasks in this guide, click No. g Click the Range Select tool in the Chromatogram Results toolbar, if necessary. h Click the Auto-scale Y-axis during Zoom tool in the Chromatogram Results toolbar, if necessary. • A blue triangle is automatically shown in the Adjust Delay Time tabs in the Method Editor when you open this data file. This data file also contains DAD and ADC data. You may ignore these blue triangles unless you want to enter a delay time. 82 Agilent MassHunter Workstation Software - Qualitative Analysis Familiarization Guide for LC/MS Identify spectra Task 1. Extract Precursor and Product Ion spectra (LC/MS - MS and MS/MS) 2 Task 1. Extract Precursor and Product Ion Spectra (LC/MS - MS and MS/MS) Step Figure 53 Detailed Instructions Comments Zoomed range for TIC chromatogram of sulfas_PosAutoMSMS.d data file 2 Extract an MS/MS EIC. a Click Chromatograms > Extract Chromatograms. b Select EIC for the type. c Select MS for the MS level. d Type 279.1 for the m/z value(s). e Clear Integrate when extracted. f Click the Advanced tab. g Select Symmetric (m/z) for the Single m/z expansion for this chromatogram. h Click OK. Figure 54 • You can instead right-click the Chromatogram Results window and click Extract Chromatograms. • This chromatogram shows the approximate retention time range where the compound seems to be eluting. The Advanced tab in the Extract Chromatograms dialog box Agilent MassHunter Workstation Software - Qualitative Analysis Familiarization Guide for LC/MS 83 2 Identify spectra Task 1. Extract Precursor and Product Ion spectra (LC/MS - MS and MS/MS) Task 1. Extract Precursor and Product Ion Spectra (LC/MS - MS and MS/MS) Step Detailed Instructions 3 Extract an MS/MS TIC with the Precursor ion m/z 279.0 - 279.2. a Click Chromatograms > Extract Chromatograms. b Select TIC for the type. c Select MS/MS for the MS level. d Type 279.0 - 279.2 for the Precursor ion m/z. e Clear Integrate when extracted. f Click OK. 84 Comments Figure 55 Extracting an MS/MS TIC using the Extract Chromatograms dialog box Figure 56 Extracting an MS/MS TIC using the Extract Chromatograms dialog box Agilent MassHunter Workstation Software - Qualitative Analysis Familiarization Guide for LC/MS Identify spectra Task 1. Extract Precursor and Product Ion spectra (LC/MS - MS and MS/MS) 2 Task 1. Extract Precursor and Product Ion Spectra (LC/MS - MS and MS/MS) Step Detailed Instructions Comments 4 Compare the MS and MS/MS chromatograms to confirm that the precursor is (mostly) being found in the expected time range. a Compare the MS and MS/MS chromatograms to confirm that the precursor is (mostly) being found in the expected time range. b Select a range from 0.75 to 0.83 minutes on the MS EIC chromatogram. c Extract an MS spectrum from this range. d Select a range from 0.75 to 0.83 minutes on the Product Ion TIC. e Extract an MS/MS spectrum from this range. You can double-click the range or use one of the options in the Comments column. f Zoom to the 60 to 320 range in the MS Spectrum Results window. • Right-click the Product Ion TIC and click Extract MS Spectrum. • One approach to identify the molecule is to do formula generation or a database search on the molecular ion in the MS Spectrum. See “Task 2. Generate formulas and identify spectra (LC/MS - MS only)” on page 75 for more information. • The MS spectrum (containing the precursor molecular ion) and an MS/MS product ion spectrum are displayed in the MS Spectrum Results window. Figure 57 An MS spectrum and a product ion spectrum Agilent MassHunter Workstation Software - Qualitative Analysis Familiarization Guide for LC/MS 85 2 Identify spectra Task 2. Identify with LC/MS spectra (LC/MS - MS and MS/MS) Task 2. Identify with LC/MS spectra (LC/MS - MS and MS/MS) In this task, you generate possible identifications for the compound represented by the MS and MS/MS spectra from the previous task. Task 2. Identify with LC/MS spectra (LC/MS - MS and MS/MS) Step Detailed Instructions Comments 1 Set the parameters for the Library/Database search. • Clear the Search criteria. a In the Method Editor window, click Identify Spectra > Identification Workflow. b Select the default.csv row. c Click the Remove button. d Click the Add button. e Select Sulfas_AM_PCDL.cdb. f Click Open. g Clear the Identify by - Formula Generation check box. h Click Database Search Settings. i Review the parameters. j Click Library Search Settings. k Review the parameters. • The software automatically does a database search or a library search depending on whether on whether the spectrum is an MS or MS/MS spectrum and whether the database/library entry contains reference spectra or not. • The software automatically generates formulas for MS/MS fragment ions when an LC-MS/MS spectral library search is done, so Identify by - Formula generation should not be enabled here. Figure 58 86 Identification Workflow section and Library Search Settings > Search Criteria tab Agilent MassHunter Workstation Software - Qualitative Analysis Familiarization Guide for LC/MS Identify spectra Task 2. Identify with LC/MS spectra (LC/MS - MS and MS/MS) 2 Task 2. Identify with LC/MS spectra (LC/MS - MS and MS/MS) Step Detailed Instructions Comments 2 Do a library/database search for the product ion spectrum. a Select the scan spectrum and the product ion spectrum, either in the Data Navigator window or in the MS Spectrum Results window. b Click Identify > Search Library/DB for Spectra in the main menu or the Search Library / DB for Selected Spectra icon. c Close the Method Editor window. • The MS spectrum will be searched against Sulfas_AM_PCDL as if it were an accurate mass database (because the MS spectrum cannot match the MS/MS spectra in the library). This will search for molecular ions matching entries in the database by mass and isotopic pattern. • The MS/MS spectrum will be searched against the reference spectra in the library. If a match is found, the MS/MS spectrum fragment ions are annotated with formulas that match their m/z 3 Modify the columns that are visible in the Spectrum Identification Results window. a In the Spectrum Identification Results window, click to show the database search columns or to show the library search columns. You can click both icons to show both sets of columns. b Click to hide empty columns. c Right-click the Spectrum Identification Results window and click Add/Remove Columns. d Clear the check box next to any column that you do not want to see. e Click OK. f Click the MS spectrum and then the MS/MS spectrum to see the detailed identification results for each. Note that the database search of the MS spectrum and the library search of the MS/MS spectrum found the same compound. • You can click the header of any column to sort the table according to that column. • The second level of the table (shown with a blue background) shows the ion species for this result. • A separate table (with a yellow background) at the same level shows the library search results. • The third level of the table (shown in pink) shows the isotopes for the first ion species. This table is available under the ion species table. Agilent MassHunter Workstation Software - Qualitative Analysis Familiarization Guide for LC/MS 87 2 Identify spectra Task 2. Identify with LC/MS spectra (LC/MS - MS and MS/MS) Task 2. Identify with LC/MS spectra (LC/MS - MS and MS/MS) Step Detailed Instructions Comments 4 Review the results for the MS spectrum and the MS/MS spectrum. a Click the MS spectrum. b In the Spectrum Identification Results window, click the Best option next to the first result. The MS spectrum is overlaid with the theoretical isotope pattern for the suggested formula, and you can confirm visually that it is a good match. • If the library/database match has a structure, then it is shown in the MS Spectrum Results window. You can also see it in the Structure window. • The software found evidence for both an (M + H)+ and an (M + Na)+ molecular ion. Figure 59 88 Spectra in sulfas_PosAutoMSMS.d data file identified by searching a library/DB Agilent MassHunter Workstation Software - Qualitative Analysis Familiarization Guide for LC/MS Identify spectra Task 2. Identify with LC/MS spectra (LC/MS - MS and MS/MS) 2 Task 2. Identify with LC/MS spectra (LC/MS - MS and MS/MS) Step Figure 60 Detailed Instructions Comments c Click the Product Ion spectrum in either the Data Navigator window or in the MS Spectrum Results window. Note that the database search of the MS spectrum and the library search of the MS/MS spectrum found the same compound. • Many fragment ions are annotated with formulas. MS/MS spectra in sulfas_PosAutoMSMS.d data file identified by searching a library/DB Agilent MassHunter Workstation Software - Qualitative Analysis Familiarization Guide for LC/MS 89 2 Identify spectra Task 3. Print an analysis report (LC/MS - MS/MS) Task 3. Print an analysis report (LC/MS - MS/MS) In this task, you generate a report for each of those compounds found in Task 1 and identified in Task 2. Task 3. Print an analysis report (LC/MS - MS/MS) Step Detailed Instructions Comments 1 Change some of the selections in the method for compound reports: • Turn on the library spectrum. a In the Method Editor window, click Reports > Analysis Report. b Mark the With library spectrum check box. • Only sections that are marked in this tab are included in the report. • To change the template that is used to print the report, click the Reports > Common Reporting Options line in the Method Explorer window. Select a different template to use for the report. Figure 61 90 Analysis Report section in the Method Editor window Agilent MassHunter Workstation Software - Qualitative Analysis Familiarization Guide for LC/MS Identify spectra Task 3. Print an analysis report (LC/MS - MS/MS) 2 Task 3. Print an analysis report (LC/MS - MS/MS) Step Detailed Instructions Comments 2 Print the report. • Preview the report. a Click File > Print > Analysis Report. You can instead click the Print Analysis Report icon to immediately print the report. b In the Print Analysis Report dialog box, click the All results button. c Mark Print report. d Select a printer. e Mark Print preview. f Click OK. • You create a PDF file when you mark the Save report as PDF file check box. This option only works if you installed the Microsoft Excel PDF add-in after installing Excel. • When you print a report using a PDF-based reporting template, the report is displayed in Adobe Acrobat. You specify the template on the Reports > Common Reporting Options tab. Figure 62 Print Preview of the first two pages of a Qualitative Analysis Report Agilent MassHunter Workstation Software - Qualitative Analysis Familiarization Guide for LC/MS 91 2 Identify spectra Task 3. Print an analysis report (LC/MS - MS/MS) Task 3. Print an analysis report (LC/MS - MS/MS) Step Detailed Instructions Comments 3 Close the program displaying the report. a Click File > Exit to close this program. • If you click Use Microsoft Excel for reporting on the Reports > Common Reporting Options > Templates tab in the Method Editor window, then the report is shown in the Print Preview Window from Excel program. Click Close Print Preview to close this program. 4 Close the data file without saving results. a Click File > Close Data File. b Click No when asked if you want to save the results. 92 Agilent MassHunter Workstation Software - Qualitative Analysis Familiarization Guide for LC/MS Agilent MassHunter Workstation Software Qualitative Analysis Familiarization Guide Exercise 3 Set up and run qualitative analysis methods using different workflows Task 1. Set up and run a Target/Suspect Screening workflow 94 Task 2. Set up and run a method using the Sample Purity workflow 97 Task 3. Set up and run a method using the Compound Discovery workflow 100 Task 4. Set up and run a method using the Custom workflow 104 In these tasks, you learn to set up and run a workflow. To set up a workflow, you only need to answer a few simple questions and then run the workflow. After you get your initial results, you may want to change parameters for some of the algorithms. An MS-only data file (Q-TOF) is used for illustration, although these tasks apply to MS/MS data from either a Q-TOF or Triple Quad as well. Different workflows are used for these examples. You can explore these different workflows before deciding which one best matches your tasks. Each exercise is presented in a table with three columns: • Steps – Use these general instructions to proceed on your own to explore the program. • Detailed Instructions – Use these if you need help or prefer to use a step-by-step learning process. • Comments – Read these to learn tips and additional information about each step in the exercise. Agilent Technologies 93 3 Set up and run qualitative analysis methods using different workflows Task 1. Set up and run a Target/Suspect Screening workflow Task 1. Set up and run a Target/Suspect Screening workflow When you first start to use the Qualitative Analysis Workflows program, the method default.m is loaded. You can make changes to the opened method and save it, or open a new method, make changes and save the method. You cannot overwrite the method Default.m or Default-GCMS.m. In the Qualitative Analysis Navigator program, you can only run the Custom Workflow. In the Qualitative Analysis Workflows program, you can run any of the workflows. You can only edit the parameters for compound mining in the Qualitative Workflows program. You use the Qualitative Workflows program in this task. Task 1. Set up and run a Target/Suspect Screening workflow Steps Detailed Instructions 1 Open the TIC for the sulfas_PosMS.d data file. a If the program is not open, double-click the MassHunter Qualitative Workflows icon. Otherwise, click File > Open Data File. b Click the sulfas_PosMS.d data file. c Clear the Load result data check box, and click Open. 2 Configure the user interface. a Click Configuration > Window Layouts > Restore Default Layout. b Click Method > Open. c Select Default.m. d Click OK. • For these examples, start from the Default.m method. 3 Set up the method to run the Target/Suspect Screening workflow. • Select and set the options for this workflow. a In the Method Editor window, select Method Automation > Workflow. b Select Target/Suspect Screening as the Workflow. c If necessary, select the Compound mining algorithm. In this example, Find by Formula is the only option. d Select the Target source. For this example, you can use default.csv. • The list of Workflows is automatically adjusted to contain the workflows appropriate for the type of data in the open data file(s). • The list of compound mining algorithms for the current workflow is also adjusted to contain the algorithms that are appropriate for the current data. 94 Comments Agilent MassHunter Workstation Software - Qualitative Analysis Familiarization Guide for LC/MS Set up and run qualitative analysis methods using different workflows Task 1. Set up and run a Target/Suspect Screening workflow 3 Task 1. Set up and run a Target/Suspect Screening workflow Steps Figure 63 Detailed Instructions Comments Method Editor window showing Target/Suspect Screening Workflow 4 Test the workflow to make sure that five compounds are found and qualified. • Click the Run Method Workflow icon . You can instead click Method > Run Method Workflow. • If you run Run Method Automation (Workflow + Reports), then first the workflow is run. Then, in addition, these algorithms are run: • Any additional chromatograms are extracted • The report is generated • The results are exported if you selected any of the Export types. 5 Save the method to iii_exercise1, where “iii” are your initials. a From the top menu, click Method > Save As. b Type iii_LCexercise1.m. c Click the Save button. • Note that saving the method causes all the blue triangles indicating value changes in the opened method to disappear. • You can click the Save Method icon to save the current method. Agilent MassHunter Workstation Software - Qualitative Analysis Familiarization Guide for LC/MS 95 3 Set up and run qualitative analysis methods using different workflows Task 1. Set up and run a Target/Suspect Screening workflow Task 1. Set up and run a Target/Suspect Screening workflow Steps Detailed Instructions Comments 6 Review the results. a Close the Structure Viewer window. b If necessary, click the Overlaid icon in the Compound Chromatogram Results toolbar. c Click different compounds in the Compound List window to review results. d When you are done reviewing the data, close the data file. • The Compound Overlay mode is on. In this image, the red chromatogram in the Sample Chromatogram Results window is the compound chromatogram for the second compound. • The bottom half of the Compound Chromatogram Results window is empty because no coelution plot is available. You can click in the Compound Chromatogram Results window to turn off the Coelution Plot. Figure 64 96 Qualitative Analysis Workflows with results from Target/Suspect Screening workflow Agilent MassHunter Workstation Software - Qualitative Analysis Familiarization Guide for LC/MS Set up and run qualitative analysis methods using different workflows Task 2. Set up and run a method using the Sample Purity workflow 3 Task 2. Set up and run a method using the Sample Purity workflow In this task you set up a qualitative analysis method that runs the Sample Purity workflow. This workflow runs the Find by Formula algorithm and calculates sample purity. The sample purity calculations are appropriate for samples that are expected to contain mostly a single compound. In this example, the data file contains a mixture of four compounds, so the results will show that those compounds are only about 25% “pure”. In the Qualitative Analysis Navigator program, you can only run the Custom Workflow. In the Qualitative Analysis Workflows program, you can run any of the workflows. You can only edit the parameters for compound mining in the Qualitative Workflows program. You use the Qualitative Workflows program in this task. Task 2. Set up and run a method using the Sample Purity workflow Steps Detailed Instructions 1 Open the sulfas_PosMS.d data file. a If the program is not open, double-click the MassHunter Qualitative Workflows icon. Otherwise, click File > Open Data File. b Click sulfas_PosMS.d. c Clear the Load result data check box and click Open. 2 Configure the user interface. a Click Configuration > Window Layouts > Restore Default Layout. b Click Method > Open. c Select Default.m. d Click OK. Comments • For these examples, start form the Default.m method. Agilent MassHunter Workstation Software - Qualitative Analysis Familiarization Guide for LC/MS 97 3 Set up and run qualitative analysis methods using different workflows Task 2. Set up and run a method using the Sample Purity workflow Task 2. Set up and run a method using the Sample Purity workflow Steps Detailed Instructions 3 Set up the method to run the Sample Purity workflow. a In the Method Editor window, click Method Automation > Workflow. b Select Sample Purity as the Workflow. The Compound mining algorithm has to be Find by Formula. c Select default.csv as the Target source. Figure 65 Method Editor window showing Sample Purity Workflow 4 Change the Minimum acceptable purity to 20%. a In the Method Editor window, click Sample Purity > Sample Purity. b Click the Options tab. c Type 20 for the Minimum acceptable purity. 5 Save the method to iii_LCMSexercise2, where “iii” are your initials. a From the top menu, click Method > Save As. b Type iii_LCMSexercise2. c Click the Save button. 98 Comments • The sulfas_PosMS.d data file contains multiple compounds. The Minimum acceptable purity needs to be adjusted for this sample. Agilent MassHunter Workstation Software - Qualitative Analysis Familiarization Guide for LC/MS Set up and run qualitative analysis methods using different workflows Task 2. Set up and run a method using the Sample Purity workflow 3 Task 2. Set up and run a method using the Sample Purity workflow Steps Detailed Instructions Comments 6 Test the workflow. • Click the Run Method Workflow icon to run the workflow if the Method Automation > Workflow section is selected. You can instead click Method > Run Method Workflow or click Method > Run Method Automation (Workflow and Reports). • If you run Run Method Automation (Workflow + Reports), then first the workflow is run. Then, in addition, these algorithms are run: • Any additional chromatograms are extracted • The report is generated • The results are exported if you selected any of the Export types. Figure 66 Qualitative Analysis Workflows with results from Sample Purity workflow 7 Close the data file without saving results. a Click File > Close Data File. b Click No when asked to save results. Agilent MassHunter Workstation Software - Qualitative Analysis Familiarization Guide for LC/MS 99 3 Set up and run qualitative analysis methods using different workflows Task 3. Set up and run a method using the Compound Discovery workflow Task 3. Set up and run a method using the Compound Discovery workflow In this task you set up a qualitative analysis method that runs the Compound Discovery workflow. This workflow runs one of the Compound mining algorithms and may run one or both of the identification algorithms. In the Qualitative Analysis Navigator program, you can only run the Custom Workflow. In the Qualitative Analysis Workflows program, you can run any of the workflows. You can only edit the parameters for compound mining in the Qualitative Workflows program. You use the Qualitative Workflows program in this task. Task 3. Set up and run a method using the Compound Discovery workflow Steps Detailed Instructions 1 Open the sulfas_PosMS.d data file. a If the program is not open, double-click the MassHunter Qualitative Analysis icon. Otherwise, click File > Open Data File. b Click sulfas_PosMS.d. c Clear the Load result data check box and click Open. 2 Configure the user interface. a Click Configuration > Window Layouts > Restore Default Layout. b Click Method > Open. c Select Default.m. d Click OK. 100 Comments • For these examples, start form the Default.m method. Agilent MassHunter Workstation Software - Qualitative Analysis Familiarization Guide for LC/MS Set up and run qualitative analysis methods using different workflows Task 3. Set up and run a method using the Compound Discovery workflow 3 Task 3. Set up and run a method using the Compound Discovery workflow Steps Detailed Instructions Comments 3 Set up the method to run the Compound Discovery workflow. a In the Method Editor window, click Method Automation > Workflow. b Select Compound Discovery as the Workflow. c Select Auto-Select Compound Mining for Compound mining. This algorithm selects the best algorithm to run on the data file. d Select the Library/Database for this method. default.csv is a good choice for this data file. You can select more than one library/database. • Auto-Select Compound Mining selects the best of the available compound mining algorithms based on the type of data file that is being analyzed. • The Compound Discovery workflow automatically includes steps to identify the compounds that are discovered. You select a library or database that is appropriate for your data. Figure 67 Method Editor window showing Compound Discovery workflow 4 Save the method to iii_LCexercise3, where “iii” are your initials. a From the top menu, click Method > Save As. b Type iii_LCexercise3. c Click the Save button. Agilent MassHunter Workstation Software - Qualitative Analysis Familiarization Guide for LC/MS 101 3 Set up and run qualitative analysis methods using different workflows Task 3. Set up and run a method using the Compound Discovery workflow Task 3. Set up and run a method using the Compound Discovery workflow Steps Detailed Instructions Comments 5 Test the workflow. • Click the Run Method Workflow icon to run the workflow if the Method Automation > Workflow section is selected. You can instead click Method > Run Method Workflow or click Method > Run Method Automation (Workflow and Reports). • If you run Run Method Automation (Workflow + Reports), then first the workflow is run. Then, in addition, these algorithms are run: • Any additional chromatograms are extracted • The report is generated • The results are exported if you selected any of the Export types. 6 Review the results. • Sort the compounds in the Compound List by Score. • The four compounds with the highest scores are the sulfa compounds. • Click two times in the header for the Score column to sort in descending order. Figure 68 102 Qualitative Analysis Workflows with results from Compound Discovery workflow Agilent MassHunter Workstation Software - Qualitative Analysis Familiarization Guide for LC/MS Set up and run qualitative analysis methods using different workflows Task 3. Set up and run a method using the Compound Discovery workflow 3 Task 3. Set up and run a method using the Compound Discovery workflow Steps Detailed Instructions 7 Close the data file without saving results. a Click File > Close Data File. b Click No when asked to save results. Comments Agilent MassHunter Workstation Software - Qualitative Analysis Familiarization Guide for LC/MS 103 3 Set up and run qualitative analysis methods using different workflows Task 4. Set up and run a method using the Custom workflow Task 4. Set up and run a method using the Custom workflow In this task you set up a qualitative analysis method that contains a list of analysis actions to run in a specific order. The list of possible actions is different in the Qualitative Analysis Navigator program and the Qualitative Analysis Workflows program. In the Qualitative Analysis Navigator program, you can only run the Custom Workflow. In the Qualitative Analysis Workflows program, you can run any of the workflows. You can only edit the parameters for compound mining in the Qualitative Workflows program. You use the Qualitative Analysis Navigator program in this task. Task 4. Set up and run a method using the Custom workflow Steps Detailed Instructions 1 Open the sulfas_PosMS.d data file. a If the program is not open, double-click the MassHunter Qualitative Analysis Navigator icon. Otherwise, click File > Open Data File. b Click sulfas_PosMS.d. c Clear the Load result data check box and click Open. 2 Configure the user interface. a Click Configuration > Window Layouts > Restore Default Layout. b Click Method > Open. c Select Default.m. d Click OK. • For these examples, start form the Default.m method. 3 Add actions to the Custom Workflow. a Click View > Method Editor. b In the Method Editor window, select Method Automation > Workflow. c Select Custom for the Workflow. By default, the custom workflow extracts additional chromatograms, and integrates and extracts peak spectra. • The actions are run in the order that they are listed in the Actions to be run list. You can change the order of the items in the list using the arrow buttons in the Options tab. • A report is generated if you run Method Automation (Workflow + Report). 104 Comments Agilent MassHunter Workstation Software - Qualitative Analysis Familiarization Guide for LC/MS Set up and run qualitative analysis methods using different workflows Task 4. Set up and run a method using the Custom workflow 3 Task 4. Set up and run a method using the Custom workflow Steps Detailed Instructions Comments The Method Automation > Workflow section is at the bottom of the left pane in the Qualitative Analysis Navigator program. Figure 69 Method Editor window showing a Custom Workflow 4 Save the method to iii_LCMSexercise4, where “iii” are your initials. a From the top menu, click Method > Save As. b Type iii_LCMSexercise4. c Click the Save button. Agilent MassHunter Workstation Software - Qualitative Analysis Familiarization Guide for LC/MS 105 3 Set up and run qualitative analysis methods using different workflows Task 4. Set up and run a method using the Custom workflow Task 4. Set up and run a method using the Custom workflow Steps Detailed Instructions Comments 5 Test the workflow. • Click the Run Method Workflow icon to run the workflow if the Method Automation > Workflow section is selected. You can instead click Method > Run Method Workflow or click Method > Run Method Automation (Workflow and Reports). • If you run Run Method Automation (Workflow + Reports), then first the workflow is run. Then, in addition, these algorithms are run: • Any additional chromatograms are extracted • The report is generated • The results are exported if you selected any of the Export types. Figure 70 Qualitative Analysis Workflows with results from Sample Purity workflow 6 Close the data file without saving results. 106 a Click File > Close Data File. b Click No when asked to save results. Agilent MassHunter Workstation Software - Qualitative Analysis Familiarization Guide for LC/MS Agilent MassHunter Workstation Software Qualitative Analysis Familiarization Guide Exercise 4 Find and identify compounds Tasks for MS-Only Data (LC/MS - TOF, Q-TOF or Triple Quad) 109 Task 1. Find compounds by molecular feature (LC/MS - MS only) 109 Task 2. Generate formulas and identify compounds (LC/MS - MS only) 113 Task 3. Print a compound report (LC/MS - MS only) 117 Task 4. Find compounds by formula and calculate sample purity (LC/MS - MS only) 120 Task 5. Do molecular feature extraction on a protein digest (LC/MS MS only) 125 Tasks for MS/MS Data (LC/MS - Q-TOF or Triple Quad) 127 Task 1. Find compounds (LC/MS - MS and MS/MS) 127 Task 2. Identify compounds and generate formulas (LC/MS - MS and MS/MS) 130 Task 3. Print a compound report (LC/MS - MS/MS) 133 Task 4. Find Compounds and Search Library (LC/MS - MS/MS) 136 Task 5. Do molecular feature extraction on a protein digest (LC/MS MS and MS/MS) 139 You use the Qualitative Analysis Workflows program to find and identify compounds. In the first two sets of tasks, you find and identify low-concentration sulfa drugs within a complex matrix and generate their formulas for both TOF and Q-TOF data. You also do a molecular feature extraction on a protein digest with both TOF and Q-TOF data. These tasks can also be performed on Triple Quad data. Many of the basic tasks that you learned about for the Qualitative Analysis Navigator program are done in the same way in the Qualitative Analysis Workflows program. Zooming in and out of a chromatogram or spectra is done the same way. Changing a window layout and annotating a chromatogram or spectrum are also the same as is adding a caliper. Each exercise is presented in a table with three columns: Agilent Technologies 107 4 Find and identify compounds • Steps – Use these general instructions to proceed on your own to explore the program. • Detailed Instructions – Use these if you need help or prefer to use a step-by-step learning process. • Comments – Read these to learn tips and additional information about each step in the exercise. 108 Agilent MassHunter Workstation Software - Qualitative Analysis Familiarization Guide for LC/MS Find and identify compounds Tasks for MS-Only Data (LC/MS - TOF, Q-TOF or Triple Quad) 4 Tasks for MS-Only Data (LC/MS - TOF, Q-TOF or Triple Quad) Task 1. Find compounds by molecular feature (LC/MS - MS only) The Compound Mining algorithms find chromatographic and spectral evidence for the presence of compounds in data and create averaged MS spectra for each compound. This functionality is an easy way to “mine” information from complex data. This algorithm only works with data that contains MS scan data. It does not work on data with unit mass resolution (for example, Triple Quad data). This is an example of a Compound Discovery algorithm which finds evidence for any/all compounds that might be present. Task 1. Find compounds by molecular feature (LC/MS - MS only) Step Detailed Instructions 1 Open the sulfas_PosMS.d chromatogram. • Use the General workflow • Select a range between 0.24 and 1.5 minutes. a Double-click the Mass Hunter Qualitative Workflows icon ( Comments ). • You can get help for any window, dialog box, or tab by using the F1 key when that window is active. b Select the sulfa_PosMS.d data file in the example data file folder. Clear the Load result data check box and click Open. c Click Configuration > Window Layouts > Restore Default Layout. d Click the down arrow next to the Maximum Number of List Panes icon in the Sample Chromatogram Results Toolbar, and select 2. e Click Method > Open. f Select default.m. g Click OK. h You may be asked whether or not to save method changes. Click Yes or No. Agilent MassHunter Workstation Software - Qualitative Analysis Familiarization Guide for LC/MS 109 4 Find and identify compounds Task 1. Find compounds by molecular feature (LC/MS - MS only) Task 1. Find compounds by molecular feature (LC/MS - MS only) (continued) Step Figure 71 Detailed Instructions A TIC chromatogram in the Sample Chromatogram Results window 2 Find compounds in the chromatogram. • Restrict m/z to 100-350. • Make sure you can see chromatograms and spectra for all the compounds. Figure 72 110 Comments a If necessary, click View > Method Editor. b In the Method Editor window, click Compound Discovery > Find by Molecular Feature. c Select Small molecules (chromatographic) as the Target data type. d Mark the Restrict m/z to check box. e Type 100 - 350. • Learn more about Target data type in the online Help. • You choose the region of the chromatogram from which to find compounds. See Figure 71. • The red Error circle appears next to the Restrict m/z to box until you enter a value. Then, it changes to a blue Change triangle. The blue triangle is removed when you save the method. Restricting mass range for finding compounds by molecular feature Agilent MassHunter Workstation Software - Qualitative Analysis Familiarization Guide for LC/MS Find and identify compounds Task 1. Find compounds by molecular feature (LC/MS - MS only) 4 Task 1. Find compounds by molecular feature (LC/MS - MS only) (continued) Step Figure 73 Detailed Instructions Comments f Click the Results tab. g Mark the Display only the largest check box and type 4 for the number of compounds. • You can either extract separate MS/MS spectrum per collision energy or extract an average MS/MS spectrum for all collision energies. Changing the values in the Find by Molecular Feature > Results tab h Click to run the Find by Molecular Feature algorithm on the data file. i Click the Autoscale Y-axis during Zoom icon, , in the Compound MS Spectrum Results toolbar. j Zoom in on the m/z range from 270 to 350. k Click the button in the Compound Chromatogram Results toolbar. l Close any empty windows. • Four major compounds in the selected range are found. • The selected range is used when you click in the Method Editor toolbar. In the Find > Find by Molecular Feature command, you click either Entire Chromatogram or Over Selected Ranges. • Click the Configuration > Chromatogram Display Options command to change Label top plot only. • The Compound List is changed to show different columns. Agilent MassHunter Workstation Software - Qualitative Analysis Familiarization Guide for LC/MS 111 4 Find and identify compounds Task 1. Find compounds by molecular feature (LC/MS - MS only) Task 1. Find compounds by molecular feature (LC/MS - MS only) (continued) Step Figure 74 112 Detailed Instructions Comments m Review the four compounds that are found. As you switch to a different compound in the Compound List, the Compound Chromatogram Results window and the Compound MS Spectrum Results window are updated. • . Finding four compounds in the sulfa drug mix Agilent MassHunter Workstation Software - Qualitative Analysis Familiarization Guide for LC/MS Find and identify compounds Task 2. Generate formulas and identify compounds (LC/MS - MS only) 4 Task 2. Generate formulas and identify compounds (LC/MS - MS only) In this task, you generate possible formulas and search for each of those compounds found in Task 1. Task 2. Generate formulas and identify compounds (LC/MS - MS only) Step Detailed Instructions Comments 1 Generate formulas for Compounds 1 to 4. • View the MS Formula Results for each compound. • View the Compound List. • Close the MS Spectrum Results window. a In the Method Editor window, click Compound Identification > Generate Formulas. b In the Method Editor window, click the Charge State tab, and select Common organic molecules as the Isotope model. c Click the Limits tab. d Enter 60 for the Minimum overall score per charge carrier. e Click Identify > Identify All Compounds. You can instead click the Generate Formulas from All Compounds icon. f If necessary, click the Compound Identification Results icon, , or click the View > Compound Identification Results command. g If necessary, click View > Compound List. h In the Compound List window, click the Hide any currently empty columns icon ( ) in the toolbar. i In the Compound Identification Results window, click the icon in the toolbar. j Close the Method Editor window and the Sample Table window. • You can see the predicted isotope abundance ratios on the spectrum plot when you zoom in at the appropriate m/z. See the online Help for more information. • The Run icon in the Method Editor toolbar sometimes allows you to choose an action from a set of possible actions. For example, two different actions are possible when you click the Run icon in this section. If you click the arrow, a list of possible actions is shown, and you can choose which action to do. Choosing a different action from the list changes the default action. If you simply click the Run button, the default action is performed. • You can change the width of a column by dragging the line that separates adjacent columns. • You can move a column by dragging the column header. • You can delete a column by clicking Remove column in the shortcut menu. Hint: To obtain the same results as in Figure 77, make sure you have selected Common organic molecules as the Isotope model. Agilent MassHunter Workstation Software - Qualitative Analysis Familiarization Guide for LC/MS 113 4 Find and identify compounds Task 2. Generate formulas and identify compounds (LC/MS - MS only) Task 2. Generate formulas and identify compounds (LC/MS - MS only) Step Figure 75 114 Detailed Instructions Comments Generate Formula results for Compounds 1 to 4 in sulfas_PosMS.d Agilent MassHunter Workstation Software - Qualitative Analysis Familiarization Guide for LC/MS Find and identify compounds Task 2. Generate formulas and identify compounds (LC/MS - MS only) 4 Task 2. Generate formulas and identify compounds (LC/MS - MS only) Step Detailed Instructions Comments 2 Do a library search/database search based on formulas for compounds 1 to 4. • Base search on formula. a In the Method Editor window, click Compound Identification > Identification Workflow. b Click the Add button. c Select Sulfas_AM_PCDL.cdb. d Click Open. e Enter 40 for the Score (rev). f Click Always under Generate formulas. g Click Database Search Settings. h Review the parameters. i Click Library Search Settings. j Clear the Instrument type check box. k Clear the Collision energy check box. l Click Identify > Identify All Compounds. You can instead click the Generate Formulas from All Compounds icon. m Close the Method Editor window. • The Method Editor is opened automatically when you click a section in the Method Explorer. • Note in the Compound List that all four sulfa drugs have been identified (See Figure 77). • All of the identification results for compounds are shown in the Compound Identification Results window. • Some identification results are also shown in the Compound List window. 3 Modify the columns that are visible. a Right-click the Compound List window and click Add/Remove Columns. b Clear the check box next to the File parameter. c Mark the check box next to the CAS parameter, and click OK. The CAS column is empty. d Click the Hide Empty Columns icon, ,in the Compound List. • In the Add/Remove Columns dialog box, you click the Column Name column header twice to sort the columns in alphabetical order. Figure 76 Compound List window containing results for Library/DB Search and Generate Formulas for Compounds 1 to 4 in sulfas_PosMS.d Agilent MassHunter Workstation Software - Qualitative Analysis Familiarization Guide for LC/MS 115 4 Find and identify compounds Task 2. Generate formulas and identify compounds (LC/MS - MS only) Task 2. Generate formulas and identify compounds (LC/MS - MS only) Step Figure 77 116 Detailed Instructions Comments Results for Library/Database Search and Generate Formulas for Compounds 1 to 4 Agilent MassHunter Workstation Software - Qualitative Analysis Familiarization Guide for LC/MS Find and identify compounds Task 3. Print a compound report (LC/MS - MS only) 4 Task 3. Print a compound report (LC/MS - MS only) You generate a report for each of those compounds found in “Task 1. Find compounds by molecular feature (LC/MS - MS only)” on page 109 and identified in “Task 2. Generate formulas and identify compounds (LC/MS MS only)” on page 113. You print compounds reports in the Qualitative Analysis Workflows program. You print analysis reports in the Qualitative Analysis Navigator program. See “Task 5. Print an analysis report” on page 25. Task 3. Print a compound report (LC/MS - MS only) Step Detailed Instructions Comments 1 Change some of the selections in the method for compound reports: • Turn off viewing the MS spectra zoomed in on special peaks. • Turn off the MS/MS options in the report. a Click View > Method Editor. b In Method Editor, select Method Automation > Reports. c Click the Contents tab. d Clear the Show MS spectrum check box. • These check boxes allow you to specify what information to include in a report if it is available. If the information is not available, that section is automatically skipped. For example, MS/MS results are never included when the data file only has MS data. Figure 78 Method Automation > Reports > Contents tab in the Method Editor window Agilent MassHunter Workstation Software - Qualitative Analysis Familiarization Guide for LC/MS 117 4 Find and identify compounds Task 3. Print a compound report (LC/MS - MS only) Task 3. Print a compound report (LC/MS - MS only) Step Detailed Instructions Comments 2 (optional) Choose a different compound report template. a Click the Templates tab. b Click Use PDF-based reporting. c Select CompoundReport WithIdentificationHits.xlsx as the Unknown identification report template. • Several different report templates are included with the software. • You can customize a report template using Excel and the Report Designer add-in. See “Customize a report template” on page 186. You can use Excel and the Report Designer add-in to customize any of the templates that have the extension XLTX. You cannot modify a template that has the extension XSLT. You cannot customize the acquisition method report. You specify four different compound report templates: one for each of the possible Workflows. If the current workflow is Target/Suspect Screening, the Target screening report template is used when you print a compound report. If the current workflow is Sample Purity, then the Sample purity report template is used. If the current workflow is Compound Discovery, then the Compound Discovery workflow is used. If the current workflow is Custom, then the Compound report template is used. Figure 79 Method Automation > Reports > Templates section in the Method Editor 3 Print the report. 118 a Click File > Print > Compound Report. If you click the icon to print the compound report, the Compound Report dialog box is not opened. b Mark the Print preview check box. c Click OK. Examine the report. d Close the report. • In the Print Compound Report dialog box, you can select a different printer, select to save the report to a PDF or Excel file, select whether to print all results or only the highlighted results, and whether or not to combine different data files into one report. • See the online Help or the Report Designer Training DVD for additional information. Agilent MassHunter Workstation Software - Qualitative Analysis Familiarization Guide for LC/MS Find and identify compounds Task 3. Print a compound report (LC/MS - MS only) 4 Task 3. Print a compound report (LC/MS - MS only) Step Detailed Instructions 4 Close the data file without saving results. a Click File > Close Data File. b Click No when asked if you want to save the results. Comments Agilent MassHunter Workstation Software - Qualitative Analysis Familiarization Guide for LC/MS 119 4 Find and identify compounds Task 4. Find compounds by formula and calculate sample purity (LC/MS - MS only) Task 4. Find compounds by formula and calculate sample purity (LC/MS - MS only) The Compound Mining algorithms find compounds in data and create averaged MS spectra for each compound. This functionality is an easy way to “mine” information from complex data. You can also compute sample purity. Before calculating sample purity, you align the different chromatograms. Task 4. Find compounds by formula (LC/MS - MS only) Step Detailed Instructions 1 Open the sulfas_PosMS.d chromatogram. • The Find by Formula section is a Click File > Open Data File. included in the Target/Suspect b Select sulfas_PosMS.d and click OK. c Click Configuration > Window Screening section in the Method Editor window. If you want to also Layouts > Restore Default Layout. calculate Sample Purity, you modify d Click Configuration > Show Advanced the Sample Purity section in the Settings if it is not marked. Method Editor window. e Click the down arrow next to the • If you change the parameters in the Maximum Number of List Panes icon Target/Suspect Screening > Find by in the Sample Chromatogram Results Toolbar, and select 2. Formula section, those changes may also affect the Sample Purity > f Click Method > Open. Find by Formula section. g Select default.m. h Click OK. i You may be asked whether or not to save method changes. Click Yes or No. j Click the Autoscale Y-axis during Zoom icon, , in the Sample Chromatogram Results toolbar. 120 Comments Agilent MassHunter Workstation Software - Qualitative Analysis Familiarization Guide for LC/MS Find and identify compounds Task 4. Find compounds by formula and calculate sample purity (LC/MS - MS only) 4 Task 4. Find compounds by formula (LC/MS - MS only) (continued) Step Detailed Instructions Comments 2 Set the parameters to run the Find by Formula algorithm within the specified range on the chromatogram. • Enable sample purity calculations. • Calculate the TIC %, ADC %, and UV A% purity values. • Use the maximum value as the purity value. • Specify a delay time of 0.045 minutes. • Add a Relative height filter. a If necessary, click View > Method Editor. Float this window. b In the Method Editor window, select the Target/Suspect Screening > Find by Formula section. c Select default.csv as the library. d In the Method Editor window, click Sample Purity > Sample Purity > Options section. e Mark the TIC %, ADC %, and UV A% check boxes. f Click Maximum of all selected algorithms. g In the Minimum acceptable purity box, type 20. • You double-click the title bar to anchor a window that is floating. By default, the Method Editor window is floating. You can also right-click the title of the window, and then click Floating. • The blue triangle appears when you change a setting from the value that is saved in the current method. When you save the method, the triangles are removed. • This data file contains multiple sulfa drugs which is why the expected purity is 20%. • Adjust the delay time for the MS signal by 0.045 minutes. h Click the Sample Purity > Sample Purity > Delay Time section in the Method Editor window. i Mark the Use Delay check box. j Type 0.045 in the Time delay (min) parameter. • When you calculate the sample purity with multiple signals, the software matches peaks from the different signals, so it is better to line up the signals before running the algorithm. • Add a relative height filter to the chromatograms. k Click the Sample Purity > Find by Formula > EIC Peak Filters section in the Method Editor window. l Mark the Relative height check box. m Type 5 in the % of largest peak parameter. In the default method, this is the default. • You can limit which peaks are returned from the integration algorithm. Agilent MassHunter Workstation Software - Qualitative Analysis Familiarization Guide for LC/MS 121 4 Find and identify compounds Task 4. Find compounds by formula and calculate sample purity (LC/MS - MS only) Task 4. Find compounds by formula (LC/MS - MS only) (continued) Step Detailed Instructions Comments All of the algorithms that are marked are calculated, even if they are not used to determine the sample purity. You specify how to determine the sample purity in this section. Figure 80 Setting sample purity options 3 Run the Sample Purity algorithm within the specified range, and review the results. 122 a Click the Sample Purity > Sample Purity > Options tab. b Click to run the Find by Formula with Sample Purity algorithm on the data file. c Change the Maximum number of list panes to 3 in the Compound MS Spectrum Results windows. d Close the Method Editor window, the Compound Fragment Spectrum Results, the Spectral Difference Results, the Sample Table, and the Structure Viewer window. e Click View > Compound List to open the Compound List window. f Click the Hide Empty Columns ( ) button in the Compound List window. g Remove columns from the table that you don’t want to include. • The Qualitative Analysis program finds 4 compounds in the selected range. • When you click the Category column, the columns are shown with columns from the same algorithm together. They are shown alphabetically within each section. • The Compound List was docked at the side of the Qualitative Analysis Workflows window. See “Task 4. Change window layouts” on page 23 for more information on moving windows. Agilent MassHunter Workstation Software - Qualitative Analysis Familiarization Guide for LC/MS Find and identify compounds Task 4. Find compounds by formula and calculate sample purity (LC/MS - MS only) 4 Task 4. Find compounds by formula (LC/MS - MS only) (continued) Step Detailed Instructions Comments 4 Display Sample Purity columns. • If the Automatically Show Columns icon is not on, then you can manually display the Purity Columns. a Right-click a column, and click Add/Remove Columns to open the Compound Columns dialog box. b Click the Category column header to sort the possible columns. c Mark the Purity Value column, the Purity Result column, the ADC% Area column, the TIC% Area column, the UVA% Area column, and the UVB% Area column. d Click the OK button. • For this figure, some columns were removed from the default columns in the Compound List table. • To show only compounds that were identified, you can add a filter to the Flags (Tgt) column. You could select to show only blanks in this column to see only matches. Figure 81 Finding all four compounds in the sulfa drug mix • The Purity Value column is color coded: • Green - Pass • Yellow - Fail • Red - Cannot measure Agilent MassHunter Workstation Software - Qualitative Analysis Familiarization Guide for LC/MS 123 4 Find and identify compounds Task 4. Find compounds by formula and calculate sample purity (LC/MS - MS only) Task 4. Find compounds by formula (LC/MS - MS only) (continued) Step Figure 82 Detailed Instructions Results for sulfamethizole in the Compound Identification Results window 5 Close the data file without saving results. 124 Comments a Click File > Close Data File. b Click No when asked if you want to save the results. Agilent MassHunter Workstation Software - Qualitative Analysis Familiarization Guide for LC/MS Find and identify compounds Task 5. Do molecular feature extraction on a protein digest (LC/MS - MS only) 4 Task 5. Do molecular feature extraction on a protein digest (LC/MS - MS only) In this task, you do molecular feature extraction on a protein digest using only MS data. Task 5. Do molecular feature extraction on a protein digest (LC/MS - MS only) Step Detailed Instructions Comments 1 Restore the default layout and open the default method. a Click Configuration > Window Layouts > Restore Default Layout. b Click Method > Open. c Select Default.m. d Click the OK button. e Click Configuration > Show Advanced Settings, if it is not marked. • When you open a data file, the software is changed to show only the features that are available for the current data file type. 2 Do a molecular feature extraction for the data file peptide-ms-only.d with these parameters: • Time range is 2.5 to 4 minutes. • Specify that the Isotope model is peptides. • Filter to show only the largest 20 compounds in abundance. • Change the window layout to match that of Figure 83 (next page). a Open the peptide-ms-only.d data file. • The Limit to the largest filter does not limit the number of features extracted. b Click View > Method Editor. It just limits the number of compounds c In the Method Editor window, click displayed in Qualitative Analysis. Compound Discovery > Find by • You extract features using the Molecular Feature. d In the Extraction tab, mark the Molecular Feature Extraction (MFE) Restrict retention time to check box. algorithm. Then, you can compare e Type 2.5 - 4. sets of different compounds using Agilent Mass Profiler Professional f Clear the Restrict m/z to check box, if software. necessary. • You can export the compounds to a g On the Charge State tab, select Peptides in the Isotope model list. CEF file using the File > Export > As h On the Compound Filters tab, mark the CEF command. Limit to the largest check box and type 20 for the number of compounds. i Click to run the Find by Molecular Feature algorithm on the data file. j Close the Method Editor window, the Compound Fragment Spectrum Results window, the Compound Identification Results window. the Structure Viewer window, and the Spectral Difference Results window. Agilent MassHunter Workstation Software - Qualitative Analysis Familiarization Guide for LC/MS 125 4 Find and identify compounds Task 5. Do molecular feature extraction on a protein digest (LC/MS - MS only) Task 5. Do molecular feature extraction on a protein digest (LC/MS - MS only) Step Detailed Instructions Comments 3 Find the compound spectrum for the m/z 570.7362 ion and determine the charge state, mass and ion species. a In the Compound List window, scroll to find the compound containing the m/z 570.7362 ion. b In the Compound MS Spectrum Results window, find the charge state. c Find the ion species in the Compound MS Spectrum Results window. d Find the mass. • Compound 3 has a spectrum containing this ion with a charge state of +2. • The mass is 1139.4578. The ion species is (M+2H)+2. You can see the ion species in the Compound MS Spectrum Results window and also in the Spectrum Peak List window in the column labeled Species. Figure 83 Find by Molecular Feature results in the Qualitative Analysis Workflows program 4 Close the data file. 126 a Click File > Close Data File. b Click No when asked to save results. Agilent MassHunter Workstation Software - Qualitative Analysis Familiarization Guide for LC/MS Find and identify compounds Tasks for MS/MS Data (LC/MS - Q-TOF or Triple Quad) 4 Tasks for MS/MS Data (LC/MS - Q-TOF or Triple Quad) Task 1. Find compounds (LC/MS - MS and MS/MS) The Compound Mining algorithms identify compounds in MS/MS data and create averaged MS and MS/MS spectra for each compound. This functionality is an easy way to “mine” information from complex data. Task 1. Find compounds (LC/MS - MS and MS/MS) Step Detailed Instructions Comments 1 Open the TIC for the sulfas_PosAutoMSMS.d data file and select a range from 0.2 to 1.3 minutes. • Highlight a range from 0.2 to 1.3 minutes. a If the program is not open, double-click the Mass Hunter Qualitative Analysis icon. Otherwise, click File > Open Data File. b Open the default.m method. c Click the Configuration > Window Layouts > Restore Default Layout command. d Click File > Open Data File. e Click the sulfas_PosAutoMSMS.d data file in the example data file directory, and click Open. f Click the Auto-scale Y-axis during Zoom tool in the Sample Chromatogram Results toolbar, if necessary. g Click and drag to select the range from 0.2 to 1.3 minutes. • The Find menu only lists algorithms that can be run on the current data file or files. Figure 84 TIC chromatogram of sulfas_PosAutoMSMS.d data file Agilent MassHunter Workstation Software - Qualitative Analysis Familiarization Guide for LC/MS 127 4 Find and identify compounds Task 1. Find compounds (LC/MS - MS and MS/MS) Task 1. Find compounds (LC/MS - MS and MS/MS) Step Detailed Instructions Comments 2 Find compounds from 0.2 to 1.3 minutes on the chromatogram. • Enter a Positive MS/MS TIC threshold of 100000. • Exclude masses 121.0504 and 922.0097. a Float the Method Editor window. • You can choose the region of the b In Method Editor click Compound chromatogram from which you Discovery > Find by Auto MS/MS. intend to find compounds. See c On the Processing tab in the Positive Figure 84. MS/MS TIC threshold, type 100000. d Click the Excluded Masses tab. e Click Exclude masses (or m/z ranges) from all new chromatograms. f Type 121.0504, 922.0097 g Select Symmetric (ppm). h Select 20. NOTE: Blue triangles are also displayed in the Method Automation, Sample Purity, and Find by Integration sections in the Method Editor when you change the Excluded Masses tab. These same values are also used in these other sections of the method. Figure 85 Excluded Masses tab of Find by AutoMS/MS i Click to run the Find by Auto MS/MS algorithm on the data file. j Close the Method Editor window. 128 • You can also click Find > Find by Auto MS/MS > Over Selected Ranges. • The Qualitative Analysis Workflows program finds 4 compounds in the selected range under these conditions. • In the next task you identify which compounds are the sulfa drugs. Agilent MassHunter Workstation Software - Qualitative Analysis Familiarization Guide for LC/MS Find and identify compounds Task 1. Find compounds (LC/MS - MS and MS/MS) 4 Task 1. Find compounds (LC/MS - MS and MS/MS) Step Detailed Instructions Comments 3 Display both spectra for Compound 4 only. See Figure 86. a Highlight Compound 4 only. b Review the chromatograms in the Compound Chromatogram Results window. c Review the MS Spectrum in the Compound MS Spectrum Results window and the MS/MS spectrum in the Compound Fragment Spectrum Results window. • Showing both spectra is a convenient way to display all the information for a single compound. • Note that both the precursor and product spectra are extracted for each compound. The diamond represents the precursor ion. You can change the color to use for the MS/MS precursor ion symbol in the MS and MS/MS Spectra Display Options dialog box. Figure 86 Compound Chromatogram Results window, Compound MS Spectrum Results window, and Compound Fragment Spectrum Results window showing results for Compound 4 Agilent MassHunter Workstation Software - Qualitative Analysis Familiarization Guide for LC/MS 129 4 Find and identify compounds Task 2. Identify compounds and generate formulas (LC/MS - MS and MS/MS) Task 2. Identify compounds and generate formulas (LC/MS - MS and MS/MS) In this task, you identify and generate formulas for the compounds found in Task 1. Task 2. Identify compounds and generate formulas (LC/MS - MS and MS/MS) Step Detailed Instructions Comments 1 Do a library/database search of Compounds 1 to 4 based on masses. See Figure 88 on page 131. a Click View > Method Editor. b In Method Editor, select Compound Identification > Identification Workflow. c Click Add. Select default.csv. Click OK. d Select Unknown Identification > Database Search Settings. e In the Search Criteria tab, click Mass. f Click the Search Library/DB for All Compounds icon to run the algorithm. g If the Compound List is not showing, click View > Compound List. h If the Compound Identification Results window is not showing, click View > Compound Identification Results. i Remove extra columns. • You can instead select Search Library/DB for Selected Compounds when you click the arrow next to the icon in the Method Editor toolbar. • Note that three of the sulfa drugs have been identified in the Compound List (See Figure 89 on page 132). • Note that no compound name was found for Compound 3 after running the database search algorithm. Figure 87 130 Compounds in sulfas_PosAutoMSMS.d data file identified by searching a database Agilent MassHunter Workstation Software - Qualitative Analysis Familiarization Guide for LC/MS Find and identify compounds Task 2. Identify compounds and generate formulas (LC/MS - MS and MS/MS) 4 Task 2. Identify compounds and generate formulas (LC/MS - MS and MS/MS) Step Figure 88 Detailed Instructions Comments Compounds in sulfas_PosAutoMSMS.d data file identified by searching a database Agilent MassHunter Workstation Software - Qualitative Analysis Familiarization Guide for LC/MS 131 4 Find and identify compounds Task 2. Identify compounds and generate formulas (LC/MS - MS and MS/MS) Task 2. Identify compounds and generate formulas (LC/MS - MS and MS/MS) Step Detailed Instructions Comments 2 Generate formulas for Compounds 1 to 4. • View the Compound List. • View the Compound Identification Results list. a In the Method Editor window, click Compound Identification > Generate Formulas. b Click the Charge State tab, and select Common organic molecules. c Click the Generate Formulas from All Compounds tool ( ) to run the algorithm. d In the Compound List window, highlight the compound that you want to see. e Click View > MS/MS Formula Details. f Use the scroll bar in the Compound Identification Results window to see the Generate Formulas results (MFG). The second level of the table shows several Score columns. The ID Source column shows that the result was found by both the Database Search (DB) algorithm and the Generate Formulas algorithm (MFG). • You see the predicted isotope abundance ratios on the spectrum plot when you zoom in at the appropriate m/z. • Note that one or more formula were found for all compounds. • Click the Hide Empty Columns icon to automatically hide empty columns. You can also use the Remove column shortcut command. • Note that the formula from the database search is the same as the formula determined by the Generate Formulas algorithm. • Click Configuration > Compound Label Configuration to change the compound label. Hint: To obtain the same results as in Figure 89, make sure you have selected Common organic molecules for the Isotope model. All of the possible formulas for each m/z are shown in the same color. Figure 89 132 Compound Identification Results window and MS/MS Details window for Compound 2 Agilent MassHunter Workstation Software - Qualitative Analysis Familiarization Guide for LC/MS Find and identify compounds Task 3. Print a compound report (LC/MS - MS/MS) 4 Task 3. Print a compound report (LC/MS - MS/MS) In this task, you generate a report for each of those compounds found in Task 1 and identified in Task 2. Task 3. Print a compound report (LC/MS - MS/MS) Step Detailed Instructions Comments 1 Change some of the selections in the method for compound reports: • Turn off viewing the MS spectra zoomed in on special peaks, if necessary. • Turn on the MS/MS options in the report. a In the Method Editor window, select Method Automation > Reports. b Click the Contents tab. c Clear the Show MS spectrum (zoomed in on special peaks) check box, if necessary. d Mark the Show MS/MS spectrum check box and the Show MS/MS peak table check box. • Only sections that are marked in this tab are included in the report. • To change the template that is used to print the report, click the Reports > Templates tab in the Method Editor window. Select a different template to use for the report based upon the selected workflow. See Figure 79 on page 118 for more information. Figure 90 Contents tab in the Method Automation > Reports section in the Method Editor Agilent MassHunter Workstation Software - Qualitative Analysis Familiarization Guide for LC/MS 133 4 Find and identify compounds Task 3. Print a compound report (LC/MS - MS/MS) Task 3. Print a compound report (LC/MS - MS/MS) Step Detailed Instructions Comments 2 Print the report. • Preview the report. a Click File > Print > Compound Report. If you click the Print Report icon in the Method Editor to print the report, the report is printed, and the dialog box is not opened. b In the Print Compound Report dialog box, click the All results button. c Mark Print report and select a printer. d Mark Print preview. e Click OK. • If the Workflow is Compound Discovery, then the template you select for the Compound Discovery Report template is used. Figure 91 134 Print Preview of a Compound Discovery Report Agilent MassHunter Workstation Software - Qualitative Analysis Familiarization Guide for LC/MS Find and identify compounds Task 3. Print a compound report (LC/MS - MS/MS) 4 Task 3. Print a compound report (LC/MS - MS/MS) Step Detailed Instructions Comments 3 Close the window displaying the report. • Click File > Exit to close the print preview window when printing a PDF-based report. • Click Close Print Preview in the toolbar when using Microsoft Excel for reporting. • If you want to print the report, click the Print button. The report is printed on the printer selected in step 2 in the Print Compound Report dialog box. 4 Close the data file without saving results. a Click File > Close Data File. b Click No when asked if you want to save the results. Agilent MassHunter Workstation Software - Qualitative Analysis Familiarization Guide for LC/MS 135 4 Find and identify compounds Task 4. Find Compounds and Search Library (LC/MS - MS/MS) Task 4. Find Compounds and Search Library (LC/MS - MS/MS) The Find Compounds by Targeted MS/MS algorithm identifies compounds in MS/MS data and can extract an MS and MS/MS spectra for each compound. If MS/MS spectra from multiple collision energies are used, you can either extract an average MS/MS spectrum for all collision energies or a separate MS/MS spectrum for each Collision Energy. The Search Accurate Mass Library algorithm searches a library file (CDB) for a Product Ion spectrum. Only centroid spectra can be searched, so any profile spectrum needs to be converted to a centroid spectrum first. Task 4. Find compounds and Search Accurate Mass Library (LC/MS - MS/MS) Step Detailed Instructions Comments 1 Open the TIC for the sulfas_PosTargetedMSMS.d data file. • Use the General workflow. a If the program is not open, double-click the Mass Hunter Qualitative Workflows icon. Click Cancel in the Open Data File dialog box. b Click Configuration > Windows Layout > Restore Default Layout. c Click OK. d Click Method > Open. e Select Default.m and click OK. f Click File > Open Data File. g Click sulfas_PosTargetedMSMS.d, and click Open. h Click the Auto-scale Y-axis during Zoom icon in the Sample Chromatogram Results toolbar, if necessary. • A blue triangle is automatically shown in the Adjust Delay Time tabs in the Method Editor. This data file also contains DAD and ADC data. You may ignore these blue triangles unless you want to enter a delay time. Figure 92 136 The TIC chromatogram for sulfas_PosTargetedMSMS.d data file Agilent MassHunter Workstation Software - Qualitative Analysis Familiarization Guide for LC/MS Find and identify compounds Task 4. Find Compounds and Search Library (LC/MS - MS/MS) 4 Task 4. Find compounds and Search Accurate Mass Library (LC/MS - MS/MS) Step Detailed Instructions Comments 2 Find compounds using the Targeted MS/MS algorithm. • Select to extract an MS/MS chromatogram and MS/MS spectra. a Click View > Method Editor, if necessary. b In the Method Editor window, select Compound Discovery > Find by Targeted MS/MS. c Click the Results tab. d Click Highlight all compounds. e Click Find > Find by Targeted MS/MS. • The Qualitative Analysis Workflows program will find 4 compounds under these conditions. • All four compounds are selected in the Compound List window. 3 Search each compound using the Search Accurate Mass Library algorithm. • Select the Sulfas_AM_PCDL.cdb library. • If this library is not available, then install the Personal Compound Database and Library (PCDL) program. • Lower the minimum match score to 50. a In the Method Editor window, click Compound Identification > Identification Workflow. b Click the Add Library button. c Select Sulfas_AM_PCDL.cdb. d Click the Open button. e Type 20 as the Score (fwd). f Review the other parameters on this tab. g Click Library Search Settings. h Clear Instrument type and Collision energy. i Review the parameters on the Search Criteria tab. j Click Search Library / DB for All Compounds ( ) to run the algorithm. k If not showing, click View > Compound List. l If not showing, click View > Compound Identification Results. m If not showing, click View > Structure Viewer. n Move the Structure Viewer window. o Close Method Editor window and other windows. • If the selected library has the CDB extension, then the Search Accurate Mass Library algorithm is run when you search a library. If the selected library has the L extension, then the Search Unit Mass Library algorithm is run when you search a library. • The Search Criteria tab allows you to filter the library entries that are searched on Ionization mode, Instrument type, and Collision Energy. • If available, the structures are shown in the Structure Viewer window and in the Compound Fragment Spectrum Results window. Agilent MassHunter Workstation Software - Qualitative Analysis Familiarization Guide for LC/MS 137 4 Find and identify compounds Task 4. Find Compounds and Search Library (LC/MS - MS/MS) Task 4. Find compounds and Search Accurate Mass Library (LC/MS - MS/MS) Step Figure 93 Detailed Instructions Results after running the Search Library/DB algorithm. 4 Close the data file without saving results. 138 Comments a Click File > Close Data File. b Click No when asked if you want to save the results. c Close the Structure Viewer window. Agilent MassHunter Workstation Software - Qualitative Analysis Familiarization Guide for LC/MS Find and identify compounds Task 5. Do molecular feature extraction on a protein digest (LC/MS - MS and MS/MS) 4 Task 5. Do molecular feature extraction on a protein digest (LC/MS - MS and MS/MS) In this task, you do molecular feature extraction on protein digest data obtained on a Q-TOF in Auto MS/MS mode. Task 5. Do molecular feature extraction on a protein digest (LC/MS - MS and MS/MS) Step Detailed Instructions Comments 1 Do a molecular feature extraction in the data file peptide-auto.d with these parameters: • Make sure the layout is returned to the Default Layout. • Time range is 2.5 to 4 minutes. • Set the isotope model to peptides. • Filter to show only the largest 20 compounds in abundance. • Change the window layout to match that of Figure 94 (next page). a Open the peptide-auto.d data file. • To return the layout to the default b Click View > Method Editor. layout, click Configuration > Window Layouts > Restore Default Layout. c Click Compound Discovery> Find by • The Limit to the largest filter does not Molecular Feature in the Method limit the number of features extracted. Editor window. It just limits the number of compounds d In the Extraction tab, select Small displayed in Qualitative Analysis. molecules (chromatographic) as the • You extract features using the Target data type. e Mark the Restrict retention time to Molecular Feature algorithm. Then, check box. Then, type 2.5 - 4. you can compare sets of data from different extractions using Agilent f On the Charge State tab, select MassHunter Profiler software or Peptides as the Isotope model. GeneSpring MS software. g On the Compound Filters tab, mark the Limit to the largest check box and type 20 for the number of compounds. h Click to run the Find by Molecular Feature algorithm on the data file. i If necessary, select 1 in the Maximum number of list panes box in the Sample Chromatogram Results toolbar. 2 Find the compound spectrum for the m/z 464.2499 ion and determine the charge state. a In the Compound List window, scroll to find the compound containing the m/z 464.2499. b Find the charge state. • Compound 10 has this m/z. It has a charge state of +2. • You add the Z Count column to the Compound List window. Agilent MassHunter Workstation Software - Qualitative Analysis Familiarization Guide for LC/MS 139 4 Find and identify compounds Task 5. Do molecular feature extraction on a protein digest (LC/MS - MS and MS/MS) Task 5. Do molecular feature extraction on a protein digest (LC/MS - MS and MS/MS) Step Figure 94 Detailed Instructions Find Compounds by Molecular Feature for a protein digest with auto MS/MS data 3 Close the data file without saving results. 140 Comments a Click File > Close Data File. b Click No when asked to save the results. Agilent MassHunter Workstation Software - Qualitative Analysis Familiarization Guide for LC/MS Agilent MassHunter Workstation Software Qualitative Analysis Familiarization Guide Exercise 5 Analyzing Data Files acquired in All Ions MS/MS Mode Task Run Fragment Confirmation on data acquired in All Ions MS/MS mode 142 The Qualitative Analysis Workflows program can qualify fragment ions when running the Find Compounds by Formula algorithm if the data file is acquired in All Ions MS/MS mode. This task shows you how to generate results when you have a data file that was acquired in All Ions MS/MS mode. You acquire data with a low Fragmentor or Collision Energy voltage and then one or more higher Fragmentor or Collision Energy voltages. The MS information is used with the Find by Formula algorithm. This MS/MS information is used to qualify fragment ions. Then, you review the results after running the Find by Formula algorithm with fragment confirmation enabled. The Coelution plot is part of the Compound Chromatogram Results window. Each exercise is presented in a table with three columns: • Steps – Use these general instructions to proceed on your own to explore the program. • Detailed Instructions – Use these if you need help or prefer to use a step-by-step learning process. • Comments – Read these to learn tips and additional information about each step in the exercise. Agilent Technologies 141 5 Analyzing Data Files acquired in All Ions MS/MS Mode Task Run Fragment Confirmation on data acquired in All Ions MS/MS mode Task Run Fragment Confirmation on data acquired in All Ions MS/MS mode Fragment confirmation of target compounds can be conducted on LC/MS data files that are acquired in All Ions MS/MS mode. On an LC/Q-TOF instrument this is done by alternating the acquisition between 2 to 4 different collision energies. The recommended collision energies to use are 0V, 20V and 40V. The 0V spectra is considered the “low energy channel” which predominantly shows the precursor ions of the eluting compounds, while the 20V and 40V spectra are considered the “high energy channel(s)”, which will exhibit fragment ions of all compounds eluting at the time. Hence, the name All Ions MS/MS. A similar experiment can be conducted on an LC/TOF instrument by alternating between 2 to 4 fragmentor voltages, (for example, 125V, 200V and 275V). For the “low energy channel” the fragmentor voltage is set to avoid in-source fragmentation of most of the target compounds, while the “high energy channel” spectra will exhibit fragment ions of the eluting compounds. Using more than one high energy channel provides fragmentation across different compound stabilities. Find by Fragments is a similar algorithm that is tailored to the characteristics of GC/Q-TOF EI data, which has only high energy spectra that exhibit mostly fragment ions and often do not have an appreciable amount of any molecular ion. The algorithm first selects “n” fragment ions from the EI-MS spectral library based on abundance and m/z value (higher m/z fragment ions are given preference because they contain more structural information). The algorithm then extracts ion chromatograms of those ions in a time window around the target retention times in the library and creates a list of target chromatographic peaks. It then attempts to find groups of peaks that cluster by RT and selects a reference ion and confirming fragment ions. The reference ion can be the molecular ion if present, but it does not have to be. The algorithm then calculates how well the selected chromatographic peaks co-elute. The target compound is qualified, if a user settable minimum number of ions is found to have a coelution score above a set threshold. In all cases a “Cleaned HighE Scan” is generated which only shows the reference ion and confirming fragment ions, optionally annotated with their sub formulas. 142 Agilent MassHunter Workstation Software - Qualitative Analysis Familiarization Guide for LC/MS Analyzing Data Files acquired in All Ions MS/MS Mode Task Run Fragment Confirmation on data acquired in All Ions MS/MS mode 5 Task Run Find by Formula on data acquired in All Ions MS/MS mode Steps Detailed Instructions Comments 1 Open the AIM_3CE(0-20-40).d data file. a b c d e Click File > Open Data File. Select AIM_3CE(0-20-40).d. Clear the Load result data check box. Click OK. Click Configure > Window Layouts > Restore Default Layout. f Click Method > Open. Select Default.m and click OK. g Click the Autoscale Y-axis during Zoom icon, , in the Sample Chromatogram Results toolbar. • Fragment Confirmation is only possible on data files that are acquired in All Ions MS/MS mode. • AIM_3CE(0-20-40).d is an All Ions MS/MS data file. 2 Review the Target Screening > Find by Formula section. • For this data file, select the PestMix_AIM_PCDL_SP1.cdb library. a If the Method Editor window is not visible, click the tab for the Method Editor window. b Click the Target/Suspect Screening > Find by Formula section. c Click the Target Source tab. d Click the Browse button and select PestMix_AIM_PCDL_SP1.cdb. e Click the Ion Species tab. f Verify that the -electron and +electron check boxes are cleared. • In the default layout, the Method Editor window is tabbed with the Compound Identification Results window. • The Find by Formula parameters are shown in the Target Screening > Find by Formula section. If you also want to do Sample Purity, you edit the Sample Purity section. • As you noticed in the previous tasks, every time a change is made to a method, a blue triangle appears next to the change and in the Method Explorer next to the section which has changed. Agilent MassHunter Workstation Software - Qualitative Analysis Familiarization Guide for LC/MS 143 5 Analyzing Data Files acquired in All Ions MS/MS Mode Task Run Fragment Confirmation on data acquired in All Ions MS/MS mode Task Run Find by Formula on data acquired in All Ions MS/MS mode Steps Detailed Instructions Comments 3 Edit the parameters for the Find Compounds by Formula algorithm with Fragment Confirmation. • Fragment Confirmation uses information from the high energy (High-E) channels a Click the Fragment Confirmation tab. b If necessary, mark the Confirm with fragment ions check box. c Click the Use average fragment spectrum if spectral library not available option. d Review the parameters for the Fragment ion EIC qualification settings. Enter 90 for the Coelution score. e Review the parameters for the Fragment ion confirmation criteria. Click the Minimum number of qualified fragments and enter 1. • The Fragment ion source can be either the MS/MS spectra in the PCDL library or the fragment spectrum from the high energy channels in the data file. • If it is the fragment spectrum, it is the average fragment spectrum across the elution profile of the precursor ion. • The S/N ratio is supposed to be at least 5. • If you click the Minimum percent of qualified fragments button and the Number of most specific ions from average fragment spectrum is 5, then if the minimum percent is 75%, then 4 of the ions need to be qualified. (4/5 is 80% which is greater than 75%) Figure 95 144 The Find by Formula > Fragment Confirmation tab Agilent MassHunter Workstation Software - Qualitative Analysis Familiarization Guide for LC/MS Analyzing Data Files acquired in All Ions MS/MS Mode Task Run Fragment Confirmation on data acquired in All Ions MS/MS mode 5 Task Run Find by Formula on data acquired in All Ions MS/MS mode Steps Detailed Instructions Comments 4 Run the Find by Formula algorithm. • Run the Find by Formula algorithm. • Click Find > Find by Formula. • Click the button in the Method Editor window. • Fragment confirmation looks at overall retention time, signal-to-noise, and coelution score. 5 Review results in the Compound List window. a Right-click the title of the Compound List window and click Floating. b Use the shortcut menu to add and remove columns from the table. c Review the FIs Eval. column. d Review the FIs Conf. column. e Review the FIs Conf. % column. f Review the values in the Flags (Tgt) column. g Switch to different compounds in the Compound List window. You can click the arrow buttons in the Compound List toolbar, or click each row in the Compound List window, or press the arrow keys on the keyboard. h Review the Source column for compound 1. This compound does not have a spectrum in the library. The fragment ions were chosen from the high-E spectrum rather than the Library (spectrum). • FIs means Fragment Ions. • The number of fragment ions evaluated for the first compound is 7. • The number of fragment ions evaluated for the structural isomers is also greater than 5. • The Flags (Tgt) column shows the combined result from both the information from the low energy channel and from the MS/MS information from the high energy channel. Agilent MassHunter Workstation Software - Qualitative Analysis Familiarization Guide for LC/MS 145 5 Analyzing Data Files acquired in All Ions MS/MS Mode Task Run Fragment Confirmation on data acquired in All Ions MS/MS mode Task Run Find by Formula on data acquired in All Ions MS/MS mode Steps Figure 96 146 Detailed Instructions Comments Compound List window with three new columns for fragment ions Agilent MassHunter Workstation Software - Qualitative Analysis Familiarization Guide for LC/MS Analyzing Data Files acquired in All Ions MS/MS Mode Task Run Fragment Confirmation on data acquired in All Ions MS/MS mode 5 Task Run Find by Formula on data acquired in All Ions MS/MS mode Steps Detailed Instructions Comments 6 Review the other information for Diuron in the Compound Identification Results table. a Click Diuron in the Compound List window. b Expand the Compound Identification Results table for compound 18. • Three fragment ions qualified. The Flags (FIs) column shows if the fragment ion Qualified. If the fragment ion did not qualify, then the Flags (FIs) column shows the reason why the Fragment Ion did not qualify. Figure 97 Compound Identification Results table including the Fragment Ion table Agilent MassHunter Workstation Software - Qualitative Analysis Familiarization Guide for LC/MS 147 5 Analyzing Data Files acquired in All Ions MS/MS Mode Task Run Fragment Confirmation on data acquired in All Ions MS/MS mode Task Run Find by Formula on data acquired in All Ions MS/MS mode Steps Detailed Instructions Comments 7 Review results in other windows. a Switch to different compounds in the Compound List window. You can click each row in the Compound List window. b Close the Sample Table window. c Close the Sample Chromatogram Results window. d Close the Structure Viewer window. e Click View > Compound Fragment Spectrum Results. f If necessary, click the button in the Method Editor window to show the predicted isotope distribution. • You can also click the arrow buttons in the Compound List toolbar, or press the arrow keys on the keyboard. • Compound Chromatogram Results window shows individual ion traces for each fragment ion and the Coelution Plot. • Compound MS Spectrum Results shows the spectrum from the low energy channel. • Compound Fragment Spectrum Results window shows the average spectrum across all of the high energy channels. Figure 98 148 Reviewing compound results for Compound 5 Agilent MassHunter Workstation Software - Qualitative Analysis Familiarization Guide for LC/MS Analyzing Data Files acquired in All Ions MS/MS Mode Task Run Fragment Confirmation on data acquired in All Ions MS/MS mode 5 Task Run Find by Formula on data acquired in All Ions MS/MS mode Steps Detailed Instructions Comments 8 Review the results for Cpd 3: Crimidine. a Click Cpd 3: Crimidine in the Compound List window. b Review the Coelution Score, the CE, the Flags (FIs), and the SNR columns in the Compound Identification Results window. c Review the MS spectra in the Compound MS Spectrum Results window. Review the predicted isotope distribution. • Four out of five fragment ions are qualified for this compound. • The signal-to-noise (SNR) values for four of the five fragment ions is greater than 5. • The fragment ions do not all have the same Collision Energy. • The Compound MS Spectrum Results window contains the cleaned Find by Formula spectrum (annotated with the formula and the adduct ion) and the raw spectrum. Figure 99 Compound 3 has one fragment ion with a low signal-to-noise ratio (SNR) Agilent MassHunter Workstation Software - Qualitative Analysis Familiarization Guide for LC/MS 149 5 Analyzing Data Files acquired in All Ions MS/MS Mode Task Run Fragment Confirmation on data acquired in All Ions MS/MS mode Task Run Find by Formula on data acquired in All Ions MS/MS mode Steps Detailed Instructions Comments 9 Review the other levels in the Compound Identification Results window. a Right-click the title of the Compound Identification Results window and click Floating. b Expand the Compound Identification Results window for compound 2. c Add the Score (MS) column to the second level table. d Review the result for Score (MS). e Review the Coelution Score values which are over 90 % for the Qualified fragment ions. The Coelution Score does not directly affect the Score (Tgt) value. • The Score (MS) is determined from the Score (mass), the Score (iso.abund.), and the Score (iso. spacing) values. Score (MS) and the other columns mentioned are columns in the second level of the table (blue). • The Score (Tgt) is 99.85 based on the Score (RT) and the Score (MS). Score (Tgt) is a column at the first-level of the table (green). Coelution Score is a column in the second level of the table (orange). • This compound is qualified to be set up for a targeted analysis on a TOF or Q-TOF system with fragment ion confirmation in the Quantitative Analysis program. Figure 100 Compound Identification Results table including the Fragment Ion table 150 Agilent MassHunter Workstation Software - Qualitative Analysis Familiarization Guide for LC/MS Analyzing Data Files acquired in All Ions MS/MS Mode Task Run Fragment Confirmation on data acquired in All Ions MS/MS mode 5 Task Run Find by Formula on data acquired in All Ions MS/MS mode Steps Detailed Instructions Comments 10 Review the results in the Compound Fragment Spectrum Results window. a Click the button in the Compound Fragment Spectrum Results window. b Click the button in the Compound Fragment Spectrum Results window. c Zoom in to the m/z range 40 to 100. d Observe the qualified fragment ions are annotated in green when the spectra are in overlay mode. See the Comments for information about annotated peaks when the spectra are in list mode. • Some fragment ions are not labeled until you zoom in because they are close to other labeled peaks. • The spectrum is an averaged spectrum which is composed of the two CE values: 20 and 40 volts. • In list mode, the upper spectrum (the Cleaned, HighE spectrum) has only qualified ions, all of which are green and annotated. The lower spectrum has those same qualified fragment ions, which are green and annotated. It also has other fragment ions which are green and annotated. Those are additional ions for which formulas could be generated that are consistent with the molecular formula of the target compound. Figure 101 Compound Fragment Spectrum Results window Agilent MassHunter Workstation Software - Qualitative Analysis Familiarization Guide for LC/MS 151 5 Analyzing Data Files acquired in All Ions MS/MS Mode Task Run Fragment Confirmation on data acquired in All Ions MS/MS mode Task Run Find by Formula on data acquired in All Ions MS/MS mode Steps Detailed Instructions Comments 11 Review the results in the Compound Chromatogram Results window. a Click the button in the Compound Chromatogram Results toolbar to disable this tool if necessary. b Click the button. c Scroll through the EIC for each of the fragment ions and the EIC from the precursor ions. d Click the button in the Compound Chromatogram Results toolbar to show the Coelution Plot pane. e Click the button to overlay the chromatograms. f Click the button to scale the chromatograms. g In the legend, find the color that identifies each of the fragment ions and the EIC for the precursor ions in the Coelution Plot pane. You can click directly in the legend. • EIC-Frag is included in the title for each of the fragment ion chromatograms; these EICs are extracted from the best Collision Energy voltage channel. • In the graph of the overlaid chromatograms, you can visually see that the chromatograms are coeluting which is also reflected in the high Coelution Scores. • The Coelution Score compares retention times of the fragment ions and the precursor ion, the peak width and the peak symmetry. • The ion ratio across the majority of the chromatographic peak should be close to 1 if the fragments are coeluting. • At the start and end of the Coelution Plot, you see some larger values because some of the noise gets exaggerated. In the Coelution Plot, the black line drawn at 1 shows the value that a perfectly coeluting peak has. Each of the other five lines shows the abundance ratio of the normalized fragment ion to the precursor across the time range of the precursor. The green area shows you the confidence area. Figure 102 Compound Chromatogram Results window 152 Agilent MassHunter Workstation Software - Qualitative Analysis Familiarization Guide for LC/MS Analyzing Data Files acquired in All Ions MS/MS Mode Task Run Fragment Confirmation on data acquired in All Ions MS/MS mode 5 Task Run Find by Formula on data acquired in All Ions MS/MS mode Steps Detailed Instructions 12 Save the method to iiiAll_Ions2, where “iii” are your initials. a From the menu, click Method > Save As. b Type iiiAll_Ions2.m. c Click Save. Comments Agilent MassHunter Workstation Software - Qualitative Analysis Familiarization Guide for LC/MS 153 5 154 Analyzing Data Files acquired in All Ions MS/MS Mode Task Run Fragment Confirmation on data acquired in All Ions MS/MS mode Agilent MassHunter Workstation Software - Qualitative Analysis Familiarization Guide for LC/MS Agilent MassHunter Workstation Software Qualitative Analysis Familiarization Guide Reference Qualitative Analysis Navigator Program 156 Main Functional Areas 156 Windows - Qualitative Analysis Navigator Program 160 Qualitative Analysis Workflows program 170 Main Functional Areas 170 Windows - Qualitative Analysis Workflows 172 Qualitative Analysis Navigator and Workflows Programs 184 Layouts 184 Customize a report template 186 Agilent Technologies 155 6 Qualitative Analysis Navigator Program Qualitative Analysis Navigator Program Main Functional Areas When you first open the Qualitative Analysis navigator program, you see three parts: (1) the Menu Bar, (2) the Toolbar, and (3) the Main Window. The main functional areas are shown in Figure 103. Figure 103 Overview of the Qualitative Analysis Navigator program 156 Agilent MassHunter Workstation Software - Qualitative Analysis Familiarization Guide for LC/MS 6 Main Functional Areas 1. Menu Bar The menu bar (Figure 104) provides actions that are used for extracting chromatograms and spectra and identifying the spectra, printing and exporting reports, and launching the Qualitative Analysis Workflows program or the BioConfirm program. The online Help describes each menu. Figure 104 The menu bar for the Qualitative Analysis Navigator program 2. Toolbar The toolbar provides actions that are used for opening and closing data files. You can also open and save methods, print a compound report, and toggle whether a window is visible or not. Figure 105 The toolbar for the Qualitative Analysis Navigator program Toolbar Icon Action File > Open Data File File > Refresh Data File File > Save Results File > Close Data File File > Print > Analysis Report Edit > Choose Defined Color Edit > Show > Highlighted Edit > Show > Only Highlighted Edit > Show > All Items Edit > Undo Edit > Redo View > Linked Navigation View > Data Navigator View > Method Editor Agilent MassHunter Workstation Software - Qualitative Analysis Familiarization Guide for LC/MS 157 6 Main Functional Areas Toolbar Icon Action Chromatogram Results window MS Spectrum Results window Difference Results window UV Spectrum Results window Integration Peak List window MS Spectrum Peak List 1 window MS Spectrum Peak List 2 window MS Actuals window Spectrum Identification Results window Structure Viewer window Sample Information window 3. Main window The main window (see Figure 103 on page 156) is further divided into up to 17 windows: • Data Navigator • Method Editor • Chromatogram Results • Spectrum Preview • MS Spectrum Results • Recalibration • Difference Results • UV Spectrum Results • Integration Peak List • MS Spectrum Peak List 1 • MS Spectrum Peak List 2 • MS Actuals • Spectrum Identification Results • Structure Viewer • Sample Information • Formula Calculator • Mass Calculator 158 Agilent MassHunter Workstation Software - Qualitative Analysis Familiarization Guide for LC/MS 6 Main Functional Areas Two of these windows (Spectrum Preview and Recalibration) are started from one of the other windows, and two of these windows (Formula Calculator and Mass Calculator) are started from the Tools menu. When you first open the Qualitative Analysis navigator program, you see three windows in the default layout: Data Navigator, Chromatogram Results, and MS Spectrum Results. Agilent MassHunter Workstation Software - Qualitative Analysis Familiarization Guide for LC/MS 159 6 Windows - Qualitative Analysis Navigator Program Windows - Qualitative Analysis Navigator Program Data Navigator The Data Navigator organizes all the results of extraction and spectrum selection either by data file or by data type. When sorting by data file, all of the extracted chromatograms are listed under Chromatograms for each data file. All of the extracted spectra are listed under either Spectra or Background Spectra. When you click a chromatogram or spectrum, the plot is automatically highlighted in the plot window, and the windows containing tables are updated. When Linked Navigation is activated (View > Linked Navigation), additional linking of a chromatogram to spectra extracted from that chromatogram (and vice versa) is active. Highlighting a chromatogram in Data Navigator also highlights the corresponding spectra. The corresponding chromatogram and spectrum graphic results are also highlighted. Linked Navigation only works if you have used the Integrate and Extract Peak Spectra command from the Chromatograms Menu. Figure 106 Data Navigator window with three data files opened Method Editor This window allows you to edit method parameters. These parameters are separated into different tabs, and related tabs are grouped together in different sections. The left-hand side of the window shows the different sections. You can get help on the currently viewed tab of the current section when you press the F1 key. 160 Agilent MassHunter Workstation Software - Qualitative Analysis Familiarization Guide for LC/MS 6 Windows - Qualitative Analysis Navigator Program Figure 107 Method Editor window Chromatogram Results You view any chromatogram in this window. You can view multiple chromatograms from different files at the same time. You can show these chromatograms overlaid or in list mode. Figure 108 shows the chromatograms in list mode. Figure 108 Chromatogram Results window showing three chromatograms in List Mode Perform operations on the chromatogram You can perform many operations on chromatograms. Agilent MassHunter Workstation Software - Qualitative Analysis Familiarization Guide for LC/MS 161 6 Windows - Qualitative Analysis Navigator Program • You can change the appearance of the plots in the window via icons in the Chromatogram Results toolbar. • You can extract additional chromatograms or mass spectra, or process chromatograms via the Chromatograms menu. • You can initiate many operations via the shortcut menu. When you right-click a chromatogram in the Chromatogram Results window, you see the shortcut menu. See the online Help for more information. The following table shows some possible operations. Action How to do it Change peak labels in chromatogram Click Extract a chromatogram Chromatograms > Extract Chromatograms Extract additional chromatograms Chromatograms > Extract Additional Chromatograms Integrate the chromatogram Chromatograms > Integrate Chromatogram Integrate and extract peak spectra Chromatograms > Integrate and Extract Peak Spectra Smooth the chromatogram Chromatograms > Smooth Chromatogram Calculate Signal-to-Noise Chromatograms > Calculate Signal-to-Noise in the Chromatogram Results toolbar Spectrum Preview You use this window to quickly scan the spectra in a data file. You start this window in the Chromatogram Results window when you select the “Walk Chromatogram” tool ( ). The spectra displayed in this window are not kept in the Data Navigator window unless you copy a spectrum to the Spectra section. Figure 109 Spectrum Preview window showing spectra from 3 data files 162 Agilent MassHunter Workstation Software - Qualitative Analysis Familiarization Guide for LC/MS 6 Windows - Qualitative Analysis Navigator Program MS Spectrum Results You display MS and MS/MS spectra in this window. You can add annotations and calipers to these spectra. You can change the peak labels and the font in the MS and MS/MS Spectra Display Options dialog box. If you performed a library search and identified the spectrum, a structure may also be visible in the pane for that spectrum. You can also see predicted isotope distributions (from formula generation) and custom text or graphic annotations, including “calipers” to measure mass differences. You can perform many operations on spectra. • You can change the appearance of the plots in the window via icons in the MS Spectrum Results toolbar. You can also add annotations and calipers via the toolbar. • You can add or subtract spectra, send spectra to PCDL, and recalibrate a spectrum via the Spectra menu. • You can initiate many operations via the shortcut menu. When you right-click a spectrum in the MS Spectrum Results window, you see the shortcut menu. See the online Help for more information on toolbars, menus, and shortcut menus. Figure 110 MS Spectrum Results window showing three MS spectra Recalibration You refine the mass calibration for TOF or Q-TOF data from this window. You specify the reference mass list, and the system finds matches to the reference masses in the spectrum from which you start the window. You can apply these values to a data file. You start this window from the shortcut menu in the MS Spectrum Results window. Agilent MassHunter Workstation Software - Qualitative Analysis Familiarization Guide for LC/MS 163 6 Windows - Qualitative Analysis Navigator Program Figure 111 Recalibrate window Spectral Difference Results After you run the Search Library algorithm and identify the spectrum with library search, this window shows three spectra. The first spectrum is the spectrum that was searched. The second spectrum is a difference spectrum. The spectra from the library is subtracted from the user spectrum to create the difference spectrum. The third spectrum is the spectrum from the library that is currently selected in the Spectrum Identification Results window. Figure 112 Spectral Difference Results window 164 Agilent MassHunter Workstation Software - Qualitative Analysis Familiarization Guide for LC/MS 6 Windows - Qualitative Analysis Navigator Program UV Spectrum Results This window shows UV spectra. You can extract a UV spectrum from either an MS chromatogram or a UV chromatogram if you acquired UV data. You can add annotations to a UV spectrum. Figure 113 UV Spectrum Results Integration Peak List This window contains a table of the integration results for the selected chromatogram. Each peak in the chromatogram is listed on a separate row in the table. If you have more than one chromatogram highlighted, the first chromatogram in the Data Navigator window that is highlighted is shown in the Integration Peak List table. You can sort the contents of the table and change the columns that are displayed using the commands in the shortcut menu. You can drag columns to a different location in the table. Column headers and other cells have different shortcut menus. Figure 114 Integration Peak List window MS Spectrum Peak List 1 and MS Spectrum Peak List 2 This table shows the peaks that are part of a spectrum. Each point in a spectrum is listed on a separate row in the table. If you have more than one spectrum highlighted, the first spectrum is shown in this table, and the other spectrum can be seen in the MS Spectrum Peak List 2 window. You can sort the contents of the table Agilent MassHunter Workstation Software - Qualitative Analysis Familiarization Guide for LC/MS 165 6 Windows - Qualitative Analysis Navigator Program and change the columns that are displayed using the commands in the shortcut menu. You can drag columns to a different location in the table. Column headers and other cells have different shortcut menus. Figure 115 MS Peaks One window Figure 116 MS Peaks Two window MS Actuals This window shows acquisition information for the highlighted spectrum. Closing the MS Actuals window will increase performance. Only four columns are possible in this table: Category, Name, Value, and Unit. 166 Agilent MassHunter Workstation Software - Qualitative Analysis Familiarization Guide for LC/MS 6 Windows - Qualitative Analysis Navigator Program Figure 117 MS Actuals window showing instrument parameters for current spectrum Spectrum Identification Results This window shows the results from using the identification algorithms on a spectrum. If you run the Generate Formulas (MFG) or Search Library/DB, then those results are shown in this window. The results for one spectrum are shown in this window. When you highlight a different spectrum, the results in this window are changed to show any results from the new spectrum. This table has up to three levels. The first level shows the overall results for the spectrum. The second level shows the individual scores which were used to create the overall score for an algorithm. The third level of the table shows height and m/z values (both calculated and actual). This level is available for the Generate Formulas algorithm and the Search Database algorithm. Figure 118 Spectrum Identification Results window Agilent MassHunter Workstation Software - Qualitative Analysis Familiarization Guide for LC/MS 167 6 Windows - Qualitative Analysis Navigator Program Structure Viewer Structures can be attached to a spectrum when you run the Search Library/DB algorithm, and the database or library contains a structure for the best hit. A structure can also be attached when you add or edit a manual identification to the spectrum. The Structure Viewer contains two tabs. The Structure tab shows a graphical representation of the structure. The MOL Text tab contains text that describes the structure. Figure 119 Structure Viewer window Formula Calculator This tool calculates possible empirical formulas corresponding to the mass or mass-to-charge value which you enter. The results may be viewed interactively, and printed or exported. Figure 120 Formula Calculator window 168 Agilent MassHunter Workstation Software - Qualitative Analysis Familiarization Guide for LC/MS 6 Windows - Qualitative Analysis Navigator Program Mass Calculator This tool allows you to enter a base formula and a list of ion species (positive or negative ions). When you run the Mass Calculator algorithm, the Mass Calculator table contains a row for each ion species and calculates the mass for each species. Figure 121 Mass Calculator window Agilent MassHunter Workstation Software - Qualitative Analysis Familiarization Guide for LC/MS 169 6 Qualitative Analysis Workflows program Qualitative Analysis Workflows program Main Functional Areas When you first open the Qualitative Analysis Workflows program, you see three parts: (1) the Menu Bar, (2) the Toolbar, and (3) the Main Window. The main functional areas are shown in Figure 122. Figure 122 Overview of the Qualitative Analysis Workflows program 170 Agilent MassHunter Workstation Software - Qualitative Analysis Familiarization Guide for LC/MS 6 Main Functional Areas 1. Menu Bar The menu bar (Figure 123) provides actions that are used for finding and identifying compounds, printing and exporting reports, and launching the Qualitative Analysis Navigator program. The online Help contains detailed information on each menu. Figure 123 The menu bar for the Qualitative Analysis Workflows program 2. Toolbar The toolbar provides actions that are used for opening and closing data files. You can also open and save methods, print a compound report, and toggle whether a window is visible or not. Figure 124 The toolbar for the Qualitative Analysis Workflows program Toolbar Icon Action File > Open Data File File > Save Results File > Close Data File File > Print > Compound Report Edit > Undo Edit > Redo View > Sample Table View > Method Editor View > Compound Chromatogram Results View > Sample Chromatogram Results View > Compound MS Spectrum Results View > Compound Fragment Spectrum Results View > Difference Results View > Compound List View > Compound Identification Results View > MS/MS Formula Details View > Structure Viewer Agilent MassHunter Workstation Software - Qualitative Analysis Familiarization Guide for LC/MS 171 6 Windows - Qualitative Analysis Workflows 3. Main window The main window (see Figure 122 on page 170) is further divided into up to 13 windows. When you first open the Qualitative Analysis Workflows program, you see a subset of the windows in the default layout: • Sample Table • Compound List • Compound Identification Results • Method Editor • Structure Viewer • Sample Chromatogram Results • Compound Chromatogram Results • Compound MS Spectrum Results. • Compound Fragment Spectrum Results • Difference Results • MS/MS Formula Details • Formula Calculator • Mass Calculator. Windows - Qualitative Analysis Workflows Sample Table The Sample Table shows information for each sample (data file) that is opened. Data from the sample or samples which you select in this window are displayed in the other windows. You can reprocess a selected sample. Figure 125 Sample Table 172 Agilent MassHunter Workstation Software - Qualitative Analysis Familiarization Guide for LC/MS 6 Windows - Qualitative Analysis Workflows Compound List This windows shows all of the compounds which were found for the selected sample files. You can add and remove columns from this table, and you can change the order of the columns within a category. Columns in the Compound List window are separated into categories. You can change the order of the columns within a category. These columns are also shown in the Add/Remove Columns dialog box. The categories are • General • Compound Identification • Formula Generation • Molecular Feature Extraction • Database Search • Library Search • Sample Purity • Target/Suspect Screening Compound List Toolbar Toolbar Icon Action • Hides any currently empty columns o • Toggles whether to auto size all columns. When On, the width of columns is automatically changed to show the information in that column. • Switches to the previous compound. If the first compound is selected, this icon is not available. • Switches to the next compound. If the last compound is selected, this icon is not available. Agilent MassHunter Workstation Software - Qualitative Analysis Familiarization Guide for LC/MS 173 6 Windows - Qualitative Analysis Workflows Figure 126 Compound List window showing columns in five categories Method Editor A method is a set of parameters that are associated with the different algorithms that you can run. Methods containing these parameters can be saved using unique file names. You select the section of the method to display in the left pane. The right pane contains either a single section or multiple tabs. You can get help for the currently selected tab or section in the Method Editor when you press F1. Figure 127 Method Editor window 174 Agilent MassHunter Workstation Software - Qualitative Analysis Familiarization Guide for LC/MS 6 Windows - Qualitative Analysis Workflows Compound Chromatogram Results This window shows the chromatograms associated with the compound (or compounds) selected in the Compound List window including an Extracted Ion Chromatogram (EIC). You can display a legend in the upper right corner of the graphic if you select Overlaid mode for the chromatograms. You can add annotations to the graphic. You can also export or print the graphic. Perform operations on the chromatogram You can perform many operations on chromatograms. • You can change the appearance of the plots in the window via icons in the Compound Chromatogram Results toolbar. • You can add annotations to a chromatogram via the Annotation tool. • You can initiate many operations via the shortcut menu. When you right-click a chromatogram in the Compound Chromatogram Results window, you see the shortcut menu. See the online Help for more information. Figure 128 Compound Chromatogram Results window Agilent MassHunter Workstation Software - Qualitative Analysis Familiarization Guide for LC/MS 175 6 Windows - Qualitative Analysis Workflows Compound Chromatogram Results Tools Toolbar Icon Action Zoom tools • • • • • • o • List mode - chromatograms are drawn with each chromatogram having a separate Y-axis. • Overlay mode - chromatograms are drawn with the same X-axis and the same Y-axis • Number of chromatograms to show at the same time before adding a scroll bar. This option is shown when you click List mode. • Cycle to Previous Plot or Cycle to next plot. These options are shown when you click Overlay mode. or o Autoscale X-axis and Y-axis Autoscale X-axis Autoscale Y-axis Unzoom Autoscale Y-axis during Zoom Linked Y-axis mode • Show legend in Overlay mode - If you select Overlay mode, you can select whether or not to show a legend. If you show the coelution plot, this option also controls whether that legend is visible. • Range Select – When On, you can draw a range for chromatogram, for which you can perform actions. • Annotation – When On, you can add image and text annotations to the chromatograms. Scaling tools 176 • Stops scaling chromatograms • Scales all chromatograms to the largest peak in any of the chromatograms • Scales all chromatograms to the largest peak in itself • Scales each chromatogram to the highest peak within the selected range Agilent MassHunter Workstation Software - Qualitative Analysis Familiarization Guide for LC/MS 6 Windows - Qualitative Analysis Workflows Toolbar Icon Action Other tools • Toggles whether or not the Coelution Plot is visible • Toggles whether the Integration Peak List is visible • Opens Chromatogram Display Options dialog box • Prints the displayed chromatograms Sample Chromatogram Results This window shows the chromatograms for each sample that is selected in the Sample Table window. This chromatogram may be a Total Ion Chromatogram (TIC) or a Base Peak Chromatogram (BPC). You can also overlay compound chromatograms. UV chromatograms that are extracted as part of the Find by Formula algorithm also are displayed in this window. You can export or print the graphic. Figure 129 Sample Chromatogram Results window Sample Chromatogram Results Tools Toolbar Icon Action Zoom tools • • • • • Autoscale X-axis and Y-axis Autoscale X-axis Autoscale Y-axis Unzoom Autoscale Y-axis during Zoom Agilent MassHunter Workstation Software - Qualitative Analysis Familiarization Guide for LC/MS 177 6 Windows - Qualitative Analysis Workflows Toolbar Icon or o Action • List mode - chromatograms are drawn with each chromatogram having a separate Y-axis. • Overlay mode - chromatograms are drawn with the same X-axis and the same Y-axis • Number of chromatograms to show at the same time before adding a scroll bar. This option is shown when you click List mode. • Cycle to Previous Plot or Cycle to next plot. These options are shown when you click Overlay mode. • Compound Overlay mode - compound chromatograms are also shown in the Sample Chromatogram Results window. • Extract Chromatograms - the Extract Chromatograms dialog box is opened. Scaling tools • Stops scaling chromatograms • Scales all chromatograms to the largest peak in itself Other tools • Displays the peak list table for the chromatogram • Opens Chromatogram Display Options dialog box • Prints the displayed chromatograms Compound MS Spectrum Results This window shows the mass spectra associated with the selected compound(s) if one or two compounds are selected. When you select more than two compounds, then only the spectra of the first two highlighted compounds are shown. MS/MS spectra are displayed in the Compound Fragment Spectrum window. You can add annotations and calipers to a spectrum in this window. You can display the peak list which is displayed in a table on the right-side of this window. A tab is added for each spectrum that is displayed. You can send the spectra to PCDL, export, and print a spectrum. 178 Agilent MassHunter Workstation Software - Qualitative Analysis Familiarization Guide for LC/MS 6 Windows - Qualitative Analysis Workflows Figure 130 Compound MS Spectrum Results window Compound MS Spectrum Results Tools Toolbar Icon Action Zoom tools • • • • • or o Select tools in order One of these tools always has to be selected. The Range Select tool is selected in this image. The selected tool has an orange background. Autoscale X-axis and Y-axis Autoscale X-axis Autoscale Y-axis Unzoom Autoscale Y-axis during Zoom • List mode - spectra are drawn with each spectrum having a separate Y-axis • Overlay mode - spectra are drawn with the same X-axis and the same Y-axis • Number of spectra to show at the same time before adding a scroll bar. This option is shown when you click List mode. • Cycle to Previous Plot or Cycle to next plot. These options are shown when you click Overlay mode. • Show Predicted Isotope Distribution • Range Select – When On, you can draw a range for spectra, for which you can perform actions • Annotation – When On, you can add image and text annotations to the spectra. • Calipers – When On, you can add a Delta Mass caliper to the selected spectrum. See the online Help for more information. Agilent MassHunter Workstation Software - Qualitative Analysis Familiarization Guide for LC/MS 179 6 Windows - Qualitative Analysis Workflows Toolbar Icon Action Other tools • Displays the peak list table for the spectrum • Opens MS and MS/MS Spectra Display Options dialog box • Prints the displayed spectra Compound Fragment Spectrum Results This window shows the MS/MS spectra associated with the selected compound(s) if one or two compounds are selected. When you select more than two compounds, then only the MS/MS spectra for the first two highlighted compounds are shown. MS spectra are displayed in the Compound MS Spectrum window. You can also annotate and add calipers to a Compound Fragment Spectrum. Figure 131 Compound Fragment Spectrum Results window with corresponding peak list Compound Fragment Spectrum Results Tools 180 Toolbar Icon Action Zoom tools • • • • • Autoscale X-axis and Y-axis Autoscale X-axis Autoscale Y-axis Unzoom Autoscale Y-axis during Zoom Agilent MassHunter Workstation Software - Qualitative Analysis Familiarization Guide for LC/MS 6 Windows - Qualitative Analysis Workflows Toolbar Icon or o Select tools in order One of these tools always has to be selected. The Range Select tool is selected in this image. The selected tool has an orange background. Other tools Action • List mode - spectra are drawn with each spectrum having a separate Y-axis • Overlay mode - spectra are drawn with the same X-axis and the same Y-axis • Number of spectra to show at the same time before adding a scroll bar. This option is shown when you click List mode. • Cycle to Previous Plot or Cycle to next plot. These options are shown when you click Overlay mode. • Range Select – When On, you can draw a range for spectra, for which you can perform actions • Annotation – When On, you can add image and text annotations to the spectra. • Calipers – When On, you can add a Delta Mass caliper to the selected spectrum. See the online Help for more information. • Displays the peak list table for the spectrum • Opens MS and MS/MS Spectra Display Options dialog box • Prints the displayed spectra Difference Results After you run the Search Library algorithm and identify the compound with library search, this window shows three spectra. The first spectrum is the spectrum that was searched. The second spectrum is a difference spectrum. The spectra from the library is subtracted from the user spectrum to create the difference spectrum. The third spectrum is the spectrum from the library that is currently selected in the Spectrum Identification Results window. Agilent MassHunter Workstation Software - Qualitative Analysis Familiarization Guide for LC/MS 181 6 Windows - Qualitative Analysis Workflows Figure 132 Difference Results window Compound Identification Results This window shows the results of running an identification algorithm such as Generate Formulas or Search Library/DB. Figure 133 Compound Identification Results window MS/MS Formula Details This window contains a table that shows possible formulas calculated for fragments seen in an MSMS spectrum that are consistent with a proposed formula. Its contents are the results that are related to the currently-selected formula row in the Compound Identification Results table. The data in this table is used to compute the Score (MFG, MS/MS) column in the Compound Identification Results table. 182 Agilent MassHunter Workstation Software - Qualitative Analysis Familiarization Guide for LC/MS 6 Windows - Qualitative Analysis Workflows Figure 134 MS/MS Formula Details window Structure Viewer Structures can be attached to a spectrum when you run the Search Library/DB algorithm, and the database or library contains a structure for the best hit. A structure can also be attached when you add or edit a manual identification to the spectrum. The Structure Viewer window has two tabs. The Structure tab shows a graphical representation of the structure. The MOL Text tab contains text that describes the structure. Figure 135 Structure Viewer window Agilent MassHunter Workstation Software - Qualitative Analysis Familiarization Guide for LC/MS 183 6 Qualitative Analysis Navigator and Workflows Programs Qualitative Analysis Navigator and Workflows Programs Layouts You can open and save different layouts. You can modify any of the following attributes, and they are saved in the layout. Two default layouts are shipped with the software: default.xml (for the Qualitative Analysis Workflows program) and CDN_Default.xml (for the Qualitative Analysis Navigator program). A layout consists of the following: • Each window’s position and size • Which windows are tabbed • Which windows are floating • Which tabbed window is on top • Which windows are visible by default • Whether the status bar is visible For each plot window (in Qualitative Analysis Navigator: the Chromatogram Results window, the Spectrum Preview window, the MS Spectrum Results window, the Difference Results window, and the UV Results window; in Qualitative Analysis Workflows: the Sample Chromatogram Results window, the Compound Chromatogram Results window, the Compound MS Spectrum Results window, the Compound Fragment Spectrum Results window, and the Difference Results window), the following are saved: • Whether or not the graphics are overlaid • Whether or not the Autoscale Y-Axis during Zoom mode is on • Whether or not the Linked Y-Axis mode is on For each table window, the following are saved • Which columns are visible • The order of the columns • The width of each column 184 Agilent MassHunter Workstation Software - Qualitative Analysis Familiarization Guide for LC/MS 6 Layouts • Any filter that has been added to the table (only available for the Compound List table, the Compound Identification Results table, and the Spectrum Identification Results window). Agilent MassHunter Workstation Software - Qualitative Analysis Familiarization Guide for LC/MS 185 6 Customize a report template Customize a report template Please refer to either the online Help for the MassHunter Report Designer Add-in, the Report Designer Familiarization Guide or the Reporting Training DVD for detailed information on how to modify a report template. The following steps give you a quick look at what it means to customize a template. These instructions apply to a Microsoft Excel report template only. 1 Go to the folder that contains the report templates. By default, this folder is \MassHunter\Report Templates\Qual\B.08.00\en-US\Letter. You can select a different folder in the Method Editor in the Method Automation > Reports > Templates tab. 2 Make a copy of the template which you intend to modify. 3 Right-click the copy and click Properties. If necessary, clear the Read-only check box. Then, right-click the copy and click Open from the shortcut menu. When the template is open, you can modify headers and footers. You can also add, remove or move parameter columns. You can refer to the online Help for more information. Many templates are installed with the Qualitative Analysis program. 186 Agilent MassHunter Workstation Software - Qualitative Analysis Familiarization Guide for LC/MS 6 Customize a report template 4 Make the changes you want to make. For more information on how to modify a template, see either the online Help for the MassHunter Report Designer add-in, or the Agilent MassHunter Reporting - Training DVD. 5 To save the new template, either click Save or click Save As > Other Formats from the Microsoft Office button. 6 Type an identifying name, and click Save. Agilent MassHunter Workstation Software - Qualitative Analysis Familiarization Guide for LC/MS 187 6 Customize a report template 188 Agilent MassHunter Workstation Software - Qualitative Analysis Familiarization Guide for LC/MS www.agilent.com In This Book This guide contains information to learn to use your Agilent MassHunter Workstation Software Qualitative Analysis with LC/MS data. Qualitative Analysis has two main programs. Agilent Technologies, Inc. 2017 Revision A, January 2017 *G3335-90198* G3335-90198 Agilent Technologies