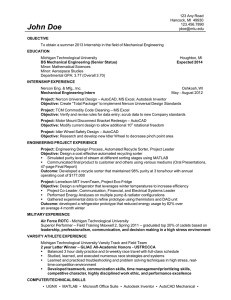33 Tips
Every AutoCAD User
Should Know
33 Tips Every AutoCAD User
Should Know
SETUP & BASICS
ANNOTATION
1.
2.
3.
4.
5.
6.
20.
21.
22.
23.
Keyboard Shortcuts
Autosave
Quick Access Toolbar
Right-click
Layers
Draw Order
VIEWING
7.
8.
9.
Zoom
Display Plot Styles
Shared Views
Multiline Text
Spell Checker
Find and Replace
QuickCalc
DATA MANAGEMENT
24.
25.
26.
27.
External References
eTransmit
PDF Import
Sheet Set Manager
ECOSYSTEM
OBJECTS
10.
11.
12.
13.
14.
Object Snaps
Isolate Objects
Move/Copy/Rotate
Associative Arrays
Dimensions
MODIFYING
15.
16.
17.
18.
19.
Match Properties
Dynamic Blocks
Group
Explode Attributes
DWG Compare
28.
29.
30.
31.
App Store
Specialized Toolsets
AutoCAD Web App
AutoCAD Mobile App
MINDSET
32. Make Mistakes
33. You Do You
setup
& basics
SETUP & BASICS
~
`
!
1
Tab
Caps Lock
Shift
Ctrl
Display Help
Toggle text screen
Toggle object
snap mode
Toggle 3DOsnap
Toggle Isoplane
ToggleDynamic UCS
Toggle grid mode
Toggle ortho mode
Toggle snap mode
Toggle polar mode
Toggle object
snap tracking
Toggle dynamic
input mode
Esc
01
F1
F2
F3
F4
F5
F6
F7
F8
F9
F10
F11
F12
@
#
2
Q
QSAVE
W
E
R
D
Z
X
EXPLODE
Alt
C
T
F
G
V
B
H
N
)
9
U
HATCH
BLOCK
(
8
Y
GROUP
VIEW
*
7
MTEXT
FILLET
CIRCLE
&
6
REDRAW
STRETCH DIMSTYLE
ZOOM
^
5
ERASE
S
A
%
4
WBLOCK
ARC
Start
$
3
I
INSERT
J
0
O
OFFSET
K
JOIN
M
MOVE
L
LINE
<
,
>
.
Alt
—
-
+
=
PAN
P
{
[
:
;
“
‘
?
/
Keyboard Shortcuts
PrtScn
SysRq
ScrLK
Pause
Break
Home
End
|
\
Insert
Page
Up
Enter
Delete
Page
Down
Backspace
}
]
Take advantage of AutoCAD-specific keyboard
shortcuts to save you valuable time. You can even
create or modify the existing shortcuts.
Shift
Ctrl
1.
Click Manage tab > Customization panel > User Interface, or type
CUI into the command line.
2.
In the Customize tab, Customizations In <file name> pane, click
the plus sign (+) next to the Keyboard Shortcuts node to expand it.
3.
Click the plus sign (+) next to the Shortcut Keys.
• To create a shortcut key, in the Command List pane, drag a
command to the Shortcut Keys node in the Customizations
In <file name> pane.
• To modify a shortcut key, select a shortcut key from under
the Shortcut Keys node.
BONUS: Not to be confused with command aliases, which are
abbreviations of commands used in the command line. Edit or create
aliases by going to the Express Tools tab of the Ribbon and clicking on
the Command Aliases tool.
SETUP & BASICS
02
FILE SAFETY PRECAUTIONS
AUTOMATIC SAVE
5
MINUTES BETWEEN SAVES
Autosave
Set your Autosave setting to 5 minutes (or 2 or 3
minutes!), and manually save often with the QSAVE
command or Ctrl+S shortcut.
Automatic save files are backup files created automatically by the
Autosave feature. Set the number of minutes between automatic
saves in the Open and Save tab in the Options dialog box or by using
the SAVETIME command. Automatic saves are only done if a drawing
has been modified after the last save. QSAVE, SAVE, and SAVEAS will
delete the current .sv$ file – the Autosave file only remains if the
application closes unexpectedly.
Find the location of your autosave files by going to the Files tab in the
Options dialog box and inspecting the Automatic Save File Location
folder in the hierarchy, or by using the SAVEFILEPATH command. Once
you find the file, change the file extension from .sv$ to .dwg to open.
BONUS: If you don’t see any file extensions when looking for your
Autosave file, you’ll need to turn them on. Do so by checking the File
Name Extensions box in the Show/Hide panel of the View tab.
SETUP & BASICS
03
Quick Access Toolbar
Keep your most frequently used tools in the Quick
Access Toolbar (QAT) right at the top of your screen.
Customize the QAT by clicking the small, pull-down
control button on the right. You can check and
un-check the commands you want quick access to.
Here, you can also change where the Quick Access Toolbar docks, or
even turn on the old-style Menu Bar. You can also drag the elements
within the Quick Access Toolbar to change the order in which
they appear.
BONUS: For a fast way to add a Ribbon command to the Quick Access
toolbar, right-click any command icon on the Ribbon, and then select
Add to Quick Access Toolbar from the popup menu. Similarly,
right-click on any Quick Access Toolbar item to remove it.
SETUP & BASICS
04
Right-Click
REPEAT GRID
RECENT INPUT
Right-click to access contextual popup menus,
a productivity enhancement favorite. Since the
menus are contextual, you get commands that
are specific to what’s selected.
HATCH EDIT...
SET ORIGIN
SET BOUNDARY
GENERATE BOUNDARY
ANNOTATIVE OBJECT SCALE
CLIPBOARD
ISOLATE
If you’re someone who uses a mouse right-click as ENTER, you can
ERASE
still have the best of both worlds. It’s easy using this time sensitive
MOVE
right-click feature. To turn it on, simply call up the Options dialog
COPY SELECTION
SCALE
ROTATE
DRAW ORDER
box, go to the User Preferences tab, and then select the Right-Click
Customization button. You’ll get a second dialog box that contains the
control for time-sensitive right-clicks.
GROUP
ADD SELECTED
When enabled, right-click will still function as you prefer, with a
SELECT SIMILAR
single, quick click working as ENTER, but now, by holding down the
DESELECT ALL
mouse button just a little longer – a quarter of a second by default –
SUBOBJECT SELECTION FILTER
you’ll get the contextual popup menu instead.
QUICK SELECT ...
QUICKCALC
FIND ...
PROPERTIES
QUICK PROPERTIES
SETUP & BASICS
05
Layers
Resist the temptation to create everything on
one layer. Organize your drawings by assigning
objects to layers that are associated with a specific
function or purpose, for example, walls on one layer
and doors on another layer.
With layers, you can:
• Associate objects by their function or location
• Display or hide all related objects in a single operation
• Specify linetype, color, line weight, and other standards for
each layer
To see how a drawing is organized, use the LAYER command to open
the Layer Properties Manager. You can either enter LAYER or LA in the
Command window, or you can click the Layer Properties tool on the
Home tab of the Ribbon.
BONUS: Got lots of Xrefs and therefore lots of layers? Increase the
MAXSORT variable (from its default of 1000) so all your layers can
sort correctly.
SETUP & BASICS
06
WIDE POLYLINES
MULTILEADER
Control how objects overlap and the order in which
they’re displayed with the Draw Order command.
Set up your Draw Order with “Bring Annotations to
Front” and “Send Hatch to Back”.
1
PARK
Draw Order
HARBOR
In the Home tab of the Ribbon, click the Modify panel drop-down list,
and select Draw Order (or use the DRAWORDER command). Choose
one of the displayed options, select the objects you want to modify,
and press Enter.
In general, you will want to display and plot annotation objects in
front of other objects, and hatches and fills behind. Wipeout objects
PIER
SOLID FILLED HATCHES
PATTERNED HATCH
WITH TEXT
are intended to provide a blank area for adding text without modifying
the objects underneath.
NOTE: You can control the draw order of overlapping objects only
within the same space: model space or paper space.
viewing
VIEWING
07
Zoom
Follow the prompts displayed after the ZOOM
command to view your drawing exactly how you
wish. “ZOOM > All” adjusts the magnification of
the drawing area to show all visible objects or
the drawing limits set with the LIMITS command.
“ZOOM > Extents” displays the maximum extent of
all objects.
“ZOOM > Dynamic” pans and zooms using a rectangular view box. The
view box represents your view, which you can shrink or enlarge and
move around the drawing. Positioning and sizing the view box pans or
zooms to fill the viewport with the view inside the view box. (This is
not available in perspective projection.)
BONUS #1: If you have a mouse with a wheel, double-click the mouse
wheel to activate Zoom Extents.
BONUS #2: Use the command VTENABLE to turn off smooth view
transitions which occur during panning and zooming. Setting it to 0
(zero) turns it off for pan/zoom, rotation, and scripts.
VIEWING
08
Display Plot Styles
View your drawing in AutoCAD as it’s going to look
when it’s printed by selecting “Display Plot Styles”
in the Page Setup dialog box.
AutoCAD displays drawings in color and then translates the drawing
data to a different printed format. Typically, we need to do a plot
preview to see what the layout is going to look like when plotted, but
you can change this via Display Plot Styles. Set your main layout in
this way or create a separate layout to act as a “live” preview so that
you can still work in your traditional colored layout view.
VIEWING
09
Shared Views
Share designs easily within or outside your
company using the Shared Views feature – without
releasing your original DWG files. Instead of a PDF,
share a link that can be viewed and commented on
in any browser.
Avoid the cumbersome commonly-used workflow of publishing and
emailing designs via DWF or PDF files. Instead, a viewable file is
created in AutoCAD and circulated via a shareable link that can be
viewed and commented on in the browser of any device with internet
access. Comments that collaborators make on the shared link appear
right back in your AutoCAD desktop product.
The Shared Views feature can be accessed from AutoCAD’s Application
menu, under Publish.
NOTE: Shared Views automatically expire after 30 days, but you can
extend or terminate the link at any time.
objects
OBJECTS
10
Object Snaps
2
1
CENTER
MIDPOINT
Use Object Snaps (OSNAP) to draw objects precisely
in relation to other objects in your drawing. For
example, you can use object snaps to create a
line from the center of a circle to the midpoint of
another line.
You can specify an object snap whenever you are prompted for a
point. By default, a marker and a tooltip are displayed when you
move the cursor over an object snap location.
To specify an object snap at a prompt for a point, you can:
• Press Shift and Right-click to display the Object Snap
shortcut menu
• Right-click and choose an object snap from the Snap
Overrides submenu
• Enter the name of an object snap
• Click an object snap button on the Object Snap toolbar. This
will turn on running object snaps that will persist through all
subsequent commands.
OBJECTS
11
Isolate Objects
Isolate a selected group of objects for easier
editing in complicated or busy drawings. The Isolate
Objects tool (ISOLATEOBJECTS) makes non-selected
objects in the drawing temporarily invisible.
Start this command from the Right-click menu or by typing
ISOLATEOBJECTS into the command line. When you are finished
editing or working in the cleaned area of your drawing, you can end
your object isolation and bring back any hidden objects simply by
using the UNISOLATEOBJECTS command or End Object Isolation rightclick option.
BONUS #1: Hide objects instead to clear up an area of a busy drawing
by using the HIDEOBJECTS command or in the right-click menu to
temporarily suppress selected objects.
BONUS #2: By default, hidden or isolated objects are temporary
during your current drawing session. However, if you set
OBJECTISOLATIONMODE to 1, the hidden or isolated objects will
persist between sessions.
OBJECTS
12
Move/Copy/Rotate
Use Express Tools, like Move/Copy/Rotate, located
in the Express Tools tab of the Ribbon to speed
up your workflow. Move/Copy/Rotate allows you
to perform any or all of these operations by only
selecting the basepoint once.
Go to the Express Tools tab of the Ribbon and click the Move/Copy/
Rotate tool. Select the object you want to move, copy, rotate, or scale.
Select a basepoint, and then follow the options on the Command line
or cursor menu to select the operation you want to perform.
Each time an operation is completed, the options reappear allowing
you to choose another operation using the same selected object and
basepoint. If needed, you can change the basepoint by selecting the
Base option.
BONUS: To find more Express Tools beyond the “Express Tools” Ribbon
tab: Use the drop-down widget in the Menu Bar or type MENUBAR
and setting it to 1. Click Express Tools on the far right side, and it will
expand to show 10 categories of tools.
OBJECTS
13
Associative Arrays
Use associative arrays, where objects within arrays
retain their relationships. It’s incredibly easy to
make adjustments to an array pattern, spacing,
and location – and much faster than changing the
location of individual objects.
Many designs contain symmetrical or repeatable patterns. Repeatable
patterns, also known as arrays, can be created using the ARRAY
command. Associative arrays make it easy to create rectangular and
polar patterns along with distributing items along a 2D path.
Once an associative array has been created, you can:
• Replace all instances of the original object
• Replace or edit individual objects in an array
• Update the number of and distance between items in an array
BONUS: When working in 3D, you can also specify the vertical
distance between items in an array.
OBJECTS
14
Dimensions
Save time by using the single DIM command
to create one dimension after another without
interruption and without typing multiple
commands.
Type DIM into the command line or find the Dimension tool in the
Annotate tab of the Ribbon. This command allows you to achieve
different results with a combination of:
• The DIM option you choose
• The type of object you hover over
• Where you hover over an object
• Where you pick or click
• What direction you move the cursor
BONUS: Cut more time out of your workflow by using the QDIM command
to apply dimensions to an entire series of objects at once.
modifying
MODIFYING
15
Match Properties
Copy properties from one object to another using
Match Properties (MATCHPROP). The types of
properties that can be matched include color, layer,
linetype, linetype scale, lineweight, plot style,
transparency, and other special properties.
1.
Click Home tab > Properties panel > Match Properties or type
MATCHPROP into the command line.
2.
Select the source object from which you want to copy properties.
3.
Select the target objects to which you want to copy the properties,
and press Enter.
BONUS: Specify what properties you want matched in the Property
Settings dialog box. For example, disable the Text (style) property when
you want to match the layer between two pieces of text. After Step 2
above, enter S (Settings). In the Property Settings dialog box, clear the
properties that you do not want copied, and click OK.
MODIFYING
16
Dynamic Blocks
Save time and decrease file size by utilizing
Dynamic Blocks. Create one block that can change
shape, size, or configuration depending on their
usage instead of inserting multiple static blocks.
For example, instead of creating multiple blocks for different table types
ROUND_TABLE
RECTANGLE_TABLE
and chair settings, you can create one table block. Once the block is
inserted, you can select the table type at any time. You can also define
dynamic blocks that can be stretched, rotated, flipped, and more.
1.
Click Insert tab > Block Definition panel > Create Block.
2.
Back in the drawing, double-click the block and select OK on the Edit
Block Definition dialog. This opens the Block Editor environment and
the Block Editor Ribbon tab.
3.
Add constraints, actions, and parameters (rules) using the
Properties palette from within the Block Editor.
MODIFYING
17
Group
Use the Group feature to perform multiple
operations on the same objects without creating
a block.
With the Group feature, you can quickly create temporary object
associations. When objects are grouped together, selecting one object in
the group results in all objects being selected, but each object can still
be modified individually unlike a standard block.
1.
Select the Group command from the Groups Panel in the Home tab
of the Ribbon, or type GROUP into the command line
2.
Select the objects that you want to associate together, and
press Enter.
3.
Then, when you select any object in the group, all the grouped
objects are selected. A grip is displayed at the center of the group
bounding box to provide access to all grip operations.
4.
Add a name or description to the group for easy access later.
MODIFYING
18
BURST
Explode Attributes
Retain your valuable attributes if you need to
explode a block by using the Express Tool “Explode
Attributes” – or type BURST into the command line.
The core AutoCAD EXPLODE command will not retain a block’s attribute
EXPLODE
information. By using the Explode Attributes tool found in the Blocks
panel in the Express Tools tab of the Ribbon, you can explode a block,
but retain your important attribute value.
NOTE: Explode Attributes will also preserve the layer that the block was
on, along with the text style of the attribute.
MODIFYING
19
DWG Compare
Identify graphical differences between two
revisions of any drawing with DWG Compare.
Quickly view changes, see clashes, review
constructability, and more.
There’s no need to worry about missing something – turning revision
clouds on will further highlight the changes, and you can systematically
cycle through each one to make sure every detail is accounted for.
Start a DWG Comparison in the Collaborate Tab on the Ribbon or just
type COMPARE into the command line.
annotation
ANNOTATION
20
Multiline Text
Use multiline text (MTEXT) instead of single line
text (TEXT) whenever possible to give you flexibility
in editing your text.
You can create several paragraphs of text as a single multiline text
(MTEXT) object. With the built-in editor, you can format the text
appearance, columns, and boundaries.
In the Ribbon, select Annotate > Multiline Text (instead of Single Line
Text) or use the MTEXT command.
BONUS #1: If you’ve already added text via TEXT or DTEXT, use the
Express Tool (in the Express Tools tab of the Ribbon) “Convert Text to
Mtext” to convert to multiline text after the fact.
BONUS #2: Draw text along an arc using the ARCTEXT Express Tool (in
the Express Tools tab of the Ribbon).
ANNOTATION
21
Spell Checker
CHECK SPELLING
Avoid embarrassing spelling errors with the spell
checker (SPELL) command. There are additional
options to check everything, just the current
space/layout, or only selected objects.
WHERE TO CHECK
MISPELL
MISSPELL
DICTIONARIES
SETTINGS
You can find the SPELL command from the Text panel of the Annotate
tab of the Ribbon (or type it in the Command Line). You’ll get the Check
Spelling dialog box. Click on the Settings button and you’ll get further
control over what’s included in the check.
BONUS: One of the most powerful features here is the ability to create
and update a custom dictionary. This is extremely valuable for industryspecific terms that may not be found in the standard dictionary.
ANNOTATION
22
Find And Replace
FIND AND REPLACE
FIND WHERE
FIND WHAT
LOCATION OPTIONS
MISPELL
REPLACE WITH
Need to fix misspellings or rename certain items?
Much like in your favorite word processor, you can
Find and Replace words with ease in AutoCAD.
MISSPELL
ACTIONS
SEARCH OPTIONS
TEXT TYPES
Start with the find text field in the Ribbon or type FIND into the
Command Line. Like the spell checker, you can choose where you want
to run the check. Also, there is a dialog expansion icon that will reveal
additional search options and more controls on what kind of text objects
are included.
BONUS: Add even more power to word search by employing wildcards.
Characters such as * @ ? ~ can represent one or more characters in a
text string, empowering you to get more done in less time.
ANNOTATION
23
QuickCalc
Want to perform calculations right from within your
drawing? The QuickCalc Calculator can be used to
perform calculations within the AutoCAD drawing
environment, and the value that’s calculated can
be sent directly to the current prompt for the
command in progress.
In AutoCAD, geometric values such as distance or angular measurement
are often required to draw an object. In most situations, you might know
the distance or angle required to draw an object but there are times
when those values are unknown and need to be calculated.
Enter QC in the Command line or click on the QuickCalc tool in the
Utilities panel of the Home tab.
BONUS: Use QuickCalc during another command by right-clicking to
display the shortcut menu and choosing QuickCalc. The calculator will
appear without disrupting your command in progress!
data
management
DATA MANAGEMENT
24
External References
Insert any drawing file as an external reference
(Xref), and changes made in the referenced drawing
are reflected automatically in the current drawing
when opened or reloaded.
Open the External References palette by using the XREF command and
select the DWG icon to attach files. Attached Xrefs are linked to, but not
actually inserted in, another drawing – which avoids increasing the file
size.
When you attach an Xref, the default path type is set to Relative to avoid
broken Xrefs in the future. If you have relative references in the current
drawing and save it to a different location, AutoCAD will prompt you to
update the relative paths.
BONUS #1: To find an external reference in a complex drawing, select an
item in the External References palette to highlight all visible instances
in the drawing. Conversely, select an external reference in the drawing
to highlight its name in the External References palette.
BONUS #2: Easily edit an Xref by selecting it, then Right-click and select
either Open Xref or Edit Xref in-Place.
DATA MANAGEMENT
25
eTransmit
When sharing DWG files containing Xrefs with
others, package and deliver groups of drawings and
related files using eTransmit. This prevents broken
links and other errors when someone else opens
your files.
Xref links will be broken when you share the file with someone else,
since they do not have your referenced files.
To create a transmittal package in a folder, click Application Menu
> Publish > eTransmit or use the ETRANSMIT command. The Create
Transmittal dialog box is displayed with options.
When you select a set of drawing files in a transmittal package, it
automatically includes all related dependent files such as Xrefs and
font files.
DATA MANAGEMENT
26
PDF Import
Import geometry, fills, raster images, and TrueType
text from a PDF file into your current drawing using
PDF Import.
PDF files are the most common file format used when exchanging design
information between designers, contractors, clients, and others. Use
the PDFIMPORT command to import geometry from a PDF page into the
current drawing as AutoCAD objects. You can also access PDF Import in
the Insert tab of the Ribbon, then click on Import Panel > PDF Import.
After selecting a PDF file, use the Import PDF dialog box to customize
your import.
BONUS: If your PDF contains AutoCAD .shx fonts, use the Recognize SHX
Text tool to convert them into single line Mtext objects. You can find it in
the Import panel of the Insert tab.
DATA MANAGEMENT
27
Sheet Set Manager
Keep your team on track by using the power of
AutoCAD’s Sheet Set Manager. Organize and
maintain your drawing layouts, file paths, and
project data from one place, accessible by your
entire team.
Sheet Set Manager not only functions as a file management system for
your layout sheets, but it also manages saved views in both layouts and
Model Space. You can easily publish part or all of the entire set, along
with defining and updating title block and callout information using
Fields. Getting started is easy with the Sheet Set Wizard found in the
New section of the Application Menu.
BONUS: CAD Managers and others can significantly cut down the time it
takes for post-project file delivery by using eTransmit directly from the
Sheet Set Manager.
ecosystem
ECOSYSTEM
28
App Store
“There’s an app for that.” Explore the Autodesk App
Store for hundreds of Autodesk-approved plug-ins,
extensions, and standalone applications to make
your AutoCAD experience more productive.
You can access the Autodesk App Store from within AutoCAD in two
ways. From the Ribbon, click on the Featured Apps tab, then the App
Store panel and select Connect to App Store. You can also simply click
on the shopping cart icon next to your login name. Either method will
take you to the App Store website in your default web browser.
The featured apps banner at the top scrolls through Autodesk
recommended apps, so you can easily stay up to date. If none of the
featured apps fits your current needs, you can continue your search by
either keyword or your favorite publisher.
Once you’ve added your favorite apps, you can view, update, or uninstall
them from the Manage Apps tool found in the Add-ins tab.
ECOSYSTEM
29
Specialized Toolsets
The quickest step towards drastic time savings:
Download any included AutoCAD toolset and get
thousands of intelligent objects, specialized tools,
and automated processes built specifically for your
industry.
All seven toolsets are included with your AutoCAD 2019 including
specialized toolsets subscription.
Each toolset must be downloaded individually, via either the Autodesk
Account or the Autodesk desktop app. Go to accounts.autodesk.com to
sign in. From there you will be able to pick and choose what toolsets to
download.
ECOSYSTEM
30
AutoCAD Web App
When you don’t have access to your office
workstation, the AutoCAD web app can save you in
a pinch. Just go to web.AutoCAD.com using Google
Chrome browser – there’s nothing to download or
install.
Log into the web app with your Autodesk ID (the same ID as your
AutoCAD subscription ID). To easily save a drawing from your desktop
up to the AutoCAD web or mobile apps, you can select “Save to Web
& Mobile” from the AutoCAD desktop App Menu’s Save As command.
Conversely, selecting “Open From Web & Mobile” in the App Menu’s Open
option lets you access the latest drawings created or edited on the
AutoCAD web or mobile app.
BONUS: Take advantage of a familiar AutoCAD desktop feature
– the Command Line!
ECOSYSTEM
31
AutoCAD Mobile App
Make edits on the go and wow your clients without
carrying heavy blueprints in the field. Next time
you’re in the field and need to access the latest
drawings immediately, just reach for your mobile
device to view, edit, create, and share DWGs.
Simply download the AutoCAD mobile app to your device via your
device’s app store. Log into the app with your Autodesk ID (the same ID
as your AutoCAD subscription ID). Access drawings from a free Autodesk
cloud storage account or other cloud accounts, including Google Drive,
Dropbox, and OneDrive.
BONUS: The AutoCAD mobile app can connect directly with a Leica DISTO
device. Create a line in your drawing, take a measurement with a DISTO,
and the length will update automatically.
mindset
MINDSET
32
Make Mistakes
Don’t be afraid to explore AutoCAD and make
mistakes. The more mistakes you make, the better
you will become at using the software.
To aid with experimentation, AutoCAD offers many options to
correct errors:
• UNDO (or U) reverses the effect of commands. If you specify the
number of preceding operations to Undo, you can avoid entering the
command multiple times.
• ERASE removes selected objects from a drawing.
ERASE
• OOPS restores objects erased by the last ERASE command.
• PURGE removes unused items, such as block definitions and layers,
from the drawing.
• OVERKILL Removes duplicate or overlapping lines, arcs, and
polylines – and combines partially overlapping or contiguous ones.
OOPS
MINDSET
33
You Do You
There’s no right or wrong way to use AutoCAD. There
are likely ten or more ways to accomplish any task.
While some are more efficient than others, use what
is easiest for you.
We’re here to help. Check out:
AutoCAD Website
AutoCAD.com
Autodesk Knowledge Network
knowledge.autodesk.com
AutoCAD Blog
blogs.autodesk.com/AutoCAD
This book is made possible by a number of AutoCAD users including the AutoCAD Facebook
community, Frank Mayfield, Donnie Gladfelter, and many others.
Some features mentioned in this book, including DWG Compare and Save to Web and Mobile,
are available starting in AutoCAD 2019.
Autodesk makes software and services available on a licensed or subscription basis. Rights
to install, access, or otherwise use Autodesk software and services (including free software
or services) are limited to license rights and services entitlements expressly granted by
Autodesk in the applicable license or service agreement and are subject to acceptance of and
compliance with all terms and conditions of that agreement. When you subscribe to a plan, it
may renew automatically for a fixed fee on a monthly or annual basis, subject to availability.
All benefits and purchase options may not be available for all software or services in all
languages and/or geographies. Access to cloud services requires an Internet connection and
is subject to any geographical restrictions set forth in the Terms of Service.
Autodesk, AutoCAD, and the Autodesk logo are registered trademarks or trademarks of
Autodesk, Inc., and/or its subsidiaries and/or affiliates in the USA and/or other countries.
All other brand names, product names, or trademarks belong to their respective holders.
Autodesk reserves the right to alter product and services offerings, and specifications and
pricing at any time without notice, and is not responsible for typographical or graphical
errors that may appear in this document. © 2018 Autodesk, Inc. All rights reserved.
Productivity Study Highlights:
AutoCAD Mechanical toolset
®
STUDY SUMMARY
Autodesk recently commissioned a study comparing
basic AutoCAD to the Mechanical toolset (previously
known as AutoCAD Mechanical) for performing 11
common mechanical design tasks.
Results shows that the Mechanical toolset provided
a 55% overall productivity gain* compared with
basic AutoCAD when these tasks were performed
by an expert level AutoCAD user.
55% overall
productivity gain*
basic AutoCAD
Mechanical
toolset
100
HOURS
45
HOURS
Time to complete sample project
Benefits of the Mechanical Toolset
AutoCAD 2019 includes access to all AutoCAD vertical industry functionality as specialized toolsets.
Take your work with you with the AutoCAD mobile app and the new AutoCAD web app.
The Mechanical toolset brings dramatic timesaving and boosted productivity to common
AutoCAD® mechanical design tasks.
1
Design a New Robot Tray Clamp (time savings = 45%)
Intelligent layer management system places items on correct layer, color, and
linetype as the drawing is created.
2
Detail and Optimize New Tray Clamp (time savings = 46%)
Enhance basic AutoCAD via additional options that save time.
3
Prepare Assembly with Details (time savings = 86%)
Recognizes identical parts in 2D, even when they’re hidden.
2
Benefits of the Mechanical Toolset
The Mechanical toolset brings dramatic timesaving and boosted productivity to common
AutoCAD® mechanical design tasks.
4
Calculate Forces in Mechanism (time savings = 80%)
More calculation functions, even for analyzing 2D geometries subject to static loads.
5
Connect Clamp with Shaft (time savings = 71%)
Creates parts with all project information, assisting in creating complete machine parts.
6
Complete Assembly (time savings = 6%)
Delivers additional value for drafting functions to basic AutoCAD’s already
highly sophisticated functionality.
7
Add Pulleys and Belt (time savings = 70%)
Parts are created to specs along with reports and calculations needed to
analyze the design.
3
Benefits of the Mechanical Toolset
The Mechanical toolset brings dramatic timesaving and boosted productivity to common
AutoCAD® mechanical design tasks.
8
Mount Clamp Fixture with Screws (time savings = 77%)
Over 700,000 standard parts, 100,000 pre-drawn standard features, and over
8,000 pre-drawn holes available.
9
Prepare Production Drawings for Assembly (time savings = 68%)
Create parts lists and bills of materials (BOMs) that update as the design changes.
10
Prepare Production Drawing for Clamp & Shaft (time savings = 62%)
Intelligent drafting tools help users re-edit features without having to remove
and recreate the original.
11
Modify Shaft in Part and Assembly Drawing (time savings = 44%)
Power Commands use object information to accelerate user operations.
*As with all performance tests, results may vary based on machine, operating system, filters, and even source material. While every effort has been made to make the tests as fair and objective as possible,
your results may differ. Product information and specifications are subject to change without notice. Autodesk provides this information “as is,” without warranty of any kind, either express or implied.
Autodesk, the Autodesk logo, and AutoCAD are registered trademarks or trademarks of Autodesk, Inc., and/or its subsidiaries and/or affiliates in the USA and/or other countries. All other brand names,
product names, or trademarks belong to their respective holders. Autodesk reserves the right to alter product and services offerings, and specifications and pricing at any time without notice, and is not
responsible for typographical or graphical errors that may appear in this document. © 2018 Autodesk, Inc. All rights reserved.
The Benefits of Using
the Architecture
Toolset in AutoCAD®
A productivity study detailing the differences
between AutoCAD® and the Architecture toolset.
The Architecture toolset (previously referred to as AutoCAD Architecture), now
included with AutoCAD as a specialized toolset, is built specifically to create and modify
software-based design and documentation productivity for architects. Purpose-built
architectural design tools help eliminate errors and provide accurate information to the
user, allowing more time for architectural design. This study details the productivity
gains that users may experience when using the Architecture toolset rather than basic
AutoCAD when designing and documenting a building.*
2
EXECUTIVE SUMMARY
Designed by Autodesk and commissioned to an independent consultant, this study
explores common architectural design challenges when preparing construction
documents in basic AutoCAD and the subsequent productivity gains by using the
Architecture toolset. A set of design documents will be recreated using both basic
AutoCAD and the Architecture toolset, with tasks ranging from drawing floor plans
and sections to creating details and making revisions. The Architecture toolset
provided a 60% productivity gain over the time taken to accomplish each task in
basic AutoCAD (depending on user expertise level with the Architecture toolset and
based on experience and training).
3
KEY FINDINGS
■■ Creation of floor plans was 50% faster.
■■ The time taken to create architectural elevations
was reduced by 75%.
■■ Detailing and scheduling time was reduced by up
to 70%.
■■ There was an overall productivity gain of 60%
using the Architecture toolset.
4
THE STUDY
This study explores nine common design challenges and shows direct
comparisons of the time and effort required to accomplish each specific
task in basic AutoCAD versus with the Architecture toolset.*
The same tasks were completed up to 60% faster using the Architecture
toolset.*
The performance results in this paper were achieved by one user,
with expert-level experi¬ence, using both basic AutoCAD and the
Architecture toolset, conducting comparative tests on the same
sample AutoCAD project of a small one-story village school. The tasks
are comprehensive in nature. For each task the total time it took to
complete each task using both basic AutoCAD and the Architecture
toolset is documented in each case.
It was assumed during the study that all symbols and title blocks
needed in basic AutoCAD for the design process were local to the
document. Searching time is subjective and the methodologies allowed
for the quick placement of required blocks in the shortest amount of
time possible.
A detailed description of the study follows.
5
1
FLOOR PLANS
Task:
When working with basic AutoCAD, a set of construction documents created by the
architect would begin with the floor plans. Before that process starts, any styles and
symbols that will be used need to be created and developed: text styles, dimension
styles, standard blocks, etc. This includes building objects, such as wall styles, doors,
windows columns, and beams, and symbols, such as tags, used to identify rooms and
the building objects themselves. The Architecture toolset includes a huge library of
thousands of predefined building objects added to tool palettes. These objects can also
be customized to suit the individual project if needed. The task was to develop floor
plans for a simple building project.
Steps:
■ Create a ground floor plan
■ Add appropriate walls, doors, and windows, and set out internal fixtures
(furniture)
6
Floor Plans
AutoCAD
Architecture Toolset
Set up project
10:00
15:00
Create a structural grid
45:00
45:00
Create wall outlines
15:00
15:00
Create custom windows and doors
60:00
0:00
Generate custom walls
60:00
0:00
Add dimensions and tags
30:00
30:00
Generate roof
45:00
30:00
Total time to complete task
265:00
135:00
Time savings with the Electrical Toolset
50%
(Figures shown in minutes and seconds)
Facts:
The Architecture toolset provides a huge library of architectural components, including
multi-level blocks, which allow for more productivity when setting up your architectural
designs. Regular AutoCAD blocks can still be used, but the blocks must be moved
and rotated to align with elements such as the structural grid, walls, and dimension
annotation.
7
2
ELEVATIONS
Task:
The task was to create the four primary elevations of the architectural project: north,
south, east, and west. The Architecture toolset provides you with the facility to create
elevations easily and quickly from your 3D architectural model. In basic AutoCAD, the
building plans only existed as 2D drawings, so any elevations or sections must be created
by projecting lines from the floor plans, like using a drawing board. Any doors or windows
also must be recreated in elevation as new blocks to be inserted into the elevations and/
or sections.
Steps:
■ Create project geometry (walls, doors, windows) from floor plans
■ Create 2D blocks in elevation (doors and windows)
■ Complete elevations and adding annotation where required
8
Elevations
AutoCAD
Architecture Toolset
Create project geometry from floor plans
45:00
1:00
Create 2D blocks of windows and doors for elevations
30:00
0:00
Complete elevations
120:00
50:00
Total time to complete task
195:00
51:00
Time savings with the Electrical Toolset
75%
(Figures shown in minutes and seconds)
Facts:
The Architecture toolset can save vast amounts of tedious 2D editing time that would be
required in basic AutoCAD. During this task, it was obvious that building the 3D model
in the Architecture toolset would be far more beneficial than trying to create the project
from 2D, due to the automatic generation of both elevations and sections with the
Architecture toolset.
The Architecture toolset also provides great cataloging tools that allow you to ensure
that all fixtures, such as doors and windows, use the appropriate materials as all this
information is already associated with them when you bring them from the library into
the project.
9
3
REFLECTED CEILING
PLANS
Task:
The task was to generate an arrangement of ceiling grids and light fixtures in the reflected
ceiling plan for the project. To do this in basic AutoCAD, the floor plans were copied and
layers that would not be needed were either frozen or turned off. A new hatch pattern
was then used to represent the ceiling tiles with the perimeter of the ceiling (and any
subsequent partitions) outlined with the polyline command.
The light fittings and fixtures were created with dynamic blocks and added to a new tool
palette, with the drag-and-drop method being used to add them to the ceiling plan.
The Architecture toolset allows you to create rooms and spaces from the 3D model,
automatically creating outlines for rooms, which also allows for automatic creation of
ceiling grids. The Architecture toolset’s extensive content library provided pre-drawn light
fixtures which could be dragged and dropped into the ceiling grids from DesignCenter™
with no further editing required.
Steps:
■ Draw the ground floor ceiling plan
■ Create and add lighting fixtures to the ceiling plan
10
Reflected Ceiling Plans
AutoCAD
Architecture Toolset
Create the ground floor ceiling plan
60:00
40:00
Create and add light fixtures to the ceiling plan
20:00
20:00
Total time to complete task
80:00
60:00
Time savings with the Electrical Toolset
25%
(Figures shown in minutes and seconds)
Facts:
The Architecture toolset provides the following advantages:
■ Automatically generates ceiling grids from existing room and space outlines
■ Features an extensive content library of pre-drawn lighting fixture blocks
■ Automatically inserts lighting fixtures from DesignCenter™ with no further editing
required
■ Avoids costly errors.
11
4
BUILDING SECTIONS
Task:
Building sections are an important part of construction documents. The Architecture
toolset can create building sections using the 3D model in the same way sections were
created in Task 2.
Like in Task 2, the building plans only existed as 2D drawings in basic AutoCAD, so any
building sections must be created by projecting lines from the floor plans, like using a
drawing board. In this case though, any doors or windows had already been created as
blocks to be inserted into the elevations and could be used in the sections.
Steps:
■ Create project geometry (walls, doors, windows) from floor plans
■ Create additional 2D blocks in section (doors, windows, and walls where applicable)
■ Complete sections and add annotation where required
12
Building Sections
AutoCAD
Architecture Toolset
Create building section going WEST-EAST
110:00
40:00
Create building section going NORTH-SOUTH
108:00
37:00
Total time to complete task
218:00
77:00
Time savings with the Electrical Toolset
65%
(Figures shown in minutes and seconds)
Facts:
The Architecture toolset offers huge time savings here because:
■ Building sections can be created automatically with similar tools to those used
for elevations.
■ Section marks can be straight or staggered.
■ Building sections (and elevations) can be refreshed should their positioning in the
model change.
13
5
SHEET LAYOUTS
Task:
The Architecture toolset offers the same sheet set functionality that basic AutoCAD does,
so the preparation of sheet layouts for the project in both applications was similar. Once
the sheets were generated, files could be dragged and dropped to create viewports of
individual project elements such as floor plans, elevations, and sections.
Steps:
■ Create sheet set for the project
■ Create a project cover sheet with a perspective view of the project
■ Create sheets for floor plans, ceiling plans, elevations, and sections
■ Place appropriate views on sheets
■ Create page setups for plotting and printing
14
Sheet Layouts
AutoCAD
Architecture Toolset
Create sheet sets
60:00
06:00
Create cover sheet (including perspective view)
70:00
25:00
Create sheets for plans, elevations, and sections
53:00
18:00
Place views on sheets
55:00
14:00
Create page setups
10:00
10:00
248:00
73:00
Total time to complete task
Time savings with the Electrical Toolset
71%
(Figures shown in minutes and seconds)
Facts:
The advantages of the Architecture toolset:
■ The project model is in 3D, so no extra drafting is needed to create sheet views,
especially the perspective view on the cover sheet.
■ Any subsequent changes to the sheets can be refreshed and require no re-drafting.
■ Additional sheet set tools provide productivity gains, saving time on sheet set
creation.
15
6
DETAILS
Task:
Architectural construction projects, by their nature, contain many sheets of large-scale
details. Often, a single ‘typical’ details sheet is created, rather than numerous timeconsuming sheets of every individual detail in the project. This task comprised of creating
two wall details: corner and section.
Steps:
■ Create an enlarged plan view from which to take the detail views
■ Create detail views from the enlarged plan view
■ Add detail components to detail and enhance detail views
■ Add appropriate view annotation on detail sheets
16
Details
AutoCAD
Architecture Toolset
Create an enlarged plan view
15:00
10:00
Create a section through wall corner for detail
90:00
15:00
Create a section through wall for section detail
45:00
20:00
Total time to complete task
150:00
45:00
Time savings with the Electrical Toolset
70%
(Figures shown in minutes and seconds)
Facts:
Creating sections with basic AutoCAD is a time-consuming task, especially in 2D drawings.
The Architecture toolset provides substantial time savings, primarily due to the 3D model
and pre-designed multi-level blocks in the content library.
■ Details are created from 3D model sections where the drawing information is
already in place
■ Blocks from the content library provide all the necessary graphical information for
the details
■ Detail components can be added to enhance the detail views
17
7
SCHEDULES
Task:
All construction projects need schedules. This accounts for the necessary building
elements, such as windows, doors, and other associated fixtures. Schedules provide the
necessary information to cost and catalog a project. Manufacturer, size, description, and
item cost can be included.
Basic AutoCAD requires this information in blocks with attributes, and there is no refresh
option should that attribute information change. The Architecture toolset content library
already has a lot of this information contained in the pre-drawn blocks. If used in the
project and changed, a block from the library will trigger the appropriate schedule in the
project to be refreshed to show the current details.
Steps:
■ Add the appropriate tags to windows and doors in a floor plan
■ Create a window schedule from the tagged windows
■ Add the schedule to the floor plan
■ Any updates to the windows will appear on the refreshed schedule
18
Schedules
AutoCAD
Architecture Toolset
Add tags to floor plan, including windows and doors
25:00
10:00
Create a window schedule; select windows
35:00
10:00
N/A
01:00
60:00
21:00
Add schedule to floor plan drawing
Total time to complete task
Time savings with the Electrical Toolset
65%
(Figures shown in minutes and seconds)
Facts:
The time savings provided by the Architecture toolset is substantial:
■ Necessary information for scheduling is already in the pre-drawn content
library blocks
■ Schedules are easily created and refreshed
■ Schedule styles are automatic, whereas they must be created in basic AutoCAD
19
8
AUTOMATIC PROJECT
REPORTS
Task:
There will always be changes in architectural projects – it is unavoidable. Typical issues
that often come up are changes to the positioning of doors and windows and the
positioning of internal partition walls to accommodate the use of the building. In this
task, the positioning of some windows and doors were changed, and the subsequent
project drawings and sheets were updated to follow suit. The basic AutoCAD drawings did
not contain any intelligent objects, so even small changes caused a considerable amount
of manual rework. Moving walls, doors, or windows meant adjoining lines must to
be redrawn.
In the Architecture toolset, intelligent objects maintained their relationships and design
changes could be implemented quickly and easily, with updates also automatically
reflected in elevations, sections, and details.
Steps:
■ Reposition/change doors and windows in floor plans
■ Update drawings and sheets accordingly
20
Schedules
AutoCAD
Architecture Toolset
Reposition or change doors and windows
30:00
12:00
Update drawings by reloading references
15:00
10:00
Update sheets to reflect new information
15:00
10:00
Total time to complete task
55:00
32:00
Time savings with the Electrical Toolset
42%
(Figures shown in minutes and seconds)
Facts:
As you can see, it takes nearly an hour to make the simplest of changes required by this
task using basic AutoCAD. That time is nearly halved by using the Architecture toolset, due
to the ability to refresh drawings and sheets automatically after any changes are made.
21
9
COORDINATION AND
PUBLISHING
Task:
The coordination and publishing of an architectural project can be very time-consuming.
Architects must ensure that the completed drawings go out on time, that all callouts refer
to the proper drawings on the correct sheets, and so on. Then, the drawings go out for
production, and even the smallest error can be costly.
This task involved implementing some minor modifications to the project drawings,
adding additional callouts, and linking them to the appropriate views on the sheets. The
project was then published from the available sheet set created.
Steps:
■ Add callouts, corrections, and additions to the project drawings
■ Publish the project using the sheet set available
22
Coordination and Publishing
AutoCAD
Architecture Toolset
Add callouts, corrections, and additions to drawings
55:00
40:00
Publish from project sheet set
20:00
08:00
Total time to complete task
75:00
48:00
Time savings with the Electrical Toolset
36%
(Figures shown in minutes and seconds)
Facts:
Basic AutoCAD has the same sheet set publishing tools as the Architecture toolset.
However, the Architecture toolset does have other publishing tools built-in, which speeds
up the publishing process. To save time, the drawings were published as DWF™ files, a
medium developed by Autodesk as a portable document format.
The DWF’s published from the Architecture toolset also contained all the necessary
callouts required to link to the elevations, sections, and details in the project, making
it easy for the recipient of the DWF’s to locate referenced views by clicking on the
appropriate callouts.
23
CONCLUSION
In this Architecture toolset productivity study, the nine design tasks analyzed were just a few
examples of how the Architecture toolset can provide tools and workflows to make you more
productive.
AutoCAD
Architecture Toolset
(min:secs)
Time
Savings
1. Floor plans
265:00
135:00
50%
2. Elevations
195:00
51:00
75%
3. Reflected ceiling plans
80:00
60:00
25%
4. Building sections
218:00
77:00
65%
5. Sheet layouts
248:00
73:00
71%
6. Details
150:00
45:00
70%
7. Schedules
60:00
21:00
65%
8. Project modifications
55:00
32:00
42%
9. Coordination and publishing
75:00
48:00
36%
1346:00
542:00
Project Tasks
Total time
Overall time savings with the
Architecture toolset
(min:secs)
60%
(Figures shown in minutes and seconds)
24
With the Architecture toolset, it is possible to save about 60% of the 2D CAD working time when
compared to basic AutoCAD®. *
The advantages of the Architecture toolset
Based on these nine-selected tasks, the Architecture toolset provides a level of productivity for
architects that is not possible with general-purpose CAD applications such as basic AutoCAD.
Because the Architecture toolset is built specifically for architectural design, you could realize
immediate and substantial productivity benefits such as the ones discussed in this paper.
*As with all performance tests, results may vary based on machine, operating system, filters, and even source material. While every effort has been
made to make the tests as fair and objective as possible, your results may differ. Product information and specifications are subject to change
without notice. Autodesk provides this information “as is,” without warranty of any kind, either express or implied.
25
Autodesk, the Autodesk logo, AutoCAD®, Autodesk Inventor, and Inventor are registered trademarks
or trademarks of Autodesk, Inc., and/or its subsidiaries and/or affiliates in the USA and/or other
countries. All other brand names, product names, or trademarks belong to their respective holders.
Autodesk reserves the right to alter product and services offerings, and specifications and pricing
at any time without notice, and is not responsible for typographical or graphical errors that may
appear in this document. © 2018 Autodesk, Inc. All rights reserved.
Productivity Study Highlights:
AutoCAD Electrical toolset
®
STUDY SUMMARY
Autodesk recently commissioned a study comparing
basic AutoCAD to the Electrical toolset (previously
known as AutoCAD Electrical) for performing 10
common electrical design tasks.
Results showed that the Electrical toolset provided
a dramatic 95% overall productivity gain*
compared with basic AutoCAD when these tasks
were performed by an expert level AutoCAD user.
95% overall
productivity gain*
basic AutoCAD
150
HOURS
Electrical
toolset
7.5 HOURS
Time to complete sample project
Benefits of the Electrical Toolset
AutoCAD 2019 includes access to all AutoCAD vertical industry functionality as specialized toolsets.
Take your work with you with the AutoCAD mobile app and the new AutoCAD web app.
The Electrical toolset brings dramatic timesaving and boosted productivity to common
AutoCAD® electrical design tasks.
1
Comprehensive Symbol Libraries (time savings = 85%)
Simple icon-driven menu system includes over 2,000 standards-based “smart”
schematic symbols for inserting devices into the design.
2
Automatic Wire Numbering & Component Tagging (time savings = 82%)
Places sequential or reference-based numbers on wires and components
based on the chosen configuration. Unique component tags/IDs are
automatically generated.
3
Real-Time Error Checking (time savings = 83%)
Helps avoid errors during the design process. Requested changes are
compared with the current project.
2
Benefits of the Electrical Toolset
The Electrical toolset brings dramatic timesaving and boosted productivity to common
AutoCAD® electrical design tasks.
4
Real-Time Coil & Contact Cross Referencing (time savings = 78%)
Sets up parent/child relations between electrical component symbols, even for
different project drawings.
5
Electrical-Specific Drafting Features (time savings = 63%)
Many commands specifically designed for electrical schematic drawings are provided,
greatly increasing efficiency.
6
Automatically Create PLC I/O Drawings from Spreadsheets (time savings = 99%)
Create PLC I/O drawings quickly from spreadsheets using the PLC I/O utility.
7
Create Smart Panel Layout Drawings (time savings = 61%)
Create physical “footprint” representations of panel layouts in project drawings
linked to schematic component symbols.
3
Benefits of the Electrical Toolset
The Electrical toolset brings dramatic timesaving and boosted productivity to common
AutoCAD® electrical design tasks.
8
Automatic Project Reports (time savings = 97%)
Automatically generate comprehensive project reports including components,
wires, bills of material, etc.
9
Share & Track Drawing Changes (time savings = 86%)
Share project drawings with basic AutoCAD and AutoCAD LT. Changes made
outside of the Electrical toolset are easily tracked and reported.
10
Reuse Existing Drawings (time savings = 81%)
Import external drawings using the Update/Retag tool. Reduce time spent
renaming DWG project files.
*As with all performance tests, results may vary based on machine, operating system, filters, and even source material. While every effort has been made to make the tests as fair and objective as possible,
your results may differ. Product information and specifications are subject to change without notice. Autodesk provides this information “as is,” without warranty of any kind, either express or implied.
Autodesk, the Autodesk logo, AutoCAD and DWG are registered trademarks or trademarks of Autodesk, Inc., and/or its subsidiaries and/or affiliates in the USA and/or other countries. All other brand
names, product names, or trademarks belong to their respective holders. Autodesk reserves the right to alter product and services offerings, and specifications and pricing at any time without notice, and
is not responsible for typographical or graphical errors that may appear in this document. © 2018 Autodesk, Inc. All rights reserved.