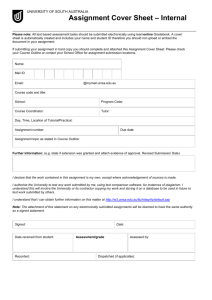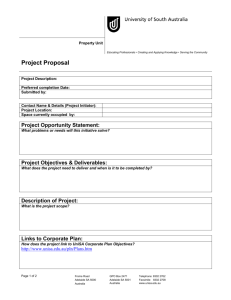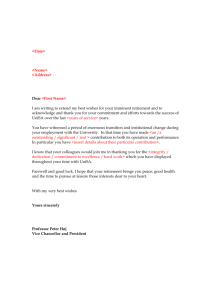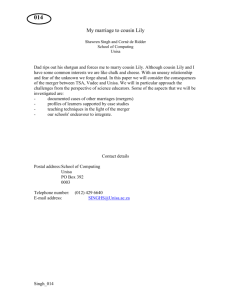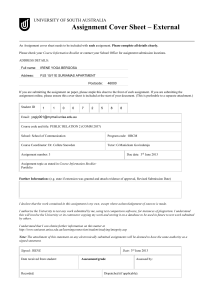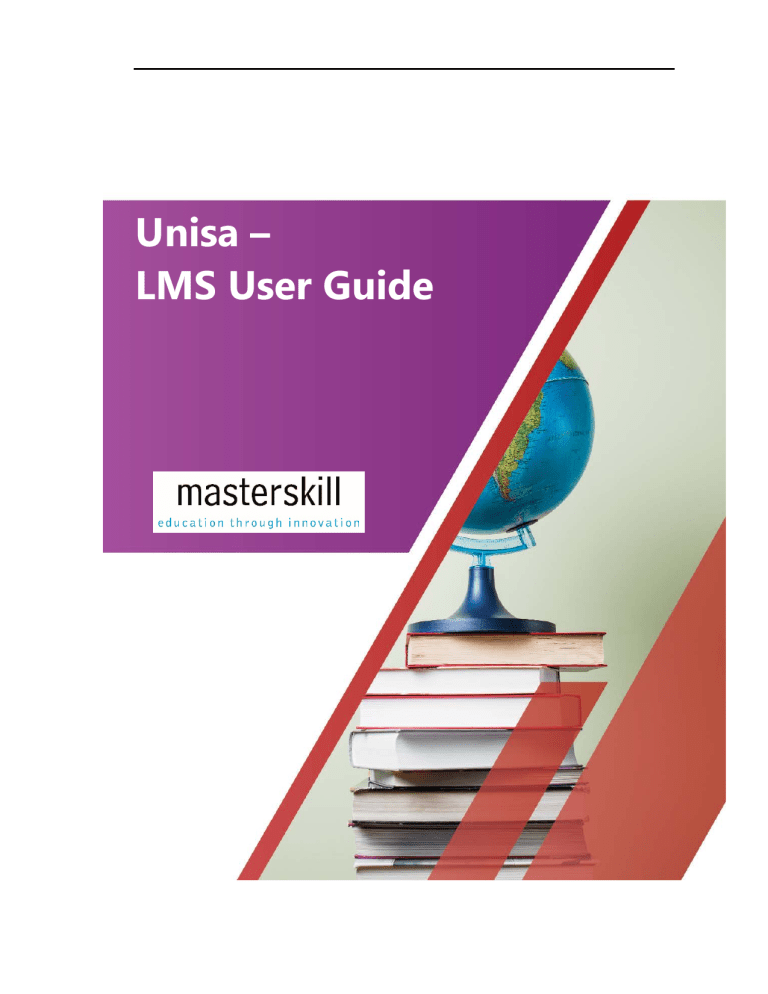
Unisa – LMS User Guide 1 ICT1532 - Network+ (Network Technical Skills) User Guide_r1.1.doc Unisa – LMS User Guide Table of Contents Registering On the LMS ........................................................................................................................................................................... 1 What Digital Books Do You Have Access To? ................................................................................................................................. 2 Completing an Assignment online ...................................................................................................................................................... 3 Getting Support on the LMS .................................................................................................................................................................. 6 –1– To find out more about all of the products and services from Masterskill, please visit www.masterskill.co.za ICT1532 - Network+ (Network Technical Skills) User Guide_r1.1.doc Unisa – LMS User Guide Registering On the LMS 1. Navigate to the following URL: https://online.masterskill.co.za/ 2. Click on Login button. 3. Enter the username and password provided to you by your training provider or via the registration email received. 4. You will be required to accept the terms and conditions; select I accept the terms of the privacy policy check box field. 5. Once you have registered, the following page will be displayed (note the user details and number of courses listed will be different from the screen shot provided below). –1– To find out more about all of the products and services from Masterskill, please visit www.masterskill.co.za ICT1532 - Network+ (Network Technical Skills) User Guide_r1.1.doc 6. Click on the My Courses tile at the bottom right of the page. 7. The following course tile will be displayed: Unisa – LMS User Guide What Digital Books Do You Have Access To? There are no digital books available to you as you need to purchase a copy of the material from the supplier Masterskill. 1. Click on the Launch course tile. 2. The following items will be displayed: 3. a. ICT1532 - Network+ (Network Technical Skills): Course Outline: will provide you access to the course outline. The document is displayed in pdf format and may be downloaded. b. ICT1532 - Network+ (Network Technical Skills): How To Order Your Material: A pdf document is available outlining the step-by-step process you can follow to order a copy of the prescribed material. c. ICT1532 - Network+ (Network Technical Skills): Assessment 1: You need to complete your Assignment 1 online and submit by no later than 17 May 2021. You can click on each item to review its contents. –2– To find out more about all of the products and services from Masterskill, please visit www.masterskill.co.za ICT1532 - Network+ (Network Technical Skills) User Guide_r1.1.doc Unisa – LMS User Guide Completing an Assignment online For this course you will be required to complete four assignments and one final exam. Due dates for these will be communicated to you via Unisa, please consult your tutorial letter. Assignments will be available on the portal one month before the scheduled due date. You will be able to view and start each assignment as soon as it is available but will be required to submit on the scheduled due date. 1. To access your assignment, launch the course tile. 2. Click on the item: ICT1532 - Network+ (Network Technical Skills): Assessment 1 so that it expands: 3. The following two items will be displayed: • Practice Assignment • ICT1532 – Network + (Network Technical Skills) Assignment 1 4. A practice assignment has been loaded for you to go through before attempting your Assignment 1. The practice assignment will provide you with an opportunity to familiarise yourself with the format of questions which will be used during your assignment. Note the practice assignment will not count towards any marks for your Unisa module. 5. To launch the Practice Assignment, click on the assignment for it to open. 6. The following screen will be displayed: –3– To find out more about all of the products and services from Masterskill, please visit www.masterskill.co.za ICT1532 - Network+ (Network Technical Skills) User Guide_r1.1.doc 7. Unisa – LMS User Guide Take note of the following important instructions: Information About the Test: • Total Marks: 100% • Amount of Questions: 4 • Passing score: 50% • No time limits • You can save and resume the test later. This will allow you to launch the test, complete some answers and save your answers. The test will be available for you to relaunch and continue with until you are happy to submit your answers for marking. The same format will be used for your Assignments. • Answers CAN BE EDITED once you have completed a Section of the Assessment. This will allow you to amend any previously saved answers. The same format will be used for your Assignments. • Should your Assessment consist of multiple pages, you will be able to navigate between the pages by clicking on the “Next Page” or “Previous Page” buttons. • The Assessment Results will NOT be shown after completing the Assessment. Once you have submitted your practice assessment the assessment will be marked. No results will be shown to you. The same format will be used for your Assignments, as assessment results will first be moderated by your Unisa lecturer before they are released. • You may NOT review your answer-choices and compare them to the correct answers after completing your Assessment. Feedback on your assessment results will be communicated to you by your Unisa lecturer. • Allowed Attempts: You will have 1 attempt (s) for this Assessment with your highest score being recorded in the grade book. The same format will be used for your Assignments. You will only have 1 opportunity to submit the test for marking. When you are ready to complete and submit the assessment, launch the assessment, complete each question, and click on the “Submit (Test Completed)” button. Your test results will be saved and sent to your Unisa lecturer for marking. Do not click on the “Submit (Test Completed)” button if you are not ready to submit your assignment answers, if you click on this button any answers selected or omitted will be taken as your final assignment attempt and will be submitted for marking. If you are unsure or would like to review your assignment answers rather click on the Save test, you can resume later button. –4– To find out more about all of the products and services from Masterskill, please visit www.masterskill.co.za ICT1532 - Network+ (Network Technical Skills) User Guide_r1.1.doc 8. Unisa – LMS User Guide Select the “Click to Begin” button to launch the Practice Assignment. The following question types will be used during your assignments: • True and False: You will be required to select whether the question provided is True or False. • Multiple Choice: Within some questions only one correct answer can be selected and, in some questions, more than one. Ensure that you read the question carefully and note the mark allocation for each question as it will provide you with a guide on how many answers are required. • Complete the sentence question: In order to complete the sentence, you will be required select the most appropriate word from the drop-down menu provided. 9. Go through the practice assessment, select Click to Begin. Ensure that you are familiar with all the elements in the assignment window which has been discussed above. 10. When you have worked through Chapters 1-3 in your prescribed manual you can launch your ICT1532 – Network + (Network Technical Skills) Assignment 1. 11. Take note of the instructions for Assignment 1. 12. Good luck with your studies. –5– To find out more about all of the products and services from Masterskill, please visit www.masterskill.co.za ICT1532 - Network+ (Network Technical Skills) User Guide_r1.1.doc Unisa – LMS User Guide Getting Support on the LMS Should you require any assistance, we have Agents on the platform to assist you. 1. Look for the following Icon on your page: 2. Click the We Are Here icon to display the following Messaging Text box: 3. Type in you support request and an Agent will respond to you as soon as possible. –6– To find out more about all of the products and services from Masterskill, please visit www.masterskill.co.za