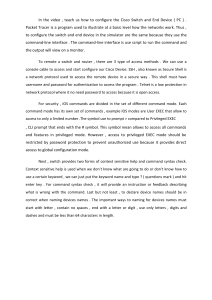C H A P T E R 4 Command-Line Interface (CLI) Basics This chapter is intended as a quick reference, not as a step-by-step explanation of the Cisco IOS. The chapter describes basic Cisco IOS software command-line interfaces that you may need to know before you load/upgrade the MWAM application image (see Chapter 5, “Loading the MWAM”) and configure the MWAM (see Chapter 6, “Configuring the MWAM”). Note The MWAM configuration requires two command-line interface interactions: CLI on the Supervisor console and session CLI to each MWAM processor (see Chapter 6, “Configuring the MWAM”). This chapter includes the following topics: • Getting Help, page 4-2 • Understanding Command Modes, page 4-2 • Command-Line Completion, page 4-4 • Undoing a Command or Feature, page 4-4 • Saving Configuration Changes, page 4-4 • Where to Go Next, page 4-5 If you have never used the Cisco IOS software or need a refresher, take a few minutes to read this chapter before you proceed to the next chapter. Understanding these concepts will save you time as you begin to use the CLI. If you are already familiar with the Cisco IOS software, proceed to Chapter 5, “Loading the MWAM”. Note For specific Catalyst 6500/Cisco 7600 Cisco IOS CLI and Cisco IOS command modes, see Chapter 2, “Command Line Interfaces,” in the Catalyst 6500 Series Switch Cisco IOS Software Configuration Guide. Multiprocessor WAN Application Module User Guide OL-7469-04 4-1 Chapter 4 Command-Line Interface (CLI) Basics Getting Help Getting Help Use the question mark (?) and arrow keys to help you enter commands: • For a list of available commands, enter a question mark: Router> ? • To complete a command (see the “Command-Line Completion” section on page 4-4), enter a few known characters followed by a question mark (with no space): Router> s? • For a list of command variables, enter the command followed by a space and a question mark: Router> show ? • Note To re-display a command you previously entered, press the up arrow key. You can continue to press the up arrow key for more commands. The word “Router” is replaced with your router’s hostname if the hostname is already configured. Understanding Command Modes There are two primary modes of operation within the Cisco IOS: user EXEC mode and privileged EXEC mode. When you first connect to the router, you are placed in the user EXEC mode. The show commands in the user EXEC mode are limited to a few basic levels. You cannot edit or view configurations at this stage; you can only view the router status and other miscellaneous information. Editing the router’s configuration requires you to be in the privileged EXEC mode. Use the enable command to enter this mode (see Table 4-1 on page 4-3). You can always tell whether you are in user EXEC mode or privileged EXEC mode by looking at the router prompt being displayed. The user EXEC mode has a > at the end; the privileged EXEC mode prompt always has a # at the end. In the privileged EXEC mode, the user interface is further divided into different submodes. Each command mode permits you to configure different components on your router. The commands available at any given time depend on which mode you are currently in. Entering a question mark (?) at the prompt displays a list of commands available for each command mode (see Table 4-1 on page 4-3). Tip If you are familiar with UNIX, you can equate privileged EXEC mode to “root” access. You could also equate it to the administer level in Windows 2000/NT. In this mode, you have permission to access everything inside the router, including configuration commands. However, you cannot type configuration commands directly. Before you can change the router’s actual configuration, you must enter the global configuration mode of the privileged EXEC mode by giving the command configure terminal (see Table 4-1 on page 4-3). Multiprocessor WAN Application Module User Guide 4-2 OL-7469-04 Chapter 4 Command-Line Interface (CLI) Basics Understanding Command Modes Table 4-1 Timesaver Common Command Modes Command Mode Access Method Router Prompt Displayed User EXEC Log in. Router> Privileged EXEC From user EXEC mode, Router# enter the enable command. To exit to user EXEC mode, use the disable, exit, or logout command. Global configuration From the privileged EXEC mode, enter the configure terminal command. To exit to privileged EXEC mode, use the exit or end command, or press Ctrl-z. Interface configuration Router(config-if)# From the global configuration mode, enter the interface type number command, such as interface serial 0/0. Router(config)# Exit Method Use the logout command. To exit to global configuration mode, use the exit command. To exit directly to privileged EXEC mode, press Ctrl-z. Each command mode restricts you to a subset of commands. If you are having trouble entering a command, check the prompt, and enter the question mark (?) for a list of available commands. You might be in the wrong command mode or using the wrong syntax. In the following example, notice how the prompt changes after each command to indicate a new command mode: Router> enable Password: <enable password> Router# configure terminal Enter configuration commands one per line. End with CNTL/Z. Router (config)# interface gigabitEthernet 0/0 Router (config-if)# no shutdown Router (config-if)# exit Router (config)# exit Router# DEC 24 07:16:15:079 %SYS-5-CONFIG_I: Configured from console by console The last message is normal and does not indicate an error. Press Return to get the Router# prompt. Note You can press Ctrl-z in any mode to immediately return to the privileged EXEC mode ( Router#), instead of entering exit, which returns you to the previous mode. Multiprocessor WAN Application Module User Guide OL-7469-04 4-3 Chapter 4 Command-Line Interface (CLI) Basics Command-Line Completion Command-Line Completion Command-line completion makes the Cisco IOS interface much more user-friendly. It saves you extra keystrokes and helps out when you cannot remember a command’s syntax. In the following example, notice how the command configure terminal is done: Router> enable Password: <enable password> Router# config t Router (config)# The Cisco IOS expands the command config t to configure terminal. Another form of command-line completion is the use of the Tab key. If you start a command by entering the first few characters, you can press the Tab key. As long as there is only one match, the Cisco IOS will complete the command: for example, if you key in sh and press Tab, the Cisco IOS completes the sh with show. If the Cisco IOS does not complete the command, you can enter a few more letters and try again. Undoing a Command or Feature If you want to undo a command you entered or disable a feature, enter the keyword no before most commands; for example, no ip routing. Saving Configuration Changes You need to enter the copy running-config startup-config command to save your configuration changes to nonvolatile random-access memory (NVRAM), so the changes are not lost if there is a system reload or power outage. For example: Router# copy running-config startup-config Building configuration... It might take a minute or two to save the configuration to NVRAM. After the configuration has been saved, the following appears: [OK] Router# Multiprocessor WAN Application Module User Guide 4-4 OL-7469-04 Chapter 4 Command-Line Interface (CLI) Basics Where to Go Next Where to Go Next Now that you have learned some Cisco IOS software basics, you can begin to configure the MWAM using the CLI. Remember that: • You can use the question mark (?) and arrow keys to help you enter commands. • Each command mode restricts you to a set of commands. If you have difficulty entering a command, check the prompt and then enter the question mark (?) for a list of available commands. You might be in the wrong command mode or using the wrong syntax. • To disable a feature, enter the keyword no before the command; for example, no ip routing. • You need to save your configuration changes to NVRAM so the changes are not lost if there is a system reload or power outage. Proceed to Chapter 5, “Loading the MWAM” to begin configuring the MWAM. Multiprocessor WAN Application Module User Guide OL-7469-04 4-5 Chapter 4 Command-Line Interface (CLI) Basics Where to Go Next Multiprocessor WAN Application Module User Guide 4-6 OL-7469-04