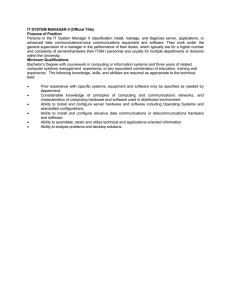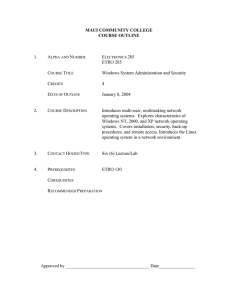FusionCompute 6.5.0 Quick User Guide Issue: 01 Date: 2019-06-10 FusionCompute Overview FusionCompute virtualizes the hardware resources of a physical server by deploying virtualization software on the physical server. This allows the physical server to have the functionality of multiple virtual servers and run multiple virtual machines (VMs). Host Active and standby VRM VMs Client Quick Documentation Overview This document describes how to quickly install FusionCompute and provision VMs, thereby helping users understand FusionSphere virtualization capabilities. Contact Information Technical support Feedback • Official Website: http://support.huawei.com/enterprise/ • Documentation: http://support.huawei.com/enterprise/productsupport • Forum: http://forum.huawei.com/enterprise/en/index.html • Local Offices: http://e.huawei.com/en/branch-office • Service Hotline: 400-822-9999 • Email: support_e@huawei.com Send us your thoughts, suggestions, or any other feedback using the technical support contact information listed above. Copyright © Huawei Technologies Co., Ltd. 2019. All rights reserved. 1 Introduction Component Description Server A physical server. After the virtualization software is installed on a server, the server functions as a host in the FusionCompute system, providing virtualized computing resources, including virtual CPUs (vCPUs), memory, and network ports. Storage device Connects to a host through network devices, provides virtual storage resources to VMs. This section uses local disks of a server as storage deivces. FusionCompute A component of the virtualization software. FusionCompute consists of two hosts and the virtualization resource management module, that is, active and standby virtualization resource management (VRM) VMs. FusionCompute virtualizes physical resources and creates and manages VMs. 2 FusionCompute Installation Preparations Check installation conditions Obtain software Obtain data Learn installation process Prerequisites You have obtained the integration design plan. All hardware has been installed and is working properly. You have configured network and storage devices based on the design plan. Learn installation process Servers used in the FusionCompute system must meet the following requirements. Item Requirement Hardware Intel or AMD 64-bit CPU with virtualization function enabled Memory > 8 GB For a host where a management VM is to be deployed, its memory must be at least the total of management VM memory and host management domain memory. Recommended memory ≥ 48 GB Available hard disk capacity > 70 GB RAID Boot device Server accommodating the VRM node: Form RAID 10 when the number of disks is greater than 2. Form RAID 1 when the number of disks is 2. Computing node hardware configurations are as follows: • Use RAID 1 that consists of hard disks 1 and 2 to install the host OS, thereby enhancing host reliability. • If the server has multiple hard disks, you are advised to use all the hard disks except disks 1 and 2 to set up RAID 5. • If you have higher requirements on RAID, set up RAID based on your requirements. Set the first boot device to Hard disk, the second boot device to Network, and the third boot device to CD-ROM in the server BIOSor UEFI. Set RAID 1 as the first boot device. Youare advised to preferably configure the system to be booted using BIOS and then UEFI. The local PC used for FusionCompute installation must meet the following requirements. Item Requirement Hardware Memory ≥ 2 GB System disk free space > 1 GB; User disk free space > 15 GB 32-or 64-bit Windows 7, Windows 10 or Windows Server 2008 Windows Server 2012 64-bit Windows firewall is disabled. Operating Note system (OS) • When you use the installation tool to install the FusionCompute for which the IP type of the management plane is IPv6, ensure that the msvcr100.dll file mapping the OS version is available on 2 Item Requirement the local PC. Otherwise, host installation will fail. If the installation fails, obtain the msvcr100.dll file from the administrator or the OS supplier and copy the file to the corresponding directory: • For 32–bit OS: C:\Windows\System32 • For 64–bit OS: C:\Windows\SysWOW64 • For Windows 7 or Windows Server 2008 released before 2012, determine whether to install the Microsoft security patch and then install the patch as required to support the security TLS protocol. Otherwise, the installation tool cannot install hosts using the FTPS protocol. Method of determining whether to install the Microsoft security patch: Decompress FusionCompute 6.5.0_Installer.zip, switch to the depends/bin directory, and double-click FileZilla Server Interface.exe. If a dialog box is displayed, prompting "Could not load TLS libraries. Aborting start of administration interface.", the security TLS protocol is not supported. In this case, visit https://support.microsoft.com/enus/help/2533623/microsoft-security-advisory-insecure-library-loading-could-allow-remot, and download and install the required patch. If the dialog box is not displayed, you do not need to install the patch. The PC can communicate with the planned management plane and the host BMC plane properly. Network Check installation conditions Obtain software Obtain data installation process Obtain the following software files for FusionCompute installation. Item Software Package FusionCompute host OS FusionCompute 6.5.0_CNA.iso FusionCompute installation wizard Learn Learn installation process How to Obtain For enterprises, visit http://support.huawei.com/enterprise and search for the software package FusionCompute 6.5.0_Installer.zip name to download the software package. For carriers, visit http://support.huawei.com and VRM VM template file FusionCompute 6.5.0_VRM.zip search for the software package name to download the software package. Remote access tool PuTTY Check installation conditions Obtain software Visit http://www.putty.org. Obtain data Learn installation process Before installation, finish the integration design plan and obtain all the data required for installing FusionCompute. The following figures show a sample networking plan. The table on the next page lists sample data for this plan. Note If a parameter SN (such as A4) is mentioned in a procedure below, use the planned value for this parameter. Type A. Host information Parameter Example and Planned Value (A1) IP address of the host BMC Used to access the host BMC. 192.168.200.71 Planned value: _________________ (A2) Host BMC username and password Used to log in to the host BMC. Username: root Planned value: ____ Password: root ____ (A3) Host management plane ports During host OS installation, set a management plane port for the host. If multiple ports are deployed, bind a second port to the first port in the configuration phase. eth0 and eth1 Planned value: _________________ 3 Type B. Local PC information C. Active/standby VRM node Information Parameter Example and Planned Value (A4) Host management plane port parameters The parameters are required during host OS installation. IP address: 192.168.9.6/192.168.9.7 Subnet mask/Subnet Prefix Length: 255.255.255.0/112 Gateway: 192.168.9.1 Planned value: __________________ __________________ __________________ (A5) Host name Used to identify the host. Host01 Planned value: _________________ (A6) Password of user root Used to log in to the host. IaaS@OS-CLOUD8! (B1) IP address Used to communicate with the host. 192.168.16.104 Planned value: _________________ (C1) Management IP addresses Management IP addresses of the active and standby VRM nodes. Required during the VRM installation phase. 192.168.9.3/192.168.9.4 Planned value: _______________ / ______________ (C2) Floating IP address Specifies the floating IP address of the active and standby 192.168.9.5 VRM nodes. It must be an idle IP address in the Planned value: management IP address segment planned for the VRM node. _______________ This parameter is mandatory only when the site has two Learn VRM nodes working in active/standby mode. (C3) Arbitration IP address Specifies the IP address used to determine the status of the active and standby VRM nodes. A minimum of one arbitration IP address needs to be specified, and a maximum of three arbitration IP addresses can be specified. Check installation conditions Obtain software installation process 192.168.9.1 Planned value: _______________ Obtain data Learn installation process Procedure FusionCompute installation includes the installation of Host and VRM. In the following table, the left column describes the operation guidelines and the right column provides the operation background, principles, and other descriptions. The configuration process includes the icons pictured below. It is recommended to familiarize yourself with the meanings of the icons before proceeding. Example: Icon 1 2 Description 1 Operation sequence 2 Transition between different sections of the interface Skip to step Step 1: Select the host where the VRM VM is to be installed. Step 2: Click Install VRM. 4 Note: All screenshots provided in the steps are examples. 3 FusionCompute Installation 3.1 Configure Services Step 1: Initialize the Installation Wizard 1. Enable the communication between the local PC and the host where FusionCompute is to be installed. Typically, the IP address of the local PC and the host where FusionCompute is to be installed are in the same network segment. The local PC, management plane, and host BMC plane communicate with each other. You are advised to connect the local PC and host to the same switch. The 2288H V5 server is used as an example. 2. Right-click the package and choose Extract to - FusionCompute 6.5.0_Installer\ to decompress its files to the FusionCompute 6.5.0_Installer folder. 3. Run FusionComputeInstaller.exe in the FusionCompute 6.5.0_Installer folder. The installation preparation page is displayed. 4. Select the target language and the components to be installed. • IPv4 1 2 3 4 • IPv6 1 2 3 4 5 5 Note FusionCompute Installer automatically detects whether .net Framework is installed on the local PC. If it is not installed, the system automatically installs .net Framework in silent mode. 3 The IP type must be consistent with that of the actual system management plane. After the system is installed, you are not allowed to switch the management plane IP type. • If IP Protocol is set to IPv4, that is, IPv4 is used for the management plane, the IPv4 PXE mode is used for host installation by default. • If IP Protocol is set to IPv6, that is, IPv6 is used for the management plane, the IPv6 PXE mode is used for host installation by default. If the server does not support the IPv6 PXE mode, select IPv4 PXE and change the IPv4 address to the IPv6 address after the tool detects the host. Note: Only the hosts whose startup mode is set to UEFI support the IPv6 PXE mode. When this mode is used, the VLAN of the local PC must be the same as that of the port on the host to be installed. To query the host startup mode, log in to the host BMC system and choose Configuration > Boot Device > Boot Mode. Typical installation Custom installation 3.2: Typical Installation 3.3: Custom Installation If data services need to be deployed on FusionStorage Block, use custom installation. If the typical installation is used, ensure that available space on the hard disk accommodating the host OS is greater than the total minimum space required by the selected management nodes and the host OS. Otherwise, the installation tool automatically selects another hard disk that meets the requirements for the installation. The respective minimum space required by the host OS and VRM nodes is 70 GB and 140 GB. If you need to install the management nodes and host OS on a specified disk, use the custom installation mode. 3.2 Typical Installation Step 1: Install Hosts - 1. Select Typical Mode and click Next. 1 2 2. Select the path to the installation packages, and then click Next. 1 2 3 6 Create a folder on the local PC, copy the installation packages of all the components to be installed to this folder, and ensure that each component has only one installation package in this folder. The path in which the folder is created contains a maximum of 256 characters. To meet this requirement, for example, you can create the FusionCompute_ISO folder in D:\ on your local PC. Step 1: Install Hosts 3. Click Next. The Configure Services page is displayed. - 1 4. Set the following parameters, click Configure, and then click Next. • IPv4 PXE • IPv6 PXE The service IP address must be accessible to the local PC and the installation plane. You are advised to set DHCP Pool Capacity to a value greater than or equal to twice of the number of hosts to be installed. NOTICE No other DHCP servers are running in the installation plane subnet. Only one IP address can be set for the NIC identified by a local service address. In ad dition, the IP address must be reachable to the host. After the host is installed, you can adjust the partition size only by reinstalling the system. If the disk where the host OS is located has VRM VM or user data, the partition size must be the same as that before the system re-installation.Otherwise, the VM data will be overwritten. The swap partition size must be an integer greater than or equal to 30. If memory overcommitment is disabled, use the default swap partition size of 30 GB. If memory overcommitment needs to be enabled, manually configure the swap partition size. For details about how to calculate the swap partition size, see section "Smart Memory Overcommitment" in the product documentation or select auto to automatically configure the swap partition size. 1 2 3 4 If you select auto, the swap partition size is set to the smaller one of the remaining system disk space and 60% of the total host memory size by default. If the host memory size is close to or greater than the system disk capacity, the system automatically sets the swap partition size. As a result, no sufficient space is reserved for VRM VM installation on the host. Therefore, you need to manually configure the swap partition size as required. 5 7 Step 1: Install Hosts This operation uses a 2288H V5 server as an example. The host BIOS password may be required during the restart. Obtain the password in advance. 5. Boot hosts to be installed from network. 1 2 3 When the host begins to restart, press F11 repeatedly until the screen for selecting boot device is displayed. The default BIOS password for V5 servers is Admin@9000. After the hosts to be installed are booted from network, information about these hosts is automatically displayed in the host list, and the status of these hosts is Detected. Note If VRM is deployed in active/standby mode, log in to the BMC systems of the host accommodating the active and standby VRM nodes, respectively, set the boot modes of the hosts, and restart the hosts from the network. Modify the host information 6: Configure Hosts Do not modify the host information 7: Start Installation 6. In the host list, select a host and right-click Modify to modify host information on the displayed Configure Hosts page. • IPv4 1 2 3 4 5 6 7 8 Note When the system whose management plane IP type is IPv6 is installed, the user must change the host management IP type to IPv6 before system installation. Click Export to export the host configurations as an Excel file. You can use the host installation port MAC address to identify a host, edit host configurations in the Excel file based on the planned host data, and click Import to import the data to the system. Step 1: Install Hosts • IPv6 • IPv4 PXE 1 2 3 4 5 6 7 • IPv6 PXE 1 2 3 4 5 6 7 9 Step 1: Install Hosts 7. In the host list, select one or more hosts and click Install. • IPv4 1 • The host installation automatically starts. Note On the host information table, you can click the column header to sort the hosts by order. To select multiple hosts, hold down Ctrl or Shift and click the left mouse button. To select all hosts at a time, hold down Ctrl and press A. If the number of hosts to be installed is greater than 10, the tool automatically installs 10 hosts in a batch, which usually takes a maximum of 20 minutes. IPv6 1 8. After the hosts are installed, click Next. The Install VRM page is displayed. 10 NOTICE When you use the FusionCompute installation tool to install VRM, ensure that the password for logging in to the CNA node accommodating the VRM VM is the default password. Otherwise, VRM installation may fail. Step 2: Install the VRM Node 1. Click Next. The Configure VRM page is displayed. - 1 2. Set the following parameters for the VRM nodes. • IPv4 1 2 3 4 • IPv6 1 2 3 4 11 Note You can set Install Mode to standalone or active/standby mode based on the actual operation scenario. Active/standby deployment is recommended. When VRM is deployed in standalone mode, if the VRM node is faulty, data may not be restored. Therefore, the system reliability is low. This page uses the active/standby mode as an example. The Install Scales parameter can be set based on the system deployment scale or can be customized by referring to VM specifications of the corresponding scale. VM indicates the number of VMs, and PM indicates the number of hosts. Step 2: Install the VRM Node 3. Click Next to verify the configurations. After the verification succeeds, the Choose Host page is displayed. 4. Select hosts and install the VRM node. Wait until the VRM node is installed. • IPv4 1 2 • IPv6 1 2 5. After System installed successfully is displayed, click Next. - The Finished page is displayed. Step 3: Finish Installation FusionCompute Installer will be automatically removed from the local PC. 1. Click Finish. 12 3.3 Custom Installation Step 1: Install Hosts - 1. Select Custom Mode and click Next. 1 2 2. Select the path to the installation packages, and then click Next. 1 2 3 3. Click Next. The Configure Services page is displayed. 1 13 Create a folder on the local PC, copy the installation packages of all the components to be installed to this folder, and ensure that each component has only one installation package in this folder. The path in which the folder is created contains a maximum of 256 characters. To meet this requirement, for example, you can create the FusionCompute_ISO folder in D:\ on your local PC. - Step 1: Install Hosts 4. Set the following parameters, click Configure, and then click Next. • IPv4 PXE 1 2 3 4 5 • IPv6 PXE 1 2 3 4 5 14 The service IP address must be accessible to the local PC and the installation plane. You are advised to set DHCP Pool Capacity to a value greater than or equal to twice of the number of hosts to be installed. CAUTION No other DHCP servers are running in the installation plane subnet. Only one IP address can be set for the NIC identified by a local servic e address. In addition, the IP addre ss must be reachable to the host. After the host is installed, you can adjust the partition size only by reinstalling the system. If the disk where the host OS is located has VRM VM or user data, the partition size must be the same as that before the system re-installation. Otherwise, the VM data will be overwritten. The swap partition size must be an integer greater than or equal to 30. If memory overcommitment is disabled, use the default swap partition size of 30 GB. If memory overcommitment needs to be enabled, manually configure the swap partition size. For details about how to calculate the swap partition size, see section "Smart Memory Overcommitment" in the product documentation or select auto to automatically configure the swap partition size. If you select auto, the swap partition size is set to the smaller one of the remaining system disk space and 60% of the total host memory size by default. If the host memory size is close to or greater than the system disk capacity, the system automatically sets the swap partition size. As a result, no sufficient space is reserved for VRM VM installation on the host. Therefore, you need to manually configure the swap partition size as required. Step 1: Install Hosts 5. Log in to the host BMC system and boot hosts to be installed from network. Boot hosts 1 to be installed from network. The default BIOS password for V5 servers is Admin@9000. When the host begins to 3 restart, press F11 repeatedly 2 This operation uses a 2288H V5 server as an example. The host BIOS password may be required during the restart. Obtain the password in advance. until the screen for selecting boot device is displayed. After the hosts to be installed are booted from network, information about these hosts is automatically displayed in the host list, and the status of these hosts is Detected. Note If VRM is deployed in active/standby mode, log in to the BMC systems of the host accommodating the active and standby VRM nodes, respectively, restart the hosts from the network. Modify the host information 6: Configure Hosts Do not modify the host information 7: Start Installation 6. In the host list, select a host and right-click Modify to modify host information on the displayed Configure Hosts page. • IPv4 1 2 3 4 5 6 7 15 Note When the system whose management plane IP type is IPv6 is installed, the user must change the host management IP type to IPv6 before system installation. Click Export to export the host configurations as an Excel file. You can use the host installation port MAC address to identify a host, edit host configurations in the Excel file based on the planned host data, and click Import to import the data to the system. Step 1: Install Hosts • IPv6 • IPv4 PXE 1 2 3 4 5 6 7 • IPv6 PXE 1 2 3 4 5 6 7 16 Step 1: Install Hosts 7. In the host list, select one or more hosts and click Install. • IPv4 1 • On the host information table, you can click the column header to sort the hosts by order. To select multiple hosts, hold down Ctrl or Shift and click the left mouse button. To select all hosts at a time, hold down Ctrl and press A. If the number of hosts to be installed is greater than 10, the tool automatically installs 10 hosts in a batch, which usually takes a maximum of 20 minutes. IPv6 1 8. After the hosts are installed, click Next. The Install VRM page is displayed. After the hosts are installed, the system cannot switch to the host installation page. NOTICE When you use the FusionCompute installation tool to install VRM, ensure that the password for logging in to the CNA node accommodating the VRM VM is the default password. Otherwise, VRM installation may fail. 17 Step 2: Install the VRM Node - 1. Click Next. The Configure VRM page is displayed. 1 2. Set the following parameters for the VRM nodes. • IPv4 1 2 3 4 • IPv6 1 2 3 4 18 Note You can set Install Mode to standalone or active/standby mode based on the actual operation scenario. Active/standby deployment is recommended. When VRM is deployed in standalone mode, if the VRM node is faulty, data may not be restored. Therefore, the system reliability is low. This page uses the active/standby mode as an example. The By deployment scale parameter can be set based on the system deployment scale or can be customized by referring to VM specifications of the corresponding scale. VM indicates the number of VMs, and PM indicates the number of hosts. Step 2: Install the VRM Node 3. Click Next to verify the configurations. After the configurations are - successfully verified, the Chose Host page is displayed. 4. Select target hosts, click Configure Host, and then click Next. • IPv4 1 2 3 • IPv6 1 2 3 19 - Step 2: Install the VRM Node 5. Configure a data store in the following sequences. • IPv4 - 1 2 3 • IPv6 1 2 3 6. Select a rights management mode and click Next. 1 2 20 Note Before selecting Rights separation mode for FusionCompute, ensure that the interconnected components, such as FusionAccess, support this mode. After FusionCompute installation is complete, the rights management mode cannot be changed. Step 2: Install the VRM Node Wait until the VRM node is installed. 7. Click Install VRM. 1 - 8. Click Next. The Finished page is displayed. Step 3: Finish Installation FusionCompute Installer will be automatically removed from the local PC. 1. Click Finish. 21 4. Using FusionCompute 4.1 FusionCompute Web Client Login Internet Explorer (IE): Go to Step 1: Configure IE Firefox: Go to Step 2: Configure Firefox Step 1: Configure IE 1. In the address bar of the IE browser, enter floating IP address of the VRM node, press Enter, select Continue to this website (not recommended), and log in to the FusionCompute Web Client. For example, IPv4:http://192.168.9.5 IPv6:http://[fd00::3101:88:96:5:32] 2. Click Certificate Error in the top right corner of the browser, then click View certificate. 1 The IE version is from Internet Explorer 10 to Internet Explorer 11. Internet Explorer 10 is used as an example. After installing the certificate, FusionCompute is considered to be a safe site and you can directly access the login page. 2 3. Click Install Certificate. In the displayed dialog box, click Next. - 4. Import the certificate as follows: - 1 2 3 5 4 22 Step 1: Configure IE 5. Click Finish, then click Yes in the popup dialog box. A message is displayed indicating that the import is complete. - 6. Click OK to close the certificate dialog box. - 7. Press Shift+Ctrl+Delete. 8. Check the box to the left of the following items, then click Delete to delete the browsing history: • Preserve Favorites website data • Temporary Internet files and website files • Cookies and website data • History After deleting the browsing history, restart the browser for the configuration to take effect. 9. Close the browser, then reopen it. 10. Skip to Step 3: FusionCompute Web Client Login. - Step 2: Configure Firefox 1. In the address bar of the Firefox browser, enter floating IP address of the VRM node, press Enter, select Continue to this website (not recommended), and log in to the FusionCompute Web Client. For example, IPv4:http://192.168.9.5 IPv6:http://[fd00::3101:88:96:5:32] 2. Under I Understand the Risks, click Add Exception. Firefox 50 is used as an example. After configuration, you can directly access the FusionCompute web client login page. 3. In the popup dialog box, check the box next to Permanently store this exception, then click Confirm Security Exception. Step 3: FusionCompute Web Client Login 1. Enter floating IP address of the VRM node, then press Enter. - 2. Log in as user admin. You must change the password upon first login. - 23 4.2 VM Creation Step 1: Select the VM Creation Position - 1. Switch to the VM creation page. 1 2 Right-click 3 2. Select the VM creation mode. - 1 2 3. Enter the VM name and description information and select the site or folder for creating the target VM. 1 2 24 - Step 1: Select the VM Creation Position 4. Select the position, the OS type and version for creating the target VM. A cluster is a collection of hosts. • If there are no specific requirements for the location of a VM host, select a cluster. The system will select a suitable host in the cluster to create the VM. • If there are specific requirements for VM deployment, select a host and select Bind to the selected host to bind the VM to the host. 1 2 3 4 After the VM is bound to a host, the VM can only run on this host and cannot be migrated to another host. Step 2: Select a Data Store 1. Select the data store to be used by the VM. - 1 2 Step 3: Configure the VM Hardware Information 1. Set the VM CPU specifications. 1 25 The number of CPUs cannot exceed 32 if a VM runs some OSs of certain versions. See the FusionSphere SIA Huawei Guest OS Compatibility Guide (KVM Enterprise Virtualization) to obtain these OSs. Step 3: Configure the VM Hardware Information Huge page configuration: • If the VM uses the vhostuser NICs, set the hugepage memory to 1 GB. • For other situations, users can configure the hugepage memory based on service requirements or select Disabled. 2. Set the VM memory specifications. 1 A data store is a storage resource associated with a host and used to create VM disks. For details, see Principles of VM Storage Access 3. Set the VM disk attributes. 1 2 5 6 7 If a data store is created on virtual local disks and virtual SAN storage, the VM disks support the following configuration modes: • Common: The system allocates disk space based on the disk capacity. Disks are immediate formatted. • Thick provisioning lazy zeroed: The system allocates disk spaces based on the disk capacity. Disk formatting is delayed. In this mode, the disk creation speed is faster than that of the common mode • Thin provisioning: The system allocates disk space based on the disk usage. If the data store is set to RDM, the disk created using the data store cannot be used as a system disk. 3 4 26 Step 3: Configure the VM Hardware Information A distributed switch is a virtual switch, which is similar to a switch on the layer 2 network and used to realize communication between VMs and physical networks. 4. Set the VM network attributes. 1 A port group is a virtual logical port used to define the method the VM NIC uses to connect to the network. 5 6 7 For details, see Principles of VM Network Access If the created VM uses the vhost-user NICs, the following requirements need to be met: The host accommodating the VM uses the Intel 82599ES or Intel XL710 NICs. • You have configured the hugepage memory for the host accommodating the VM, and this configuration has taken effect. • You have configured the user-mode switching specifications for the host accommodating the VM, and this configuration has taken effect. 2 • 3 You have created a usermode distributed virtual switch (DVS). If the NIC type is vhost-user, you must select the user-mode DVS and the user-mode port group associated with the DVS. 4 5. Set the VM GPU specification and retain the default settings for other attributes. 2 1 27 If you need to add a device, click Add Device and then continue configuring the attributes. Step 3: Configure the VM Hardware Information EVS Affinity: After the VM EVS affinity is enabled, only when the hugepage memory size is 1 GB and the user-mode switching specifications are configured for the host accommodating the VM, the VM EVS affinity takes effect. In this case, the VM CPUs, memory, and EVS forwarding cores are allocated to the same NUMA node on a host, and VMs with vhost-user NICs feature the optimal NIC rate. 6. Retain the default settings for other VM attributes. 1 Step 4: Check the Task Creation Information 1. After ensuring that the information is correct, click Confirm. You can click Recent Tasks in the lower left corner to view the task progress. 28 The creation time of a bare VM depends on the VM disk size and disk storage type. The creation time of a VM using common disks is relatively low. Please wait. 4.3 VM OS Installation (A Windows VM Is Used as an Example) Step 1: Mount a CD/DVD-ROM Drive 1. Mount a CD/DVD-ROM drive to a VM in the following mode. 1 3 • 5 2 4 A CD/DVD-ROM drive can be mounted to a VM only when the VM is in the Rrunning status. 7 • • 6 2. After the VM is restarted, install an OS for the VM based on the following operations. Note Before installing an OS, you are not allowed to disable the VNC window. Otherwise, the CD/DVD-ROM drive is automatically unmounted from the VM, causing an installation failure. 29 - To mount a CD/DVD-ROM drive, select CD/DVDROM, and select the directory where the CD/DVD-ROM drive is located. To mount an ISO file, select File, and click Browse to select the file. To mount a local directory as a CD/DVD-ROM drive, select Device path and click Browse to select a local folder or drive letter. Step 2: Install the VM OS 1. Log in to the VM using VNC. 1 3 VNC login refers to the process of using VNC protocol to remotely access a VM. After providing the VM network fault, you can access the VM through the system management plane network to locate the fault. 2 4 5 2. In the installation window, install the VM OS as prompted. 1 2 30 - Step 2: Install the VM OS 3 4 5 6 7 31 Step 2: Install the VM OS 3. Switch to the Installing Windows window to start OS installation. The installation takes about 50 minutes. During the installation process, the VM automatically restarts. 4. Set the login password. - 1 2 3 5. Complete the OS installation. - 32 Step 3: Unmount the CD/DVD-ROM Drive 1. Unmount the CD/DVD-ROM drive. The VNC window is used later. Therefore, do not close it. 5 1 2 3 7 4 6 2. In the displayed dialog box, click Confirm. - Step 4: Install Tools The Tools installation file is stored on the host. The VM can connect to the installation file only after Tools is mounted to the VM. 1. Mount Tools to the VM. 1 2 3 Right-click 4 6 5 2. Click Confirm as prompted. - 33 Step 4: Install Tools Tools is the virtual driver of a VM. 3. Install VM Tools. 1 3 Tools improves I/O processing, hardware monitoring, and other advanced functions on a VM. 2 4 Mounting Tools indicates that the Tools driver is mounted to a VM. 5 4. On the VM desktop displayed in the VNC window, choose Start > Computer. - 5. On the Computer page, perform the following operations and install Tools as prompted. - 1 2 Right-click 3 Right-click 4 6. Restart the VM as prompted to make Tools take effect. Restart the VM twice for VMs running only Windows Server 2008. 34 - Step 5: Initialize the User Disk 1. On the VM desktop displayed in the VNC window, click Start, right-click Computer, and choose Manage. 2. Initialize the user disk. (The Windows 7 OS is used as an example.) The user disk refers to a disk drive other than the C drive. If the VM does not have any user disks, skip this step. 3 Select the layout of disk partitions according to the user requirements. The Initialize Disk window may not be displayed if the disk is on a non-Windows-7 VM. To resolve this problem, set the disk state from Offline to Online, and then initialize the disk. 2 1 3 4 3. Right-click the unallocated areas on the disk and choose New Simple Volume. Create a simple disk as prompted. - Step 6: Install Applications 1. If the VM uses VLAN to access the network, configure an IP address for the VM. This allows the VM to interconnect with external networks. - 2. Install applications on the VM. • If the application is an ISO file or on a disc, you must use the CD/DVDROM mounting method to install the application. • All other types of installation files must be copied onto the VM from the external environment. ① Configure an IP address for the VM. If a port group to which the NIC belongs connects to the network using VLAN, manually configure an IP address for the NIC. ② Copy the application installation file onto the VM. ③ Install the application. The task is complete. 35 4.4 Template Creation Step 1: Select the Template Creation Method Note 1. Select the creation method based on the requirement. If you want to convert a VM to a VM template, go to Method 1. If you want to clone a VM to a VM template, go to Method 2. VM to template conversion Convert a VM to a VM template. All parameters of the template are from the VM. The VM is unavailable after the converting is complete. VM to template cloning Clone a VM to a VM template. Some parameters can be modified so that they are different from that of the VM. The VM is still available after the cloning is complete. Method 1: Convert a VM to a Template If a VM is used to create a template, the VM must be in the stopped status. 1. Stop the VM. 1 2 3 4 Right-click 5 6 - 2. Convert the VM to a template. 1 2 3 Right-click 4 5 3. In the displayed dialog box, click Confirm. You can click Recent Tasks in the lower left corner to view the task progress. 36 - Method 2: Clone a VM to a Template If a VM is used to create a template, the VM must be in the stopped status. 1. Stop the VM. 1 2 3 4 Right-click 5 6 - 2. Perform the following operations for cloning the VM to a template. 1 2 3 Right-click 4 5 3. Enter the template name and description, and select the VM to be cloned. 1 2 37 - Method 2: Clone a VM to a Template 4. Select a site or folder for the VM. - 1 Cluster: The template will be created on a random host in the cluster. Host: The template will be created on a specified host. 5. Select the template creation position. 2 A maximum of 50 templates can be created. 1 2 3 6. Configure the template hardware specifications and retain the default settings for other attributes. - 1 2 7. After ensuring that the information is correct, click Confirm. You can click Recent Tasks in the lower left corner to view the task progress. 38 - 4.5 VM Created Using a Template Step 1: Create a VM Using a Template 1. Perform the following operations for creating a VM using a template. A template is used to create a VM. 1 2 3 Right-click 4 2. Enter the VM name and description information, and select the site or folder. 1 2 3 A cluster is a collection of hosts. 3. Select the VM creation position. 1 • If there are no specific requirements for the location of a VM host, select a cluster. The system will select a suitable host in the cluster to create the VM. • If there are specific requirements for VM deployment, select a host and select Bind to the selected Host to bind the VM to the host. After the VM is bound to a host, the VM can only run on this host and cannot be migrated to another host. 2 3 39 2 A maximum of 50 VMs can be created. Step 1: Create a VM Using a Template 4. Configure the VM hardware specifications based on the prepared data. 1 Retain the default settings for other attributes. If you use a template to create a VM, you cannot set the disk size, bus type, number of disks, and number of NICs. After the VM is created, you can add disks and NICs for the VM. New devices can be added. 2 5. On the Customize OS page, retain the default settings and click Next. - 6. After ensuring that the information is correct, click Confirm. You can click Recent Tasks in the lower left corner to view the task progress. - 40 Appendix 1 Principles of VM Network Access A virtual NIC of a VM communicates with an external network by connecting to the DVS through the port group, then by connecting to the physical NIC of a host through the DVS uplink. These connections are shown in the following figure. Network Element (NE) Description Port group A port group is a virtual logical port similar to a template with network attributes. A port group is used to define VM NIC attributes and uses a DVS to connect to the network. VLAN: Users must manually assign IP addresses to VM NICs. VMs connect to the VLAN defined by the port group. DVS A DVS is similar to a switch used for communication on the layer 2 network. A DVS links the port group to the VM and connects to the physical network through the uplink. Uplink An uplink connects the DVS to the physical network. An uplink is used for VM upstream data transmission. Appendix 2 Principles of VM Storage Access A data store is a logical storage unit on FusionCompute. Storage units in storage resources are uniformly encapsulated into data stores. You can create a virtual disk on a data store for use by a VM. Local disk VM Virtual disk Data store Shared storage Host 41