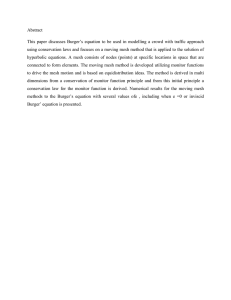Abaqus Tutorials Prepared by: David G. Taggart Department of Mechanical, Industrial and Systems Engineering University of Rhode Island Kingston, RI 02881 Prepared for: MCE 466 - Introduction to Finite Element Methods Spring 2015 Copyright © 2015, University of Rhode Island, All Rights Reserved. TABLE OF CONTENTS 1. 2D Truss Analysis................................................................................... 2 2. Beam Bending Analysis ......................................................................... 5 3. Plane Stress Analysis .............................................................................. 10 4. Axisymmetric Analysis .......................................................................... 16 5. 3D Stress Analysis .................................................................................. 20 6. Plate Bending Analysis ........................................................................... 24 7. Column Buckling Analysis..................................................................... 26 1 Tutorial 1. 2D Truss Analysis Problem: Determine the nodal displacements and element stresses for the truss shown below (ref. “A First Course in the Finite Element Method, 5th edition, Daryl L. Logan, 2012, example 3.5, pp. 92-95). Use E=30x106 psi and A=2 in2. Compare to text solution: u1 = 0.414e-2 in, v1 = -1.59e-2 in, element stresses = -1035, 1471, and 3965 psi. Start => All Programs => Abaqus 6.X => Abaqus CAE => Create Model Database With Standard/Explicit Model File => Set Working Directory => Browse to find desired directory => OK File => Save As => save truss_tutorial.cae file in Work Directory Module: Sketch Sketch => Create => Name: truss-demo => Continue Add=> Point => enter coordinates (0,0), (120,0), (120,120), (0,120) => select 'red X' View => Auto-Fit Add => Line => Connected Line => select (0,0) node with mouse, then (120,0) node, right click => Cancel Procedure Add => Line => Connected Line => select (0,0) node with mouse, then (120,120) node, right click => Cancel Procedure Add => Line => Connected Line => select (0,0) node with mouse, then (0,120) node, right click => Cancel Procedure=> Done Module: Part Part => Create => select 2D Planar, Deformable, Wire => Continue Add => Sketch => select 'truss_demo' => Done => Done Module: Property Material => Create => Name: Material-1, Mechanical, Elasticity, Elastic => set Young's modulus = 30e6, Poisson's ratio = 0.3 => OK Section => Create => Name: Section-1, Beam, Truss => Continue => set Material: Material-1, Cross-sectional area: 2 2 Assign Section => select all elements by dragging mouse => Done => Section-1 => OK => Done Module: Assembly Instance => Create => Create instances from: Parts => Part-1 => Dependent (mesh on part) => OK Module: Step Step => Create => Name: Step-1, Initial, Static, General => Continue => accept default settings => OK Module: Load Load => Create => Name: Load-1, Step: Step-1, Mechanical, Concentrated Force => Continue => select node at (0,0) => Done => set CF2: -10000 => OK BC => Create => Name: BC-1, Step: Step-1, Mechanical, Displacement/Rotation => Continue => select nodes at (120,0), (120,120) and (0,120) using SHIFT key to select multiple nodes => Done => set U1: 0 and U2: 0 Module: Mesh Set Model: Model-1, Object => Part: Part-1 Seed => Edges => select entire truss by dragging mouse => Done => Method: By number, Bias: None, Sizing Controls, Number of Elements: 1 => press Enter => Done Mesh => Element Type => select entire truss by dragging mouse => Done => Element Library: Standard, Geometric Order: Linear: Family: Truss => OK => Done Mesh => Part => OK to mesh the part Instance: Yes Module: Job Job => Create => Name: Job-1, Model: Model-1 => Continue => Job Type: Full analysis, Run Mode: Background, Submit Time: Immediately => OK Job => Submit => Job-1 Job => Manager => Results (transfers to Visualization Module) Module: Visualization Viewport => Viewport Annotation Options => Legend => Text => Set Font => Size=14, Apply to: Legend, Title Block and State Block => OK => OK View => Graphics Options => Viewport Background = Solid=> Color => White (click on black tile to change background color) Options => Common => Labels => select 'Show element labels: Black' and 'Show node labels: Red’ => OK Plot => Undeformed Shape Plot => Deformed Shape Plot => Contours => On Deformed Shape Result => Options => unselect “Average element output at nodes” Result => Field Output => Component: S11 => OK Ctrl-C => Copies graphics window to clipboard => Paste in MS Word, etc. 3 Report => Field Output => Variable => Position: Unique Nodal => select U: Spatial Displacements => Apply => Unselect U Report => Field Output => Variable => Position: Centroid => select S: Stress Components => Click on ‘>’ and unselect all stresses except S11 => Apply => Cancel Open file ‘Abaqus.rpt’ and cut and paste desired results into MS Word File => Save => enter desired file name (Abaqus will append .cae) File => Exit Results: Deformed Mesh: Tabulated Results (using cut and paste from Abaqus.rpt) 4 Tutorial 2. Beam Bending Analysis Consider the beam bending problem: Assume that the beam is made of steel (E=30x106 psi, G=11.5x106 psi) and has a 2" deep x 5" high rectangular cross section (Iz=(2)(53)/12=20.83 in4, Iy=(5)(23)/12=3.333 in4). Determine the maximum deflection and stress in the bar and the using 8 beam elements. Compare the solution to the beam theory solution. Beam theory solution Beam theory gives the following displacement solution: Pbx 2 wx x + b 2 − L2 + 2 Lx 2 − x 3 − L3 , 0 ≤ x ≤ a 6 EIL 24 EI Pa ( L − x) 2 wx = v( x) x + a2 − 2L x + 2 Lx 2 − x 3 − L3 , a ≤ x ≤ L 6 EIL 24 EI = v( x) ( ) ( ( ) ) ( ) where v(x) is the displacement, P is the concentrated force (-5000 lb), x is the distance from the left end of the beam, EI is the flexural stiffness of the beam, wo is the uniform distributed load (-50 lb/ft = -4.167 lb/in), a=15 ft and b=5 ft. The displacement field and bending stress distribution predicted by beam theory are shown below. Note that the maximum deflection, approximately -1.89 in, occurs between x=11 ft and x=12 ft and the maximum bending stress is approximately 29,700 psi at x=15 ft. 5 4 0 3 x 10 -0.2 2.5 -0.4 Bending stress (psi) Displacement (in) -0.6 -0.8 -1 -1.2 -1.4 -1.6 2 1.5 1 0.5 -1.8 -2 0 2 4 6 8 10 x (ft) 12 14 16 18 20 0 0 2 4 6 8 10 x (ft) 12 14 16 18 20 Finite Element solution Start => All Programs => Abaqus 6.X => Abaqus CAE => Create Model Database With Standard/Explicit Model File => Set Working Directory => Browse to find desired directory => OK File => Save As => save beam_tutorial.cae file in Work Directory Module: Sketch Sketch => Create => continue Add=> Point => => select 'red X' Add => Line => Connected Line => enter coordinates (0,0), (180,0), (240,0), right click => Cancel Procedure => Done Module: Part Part => Create => select 2D Planar, Deformable, Wire, Approx size 200 => Continue Add => Sketch => select 'Sketch-1' => Done => Done Module: Property Material => Create => Name: Material-1, Mechanical, Elasticity, Elastic => set Young's modulus = 30e6, Poisson's ratio = 0.3 => OK Profile => Create => Generalized => A=10, I1 = 20.83, I12=0, I2=3.333, J=0 => OK Section => Create => Name: Section-1, Beam, Beam => Continue => Section Integration – Before Analysis => Profile Name: Profile-1 => Linear Properties => E=30e6, G=11.54e6 => Output Points => enter (x1, x2) = (0,-2.5) and (x1, x2) = (0,2.5) => OK Assign Section => select all elements by dragging mouse => Done => Section-1 => Done => OK Assign Beam Section Orientation => select full model => Done => n1 direction = 0.0,0.0,-1.0 => OK =>Done Module: Assembly Instance => Create => Create instances from: Parts => Part-1 => Dependent (mesh on part) => OK 6 Module: Step Step => Create => Name: Step-1, Initial, Static, General => Continue => accept default settings => OK Module: Load Load => Create => Name: Load-1, Step: Step 1, Mechanical, Line Load => Continue => select full model => Done => set Component 1 =0, Component 2 = -4.167 => OK Load => Create => Name: Step-1, Step: Step 1, Mechanical, Concentrated Force => Continue => select point at (180,0) => Done => set CF2=-5000 => OK BC => Create => Name: BC-1, Step: Step-1, Mechanical, Displacement/Rotation => Continue => select point at (0,0) => Done => U2=0 => OK BC => Create => Name: BC-1, Step: Step-1, Mechanical, Displacement/Rotation => Continue => select point at (240,0) => Done => U1=U2=0 => OK Module: Mesh Set Model: Model-1, Object => Part: Part-1 Seed => Edges => select entire beam by dragging mouse => Done => Method: By size, Bias: None, Sizing Controls, Element Size=30 => OK => Done Mesh => Element Type => select entire truss by dragging mouse => Done => Element Library: Standard, Geometric Order: Linear: Family: Beam, Cubic interpolation (B23)=> OK => Done Mesh => Part => OK to mesh the part Instance: Yes Module: Job Job => Create => Name: Job-1, Model: Model-1 => Continue => Job Type: Full analysis, Run Mode: Background, Submit Time: Immediately => OK Job => Manager => Submit => Job-1 Job => Manager => Results (transfers to Visualization Module) Module: Visualization Viewport => Viewport Annotation Options => Legend => Text => Set Font => Size=14, Apply to: Legend, Title Block and State Block => OK => OK View => Graphics Options => Viewport Background = Solid=> Color => White (click on black tile to change background color) Options => Common => Labels => select 'Show element labels: Black' and 'Show node labels: Red’ => OK Plot => Deformed Shape Ctrl-C to copy viewport to clipboard => Open MS Word Document => Ctrl-V to paste image Result => Field Output => select S, Component: S11 => Section Points => Top and Bottom => OK Plot=> Contours => On Deformed Shape Report => Field Output => Variable => Position: Unique Nodal => select Spatial displacement: U2: Spatial Displacements, Rotational displacement: UR3 => OK Report => Field Output => Variable => Position: Unique Nodal => select Stress components: S11, Section points - All => OK Cut and paste tabulated results from 'Abaqus.rpt' file to MS Word document. 7 Results: Deformed Mesh Bending Stress Contours 8 Tabulated Output: Node S.S11 Label @Loc 1 --------------------------------1 37.5090 2 29.7425E+03 3 37.5085 4 6.11361E+03 5 11.7396E+03 6 16.9155E+03 7 21.6413E+03 8 25.9169E+03 9 15.1150E+03 Minimum Node U.U2 Label @Loc 1 --------------------------------1 -1.68753E-33 2 -1.50146 3 -4.18754E-33 4 -642.937E-03 5 -1.21341 6 -1.64391 7 -1.87232 8 -1.84194 9 -840.968E-03 At Node 37.5085 3 Minimum At Node 29.7425E+03 2 Maximum Total 127.259E+03 Maximum Node S.S11 Label @Loc 2 --------------------------------1 -37.5090 2 -29.7425E+03 3 -37.5085 4 -6.11361E+03 5 -11.7396E+03 6 -16.9155E+03 7 -21.6413E+03 8 -25.9169E+03 9 -15.1150E+03 Minimum -1.87232 7 At Node -1.68753E-33 1 Total -9.55695 Node UR3 Label @Loc 1 --------------------------------1 -21.8438E-03 2 17.0429E-03 3 29.0450E-03 4 -20.6136E-03 5 -17.0429E-03 6 -11.3119E-03 7 -3.60058E-03 8 5.91106E-03 9 26.0144E-03 At Node -29.7425E+03 2 Minimum At Node -37.5085 3 Maximum Total -127.259E+03 Maximum At Node At Node -21.8438E-03 1 At Node 29.0450E-03 3 Total 3.60058E-03 9 Tutorial 3. Plane Stress Analysis Consider the problem of a 4” x 2” x 0.1” aluminum plate (E=10e6 psi, ν=0.3) with a 1” diameter circular hole subjected to an axial stress of 100 psi. Use of Symmetry Full Model UX = 0 UY = 0 Determine the maximum axial stress associated with the stress concentration at the edge of the circular hole. Compare this solution with the design chart (ref. “Shigley's Mechanical Engineering Design,” 10th Edition, Budynas and Nisbett, 2015) for the case d/w=0.5 which gives σmax ≅ 2.18 (200 psi) = 436 psi. 10 Finite Element solution Start => All Programs => Abaqus 6.X => Abaqus CAE => Create Model Database With Standard/Explicit Model File => Set Working Directory => Browse to find desired directory => OK File => Save As => save plane_stress_tutorial.cae file in Work Directory Module: Sketch Sketch => Create => Approx size - 5 Add=> Point => enter coordinates (.5,0), (1,0), (1,2), (0,2), (0,.5) => select 'red X' View => Auto-Fit Add => Line => Connected Lines => select point at (.5,0) with mouse, then (1,0), (1,2), (0,2), (0,.5) => right click => Cancel Procedure => Done Add => Arc => Center/Endpoint => select point at (0,0), then (.5,0), then (0,.5) => right click => Cancel Procedure => Done Module: Part Part => Create => select 2D Planar, Deformable, Shell, Approx size - 5=> Continue Add => Sketch => select 'Sketch-1' => Done => Done Module: Property Material => Create => Name: Material-1, Mechanical, Elasticity, Elastic => set Young's modulus = 10e6, Poisson's ratio = 0.3 => OK Section => Create => Name: Section-1, Solid, Homogeneous => Continue => Material Material-1, plane stress/strain thickness - 0.1 => OK Assign Section => select entire part by dragging mouse => Done => Section-1, Thickness: From section => OK Module: Assembly Instance => Create => Create instances from: Parts => Part-1 => Dependent (mesh on part) => OK Module: Step Step => Create => Name: Step-1, Initial, Static, General => Continue => accept default settings => OK Module: Load Load => Create => Name: Load-1, Step: Step 1, Mechanical, Pressure => Continue => select top edge => Done => set Magnitude = -100 => OK BC => Create => Name: BC-1, Step: Step-1, Mechanical, Displacement/Rotation => Continue => select bottom edge => Done => U2=0 BC => Create => Name: BC-2, Step: Step-1, Mechanical, Displacement/Rotation => Continue => select left edge => Done => U1=0 Module: Mesh Set Model: Model-1, Object => Part: Part-1 11 Seed => Edges => select full model by dragging mouse => Done => Method: By size, Bias: None, Sizing Controls, Element Size=0.1 => OK => Done Mesh => Controls => Element Shape => Tri (for triangles), Quad (for quadrilaterals), or Quad dominated (for mixed triangles and quads - mostly quads), Technique: Free > OK Mesh => Element Type => select full model by dragging mouse => Done => Element Library: Standard, Geometric Order: Linear, Family: Plane Stress => Linear/Tri (for CST), Quadratic/Tri (for LST), Linear/Quad (for 4 node quad), or Quadratic/Quad (for 8-node quad) => OK => Done (try varying element type, interpolation functions and mesh density) To refine mesh locally: Seed => Edges => Select bottom edge and arc (use Shift Key to select multiple edges) => Done => Method: By size, Bias: Single, Minimum size: .02, Maximum Size: 1, Flip Bias: Select and click on edges such that arrow points toward desired refined point => OK => Done Mesh => Part => OK to mesh the Part: Yes => Done Tools => Query => Region Mesh => Apply (displays number of nodes and elements at bottom of screen) Module: Job Job => Create => Name: Job-1, Model: Model-1 => Continue => Job Type: Full analysis, Run Mode: Background, Submit Time: Immediately => OK Job => Manager => Submit => Job-1 Job => Manager => Results (transfers to Visualization Module) Module: Visualization Viewport => Viewport Annotation Options => Legend => Text => Set Font => Size=14, Apply to: Legend, Title Block and State Block => OK => OK View => Graphics Options => Viewport Background = Solid=> Color => White (click on black tile to change background color) Plot => Deformed Shape Deformed Shape Options => Basic => Show superimposed undeformed plot => OK Ctrl-C to copy viewport to clipboard => Open MS Word Document => Ctrl-V to paste image Result => Options => Unselect “Average element output at nodes” => OK Result => Field Output => Name - S => Component = S22 => OK Plot => Contours => On Deformed Shape Ctrl-C to copy viewport to clipboard => Open MS Word Document => Ctrl-V to paste image Tools => Query => Probe Values => select desired Field Output (click on Field output variable icon) and select desired component (S11, S22, etc.) => OK => Probe Nodes => move cursor to desired location to view nodal results Tools => Path => Create => Node List => Continue => Add Before => select nodes along bottom edge => Done => OK Tools => XY Data => Create => Source: Path => Continue => X Distance => Plot Ctrl-C to copy viewport to clipboard => Open MS Word Document => Ctrl-V to paste image Report => Field Output => Position - Centroid => Variable – Mises, S11, S22, S12 => Apply Examine tabulated results in 'Abaqus.rpt' file. 12 Typical Results (no edge bias) CST - 3 node triangle (linear interpolation) LST - 6 node triangle (quadratic interpolation) 4-node Quad (linear interpolation) 8-node Quad (quadratic interpolation) 13 Typical Results (with edge bias) CST - 3 node triangle (linear interpolation) LST - 6 node triangle (quadratic interpolation) 4-node Quad (linear interpolation 8-node Quad (Quadratic interpolation) 14 Stress Distribution along y=0 (bottom edge of mesh) 15 Tutorial 4. Axisymmetric Analysis Consider a steel (E=200 GPa, ν=0.3) cylindrical pressure vessel with hemispherical end caps as shown below. The pressure vessel has an inner radius of R = 0.5 m and a wall thickness of t = 0.05 m. An internal pressure of 100 MPa is applied. Theoretical Solution For pressure vessels with R/t>20, thin walled theory gives side wall stresses: σ rr ≈ 0 pR =1000 MPa t pR σ zz ≈ = 500 MPa 2t σ VM ≈ 866 MPa σ θθ ≈ and end cap stresses σ rr ≈ 0 pR = 500 MPa t σ VM ≈ 500 MPa σ θθ ≈ σ φφ ≈ 16 Finite Element solution Start => All Programs => Abaqus 6.X => Abaqus CAE => Create Model Database With Standard/Explicit Model File => Set Working Directory => Browse to find desired directory => OK File => Save As => save axisymmetric_tutorial.cae file in Work Directory Module: Sketch (Note: reorient geometry such that positive z-axis is vertical upward and positive r-axis is horizontal to the right) Sketch => Create => Approx size - 5 Add=> Point => enter coordinates (.5,0), (.55,0), (.5,.5), (.55,.5), (0,1.0), (0,1.05) => select 'red X' View => Auto-Fit Add => Line => Connected Line => select point at (.5,5) with mouse, then (.5,0), (.55,0), (.55,.5) => right click => Cancel Procedure => Done Add => Line => Connected Line => select point at (0,1.0) with mouse, then (0,1.05) => right click => Cancel Procedure => Done Add => Arc => Center/Endpoint => select point at (0,.5), then (.5,.5), then (0,1.0) => Cancel Procedure => Done Add => Arc => Center/Endpoint => select point at (0,.5), then (.55,0), then (0,1.05) => Cancel Procedure => Done Module: Part Part => Create => select Axisymmetric, Deformable, Shell, Approx size - 5=> Continue Add => Sketch => select 'Sketch-1' => Done => Done Module: Property Material => Create => Name: Material-1, Mechanical, Elasticity, Elastic => set Young's modulus = 200e9, Poisson's ratio = 0.3 => OK Section => Create => Name: Section-1, Solid, Homogeneous => Continue => Material Material-1, plane stress/strain thickness – leave unselected => OK Assign Section => select entire part by dragging mouse => Done => Section-1 => OK Module: Assembly Instance => Create => Create instances from: Parts => Part-1 => Dependent (mesh on part) => OK Module: Step Step => Create => Name: Step-1, Initial, Static, General => Continue => accept default settings => OK Module: Load Load => Create => Name: Load-1, Step: Step 1, Mechanical, Pressure => Continue => select interior edges (use shift key to select multiple edges) => Done => set Magnitude = 100e6 => OK 17 BC => Create => Name: BC-1, Step: Step-1, Mechanical, Symmetry/Antisymmetry/Encastre => Continue => select bottom edge (z=0) => Done => YSYM (U2=UR1=UR2=0) BC => Create => Name: BC-2, Step: Step-1, Mechanical, Symmetry/Antisymmetry/Encastre => Continue => select left edge (r=0) => Done => XSYM (U1=UR2=UR3=0) Module: Mesh Set Model: Model-1, Object => Part: Part-1 To create partition separating side wall from end cap: Tools => Partition => Type: Face => Sketch => Add => Line => Connected Line => use mouse to draw line from top left to top right of side wall => right click => Cancel procedure Seed => Edge by Size => select full model by dragging mouse => Done => Element Size=0.02 => press Enter => Done Mesh => Controls => select full model => Element Shape => Quad => Structured => OK Mesh => Element Type => Axisymmetric Stress => Quadratic/Quad (for 8-node quad) => OK => Done Mesh => Instance => OK to mesh the part Instance: Yes => Done Tools => Query => Mesh => Done (displays number of nodes and elements at bottom of screen) Module: Job Job => Create => Name: Job-1, Model: Model-1 => Continue => Job Type: Full analysis, Run Mode: Background, Submit Time: Immediately => OK Job => Manager => Submit => Job-1 Job => Manager => Results (transfers to Visualization Module) Module: Visualization Viewport => Viewport Annotation Options => Legend => Text => Set Font => Size=14, Apply to: Legend, Title Block and State Block => OK => OK View => Graphics Options => Viewport Background = Solid=> Color => White (click on black tile to change background color) Plot => Select Undeformed Shape, Deformed Shape and Allow Multiple Plot States Options => Common => Deformed Scale Factor => Uniform => Value: 100 Ctrl-C to copy viewport to clipboard => Open MS Word Document => Ctrl-V to paste image Plot=> Contours => Result => Option => Set Nodal Averaging Threshold to 0% => Apply Result => Field Output => Name , Invariant - Mises => OK Ctrl-C to copy viewport to clipboard => Open MS Word Document => Ctrl-V to paste image Tools => Query => Probe Values => Apply => select desired Field Output (S, Mises) => Probe Nodes => move cursor to desired location to view nodal results Along bottom symmetry plane (z=0, .5<=r<=.55), Probe von Mises stress to show variation from 827 to 1,007 MPa (as compared to theoretical approximation of 1,000 MPa) Along axis of symmetry edge (1<=z<=1.05, r=0), Probe von Mises stress to to show variation from 455 to 603 MPa (as compared to theoretical approximation of 500 MPa) 18 Undeformed and Deformed Shape: Von Mises Stress contours 19 Tutorial 5. 3D Stress Analysis Consider the problem studied previously using plane stress analysis. While nothing is gained by using a 3D finite element analysis for this problem, it does provide a simple demonstration case. For this demonstration, we will not impose symmetry as we did for the plane stress analysis. Again, this is not ideal modeling practice. The problem to be considered is a 4” x 2” x 0.1” aluminum plate (E=10e6 psi, ν=0.3) with a 1” diameter circular hole subjected to an axial stress of 100 psi. Determine the maximum axial stress associated with the stress concentration at the edge of the circular hole. Compare this solution with the design chart (ref. Shigley's Mechanical Engineering Design, 10th Edition, Budynas and Nisbett, 2015) for the case d/w=0.5 which gives σmax= 2.18 (200 psi) = 436 psi. The geometry can be created using Abaqus drawing tools or by importing a part created in a CAD package. For this tutorial, we will demonstrate both creating the part in Abaqus and importing a part created in Solidworks. In Solidworks, saving the part in either ACIS (.sat) or Parasolid (.x_t) format works well. 2-D Problem 3-D Model 20 Finite Element solution Start => All Programs => Abaqus 6.X => Abaqus CAE => Create Model Database With Standard/Explicit Model File => Set Working Directory => Browse to find desired directory => OK File => Save As => save three_D_tutorial.cae file in Work Directory Creating the geometry in Abaqus: Module: Sketch Sketch => Create => Approx size - 50 Add=> Line => Rectangle => (-1,-2), (1,2) => right click => Cancel Procedure View => AutoFit Add=> Line => Circle => (0,0), (0,.5) => right click => Cancel Procedure Done Module: Part Part => Create => select 3D, Deformable, Solid, Extrusion => Continue Add => Sketch => select 'Sketch-1' => Done => Done => Extrude depth = 0.1 Importing the part (created by Solidworks, saved as ACIS .sat): File => Import => Part => select file “plate_w_hole.sat” => OK => OK Module: Property Material => Create => Name: Material-1, Mechanical, Elasticity, Elastic => set Young's modulus = 10e6, Poisson's ratio = 0.3 => OK Section => Create => Name: Section-1, Solid, Homogeneous => Continue => Material Material-1, plane stress/strain thickness – leave unselected => OK Assign Section => select entire part by dragging mouse => Done => Section-1 => OK Module: Assembly Instance => Create => Create instances from: Parts => Part-1 => Dependent (mesh on part) => OK Module: Step Step => Create => Name: Step-1, Initial, Static, General => Continue => accept default settings => OK Module: Load Load => Create => Name: Load-1, Step: Step 1, Mechanical, Pressure => Continue => select top face => Done => set Magnitude = -100 => OK View => Rotate => rotate model to expose bottom face => red X BC => Create => Name: BC-1, Step: Step-1, Mechanical, Displacement / Rotation => Continue => select bottom face => Done => U2 =0 21 BC => Create => Name: BC-2, Step: Step-1, Mechanical, Displacement / Rotation => Continue => select lower left corner of front face (where x=-1, y=-1, z=.1) => Done => U1=U3=0 (this prevents rigid body motion) BC => Create => Name: BC-3, Step: Step-1, Mechanical, Displacement / Rotation => Continue => select corner of back face (where x=-1, y=-1, z=0) => Done => U1=0 (this prevents rigid body rotation about the y-axis) Module: Mesh Seed => Edge by Size => select entire model => Done => Element Size=0.1 => press Enter => Done Mesh => Controls => Element Shape => Hex /Sweep or Tet/Free Mesh => Element Type => 3D Stress => Hex/Linear/Reduced Integration unselected, Hex/ Quadratic/Reduced Integration unselected, Tet/Linear or Tet/Quadratic => OK Mesh => Instance => OK to mesh the part Instance: Yes => Done Tools => Query => Region Mesh => Apply (displays number of nodes and elements at bottom of screen) Module: Job Job => Create => Name: Job-1, Model: Model-1 => Continue => Job Type: Full analysis, Run Mode: Background, Submit Time: Immediately => OK Job => Manager => Submit => Job-1 Job => Manager => Results (transfers to Visualization Module) Module: Visualization Viewport => Viewport Annotation Options => Legend => Text => Set Font => Size=14, Apply to: Legend, Title Block and State Block => OK => OK View => Graphics Options => Viewport Background = Solid=> Color => White (click on black tile to change background color) Plot=> Contours => On Deformed Shape Result => Option => Unselect “Average element output at nodes” Result => Field Output => Name - S => Component = S22 => OK Ctrl-C to copy viewport to clipboard => Open MS Word Document => Ctrl-V to paste image 22 Tet elements – Linear 2,025 nodes S22 (max) = 445.9 psi Tet elements – Quadratic 12,234 nodes S22 (max) = 458.2 psi Quad elements – Linear 1,798 nodes S22 (max) = 360.8 psi Quad elements – Quadratic 6,141 nodes S22 (max) = 438.8 psi 23 Tutorial 6. Plate Bending Analysis Consider a circular aluminum plate (E=10e6 psi, ν=0.3) of radius 10” and thickness 0.2”. The plate is simply supported around its outer perimeter and is subjected to a transverse pressure of 10 psi. Using plate (shell) elements, determine the deflection at the center of the plate. Plate theory gives the plate deflection as PR 4 5 + υ w= 64 D 1 + υ where Et 3 D= 12(1 − υ 2 ) For our case, the predicted deflection is 0.290”. Finite Element solution Start => All Programs => Abaqus 6.X => Abaqus CAE => Create Model Database With Standard/Explicit Model File => Set Working Directory => Browse to find desired directory => OK File => Save As => save plate_tutorial.cae file in Work Directory Module: Sketch Sketch => Create => Approx size - 50 Add=> Circle => center point (0,0), perimeter point (10,0) => right click => Cancel Procedure => Done Module: Part Part => Create => select 3D, Deformable, Shell, Planar => Continue Add => Sketch => select 'Sketch-1' => Done => Done Module: Property Material => Create => Name: Material-1, Mechanical, Elasticity, Elastic => set Young's modulus = 10e6, Poisson's ratio = 0.3 => OK Section => Create => Name: Section-1, Shell, Homogeneous => Continue => Shell thickness = 0.2 => Material - Material-1 => OK Assign Section => select entire part by dragging mouse => Done => Section-1 => OK Module: Assembly Instance => Create => Create instances from: Parts => Part-1 => Dependent (mesh on part) => OK Module: Step Step => Create => Name: Step-1, Initial, Static, General => Continue => accept default settings => OK 24 Module: Load Load => Create => Name: Load-1, Step: Step 1, Mechanical, Pressure => Continue => select top face => Done => set Magnitude = 10 => OK BC => Create => Name: BC-1, Step: Step-1, Mechanical, Displacement / Rotation => Continue => select perimeter => Done => U1=U2=U3 =0 Module: Mesh Model Tree => Parts => Part-2 => double click on Mesh Seed => Edge by Size => select entire model => Done => Element Size=0.5 => press Enter => Done Mesh => Controls => Element Shape => Quad Mesh => Element Type => Shell => Quadratic => OK => Done Mesh => Instance => OK to mesh the part Instance: Yes => Done Tools => Query => Region Mesh => Apply (displays number of nodes and elements at bottom of screen) Module: Job Job => Create => Name: Job-1, Model: Model-1 => Continue => Job Type: Full analysis, Run Mode: Background, Submit Time: Immediately => OK Job => Manager => Submit => Job-1 Job => Manager => Results (transfers to Visualization Module) Module: Visualization Viewport => Viewport Annotation Options => Legend => Text => Set Font => Size=14, Apply to: Legend, Title Block and State Block => OK => OK View => Graphics Options => Viewport Background = Solid=> Color => White (click on black tile to change background color) Plot=> Contours => Result => On Deformed Shape Result => Field Output => Name - U => Component = U3 => OK Ctrl-C to copy viewport to clipboard => Open MS Word Document => Ctrl-V to paste image 25 Tutorial 7. Column Buckling Analysis Consider a 5 m column with a 10 cm circular cross-section (R=.05m) loaded in axial compression. The column is pinned at its ends. Determine the critical buckling modes and corresponding mode shapes Theoretical Solution The theoretical Euler buckling loads are given by For a steel column (E = 200 GPa) with I = 4.909e-6 m4, the critical buckling loads and mode shapes are given by Table 1. Theoretical Buckling Loads n 1 2 3 4 5 6 Pcr 3.876e5 1.550e6 3.488e6 6.202e6 9.690e6 1.395e7 First three mode shapes Finite Element solution Start => All Programs => Abaqus 6.X => Abaqus CAE => Create Model Database With Standard/Explicit Model File => Set Working Directory => Browse to find desired directory => OK File => Save As => save buckling_tutorial.cae file in Work Directory Module: Sketch Sketch => Create Add=> Point => enter coordinates (0,0), (0,5) => select 'red X' Add => Line => Connected Line => select point at (0,0) with mouse, then (0,5) , right click => Cancel Procedure => Done 26 Module: Part Part => Create => select 2D Planar, Deformable, Wire, Approx size 10 => Continue Add => Sketch => select 'Sketch-1' => Done => Done Module: Property Material => Create => Name: Material-1, Mechanical, Elasticity, Elastic => set Young's modulus = 200e9, Poisson's ratio = 0.3 => OK Profile => Create => Circular => r=.05 => OK Section => Create => Name: Section-1, Beam, Beam => Continue => Section Integration – Before Analysis => Profile Name: Profile-1 => Basic => E=200e9, G=77e9 => OK => OK Assign Section => select all elements by dragging mouse => Done => Section-1 => Done Assign Beam Section Orientation => select full model => Done => n1 direction = 0.0,0.0,-1.0 (enter) => OK => Done Module: Assembly Instance => Create => Create instances from: Parts => Part-1 => Dependent (mesh on part) => OK Module: Step Step => Create => Name: Step-1, Procedure Type: Linear Perturbation, Buckle => Continue => Number of Eigenvalues requested: 6 => OK Module: Load Load => Create => Name: Load-1, Step: Step 1, Mechanical, Concentrated Force => Continue => select point at (0,5) => Done => set CF 1 =0, CF 2 = -1 => OK BC => Create => Name: BC-1, Step: Step-1, Mechanical, Displacement/Rotation => Continue => select point at (0,0) => Done => U1=U2=0 BC => Create => Name: BC-1, Step: Step-1, Mechanical, Displacement/Rotation => Continue => select point at (0,5) => Done => U1=0 Module: Mesh Model Tree => Parts => Part-2 => double click on Mesh Seed => Edge by Size => select full model by dragging mouse => Done => Element Size=.25 => press Enter => Done Mesh => Element Type => select full model by dragging mouse => Done => Element Library: Standard, Geometric Order: Linear, Family: Beam, Cubic interpolation (B23)=> OK => Done Mesh => Part => OK to mesh the part Instance: Yes => Done Module: Job Job => Create => Name: Job-1, Model: Model-1 => Continue => Job Type: Full analysis, Run Mode: Background, Submit Time: Immediately => OK Job => Manager => Submit => Job-1 Job => Manager => Results (transfers to Visualization Module) 27 Module: Visualization Viewport => Viewport Annotation Options => Legend => Text => Set Font => Size=14, Apply to: Legend, Title Block and State Block => OK => OK View => Graphics Options => Viewport Background = Solid=> Color => White (click on black tile to change background color) Result => Step/Frame => view Eigenvalues (Buckling Loads) - see Table 2 below Plot => Select Undeformed Shape, Deformed Shape and Allow Multiple Plot States Plot => Deformed Shape Ctrl-C to copy viewport to clipboard => Open MS Word Document => Ctrl-V to paste image Plot=> Contours => Result => Field Output => select S, Max. Principal => Section Points => Category: 'beam general' => select section points at +/- 2.5 to view stress contours. Ctrl-C to copy viewport to clipboard => Open MS Word Document => Ctrl-V to paste image Report => Field Output => Setup => Number of Significant Digits => 6 Report => Field Output => Variable => Position: Unique Nodal => select U: Spatial Displacements, UR3: Rotational Displacements, S: Max. Principal => Apply Cut and paste tabulated results from 'Abaqus.rpt' file to MS Word document. Table 2. Buckling Loads (FEA) 28 Buckled Mode Shapes: 29