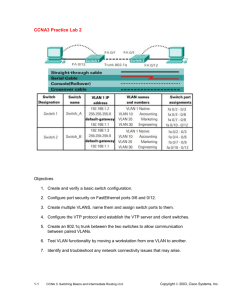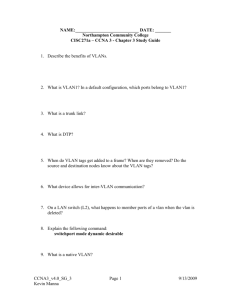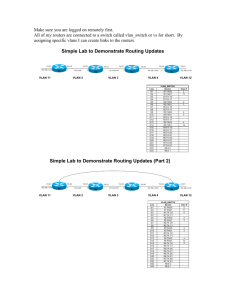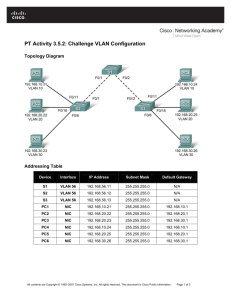LABORATORY MANUAL IN COMPUTER NETWORKING CHARITO D. SABATE Eastern Samar State University Computer Engineering Preface The laboratory manual is written to provide the students theoretical and practical skills in computer networking. Laboratory activities included herein are simulation and actual application of essential must-know theories in networking like applying IP address, subnetting, routing, network administration, and security which often times less emphasized in studying computer networks. Tasks in each of the activities are presented here in step-by-step approach to let the students practically apply all the theories they learned in class discussion or from the lectures of their instructor. Topics include computer networks and open system standards; transmission media and methods; LAN and WAN technologies; packet forwarding; host-to-host communications; network services; wireless networks; computer network design; network administration, management and security. The purpose of this laboratory manual is to help the students identify and appreciate the different applications and types of computer communication networks. Understand and describe the concept and functionality of each layer in the ISO reference model for open systems interconnection. Describe the different topologies, transmission media, and access control methods commonly used in wired local area networks. Understand the technological issues and operational characteristics associated with wireless LANs. Know the different aspects of network administration, management, and security. C. Sabate ῀i῀ Table of Contents Preface Table of Contents i ii Laboratory Exercise Title Page Number 1 Structures Cabling Preparation 1 2 Cabling LANs and Adding IP Address to Devices 5 3 Subnet and Router Configuration 7 4 Static Routing 10 4.1 Working with the Application Layer: DNS and 13 Email Server 5 Configuring Security of WRT300N Router 20 in a SOHO Network 6 Printer and File Sharing with Security 22 And Accounting 7 Working with the Application Layer: DNS 24 E-mail Server 8 Local Loop Connection ῀ii῀ 26 Name: _______________________________Course/Sec: __________ Laboratory Exercise 1 STRUCTURED CABLING PREPARATION Objectives: At the end of the exercise, the students should be able to perform task related to the following: § Terminate copper media § Identify straight-through and crossover cables § Install and manage wires in wall mount raceways § Demonstrate proper wire labeling Materials, Tools and Test Equipment: § § § § § § § § Wire cutter and tripper RJ-45 Crimp Tool 3-4 feet of category 5/5e or Category 6 Cable RJ-45 connectors RJ-45 jack Raceways Punch down tool Patch cable checker Task 1: Terminate a Copper Media Copper Cables or coper wire are the most commonly used type of physical media. These cables are color coded to ensure uniformity and is specified as T568A and T568B standard. Figure 1 below shows the four pair color code. Figure 1. T568A and T568B Wiring Schemes 1. Carefully remove the outer jacket cable 1%. You will notice 8 wires twisted in 4 pairs. 2. Untwisted the pairs so they will lay flat between your fingers. For easier handling, cut the wires so that they are ¾ from the base of the jacket and even in the length. Laboratory Exercise 1 ῀1῀ *Prepared by Charito D. Sabate Page 1 of 4 3. Arrange the wires based on wiring specification you are following, refer to figure 1. Straight through cable has both ends wired identically with T568B while a cross over cable has one end wired T568A and other T568B. 4. Cut the cable in a straight line and insert the wires firmly until all wires are pushed as far as possible inside the rj45 connector. The tang of the RJ45 should be on the underside pointing downward when inserting the wires. 5. Visually inspect the cable. The eight wires should be pressed firmly against the RJ45 connector. Some of the cable jacket should be inside the first portion of the connector. This provides for cable strain relief which can eventually cause the cable to fail. If everything is correctly aligned and inserted properly, place the RJ45 connector and cable into the crimper. The crimper will push two plungers down on the RJ45 connector. 6. Test the cable using a cable tester. Let your instructor check your work. Task 2: Terminate Punch Down Style Keystone Jack 1. Make sure the stripper is adjusted properly on a scrap piece of cable. The stripper should be adjusted to only score the jacket to make removing it easier and not nick the twisted pairs. Using a coaxial stripper strip around 1 inch of the jacket off. 2. Step 2: Straighten the pairs out of completely and lay them over the top of the keystone nothing the color pattern for the 568b wiring. Note: Each keystone jack is slightly different in how they are labeled and how the colors are arranged. The 568B standard is most commonly used and ends of the cable must have the same standards to communicate. We have the 3 most commonly keystone jack styles pictured here. The first jack pictured has the 2 standard is the center column and the B standard is on the left. Both A and B standard applies to the right side of jack. The solid color box with the lower right corner missing represents the solid wire with the white stripe. The white box with the colored tip represents the white wire with the colored stripe. Shown in the figure in the figure below. Laboratory Exercise 1 ῀2῀ *Prepared by Charito D. Sabate Page 2 of 4 3. Step 3: Keeping the pairs as twisted as possible press the wire into the correct groove with your thumbs. If you completely straighten the wires to run them through the jack, you will risk cross talk between the pairs. 4. Using a punch down tool punch the wires down into the blades built into the keystone jack. The blades in the jack are designed to work with the solid cable, and may not work with stranded cable. Make sure the blade (as noted in the picture) is facing the outside of the keystone jack. If you reverse it, you will cut the wires inside the keystone jack rendering them useless. The punch down tool should cut off the remaining pieces of the wire on the outside, but sometimes you may need to punch them down a 2nd time and wiggle the wire to it breaks clean off. Once this is done you can install the dust covers if your keystone jack comes with them. This keystone jack did not have the covers. The covers should never be used to do the job of the punch down tool. Task 3: Install an Ethernet Jack in a Wall and Label the Network Cable 1. After u finished Task 2. Firmly insert the jack assembly into the faceplate from the back; be sure that the jack’s clip is facing up, so that it properly snaps into the faceplate port. Laboratory Exercise 1 ῀3῀ *Prepared by Charito D. Sabate Page 3 of 4 2. Screw the complete jack // faceplate assembly into the wall. 3. Label the network wire. REFLECTION: 1. What is your most difficult task in this laboratory? _____________________________________________ 2. What is the importance of following the T568A and T568B? _____________________________________________ 3. Draw the 8 LED pattern that you can see in the patch cable tester if the straight through cable is working properly. 4. Draw the 8 LED pattern that you can see in the patch cable tester if the straight through cable is working properly. Laboratory Exercise 1 ῀4῀ *Prepared by Charito D. Sabate Page 4 of 4 Name: _______________________________Course/Sec: __________ Laboratory Exercise 2 Cabling LANs and Adding IP Address to Devices (PT) Objectives: At the end of the exercise, the students should be able to perform task related to the following: § Demonstrate understanding on the physical connection that has to take place for a computer to connect to a Local Area Network § Identify straight-through and crossover cables § Identify PCs, Switches and Router Ethernet ports § Assign IP address to devices and troubleshoot issues related to addressing between networks Topology: Build a simple network as shown in figure 1. Be sure to use appropriate cabling such as straight-through and crossover between router, switches and PCs. Check if the port status of each device is on. Figure 1. Network topology for laboratory 2 Laboratory Exercise 2 ῀5῀ *Prepared by Charito D. Sabate Page 1 of 2 IP Addressing Scheme Write the IP address of Router0, PC0 to PC5 using the table below. Devices Router0 Ports FastEthernet0/0 FastEthernet0/1 IP Address Default Mask PC0 PC1 PC2 PC3 PC4 PC5 Activity 1: Connection Test 1. Click PC0 → Desktop → Command Prompt. Write ping (IP address of PC2). What is the result? ______________________________________________________________ 2. Click PC2 → Desktop → Command Prompt. Write ping (IP address of PC1). What is the result? ______________________________________________________________ 3. Click PC4 → Desktop → Command Prompt. Write ping (IP address of PC2). What is the result? ______________________________________________________________ Laboratory Exercise 2 ῀6῀ *Prepared by Charito D. Sabate Page 2 of 2 Name: _______________________________Course/Sec: __________ Laboratory Exercise 3 Subnet and Router Configuration (PT) Objectives: At the end of the exercise, the students should be able to perform task related to the following: § Set Subnet an address space given requirements § Assign appropriate addresses to interfaces and document § Configure and activate Serial and Fast Ethernet interfaces § Test and verify configurations § Reflect upon and document the network implementation Topology: Build a simple network as shown in figure 1. Be sure to use appropriate cabling such as straight-through and crossover between router, switches and PCs. Check if the port status of each device is on. Figure 1. Networking topology for laboratory 3 IP Addressing Scheme Write the IP address of Router1. Router2, PC0 and PC1. Devices Router 1 Router 2 Interface IP Address Subnet Mask Default Gateway Fa0/0 SO0/0/0 Fa0/0 SO0/0/0 PC1 PC2 Laboratory Exercise 3 ῀7῀ *Prepared by Charito D. Sabate Page 1 of 3 Task 1: Subnet the Address Space. Step 1: Examine the network requirements. You have been given the 192.168.1.0/24 address space to use in your network design. The network consists of the following segments: • • • The network connected to router R1 will require enough IP addresses to support 15hosts. The network connected to router R2 will require enough IP addresses to support 30hosts. The link between router R1 and router R2 will require IP addresses at each end of the link. Step 2: Consider the following questions when creating your network design. How many subnets are needed for this network? ____________ What is the subnet mask for this network in dotted decimal format? _____________ What is the subnet mask for the network in slash format? _____________ How many usable hosts are there per subnet? _____________ Step 3: Assign sub network addresses to the Topology Diagram. 1. Assign subnet 1 to the network attached to R1. 2. Assign subnet 2 to the link between R1 and R2. 3. Assign subnet 3 to the network attached to R2. Task 2: Determine Interface Addresses. Step 1: Assign appropriate addresses to the device interfaces. 1. Assign the first valid host address in subnet 1 to the LAN interface on R1. 2. Assign the last valid host address in subnet 1 to PC1. 3. Assign the first valid host address in subnet 2 to the WAN interface on R1. 4. Assign the last valid host address in subnet 2 to the WAN interface on R2. 5. Assign the first valid host address in subnet 3 to the LAN interface of R2. 6. Assign the last valid host address in subnet 3 to PC2. Step 2: Document the addresses to be used in the table provide under the Topology Diagram. Task 3: Configure the Serial and Fast Ethernet Addresses. Step 1: Configure the router interfaces. Laboratory Exercise 3 ῀8῀ *Prepared by Charito D. Sabate Page 2 of 3 Configure the interfaces on the R1 and R2 routers with the IP addresses from your network design. Please note, to complete the activity in Packet Tracer you will be using the Config Tab. When you have finished, be sure to save the running configuration to the NVRAM of the router. Step 2: Configure the PC interfaces. Configure the Ethernet interfaces of PC1 and PC2 with the IP addresses and default gateways from your network design. Task4: Verify the Configurations. Answer the following questions to verify that the network is operating as expected. From the host attached to R1, is it possible to ping the default gateway? _________ From the host attached to R2, is it possible to ping the default gateway? _________ From the routerR1, is it possible to ping the Serial 0/0/0interface of R2? _________ From the routerR2, is it possible to ping the Serial 0/0/0interface of R1? _________ The answer to the above questions should be yes. If any of the above pings failed, check your physical connections and configurations. Task 5: Reflection Are there any devices on the network that cannot ping each other? ___________________________________________________________________ ___________________________________________________________________ What is missing from the network that is preventing communication between these devices? ___________________________________________________________________ ___________________________________________________________________ Laboratory Exercise 3 ῀9῀ *Prepared by Charito D. Sabate Page 3 of 3 Name: _______________________________Course/Sec: __________ Laboratory Exercise 4 Static Routing (PT) Objectives: At the end of the exercise, the students should be able to perform task related to the following: § § § § Set Up the Topology and Initialize Devices Configure Basic Device Settings and Verify Connectivity Configure Static Routes Configure and Verify a Default Route Topology: Build a simple network as shown in figure 1. Be sure to use appropriate cabling such as straight-through and crossover between router, switches, and PCs. Check if the port status of each device is on. Missing in the topology are the host. You can supply as many hosts as you want per each of the building. However, take note of the proper use of ipv4. Use Class B IP address in this laboratory. Figure 1. Network topology for laboratory 4 Addressing Table Write the IP address oh the devices using the table below. Laboratory Exercise 4 ῀10῀ *Prepared by Charito D. Sabate Page 1 of 3 Devices R1-bdrcampusX R1-corecampusX Ports IP Address FastEthernet0/0 FastEthernet0/1 FastEthernet1/0 FastEthernet1/1 FastEthernet0/1 Mask Gateway Configure Static Routing At this stage you should be able to ping each of the devices in your campus network from their immediate neighbors. If you try to ping the border router from one of the switches or the NMM sever you’ll have less success. We need to add some additional routing information to the routers so that we can pass packets successfully. Write the routing information for both Core router and bdr campus router. Routing Table for R1-bdr-campusX Types Network Port Next Hop IP Port Next Hop IP Routing Table for R1-core-campusX Types Laboratory Exercise 4 Network ῀11῀ *Prepared by Charito D. Sabate Page 2 of 3 Verify Connectivityof the LANs a. Check the status of the interfaces on R1-bdr-campusX with the show ip interface brief command. How many iterfaces are active on R1-bdrcampusX? Write the output. b. Check the status of the interface on R1-core-campusX. How many interfaces are activated on R1-core-campusX? Laboratory Exercise 4 ῀12῀ *Prepared by Charito D. Sabate Page 3 of 3 Name: _______________________________Course/Sec: __________ Laboratory Exercise 4.1 Basic VLAN Configuration Objectives: At the end of the exercise, the students should be able to perform task related to the following: § § Configure VLAN Configure DNS Server Topology: Use the same topology you created in previous laboratories. Cluster network in Manila City and Borongan City to separate the two network. Addressing Table Device (Hostname) Interface IP Address Subnet Mask Default Gateway S1 VLAN 99 172.17.99.11 255.255.255.0 N/A S2 VLAN 99 172.17.99.12 255.255.255.0 N/A S3 VLAN 99 172.17.99.13 255.255.255.0 N/A PC1 NIC 172.17.10.21 255.255.255.0 172.17.10.1 PC2 NIC 172.17.20.22 255.255.255.0 172.17.20.1 PC3 NIC 172.17.30.23 255.255.255.0 172.17.30.1 PC4 NIC 172.17.10.24 255.255.255.0 172.17.10.1 PC5 NIC 172.17.20.25 255.255.255.0 172.17.20.1 Laboratory Exercise 4.1 ῀13῀ *Prepared by Charito D. Sabate Page 1 of 7 PC6 NIC 172.17.30.26 255.255.255.0 172.17.30.1 Initial Port Assignments (Switches 2 and 3) Ports Assignment Network Fa0/1 – 0/5 Fa0/6 – 0/10 802.1q Trunks (Native VLAN 99) VLAN 30 – Guest (Default) 172.17.99.0 /24 172.17.30.0 /24 Fa0/11 – 0/17 VLAN 10 – Faculty/Staff 172.17.10.0 /24 Fa0/18 – 0/24 VLAN 20 – Students 172.17.20.0 /24 Objectives Upon completion of this lab, you will be able to: • • • • • • • • • • Cable a network according to the topology diagram Erase the startup configuration and reload a switch to the default state Perform basic configuration tasks on a switch Create VLANs Assign switch ports to a VLAN Add, move, and change ports Verify VLAN configuration Enable trunking on inter-switch connections Verify trunk configuration Save the VLAN configuration Task 1: Prepare the Network Step 1: Cable a network that is similar to the one in the topology diagram. You can use any current switch in your lab as long as it has the required interfaces shown in the topology. Note: If you use 2900 or 2950 switches, the outputs may appear different. Also, certain commands may be different or unavailable. Step 2: Clear any existing configurations on the switches, and initialize all ports in the shutdown state. If necessary, refer to Lab 2.5.1, Appendix 1, for the procedure to clear switch configurations. It is a good practice to disable any unused ports on the switches by putting them in shutdown. Disable all ports on the switches: Switch#config term Switch(config)#interface range fa0/1-24 Switch(config-if-range)#shutdown Switch(config-if-range)#interface range gi0/1-2 Switch(config-if-range)#shutdown Laboratory Exercise 4.1 ῀14῀ *Prepared by Charito D. Sabate Page 2 of 7 Task 2: Perform Basic Switch Configurations Step 1: Configure the switches according to the following guidelines. Configure the switch hostname. Disable DNS lookup. Configure an EXEC mode password of class. Configure a password of cisco for console connections. Configure a password of cisco for vty connections. Step 2: Re-enable the user ports on S2 and S3. • • • • • S2(config)#interface range fa0/6, fa0/11, fa0/18 S2(configif-range)#switchport mode access S2(config-if-range)#no shutdown S3(config)#interface range fa0/6, fa0/11, fa0/18 S3(config-if-range)#switchport mode access S3(config-if-range)#no shutdown Task 3: Configure and Activate Ethernet Interfaces Step 1: Configure the PCs. You can complete this lab using only two PCs by simply changing the IP addressing for the two PCs specific to a test you want to conduct. For example, if you want to test connectivity between PC1 and PC2, then configure the IP addresses for those PCs by referring to the addressing table at the beginning of the lab. Alternatively, you can configure all six PCs with the IP addresses and default gateways. Task 4: Configure VLANs on the Switch Step 1: Create VLANs on switch S1. Use the vlan vlan-id command in global configuration mode to add a VLAN to switch S1. There are four VLANS configured for this lab: VLAN 10 (faculty/staff); VLAN 20 (students); VLAN 30 (guest); and VLAN 99 (management). After you create the VLAN, you will be in vlan configuration mode, where you can assign a name to the VLAN with the name vlan name command. S1(config)#vlan 10 S1(config-vlan)#name S1(config-vlan)#vlan S1(config-vlan)#name S1(config-vlan)#vlan S1(config-vlan)#name S1(config-vlan)#vlan S1(config-vlan)#name S1(config-vlan)#end S1# faculty/staff 20 students 30 guest 99 management Step 2: Verify that the VLANs have been created on S1. Laboratory Exercise 4.1 ῀15῀ *Prepared by Charito D. Sabate Page 3 of 7 Use the show vlan brief command to verify that the VLANs have been created. S1#show vlan brief VLAN Name Status Ports ---- ------------------------------- --------- ----------------------------1 default active Fa0/1, Fa0/2, Fa0/4, Fa0/5 Fa0/6, Fa0/7, Fa0/8, Fa0/9 Fa0/10, Fa0/11, Fa0/12, Fa0/13 Fa0/14, Fa0/15, Fa0/16, Fa0/17 Fa0/18, Fa0/19, Fa0/20, Fa0/21 Fa0/22, Fa0/23, Fa0/24, Gi0/1 Gi0/2 10 faculty/staff active 20 students active 30 guest active 99 management active Step 3: Configure and name VLANs on switches S2 and S3. Create and name VLANs 10, 20, 30, and 99 on S2 and S3 using the commands from Step 1. Verify the correct configuration with the show vlan brief command. What ports are currently assigned to the four VLANs you have created? _______________________________ Step 4: Assign switch ports to VLANs on S2 and S3. Refer to the port assignment table on page 1. Ports are assigned to VLANs in interface configuration mode, using the switchport access vlan vlan-id command. You can assign each port individually or you can use the interface range command to simplify this task, as shown here. The commands are shown for S3 only, but you should configure both S2 and S3 similarly. Save your configuration when done. S3(config)#interface range fa0/6-10 S3(config-if-range)#switchport access vlan 30 S3(config-if-range)#interface range fa0/11-17 S3(config-if-range)#switchport access vlan 10 S3(config-if-range)#interface range fa0/18-24 S3(config-if-range)#switchport access vlan 20 S3(config-if-range)#end S3#copy running-config startup-config Destination filename [startup-config]? [enter] Building configuration... [OK] Step 5: Determine which ports have been added. Use the show vlan id vlan-number command on S2 to see which ports are assigned to VLAN 10. Which ports are assigned to VLAN 10? _______________________________________________________ Laboratory Exercise 4.1 ῀16῀ *Prepared by Charito D. Sabate Page 4 of 7 Note: The show vlan name vlan-name displays the same output. You can also view VLAN assignment information using the show interfaces interface switchport command. Step 6: Assign the management VLAN. A management VLAN is any VLAN that you configure to access the management capabilities of a switch. VLAN 1 serves as the management VLAN if you did not specifically define another VLAN. You assign the management VLAN an IP address and subnet mask. A switch can be managed via HTTP, Telnet, SSH, or SNMP. Because the out-of-the-box configuration of a Cisco switch has VLAN 1 as the default VLAN, VLAN 1 is a bad choice as the management VLAN. You do not want an arbitrary user who is connecting to a switch to default to the management VLAN. Recall that you configured the management VLAN as VLAN 99 earlier in this lab. From interface configuration mode, use the ip address command to assign the management IP address to the switches. S1(config)#interface vlan 99 S1(config-if)#ip address 172.17.99.11 255.255.255.0 S1(config-if)#no shutdown S2(config)#interface vlan 99 S2(config-if)#ip address 172.17.99.12 255.255.255.0 S2(config-if)#no shutdown S3(config)#interface vlan 99 S3(config-if)#ip address 172.17.99.13 255.255.255.0 S3(config-if)#no shutdown Assigning a management address allows IP communication between the switches, and also allows any host connected to a port assigned to VLAN 99 to connect to the switches. Because VLAN 99 is configured as the management VLAN, any ports assigned to this VLAN are considered management ports and should be secured to control which devices can connect to these ports. Step 7: Configure trunking and the native VLAN for the trunking ports on all switches. Trunks are connections between the switches that allow the switches to exchange information for all VLANS. By default, a trunk port belongs to all VLANs, as opposed to an access port, which can only belong to a single VLAN. If the switch supports both ISL and 802.1Q VLAN encapsulation, the trunks must specify which method is being used. Because the 2960 switch only supports 802.1Q trunking, it is not specified in this lab. A native VLAN is assigned to an 802.1Q trunk port. In the topology, the native VLAN is VLAN 99. An 802.1Q trunk port supports traffic coming from many VLANs (tagged traffic) as well as traffic that does not come from a VLAN (untagged traffic). The 802.1Q trunk port places untagged traffic on the native VLAN. Untagged traffic is generated by a computer attached to a switch port that is configured with the native VLAN. One of the IEEE 802.1Q specifications for Native VLANs is to maintain backward compatibility with untagged traffic common to legacy LAN scenarios. For the purposes of this lab, a native VLAN serves as a common identifier on opposing Laboratory Exercise 4.1 ῀17῀ *Prepared by Charito D. Sabate Page 5 of 7 ends of a trunk link. It is a best practice to use a VLAN other than VLAN 1 as the native VLAN. Use the interface range command in global configuration mode to simplify configuring trunking. S1(config)#interface range fa0/1-5 S1(config-if-range)#switchport mode trunk S1(config-if-range)#switchport trunk native vlan 99 S1(config-if-range)#no shutdown S1(config-if-range)#end S2(config)# interface range fa0/1-5 S2(config-if-range)#switchport mode trunk S2(config-if-range)#switchport trunk native vlan 99 S2(config-if-range)#no shutdown S2(config-if-range)#end S3(config)# interface range fa0/1-5 S3(config-if-range)#switchport mode trunk S3(config-if-range)#switchport trunk native vlan 99 S3(config-if-range)#no shutdown S3(config-if-range)#end Verify that the trunks have been configured with the show interface trunk command. S1#show interface trunk Port Fa0/1 Fa0/2 Port Fa0/1 Fa0/2 Mode on on Encapsulation 802.1q 802.1q Status trunking trunking Native vlan 99 99 Vlans allowed on trunk 1-4094 1-4094 Port Fa0/1 Fa0/2 Vlans allowed and active in management domain 1,10,20,30,99 1,10,20,30,99 Port Fa0/1 Fa0/2 Vlans in spanning tree forwarding state and not pruned 1,10,20,30,99 1,10,20,30,99 Step 8: Verify that the switches can communicate. From S1, ping the management address on both S2 and S3. S1#ping 172.17.99.12 Type escape sequence to abort. Sending 5, 100-byte ICMP Echos to 172.17.99.12, timeout is 2 seconds: !!!!! Success rate is 100 percent (5/5), round-trip min/avg/max = 1/2/9 ms S1#ping 172.17.99.13 Type escape sequence to abort. Sending 5, 100-byte ICMP Echos to 172.17.99.13, timeout is 2 seconds: .!!!! Laboratory Exercise 4.1 ῀18῀ *Prepared by Charito D. Sabate Page 6 of 7 Success rate is 80 percent (4/5), round-trip min/avg/max = 1/1/1 ms Step 9: Ping several hosts from PC2. Ping from host PC2 to host PC1 (172.17.10.21). Is the ping attempt successful? _________ Ping from host PC2 to the switch VLAN 99 IP address 172.17.99.12. Is the ping attempt successful? _________ Ping from host PC2 to host PC5. Is the ping attempt successful? _________ Step 10: Move PC1 into the same VLAN as PC2. The port connected to PC2 (S2 Fa0/18) is assigned to VLAN 20, and the port connected to PC1 (S2 Fa0/11) is assigned to VLAN 10. Reassign the S2 Fa0/11 port to VLAN 20. You do not need to first remove a port from a VLAN to change its VLAN membership. After you reassign a port to a new VLAN, that port is automatically removed from its previous VLAN. S2#configure terminal Enter configuration commands, one per line. S2(config)#interface fastethernet 0/11 S2(config-if)#switchport access vlan 20 S2(config-if)#end End with CNTL/Z. Ping from host PC2 to host PC1. Is the ping attempt successful? _________ Even though the ports used by PC1 and PC2 are in the same VLAN, they are still in different subnetworks, so they cannot communicate directly. Step 11: Change the IP address and network on PC1. Change the IP address on PC1 to 172.17.20.22. The subnet mask and default gateway can remain the same. Once again, ping from host PC2 to host PC1, using the newly assigned IP address. Is the ping attempt successful? _________ Why was this attempt successful? ____________________________________________________________________________________ ____________________________________________________________________________________ Task 5: Document the Switch Configurations On each switch, capture the running configuration to a text file and save it for future reference. Task 6: Clean Up Erase the configurations and reload the switches. Disconnect and store the cabling. For PC hosts that are normally connected to other networks (such as the school LAN or to the Internet), reconnect the appropriate cabling and restore the TCP/IP settings. Laboratory Exercise 4.1 ῀19῀ *Prepared by Charito D. Sabate Page 7 of 7 Name: _______________________________Course/Sec: __________ Laboratory Exercise 5 Configuring security of WRT300N router in a SOHO network (PT) Objectives: At the end of the exercise, the students should be able to perform task related to the following: § § Change the security method Configure wireless device to connect to wireless network Topology: Use the same topology shown below Figure 1. Network topology for laboratory 5 Task 1: CONFIGURE SECURITY OF LINKSYS WRT300N ROUTER Step 1: Configure LinksysWRT300N router through web browser. Click the Linksys WRT300N and go to Desktop tab. Step 2: Enter the address of Linksys WRT300N router into the address bar. By the default the address of the SOHO router is 192.168.0.1 Enter the username “admin” and the password “admin” then click OK. Step 3: The router should be secured before using it so in the Administration tab change the default password to something other than “admin”. Use a strong password you can remember. Laboratory Exercise 5 ῀20῀ *Prepared by Charito D. Sabate Page 1 of 2 Step 4: Unlike the other router’s GUI interfaces, you must save the changes to the Linksys WRT300N before moving on the next page or closing the window. Otherwise, the setting will be lost. Step 5: Click continue. Use the same username and password that was set earlier. Next configure the wireless security settings. Change the default SSID to a unique name for your wireless network. Use your name for this activity. Step 6: The wireless connection will be lost due to the new configuration settings in the router. Go back to the laptop’s configuration dialog and change the SSID. On the desktop tab, click PC wireless icon. Click profile tab to edit the default profile to use the new SSID name. Step 7: Access the router again and go to wireless security. Choose the WEP security method. In the real network you should use more secure method such as WPA2, WEP is no longer secure. Step 8: WEP uses a fixed key to authenticate a wireless link. This key will be the same key the clients will also use. Then click save settings. Step 9: The laptop will lose association with the router once again. Configure the laptop to use WEP authentication. Edit profile and supply the wep key 1. Laboratory Exercise 5 ῀21῀ *Prepared by Charito D. Sabate Page 2 of 2 Name: _______________________________Course/Sec: __________ Laboratory Exercise 6 Printer and File Sharing with Security and Accounting Objectives: At the end of the exercise, the students should be able to perform task related to the following: § § Share printer and files in a SOHO network’ Configure access control by authorizing specific users in a network At this point, you already know how to create a SOHO network. Use appropriate cable such as straight through or cross over to connect your computer to a switch in the laboratory room. In this, laboratory, us the PC number that your instructor will provide you as the host address (x) of the IP 191.64.0.x and perform the subsequent task. Task 1: Connect to a Network Printer and Print your Name, Student Number and course to a Network Printer Step 1: Check if the printer you want to access is shared with users in the network. Go to Devices and Printers of the computer where the printer is attached. Right click the name of the printer EPSON L210 Series and click Printer Properties. On the sharing tab, be sure that the Share this Printer box is checked. Step 2: Go back to your workstation and on the Devices and Printer tab, click Add a network, Wireless or Bluetooth Printer. Step3: The computer will search for available printers within the network, if your workstation belongs to the same network of the printer you are trying to access, you will see the network path and the name of the printer you are trying to access Step 4: Click the printer name and click Next Step 5: Open Microsoft Word, type your name, your student number and your course then print the document using the network printer EPSON L210 Series. Permissions Permissions define the type of access granted to a user or group for n object or object prperty. For example, the Finance group ca be grated Read and Write permissions for a file named Payroll dat. Using the access control user interface, you can set NFTS permissions for objects such as files, Active Directory Objects, registry objcects, or system objects such as Laboratory Exercise 6 ῀22῀ *Prepared by Charito D. Sabate Page 1 of 2 processes. Permissions can be granted to any user, group or computer. It us a good practice to assign permissions to groups because it improves system performance when verifying access to an object. For any object, you can grant permissions to: § § § Groups, users, and other objects with security identifies in the domain. Groups and users in that domain and any trusted domains, Local groups and users o the computer where the object resides. The permissions attached to ann object depend in the tyoe of object. For example, the permissions that can be attached to a file are different from those that ca be attached to a registry key. Some permissions, however are common to most tyoes of objects. These common permissions are Full control, change or read. Before anyonne in the network can gain access to shared network drive, the operating system checks to determine whether the access token for the subject is authorized to access the object and complete the desired. It does this by comparing informatio in the access toke with access control entries (ACEs) for the object. ACEs can allow or deny a number of different behavior depending o the type of object. For example, options or a file object can include Read, Write and Execute. On a printer, the ACEs that are available include Print, manage priners, and Manage documents. Individual ACEs for an object are combined in an access control list (ACL). The security subsystem checks the ACL for ACEs that apply to the user and the groups that the user belong. It steps through each ACE until it fids one that either allos or denies access to the user or one of the user groups, or until therevaew no more ACEs to check. If it comes to the end of the ACL and the desired acces is still not explicity allowed or access. The security subsystem denies access to the object. In the next task, you will set Access Control. This is the process of authorizing users, groups, and computers to access objects on the network or computer. Task 2: Configure Access Control of a Shared Drive Step 1: Right click the Network Drive C: Share with Advanced Sharing Step 2: In the sharing tab, click advanced sharing Step 3: Click the kind of permission you would like to allow or deny. For example: PC5 and PC8 – Full Control PC10 – Allow Change or Read Rest of the PC in the network would only have Read Permission Step 4: Click Apply Step 5: Your instructor can now Read the shared drive and can’t delete nor change anby files in your workstation. Laboratory Exercise 6 ῀23῀ *Prepared by Charito D. Sabate Page 2 of 2 Name: _______________________________Course/Sec: __________ Laboratory Exercise 7 Working with the Application Layer: DNS and Email Server (PT) Objectives: At the end of the exercise, the students should be able to perform task related to the following: • Configure Email Server • Configure DNS Server Topology: Use the same topology you created in previous laboratories. Calculate network in Manila City and Borongan City to separate the two network. Figure 1. Network topology for laboratory 7 ACTIVITY 1: CONFIGURE EMAIL SERVER Step 1: Set IP address in the home network Step 2: Click laptop and on Desktop tab click email Step 3: Fill-in the user information form Laboratory Exercise 7 ῀24῀ *Prepared by Charito D. Sabate Page 1 of 2 Step 4: Write the IP address you assigned in the email server to the Incoming Mail Server and Outgoing Mail Server dialog box. Step 5: Repeat Step 2-4 for the other PC in the home network. Step 5: Click the server, and on the Services tab click Email. Step 6: While any domain name at domain name dialog box and click set Step 7: Go back to laptop and try to send mail to PC compose mail and send for PC Step 8: Verify if PC received the message sent by Laptop by clicking received button ACTIVITY 2: CONFIGURE DNS SERVER Step 1: Click server on the home network Step 2: On services tab, click DNS and toggle DNS service on Step 3: Fill in the IP address you assigned in the server PT to the Resource Records Name Step 4: Write the URL you want to access for example www.google.com, in the address bar and click add Step 5: Click the PC and click the desktop view, click web browser, type in the URL www.google.com Step 6: in the URL again, type www.yahoo.com Step 7: You can see Host Name Unresolved which means that yahoo is not yet accessible from your DNS Step 8: Add www.yahoo.com in the DNS server Step 9: Verify against if you can access www.yahoo.com in C through the web browser Laboratory Exercise 7 ῀25῀ *Prepared by Charito D. Sabate Page 2 of 2 Name: _______________________________Course/Sec: __________ Laboratory Exercise 8 Local Loop Connection Objectives: At the end of the exercise, the students should be able to perform task related to the following: • Demonstrate how to create local loop connections of a SOHO network • Use DSL connection and WAN connection • Simulate the local loop connection between your modern and the ISP router Topology: Build s simple network as shown in figure 1. Figure 1. Network topology for laboratory 8 ACTIVITY 1: 1. Click on the WAN emulation icon and choose cloud-pt and DSL modem. 2. Create connection between devices. Create the ISP router’s new Ethernet interface to the cloud’s Ethernet interface using copper straight through. 3. The cloud in the packet tracer is analogous to a telephone system. The connection between the DSL modem and the cloud is a regular phone line. The cloud has a phone interface (modem0) to connect to the DSL modem. The DSL modem has a phone jack (Port0) to connect to the cloud. Laboratory Exercise 8 ῀26῀ *Prepared by Charito D. Sabate Page 1 of 2 4. Choose the copper straight-through cable for the connection between the DSL modem and the Linksys WRT300N. 5. The DSL modem’s Port1 is an Ethernet interface. The Linksys WRT300N has two interfaces, the Internet interface and the Ethernet Switched ports. Connect the DSL modem to the internet interface in the Linksys WRT300N. 6. Configure the cloud to create a link between the DSL modem and the Ethernet interface. Go to the Config Tab and click on DSL. Make sure the correct port is selected. Click Add button to create link between the ports. 7. Move the devices to their correct physical locations representation. 8. Use the navigation panel to easily locate devices. Click the cloud you created earlier and click Jump to Selected location and move it to the Local Loop System in the ISP office. 9. Use the move object button tp place the devices in different locations. Click the cloud and move to the ISP office in Manila City and Click the DSL modem in the home office in Borongan City. Laboratory Exercise 8 ῀27῀ *Prepared by Charito D. Sabate Page 2 of 2