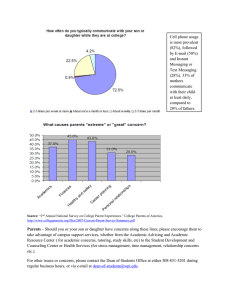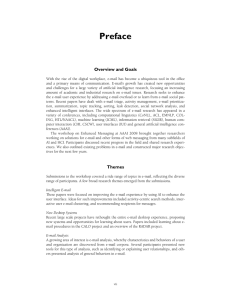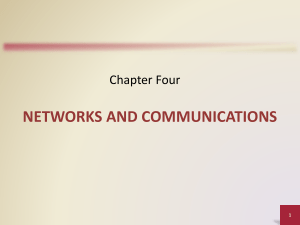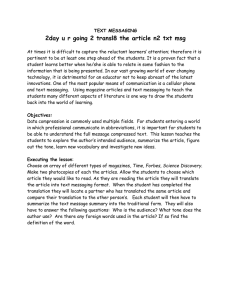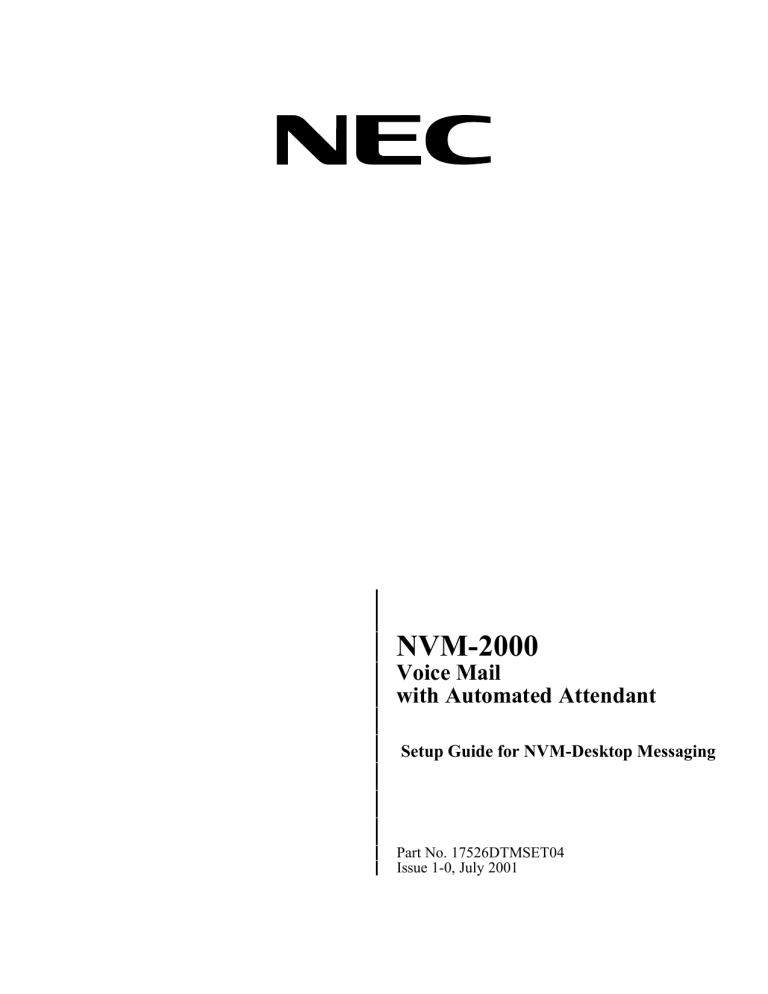
NVM-2000 Voice Mail with Automated Attendant Setup Guide for NVM-Desktop Messaging Part No. 17526DTMSET04 Issue 1-0, July 2001 This manual has been developed by NEC America. It is intended for the use of its customers and service personnel, and should be read in its entirety before attempting to install or program the system. Any comments or suggestions for improving this manual would be appreciated. Forward your remarks to: NEC America, Inc., Corporate Networks Group 4 Forest Parkway Shelton, CT 06484 Attention: Manager, Technical Publications Nothing contained in this manual shall be deemed to be, and this manual does not constitute, a warranty of, or representation with respect to, any of the equipment covered. This manual is subject to change without notice and NEC America has no obligation to provide any updates or corrections to this manual. Further, NEC America also reserves the right, without prior notice, to make changes in equipment design or components as it deems appropriate. No representation is made that this manual is complete or accurate in all respects and NEC America shall not be liable for any errors or omissions. In no event shall NEC America be liable for any incidental or consequential damages in connection with the use of this manual. This document contains proprietary information that is protected by copyright. All rights are reserved. No part of this document may be photocopied or reproduced without prior written consent of NEC America. ©2001 by NEC America, Inc. All Rights Reserved Printed in U.S.A. Table of Contents About This Guide ........................................................................................... iii Chapter 1 Introducing NVM-Desktop Messaging NVM-Desktop Messaging ...............................................................................3 NVM-Desktop Messaging Client Capacity......................................................3 NVM-Desktop Messaging Equipment .............................................................3 LAN Requirements .........................................................................................4 E-Mail Compatibility ......................................................................................4 Client Work Station Requirements...................................................................4 Chapter 2 Installing and Starting Up NVM-Desktop Messaging Getting NVM-Desktop Messaging Up and Running: Overview ......................7 Installing the LAN Card..................................................................................7 Installing the NVM-Desktop Messaging Dongle............................................ 10 Connecting NVM-2000 to Your LAN ........................................................... 10 Entering the LAN Parameters into NVM-2000.............................................. 11 Installing the NVM-Desktop Messaging Software at the Client Work Stations ....................................................................... 16 Starting Up NVM-Desktop Messaging .......................................................... 17 Expanding Your Client Capacity................................................................... 22 Chapter 3 Troubleshooting NVM-Desktop Messaging Using Ping Commands from the Client Workstation ..................................... 25 Running the E-Mail Diagnostics Tool ........................................................... 25 i About This Guide This supplement describes the setup for the NVM-2000 add-on option called NVM-Desktop Messaging. NVM-Desktop Messaging connects to your LAN to provide Voice Mail, FAX Mail and E-Mail at the client workstations. iii Chapter 1 Introducing NVM-Desktop Messaging NVM-Desktop Messaging ...............................................................................3 NVM-Desktop Messaging Client Capacity......................................................3 NVM-Desktop Messaging Equipment .............................................................3 LAN Requirements .........................................................................................4 E-Mail Compatibility ......................................................................................4 Client Work Station Requirements...................................................................4 Issue 1-0 V Chapter 1 Introducing NVM-Desktop Messaging V 1 Introducing NVM-Desktop Messaging About NVM-Desktop Messaging NVM-Desktop Messaging is an add-option to the NVM-2000 Voice Mail System. NVM-Desktop Messaging connects to your LAN to provide Voice Mail, FAX Mail and E-Mail capability to the users at client workstations. Users can display their voice, FAX and e-mail messages on their computer screens. When users access NVM-2000 Desktop Messaging, they can set up their computers to receive a visual and/or audible indication as soon as a message is left. They also have the option of listening to voice messages privately through their phone or through their computer speakers (as long as a sound card is installed.) 1RWH (1) A compatible e-mail server must already be installed and connected to the LAN in order for e-mail to work in NVM-Desktop Messaging. (2) To have FAX messages displayed in NVM-Desktop Messaging, the NVM-2000 Voice Mail needs to have the additional FAX Mail option installed. By clicking mouse buttons, users can access many of the voice mail features they get when they press buttons on their phone. FAX messages and e-mails can be viewed on the computer screen or printed on a local printer. IMPORTANT Installing NVM-Desktop Messaging requires extensive knowledge in LAN administration. Contact your LAN administrator/manager when connecting NVM-2000 with Desktop Messaging to your LAN. NVM-Desktop Messaging Client Capacity The basic NVM-Desktop Messaging package provides 16 client workstations. Workstations can be added in increments of 8, up to a maximum of 64. NVM-Desktop Messaging Equipment n n n Issue 1-0 V Chapter 1 NVM-2000 cabinet with Ethernet LAN Card. This card has an RJ-45 connector (which requires 10Base-T twisted pair ethernet cable) and a BNC connector (which requires 10Base-2 Thin Coaxial ethernet cable, also called “Thinnet”). NVM-Desktop Messaging Dongle, which must be installed on the NVM-2000 Printer Port. This “unlocks” the NVM-Desktop Messaging feature on NVM-2000. It also provides the total number of clients that can log onto NVM-Desktop Messaging at the same time. The basic package provides for 16 concurrent clients. To increase this number, order the desired number of clients in increments of 8, up to a maximum of 64 (i.e., 24, 32, 40, etc.). NVM-Desktop Messaging Client Software Disk. This software must be installed at each client workstation. Introducing NVM-Desktop Messaging V 3 Introducing NVM-Desktop Messaging LAN Requirements n n TCP/IP-Compatible (e.g., Microsoft, Novell, Lantastic) Ethernet connection E-Mail Compatibility n n n n n MAPI (for Microsoft) MHS (for Novell, Pegasus) Banyan Vines Vendor Independent Messaging (VIM) SMTP Server/POP Server (for direct connection to the Internet only) Client Work Station Requirements n n n n V Minimum PC: 486, 33 MHZ, 8 MB RAM (16 MB recommended), 5 MB hard disk space, color VGA monitor TCP/IP installed Optional sound card to play voice messages over PC speaker One of the following operating systems: Windows NT, Windows 95, Windows 3.1, Windows for Workgroups Introducing NVM-Desktop Messaging Chapter 1 V Issue 1-0 Chapter 2 Installing and Starting Up NVM-Desktop Messaging Getting NVM-Desktop Messaging Up and Running: Overview ......................7 Installing the LAN Card..................................................................................7 Installing the NVM-Desktop Messaging Dongle............................................ 10 Connecting NVM-2000 to Your LAN ........................................................... 10 Entering the LAN Parameters into NVM-2000.............................................. 11 Installing the NVM-Desktop Messaging Software at the Client Work Stations ....................................................................... 16 Starting Up NVM-Desktop Messaging .......................................................... 17 Expanding Your Client Capacity................................................................... 22 Issue 1-0 V Chapter 2 Installing and Starting Up NVM-Desktop Messaging V 5 Installing and Starting Up NVM-Desktop Messaging Getting NVM-Desktop Messaging Up and Running: Overview To get NVM-Desktop Messaging up and running: 1. Make sure your LAN and client workstations meet the required specifications (see page 4). 2. Connect NVM-2000 to your phone system (see the NVM-2000 System Guide, P/N 17500INS04). DO NOT TURN ON SYSTEM POWER AT THIS POINT Install the LAN card into the NVM-2000 cabinet if it is not already installed (see Installing the LAN Card below). 3. 1RWH 4. Install the NVM-Desktop Messaging Dongle (see Installing the NVM-Desktop Messaging Dongle below). 5. Connect the NVM-2000 to Your LAN (see Connecting NVM-2000 to Your LAN in this chapter). 6. Enter the LAN Parameters into NVM-2000 (see Entering the LAN Parameters into NVM-2000 in this chapter). 7. Install the NVM-Desktop Messaging Software at the Client Workstations (see Installing NVM-Desktop Messaging Software at the Client Workstations in this chapter). 8. Start up NVM-Desktop Messaging Software at the Client Workstations (see Starting Up NVM-Desktop in this chapter). In this procedure you set up the Client Workstation with various parameters for NVM-Desktop Messaging and for interfacing Desktop with your native E-Mail. After you have installed NVM-Desktop Messaging, you can increase the number of concurrent users, see Expanding Your Client Capacity. Installing the LAN Card The LAN Card you received may or may not contain jumper settings. Figure 1 shows the version of the card with jumper settings. Both versions have software that performs the same functions as the jumper settings. The software in the LAN Card is preprogrammed (at the factory) before you receive it. Therefore, if your LAN Card has jumpers, the software’s programming overrides the hardware settings of the jumpers. The LAN Card is programmed (at the factory) for the following settings: IRQ = 15, I/O = 320. 1RWH The LAN Card with jumpers is preconfigured with the jumpers unstrapped. (There is a strap on the jumper. However, the strap covers only one pin so that physical contact between the two pins is prevented.) To avoid any potential problems, leave the jumpers in this configuration. Both versions of the card have two status LEDs. They are discussed in Connecting NVM-2000 to Your LAN. Issue 1-0 V Chapter 2 Installing and Starting Up NVM-Desktop Messaging V Installing and Starting Up NVM-Desktop Messaging Installing the LAN Card (cont’d) Figure 1: Version of LAN Card with Jumpers To install the LAN Card into the NVM-2000 cabinet (see Figures 1 and 2): 1. If your NVM-2000 already has a LAN card installed, go to the next procedure, Installing the NVM-Desktop Messaging Dongle. If your NVM-2000 does not have a LAN Card installed, begin at the following WARNING. WARNING: Do NOT turn off NVM-2000 without first shutting it down. If you do, you may corrupt the NVM-2000 database. 2. 3. 4. 5. 6. V Make sure NVM-2000 power is OFF. If NVM-2000 power is on, shut down NVM-2000 before turning off system power. To shut down NVM-2000, use the Shutdown command on the Line Editor’s Main Menu. Or, use the Exit (Shutdown Voice Mail System) command on the Full Screen Editor’s Main Menu. Remove the screws that secure the NVM-2000 cover. Remove the cover. Save the screws. Locate the last (Aux) port card slot. See Figure 2. Remove the screw securing the slot cover. Save the screw. Remove the slot cover. If the LAN has jumpers on the card, verify that the jumpers are left unstrapped (Figure 1). Insert the LAN card into the last (Aux) port card slot. Secure in place with screw saved in step 4 (Figure 2). Close up the cabinet. Secure cover in place with screws in step 3. Installing and Starting Up NVM-Desktop Messaging Chapter 2 V Issue 1-0 Installing and Starting Up NVM-Desktop Messaging Installing the LAN Card (cont’d) Figure 2: Installing the LAN Card and Dongle in NVM-2000 Issue 1-0 V Chapter 2 Installing and Starting Up NVM-Desktop Messaging V Installing and Starting Up NVM-Desktop Messaging Installing the NVM-Desktop Messaging Dongle Installing the NVM-Desktop Messaging Dongle unlocks the NVMDesktop Messaging feature on the NVM-2000. To install the NVM-Desktop Messaging Dongle (see Figure 2): WARNING: Do NOT turn off NVM-2000 without first shutting it down. If you do, you may corrupt the NVM-2000 database. 1. Make sure NVM-2000 power is OFF. If NVM-2000 power is on, shut down NVM-2000 before turning off system power. To shut down NVM-2000, use the Shutdown command on the Line Editor’s Main Menu. Or, use the Exit (Shutdown Voice Mail System) command on the Full Screen Editor’s Main Menu. 2. Install the NVM-Desktop Messaging Dongle on the NVM-2000 Printer Port. Secure it in place with the provided screws. 3. Do not turn on system power now. Turn on the power after you do the next procedure (Connecting NVM-2000 to Your LAN). Connecting NVM-2000 to Your LAN IMPORTANT This procedure should be done by your LAN manager (i.e., someone who is knowledgeable in configuring LANs). To connect NVM-2000 to your LAN, you must connect the NVM-2000 Ethernet LAN card to your LAN. For your convenience, the NVM-2000 LAN card has an RJ-45 connector (which requires 10BaseT twisted pair ethernet cable) and a BNC connector (which requires 10Base-2 Thin Coaxial ethernet cable). (See Figure 2.) Use whichever one is appropriate for your LAN setup. (The ethernet cable is not provided.) The software in the LAN Card is set to automatically detect whichever connector you use to connect to the LAN. The LAN Card has two status LEDs: Link and Activity (see Figure 1). After connecting to the LAN, you may see these LEDs light. The Activity LED blinks when data is transmitted or received from the ethernet cable. The Activity LED is off when the power on the hub is off or when no data is being transmitted or received. The Link LED is associated with the RJ-45 connector to indicate a connection with the twisted pair link. When no network data is received, the connector will detect link- integrity pulses (which should be sent periodically from the LAN.) The LED lights when either a data packet or link-integrity pulse is received. When no data packet is being received and the connector does not detect a link-integrity pulse, the LED turns off to indicate a link failure. (The transmit and receive function of the RJ-45 connector is also disabled.) The Link LED is also off when: no twisted pair wire is connected, the hub has no power source, the twisted pair wire is faulty, a non 10Base-T device is connected at the other end, or the twisted pair wire exceeds the recommended length. V Installing and Starting Up NVM-Desktop Messaging Chapter 2 V Issue 1-0 Installing and Starting Up NVM-Desktop Messaging Connecting NVM-2000 to Your LAN (cont’d) Record the following 3 LAN parameters: • Server Service Number assigned to NVM-2000 By default, the Server Service Number for NVM-2000 is 2000. If this number does not conflict with a Server Service Number (Port Number) of another computer on the LAN, it is suggested that you use 2000. Using 2000 reduces the amount of programming you have to do later on. (Consult your LAN Administrator.) • IP Address for NVM-2000 By default, the IP Address for the NVM-2000 is 200.0.0.2. If you did not have an existing TCP/IP network when you purchased NVMDesktop Messaging, we suggest that you use the default IP Address. If you already had a TCP/IP network when you purchased NVM-Desktop Messaging, change the IP Address for NVM-2000 to be compatible with your existing network. (Consult your LAN Administrator.) • Subnet Mask for NVM-2000 By default, it is 255.255.255.0. If you did not have an existing TCP/IP network when you purchased NVM-Desktop Messaging, we suggest that you use the default Subnet Mask. If you already had a TCP/IP network when you purchased NVM-Desktop Messaging, change the Subnet Mask to be compatible with your existing network. (Consult your LAN Administrator.) To connect NVM-2000 Ethernet LAN Card to your LAN: 1. 2. 3. 4. Make sure that NVM-2000 is properly connected to your phone system. See the NVM-2000 System Guide (P/N 17500INS04). Connect the NVM-2000 LAN card to your LAN. Do all appropriate LAN programming. Turn on NVM-2000 power. Wait for the NVM-2000 Main Menu. NVM-Desktop Messaging is now unlocked. Entering the LAN Parameters into NVM-2000 You must enter the following LAN parameters into the NVM-2000 system: • The Server Service Number assigned to NVM-2000 • The IP Address assigned to NVM-2000 • The Subnet Mask (if any) assigned to NVM-2000 IMPORTANT For more information on these parameters, see Connecting NVM-2000 to Your LAN on page 10. You should get these LAN parameters from your LAN manager. Your Voice Mail requires a minimum software level of 7.01 to have Desktop Messaging. The procedure you use for entering the IP Address and Subnet Mask depends upon the software level in your NVM-2000. If your Voice Mail contains a software version that is at least 7.01 but below 8.00, use the procedure for entering the IP Address and Subnet Mask beginning on page 12. If your Voice Mail contains software version 8.00 or higher, use the procedure beginning on page 14. Issue 1-0 V Chapter 2 Installing and Starting Up NVM-Desktop Messaging V Installing and Starting Up NVM-Desktop Messaging Entering the LAN Parameters into NVM-2000 (cont’d) Entering the Server Service Number Applicability: NVM-2000 software version 7.01 or above To enter the Server Service Number into NVM-2000: You can skip this procedure if the Server Service Number is 2000. 1. 2. 3. 4. From the NVM-2000 Main Menu, select Customize, then System Options. Press Enter until you see the field Tcpip service number. Enter the Server Service Number in this field. Press Enter, then Esc. You return to the NVM-2000 Main Menu. WARNING: Do NOT turn off NVM-2000 without first shutting it down. If you do, you may corrupt the NVM-2000 database. 5. 6. Shut down NVM-2000. To shut down NVM-2000, use the Shutdown command on the Line Editor’s Main Menu. Or, use the Exit (Shutdown Voice Mail System) command on the Full Screen Editor’s Main Menu. When the shutdown is complete, press the Reset button or turn the system off and on. If you also need to change the default Server IP Address (200.0.0.2) and/or the default Submask (255.255.255.0), look for the message 6WDUWLQJ06'26 as the system is resetting. When you see it, press F5. You will see the F? prompt. Go to the next procedure. OR If you do not need to change the default IP Address and/or Submask, simply wait for the SYSTEM 2000 Main Menu. Go to the topic Installing the NVM-Desktop Messaging Software at the Client Workstations on page 16. Entering the IP Address and /or Subnet Mask Applicability: NVM-2000 software versions below 8.00 To enter the Server IP Address and/or Subnet Mask into NVM-2000 with software version below 8.00: You do not have to do this procedure if IP Address is 200.0.0.2 and the Subnet Mask is 255.255.255.0. WARNING: Do NOT turn off NVM-2000 without first shutting it down. If you do, you may corrupt the NVM-2000 database. V Installing and Starting Up NVM-Desktop Messaging Chapter 2 V Issue 1-0 Installing and Starting Up NVM-Desktop Messaging Entering the LAN Parameters into NVM-2000 (cont’d) Entering the IP Address and /or Subnet Mask (cont) Applicability: NVM-2000 software versions below 8.00 1. If the NVM-2000 Main Menu is on the monitor, you must first shut down NVM-2000. To shut down NVM-2000, use the Shutdown command on the Line Editor’s Main Menu. Or, use the Exit (Shutdown Voice Mail System) command on the Full Screen Editor’s Main Menu. When the shutdown is complete, press the Reset button or turn the system off and on. Look for the message 6WDUWLQJ06'26 as the system is resetting. When you see it, press F5. You will see the F? prompt. Go to step 2. OR If you shut down NVM-2000 in the previous procedure and the DOS F? prompt is on the screen, go to step 2. 2. 3. Change to the YP directory (type cd\vm, press Enter). At the c:\vm prompt, type edit tsrin.bat. (You will need to edit a line in this batch file). Find the line that begins with “CALL TCPSTART.” The default IP Address is 200.0.0.2 and the Submask is 255.255.255.0. Delete these numbers and enter the following: • a blank space after the word CALL TCPSTART • the correct IP Address • a blank space • the correct Submask For example: CALL TCPSTART 200.100.16.1 128.127.255.255 (IP Address) (Submask) Save the data as follows: Press ALT + F to get into the File Menu. Then select Save. Press Alt + F + X (exit). This brings you back to the c:\vm directory. Turn off the NVM-2000, then turn it back on to start up the NVM-2000. Or, press Ctrl +Alt + Delete to start up NVM-2000. Wait for the Main Menu. 4. 5. 6. 7. Issue 1-0 V Chapter 2 Installing and Starting Up NVM-Desktop Messaging V Installing and Starting Up NVM-Desktop Messaging Entering the LAN Parameters into NVM-2000 (cont’d) Entering the IP Address and /or Subnet Mask Applicability: NVM-2000 software versions 8.00 and above Software version 8.00 and higher in the Voice Mail uses a TCPIP Mod Utility to change the IP Address and Subnet Mask parameters. Follow the steps below to use the TCPIP Mod Utility to change these parameters into NVM-2000. To enter the Server IP Address and/or Subnet Mask into NVM-2000 with software version 8.00 and above: You do not have to do this procedure if IP Address is 200.0.0.2 and the Subnet Mask is 255.255.255.0. WARNING: Do NOT turn off NVM-2000 without first shutting it down. If you do, you may corrupt the NVM-2000 database. 1. Shut down the NVM-2000: Press SD from the Line Editor’s Main Menu, or select Shutdown Voice Mail System from the Exit menu of the Full Screen Editor. 2. After the system shuts down: Press Reset or turn the system off and on to reboot. 3. At the prompt, Starting MS-DOS…, immediately press F5 to go to the C:\> prompt. 4. At the C:\> prompt: Type TCPIPMOD, and press <Enter>. The system will display a prompt that shows you the syntax for the command and the default values: Syntax: TCPIPMOD ip_address subnet mask [802] where: ip_address (the IP Address) would be of the form 200.0.0.2 submask (the Sub-address mask) would be of the form 255.255.255.0 802 optionally specifies that data xmit protocol IEEE 802.3 is being used. The default IP Address is: 200.0.0.2 The default Subnet Mask is: 255.255.255.0 These values yield the default system configuration. Use the values appropriate for your LAN. 5. Type the following, and press <Enter>: • • • • • V TCPIPMOD <space> the correct IP Address <space> the correct Subnet Mask Installing and Starting Up NVM-Desktop Messaging Chapter 2 V Issue 1-0 Installing and Starting Up NVM-Desktop Messaging Entering the LAN Parameters into NVM-2000 (cont’d) Entering the IP Address and /or Subnet Mask (cont’d) Applicability: NVM-2000 software versions 8.00 and above For example: TCPIPMOD<space>200.0.0.2<space>255.255.255.0<Enter> If you need to add the value for Data Xmit Protocol, do not include brackets around the value. For example: TCPIPMOD 200.0.0.2 255.255.255.0 802 <Enter> 6. Issue 1-0 V Chapter 2 Press the Reset button or press Ctrl+Alt+Delete to restart the NVM. Installing and Starting Up NVM-Desktop Messaging V Installing and Starting Up NVM-Desktop Messaging Installing the NVM-Desktop Messaging Software at the Client Work Stations To install the NVM-Desktop Messaging software at a client PC: 1. 2. Make sure Microsoft Windows is running at the PC. Close all windows and applications that are running. Restart Windows. 3. Insert NVM-Desktop Messaging Client Software disk in drive A. 4. Select the Windows commands that run a file: In Windows 3.1 or Windows for Workgroups: Select File, Run. In Windows 95: Select Start, Run. In Windows NT 4.0: Select Start, Run. In later versions, simply select the commands that run a file. 5. When Windows asks for a filename, enter a:setup.exe click OK. 6. Wait for the NVM-Desktop Messaging Setup dialog box. 7. In the Install to box, enter: c:\unimsg. You can enter a different drive designation, but not a different directory name. 8. Click Continue. 9. Wait for the message: NVM-Desktop MessagingMessaging Installation is Complete ! Click OK. 10. Look for the NVM-Desktop Messaging mailbox icon: In Windows 3.1 or Windows for Workgroups: Look for the mailbox in the NVM-Desktop Messaging group. (The mailbox has a flag and the label “CTL.”) Underneath the mailbox is the name NVM-Desktop Messaging. In Windows 95: Click on Start, Programs. Look in the list for NVM-Desktop Messaging.. When you highlight NVM-Desktop Messaging, you see the mailbox icon (with a flag and “CTL” label. In Windows NT 4.0: Same as Windows 95. In later NT versions, select the menus or commands that normally provide access to the available applications. V Installing and Starting Up NVM-Desktop Messaging Chapter 2 V Issue 1-0 Installing and Starting Up NVM-Desktop Messaging Starting Up NVM-Desktop Messaging You have to set various parameters at each Client Workstation for NVM-Desktop Messaging. You also have to set up e-mail parameters at each Client Workstation so that NVM-Desktop Messaging interfaces with your native e-mail. Perform these setup procedures the first time you start up NVM-Desktop Messaging at a Client Workstation. To start up NVM-Desktop Messaging for the first time at Client Workstation and set up Tcp/Ip: 1. 2. 3. 4. 5. 6. Locate the NVM-Desktop Messaging mailbox icon: In Windows 3.1 or Windows for Workgroups: Look for the NVMDesktop Messaging group. In Windows 95: Click on Start, Programs. Look in the list for NVM-Desktop Messaging. When you highlight NVM-Desktop Messaging, you will see the mailbox icon (with a flag and the label “CTL”). In Windows NT 4.0: Same as Windows 95. In later NT versions, select the menus or commands that normally provide access to the available applications. Double click on the mailbox. Wait for the NVM-Desktop Messaging TCP/IP Setup dialog box. Locate the Tcp/Ip box. In the VM Server Service Number field, enter the Server Service Number assigned to NVM-2000. Locate the Tcp/Ip box. In the VM Server IP Address field, enter the Server IP Address assigned to the NVM-2000. If you need to enable E-Mail, proceed to the next procedure. If you don’t need to enable E-Mail, click OK. Wait for the NVMDesktop Messaging Main Menu. To set up E-Mail at a Client Workstation: 1. 2. 3. 1RWH Locate the E-Mail box (in the NVM-Desktop Messaging TCP/IP Setup dialog box). Click on Enable E-Mail. Click on your native e-mail (type of e-mail connected to your LAN). Your choices are: MAPI, VIM, MHS, VINES, or SMTP/POP. The following entries differ depending on the type of e-mail you selected. Desktop Messaging is compatible with 16-bit Lotus Notes Clients. If you are using 32-bit Lotus Notes Clients, be sure to install the 16-bit client and create a path to this directory. To set up Microsoft MAPI: 1. 2. 3. Issue 1-0 V Chapter 2 In the Login Name: field, enter the user’s logon or profile name designated in the user profile in the MAPI package. In the Password: field, enter the user’s password designated in the user profile in the MAPI package. Click on OK. When e-mail is set up correctly, you will see a message, Checking for Messages. Then, the NVM-Desktop Messaging Main Menu appears (see Figure 3). Otherwise, you will see a prompt stating you are unable to log on. If this occurs, check the previous steps/procedures and run the e-mail diagnostics tool (see next chapter). Installing and Starting Up NVM-Desktop Messaging V Installing and Starting Up NVM-Desktop Messaging Starting Up NVM-Desktop Messaging (cont’d) To set up VIM: 1. 2. 3. 4. 5. In the Login Name: field, enter the user’s logon name. In the Password: field, enter the user’s password. In the Post office: field,enter the full path name for your native email’s post office. This is an optional field and may not be required, see your LAN Administrator. In the Folder: field, enter the folder name (if applicable). See your LAN Administrator. Click on OK. When e-mail is set up correctly, the NVM-Desktop Messaging Main Menu appears (see Figure 3). Otherwise, you will see a prompt stating you are unable to log on to the server. If this occurs, check the previous steps/procedures and run the e-mail diagnostics tool (see next chapter). To set up MHS: 1. 2. 3. 4. 5. In the Login Name: field, enter the user’s logon name. In the Password: field, enter the user’s password. In the Application: field, enter the full path name for your native email’s application. See your LAN Administrator. In the Folder: field, enter the folder name (if applicable). See your LAN Administrator. Click on OK. When e-mail is set up correctly, the NVM-Desktop Messaging Main Menu appears (see Figure 3). Otherwise, you will see a prompt stating you are unable to log on to the server. If this occurs, check the previous steps/procedures and run the e-mail diagnostics tool (see next chapter). To set up VINES: 1. 2. In the Folder: field, enter the folder name (if applicable). See your LAN Administrator. Click on OK. When e-mail is set up correctly, the NVM-Desktop Messaging Main Menu appears (see Figure 3). Otherwise, you will see a prompt stating you are unable to log on to the server. If this occurs, check the previous steps/procedures and run the e-mail diagnostics tool (see next chapter). To set up SMTP/POP: 1RWH NVN-Desktop Messaging supports version 3.0 of POP. 1. 2. 3. V In the Login Name: field, enter the user’s logon name. See your LAN Administrator. In the Password: field, enter the user’s password. See your LAN Administrator. The SMTP Server: field refers to the Internet server that is used by the SMTP protocol for sending mail. Enter the domaine name (e.g., acme.com) or the IP address (e.g., 192.56.204.78) of the SMTP server as identified by your LAN Administrator. Installing and Starting Up NVM-Desktop Messaging Chapter 2 V Issue 1-0 Installing and Starting Up NVM-Desktop Messaging Starting Up NVM-Desktop Messaging (cont’d) 4. The POP Server: field refers to the Internet server that is used to receive mail. Enter the domaine name or IP address of the POP mail server as identified by your LAN Administrator. 5. The SMTP Port: field refers to the Internet server port designated for the SMTP mail server. Enter the port for the SMTP server (default is 25). See your LAN Administrator. 6. The POP Port: field refers to the Internet server port designated for the POP mail server. Enter the port for the POP server (default is 110). See your LAN Administrator. 7. The Connection Timeout (sec): field specifies the amount of time to wait for SMTP or POP server connection. The minimum and maximum values are 20 and 60 seconds, respectively. See your LAN Administrator. 8. The Protocol Timeout (sec): field specifies the amount of time to be used in SMTP or POP operations as a “watchdog” timer. If the mail server does not respond to commands within this time period, the logon will fail, and a timeout error is received. Enter the number of the timeout seconds. See your LAN Administrator. 9. In the Your EMAIL Address: field, enter the user’s Internet address. See your LAN Administrator. 10. In the Attachment Encoding box, the MIME field specifies that Internet Mail messages should be sent in MIME format whenever file attachments are present. MIME stands for Multipart Multiextension and is a newer format than UUENCODE. The UUENCODE field specifies that UUENCODE is used for Internet Mail. It is an older, less standardized format than MIME. See your LAN Administrator to find out which method your system uses. Click on MIME or UUENCODE. 11. Leave the Zip Together and Zip Attachments fields blank. (These fields are reserved for a future enhancement.) 12. Click on OK. When e-mail is set up correctly, the NVM-Desktop Messaging Main Menu appears (see Figure 3). Otherwise, you will see a prompt stating you are unable to log on. If this occurs, check the previous steps/procedures and run the e-mail diagnostics tool (see next chapter). Issue 1-0 V Chapter 2 Installing and Starting Up NVM-Desktop Messaging V Installing and Starting Up NVM-Desktop Messaging Starting Up NVM-Desktop Messaging (cont’d) Figure 3: NVM-Desktop Messaging Main Menu V Installing and Starting Up NVM-Desktop Messaging Chapter 2 V Issue 1-0 Installing and Starting Up NVM-Desktop Messaging Starting Up NVM-Desktop Messaging (cont’d) To exit NVM-Desktop Messaging: 1. Select File, then Exit. OR Select the exit icon in the upper right corner of the screen for NVM-Desktop Messaging. NVM-Desktop Messaging asks: Do you really want to exit this application. 2. Click Yes. To start up NVM-Desktop Messaging (from your own workstation or someone else’s) after the first time: 1. 2. 3. 4. 5. Issue 1-0 V Chapter 2 Locate the NVM-Desktop Messaging mailbox icon: In Windows 3.1 or Windows for Workgroups: Look for the NVMDesktop Messaging group. In Windows 95: Click on Start, Programs. Look in the list for NVM-Desktop Messaging. When you highlight NVM-Desktop Messaging, you will see the mailbox icon (with a flag and the label “CTL”). In Windows NT 4.0: Same as Windows 95. In later NT versions, select the menus or commands that normally provide access to the available applications. Double click on the mailbox. Wait for the Logon Dialog box. It contains 3 fields: Mailbox Number, Extension Number, Security Code. If logging on from your own workstation: Enter your security code in the Security Code field. (The Mailbox Number field and the Extension Number field will automatically display your mailbox number and extension number). Click OK. You will see the NVM-Desktop Messaging Main screen (shown on the previoius page). If logging on from someone else’s workstation: Enter your mailbox number in the Mailbox Number field. Enter the workstation’s extension number in the Extension Number field. Enter your Security Code in the Security Code field. Click Remote Logon. You will see the NVM-Desktop Messaging Main screen (shown on the previous page). Installing and Starting Up NVM-Desktop Messaging V Installing and Starting Up NVM-Desktop Messaging Expanding Your Client Capacity The basic NVM-Desktop Messaging package allows 16 clients to simultaneously use NVM-Desktop Messaging. To expand the number of concurrent clients that may use NVM-Desktop Messaging, you will need to order another dongle specifying the number of clients you need in increments of 8, up to a maximum of 64 (ie., 24, 32, 40, 48, etc.). Then, you will install the new dongle. 1RWH This information assumes you have already installed NVM-Desktop Messaging and that you are only increasing the number of clients that will log onto NVM-Desktop Messaging simultaneously. To install a NVM-Desktop Messaging Dongle that increases client capacity: WARNING: Do NOT turn off NVM-2000 without first shutting it down. If you do, you may corrupt the NVM-2000 database. V 1. Make sure NVM-2000 power is OFF. If NVM-2000 power is on, shut down NVM-2000 before turning off system power. To shut down NVM-2000, use the Shutdown command on the Line Editor’s Main Menu. Or, use the Exit (Shutdown Voice Mail System) command on the Full Screen Editor’s Main Menu. 2. Remove the existing NVM-Desktop Messaging Dongle from the NVM-2000 Port. 3. Install the new NVM-Desktop Messaging Dongle on the NVM2000 Printer Port. Secure it in place with the provided screws. 4. Turn on NVM-2000 power. Wait for the NVM-2000 Main Menu. 5. Verify that that all clients have the NVM-Desktop Messaging software installed in their PCs. If they don’t, see Installing the NVM-Desktop Messaging Software at the Client Work Stations. Installing and Starting Up NVM-Desktop Messaging Chapter 2 V Issue 1-0 Chapter 3 Troubleshooting NVM-Desktop Messaging Using Ping Commands from the Client Workstation ..................................... 25 Running the E-Mail Diagnostics Tool ........................................................... 25 Issue 1-0 V Chapter 3 Troubleshooting NVM-Desktop Messaging V Troubleshooting NVM-Desktop Messaging Using Ping Commands from the Client Workstation If a specific client workstation’s Desktop Messaging won’t start up or show new messages (and a new one has been left), check to see if the workstation is communicating with the Voice Mail. To do this check, you “ping” the Voice Mail from the specific client workstation (i.e., the computer). To “ping” the Voice Mail from a client workstation: 1. 2. 3. 4. 5. Find the full path for PING.EXE. (It is usually in the WINDOWS directory.) Bring up MS-DOS on the computer. At the command line, C:\WINDOWS>, change directories if required, and enter the following: • PING • a blank space after the word PING • the IP address of the Voice Mail. For example: C:\WINDOWS>PING 200.0.0.2 Press Enter. If the client workstation is communicating with the Voice Mail, you will see the word, Reply and the IP address of the Voice Mail. If it is not communicating, you see other prompts, such as: TIMED OUT or INVALID DESTINATION. Exit from the MS-DOS command. If the client workstation is not communicating, check the following: • TCP/IP Protocol is installed (see LAN Requirements in Chapter 1 of this guide) • The Server Service Number, IP Address and Submask are correctly entered into the Voice Mail (see Connecting NVM2000 to Your LAN and Entering the LAN Parameters into NVM-2000 in Chapter 2 of this guide.) • The same values for the Server Service Number and IP Address are entered in the client workstation’s setup for NVM-Desktop Messaging (see Starting Up NVM-Desktop Messaging in Chapter 2 of this guide). Running the E-Mail Diagnostics Tool NVM-Desktop Messaging has an e-mail diagnostics tool that you can use after you install e-mail to check the installation or to help you if you have problems. To run the e-mail diagnostics tool: 1. 2. 3. 4. 5. 6. Issue 1-0 V Chapter 3 Locate the Unimsg directory on the hard drive of the client workstation. Access the Unimsg directory, and locate the Maildiag.exe file. Double click on the file. You will see the main menu for the System Diagnostics. Click on the Select Mail Systems to Test button. Click on your native e-mail system. Click on OK. You will see the main menu for the System Diagnostics. If you clicked on Internet Mail (SMTP/POP), go to step 6. Otherwise go to step 7. Click on Internet Settings (optional). Enter the requested data in each field. When done, click on OK. Troubleshooting NVM-Desktop Messaging V Troubleshooting NVM-Desktop Messaging Running the E-Mail Diagnostics Tool (cont’d) 8. V Click on the Run Tests button. The results of the test are shown. If the diagnostic tool detects any problems, they will be listed on the screen with suggestions for correcting them. The diagnostic tool will also state if no problems are detected. To close the results window(s), select the exit icon in the upper right corner of the screen. You will see the main menu for the System Diagnostics. Click on the Exit button. Troubleshooting NVM-Desktop Messaging Chapter 3 V Issue 1-0 NEC America, Inc., Corporate Networks Group 4 Forest Parkway, Shelton, CT 06484 Tel: 800-365-1928 Fax: 203-926-5458 cng.nec.com Other Important Telephone Numbers Sales: . . . . . . . . . . . . . . . . . . . . . . . . . . . . Customer Service: . . . . . . . . . . . . . . . . . . . Customer Service FAX: . . . . . . . . . . . . . . . Technical Service: . . . . . . . . . . . . . . . . . . . Discontinued Product Service: . . . . . . . . . . Technical Training: . . . . . . . . . . . . . . . . . . . Emergency Technical Service (After Hours) (Excludes discontinued products) . . . . . . . . . . . . . . . . . . . . . . . . . . . . . . . . . . . . . . . . . . . . . . . . . .203-926-5450 .203-926-5444 .203-926-5454 .203-925-8801 .900-990-2541 .203-926-5430 .203-929-7920