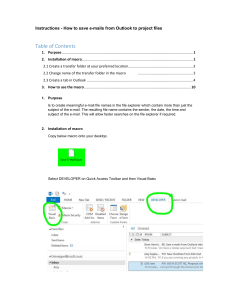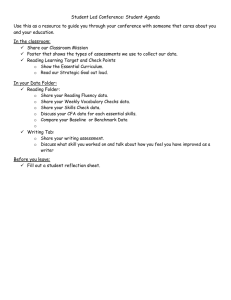Instructions - How to save e-mails from Outlook to project files Table of Contents 1. Purpose ...................................................................................................................................... 1 2. Installation of macro ................................................................................................................. 1 2.1 Create a transfer folder at your preferred location .................................................................. 3 2.2 Change name of the transfer folder in the macro ........................................................ 3 2.3 Create a tab in Outlook ............................................................................................................ 4 3. How to use the macro ............................................................................................................. 10 1. Purpose Is to create meaningful e-mail file names in the file explorer which contain more than just the subject of the e-mail. The resulting file name contains the sender, the date, the time and subject of the e-mail. This will allow faster searches on the file explorer if required. 2. Installation of macro Copy below macro onto your desktop. Save E-mails.bas Select DEVELOPER on Quick Access Toolbar and then Visual Basic In Visual Basic select ‘File’ from the Quick Access Toolbar and then ‘Import File” Select on ‘Save E-mails.bas’ and click on ‘Open’ The imported module will shown as Module 1 as per below (if there are no other modules already) Douple-click on Module 1 which will open the code. 2.1 Create a transfer folder at your preferred location – for example C:\Users\t.knoppel\Desktop\E-Mails 2.2 Change name of the transfer folder in the macro Replace C:\Users\t.knoppel\Desktop\E-Mails with the path of the new transfer folder (copy/paste from file explorer) within the “…..\”. 2.3 Create a tab in Outlook File – Options – Customize Ribbon – New Tab Creates a new “Custom” Tab and Group Click on ‘Rename’ to change the name of the tab and the group e.g. ‘Save e-mail’ (your choice) Select ‘Macros’ in ‘Choose commands from’ Select the Project1.SaveMessageAsMsg Make sure that the new Save e-mail tab is selected then click ‘Add’ Once the macro has been linked to the new tab this is how it should look like this: Check the Quick Access Toolbar – a ‘Save e-mail’ tab should’ve been added 3. How to use the macro Mark the e-mails in Outlook to be transferred Click ‘Save e-mail’ on the Quick Access Toolbar and then ‘Project1.SaveEmail’ Selected E-Mail will be transferred – check transfer folder: From here move them to the project file