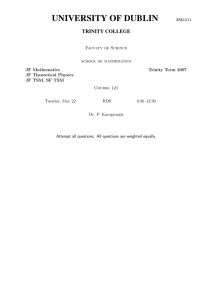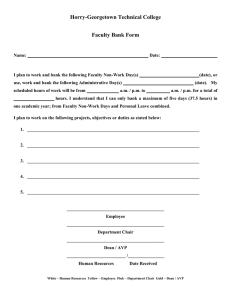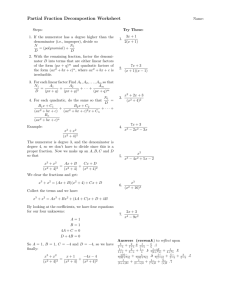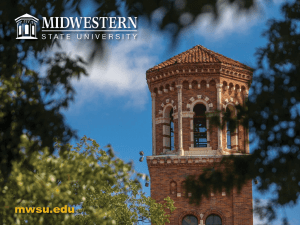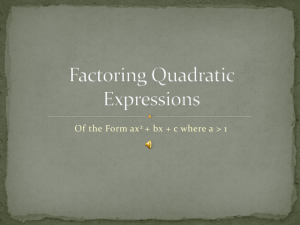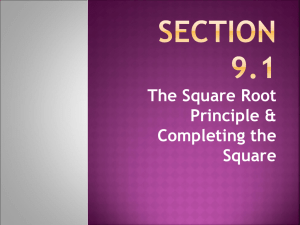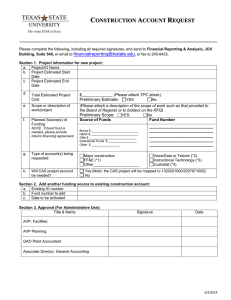8 USER/PRESET 7 BANK UP A BANK DOWN CHANNEL 4 6 10 8 GUITAR CLIP 0 DISTORTION BOXES 1 OVERDRIVE BRT 2 OVERDRIVE MED 3 OVERDRIVE DARK 4 DISTORTION BRT 5 DISTORTION MED 6 DISTORTION DARK 7 FUZZ BRIGHT 8 FUZZ MEDIUM 9 FUZZ DARK 10 OCTAVE BOX BRT 11 OCTAVE BOX MED 12 OCTAVE BOX DARK 9 10 BANK Compressor PRE SAVE COMPARE CHANNEL 0 4 Wah D 13 CHORUS TYPE 1 CHORUS 2 FLANGE 3 PHASE 4 ROTARY 5 VIBRATO 6 FREQ MOD Drive / Bass / Mid / Treble Bright Switch / Presence Volume Pedal POST Amp Model Out Level 24 VOLUME PEDAL ON/OFF BASS 750 Hz TREMOLO DEPTH DISTORTION BOX MID DELAY FEEDBACK CHORUS FEEDBACK 2200 Hz TREMOLO SHAPE WAH TYPE TREBLE AUX INPUT REVERB HUM CANCELLER DYNAMIC DELAY CHORUS SHAPE 6600 Hz CABINET TYPE WAH DEPTH BRIGHT SWITCH MIDI CHANNEL GATE/HUM PER SOUND DELAY LEVEL CHORUS LEVEL PRESENCE CABINET STEREO SPREAD AUTO-VOLUME ATTACK AMP MODEL OUT LEVEL TRANSMIT SOUNDS AUX PER SOUND AUX INPUT BASS AUX INPUT TREBLE NOISE GATE THRESHOLD NOISE GATE DECAY COMP/PEDALS COMPRESSION LEVEL AMP MODEL MODEL SELECT 240 Hz TREMOLO SPEED DELAY TIME OFFSET CHORUS DEPTH AUX/MIDI AUX INPUT MIX NOISE GATE NOISE GATE ON/OFF GRAPHIC EQ 80 Hz TREMOLO/CAB TREMOLO TYPE MAIN DELAY TIME CHORUS SPEED Bass Treble Stereo Reverb Reverb Send BASS Channel Cabinet Volume Simulator 19 20 STEREO LINE OUT/ PEDAL MIDI OUT HEADPHONE (REMOTE) 18 MIDI IN PEDAL 2 (WAH) 21 PEDAL 1 (VOLUME) 28 LEFT SPEAKER 8 OHM • 50 WATT CLASS II WIRING OK TO RUN AMP WITH SPEAKERS UNPLUGGED FLEXTONE: TAP LIT BUTTON FOR TAP TEMPO / HOLD LIT BUTTON FOR MANUAL 17 DELAY/REVERB REVERB LEVEL REVERB ON/OFF TUNER SHARP CH VOLUME REVERB DIFFUSION DELAY ON/OFF TREBLE REVERB TONE TREM/CHORUS ON/OFF IN TUNE MID 27 OK TO RUN AMP WITH SPEAKERS UNPLUGGED RIGHT SPEAKER 8 OHM • 50 WATT CLASS II WIRING AX2 REAR PANEL: 5 REVERB DECAY GRAPHIC EQ ON/OFF 14 DELAY DELAY TYPE CHORUS CHORUS TYPE Stereo Chorus CABINET TYPE 1 1 x 12 2 2 x 10 3 2 x 12 4 4 x 10 5 4 x 12 TUNER FLAT DRIVE REVERB REVERB TYPE PREDELAY FX ON/OFF DISTORTION BOX ON/OFF DRIVE ON/OFF MAIN GLOBAL (FLASH) CHORUS SHAPE REVERB TYPE 1 SPRING 1 MONO SINE 2 DARK ROOM 2 STEREO SINE 3 BRIGHT ROOM 3 MONO SQUARE 4 STEREO SQUARE 4 DARK HALL 5 BRIGHT HALL Mix Independent Aux Channel Stereo Delay 24 Bit Digital Stereo Effects AUX INPUT EQ Graphic EQ BassGlobal / Mid / Treble Tremolo 25 AutoVolume SIGNAL FLOW 10 4 6 MASTER Distortion Boxes TubeTone™ Amp Models 16 DELAY TYPE 1 MONO 2 STEREO 3 PING-PONG 4 MULTI-TAP 5 TAPE ECHO 2 12 TAPTUNER TEMPO 11 USER PRESET EDIT COMPARE 6 8 CLIP CHANNEL 10 6 AUX B 4 0 Hum Canceller 26 DIS Stomp Box Input Effects TREMOLO TYPE 1 MONO 2 STEREO 90° 3 STEREO 180° 4 RING MOD C P06 U P E C 2 CHANNEL 3 Noise Gate WAH TYPE 1 WAH PEDAL 2 AUTO-WAH 3 RANDO-WAH 4 SAMPLE/HOLD 5 MOD ASSIGN GUITAR INPUT 22 23 8 AX2 USER GUIDE FOLDOUT BACK COVER – SIZED DOWN TO LETTER SIZE FOR PDF PRINTING AUX INPUT 2 GUITAR INPUT 1 AMP MODELS 1 JAZZ CLEAN 2 SMALL TWEED 3 TWEED BLUES 4 BLACK PANEL 5 MODERN CLASS A 6 BRIT CLASS A 7 BRIT BLUES 8 BRIT CLASSIC 9 BRIT HI GAIN 10 CALIF CRUNCH 11 RECTIFIED 12 MODERN HI GAIN 13 BOUTIQUE 14 AX2 CLEAN 15 AX2 CRUNCH 16 AX2 DRIVE 17 AX2 LAYER 18 FUZZ TONES 19 ACOUSTIC SIM 15 MODELED AFTER:* 1987 Roland JC-120 1961 Fender Champ 1952 Fender Deluxe 1959 Fender Bassman 1964 Fender Blackface Deluxe 1965 Fender Blackface Twin 1996 Matchless Chieftain 1961 Vox AC 15 1960 Vox AC 30 1966 Vox AC 30 (Top Boost) 1965 Marshall Jtm 45 1968 Marshall Plexi 1986 Marshall JCM 800 1985 Mesa Boogie Mark IIc++ Clean 1985 Mesa Boogie Mark IIc++ Crunch 1994 Mesa Boogie Dual Rectifier Tremoverb 1988 Soldano Preamp 1989 Soldano SLO Dumble Overdrive Special Clean Dumble Overdrive Special Drive Budda Twin Master AX2 Clean AX2 Crunch AX2 Drive AX2 Layer 1960s Dallas-Arbiter Fuzz Face Acoustic Guitar Simulation 1 Acoustic Guitar Simulation 2 2 AX2 FRONT PANEL: 1 2.1 2.2 3 4.1 4.2 5 6.1 6.2 6.3 7 8 9 10.1 10.2 11 12.1 12.2 13.1 13.2 13.3 14 15 16 17 18 19.1 19.2 * Fender, Marshall, Vox, Matchless, Mesa Boogie, Soldano, Roland, Dumble, Budda, Arbiter, and other amplifier and effect models are all trademarks of their respective owners, which are in no way associated or affiliated with Line 6. These trademarks of other manufacturers are used solely for the purpose of describing certain amplifier tones produced using Line 6's TubeTone modeling technology. Line 6's TubeTone modeling technology provides the AX2 with a wide variety of sounds and effects modeled after some of the most popular sounds of these classic amps. Line 6, AX2, Floor Board, TubeTone, the Line 6 logo, the AX2 logo, and the TubeTone logo are trademarks of Fast Forward Designs, Inc., maker of Line 6 brand products. DIGITAL GUITAR AMPLIFIER SYSTEM User Guide printed in the USA by Line 6 Electronic version also available at http://www.line6.com part no. 40-00-0050 Rev D The serial number can be found on the AX2 back panel near the power switch. Please note it for future reference: SERIAL NO: WARNING: To reduce the risk of fire or electric shock, do not expose this appliance to rain or moisture. CAUTION: To reduce the risk of fire or electric shock, do not remove screws. No user-serviceable parts inside. Refer servicing to qualified service personnel. CAUTION: This equipment has been tested and found to comply with the limits for a Class B digital device pursuant to Part 15 of FCC Rules. Operation is subject to the following two conditions: (1) This device may not cause harmful interference, and (2) this device must accept any interference received, including interference that may cause undesired operation. The lightning symbol within a triangle means “electrical caution!” It indicates the presence of information about operating voltage and potential risks of electrical shock. The exclamation point within a triangle means “caution!” Please read the information next to all caution signs. LINE 6, AX2, FLOOR BOARD, FB4, TUBETONE ARE TRADEMARKS OF LINE 6, INC. ALL OTHER TRADEMARKS PROPERTY OF THEIR RESPECTIVE OWNERS. YOU SHOULD READ THESE IMPORTANT SAFETY INSTRUCTIONS KEEP THESE INSTRUCTIONS IN A SAFE PLACE Before using your AX2, be sure to carefully read the applicable items of these operating instructions and the safety suggestions. 1. 2. 3. 4. 5. 6. 7. 8. Obey all warnings on the amp and in the AX2 User Guide. Do not place near heat sources, such as radiators, heat registers, or appliances which produce heat. Do not block any of the ventilation openings or use in an enclosed space. Guard against objects or liquids entering the enclosure. Connect only to AC power outlets rated 100-120V or 200-240V 47-63Hz (depending on the voltage range of the unit; refer to the back panel). Current ratings should be a minimum of 5A for the 120V range and 2.5A for the 240V range. Do not step on power cords. Do not place items on top of power cords so that they are pinched or leaned on. Pay particular attention to the cord at the plug end and the point where it connects to the amp. Unplug the amp when not in use for extended periods of time. Do not perform service operations beyond those described in the AX2 User Guide. In the following circumstances, repairs should be performed only by qualified service personnel: • LIQUID IS SPILLED INTO THE UNIT • AN OBJECT FALLS INTO THE UNIT • THE UNIT DOES NOT OPERATE NORMALLY OR CHANGES IN PERFORMANCE IN A SIGNIFICANT WAY • THE FUSE IS BLOWN • THE UNIT IS DROPPED OR THE ENCLOSURE IS DAMAGED 9. Prolonged listening at high volume levels may cause irreparable hearing loss and/or damage. Always practice ‘safe listening.’ CHAPTER 1: INTRODUCTION Welcome . . . . . . . . . . . . . . . . . . . . . . . . . . . . . . . . . . . . . . . . . . . . . . . . . . . . . . . . . . . . . . . . . . . . . . . . 1•1 Register and get great free stuff!. . . . . . . . . . . . . . . . . . . . . . . . . . . . . . . . . . . . . . . . . . . . . . . . . . . . . . . 1•1 Get Online . . . . . . . . . . . . . . . . . . . . . . . . . . . . . . . . . . . . . . . . . . . . . . . . . . . . . . . . . . . . . . . . . . . . . . . 1•1 What’s With This TubeTone? . . . . . . . . . . . . . . . . . . . . . . . . . . . . . . . . . . . . . . . . . . . . . . . . . . . . . . . . 1•2 Amp Models. . . . . . . . . . . . . . . . . . . . . . . . . . . . . . . . . . . . . . . . . . . . . . . . . . . . . . . . . . . . . . . . . . . . . . 1•3 CHAPTER 2: WAY IMPORTANT! Input Levels . . . . . . . . . . . . . . . . . . . . . . . . . . . . . . . . . . . . . . . . . . . . . . . . . . . . . . . . . . . . . . . . . . . . . . 2•1 Knob Modes . . . . . . . . . . . . . . . . . . . . . . . . . . . . . . . . . . . . . . . . . . . . . . . . . . . . . . . . . . . . . . . . . . . . . . 2•2 Instant Access . . . . . . . . . . . . . . . . . . . . . . . . . . . . . . . . . . . . . . . . . . . . . . . . . . . . . . . . . . . . . . . 2•2 Pass Through Edit Knobs . . . . . . . . . . . . . . . . . . . . . . . . . . . . . . . . . . . . . . . . . . . . . . . . . . . . . . . 2•2 Selecting the Knob Mode . . . . . . . . . . . . . . . . . . . . . . . . . . . . . . . . . . . . . . . . . . . . . . . . . . . . . . 2•3 CHAPTER 3: MODELED AMPS Which Amps Are Modeled? . . . . . . . . . . . . . . . . . . . . . . . . . . . . . . . . . . . . . . . . . . . . . . . . . . . . . . . . . 3•1 AX2 Signature Sounds. . . . . . . . . . . . . . . . . . . . . . . . . . . . . . . . . . . . . . . . . . . . . . . . . . . . . . . . . . . . . . 3•7 And Then Some . . . . . . . . . . . . . . . . . . . . . . . . . . . . . . . . . . . . . . . . . . . . . . . . . . . . . . . . . . . . . . . . . . 3•9 CHAPTER 4: CONTROLS & CONNECTIONS Road Map . . . . . . . . . . . . . . . . . . . . . . . . . . . . . . . . . . . . . . . . . . . . . . . . . . . . . . . . . . . . . . . . . . . . . . . . 4•1 Front Panel. . . . . . . . . . . . . . . . . . . . . . . . . . . . . . . . . . . . . . . . . . . . . . . . . . . . . . . . . . . . . . . . . . . . . . . 4•1 Rear Panel . . . . . . . . . . . . . . . . . . . . . . . . . . . . . . . . . . . . . . . . . . . . . . . . . . . . . . . . . . . . . . . . . . . . . . . 4•5 CHAPTER 5: WORKING IT Way Important Info On Setting Levels . . . . . . . . . . . . . . . . . . . . . . . . . . . . . . . . . . . . . . . . . . . . . . . . . 5•1 Tuning Up . . . . . . . . . . . . . . . . . . . . . . . . . . . . . . . . . . . . . . . . . . . . . . . . . . . . . . . . . . . . . . . . . . . . . . . 5•2 Changing The Tuner Reference Frequency . . . . . . . . . . . . . . . . . . . . . . . . . . . . . . . . . . . . . . . . 5•3 Selecting The Tuner With MIDI Program Change . . . . . . . . . . . . . . . . . . . . . . . . . . . . . . . . . . 5•3 Channels & Banks & Buttons . . . . . . . . . . . . . . . . . . . . . . . . . . . . . . . . . . . . . . . . . . . . . . . . . . . . . . . . 5•4 Huh? . . . . . . . . . . . . . . . . . . . . . . . . . . . . . . . . . . . . . . . . . . . . . . . . . . . . . . . . . . . . . . . . . . . . . . 5•5 Preset Channels Layout . . . . . . . . . . . . . . . . . . . . . . . . . . . . . . . . . . . . . . . . . . . . . . . . . . . . . . . 5•5 User Channels Layout . . . . . . . . . . . . . . . . . . . . . . . . . . . . . . . . . . . . . . . . . . . . . . . . . . . . . . . . 5•5 Pushin’ Buttons . . . . . . . . . . . . . . . . . . . . . . . . . . . . . . . . . . . . . . . . . . . . . . . . . . . . . . . . . . . . . . 5•6 Tweaking the AX2 . . . . . . . . . . . . . . . . . . . . . . . . . . . . . . . . . . . . . . . . . . . . . . . . . . . . . . . . . . . . . . . . . 5•7 Checking the present settings. . . . . . . . . . . . . . . . . . . . . . . . . . . . . . . . . . . . . . . . . . . . . . . . . . . 5•8 Editing & Saving Channels . . . . . . . . . . . . . . . . . . . . . . . . . . . . . . . . . . . . . . . . . . . . . . . . . . . . . . . . . . 5•9 Edit Buffer . . . . . . . . . . . . . . . . . . . . . . . . . . . . . . . . . . . . . . . . . . . . . . . . . . . . . . . . . . . . . . . . . . 5•9 Dare To Compare . . . . . . . . . . . . . . . . . . . . . . . . . . . . . . . . . . . . . . . . . . . . . . . . . . . . . . . . . . . . 5•9 Compare To What’s There . . . . . . . . . . . . . . . . . . . . . . . . . . . . . . . . . . . . . . . . . . . . . . . . . . . . . 5•9 Save Yourself . . . . . . . . . . . . . . . . . . . . . . . . . . . . . . . . . . . . . . . . . . . . . . . . . . . . . . . . . . . . . . . . 5•10 Not Saving Yourself . . . . . . . . . . . . . . . . . . . . . . . . . . . . . . . . . . . . . . . . . . . . . . . . . . . . . . . . . . 5•11 Global Main Controls . . . . . . . . . . . . . . . . . . . . . . . . . . . . . . . . . . . . . . . . . . . . . . . . . . . . . . . . . . . . . . 5•12 The AX2 212 Signal Path . . . . . . . . . . . . . . . . . . . . . . . . . . . . . . . . . . . . . . . . . . . . . . . . . . . . . . . . . . . 5•13 Volume Pedal Positioning . . . . . . . . . . . . . . . . . . . . . . . . . . . . . . . . . . . . . . . . . . . . . . . . . . . . . . 5•14 The Option Lists . . . . . . . . . . . . . . . . . . . . . . . . . . . . . . . . . . . . . . . . . . . . . . . . . . . . . . . . . . . . . . . . . . 5•14 Foot Pedals . . . . . . . . . . . . . . . . . . . . . . . . . . . . . . . . . . . . . . . . . . . . . . . . . . . . . . . . . . . . . . . . . . . . . . . 5•14 Direct Recording/Headphone Output . . . . . . . . . . . . . . . . . . . . . . . . . . . . . . . . . . . . . . . . . . . . . . . . . . 5•15 Important To Remember About The Direct Out . . . . . . . . . . . . . . . . . . . . . . . . . . . . . . . . . . . . 5•15 Using the Aux Input . . . . . . . . . . . . . . . . . . . . . . . . . . . . . . . . . . . . . . . . . . . . . . . . . . . . . . . . . . . . . . . 5•16 CHAPTER 6: DETAILS Noise Gate/Hum Canceller . . . . . . . . . . . . . . . . . . . . . . . . . . . . . . . . . . . . . . . . . . . . . . . . . . . . . . . . . . 6•1 Compressor . . . . . . . . . . . . . . . . . . . . . . . . . . . . . . . . . . . . . . . . . . . . . . . . . . . . . . . . . . . . . . . . . . . . . . . . 6•2 Distortion Boxes. . . . . . . . . . . . . . . . . . . . . . . . . . . . . . . . . . . . . . . . . . . . . . . . . . . . . . . . . . . . . . . . . . . 6•3 Overdrive . . . . . . . . . . . . . . . . . . . . . . . . . . . . . . . . . . . . . . . . . . . . . . . . . . . . . . . . . . . . . . . . . . 6•3 Distortion. . . . . . . . . . . . . . . . . . . . . . . . . . . . . . . . . . . . . . . . . . . . . . . . . . . . . . . . . . . . . . . . . . . . 6•4 Fuzz. . . . . . . . . . . . . . . . . . . . . . . . . . . . . . . . . . . . . . . . . . . . . . . . . . . . . . . . . . . . . . . . . . . . . . . . . 6•4 Octave Box . . . . . . . . . . . . . . . . . . . . . . . . . . . . . . . . . . . . . . . . . . . . . . . . . . . . . . . . . . . . . . . . . . 6•4 No Distorted Acoustic Guitar . . . . . . . . . . . . . . . . . . . . . . . . . . . . . . . . . . . . . . . . . . . . . . . . . . . . 6•4 Wah . . . . . . . . . . . . . . . . . . . . . . . . . . . . . . . . . . . . . . . . . . . . . . . . . . . . . . . . . . . . . . . . . . . . . . . . . . . . 6•5 Volume Pedal . . . . . . . . . . . . . . . . . . . . . . . . . . . . . . . . . . . . . . . . . . . . . . . . . . . . . . . . . . . . . . . . . . . . . . 6•8 Pre/Dis/Post . . . . . . . . . . . . . . . . . . . . . . . . . . . . . . . . . . . . . . . . . . . . . . . . . . . . . . . . . . . . . . . . . . 6•8 Auto-Volume . . . . . . . . . . . . . . . . . . . . . . . . . . . . . . . . . . . . . . . . . . . . . . . . . . . . . . . . . . . . . . . . . 6•8 Amp Models . . . . . . . . . . . . . . . . . . . . . . . . . . . . . . . . . . . . . . . . . . . . . . . . . . . . . . . . . . . . . . . . . . . . . . . 6•9 Graphic EQ . . . . . . . . . . . . . . . . . . . . . . . . . . . . . . . . . . . . . . . . . . . . . . . . . . . . . . . . . . . . . . . . . . . . . . . . 6•9 Tremolo . . . . . . . . . . . . . . . . . . . . . . . . . . . . . . . . . . . . . . . . . . . . . . . . . . . . . . . . . . . . . . . . . . . . . . . . . . . 6•10 Tremolo Speed/Depth/Shape. . . . . . . . . . . . . . . . . . . . . . . . . . . . . . . . . . . . . . . . . . . . . . . . . . . . . 6•11 Tremolo On/Off . . . . . . . . . . . . . . . . . . . . . . . . . . . . . . . . . . . . . . . . . . . . . . . . . . . . . . . . . . . . . . . 6•11 No Tremolo With Rotary Speaker . . . . . . . . . . . . . . . . . . . . . . . . . . . . . . . . . . . . . . . . . . . . . . . . 6•11 Delay . . . . . . . . . . . . . . . . . . . . . . . . . . . . . . . . . . . . . . . . . . . . . . . . . . . . . . . . . . . . . . . . . . . . . . . . . . . . 6•12 Delay On/Off . . . . . . . . . . . . . . . . . . . . . . . . . . . . . . . . . . . . . . . . . . . . . . . . . . . . . . . . . . . . . . . . . 6•12 Delay Types . . . . . . . . . . . . . . . . . . . . . . . . . . . . . . . . . . . . . . . . . . . . . . . . . . . . . . . . . . . . . . . . . . 6•12 Dynamic Delay . . . . . . . . . . . . . . . . . . . . . . . . . . . . . . . . . . . . . . . . . . . . . . . . . . . . . . . . . . . . . . . 6•14 Delay Times . . . . . . . . . . . . . . . . . . . . . . . . . . . . . . . . . . . . . . . . . . . . . . . . . . . . . . . . . . . . . . . . . . 6•14 Tap Tempo . . . . . . . . . . . . . . . . . . . . . . . . . . . . . . . . . . . . . . . . . . . . . . . . . . . . . . . . . . . . . . . . . . . 6•16 Chorus Effects . . . . . . . . . . . . . . . . . . . . . . . . . . . . . . . . . . . . . . . . . . . . . . . . . . . . . . . . . . . . . . . . . . . . . . 6•17 On/Off . . . . . . . . . . . . . . . . . . . . . . . . . . . . . . . . . . . . . . . . . . . . . . . . . . . . . . . . . . . . . . . . . . . . . . 6•17 Chorus Types . . . . . . . . . . . . . . . . . . . . . . . . . . . . . . . . . . . . . . . . . . . . . . . . . . . . . . . . . . . . . . . . . 6•17 Reverb . . . . . . . . . . . . . . . . . . . . . . . . . . . . . . . . . . . . . . . . . . . . . . . . . . . . . . . . . . . . . . . . . . . . . . . . . . . . 6•20 On/Off . . . . . . . . . . . . . . . . . . . . . . . . . . . . . . . . . . . . . . . . . . . . . . . . . . . . . . . . . . . . . . . . . . . . . . 6•20 Reverb Types . . . . . . . . . . . . . . . . . . . . . . . . . . . . . . . . . . . . . . . . . . . . . . . . . . . . . . . . . . . . . . . . . 6•20 Reverb Controls. . . . . . . . . . . . . . . . . . . . . . . . . . . . . . . . . . . . . . . . . . . . . . . . . . . . . . . . . . . . . . . 6•21 Cabinet Simulations . . . . . . . . . . . . . . . . . . . . . . . . . . . . . . . . . . . . . . . . . . . . . . . . . . . . . . . . . . . . . . . . . 6•21 Cabinet Types . . . . . . . . . . . . . . . . . . . . . . . . . . . . . . . . . . . . . . . . . . . . . . . . . . . . . . . . . . . . . . . . 6•22 Cabinet Spread . . . . . . . . . . . . . . . . . . . . . . . . . . . . . . . . . . . . . . . . . . . . . . . . . . . . . . . . . . . . . . . 6•22 MAIN Row . . . . . . . . . . . . . . . . . . . . . . . . . . . . . . . . . . . . . . . . . . . . . . . . . . . . . . . . . . . . . . . . . . . . . . . . 6•23 Thinking Globally . . . . . . . . . . . . . . . . . . . . . . . . . . . . . . . . . . . . . . . . . . . . . . . . . . . . . . . . . . . . . . . . . . 6•24 CHAPTER 7: TUTORIAL Making Your Blank Channel . . . . . . . . . . . . . . . . . . . . . . . . . . . . . . . . . . . . . . . . . . . . . . . . . . . . . . . . . . 7•1 Making A New Channel Setup . . . . . . . . . . . . . . . . . . . . . . . . . . . . . . . . . . . . . . . . . . . . . . . . . . . . . . . . 7•3 Unblanking . . . . . . . . . . . . . . . . . . . . . . . . . . . . . . . . . . . . . . . . . . . . . . . . . . . . . . . . . . . . . . . . . . 7•6 Ramblings . . . . . . . . . . . . . . . . . . . . . . . . . . . . . . . . . . . . . . . . . . . . . . . . . . . . . . . . . . . . . . . . . . . . . . . . . 7•6 Gain . . . . . . . . . . . . . . . . . . . . . . . . . . . . . . . . . . . . . . . . . . . . . . . . . . . . . . . . . . . . . . . . . . . . . . . . 7•6 Somebody Else’s Sounds . . . . . . . . . . . . . . . . . . . . . . . . . . . . . . . . . . . . . . . . . . . . . . . . . . . . . . . . 7•7 Don’t Be Afraid to Experiment . . . . . . . . . . . . . . . . . . . . . . . . . . . . . . . . . . . . . . . . . . . . . . . . . . 7•7 CHAPTER 8: FOOT CONTROL Floor Board . . . . . . . . . . . . . . . . . . . . . . . . . . . . . . . . . . . . . . . . . . . . . . . . . . . . . . . . . . . . . . . . . . . . . . . . 8•1 Getting Connected . . . . . . . . . . . . . . . . . . . . . . . . . . . . . . . . . . . . . . . . . . . . . . . . . . . . . . . . . . . . 8•1 Two Modes . . . . . . . . . . . . . . . . . . . . . . . . . . . . . . . . . . . . . . . . . . . . . . . . . . . . . . . . . . . . . . . . . . . . . . . . 8•2 Channel Select Mode . . . . . . . . . . . . . . . . . . . . . . . . . . . . . . . . . . . . . . . . . . . . . . . . . . . . . . . . . . . . . . . . 8•2 Banks . . . . . . . . . . . . . . . . . . . . . . . . . . . . . . . . . . . . . . . . . . . . . . . . . . . . . . . . . . . . . . . . . . . . . . . 8•2 Channel Select . . . . . . . . . . . . . . . . . . . . . . . . . . . . . . . . . . . . . . . . . . . . . . . . . . . . . . . . . . . . . . . 8•2 Editing and Saving Setups with the Floor Board . . . . . . . . . . . . . . . . . . . . . . . . . . . . . . . . . . . . . 8•3 Tap Tempo . . . . . . . . . . . . . . . . . . . . . . . . . . . . . . . . . . . . . . . . . . . . . . . . . . . . . . . . . . . . . . . . . . . 8•3 Tuner . . . . . . . . . . . . . . . . . . . . . . . . . . . . . . . . . . . . . . . . . . . . . . . . . . . . . . . . . . . . . . . . . . . . . . . 8•3 Wah & Volume Pedals . . . . . . . . . . . . . . . . . . . . . . . . . . . . . . . . . . . . . . . . . . . . . . . . . . . . . . . . . 8•4 Effect On/Off Mode . . . . . . . . . . . . . . . . . . . . . . . . . . . . . . . . . . . . . . . . . . . . . . . . . . . . . . . . . . . . . . . . . 8•5 Distortion. . . . . . . . . . . . . . . . . . . . . . . . . . . . . . . . . . . . . . . . . . . . . . . . . . . . . . . . . . . . . . . . . . . . 8•5 Drive/Boost . . . . . . . . . . . . . . . . . . . . . . . . . . . . . . . . . . . . . . . . . . . . . . . . . . . . . . . . . . . . . . . . . . 8•6 EQ . . . . . . . . . . . . . . . . . . . . . . . . . . . . . . . . . . . . . . . . . . . . . . . . . . . . . . . . . . . . . . . . . . . . . . . . . 8•6 Trem/Chorus . . . . . . . . . . . . . . . . . . . . . . . . . . . . . . . . . . . . . . . . . . . . . . . . . . . . . . . . . . . . . . . . . 8•6 Delay & Reverb . . . . . . . . . . . . . . . . . . . . . . . . . . . . . . . . . . . . . . . . . . . . . . . . . . . . . . . . . . . . . . . 8•6 Programmer’s Tip . . . . . . . . . . . . . . . . . . . . . . . . . . . . . . . . . . . . . . . . . . . . . . . . . . . . . . . . . . . . . . . . . . . 8•7 When Is A Wah Not A Wah? . . . . . . . . . . . . . . . . . . . . . . . . . . . . . . . . . . . . . . . . . . . . . . . . . . . . . . . . . 8•7 Using the FB4 with the AX2 212 . . . . . . . . . . . . . . . . . . . . . . . . . . . . . . . . . . . . . . . . . . . . . . . . . . . . . . . 8•8 CHAPTER 9: HOW DO I... Save A Channel? . . . . . . . . . . . . . . . . . . . . . . . . . . . . . . . . . . . . . . . . . . . . . . . . . . . . . . . . . . . . . . . . . . . 9•1 Turn An Effect On or Off? . . . . . . . . . . . . . . . . . . . . . . . . . . . . . . . . . . . . . . . . . . . . . . . . . . . . . . . . . . . . 9•1 Change Delay, Reverb, Chorus, Etc. Settings? . . . . . . . . . . . . . . . . . . . . . . . . . . . . . . . . . . . . . . . . . . . . . 9•2 Get Back To Where I Started? . . . . . . . . . . . . . . . . . . . . . . . . . . . . . . . . . . . . . . . . . . . . . . . . . . . . . . . . . 9•2 Set/Reset the Global Tone Controls? . . . . . . . . . . . . . . . . . . . . . . . . . . . . . . . . . . . . . . . . . . . . . . . . . . . 9•3 Back Up My Sounds? . . . . . . . . . . . . . . . . . . . . . . . . . . . . . . . . . . . . . . . . . . . . . . . . . . . . . . . . . . . . . . . . 9•3 Write ’Em Down . . . . . . . . . . . . . . . . . . . . . . . . . . . . . . . . . . . . . . . . . . . . . . . . . . . . . . . . . . . . . . 9•3 MIDI . . . . . . . . . . . . . . . . . . . . . . . . . . . . . . . . . . . . . . . . . . . . . . . . . . . . . . . . . . . . . . . . . . . . . . . 9•4 Clean My AX2? . . . . . . . . . . . . . . . . . . . . . . . . . . . . . . . . . . . . . . . . . . . . . . . . . . . . . . . . . . . . . . . . . . . . 9•4 Get Out Of Debt And Become A Famous Rock Star On TV? . . . . . . . . . . . . . . . . . . . . . . . . . . . . . . . . 9•4 CHAPTER 10: TWEAKY STUFF System Resets . . . . . . . . . . . . . . . . . . . . . . . . . . . . . . . . . . . . . . . . . . . . . . . . . . . . . . . . . . . . . . . . . . . . . 10•1 Performing a Soft Reset . . . . . . . . . . . . . . . . . . . . . . . . . . . . . . . . . . . . . . . . . . . . . . . . . . . . . . . 10•1 Performing a Hard Reset. . . . . . . . . . . . . . . . . . . . . . . . . . . . . . . . . . . . . . . . . . . . . . . . . . . . . . . 10•1 Bright Switch Defaults . . . . . . . . . . . . . . . . . . . . . . . . . . . . . . . . . . . . . . . . . . . . . . . . . . . . . . . . . . . . . . 10•2 MIDI – Implemented Commands . . . . . . . . . . . . . . . . . . . . . . . . . . . . . . . . . . . . . . . . . . . . . . . . . . . . . 10•3 MIDI Program Change Chart . . . . . . . . . . . . . . . . . . . . . . . . . . . . . . . . . . . . . . . . . . . . . . . . . . . . . . . . 10•4 Getting Help . . . . . . . . . . . . . . . . . . . . . . . . . . . . . . . . . . . . . . . . . . . . . . . . . . . . . . . . . . . . . . . . . . . . . 10•5 The AX2 Design Team . . . . . . . . . . . . . . . . . . . . . . . . . . . . . . . . . . . . . . . . . . . . . . . . . . . . . . . . . . . . . 10•5 Introduction: INTRODUCTION WELCOME Thank you for purchasing the AX2, the amazingly powerful digital guitar amplifier system that can get you the guitar tone of your dreams. Can't wait to get started, can you? Well, before you do anything else: REGISTER AND GET GREAT FREE STUFF! Included with your AX2 is a handy, postage-paid card for you to send back to us to register your purchase, and let us know a little about yourself. It is very important that you fill that registration card out right now, and send it to us in the mail. How come? Well, for one thing, it gets you are all set up for warranty service should you ever have a problem with your AX2. It also insures that we will be able to contact you if new software versions or other enhancements are offered for your AX2 – not the kind of thing you normally have to worry about with a guitar amplifier, but way important in this case. Cutting edge technology and all that. Registering also gets you access to special resources available only to Line 6 registered users. We are creating the LUP – the Line 6 Utilization Party – as a forum for our registered users to access these special resources. Things like free new sounds for your AX2, a free newsletter with tips & tricks and other AX2 news, and special accessories like custom AX2 amp covers and Line 6 wear will all be made available only to the registered owners of the LUP. GET ONLINE Here at Line 6, our mission is to bring powerful new technologies to musicians. As part of that mission, we are going to be focusing great effort on making the internet a valuable resource for every one of our customers. You may have already visited the Line 6 web site at http://www.line6.com when you were considering the purchase of your AX2, and found all the information already there on Line 6 products and technologies. WELCOME 1•1 Introduction: 1• 2 WHAT’S WITH THIS TUBETONE? Not on the internet yet? This may be the time to make the big jump, and thereby insure that you will get all the great resources we can offer for you and your AX2. Already on the internet? Great! Visit us and keep an eye open for new offerings. WHAT’S WITH THIS TUBETONE? Tubes, we can all agree, are the heart and soul of every legendary guitar amp and are responsible for the warm, harmonic-rich tone quality of those amps. Solid state devices (transistors) are simply unable to duplicate tube warmth and performance. And “hybrids” – a tube in a circuit along with a bunch of transistors – are really a vain attempt at warming up a transistor-based tone. They fall short in any comparison to a 100% tube circuit. So that’s it – tubes or nothin’, right? Well, not any more.... You see, the engineers at Line 6, being an adventurous lot, and totally pumped about this whole guitar tone thing as well, decided to stock up on the coffee, bust out the engineering equipment, and get down to learning everything there is to know about tubes. Riding high on the caffeine wave, they began a three-year project to analyze and map out exactly how different types of tubes respond under various conditions typical of guitar amplifier design. How tubes process an input signal, how the signal is colored and shaped, at what point it begins to distort, the quality and characteristic of the distortion – complicated stuff, but all analyzable as electronic data. A guitar pickup output, after all, is an electronic signal, and tubes are really just a complex form of signal processing. Having sussed it all out, the Line 6 engineers were then able to apply their digital expertise to develop software which simulates the tube and other circuitry’s signal processing entirely within the digital domain. Cool, huh? This revolutionary software-based modeling technology, called TubeTone, gives Line 6 the power to create butt-kickin’ Digital Guitar Amplifier Systems like the AX2: feature rich guitar amps with a whole new kind of tonal flexibility. Introduction: AMP MODELS The TubeTone process allowed Line 6 to create software Amp Models modeled after a collection of amplifiers recognized by guitarists the world over as true “tone classics.” We got these amps together, cranked ’em up, and had a look at the electronic data generated by the tubes, transformers, capacitors, plate and grid voltages, tone control curves – and the whole mess of components and elements unique to each amplifier design. This research led to the creation of TubeTone software Amp Models. These Amp Models were tweaked up through careful A/B listening comparisons to the amps that inspired them, with an ear open for the effects of different volume levels and settings of the originals’ tone and gain controls. The gain and equalization characteristics of the modeled amps were carefully measured so that changes to amp knobs on the models would mirror the effects of these changes on the originals as closely as possible. We’re talkin’ major attention to detail here. Tone control center frequencies, slopes, and cut/boost range were painstakingly analyzed, and we also carefully attended to the effect of presence circuits, “bright” channels and switches, and other model-specific factors. Not only that, but since these old amps had highly interactive circuits, we paid careful attention to the way that the setting of one knob will change the way that another knob on the amp will behave. All in an effort to make our Amp Models as much like the amps we modeled as possible. The resulting TubeTone Amp Models are the foundation of the AX2 guitar amp. Now, then. Here are a couple of things we want to be crystal clear on: 1. The TubeTone modeling process is a 100% digital software-based technology exclusive to Line 6. 2. TubeTone is not sampling, nor is it solid state; no special guitar, pickup, or cabling is needed. So, now that you know what’s in store, it’s time to experience the TubeTone Amp Models for yourself. Grab your favorite axe, plug in to the AX2, and join us for the AX2 Grand Tour.... AMP MODELS 1•3 Way Important: INPUT LEVELS WAY IMPORTANT INPUT LEVELS THIS PART IS INCREDIBLY IMPORTANT. YOU MUST SET YOUR INPUT LEVEL CORRECTLY TO GET GOOD SOUND FROM YOUR AX2! 1. Turn the GUITAR, AUX and MASTER knobs all the way down to zero, plug the AX2 into a power socket with the included power cord, connect your guitar to the AX2’s GUITAR INPUT jack, and then turn on the AX2 by pressing the rear panel POWER button. 2. Adjust the volume levels using the following procedure: • • • • • • Select your guitar’s loudest pickup and set its volume to max. Begin strumming your guitar as loudly as possible. Slowly turn the GUITAR knob up until the CLIP light just flashes. Turn the knob back a notch so the clip light never flashes. Turn the MASTER knob up to a comfortable listening level. Set your pickups and guitar volume and tone controls as you like. 3. You can audition the AX2’s Preset Sounds like this: • • • • Press the USER/PRESET button to select the Preset Bank. A P should show up as the left character in the AX2 display. If you've got a U instead, press USER/PRESET again. Use the BANK UP/DOWN buttons to select a Bank from 01 to 32. Use the CHANNEL A thru D buttons to select a Channel. When you want to tweak the basic amp tone of the channel you've selected, turn one of the six knobs in the middle of the front panel. 4. For now, don’t worry about the groups of parameters shown in the center of the front panel. Don’t even look at ’em! We’ll discuss these in detail later. Just play! Now, we just know that some of you are going to be forging ahead fearlessly, without consulting the rest of the manual, because you're that experimental, visionary, and often stubborn type who wants to find stuff out for yourself. You may find that our “How Do I?” section toward the end of this User Guide is helpful. Turn to it if you get stuck, or can't get something to do quite what you think it should do. The basic operations it quickly describes just might get you out of trouble.... 2•1 Way Important: KNOB MODES KNOB MODES 2•2 The AX2 is, as you’re probably already well aware, pretty much all about having your cake and eating it too. We’ve tried to give you about as much stuff as could possibly be crammed into one portable black box, while still keeping it simple and easy to use. When using you AX2, you’ve got two options for accessing that power. Each has its advantage, and each will likely appeal to different people. Here are the choices: INSTANT ACCESS The default mode for the AX2 knobs is Instant Access. You grab any knob on the AX2 and start turning it, and whatever it does will start happening immediately. This is pretty much the standard way for knobs to behave in the world, so you probably won’t notice it as anything special. PASS THROUGH EDIT KNOBS The other option is called Pass Through, and it only applies to the six knobs in the center of the AX2 front panel (the Guitar, Aux, and Master knobs are always in Instant Access mode). This mode can be used to give you more seamless sound as you are tweaking the settings on your AX2. Let’s say you recall a saved channel on the AX2, which has a low setting for the Drive – like 10, for instance (Drive has a range of 0-99). Now let’s say your Drive control knob happens to be at its maximum position. In Instant Access mode, if you grabbed the knob and started turning it, your Drive would jump instantly to the maximum level (99). In Pass Through mode, a knob does not become ‘active’ until it ‘passes through’ the current value for the particular setting that you are controlling with the knob. So, in our example, when you first started turning the knob, it wouldn’t be anywhere near 10. You would have to turn it all the way down to ‘pass through’ 10 before anything would happen; once you passed through 10, the knob would become active, and the Drive setting would start changing, and affecting your tone. Why would you want to use Pass Through? People who do a lot of sound editing may find that Pass Through is handy because it generally lets them check a particular Way Important: parameter’s current setting before they change it. So, in the example of the Drive, maybe you want to just have a look at where the Drive is set now, without changing the setting. With Pass Through mode, you can turn the Drive knob, and at first you won’t change the setting. The current value for Drive will be displayed in the AX2 display as you turn the knob, so you can see that it is set to 10 (or whatever) without having made any change to the sound. So Pass Through mode might be for you. On the other hand, you may be the kind of person that finds Pass Through mode to be a big pain in the butt because half the time when you grab a knob and turn it, nothing happens. You might want to always have your AX2 respond to you instantly without having to pay too much attention to where the knobs happen to be. If that’s your kind of scene, then Instant Access is probably the thing for you. SELECTING THE KNOB MODE To get Instant Access Mode, do nothing. The AX2 defaults to this mode. To choose Pass Through mode, you use the Row Select button for the MAIN Row. That’s the button to the left of the boxed word MAIN on the AX2 front panel. On the fold-out illustration of this manual’s back cover, the MAIN Row Select button is the bottom one of the group labeled 13 . Get ready to work that button. To set the knob mode to Pass Through, turn off the AX2, and then power it up while holding in that MAIN Row Select button we just described. The six Edit Knobs of the AX2 will now be in Pass Thru mode, and will stay that way (even after you turn the AX2 off and on again) until you reset them to Instant Access mode by powering up with the MAIN Row Select button held. This Knob Mode selection is one of the things that the AX2 stores in its Global section of memory, so resetting the global memory, as described in the System Resets section of this User Guide, will also reset the AX2 to Instant Access mode. KNOB MODES 2•3 Modeled Amps: WHICH AMPS ARE MODELED? MODELED AMPS WHICH AMPS ARE MODELED? Note: For the following description of the TubeTone Amp Models, and other references that you will find throughout this manual, please be aware that Fender, Marshall, Vox, Boogie, Soldano, Peavey, Budda, Dumble, Roland, Matchless, Dallas-Arbiter, ADA, Leslie, Tycobrahe, Binson, Maestro, Pro Co, Ibanez, and other amplifier model designations, and the names of musical artists and groups, and effects, are all trademarks of their respective owners, which are in no way associated or affiliated with Line 6. These marks and names are used solely for the purpose of describing certain amplifier tones produced using Line 6’s TubeTone modeling technology. The TubeTone modeling technology provides the AX2 Digital Guitar Amplifier System with a wide variety of sounds and effects modeled after some of the most popular sounds of the classic amps, effects, and artists mentioned here. 1. Jazz Clean - This Amp Model is modeled after the classic Roland JC-120. This transistor amp was known for a strident clean sound and built-in stereo chorus. When using the Jazz Clean Amp Model, try cranking up the treble for a shimmering clean sound that’ll cut through just about any mix. It’s also perfect for that 80’s “new wave” sound. Alternatively, try backing off on the treble and turn up the bass and mids for a darker jazz tone. It’ll give you an essentially flat response, providing a balanced tone across the fret board for jazz chord melodies or single-line phrasing. 2. Small Tweed - These models are based on the smallest of the 50’s and very early ’60s Fender “Tweed” amps. These were among the very simplest amps that Fender made, generally with just one tone control. This simple passive “Treble” control did not add, but simply rolled off high end to adjust the amplifier tone. 2.1 – Modeled after a 1960 Tweed Champ, this is a great sound when the Drive is cranked (not bad clean, either). These amps were originally designed to be sold to beginners, but rock and rollers quickly discovered that you could get a great distorted sound at fairly low volume levels. Many of the classic guitar solos of the 50’s were recorded through a Champ. The Champ had no tone control, only Volume. With your AX2, it’s easy to get a classic Champ tone. Just leave all the Bass, Mid, and Treble 3•1 Modeled Amps: WHICH AMPS ARE MODELED? controls of the MAIN Row parked at 12 o’clock, which means they are “flat,” making no contribution to the tone. 3•2 Still, we’d hate to waste those things, so we figured out a way to put the Bass, Mid, and Treble controls to work without mucking about with the authenticity of this Amp Model. When using this Amp Model, all these tone controls are applied after the TubeTone modeling, which essentially lets you EQ up your tone as you would do on a mixing console after recording your amp. Remember, for the unadulterated emulated sound of the Champ, set all the tone controls at 12 o’clock. 2.2 – Modeled after a 1952 “wide panel” Fender Tweed Deluxe, this Amp Model will snarl with the best of them. The original amp had only a single tone control, essentially a Treble roll off. We set up the Treble knob to give you this Treble roll off when using this Amp Model. Which left us with the Bass and Mid knobs just sitting there. That just didn’t seem right, so we set up the Bass and Mid as post-TubeTone controls. Set the Bass and Mid knobs at 12 o’clock to put them in “neutral,” and try the Treble knob somewhere above halfway for a classic Tweed sound. 3. Tweed Blues - The Fender Bassman 4x10 combo was the amp that started it all – instant rock and roll tone. Originally a bass guitar amp, the Bassman became a Blues staple for 6-string guitarists. It has the fat bottom end you’d expect from a bass amp but also has the Fender twang on the top. The 59 Bassman was the “blueprint” for the AX2’s Tweed Blues. Incidentally, when Jim Marshall built his first amps with Ken Bran they were heavily influenced by the early Bassman. One of the interesting things about the Bassman is just how interactive the Mid and Treble controls are. The Mid control isn’t a bandpass, as in most tone control setups. Instead, it’s almost like a second treble control. The two are additive, so if you’re running the Mid knob higher than halfway up, you’ll find that the Treble Control might give you more bright than you really want. On the other hand, when you turn the Mid knob down, you’ll probably want to boost the Treble. The Bassman, like many of the amps modeled for the AX2, didn’t have a master volume. So to get the kind of tone that the Bassman can deliver at higher gain settings, you had to crank it up loud enough to do some serious damage to anyone who might be standing close by. With the AX2, you can get that kind of tone at a bedroom or studio level – or through your headphones even! Try a drive setting of about 4 or 5 – it’s guaranteed to dredge up the best R&B licks you know. Modeled Amps: WHICH AMPS ARE MODELED? 4. Black Panel – Inspired by a couple of classics from Fender.... 4.1 – The Holy Grail for many blues, country, and “roots” players has been a blackface Fender Deluxe Reverb (Of course, now that the AX2’s here, that will all change). After listening to quite a few candidates for modeling, we stumbled upon an extremely cool ’64 Deluxe. Most players love a Deluxe when it’s turned up to about 7 for a nice gritty sound that cleans up nicely when you back off your guitar’s volume knob just a little. Notice how the tone control response changes as this Amp Model’s Drive is changed; clean settings are crisp and present, while more driven settings will mellow the high end. This is typical of what you get from a Deluxe, and is nicely captured here. The Deluxe itself has only Bass and Treble controls. Leaving us, once again, with the prospect of a knob with nothing to say for itself. But fear not; in this case, we’ve set up the Mid knob as an “active” style tone control, that can boost the mids. Use it to add some post-Tubetone midrange contouring for a little more flexibility. Once again, set the Mid knob to its “neutral” 12 o’clock position for the classic Deluxe sound. Tweaked up right, this tone will cut through and sing. 4.2 – The classic blackface Fender Twin (in this case, a 1965 Twin) was a real workhorse. Everybody used it from jazz and country players to serious rockers. I remember seeing Johnny Winter at a concert where both he and Rick Derringer – am I dating myself or what? – were using six Twins stacked in a pyramid each. We were in the second balcony and it was REALLY loud even all the way back there. The Twin has a lot of tonal flexibility and is at home in a great many different situations. It never gets extremely overdriven and dirty, mostly just louder; a lot louder. This is the amp for the classic surf sound. Dial up the spring reverb, switch on the tremolo, crank up the volume, and look out for bikinis. 5. Modern Class A – The Matchless Chieftain, which was studied for the Modern Class A selection, is a very expensive handmade amp. Originally designed to sound like a top-boost Vox AC 30, the Matchless doesn’t exactly have a Vox sound, but something unique; the sound is sort of “future retro.” Its soft clipping is typical of Class A amplifiers and gives you almost a “hi-fi” sound in a great rock n’ roll amplifier. The differences in tone from the Vox are largely due to the complicated scheme of the EQ electronics. 3•3 Modeled Amps: WHICH AMPS ARE MODELED? 6. Brit Class A – Emulations of Vox classics.... 3•4 6.1 – Modeled after a 1960 Vox AC 15. Vox amps owe much of their unique tone quality to a Class A power amp and were standard issue for English bands in the 60’s. They were actually one of the first amplifiers designed specifically for electric guitar; the other companies essentially got their designs straight from the RCA Radio book. This particular sound is based on Channel 1 of the best AC 15 we could find. Once again, the original amp had only a single tone control – a treble cut. We faithfully modeled that and then slipped in some post-Tubetone Bass and Mid contouring. Set the Bass and Mid in neutral (12 o’clock, or halfway up) and play with the Treble control to get yourself some of those classic British invasion sounds. By the way, when using relatively clean AX2 sounds like these ones, you may want to keep your Drive fairly high – this will keep up the volume, without really adding too much “dirt” to your tone. 6.2 – This one is based on the Normal Channel of a Non Top Boost Vox AC-30. Once again, the early Vox amps were especially for electric guitar (Hey, some early amps from other manufacturers have Accordion inputs! Polka, anyone?), and used Class A power amp designs, rather than the much more common Class AB type. Much of the unique character of the Vox sound can be attributed to the fact that Class A amps overdrive in a very different way than Class AB. Brian May of Queen, Mike Campbell of Tom Petty’s Heartbreakers, and The Edge of U2 have also used classic AC 30s to make their music. We were lucky enough to find what we are told was one of Bryan Adams’ favorite AC 30s for recording. Lenny Kravits happened to be using it the week before we began testing. It was one of the gems in a great collection of vintage amplifiers offered for rental in Los Angeles, where Line 6 is located. We later bought this amp, and continued to hone our emulation of it to bring you the Amp Model it inspired in the AX2. This is definitely a good place to start to get yourself some of those classic British invasion sounds. Like the AC-15, the AC-30 NTB has only a single treble control so the Bass and Mid controls here are set up for boost after the Tubetone modeling to add a little extra flexibility without compromising the accuracy of the model. The 12 o’clock setting on these controls is flat response. 6.3 – Music was changing in the early 60’s and guitarists were asking for more brilliance & twang. So the Jennings Company, makers of Vox amps, decided to add Treble and Bass controls (and an extra 12AX7 gain stage, incidentally); this additional circuit became known as Top Boost. The AC 30 with Top Boost was the amp made Modeled Amps: WHICH AMPS ARE MODELED? famous by many British invasion bands. On this Amp Model, the Mid Control acts like the Cut knob on the AC-30. Although usually played fairly clean, a cranked AC-30 has a great saturated lead tone, a’la Brian May on the early Queen albums. 7. Brit Blues – This Amp Model is based on a JTM-45 head with block logo (predates the “scrolled” Marshall logo), complete with a gold Plexiglas (Plexi) front panel, although the sound normally associated with Plexi amps comes from the late 60’s, 50-watt version that was the inspiration for the next in the AX2’s line up of TubeTone Amp Models. The JTM-45 marked the beginning of Marshall’s transition from a mellower Fender-like tone to the distinctive bright “crunchy” sound of the later Marshalls. We’ve actually got both the Normal and Brilliant channels of the JTM-45 in here, since the Brilliant channel differs from the Normal channel only in having a hard-wired bright circuit. All you have to do is turn on the AX2’s bright switch to get sounds of the Brilliant Channel. 8. Brit Classic – Modeled after the infamous Marshall Plexi – coveted by tone connoisseurs the world over. By this time (ca. 1968) Marshall had completely changed the circuitry away from the Fender 6L6 power tube heritage and moved to an EL34 tube; another major tone and feel difference was due to the necessary output & power supply transformer changes. All this mucking about added up to create a tone forever linked with Rock Guitar. Amps of this era didn’t have any sort of master volume control, so to get this sound you’d have to crank your Plexi to max – just the thing to help you really make friends with the neighbors. Hendrix used Marshalls of this era; twenty years later Van Halen’s first two records owed their “brown sound” to a hundred watt Plexi. In order to get a crunch sound out of a Plexi you would likely crank up the input volume and the mid and treble tone controls (to 10!). You’ll find that the Brit Classic, in keeping with our basic “make-it-sound-a-whole-lot-like-theoriginal” concept, is set up to do pretty darned near the same thing. Max out the Mid and Treble knobs and turn Bass to about 9 or 10 o’clock on the AX2 when using this Plexi-inspired Amp Model and you can treat those nice neighbors to a tasty slice of fat rock tone. 9. Brit Hi Gain – Turn to this Amp Model to conjure up tones of the mighty Marshall JCM 800, one of Marshall’s most universally-acclaimed modern amps. This updated version of the Plexi built on Marshall’s heritage, with added gain and edge for a new generation of rock guitarists. We worked with a 1990 JCM 800 with Master Volume to develop this model. This is the metal sound Marshall made famous. 3•5 Modeled Amps: WHICH AMPS ARE MODELED? Although not many people play Marshalls clean, it’s a great tone, so you should be sure to check out this model with a low drive setting, too. Of course, you can always pump up the Drive and rage.... 3•6 10. California Crunch – The first of the “boutique” amp makers was probably Mesa Boogie. This model is based on the classic Boogie Mark IIc, with the enhancements of the ++ version of the Mark IIc circuitry design. Boogie made their mark in the late 70’s and early 80’s by adding master volumes and more gain stages to amps with Fender-style circuitry. You can hear the Fender heritage but with more “punch” in the mids. Try your Santana licks here. 10.1 – This Amp Model emulates the Clean Channel of the Mark IIc+. 10.2 – And this Amp Model emulates the Drive Channel of the IIc+. 11. Rectified – This Amp Model is modeled after a 1994 Mesa Boogie Dual Rectifier Trem-O-verb. With the Dual Rectifier, Boogie took a more modern, high gain approach for that “big hair” sound. In contrast to the earlier Boogies, the Dual Rectifier’s tone controls have more influence at high gain settings, so you can scoop the mids and increase the bottom end – great for a Seattle grunge sound. 12. Modern Hi Gain – The Soldano sound. 12.1 – This is based on one of Mike Soldano’s rackmount preamps. Talk about high gain preamp tube distortion! The X88R we studied to create this Amp Model would have been the rage for Los Angeles studio use in the late ‘80s. This preamp had no presence control, plus other little details that give it a bit of a different sound as compared to the head modeled for the next AX2 Amp Model.... 12.2 – We obtained one of the early SLO amp heads Mike Soldano produced when he was based in Los Angeles in order to create this flavor of the AX2’s Modern Hi Gain setting. The Soldano sound is intensely overdriven, and also has EQ after the preamp distortion. This oversaturated tone is well-suited to thrash metal and grunge bands, but has also been used more subtly by artists like Eric Clapton. The Soldano amps are very similar to a Peavey 5150; this is a good Amp Model to use if you want to get a current Van Halen or Joe Satriani sound. With Drive cranked way up, you’ll get sustain for days.... Go out’n’ave a bite – when you come back it’ll still be sustaining! Modeled Amps: AX2 SIGNATURE SOUNDS 13. Boutique – High end tone machines. 13.1 – This model is based on a Budda Twinmaster head. The Budda has a great, warm, Class A, sound. This was Budda’s first offering. The Budda philosophy is all about power tube distortion. Simplicity is the key. With relatively low front end gain, highly interactive tone controls, and tube rectifier “sag” it’s great at getting a classic cranked sound for small gigs and recording. Once again, since the Twinmaster has no mid control, we’ve added a little bonus in the form of some post-TubeTone mid contouring available via the Mid control. As usual, set this control to 12 o’clock to get groovy with the unadorned Budda-style vibe. 13.2 – Based on the Clean Channel of the Dumble Overdrive Special. The Dumble Overdrive Special is one of those incredibly expensive, custom amps that most people never get a chance to actually get close to in this lifetime. Each incarnation of the Dumble magic is a little bit different, because each of these amps is hand built for a specific customer, and voiced to match their playing and desires. With that in mind, we based this TubeTone Amp Model on the analysis of several different Dumble Overdrive Specials. Despite this tuning to the individual owner, these amplifiers tend to have a number of features in common; the clean channel is very sensitive to attack, and dynamically responsive, and the drive channel has a thick, liquid, singing sustain that doesn’t lose string definition when driven hard. The tone controls on this Amp Model are quite subtle. If you’re looking for more marked tone shaping, you’ll want to try some GRAPHIC EQ finesse. 13.3 – Based on the Dumble Overdrive Special Drive Channel (just described). If you like the Dumble sound, you might also want to check out the AX2 Crunch model – it was created to deliver a similar kind of tone. AX2 SIGNATURE SOUNDS While TubeTone modeling was first developed to allow Line 6 to capture classic tones for our Digital Guitar Amplifier Systems, it also has opened the door for us to create unique new tones not possible with conventional hardware – that’s where this whole software-based deal really comes in handy. Informed by the forty years of classic guitar amplifier design that we’ve studied to develop TubeTone, we’ve selected the best 3•7 Modeled Amps: AX2 SIGNATURE SOUNDS elements of various amplifiers and brought them together in the four AX2 Signature Sounds: AX2 Clean, AX2 Crunch, AX2 Drive, and AX2 Layer. 3•8 14. AX2 Clean – To create this Amp Model, we essentially grafted the top end of a JC-120 onto the bottom end and mid-range of a JTM-45 to give you the crisp and clear top end of a solid state amp, but with a rich, satisfying tube amp-style body. 15. AX2 Crunch – Our “boutique” sound. Not too clean, but not too raging. We spent some time with several amps including an early Dumble combo, and picked up a few tricks from them to put together this tone. Great for modern blues or jazz, this sound should be like a fine cognac, smooth and warm going down, but with a nice kick. The Mid control is located before the TubeTone Drive, but the Bass and Treble controls are placed after the Drive for maximum tone shaping. 16. AX2 Drive – Our version of the modern, super-saturated, high gain lead amp; smooth, yet biting. All the tone controls here are post-Tubetone for maximum control with minimum muddiness. Again, this unique overdrive tone was created by merging different tone-shaping elements from different high-gain amps. We started with studies of a Bogner, which is designed to meld the designs of Fender and Marshall amps. We tweaked from the Bogner-inspired starting point, to bring you unique tonal advantages that come from our own unique tone-bending combination. 17. AX2 Layer – AX2 Clean meets AX2 Drive. Many guitarists and producers have experimented with running multiple amps simultaneously, with each amp making a contribution to the overall tone. Stevie Ray Vaughan, for example, would split his guitar signal to drive a Marshall, Fender Vibroflex, and Dumble Steel String Singer simultaneously to get some of the amazing sounds on his records. This studio technique has made possible some of the greatest guitar tones of modern recordings. This Amp Model was produced by superimposing a “traditional” clean guitar tone and a particularly tweaked-up variant of the AX2 Drive. The Drive knob acts as a blender control – fully left you’ve got big bottom 21st Century Clean, and fully right you’ve got paint-peeling Ultra-drive. Set it anywhere in between, and you get to have your cake and smear it all over your audience, too. Modeled Amps: AND THEN SOME AND THEN SOME 18. Fuzz Tones – Although not technically an amp, we felt that the unique tonal qualities of the classic 1960’s Arbiter Fuzz Face entitled it to a place among the amps modeled to create the AX2’s TubeTone Amp Models. This fuzz box used broad frequency, transistor-based clipping. The result is a buzzing kind of distortion that has become popular again with the alternative and grunge set. Jimi Hendrix was among the first guitarists to popularize the Fuzz Face in the States, but our model is considerably dirtier than the tones found on “Are You Experienced.” Try playing “Satisfaction” by the Stones, or the lead from “American Woman” by The Guess Who. Liberal use of the Bass, Mid, and Treble controls will let you go beyond the tones that the Fuzz Face could deliver, enabling you to discover your own unique recipe for those elusive fuzz tones in your head. 19. Acoustic Simulations 19.1 – This uses the TubeTone magic of the AX2 to create a sound similar to what you get from an acoustic electric guitar with a piezo pickup. Is it going to replace your prewar Martin? Probably not. But if you need a quick acoustic sound for an intro or a quiet bridge passage, it’s a lot easier than switching guitars. 19.2 – Same as above, but created with a little bit different feel. You could say it’s got a bit fuller sound, or maybe a tad brighter. Anyway, you’ll want to check ‘em both out for yourself and see what works best for whatever you’re up to. BRIGHT SWITCHES Please see chapter 10 for a chart listing all the Amp Models, and the Bright Switch default settings for each of them. 3•9 Controls & Connections: ROAD MAP CONTROLS & CONNECTIONS ROAD MAP If you flip out the back cover of this User Guide, you’ll see handy reference drawings of the AX2, plus the optional Floor Board and FB4 foot controllers that work with them. Wow – the art department strikes again! Keep this folded out and refer to it while you’re reading the rest of the user guide. When you see a boxed number like this one 1 , you'll be able to refer to the corresponding number on the fold out to find out what the heck is happening. Now then, in the following section, we’re going to go over just what does what, so get yourself a cool beverage, sit back, and follow along: FRONT PANEL Guitar Input 1 Like you’d expect, this is what you plug your guitar into. 2 Aux Input This is for mics, drum machines, CD players, tape players, and anything else you might want to amplify at the same time as your guitar. It’s great for guitars that have a piezo (or any other sort of acoustic pickup) in addition to the regular magnetic pickups, as well as acoustic guitars with pickups. The cool thing about the Aux is that the signal is routed right past all the guitar distortion and effects processing, so you can have thrashing guitar along with practice CD, or an amplified acoustic guitar – even a clean vocal in a pinch – with no distortion or guitar processing on the clean aux channel. 3 Input Level Controls BE SURE TO SET YOU GUITAR LEVEL AS DESCRIBED IN THE QUICK START SECTION! OTHERWISE, YOUR GUITAR SOUND’S LIABLE TO SUFFER. For the Aux, just turn it up ’til it sounds good, and down a bit if the CLIP light flashes. 4•1 Controls & Connections: FRONT PANEL 4 Master Volume Controls the overall volume level of the amp. Also sets the headphone/direct out level. This setting is not saved when you store a channel into one of the AX2 memory locations. Unlike most conventional amps, changing the Master Volume level does not change your tone. This way, you can get the tone you want at any volume level. 5 4•2 The Editing Knobs These are the controls you’ll use to create and edit different amp sounds on the AX2. Because the AX2 has so many editable parameters for each sound, these knobs will change function, depending on which row of the edit matrix you have chosen. When you first recall a sound, these knobs are automatically set to control the parameters of the Main row (Drive, Bass, Mid, Treble, Channel Volume, and Delay/Reverb Level). You can tell, because the little red arrow next to the MAIN Row label is lit. 6 Channel Select Buttons These allow you to select any one of the channels in the current bank. This enables you to recall all the details of a complete AX2 setup at any time. You can also use the optional Floor Board foot controller to call up AX2 channels, but we’re not gonna go into that here. See your Floor Board User Guide for details. 7 Bank Select Buttons These buttons let you move from channel memory bank to channel memory bank. There are 32 User Banks, 32 Preset Banks. 64 Banks total. 8 User/Preset This button lets you choose whether you want to work with your AX2's Preset or User channels. The AX2 has 64 different banks of memory which hold 4 channels each for a total of 256 different channels. 32 of these banks hold factory Preset channels, 32 have User editable channels. While you can’t write over any of the factory Preset channels, you can edit them and then save your edited setup into a User bank channel. You may find it handy to think of the Presets like library books – you're supposed to read them like they are, without making any changes. Whereas the User memories are like your notebooks – the place where you can store the ideas you've created yourself. Controls & Connections: FRONT PANEL 9 Display Most of the time, this shows which channel you have chosen. It can also show you: whether or not you’ve edited the channel you’re playing through; which note you’re tuning to; the value of the parameter you're editing; or other useful information. 10 Save Press this button to save a setup you are working with. When you press the button once, the display will start to flash. At this point you either press Save a second time to write your setup to the displayed location, or you use the Bank Up/Down and Channel Select buttons to choose another location. Then you press Save a second time and that channel setup’s yours forever. 11 Compare When you’re editing a channel, this button will toggle between the last saved version of the channel and the current, edited version you’re working on. When saving a channel, you can also use the Compare button to check what’s already saved in that channel before you write over it. See the discussion of saving sounds in the Working It chapter for the complete scoop. 12 Tuner/Tap Tempo This button normally will select the built-in digital chromatic tuner. However, when the Delay Edit Row is active, you can tap this button to set your delay tempo. Check out the discussion of Delay effects in the Working It chapter for the skinny on that. 13 Edit Row Select Buttons These buttons will select which of the Edit Rows is active. What in the world is an Edit Row, you ask? Well… 14 Edit Rows The Edit Rows are what enable you to get to exactly the AX2 details you want to adjust, extremely quickly. Just press one of the Edit Row Select buttons to choose an Edit Row, and spin a knob to change a setting. 4•3 Controls & Connections: FRONT PANEL When we say “Rows,” we’re talking about the left-to-right group of six settings for a particular aspect of the AX2’s function. For instance, the top Edit Row of the AX2 has the label AUX/MIDI at the left, and includes the settings “Aux Input Mix, Aux Input Bass, Aux Input Treble, Aux Input Reverb, MIDI Channel, and Transmit Sounds.” 4•4 The Row Select Buttons each do double duty. You press a button once and that chooses one row; you press it a second time, and that chooses a second row. To see this in action, repeatedly press the little black button to the left of the AUX/MIDI Row’s label. You’ll see that you light up a little red arrow pointing to AUX/MIDI, then one that points to the NOISE/GATE Row, then AUX/MIDI, then NOISE/GATE. You get the idea. The other Row Select buttons work the same way. These rows are laid out in the order that sound flows through the AX2 – the way it would flow through a classic guitar rig with a bunch of pedals, and an effects rack, and an amplifier and cabinets.... Input effects come first, in the top three Edit Rows. These are the things that you apply to the guitar signal before it hits the amplifier’s preamp tone processing. Noise Gate, Compression, Distortion Boxes, Wah, and Volume Pedal. Think of these as your built-in stomp box collection. Think of the next three Edit Rows down as the Amp and Cabinet portion of the AX2 processing. This is where you’ll find the controls of the Amp Models – Drive, Bass, Mid, Treble, and Bright Switch, as well as a volume control for the Amp Model’s output level. Plus the kinds of sound shaping tools that you might find built into an amplifier – Graphic EQ and Tremolo – and the control for the AX2 cabinet simulations, which emulate the distinct sounds that you get when using different speaker cabinet configurations. Continuing our downward tour of the Edit Rows, we come next to the parts of the AX2 that you can think of as its Effects Rack. This is where you’ll find digital delays, digital reverb, chorus and more. You’ll also find several emulations of classic effect boxes from the past, like Tape Echo and Ring Modulation. Even a rotary speaker emulation. After that, you’ve got a row for turning individual portions of the effects processing on and off, as you would do from a pedal board (like the Line 6 Floor Board). Controls & Connections: REAR PANEL And finally, the MAIN row gives you easy access to the most-used AX2 controls. Everything's covered in detail in the oft-promised Working It chapter. 15 Option Lists This information is here so that you’ll know almost everything you need to edit your sound without having to keep looking at this User Guide. Not only that, but it gives you something to read when you’re playing at one of those clubs where you have to wait for the manager to turn off the jukebox before you can start your set. 16 Signal Flow Another handy reference. Just so you know what goes before and after what. REAR PANEL AC power connector We didn’t bother to put it on the road map; we figure you can probably find it. The end of the power cord that won’t fit into the wall socket goes here. Power switch Also not on the road map. We figured you’d find it OK on your own. Little red push button. On or Off? You decide. 17 Speaker Jacks Plug the speaker cables into these (actually, we already did that when we put your AX2 together). If you’re going to drive an external speaker cabinet with your AX2, make sure that the cabinet has an impedance of 8 ohms or greater. Also, note that you can just unplug the speakers here if you want to record or practice silently using the direct recording/headphone output. Unlike some tube-based power amplifiers, it is perfectly OK to run the AX2’s amplifiers with no speaker load. 18 MIDI In/Out Use these to connect a MIDI floor controller or to connect to a computer with a MIDI 4•5 Controls & Connections: REAR PANEL interface. You can do all sorts of interesting things with the AX2 and MIDI. Check out the chapter on Tweaky Stuff for details. 4•6 19 Headphone/Direct Out Jack Plug your headphones or a stereo 1/4” cable into this jack to provide you with your own private listening experience, or a direct output to a mixing board or recorder. Plugging into this jack turns on a built in cabinet simulator that emulates a miked speaker cabinet. That means no direct box is needed for recording or feeding a live PA setup; just plug into this Direct Out for great sound right out of the box! Use a good quality cable to ensure the lowest possible noise, and be sure to keep the Master volume level down so you don’t blow your ears out with the headphones when you first put ‘em on. One last thing – plugging in headphones does NOT disable the speakers, so if you plug in at 3AM for a little private shredding, disconnect the speakers so as not to wake the rest of the family with an impromptu midnight serenade! 20 Line 6 Foot Pedal Connector This thing that looks like a telephone connector on steroids is where you connect the optional Floor Board or FB4 foot controllers. See the Floor Board and FB4 User Guides for all the insider info. 21 Pedal 1 & Pedal 2 Jacks You can plug a standard expression pedal (like the Roland model EV-5 or equivalent) into these jacks to control volume (Pedal 1) or wah (Pedal 2). If you’ve only got one pedal, don’t worry, just plug it into the Pedal 1 jack, and when you choose a channel that has the wah turned on, it becomes a wah pedal. Kinda like magic, isn’t it? If things don’t seem to be working out between you and the foot pedals, please be sure to see the sections of this User Guide that detail the foot pedal functions, as well as the volume pedal and wah effects. And thus, our tour of the AX2 controls and connections is completed. Thanks for coming along, and be sure to tune in for the next episode, Working It. Working It: WAY IMPORTANT INFO ON SETTING LEVELS WORKING IT OK, so let’s take a few minutes and get down to business with the AX2 together, and see how it all works. WAY IMPORTANT INFO ON SETTING LEVELS I KNOW – WE’VE TALKED ABOUT THIS BEFORE. BUT IT IS PROBABLY THE MOST IMPORTANT SETTING ON THE AX2, SO WE'RE JUST GONNA TALK ABOUT IT AGAIN. In order to get the best tone, it is imperative that you set the input level properly! 1. Turn the GUITAR, AUX and MASTER knobs on the left side of the front panel to 0. 2. On your guitar, select the loudest pickup. If your guitar has a humbucking pickup, use it. Otherwise, try the pickup closest to the bridge. 3. Turn your guitar’s volume and tone controls to max. 4. Strum your guitar as loudly as possible. 5. Slowly turn up the GUITAR input level. Continue strumming loudly while turning up this knob (it’s a good time to have three hands) until the CLIP light flashes just a little when your guitar is at its loudest. 6. Back off on the GUITAR input knob a notch so the clip never lights. This will back off the level to prevent any undesirable clipping while you play. You never want to consistently light up the clip light, since that will mess with your sound. An occasional little flash every once in a while is OK. 7. Repeat steps 2 and 3 for the AUX input if you’re going to use it. 5•1 Working It: TUNING UP Example: If using a microphone, sing loudly into the microphone and adjust the AUX knob until the CLIP light no longer flashes. Warning! You may want to give others a chance to leave the immediate area before you start singing loudly. 8. Adjust the MASTER knob to a comfortable listening level. 9. Set your pickups and guitar volume and tone controls as you like. 5•2 If you’re using more than one guitar with the AX2, you can take a couple of different approaches to setting the input level. The first approach is to find what the optimum setting is for all your different guitars and change the input setting whenever you change guitars. The second approach is to find the optimum setting for the guitar with the highest output and leave the input level set for that guitar. If you do this, your other guitars will vary in level and the way they drive the amp the same as they would on any other amp. TUNING UP Despite the fact that Jimi Hendrix once said “Only cowboys stay in tune,” you may want to tune up your guitar with the AX2's on-board tuner before we continue checking out the incredible sounds stored in its electronic brains. Press the TUNER button and – kablam! – your AX2 instantly transforms into a big black digital chromatic tuner. All TubeTone and effects processing are bypassed so you can hear those questionably-tuned strings clearly. If you’re up in front of an audience while doing this, you may want to be able to tune silently, or at least at a reduced volume. You can do that by turning the CHANNEL VOLUME knob while the tuner is active. This will set your tuner level without effecting the other channels of your AX2. Play a note on your guitar and the AX2 will show you what it is in that handy display ( 9 ). Play that string again, give its tuning key a spin, and the six little red lights above the AX2 knobs give you a light show. The idea is that the lights to the left come on if you’re flat. The lights to the right come on if you’re sharp. And the two lights in the center will be on at the same time when you’ve got it just right. Give any one of the AX2’s buttons a push, and the tuner disappears just as swiftly as it came and you’re right back to your amped-up sound. Working It: TUNING UP CHANGING THE TUNER REFERENCE FREQUENCY What if you want to tune to a different reference than A=440Hz? When you’re using the tuner, you can turn the Mid knob on the AX2 while watching the ever-handy display. You’ll be able to set the reference frequency anywhere from 335-445Hz (440Hz being the standard reference for tuning). This setting is stored so you don’t have to reset it every time you turn on the AX2 if you decide you want to be different (or if that piano in your rehearsal room has decided to be different). By the way, when the Tuner is used, the Aux channel will still work. So, for instance, if you have a microphone plugged into the Aux input, you can still talk to your audience while you’re tuning up. 5•3 NOTE THAT THE TUNER BUTTON WILL NOT SELECT TUNER MODE WHEN THE DELAY EDIT ROW IS SELECTED. The TUNER button does double duty to provide a super nifty “Tap Tempo” function. With the Delay edit row selected, instead of tuning, tapping this button sets the MAIN DELAY TIME to the tempo you tap. For the complete scoop, see the discussion of the AX2’s Delay effects later in this User Guide. SELECT TUNER WITH MIDI PROGRAM CHANGE Want to be able to switch on the tuner by sending the AX2 a MIDI command? You would most likely do this if you were using a MIDI foot controller with the AX2. Just press and hold down the TUNER button, and turn the DELAY/REVERB knob to select a MIDI Program Change number (from 1 to 128, or OFF) that you want to use to kick in the Tuner. Working It: CHANNELS & BANKS & BUTTONS CHANNELS & BANKS & BUTTONS Oh, my! We already gave you the quick rundown on recalling Channels in the preceding pages of this User Guide. Here, we're going to walk through it in a little more detail, just to make sure everything’s clear like crystal. Here goes: A “Channel” is a stored setup of all the AX2’s settings – everything about your basic amp sound, and all your effects processing, too. 5•4 A “Bank” is a group of four channels – A, B, C, and D. The idea is for the four channels to potentially be related – like maybe your clean sound, your rhythm sound, your lead sound, and your ‘wow, how’d the guitarist make that sound!?’ sound. Or, if you're in a band, say, then maybe you have the four sounds for a particular song stored in Bank 1, and then the four sounds for another song stored in Bank 2. So for every song, you know all you’ve got to do is pick a Bank, and then work your way from left to right across the Channels. Or, you might have four variants on a particular amplifier stored side by side in one bank for easy access. You can do it any way you want – the individual Channel memories aren’t tied to each other in any particular way, they just happen to be grouped in these banks of four ‘cause we thought it was handy like that. To get from one Bank to another, use the BANK UP/DOWN keys. And once you’re in a Bank, use the CHANNEL A, B, C, D keys to choose one of the Channels in that newly selected Bank. There are two sections of banks: Preset and User. You may have already picked up along the way that there are two different sets of banks – the “Presets” and the “Users.” Pressing the cleverly labeled PRESET/USER button swings you instantly from one of these sets to the other. You can think of the Preset Banks and Channels sort of like library books – you take ’em as you find ’em, and can always rely on them to be there as a standard reference collection of many different things you might want to use some time. The User Banks and Channels are yours to mess around with – like your notebook where you can write down all your ideas you want to save for later. There are 32 Preset Banks, and 32 User Banks. Each Bank is a group of four Channels, A, B, C, and D, as we just discussed above. So (math whizzes are already ahead of me) there are 128 total Preset Channels, and 128 total User Channels – 256 Channels all told. Which is probably like about 254 or 255 more than your old amp. Working It: CHANNELS & BANKS & BUTTONS HUH? If you're having trouble visualizing this arrangement of the AX2 memory, take a look at the included AX2 Preset Chart. It shows you just what the Preset area of memory contains. PRESET CHANNELS LAYOUT Note that the first 19 banks correspond to the 19 Amp Model types of the AX2. We did it that way so that you can quickly find a Preset channel that features a particular Amp Model. The remaining banks are a collection of other great AX2 sounds. This is how channels are arranged in Banks 1-19. For each Channel (A–D): A = “Amp Tone” – This is the channel that has the meat and potatoes, classic setup for a particular amp model. These setups only use the effects that were available on the original amp we modeled – so our emulation of a Roland JC-120 would have chorus like that amp’s built-in effect, and a Fender Champ wouldn’t have delay. If you do want effects with these sounds, just kick ‘em on from the Floor Board, or turn them on from the Effect On/Off Edit Row. We’ve already set them up there waiting for you. B = “Big” – This channel will have tons o’ effects, or some other kind of extreme impact. We considered a number of alternatives to the relatively small word “big,” but just about all of them seemed to have the potential to displease someone, so we left well enough alone. You can feel free to use ‘bodacious,’ ‘bitchin,’ ‘butt shakin’ or ‘back ’em into a corner and make them scream for mercy’ if you want that kind of experience in your own private life. C = “Clean” or “Crunch” – This channel will be set up with a nice clean or crunch sound for general purpose rhythm work. D = “Drive” or “Distortion” – Obviously, this one is the big rockin’ lead sound. Depending on how loud you turn these sounds up while the neighbors are home, this D can also stand for “death threats.” USER CHANNELS LAYOUT The User section of memory has the exact same sounds as the preset section when the 5•5 Working It: CHANNELS & BANKS & BUTTONS AX2 leaves the factory. You can write over any of these User channels with anything you like. You’re not locked in the A=Amp Type, etc. arrangement or any other particular organization. PUSHIN’ BUTTONS Preset/User, Bank, and Channel Buttons – here's the quick review on the buttons: 1. Press the USER/PRESET button to select either the Preset or User Banks. 5•6 Each time the button is pressed, the character at the far left side of the display ( 9 ) switches between U (User) and P (Preset). The illustration on the back panel fold out, for instance, shows the P for Preset. 2. Use the BANK UP and BANK DOWN buttons to select a particular Bank. The right side of the display shows you which Bank is currently selected, with 32 Banks available in both the Preset and User memory areas. The back panel fold out display shows Preset Bank 06 is selected. Hold down the BANK UP or BANK DOWN ( 7 ) buttons, and you'll flip quickly through the Banks. As a shortcut, you can quickly jump to Sound Bank 01 by pressing both the BANK UP and BANK DOWN buttons at the same time. 3. Press one of the CHANNEL buttons (A, B, C, or D) to select a Channel from the current Bank. The red arrow will light up above the Channel button that was pressed, letting you know that’s the channel you’re using. NOW LISTEN UP! Whenever you change Banks, the Channel you’re using won’t change until you press one of the CHANNEL A-D buttons. We did it this way so that you could jump up a few banks without your guitar sound jump-jump-jumping from one Channel to another along the way. Just remember, to choose a Channel in a different Bank, there are two steps: press the Bank button(s) first – then press a Channel button. Working It: TWEAKING THE AX2 TWEAKING THE AX2 The six Control Knobs ( 5 ) allow you to tweak any parameter of the AX2. With the AX2, there are no hidden software pages that you have to dig through to find stuff – everything’s right up on the front of the amp. REMEMBER, YOU’VE GOT A CHOICE OF KNOB MODES, AS DISCUSSED IN THE “WAY IMPORTANT” SECTION OF THIS USER GUIDE. The basic idea is that there are a bunch of rows of parameters laid out above the knobs. The most important row is called the MAIN Row – Drive, Bass, Mid, Treble, Channel Volume, and Delay/Reverb Level. The MAIN Row is automatically selected whenever a new channel is selected, to give you instant access to these controls that you need the most. To see this in action, press the button ( 13 ) next to AUX/MIDI Edit Row (that’s the top one). You’ll see that a little red arrow lights up next to the button, pointing to the AUX/MIDI Edit Row. Now, let’s change channels. Press the BANK UP ( 7 ) button, and then the CHANNEL A ( 6 ) button, and keep an eye on that red arrow next to the AUX/MIDI Edit Row. As the new channel is recalled, the little red arrow light will go out, and the MAIN row’s light will come on instead. This tells you that the Main Row has been made “active” – turning the knobs will change the Main Row settings. Grab the Drive knob and crank it up to max and you’ll confirm that this is working just like it should. Now, press the button next to the GRAPHIC EQ Edit Row. Turn that knob under the word Drive again, and you’ll hear that it is now adjusting the 80 Hz band of the Graphic EQ, pumping up or cutting back the bass. Turn the knob on the far right, and you’ll hear that it is adjusting the EQ Presence. So the six Control Knobs are all now dedicated to adjusting the Graphic EQ and Presence parameters. Now, press the same button (the one next to the GRAPHIC EQ Edit Row) again. You’ll notice that the little red arrow moves down, and now is pointing at the TREMOLO/CABS row instead. The idea is that each button is used to select from one of two rows. Press the button repeatedly, and you’ll see that it just switches you back and forth between the Graphic EQ and Tremolo/Cabs rows. 5•7 Working It: TWEAKING THE AX2 Any time you want to tweak something on the AX2, all you have to do is look for the little red arrow pointing to one of the rows, and you’ll know that that’s the row of parameters the knobs are set up to control. If you want to control something different, just press the button next to the row you want (you’ll press it twice if it’s the lower row of a pair, like the Tremolo/Cab row). Then spin the knob underneath the setting you want to change to achieve satisfaction. 5•8 Now, try switching between two or three Edit Rows. You’ll notice that there are little red lights next to each of the Control Knobs, and these will each glow brighter or dimmer depending on what row you’ve selected. These lights are indicating to you the value of each of the six parameters in the rows you are selecting. So, for example, select the Graphic EQ Row – by pressing the button ( 13 ) to the left of the Graphic EQ row. Turn the Control Knob under the 80 Hz parameter all the way down. You’ll see that the light next to the knob turns off. Now, slowly turn the knob up. You’ll see that the light fades on, getting gradually brighter as you turn the knob up. Take a quick glance at the other lights next to the other knobs, and you’ll get a quick idea of about where those parameters of the Graphic EQ are set, too. In addition to the fading lights next to each knob, you also can see the exact, numerical value of each setting you make in the AX2’s display ( 9 ). Grab that knob under 80 Hz again and turn it up and down, and you’ll see that the display shows you exactly what you’re setting the 80 Hz EQ level to, from –19 to +19 dB. CHECKING THE PRESENT SETTINGS If you want to see the exact setting of a particular parameter without changing it, that’s easy, too. For instance, let’s see what the Reverb parameters are set to. Press and keep holding the REVERB Edit Row button. You’ll see the exact settings of each of the parameters of the Reverb Edit Row shown one after the other in the AX2 display ( 9 ). The settings are run through from left to right, and the little red light flashes next to each setting’s knob as its value is shown, so you can easily follow along. If you want to check one particular parameter on the row – for instance, the Reverb Level – you can easily do that. Just keep holding the REVERB Row’s select button and then turn the knob under Reverb Level (it’s that last knob on the right), and you’ll get just that parameter displayed. Turn the knob up and down and you’ll see that the value doesn’t change, because you are only viewing the setting, not changing it. To change the setting, you would of course just release the button that you’ve been holding down Working It: EDITING & SAVING CHANNELS (that finger was probably starting to get tired anyhow) and turn the knob. EDITING & SAVING CHANNELS This is where you learn how to save your custom setups and recall them again later. EDIT BUFFER The “Edit Buffer.” Sounds all technical, doesn’t it? Don't worry, it’s really simple when you get right down to it. The Edit Buffer is just the part of the AX2's memory where the Channel you're currently tweaking is held. As you turn knobs and adjust settings, the AX2 follows along, changing the sound according to the knob turnings. It remembers what you're doing by noting all the details in the Edit Buffer. Buffer is a technical term meaning a portion of memory. You’ll know that Edit Buffer is getting used any time you see an E displayed in the AX2 display. Try this: press the BANK UP button ( 7 ) a couple times, and then press the CHANNEL C ( 6 ) button to recall a stored channel memory. The AX2 now recalls the amp and effect settings that were stored in that channel. Now, to get this Edit Buffer to do its thing, grab the Mid knob and give it a spin. An E will show up as the first character in the display. ’Cause you just edited the channel. DARE TO COMPARE Now, let's say you want to remind yourself what the sound was like before you edited it. No problem. That’s what the COMPARE button ( 11 ) is for. Press COMPARE, and a C jumps into the display in place of the E to remind you you're comparing. Press the COMPARE button again, and you're back to the edited sound. Now you’re a programming pro! COMPARE TO WHAT’S THERE Also note that, while you’re in Compare mode (with that C showing in the AX2 display), you can move around the Edit Rows (in other words, press the Row Select buttons and turn the Control Knobs) to examine any of the settings that were last stored in the channel you are working with. You won’t be able to edit the stored settings, just view them. 5•9 Working It: EDITING & SAVING CHANNELS SAVE YOURSELF One of the truly awesome things about the AX2 is that, any time you come up with a setup you really like, you can save it into one of the User channel memories. Then, any time you want, you can press a button on the AX2 or stomp on a switch on your Line 6 foot controller and – shazzam! – instant time travel back to the blessed moment when you first came up with that perfect sound. Meaning you never have to apologize to people about how last week it really sounded good, and if only you could remember what you did, you’d be able to be a big time rock star. 5•10 Best thing is, this powerful thing is so simple. Any time you’ve got an edited sound (you’ll know it’s edited, ‘cause you’ve got that E in the display) that you don't want to lose, you just press the SAVE button, and the display will flash as if it were asking you ‘save the present settings where?’ You can save right into the currently displayed User channel (by just pressing the SAVE button again to tell the AX2 that’s where you want the setup to go), or you can choose a different memory location by using the BANK UP/DOWN ( 7 ) and CHANNEL A, B, C, and D ( 6 ) buttons to pick the memory location you want to store your hot new setup in. Once you’ve decide the location, just hit that SAVE button a second time and you’ve done it. If you decide you don’t want to save after all, just press any one of the Edit Row buttons ( 13 ) to call the whole thing off. In other words: 1 Press SAVE button. 2 Select a location with the Bank Up/Down and Channel select buttons. 3 Press SAVE button to commit the channel setup to memory. If you’re about to save a channel, and you’ve made that first press on the SAVE button and gotten things flashing, you may realize you’re not sure exactly where you want to save this new setup. What you really want to do is check out what’s already saved in some of the User channels, and overwrite one of the channels you don’t care about (remember, the User channels that ship from the factory are exactly the same as the Preset channels, so you can get those back anytime). We’ve made this checking-outthe-channels-for-one-to-pave-over thing easy. With the display flashin’ and ready to Working It: EDITING & SAVING CHANNELS store, press the COMPARE ( 11 ) button, and now you can use the ( 7 ) BANK UP/ DOWN and ( 6 ) CHANNEL Select buttons to audition any of the channel memories in the User bank. Once you find one you can live without, press COMPARE again to get out of Compare mode, and then press the SAVE ( 10 ) button to commit your channel creation to memory at that spot. NOT SAVING YOURSELF Say you make some changes to a channel’s setup (so that E is showing again), and you don’t save before changing to another channel – what happens? The setup is forgotten. So, the moral of the story is, if you really like it and want to have it again later, you’d better save it. You’ll notice, by the way, that any time you save a sound, you have to save it to a User channel location, and not a Preset one. That’s because the Presets are ‘hard-wired’ permanent memories, designed as a standard tone reference that’s always handy at your fingertips. The User memories, on the other hand, are the re-writable part of the AX2 memory, where you can store the sounds you create. By the way, just ‘cause you're turning your AX2 off doesn’t mean it loses an edit that you might be in the middle of. If you edit a Channel and then pull the plug, the AX2 will remember what was happening before the power went down, even if you don't. Keeps you from having to save every time you’ve got to interrupt the important work of guitar playing with some unimportant work like a job or school. In review: once a Channel has been edited, remember: 1 An “edited” Channel differs from its original, “saved” version. 2 If a new Channel is selected before storing the edits you’ve been making, the edits will be lost. 3 Saving a Channel into a User location means you can recall it later. 5•11 Working It: GLOBAL MAIN CONTROLS GLOBAL MAIN CONTROLS Notice how, under the MAIN row’s label there’s a note that says GLOBAL (FLASH)? That’s there to let you know that the MAIN row can actually control two sets of parameters. There are the standard Main Row Controls we’ve been using already, and then there are the Global Tone Controls. Press the Main Row select button two times quickly, and the red arrow next to the button starts to flash to let you know that you are now editing the GLOBAL controls. You can get back to the regular Main Row any time by pressing the Main Row select button again, so that the light stops flashing. 5•12 With the non-flashing Main Row settings we discussed a few pages back, the changes you make were only affecting the channel you were currently using. The Global Main Controls, on the other hand, affect every channel of the AX2. Generally, you want to be cautious about using the Global Tone Controls. When you first get your AX2, these should all be set to zero. If your amp was on display in a store before you bought it, these factory settings may have been changed. To check, we’ll use the handy technique for checking out the current AX2 settings without changing them – covered under the heading Checking The Present Settings earlier in this chapter. With the MAIN row’s red arrow flashing to say that the Global thing is happening, press and hold down the MAIN row select button and watch the numbers that flash through the display. You should see all zeroes. If not, keep holding the Main row’s select button, and turn each of the six Control Knobs one by one to see which ones are set to something other then zero. Release the Main Row select button, and turn the offending knobs to zero (the 12 o’clock position). Alright, then, so what’s this potentially dangerous Global Mode for? You might use this, for instance, if you arrived at a gig with your AX2 all programmed up with some killer sounds. You set up in the acoustically less-than-perfect venue, crank up the volume, and suddenly maybe it’s mud city, because the room is one big bass booster. Or maybe all you get is midrange and everything sounds nasally. Rather than having to go in and tweak your programmed sounds individually, you would do the quick double tap thing on the MAIN row select button to pull up the Global Main Controls, and make a tweak to the Bass or Mid that will be applied to every Channel you use that night. When the MAIN light is flashing to show Global mode is enabled, all six MAIN Working It: THE AX2 SIGNAL PATH Controls (Drive, Bass, Mid, Treble, Gain, and Delay/Reverb) can be used to affect all Channels of the AX2. Turn one of the control knobs and you'll see its range is shown as –50 to +50 in the display, rather than the normal 0-99. In Global mode, these controls make relative changes to your settings. In other words, if you change the Drive to –10 in Global mode, it will subtract 10 from all of your Drive settings; +10 would add 10 to all of your Drive settings. The other Controls work the same way: turn up Global DELAY/REVERB for more effects on all channels, turn down Global DRIVE to make all channels less distorted, etc. Now, be sure to note that the Global mode BASS/MID/TREBLE controls are like an external EQ, instead of the modeled amplifier tone controls. Changing the Global BASS/MID/TREBLE controls won’t change the basic tonal character of your saved channels, (since these tone controls are applied after all the TubeTone processing). This is particularly important for Amp Models where the modeled tone controls are before the TubeTone distortion modeling. The Global settings are not stored with each Channel. Instead, they just get added to or subtracted from the settings stored in each Channel “on the fly.” Using them does not change the settings of your stored channels. IMPORTANT: THE GLOBAL CONTROLS’ SETTINGS REMAIN ACTIVE AT ALL TIMES, EVEN WHEN THE MAIN EDIT ROW’S RED ARROW IS NOT FLASHING! If things are sounding a little strange, check to see if you forgot to reset the Global controls. You can use the method you already know, or refer to the quick way to do this that’s described in the Appendix on System Resets. Also, remember that all the AX2 Presets were designed with the Global Controls set at zero, so you should be sure these controls are zeroed out to hear the Presets as they were intended. THE AX2 SIGNAL PATH The AX2’s internal signal path is illustrated on the right side of the front panel ( 16 ). This will help you understand the order of the AX2’s sound processing, and see how you can use it to create your sounds. The settings available on the Edit Rows basically follow this same order: input effects, then amp model and cabinets, then ‘rack’ effects. 5•13 Working It: THE OPTION LISTS VOLUME PEDAL POSITIONING As the signal path shows, the Volume Pedal may be placed before (Pre) or after (Dis) the distortion box models, as well as after (Post) the TubeTone Amp Model. We recommend that you put the volume pedal pre-TubeTone for cleaner sounds and Post for high gain sounds. Placing the pedal before the Distortion Box or TubeTone processing means that you can control how much guitar signal is being fed into these stages of the processing. Backing off on the pedal lets you clean up your sound, and pedaling in more volume lets you hit these processing stages harder for more dramatic tone effects. Placing the Volume Pedal after these processing stages, on the other hand, lets you control the volume of your amplified signal, without effecting the basic character of its tone. 5•14 THE OPTION LISTS Directly above the signal path diagram on the AX2 front panel is a series of Option Lists. These lay out the options you have when tweaking the channels of the AX2. For example, with a delay effect, the DELAY TYPE list shows you that DELAY TYPE 2 is a Stereo Delay. With these lists, you can quickly zero in on practically any function of the AX2, without even having to consult this engaging User Guide. FOOT PEDALS Make sure you turn ’em on – In order to use the Floor Board or other pedals to control the volume pedal and wah pedal functions of the AX2, you need to be sure they are turned on in the current channel. These settings are stored with the channel. They are controlled from the COMP/PEDALS Row: Press the button to the left of this row to select it, and then turn the knob under VOLUME PEDAL ON/OFF to be sure it is set to ON. Likewise, if the WAH PEDAL TYPE setting is not 1 (Wah Pedal) or 5 (Mod Assign), the wah pedal won’t function. The other settings allow you to use non-pedal controlled automatic wah effects with your AX2. Also, be sure to note that the Floor Board wah pedal ( 27 ) has a toe-down on/off switch. Press down with your toe while the wah pedal is in the fully forward position to light the red arrow light that points to the Wah pedal on the Floor Board. This means the pedal is on. Press with your toe again and the light goes off. This means the pedal Working It: DIRECT RECORDING/HEADPHONE OUTPUT is off. Gotta love that easy to use technology. DIRECT RECORDING/HEADPHONE OUTPUT Plug your headphones or a stereo 1/4” cable into this jack to provide private listening or a direct output to a mixing board or recorder. Plugging into this jack turns on a built in cabinet simulator that emulates a miked speaker cabinet. That means no direct box is needed for recording or feeding a live PA setup; just plug into this direct out for great sound right out of the box! Use a good quality cable to ensure the lowest possible noise. Set the Master Volume at 2 1/2 or lower to get a line level output for direct recording or feeding another power amp from the AX2. If you want to use the direct out with the speakers connected and the Master Volume higher than 2 1/2 (as in a live performance situation where you’re using the amp for onstage monitoring and the line out to feed the front of house mix), you may need to use an external 20 dB pad to knock down the output volume and avoid overloading the input of your mixing board. Disconnect the speakers from their jacks if you want to be able to practice or record silently. IMPORTANT TO REMEMBER ABOUT THE DIRECT OUT When you connect a cable to the direct/headphone output, the AX2 automatically enables its built-in Speaker Emulator which gives you the sound of a miked-up cabinet straight out of your AX2 and into your recorder or headphones, making the AX2 an incredibly easy amp to use for recording – and a very pleasant amp to listen to through headphones! If you leave the AX2’s internal speakers connected while using the headphone/direct out jack, you’ll notice that the speakers will sound noticeably darker. That is because the speaker emulation is applied to the AX2’s signal in the digital domain, before the signal is converted to analog to feed the amplifiers of the direct out and speakers. It’s the speaker emulation that you hear darkening the sound output from the AX2 speakers. There will be times when you want to use the direct out and have undarkened sound from your AX2 speakers – like when you’re playing a gig, and you’re feeding the direct out signal to a house sound system that has hardware speaker emulators available, and you want to use the AX2 onstage as your monitor. We thought of that (obviously), and gave you a way to defeat the speaker emulation in those situations. All you have to do 5•15 Working It: USING THE AUX INPUT to turn off the automatic Speaker Emulator when you use the direct out is hold down the Row Select button for the GRAPHIC EQ and TREMOLO/CAB row when you’re turning on the amp (we chose that button because it corresponds to the Cabinet parameters, which should make it easy to remember). The AX2 display will temporarily flash HPn and OFF to indicate that the Speaker Emulator has been temporarily disabled. To enable it again, turn the amp off and on again without holding any buttons. (In other words, this setting is not retained when you turn off your AX2). USING THE AUX INPUT 5•16 As you may remember from our previous discussion, the AX2’s Aux Input ( 2 ) is for mics, drum machines, CD players, tape players, and anything else you might want to amplify at the same time as your guitar. It’s great for guitars that have a piezo (or any other sort of acoustic pickup) in addition to the regular magnetic pickups. It’s also dandy for acoustics with pickups. The cool thing about the Aux is that the signal is routed right past all the guitar distortion and effects processing – so you can have thrashing guitar and clean vocal or practice CD or whatever at the same time. The Aux has its own EQ (Bass and Treble), as well as Mix and Reverb level controls. These can be found in the top-most Edit Row (AUX/MIDI). The Mix sets the mix between the Aux and Guitar volume, and the Reverb level sets how much of the Aux signal will be fed into the reverb effect for processing. The Aux Input settings are stored with each channel, letting the AX2 remember different settings and recall them with each channel. Don’t like that? Want the Aux to always act the same way? No problem! You can have the Aux Input settings always stay the same no matter what channel is selected. Here’s how: Select the NOISE GATE Edit Row (it’s the second from the top one), and turn the knob underneath AUX PER SOUND (the last knob on the right). You will see that there are two choices available: CHN, which means the Aux setup will change as you change channels, and ALL which means the Aux setup will not change when a new channel is selected. When you first choose the ALL value here, the Aux will be locked into whatever your current Aux setup is, and not change as you select different channels. You can easily tweak the Aux setup by returning to this row and giving those knobs a spin. Details: NOISE GATE/HUM CANCELLER DETAILS Alright, so now that we’ve got the basic idea of how the knobs and buttons all work, what the Amp Models are supposed to sound like, and how to send in that registration card that we all now know is so important, let’s dive into the nitty gritty of the AX2 details. As usual, we’re going to be making our way from the top to the bottom of the AX2 Edit Rows - input effects, then amp model and cabinets, then ‘rack’ effects. NOISE GATE/HUM CANCELLER The AX2 includes a noise gate and hum canceller. The first is designed to reduce noise and hum from noisy guitar pickups, and the second can help filter out AC power line noise that is picked up by your guitar’s pickups. The controls for the noise gate and hum canceller are found in the NOISE GATE Edit Row (second from the top). NOISE GATE The Noise Gate is intended to reduce the hiss and noise that guitar amplifiers tend to put out when you’re not playing, especially at high gain settings (since high gain means that the noise from pickups and other sources is turned up along with your guitar sound). The basic idea of a noise gate is that it provides a “gate” (which you can think of like a garden gate that swings closed or open) which controls whether a signal passes through or not. The gate “listens” to hear when you are playing and when you are not playing. When you are not playing, the gate is closed, and no noise is heard. When you play, the gate opens to let your signal through. The noise gate is set with three settings: On/Off, Threshold (0-99), and Decay (0-99). On/Off - lets you simply choose whether the gate is active or not. Threshold - We mentioned earlier that the noise gate “listens” to hear when you are playing and when you are not playing. In fact, it’s even simpler than this. Imagine that there is a gate keeper who just keeps on ear open to see how loud the sound is that’s being fed into the gate. With the sound at a relatively low level (in other words, when 6•1 Details: COMPRESSOR you’re not playing), he just stands there with the gate closed. When the sound gets to a certain level – and crosses a particular Threshold of volume – the gate keeper swings the gate open and lets the sound go by. He keeps listening to hear when the input level drops back down again below the threshold. And when it does, he swings the gate shut again. Decay - As the gate swings closed, the sound is gradually pinched off. The speed of the gate closing controls the speed of the sound Decay. 6•2 When you’re setting the Noise Gate, you’ll probably find it helpful to begin by turning the Threshold to zero, and then (while not playing) gradually turning up the Threshold until the hiss and noise level drops suddenly – because the gate just closed. Now try playing a little bit, and see if the tail of your sustaining notes decays naturally, or gets “chopped.” If things are getting chopped, your gate is probably closing too quickly, and you need to increase the Noise Gate’s Decay time. You may also have gone a little far with that Threshold control. Try tweaking it back a bit. HUM CANCELLER The Hum Canceller is a special kind of gate: when the input signal is below the Threshold, it cancels out hum from the AC power line. You get two Hum Canceller controls: On/Off, and Threshold (0-99). When setting the Hum Canceller, start with the Threshold at zero, and turn up slowly until the canceller kicks in. COMPRESSOR A compressor “squeezes” your sound so that the softer sounds are louder and the louder sounds won’t be as loud. It helps to even out your playing by giving a more consistent output volume, and can also be used to give increased sustain. The COMP/PEDALS Edit Row (third from the top) is the place to set up your compressor. The Compression Level sets the amount of the compression, with higher values giving more compression or “squeezing” of your sound. (The range if Off - 5). Details: DISTORTION BOXES Compression is often expressed in ratios, like 2:1 or 5:1. The higher the ratio, the less difference there is between your softest and loudest playing. The AX2 compression ratios are: 1 = 1.4:1 2 = 2:1 3 = 3:1 4 = 6:1 5= *:1 *That figure eight on its side is the infinity sign, meaning an infinite amount of compression, which is basically the same thing as a limiter. DISTORTION BOXES The same TubeTone technology that made the AX2 Amp Models was used to create emulations of popular distortion/overdrive pedals for your AX2. The choices available are listed in the second one of the Option Lists ( 15 ) at the right side of the AX2 panel, and the Distortion Box is controlled from the COMP/PEDALS Edit Row (third from the top). In order to use the distortion boxes, you’ll need to be sure the Distortion Box On/Off setting on the FX ON/OFF Edit Row (that’s the one just above the MAIN Row) is set to On. If you adjust the Distortion Box setting while the Distortion box is turned off, the Distortion Box will automatically be turned on for you, since, obviously, you want to use it. You can also kick distortion on and off from the Floor Board foot controller. Four different distortion/overdrive pedals were modeled for the AX2: 1, 2, 3: OVERDRIVE The Bright, Medium, and Dark Overdrive effects model the sounds of a vintage Ibanez Tube Screamer. This is a great effect to add in front of a fairly clean amp model to push it just over the edge. More extreme settings will give more dramatic results. As with all the distortion/overdrive options, the three flavors of Overdrive come in ten different tone variations, from 0 = mellowest to 9 = most aggressive. Press the COMP/PEDALS Edit Row select button to get the red arrow lit for this row (the third one down from the top). Turn the Control Knob under the Distortion Box setting, and you’ll see you get a choice of 1.0 to 1.9, 2.0 to 2.9, and so on. 1.0 would be the mellowest Bright Overdrive setting, and 2.9 would be the most aggressive Medium Overdrive setting. 6•3 Details: DISTORTION BOXES 4, 5, 6: DISTORTION These are modeled after an older Pro Co RAT pedal, which has a bit more ‘hair’ than the Overdrive. Choose from Bright, Medium, and Dark, with ten variations each. 7, 8, 9: FUZZ Like the Big Muff it’s based on, this can get fairly over the top on the higher settings. We’ve often amused ourselves cooking up some cool ZZ Top-type sounds with this and the Brit Classic amp model. Bright, Medium, and Dark for your pleasure, each in ten designer tone colors. 10, 11, 12: OCTAVE BOX 6•4 OK, now this one is really pretty darn cool. Sort of like a Tycho Brahe Octavia, this will give you not only distortion, but a tone an octave above whatever you’re playing. A good example of this effect can be heard on the last 3 minutes or so of the Jimi Hendrix Band of Gypsys recording of ‘Who Knows.’ We recommend using the front (neck) pickup and a slightly less aggressive pick attack to get the best from this one. Bright, Medium, and Dark, 0-9. This effect is intended for solo lines, by the way; you probably won’t want to be doing a lot of rhythm playing with it. NO DISTORTED ACOUSTIC GUITAR The Distortion Box effects are disabled when one of the Acoustic Guitar Simulations has been chosen for your Amp Model, since the acoustic simulations require so much processing horsepower from the AX2 that the distortion boxes can’t run at the same time. If you attempt to modify the Distortion Box setting while using one of these Acoustic Simulations, the AX2’s display will temporarily read – – – to let you know the Distortion Boxes ain’t happening. Details: WAH WAH Wah is the key to that ‘Theme From Shaft’ sort of sound. The Wah effect creates a unique tone by sweeping the frequency of a resonant filter. You control it from the COMP/PEDALS Row, with two parameters: Wah Type and Wah Depth. As you can probably figure out for yourself, Wah Type is where you pick which style of wah to use, and Wah Depth lets you make the effect more or less extreme. Wah Type comes in five groovy flavors: 1. Wah Pedal – This is the “standard” wah experience, which lets you use either an expression pedal connected to the PEDAL 2 jack ( 21 ), or the built in wah pedal on the Floor Board ( 27 ) to control the wah effect. Choose the COMP/PEDALS Row if it’s not already active, set Wah Type to 1, Wah Depth to 70 or so, and get your foot planted on your wah pedal nice and comfortable. If you’re using a Floor Board wah pedal, press down with your toes, let go, and do it again. You should see a little light turning on and off to the left of the Wah pedal. When the light’s on, the wah’s on. When the light’s off, the wah’s off. Neat. Incidentally, the AX2 Wah is modeled after a late 60’s Vox wah, with plenty of “growl” in the heel back position. Now then, turn the wah light on (or just get set with your expression pedal if that’s what you’re using), and do a little fast rhythm playing while you rock back and forth to the beat on that wah pedal. Hang a disco ball, unbutton your shirt to your navel (assuming you don’t have it that way all the time), hang some gold chains around your neck, and get ready to party! You can do subtle things with the wah pedal too, like turning it on just a tiny bit and leaving it there, just barely caressing your sound. But that’s not much fun, is it? 2. Auto Wah – No pedal required, and if you’ve got one hooked up, it won’t make no difference. Creates an automatic wah by opening the filter in response to the volume of the notes you are playing on your guitar. 3. Rando Wah – Again, no pedal with this one. Creates an automatic wah by randomly changing the filter every time a new note is played. 4. Sample/Hold – No pedalification. Creates an automatic wah effect by stepping the filter through various random settings without reference to what is being played. Good to remind you that you are not in control of much of what happens in the universe 6•5 Details: WAH around you, and that’s sometimes a nice thing. For this effect, the Wah Depth controls the speed of the changes, from catatonic to can’t-get-no-faster. Displayed as 1-99 to keep things simple. 5. Mod Assign – When is a wah pedal not a wah pedal? Whenever you’ve chosen Wah Type 5, Mod Assign. This lets you use either an expression pedal connected to the PEDAL 2 jack, or the Floor Board wah pedal, to modulate a selected AX2 setting. For instance, you could set this up to control your Reverb Decay Time, and then anytime you pressed forward on the Wah Pedal, your Reverb would get HUGE. Back off on the pedal and things are back to normal. 6•6 The following settings are available for modulation: 5.0 Preamp Bass – same controls as the Main Row 5.1 Preamp Mid – same controls as the Main Row 5.2 Preamp Treble – same controls as the Main Row 5.3 EQ 80Hz 5.4 EQ 240Hz 5.5 EQ 750Hz 5.6 EQ 2200Hz 5.7 EQ 6600Hz 5.8 Presence 5.9 Tremolo Speed 5.10 Tremolo Depth 5.11 Delay Feedback 5.12 Delay Level 5.13 Chorus Speed 5.14 Chorus Feedback 5.15 Chorus Depth 5.16 Chorus Level 5.17 Reverb Decay 5.18 Reverb Level 5.19 Drive 5.20 Preamp Bass – same controls as the Main Row 5.21 Preamp Mid – same controls as the Main Row 5.22 Preamp Treble – same controls as the Main Row 5.23 Channel Volume 5.24 Delay/Reverb Level Details: WAH To make things easy, as you spin through the available Mod Assign options, a pair of red indicator lights (one of the Edit Row red arrows, and one of the Control Knobs’ red lights) will flash to indicate the selected setting’s location in the Editing Matrix. When using the Mod Assign feature, you’ll generally want to turn the setting being modulated to its minimum, or 0 setting. This is because PEDAL 2 will only provide positive modulation – it can only add more, and won’t take any away. The Wah Depth will determine what the maximum of the modulated setting will be when the pedal is all the way forward (toe down). Here’s an example. Say you’ve set Wah Type to 5.19 to control your Drive. Set the Wah Depth to 99, and then switch to the MAIN Row, and turn the Drive setting to zero. Now, rocking back and forth on the wah pedal will take you from the minimum to maximum Drive setting. Now, with the MAIN Row still selected, turn the Drive up a bit – like to 30. This sets a new “baseline” for the modulation – remember that the pedal can only add, not take away. So now, the pedal will take you from the knob’s setting for Drive up to maximum. Finally, select the COMP/PEDALS Edit Row again, turn the Wah Depth way down to something like 10. You’ll now find that the pedal is modulating the Drive over a pretty narrow range; in our example, you’re pedaling Drive from 30 to 40. 6•7 Details: VOLUME PEDAL VOLUME PEDAL The Volume pedal (Pedal 1 or ( 21 ) on the Floor Board) acts just like a standard volume pedal. Heel back is volume off, Toe Down is maximum volume. The effect of the Volume Pedal on your tone can be profoundly different, depending on where you choose to have it make an appearance in the AX2 Signal Flow. PRE/DIS/POST 6•8 The Volume pedal can be assigned to three different positions in the AX2 Signal Flow: Pre, Dis, and Post. If you look at the signal flow chart ( 16 ), you'll notice that Pre places the volume pedal before the distortion box models. In this position, it acts like the volume control on your guitar. Backing off the volume pedal will generally clean up the sound, because the TubeTone model is not being driven as hard. Of course, with some very clean or very driven sounds, the clean up will not be as noticeable. The Dis position places the volume pedal after the Distortion box models, but still before the TubeTone amp model. This is like having a traditional volume pedal in-line with your stomp box distortion. Changes in volume pedal position won’t clean up the sound quite as much as in the Pre position. The Post position will not affect the tone of the channel at all, and should be used at times when you want only the volume and not the character of your sound to change as you use the pedal. AUTO-VOLUME The Auto Volume effect automatically “ramps up” your signal level. It simulates the “bowed” playing technique in which the volume is turned down at the beginning of each note so that the initial picking part of the sound is not heard, and then the volume is gradually raised. The Auto Volume Attack parameter (far right end of the COMP/PEDALS Edit Row), controls the speed of the ramp up. Choose from Off, and 1-99. Lower settings are faster. Details: AMP MODELS AMP MODELS You select the Amp Model you want to use on the AMP MODELS row (fourth from the top). You Amp Model choices are covered in the Modeled Amps chapter of this User Guide, and also listed in the Amp Models Option List ( 15 ). The thing to note here is that the Bass, Mid and Treble here are just duplicates of the ones on the MAIN Row. We put them in both places for convenience. The Bright Switch lets you switch in or out a fixed amount of high end boost, and the Amp Model Out Level does just what it says – sets the output volume of the Amp Model into the effects processing of the AX2. The Bright Switch, by the way, is only available for those Amp Models that emulate guitar amplifiers that had bright switches. You can refer to the Tweaky Stuff section of this User Guide for the details on that. GRAPHIC EQ A graphic EQ is a set of bandpass filters used for general tonal shaping. As the Signal Flow diagram ( 16 ) on your AX2 shows you, the Graphic EQ is applied to your signal after the TubeTone amp processing, and before most other effects. You control the Graphic EQ from its very own Edit Row, creatively named the GRAPHIC EQ Edit Row (fifth row from the top). As the Edit Row shows you, the 6 bands in the Graphic EQ of the AX2 are set at 80Hz, 240Hz, 750Hz, 2200Hz, and 6600Hz. Each of these may be set between – 19 and +19 dB, to give you a cut or boost for that frequency. WATCH YOUR LEVEL! - When setting your Graphic EQ, try cutting the bands you want less of, rather than boosting the bands you want more of. This will give you the same results, but without potentially clipping the EQ. If you do get clipping, turn down the Amp Model Out Level, and things should be cool. There is also a Presence control, for extra high frequency boosting (0-99). The Presence is not available (shows “– – –” in the display) with these Amp Models: 2.1 & 2.2 4.1 & 4.2 6.1, 6.2, 6.3 12.1 13.3 Amp Models modeled after the Fender Champ & Tweed Deluxe Modeled after the Fender Blackface Deluxe & Twin The AX2’s Vox emulations Modeled after the Soldano X88R Preamp Modeled after Dumble Overdrive Special Drive Channel 6•9 Details: TREMOLO If the EQ On/Off setting is turned off on the FX ON/OFF Edit Row (just above the MAIN Row), the Graphic EQ will have no effect. If you adjust any of the Graphic EQ settings while the Graphic EQ is off, the Graphic EQ will be turned on for you. TREMOLO You control the Tremolo from the TREMOLO/CAB Edit Row (sixth one from the top). Remember that the available options for the Tremolo Type are listed in the Option List ( 15 ) at the right side of the AX2 front panel. 6•10 Tremolo is a periodic fluctuation in loudness; it’s like turning a volume knob up and down over and over again to make the sound output “pulse.” Mono Tremolo controls both left and right channels of the AX2 at once to give you this “pulsing” of volume. Stereo Tremolo controls each channel separately, so that the left gets quieter as the right gets louder, and vice-versa. This can give the same affect as an automatic panner. 1. Mono – Tremolo Type 1 is Mono: this is the classic guitar amplifier Tremolo setup. The AX2 Tremolo Depth is full range – you can crank it up to max and the volume will go from full on to full off. The tremolo circuitry built into other guitar amplifiers generally is more limited in the available depth – try a setting of 70 or less for a classic Fender tremolo sound, for instance. 2. Stereo 90° and 180° – Tremolo Type 1 & 2 are Stereo 90° and Stereo 180°. As we said earlier, with the Stereo Tremolo, the left and right channels of the AX2 will be changing volume with each other out of sync. The simpler of these setups is Stereo 180° where the tremolo waves for the two channels are 180 degrees “out of phase” with each other. If you ever took Geometry in school, you may be hip to the whole degrees thing and what they mean for signals being in sync or not. The simple explanation is that at 180°, the left and right channel volumes are moving exactly opposite to each other. So when one is turning up, the other is turning down. This gives you just the same kind of effect as an auto-panner. At 90° the left and right channels are only half way out of phase with each other, so instead of the tremolo waves being directly opposite to each other in effect, one is lagging behind the other a bit. This gives you an effect sort of halfway between standard Tremolo and an auto-panner. Details: TREMOLO 4. Ring Modulator – Tremolo Type 4 is Ring Modulator. Many old keyboards used to have Ring Modulator circuits built into them, and this effect seems to be enjoying something of a resurgent popularity recently. Artists in the Electronica world of music have been running vocals through ring modulators, and we figured you might want to have one in the AX2. With this Tremolo Type selected, the speeds are so fast that they would make an audible tone if you were listening just to the tremolo modulation signal itself. When this modulation is applied to your guitar tone, it creates something that the engineers here call “sum and difference tones,” overlaid on your guitar sound. Bizarre and beautiful. TREMOLO SPEED / DEPTH / SHAPE The Tremolo Depth (0-99) setting controls how far down the sound is turned by each “pulse,” and the speed of the pulses is controlled by the Tremolo Speed (0-99) setting. The shape of the tremolo “wave” can be varied from smooth and gradual (a sine wave) to sharp and abrupt (a square wave) by the Tremolo Shape (0-99) setting. At slow speeds with a soft shape, Stereo Tremolo provides continuous panning. At low to moderate Depths and moderate Speeds, it’s like the sound of classic electric piano tremolo. TREMOLO ON/OFF If the Trem/Chorus On/Off setting on the FX ON/OFF Edit Row is turned off, the Tremolo effect will not be heard. If you adjust any of the Tremolo settings, the AX2 will turn the Tremolo effect on for you. NO TREMOLO WITH ROTARY SPEAKER The Tremolo settings are disabled when the Rotary Speaker simulation is selected for the Chorus Type, since the Rotary Speaker is actually using the resources of the tremolo in the background to make its cool simulation of a rotating speaker. If you attempt to make any Tremolo settings in this situation, the display will temporarily read – – –. 6•11 Details: DELAY DELAY Your AX2 Delay effects are controlled from the DELAY Edit Row (seventh one from the top). Remember that the available options for the Delay Type are listed in the Option List ( 15 ) at the right side of the AX2 front panel. Delay provides a delayed repeat, or echo, of your signal. By adding feedback, the delayed signal can repeat many times, with the echo getting quieter with each repeat. DELAY ON/OFF If the Delay On/Off setting on the FX ON/OFF Edit Row is turned off, the Delay effect will not be heard. If you adjust any of the Delay settings, the AX2 will turn the Delay effect on for you. 6•12 DELAY TYPES 1. Mono – Mono Delay provides one or more echoes delayed up to 1250 mS after the original signal. mS is “milliseconds,” or thousandths of a second, so 1250 mS is 1.25, or one and one quarter, seconds. Main Delay Time (0-99) sets the time for the echo(es). Delay Time Offset (0-99) lets you separate the delayed and non-delayed signals in stereo. Set this to 0, and both signals are centered between the left and right channels, creating a mono image; set it to 99, and the direct signal is routed to the right channel, while the delayed signal goes to the left channel. Delay Feedback (099) controls the number of repeats for the echoes, and Delay Level (0-99) sets the volume for the echoes. Note that the volume is also effected by the DELAY/REVERB Level control on the MAIN Row. If you want subtle (volume-wise) delay effects, try setting the Delay Level high here on the Delay row, and then turn down the Delay/ Reverb level on the MAIN Row. This will give you the best sound quality for your delayed signal. Also, see the note below about the Dynamic Delay setting’s effect. 2. Stereo – Stereo Delay provides two separate delays; one to the left channel, the other to the right channel. Each can be delayed up to 625 mS (a little over half a second) after the original signal. Main Delay Time (0-99) sets the time for the left channel, and Delay Time Offset (0-99) sets the time for the right channel. When Delay Time Offset is set to 0, the right side delay time is equal to the left side; when set to 50, the right side delay time is 50% less than the left side, and so on. Delay Feedback (0-99) controls the number of repeats for the echoes, and Delay Level (0- Details: DELAY 99) sets the volume for the echoes. As with the Mono Delay, the volume is also effected by the DELAY/REVERB Level control on the MAIN Row. If you want subtle (volume-wise) delay effects, try setting the Delay Level high here on the Delay row, and then turn down the Delay/Reverb level on the MAIN Row. This will give you the best sound quality for your delayed signal. Also, see the note below about the Dynamic Delay setting’s effect. IN THE MARKET FOR ULTRA-WIDE SOUND? COMBINE STEREO, PING PONG, OR MULTI TAP DELAY WITH THE STEREO SPREAD EFFECT ON THE TREMOLO/CAB EDIT ROW. 3. Ping Pong – The Ping Pong Delay has two lines of delay, with the output of each channel flowing into the other, going back and forth like a game of ping-pong. Each delay line can be delayed up to 625 mS (a little over half a second) after the original signal. Main Delay Time (0-99) sets the time for the left side delay line, and Delay Time Offset (0-99) sets the time for the right side delay line, as a percentage of the Main Delay Time: if the main delay time is 400ms and the offset is 50(%), the right side delay will follow 200ms (50% of 400ms) after the left delay. Delay Feedback (099) controls the number of repeats for the echoes, and Delay Level (0-99) sets the volume for the echoes. Remember that the volume is also effected by the DELAY/ REVERB Level control on the MAIN Row. For subtle (volume-wise) delay effects, try setting the Delay Level high here on the Delay row, and then turn down the Delay/ Reverb level on the MAIN Row. This will give you the best sound quality for your delayed signal. Also, see the note below about the Dynamic Delay setting’s effect. 4.1-9 Multi Tap – This is like having five delays at once, each having a different delay time, volume and panning. There are 10 Multi Tap configurations (4.1 through 4.10), each with its own rhythm. The Main Delay Time (0-99) setting lets you control the relative “spread”, or tempo, of all taps at once while keeping the same rhythm. When set to low numbers, the taps are closer together; at higher values, the taps become spaced further apart. The Delay Feedback (0-99) setting controls all taps at once, making it easy to adjust the total number of echoes, and Delay Level (0-99) sets the volume for the echoes. The volume is also effected by the DELAY/REVERB Level control on the MAIN Row. To get subtle (volume-wise) delay effects, try setting the Delay Level high here on the Delay row, and then turn down the Delay/Reverb level on the MAIN Row. This will give you the best sound quality for your delayed signal. Also, see the note below about the Dynamic Delay setting’s effect. 6•13 Details: 6•14 DELAY 5. Tape Echo – The AX2 Tape Echo effect models the behavior of a tape echo unit like the Binson Echorec or Maestro Echoplex. Each successive echo loses some frequency response and definition just like it would on analog tape. Up to 1250 mS of delay time is available. Main Delay Time (0-99) sets the time for the echoes. Delay Time Offset (0-99) lets you separate the delayed and non-delayed signals in stereo, just like when you’re using the Mono Delay. Set this to 0, and both signals are centered between the left and right channels, creating a mono image; set it to 99, and the direct signal is routed to the right channel, while the delayed signal goes to the left channel. Delay Feedback (0-99) controls the number of repeats for the echoes, and Delay Level (0-99) sets the volume for the echoes. The delay volume is also effected by the DELAY/REVERB Level control on the MAIN Row. If you want subtle (volume-wise) delay effects, try setting the Delay Level high here on the Delay row, and then turn down the Delay/Reverb level on the MAIN Row. This gets you the best sound quality for your delayed signal. Also, see the note below about the Dynamic Delay setting’s effect. DYNAMIC DELAY The Dynamic Delay setting is available for all the AX2 Delay types. This is a sort of “smart” volume control for the echoes of the delay effects, and sets the loudness of the delay echoes based on how loud you are playing. While you are playing, the Dynamic Delay keeps the volume of the echoes turned down, so that the echoes aren’t overwhelming what you’re playing. Then, when you stop playing for a moment, the volume level turns up to allow the echoes to be heard. The Dynamic Delay control on the DELAY Edit Row sets the threshold – the breakpoint, where this automatic volume control stops working and lets the echoes through at full volume. When set to a high value, the delay effect will be partially muted while you play, which helps avoid that unwanted “muddy” sound. DELAY TIMES 0 is the shortest delay time and 99 is the longest. This range is exponential, which means that the lower numbers take small steps, and the bigger numbers take bigger steps. The following tables show what times (in milliseconds) you are selecting from when using the AX2 Delay effects: Details: DELAY MONO DELAY TIMES (thousandths of a second) 0= 1= 2= 3= 4= 5= 6= 7= 8= 9= 10 = 11 = 12 = 13 = 14 = 15 = 16 = 17 = 18 = 19 = 20 = 21 = 22 = 23 = 24 = 0017.0 0021.9 0026.8 0031.7 0036.6 0041.5 0046.4 0051.3 0056.2 0061.1 0066.0 0074.4 0082.8 0091.2 0099.6 0108.0 0116.4 0124.8 0133.2 0141.6 0150.0 0167.3 0184.7 0202.1 0219.4 25 = 26 = 27 = 28 = 29 = 30 = 31 = 32 = 33 = 34 = 35 = 36 = 37 = 38 = 39 = 40 = 41 = 42 = 43 = 44 = 45 = 46 = 47 = 48 = 49 = 0236.8 0254.1 0271.5 0288.8 0306.2 0323.6 0334.4 0345.2 0355.9 0366.7 0377.5 0388.3 0399.1 0409.9 0420.6 0431.4 0442.2 0453.0 0463.8 0474.6 0485.4 0496.2 0507.0 0517.7 0528.5 50 = 51 = 52 = 53 = 54 = 55 = 56 = 57 = 58 = 59 = 60 = 61 = 62 = 63 = 64 = 65 = 66 = 67 = 68 = 69 = 70 = 71 = 72 = 73 = 74 = 0517.7 0528.5 0539.3 0550.1 0560.9 0571.7 0582.5 0593.2 0604.0 0614.8 0625.6 0636.4 0647.2 0663.3 0679.5 0695.7 0711.9 0728.1 0744.2 0760.4 0776.6 0792.8 0809.0 0825.1 0841.3 75 = 76 = 77 = 78 = 79 = 80 = 81 = 82 = 83 = 84 = 85 = 86 = 87 = 88 = 89 = 90 = 91 = 92 = 93 = 94 = 95 = 96 = 97 = 98 = 99 = 0889.9 0906.0 0922.2 0938.4 0954.6 0970.8 0986.9 1003.1 1019.3 1035.5 1051.7 1067.8 1084.0 1100.2 1116.4 1132.6 1146.5 1160.4 1174.4 1188.4 1202.3 1216.3 1230.2 1244.2 1258.1 6•15 Details: DELAY STEREO DELAY TIMES (thousandths of a second) 6•16 0= 1= 2= 3= 4= 5= 6= 7= 8= 9= 10 = 11 = 12 = 13 = 14 = 15 = 16 = 17 = 18 = 19 = 20 = 21 = 22 = 23 = 24 = 0008.5 0011.0 0013.4 0015.9 0018.3 0020.8 0023.2 0025.7 0028.1 0030.6 0033.0 0037.2 0041.4 0045.6 0049.8 0054.0 0058.2 0062.4 0066.6 0070.8 0075.0 0083.7 0092.4 0101.1 0109.7 25 = 26 = 27 = 28 = 29 = 30 = 31 = 32 = 33 = 34 = 35 = 36 = 37 = 38 = 39 = 40 = 41 = 42 = 43 = 44 = 45 = 46 = 47 = 48 = 49 = 0118.4 0127.1 0135.8 0144.4 0153.1 0161.8 0167.2 0172.6 0178.0 0183.4 0188.8 0194.2 0194.4 0205.0 0210.3 0215.7 0221.1 0226.5 0231.9 0237.3 0242.7 0248.1 0253.5 0258.9 0264.3 50 = 51 = 52 = 53 = 54 = 55 = 56 = 57 = 58 = 59 = 60 = 61 = 62 = 63 = 64 = 65 = 66 = 67 = 68 = 69 = 70 = 71 = 72 = 73 = 74 = 0258.9 0264.3 0269.7 0275.1 0280.5 0285.6 0291.3 0296.6 0302.0 0307.4 0312.8 0318.2 0323.6 0331.7 0339.8 0347.9 0356.0 0364.1 0372.1 0380.2 0389.3 0396.4 0404.5 0412.6 0420.7 75 = 76 = 77 = 78 = 79 = 80 = 81 = 82 = 83 = 84 = 85 = 86 = 87 = 88 = 89 = 90 = 91 = 92 = 93 = 94 = 95 = 96 = 97 = 98 = 99 = 0445.0 0453.0 0461.1 0469.2 0477.3 0485.4 0493.4 0501.6 0509.7 0517.8 0525.9 0533.9 0542.0 0550.0 0558.4 0566.3 0573.3 0580.2 0587.2 0594.2 0601.2 0608.2 0615.1 0622.1 0629.1 TAP TEMPO You can set the Main Delay Time settings of the AX2 with the Tuner/Tap Tempo button. This button normally activates the AX2’s built-in guitar tuner, but if the DELAY Edit Row is selected, it becomes a Tap Tempo control. Tap it, and the AX2 will gauge the time between each tap and immediately set the Main Delay Time setting to the tempo you tapped, and show this value in the display. Remember, this only works when the DELAY Edit Row is selected. Any other time, tapping Tuner/Tap Tempo will turn the tuner on and off. The Floor Board and FB4 let you tap tempo, too. Details: CHORUS EFFECTS CHORUS EFFECTS Your AX2 Chorus effects are controlled from the CHORUS Edit Row (eighth one from the top). Remember that the available options for the Chorus Type and Chorus Shape are listed in the Option List ( 15 ) at the right side of the AX2 front panel. The AX2 provides many different types of pitch-modulation effects, all grouped here under Chorus. For super-wide sound, try combining the Stereo flavors of these effects with the Stereo Spread effect on the TREMOLO/CAB Edit Row. ON/OFF Remember that you can turn the Chorus off and on with the Trem/Chorus On/Off setting on the MAIN Edit Row. If you adjust any Chorus effect settings, the AX2 will turn on the Chorus for you. 6•17 CHORUS TYPES 1. Chorus – Chorus gives you that swimmy, shimmering sound that guitarists like Andy Summers have made such a part of their music. The chorus effects are produced by making a pitch-detuned version of a signal, and combining it with the “clean” signal. The amount of detuning is controlled by the Chorus Depth (0-99), and the speed of detuning is controlled by the Chorus Speed (0-99). The Chorus Feedback (0-99) lets you get more extreme results by causing the detuned signal to be re-detuned. Chorus Shape (1-4) selects from the four options listed in the Chorus Shape Option List (15) on the right side of the AX2 front panel – Mono Sine, Stereo Sine, Mono Square, and Stereo Square. In the case of a Stereo Chorus Shape, the detuning is applied oppositely to the left and right stereo signal – the left channel is detuned sharp, the right is detuned flat, and then vice versa. All of which adds up to more big, tasty chorus sound! 2. Flange – Flanging is that familiar “jet-plane” whoosh you remember from recordings of the 70’s. Originally the effect was used rarely, mostly because engineers had to set up two tape decks and use finger pressure on one of the tape reels so they could slow down and speed up the tape in tiny increments to get this effect. Since the part of the tape reel they pressed on is called the flange, you can see how the effect got its name. As soon as someone figured out how to get this effect electronically, it was no Details: CHORUS EFFECTS longer rare and was probably used a little too much for the next several years. Stereo Flange sweeps one channel up while the other sweeps down for a super fat flange tone. The amount of detuning is controlled by the Chorus Depth (0-99), and the speed of the flanging sweep is controlled by the Chorus Speed (0-99). The Chorus Feedback (0-99) lets you get more extreme results by causing the flanged signal to be re-flanged. Chorus Shape (1-4) selects from the four options listed in the Chorus Shape Option List ( 15 ) on the right side of the AX2 front panel – Mono Sine, Stereo Sine, Mono Square, and Stereo Square. FYI, when using the Flange with the Square waveform shape, the Square shape will actually provide a Triangle waveform shape since this is more appropriate for flanging. 6•18 3. Phase – Another popular effect is the Phase Shifter or Phasor. Hard to sum this one up in words – kinda makes it sound like your sound is coming through a pipe, and many people seem to think that if it comes through a pipe, it’s a good thing. Technically, the Phase effect shifts the phase of different frequencies by different amounts, resulting in a comb filter effect when combined with the dry signal – fancy, huh? The amount of phasing is controlled by the Chorus Depth (0-99), and the speed of the phasing sweep is controlled by the Chorus Speed (0-99). The Chorus Feedback (0-99) lets you get more extreme results by causing the phased signal to be re-phased. The Phase effect is mono only, so Chorus Shape can only be set to 1 (Mono Sine) or 3 (Mono Square) when the Phase type is selected. And, incidentally, the Square shape will actually provide a triangle waveform for use with the Phase effect, since this is more appropriate for phasing. 4. Rotary – This is a simulation of a rotating speaker, one that literally is set up to spin around as sound is coming out of it. The Leslie speaker system is a well-known example of a rotary speaker system. Rotary speaker systems was extremely popular during the 1960’s, and were most often used with Hammond-type organs, but these systems have been used for guitar amplification as well. The guitar on the opening section of Lucy In The Sky With Diamonds is a good example of a rotary speaker tone. Jimmy Page also used rotary speaker for the first Led Zeppelin album. Changing the Rotary Speaker speed will cause the speed to gradually ramp to the new value, just like a physical rotating speaker gradually picking up to the new speed. The amount of effect is controlled by the Chorus Depth (0-99), and the speed of the rotation is controlled by the Chorus Speed (0-99). The Chorus Feedback (0-99) lets you get more extreme results by causing the rotarized signal to be re-rotarized. Chorus Shape is not available, since rotary speakers always just spin in a circle. Details: CHORUS EFFECTS Note that Tremolo is disabled when using the Rotary chorus type, because the rotary speaker simulation uses the resources of the tremolo in the background in order to work its magic. 5. Vibrato – This term is sometimes misused to refer to Tremolo (which is a change in amplitude, or volume). Vibrato is actually a very slight pitch change effect – a little pitch warble, like the vibrato of a well-trained vocalist or string orchestra player. When Vibrato is used with a Stereo Chorus Shape, the detuning is applied oppositely to the left and right stereo signal – the left channel is detuned sharp, the right is detuned flat, and then vice versa. The subtlety – or lack thereof – of the Vibrato effect is controlled by the Chorus Depth (0-99), and the speed is controlled by the Chorus Speed (0-99). The Chorus Feedback (0-99) lets you get more extreme results by causing the vibrato-fied signal to be re-vibrato-fied. Chorus Shape (1-4) selects from the four options listed in the Chorus Shape Option List (15) on the right side of the AX2 front panel – Mono Sine, Stereo Sine, Mono Square, and Stereo Square. 6. Freq Mod – This effect can only be described as trippy. Here, the Chorus waveform is turned up fast enough to have a pitch of its own, and that pitch modulates the pitch of your guitar to produce some truly wacked-out sounds. The Chorus Speed (0-99) sets the pitch of this modulating Frequency. The Chorus Depth (099) lets you decide how extreme you want this frequency modulation to be, and the Chorus Feedback (0-99) lets you get even more extreme results by causing the modified signal to be re-modified. Chorus Shape (1-4) selects from the four options listed in the Chorus Shape Option List ( 15 ) on the right side of the AX2 front panel – Mono Sine, Stereo Sine, Mono Square, and Stereo Square. This is a good effect to use with the Mod Assign Wah Type, which lets you modulate an AX2 effect parameter with your wah pedal. Try modulating the Wah Depth with this effect, with the Chorus Feedback turned up. 6•19 Details: REVERB REVERB Your AX2 Reverb effects are controlled from the REVERB Edit Row (ninth one from the top). Remember that the available options for the Reverb Type are listed in the Option List ( 15 ) at the right side of the AX2 front panel. Reverb is the effect that makes it sound like things are in a room, with the sound in the room reverberating around. Reverb effects are made up of a large number of distinct echoes, called reflections, which simulate the multiple reflections of sound off a room’s walls, floor, ceiling, and other features. In a natural acoustic space, each reflection’s volume and brightness decays over time. These reflections and their decays are influenced by the room size, the location of the sound source in the room, the hardness of the walls, and other factors. 6•20 ON/OFF & VOLUME Remember that you can turn the Reverb off and on with the Reverb On/Off setting on the MAIN Edit Row. If you adjust any Reverb effect settings, the AX2 will turn on the Reverb for you. REVERB TYPES The AX2 gives you a selection of reverb effects, each designed to simulate a different kind of ambient space, or reverberation experience. Spin one up, close your eyes – it’s almost like visiting a far off place, without the lost luggage and the boring plane ride. 1. Spring – Produces a ringing, resonant sound, which is a requirement for vintage guitar applications. This is the kind of reverb sound that is built into many guitar amplifiers. 2. Dark Room – Recreates the ambiance of a small room with many reflective surfaces, and with a dark tone. 3. Bright Room – Similar to Dark Room, but brighter. (You figured that one out yourself, didn’t you?) Details: CABINET SIMULATIONS 4. Dark Hall – Recreates the ambiance of a large auditorium or concert hall that has a lot of space to fill. 5. Bright Hall – Similar to the Dark Hall, but with the lights turned on. REVERB CONTROLS These are all available on the REVERB Edit Row (ninth one from the top). Predelay (0-99) Controls the delay of the first onset of reverberation, so that the dry signal stands out from the Reverb effect. Reverb Decay (0-99) Controls how long it takes for the Reverb to die away. Reverb Tone (0-99) Lets you fine-tune the reverb to be darker or brighter. Reverb Diffusion (0-99) Determines the “thickness” of the reverb by adding more reflections to the reverb’s decay. At low settings, you can hear the individual echoes that make up the overall reverb sound. At higher settings, the echoes smear together. Reverb Level (0-99) Controls the output level of the Reverb effect. The Reverb volume is also effected by the DELAY/REVERB Level control on the MAIN Row. For subtle (volume-wise) reverb effects, try setting the Reverb Level high here on the Reverb row, and then turn down the Delay/Reverb level on the MAIN Row. This will give you the best sound quality for your reverbed signal. CABINET SIMULATIONS TubeTone Modeling wasn’t just used to create the Amp Models of the AX2. It’s also the magic behind the extensive collection of cabinet simulations that this system provides. The cabinet simulation you choose will have a tremendous effect on the tone of your guitar sound. There is a huge difference between the sound of a small open-back Vox AC-15 cabinet with its one 12 inch speaker, and the impact of a closebacked Marshall cabinet loaded with four Celestion Vintage 30 speakers. Neither is better than the other, in just the way that one amplifier isn’t necessarily better than 6•21 Details: CABINET SIMULATIONS another. They’re just different, and each one gives you a different kind of sound. With the AX2, you’re free to experiment with a whole collection of cabinet tones. CABINET TYPES The available Cabinet Types are listed in the Cabinet Types Option List at the right side of your AX2 front panel ( 15 ). OFF – No cabinet simulation. You’re getting the unadulterated sound of the AX2 cabinet – which certainly has its own special appeal. 1. 1 – 1 x 12" Vox AC-15 cabinet 1. 2 – 1 x 12" Fender Deluxe cabinet (this was modeled from the ’64 Deluxe) 1. 3 – 1 x 12" Mesa Boogie cabinet with EV12L speakers 6•22 2. 1 – 2 x 10" Music Man cabinet 2. 2 – 2 x 10" Blues cabinet 2. 3 – 2 x 10" (Comb filter effect) 3. 1 – 2 x 12" Fender Twin Reverb 3. 2 – 2 x 12" Roland JC-120 3. 3 – 2 x 12" Matchless with Celestion Vintage 30’s 4. 1 – 4 x 10" Fender Bassman 4. 2 – 4 x 10" Peavey Classic 50 4. 3 – 4 x 10" Custom 5. 1 – 4 x 12" Marshall slant cabinet with Celestion “greenbacks” 5. 2 – 4 x 12" Marshall slant cabinet with Celestion Vintage 30’s 5. 3 – 4 x 12" Custom CABINET SPREAD This effect is useful for “widening” a flat sound to produce more depth and color. When turned on, it creates the illusion that the speakers are spread farther apart. Cabinet Spread is especially effective when using a stereo effect, such as the Stereo Chorus, Stereo Flange, Stereo Delay, Ping Pong Delay and Reverb. Details: MAIN ROW MAIN ROW DRIVE – Controls the volume of the signal going into the preamp. Higher levels can give you additional preamp distortion. The DRIVE control is disabled when one of the Acoustic Simulation Amp Models is selected (you don’t really want to distort your acoustic guitar sound anyway, do you?). The range is 0-99. BASS / MID / TREBLE – As we covered in great detail in the chapter on Amp Models, these controls are made to emulate the tone controls of the amps that were the inspirations of the AX2 Amp Models. You can also access these controls from the AMP MODEL Edit Row (fourth from the top), so you can conveniently tweak them while selecting your amp model and setting other details about it. (0-99) CHANNEL VOLUME – This is the output level to the power amp. Use this control to balance levels between different channels - for instance, you might want to turn up a lead channel, and set a rhythm channel at a relatively lower volume. (0-99) DELAY/REVERB – This is a master effects level control for both the Delay and Reverb effects. (0-99) 6•23 Details: THINKING GLOBALLY THINKING GLOBALLY One of the most useful features of the AX2 is the ability to access some parameters globally. Now we’re not talking about editing your sounds in Antarctica, here, but the ability to change one control and have it effect every channel in the amp. This is great if, for instance, you find yourself playing in a club where the walls are all perfectly parallel cinder block construction, making every sound so bright everybody winces when you play any note higher than an open G. You can just go into Global mode (remember, you do that with two quick presses on the Main Edit Row button) and turn the Treble control down on the Main row. Everybody breathes a sigh of relief and you’re a huge hit. Just remember to reset the Global Tone Controls back to zero when you’re done, so that they won’t be screwing your sound up later. All the info on that was covered in the previous chapter of this User Guide. 6•24 Global mode parameters are not stored with the individual presets, but in a separate area of memory. Once you set a Global parameter, it stays set until you either change it, or do a System Reset (detailed in the System Resets section of this User Guide). Here’s a list of the Global parameters that are accessed from the right side of the top two AX2 Edit Rows: MIDI Channel (1-16, All) Transmit Sound (U01A-U32D, Edit Buffer, All) Gate/Hum per Sound (Sound, All) Aux per Sound (Sound, All) And then, of course, there are the Global Tone Controls on the MAIN Row: Drive, Bass, Mid, Treble, Gain, Delay/Reverb (all of them go from –50 to +50) Tutorial: MAKING YOUR BLANK CHANNEL TUTORIAL So, this AX2 thing’s pretty powerful, huh? To make sure you’re up to speed on using all that power, let’s make a new channel setup starting from scratch. What we’re going to create here is a sort of scooped mid, hi gain sound. Why? Because it’s fairly easy to do, and gives us the opportunity to play with most of the controls. Even if you wouldn’t normally use this type of sound, come along on our little journey, because most everything you learn here will apply to any other sounds you might want to create. First off, we’re going to make a ‘blank’ sound. Having programmed quite a number of AX2 setups ourselves, we can assure you of the value of having a blank slate to start from. Round here at Line 6, you’ll find a few AX2’s with a particularly bland setup in User Bank 32, Channel D (the last memory location in the AX2). This ‘blank’ sound has all tone controls and EQ set to flat or zero values, Drive set to a moderate amount (35 seems to be a favorite), all effects off, and Gate and Hum Canceller settings set to whatever the user of the AX2 generally prefers. This way, there’s always a simple starting point for new patches, and no time spent trying to track down that EQ you forgot you left on.... DON’T WORRY. WE’LL SHOW YOU HOW TO UNDO THE ‘BLANKING’ OF THIS CHANNEL AT THE END OF THIS TUTORIAL IF YOU DECIDE YOU WANT TO DO THAT. MAKING YOUR BLANK CHANNEL Alright then, here goes with the blanking. We’ll do this first, then the scooped mid, hi gain sound will be next. Press the USER/PRESET ( 8 ) button if necessary, so that a U is showing as the leftmost character in the AX2 display ( 9 ). Then, use the BANK UP/DOWN buttons ( 7 ) to select Bank 32, and press the CHANNEL D button ( 6 ). Turn the first Control Knob (the one that’s now controlling Drive) to 35, turn the Bass, Mid, and Treble knobs to 50 (12 o’clock), turn Channel Volume to 70, and Delay/Reverb to zero. 7•1 Tutorial: MAKING YOUR BLANK CHANNEL Press the top Row Select button to activate the AUX/MIDI Row. Set the Aux Input Mix, Bass, Treble, and Reverb level to zero, MIDI Channel to 1, and just leave Transmit Sounds alone. Press the top Row Select button again to activate the NOISE GATE Row. The little red arrow should be pointing to it. Set the Noise Gate off, Threshold at zero, Decay at 25, and Hum Canceller to off. Set Gate/Hum Per Sound and Aux Per Sound to ‘Chn.’ Press the second from the top Row Select button to choose the COMP/PEDALS Row. Set Compression Level to zero, Volume Pedal to ‘Pst,’ Distortion Box to 3.4 (sort of a middle ground), Wah Type to 1, Wah Depth to 99, and Auto-Volume Attack to Off. Press the second from the top Row Select button again to activate the Amp Model Row. Set Model Select to 1, skip Bass/Mid/Treble (since these are the same as the MAIN Row controls), set the Bright Switch off, and set the Amp Model Out Level to 99. 7•2 Press the GRAPHIC EQ Row Select button, and set all the controls flat (12 o’clock), with Presence at 50. Select the TREMOLO/CAB Edit Row, and set Tremolo type to 1, Speed to 35, Depth to 35, and Shape to zero. Set the Cabinet Type to zero, and Stereo Spread to off. DELAY: Set Delay Type to 1, Main Delay Time to 30, Delay Time Offset to zero, Feedback to 0, Dynamic Delay to zero, and Delay Level to 99. CHORUS: Set Chorus Type to 1, Speed to 7, Depth to 85, Feedback to zero, Chorus Shape to 4, and Chorus Level to 50. REVERB: Type 1, Predelay zero, Decay 30, Tone 50, Diffusion 50, and Level 99. FX ON/OFF: Set them all off. Now, press SAVE. The AX2 display will flash. It should be flashing U32, and the Channel D button should be lit. If not, use the Bank UP/DOWN and CHANNEL D button to make it so. Press SAVE a second time. Congratulations! Tutorial: MAKING A NEW CHANNEL SETUP GLOBAL TONE CONTROLS: Last but not least, before we start making a new setup, we want to make sure we’re hearing things in their normal state. Press the MAIN Row select button twice in quick succession to get it flashing and check to make sure all the Global Tone Controls are set to zero. You can take a quick peek without changing anything by holding down the MAIN Row Select button. The settings for each of the six Global Tone Controls will flash by in succession. As long as it’s all zeroes, you’re golden. If not, set the offending controls to zero, and let’s get going! MAKING A NEW CHANNEL SETUP The first thing you’ll want to do is choose an Amp Model to use. Let’s do this one with the Rectified model (11.1). Activate the AMP MODEL Edit Row and use the Model Select knob to choose model type 11.1. You will now have a relatively clean, flat sound. Kind of boring so far, so let’s juice it up. Select the MAIN edit row and let’s crank up the Drive to 75. This drive setting will allow you to clean up your tone a bit by backing down the volume knob on your guitar, but it should still have plenty of bark. So, now that things are sounding a little better, let’s take it a little farther. Go back to the AMP MODEL row and let’s set the tone controls. Remember that the tone controls are post-TubeTone distortion on this model, so they will have more effect on the sound than would the pre-distortion tone controls of, say, the model based on the Fender Twin if it was setup with a high Drive setting. The first thing to do is roll back the Mid control to 25. This gives us the ‘scoop’. Now, turn the Bass control up to 60 and the Treble to 80. Finally, let’s set the Amp Model Out Level to 80-90. There’s only one element missing from our basic sound; the cabinet type. Go to the TREMOLO/CAB edit row and use the Cabinet Type knob to select type 5.1 (4x12 with Vintage 30’s). Feel free to spend a little time playing with what we’ve got so far. 7•3 Tutorial: MAKING A NEW CHANNEL SETUP Now, here’s a little trick that you can use on a number of sounds. A lot of times, you might want a little more low end thump than you have, but when you turn up the Bass knob, things get a little bit muddy. Because the Graphic EQ is located after all the distortion stages, you can use it to add some extra thump without losing clarity or tightness. Let’s go to the Graphic EQ row and boost the 80hz control to about +6. Play with it a little bit and try and set it where it works best for you. Just remember that if you’re going into the ‘+’ range on the EQ, you’re adding gain. Too much added gain and we start to get distortion we might not want to hear. Negative EQ can work just as well to get the sound you want and actually add some headroom. To try it with negative EQ, leave the 80 hz set to 0 and change all the other EQ bands (except for Presence) to -6. We should have our basic dry sound now. At this point, you should be able to tell that we’re headed for an ‘80s metal type of sound. Next we’re going to add effects. 7•4 What type of effects would normally be used on this type of sound? Delay, chorus, and maybe some ’verb? We’re going to set up a stereo delay, a light stereo chorus, and a hall reverb for this one. Let’s go for the delay first. Select the DELAY Edit row and use the Delay Type knob to select Stereo (2). Now, let’s set the Main Delay Time. With the Delay Edit row still selected, use the Main Delay Time knob to select setting 37. Then, set the Delay Time Offset to 50. Set the Delay Feedback to 12 and the Delay Level to 55. Since this isn't a real long delay, we'll leave the Dynamic Delay set to OFF. What did we just do? As you may remember from the section of the Effects Chapter that talked about the delay settings, the Main Delay Time sets the left channel delay time when you’re using a stereo delay. If you didn’t read that chapter (and that’s ok, I’m not hurt. Really, I’m not), now you know. The Delay Time Offset sets the percentage of the Main Delay Time used for the right channel (If you’re sitting there going, “Huh?” what all this means is that the right channel delay will be half as long as the left channel delay). The chorus we're going to use here is a light stereo chorus at a slow speed. We don't want the chorus to be too noticeable – it’s just gonna add a little bit of movement to the sound and spread it out over the stereo field. Start by selecting the Chorus Edit row and select Chorus type 1 (Chorus). Set the Chorus speed to 3. This is quite slow and you shouldn't really notice any ‘swirling’ type of effect. Set the Chorus Depth to about 80. Once again, what we're going for here is subtlety; we can get crazy later. Set Tutorial: MAKING A NEW CHANNEL SETUP the Chorus Feedback to 2 and the Chorus Level to 32. Now, let’s listen to the sound a little bit before we add reverb. It should be sounding fairly large at this point. Let's make it a bit bigger, by turning on the cabinet spread. This effect uses psycho-acoustic imaging to make the stereo image appear wider than the actual distance between the two speakers. Select the Tremolo/Cab row and turn the Cabinet Stereo Spread to On. Now play a little more. Pretty cool, huh? Now, as the last step in our tribute to 80’s excess, let’s add reverb. To give us truly monstrous dimension, lets go for one of the Hall reverbs. As it’s already a fairly bright sound, we’ll use the Dark Hall. By now you should know the drill. Select the Reverb Edit row and use the Reverb Type knob to select 4, Dark Hall (don’t forget the Option Lists ( 15 ) at the right side of your AX2 front panel show you the choices available for AX2 settings). To make it seem like a large hall, we’ll want to set a fairly long Predelay time; something around 75 – actually, go on and try your own value for this one. One of the nicest things about ears is that the more you use them, the more subtle things you can hear. Towards that same end, lets give it a relatively long decay time (I’m using 57). And since there’s already a lot happening in this sound, let’s set the tone to 50 (flat) and the diffusion fairly low (32). Now go play the sound for a while. Check it out with different pickup settings or different guitars if you can. Tweak it a little more to fit your instrument and playing style. When you like it, pick a User location and save it (remember, don’t save it to 32D – we’re saving that as our standard ‘blank’ sound). After you’ve saved the setup into a channel, compare it with other presets and use the Channel Volume knob to balance the levels. Then save it like that. The steps that we’ve followed here are a good primer for creating any sound from scratch. Bob, let’s get an instant replay on this one: 1. Turn off all effects so you can concentrate on the basic quality of the sound. 2. Select the Amp Model and Cabinet Emulation that you want to work with, and use the tone controls to shape this basic tone to what you want. 3. Add effects, one at a time. Generally speaking, you'll probably need less of a particular effect than you might at first think, if you actually want the guitar sound to settle comfortably into a mix or blend well with a live band. There’s nothing wrong with being totally over the top, though, if that’s what your situation calls for! 4. Use your ears. Remember, you’re working on developing your own sound! 7•5 Tutorial: RAMBLINGS UNBLANKING If you think this whole starting from a ‘blank’ channel thing is for losers, you can recover the original sound that was in User Bank 32, Channel D when the AX2 shipped from Line 6 by calling up Preset Bank 32, Channel D, and pressing SAVE twice. RAMBLINGS By this point, you should know the AX2 Digital Guitar Amplifier System reasonably well. Here are some ideas, tips, tricks, and general advice that can help you get the most out of it. GAIN 7•6 One thing to look for if your sounds aren’t coming out quite the way you’d like or expect them to is how all the various gain controls are set (in the recording business, it’s called gain-staging, and it’s probably caused as many fist fights as the argument over “Which is hot, pin 2 or pin 3?”). If you stop to think about it, there are roughly 11 places where you can add gain in the AX2 signal flow. If you add gain at every single one of those places, what started out as a sparkling, clean amp could end up as a big, distorted mess. To avoid this, you want to keep track of where you’re adding gain as you’re building a sound and not add gain where it’s not necessary. For example, if you’re adding the Graphic EQ to a sound, rather then add 6 db at 80 Hz, 3 db at 240 Hz, cut 3 db at 750 Hz, and add 5 db at 2200 Hz, why not leave 80 Hz at 0, cut 3 db at 240, -6 at 750, and -1 at 2200? It’s the same curve, but you gain usable headroom. Remember, the EQ is post TubeTone distortion, so this is not going to affect the tonality of the overdriven sound. If you are getting some unwanted distortion, you can sort it out by turning off all of the effects and dropping the Amp Model Out Level to 70 or so. Listen to just the plain dry amp sound and make sure it’s doing what you want. If it’s distorting in a bad way, try reducing the Channel Volume a little. Now add the effects back, one by one, listening after each change to see where the problem is happening. Remember that the Compressor and Distortion Boxes can add gain as well. Tutorial: RAMBLINGS SOMEBODY ELSE’S SOUNDS One of the things that’s fun to do with the AX2 is create sounds based on some of your favorite guitar players’ signature tones. This is also a great way to train your ears for developing your own sounds. As you might have noticed when looking over the preset chart, we’ve done a fair number of these ourselves. Here are a few tips on how to start. First, if you can find an interview with the artist where he (or she) talks about what gear they used on the particular song you’re trying to nail down, see if the stuff they used is in the AX2 (chances are pretty good that at least some of it is in there). If you can find an interview with the engineer or producer who worked on a song, that’s even more of a place to start. Second, remember that a lot of an artist’s sound is in individual playing style; pick attack, phrasing, note choice, palm muting, etc… The guitar/pickup combination used is important too. You probably won’t nail Slash’s tone with a Telecaster, for instance, or Roy Buchanan’s with a Les Paul. If you can’t find what an artist used on a particular song, don’t give up hope. Most folks use the same general guitar and amp types and don’t switch around a lot, so any interview should give you an idea of what type of gear is being used. Most of the rest of it is up to your ears. The more you work on this type of sound development, the faster you’ll be able to capture settings and the easier it will be to hear small differences between sounds. DON’T BE AFRAID TO EXPERIMENT Just because a Marshall is normally used with a 4x12” cabinet doesn’t mean that you can’t set up a preset with the Brit Classic (modeled after a Marshall Plexi) through a 4x10” or even a 1x12” cabinet. While I wouldn’t do it live, if I’m recording, I’ll sometimes run the bass guitar through the AX2 with something like the Tweed Blues (Tweed Bassman) sound. Try recording a direct out from your guitar direct to tape (or hard disk, if you’re that type) and run it back through the amp on mixdown. That way you can experiment with different amp types without having to re-track the guitar parts. If you record with a computer, you can even use your MIDI sequencing software to switch amp types or effects during recording or mixdown. In true do-it-yourself spirit, don’t figure that something won’t work until you’ve tried it! 7•7 Foot Control: FLOOR BOARD FOOT CONTROL While the AX2 is certainly a way groovy thing all on its own, it really kicks into high gear when you get a little custom foot control going. For live performance and in the studio, you really get the most out of your AX2 with a foot controller. There are two different foot controllers that can be used with your amp: Line 6’s Floor Board and FB4. FLOOR BOARD This all-steel chassis, oh-so-stylish foot control wonder gives you plenty of stuff: A volume pedal. A wah pedal with a Crybaby-style toe-down on/off switch so you can kick the wah effect in and out. Hands-free control for the AX2’s built-in chromatic digital guitar tuner. Stomp box-style on/off control of your AX2’s effects. And easy access to all of the AX2 Preset and User channels. If you haven’t already discovered the back panel foldout, get set for a surprise. If you have, go ahead and jump to the next paragraph. Still here? Alright – flip to the inside back cover of this manual. Hmm, looks like the cover is all folded up. Unfold it, and hey, presto! It’s your very own AX2 road map. The idea is to have this handy pictorial reference always opened out while you’re breezing through this User Guide and becoming an expert on all things AX2. The boxed numbers throughout the following text refer to the fold out illustration. GETTING CONNECTED So, how’s that Floor Board work, exactly? Well, the very first thing is to plug it into your AX2 with the handy cable that came with your Floor Board. We recommend you turn the AX2 off first, but you do whatever you feel like – it’s your amp! Then, plug in your guitar, turn on the AX2 (scared you, didn’t we?) and just press that Volume Pedal on the far right side of the Floor Board ( 27 ) all the way forward so you can hear something. 8•1 Foot Control: TWO MODES TWO MODES The first thing to know is that the Floor Board has two Modes of operation: Channel Select Mode, and Effect On/Off Mode. The Mode Select switch ( 22 ) chooses which mode you’re in. Mine Looks Funny: Your Floor Board may look a little different than the one illustrated on the AX User Guide’s fold out back cover. Older Floor Boards have the label Select Sound instead of Channel Select. We decided to change the name to Channel Select for this mode, since that’s, in fact, what you do with it. We changed Sound A, B, C, D to Channel A, B, C, and D, too. CHANNEL SELECT MODE Let’s start with Channel Select Mode. Note the line that traces from the Mode Select switch ( 22 ) and points to the two light-up red arrows below. The top arrow lights if you’ve selected Effect On/Off, and the bottom arrow lights if you’ve chosen Channel Select mode. Give that Mode Select switch a kick if necessary, and get that lower arrow lit. 8•2 BANKS The two left-most stomp switches on the bottom row ( 23 on your handy Floor Board diagram) are labeled Bank Down and Bank Up. As you probably already know, a Bank is a section of the AX2’s memory that holds four channel settings, and there are two sets of Banks, Preset and User. All that’s covered in detail earlier in this User Guide. To switch between your Preset and User Banks, bring your foot around to step on both of the Bank Select switches at the same time and you’ll be transported instantly from one region of time-space to the other. Trippy, huh? CHANNEL SELECT So, now that we’ve got this whole Bank select thing down, let’s move onto the other four switches on the bottom row. These let you pick which of the four channels – A, B, C, or D – you want to use in the bank you’ve selected. Pick your Bank ( 23 ), hit Foot Control: CHANNEL SELECT MODE one of the Channel Select switches ( 25 ), and you’re ready to roll. EDITING AND SAVING SETUPS WITH THE FLOOR BOARD The basic story on editing is covered in the Working It section of this User Guide. With a Floor Board you’ll find that the display ( 24 ) will show an E (for “Edited”) whenever you’ve edited a channel, as opposed to U (User) or P (Preset). And it will display an S (Save) if you press the Save button on the AX2 in preparation for saving a channel. When you decide you want to save an edited channel, you can select any of the User Bank locations via the Floor Board as your destination. Here’s how: 1. EDIT A CHANNEL’S SETUP TO YOUR LIKING. 2. PRESS THE SAVE BUTTON ON THE AX2. 3. PICK THE USER BANK YOU WANT TO STORE THE SETUP IN WITH THE BANK UP AND BANK DOWN SWITCHES ON THE FLOOR BOARD. 4. ON THE AX2, PICK THE CHANNEL MEMORY LOCATION (A, B, C, OR D) YOU WANT TO SAVE THE SETUP TO WITHIN THE SELECTED BANK, AND 5. PRESS THE SAVE BUTTON TO COMMIT THE SETUP TO MEMORY. TAP TEMPO Now, then, how about that handy Tap Tempo thing on your AX2? Sure would be nice to be able to change the speed of your delay effects without taking your hands off your guitar, wouldn’t it? That’s what the Tap Tempo ( 26 ) foot switch is for. To change the speed of the Main Delay Time for the delay effects of the currently selected AX2 channel, all you’ve got to do is tap on this Tap Tempo switch. TUNER Well, Tap Tempo/Tuner switch, really( 26 ). Hold that puppy down for a second or more and – shazam! Instant digital chromatic tuner. All TubeTone and effects processing are bypassed so you can hear those questionably-tuned strings clearly, should you choose to do so. If you’d rather appear more professional, don’t worry; the volume pedal still works. Play a note on your guitar and the Floor Board will show you what it is in that handy display ( 24 ). Play that string again, give its tuning key a spin, and the six red lights above the bottom row of Floor Board switches give you a 8•3 Foot Control: CHANNEL SELECT MODE light show. The idea is that the lights to the left come on if you’re flat. The lights to the right light if you’re sharp. And the two lights in the center will light at the same time when you’ve got it just right. Give any one of the Floor Board’s switches a stomp and the tuner disappears just as swiftly as it came and you’re right back to Channel Select Mode. What if you want to tune to a different reference than A=440Hz? When you’re in the tuner mode, turn the Mid knob on the AX2 while watching the display on the Floor Board. Hey, it changes! You can set the reference frequency anywhere from 335-445Hz. This setting is stored so you don’t have to reset it every time you turn on the AX2 if you decide you want to be different (or if that piano in your rehearsal room has decided to be different). WAH PEDAL 8•4 So how about that Wah pedal? It’s the one on the left ( 27 ). Get yourself planted with your foot on there nice and comfortable. Now, press down with your toes, let go, and do it again. You should see a little light turning on and off to the left of the Wah pedal. When the light’s on, the wah’s on. When the light’s off, the wah’s off. Now then, turn the wah light on, switch to the Black Panel Amp Model, set your Drive to about 5, and do a little fast rhythm playing while you rock back and forth to the beat on that wah pedal. Hang a disco ball, unbutton your shirt to your navel (assuming you don’t have it that way all the time), hang some gold chains around your neck, and get ready to party! You can do subtle things with the wah pedal too, like turning it on just a tiny bit and leaving it there, just barely caressing your sound. But then, that’s not as much fun as playing the theme to “Shaft,” is it? VOLUME PEDAL Not nearly as fun as the wah pedal, but arguably more useful (and it doesn’t require you to have Very Large Hair to use it convincingly). Put your foot up on that thing ( 25 ). It’s the one on the far right. Press the volume pedal forward with your toes for loud, and back with your heel for quiet. The volume pedal is tapered for a very musical swell. It starts out slow and then gets faster as you move your toe down, very much like an Ernie Ball volume pedal. Don’t forget that the Volume pedal can be assigned to three different positions in the AX2 Signal Flow: Pre, Dis, and Post. If you look at the signal flow chart (16), you'll notice that Pre places the volume pedal before the distortion box models. In this Foot Control: EFFECT ON/OFF MODE position, it acts like the volume control on your guitar. Backing off the Volume pedal will generally clean up the sound, because the TubeTone model is not being driven as hard. Of course, with some very clean or very driven sounds, the clean up will not be as noticeable. The Dis position places the Volume Pedal after the Distortion box models, but still before the TubeTone amp model. This is like having a traditional Volume pedal in-line with your stomp box distortion. Changes in Volume pedal position won’t clean up the sound quite as much as in the Pre position. The Post position will not affect the tone of the channel at all, and should be used at times when you want only the volume and not the character of your sound to change as you use the pedal. EFFECT ON/OFF MODE Alright. So that wah pedal was pretty fun, but now you want to get down to some business with the rest of your AX2 effects. This is where we get to light up that top red arrow of the pair that the Mode Select switch points to. Press the Mode Select switch ( 20 ) to get that LED lit. Now, notice that the six stomp switches that we were using for the Channel Select Mode also have an alternative set of labels. This top row reads Distortion, Drive, EQ, Trem/Chorus, Delay, and Reverb. The light above a stomp switch will be on if the Effect that it controls is on. The light will be off if the effect it controls is off. There goes that easy to use technology again. These switches duplicate the functions of the FX ON/OFF Row on the AX2 front panel (the row right above the MAIN Row). DISTORTION The Distortion on/off switch, as you can probably guess, turns on and off the AX2 distortion box effects. 8•5 Foot Control: EFFECT ON/OFF MODE DRIVE/BOOST Depending on when you buy your Floor Board, you may find that the Drive/Boost switch is just labeled Drive instead. What gives? Well, on the AX2’s predecessor, the AxSys 212, this switch just turned the Drive on and off. Seemed like a good idea at the time, but after a while, a number of our AxSys 212 users pointed out that it sure would be better if it added some Drive to give their signal a boost instead of just taking all the Drive away. Quick to recognize a good idea when it comes along, we jumped on that suggestion when it came time to craft the AX2 – and here it is. The idea is that you can use this for a “lead boost” when you want to get a bit of extra edge and jump out over the band, or a “rhythm cut” when you want to drop your volume back a bit – like when you switch from lead to rhythm parts. With Drive/Boost off, you’re getting the regular, no boost, Drive setup. Kick in Drive/Boost, and you’re getting extra, boosted Drive. By the way, this extra Drive boost is always available, even if you’ve already got the Drive knob crammed up to max. Thus, finally, you can get everything turned up louder than everything else. EQ The EQ on/off switch will switch the AX2’s Graphic EQ on and off. 8•6 TREM/CHORUS The Trem/Chorus on/off switch lets you kick your tremolo and pitch mangling effects (it says chorus, but it’s really chorus, flanger, phaser, vibrato, freq mod, or rotary speaker) on and off. Light on, effect on Light off, effect off. DELAY The Delay on/off switch turns your Delay effects on – light on. Or off – light off. REVERB Bet you can guess this one already. Light on – reverb-o-rama. Light off – no stinkin’ reverb. Foot Control: PROGRAMMER’S TIP PROGRAMMER’S TIP Second, when you’re programming a sound, it’s generally a good idea to set up effects in all the slots, even if you’re not planning on using them. The day may come when you decide you want to hear some delay on the channel, and it would be a major downer to hit the delay switch and have nothing happen. The only exceptions to this would be patches where you want to use Tremolo but not Chorus, or vice versa. Since the same switch turns Tremolo and Chorus on and off (you know, the one labeled Trem/Chorus), and you don’t usually actually want them on at the same time, make sure that the Chorus Level is set to 0 for channels where you’re using Tremolo and that Tremolo Type is set to OFF when you’re using Chorus. WHEN IS A WAH NOT A WAH? One of the cooler things you can do with the Floor Board is set up the wah pedal to modulate (which is a fancy but shorter way of saying change in real time) different parameters on the AX2. For example: Imagine that you have a song where you’re using the delay on your preset, set with only one or two repeats, but you want the echo to just keep repeating at the end of the song. Do you have to program a second channel with the Delay Feedback cranked to max? Nope. Just set the Wah Type to 5.11 (to modulate Delay Feedback), set the Delay Feedback control to the minimum amount you want for the main part of the song, then (and here’s the key to the whole thing) figure out what’s the maximum amount of feedback you want and set the Wah Depth to the difference between the two. (Math tutorial: minimum feedback = 30, maximum feedback = 85, Wah Depth = 85 – 30, or 55). This same idea will apply to using the wah modulation with any of the available parameters: parameter setting = minimum, Wah depth = maximum – minimum. Being someone with 12EEE feet, I’ve occasionally found myself inadvertently working both the wah and volume pedal at the same time. Hey, I thought, why not design some setups where I can make that work for me? I’ve used Presence, Speed, and Level settings so far and come up with some cool effects. Use your imagination, and modulate your troubles away. 8•7 Foot Control: USING THE FB4 WITH THE AX2 USING THE FB4 WITH THE AX2 The FB4 gives you basic control over channel switching on the AX2. We tried to make it as simple as possible. Turn off the AX2. Connect the FB4 to the AX2 with the thoughtfully-included connection cable. Turn on the AX2. Select Channel A, B, C, or D by pressing the appropriate button on the FB4. The channel’s light will come on to indicate that the channel is selected. If you tap the button at the selected channel two (or more) times, it will set the Tap Tempo speed for your Delay effects. And finally, if you unplug the FB4 from your amp and tap on one of its switches, nothing will happen. 8•8 How Do I…: SAVE A CHANNEL? HOW DO I… SAVE A CHANNEL? Press SAVE once, and the display starts to flash. Press it a second time and you’ve saved the current amp-and-effects setup to the chosen memory location. You didn't choose a memory location? Well then, you'll save to either; a) the User bank equivalent of the factory Preset patch you were working with (i.e. pressing SAVE from P04C defaults to saving the edited channel to U04C), or b) you'll write over the User bank location you were working on (i.e. U04C saves to U04C). You can save to a different location by using the BANK UP/DOWN and CHANNEL A, B, C, D buttons to select a location while the display is flashing before you press SAVE that second time. If you decide that you don't want to save at all, you can bail out by pressing any of the Row Select buttons (the six little unlabeled black buttons) before you press Save the second time. WARNING: ONCE YOU DO PRESS SAVE THE SECOND TIME, YOU'VE DONE IT, BUB. THAT MEMORY LOCATION IS OVERWRITTEN WITH WHATEVER YOU JUST SAVED. TURN AN EFFECT ON OR OFF? You can either go to the Effects On/Off row and use the knobs to turn an effect on or off, use the optional Floor Board foot controller (assuming you've got one, and if you haven’t, why not?), or you can just select the Edit Row for the effect you’re concerned with and adjust a knob to turn a level down or up. If you want to save that setup with the effect off (presumably so you can then turn the effect on again in the middle of a song and make the audience go ‘Wow, how did they do that?’), just turn it off from the Floor Board or Effect On/Off row before saving the channel to memory. When you turn on the effect, the AX2 will bring it back with the settings you had made for the effect before turning it off (as opposed to some ‘blank’ effect setting). 9•1 How Do I…: CHANGE DELAY, REVERB, CHORUS, ETC. SETTINGS? CHANGE DELAY, REVERB, CHORUS, ETC. SETTINGS? Next to the Edit Rows (you know, all those rows of text in the center of the front panel), you’ll see six little buttons stacked one over the other. Press the one that’s closest to the parameters you want to change. If the little red arrow isn’t pointing at the parameter row you want to play with, press the button again. Now you can access all of those parameters using the knobs below them. Remember, those six knobs change function, depending on which Edit Row you have selected. For instance, when you’ve selected the Reverb Edit Row, the knob under the word DRIVE isn’t the Drive knob anymore – it’s now the Reverb Type knob. There’s no editable parameter that’s more than 2 button presses away and more than half are available with a single button press – no hard to find software pages! GET BACK TO WHERE I STARTED? 9•2 If an individual channel in the User bank gets too twisted to deal with, you can always go back to the beginning by simply copying the corresponding factory preset over it (the User bank starts out as just a copy of the Preset bank). To do this, go to the User channel you want to get rid of (let’s just use U04A as an example), press the User/ Preset button to go to the Factory Presets bank, and press Save twice. That’s it, you’ve restored that individual User channel to what it was when you first pulled your AX2 out of the box. You can also reset the entire User bank to the factory settings by performing a System Reset. To do this, turn the amp off, hold down the User/Preset and Save buttons, and power the amp back on while you’re holding down those switches. This will overwrite everything in the User bank with the original factoryprogrammed setups and reset all Global modes to factory default, destroying anything you might have saved before (sometimes a good thing, but certainly something to be done with quite a bit of caution!) How Do I…: SET/RESET THE GLOBAL TONE CONTROLS? SET/RESET THE GLOBAL TONE CONTROLS? READ THE GLOBAL TONE CONTROLS SECTION BEFORE USING THESE. To control the Global Tone Controls, tap twice on the MAIN Row Select button so that the MAIN Row’s red arrow light is flashing. Grab any one of the six Control Knobs and make a tweak that will affect all your AX2 channels. Remember, even when this light is not flashing, the Global Tone Controls are in effect, adding or subtracting from the MAIN Row settings of each channel you use. To reset the Global Tone Controls, just get the MAIN Row’s red arrow flashing, and then turn each of the six control knobs straight up to zero. Remember, the value you are setting is always shown in the AX2 display as you turn the knob. BACK UP MY SOUNDS? There are two ways to keep a record of your AX2's stored settings: WRITE ’EM DOWN Using traditional technology, you can grab a trusty pen (if you're confident) or pencil (if you're smart) and write your fave settings down. You'll notice a Programmer’s Sheet on the back of the manual. Photocopy it and use it to record the settings for AX2 channels that you've created. In case you missed it, here’s how you check to see what a channel’s settings are without changing them: If you want to see the exact setting of a particular parameter without changing it, that’s easy, too. For instance, let’s see what the Reverb parameters are set to. Press and keep holding the REVERB Edit Row button. You’ll see the exact settings of each of the parameters of the Reverb Edit Row shown one after the other in the AX2 display ( 9 ). The settings are run through from left to right, and the little red light flashes next to each setting’s knob as its value is shown, so you can easily follow along. If you want to check one particular parameter on the row – for instance, the Reverb Level – you can easily do that, too. Just keep holding the REVERB Row’s select button and then turn the knob under Reverb Level (it’s that last knob on the right), and you’ll get just that parameter displayed. Turn the knob up and down and you’ll see that the value doesn’t change, because you are only viewing the setting, not changing it. 9•3 How Do I…: CLEAN MY AX2? MIDI If you're one of those computer-enabled types, you can use MIDI to save and recall AX2 setups that you or others have crafted. If you have a keyboard/sequencer that will record MIDI System Exclusive information or a computer with a MIDI interface and sequencing or MIDI librarian software, you can use the Transfer Sounds feature to backup your AX2’s memory, with a choice of transferring an individual channel, the edit buffer, or a bulk dump (all of the memory at once) over the MIDI connection. You can even find some handy software utilities for this on the Line 6 Web site, at the AxSys 212 or AX2 Patch Exchange. Now we’re not going to go into the intricacies of getting your whole MIDI system set up here, but here’s the basics. Connect the MIDI Out of the AX2 to the sequencer or computer. Tell the sequencer or librarian to receive a Sysex dump. Select the Aux/MIDI Edit Row and use the Transfer Sounds knob to select which sound or type of dump you want to save. Press SAVE. That's it. See the Tweaky Stuff chapter for more details about the individual types of dump. To restore the sounds to the AX2, you just send them back to the amp and it will automatically recognize the type of dump and save the channels back to the places they came from (in other words, if you dumped out channel U01C, dumping it back in will put it back in channel U01C). CLEAN MY AX2? 9•4 Disconnect the power cord, then use a damp cloth to clean the AX2’s metal and plastic parts. For heavy dirt, use a non-abrasive household cleaner such as Formula 409 or Fantastik. DON’T SPRAY CLEANER DIRECTLY ONTO THE FRONT OF THE AX2 AS IT MAY DAMAGE THE LUBRICANTS USED INSIDE THE SWITCHES AND CONTROLS! Spray cleaner onto a cloth, then use the cloth to clean the AX2. You may also want to consider purchasing a dust cover to keep the AX2 bright and shiny for when guests come over. GET OUT OF DEBT AND BECOME A FAMOUS ROCK STAR ON TV? Of course, getting an AX2 is a good place to start. If you figure the rest out, be sure to let us know! Tweaky Stuff: SYSTEM RESETS TWEAKY STUFF SYSTEM RESETS There are two resets available on the AX2. The soft reset zeroes all of the Global settings – Gate/Hum per Sound, Aux per Sound, MIDI channel, Global Tone Controls, and the Knob Mode (Instant Access or Pass Through) – but leaves your stored User channels alone. The hard reset takes every setting in the AX2 back to factory default settings, as if your AX2 had just come out of the box. All your User memories are blanked, and loaded with a copy of the Preset channels (just like when the AX2 was first programmed at Line 6). The hard reset will erase all of your stored user presets and replace them with the original presets, so be sure to back up any presets you want to keep before performing a hard reset. PERFORMING A SOFT RESET Turn the AX2 off. Press and hold in the Tuner and Compare buttons, and keep holding as you turn the AX2 on. Global settings are now reset to the factory standard: Gate/Hum per Sound . . . . . . . . . . . . Aux per Sound . . . . . . . . . . . . . . . . . MIDI Channel. . . . . . . . . . . . . . . . . . . Global Tone Controls . . . . . . . . . . . . Knob Mode . . . . . . . . . . . . . . . . . . . . OFF OFF 1 All Zero Instant Access PERFORMING A HARD RESET CAREFUL! YOU’RE ABOUT TO WIPE THE MEMORY OF YOUR AX2, DESTROYING ANYTHING YOU MIGHT HAVE SAVED IN THE USER CHANNELS. Doesn’t scare you? Then turn the AX2 off. Press and hold the User/Preset and Save buttons, and keep holding as you turn the AX2 on. That’s it. 10•1 Tweaky Stuff: BRIGHT SWITCH DEFAULTS BRIGHT SWITCH DEFAULTS Several of the amplifiers modeled for the AX2 included user adjustable bright switches or user-selectable bright or brilliant channels. For those amplifiers, you’ll find that you can use the AX2 Bright Switch on the AMP MODEL Edit Row to emulate that channel. If the original amp had no bright switch or channel, this control will not be available. Here’s the rundown on which amps have the bright switch available, and which don’t: Amp Model Switch 10•2 1. 2.1 2.2 3. 4.1 4.2 5. 6.1 6.2 6.3 7. 8. 9. 10.1 10.2 11. 12.1 12.2 13.1 13.2 13.3 14. 15. 16. 17. 18. Modeled After Jazz Clean . . . . . . . . . . . . . . Roland JC120. . . . . . . . . . . . . . . . . . . . . . . . . . . .Yes Small Tweed . . . . . . . . . . . . Fender Champ. . . . . . . . . . . . . . . . . . . . . . . . . . .No . . . . . . . . . . . . . . . . . . . . . . . Fender Deluxe. . . . . . . . . . . . . . . . . . . . . . . . . . .No Tweed Blues . . . . . . . . . . . . Fender Bassman. . . . . . . . . . . . . . . . . . . . . . . . . .No Black Panel . . . . . . . . . . . . . Fender Deluxe Reverb . . . . . . . . . . . . . . . . . . . .No . . . . . . . . . . . . . . . . . . . . . . . Fender Twin . . . . . . . . . . . . . . . . . . . . . . . . . . . . .Yes Modern Class A . . . . . . . . . Matchless Chieftain . . . . . . . . . . . . . . . . . . . . . . .No Brit Class A . . . . . . . . . . . . . Vox AC15. . . . . . . . . . . . . . . . . . . . . . . . . . . . . . .No . . . . . . . . . . . . . . . . . . . . . . . Vox AC30. . . . . . . . . . . . . . . . . . . . . . . . . . . . . . .No . . . . . . . . . . . . . . . . . . . . . . . Vox AC30 Top Boost. . . . . . . . . . . . . . . . . . . . . .No Brit Blues . . . . . . . . . . . . . . . Marshall JTM45 . . . . . . . . . . . . . . . . . . . . . . . . . .Yes Brit Classic. . . . . . . . . . . . . . Marshall Plexi . . . . . . . . . . . . . . . . . . . . . . . . . . . .No Brit Hi Gain . . . . . . . . . . . . . Marshall JCM 800 . . . . . . . . . . . . . . . . . . . . . . . .No California Crunch . . . . . . . . Mesa Boogie Mark IIc++ Clean. . . . . . . . . . . . .Yes . . . . . . . . . . . . . . . . . . . . . . . Mesa Boogie Mark IIc++ Crunch . . . . . . . . . . .No Rectified . . . . . . . . . . . . . . . Mesa Boogie Dual Rectifier Trem-O-Verb . . . .No Modern Hi Gain . . . . . . . . . Soldano X88R Preamp . . . . . . . . . . . . . . . . . . . .No . . . . . . . . . . . . . . . . . . . . . . . Soldano SLO . . . . . . . . . . . . . . . . . . . . . . . . . . . .No Boutique . . . . . . . . . . . . . . . Budda Twinmaster . . . . . . . . . . . . . . . . . . . . . . . .No . . . . . . . . . . . . . . . . . . . . . . . Dumble Overdrive Special Clean . . . . . . . . . . .No . . . . . . . . . . . . . . . . . . . . . . . Dumble Overdrive Special Drive . . . . . . . . . . .No AX2 Clean . . . . . . . . . . . . . . . . . . . . . . . . . . . . . . . . . . . . . . . . . . . . . . . . . . . . .Yes AX2 Crunch . . . . . . . . . . . . . . . . . . . . . . . . . . . . . . . . . . . . . . . . . . . . . . . . . . . .Yes AX2 Drive. . . . . . . . . . . . . . . . . . . . . . . . . . . . . . . . . . . . . . . . . . . . . . . . . . . . . .Yes AX2 Layer. . . . . . . . . . . . . . . . . . . . . . . . . . . . . . . . . . . . . . . . . . . . . . . . . . . . . .Yes Fuzz Tones . . . . . . . . . . . . . . Dallas-Arbiter Fuzz Face. . . . . . . . . . . . . . . . . . .No Tweaky Stuff: MIDI - IMPLEMENTED COMMANDS MIDI - IMPLEMENTED COMMANDS Function Transmitted Recognized Basic Channel Default Changed 1-16 ******** 1-16 ******** Mode Default Messages Altered Nothing Nothing ******** Nothing Nothing Note Number True Voice Nope ******** Nope Nope Velocity Note On Note Off Nope Nope Nope Nope After Touch Key Channel Nope Nope Nope Nope Pitch Bender Nope Nope Control Change Yep Yep 0-127 ******** 0-127 0-127 System Exclusive You bet You bet System Common Song Position Song Select Tune Nope Nope Nope Nope Nope Nope System Real-time Clock Commands Nope Nope Nope Nope Aux Messages Local On/Off All Notes Off Active Sense Reset GM On Nope Nope Nope Nope Nope Nope Nope Nope Nope Nope Program Change True # Remarks Wah received as 3 or 4, transmits 4 Volume received as 7 or 11, transmits 7 Bank Select=0 or 32 10•3 Tweaky Stuff: MIDI PROGRAM CHANGE CHART MIDI PROGRAM CHANGE CHART Getting confused calling up channels with MIDI? You’ll want this chart. The channel that is recalled will be from either the Preset Bank or the User Bank, depending on which is selected on the AX2 at the time that the message is received. And if you’re sending MIDI program change commands from a device or software program which begins numbering with the number 0 instead of 1, then you’ll need to subtract 1 from the number in the MIDI PROGRAM CHANGE column to locate the correct AX2 Channel that will be recalled. 10•4 MIDI 1 2 3 4 5 6 7 8 9 10 11 12 13 14 15 16 17 18 19 20 21 22 23 24 25 26 27 28 29 30 31 32 AX2 01A 01B 01C 01D 02A 02B 02C 02D 03A 03B 03C 03D 04A 04B 04C 04D 05A 05B 05C 05D 06A 06B 06C 06D 07A 07B 07C 07D 08A 08B 08C 08D MIDI 33 34 35 36 37 38 39 40 41 42 43 44 45 46 47 48 49 50 51 52 53 54 55 56 57 58 59 60 61 62 63 67 AX2 09A 09B 09C 09D 10A 10B 10C 10D 11A 11B 11C 11D 12A 12B 12C 12D 13A 13B 13C 13D 14A 14B 14C 14D 15A 15B 15C 15D 16A 16B 16C 16D MIDI 65 66 67 68 69 70 71 72 73 74 75 76 77 78 79 80 81 82 83 84 85 86 87 88 89 90 91 92 93 94 95 96 AX2 17A 17B 17C 17D 18A 18B 18C 18D 19A 19B 19C 19D 20A 20B 20C 20D 21A 21B 21C 21D 22A 22B 22C 22D 23A 23B 23C 23D 24A 24B 24C 24D MIDI 97 98 99 100 101 102 103 104 105 106 107 108 109 110 111 112 113 114 115 116 117 118 119 120 121 122 123 124 125 126 127 128 AX2 25A 25B 25C 25D 26A 26B 26C 26D 27A 27B 27C 27D 28A 28B 28C 28D 29A 29B 29C 29D 30A 30B 30C 30D 31A 31B 31C 31D 32A 32B 32C 32D Tweaky Stuff: GETTING HELP GETTING HELP Thanks for buying your AX2. Hope you enjoy it. If you have questions or comments, our diligent support staff can be contacted weekdays at (805) 379-8900, 8am - 6pm Pacific Time, via our website: http://www.line6.com, or via email: support@line6.com. To ensure that your support experience is a pleasant one, we recommend taking some notes for yourself before you call. That way, you’ll remember to ask everything you want to ask the first time, and be able to get back to AX2-ing ASAP. WHO’S RESPONSIBLE? THE AX2 DESIGN TEAM While it's true that the whole staff at Line 6 ends up making an important contribution to most every project that we do here, the following folks were most responsible for the main design effort on the AX2: Michel Doidic ENGINEERING Curtis Senffner Erik Von Ploennies SOUND DEVELOPMENT Greg Westall Jeff Slingluff 10•5 George Van Wagner USER GUIDE Patrick O'Connor Geoff Ryle And lots of folks who contributed their great ideas and efforts, and put up with other peoples’ guitar playing. INDEX A Acoustic Simulations . . . . . . . . . . . . . . 3•9 Amp Model Edit Row . . . . . . . . . . . . 6•23 Amp Models . . . . . . . . . . . . . . . . . 1•3, 6•9 Auto Wah . . . . . . . . . . . . . . . . . . . . . . . 6•5 Auto-Volume . . . . . . . . . . . . . . . . . . . . 6•8 Aux Input . . . . . . . . . . . . . . . . . . . . . . 5•16 B Back Up . . . . . . . . . . . . . . . . . . . . . . . . 9•3 Banks . . . . . . . . . . . . . . . . . . . . . . . . . . 5•4 BASS / MID / TREBLE . . . . . . . . . . . 6•23 Black Panel . . . . . . . . . . . . . . . . . . . . . . 3•3 Boutique . . . . . . . . . . . . . . . . . . . . . . . . 3•6 Bright Hall . . . . . . . . . . . . . . . . . . . . . 6•21 Bright Room . . . . . . . . . . . . . . . . . . . . 6•20 Bright Switch Defaults . . . . . . . . . . . . 10•2 Brit Blues . . . . . . . . . . . . . . . . . . . . . . . 3•5 Brit Class A . . . . . . . . . . . . . . . . . . . . . 3•4 Brit Classic . . . . . . . . . . . . . . . . . . . . . . 3•5 Brit Hi Gain . . . . . . . . . . . . . . . . . . . . . 3•5 Buttons . . . . . . . . . . . . . . . . . . . . . . . . 5•4 C Cabinet Simulations . . . . . . . . . . . . . 6•21 Cabinet Spread . . . . . . . . . . . . . . . . . . 6•22 Cabinet Types . . . . . . . . . . . . . . . . . . . 6•22 California Crunch . . . . . . . . . . . . . . . . 3•6 Changing The Tuner Reference Frequency . . . . . . . . . . . . . . . . . . . . . . . . . . . . . . . . 5•3 Channel Volume . . . . . . . . . . . . . . . . 6•23 Channels . . . . . . . . . . . . . . . . . . . . . . . . 5•4 Checking the present settings . . . . . . . . 5•8 Chorus . . . . . . . . . . . . . . . . . . . . . 6•17, 9•2 Chorus Depth . . . . . . . . .6•17, 6•18, 6•19 Chorus Effects . . . . . . . . . . . . . . . . . . . 6•17 Chorus Feedback . . . . . . .6•17, 6•18, 6•19 Chorus Shape . . . . . . . . .6•17, 6•18, 6•19 Chorus Speed . . . . . . . . .6•17, 6•18, 6•19 Chorus Types . . . . . . . . . . . . . . . . . . . 6•17 Cleaning the AX2 . . . . . . . . . . . . . . . . . 9•4 Compare . . . . . . . . . . . . . . . . . . . . . . . . 5•9 Compressor . . . . . . . . . . . . . . . . . . 5•9, 6•2 D Delay . . . . . . . . . . . . . . . . . . . . . . 6•12, 9•2 Delay Feedback . . . . . . . . . . . . . 6•12, 6•13 Delay Level . . . . . . . . . . .6•12, 6•13, 6•14 Delay On/Off . . . . . . . . . . . . . . . . . . . . 6•12 Delay Time Offset . . . . . . . . . . . . . . . . 6•13 Delay Times . . . . . . . . . . . . . . . . . . . . 6•14 Delay Types . . . . . . . . . . . . . . . . . . . . . 6•12 Delay/Reverb . . . . . . . . . . . . . . . . . . . . 6•23 Direct Recording/Headphone Output 5•15 Distortion . . . . . . . . . . . . . . . . . . . . . . . 6•4 Distortion Boxes . . . . . . . . . . . . . . . . . . 6•3 Dynamic Delay . . . . . . . . . . . . . 6•12, 6•14 E Edit Buffer . . . . . . . . . . . . . . . . . . . . . . . 5•9 Editing & Saving Channels . . . . . . . . . 5•9 Effect On/Off . . . . . . . . . . . . . . . . . . . . . 9•1 Making Your Blank Channel . . . . . . . . 7•1 MIDI . . . . . . . . . . . . . . . . . . . . . . . . . . . 9•4 MIDI - Implemented Commands . . . . 10•3 MIDI Program Change Chart . . . . . . . 10•4 Mod Assign . . . . . . . . . . . . . . . . . . . . . . 6•6 Modeled Amps . . . . . . . . . . . . . . . . . . . 3•1 Modern Class A . . . . . . . . . . . . . . . . . . 3•3 Modern Hi Gain . . . . . . . . . . . . . . . . . . 3•6 Mono Tremolo . . . . . . . . . . . . . . . . . . . 6•10 Mono Delay . . . . . . . . . . . . . . . . . . . . . 6•12 G Gain . . . . . . . . . . . . . . . . . . . . . . . . . . . 7•6 Mono Delay Times . . . . . . . . . . . . . . . 6•15 Global Main Controls . . . . . . . . . . . . 5•12 Multi Tap Delay . . . . . . . . . . . . . . . . . 6•13 Global Parameters . . . . . . . . . . . . . . . 6•24 Global Tone Controls . . . . . . . . . . . . . 9•3 N Graphic EQ . . . . . . . . . . . . . . . . . . . . . 6•9 Noise Gate/Hum Canceller . . . . . . . . . 6•1 F FB4 . . . . . . . . . . . . . . . . . . . . . . . . . . . . 8•8 Flange . . . . . . . . . . . . . . . . . . . . . . . . . 6•17 Foot Pedals . . . . . . . . . . . . . . . . . . . . . 5•14 Floor Board . . . . . . . . . . . . . . . . . . . . . . 8•1 Freq Mod . . . . . . . . . . . . . . . . . . . . . . 6•19 Fuzz . . . . . . . . . . . . . . . . . . . . . . . . . . . . 6•4 Fuzz Tones . . . . . . . . . . . . . . . . . . . . . . 3•9 O H Hard Reset . . . . . . . . . . . . . . . . . . . . . 10•1 Octave Box . . . . . . . . . . . . . . . . . . . . . . 6•4 Hum Canceller . . . . . . . . . . . . . . . . . . . 6•2 Option Lists . . . . . . . . . . . . . . . . . . . . . 5•14 Overdrive . . . . . . . . . . . . . . . . . . . . . . . 6•3 I Input Levels . . . . . . . . . . . . . . . . . . . . . 2•1 P Instant Access Knobs . . . . . . . . . . . . . . 2•2 Pass-through Edit Knobs . . . . . . . . . . . . 2•2 Pedal 1 & Pedal 2 Jacks . . . . . . . . . . . . 4•6 Phase . . . . . . . . . . . . . . . . . . . . . . . . . . 6•18 J Jazz Clean . . . . . . . . . . . . . . . . . . . . . . . 3•1 Ping Pong Delay . . . . . . . . . . . . . . . . . 6•13 Pre/Dis/Post . . . . . . . . . . . . . . . . . . . . . . 6•8 Predelay . . . . . . . . . . . . . . . . . . . . . . . . 6•21 K Knob Modes . . . . . . . . . . . . . . . . . . . . . 2•2 Presemce. . . . . . . . . . . . . . . . . . . . . . . . . 6•9 Power switch . . . . . . . . . . . . . . . . . . . . . 4•5 Preset Channels Layout . . . . . . . . . . . . 5•5 M Main Delay Time . . . . . . . . . . . 6•12, 6•13 Pushing Buttons . . . . . . . . . . . . . . . . . . 5•6 Main Row . . . . . . . . . . . . . . . . . . . . . . 6•23 Making A New Channel Setup . . . . . . 7•3 R Rando Wah . . . . . . . . . . . . . . . . . . . . . 6•5 Rear Panel . . . . . . . . . . . . . . . . . . . . . . 4•5 Rectified . . . . . . . . . . . . . . . . . . . . . . . . 3•6 Reverb . . . . . . . . . . . . . . . . . . . . 6•20, 9•2 Reverb Controls . . . . . . . . . . . . . . . . . 6•21 Reverb Decay . . . . . . . . . . . . . . . . . . . 6•21 Reverb Diffusion . . . . . . . . . . . . . . . . 6•21 Reverb Level . . . . . . . . . . . . . . . . . . . 6•21 Reverb Tone . . . . . . . . . . . . . . . . . . . . 6•21 Reverb Types . . . . . . . . . . . . . . . . . . . 6•20 Ring Modulator . . . . . . . . . . . . . . . . . 6•10 Rock Star, Becoming One . . . . . . . . . . 9•4 Rotary . . . . . . . . . . . . . . . . . . . . . . . . . 6•18 T Tap Tempo . . . . . . . . . . . . . . . . 4•3, 6•16 Tape Echo . . . . . . . . . . . . . . . . . . . . . . 6•13 Trem/Chorus . . . . . . . . . . . . . . . . . . . . . 8•6 Tremolo . . . . . . . . . . . . . . . . . . . . . . . . 6•10 Tremolo On/Off . . . . . . . . . . . . . . . . . 6•11 Tremolo Speed / Depth / Shape . . . . . 6•11 TubeTone . . . . . . . . . . . . . . . . . . . . . . . 1•2 Tuner . . . . . . . . . . . . . . . . . . . . . . . 4•3, 8•3 Tuning Up . . . . . . . . . . . . . . . . . . . . . . . 5•2 Tutorial . . . . . . . . . . . . . . . . . . . . . . . . . 7•1 Tweaking . . . . . . . . . . . . . . . . . . . . . . . . 5•7 Tweaky Stuff . . . . . . . . . . . . . . . . . . . . 10•1 Tweed Blues . . . . . . . . . . . . . . . . . . . . . 3•2 S Sample/Hold Wah . . . . . . . . . . . . . . . . 6•5 Save . . . . . . . . . . . . . . . . . . 4•3, 5•10, 9•1 Save – Not Saving . . . . . . . . . . . . . . . 5•11 Selecting The Knob Mode . . . . . . . . . . 2•3 Select Tuner With MIDI Program Change . . . . . . . . . . . . . . . . . . . . . . . . . . . . . . . . 5•3 Setting Levels . . . . . . . . . . . . . . . . . . . . 5•1 Signal Flow . . . . . . . . . . . . . . . . . . . . . . 4•4 Signal Path . . . . . . . . . . . . . . . . . . . . . 5•13 Small Tweed . . . . . . . . . . . . . . . . . . . . . 3•1 Somebody Else’s Sounds . . . . . . . . . . . . 7•7 Soft Reset . . . . . . . . . . . . . . . . . . . . . . 10•1 Speaker Jacks . . . . . . . . . . . . . . . . . . . . 4•5 Spring Reverb . . . . . . . . . . . . . . . . . . . 6•20 Stereo 180° . . . . . . . . . . . . . . . . . . . . . 6•10 Stereo 90° . . . . . . . . . . . . . . . . . . . . . . 6•10 Stereo Delay Times . . . . . . . . . . . . . . 6•16 System Resets . . . . . . . . . . . . . . . . . . . 10•1 U User Channels Layout . . . . . . . . . . . . . 5•5 User/Preset . . . . . . . . . . . . . . . . . . . . . . 4•2 V Vibrato . . . . . . . . . . . . . . . . . . . . . . . . 6•19 Volume Pedal . . . . . . . . . . . . . . . . 6•8, 8•4 W Wah . . . . . . . . . . . . . . . . . . . . . . . . . . . . 6•5 Wah Pedal . . . . . . . . . . . . . . . . . . . 6•5, 8•4