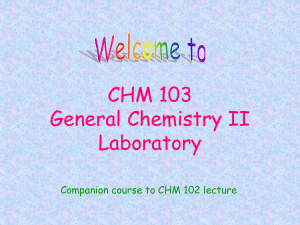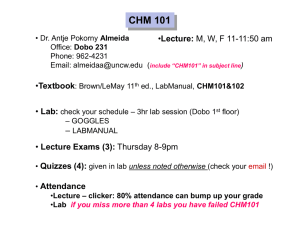Creating a Brand-New Input Data File Page 1 of 20 Chapter 6: Tutorial Examples Creating a Brand-New Input Data File These two examples show how to create brand-new input data files for a traditional (TRANSYT-based) macroscopic analysis. The primary discussion will assume English units, and driving on the right-hand side of the road, but it is also possible to run through these examples using metric units and left-hand driving. To double-check the input data after these exercises, refer to the FourNode.tin and Sample #3.tin files, which are available in the TRANSYT-7F Example folder. These examples assume that HCS and CORSIM input files are not being imported to create the new dataset. For tutorial examples of HCS and CORSIM file import, in which TRANSYT-7F input files are generated or expanded automatically to reflect the imported data, refer to the following documentation sections: Creating a New Input Data File by Importing HCS Files, and CORSIM Processing and Optimization Examples. Four Node Example The hypothetical conditions will involve four signalized intersections in a square "box" formation. To simplify the process, this example will assume that each intersection approach contains an exclusive left-turn pocket, and a shared through and right-turn lane. (For left-hand drive, each intersection approach should contain an exclusive right-turn pocket, and a shared through and left-turn lane.) The turn pockets are capable of storing up to 12 vehicles. Further, each turning movement serves 45 vehicles per hour, and each through movement serves 360 vehicles per hour (vph), with a peak hour factor (PHF) of 0.90. To create the new file, simply go to File > New (or click on the New File icon) in the TRANSYT-7F graphical user interface (GUI). Because the data will be mostly the same at all four intersections, the easiest way to create the network is to code traffic and timing data at one intersection, and then make three copies of that intersection. The only difference between the four intersections will be which approach directions have an upstream signal, but all link connections will be coded after the traffic and timing data have been completed. The screen image below illustrates some appropriate settings for beginning the new file. For more information on the screen below, see the New TRANSYT Input File section of the documentation. mk:@MSITStore:C:\PROGRA~2\HCS7\Tools\T7F\TRANSY~1.CHM::/creatingabrandne... 6/10/2020 Creating a Brand-New Input Data File Page 2 of 20 Once the "OK" button has been clicked to create the new data file, it is now possible to code the remaining data. First, it is helpful to set the "intersection name". By going to the Edit > Optional > Intersection > Names screen, it is possible to type in the cross street names associated with each intersection. Subsequently, these intersection names will show up on the edit screens, and sometimes in the output file reports. This part of the data entry process is optional. To begin with, it is best to code the traffic volume and lane configuration data. It is important to do this now so that later, when the link connections are coded, "automatic flow balancing" can be performed. To make it easier to view all four approaches simultaneously, it is preferable to select the highest possible screen resolution (i.e., rightclick on the Windows desktop and select Properties > Settings > Screen resolution > More). Then, proceed to "Edit > Lanes > Intersection View". This loads the Lane Configuration screen. Notice that the intersection name is displayed on the top of the screen below. Since the default traffic volume of 45 vph was coded in the original New File screen, it is only necessary to code the through movement volume of 360 vph, and the turn pocket storage of 12 vehicles, at all four approaches. mk:@MSITStore:C:\PROGRA~2\HCS7\Tools\T7F\TRANSY~1.CHM::/creatingabrandne... 6/10/2020 Creating a Brand-New Input Data File Page 3 of 20 This would be a good time to click on File > Save, to prevent any data from being lost by accident. The next step is to go to the Edit > Traffic screen, to review volumes and other traffic-related data. For this example, the current values for link length, mid-block source volume, start-up lost time, and extension of effective green time do not need to be modified. Therefore, the Traffic screen can be bypassed. Notice that volumes on the Traffic screen are listed as 50 vph for turns and 400 vph for thru movements, even though they were coded as 45 vph and 360 vph on the Lanes screen. This is because the Lanes screen contains the "unadjusted" volumes, and the Traffic screen contains the "adjusted" volumes. In this example, even though each thru movement serves 360 vehicles in one hour, the peak hour factor of 0.90 implies that a flow rate of 400 vph exists during the peak 15-minute period. After finishing the traffic volume and lane configuration data, it is then time to specify timing data on the Edit > Timing screen. The screen image below illustrates the timing plan that will be coded for this example. The timing plan is "semi-actuated", meaning that only the major street through movement phase is coded as non-actuated. The phasing sequence specifies leading turn arrows in both (NS and EW) directions, with no overlaps. Most phasing sequences can be coded fairly quickly by using the "preset phasing" feature. Simply click on the "Preset" checkbox, and then select the desired phasing sequence in the adjacent combo box to the right. This checkbox is deactivated by default, because changing the preset phasing by mistake can quickly disrupt the coding of any existing timing plan. Phasing sequences available for selection will be a function of the lane groups previously defined on the Lane Configuration screen. mk:@MSITStore:C:\PROGRA~2\HCS7\Tools\T7F\TRANSY~1.CHM::/creatingabrandne... 6/10/2020 Creating a Brand-New Input Data File Page 4 of 20 Other settings within the "Phase Data" frame also affect the preset phasing feature. For example, the first phase of the preset phasing sequence is indicated by the "Phase #" field, the approach direction is indicated by the "NB/SB/EB/WB" combo box, and the actuation is indicated by the "Actuated" checkbox. For this example, the phase codes "LT" are used to designate leading left-turns with no overlaps. (For left-hand drive, the phase codes "RT" are used to designate leading right-turns with no overlaps.) Refer to the Phasing Sequence Optimization section of the documentation for a description of the available phase codes. A few other settings on this screen are also worth mentioning. First, the "Allow Offset Optimization" checkbox is automatically turned off for the master controller, if one has been defined (Edit > Optional > Global > Network Parameters). This is because it is typically desirable for the offset to remain zero at the master controller, for ease of reference. Second, the "Reference Interval" is coded as interval #5, because this is the major street through movement yellow interval. It is typically desirable for the reference interval to be consistent with the "yield point" of actuated controllers, such that the optimized offsets will not require translation prior to field implementation. Third, the minor street through movement has a split of 40 seconds, which is greater than the major street through movement split of 30 seconds. This type of green time allocation is fairly unusual, because usually the major street gets most of the green time. Finally, the minimum phase times have been set to 10 seconds apiece. As a rule of thumb, the minimum phase time for non-overlap phases should be at least five seconds greater than the sum of yellow and all-red clearance times, just to satisfy driver expectation. Beyond that, the minimum phase times could be optionally increased to support pedestrian crossing requirements, or to facilitate more efficient signal timing optimization. mk:@MSITStore:C:\PROGRA~2\HCS7\Tools\T7F\TRANSY~1.CHM::/creatingabrandne... 6/10/2020 Creating a Brand-New Input Data File Page 5 of 20 Note that when the initial timing flag is activated on the Edit > Analysis screen, any user-coded green times are ignored, and the program generates its own green times for analysis. It is even acceptable to leave the green times blank (coded as zero seconds) when the initial timing flag is used. However, for this example, it is assumed that the user wishes to either evaluate the manually coded timing plan, or wishes to use the manually coded timing plan as a starting point within the optimization process. At this stage, saturation flow rates for each movement could be coded on the "Satflow View" screen (Edit > Satflow). In order to view the full contents of this screen, the screen resolution must be set to at least 1024x768 or higher. Thru movement saturation flow rates are already set correctly at 1900 vehicles per lane per hour of green (vplphg), but the left-turn saturation flow rates still need to be modified. Right-turn saturation flow rates cannot be coded because they are shared with the thru movement. For left-hand drive, the right-turn saturation flow rates still require modification, and left-turn saturation flow rates cannot be coded because they are shared with the thru movement. Therefore, click the "Apply" button to automatically code adjusted saturation flow rates for each lane group. mk:@MSITStore:C:\PROGRA~2\HCS7\Tools\T7F\TRANSY~1.CHM::/creatingabrandne... 6/10/2020 Creating a Brand-New Input Data File Page 6 of 20 Now that all of the intersection-specific data have been coded, it is possible to make copies of this intersection inside the Map View. The Map View is launched by either clicking on the "earth" icon, or by pressing F3, or by selecting Edit > Map. Because no map has yet been drawn, the node appears in the middle of the screen. To make copies of this intersection, simply right-click on the node, and select "Copy and Paste". The user can then create and/or drag the new nodes to any desired location on the screen. Since the link lengths will be 1320 feet for this simple example, it is best to drop nodes at coordinates such as (0,0), (0,1320), (1320,0), and (1320,1320), which might require zooming out with the magnifying glass. For metric units, since the link lengths will be 402 meters for mk:@MSITStore:C:\PROGRA~2\HCS7\Tools\T7F\TRANSY~1.CHM::/creatingabrandne... 6/10/2020 Creating a Brand-New Input Data File Page 7 of 20 this example, it is best to drop nodes at coordinates such as (0,0), (0,402), (402,0), and (402,402). The screen image below illustrates the configuration of the four-node network. For this exercise, the user should click on the "Properties" icon, to confirm that the map orientation is "North". This will indicate that the northbound direction travels straight up the computer screen. Before dragging the nodes to their desired location, it is sometimes helpful to import a bitmap background image using the Properties icon, and scale the bitmap using the "Bitmap Scaling" icon. A sample bitmap file ("Sample.bmp") is available within the Example folder, so this could be loaded as an extra exercise. Clearly, it is difficult to drag and drop nodes at the exact coordinates (0,0), (0,1320), (1320,0), and (1320,1320). Since these node coordinates do not affect the link lengths, and do not affect TRANSYT model results, it is not important for the node coordinates to be precise. However, for a perfectly scaled link-node diagram, the user can "hardcode" the node coordinates in one of two ways. By drawing a mouse "rubber band" around one or more nodes, the Properties icon can be used to code the exact X and Y coordinates of the selected node(s). The Properties dialog screen can also be loaded by pressing the Z key. Otherwise the record type editor could be used to code the node coordinates on record type 70. Now that the node locations have been established, link connections can be drawn in the Map View. Prior to drawing link connections, confirm that the default cruise speed is set at 35 mph (56 kmph) in the Options > Cruise Speed screen. Then click on the "Two-Way Link" icon, and draw four links between the four nodes. This will invoke automatic flow balancing on the Feeders screen. Refer to the Automatic Flow Balancing section of the documentation for more information on its associated assumptions and methodology. If desired, the user could load the Feeders screen at this time, to review or modify the feeding flow data. Also at this time, the user could code link curvature and/or link names on the map, if desired. At this stage, it is possible to proceed to the Edit > Analysis screen (illustrated below), to specify run mk:@MSITStore:C:\PROGRA~2\HCS7\Tools\T7F\TRANSY~1.CHM::/creatingabrandne... 6/10/2020 Creating a Brand-New Input Data File Page 8 of 20 instructions. The screen below indicates single-cycle step-wise simulation, with the typical analysis period of 15 minutes. The initial timing flags should be deactivated so that the coded timing plan can be explicitly simulated. The disutility index is selected as the objective function for any upcoming optimization runs. Disutility index values are also reported for simulation-only runs, but this measure of effectiveness is more useful and meaningful in the context of optimization. At this time, after saving the data on the Analysis screen, it should be possible to run TRANSYT without getting any fatal errors. One can run the model either by clicking on the blue "T7F" icon, or by pressing <Ctrl>-R. Numerical results from the model are illustrated in the screen image below. Due to round-off errors caused by metric unit conversion, results illustrated below will be slightly different for metric data files (e.g., 54.4 seconds of delay per vehicle, instead of 54.3). Any error messages encountered at this stage are most likely due to coding errors or omissions on the Lanes, Traffic, Timing, or Feeders screens. Users who can't figure out how to eliminate a program error message can e-mail their data file to McTrans technical support. Refer to the Technical Support section of the documentation for more details. mk:@MSITStore:C:\PROGRA~2\HCS7\Tools\T7F\TRANSY~1.CHM::/creatingabrandne... 6/10/2020 Creating a Brand-New Input Data File Page 9 of 20 The screen image above displays "Global Output Summary" in the Output Quick Jump combo box, at the top of the GUI. The Output Quick Jump can also be used to jump to other parts of the legacy report, such as the link performance output tables. Certain parts of the output file, such as the signal timing tables, route statistics, and textbased diagrams, will only be available on the Output Quick Jump list if they were requested by the input file. Certain other "optimization" output files, created by genetic algorithm optimization, hill-climb cycle length optimization, and actuated estimation, do not support (and usually do not require) Output Quick Jump capabilities. To search more slowly within a particular section of the output file, it is best to place the mouse cursor directly within the output file window, and navigate the report using the keyboard. It is also possible to switch focus from the Output Quick Jump to the report text by using the <ENTER> key. The Time Period Quick Jump, directly to the right of the Output Quick Jump, is only activated when the input data file contains multiple time periods. The Time Period Quick Jump controls the input data and output data that will be displayed by the GUI. A sample output summary report for node #1 of the FourNode network is displayed below. Several similar input and output summary text reports are available on the Output Quick Jump. Note that the appearance and content of these summary reports are affected by the chosen format (narrow or wide) of the legacy report, and that overall mk:@MSITStore:C:\PROGRA~2\HCS7\Tools\T7F\TRANSY~1.CHM::/creatingabrandne... 6/10/2020 Creating a Brand-New Input Data File Page 10 of 20 shared lane results are only listed for the primary (through) link. The one-page formatted report illustrated below can be obtained by selecting View > Report, or by clicking on the "View Formatted Report" icon. Screen resolution should be set to at least 1024x768 to view and print the entire report. mk:@MSITStore:C:\PROGRA~2\HCS7\Tools\T7F\TRANSY~1.CHM::/creatingabrandne... 6/10/2020 Creating a Brand-New Input Data File Page 11 of 20 The screen image below illustrates delay and level of service superimposed on the Map View. mk:@MSITStore:C:\PROGRA~2\HCS7\Tools\T7F\TRANSY~1.CHM::/creatingabrandne... 6/10/2020 Creating a Brand-New Input Data File Page 12 of 20 The screen image below illustrates one-touch CORSIM animation of the four-node network. This feature can be accessed by selecting "File > CORSIM > View animation for this network", or by clicking on the "CORSIM Animation" icon. In TRAFVU, the user can zoom in and zoom out to view different aspects of the network. The traffic and timing data should look similar to those within TRANSYT-7F. mk:@MSITStore:C:\PROGRA~2\HCS7\Tools\T7F\TRANSY~1.CHM::/creatingabrandne... 6/10/2020 Creating a Brand-New Input Data File Page 13 of 20 The screen image below illustrates one-touch HCS analysis of node #1. This feature can be accessed in the Map View by right-clicking on a node and selecting "HCS > View HCS results for this node". The traffic and timing data should look similar to those within TRANSYT-7F. mk:@MSITStore:C:\PROGRA~2\HCS7\Tools\T7F\TRANSY~1.CHM::/creatingabrandne... 6/10/2020 Creating a Brand-New Input Data File Page 14 of 20 HCM Sample Calculation #3 Example This example involves re-creation of the HCM sample calculation #3 conditions within TRANSYT-7F. In this example, the intersection of Fifth Avenue (NB/SB) and Twelfth Street (EB/WB) is a major central business district (CBD) junction of two urban streets. If desired, this intersection could be added to the Four Node example network described earlier, but the discussion below will describe how to create a brand-new file to analyze this intersection as isolated. Also keep in mind that this TRANSYT-7F file could be generated automatically by loading the appropriate HCS example file. Conditions for this intersection are listed within chapter 16 of the Highway Capacity Manual [12], and are summarized below. Twelfth Street HV = 5 percent, Fifth Avenue HV = 2 percent Twelfth Street PHF = 0.85, Twelfth Street parking, 5 maneuvers/h mk:@MSITStore:C:\PROGRA~2\HCS7\Tools\T7F\TRANSY~1.CHM::/creatingabrandne... 6/10/2020 Creating a Brand-New Input Data File Page 15 of 20 Fifth Avenue PHF = 0.90, Twelfth Street pedestrian volume = 120 p/h Actuated signal, Fifth Avenue pedestrian volume = 40 p/h Yellow = 4.0 s, Movement lost time = 4 s Level terrain, Arrival Type 3 3.0-m lane widths for EB/WB, No bicycles Pedestrian signals exist, No buses 12-ft lane widths for NB/SB Assume base saturation flow rate = 1,900 pc/h/ln No overlaps in signal phasing 90.0-s cycle length, with green times given Assume a unit extension of 2.5 s for all phases Network geometry, volume, and timing inputs are illustrated by the HCS formatted HTML report below. Each approach contains two through lanes with the rightmost lane shared, and an exclusive left-turn lane. The phasing sequence consists of "green ball" phasing in both directions, but the north/south direction has leading leftturn ("green arrow") protection. For assistance with determining the adjusted saturation flow rates, an HCS screen image is provided below. In this screen, saturation flow rates must be computed for the primary phase (protected left-turn phase) as well as the secondary phase (permitted left-turn phase). mk:@MSITStore:C:\PROGRA~2\HCS7\Tools\T7F\TRANSY~1.CHM::/creatingabrandne... 6/10/2020 Creating a Brand-New Input Data File Page 16 of 20 mk:@MSITStore:C:\PROGRA~2\HCS7\Tools\T7F\TRANSY~1.CHM::/creatingabrandne... 6/10/2020 Creating a Brand-New Input Data File Page 17 of 20 With these available inputs, the TRANSYT-7F input file can now be coded. To create the new file, go to File > New (or click on the New File icon) in the TRANSYT-7F GUI. The screen image below illustrates some appropriate settings for beginning the new file. After clicking on "OK" to generate the new file, the user could optionally begin by coding the intersection name (Fifth Avenue and Twelfth Street) on the Edit > Optional > Intersection > Names screen. Then, the Lane Configuration screen (Edit > Lanes) is used to specify roadway geometry, as shown in the screen image below. Unadjusted hourly volumes, which would be counted in the field across one hour, are coded here. Later on, after coding the peak hour factors, peak adjusted volumes can be viewed or modified on the Edit > Traffic screen. mk:@MSITStore:C:\PROGRA~2\HCS7\Tools\T7F\TRANSY~1.CHM::/creatingabrandne... 6/10/2020 Creating a Brand-New Input Data File Page 18 of 20 The Edit > Traffic screen could be viewed next to check the adjusted volumes and saturation flow rates, but for this example, no further changes are needed to the data on this screen. Link lengths have no effect on the overall delay and level of service results for an isolated intersection, although the fuel consumption and travel time results would be affected. Next, the timing plan should be coded on the Timing View screen (Edit > Timing), as shown in the screen image below. For an isolated intersection, the offset and reference interval values are not applicable, and would have no effect on results. mk:@MSITStore:C:\PROGRA~2\HCS7\Tools\T7F\TRANSY~1.CHM::/creatingabrandne... 6/10/2020 Creating a Brand-New Input Data File Page 19 of 20 The next step of the coding process is to specify the adjusted saturation flow rates. Selecting Edit > Satflow loads the Satflow View screen. In order to view the full contents of this screen, the screen resolution must be set to at least 1024x768 or higher. For this example, there are several mitigating factors that can adjust the saturation flow rates on each approach. Once finished, each value will be saved to the data file by clicking on the Apply button. Saturation flow rates for permitted-only links (106 and 108) and secondary shared links (109-112) do not need to be coded, because these flow rates are handled internally by the simulation model. After coding the input data as shown below, click the "Apply" button to automatically code adjusted saturation flow rates for each lane group. The six calculated saturation flow rates shown below should differ only slightly from the ones shown earlier in the HCS screen image. mk:@MSITStore:C:\PROGRA~2\HCS7\Tools\T7F\TRANSY~1.CHM::/creatingabrandne... 6/10/2020 Creating a Brand-New Input Data File Page 20 of 20 It should now be possible to run the TRANSYT model without errors. Although the HCS software reports an intersection-wide average delay of 44.2 seconds per vehicle, TRANSYT initially reports an intersection-wide average delay of 51.3 seconds per vehicle. However, if the user calibrates the model by coding 2.0 sneakers per cycle on the Edit > Optional > Permitted screen, TRANSYT reports an intersection-wide average delay of 42.7 seconds per vehicle. Since TRANSYT and the HCM have different permitted movement models, their results will sometimes differ in the presence of permitted movements, unless some amount of calibration is performed. mk:@MSITStore:C:\PROGRA~2\HCS7\Tools\T7F\TRANSY~1.CHM::/creatingabrandne... 6/10/2020