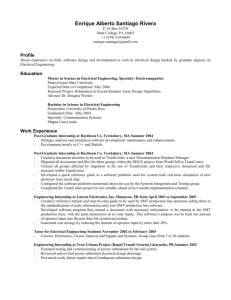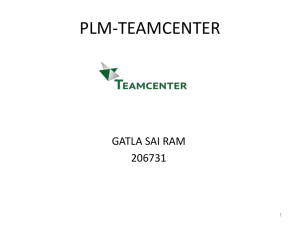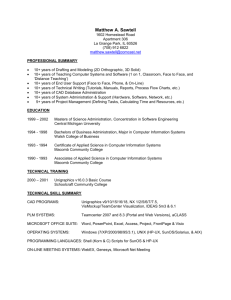Teamcenter
Upgrade
PLM00129 - 13.0
Contents
Getting started with Teamcenter upgrade
Installing, upgrading, and patching Teamcenter ──────────────────
Upgrading to Teamcenter 13.0 ─────────────────────────────
Where to find release information ───────────────────────────
System requirements ───────────────────────────────────
1-1
1-3
1-3
1-4
Where to find system requirements ───────────────────────────── 1-4
Platforms ───────────────────────────────────────────── 1-4
System hardware ──────────────────────────────────────── 1-6
Database ───────────────────────────────────────────── 1-6
Web browser ─────────────────────────────────────────── 1-7
Java Runtime Environment ─────────────────────────────────── 1-7
Web tier support ───────────────────────────────────────── 1-8
Software integrations ────────────────────────────────────── 1-9
Prepare Teamcenter software kits ─────────────────────────── 1-9
Choose an online help source ───────────────────────────── 1-10
Interfaces used for upgrade ────────────────────────────── 1-11
Teamcenter Environment Manager ───────────────────────────── 1-11
Web Application Manager ────────────────────────────────── 1-12
Upgrading templates ────────────────────────────────── 1-13
Templates ──────────────────────────────────────────── 1-13
How templates are supplied ───────────────────────────────── 1-14
Loading templates ─────────────────────────────────────── 1-14
Upgrade Database Features panel ───────────────────────────── 1-15
Business Modeler IDE ───────────────────────────────────── 1-15
Preparing the Teamcenter network
Obtain a Teamcenter license file ──────────────────────────── 2-1
Install the License Server ──────────────────────────────── 2-2
Upgrading database servers ────────────────────────────── 2-4
Supported database server versions ───────────────────────────── 2-4
Configuring character settings in non-English locales ─────────────────── 2-4
Set shell limits and parameters for Oracle on Linux ──────────────────── 2-5
Upgrade an Oracle server and database ─────────────────────────── 2-7
Upgrade Microsoft SQL Server databases ───────────────────────── 2-12
Upgrading a Teamcenter corporate server
Upgrade overview ───────────────────────────────────── 3-1
Prepare the corporate server for upgrade ────────────────────── 3-2
Install C Shell on Linux servers ────────────────────────────────
Verify required groups and roles ───────────────────────────────
Verify required character set ──────────────────────────────────
Verify site consistency ─────────────────────────────────────
Teamcenter Upgrade, Teamcenter 13.0
© 2020 Siemens
PLM00129 13.0
3-2
3-2
3-3
3-4
2
Contents
Synchronize your user-defined CAD attribute mapping file and the database ────
Terminate Teamcenter sessions ────────────────────────────────
Uninstall Dispatcher client and server ────────────────────────────
Export indexed data from earlier IDOL database ──────────────────────
Back up existing Teamcenter data ──────────────────────────────
Clean unused columns from the database ─────────────────────────
Estimate tablespace requirements for upgrade ──────────────────────
3-4
3-4
3-6
3-6
3-7
3-7
3-8
Upgrade a template project to the current data model format ──────── 3-10
Create a new Oracle tablespace ─────────────────────────── 3-11
Upgrade a test system ───────────────────────────────── 3-13
Create an upgrade testing environment ────────────────────────── 3-13
Upgrade the test environment ──────────────────────────────── 3-21
Upgrade volume servers ──────────────────────────────── 3-26
Upgrade production systems ───────────────────────────── 3-27
Complete the upgrade ───────────────────────────────── 3-27
Enable a UTF-8 database ─────────────────────────────────── 3-27
Import indexed data into new IDOL database ─────────────────────── 3-27
Run the Schedule Manager asynchronous attribute consolidation utility and regenerate
WBS codes ─────────────────────────────────────── 3-28
Resolve Schedule Manager model errors ───────────────────────── 3-33
Upgrade Access Manager rules ─────────────────────────────── 3-35
Upgrade preferences to new format ──────────────────────────── 3-38
Migrate trace links ─────────────────────────────────────── 3-40
Enable Multi-Site Collaboration preferences ─────────────────────── 3-41
Migrate propagation preference rules ─────────────────────────── 3-41
Maintain default scope rules ───────────────────────────────── 3-42
Reinstall Dispatcher client and server ─────────────────────────── 3-43
Upgrade the ACCT_TABLE database table ───────────────────────── 3-43
Export CAD attribute mapping file ───────────────────────────── 3-43
Set the time zone ─────────────────────────────────────── 3-44
Additional postupgrade steps ──────────────────────────────── 3-44
Upgrading Teamcenter clients
Upgrading a two-tier rich client ────────────────────────────
Upgrade a four-tier rich client ─────────────────────────────
4-1
4-3
Troubleshooting
Using the upgrade log viewer ───────────────────────────── A-1
Troubleshooting Microsoft SQL Server ──────────────────────── A-2
Troubleshooting Teamcenter upgrade ──────────────────────── A-2
Possible solutions to upgrade issues ───────────────────────────── A-2
Resolving FSC master diagnostic failure ─────────────────────────── A-7
Teamcenter Upgrade, Teamcenter 13.0
© 2020 Siemens
PLM00129 13.0
3
4
PLM00129 13.0
Teamcenter Upgrade, Teamcenter 13.0
© 2020 Siemens
1. Getting started with Teamcenter
upgrade
Installing, upgrading, and patching Teamcenter
Teamcenter 13 is a major release, a new baseline version of the Teamcenter platform.
Teamcenter general patches are cumulative and include the latest minor release.
Before you install, upgrade, or patch Teamcenter, understand the types of Teamcenter releases.
Release
type:
Major release
Minor release
General patch
Contains
Baseline version of the
Teamcenter platform.
Updates to the latest major
release.
Minor release plus fixes to the
major or minor release.
Usage
Install a major release
or upgrade from one
major release to
another.
Install new, upgrade from an
earlier major release, or
patch a major or minor
release.
Apply updates and fixes to an
existing major or minor
release installation.
Installing
requires
Software kit for the
latest major release.
Software kits for:
Software kits for:
• Latest minor release
• Latest major release
• Patch
• Corresponding major
release
• Software kits for:
• Software kits for:
• Latest minor release
• Latest major release
• Existing installation of
earlier Teamcenter major
release.
• Patch
• Latest major release
• Existing installation of
earlier Teamcenter major
release.
• Software kit for minor
release.
• Existing installation of
earlier Teamcenter major
release, with or without
minor releases applied.
• Software kit for patch.
• Existing installation of
corresponding major or
minor Teamcenter release.
Upgrading
requires
Patching
requires
• Software kit for the
latest major release.
• Existing installation
of earlier
Teamcenter major
release.
Not applicable.
Teamcenter Upgrade, Teamcenter 13.0
© 2020 Siemens
PLM00129 13.0
1-1
1. Getting started with Teamcenter upgrade
Where to start
Whether your move to Teamcenter 13 requires an installation, upgrade, or patch process depends on
your current and target versions of Teamcenter. Find your starting point in Teamcenter help from the
following table.
Update path
Proces
s
Starting point in Teamcenter help
New Teamcenter deployment
Install
• Teamcenter Server Installation on Windows
• Teamcenter Server Installation on Linux
Upgrad
e
• Teamcenter Upgrade
Patch
• Installing Teamcenter patches (Windows)
• Installing Teamcenter patches (Linux)
Examples:
Current
Target
None
→ Major
None
→ Major + Minor
None
→ Major + Gen. Patch
Change in major version
Examples:
Current
Target
Major 1
→ Major 2
Major 1 + Minor
1
→ Major 2
Major 1 + Minor
1
→ Major 2 + Minor 2
Major 1
→ Major 2 + Gen. Patch
Change in minor version
Examples:
Current
1-2
Target
Major 1
→ Major 1 + Minor 1
Major 1 + Minor
1
→ Major 1 + Minor 2
Major 1 + Minor
1
→ Major 1 + Gen. Patch
PLM00129 13.0
Teamcenter Upgrade, Teamcenter 13.0
© 2020 Siemens
Upgrading to Teamcenter 13.0
Upgrading to Teamcenter 13.0
To find which versions of Teamcenter can be upgraded to version 13.0, see the Hardware and Software
Certifications knowledge base article on Support Center.
If your initial environment is not supported for direct upgrade to version 13.0, you must upgrade to a
supported initial version, then upgrade to Teamcenter 13.0.
Where to find release information
Before you upgrade to Teamcenter 13.0, read the following resources for information that may affect
your Teamcenter deployment.
• What's new in Active Workspace 5.0 in Teamcenter 13
Contains information about new features in Teamcenter 13.0.
• Teamcenter 13.0 README file
Contains release notes with workarounds for known problems.
The Teamcenter 13.0 README file is available in PDF format in the software downloads area on
Support Center:
https://support.sw.siemens.com
• Teamcenter Deployment Guide
Contains general guidelines and best practices when deploying a new Teamcenter installation or
upgrading an existing Teamcenter system.
The Teamcenter Deployment Guide is available on Support Center:
https://support.sw.siemens.com
Teamcenter Upgrade, Teamcenter 13.0
© 2020 Siemens
PLM00129 13.0
1-3
1. Getting started with Teamcenter upgrade
System requirements
Where to find system requirements
For versions of system software and hardware certified for running Teamcenter on your platform, see
the Hardware and Software Certifications knowledge base article on Support Center:
https://support.sw.siemens.com
This article describes where to find certified software versions for:
•
•
•
•
•
•
Operating systems
Databases
C++ compilers
Web servers
Java
Other third-party software
Note:
Some software requirements differ for non-English locales. When viewing the certification
database, make sure you note any exceptions for your locale.
Platforms
Determine from the following table which Teamcenter 13.0 servers and clients are supported on your
operating system. Bullet characters (•) denote supported servers and clients.
Platform support for Teamcenter servers and clients
Operating system
Corporate Web Rich Business Modeler IDE TCCS1
server
tier client client
Microsoft Windows
(desktop platforms)2
Microsoft Windows
(server platforms)3
•
•
SUSE Linux
•
•
1
2
3
1-4
•
•
•
•
•
•
•
Teamcenter client communication system (TCCS) is installed with the rich client. This column refers to the stand-alone
TCCS application.
Microsoft Windows desktop platforms include Windows 10.
Microsoft Windows server platforms include Windows Server 2012 and Windows Server 2016.
PLM00129 13.0
Teamcenter Upgrade, Teamcenter 13.0
© 2020 Siemens
Platforms
Operating system
Corporate Web Rich Business Modeler IDE TCCS5
server
tier client client
Red Hat Linux4
•
•
•
•
•
CentOS Linux5
•
•
•
•
•
Notes about platform support
General notes
• For supported operating systems, see the Hardware and Software Certifications knowledge base
article on Support Center.
• For information about tuning operating system performance for Teamcenter 13.0, see the
Teamcenter Deployment Guide on Support Center.
• Teamcenter installation tools (Teamcenter Environment Manager and Web Application Manager)
require the ISO8859-1 character set. Make sure this character set is available on your host.
• If your workstation is running Data Share Manager, close Data Share Manager (stopping its Java
process) before upgrading.
Microsoft Windows
• On Windows platforms, disable Windows User Account Control (UAC) before you install
Teamcenter. This option is available in the Control Panel→User Accounts dialog box.
Windows UAC can interfere with Teamcenter installation programs. Siemens Digital Industries
Software recommends turning off UAC for administrative users only.
For more information, see Microsoft Windows documentation.
• Disable the Windows TCP scaling feature. Open a command prompt and enter the following
command:
netsh interface tcp set global autotuninglevel=disabled
Siemens Digital Industries Software recommends setting this parameter before installing
Teamcenter because most client network infrastructures use one or more switches or routers. By
default, Windows enables TCP window scaling, but some routers do not support this feature.
This can cause installation failures that are difficult to diagnose and correct.
For more information, see Microsoft Windows documentation.
5
4
5
Teamcenter client communication system (TCCS) is installed with the rich client. This column refers to the stand-alone
TCCS application.
Only 64-bit Red Hat Linux is supported.
Only 64-bit CentOS Linux is supported.
Teamcenter Upgrade, Teamcenter 13.0
© 2020 Siemens
PLM00129 13.0
1-5
1. Getting started with Teamcenter upgrade
• If you use a nonnative language operating system version of Windows, you must install and
enable the Multilingual User Interface (MUI) pack to ensure the language font is displayed
properly.
1.
Download and install the MUI pack for Windows from Microsoft.
2.
Open the Regional and Language Options dialog box in the Windows Control Panel.
3.
In the Languages tab, set the required language for the menus and dialogs.
4.
In the Advanced tab and the Regional Options tab, set the required language.
Linux
• Make sure Linux host names do not exceed 31 characters in length. Host names longer than 31
characters cause Teamcenter corporate server installation to fail during saving of the POM
schema file in the TC_DATA directory.
Note:
Teamcenter installation tools do not require fully qualified domain names for host names.
If your fully qualified domain name exceeds 31 characters, use the server short host name
instead.
For more information, see the solutions document 002-7004480 on Support Center.
System hardware
Hardware requirements for a Teamcenter deployment vary depending on several considerations, such as
whether your deployment contains:
• A single host or multiple hosts
• Rich client, Active Workspace, or both
• Additional components such as Dispatcher Server on separate hosts
The Teamcenter Server Hardware Overview available on the documentation site on Support Center
contains hardware recommendations based on these and other variables.
Database
Teamcenter requires a relational database management system (RDBMS) for storing Teamcenter data.
Before you install Teamcenter, you must install an Oracle database server or a Microsoft SQL Server
database server.
1-6
PLM00129 13.0
Teamcenter Upgrade, Teamcenter 13.0
© 2020 Siemens
Web browser
For support database versions, see the Hardware and Software Certifications knowledge base article on
Support Center. If your database server is not a supported version, upgrade your database server to a
supported version before you install Teamcenter.
Choose a database management system that suits the platforms of your Teamcenter servers and clients,
and make sure your Teamcenter corporate server host has access to the database server.
Note:
If you use Oracle, Siemens Digital Industries Software recommends setting system parameters to
recommended values to ensure adequate database performance.
If you use Microsoft SQL Server, keep in mind that Teamcenter servers and two-tier rich clients on
Linux hosts cannot connect to Microsoft SQL Server database servers.
Web browser
A web browser is required if you use the following:
• Teamcenter online help
• Active Workspace
• Deployment Center
For these products, Teamcenter supports the following web browsers:
• Windows systems: Microsoft Internet Explorer, Mozilla Firefox, and Google Chrome
• Linux systems: Mozilla Firefox and Google Chrome
Note:
Teamcenter online help is also supported on Google Chrome on all supported platforms.
For supported browser versions, see the Hardware and Software Certifications knowledge base article
on Support Center.
Java Runtime Environment
Teamcenter Environment Manager (TEM) requires a supported 64-bit Java Runtime Environment (JRE). If
a certified JRE is not available on the host, TEM cancels installation.
Before you launch TEM to install Teamcenter:
1.
Download and install a certified 64-bit JRE.
For certified JRE versions, see the Hardware and Software Certifications knowledge base article on
Support Center.
Teamcenter Upgrade, Teamcenter 13.0
© 2020 Siemens
PLM00129 13.0
1-7
1. Getting started with Teamcenter upgrade
2.
Set the JRE_HOME environment variable to the location of the supported JRE. After installation is
complete, TEM no longer requires this variable.
Alternatively, you can launch TEM in a command prompt and specify the JRE location using the -jre
argument:
tem -jre JRE-path
For example:
tem -jre c:\apps\jre1.8
Web tier support
Install the required software for the Teamcenter web tier you use:
• Java EE web tier
Java Runtime Environment (JRE)
Install a supported JRE on the host where you build Teamcenter web applications.
Java EE application server
Install a supported application server on the host where you deploy Teamcenter web
applications.
• .NET web tier
Microsoft Internet Information Server (IIS)
Install IIS on your Teamcenter corporate server host and add the required role services.
Microsoft .NET framework
Install the .NET framework on all Teamcenter hosts.
If you use the Teamcenter Java EE web tier, install the following software:
Java Runtime Environment (JRE)
Install a supported JRE on the host where you build Teamcenter web applications.
Java EE application server
Install a supported Java EE application server on the host where you deploy Teamcenter web
applications.
For supported versions of these products, see the Hardware and Software Certifications knowledge base
article on Support Center.
1-8
PLM00129 13.0
Teamcenter Upgrade, Teamcenter 13.0
© 2020 Siemens
Software integrations
Note:
Some web application servers require special configuration for use with Teamcenter.
Software integrations
If you use Teamcenter integrations to other Siemens Digital Industries Software products or third-party
software, install those products before you install Teamcenter.
Some Siemens Digital Industries Software products require separate licenses from your Siemens Digital
Industries Software representative. Siemens Digital Industries Software products are licensed using the
Siemens Digital Industries Software Common Licensing Server.6
Prepare Teamcenter software kits
Download Teamcenter software
From the download page on Support Center, download the appropriate Teamcenter software kit files
for your platform:
Windows:
Tc13.0_wntx64_1_of_2.zip
Tc13.0_wntx64_2_of_2.zip
Linux:
Tc13.0_lnx64_1_of_2.zip
Tc13.0_lnx64_2_of_2.zip
Expand software kits
Expand both Teamcenter software kit ZIP files to a common directory to assemble the full software kit.
Use a commercial unzip utility such as 7-Zip to expand files.
Note:
Contents of Teamcenter software kits are described in the server installation guides for Windows
and Linux.
6
Installation of the Siemens Digital Industries Software Common Licensing Server is described in the server installation
guides for Windows and Linux.
Teamcenter Upgrade, Teamcenter 13.0
© 2020 Siemens
PLM00129 13.0
1-9
1. Getting started with Teamcenter upgrade
Locate all required software kits
Using kits on a non-local drive
Windows systems:
Teamcenter cannot be installed from UNC paths, for example, \\mediaserver\tcmedia. If the software
kit is located on a remote host, map a drive to the software location using the net use command:
1.
Open an administrator command prompt using one of the following methods:
• From the Windows Start menu, right-click All Programs→Accessories→Command Prompt and
choose Run as administrator.
• In the Windows Start Search box, type cmd, and then press Ctrl+Shift+Enter. If Windows
displays the User Account Control dialog box, click Yes to continue.
2.
Type the net use command:
net use drive-letter: UNC-path
For example:
net use z: \\mediaserver\tcmedia
Linux systems:
If you mount the Teamcenter software kit on a remote NFS server, you must launch Teamcenter
Environment Manager on the local server node.
Choose an online help source
You can access Teamcenter online help from two sources.
Online help
source:
Support Center
Siemens Documentation Server
Access
required
Internet access
Local network access
Benefits
• Eliminates the need to install and
maintain documentation on user
desktops or intranet.
• Local access to help for all products and
versions you use, in multiple languages.
• No Internet access required.
1-10
PLM00129 13.0
Teamcenter Upgrade, Teamcenter 13.0
© 2020 Siemens
Teamcenter Environment Manager
Online help
source:
Support Center
Siemens Documentation Server
• Provides secure access through a
generated API key specific to your
site.
• Requires no log on.
Software to
install
Secure Documentation Proxy
1.
2.
Siemens Documentation Server
To enable access for multiple hosts in
your network, configure multiuser
mode.
Product documentation
To configure client access to online help:
1.
Choose how you want to access online help.
2.
Download and install the appropriate software from Support Center.
3.
Supply the appropriate online help URL to the rich client:
http://domain/en-US/product/282219420/doc/PL20200109161601697.xid1899404/html/
xid1899405
Replace domain with the source from which you access online help:
• Support Center: docs.sw.siemens.com
• Siemens Documentation Server: doc-server-host:doc-server-port
Interfaces used for upgrade
Teamcenter Environment Manager
Teamcenter Environment Manager is a tool that installs Teamcenter servers and two-tier and four-tier
rich clients.
Teamcenter Upgrade, Teamcenter 13.0
© 2020 Siemens
PLM00129 13.0
1-11
1. Getting started with Teamcenter upgrade
Teamcenter Environment Manager also performs maintenance operations, such as upgrading servers,
applying minor releases, and installing patches.
You launch Teamcenter Environment Manager using the tem.bat command (Windows systems) or the
tem.sh command (Linux systems).
Web Application Manager
The Web Application Manager is a tool that builds Teamcenter Java EE web applications.
1-12
PLM00129 13.0
Teamcenter Upgrade, Teamcenter 13.0
© 2020 Siemens
Templates
You launch the Web Application Manager by entering the insweb command. The Web Application
Manager allows you to create web applications that contain different sets of Teamcenter solutions. This
enables you to for different groups of users in your network. Your web applications can access the same
Teamcenter corporate server, but provide different subsets of Teamcenter functionality. The Web
Application Manager creates separate staging locations and separate deployable files7 for each web
application. Some Teamcenter solutions require other solutions and some solutions may not be
combined with other solutions in the same web application. Use of the Web Application Manager is
described in the server installation guides for Windows and Linux.
Note:
The .NET web tier is installed using Teamcenter Environment Manager, not the Web Application
Manager.
Upgrading templates
Templates
A template is a container that holds data model definitions. A template can contain any number of
business objects, classes, lists of values, and business rules. Any Teamcenter feature that adds
definitions to the data model has an associated template. In addition, templates can be supplied to you
from another Teamcenter site, partner, or third party.
7
A deployable file is a web archive (WAR) file.
Teamcenter Upgrade, Teamcenter 13.0
© 2020 Siemens
PLM00129 13.0
1-13
1. Getting started with Teamcenter upgrade
Caution:
You must have access to all templates used at your site before beginning the upgrade of the
corporate server. This is very important. During the corporate server upgrade, you load all
templates used by your site. Templates can only be loaded during the upgrade of the corporate
server. They cannot be loaded after the upgrade. Failing to load all templates your site depends on
causes problems in managing the data model and can result in loss of data, time, and money.
How templates are supplied
Templates are supplied by:
• The Teamcenter software kit
• Software kits for asynchronous Teamcenter releases and integrations
• Other Teamcenter sites, partners, or third parties
Templates supplied on the Teamcenter software kit
Teamcenter supplies templates to organize sets of definitions for specific industries, applications, or
functional areas. Examples of templates provided by Teamcenter are Teamcenter Foundation and Wire
Harness Configuration.
These templates are available in the software kit (the installation DVD or downloaded software). For
example, the Teamcenter Foundation feature and the Wire Harness Configuration feature are both
installed using the software kit, both add definitions to the data model, and both have associated
templates found in the software kit.
Templates supplied by asynchronous Teamcenter releases
Some Teamcenter features are released asynchronously and are distributed separately from the
Teamcenter software kit (the installation DVD or downloaded software) and are found on their own
software kit. An example is the CATIA integration.
Templates supplied by other Teamcenter sites, partners, or third parties
You can use templates created by other sites, partners, or third parties.
Loading templates
Before you upgrade the corporate server, you must have access to all templates on which your site
depends.
1-14
PLM00129 13.0
Teamcenter Upgrade, Teamcenter 13.0
© 2020 Siemens
Upgrade Database Features panel
• Templates supplied by Teamcenter on the installation kit are automatically detected by Teamcenter
Environment Manager (TEM) and loaded during the upgrade.
• Templates supplied asynchronously by Teamcenter must be detected and loaded during the upgrade
of the corporate server. This is done using the Upgrade Database Features panel in TEM during the
upgrade.
You must have access to these templates before beginning the corporate server upgrade. Therefore,
you cannot begin your upgrade until all asynchronous features that you use are released.
• Templates supplied by another Teamcenter site, partner, or third party must be loaded manually
during the upgrade of the corporate server. This is done using the Upgrade Database Features panel
in TEM during the upgrade.
You must have access to these templates before beginning the corporate server upgrade.
Upgrade Database Features panel
• Templates are loaded into your environment during your corporate server upgrade using the Upgrade
Database Features panel in TEM.
All features available from the software kit are listed. Those that you have not installed are grayedout.
• Templates supplied by Teamcenter asynchronous from the kit, templates supplied by another site,
partner, or third party are not listed in the Upgrade Database Features panel until you manually load
them. Click the Browse button and select the templates.
• After you select the template, it is listed in the Upgrade Database Feature panel.
Business Modeler IDE
The Business Modeler IDE (Integrated Development Environment) is a tool for customizing the data
model of your Teamcenter installation. Use the IDE to create business objects, classes, attributes, lists of
values (LOVs), and rules.
The Business Modeler IDE is built on top of the Eclipse platform. Eclipse is a generic platform for tool
development that is extended via its plug-in and extension point technology.
You can install the Business Modeler IDE two ways:
• As a stand-alone application
This method installs the Eclipse platform.
• As part of an existing Eclipse environment
Teamcenter Upgrade, Teamcenter 13.0
© 2020 Siemens
PLM00129 13.0
1-15
1. Getting started with Teamcenter upgrade
1-16
PLM00129 13.0
Teamcenter Upgrade, Teamcenter 13.0
© 2020 Siemens
2. Preparing the Teamcenter network
Obtain a Teamcenter license file
Do I need a new license file?
Determine whether you need to obtain a new Teamcenter license file, based on the process you need to
perform.
Process
Example
New license file
needed?
Install (No existing version)
New Teamcenter 13.0 installation
Yes
Upgrade (Change in major version)
Teamcenter 11.x → 12.x
Yes
Patch (Change in minor version)
Teamcenter 12.1 → 13.0
No
Generate a composite host ID
To obtain a Teamcenter license file, you must provide the composite host ID of your Teamcenter license
server host.
A composite host ID (CID) is a unique identifier used as the host ID on the SERVER line of the license file.
It is distinguished from the default FlexNet host ID by the COMPOSITE keyword. It is the host ID that
associates a permanent license file with a specific server. When the CID is used as the license server host
ID, the SERVER line reads as follows:
SERVER serverA COMPOSITE=37B5ED1AC61D 28000
To obtain a composite host ID for your license server, run the getcid utility on your license server host.
Download this utility:
1.
Open the Siemens Digital Industries Software support site:
https://support.sw.siemens.com
2.
Click Download and Upload Files.
3.
On the Siemens PLM Download Server page, click Siemens PLM Licensing.
4.
Choose Product updates→CID, and then choose the platform type of your license server (Wntx64
or Lnx64).
5.
Click getcid.exe (Windows systems) or getcid (Linux systems) to download the getcid utility.
Teamcenter Upgrade, Teamcenter 13.0
© 2020 Siemens
PLM00129 13.0
2-1
2. Preparing the Teamcenter network
Run the getcid utility on the target license server (or on all three servers in a redundant configuration).
The utility provides the CID for license server as a 12-digit hexadecimal number. For example:
$ getcid.exe
The Siemens PLM Software licensing composite hostid is:
”COMPOSITE=37B5ED1AC61D”
Note:
After you install the Siemens Digital Industries Software License Server, the getcid utility is
available in your license server directory.
Generate a permanent license file
After you obtain the CID, enter it into your customer record to generate a permanent license file. After
your CID is entered into your customer record, you are sent a permanent license file to install on your
license server.
Install the License Server
Before you upgrade Teamcenter, you must install the Siemens Digital Industries Software License Server
to distribute licenses to Teamcenter hosts. Even if you already use the License Server with your current
version of Teamcenter, you must install the version of the License Server provided with the version of
Teamcenter to which you upgrade.
To verify the license server version supported with Teamcenter 13.0, see the Hardware and Software
Certifications knowledge base article on Support Center.
The License Server daemon, ugslmd, enforces license usage.
Teamcenter employs named user licensing, which ties each user in the system to an available license
and ensures the total number of active licenses of each type in the system is always less than or equal to
the number of licenses purchased.
For descriptions of the available license types, see your license agreement documentation.
This procedure assumes you have obtained a Teamcenter license file.
1.
Obtain a Teamcenter 13.0 license file from Siemens Digital Industries Software. Save the license
file in a directory accessible to the license server host. This procedure assumes the license file is
named tc.lic, but you may give the license file any name you choose.
If you choose to install Teamcenter using a temporary license file, edit the temporary license file to
reflect your designated Teamcenter corporate server host.
a.
2-2
Open the license file in a plain text editor and locate the following line in the file:
PLM00129 13.0
Teamcenter Upgrade, Teamcenter 13.0
© 2020 Siemens
Install the License Server
SERVER YourHostname ANY 28000
b.
Replace YourHostname with the host name of the designated license server host. Update
your Siemens Digital Industries Software customer service representative with your license
server host information.
c.
Save the changes to the license file.
Siemens Digital Industries Software recommends you do not change the license server port from
its default value (280001) unless it is necessary to resolve a port conflict.
Record the host name and port for the license server. Teamcenter Environment Manager (TEM)
prompts you for these values during Teamcenter server installation.
2.
Set the SPLM_LICENSE_SERVER environment variable to the following value on the designated
Teamcenter corporate server host:
port@host
Replace port with the port number and host with the host name of the license server, for example,
28000@tchost. The port and host values must match those you specified in the SERVER line of the
Teamcenter license file.
The value of this variable is designated as the default local license server during corporate server
upgrade. TEM verifies that the specified license server exists and is running a supported version of
the Siemens Digital Industries Software common licensing server. If the configured license server is
not valid, the upgrade is stopped until a valid license server is installed.
3.
Set the TCP_NODELAY environment variable to 1 on the licensing server host. This helps optimize
logon time when launching Teamcenter.
4.
Change to the additional_applications directory in the Teamcenter software kit.
5.
Copy the Siemens Digital Industries Software License Server installation program
(SPLMLicenseServer_version_setup.exe/bin) to a temporary directory on your local hard drive.
6.
Launch the License Server installation program:
Windows systems:
1
a.
Launch the SPLMLicenseServer_version_setup.exe program.
b.
During license server installation, enter the following values:
Port 28000 is registered for the License Server with the Internet Assigned Numbers Authority (IANA). For more
information, see http://www.iana.org/assignments/port-numbers.
Teamcenter Upgrade, Teamcenter 13.0
© 2020 Siemens
PLM00129 13.0
2-3
2. Preparing the Teamcenter network
• Destination location for the license server
• Location of the Teamcenter license file (tc.lic)
When the installation is complete, the license server installation program starts the license
daemon (ugslmd).
Linux systems:
a.
Launch the SPLMLicenseServer_version_setup.bin program.
b.
Open the ugslicensing_install.ans file and edit the contents to specify the destination
directory and path to the Teamcenter license file.
c.
Execute the ugslicensing_install command.
Caution:
The License Server must be running and two or more seats must be available on that license
server during Teamcenter server installation. Otherwise, database creation fails because the
make_user utility cannot create the required users in the database.
Information about installing the Siemens Digital Industries Software Common License Server is available
in the License Server documentation in the software download page on the Siemens Digital Industries
Software support site. This documentation is available under Siemens PLM Licensing→Product
updates→Documentation.
Upgrading database servers
Supported database server versions
If your database server version is not a version certified for Teamcenter 13, you must upgrade your
database server before you upgrade Teamcenter.
Siemens Digital Industries Software supports Teamcenter 13 with Oracle and Microsoft SQL Server
databases. For supported versions of Oracle and Microsoft SQL Server, see the Hardware and Software
Certifications knowledge base article on Support Center.
Configuring character settings in non-English locales
To ensure correct display and processing of Teamcenter data, you must set required values in your
system environment and your Teamcenter configuration.
If your Teamcenter servers run Linux and use the Unicode UTF-8 character set, you must configure your
operating system and your Teamcenter configuration to use Unicode UTF-8, observing the following
considerations during Teamcenter upgrade:
2-4
PLM00129 13.0
Teamcenter Upgrade, Teamcenter 13.0
© 2020 Siemens
Overview of shell limits and parameters
• An existing Teamcenter installation must not configure Unicode UTF-8 character set support with an
upgrade to Teamcenter 13. An existing Teamcenter installation is required to complete an upgrade to
Teamcenter 13 under its existing database character set encoding.
• After upgrade is completed, you must contact your database vendor for processes and tools to
convert your existing database character set encoded data to Unicode UTF-8 character set encoded
data for storage to a new database.
For more information about environment settings for your locale, platform, and character set, see the
following topics:
• Environment variable settings for non-UTF-8 Linux systems is described in Teamcenter Server
Installation on Linux.
• Environment variable settings for UTF-8 Linux systems is described in Teamcenter Server Installation
on Linux.
• Environment variable settings for non-UTF-8 Windows systems is described in Teamcenter Server
Installation on Windows.
• Environment settings for UTF-8 Windows systems is described in Teamcenter Server Installation on
Windows.
Set shell limits and parameters for Oracle on Linux
Overview of shell limits and parameters
Oracle RDBMS uses extensive Linux resources such as shared memory, swap memory, and semaphore
for interprocess communication. Inadequate parameter settings cause problems during installation and
startup. Increasing the volume of data stored in memory reduces disk I/O activity and improves database
performance.
The Oracle RDBMS installation program displays warnings if kernel parameters are not adequate. To
avoid warnings and errors during or after installation, make sure kernel parameters meet the
recommended settings for typical environments described in the following topics.
Before you install Oracle RDBMS, set initial parameters as described in Oracle documentation, and then
adjust parameters according to available system memory. Set the ulimit parameter to unlimited.2 Then,
set the kernel parameters to recommended Teamcenter 13 values for your operating system.
2
The ulimit parameter specifies a maximum number of processes per user.
Teamcenter Upgrade, Teamcenter 13.0
© 2020 Siemens
PLM00129 13.0
2-5
2. Preparing the Teamcenter network
Note:
• The parameter settings recommended herein are minimum values. For production database
systems, Oracle recommends you tune values to optimize system performance. For information
about performance tuning, see:
• Documentation for your operating system
• Teamcenter Deployment Guide, available on Support Center.
• If you previously tuned kernel parameters for other installed applications to levels that meet or
exceed the values recommended for Teamcenter 13, keep those existing values.
Set SUSE Linux shell limits
1.
Increase shell limits for the oracle user to the minimum values listed in the following table by
adding the following lines to the /etc/security/limits.conf file:
oracle
oracle
oracle
oracle
soft
hard
soft
hard
nproc
nproc
nofile
nofile
2047
16384
1024
65536
Do not change the shell limit values if they were set for another program and the values are greater
than the levels Oracle requires.
2.
SUSE Linux shell limit
Item in limits.conf
Minimum hard
limit
Maximum number of open file descriptors
nofile
65536
Maximum number of processes available to a single
user
nproc
16384
Add or edit the following lines in the /etc/pam.d/login file:
session required /lib64/security/pam_limits.so
session required pam_limits.so
3.
Change the oracle user default shell startup file:
• For the Bourne, Bash, or Korn shell, add the following lines to the /etc/profile.local file:
if [ $USER = "oracle" ]; then
if [ $SHELL = "/bin/ksh" ]; then
ulimit -u 16384
2-6
PLM00129 13.0
Teamcenter Upgrade, Teamcenter 13.0
© 2020 Siemens
Export an Oracle database
ulimit -n 65536
else
ulimit -u 16384 -n 65536
fi
fi
• For the C shell (csh or tcsh), add the following lines to the /etc/csh.login.local file:
if ( $USER == "oracle" ) then
limit maxproc 16384
limit descriptors 65536
endif
Upgrade an Oracle server and database
Export an Oracle database
Windows systems:
1.
Log on to the Oracle server as an administrator user.
2.
Export the contents of your Teamcenter Oracle database to the dump file:
ORACLE_HOME\bin\expdp db-user/password full=y dumpfile=file-name.dmp
logfile=export.log
Replace db-user with the Teamcenter database user account name; replace password with the
database user account password; replace file-name with the full path and name of the dump file to
contain the exported data; replace export with the name of the log file to contain export output.
3.
Store the dump file in a safe place.
Linux systems:
1.
Either log on to the Oracle server as oracle or switch the user to oracle:
su - oracle
2.
Set the PATH environment variable to include the Oracle bin directory:
export PATH=$PATH:ORACLE_HOME/bin
3.
Manually set the shared library path for Linux:
export LD_LIBRARY_PATH=${LD_LIBRARY_PATH}:${ORACLE_HOME}/lib
Teamcenter Upgrade, Teamcenter 13.0
© 2020 Siemens
PLM00129 13.0
2-7
2. Preparing the Teamcenter network
4.
Export the contents of the Teamcenter Oracle database to the dump file:
ORACLE_HOME/bin/exp db-user/password full=y file=file-name.dmp
log=export.log
Replace db-user with the Teamcenter database user account name; replace password with the
database user account password; replace file-name with the name of the dump file to contain the
exported data; replace export with the name of the log file to contain export output.
5.
Store the dump file in a safe place.
If you have multiple databases, repeat this procedure for each database.
Caution:
Siemens Digital Industries Software strongly recommends backing up the dump file on tape or
another disk. If the dump file becomes corrupted or lost, all data from the existing database is lost.
Terminate Oracle sessions on Windows systems
Stop the listener process
1.
Log on to the operating system as a user with administrator privileges.
2.
Open the Services dialog box in the Windows Control Panel.
3.
Select the Oracle TNS listener services (Oraclerelease-IDTNSListener) and click Stop.
Shut down an Oracle database
Shut down Oracle using Windows Control Panel
1.
Log on to the operating system as a user with administrator privileges.
2.
Open the Services dialog box in the Windows Control Panel.
Windows displays the Services window.
3.
Select the OracleServiceSID service.
Replace SID with the system identifier of the database instance.
4.
2-8
Click Stop.
PLM00129 13.0
Teamcenter Upgrade, Teamcenter 13.0
© 2020 Siemens
Shut down Oracle using SQL*Plus
Shut down Oracle using SQL*Plus
1.
Log on to the operating system as a user with administrator privileges.
2.
Start the Oracle SQL*Plus utility:
sqlplus sys/password@Oracle—SID as sysdba
Replace password with the password for the sys user account.
Oracle starts the Oracle SQL*Plus utility.
The sys user must be in the Oracle sysdba group for the Oracle system identifier (SID) used by
Teamcenter. To connect as internal (without a password), the account must be part of the
ORA_DBA local group in Windows.
3.
Shut down the database instance by typing the following command:
shutdown
4.
Exit SQL*Plus:
exit
Terminate Oracle sessions on Linux systems
Before installing a new version of Oracle, you must terminate all Oracle sessions and Oracle processes.
1.
Either log on to the Oracle server as oracle or switch the user to oracle as follows:
su - oracle
2.
Set the ORACLE_HOME environment variable to point to the location of the Oracle files. For
example:
export ORACLE_HOME=/u01/app/oracle/product/oracle-version
Replace the path with the system path to the Oracle files.
3.
Define ORACLE_HOME/bin in the PATH variable:
export PATH=${PATH}:${ORACLE_HOME}/bin
4.
Manually set the shared library path or Linux:
export LD_LIBRARY_PATH=${LD_LIBRARY_PATH}:${ORACLE_HOME}/lib
Teamcenter Upgrade, Teamcenter 13.0
© 2020 Siemens
PLM00129 13.0
2-9
2. Preparing the Teamcenter network
5.
If a tnslsnr listener process is running, terminate it. For example:
$ORACLE_HOME/bin/lsnrctl stop listener-name
Replace listener-name with the name of the listener process.
6.
Shut down all Oracle database instances using the dbshut utility. Shut down database instances
listed in the oratab file:
$ORACLE_HOME/bin/dbshut
Back up an Oracle installation
If you are upgrading to the certified Oracle version, back up the existing Oracle installation.
Note:
Siemens Digital Industries Software strongly recommends that you back up an Oracle installation
before upgrading. Failure to back up existing data could result in loss of data if problems occur
during the upgrade process.
Back up the following files and directories:
• The Oracle home directory on each installed workstation.
• The directories containing database files for each configured database.
• The Oracle Net listener.ora and tnsnames.ora configuration filesin the /etc directory.
Note:
These are the only Teamcenter directories affected by Oracle installation. If you created other
directories containing data used by Oracle, such as an administration script directory, Siemens
Digital Industries Software recommends that you also back up these directories.
Upgrading an Oracle server
Oracle server upgrade methods
You can upgrade your Oracle server and databases two ways:
• Upgrade using the Oracle installer
• Upgrade by uninstalling/reinstalling Oracle
2-10
PLM00129 13.0
Teamcenter Upgrade, Teamcenter 13.0
© 2020 Siemens
Upgrade using the Oracle installer
Upgrade using the Oracle installer
1.
Launch the Oracle installer to install a certified version of Oracle server.
2.
When the Oracle installer prompts you to upgrade existing databases, enter the required
information about the databases you want to upgrade.
Installing an Oracle server is described in the server installation guides for Windows and Linux.
Upgrade by uninstalling/reinstalling Oracle
1.
Remove existing Oracle databases.
2.
Uninstall all existing Oracle server software.
3.
Install a certified version of Oracle server.
Installation of an Oracle server is described in the server installation guides for Windows or Linux.
4.
After Oracle installation is complete, import your Teamcenter database from the Oracle dump file
into the new Oracle database. Enter the following command on a single line:
ORACLE_HOME\bin\imp db-user/password fromuser=db-user touser=db-user
file=file-name.dmp log=import.log
Replace db-user with the Teamcenter database user account name, password with the database
user account password, file-name with the full path and name of the dump file that contains the
exported data, and import with the name of the log file.
Migrate a non-CDB database to a CDB database
Teamcenter supports Oracle's multitenant database architecture if you use Oracle 12c or later. A
multitenant architecture is deployed as a Container Database (CDB) with one or more Pluggable
Databases (PDB).
A Container Database (CDB) is similar to a conventional (non-CDB) Oracle database, with familiar
concepts like control files, data files, undo, temp files, redo logs, and so on. It also houses the data
dictionary for objects owned by the root container and those that are visible to databases in the
container.
A Pluggable Database (PDB) contains information specific to the database itself, relying on the container
database for its control files, redo logs and so on. The PDB contains data files and temp files for its own
objects, plus its own data dictionary that contains information about objects specific to the PDB. From
Oracle 12.2 onward a PDB can and should have a local undo tablespace.
Teamcenter Upgrade, Teamcenter 13.0
© 2020 Siemens
PLM00129 13.0
2-11
2. Preparing the Teamcenter network
You can migrate a non-CDB database to a CDB database using Oracle tools. The following example
illustrates the database architectures before and after migration.
Teamcenter supports CDB and non-CDB databases. Be aware that Oracle has deprecated support for
non-CDB databases and may discontinue support after Oracle 19c.
If you migrate a non-CDB Teamcenter database to a CDB database, you must perform the migration
after you upgrade to Teamcenter 13.0.
Upgrade Microsoft SQL Server databases
Upgrading a Microsoft SQL Server database server with an existing Teamcenter database requires
exporting the contents of the existing database, installing the new Microsoft SQL Server database
server, and importing the database into the new server.
Microsoft describes several methods for transferring databases between servers an the article titled How
to move databases between computers that are running SQL Server at https://support.microsoft.com.
Siemens Digital Industries Software recommends a backup and restore method for transferring an
existing Teamcenter database to a new Microsoft SQL Server server. One advantage of this method is
2-12
PLM00129 13.0
Teamcenter Upgrade, Teamcenter 13.0
© 2020 Siemens
Upgrade Microsoft SQL Server databases
the simplicity of a single backup file, rather than multiple files (.mdf, .ndf, and so on), as with an attach/
detach method. A single backup file also minimizes potential compatibility mode issues between
versions of Microsoft SQL Server.
Using Data Transformation Services (DTS) for transferring a database is the least recommended method
because is relatively more time-consuming and requires communication between the old and new
database servers. In contrast, other methods for database transfer require only a means to move export
files from one server to the other.
Siemens Digital Industries Software recommends creating the infodba user in the new target database
before importing the existing database into the new server.
For transferring logins and passwords to a new Microsoft SQL Server instance, Microsoft provides an
article titled How to transfer logins and passwords between instances of SQL Server at https://
support.microsoft.com.
To ensure the owner of the database is the new server's infodba account rather than the old server's
infodba account,3 enter the following commands:
exec sp_changedbowner 'sa'
exec sp_changedbowner 'infodba'
3
Internal integer IDs used by SQL Server can differ between sites.
Teamcenter Upgrade, Teamcenter 13.0
© 2020 Siemens
PLM00129 13.0
2-13
2. Preparing the Teamcenter network
2-14
PLM00129 13.0
Teamcenter Upgrade, Teamcenter 13.0
© 2020 Siemens
3. Upgrading a Teamcenter corporate
server
Upgrade overview
Before you upgrade your production systems to the target Teamcenter version, perform an upgrade on a
test system. The upgrade process consists of the following tasks:
1.
Upgrade a template project to the current data model format.
2.
Upgrade a test system.
a.
Create an upgrade testing environment.
b.
Upgrade the test environment.
3.
Upgrade volume servers.
4.
Upgrade production systems.
You must upgrade your template project in the Business Modeler IDE before you upgrade a test database
or your production systems because the XML formats of template files can change between product
releases. Your custom template project must be modified to fit the new XML format.
Always test the upgrade process on a test system that reflects your production system before you begin
upgrading your production system. Upgrading a test system can reveal issues that may prevent an
upgrade from completing successfully. After you resolve these issues on the test system, your can
proceed with upgrading your production system. This helps minimize downtime for your production
environment.
Teamcenter Upgrade, Teamcenter 13.0
© 2020 Siemens
PLM00129 13.0
3-1
3. Upgrading a Teamcenter corporate server
Note:
• Make sure you have access to the Configure your business data model in BMIDE guide during
upgrade.
• When you upgrade to the latest version of Teamcenter, existing Change Viewer Classic change
objects are not upgraded. Additional steps are required to upgrade your Change Viewer Classic
change objects to Change Manager.
• If your Teamcenter installation includes Teamcenter Integration for I-deas, make sure you run
the TcII.bat file (on Windows systems) or the TcII.sh script (on Linux systems) before you launch
Teamcenter Environment Manager (TEM) to upgrade the corporate server. This sets the
CLASSPATH variable and other variables required to enable TEM to find installation files for
Teamcenter Integration for I-deas.
The TcII.bat/sh script is on the Teamcenter Integration for I-deas software kit.
Prepare the corporate server for upgrade
Install C Shell on Linux servers
Before upgrading a corporate server that is hosted on a Linux machine, you must verify that C Shell is
installed.
If it is not installed, the Pre-Upgrade Diagnostic test fails at the Volume Access Check step with an error
similar to the following:
Name: Volume Access Check
Description:
Test whether the FSC is up and running
Analysis:
An attempt to contact the FSC running at http://SERVER:4544 failed.
Check that the FSC is running and configured correctly.
If you see this error, install C Shell and rerun the Pre-Upgrade Diagnostic test.
Verify required groups and roles
Before you begin upgrade, verify the following groups exist in your database:
dba
system
Project Administration
Validation Administration
3-2
PLM00129 13.0
Teamcenter Upgrade, Teamcenter 13.0
© 2020 Siemens
Verify required character set
Also, verify the following roles exist in the specified groups.
Role
Group
Project Administrator
Project Administration
Validation Administrator
Validation Administration
Upgrade may fail if these groups and roles are not present.
Verify required character set
You must have the same locale installed on your Teamcenter host as you use to communicate with your
database server, and the database server must support this locale as well.
On Linux systems, Teamcenter installation tools, verify that the required character set is loaded by
running the locale -a command in a shell. If the output does not list the required character set, you
must add this character set before you upgrade Teamcenter.
1.
Set or export the LC_ALL environment variable by typing LC_ALL=character-set or the equivalent
command for your platform.
2.
Verify the setting using the echo command or equivalent. Make sure the correct value for LC_ALL
is displayed.
3.
Run the locale command and make sure the LANG variable and all the LC_x variables are set the
same as LC_ALL.
4.
If LANG is still set to C, manually export LANG to be the same value as LC_ALL.
5.
Launch Teamcenter Environment Manager (tem.sh) from the current shell.
Alternatively, your system administrator may modify the date file (named TIMEZONE in the etc
directory), which can preset this environment, so every time you log on and launch a shell, the
environment is preset.
The recommended method, however, is to log on to the system using the Common Desktop
Environment (CDE) with the minimum required locale by choosing Option→Language→character-set
during logon.
If the required character set is not loaded on your machine, contact your system administrator to have it
installed before you install the GM Overlay.
This requirement is due to changes in the installation process for Teamcenter 13, which uses XML files
rather than .dat files and associated scripts. Because of this, GM Overlay data is transformed from .dat
files into XML files.
Teamcenter Upgrade, Teamcenter 13.0
© 2020 Siemens
PLM00129 13.0
3-3
3. Upgrading a Teamcenter corporate server
To read and parse the XML files correctly, the system must be able to process non-English (non-ASCII)
locale characters. To facilitate this, the system must be first loaded with the fonts for that locale.
Verify site consistency
If your production database contains any transfer locks or site inconsistency objects, the test upgrade
will not start. When TEM performs pre-upgrade diagnostics, the site consistency check fails and TEM
does not allow the upgrade to proceed until site inconsistencies are corrected. TEM provides a tool to fix
site inconsistencies, but the tool runs only on Multi-Site environments.
Before you copy a production database for a test upgrade, Siemens Digital Industries Software strongly
recommends performing the following steps:
1.
Perform upgrade diagnostics on your production database. Begin an upgrade TEM, proceed to the
Pre-upgrade Diagnostics panel, and then click Run to perform pre-upgrade diagnostics.
2.
When pre-upgrade diagnostics complete, click Review to view the pre-upgrade diagnostics report.
3.
Perform any steps recommended in the report to resolve site inconsistency errors.
Synchronize your user-defined CAD attribute mapping file and the database
If you upgrade from a version earlier than Teamcenter 11.2 and you have a user-defined CAD attribute
mapping file, it must be synchronized with the database before you upgrade the Teamcenter corporate
server. In other words, there should be no changes made to the mapping file since the last time it was
imported into the database. To ensure this, run import_attr_mappings to import your mapping file
before upgrading. Once the mapping file is imported, no further changes should be made to this file.
The upgrade to Teamcenter 11.2 converts hard-coded mappings (DB_PART_NAME and DB_PART_DESC)
to user-defined mappings. As a result, the upgraded database is not synchronized with the initial (preupgrade) user-defined mapping file. After the upgrade, you must export a new mapping file (using
export_attr_mappings) to replace the initial (pre-upgrade) file. This ensures that the mappings in the
database and the mapping file are the same. The new mapping file shows formerly hard-coded
mappings (DB_PART_NAME and DB_PART_DESC) as user-defined mappings, along with any other
existing user-defined mappings that are in the database.
Caution:
Importing a mapping file deletes all user-defined mappings in the database and replaces them
with the mappings in the mapping file.
Terminate Teamcenter sessions
Prior to upgrade, you must terminate Teamcenter sessions if:
3-4
PLM00129 13.0
Teamcenter Upgrade, Teamcenter 13.0
© 2020 Siemens
Terminate Teamcenter sessions
• You are reinstalling or upgrading Teamcenter executables by overwriting an existing Teamcenter data
directory. The Teamcenter installation procedure cannot overwrite files when they are in use.
• You are upgrading a Teamcenter database.
• You are migrating an Oracle database to a Windows database server.
1.
Instruct all users to check in all Teamcenter business objects, and then close and log off of
Teamcenter sessions, including tcserver processes.
2.
Open a Teamcenter command prompt:
Windows systems:
From the Start menu, choose Programs→Teamcenter, and open a command prompt.
Linux systems:
Enter the following commands:
TC_ROOT=/usr/Siemens/Teamcenterversion; export TC_ROOT
TC_DATA=/usr/Siemens/Teamcenterversion/teamcenterdata; export
TC_DATA
. $TC_DATA/tc_profilevars
Replace version with the Teamcenter version.
This example assumes that Teamcenter is installed under the usr/Siemens/
Teamcenterversion directory.
Sourcing the tc_cshvars file creates a csh subshell in which Teamcenter environment
variables are set.
Replace version with the Teamcenter version.
3.
Use the clearlocks utility to check for nodes connected to the database and remove locks on the
database:
Windows systems:
%TC_BIN%\clearlocks -u=infodba -p=infodba-password -g=dba
-assert_all_dead
Linux systems:
$TC_ROOT/bin/clearlocks -node_names
4.
On Linux systems, note the node names returned, and then type the following command for each
node name returned:
Teamcenter Upgrade, Teamcenter 13.0
© 2020 Siemens
PLM00129 13.0
3-5
3. Upgrading a Teamcenter corporate server
$TC_ROOT/bin/clearlocks -assert_dead node-name
Replace node-name with a returned node name.
5.
Stop all Teamcenter services, including FMS.
Uninstall Dispatcher client and server
If you upgrade to Teamcenter 13 from a version earlier than Teamcenter 10.1, uninstall Dispatcher client
and server before you upgrade. This ensures that Dispatcher preferences with legacy names are
removed so Dispatcher uses the correct current preference names when you reinstall Dispatcher after
upgrade.
Export indexed data from earlier IDOL database
1.
Start the IDOL server (IDOL/DRE 5) from the previous IDOL installation.
2.
Open the following URL in a Web browser:
http://host:index-port/DREEXPORTIDX?FileName=path\file-name
Replace host with the host name of the IDOL server and index-port with the index port used by the
server. (The default port number is 9001.) Replace path with the file path on the IDOL server
where you want the export files generated. Replace file-name with the base file name you want
IDOL to use when naming export files. IDOL appends a suffix to this for each export file.
For example:
http://myhost:9001/DREEXPORTIDX?FileName=C:\backup\idol_data
This command specifies the export directory as C:\backup (for an IDOL server running on a
Windows host) and the base file name as idol_data. IDOL exports all indexed data from the old
IDOL database to a series of compressed files named autonomy_data-0.idx.gz,
autonomy_data-1.idx.gz, and so on. These files are placed in the export path on the IDOL server
host.
The export path must be valid on the IDOL server host, using appropriate path syntax for the
platform of the host.
3-6
3.
After export is complete, verify files on the IDOL host and determine how many files were
generated (file-name-n.idx.gz). This information is needed when importing indexed data into the
new IDOL database.
4.
Stop the IDOL (DRE) 5 server.
PLM00129 13.0
Teamcenter Upgrade, Teamcenter 13.0
© 2020 Siemens
Back up existing Teamcenter data
Back up existing Teamcenter data
If you upgrade a Teamcenter database, back up existing Teamcenter data.
Caution:
Siemens Digital Industries Software strongly recommends that you back up the database,
Teamcenter data directory, and all Teamcenter volume directories to disk or tape before
performing an upgrade installation. Failure to back up existing data could result in loss of data if
problems are experienced during the upgrade.
Back up the following directories:
• The Teamcenter application root directory on each installed workstation
• The Teamcenter data directory for each configured database
• The Teamcenter volume directories for each configured database
These are the only directories affected by Teamcenter installation. If you created other directories that
contain data used by your existing Teamcenter installation, such as a separate POM transmit schema
directory, Siemens Digital Industries Software recommends that you back up these directories as a
precautionary measure.
Clean unused columns from the database
If you use an Oracle database, upgrade performance may decrease when dropping columns from a large
Teamcenter class. This can affect overall upgrade time.
To minimize overall upgrade time, you can mark a column to be dropped as unused by typing the
following SQL statement:
ALTER TABLE table-name SET UNUSED column-name
This statement marks the column as unused and hides it from any SQL used on that table. Commands
like DESCRIBE table_name or SELECT * from table-name will not show the column. Any column that is
marked as unused is not displayed in queries or data dictionary views and its name is removed so that a
new column can reuse the same name. All constraints, indexes, and statistics defined on the column are
also removed.
To physically clean up unused columns and reclaim space, use the install utility with the
clean_unused_columns argument:
install -clean_unused_columns infodba password dba
Teamcenter Upgrade, Teamcenter 13.0
© 2020 Siemens
PLM00129 13.0
3-7
3. Upgrading a Teamcenter corporate server
Depending on the number of unused columns in the database and size of their related tables, this
command may generate large redo logs, especially if large tables are involved. Siemens Digital
Industries Software recommends you adjust the size of the redo logs appropriately before attempting to
use this utility, and make sure you have exclusive access to the schema, for example, during the
maintenance window.
Estimate tablespace requirements for upgrade
Upgrading to Teamcenter 13.0 temporarily requires additional database tablespace.
To improve system performance, Teamcenter 13.0 converts POM_Stub and ImanExportRecord objects
to lightweight objects (LWOs). This changes the persisted schema, and these schema changes require
some of the persisted data (including the POM_Object class table) to be reorganized. For large
databases, these changes could take many days to complete by the prior approach of updating each row
of the table. The Teamcenter 13.0 upgrade process makes a copy of the table, inserting and modifying
rows into the copy during the copying process. This upgrade process then replaces the original data
tables with the modified data tables. This upgrade performance improvement requires more disk space,
but only for the duration of the upgrade process.
Make sure your system has sufficient disk space to accommodate these needs during the upgrade
process.
Oracle databases:
1.
Back up existing Teamcenter data.
2.
Determine the tables affected by the upgrade to Teamcenter 13.0.
a.
Enter the following SQL command:
SELECT ptname FROM PPOM_CLASS
WHERE BITAND(pproperties, 8192) <> 0
UNION
SELECT ptname FROM PPOM_CLASS
WHERE BITAND(pproperties, 32768) <> 0;
b.
3.
To the resulting list of tables, add the PIMANEXPORTRECORD and PPOM_STUB tables,
which are also affected by the upgrade process.
Determine the amount of space consumed by each affected table.
For each table identified in step 2 (including PIMANEXPORTRECORD and PPOM_STUB), enter
the following SQL command:
WITH cte1
AS (SELECT table_name
FROM
user_tables
3-8
PLM00129 13.0
Teamcenter Upgrade, Teamcenter 13.0
© 2020 Siemens
Estimate tablespace requirements for upgrade
WHERE table_name = 'TABLE-NAME'),
cte2
AS (SELECT SUM(blocks) * 8 / 1024 MB
FROM
dba_extents,
cte1
WHERE
owner = (SELECT SYS_CONTEXT('userenv', 'current_schema')
FROM
dual)
AND segment_name = cte1.table_name)
SELECT ROUND(SUM(mb), 0) || ' MB' AS ESTIMATED_SPACE
FROM
cte2;
Replace TABLE-NAME with the name of the given table.
4.
5.
Determine the amount of additional free space you need to complete the upgrade to
Teamcenter 13.0.
Table
Space needed
Where space is needed
Tables found in step 2a
1.5 times current space
Current tablespace of the
given table
PIMANEXPORTRECORD
1.5 times current space
Database user's default
tablespace
PPOM_STUB
1.5 times current space
Database user's default
tablespace
Optionally, specify locations for new tablespaces and indexes.
• If you want to ensure tables are rebuilt in a specific tablespace, set the
TC_UPGRADE_TABLE_STORAGE environment variable to the appropriate tablespace name
before you launch TEM to begin the upgrade.
• If you want to ensure indexes for the upgraded tables are rebuilt in a specific tablespace,
set the TC_UPGRADE_INDEX_STORAGE environment variable to the appropriate
tablespace name before you launch TEM to begin the upgrade.
Note:
This applies only to tables identified in step 2a. The PIMANEXPORTRECORD and
PPOM_STUB tables can only be rebuilt in the default tablespace.
After the upgrade is complete, you can move tables back to their original tablespaces.
Microsoft SQL Server databases:
Teamcenter Upgrade, Teamcenter 13.0
© 2020 Siemens
PLM00129 13.0
3-9
3. Upgrading a Teamcenter corporate server
1.
Back up existing Teamcenter data.
2.
Change the recovery model of the SQL Server database to SIMPLE.
Note:
• After the upgrade, set the recovery model back to its previous value.
• For information about changing the recovery model, see Microsoft SQL Server help:
https://msdn.microsoft.com
Perform a test upgrade. If the test upgrade fails during database upgrade, increase the available disk
space for tablespaces and attempt the test upgrade again.
Upgrade a template project to the current data model format
If you have installed a new version of the Business Modeler IDE, you can use a project from the previous
version. But first you must upgrade the project to the new data model format. This upgrade is necessary
because the XML format used for data model files can change between product releases, and the project
must be adjusted to fit the new XML format.
You can upgrade a project three ways:
• Welcome window
When you first open the Business Modeler IDE after installing it, the Welcome window is displayed.
Click the Upgrade your BMIDE template from a previous Teamcenter release link in this window to
run the import wizard. This imports your template into the new version of the Business Modeler IDE.
• Import wizard
If your template project is not already in the workspace, import it into the new version of the Business
Modeler IDE:
1.
Choose File→Import.
2.
In the Import dialog box, choose Business Modeler IDE→Import a Business Modeler IDE
Template Project.
While importing the project, the Business Modeler IDE automatically upgrades the project to the
new data model format.
• Re-run Template Project Upgrade wizard
If your template project is already in the workspace, upgrade it to the new version of the Business
Modeler IDE:
1.
3-10
On the menu bar, choose BMIDE→Upgrade Tools→Re-run Template Project Upgrade Wizard.
PLM00129 13.0
Teamcenter Upgrade, Teamcenter 13.0
© 2020 Siemens
Create a new Oracle tablespace
The wizard runs.
2.
In the Template Project Upgrade dialog box, click the arrow in the Project box to select the
project to upgrade.
3.
Click Finish.
The project is upgraded to the new data model format. The Console view displays success or
failure messages for the upgrade.
After upgrade, open the Project Files folder and check for any error or warning messages in the
log in the output\upgrade folder.
Caution:
After a template project is upgraded, it cannot be used for installation or upgrade in a previous
version of Teamcenter. To find the version the template has been upgraded to, open the
dependency.xml file in the extensions folder of the template project and view the
currentTemplateVersion value.
Upgrading the custom template may be part of a larger process when you upgrade to the latest version
of Teamcenter:
1.
Import the older project into the latest version of the Business Modeler IDE. This updates the data
model to the latest data model version.
2.
Package the template in the Business Modeler IDE.
3.
Install the packaged template to the upgraded server.
Create a new Oracle tablespace
If you are upgrading from a Teamcenter version earlier than 11.2 and your environment uses Oracle,
you must create a new, temporary tablespace before upgrading the corporate server. If this is not done,
the upgrade fails. The new tablespace must be at least twice the size of the current PIMANRELATION
table. This tablespace can be removed after the corporate server upgrade is complete.
You can create this table manually before launching TEM to perform the upgrade, or TEM can create the
tablespace during the upgrade. If you prefer to create the tablespace manually, follow these steps. If you
plan to have TEM create the tablespace, skip these steps.
1.
Open a command prompt and log on to sqlplus as the Oracle user for the Teamcenter database,
for example, infodba.
2.
Determine the size of the current PIMANRELATION table by entering:
Teamcenter Upgrade, Teamcenter 13.0
© 2020 Siemens
PLM00129 13.0
3-11
3. Upgrading a Teamcenter corporate server
WITH cte1 AS ( SELECT table_name FROM user_tables WHERE
table_name='PIMANRELATION' UNION ALL SELECT index_name FROM user_indexes
WHERE table_name='PIMANRELATION' UNION ALL SELECT index_name FROM
user_indexes WHERE table_name='PIMANRELATION'), cte2 AS ( SELECT
SUM(blocks)*8/1024 MB from dba_extents, cte1 where owner='INFODBA' and
segment_name=cte1.table_name) SELECT SUM(MB) FROM cte2;
This query returns the size of the table in megabytes.
3.
Log off sqlplus by entering: exit.
4.
Log on to sqlplus as system.
5.
Create a new tablespace with double the size of the value returned by the query. The tablespace
name can be any unique value.
Oracle has a 32 GB limit on database file size. If you need more than 32 GBs for the temporary
tablespace, you need to create multiple database files that are less than 32 GBs and assign them to
the same tablespace. For example, if you need a temporary tablespace that is 100 GBs, create four
database files.
Enter:
create tablespace tablespace-name datafile 'location/dbf-filename' size XM;
X is double the size of the current PIMANRELATION table returned by the query.
For example, if the query returned a value of 50 MBs and the tablespace name is CSR:
create tablespace CSR datafile 'D:\apps\oracleversion\oradata\tcversion\CSR.dbf' size 100M;
6.
Grant all permissions on the new tablespace to infodba or appropriate Teamcenter dba group
member:
a.
Enter:
alter user infodba quota XM on tablespace-name;
Where X is the size of the new tablespace.
For example:
alter user infodba quota 100M on CSR;
b.
3-12
Enter:
PLM00129 13.0
Teamcenter Upgrade, Teamcenter 13.0
© 2020 Siemens
Methods for creating an upgrade testing environment
grant unlimited tablespace to infodba;
7.
Log off sqlplus by entering: exit.
8.
During the corporate server upgrade, TEM must access the new tablespace; therefore, you must
provide its name to TEM. If you do not set this environment variable, the upgrade will fail.
This is done by setting the TC_TEMP_TABLESPACE_FOR_COPY_STABLE_ID environment variable to
the new tablespace name. For example:
TC_TEMP_TABLESPACE_FOR_COPY_STABLE_ID=CSR
Upgrade a test system
Create an upgrade testing environment
Methods for creating an upgrade testing environment
Before you upgrade Teamcenter production systems, upgrade a test system to ensure that the upgrade
works successfully with the latest templates.
Upgrading a test database allows you to identify and correct upgrade problems and plan your
production system upgrade accordingly. This can help prevent upgrade failures and minimize downtime
when implementing the upgrade on your production system.
You can create a test environment two ways:
• Copy a Teamcenter environment using TEM.
• Manually create a test environment.
Warning:
Do not copy a Teamcenter environment to provide multiple servers in a production environment.
You should only copy a Teamcenter environment for test purposes.
Copy a Teamcenter environment using TEM
Teamcenter Environment Manager (TEM) can copy an existing Teamcenter environment for upgrade
testing.
1.
Copy your Teamcenter database using the utilities and documentation provided by your database
vendor.
2.
Copy any volumes that contain any data you may want to access before or after the test upgrade.
Teamcenter Upgrade, Teamcenter 13.0
© 2020 Siemens
PLM00129 13.0
3-13
3. Upgrading a Teamcenter corporate server
It is not necessary to copy any volume data, but volume data not copied would not be available in
the copied environment.
Note:
There are three possible scenarios for copying volume data:
• Copying no data
TEM creates empty volumes to represent the actual volumes. New data can be created in
these volume, but no existing data would be available in the copied environment.
• Copying all data
TEM provides the option (in the Volume Information panel) to specify individual
directories. If all volume directories are copied and made available to the destination copy
system, they can be specified. If all volume data is copied, all data is available in the copied
environment.
• Copying partial data
The option in TEM to specify individual volume directories does not require that all
directories be specified. If you want, only some of the volume data can be copied and TEM
will create empty directories for any volume directories not copied. Data not copied would
not be available in the copied environment.
3.
Launch TEM from the installation media for your current Teamcenter version.
4.
Proceed to the Welcome to Teamcenter panel and select Teamcenter.
5.
In the Install / Upgrade Options panel, select Create environment for upgrade testing and then
click Install.
6.
In the Media Locations panel, specify locations of Teamcenter installation media.
If your current Teamcenter version is a minor release:
• Enter the location of the major release software kit in the Original Media box.
• Note that the location of the software kit from which you launched TEM is shown in the Update
Location list.
In the Update Location list, add the locations of any other Teamcenter minor releases or patches
included in your production environment. You must include all releases and patches to ensure the
test environment reflects your production environment.
3-14
PLM00129 13.0
Teamcenter Upgrade, Teamcenter 13.0
© 2020 Siemens
Copy a Teamcenter environment using TEM
TEM applies updates in the order you specify. If updates contain different versions of the same
software component, the update closest to the bottom of the list takes precedence. To change the
order in which updates are applied, select an update in the list and click Shift Up or Shift Down.
7.
In the Configuration panel, type a configuration name for the test environment.
8.
In the Test Environment Location panel, enter the installation directory for the test environment.
Note:
TEM does not prompt you to select features. Features are installed in the test configuration
based on the data models installed in the database.
9.
In the File System Cache Service (FSC) panel, type the required values for creating the FSC. The
FSC must be a master FSC.
The copy process creates its own FSC to support the volumes.
10. In the Operating System User panel, type the user's password in the Password and Confirm
boxes and then click Next.
11. In the Foundation Database panel:
• Enter the database information for the copy of the database you created in step 1.
• Enter the location in which to create the test environment's TC_DATA directory in the Data
Directory box.
After you enter access information for the copied database, TEM determines which features are
installed from the data models registered with the database. If any features are not included in the
Teamcenter software kit, locate those features in the following step.
12. In the Database Configuration panel, examine the list of features found in the database. If any
feature is missing a Path value, click Browse to locate those features.
You must locate all features in the list before you can continue.
13. On the Volume Information panel, determine where to create the volumes associated with the
database for the test environment.
Teamcenter Upgrade, Teamcenter 13.0
© 2020 Siemens
PLM00129 13.0
3-15
3. Upgrading a Teamcenter corporate server
Note:
• Ownership of all volumes is transferred to the target system as part of the copy process.
• By default, TEM creates volumes in the path specified in the Default volume directory
path. If you want to specify a location for a given volume, enter the path in the Copied
Volume Path box for the volume.
The Copied Volume Path value for a volume must be unique. (No other volume may use
this location.)
• The Copied Volume Path value can point to an actual volume directory, a partial volume
directory, or an empty directory. TEM creates whatever subdirectories are missing.
• The originating host name of the volume is used in the default volume location. This is
done in the case two volumes originating from different servers use the same path.
14. In the Teamcenter Administrative User panel, type the user name and password and then click
Next.
15. In the Flex License Server panel, enter access information for the Teamcenter license server.
16. In the Confirmation panel, review the information shown, and then click Start to begin creating
the test environment.
Note:
If you install a rich client that points to the TC_DATA directory of a copied corporate server
environment, set the TC_SKIP_CLIENT_CACHE variable to TRUE in the appropriate rich client
launch file:
3-16
PLM00129 13.0
Teamcenter Upgrade, Teamcenter 13.0
© 2020 Siemens
Manually create a test environment
• Linux systems: TC_ROOT/portal/start_portal
• Windows systems: TC_ROOT\portal\portal.bat
Set this variable before you launch the rich client that points to the copied server environment.
If your original corporate server environment contains a rich client before you copy the
environment, this step is not necessary to launch that rich client. However, if you add an
additional rich client, you must set TC_SKIP_CLIENT_CACHE to TRUE before you launch the
additional client.
Manually create a test environment
1.
Export a database backup from your production environment using the utilities and documentation
provided by your database vendor.
2.
In your test environment, create folders for each volume in your production environment. If your
production environment has multiple volume servers, you can create all test volumes on a single
test server. This reduces the number of volume servers involved in testing.
The absolute paths to the volumes on the test server is not important, but the directory structure
and names of the subfolders under each test volume must match those of the production volumes.
The upgrade process fails if all volumes and their subfolders are not re-created in the test
environment.
3.
You must copy all contents of the dba_xxxxxxxx subfolder under infodba's default volume in the
production environment to the corresponding volume subfolder in the test environment;
otherwise, the upgrade process fails if this is not done.
4.
Copy data needed for testing from the production environment to the corresponding volume
subfolders in the test environment. For the upgrade to succeed, it is not necessary to copy any
volume data, but volume data not copied is not available for testing after the upgrade.
5.
If custom templates are deployed in your production environment, export those templates to
packages and copy them to your test server. You must install these packages when installing the
test corporate server.
6.
On the test server, install a corporate server and a two-tier rich client to the same Teamcenter
version as your production environment.
In the Features panel in TEM, select the same list of features installed in your production
environment including your custom template packages and third-party custom template packages.
To install a custom template package:
a.
In the Features panel, click Browse.
TEM displays an Open dialog box.
Teamcenter Upgrade, Teamcenter 13.0
© 2020 Siemens
PLM00129 13.0
3-17
3. Upgrading a Teamcenter corporate server
b.
In the Open dialog box, browse to the location on the test server where you copied the
custom template package. Select the feature file (feature_template-name.xml) for your
custom template, and then click Select.
c.
In the Features panel, the custom template package in now listed, under Extensions, but the
template package is not selected. Select the custom template package so that it is installed.
7.
Once the test corporate server is installed, import your production database backup into your test
database using the utilities and documentation provided by your database vendor.
8.
Preferences are stored in the database. Because you imported the production database backup into
your test database, you need to modify a few preferences:
a.
From a Teamcenter command prompt, run:
preferences_manager -u=user -p=password -g=dba -mode=export -out_file=%TC_DATA%
\preferences-file.xml -scope=SITE
user/password must be a Teamcenter user in the dba group.
preferences-file.xml is the file to which the preferences are exported.
b.
Open preferences-file.xml in a text editor.
c.
Modify the following preferences:
• Fms_BootStrap_Urls
The host name and port must match those of your test corporate server.
• Transient_Volume_Installation_Location
The host name must match that of your test corporate server.
• WEB_default_site_server
If you are using the four-tier architecture in your test environment, the host name and port
must match that of your test corporate server.
• Default_Transient_Server
The host name and port must match those of your test corporate server.
• Transient_Volume_RootDir
The path must match that of the transient volume on your test corporate server. For
example:
On Linux: /tmp/transientVolume_infodba
On Windows: C:\Temp\transientVolume_infodba
d.
3-18
Save and close preferences-file.
PLM00129 13.0
Teamcenter Upgrade, Teamcenter 13.0
© 2020 Siemens
Manually create a test environment
e.
9.
In the Teamcenter command prompt, load the modified preferences-file into the database by
running:
preferences_manager -u=user -p=password -g=dba -mode=import -file=%TC_DATA%
\preferences-file.xml -scope=site -action=override
From a Teamcenter command prompt, regenerate the POM schema file by running:
install -regen_schema_file -u=infodba -p=password -g=dba
10. From a Teamcenter command prompt, regenerate the POM schema transmit file by running:
install -gen_xmit_file -u=infodba -p=password -g=dba
11. Modify the FMS master file:
a.
From a Teamcenter command prompt, run:
backup_xmlinfo -u=user -p=password -g=dba
user/password must be a Teamcenter user in the dba group.
This command generates a file in the directory from which it was run called backup.xml. this
file contains the FMS information stored in the database. This includes the production
environment's enterprise ID, volume IDs, and volume paths. You use information from
backup.xml to update the test environment's FMS master file.
b.
Open backup.xml and the test environment's FMS master file in a text editor.
c.
In the FMS master file, make these changes:
• In the FMS master file's fmsenterprise tag, set the id attribute to the value of the
enterpriseID tag in backup.xml.
This a 10-digit integer. Be sure to include the negative sign (-) at the beginning of this
value.
• In the FMS master file, there is only one volume tag (excluding the transient volume). Set
the enterpriseid attribute of that tag to the value of the enterpriseID tag in backup.xml.
This a 10-digit integer. Be sure to include the negative sign (-) at the beginning of this
value.
• In the FMS master file, you must have one volume tag for each volume listed in
backup.xml. In the FMS master file, copy the volume tag and paste as many volume tag
copies as needed.
• For each volume listed in backup.xml, copy the value of the volumeUid tag and paste it in
the id attribute of a volume tag in the FMS master file. Set the root attribute of that
volume tag to the location of that volume on the test server.
Teamcenter Upgrade, Teamcenter 13.0
© 2020 Siemens
PLM00129 13.0
3-19
3. Upgrading a Teamcenter corporate server
• In the FMS master file, set the enterpriseid attribute of the transientvolume tag to the
value of the enterpriseID tag in backup.xml.
This a 10-digit integer. Be sure to include the negative sign (-) at the beginning of this
value.
• In backup.xml, there are two transientVolumeInfo tags, one for Windows and one for
Linux. You must copy the appropriate transVolId value (Windows or Linux). Paste the
copied value into the id attribute of the transientvolume tag in the FMS master file.
d.
Save and close the FMS master file.
12. On the test server, stop and restart the FSC services.
13. On the test server, log on to rich client using an account in the dba group and open the
Organization application.
14. For each volume:
a.
Set Node Name to the name of the test server on which the volume resides.
b.
Click Modify. Keep the volume panel open.
c.
Set either Linux Path Name or Windows Path Name to the volume's location on the test
server.
d.
Click Modify.
e.
In the Move volume popup window, click No. (You are not trying to move files. You are only
editing the path.)
f.
In the second Move volume popup window, click Yes.
15. Run index_verifier to verify that all database indexes are present. Missing indexes can cause
performance issues after the database is upgraded.
a.
Open a Teamcenter command prompt.
b.
Optionally, perform a dry run to identify missing indexes but do not create missing indexes:
TC_ROOT\bin\index_verifier -u=infodba -p=password -g=dba -o=DRYRUN > missingindexes.sql
missing-indexes.sql is the file to which index creation statements for missing indexes are
written.
c.
3-20
Create missing indexes using one of these methods:
PLM00129 13.0
Teamcenter Upgrade, Teamcenter 13.0
© 2020 Siemens
Upgrade the test environment
• From the Teamcenter command prompt, run:
TC_ROOT\bin\index_verifier -u=infodba -p=password -g=dba -o=DRYRUN
• Use a database vendor tool (such as SQL*Plus for Oracle, SQL Server Management Studio or
sqlcmd for Microsoft SQL Server) to process the index creation statements in the missingindexes.sql file generated by running index_verifier with the DRYRUN option.
16. Launch the rich client in your test environment to verify custom functionality.
Upgrade the test environment
1.
Locate the Teamcenter 13 and the Teamcenter 13.0 software kits.
2.
If you use Teamcenter Integration for I-deas, run the TcII.bat script (on Windows systems) or the
TcII.sh script (on Linux systems) on the Teamcenter Integration for I-deas software kit. This sets the
CLASSPATH variable and other variables required for TEM to find installation files for the
integration.
3.
Specify the path to the Java Runtime Environment (JRE) in the JRE64_HOME environment variable
on your host.
4.
Start Teamcenter Environment Manager (TEM):
a.
Change to the root directory of the Teamcenter 13.0 software kit.
b.
Launch TEM:
• Windows systems
Right-click the tem.bat program icon and choose Run as administrator.
• Linux systems
Run the tem.sh script.
5.
Proceed to the Welcome to Teamcenter panel and choose Teamcenter.
6.
In the Install / Upgrade Options panel, click Upgrade.
7.
In the Media Locations panel, specify locations of Teamcenter software kits:
a.
In the Original Media Location box, enter the location of the Teamcenter 13 software kit.
b.
If you want to apply any additional patches during upgrade, click Browse to add the locations
of patches to the Update Location table.
Teamcenter Upgrade, Teamcenter 13.0
© 2020 Siemens
PLM00129 13.0
3-21
3. Upgrading a Teamcenter corporate server
TEM applies updates in the order you specify. If updates contain different versions of the same
software component, the update closest to the bottom of the list takes precedence. To change
the order in which updates are applied, select an update in the list and click Up or Down.
8.
In the Old Application Root panel, enter the path to TC_ROOT directory of the corporate server to
be upgraded.
9.
In the Old Configuration panel, select the corporate server configuration you want to upgrade.
10. In the Configuration panel, type an ID and a description for the new corporate server.
11. Proceed to the New Application Root panel.
This panel contains a list of features in your current installation and the status of each feature:
• A status of Upgrade means the feature will be upgraded to target Teamcenter release.
• A status of Deprecated means the feature will not be upgraded.
• A status of WARNING: Browse to a feature XML file indicates that you must provide the
location of the upgraded custom feature file. Click Browse, navigate to the package that was
exported from the upgraded custom Business Modeler IDE template project, and select the
feature XML file. After you provide the location of the feature file, the status will be Upgrade.
In the New Application Root Directory box, enter the root directory for the new corporate server.
This is the TC_ROOT directory for the upgraded Teamcenter installation.
12. In the Operating System User panel, type the password for the operating system user performing
the upgrade.
13. In the Teamcenter Administrative User panel, type the password for the Teamcenter
administrator (infodba) account.
14. Proceed to the Upgrade Information panel and enter the required values.
3-22
Value
Description
Old TC_DATA Location
Specifies the path to the TC_DATA directory for the
corporate server to be upgraded. Verify that the path
shown is correct.
New TC_DATA Location
Specifies the path you want to use for the new TC_DATA
directory on the upgraded corporate server.
Database User
Specifies the user name of the Teamcenter database
user.
Database Password
Specifies the password for the database user.
PLM00129 13.0
Teamcenter Upgrade, Teamcenter 13.0
© 2020 Siemens
Upgrade the test environment
15. If your database platform is Oracle and your initial environment (pre-upgrade) is earlier than
Teamcenter 11.2, a temporary tablespace must be created before the database can be upgraded.
This tablespace can be created manually or can be created by TEM.
Oracle has a 32 GB limit on database file size. If you need more than 32 GBs for the temporary
tablespace, you need to create multiple database files that are less than 32 GBs and assign them to
the same tablespace. TEM cannot do this, you must create these database files and tablespace
manually.
If you create the tablespace manually, you must also set the
TC_TEMP_TABLESPACE_FOR_COPY_STABLE_ID environment variable before launching TEM. If you
do not set this environment variable, the upgrade will fail.
• If you set the TC_TEMP_TABLESPACE_FOR_COPY_STABLE_ID environment variable before
launching TEM, the Database Changes panel displays the value of that environment variable in
the Tablespace Name box. No boxes in the panel are active. Click Next. TEM verifies that the
tablespace exists.
• If you have not set the environment variable and have not created a tablespace:
a.
In the Tablespace Name box, type the name to use for the tablespace.
b.
Select Use administrator user to create tablespace.
Teamcenter Upgrade, Teamcenter 13.0
© 2020 Siemens
PLM00129 13.0
3-23
3. Upgrading a Teamcenter corporate server
c.
In the Tablespace Directory on Database Server box, enter the path of the directory in
which the database file is to be created.
d.
In the Database System Password box, type the Oracle system account's password.
e.
16. The Confirmation window informs you that providing the correct information in the Upgrade
Database Features panel is highly important. Failure to do so will result in issues with your
upgrade and migration of custom data model definitions. Click Confirm.
17. The Upgrade Database Features panel contains a table of feature templates found in the
database with the status of each in the Status column.
If TEM prompts you for a custom template, click the Browse button and navigate to the newly
packaged template and libraries.
Standard Teamcenter features whose status is Upgrade are included in the Teamcenter software
kit and will be upgraded to the target Teamcenter release.
If your site depends on templates from asynchronously released features or on templates supplied
by other sites, partners, or third parties, click the Browse button to locate the template package
(ZIP) file for each missing template.
3-24
PLM00129 13.0
Teamcenter Upgrade, Teamcenter 13.0
© 2020 Siemens
Upgrade the test environment
You must provide paths to all feature templates before you can proceed with upgrade. The Next
button is disabled until valid paths are provided for all templates.
Failure to locate the correct paths for all template packages results in migration issues with your
custom data model to the Business Modeler IDE, possible corruption of data, and problems with the
Teamcenter server.
18. Complete the Upgrade Options panel.
The Generate client cache option specifies that you want to generate a cache of data for rich
clients to download once at initial logon and then reuse on the client host. This option reduces
server demand, reduces startup time, and improves overall performance.
If you select this option, TEM runs the generate_client_meta_cache utility at the end of the
install, upgrade, or update action. If you do not select this option, but a client cache already exists,
the old client cache is deleted.
19. In the Flex License Client panel, enter the license server and license file information.
20. In the Password Security panel, define an Administrative Password Directory. Encrypted
password files are kept in this directory.
21. In the TcServer Character Encoding Settings panel, choose the appropriate Canonical Name for
the character set the rich client uses to access the database.
Caution:
To prevent data corruption, this character encoding set must match the encoding set used by
the Teamcenter database.
22. If the Server Manager feature is installed on the server being upgraded, the Multiplying Proxy
(MUX) panel appears.
The MUX listens on a single port for incoming requests from the web tier, forwards those requests
to a server process, and streams responses back to web tier.
• Port
Specifies the TCP/IP port on which the MUX listens for web tier requests
• TECS Admin Port
Specifies the port used by the Teamcenter Enterprise Communication System (TECS).
23. If the Server Manager feature is installed on the server being upgraded, the Communication
Configuration panel appears. It is prepopulated with the values from the existing server. Modify
values as needed.
Teamcenter Upgrade, Teamcenter 13.0
© 2020 Siemens
PLM00129 13.0
3-25
3. Upgrading a Teamcenter corporate server
24. If the Server Manager feature is installed on the server being upgraded, the Server Manager
Cluster Configuration panel appears. It is prepopulated with the values from the existing server.
Modify values as needed.
25. Proceed to the Pre-Upgrade Diagnostics panel.
Enter the path to a directory in which to store upgrade diagnostic log files.
Click Run to begin pre-upgrade diagnostics.
TEM performs a series of diagnostics on the Teamcenter configuration and reports any problems
found.
26. Allow time for the pre-upgrade diagnostic tests to complete.
If any test fails, click the appropriate View button to view details of the failed test. Click Review to
view complete results of the pre-upgrade diagnostics.
Perform any recommended steps in the diagnostic reports to resolve the failures. After performing
these steps, click Run to perform pre-diagnostic tests again. TEM does not allow the upgrade to
proceed until pre-diagnostic failures are resolved.
If all diagnostic tests are successful (the Results column displays Passed for all tests), click Next to
continue.
If your corporate server is hosted on a Linux machine, C-Shell must be installed, otherwise, the
Pre-Upgrade Diagnostic test fails at the Volume Access Check.
27. In the Confirmation panel, review your selections. If you need to make a change, click Back. When
you are ready to begin the upgrade, click Start.
The Upgrade panel displays the status of the upgrade.
28. If the upgrade is successful, close TEM.
If the upgrade is not successful, click Navigate Logs to open the upgrade log viewer.
Upgrade volume servers
If you have volume servers (Teamcenter configurations that contain an FSC separate from the corporate
server), you must upgrade those configurations before you upgrade the corporate server.
This is because Teamcenter utilities that run during the corporate server upgrade are not compatible
with FSCs from other Teamcenter versions. TEM upgrades the FSC in the corporate server configuration
during upgrade of the corporate server.
3-26
PLM00129 13.0
Teamcenter Upgrade, Teamcenter 13.0
© 2020 Siemens
Upgrade production systems
Upgrade production systems
After you successfully upgrade the test system, upgrade each production system.
Caution:
Make sure you upgrade volume servers before you upgrade the corporate server.
1.
Open TEM in the new version and upgrade the production database.
During the upgrade, TEM automatically installs the dependent templates from the new version.
2.
When TEM prompts for the custom template, click the Browse button and navigate to the newly
packaged template and libraries.
Note:
Siemens Digital Industries Software strongly recommends you change the password for the
Teamcenter administrative user (infodba) account after installation. You can change the password
through the rich client.
Complete the upgrade
Enable a UTF-8 database
If you converted your Teamcenter database from non-UTF-8 to UTF-8 before you upgraded Teamcenter,
update the uTF8Enabled setting in the configuration.xml file:
1.
Locate the TC_ROOT\install\configuration.xml file in your upgraded environment and open the
file.
2.
Locate the uTF8Enabled parameter in the file and set its value to true:
<uTF8Enabled value="true" />
3.
Save the changes to the file.
Import indexed data into new IDOL database
Import your pre-upgraded, indexed data into the new IDOL database:
1.
Ensure new IDOL server is started.
2.
Open the following URL in a Web browser:
Teamcenter Upgrade, Teamcenter 13.0
© 2020 Siemens
PLM00129 13.0
3-27
3. Upgrading a Teamcenter corporate server
http://index-host:port/DREADD?path\file-name-0.idx.gz&DREDbName=FTS_config-ID
Replace host with the host name of the IDOL server and index-port with the index port used by the
server. (The default port number is 9001.) Replace path and file-name with the IDOL export path
and file name you specified when you exported indexed data from the earlier IDOL database.
Replace config-ID with the ID of the Teamcenter configuration.
For example:
http://myhost:9001/DREADD?C:\backup\autonomy_data-0.idx.gz&DREDbName=FTS_MYDB
This imports existing IDOL indexed data (autonomy_data-0.idx.gz) into the new IDOL database
(FTS_MYDB).
The name of the IDOL database is also stored in the TC_fts_database_name preference.
3.
Repeat step 2 for each file (file-name-n.idx.gz) generated during export.
After import is complete, perform an FTS search to ensure the imported index is working.
Note:
The new IDOL server does not allow you to execute administrative commands through a URL to
IDOL. If you attempt to enter administrative commands through a URL, IDOL displays the following
message:
Unencrypted communications are disallowed.
As an alternative to entering administrative commands through a URL, run the build_fts_index
utility in diagnostic mode using the -diagnose argument.
Run the Schedule Manager asynchronous attribute consolidation utility and
regenerate WBS codes
If your site has Schedule Manager data and you are upgrading from a Teamcenter version earlier than
11.2, you must manually run the Schedule Manager asynchronous attribute-consolidation utility after
TEM completes the upgrade. If your site has no Schedule Manager data, you do not run this utility.
Until you run this utility, you cannot:
• Access Schedule Manager data. (However, other types of data are accessible before running the
utility.)
• Use TEM to add new features.
• Add data model customization to your environment.
3-28
PLM00129 13.0
Teamcenter Upgrade, Teamcenter 13.0
© 2020 Siemens
Run the Schedule Manager asynchronous attribute consolidation utility and regenerate WBS codes
This utility performs the following:
• Consolidates legacy attribute values from schedule revision, schedule task revision, execution form,
scheduling form, and cost form into the attributes on the new Workspace Object-based schedule and
schedule task.
• Consolidates resource assignments ImanRelation primary objects with schedule task revisions to the
new Workspace Object-based schedule task and schedule calendar ImanRelation primary objects
with schedule revisions to the new Workspace Object-based schedule.
• Consolidates any other ImanRelation primary objects with schedule task revisions to the new
Workspace Object-based schedule task.
• Migrates data to the new schedule member's objects.
To run this utility:
1.
Log on to the rich client as a user in the dba group.
2.
Verify that the Schedule_DefaultChildProperties site preference is set to fnd0SummaryTask.
3.
Change the Schedule_DefaultChildProperties preference value to fnd0SummaryTask.
a.
Delete all existing values.
Note:
IMAN_reference, project_list, and sch_summary_task are the default values from the
earlier version. fnd0SummaryTask replaces sch_summary_task as of Teamcenter
11.2.
b.
Enter fnd0SummaryTask and save the changes.
4.
If you have any custom libraries, edit the TC_customization_libraries preference by removing your
custom libraries.
5.
Log off the rich client.
6.
If you have any custom libraries, copy them from the TC_ROOT\bin folder to a temporary location.
Then, delete your custom libraries from the TC_ROOT\bin folder.
7.
Running the Schedule manager asynchronous utility in data pre-check scan mode:
Running the utility in this mode scans the entire upgraded customer database and reports
customer data inconsistencies or errors in an error log file. It is important that you do not make any
modifications to customer data during this scan mode. The customer is expected to review the
Teamcenter Upgrade, Teamcenter 13.0
© 2020 Siemens
PLM00129 13.0
3-29
3. Upgrading a Teamcenter corporate server
error log and make the necessary corrections to the reported schedule data in customer database
manually to eliminate those errors. This utility is designed to find out inconsistencies or corruptions
known from previous known customizations. It may not find all possible inconsistencies or
corruptions.
a.
Open a Teamcenter command prompt and run the following utility in the data pre-check scan
mode:
schmgt_async_r11 -u=infodba -p=infodba -g=dba –m=dryrun
b.
When the utility runs in the scan mode, the command console displays an output similar to
the ones listed below:
schmgt_async_r11 -u=infodba -p=infodba -g=dba -m=dryrun
ITK_user_main initializing...
Started the schmgt_async_r11 utility in dry run mode.
Log file is C:\TEMP\schmgt_async_dryrun_name_01-Dec-2015_19-55-11.log
Running the schmgt_async_r11 utility in dry run mode is completed.
c.
In the pre-check scan mode the utility will scan the database for any existing inconsistencies
in Schedule Manager data and report the inconsistencies to a log file. The log file is created in
%TC_TEMP% directory. Example of the log file name is given below:
schmgt_async_dryrun_name_<Timestamp>.log
d.
Open the above log file in a text editor, such as Textpad, and search for the string "Error". Each
of the matches will point to an inconsistency or corruption already present in the Schedule
Manager data in the database.
The log file also contains statistics on the total number of schedules in the database and the
total number of schedules scanned by the utility.
If there are any inconsistencies reported in the log file, the customer should correct the
inconsistency in the data.
e.
8.
Repeat above steps until all inconsistencies are corrected and the scan mode is successful.
Running the Schedule manager asynchronous utility in data consolidation mode:
Running the utility in this mode performs the actual consolidation of attributes from the various
item revision objects and form objects (in prior 11.2 versions of customer data) to the newly
created WSO object in 11.2 customer database. If there are any inconsistent schedules
3-30
PLM00129 13.0
Teamcenter Upgrade, Teamcenter 13.0
© 2020 Siemens
Run the Schedule Manager asynchronous attribute consolidation utility and regenerate WBS codes
encountered during data migration, the utility will skip those schedules and continue processing
the next schedule in the file.
All the relevant information of schedules that are not migrated and schedules that are migrated
successfully will be added to a log file with name "schmgt_async_name_<Timestamp>.log". The
log file will be created in %TC_TEMP% directory.
Inconsistent Schedule Definition
Inconsistent schedules are schedules that do not have the complete set of scheduling objects
related such as Forms, Revisions, Data files, and any other type of data integrity problems that
prevents such schedules from being opened in Schedule Manager application and being worked
upon by Schedule members.
a.
Open a Teamcenter command prompt and run the following utility in the attribute
consolidation mode:
schmgt_async_r11 -u=infodba -p=infodba -g=dba
b.
When the utility runs in the attribute consolidation mode, the command console displays an
output similar to the ones listed below:
schmgt_async_r11 -u=infodba -p=infodba -g=dba
ITK_user_main initializing...
Started the data migration using schmgt_async_r11 utility.
Log file is C:\TEMP\schmgt_async_name_01-Dec-2015_20-10-32.log
Data migration using schmgt_async_r11 is successful.
c.
This utility has been enhanced to take as an input a CSV file containing coma separated
Schedule UIDs of all schedules whose data needs to be migrated. In this mode, it performs the
actual consolidation of attributes of only those Schedules whose Schedule UIDs are present in
the input file. The utility will not touch any other schedule data other than the ones
mentioned in the input file. If there are any inconsistent schedules encountered during data
migration, the utility will skip those schedules and continue processing the next schedule in
the file.
All the relevant information of schedules that are not migrated and schedules that are
migrated successfully will be added to a log file with name
“schmgt_async_name_<Timestamp>.log”. The log file will be created in %TC_TEMP%
directory.
Parallel or Concurrent runs of Asynchronous Data migration Utility
Teamcenter Upgrade, Teamcenter 13.0
© 2020 Siemens
PLM00129 13.0
3-31
3. Upgrading a Teamcenter corporate server
Multiple instances of the utility can be run in parallel with each process instance having a
distinct and different CSV file as input. When running multiple instances of the utility in
parallel, ensure that:
• The schedule UIDs listed in each input CSV file are unique.
• Schedule UIDs of all related schedules (that is, the schedules that are related to each other
or have some dependencies to each other like the master schedule and sub schedules) are
listed together in a single CSV file so that all those schedules are migrated together in one
batch. If not, there may be cases where some schedules are migrated successfully while
dependent schedules are not. For example, a master may not have completed the
migration while the sub schedule has completed it.
Command to run the utility with input file is as follows:
schmgt_async_r11 -u=<user> {-p=<password>|-pf=<password file>} -g=<group name> input_file=<CSV file path containing Schedule UIDs>
When the utility runs in the attribute consolidation mode, the command console displays an
output similar to the ones listed below:
schmgt_async_r11 -u=infodba -p=infodba -g=dba -input_file=D:\migrate\schedule.csv
ITK_user_main initializing...
Started the data migration using schmgt_async_r11 utility.
Log file is C:\TEMP\schmgt_async_name_01-Dec-2015_20-10-32.log
Data migration using schmgt_async_r11 is successful.
9.
The utility is designed to handle all known customizations. However, in rare circumstances, the
utility may fail when it encounters a customization it could not handle. On failure, check the
syslogs to identify the customization causing the utility to fail. These customizations need to be
corrected on a case-by-case basis.
10. If you have any custom libraries, edit the TC_customization_libraries preference by adding back
your custom libraries without the file extensions.
11. If you have any custom libraries, copy them back to the TC_ROOT\bin folder.
12. In the upgraded environment, if a parent task or a previous task does not have a WBS code, a WBS
code is not generated for any newly created tasks.
Therefore, after the upgrade, you must generate WBS codes for schedules that did not have WBS
codes before the upgrade.
3-32
PLM00129 13.0
Teamcenter Upgrade, Teamcenter 13.0
© 2020 Siemens
Resolve Schedule Manager model errors
Therefore, after the upgrade, you must generate WBS codes for schedules that did not have WBS
codes before the upgrade.
You must manually enter the WBS code for those tasks whose previous task cannot be modified
(for example, an aborted task).
Resolve Schedule Manager model errors
In Teamcenter 13, the Schedule, Schedule Task, Schedule Revision, Schedule Task Revision and the
associated forms (Scheduling, Execution, SchMgtCostForm) are re-parented from Item and Item
Revision to Workspace Object.
In the default template, all references from Schedule and associated objects to Item and Item Revision
have been corrected. However, for custom templates containing Schedule Manager customizations, the
following steps must be performed to resolve any model errors during the Business Modeler IDE
template migration.
Associated forms (Scheduling, Execution, SchMgtCostForm), Schedule Revision and
ScheduleTaskRevision are not used by Schedule Manager and will be deprecated in a future release of
Teamcenter.
Examine model errors during migration of custom template to Teamcenter 13
Study the model errors reported in the console of Business Modeler IDE during migration of the Business
Modeler IDE custom template. These errors are typically in the extensions/default.xml and extensions/
lang/en_US/default_en_US.xml files. Look for errors similar to the following examples:
• Property "pv5_MFK_Prop1" is not attached to Business Object
"PV5_MFK_SchdTsk1" in TcTypeConstantAttach element.
• Invalid type found in constant attach element. "PV5_MFK_SchdTsk1" is not a
subtype of any constant scope definition
• Incompatible MFK Definition: The property named "pv5_MFK_Prop1" on MFK
definition "PV5_MFK_Require" is not valid on the business object
"PV5_MFK_SchdTsk1".
• The OperationInputType "PV5_MFK_SchdTsk1RevisionRevI" cannot be loaded
because the parent Type "ScheduleTaskRevisionRevI" does not exist.
• Property "pv5_MFK_Prop1" is not attached to Business Object
"PV5_MFK_SchdTsk1" in TcPropertyConstantAttach element.
• Property "items_tag" is not attached to Business Object
"Mr9a_SSJbTsk1Revision" in pathToSource element.
Teamcenter Upgrade, Teamcenter 13.0
© 2020 Siemens
PLM00129 13.0
3-33
3. Upgrading a Teamcenter corporate server
• Invalid type found in constant attach element. "Mr9a_SSJbTsk1" is not a
subtype of any constant scope definition.
• Property "mr9a_jobact2prop" is not attached to Business Object
"Mr9a_SSJbTsk1Revision" in
Property{::}Mr9a_SSJbTsk1Revision{::}mr9a_jobact2prop element
• Attaching a Naming Rule to the "item_id" property on the "ScheduleTask"
Business Object is not supported.
Resolve the model errors
1.
Open the XML file in a text editor, XML editor, or the Business Modeler IDE text editor.
2.
Find the line number where the error is reported and delete the invalid element at that line number
in the XML file.
3.
Save the XML file.
4.
Reload the custom template in BMIDE again and ensure there are no model errors being reported
in the custom template.
Caution:
Do not remove TcStandardType and TcClass model statements for any subtypes of Schedule and
ScheduleTask business objects.
After the upgrade process in TEM is complete, the custom Schedule and ScheduleTask business objects
are automatically re-parented to WorkspaceObject.
3-34
PLM00129 13.0
Teamcenter Upgrade, Teamcenter 13.0
© 2020 Siemens
Upgrade Access Manager rules
Upgrade Access Manager rules
Special steps are required to upgrade the Access Manager rule tree. These steps are required to ensure
the rule tree in your upgraded system contains any new rules added by Teamcenter and also any custom
rules you added to your previous installation. You can upgrade rules in two ways. Choose the
appropriate method depending on how many custom rules are in your Access Manager rule tree.
• If you have many custom rules, migrate your legacy rule tree and then manually add new
Teamcenter-supplied rules:
1.
Create a backup of your existing rule tree using the Access Manager Export action.
2.
Upgrade your Teamcenter configuration to Teamcenter 13.0. During Teamcenter upgrade, TEM
automatically imports your legacy rule tree to Teamcenter 13.0.
3.
Identify changes in the rule tree by comparing the ..\TC_DATA\tc_am_rule_tree.default file in
your previous environment to the same file in your Teamcenter 13.0 environment.
4.
Start Access Manager and add rules introduced to Teamcenter since your previous version.
• If you have few or no custom rules, use the standard Teamcenter 13.0 rule tree and then manually
add your custom rules.
1.
Create a backup of your existing rule tree using the Access Manager Export action.
2.
Identify your custom rules in order to add them after upgrade.
3.
Upgrade your Teamcenter configuration to Teamcenter 13.0. During Teamcenter upgrade, TEM
automatically imports your legacy rule tree to Teamcenter 13.0.
4.
Import the standard Teamcenter 13.0 rule tree using the am_install_tree utility. Use the
mode=replace_all argument to overwrite the legacy rule tree with the Teamcenter 13.0 rule
tree. The utility automatically creates ACLs and privileges during import.
5.
Manually add your custom rules into the rule tree in the appropriate locations.
The Access Manager supports localization. This includes locale-specific display names of access control
list (ACL) objects, privilege names, and accessor type values such as group names and role names. This
localization capability is provided using text server XML files. The rule tree import/export functionality
supports XML format input files.
The am_install_tree utility supports both ASCII text format and XML format rule tree files. However,
export in the Access Manager application generates the output file only in XML format. This allows
exported ACL name translations to be migrated to other sites.
Teamcenter Upgrade, Teamcenter 13.0
© 2020 Siemens
PLM00129 13.0
3-35
3. Upgrading a Teamcenter corporate server
An XML Access Manager rule tree resembles the following example.
<?xml version="1.0" encoding="UTF-8"?>
<Tc_data_access_config>
<privileges>
<priv_name>READ</priv_name>
<priv_name>WRITE</priv_name>
<priv_name>COPY</priv_name>
<priv_name>CHANGE</priv_name>
<priv_name>DELETE</priv_name>
</privileges>
<named_acls>
<named_acl>
<acl_name>Working</acl_name>
<acl_name language="fr_FR">working_fr</acl_name>
<acl_name language="de_DE">working_de</acl_name>
<acl_name language="jp_JP">working_jp</acl_name>
<ace_entry>
<accessor_type>group</accessor_type>
<accessor>dba</accessor>
<grant>
<p>READ</p>
<p>WRITE</p>
<p>COPY</p>
</grant>
<revoke>
<p>DELETE</p>
<p>CHANGE</p>
</revoke>
</ace_entry>
<ace_entry>
<accessor_type>Owning Group</accessor_type>
<accessor> </accessor>
<grant>
<p>READ</p>
<p>WRITE</p>
<p>COPY</p>
</grant>
<revoke>
<p>DELETE</p>
<p>CHANGE</p>
</revoke>
</ace_entry>
</named_acl>
<named_acl>
<acl_name>In Project ACL</acl_name>
<acl_name language="fr_FR">In Project ACL fr</acl_name>
<acl_name language="de_DE">In Project ACL de</acl_name>
<acl_name language="jp_JP">In Project ACL jp</acl_name>
<ace_entry>
<accessor_type>group</accessor_type>
<accessor>dba</accessor>
Access Manager rule tree example (Continued)
3-36
PLM00129 13.0
Teamcenter Upgrade, Teamcenter 13.0
© 2020 Siemens
Upgrade Access Manager rules
<grant>
<p>READ</p>
<p>WRITE</p>
<p>COPY</p>
</grant>
<revoke>
<p>DELETE</p>
<p>CHANGE</p>
</revoke>
</ace_entry>
<ace_entry>
<accessor_type>Owning Group</accessor_type>
<accessor> </accessor>
<grant>
<p>READ</p>
<p>WRITE</p>
<p>COPY</p>
</grant>
<revoke>
<p>DELETE</p>
<p>CHANGE</p>
</revoke>
</ace_entry>
</named_acl>
</named_acls>
<rule_tree>
<tree_node>
<rule_name>Has Class</rule_name>
<rule_argument>POM_object</rule_argument>
<acl_name></acl_name>
<tree_node>
<rule_name>Has Bypass</rule_name>
<rule_argument>true</rule_argument>
<acl_name>Bypass</acl_name>
</tree_node>
<tree_node>
<rule_name>Has Status</rule_name>
<rule_argument></rule_argument>
<acl_name>Vault</acl_name>
</tree_node>
<tree_node>
<rule_name>Has Class</rule_name>
<rule_argument>POM_application_object</rule_argument>
<acl_name>Working</acl_name>
<tree_node>
<rule_name>Has Class</rule_name>
<rule_argument>Dataset</rule_argument>
<acl_name>Dataset ACL</acl_name>
</tree_node>
</tree_node>
</tree_node>
</rule_tree>
</Tc_data_access_config>
Access Manager rule tree example
Teamcenter Upgrade, Teamcenter 13.0
© 2020 Siemens
PLM00129 13.0
3-37
3. Upgrading a Teamcenter corporate server
Upgrade preferences to new format
Upgrade Teamcenter preferences
Starting in Teamcenter 10, preferences are reformatted and two parameters are added to all
preferences. When you upgrade a pre-Teamcenter 10 corporate server to Teamcenter 10 or later, all
preferences in the database (default and custom) are upgraded to the new format and these two new
parameters are added:
• Protection Scope (protectionScope)
Defines the lowest privilege where a preference's value can be modified. In a preferences file, possible
values of protectionScope are System, Site, Group, Role, or User.
• Environment (envEnabled)
Determines if a preference's value is retrieved first through an environment variable. In a preferences
file, possible values of envEnabled are true or false.
For default preferences, the corporate server upgrade appropriately sets these new parameters. For
custom preferences, the corporate server upgrade may not have set these parameters to meet your
business needs; you can review and modify these parameter settings.
If you have a custom preferences file that was created in an environment earlier than Teamcenter 10
and you want to import it into your Teamcenter 10 or later database, upgrade the preferences file to
the new format before importing it into the database.
Modify custom preferences created prior to Teamcenter 10
When you upgrade a pre-Teamcenter 10 corporate server to Teamcenter 10 or later, the
protectionScope and envEnabled parameters are added to all preferences (default and custom) in the
database.
For default preferences, the upgrade appropriately sets these parameter values. For custom preferences,
you can review and modify these parameter settings to meet your business needs:
1.
Export all preference definitions (default and custom) from the upgraded database by opening a
Teamcenter command prompt and running the preferences_manager utility:
preferences_manager -mode=export -scope=SITE -out_file=preferences-file
preferences-file is the file to which the preference definitions are exported.
2.
Determine which preferences are custom:
a.
3-38
In the Teamcenter command prompt, run the following script to set envEnabled to true for
all custom preferences:
PLM00129 13.0
Teamcenter Upgrade, Teamcenter 13.0
© 2020 Siemens
Upgrade preference definitions file created prior to Teamcenter 10
tcperl TC_ROOT\bin\upgrade_preferences_file.pl -input_file=preferences-file output_file=output-file -default_env_variable_status=true
preferences-file is the file generated using preferences_manager.
output-file is the file to which output of upgrade_preferences_file.pl is written.
b.
3.
Compare the output-file (generated from running upgrade_preferences_file.pl) with the
preferences-file (generated from running preferences_manager); any preferences for which
the envEnabled parameter has changed between the two files are custom preferences.
For custom preferences, review the values of the following parameters and correct as needed in
the preferences-file (generated from running preferences_manager):
protectionScope
location
envEnabled
Do not make these changes in the output-file (generated from running
upgrade_preferences_file.pl).
4.
In the preferences-file (generated from running preferences_manager), make any additional
parameter changes that are needed.
5.
Delete all unchanged preferences from the preferences-file (generated from running
preferences_manager).
6.
Save the modified preferences-file as modified-preferences-file.
7.
If any preferences were modified, import the modified-preferences-file (generated from running
preferences_manager) into the database using the preferences_manager utility:
preferences_manager -u=infodba -p=infodba -g=dba -mode=import -scope=SITE file=modified-preferences-file -action=OVERRIDE
Upgrade preference definitions file created prior to Teamcenter 10
If you have a custom preferences file created in an environment earlier than Teamcenter 10 and you
want to import it into your upgraded Teamcenter 10 or later database, upgrade that preferences file to
the new format before importing it. To do this:
1.
Open a Teamcenter command prompt and run:
tcperl TC_ROOT\bin\upgrade_preferences_file.pl -input_file=custom-preferences-file output_file=preferences-upgrade-output-file -correct_errors -report_file=preference-upgradereport-file
Teamcenter Upgrade, Teamcenter 13.0
© 2020 Siemens
PLM00129 13.0
3-39
3. Upgrading a Teamcenter corporate server
custom-preferences-file is your custom preferences file that was created in an environment
earlier than Teamcenter 10.
preferences-upgrade-output-file contains the upgraded preferences.
preference-upgrade-report-file contains the names of preferences that failed to upgrade
successfully as well as information on all modifications that took place.
2.
In the preferences-upgrade-output-file, correct all errors listed in the preference-upgrade-reportfile.
3.
In the preferences-upgrade-output-file, make any additional parameter changes.
4.
Save the modified preferences-upgrade-output-file as modified-preferences-file.
5.
In the Teamcenter command prompt, run:
preferences_manager -mode=import -action=OVERRIDE -scope=SITE -file=modifiedpreferences-file
Migrate trace links
Starting in Teamcenter 10.1.2.1, trace links are created on revisions of the absolute occurrence objects.
In earlier versions of Teamcenter, trace links are created on absolute occurrence objects.
If your database contains trace links on absolute occurrence objects, run the
req_migrate_bomview_tracelinks utility after upgrading the corporate server. This utility migrates
trace links on absolute occurrence objects to create trace links on the latest revision of the absolute
occurrence objects.
Note:
You must have modify privileges on all the existing trace links in the database to run the
migration. If you do not have modify privileges on some of the trace links, those trace links are not
migrated, and a message is written to the log file.
1.
In the upgraded Teamcenter environment, open a Teamcenter command prompt.
2.
Type the following command line utility:
req_migrate_bomview_tracelinks -u=infodba -p=infodba -g=dba
The utility returns the number of trace links found in the database and lists each trace link as it is
processed. The migration is complete when the command prompt is returned.
3-40
PLM00129 13.0
Teamcenter Upgrade, Teamcenter 13.0
© 2020 Siemens
Enable Multi-Site Collaboration preferences
Enable Multi-Site Collaboration preferences
Multi-Site Collaboration preferences may not be visible in the rich client Options dialog box after
upgrading from a version earlier than Teamcenter 11.2. In this case, you should:
1.
Check for preferences that are not visible in the Teamcenter 11.x rich client that users need to
access.
2.
Export preferences to an XML file by running the following utility in a Teamcenter command
prompt:
preferences_manager -u=infodba -p=infodba -g=dba -mode=export -scope=SITE out_file=output-file-name.xml
3.
In the output XML file, search for those preferences that users need access to but are not visible. If
Disable is set to true for these preferences, you need to delete the preference definitions by
running the following utility in a Teamcenter command prompt:
preferences_manager -u=infodba -p=infodba -g=dba -mode=delete -preferences=commaseparated-list-of-preferences-names
or
preferences_manager -u=infodba -p=infodba -g=dba -mode=delete -file=path-o-filecontaining-preference-names
4.
Verify that the value of Disable is now set to false for these preferences by running the following
utility in a Teamcenter command prompt:
preferences_manager -u=infodba -p=infodba -g=dba -mode=export -scope=SITE out_file=output-file-name.xml
5.
In the output XML file, search for the preferences and verify that Disable is now set to false.
6.
Log on to the rich client and verify that the preferences are now visible in the Options dialog box.
Migrate propagation preference rules
Note:
The procedure described in this topic is needed when you upgrade from a Teamcenter version
prior to version 11.
The procedure described in this topic is not needed when you upgrade from Teamcenter version
11 or later.
Teamcenter Upgrade, Teamcenter 13.0
© 2020 Siemens
PLM00129 13.0
3-41
3. Upgrading a Teamcenter corporate server
The method for performing propagation changed at Teamcenter version 11. If you upgrade from a
Teamcenter version prior to version 11, the upgrade process uses the
migrate_propagation_preferences utility to migrate propagation preferences to propagation rules and
write them to a file, and displays a message similar to the following:
The customization of Propagation Rules has been migrated from ProjectPreference objects
to
the xml file "TC_DATA\model\propagation_preference_rules.xml". In order to complete the
migration process, import this file in BMIDE Project and deploy it. Failure to do so
means that
the custom Propagation Rules will no more be in effect.
To complete the Teamcenter upgrade, you must perform the following steps in the Business Modeler IDE
to get your custom propagation rules into your upgraded Teamcenter environment.
1.
Choose File→Import.
The Import wizard runs.
2.
In the Select dialog box, choose Business Modeler IDE→Import template file.
3.
Click Next.
The Import template file dialog box is displayed.
4.
In the Project box, select the project to which you want to import the propagation preference
rules. Typically, this is a project that contains other custom data model for your Teamcenter
installation.
5.
Click the Browse button to the right of the Template file box and select the TC_DATA\model
\propagation_preference_rules.xml file.
6.
Click Finish.
The propagation_preference_rules.xml file is imported to the template project.
7.
Save the template and use Teamcenter Environment Manager (TEM) to install the template to your
Teamcenter database.
Maintain default scope rules
Default scope rules (transfer modes, closure rules, filter rules, and so on) are maintained in XML files in
the TC_DATA directory (for example, defaultTransfermodes.xml). The file is imported to Teamcenter
using the tcxml_import command line utility during the database installation and upgrade.
The transfer mode .xml files are imported in overwrite mode as part of the upgrade. You do not need to
manually import the files. To reload the latest changes from the .xml file, you can run the tcxml_import
utility in overwrite mode to ensure that the updates to existing scope rules are also imported to the
database. For example:
3-42
PLM00129 13.0
Teamcenter Upgrade, Teamcenter 13.0
© 2020 Siemens
Reinstall Dispatcher client and server
$TC_ROOT/bin/tcxml_import –u=user –p=password –g=group –file=$TC_DATA/
defaultTransfermodes.xml –scope_rules –scope_rules_mode=overwrite
Siemens Digital Industries Software recommends that you do not modify the default scope rules. If
necessary, you can create a copy of the default rules and modify the copy as needed.
Caution:
All references to obsolete attributes and classes must be removed from custom closure rules or
property sets. Additionally, you should remove any deprecated attributes and classes from custom
closure rules or property sets.
For information about deprecated and obsolete classes and attributes, see the latest Teamcenter
README file.
Reinstall Dispatcher client and server
If you uninstalled Dispatcher client and server before upgrade, reinstall Dispatcher client and server.
This ensures that Dispatcher references Dispatcher preference by their correct current names.
Upgrade the ACCT_TABLE database table
If you are performing site consolidation in an environment that uses Active Workspace and your initial
environment (your environment before upgrading) was earlier than Teamcenter 10.1.4, you must
manually upgrade the ACCT_TABLE database table after upgrading the corporate server. Both site
consolidation unconfigured synchronization and object data indexing use this table.
Starting with Teamcenter 10.1.4, the table has a new column, app_id. During the corporate server
upgrade, data collisions exist and the new app_id column is not added. After the upgrade, you must run
the tcxml_acct_table_upgrade utility to add the new column to the table.
Export CAD attribute mapping file
If you have a user-defined CAD attribute mapping file and your initial environment is earlier than
Teamcenter 11.2, you must export a new mapping file (export_attr_mappings) after upgrading. This
assumes that your user-defined CAD attribute mapping file and the database are synchronized (no
changes have been made to the mapping file since the last time it was imported into the database)
before upgrading Teamcenter. The mapping file exported after the upgrade should replace the mapping
file that existed before the upgrade.
The upgrade to Teamcenter 12.x converts hard-coded default mappings (DB_PART_NAME and
DB_PART_DESC) to user-defined mappings. As a result, the upgraded database is not synchronized with
the initial (pre-upgrade) user-defined mapping file. Exporting a mapping file after upgrade ensures that
the mappings in the database and the mapping file are the same. The new mapping file shows formerly
hard-coded mappings (DB_PART_NAME and DB_PART_DESC) as user-defined mappings, along with any
other existing user-defined mappings that are in the database.
Teamcenter Upgrade, Teamcenter 13.0
© 2020 Siemens
PLM00129 13.0
3-43
3. Upgrading a Teamcenter corporate server
Caution:
Importing a mapping file deletes all user-defined mappings in the database and replaces them
with the mappings in the mapping file.
If you import the initial (pre-upgrade) mapping file into the upgraded database, the
DB_PART_NAME and DB_PART_DESC mappings are lost. Therefore, do not import the initial
mapping file after upgrading the database if you want to keep these mappings or if you use NX. If
this occurs, you need to manually add the DB_PART_NAME and DB_PART_DESC mappings to the
user-defined mapping file and importing to this new file into the database.
Set the time zone
Some Teamcenter applications including Schedule Manager and Workflow utilize calendars. When
creating new calendars, Teamcenter determines the default time zone as follows:
1.
Teamcenter checks the Time Zone property on the default calendar. If this property is set, its value
is used.
2.
If that property is not set, Teamcenter checks the SiteTimeZone preference. If this preference is
set, its value is used.
3.
If neither of these are set, Teamcenter uses GMT as the time zone.
If Teamcenter is using GMT and that is not the correct time zone for your site, you may encounter
unexpected behavior. Therefore, Siemens Digital Industries Software recommends that you set both the
Time Zone property on the default calendar using the Organization application and the SiteTimeZone
preference.
Additional postupgrade steps
• Set variant rule preference
If you already use classic variants, you can use your existing variability data with the Product
Configurator. You can now use variant rules to store variant configuration criteria and optional
validation records. They are attached to the product item revision or the application model
(collaborative design) by GRM relationships.
Variant rules perform the same function as stored option sets (SOSs), which will be deprecated in a
future version. Siemens Digital Industries Software encourages customers who use classic variants to
transition to variant rules by setting the DisableSaveSos preference to TRUE. This setting prevents
users from saving SOSs, thereby forcing them to create variant rules.
Existing modular variant customers should not change the default preference setting of false.
• Transfer HTTPS certificates
If you use HTTPS transports, you must transfer all the HTTPS certificate information to the upgraded
Teamcenter installation.
3-44
PLM00129 13.0
Teamcenter Upgrade, Teamcenter 13.0
© 2020 Siemens
Additional postupgrade steps
• Disable 32-bit applications in .NET web tier
If you use the .NET web tier and you upgrade from a Teamcenter version earlier than Teamcenter 11,
you must disable 32-bit applications in Microsoft Internet Information Server (IIS). In the IIS
Advanced Settings dialog box, set the Enable 32-bit Applications setting to False.
This is necessary because current Teamcenter applications are 64-bit. If 32-bit applications are
enabled, IIS may report a server error in the /tc application.
Teamcenter Upgrade, Teamcenter 13.0
© 2020 Siemens
PLM00129 13.0
3-45
3. Upgrading a Teamcenter corporate server
3-46
PLM00129 13.0
Teamcenter Upgrade, Teamcenter 13.0
© 2020 Siemens
4. Upgrading Teamcenter clients
Upgrading a two-tier rich client
Note:
• Depending on the features in your configuration, TEM may display additional panels that are
not described in the following procedures.
• If you use Teamcenter Integration for NX, when you upgrade to a new version of NX, uninstall
the NX Rich Client Integration feature in TEM, and then reinstall this feature after upgrade,
specifying the path to the new NX installation in the NX Install Location box in TEM.
• For help with any panel in TEM, click the help button
.
1.
Specify the path to the required Java 64-bit Runtime Environment (JRE) by setting the
JRE64_HOME environment variable on your host.
2.
Start Teamcenter Environment Manager (TEM) by navigating to the root directory of the
Teamcenter 13 installation media and running tem.bat (Windows systems) or tem.sh (Linux
systems).
On Windows systems, right-click the tem.bat program icon and choose Run as administrator.
Note:
When you upgrade to Teamcenter 12, the TcRS Multisite Enablement feature is installed.
This enables multisite collaboration for OOTB objects between Teamcenter and Teamcenter
Rapid Start 12.0.
Multisite collaboration for OOTB objects between Teamcenter Rapid Start 12.x, and any
version of Teamcenter or Teamcenter Rapid Start prior to 12.x, is not possible.
3.
Proceed to the Welcome to Teamcenter panel and click Teamcenter.
4.
In the Install / Upgrade Options panel, select Upgrade.
5.
Complete the Media Locations panel.
• The Teamcenter minor release from which you launched TEM is listed in the Update Location
list.
• In the Original Media box, add the location of the major release installation media (for example,
Teamcenter 13).
Teamcenter Upgrade, Teamcenter 13.0
© 2020 Siemens
PLM00129 13.0
4-1
4. Upgrading Teamcenter clients
• In the Update Location list, click Browse to add the location of the location of any other minor
releases or patches to install. You must install all minor releases and patches installed in your
production environment.
TEM applies updates in the order you specify. If updates contain different versions of the same
software component, the update closest to the bottom of the list takes precedence. To change
the order in which updates are applied, select an update in the list and click Shift Up or Shift
Down.
6.
In the Old Application Root panel, enter the path to the root directory of the two-tier rich client to
be upgraded.
7.
In the Old Configuration panel, select the configuration that contains the two-tier rich client you
want to upgrade.
8.
In the Configuration panel, type an ID and a description for the new rich client configuration.
9.
Proceed to the New Application Root panel. In the New Application Root Directory box, enter
the new application root in which to install the upgraded two-tier rich client.
10. In the 2-tier server settings panel, specify values required for the rich client to access your
Teamcenter server. Make sure that the TC_DATA value points to the TC_DATA directory for your
upgraded corporate server.
11. In the File Client Cache (FCC) panel, specify FMS client cache (FCC) settings.
Value
Description
Use current FCC
Select this option if you want to keep your existing FCC location.
Use new FCC
Select this option if you want to use the proposed new FCC location.
TEM sets the FMS_HOME environment variable on this host to point to the selected location.
To specify advanced settings for Teamcenter client communication system (TCCS), click Advanced.
In current versions of Teamcenter, FMS supports UTF-8 encoding. Client applications can use
existing 8-bit encoding (native), UTF-8 encoding (8-bit Unicode) or Unicode wide character
(wchar) APIs. The UTF-8 and Unicode (wchar) FCC and FSC and UTF-8 APIs operate consistently
with any client locale or native encoding. After a client application migrates to the new Unicode
APIs, the native encodings of the FCC and FSC no longer need to match that of the Unicode client
application.
12. In the FCC Parents panel, specify settings for the parent FMS server caches (FSCs) used by the FMS
client cache (FCC). FSCs are used in the priority you specify.
The FSC assignment mode box specifies how you want to assign FSCs.
4-2
PLM00129 13.0
Teamcenter Upgrade, Teamcenter 13.0
© 2020 Siemens
Upgrade a four-tier rich client
To add an FSC to the list, click Add. TEM adds a row to the table of FSC values. Double-click the
Protocol, Host, Port, or Priority boxes to enter values.
To modify a value in the table, double-click the box and enter the new value.
To remove an FSC from the table, select the row and click Delete.
13. In the Rich Client Settings panel, specify settings for online help access.
If you want to specify Security Services settings or other advanced rich client settings, click
Advanced.
14. In the Confirmation panel, review your selections. If you need to make a change, click Back. When
you are ready to begin upgrade, click Start.
The Upgrade panel displays the status of the upgrade.
15. If the upgrade is successful, close TEM.
If the upgrade is not successful, click Navigate Logs to open the upgrade log viewer.
Upgrade a four-tier rich client
Note:
• Depending on the features in your configuration, TEM may display additional panels that are
not described in the following procedures.
• If you use Teamcenter Integration for NX, when you upgrade to a new version of NX, uninstall
the NX Rich Client Integration feature in TEM, and then reinstall this feature after upgrade,
specifying the path to the new NX installation in the NX Install Location box in TEM.
• For help with any panel in TEM, click the help button
.
1.
Specify the path to the required Java 64-bit Runtime Environment (JRE) by setting the
JRE64_HOME environment variable on your host.
2.
Start Teamcenter Environment Manager (TEM) by navigating to the root directory of the
Teamcenter 13 installation media and running tem.bat (Windows systems) or tem.sh (Linux
systems).
On Windows systems, right-click the tem.bat program icon and choose Run as administrator.
Teamcenter Upgrade, Teamcenter 13.0
© 2020 Siemens
PLM00129 13.0
4-3
4. Upgrading Teamcenter clients
Note:
When you upgrade to Teamcenter 12, the TcRS Multisite Enablement feature is installed.
This enables multisite collaboration for OOTB objects between Teamcenter and Teamcenter
Rapid Start 12.0.
Multisite collaboration for OOTB objects between Teamcenter Rapid Start 12.x, and any
version of Teamcenter or Teamcenter Rapid Start prior to 12.x, is not possible.
3.
Proceed to the Welcome to Teamcenter panel and click Teamcenter.
4.
In the Install / Upgrade Options panel, select Upgrade.
5.
Complete the Media Locations panel.
• The Teamcenter minor release from which you launched TEM is listed in the Update Location
list
• In the Original Media box, add the location of the major release installation media (for example,
Teamcenter 13).
• In the Update Location list, click Browse to add the location of the location of any other minor
releases or patches to install. You must install all minor releases and patches installed in your
production environment.
TEM applies updates in the order you specify. If updates contain different versions of the same
software component, the update closest to the bottom of the list takes precedence. To change
the order in which updates are applied, select an update in the list and click Shift Up or Shift
Down.
6.
In the Old Application Root panel, enter the path to the root directory of the four-tier rich client to
be upgraded.
7.
In the Old Configuration panel, select the configuration that contains the four-tier rich client you
want to upgrade.
8.
In the Configuration panel, type an ID and a description for the configuration.
9.
Proceed to the New Application Root panel. In the New Application Root Directory box, enter
the new application root in which to install the upgraded four-tier rich client.
10. Proceed to the File Client Cache (FCC) panel and specify FMS client cache (FCC) settings.
4-4
Value
Description
Use current FCC
Select this option if you want to keep your existing FCC location.
Use new FCC
Select this option if you want to use the proposed new FCC location.
PLM00129 13.0
Teamcenter Upgrade, Teamcenter 13.0
© 2020 Siemens
Upgrade a four-tier rich client
TEM sets the FMS_HOME environment variable on this host to point to the selected location.
To specify advanced settings for Teamcenter client communication system (TCCS), click Advanced.
In current versions of Teamcenter, FMS supports UTF-8 encoding. Client applications can use
existing 8-bit encoding (native), UTF-8 encoding (8-bit Unicode) or Unicode wide character
(wchar) APIs. The UTF-8 and Unicode (wchar) FCC and FSC and UTF-8 APIs operate consistently
with any client locale or native encoding. After a client application migrates to the new Unicode
APIs, the native encodings of the FCC and FSC no longer need to match that of the Unicode client
application.
11. In the FCC Parents panel, specify settings for the parent FMS server caches (FSCs) used by the FMS
client cache (FCC). FSCs are used in the priority you specify.
The FSC assignment mode box specifies how you want to assign FSCs.
To add an FSC to the list, click Add. TEM adds a row to the table of FSC values. Double-click the
Protocol, Host, Port, or Priority boxes to enter values.
To modify a value in the table, double-click the box and enter the new value.
To remove an FSC from the table, select the row and click Delete.
12. Proceed to the 4-tier server configurations panel. In the URI column, type the URI for the
Teamcenter Web tier server. In the Connection Name column, type a name for the rich client
connection.
If your network uses IPv6 (128-bit) addresses, use the hostname in URIs and do not use the literal
addresses, so the domain name system (DNS) can determine which IP address should be used.
13. In the Rich Client Settings panel, specify settings for online help access.
If you want to specify Security Services settings or other advanced rich client settings, click
Advanced.
14. In the Confirmation panel, review your selections. If you need to make a change, click Back. When
you are ready to begin upgrade, click Start.
The Upgrade panel displays the status of the upgrade.
15. If the upgrade is successful, close TEM.
If the upgrade is not successful, click Navigate Logs to open the upgrade log viewer.
Teamcenter Upgrade, Teamcenter 13.0
© 2020 Siemens
PLM00129 13.0
4-5
4. Upgrading Teamcenter clients
4-6
PLM00129 13.0
Teamcenter Upgrade, Teamcenter 13.0
© 2020 Siemens
A. Troubleshooting
Using the upgrade log viewer
At the end of the upgrade process, the Upgrade Features panel in TEM displays the results of each step
in the upgrade process. Clicking the Navigate Logs button in this panel opens the upgrade log viewer.
The upgrade log viewer is a dynamic interface that includes:
• Results of each step in the upgrade process.
• Links to log files for each step.
• Detailed contents of log files.
Use the upgrade log viewer to diagnose and address upgrade failures:
1.
In the Pre-Upgrade and Upgrade sections in the top pane, find the description of a step that failed
during the upgrade process.
2.
In the Navigate Logs pane, locate the step in the list, with the names of the logs generated by that
step.
3.
Click a link to one of the logs.
The upgrade log viewer displays the contents of the selected log in the Log Details pane.
4.
Review the log contents to find details about the step that failed and the steps that preceded it.
Finding help for resolving upgrade failures
Depending on the type of error, the log file contents may provide sufficient information to help you
resolve the problem, or direct you to other Teamcenter documentation for help. For further help, see the
following resources:
• Teamcenter Upgrade Guide
Contains troubleshooting information in Troubleshooting Teamcenter upgrade.
• Support Center
Provides support resources for all Siemens Digital Industries Software products.
Submit information from the upgrade log viewer about specific upgrade failures to Siemens Digital
Industries Software support on Support Center:
https://support.sw.siemens.com
• Packaged upgrade logs
Teamcenter Upgrade, Teamcenter 13.0
© 2020 Siemens
PLM00129 13.0
A-1
A. Troubleshooting
Contains all logs generated during the upgrade process.
When an upgrade fails, TEM automatically packages the upgrade logs into a ZIP archive you can
submit to Siemens Digital Industries Software support for review and analysis. The archived upgrade
logs are in the following location:
Windows systems:
TC_ROOT\install\upgrade_logs\install_upgrade_logs_package-ID.zip
Linux systems:
TC_ROOT/install/upgrade_logs/install_upgrade_logs_package-ID.zip
Note:
To access the upgrade log viewer outside TEM, open the following location in a Web browser:
Windows systems:
TC_ROOT\install\upgrade_display_results.html
Linux systems:
TC_ROOT/install/upgrade_display_results.html
Troubleshooting Microsoft SQL Server
Microsoft SQL Server 2014 performance is poor
If you migrate a database application to Microsoft SQL Server 2014 from a previous version, the
database server may consume excessive CPU resources and cause poor performance.
To correct this problem, change the SQL Server 2014 Compatibility Level setting from SQL Server 2014
(120) to SQL Server 2012 (110).
For more information about this issue, see the following Microsoft support article:
https://msdn.microsoft.com
Troubleshooting Teamcenter upgrade
Possible solutions to upgrade issues
Locate possible solutions to problems you may encounter during Teamcenter upgrade.
A-2
PLM00129 13.0
Teamcenter Upgrade, Teamcenter 13.0
© 2020 Siemens
Possible solutions to upgrade issues
Problem
Possible cause
Solution
Errors when uploading
or downloading files
FMS_HOME environment variable
does not point to the location of
the File Management System
(FMS) client executables
Uninstall the rich client as described in the appropriate client
installation instructions (for Windows or Linux). Then reinstall
the rich client.
Incomplete installation of FMS
client cache executables
Incompatible configurations of
FMS
Caution:
Always uninstall a rich client using this procedure
before installing a new rich client.
If two rich clients are installed on the workstation, report the
errors to the Teamcenter administrator.
When two rich clients are installed on the same workstation,
FMS uses the FMS_HOME value set during the first
installation. The configuration of the file client cache (FCC) to
a file server cache (FSC) must support both deployments,
especially if the second deployment is to a different database.
Teamcenter displays
an error message
when you attempt to
access Teamcenter
online help
The Teamcenter administrator did
not include online help when
configuring your rich client
Contact the Teamcenter administrator.
Unable to view or to
search Teamcenter
online help
The Web browser you are using
does not meet requirements to
view and search Teamcenter
online help
Make sure you are using a Siemens Digital Industries Softwaresupported Web browser. For information about supported Web
browsers, see the Siemens Digital Industries Software
Certification Database.
Databases dating from
before iMAN 4.0 have
two iMAN_drawing
relation types
IMAN_drawing relation types
from two previous iMAN versions
exist in your database.
Before iMAN 4.0, an IMAN_drawing relation was defined but
never used. At version 7.0, an IMAN_Drawing relation was
defined and used in ProductVision. If you have a database that
originated from a pre-iMAN 4.0 version, you may have an
IMAN_drawing relation defined. If so, the Business Modeler
IDE does not find it in the standard set of definitions and
includes it in the customer template definition.
If you have a pre-iMAN 4.0 version database, reconcile the
relation type definitions before running the Teamcenter 13
upgrade by typing the following command:
install_types –u=infodba -p=password
-g=dba -f=delete -t=IMAN_drawing
-c=ImanRelation
If you run this utility on a later database, you get the following
error, which you can ignore:
Type IMAN_drawing for Class
ImanRelation does not exist
To get a complete list of types installed in your database, type
the following command:
Teamcenter Upgrade, Teamcenter 13.0
© 2020 Siemens
PLM00129 13.0
A-3
A. Troubleshooting
Problem
Possible cause
Solution
install_types u=infodba -p=password
-g=dba -f=list
This lists the several hundred types available.
Teamcenter upgrade
fails with custom
types
A custom data type has the same
name as the parent class.
If you have a custom type name with the same name as the
parent class, the custom type is identified and added to the
custom templates, but the upgrade fails. For example, you
have a custom storage_media type that belongs to the
storage_media class.
Before upgrading Teamcenter, rename the custom type name
to anything other than the parent class. For example, rename
the storage_media type to storage_media_custom before
you upgrade.
Teamcenter upgrade
fails with large
database issues
The database is not sized properly.
If your upgrade changes or deletes a large number of records,
it can fail if the database is not sized properly. Oracle displays
an error similar to the following:
ORA-01652: unable to extend temp
segment by 128 in
tablespace TEMP
The following upgrade examples can lead to this error:
install -mod_attr infodba $
{TC_USER_PASSWD}
dba POM_application_object
owning_user
POM_attr_no_pom_backpointer +
install -mod_attr infodba $
{TC_USER_PASSWD}
dba POM_application_object
last_mod_user
POM_attr_no_pom_backpointer +
These commands update many rows in the pom_backpointer
table. The number of rows updated is approximately three
times the size of the ppom_application_object table. You can
determine the table size with the following SQL command:
SELECT COUNT(puid) FROM
ppom_application_object;
To resolve this issue, you must have a large undo or rollback
tablespace and a large TEMP tablespace. Increase the size of
both the TEMP and undo tablespaces to at least 5 GB each.
A-4
PLM00129 13.0
Teamcenter Upgrade, Teamcenter 13.0
© 2020 Siemens
Possible solutions to upgrade issues
Problem
Possible cause
Solution
1.
Use the following SQL command to determine where
the data files reside:
SELECT tablespace_name,file_name
FROM dba_data_files;
The results may resemble the following:
TABLESPACE_NAME
FILE_NAME
SYSTEM
D:\ORACLE\ORADATA
\SYSTEM01.DBF
UNDOTBS1
D:\ORACLE\ORADATA
\UNDOTBS01.DBF
SYSAUX
D:\ORACLE\ORADATA
\SYSAUX01.DBF
IDATA
D:\ORACLE\ORADATA\IDATA01.DBF
ILOG
D:\ORACLE\ORADATA\ILOG01.DBF
INDX
D:\ORACLE\ORADATA\INDX01.DBF
In this case, all data files are located in the D:\ORACLE
\ORADATA directory.
2.
Add a data file to the TEMP tablespace:
ALTER TABLESPACE TEMP ADD tempfile
D:\ORACLE\ORADATA\temp2.dbf' size
5000M;
3.
Add a data file to the undo tablespace:
ALTER TABLESPACE UNDOTBS01 ADD
datafile
'D:\ORACLE\ORADATA\' undotbs2.dbf
size 5000M;
To help ensure the upgrade is successful, make sure the redo
logs are sized properly (100M each) and reside on a separate
disk from the data. If necessary, resize the redo logs.
Teamcenter Upgrade, Teamcenter 13.0
© 2020 Siemens
1.
Set the ORACLE_SID environment variable.
2.
Log on to Oracle:
PLM00129 13.0
A-5
A. Troubleshooting
Problem
Possible cause
Solution
sqlplus /nolog
connect system/password as
sysdba;
3.
Find the list of the redo log groups and see where the
files reside.
SELECT
GROUP#,TYPE,STATUS,MEMBER
FROM V$LOGFILE;
The results may look like this:
3 ONLINE STALE E:\ORACLE\ORADATA
\DPVPERF\REDO03.LOG
2 ONLINE
E:\ORACLE\ORADATA
\DPVPERF\REDO02.LOG
1 ONLINE STALE
E:\ORACLE\ORADATA
\DPVPERF\REDO01.LOG
4.
Create the new redo logs as follows. You can change the
drive where you can create these, but redo logs should
reside on a separate disk from the data.
ALTER DATABASE ADD LOGFILE
GROUP 4
('E:\ORACLE\ORADATA\DPVPERF
\
REDO04.LOG') SIZE 100M;
ALTER DATABASE ADD LOGFILE
GROUP 5
('E:\ORACLE\ORADATA\DPVPERF
\
REDO05.LOG') SIZE 100M;
ALTER DATABASE ADD LOGFILE
GROUP 6
('E:\ORACLE\ORADATA\DPVPERF
\
REDO06.LOG') SIZE 100M;
5.
Run the following command to force the log switch:
ALTER SYSTEM SWITCH LOGFILE;
6.
A-6
PLM00129 13.0
(Optional) Drop redo log groups 1, 2, and 3:
Teamcenter Upgrade, Teamcenter 13.0
© 2020 Siemens
Resolving FSC master diagnostic failure
Problem
Possible cause
Solution
ALTER
GROUP
ALTER
GROUP
ALTER
GROUP
DATABASE DROP LOGFILE
1;
DATABASE DROP LOGFILE
2;
DATABASE DROP LOGFILE
3;
Note:
If the group number is the current group and you
cannot drop it, run the command to force the log
switch to make group 4, 5, or 6 current.
Rich client startup
performance is slow
Wait time for hierarchy tree
checked-out icon display.
Set the TC_show_checkedout_icon preference to FALSE.
Note:
Users and administrators can set the
TC_show_checkedout_icon preference to TRUE to
enhance usability or to FALSE to enhance rich client
startup performance.
For more information, see the Environment Variables
Reference.
FCC in Engineering
Process Management
hangs after upgrade
to Teamcenter 13
Engineering Process Management
FCC attempting to use JRE from
Teamcenter 13.
Configure the Engineering Process Management FCC to use its
own JRE.
If you are running multiple versions of Teamcenter on your
system and they work with different versions of Java, you
must configure your FMS client caches (FCCs) to use the Java
run-time environments (JREs) with which they were installed.
1.
Open the FMS_HOME/startfcc.sh (Linux systems) file or
the FMS_HOME\startfcc.bat (Windows systems) file in
a plain text editor.
2.
Set the FCC_JAVA environment variable to the JRE
supplied with the Teamcenter version with which the
FCC was installed.
For information about versions of operating systems, thirdparty software, Teamcenter software, and system hardware
certified for your platform, see the Hardware and Software
Certifications knowledge base article on Support Center.
Resolving FSC master diagnostic failure
This FSC master diagnostic test performed during upgrade checks the FMS server cache (FSC) to
determine whether the FSC was promoted to a master FSC or demoted to a nonmaster FSC without the
Teamcenter configuration being updated in Teamcenter Environment Manager (TEM).
Teamcenter Upgrade, Teamcenter 13.0
© 2020 Siemens
PLM00129 13.0
A-7
A. Troubleshooting
For example, if your FSC was promoted to master, the configuration.xml and FMS master files may not
be synchronized. To continue with the current upgrade, you must correct this discrepancy.
If you manually promoted an FMS server cache (FSC) to a master FSC, you must update the
configuration.xml file and add the following section in the <data> section. The actual value of the
<masterModel> setting does not matter; the presence of the <FSCMasterSettings> node causes TEM
to detect an FSC master.
<FSCMasterSettings guid="guid">
<masterModel value="Simple Model" />
</FSCMasterSettings>
If you manually demoted an FSC to a nonmaster, you must perform the following steps:
1.
Remove the <FSCMasterSettings> section from the <data> section of the configuration.xml file.
2.
Add the following section.
<FSCServiceNonMasterSettings guid="guid">
<masterList value="http://fsc_parent_host:4544(0)" />
</FSCServiceNonMasterSettings>
The <masterList> value must be the current FSC's parent FSC. The (0) at the end indicates it is a
priority 0 connection.
A-8
PLM00129 13.0
Teamcenter Upgrade, Teamcenter 13.0
© 2020 Siemens
Siemens Digital Industries Software
Headquarters
Europe
Granite Park One
5800 Granite Parkway
Suite 600
Plano, TX 75024
USA
+1 972 987 3000
Stephenson House
Sir William Siemens Square
Frimley, Camberley
Surrey, GU16 8QD
+44 (0) 1276 413200
Americas
Granite Park One
5800 Granite Parkway
Suite 600
Plano, TX 75024
USA
+1 314 264 8499
Asia-Pacific
Suites 4301-4302, 43/F
AIA Kowloon Tower, Landmark East
100 How Ming Street
Kwun Tong, Kowloon
Hong Kong
+852 2230 3308
About Siemens Digital Industries Software
Siemens Digital Industries Software is a leading global provider of product life cycle management
(PLM) software and services with 7 million licensed seats and 71,000 customers worldwide.
Headquartered in Plano, Texas, Siemens Digital Industries Software works collaboratively with
companies to deliver open solutions that help them turn more ideas into successful products. For
more information on Siemens Digital Industries Software products and services, visit
www.siemens.com/plm.
This software and related documentation are proprietary and confidential to Siemens.
© 2020 Siemens. A list of relevant Siemens trademarks is available. Other trademarks belong to
their respective owners.