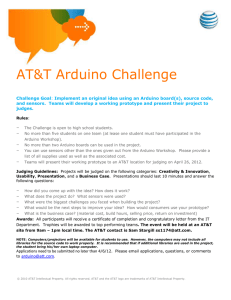ARDUINO SIMULATOR 1.6 USER MANUAL XEVRO Version 1.6 Xevro© 2020 Louis D’Hont & Marc Van Den Berge This manual describes all features and capabilities of the Arduino Simulator. Arduino Simulator 1.6 INTRODUCTION The Arduino Simulator gives you the tools and components you need to simulate your Arduino IO. It’s made for quick tests and small projects and there is still further developed in order to obtain the widest possible IO functions. This Arduino IO Simulator is designed to test an Arduino program quickly with the Arduino board without really having connections to external IO (buttons, potentiometers, leds, LCD displays, ...). To be use the simulator we need 3 programs: - Java JRE (Java Runtime Environment) - The Arduino simulation program - The Arduino IDE In order to use the Simulator we need to download the Java JRE on our computer, you can find the download link on the website of Xevro or search for ‘Java JRE download’. ARDUINO IDE Before we start using the Arduino Simulator we need the Arduino development software, it is also free available on the Arduino website: http://arduino.cc/en/Main/Software Arduino Simulator 1.6 LICENSE REGISTRATION The Arduino Simulator free available but we secured it with a license key. The first time you open the program there will be an activation screen pops up where you can put in the license and activate it. Click on the ‘Change Product Key’ to insert the license key you copied on the website, after entering this you need to click on ‘activate’. License key input field Arduino Simulator 1.6 CODE CHANGES The Arduino IDE works with instructions that the IO read and write, by adding the libraries to your project it is possible to simulate the project. We don’t want to change the real instructions, we decided to edit the libraries so they are compatible with our software. The core SimulatorProgram library will be added to the Arduino/libraries folder in the documents folder the very first time you open the simulator. In the Simulator software is a function available to add a library to add more libraries to the Arduino IDE. All available Simulator libraries Go inside a folder and select the .zip file, click on the ‘install zip-file’ button to install the library. The library will be automatically recognized by the Arduino IDE. by adding the Arduino include statement to your project the library will be used in your project and you can make simulations with the Arduino board. Use the SerialInput(“x”) to read a value out of the serial communication line. Arduino Simulator 1.6 attention: Remember to adjust the 'Void Setup to initialize the real IO!! Example: pinMode (0, OUTPUT); pinMode (1, INPUT); In each sketch are the instructions changed, so you only need to connect the inputs and outputs through the screen and the sketch should work. How to use an example: 1. Open an example sketch and upload it into the Arduino board. 2. Add the used components (I/O) in the worksheet. (there are some examples that are already saved in the restore settings) 3. Connect the Arduino IO Simulator with the board 4. Simulate your Arduino in and outputs on the simulator. HOW TO USE IT The Arduino Simulator is very easy to understand. The simulator needs 5 simple things in order to work correctly. 1. 2. 3. 4. 5. Connect the Arduino board Upload your custom Arduino code with the corresponding library file Change the original Arduino code Select the used in-outputs in the Arduino Simulator Connect the Arduino Simulator to the Arduino board with the right COM port Arduino Simulator 1.6 1. Connect the Arduino Board The Arduino IO Simulator is very easy to understand and work with. The Simulator requires 5 simple steps in order to simulate a project. 1. 2. 3. 4. 5. Connect the Arduino board Upload your custom Arduino code with the corresponding library file Add the used libraries Select the used in-outputs in the Arduino IO Simulator Connect the Arduino IO Simulator to the Arduino board with the right serial port 1. Connect the Arduino Board The Arduino IO Simulator works with a lot of Arduino boards: • Arduino UNO • Arduino Mega • Arduino Leonardo • Arduino... Attention: Only the digital and analog pins that are available on the simulator can be used! Disconnect the Arduino IO Simulator before uploading the Arduino code with the IDE. 2. Upload your custom Arduino code with the corresponding library file Open the simulator and go to 'Help -> Arduino UNO programming code -> Arduino UNO programming code (ino)’. This will open a Arduino (ino) file with the corresponding library and important code in it. 3. Add the used libraries In order to let the Simulator understand the code, we have created our own libraries. To maintain the usability, we have decided to keep the instructions as they are but we changed the libraries a bit so they are compatible with our software. There are a few libraries available to use. The simulator program library is necessary for the digitalWrite… instructions. To use the 16x2 LCD display you have to add our liquidCrystalSim library in order to use it with the simulator. All the instructions are the same. 4. Select the used in-outputs in the Arduino IO Simulator Each input and output on the Simulator has a selection box where the used digital or analog pin can be connected. 5. Connect the Arduino IO Simulator to the Arduino board with the right serial port The Arduino IO Simulator knows which port is the Arduino board. MAKE SURE THE ARDUINO IS DISCONNECT WHILE UPLOADING THE ARDUINO CODE. Arduino Simulator 1.6 PREPARING THE ARDUINO UNO PROGRAM Open a new sketch (xx.ino) The Simulator UNO-program (.ino) and the Simulator library “SimulatorProgram.h” can found under Help: Start the “Arduino UNO programming code” application Now you can set your own code into the Arduino, if its upload in the Arduino you can test it with the Simulator. Attention: The library “SimulatorProgram.h” stand by the Simulator. Uploading of a new program to the Arduino board • • • Start the Arduino application Open the sketch Arduino UNO connecting with the pc: • • • Select board “Arduino UNO” Select the serial port Upload the program into the Arduino UNO Attention: The BaudRate on the simulator is 9600. Arduino Simulator 1.6 CONFIGURE THE COM PORT Set the BaudRate The BaudRate is by default set to 9600 or chance the BaudRate in the Arduino code and in the Simulator. Set the Com port First you need to select the COM port, the USB port that is used by the Arduino. The Simulator auto detects the Arduino and turns ‘red’. Before the selection After the selection Attention: At start-up, we also see the state of the simulator at the bottom of the COM port: Once you have selected the correct COM port changes to this text: If you choose the wrong Arduino connected than COM port or there is no you get this message: If you select a in or output get an error message: that is already used you will Arduino Simulator 1.6 USE THE ANALOG & DIGITAL IO Digital Inputs The Arduino UNO has 14 digital and 6 analog IO pins that we can configure into inputs or outputs (IO). This pins get symbolic images as D0 to D13 and A0 to A5. The IO labels change red if it’s select. BUTTONS There are 8 buttons available. The combobox is used to connect the button to one of the 14 IO pins. The light blue pin can be used to hold down the button while doing other things, the border changes to red when its pressed. The buttons can be controlled with the digitalRead() function. LEDS There are 14 leds available, for every pin of the Arduino 1 led. Use the combobox to connect it with the Arduino. By clicking on the led you can change the color. The leds can be controlled with the digitalWrite() function. Arduino Simulator 1.6 BUZZER The buzzer is used to make a noise with a custom frequency. The combobox is used to connect the buzzer with the Arduino. The buzzer can be controlled with the digitalWrite(); function. By sending out a digitalWrite(pin, HIGH); signal in the Arduino code, the buzzer will make a noise with the adjustable frequency (use the slider to change the frequency). 7 SEGMENT DISPLAY The 7 segment display has 6 digital pins that can connect to D2-8 on the Arduino. The display can be connected in common anode or common cathode. To light up the display use digitalWrite(D2-8); See the example: Parking. SLIDERS There are 3 sliders to connect with one of the 6 analog pins (A0-A5). The sliders can be read by the Arduino with the analogRead() function. On the Arduino you have a white box where the slider value is shown. Arduino Simulator 1.6 NOISE DETECTION The noise detection is used to send an analog (0-1023) signal to the Arduino depends on the noise level. The combobox is used to connect the noise detector to one of the 6 analog pins (A0-A5). When you click on the ‘Start Noise Detection’ the detection starts listening to the microphone noise level. When the noise level exceeded the slider value then it will sends the signal (01023) to the Arduino. The limit value in the Arduino code needs to be lower than the noise detection slider because the signal will be send when the noise is detected. The noise detection can be controlled with the analogRead() function. BARGRAPH The bargraph can be connected to one of the 6 digital PWM pins of the Arduino. The bargraph shows the % of your value (0-1023), this can be used to simulate a PWM signal as a % bar. Use analogWrite(pin, value); to control the bargraph (See example: sound switch). Arduino Simulator 1.6 SOUND GENERATOR The sound generator can be connected to one of the 6 digital PWM pins of the Arduino. By changing the time (ms) you change the duration that the sound goes off (1ms – 10 000ms). The frequency can goes from 10hz to 10Khz. Use analogWrite(pin, value); to control the sound generator. SERVO The servo can be connected to one digital pin (D2-13) of the Arduino. The number of degrees (°) is visible in the servo. Click on the servo to make the servo smaller through removing the background and combobox. Use servo.write() and servo.attach(). Add the servo simulator library to use it. LCD DISPLAY The LCD display can be connected to the Arduino by connecting D2-5, D11 and D12. Add the simulator LiquidCrystalSim library to make it work with the simulator. TONE MELODY The tone melody can be connected to digital pin D8 of the Arduino. The frequency and time of the sound (milliseconds) are present in the light green boxes. Use tone(8, f, d); and noTone(8); (See example: Tone Melody) noTone() stops playing sound. f = frequency d = duration Arduino Simulator 1.6 SQUAREWAVE GENERATOR The squarewave sends pulls signals to the Arduino, when the signal is high you see the grey square lights up ‘red’. The combobox is used to connect the squarewave to one of the 6 analog pins (A0-A5 = D14-19). When you click on the ‘SquareWave’ button there opens a second window with a slider to change the frequency. The squarewave can be controlled with the digitalRead() function. Arduino Simulator 1.6 A FEW THINGS WHILE PREPARING THE ARDUINO PROGRAM Always upload the sketch to the Arduino UNO. if the simulator is connected with the Arduino you can’t upload the Arduino program. We made a tool 'Disconnect' which closes the connection with the COM port of the simulator so that you can upload the sketch to the Arduino. The great advantage of this is that we don’t need to shut down the Simulator whenever we want to upload the sketch simulator. After downloading the simulator, we connect again with the COM port and we initialize the I/O. Choose BaudRate Choose COM port Arduino Simulator 1.6 Disconnect COM port SERIAL MONITOR In the simulator, it’s now also possible to view the serial data. There are 2 buttons that you can use to send a signal to the Arduino. The monitor shows you a ‘Receive from Arduino’ line when the Arduino sends data to the simulator and a ‘Send to Arduino’ line will be shown when you send something to the Arduino with the simulator. If you want to save the serial monitor output you can save the whole text or a selected area. With the search function, it’s possible to search for a specific word or character. if the word or character is found, it will be highlighted in yellow. By clicking on the blue question mark you get the explanation of all the simulator codes. By using Serialprint(); in the Arduino IDE, you can send a serial message. The serial message will start with ‘txt_’ in the serial monitor. Arduino Simulator 1.6 SAVE AND RESTORE OF SETTINGS With “Save” you can save your selected I/O and dictated texts. the ‘Restore’ button restores the settings to make it easy to use. We can save the filename of the extension with *.sav or *.txt. You find the ‘Save and Restore’ function under ‘File’. Save Restore LANGUAGES There are 5 languages available, you can change the language in the menu toolbar. We support English, German, French, Spanish and Dutch. The software starts always with English. Arduino Simulator 1.6 SCREEN RESOLUTION We have 4 options: - Resolution: 1024 x 768 - Resolution: 1336 x 768 - Resolution: 1920 x 1080 - Variable resolution (min: 500, max: 2000) Arduino Simulator 1.6