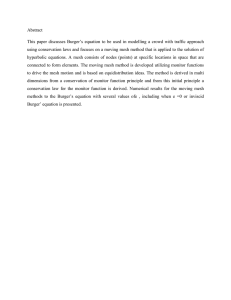Tetra/Prism Mesh Generation for an Aorta This tutorial demonstrates the generation of a tetra/prism mesh for an aorta, starting from STL data. The aorta geometry used in this tutorial is courtesy of Marc Horner, an ANSYS, Inc. engineer, and Materialise Inc., who extracted the geometry from the MRI scan images. Figure: Aorta Geometry This tutorial demonstrates how to do the following: • Import STL data into ANSYS ICEM CFD. • Set up global and part parameters for meshing. • Generate the mesh using the Octree approach. • Generate the mesh using the Delaunay approach. • Examine the mesh using cut-planes. • Smooth the mesh to improve the mesh quality. Preparation Step 1: Creating Parts Step 2: Creating the Material Point Step 3: Generating the Octree Mesh Step 4: Generating the Delaunay Mesh Step 5: Saving the Project Further Setup ANSYS ICEM CFD 14.0 - © SAS IP, Inc. All rights reserved. - Contains proprietary and confidential information of ANSYS, Inc. and its subsidiaries and affiliates. 125 Tetra/Prism Mesh Generation for an Aorta Preparation 1. Copy the input geometry file (Aorta.stl) from the ANSYS installation directory under v140/icemcfd/Samples/CFD_Tutorial_Files/Aorta to the working directory. 2. Start ANSYS ICEM CFD and import the geometry (Aorta.stl). File > Import Geometry > STL a. Select the STL file (Aorta.stl) in the Open dialog box and click Open. The STL import options dialog will appear. b. Retain the selection of Generate for Part names and click Done. The imported geometry will be displayed in the graphics window. c. Select (Solid Full Display) from the Solidframe Display Options menu. Figure: The Aorta Geometry Step 1: Creating Parts The imported geometry comprises a single part. You will split the geometry and define the parts in this step. 1. Split the geometry. Geometry > Create/Modify Surface 126 > Segment/Trim Surface ANSYS ICEM CFD 14.0 - © SAS IP, Inc. All rights reserved. - Contains proprietary and confidential information of ANSYS, Inc. and its subsidiaries and affiliates. Step 1: Creating Parts 2. a. Select By Angle from the Method drop-down list. b. Click (Select surface(s)) and select the aorta surface. Click the middle-mouse button to accept the selection. c. Enter 35 for Angle and click Apply. Create the INLET part. Parts Create Part a. Enter INLET for Part in the Create Part DEZ. b. Retain the selection of (Create Part by Selection) and click (Select entities). The Select geometry toolbar will appear. 3. c. Select the inlet surface (Figure: Aorta—Parts (p. 128)) and click the middle-mouse button to accept the selection. d. Click Apply. Create the OUTLET part. a. Enter OUTLET for Part in the Create Part DEZ. b. Click (Select entities) and select the outlet surfaces (Figure: Aorta—Parts (p. 128)). Click the middle-mouse button to accept the selection. ANSYS ICEM CFD 14.0 - © SAS IP, Inc. All rights reserved. - Contains proprietary and confidential information of ANSYS, Inc. and its subsidiaries and affiliates. 127 Tetra/Prism Mesh Generation for an Aorta Tip Use the Toggle dynamics (hotkey F9) option to toggle between selection mode and dynamic mode to better orient the geometry for easier selection of entities. You can also hold down the CTRL key to toggle between selection mode and dynamic mode. c. Click Apply. Note You could also create a unique part for each output surface for easier display/selection in the solver. Figure: Aorta—Parts 4. Rename the part comprising the arterial wall to AORTA_WALL. AORTA.MESH.PART.1 • 5. Enter AORTA_WALL in the New name dialog and click Done. Extract the feature curve from the inlet and outlet surfaces. Geometry > Create/Modify Curve 128 Rename > Extract Curves from Surfaces ANSYS ICEM CFD 14.0 - © SAS IP, Inc. All rights reserved. - Contains proprietary and confidential information of ANSYS, Inc. and its subsidiaries and affiliates. Step 2: Creating the Material Point a. Expand the Parts section of the tree and deselect AORTA_WALL. Parts AORTA_WALL The graphics display shows only the inlet and outlet surfaces. b. Click (Select surface(s)) and then geometry toolbar. (Select all appropriate visible objects) in the Select All the inlet and outlet surfaces will be selected. 6. c. Select Create New in the Extract Edges list. d. Click Apply. Enable AORTA_WALL in the Parts section of the tree. Parts 7. Select AORTA_WALL (WireFrame Simple Display) to restore the wireframe display. Step 2: Creating the Material Point Geometry > Create Body ANSYS ICEM CFD 14.0 - © SAS IP, Inc. All rights reserved. - Contains proprietary and confidential information of ANSYS, Inc. and its subsidiaries and affiliates. 129 Tetra/Prism Mesh Generation for an Aorta 1. Enter FLUID for Part. 2. Retain the selection of Centroid of 2 points for Location. 3. (Select location(s)) and select two locations such that the midpoint lies within the volume Click (see Figure: Selection of Points for Creating Material Point (p. 130)). Click the middle-mouse button to accept the selection of the points. Figure: Selection of Points for Creating Material Point 4. Click Apply. (WireFrame Full Display) The FLUID part appears under Parts in the display control tree. Select and rotate the geometry to confirm that the new material point is within the volume and does not just appear so from one perspective. 5. 130 Click (Solid Full Display) to restore the shaded surface visualization. ANSYS ICEM CFD 14.0 - © SAS IP, Inc. All rights reserved. - Contains proprietary and confidential information of ANSYS, Inc. and its subsidiaries and affiliates. Step 3: Generating the Octree Mesh Step 3: Generating the Octree Mesh 1. Measure the smallest diameter on the aorta geometry. You will use this value to set the minimum size for the mesh. a. Zoom in to the smallest diameter in the graphics display. b. Click (Measure Distance) and select a pair of locations to measure the diameter (Figure: Measuring the Smallest Diameter (p. 131)). Figure: Measuring the Smallest Diameter The distance is reported to be around 1.5. 2. Assign the mesh sizes. Mesh > Global Mesh Setup > Global Mesh Size ANSYS ICEM CFD 14.0 - © SAS IP, Inc. All rights reserved. - Contains proprietary and confidential information of ANSYS, Inc. and its subsidiaries and affiliates. 131 Tetra/Prism Mesh Generation for an Aorta 3. a. Enter 2 for Max element. b. Select Enabled for Curvature/Proximity Based Refinement and enter 0.5 for Min size limit. c. Set Refinement to 18. d. Click Apply. Specify the parts for prism creation. Mesh > Part Mesh Setup a. Enable prism for AORTA_WALL. b. Retain the default settings for other parameters. c. Click Apply and then Dismiss. The prism height is set to zero which allows it to “float”. The prisms will have a variable thickness calculated to reduce the volume change between the last prism and the adjacent tetra. 4. Modify the global prism settings. Mesh > Global Mesh Setup 132 > Prism Meshing Parameters ANSYS ICEM CFD 14.0 - © SAS IP, Inc. All rights reserved. - Contains proprietary and confidential information of ANSYS, Inc. and its subsidiaries and affiliates. Step 3: Generating the Octree Mesh 5. a. Enter 0.25 for Ortho weight. b. Set the Number of volume smoothing steps to 0. c. Retain the default settings for the other parameters and click Apply. Compute the mesh. Mesh > Compute Mesh > Volume Mesh ANSYS ICEM CFD 14.0 - © SAS IP, Inc. All rights reserved. - Contains proprietary and confidential information of ANSYS, Inc. and its subsidiaries and affiliates. 133 Tetra/Prism Mesh Generation for an Aorta a. Ensure that the Mesh Method is set to Robust (Octree). b. Enable Create Prism Layers. c. Click Compute. The progress will be reported in the message window. 6. Examine the mesh (Figure: Octree Mesh for the Aorta (p. 135)). a. Disable the display of surfaces. Geometry b. Select Solid & Wire. Mesh 134 Surfaces Shells Solid & Wire ANSYS ICEM CFD 14.0 - © SAS IP, Inc. All rights reserved. - Contains proprietary and confidential information of ANSYS, Inc. and its subsidiaries and affiliates. Step 3: Generating the Octree Mesh Figure: Octree Mesh for the Aorta Note Some solvers may not like the volume transitions in the Octree mesh. Step 4 explains how you can replace the Octree volume mesh with a Delaunay volume mesh for smoother volume transition. 7. Use cut planes to examine the mesh. a. Select Wire Frame. Mesh b. Shells Select Manage Cut Plane. Mesh c. d. Cut Plane... Manage Cut Plane Set the following parameters: i. Retain the selection of by Coefficients in the Method drop-down list. ii. Set Fraction Value to 0.95. iii. Click Apply. Enable the display of volumes in the display control tree. Mesh e. Wire Frame Volumes Select Solid & Wire. ANSYS ICEM CFD 14.0 - © SAS IP, Inc. All rights reserved. - Contains proprietary and confidential information of ANSYS, Inc. and its subsidiaries and affiliates. 135 Tetra/Prism Mesh Generation for an Aorta Mesh Volumes Solid & Wire Zoom in to view the cut plane (Figure: Cut Plane in Z Direction for the Octree Mesh (p. 136)). Figure: Cut Plane in Z Direction for the Octree Mesh f. Examine the mesh using a cut plane in the X direction. i. Select Middle X Plane in the Method drop-down list. ii. Set Fraction Value to 0.62. iii. Click Apply. Manipulate the display to obtain the view shown in Figure: Cut Plane in X Direction for the Octree Mesh (p. 137). 136 ANSYS ICEM CFD 14.0 - © SAS IP, Inc. All rights reserved. - Contains proprietary and confidential information of ANSYS, Inc. and its subsidiaries and affiliates. Step 3: Generating the Octree Mesh Figure: Cut Plane in X Direction for the Octree Mesh g. 8. Disable Show Cut Plane in the Manage Cut Plane DEZ. Smooth the mesh. The smoothing approach involves initial smoothing of the interior elements without adjusting the prisms. After initial smoothing, you will smooth the prisms as well. Edit Mesh > Smooth Mesh Globally The quality histogram appears in the right hand corner. ANSYS ICEM CFD 14.0 - © SAS IP, Inc. All rights reserved. - Contains proprietary and confidential information of ANSYS, Inc. and its subsidiaries and affiliates. 137 Tetra/Prism Mesh Generation for an Aorta a. Enter 20 for Smoothing iterations and 0.2 for Up to value. b. Retain the selection of Quality in the Criterion drop-down list. c. Select Freeze for PENTA_6. d. Retain the other settings and click Apply. The quality histogram will be updated. e. Enter 5 for Smoothing iterations and 0.01 for Up to value. f. Select Smooth for PENTA_6. g. Click Apply. The quality histogram will be updated accordingly (Figure: Histogram—Quality After Smoothing (p. 138)). Figure: Histogram—Quality After Smoothing 9. Check the mesh for any errors that may cause problems during the analysis. Edit Mesh > Check Mesh 138 ANSYS ICEM CFD 14.0 - © SAS IP, Inc. All rights reserved. - Contains proprietary and confidential information of ANSYS, Inc. and its subsidiaries and affiliates. Step 4: Generating the Delaunay Mesh a. Retain the default set of checks. b. Click Apply to check for errors and possible problems in the mesh. Make sure no errors/problems are reported during the check. Step 4: Generating the Delaunay Mesh In this step, you will replace the Octree mesh with the Delaunay mesh because it has a smoother volume transition. 1. Set the volume mesh parameters. Mesh > Global Mesh Setup > Volume Meshing Parameters ANSYS ICEM CFD 14.0 - © SAS IP, Inc. All rights reserved. - Contains proprietary and confidential information of ANSYS, Inc. and its subsidiaries and affiliates. 139 Tetra/Prism Mesh Generation for an Aorta 2. a. Select Quick (Delaunay) from the Mesh Method drop-down list. b. Retain the other settings and click Apply. Compute the mesh. Mesh > Compute Mesh 140 > Volume Mesh ANSYS ICEM CFD 14.0 - © SAS IP, Inc. All rights reserved. - Contains proprietary and confidential information of ANSYS, Inc. and its subsidiaries and affiliates. Step 4: Generating the Delaunay Mesh a. Ensure that Quick (Delaunay) is selected in the Mesh Method drop-down list. b. Disable Create Prism Layers. The Create Prism Layers option can be disabled as the prisms were already generated during the Octree mesh generation. c. Ensure that Existing Mesh is selected in the Select drop-down list. d. Ensure that Load mesh after completion is enabled. e. Click Compute. The progress will be reported in the message window. 3. Examine the mesh using cut planes. a. Examine the mesh using a cut plane in the Z direction. Manipulate the display to obtain the view shown in Figure: Cut Plane Z Direction for the Delaunay Mesh (p. 142). ANSYS ICEM CFD 14.0 - © SAS IP, Inc. All rights reserved. - Contains proprietary and confidential information of ANSYS, Inc. and its subsidiaries and affiliates. 141 Tetra/Prism Mesh Generation for an Aorta Figure: Cut Plane Z Direction for the Delaunay Mesh b. Examine the mesh using a cut plane in the X direction. Manipulate the display to obtain the view shown in Figure: Cut Plane in X Direction for the Delaunay Mesh (p. 142). Figure: Cut Plane in X Direction for the Delaunay Mesh From Figure: Cut Plane Z Direction for the Delaunay Mesh (p. 142) and Figure: Cut Plane in X Direction for the Delaunay Mesh (p. 142), you can see that the mesh transition is now much smoother. 4. 142 Smooth the mesh. ANSYS ICEM CFD 14.0 - © SAS IP, Inc. All rights reserved. - Contains proprietary and confidential information of ANSYS, Inc. and its subsidiaries and affiliates. Step 5: Saving the Project As the prisms were smoothed in the previous step, you will smooth the other elements without adjusting the prisms. Edit Mesh > Smooth Mesh Globally a. Enter 20 for Smoothing iterations and 0.2 for Up to value. b. Retain the selection of Quality in the Criterion drop-down list. c. Select Freeze for PENTA_6. d. Retain the other settings and click Apply. The quality histogram will be updated. 5. Check the mesh for any errors that may cause problems during the analysis. Edit Mesh > Check Mesh Step 5: Saving the Project 1. Save the geometry and mesh. File > Save Project As... 2. Select the solver. Output > Select solver 3. a. Select ANSYS Fluent from the Output Solver drop-down list. b. Retain NASTRAN in the Common Structural Solver drop-down list. c. Click Apply. Set the appropriate boundary conditions. Output > Boundary conditions a. Set the boundary condition for AORTA_WALL to wall. i. Click Create new under AORTA_WALL. ANSYS ICEM CFD 14.0 - © SAS IP, Inc. All rights reserved. - Contains proprietary and confidential information of ANSYS, Inc. and its subsidiaries and affiliates. 143 Tetra/Prism Mesh Generation for an Aorta 144 ii. Select wall from the list of Boundary Conditions in the Selection dialog box. iii. Click Okay. iv. Enter the required zone ID. b. Similarly, set the boundary conditions for INLET to velocity-inlet and OUTLET to pressureoutlet, exhaust-fan, outlet-vent. c. Set the boundary conditions for FLUID to fluid. d. Click Accept after setting the boundary conditions. ANSYS ICEM CFD 14.0 - © SAS IP, Inc. All rights reserved. - Contains proprietary and confidential information of ANSYS, Inc. and its subsidiaries and affiliates. Further Setup Note Mixed/unknown refers to the dimension of the elements in a part. If a part contains all volume elements, it clearly belongs in the surfaces branch. However, if a part has surfaces, curves and points, the mesh will contain a mixture of element types and the part will be located in the Mixed/unknown branch of the tree. If you apply wall properties, these are applied to the shells in that part only. 4. Write the input file for ANSYS FLUENT. Output > Write input a. Select the appropriate .uns file. The ANSYS Fluent dialog will appear. b. Select Yes for Scaling and enter 0.001 for x scaling factor, y scaling factor, and z scaling factor, respectively. The mesh was created in units of millimeters (mm), and hence needs to be scaled to meters. c. Retain the default settings for other parameters. d. Enter aorta for Output file. e. Click Done. Note You can read the saved mesh file in ANSYS FLUENT and proceed to setup and solve for transient, laminar flow. Further Setup You can solve this example for transient, laminar flow using ANSYS FLUENT. A basic setup could include the following: ANSYS ICEM CFD 14.0 - © SAS IP, Inc. All rights reserved. - Contains proprietary and confidential information of ANSYS, Inc. and its subsidiaries and affiliates. 145 Tetra/Prism Mesh Generation for an Aorta • Material properties – Density: 1060 kg/m3 – Viscosity: 0.0035 kg/m-s • Solver setup: transient, laminar flow • Boundary conditions – The transient velocity profile (one cycle) is available with the tutorial example file (AorticInflowWaveform.prof). The profile assumes a cardiac output of 6.8 l/min and 75 beats per minute. Note Run at least 1.5 cycles to remove the effects of the initial condition. – • Assume zero pressure at the outlets. Post-processing – The periodic solution can be visualized by plotting the inlet pressure for 3 cycles. – Other results of interest include wall shear, static pressure on the wall, and velocities along the length. A more advanced setup could include two-way FSI, which can be done using ANSYS. 146 ANSYS ICEM CFD 14.0 - © SAS IP, Inc. All rights reserved. - Contains proprietary and confidential information of ANSYS, Inc. and its subsidiaries and affiliates.