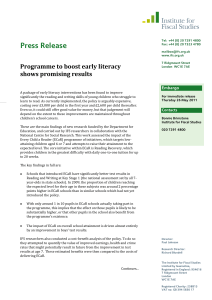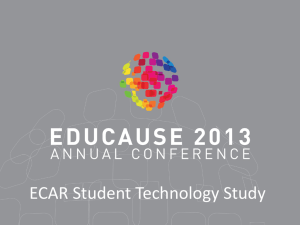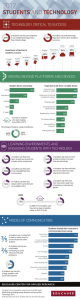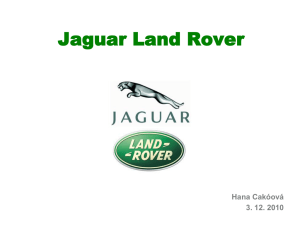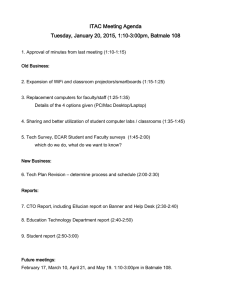JAGUAR LAND ROVER LIMITED Supplier Technical Assistance 1.5 Populate Planning eCAR with data USER GUIDE Document JLR-PSG-715 Effective Date: 11/Aug/2016 Issue Level 2 Next Review: KWS: 12.12.08 PPAP 11/Aug/2016 Jaguar Land Rover Limited Create an eCAR Contents 1.5.1 Access the eCAR application ........................................................ - 3 1.5.1.1 Register as a Covisint and JLR Portal user -3- 1.5.1.2 Access eCAR from the JLR Supplier Portal -3- 1.5.1.3 eCAR accessed -4- 1.5.2 Create a Planning eCAR ............................................................... - 6 1.5.2.1 Populate Supplier Details (From SIM) -8- 1.5.2.2 Populate Phase Information (From APQP) -9- 1.5.2.3 Populate Part Information (From SCPA) - 10 - 1.5.2.4 Enter Manufacturing Process Detail (Surrogate Data, Process Flow) - 11 - 1.5.2.5 Add further Process - 18 - -2- Issue Number: ? Jaguar Land Rover Limited Create an eCAR 1.5.1 Access the eCAR application 1.5.1.1 Register as a Covisint and JLR Portal user To access the eCAR system to manage your electronic Capacity Analysis Reports: • Identify your organisation’s Super User - To register as a user to Covisint and the JLR supplier portal use the link below:o https://us.register.covisint.com/CommonReg?cmd=REGISTER • eCAR is a free issue application 1.5.1.2 Access eCAR from the JLR Supplier Portal Having received approval from your organisation’s administrator, you can now go into JLR Portal o URL to log into the Portal: https://us.sso.covisint.com/jsp/preLogin.jsp Enter User ID and Password On the next screen select the Jaguar Land Rover Supplier Portal link -3- Issue Number: ? Jaguar Land Rover Limited Create an eCAR On the next screen select Applications On the next screen select eCAR Version 2 1.5.1.3 eCAR accessed This page appears when you first access the eCAR application and is referred to as the ‘Current eCARs’ Page, and shows your email address as the user. Login details taken from Covisint When you next enter the eCAR application, the ‘Current eCARs’ page will list all those eCARs (as shown below) that require an input from you i.e.: • • to finish an earlier eCAR that was started and not completed or submitted (Draft), or to take an eCAR that has been approved at an earlier phase (Capacity Planning or Phase 0) and update it for the next phase, i.e. Phase 0 or Phase 3. -4- Issue Number: ? Jaguar Land Rover Limited Create an eCAR -5- Issue Number: ? Jaguar Land Rover Limited Create an eCAR 1.5.2 Create a Planning eCAR Click here to provide the menu list and select ‘Create eCAR’ -6- Issue Number: ? Jaguar Land Rover Limited Create an eCAR This takes you to a ‘Create eCAR’ view (as shown below). With regards to this view, please note the following: The top left hand corner shows the phase (Capacity Planning), the status (in this case ‘Draft’) and an ID number. When opening a new eCAR the default is Capacity Planning, but can change depending on your input to the ‘Phase Information’ tab (see para 1.5.2.2) A copy of this Capacity Planning eCAR can be created by selecting this. There is an auto save functionality When all the data is provided in each of these tabs, the red cross will turn to a green tick. The eCAR can only be submitted when each tab has a green tick. A PDF of the eCAR can be created at any time if required There is a ‘Save’ option at the bottom of every tab (as well as the auto save referenced at the top of the page) The eCAR can be submitted from any tab, provided every tab heading has turned to a green tick. -7- Issue Number: ? Jaguar Land Rover Limited Create an eCAR 1.5.2.1 Populate Supplier Details (From SIM) On the ‘Details’ tab add the information requested. When all the required information is complete the ‘Details’ tab heading will change from a red cross to a green tick. This is identified in SIM as the ‘STA Mfg Location’ It is critical that the email address of the Supplier Representative and the STA NML Engineer are correct Note for PPAP Level 1 suppliers The JLR STA EMAIL address is ecarlev1@jaguarlandrover.com -8- Issue Number: ? Jaguar Land Rover Limited Create an eCAR 1.5.2.2 Populate Phase Information (From APQP) On the ‘Phase Information’ tab add the information requested. When all the required information is complete the ‘Details’ tab heading will change from a red cross to a green tick. Choose ‘Capacity Planning’ phase from the drop down menu Confirm your PPAP level as per the APQP report Populate your planned Phase 0 and Phase 3 run at rate events as per your latest APQP report This is a free text box. Add reason for submission. Note: it is possible to start an eCAR at Ph3. If this is chosen then neither of these fields will appear. -9- Issue Number: ? Jaguar Land Rover Limited Create an eCAR 1.5.2.3 Populate Part Information (From SCPA) On the ‘Phase Information’ tab add the information requested. When all the required information is complete the ‘Phase Information’ tab heading will change from a red cross to a green tick. If you are a directed tier 2 supplier enter the customer and their Vendor code as advised by Purchasing This should be the part description as per the supplier confirmation plan Select sequenced if you deliver ‘Jobs per Hour’ and non-sequenced if not Select this to provide one eCAR for multiple suffixes that follow the same manufacturing processes Insert part number detail (if available from supplier confirmation plan). If not available enter XXXX-XXXXX-XX If you supply a ‘Complex Commodity’, add your list of part numbers (in an MS Excel format) to the eCAR. Select the programs that this part is supplied to as directed by JLR PD Enter the volumes per program as advised by JLR Purchasing The ‘Volume total’ calculation can be rounded up if required. Note, all subsequent calculations will be based on this volume - 10 - Issue Number: ? Jaguar Land Rover Limited Create an eCAR 1.5.2.4 Enter Manufacturing Process Detail (Surrogate Data, Process Flow) On the ‘Manufacturing Processes’ tab add the information requested. When all the required information is complete the ‘Manufacturing Processes’ tab heading will change from a red cross to a green tick. Add data for the first process. Enter a brief description of the process/operation of the process under study Click on this text to enter the Operating pattern. A pop up box appears to allow this data to be entered (see next page) This is a calculated value based on the data entered for the operating pattern. - 11 - Issue Number: ? Jaguar Land Rover Limited Create an eCAR On selecting ‘Submit Shift Pattern’ the following pop up box appears. Enter the operating pattern for this particular shift. Select ‘OK’ when complete. If there is any process specific “Planned maintenance” or “inspection”, enter the time planned for that in the “Shift break” section For this process enter the duration of each shift in hours (the default setting of 8 can be over typed) and add the duration of each shift break in minutes Enter shift and break details for weekend shifts if operated for this process. Note: Where appropriate, leave cell blank, DO NOT ENTER ZERO values. You can add and remove shifts here. The default setting is for 3 shifts/day to be displayed. Select ‘OK’ when complete These are calculated fields. If the number of shifts exceeds 15 or the gross hours per week are greater than 120, these are highlighted in red and the DOTS details are required to be entered - 12 - Issue Number: ? Jaguar Land Rover Limited Create an eCAR Enter the detail as required Enter planned maintenance time specific to the part(s) you are completing the eCAR for Enter the amount of time required for inspections / adjustments to the process per week (specific to this part) Enter the frequency of changeover required per week (different to previous CAR process) Enter the amount of time required per tool changeover Total Planned Downtime is calculated based on the previous inputs - 13 - Issue Number: ? Jaguar Land Rover Limited Create an eCAR Enter the projected reject rate for this process Enter the best estimate of planned net ideal cycle time for this process NEW Enter the number of machines / tool and parts produced per machine / tool per cycle Based on the information provided, the percentage allocation (and equivalent hours) of the process needed to meet this specific volume is auto calculated - 14 - Issue Number: ? Jaguar Land Rover Limited Create an eCAR Select from the drop down box if this is a shared or dedicated process. - 15 - Issue Number: ? Jaguar Land Rover Limited Create an eCAR Identify if this is a shared or dedicated process If the process is dedicated, then the allocation is 100%, and the remaining calculations are done on this basis - 16 - Issue Number: ? Jaguar Land Rover Limited Create an eCAR For a shared process If the process is shared… This cell will remain amber if process is identified as being shared. …then the default allocation is based on the previous calculation. This can be over typed with the actual allocation (if different), and all subsequent calculations will be based on this. All grey cells are auto calculations. Sequence suppliers: refer to ‘Per Hour’. Non-sequenced refer to ‘Per Week’. Free text box to advise any assumptions you may have made in generating this data - 17 - Issue Number: ? Jaguar Land Rover Limited Create an eCAR 1.5.2.5 Add further Process Note the sequence of processes added should be consistent with key separate operations listed in the process flow Option 1: To enter data for the next process, select the ‘+ Add New Process’ button, and Process 2 column is added with blank fields to enter new data for that process Option 2: Selecting the drop down arrow next to Process 1, provides options for adding another process Selecting this creates the next process as a duplicate of this process and contains all the data (which can be over typed) of this process - 18 - Issue Number: ?