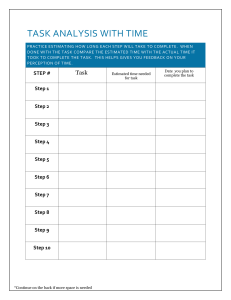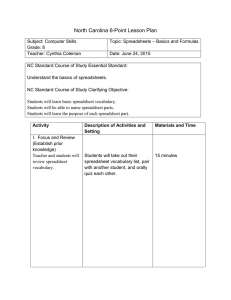Estimating with Microsoft® Excel Jay Christofferson Brigham Young University Introduction Almost every construction company has its own computer. It has become a powerful tool for those who use it. The problem is that many builders don’t take time to use this great technology. Many large construction companies are set up with estimating programs and integrated systems that cost thousands or even tens of thousands of dollars to purchase – more money than most small-to-medium size builders can afford. However, there are inexpensive ways to do computer estimating. One way is to use computerized spreadsheets which have the power of programs costing thousands of dollars. The benefits of having computer spreadsheets are • they are inexpensive • they are easy to use • they can be customized to your style of doing business • and they are very powerful. Most builders have a spreadsheet program on their computer already. Computer spreadsheets can be as simple or as complex as you want to make them. They can take the drudgery out of doing estimates and will make you more efficient in your estimating and in many of your other office tasks. Here are some helpful hints to get you started creating your own computerized estimating spreadsheet. Overview Setting up a computer spreadsheet is much the same as doing an estimate by hand. It takes a little longer to set up the first time, but once it’s created, all of the estimates that you do afterwards can be done in a fraction of the time. Once your estimating spreadsheet is set up, you only need to enter quantities for materials and labor. Many quantities can be automatically calculated by formulas that you create. Line items on an estimate can be automatically extended, totals calculated, and summaries given. When price changes occur, they can be easily updated on your spreadsheet. Setting up a Summary Sheet / Cap Sheet The summary sheet is a quick overview of all the costs of construction broken down into major work categories such as excavating, framing materials, framing labor, and roofing. The summary sheet is similar to the Cost Summary Breakdown Sheets that banks and mortgage companies give out with their construction loans. When creating your summary sheet on a spreadsheet, it should be organized the way you are accustomed to seeing it. Most summary sheets are divided into project overhead and hard costs. They are usually organized according to the sequence of construction. Information or formulas can be entered into cells in the spreadsheet. Cells are where the rows and the columns intersect. Each cell can be formatted. You can change the width or height of a cell, the style of font, currency, date, time, color, justification (left, center, right), and/or a number of other formatting options. The summary sheet can also be used for cost control. As invoices are paid or draws are taken, variances to the original budget estimate can be monitored and corrections can be made to control costs. Company Logo Here Code Description Estimated Cost Plan Job # Chateaux 512 Buyer: Phone: Address: Kurt and Mary Johnson 637- 4565 312 S Aspen, Mapleton, UT Draw 1 Draw 2 Draw 3 Total Cost Variance Indirect Costs Lot Plans Permits & Fees Construction Loan Overhead / Builder's Fee Supervision Sub Total - Indirect Costs 58,900.00 58,900.00 4,700.00 4,725.00 6,676.90 6,676.90 5,800.00 5,775.93 16,684.13 1,668.41 94,429.44 76,077.83 1,475.00 1,120.00 2,810.00 11,025.53 2,398.50 1,300.00 168.00 96.00 240.00 21,928.10 8,786.25 1,286.50 762.59 5,200.00 2,850.00 1,450.00 1,150.00 2,650.00 5,000.00 58,900.00 4,725.00 6,676.90 5,775.93 0.00 0.00 0.00 0.00 0.00 (25.00) 0.00 24.07 0.00 0.00 76,077.83 -0.93 1,450.00 1,150.00 2,650.00 10,855.00 2,420.00 1,226.00 155.00 96.00 175.00 21,831.00 8,950.00 1,286.50 710.73 5,120.00 2,785.20 25.00 (30.00) 160.00 170.53 (21.50) 74.00 13.00 0.00 65.00 97.10 (163.75) 0.00 51.86 80.00 64.80 Direct Costs Earthwork Laterals Septic Tank & Permit Footings & Foundation Flatwork Window Wells Damp-proofing Termite Treatment Gravel Framing Material Framing Labor Exterior Doors Windows Plumbing Whirlpool Tub 436.00 5,855.00 2,420.00 1,226.00 155.00 96.00 175.00 11,500.00 5,000.00 9,895.00 3,950.00 1,286.50 710.73 5,120.00 2,785.20 Figure 1 - Example Summary Sheet Creating Detail Take-off Sheets Detail sheets are pages that contain the actual quantities and unit prices for each of the construction categories. Formulas can easily be entered to perform the calculations that typically take up so much of a builder’s time in the estimating process. Once the detail sheets are created, the estimator need only enter the quantities for the different items. Line item totals, and category totals are automatically computed. Changes can easily be made and all calculations are instantly updated. The category totals on the detail sheets can be linked to the summary sheet so that it automatically copies the total from the detail sheet. FOOTINGS & FOUNDATIONS Labor Form Work Specialty Items Item Footing (Continuous) Footing (Spot) Footing (Steps) Foundation Walls (4 Ft.) Foundation Walls (8 Ft.) Corners Window Blockout Beam Pockets Door Blockouts Garage Door Blockout Encased Blanket Qty. LF 258 5 8 120 135 14 4 13 0 1 CuYd $ $ $ $ $ $ $ $ $ $ $ $/Unit 3.00 18.00 18.00 5.00 8.00 15.00 10.00 15.00 8.00 15.00 2.00 Subtotal Labor $ $ $ $ $ $ $ $ $ $ $ $ Cost 774.00 90.00 144.00 600.00 1,080.00 210.00 40.00 195.00 15.00 3,148.00 $ $ $ $ $ $ $ $ $ $ Cost 3,538.89 340.90 21.15 313.50 192.00 48.00 9.40 88.75 176.94 4,729.53 $ 11,025.53 Material Qty. Concrete Misc. Items 3000 psi. Standard 5-5.5 #4 Rebar (20' pieces) J-Bolts Straps Window Blockout Rental Door Blockout Rental Nut $ Washer Sets Rebar Dowels Waste % 104.25 47 33 4 1 47 125 5 CuYd $/Unit 54.44 $ 65.00 $ 3.27 $ 0.45 $ 9.50 $ 48.00 $ 48.00 $ 0.20 $ 0.71 2.72 $ 65.00 Subtotal Material Total Figure 2 - Example Detail Sheet Formulas Formulas are entered into the cell where you want the value to be located. A formula is created by first entering = (the equals sign) and then adding, subtracting, multiplying, etc. the values of other cells. In this example, concrete cubic yards and totals are automatically calculated. A 1 2 3 4 5 6 7 B C D E F G Concrete Description Thickness " Width ' Length ' CY $/CY Total Driveway 4 18 30 6.67 $ 62.00 $ 413.33 Walk 4 4 15 0.74 $ 62.00 $ 45.93 Patio 4 14 16 2.77 $ 62.00 $ 171.46 $ 630.72 Total Figure 3 - Concrete Detail The formulas for this example are shown in Figure 4. The cubic yard (CY) formula in cell E3 was created using this sequence; press =, click on cell B3, press / (divide), type 12 (to convert to feet), press * (multiply), click on cell C3, press *, click on cell D3, press /, type 27 (to convert cubic feet to cubic yards), press enter. You’ve now completed the formula to calculate CY. The formula can easily be copied down to the other cells (E4 and E5). The grand total (G7) can be make by clicking on the Σ (summation) icon at the top of the screen. The program will automatically assume you want to add cells G3 through G5. The formulas that you can use in your estimate are unlimited. You can use many of the spreadsheet’s built-in functions to help you create your own formulas. A 1 2 3 4 5 6 7 B C D E F G Concrete Description Driveway Walk Patio Thickness " 4 4 4 Width ' 18 4 14 Length ' 30 15 16 CY =B3/12*C3*D3/27 =B4/12*C4*D4/27 =B5/12*C5*D5/27 Total $/CY 62 62 62 Total =E3*F3 =E4*F4 =E5*F5 =SUM(G3:G5) Figure 4 - Entering Formulas Linking Linking means that one spreadsheet cell reflects or mirrors the value of another cell – either on the same sheet, on a different sheet, or in a different file. Linking one spreadsheet cell to another is very simple. Select the cell where you want the new value to be, enter = (the equals sign), and then click on the cell where the old value (the value to be copied) is located and press the enter key. The new cell will show the same value as the original cell. Cells C6 and C7 have the link “=A7” in each. C7 shows the resulting value once the enter button was pressed. If any of the items A1 through A6 are changed, the total A7 will automatically be computed and C6 and C7 will instantly reflect the new value of the total price. 1 2 3 4 5 6 7 A $ 235.00 $ 652.00 $ 12.36 $ 658.00 $ 145.27 $ 785.24 $ 2,487.87 B C The total is =A7 The total is $ 2,487.87 Figure 5 - Example of Linking The totals on the detail sheet can be linked back to the summary sheet so that the summary sheet only shows the totals of each of the construction categories. Information Lookup Methods for Estimating Putting together a spreadsheet estimate can be very time consuming. Figure 1 shows a typical take-off item including the item description, quantity, unit of measure, unit price, and extended or total price. An estimator could type all of the necessary information in each cell. But estimators with more experience using spreadsheets might enter a simple formula in cell F2 to automatically calculate the extended price. The formula would look something like “=C2*F2”. To be able to select an item description from a list simply by clicking on the option and then having the computer look up the unit of measure and also the unit price for the chosen item would add additional speed to an estimating program. With this type of estimating program, the only data entry necessary would be for quantities of items. Well-developed spreadsheets may save builders 70-80% of the time necessary to put together an estimate. Figure 6. Typical Take-off Item Following are two methods that can help an estimator spend less time entering spreadsheet data. Do not be discouraged your first time using these methods. At first it may seem a bit difficult, but once you have been through the process once or twice it becomes quite easy. Naming a List – Data Validation Picking items from a list is a quick and easy way to select the items you want to take off. A database containing a list of options can be entered into an Excel spreadsheet as a list. The database can be entered into any worksheet of the workbook. You will need to name your list of materials (Figure 2). To name the list: • Select the list you have created (B7:B12) • In the upper left of the screen in the name box, type the name for the selected cells, “ExtDoorList” It is better to enter list names as one word (i.e., “ExtDoorList” rather than “Ext Door List”). • Press the Enter button. Now, whenever you select ExtDoorList from the dropdown name box (click the arrow next to ExtDoorList), the cells B7:B12 will be selected. You have now defined a list that can be selected from Figure 7. Named Range of Cells anywhere in the workbook or can be used in formulas or other references. Next, select the cell where you want to enter the description for the item that will be taken off (Cell B2, Figure 4). Click on the Data menu item at the top of the screen, and select Validation (new in Excel 97). The Data Validation menu screen pops up (Figure 3). Under Allow, click on the down arrow and select List from the available options. • • • • • Under Source, enter the name of the list that contains your selection options. Place the cursor in the source box and click. Go to the Insert menu item on the main tool bar and click. Click Name, Paste. A list of named cell ranges will pop up. Select the desired name by double clicking on it and the name will then be entered into the source box with the “=” sign in front of it. Click OK to complete the Data Validation. Figure 8. Data Validation Dialog Box The down arrow for the pop-down-list button will appear when you select cell B2 (Figure 5). Click on the arrow and the list of options will appear. Click on the preferred option and the description will automatically be entered into cell B2. To copy the Data Validation to cells B3 through B6 for example, select cell B2, and move the cursor to the lower right hand corner of cell B2 (where the cursor changes to a crosshair). Click the corner and hold down the mouse button while you drag a copy of cell B2 to the other cells (B3 through B6, Figure 4). Figure 9. Dragging a Cell to Copy Its Formula Figure 5 shows cell B2 with the validation list of options active and the Stanley K1 – 6-Panel door selected. The figure also shows the “Database/Material & Price List.” This is a table with a list of the exterior door take-off options, their units of measure, and their prices. This database, “ExtDoorDB” (cells B18-D18), would normally be located in another worksheet or in another workbook. It is shown here for demonstration purposes only. The named range of cells, “ExtDoorList,” is highlighted (cells B13 through B18). Figure 10. Selecting From a List Using Data Validation Creating a VLOOKUP VLookup, meaning vertical lookup, is one of Excel’s most powerful and useful functions (see also the Lookup and Hlookup functions). This function allows a user to lookup a value based on some input value. An estimator would want the spreadsheet to look up the unit of measure and the unit price depending on which option is entered into cell B2 (the Lookup_value). If the “Stanley K1 – 6-Panel” door is entered into cell B2, the program would look up the unit of measure (“EA”) and the unit price (“$171.00”) and automatically put these values in D2 and E2 respectively. The Total Price would then be automatically calculated based on the formula in cell F2 (“=C2*E2”)1. First, name the database or table that has the descriptions, units of measure, and unit prices for the exterior doors (Figures 2 and 5). In our example we named the exterior door database “ExtDoorDB” (cells B13-D18). 1 When entering the formula “=D2*E2” in cell F2, enter the = sign first, then click on cell D2. Type * then click on cell E2 and press Enter to complete the formula. Select the cell where VLookup will input the Unit Price (cell E2, Figure 8). Click the Function Wizard on the Standard Menu Bar (Figure 6) and choose the “VLookup” function from the “Lookup and Reference” category. Figure 11. Standard Menu Bar - The Function Wizard (fx) The VLookup dialog box is displayed in Figure 7. In the space next to Lookup_value, enter the cell reference (B2). “B2” can be typed in from the keyboard or can be entered by clicking on cell B2. The value in B2 is used as an index. This value is then matched to an item with the same name in the database. The Table_array refers to the database or table where the door information is stored (“ExtDoorDB”). The Table_array reference, “ExtDoorDB,” can be entered using the keyboard or by inserting the name of the “ExtDoorDB” database. From the standard menu, click Insert/Name/Paste/“ExtDoorDB”. There are three columns in the “ExtDoorDB” database. The Col_index_number refers to the column in the database or table which contains the information you want to know. If you wanted to know the unit price of the door, the Col_index_number would be 3. If you wanted to know the unit of measure for the door, the Col_index_number would be 2. Enter “False” in Range_lookup. The “False” value in Range_lookup requires that the Lookup_value, “Stanley K1- 6-Panel” in cell B2, exactly matches an item, “Stanley K1- 6Panel”, in the list of database options (cells B9-B14). Figure 12. VLOOKUP Dialog Box When you have completed the VLookup dialog box, click OK. If you have entered the VLookup formula correctly, the Unit Price will be returned to cell E2 (Figure 8). Format cell E2 for currency by clicking on the “$” on the formatting toolbar. To get the unit of measure value into cell D2, enter “=VLOOKUP(B2,ExtDoorDB,2,FALSE)” into cell D2. Figure 13. Using the VLookup Function to Return Information From a Database or Table By applying these two Excel features to worksheets throughout the workbook, you can create an estimating template that will make generating estimates from different sets of plans fast and easy. Making a list of take-off items is simple using Data Validation. Units of measure and unit prices are automatically input through the VLookup function. The estimating effort, then, is centered on taking off quantities. The time you spend estimating can be substantially reduced through effective use of these methods. Conclusion The possibilities for automating and controlling your estimating spreadsheets are unlimited. The examples shown here were done using Microsoft Excel. The same things can be done using other spreadsheets like Quattro Pro and Lotus 123. Some of the commands may vary slightly. The important thing for builders is to spend some time testing out these examples and exploring some of the other features that are found in computer spreadsheets. You will become more efficient and effective as you put your tools to good use. For further information on spreadsheet estimating and spreadsheet solutions contact: Jay P. Christofferson Construction Management Brigham Young University (801) 422-6302 jay_christofferson@byu.edu ConstructionSoft.com Toll Free (877) 529-2763