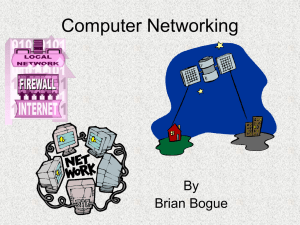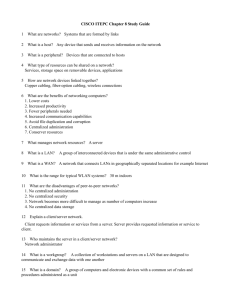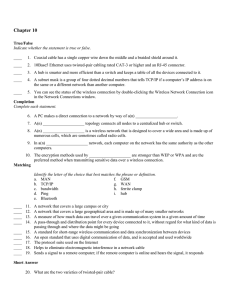D Appendix D: Introduction to Networking D-2 Appendix D: Introduction to Networking OBJECTIVES After completing this chapter you will • Be able to differentiate between peer-to-peer and server-based networks. • Be able to identify a network topology. • Understand the different types of network cabling. • Be able to explain the differences between various network access methods. • Understand Ethernet issues. • Identify OSI model layers. • Be able to explain when a specific network protocol is used. • Understand the difference between a MAC address and an IP address. • Be able to correctly apply IP addressing concepts. • Understand the purpose of DHCP, WINS, and DNS. • Be able to properly configure a NIC for network connectivity. • Be able to use common network troubleshooting tools. • Be able to access a network printer. • Understand dial-up networking concepts and define commonly used network terms. • Be able to define and label the basic parts of a wireless network. • Know that wireless networks operate at layers 1 and 2 of the OSI model. • Understand the difference between the two main types of wireless networks: ad hoc and infrastructure. • Know the three types of wireless NICs. • Understand the difference between a BSS and an ESS. • Be able to explain the purpose of an SSID and channel ID. • Know the three non-overlapping channel IDs used by the 802.11b standard. • Understand the purpose of a wireless repeater. • Be able to explain the basic differences between antennas and explain the concept of attenuation. • Know the difference between dBd and dBi. • Know the purpose and importance of a site survey. • Understand the difference between 802.11a, 802.11b, and 802.11g. • Understand the basics of wireless network security. Key Terms KEY TERMS access point ad hoc mode antenna antenna gain application layer attenuation authentication backbone bandwidth baseband broadband broadcast address browser BSS bus topology channel ID coaxial cable crosstalk CSMA/CA CSMA/CD data link layer dBd dBi default gateway DHCP directional antenna DNS server DUN e-mail encryption ESS Ethernet Fast Ethernet FDDI fiber-optic cable frame FTP full duplex half duplex host number HTML HTTP hub infrared infrastructure mode IP address IPCONFIG IPX/SPX isotropic antenna ISP LAN loopback address MAC address mesh topology multi-mode modulation NetBEUI network network layer network number network protocol network topology NOS NSLOOKUP omnidirectional antenna open authentication OSI model packet peer-to-peer network physical layer ping plenum cable POP PPP presentation layer radiation pattern ring topology router server-based network session layer shared key authentication single-mode site survey SMTP SNMP SSID SSID broadcasting star topology STP subnet mask switch TCP TCP/IP telnet token token passing Token Ring tracert transport layer twisted-pair cable UDP UNC URL UTP VPN WAN WEP WINIPCFG WINS server wireless network D-3 D-4 Appendix D: Introduction to Networking A+ Certification Exam Objectives covered in this chapter (and corresponding page numbers) Core: Identify the names, purpose, and characteristics of system modules. Recognize these modules by sight or definition. Core: Identify basic networking concepts including how a network works, including wireless networks. D-14 to D-17, D-41 to D-43 D-5 to D-69 Core: Identify basic procedures for adding and removing field-replaceable modules for desktop systems. Core: Identify common technologies available for establishing Internet connectivity and their characteristics, including wireless technologies. D-24 to D-30, D-40 to D-55, D-58 to D-68 D-24 to D-30, D-36 to D-40 Core: Identify basic procedures for adding and removing field-replaceable modules for portable systems. D-24 to D-30, D-40 to D-55, D-58 to D-68 Core: Identify proper procedures for installing and configuring common peripheral devices, including access points. D-24 to D-35, D-42 to 64, D-40 to D-68 Core: Identify the common types of network cables, their characteristics, and connectors. D-12 to D-17 OS: Recognize common operation and usability problems and determine how to resolve them. D-30 to D-35, D-68 to D-69 OS: Identify the networking capabilities of Windows. Given configuration parameters, configure the operating system to connect to a network. D-24 to D-30, D-32 to D-34, D-58 to D-68 OS: Identify the basic Internet protocols and terminologies. D-24, D-36 to D-40 Types of Local Area Networks D-5 NETWORKING OVERVIEW A network is two or more devices that can communicate with one another and share resources. A network allows computer users to share files; communicate via e-mail; browse the Internet; share a printer, modem, or scanner; and access applications and files. Networks can be divided into two major categories—LANs and WANs. A LAN (Local Area Network) is a group of devices that can share resources in a single area such as a room or a building. A WAN (Wide Area Network) is communication between LANs. The Internet is an example of a WAN as are two networks located in two cities. Networks are vital to businesses today. They can even be found in many homes. A technician must have a basic understanding of the devices that make up networks (computers, printers, modems, etc.) and then learn network devices. You cannot bypass computer repair and go straight into networking. TYPES OF LOCAL AREA NETWORKS There are two basic types of LANs, a server-based network and a peer-to-peer network. With a server-based network, computer users login to a main computer called a server where they are authenticated (authorized to use the network). The server is a more powerful computer than a normal workstation. The server contains information about who is allowed to connect to the network, and to what network resources (files, printer, and applications) the network user is allowed access. A peer-to-peer network does not have a central server. Instead, each computer is its own server. The computer user sets up passwords to allow others access to the resources. A user uses the network to access the remote files, printer, applications, and so forth, from their own workstation. Server-based networks are more common in businesses, whereas peer-to-peer networks are more common in homes and very small businesses. A server-based network can consist of 10 or more computers; in contrast, a peer-to-peer network usually has fewer than 10 computers. A server-based network is more secure than a peer-to-peer network. This is because the server is normally located in a locked network room or wiring closet. Also, the network users and what they are allowed to do (their network rights and permissions) are configured and stored on the network server. Servers have a special operating system loaded on them called a NOS (Network Operating System). Examples of network operating systems are Novell’s NetWare, Microsoft’s NT Server, 2000 Server, and 2003 Server. A network operating system has utilities that allow computer user management (who is allowed onto the network), resource management (what network applications, files, printers, etc. a user can use), and security management (what a user is allowed to do with a resource such as read, write, read and write, etc.). One userid and password is all a remote user needs to access many network resources located throughout the business organization. A network user can sit down at any computer in the organization, logon to the server, and start working with the network resources. Network Figure #1 shows how a server-based network can be configured. The network has one server in the center, four workstations, and two laser printers labeled LP1 D-6 Appendix D: Introduction to Networking and LP2. The server has a database of users, CSchmidt, RDevoid, and MElkins, and their associated passwords. The server also has three applications loaded—Microsoft Excel, Microsoft Project, and Microsoft Word. These applications and associated documents are stored on the server. Whether or not the users can access these applications and documents and what they can do within each document is also stored on the server. In the Permission column of the table located in Network Figure #1 is either R for Read or R/W for Read /Write. This is an indication of what the user can do in a particular application. For example, user CSchmidt has read and write access to Excel, Project, and Word. User MElkins can only read Excel and Word documents, but she can read and write Microsoft Project documents. User CSchmidt can print to either of the laser printers, but user RDevoid prints only to the LP1 laser printer. Network Figure 1: Server-Based Network Another benefit of server-based networks is that a user can sit down at any workstation, login to the server with his or her userid and password, and have access to all of the network resources. For example in Network Figure #1, computer user RDevoid can sit down at any workstation and have access to her Excel and Word documents and print to laser printer LP1. Types of Local Area Networks D-7 A peer-to-peer network is not as expensive, nor as secure as a server-based network. A server is more expensive than a regular workstation plus it requires a network operating system. Since peer-to-peer networks do not use a dedicated server, costs are reduced. Instead of a network operating system, each workstation uses a regular operating system such as Windows 95, 98, NT Workstation, 2000 Professional, or XP. A peer-to-peer network is not as secure as a server-based network because each computer must be configured with individual userids and passwords. Network Figure #2 shows how a peer-to-peer network is configured. Network Figure 2: Peer-to-Peer Network In Network Figure #2, there are three workstations labeled Workstation 1, 2, and 3. Workstation 2 has a shared printer. A shared printer is a printer connected to the computer that has been configured so that other network users can print to it. There are three people in this company, Raina Devoid, Cheryl Schmidt, and Melodie Elkins. Raina Devoid normally works at Workstation 1 and Raina has shared a folder on the hard drive called WORDDOCS that has a password of Stealth2. Cheryl and Melodie can access the documents located in WORDDOCS from their own workstations as long as they know the password is Stealth2. If Raina (who is sitting at Workstation 1) wants to access Melodie’s WAN folder, Raina must know and remember that the password is Tech2001. If Melodie changes the password on the WAN folder, Melodie must remember to tell the new password to anyone who needs access. The password is only used when accessing the WAN folder documents. A peer-to-peer network password is only effective across the network. The password is not effective if someone sits down at the workstation. For example, if a summer intern, Ken Tinker, sits down at Workstation 3, Ken has full access to the Inventory folder and documents. Even though the folder is passworded for the peer-to-peer network, Ken is not using the network to access the folder so the password is useless. Management of network resources is much harder to control on a peer-to-peer network than on a server-based network. Each user is required to manage the network resources D-8 Appendix D: Introduction to Networking on one computer and password management can become a nightmare. Remember with peer-to-peer networks, anyone who has the password can access the folder across the network. Server-based networks are normally more secure because (1) passwords are managed centrally at the server and (2) the server is normally locked in a wiring closet. The problem of having access to a workstation and all its resources simply by sitting down at a computer is not as much of a threat today because of the newer operating systems’ features. NT Workstation and 2000 Professional cannot be accessed without a userid and password. In order to have a network, the following are required: network adapters (NICs), network cabling, and an operating system with network options enabled. The following sections explore these concepts. NETWORK TOPOLOGIES Network topology is how network devices connect together. The three major types of network topologies are star, ring, and bus. Keep in mind that a large business may have combinations of these topologies. A topology that combines other topologies is known as a hybrid topology. The most common network topology used today is the star topology because it is used with Ethernet networks. Ethernet networks are the most common type of network. Ethernet technology was developed in the 1970s by Xerox Corp. Each network device connects to a central device, normally a hub or a switch. Both the hub and the switch contain two or more RJ-45 network jacks. The hub is not as intelligent as a switch. The switch takes a look at each data frame as it comes through the switch. The hub is not able to do this. Network Figure #3 illustrates a hub or switch. Network Figure 3: Hub/Switch In a star topology, each network device has a cable that connects between the device and the hub or switch. If one computer or cable fails, all other devices continue to function. However, if the hub or switch fails, the network goes down. The hub or switch is normally located in a central location such as a network wiring closet. Network Figure #4 shows how a star topology is cabled. By looking at how each device connects to a central location, you can easily see why it is called a star. Network Topologies D-9 Network Figure 4: Star Topology More cable is used in wiring a star topology than with the bus topology, but the type of cable used is cheap and this is not an issue for today’s network managers. Star topologies are easy to troubleshoot. If one network device goes down, the problem is in the device, cable, or port on the hub/switch. If a group of network devices goes down, the problem is most likely in the device that connects them together (hub or switch). Look back to Network Figure #4. If Workstation 1, Workstation 2, Workstation 3, Workstation 4, and Workstation 5 cannot communicate with one another, the problem is the switch in the middle. If only Workstation 3 cannot communicate with the other network devices, the problem is in Workstation 3, the cable that connects Workstation 3, or in port 13 on the switch. The ring topology is physically wired (cabled) like a star, but operates differently. The ring topology is used in Token Ring networks. Token Ring is a technology developed by IBM Corp. A token (a special network packet) passes from one network device to the next in a continuous fashion. Token Ring networks are wired like a star, but they operate like a logical ring. Network Figure #5 shows how the Token Ring network appears to be a ring. D-10 Appendix D: Introduction to Networking Network Figure 5: Logical Ring Topology The token passes from one workstation to another in a continuous loop. When the token does not contain data, it is known as a free token. As the free token is passed around the ring, any workstation wishing to transmit data takes the token and adds data. The data is sent around the ring until it reaches its destination. No other workstation can accept the data except for the destination network device. Once the data has been transmitted, a free token is placed on the ring again. No workstation can transmit until the free token comes back around the ring. The bus topology is one of the oldest network topologies. All network devices connect to a single cable. If the cable has a break, the entire network is down. Bus topologies are also difficult to troubleshoot when there is a network problem. Network Figure #6 depicts a bus topology. Network Topologies D-11 Network Figure 6: Bus Topology A mesh topology is not as common as other topologies, but it is used when all network devices connect to each other. Mesh topology is more likely to be used in a WAN (Wide Area Network) rather than a LAN (Local Area Network). Mesh topologies take a lot of cabling, but if a cable breaks, the network still continues to function. An example of a mesh topology is a college that has three main campuses—North, South, and West. Each campus has a connection to the other two campuses. For example, the North campus has a connection to the South and the West campuses. Each campus has important servers to which the other campuses need access. If the North campus to South campus connection breaks, the North campus can still reach the South campus by going through the West campus. Whenever a network can still function after a cable break, the network is said to be fault tolerant. A mesh topology provides the most fault tolerance of any network topology. Network Table #1 summarizes network topologies. D-12 Appendix D: Introduction to Networking Network Table 1: Network Topologies Topology Advantages Disadvantages Bus Takes less cable (cheaper) Break in the bus, network is down Mesh Break in the cable, network still works (fault tolerant) Expensive and complex (hard to reconfigure) Ring Easy to install Expensive parts Star Easy to install, most common, break in workstation cable network still works (fault tolerant) More expensive than bus NETWORK CABLING Networks require some type of medium to transmit data. This medium is normally some type of cable or air (when using wireless networking). The most common types of cable are twisted-pair and fiber-optic, although some very old networks have coax cable. Twisted-pair cable comes in two types, shielded and unshielded. The acronyms used with this type of cable are STP for shielded twisted-pair and UTP for unshielded twistedpair. The most common is UTP. With twisted-pair cable, all network devices connect to one central location such as a patch panel, hub, or switch. If one cable breaks, only the one device fails. Most people are familiar with twisted-pair cable because this type of cable is used in homes for telephone wiring. The type used with networking has eight copper wires. The wires are grouped in colored pairs. Each pair is twisted together to prevent crosstalk. Crosstalk occurs when a signal on one wire interferes with the signal on an adjacent wire. The wires are wrapped in a vinyl insulator. Network Figure #7 shows unshielded twisted-pair cable. Network Figure 7: UTP Cable Network Cabling D-13 UTP cabling is measured in gauges. The most common measurements for UTP cabling are 22,- 24-, or 26-gauge unshielded twisted-pair cables. UTP cables come in different specifications called categories. The most common are categories 3, 4, and 5. People usually shorten the name Category 3 to CAT 3, or Category 5 to CAT 5. The categories determine, in part, how fast the network can run. Category 3 was mainly installed for telephone systems in many office buildings. CAT 3 is called a voice grade cable, but it has the ability to run up to 10Mbps Ethernet or 16Mbps Token Ring topologies. Networks that run 10Mbps are known as 10BaseT networks. 100Mbps Ethernet networks are known as Fast Ethernet, 100BaseT4, and 100BaseT8. The 100BaseT4 networks use two pairs (four wires) of the UTP cable whereas the 100BaseT8 networks use all four pairs (8 wires). The most common type of UTP is CAT 5. Fairly new categories of UTP cable include CAT 5e, which is designed for 100Mbps on UTP and STP; CAT 6, which is designed for 1000Mbps on UTP and STP; and CAT 7, which is designed for 1000Mbps on UTP, STP, and fiber. UTP and STP cable are used in star and ring topologies. A special type of UTP or STP cable is plenum cable. Plenum is a building’s air circulation space for heating and air conditioning systems. Plenum cable is treated with Teflon or other fire retardant materials so it is less of a fire risk. Plenum cable is less smoke producing and less toxic when burning than regular networking cable; however, plenum cable is more expensive. In order to avoid extra troubleshooting time, most businesses install their network cabling according to the ANSI/TIA/EIA-568-A or 568-B standard. This standard specifies how far the cable can extend, how to label it, what type of jack to use, and so forth. Network Figure #8 illustrates the common RJ-45 cabling standards used in industry. D-14 Appendix D: Introduction to Networking Network Figure 8: UTP Wiring Standards PAIR 1 PAIR 1 STP (Shielded Twisted-Pair) cable has extra foil shielding that provides more shielding. Shielded twisted-pair cable is used in industrial settings where extra shielding is needed to prevent outside interference from interfering with the data on the cable. Token Ring cabling used IDC (IBM-type Data Connector)/UDC (Universal Data Connector) attachments. Thee types of connectors are both male and female. They are sometimes called hermaphroditic connectors. When installing network cabling, it is important to insert the UTP cable fully into the RJ-45 jack and to insert the colored wires in the standardized order. One of the most common mistakes that new technicians make when putting an RJ-45 connector on UTP cable is they put the cable into the RJ-45 connector backwards. Network Figure #9 shows the location of pin 1 on an RJ-45 connector. Network Cabling D-15 Network Figure 9: RJ-45 Pin 1 Assignments Another common mistake is not pushing the wires to the end of the RJ-45 connector. Before crimping the wires into the connector, look at the end of the RJ-45 connector. You should see each wire jammed against the end of the RJ-45 connector. Fiber-optic cable is made of glass or a type of plastic fiber and is used to carry light pulses. Fiber-optic cable can be used to connect a workstation to another device, but in industry, the most common use of fiber-optic cable is to connect networks together forming the network backbone. Copper cable is used to connect workstations together. Then fiber cable is used to interconnect the networks, especially when the network is located on multiple floors or multiple buildings. Fiber-optic cable is the most expensive cable type, but it also handles the most data with the least amount of data loss. The two major classifications of fiber are single-mode and multi-mode. Single-mode fiber-optic cable has only one light beam sent down the cable. Multi-mode fiber-optic cable allows multiple light signals to be sent along the same cable. Multi-mode fiber is cheaper and more commonly used than single-mode fiber and is good for shorter distance applications; but single-mode fiber can transmit a signal farther than multi-mode and supports the highest bandwidth. The two most common types of connectors used with fiber-optic cable are ST and SC. Network Figure #10 shows these two connectors. Network Figure 10: Fiber-Optic Connector Types ST SC D-16 Appendix D: Introduction to Networking Fiber-optic cabling has many advantages including security, long distance transmission, and bandwidth. Fiber-optic cabling is used by many government agencies because of the high security it offers. Light signals that travel down fiber are impossible to detect remotely, unlike signals from other cable media. Also, because light is used instead of electrical signals, fiber-optic cable is not susceptible to interference from EMI- or RFIproducing devices. Each fiber-optic cable can carry signals in one direction, so an installation normally has two strands of fiber-optic cable in separate jackets. Fiber is used in the ring and star topologies. Network Figure #11 shows a fiber-optic cable. Network Figure 11: Fiber-Optic Cable Single-mode cable is classified by the size of the fiber core and the classing. Two common sizes are 8/125 and 9/125 microns. The first number represents the size of the core; the second number is the size of the cladding. Single mode cable allows for distances up to 10,000 meters (which is more than 32,000 feet or six miles). Multi-mode cable (62.5/125 microns) on the other hand, can support distances up to 2,000 meters or over a mile. The last type of cable is coaxial cable (usually shortened to coax). Coax cable is used in older Ethernet 10Base2 and 10Base5 networks as well as mainframe and minicomputer connections. Most people have seen coax cable in their homes. The cable used for cable TV is coax cable, but is a different type than network cabling. Coax cable has a center copper conductor surrounded by insulation. Outside the insulation is a shield of copper braid, a metallic foil, or both, that protects the center conductor from EMI. Network Figure #12 shows a coax cable. Coax is used in star and bus topologies. Access Methods D-17 Network Figure 12: Coax Cable with Connector COAX CONNECTOR BRAID COAX CABLE Network Table #2 lists the common types of coax cables. Network Table 2: Coax Cable Types Coax Cable Type Description RG*-58 A/U Used in 10Base2 (Thinnet) networks and it allows distances up to 185 meters. RG-8 Used in 10Base5 (Thicknet) networks and allows distances up to 500 meters; it is also known as the yellow garden hose. RG-6 This is the least likely type of cable to be used in a network. It is suitable for distributing signals for cable TV, satellite dish, or rooftop antenna. It has better shielding than RG-59. RG-59 This type of cable is not used in LANs. It is used in video installations. *RG stands for Radio Grade ACCESS METHODS Before a computer can communicate on a network it must adhere to a set of communication rules to which all computers on the network comply. This set of communication rules is known as a common access method. Ethernet uses a common access method known as CSMA/CD (Carrier Sense Multiple Access/Collision Detect), whereas fiber networks and Token Ring use token passing as the common access method. Wireless networks and D-18 Appendix D: Introduction to Networking Apple networks use CSMA/CA (Carrier Sense Multiple Access/Collision Avoidance). The purpose of the common access method is to ensure that each workstation has an opportunity to communicate with the other workstations. With CSMA/CD, each workstation can place data onto the network cable at any time, but the network adapter checks the network cable to ensure that no other workstation is already transmitting. In the acronym CSMA/CD, the CS stands for “Carrier Sense” which means that it is checking the network cable for other traffic. “Multiple Access” means that multiple computers can access the network cable simultaneously. “Collision Detect” provides rules for what happens when two computers access the network at the same time. One point to remember is that collisions are common and normal on Ethernet networks. Take an example of a busy highway. The highway represents the network cable and cars on the highway represent data traveling down the cable. Each intersection that crosses the highway is simply a computer wanting to connect onto the major highway. Using CSMA/CD, the workstation checks that no other traffic is traveling down the highway (cable). If the way is clear, data is allowed to go onto the highway. If two workstations happen to transmit at the same time, a collision occurs. Both workstations have to stop transmitting data for a specified amount of time and then try transmitting again. A Token Ring adapter uses token passing as the common access method. This method differs from CSMA/CD because there are no collisions in the Token Ring environment. With token passing, a token (a small packet of data) is passed from one workstation to another. Only the workstation that possesses the token is allowed to transmit data. The token is passed around the ring from one workstation to another with each workstation receiving a turn. When a workstation wants to transmit, it changes one bit inside the token data frame, adds data, and then places the data frame onto the cable. If a workstation does not want to transmit any data, the token is passed to the next workstation. CSMA/CA is used with wireless LANs and Apple networks. Network devices listen on the cable for conflicting traffic just like CSMA/CD; however, with CSMA/CA, a workstation that wants to transmit data sends a jam signal onto the cable. The workstation then waits a small amount of time for all other workstations to hear the jam signal and then the workstation begins transmission. If a collision occurs, the workstation does the same thing as CSMA/CD—the workstation stops transmitting, waits a designated amount of time, and then retransmits. ETHERNET ISSUES AND CONCEPTS Since Ethernet is the most common type of network, more time needs to be spent on some issues that deal directly with Ethernet. Some of these issues are full duplex and half duplex transmissions, network slowdowns, and increasing bandwidth. Ethernet networks were originally designed to support either half duplex or full duplex data transmissions. Half duplex transmission is data transmitted in both directions on a cable, but not at the same time. Only one network device can transmit at a time. One example of half duplex transmission is using a walkie-talkie. Full duplex transmission is Ethernet Issues and Concepts D-19 data transmitted in both directions on a cable simultaneously. This is similar to a phone conversation. Both people can talk at the same time if they want to do so. Ethernet networks were originally designed for half duplex transmission. Ethernet was also designed for a 10Mbps bus topology and still performs as if it is connected in a bus network. Due to CSMA/CD, each workstation has to listen to the cable to see if any other transmission is occurring. Then, if no other network device is transmitting, the workstation starts transmitting data. In a request for a web page, for example, data would travel back to the workstation from the web server. With half duplex transmission, the workstation transmits and then later the web server transmits. The transmission could not occur simultaneously in both directions. The more workstations on the same network, the more collisions occur and the more the network slows down. In addition, with half duplex Ethernet, less than 50 percent of the 10Mbps available bandwidth could be used because of collisions and the time it takes for a network frame to transmit across the wire. Today’s Ethernet networks support speeds of 10Mbps, 100Mbps, and 1000Mbps. Most Ethernet NIC cards are 10/100, which means they can run at either 10Mbps or 100Mbps. Ethernet networks are also known as 10Base2, 10Base5, 10BaseT, 100BaseT, and 1000BaseT. When considering the term 10Base2, the 10 means that the network runs at 10Mbps. Base means that the network uses baseband technology. The 2 in 10Base2 means that the maximum coax cable length is 185 meters (which is close to 200 meters). A 10Base2 network has terminators at both ends of the coax cable bus network. The T at the end of 10BaseT means that the computer uses twisted-pair cable. The 100 in 100BaseT means that the network supports 100Mbps and the 1000 in 1000BaseT means that 1000Mbps is supported. Ethernet networks now support full duplex transmissions. With full duplex implemented, collisions are not a problem. This is because full duplex takes advantage of the two pairs of cables, one for receiving and one for transmitting. Full duplex Ethernet creates a direct connection between the transmitting station at one end and the receiving circuits at the other end. Full duplex allows 100 percent of the available bandwidth to be used in each direction. In order to implement full duplex Ethernet, both network cards in the devices must have the ability and be configured for full duplex. Another way to speed up the network is to use a switch instead of a hub when connecting network devices together. Full duplex Ethernet works great, but replacing hubs with switches also improves network performance. A switch has more intelligence than a hub. When a workstation sends data to a hub, the hub broadcasts the data out all ports except for the port the data came in on. This is inefficient. A switch, on the other hand, keeps a table of addresses. When a switch receives data, the switch forwards the data out the port for which it is destined. A switch looks very similar to a hub and it is sometimes hard to distinguish between the two. Switches are very common devices in today’s business network environment. D-20 Appendix D: Introduction to Networking NETWORK STANDARDS The IEEE (Institute for Electrical and Electronics Engineers) committee created network standards called the 802 standards. Each standard is given an 802.x number and represents an area of networking. Standardization is good for the network industry because different manufacturers’ network components work with other manufacturers’ devices. Network Table #3 lists the various 802 standards. Network Table 3: IEEE 802 Standards 802 Standard Purpose 802.1 Bridging and Management 802.2 Logical Link Control 802.3 CSMA/CD Access Method 802.4 Token-Passing Bus Access Method 802.5 Token Ring Access Method 802.6 DQDB (Distributed Queue Dual Bus) Access Method 802.7 Broadband LAN 802.8 Fiber-Optic 802.9 Isochronous LANs 802.10 Security 802.11 Wireless 802.12 Demand Priority Access 802.15 WPANs (Wireless Personal Area Networks) 802.16 Broadband Wireless Access 802.17 Resilient Packet Ring For more information about the 802 standards, access the IEEE web site at http:// standards.ieee.org/getieee802/index.html. OSI MODEL The International Standards Organization (ISO) has developed a model for network communications known as the OSI (Open Systems Interconnect) model. The OSI model is a standard for information transfer across the network. The model sets several guidelines including (1) how the different transmission media are arranged and interconnected, (2) how network devices that use different languages communicate with one another, (3) how OSI Model D-21 a network device goes about contacting another network device, (4) how and when data gets transmitted across the network, (5) how data is sent to the correct device, and (6) how it is known if the network data was received properly. All of these tasks must be handled by a set of rules and the OSI model provides a structure into which these rules fit. Can you imagine a generic model for building a car? This model would state that you need some means of steering, a type of fuel to power the car, a place for the driver to sit, safety standards, and so forth. The model would not say what type of steering wheel to put in the car or what type of fuel the car must use, but is just a blueprint for making the car. In networking, the OSI model is such a model. The OSI model divides networking into different layers so that it is easier to understand (and teach). Dividing up the network into distinct layers also helps manufacturers. If a particular manufacturer wants to make a network device that works on layer 3, the manufacturer only has to be concerned with layer 3. This division makes networking technologies emerge much faster. Having a layered model also helps to teach network concepts. Each layer can be taught as a separate network function. The layers of the OSI model (starting from the top and working down) are application, presentation, session, transport, network, data link, and physical. Network Figure #13 shows this concept. Network Figure 13: OSI Model Layers Each layer of the OSI model uses the layer below it (except for the physical layer which is on the bottom). Each layer provides some function to the layer above it. For example, the data link layer cannot be accessed without first going through the physical layer. If communication needs to be performed at the third layer, (the network layer), then the physical and data link layers must be used first. Certification exams contain questions about the OSI model and knowing the levels is a good place to start preparing for the exams. A mnemonic to help remember the OSI layers is: A Person Seldom Takes Naps During Parties. Each first letter of the mnemonic phrase is supposed to remind you of the first letter of the OSI model layers. For example, D-22 Appendix D: Introduction to Networking A in the phrase is to remind you of the application layer. The P in Person is to remind you of the Presentation layer, and so on. Each layer of the OSI model from the top down (except for the physical layer) adds information to the data being sent across the network. Sometimes this information is called a header. Network Figure #14 shows how a header is added as the packet travels down the OSI model. When the receiving computer receives the data, each layer removes the header information. Information at the physical layer is normally called bits. When referring to information at the data link layer, use the term frame. When referring to information at the network layer, use the term packet. Network Figure 14: OSI Peer Communication Each of the seven OSI layers performs a unique function and interacts with the layers surrounding it. The bottom three layers handle the physical delivery of data across the network. The physical layer (sometimes called layer 1) defines how bits are transferred and received across the network media without being concerned about the structure of the bits. The physical layer is where connectors, cable, and voltage levels are defined. The data link layer (sometimes called layer 2) provides the means for accurately transferring the bits across the network, and it groups (encapsulates) the bits into usable sections called frames. The network layer (sometimes called layer 3) coordinates data movement between two devices. This layer provides path selection between two networks. Most companies and even some homes have a router that they use to connect to the Internet through their ISP (Internet Service Provider). An ISP is a vendor who provides Internet access. The top four layers handle the ins and outs of providing accurate data delivery between computers and their individual processes, especially in a multi-tasking operating system environment. The transport layer (sometimes called layer 4) provides a service to the upper layers so they do not have to worry about the details of how data is sent. The transport layer provides such services as whether the data should be sent “reliably” or not. This is similar to getting a return receipt for a package at the post office. The session layer manages the communication and synchronization between two network devices. The presentation layer provides a means of translating the data from the OSI Model D-23 sender into data the receiver understands. This allows all types of computers to communicate with one another even though one computer may be using one language (such as EBCDIC) while another computer uses a different language (such as ASCII). The application layer provides network services to any software applications running on the network. The application layer provides network services to a computer. This allows the computer to participate or enter the OSI model (the network). Some of the services the application layer provides include negotiating authentication (what type of authentication will be used in the communication), negotiating who has responsibility for error recovery, and negotiating quality of service across the network. Certain network devices or components work at a specific OSI layer. For example, cables, connectors, repeaters, hubs, and patch panels all reside at layer 1 of the OSI model, the physical layer parts of the network card reside at layer 1, and part of the OSI model resides at layer 2. A switch also resides at layer 2, the data link layer. A router, a network device that determines the best path to send a packet, works at layer 3, the network layer. The OSI model is very confusing when you are first learning about networking, but it is very important. Understanding the model helps when troubleshooting a network. Knowing where the problem is occurring narrows the field of what the solution may be. For example, if a computer has problems communicating with a computer on the same network, then the problem is most likely a layer 1 or a layer 2 problem because layer 3 takes care of communication between two networks. Check the cabling and NIC settings. Network Table #4 summarizes the OSI model for you. Network Table 4: OSI Model OSI Model Layer Purpose Application Provides network services (file, print and messaging services) to any software application running on the network. Presentation Translates data from one character set to another. Session Manages the communication and synchronization between network devices. Transport Provides the mechanisms for how data is sent such as reliability and error correction. Network Provides path selection between two networks. Routers reside at the network layer. Encapsulated data at this layer is called a packet. Data Link Encapsulates bits into frames. Can provide error control. MAC address is at this layer. Switches reside at data link layer. D-24 Appendix D: Introduction to Networking Network Table 4: OSI Model (continued) OSI Model Layer Purpose Physical Defines how bits are transferred and received. Defines the network media, connectors, and voltage levels. Data at this level is called bits. NETWORK PROTOCOLS A network protocol is a data communication language. There are three primary network protocols used: TCP/IP, NetBEUI, and IPX/SPX. TCP/IP (Transport Control Protocol/ Internet Protocol) is the most common network protocol and is used when accessing the Internet. Most companies (and homes) use TCP/IP as their standard protocol. IPX/SPX (Internetwork Packet Exchange/Sequenced Packet Exchange) is used when connecting to a Novell network, but Novell networks now use TCP/IP as their standard protocol. NetBEUI (NetBIOS Enhanced User Interface) is a non-routable network protocol. This means that it can only be used on simple networks, not on multiple networks that are tied together. A common place for NetBEUI is on a peer-to-peer network. Another network protocol is AppleTalk. AppleTalk was used with Apple Macintosh computers. Apple computers today use TCP/IP. NETWORK ADDRESSING Network adapters normally have two types of addresses assigned to them—a MAC address and an IP address. The MAC address is used when two network devices on the same network communicate with one another. The MAC address is a 48-bit unique number that is burned into a ROM chip located on the NIC and is represented in hexadecimal. A MAC address is unique for every computer on the network. However, the MAC address has no scheme to it except that the first three bytes represent the manufacturer. The MAC address is known as a layer 2 address. The IP address is a much more organized way of addressing a computer than a MAC address and it is sometimes known as a layer 3 address. The IP address is a 32-bit number that is entered into a NIC’s configuration parameters. The IP address is used when multiple networks are connected together and when accessing the Internet. The IP address is shown using dotted decimal notation, such as 192.168.10.4. Each number is separated by periods and represents eight bits, and the numbers that can be represented by eight bits are 0 to 255. IP addresses are grouped into classes. It is easy to tell which type of IP address is being issued by the first number shown in the dotted decimal notation. Class A addresses have any number from 0 to 127 as the first number; Class B addresses have any number from 128 to 191 as the first number; and Class C addresses have numbers 192 through 223. For Network Addressing D-25 example, if a computer has an IP address of 12.150.172.39, the IP address is a Class A address because the first number is 12. If a computer has an IP address of 176.10.100.2, it is a Class B IP address because the first number is 176. An IP address is broken into two major parts—the network number and the host number. The network number is the portion of the IP address that represents which network the computer is on. All computers on the same network have the same network number. The host number is the portion of the IP address that represents the specific computer on the network. All computers on the same network have unique host numbers or they will not be able to communicate. The number of bits that are used to represent the network number and the host number depends on which class of IP address is being used. With Class A IP addresses, the first eight bits (the first number) represent the network portion and the remaining 24 bits (the last three numbers) represent the host number. With Class B IP addresses, the first 16 bits (the first two numbers) represent the network portion and the remaining 16 bits (the last two numbers) represent the host number. With Class C IP addresses, the first 24 bits (the first three numbers) represent the network portion, and the remaining eight bits (the last number) represent the host number. Network Figure #15 illustrates this point. Network Figure 15: IP Addressing (Network Number and Host Number) In order to see how IP addressing works, it is best to use an example. A business has two networks connected together with a router. On each network, there are computer workstations and printers. Each of the networks must have a unique network number. For this example, one network has the network number of 193.14.150.0, and the other network has the network number of 193.14.151.0. Notice how these numbers represent a Class C IP address because the first number is 193. With a Class C IP address, the first three numbers represent the network number. The first network has a network number of 193.14.150 and the second network has a network number of 193.14.151. Remember that each network has to have a different number than any other network in the organization. The last number of the IP address will be used to assign each different network device its own IP address. On the first network, each device will have a number that starts with 193.14.150 because that is the network number and it D-26 Appendix D: Introduction to Networking stays the same for all devices on that network. Each device will then have a different number in the last portion of the IP address, for example, 193.14.150.3, 193.14.150.4, 193.14.150.5. On the second network, each device will have a number that starts with 193.14.151 because that is the network number. The last number in the IP address changes for each network device, for example, 193.14.151.3, 193.14.151.4, 193.14.151.5, and so forth. No device can have a host number of 0 because that number represents the network and no device can have a host number of 255 because that represents something called the broadcast address. A broadcast address is the IP address used to communicate with all devices on a particular network. So, in the example given, no network device can be assigned the IP addresses 193.14.150.0 or 193.14.151.0 because these numbers represent the two networks. Furthermore, no network device can be assigned the IP addresses 193.14.150.255 or 193.14.151.255 because these numbers represent the broadcast address used with each network. An example of a Class B broadcast is 150.10.255.255. An example of a Class A broadcast is 11.255.255.255. Network Figure #16 shows this configuration. Network Figure 16: IP Addressing (Two Network Example) In addition to assigning a computer an IP address, you must also assign a subnet mask. The subnet mask is a number that the computer uses to determine which part of the IP address represents the network and which portion represents the host. The subnet mask for a Class A IP address is 255.0.0.0; the subnet mask for a Class B IP address is 255.255.0.0; the subnet mask for a Class C IP address is 255.255.255.0.0. Network Table #5 recaps this important information. Configuring Networking D-27 Network Table 5: IP Address Information Class First Number Network/Host Number Standard Subnet Mask A 0−127 N.H.H.H* 255.0.0.0 B 128−192 N.N.H.H* 255.255.0.0 C 192−222 N.N.N.H* 255.255.255.0 *N = Network number & H = Host number CONFIGURING NETWORKING When you install a NIC card in a computer, there are four things that must be configured before connecting to the network. 1. An appropriate driver for the NIC must be installed. The type of driver needed depends on which operating system is being used. 2. You must give the computer a unique name and either a workgroup name (the same name must be used, and this is implemented on a peer-to-peer network) or a domain name (the same name must be used, and this is implemented on a server-based network). 3. You must select the appropriate protocol being used (TCP/IP, IPX/SPX, or NetBEUI). Contact the network administrator for this information. The majority of businesses and homes use TCP/IP. 4. A network client must be installed. The most common client used in industry is Microsoft’s client for Microsoft networks. There are always other things that could be required depending on the network environment. For example, if the system is a peer-to-peer network, then file sharing (and possibly print sharing) must be enabled. If TCP/IP is configured, some other configuration parameters may be necessary. Exercises at the end of the chapter demonstrate these concepts. Name a computer using the Network control panel. Each device on the same network must be given a unique name. When you double-click on the Network Neighborhood (or My Network Places) desktop icon, you can view the network device names. They can also be viewed by typing nbtstat −n from a command prompt. The command prompt can also be used to access network shares by using the UNC (Universal Naming Convention). For example, a computer called CSchmidt has a network share called TESTS. By typing \\CSchmidt\TESTS at the Run prompt, you can access the network share. To share a folder, use My Computer or Explorer. Locate the folder to be shared and right-click on it. Click on the Sharing option. Click on the Sharing tab and click in the Shared As radio button to enable sharing. In the Share Name text box, type a name for the network share. This name appears in other computers’ Network Neighborhood or My Network Places when accessed across the network. In the Access Type section of the window, D-28 Appendix D: Introduction to Networking click on the appropriate radio button for the type of access remote users have to the folder. If a password is to be assigned, type it in the text box. Click on the OK button and test from a remote computer. In a network, it is common to map a drive letter to a frequently used network share. To map a drive letter to a network share, right-click on the Network Neighborhood or My Network Places (Windows 2000 and XP) desktop icon. Select the Map Network Drive option. Select a drive letter in the Drive box by clicking on the down arrow. In the Folder or Path box (depending on the operating system), type the UNC for the network share or use the Browse button or Shared Directories window (depending on the operating system) to select the network share. The Reconnect at Logon check box allows you to connect to the mapped drive every time you logon. When configuring TCP/IP, an IP address and subnet mask must be assigned to the network device. The IP address is what makes the network device unique and what allows it to be reached by other network devices. There are two ways to get an IP address: (1) statically define the IP address and mask or (2) use DHCP. When an IP address is statically defined, that means that someone manually enters an IP address into the computer. This is done through the Network control panel. The appropriate mask must also be entered. The correct IP address and mask can be obtained from the company’s network administrator. Entering an IP address that is a duplicate of another network device renders the new network device inoperable on the network. Most support people do not statically define IP addresses unless the device is an important network device such as a web server, database server, network server, router, or switch. Instead, technicians use DHCP. DHCP (Dynamic Host Configuration Protocol) is a method of automatically assigning IP addresses to network devices. A DHCP server (software configured on a network server or router) contains a pool of IP addresses. When a network device has been configured for DHCP and it boots, the device sends out a request for an IP address. A DHCP server responds to this request and issues an IP address to the network device. DHCP makes IP addressing easier and keeps network devices from being assigned duplicate IP addresses. Another important concept that relates to IP addressing is a default gateway (or gateway of last resort). A default gateway is an IP address assigned to a network device that tells the device where to send a packet that is destined for a remote network. The default gateway address is the IP address of the router that is directly connected to that immediate network. A router’s job is to find the best path to another network. A router has various network numbers stored in memory. Consider Network Figure #17. Configuring Networking D-29 Network Figure 17: Default Gateway Network devices on the 193.14.150.0 network use the router IP address of 193.14.150.1 as a default gateway address. When a network device on the 193.14.150.0 network wants to send a packet to the 193.14.151.0 network, it sends the packet to the router’s IP address that is on the same network (the gateway address). The router, in turn, looks up the destination address (193.14.151.x) in its routing table and sends it out the other interface (193.14.151.1) to the remote network device on the 193.14.151.0 network. The default gateway address for all network devices on the 193.14.151.0 network is 193.14.151.1, the router’s IP address on the same network. Any network device on 193.14.151.0 sending information to the 193.14.150.0 sends it to the default gateway address. For network devices on the 193.14.151.0 network, the gateway address is 193.14.151.1. Network devices can receive their default gateway address from the DHCP server just like they can an IP address. The DHCP server must be configured for the appropriate default gateway address to give to network devices. An important note is that a DHCP server can give out IP addresses to network devices on remote networks as well as the network to which the DHCP server is directly connected. Default gateway addresses are important for network devices that need to communicate with network devices on other networks. The default gateway address is configured using the Network control panel under the TCP/IP section. Other elements of TCP/IP information that may need to be configured are one or more DNS server IP addresses and one or more WINS server IP addresses. A DNS (Domain Name System) server is an application that runs on a network server that provides translation of Internet names into IP addresses. DNS is used on the Internet, so you do not have to remember the IP address of each site to which you connect. For example, DNS would be used to connect to Scott/Jones Publishing by translating the URL (Universal Resource Locator) www.scottjonespub.com into the IP address 167.160.239.173. A computer can D-30 Appendix D: Introduction to Networking receive the DNS server’s IP address from DHCP if the DHCP server has been configured for this. A technician can also manually configure the system for one or more DNS server IP addresses through the Network control panel. If a DNS server does not know a domain name (it does not have the name in its database), the DNS server can contact another DNS server to get the translation information. Common three letter codes used with DNS (three letters used at the end of a domain name) are com (commercial sites), edu (educational sites), gov (government sites), net (network-related sites), and org (miscellaneous sites). A WINS (Windows Internet Naming Service) server keeps track of IP addresses assigned to a specific computer name. When connecting to another computer, a user types a computer’s name and not the computer’s IP address. The WINS server translates the name to an IP address. The WINS server’s IP address can be configured under the Network control panel. WINS is very important especially on computers that receive their IP address from DHCP. The IP address can change each time the computer boots because with DHCP, you can configure the DHCP server to issue an IP address for a specific amount of time. In addition, the DHCP server can send the WINS server’s IP address to a network device just like the server sends the default gateway address and the DNS address. Another important fact about WINS is that newer DNS servers can now provide the computer name as well as the domain name to IP address translation. NETWORK TROUBLESHOOTING One way to troubleshoot a network is to determine how many devices are affected. For example, if only one computer cannot communicate across a network, it will be handled differently than if several (or all) computers on a network cannot communicate. The easiest way to determine how many devices are having trouble is by using a simple test. Since most computers use TCP/IP, one tool that can be used for testing is the ping command. Ping sends a packet to an IP destination (that you determine) and a reply is sent back from the destination device (when everything is working fine). The ping command can be used to determine if the network path is available, if there are delays along the path, and whether the remote network device is reachable. The ping utility can be used to test the NIC as well as the TCP/IP protocol running on the NIC with the command ping 127.0.0.1. The 127.0.0.1 IP address is what is known as a private IP address, which means it cannot be used by the outside world. The 127.0.0.1 is also known as a loopback address. A loopback address is not used to check connections to another computer, but is used to test a NIC card’s own basic network setup. If the ping is successful (a message that a reply was received from 127.0.0.1), then the TCP/IP protocol stack is working correctly on the NIC. If the ping responds with a no answer or 100% packet loss error, TCP/IP is not properly installed or functioning correctly on that one workstation. Network Troubleshooting D-31 The ping command can be used to check connectivity all around the network. Network Figure #18 shows a sample network that is used to explain how ping is used to check various network points. Network Figure 18: Sample Network Configuration The network consists of various network devices including two servers and two laser printers. The devices connect to one of two switches that are connected together using the uplink port. This port allows two similar devices to be connected together with a standard Ethernet cable or fiber cable. A router connects to the top switch and the router connects to the Internet. The 195.16.10.3 workstation cannot access a file on Server2 (195.16.10.100). The first step in troubleshooting is to ping Server2. If this is successful (the destination reachable), the problem is in Server2 or the file located on the server. If the ping is unsuccessful, there is a problem elsewhere. Right now, the ping is unsuccessful, so ping another device that connects to the same switch. From workstation 195.16.10.3, ping Server1 (195.16.10.2) which connects to the same switch. This ping is successful and tells you the connection between the 195.16.10.3 workstation and the switch is good, the switch is working, the cable connecting to Server1 is fine, and Server1 is functioning. If the ping is unsuccessful, one of these things is faulty. D-32 Appendix D: Introduction to Networking Now ping workstation 195.16.10.101 (a device other than the server on the remote switch). If the ping is successful, (1) the uplink cable is operational, (2) the second switch is operational, (3) the cable that connects workstation 195.16.10.101 to the switch is good, and (4) the 195.16.10.101 workstation has been successfully configured for TCP/IP. If the ping is unsuccessful, one of these four items is faulty. If the ping is successful, the problems could be (1) Server2’s cable, (2) the switch port to which the server connects, (3) server NIC, (4) server configuration, or (5) the file on Server2. To see the current IP configuration, use the WINIPCFG or IPCONFIG command from a DOS prompt. The WINIPCFG command is used with Windows 95 and Windows 98. The IPCONFIG command is used with Windows 98, NT Workstation, NT Server, 2000 Professional, 2000 Server, and XP. To access the DOS prompt on Windows 9x, click on the Start button, point to the Programs option, and click on the MS-DOS Prompt option. In NT Workstation or Server, click on the Start button, point to the Programs option, and click on the Command Prompt option. When using Windows 2000 Professional or Server, click on the Start button, point to Programs, point to the Accessories option, and click on the Command Prompt option. Network Figures #19 and #20 show you the switches and output of each command. Network Figure 19: WINIPCFG Network Troubleshooting D-33 Network Figure 20: IPCONFIG Make sure when using WINIPCFG, that you click on the down arrow to select the appropriate NIC. Exercises at the end of the chapter step you through configuring a NIC and TCP/IP, and sharing network resources. Use the ping command followed by the name of the device being tested, for example, ping www.scottjonespub.com. A DNS server translates the name to an IP address. If the site can be reached by pinging the IP address, but not the name, there is a problem with the DNS server. A program that helps with DNS server troubleshooting is a tool called NSLOOKUP. NSLOOKUP is available on NT Server and 2000 Server. NSLOOKUP allows you to see domain names and their associated IP addresses. When an Internet site (server) cannot be contacted by its name, but can be contacted using its IP address, there is a DNS problem. NSLOOKUP can make troubleshooting these types of problems easier. The tracert command is also a commonly used tool. The tracert command is used to display the path a packet takes through the network. The benefit of using the tracert command is that you can see where a fault is occurring in a larger network. The following list are things that can help with NIC troubleshooting: • From a command prompt window, ping 127.0.0.1 to test the NIC. Ping another device on the same network. Ping another device on a remote network. Ping the default gateway. Use the tracert command to see if the fault is inside or outside the company. D-34 Appendix D: Introduction to Networking • Check the status light on the NIC to see if the physical connection is good. Different NICs have different colored lights, but the two most common colors used with status lights to indicate a good connection are green and orange. • Check the status light on the hub or switch that is used to connect the workstation NIC to the network. Green is a common color for a good connection on these devices. • Use Device Manager to ensure that no conflicts exist, to verify that the NIC is working, and use the Troubleshoot button for Windows assistance with the NIC. • Check cabling. Even though the status lights may be indicating the connection is good, the cabling can still be faulty. • Update the device driver by obtaining a newer one from the NIC manufacturer’s web site. • Check the IP addressing used. Use the ipconfig command from a prompt to ensure the NIC has an IP address assigned. • Swap the NIC with another one. The NET command is also useful in network troubleshooting and configuration. A good site for the NET command is www.computerhope.com/nethlp.htm. Network Table #6 shows the commonly used NET commands. Network Table 6: NET Commands NET Command Purpose NET DIAG Used in Windows 98 and 2000 to run a hardware diagnostic program between two computers. NET LOGOFF Used in Windows 98 and 2000 to break a connection between a computer and its connected network resources. NET USE Available in Windows to connect or disconnect a computer from a network resource. It can also be used to view information about network connections NET VER In Windows 98 and 2000, this command displays the type and version of the network redirector. NET VIEW Available in Windows to display a list of computers in a workgroup or a specific computer’s shared network resources. Network Printer Troubleshooting D-35 CONFIGURING A NETWORKED PRINTER There are three ways to network a printer. • Connect a printer to a port on a computer that is connected to the network and share the printer. • Setup a computer or device that is designated as a print server. Connect the print server to the network. • Connect a printer with a network connector installed directly to the network. Printers can also be password protected on the network. A networked printer is very common in today’s home and business computing environment. Networking expensive printers such as laser printers and color printers is cost effective. A printer that is connected to a workstation can be shared across the network by enabling File and Print Sharing. An exercise at the end of the chapter explains how to do this. Once File and Print Sharing is enabled, a printer is shared simply by clicking on the Start button, pointing to the Settings option, clicking on the Printer option, right-clicking on the printer to be shared, selecting Properties, and clicking on the Sharing option. With Microsoft operating systems, networked printers are much easier to configure than they used to be. To connect and use a networked printer, use the Add Printer wizard. A prompt is available that asks whether the printer is local or networked. A local printer is one that is directly attached to the computer and a networked printer is one attached to another workstation, a print server, or directly connected to the network. Even though print drivers normally automatically download, sometimes they cause printing problems. The best way to tackle this situation is to manually load the print driver for the networked printer. NETWORK PRINTER TROUBLESHOOTING To begin troubleshooting a networked printer, do all the things that are normally done when troubleshooting a local printer. Check the obvious things first. Does the printer have power? Is the printer on line? Does the printer have paper? Are the printer’s connector(s) secured tightly? Is the correct printer driver loaded? If all of these normal troubleshooting steps check out correctly, the following list can help with networked printers. • Print a test page and see if the printer’s IP address outputs or see if the printer is labeled with its IP address. If so, ping the printer’s IP address to see if there is network connectivity between the computer and the printer. Use the tracert command to see if there is a complete network path to the printer. • Check the printer’s properties page to see if the printer has been paused. • Cancel any print jobs in the print queue and resubmit the print job. • Delete the print driver and reinstall. D-36 Appendix D: Introduction to Networking DIAL-UP NETWORKING DUN (Dial-up Networking) is a remote computer that dials into the Internet or a corporation using a modem. Another technology using dial-up networking is virtual private networking. VPN (Virtual Private Networking) is a remote computer connecting to a remote network by “tunneling” over an intermediate network such as the Internet or a LAN. Once connected, the remote user can make use of network devices as if they were directly connected to the network. Network Figure #21 illustrates these concepts. Network Figure 21: Dial-Up Networking and VPN The type of connection, protocol, and settings that you configure on the remote computer depends on the company to which you are connecting. The most commonly used protocol is TCP/IP, but Microsoft operating systems do support IPX/SPX and NetBEUI. A connection protocol used with dial-up networking is PPP. PPP (Point-to-Point Protocol) is a connection-oriented, layer 2 protocol that encapsulates data for transmission over phone lines. An older protocol that was used with dial-up networking and was the predecessor to PPP is SLIP (Serial Line Internet Protocol). In Windows 98 to make a dial-up networking connection, make sure a modem is properly installed. Then access the dial-up networking wizard by double-clicking on the My Computer desktop icon, double-clicking on the Dial-up Networking folder, and then double-clicking on the Make New Connection icon. If the Dial-up Networking folder is not there, you can install the required components using the Add/Remove Programs control panel. Dial-Up Networking D-37 In Windows 2000, click on the Start button, access the Settings option, and click on the Network and Dial-up Connections folder. The Make New Connection wizard is used to set up dial-up networking or configure a VPN connection. In Windows XP, click on the Start button, select Control Panel, point to Network and Internet Connections, and select Network Connections. Under Network tasks, select Create a new connection. An area code may have to be entered. Click on the Next button. Select the appropriate type of network connection and click on the Next button. Type in a name for the connection and select Next. Enter the remote modem’s phone number and click on the Next button. Ensure the Add a shortcut to this connection to my desktop check box is enabled and click on the Finish button. Before creating a remote connection, you should always determine what parameters are to be entered before starting the configuration. Contact the network administrator for exact details on how to configure the remote connection. If the connection is to the Internet via an ISP, detailed instructions are available on the ISP’s web site and/or with the materials that come with the Internet package from the ISP. There are many types of network connections. Dial-up networking normally uses POTS (Plain Old Telephone Service) or ISDN. Businesses use various types of network connections leased from the local phone company or a provider. Network Table #7 shows the types of network connections and bandwidth. Network Table 7: Network Connections Connection Type Speed POTS (Plain Old Telephone Service) 2400bps to 115Kbps analog phone line ISDN (Integrated Services Digital Network) 64Kbps to 1.544Mbps digital line Frame Relay 56K to 1.544Mbps 56K point to point 56K guaranteed bandwidth between two points T1 1.544Mbps guaranteed bandwidth between two points T3 44Mbps guaranteed bandwidth between two points DSL (Digital Subscriber Line) 256Kbps and higher; shares data line with voice line ATM (Asynchronous Transfer Mode) Up to 2Gbps D-38 Appendix D: Introduction to Networking INTERNET SOFTWARE Once a dial-up networking configuration or the LAN configuration tasks have been completed, you can connect to the Internet. Most people use a web browser when connecting to the Internet. A browser allows you to view web pages across the Internet. The two most common Internet browsers are Internet Explorer (also known as IE) and Netscape Navigator. Other web browsers include Opera Software’s Opera and NeoPlanet, Inc.’s NeoPlanet. Internet Explorer comes with Microsoft operating systems. Netscape Navigator is available from Netscape Communications Corporation (home.netscape.com) or free from some ISPs when you enroll with their service. If Internet Explorer is not loaded on the computer, add it using the Add/Remove Programs control panel or go to Microsoft’s web site at www.microsoft.com to download the latest version. Keeping the web browser current is important. Internet hackers frequently target Internet browsers and constant updates are provided that help with these attacks. Before upgrading, you should determine the web browser’s current version. With any software application, the version is determined by starting the application, clicking on the Help menu item, and clicking on the About x, where x is the name of the application. With Internet Explorer, the first two numbers listed are the software version numbers. There is another value called Cipher Strength that is a bit value for encryption. Encryption is changing your transmitted files into data so it cannot be recognized. Internet browsers frequently need plug-ins. A plug-in is an application designed to work with the browser. Common plug-ins are Macromedia Flash, Macromedia Shockwave, RealNetwork’s RealPlayer, Apple QuickTime, Adobe Acrobat Reader, and WinZip. Macromedia Flash allows web animations to be played. Macromedia Shockwave is for interactive multimedia graphics and audio applications. RealPlayer is for playing streaming audio and video. QuickTime is used for playing video clips. Acrobat Reader is for displaying PDF documents. WinZip is used for compressing and expanding ZIP files. Another common tool for a web browser is an accelerator. An accelerator speeds up downloads and Internet browsing (surfing). Some accelerators are plug-ins for the web browser software and others are standalone applications. Various download and browsing accelerators are available on the Internet. One example is SpeedBit’s Download Accelerator Plus; it’s available at www.speedbit.com. Two other popular ones are Go!Zilla available from www.gozilla.com and NetSonic available from www.netsonic.com. Another common Internet software application is an e-mail package. This software allows you to send messages across the Internet. Microsoft operating systems come with Windows Messaging (Inbox). Another popular freeware e-mail software program is Eudora Light. Many Internet providers also have their own e-mail package. The e-mail service has to be configured. Many settings are configured through the Mail control panel. Two common settings are POP and SMTP server addresses. POP stands for Post Office Protocol and a POP3 server is a server used for retrieving e-mail. SMTP (Simple Mail Transport Protocol) is used for sending e-mail. These settings for the e-mail service are available from the network administrator or the ISP in their instructions for configuring dial-up networking. Network Terminology D-39 A technician must be familiar with troubleshooting browser and e-mail applications. A good place to start is with the userid and password, POP3, and SMTP settings. In Internet Explorer, a technician needs to be familiar with the settings that can be configured under the Internet Options section of the Tools menu item. The Connections tab is a great place to start. NETWORK TERMINOLOGY In the networking field, there are tons of acronyms and terms with which you must be familiar. Below are a few terms that are the most common. Backbone—The part of the network that connects multiple buildings, floors, networks, etc., together. Bandwidth—The width of a communications channel that defines its capacity for data. Examples of bandwidth include up to 56Kbps for an analog modem connection, 64Kbps to 128Kbps for an ISDN connection, up to 54Mbps for a wireless connection, and up to 1Gbps for an Ethernet network connection. Baseband—A networking technology where the entire cable bandwidth is used to transmit a digital signal. Because LANs use baseband, there must be an access method used to determine when a network device is allowed to transmit (token passing or CSMA/CD). Broadband—A networking technology where the cable bandwidth is divided into multiple channels. On these channels, simultaneous voice, video, and data can be sent. E-mail—A shortened version of electronic mail. A method of communicating across the Internet by using communications software. Fast Ethernet—An extension of the original Ethernet standard that permits data transmission of 100Mbps. Fast Ethernet uses CSMA/CD just like the original Ethernet standard. Different types of Fast Ethernet are 100BaseT4, 100BaseTX, and 100BaseFX. FDDI (Fiber Distributed Data Interface)—A high-speed fiber network that uses the ring topology and the token passing access method. Frame—A term used for the encapsulated data found at layer 2 of the OSI model. FTP (File Transfer Protocol)—A protocol used when transferring files from one computer to another across a network. HTML (Hypertext Markup Language)—The programming language used on the Internet for creating web pages. HTTP (Hypertext Transfer Protocol)—A protocol used when communicating across the Internet. Infrared—Many laptop computers have infrared ports on them that allow them to communicate with other devices (such as another computer or a printer) across a wireless network. The common term used with this is IrDA (Infrared Serial Data Link). Packet—A term used for the encapsulated data found at layer 3 of the OSI model. D-40 Appendix D: Introduction to Networking POP (Point of Presence) or (Post Office Protocol)—A Point of Presence is an Internet access point. Post Office Protocol has two versions:POP2 and POP3. POP is used to retrieve e-mail from a network server. POP2 requires SMTP; with POP3, SMTP is optional. SNMP (Simple Network Management Protocol)—A protocol that supports network monitoring and management. TCP (Transmission Control Protocol)—A layer 4 connection-oriented protocol that ensures reliable communication between two devices. Telnet—An application that allows connection to a remote network device. UDP (User Datagram Protocol)—A layer 4 connectionless protocol that applications use to communicate with a remote device. WIRELESS NETWORKS OVERVIEW Wireless networks are networks that transmit data over air using either infrared or radio frequencies. Wireless networks operate at layers 1 and 2 of the OSI model. Most wireless networks in home and businesses use radio frequencies. Wireless networks are very popular in home and business computer environments and are great in places that are not conducive to running cable, such as outdoor centers, convention centers, bookstores, coffee shops, and hotels, as well as between buildings and in between non-wired rooms in homes. Laptops are frequently used to connect to a wireless network. A technician must be familiar with this technology for installation, configuration, and troubleshooting. This chapter covers the types of wireless networks installed in most businesses and homes. It does not cover Bluetooth. Bluetooth is a wireless technology for PANs (Personal Area Networks). Bluetooth devices include PDAs (Personal Digital Assistants), audio/ visual products, automotive accessories, keyboards, mice, phones, printer adapters, cameras, and other small wireless devices. WIRELESS NETWORK TYPES There are two main types of wireless networks: ad hoc and infrastructure. An ad hoc mode wireless network is also known as a peer-to-peer or IBSS (Independent Basic Service Set) mode. An ad hoc wireless network is when at least two devices such as two computers have wireless NICs (Network Interface Cards) installed. The two devices transmit and receive data. There are three major types of wireless NICs: PC Card, USB, and PCI. Network Figure #22 shows a D-link Systems, Inc.’s wireless NIC that could be installed in a laptop computer. Wireless Network Types D-41 Network Figure 22: D-Link’s Wireless PC Card NIC PCI wireless NICs allow desktop or tower computers to access a wireless network. Network Figure #23 shows D-Link Systems Inc.’s PCI wireless NIC. Network Figure 23: PCI Wireless NIC The third most popular type of wireless NIC attaches to the USB port and is often found in home networks. Network Figure #24 shows a LinkSys USB wireless NIC. D-42 Appendix D: Introduction to Networking Network Figure 24: Linksys USB Wireless NIC An ad hoc mode wireless network is used when two people want to play a networkbased game, two or more computers need to transfer data, or one computer connects to the Internet and the other computer(s) are not wired into the same network. Network Figure #25 shows an ad hoc mode wireless network that consists of two laptops communicating over airwaves. Network Figure 25: Ad Hoc Wireless Network The infrastructure mode wireless network connects multiple wireless network devices through an access point. An access point is a device that receives and transmits data from multiple computers that have wireless NICs. Network Figure #26 shows a D-Link access point. In the access point shown in Network Figure #26, there are two connectors on the side—an Ethernet connector and a power connector. Wireless Network Types D-43 Network Figure 26: A D-Link Access Point The easiest way to describe an access point is to think of it as a network hub—it connects the wireless network. Network Figure #27 shows an infrastructure mode wireless network with an access point and multiple wireless devices. Network Figure 27: Infrastructure Mode Wireless Network D-44 Appendix D: Introduction to Networking The access point can also be wired to another wireless network or a wired network. The access point can then relay the transmission from a wireless device to another network or to the Internet through the wired network. Network Figure #28 shows a D-Link access point connected to a NETGEAR switch. This switch could also be further connected to other network infrastructure devices such as another switch or a router. Network Figure 28: D-Link Access Point Connected to NETGEAR Switch When multiple devices connect to an access point (whether that access point is wired to a LAN or not), the configuration is known as a BSS (Basic Service Set). Network Figure #29 shows an infrastructure mode and an access point. The access point connects to a wired network and gives the wireless devices access to the Internet. Wireless Network Types D-45 Network Figure 29: Wireless Network Connected to Wired Network When multiple access points connect to the same main network (known to some as the distribution system), the network design is known as an ESS (Extended Service Set). Network Figure #30 shows an ESS wireless network. Network Figure 30: Extended Service Set Wireless Network D-46 Appendix D: Introduction to Networking Each access point can handle 60 to 200 network devices depending on vendor, wireless network environment, amount of usage, and the type of data being sent. Each access point is assigned an SSID (Service Set Identifier). An SSID is a set of 32 alphanumeric characters used to differentiate between different wireless networks. Wireless NICs can automatically detect an access point or can be configured manually with the access point’s SSID. Some manufacturers refer to the SSID in infrastructure mode as the ESSID (Extended Service Set Identifier), but this is the same concept as SSID. In situations such as a wireless cafhc), bookstore, or convention center, an SSID may not be required on the wireless NIC. However, in a home or business environment, an SSID may be required. If two access points are used and they connect two different wireless networks, two different SSIDs would be used. Network Figure #31 shows this concept. Network Figure 31: Two Separate Wireless Networks with Two SSIDs If two access points connect to the same wireless network, the same SSID is used. Network Figure #32 shows this concept. Wireless Network Types D-47 Network Figure 32: One Extended Wireless Network with the Same SSID on Both Access Points In addition to SSIDs, an access point can be configured with a password and a channel ID. When an access point is purchased, a default password is assigned. Because default passwords are available through the Internet, the password needs to be changed immediately so that unauthorized access is not permitted. The channel ID defines at what frequency the access point operates. With the 802.11b standard (covered in greater detail in the next section), up to 14 channels are available depending on what part of the world the wireless network is being deployed. In the United States, only 11 channels are used and they are listed in Network Table #8. Network Table 8: 802.11b Frequency Channels Channel ID Number Frequency (in GHz) 1 2.412 2 2.417 3 2.422 4 2.427 5 2.432 6 2.437 7 2.442 8 2.447 9 2.452 D-48 Appendix D: Introduction to Networking Network Table 8: 802.11b Frequency Channels (continued) Channel ID Number Frequency (in GHz) 10 2.457 11 2.462 The frequencies shown in Network Table 8 are center frequencies. The center frequencies are spaced 5MHz apart. Each channel is actually a range of frequencies. For example, Channel 1’s range is 2.401 to 2.423 with the center frequency being 2.412. Channel 2’s range is 2.406 to 2.428 with the center frequency being 2.417. What is really important about channel IDs is that each access point must have a different frequency or non-overlapping channel ID. Channel IDs should be selected at least five channel numbers apart so they do not interfere with one another. The wireless devices that connect to an access point have the same frequency setting as the access point. For most devices, this is an automatic detection feature. The three commonly used non-overlapping channel IDs are 1, 6, and 11. By using these three channel IDs, the three access points would not interfere with one another. This is because each center frequency overlaps with the adjacent frequency channels. Network Figure #33 shows this concept. Network Figure 33: 802.11b Non-overlapping Channels Notice in Network Figure #33 how each center frequency is 5MHz from the next center frequency. Also notice how each channel is actually a range of frequencies shown by the shaded ovals. Channels 1, 6, and 11 clearly do not overlap and do not interfere with each other. Other non-overlapping channel combinations could be channels 2 and 7, channels 3 and 8, channels 4 and 9, as well as channels 5 and 10. The combination of channels 1, Wireless Network Types D-49 6, and 11 is preferred because it gives you three channels with which to work. Network Figure #34 is a different way of looking at how channels 1, 6, and 11 do not overlap. Network Figure 34: The Most Commonly Used 802.11b Channel IDs: 1, 6, and 11 Network Figure #35 shows how the three non-overlapping channels can be used to have extended coverage even with multiple access points. Network Figure 35: 802.11b Non-overlapping Channel IDs With 802.11a (covered in greater detail in the next section), 12 20MHz channels are available in the 5GHz range. Out of these 12 channels, eight can be non-overlapping. The D-50 Appendix D: Introduction to Networking 802.11a standard breaks the 5GHz range into three subranges called UNII1 (UNII stands for Unlicensed National Information Infrastructure), UNII2, and UNII3. In the United States, most chipsets support only UNII1 and UNII2, so four channels can be chosen from the UNII1 range and four channels from the UNII2 range. Network Table 9 shows the 802.11a ranges. Network Table 9: 802.11a Frequency Channels Frequency Band Purpose Channel ID Center Frequency (in GHz) UNII1 (lower band) 5.15 to 5.25GHz Maximum output power is 40mW Indoor only 36 5.180 40 5.200 44 5.220 48 5.240 52 5.260 56 5.280 60 5.300 64 5.320 149 5.745 153 5.765 157 5.785 161 5.805 UNII2 (middle band) Indoor/outdoor 5.25 to 5.35GHz Maximum output power is 200mW UNII3 (upper band) 5.725 to 5.825GHz Maximum output power is 800mW Outdoor only The channel ID (frequency) between the access point and the adapter must match for communication to occur. Most access points can be configured as a repeater to extend the coverage area of the wireless network. In this instance, the access point cannot normally be connected to the wired LAN. Instead, it attaches to a “root” access point. The repeater access point allows wireless devices to communicate with it and relays the data to the other access point. Another way to think of this is as two hubs connected together. Both access points will have the same SSID. Network Figure #36 shows this concept. Antenna Basics D-51 Network Figure 36: Access Point as a Repeater ANTENNA BASICS Wireless cards and access points can have either external antennas or antennas built into them. An antenna is used to radiate or receive radio waves. Some laptops have the wireless antenna built into the laptop screen. The quality of these integrated antennas is diverse. Some access points also have integrated antennas. Wireless NICS and access points can also have detachable antennas depending on the make and model. With external antennas, you can simply move the antenna to a different angle to obtain a better connection. With some laptops, you must turn the laptop to a different angle to attach to an access point. External antenna placement is important in a wireless network. There are two major categories of antennas: omnidirectional and directional. An omnidirectional antenna radiates in all directions. A directional antenna radiates energy in a specific direction. Each antenna has a specific radiation pattern. A radiation pattern (sometimes called a propagation pattern) is the direction(s) the radio frequency is sent or received. It is the coverage area for the antenna that is normally shown in a graphical representation in the antenna manufacturer’s specifications. Network Figure #37 shows the difference in radiation patterns with omnidirectional and directional antennas. D-52 Appendix D: Introduction to Networking Network Figure 37: Antennas’ Basic Radiation Patterns As a wireless network installer, you must be familiar with the antenna’s radiation pattern so that the appropriate type of antenna can be chosen for the installation. As a signal is radiated from an antenna, some of the signal is lost. Attenuation is the amount of signal loss of a radio wave as it travels (is propagated) through air. Attenuation is sometimes called path loss. Attenuation is measured in decibels. The decibel is a value that represents a measure of the ratio between two signal levels. In general, the higher the decibels, the better the signal. As a wireless device is moved farther away from the access point or other wireless device, the more attenuation occurs. Walls, trees, obstacles, or other radio waves can cause attenuation. The type of radio antenna and length of antenna cable can also be a factor in attenuation. Things that affect an antenna’s path loss are the distance between the transmitting antenna and the receiving antenna, what obstructions are between the two antennas, and how high the antenna is mounted. Another factor that affects wireless transmission is interference, including radio frequencies being transmitted using the same frequency range and external noises. An important concept in relationship to antennas is gain and in order to understand gain, an isotropic antenna must be discussed. An isotropic antenna is not real; it is an imaginary antenna that is perfect in that it theoretically transmits an equal amount of power in all directions. The omnidirectional radiation pattern shown in the previous figure would be one of an isotropic antenna. Antenna gain is the antenna’s output power in a particular direction compared to the output power produced in any direction by an isotropic antenna. Antenna gain is measured in dBi, which is a measurement of decibels in relationship to an isotropic antenna. (The “i” is for isotropic.) Antenna Basics D-53 Some antennas are shown with a measurement of dBd instead of dBi. This measurement is referenced to a dipole antenna. (The “d” at the end is for dipole.) 0 dBd equals 2.14 dBi. More gain means more coverage in a particular direction. Gain is actually logarithmic in nature. Before any of you shut this area out of your mind because a math term is mentioned, hang on. A 3dB gain is twice the output power. 10dB is 10 times the power, 13dB is about 20 times the power, and 20dB is 100 times the power. Gain that is shown with a negative value means there is a power loss. For example, a −3dB gain means the power is halved. Imagine a round balloon that is blown up. The balloon represents an isotropic radiation pattern—it extends in all direction. Push down on the top of the balloon and the balloon extends out more horizontally than it does vertically. Push on the side of the balloon and the balloon extends more in one horizontal directional that the side being pushed. Now think of the balloon’s shape as an antenna’s radiation pattern. Antenna designers can change the radiation pattern of an antenna, by changing the antenna’s length and shape similar to how a balloon’s looks can be changed by pushing on it in different directions. In this way, different antennas can be created to serve different purposes. A site survey is an examination of an area to determine the best wireless hardware placement. Temporarily mount the access point. With a laptop that has a wireless NIC and site survey software, walk around the wireless network area to see the coverage range. Most vendors provide site survey software with their wireless NICs. The site survey can also be conducted by double clicking on the network icon on the task bar. The signal strength is shown in the window that appears. Move the access point as necessary to avoid attenuation and obtain the largest area coverage. Radio waves are affected by obstructions such as walls, trees, rain, snow, fog, and buildings, so the site survey may need to be done over a period of time for a larger project. There are many different types of antennas, but four common ones are parabolic, Yagi, patch, and dipole. Parabolic antennas can come in either grid or dish type models and they are usually used in outdoor environments. Parabolic dishes are used to provide the greatest distances in a wireless network. Parabolic dish antennas may not come with mounting hardware, so you should research if additional hardware is needed before purchasing. Network Figure #38 shows a parabolic dish antenna from Cisco Systems, Inc. Network Figure 38: Cisco Systems’ Parabolic Dish Antenna D-54 Appendix D: Introduction to Networking A Yagi antenna can be used indoors or outdoors depending on the manufacturer. It is used for long distance communication and normally is not very large or hard to mount. The Yagi may or may not have mounting hardware. Network Figure #39 shows a Yagi from Hyperlink Technologies, Inc. Network Figure 39: Hyperlink Technologies’ Yagi Antenna A patch antenna can also be used indoors and outdoors. Patch antennas can be mounted to a variety of surfaces including room columns or walls. Network Figure #40 shows a patch antenna from Cisco Systems, Inc. Network Figure 40: Patch Antenna from Cisco Systems The last type of antenna covered in this section is a dipole antenna. A dipole antenna is frequently referred to as a rubber ducky. A dipole antenna attaches to wireless NICs and access points and is used in indoor applications. Of all the previously mentioned antenna types, the dipole has the lowest range. Network Figure #41 shows a dipole antenna attached to an access point from D-Link Systems, Inc. Wireless Network Standards D-55 Network Figure 41: Dipole Antenna from D-Link Systems WIRELESS NETWORK STANDARDS The IEEE 802.11 committees define standards for wireless networks and these can be quite confusing. Network Table #10 shows the different standards as well as proposed standards. D-56 Appendix D: Introduction to Networking Network Table 10: IEEE 802.11 Standards Standard Purpose 802.11 Research MANs (Metropolitan Area Networks) was the original purpose. Operated in 2.4GHz range and ran at 1 or 2 Mbps. No longer in use. 802.11a Came out after 802.11b standard. Has speeds up to 54 Mbps, but is incompatible with 802.11b. Operates in the 5−6GHz range. 802.11b Currently, the most popular 802.11 standard. Operates in the 2.4000 and 2.4835GHz radio frequency range with speeds up to 11Mbps. 802.11g Recently released standard that operates in the 2.4 GHz range with speeds up to 54Mbps and is backwards compatible with 802.11b. 802.11i Proposed specification for wireless network security. 802.11x Group of proposed standards that are being developed that will help with wireless network security including 802.11e (which deals with quality of service), 802.11f (which focuses on access point interoperability), 802.11h (which covers interference), and, of course, 802.11i (the proposed security specification). A technician must be most familiar with the 802.11a, 802.11b, and 802.11g standards. Network Table #11 shows the major differences among these three standards, including the modulation types used. Modulation is when data is added to a carrier signal. Most people are familiar with radio modulation, which can use either AM (amplitude modulation) or FM (frequency modulation). Different modulation techniques are used with wireless networks to achieve greater speeds. Wireless Network Standards D-57 Network Table 11: 802.11 Major Standards Comparison Standard Speed in Mbps Radio Band Modulations Used 802.11a 6, 9, 12, 18, 24, 36, 48 or 54 5GHz BPSK (Binary Phase Shift Keying) QPSK (Quadrature Phase Shift Keying) 16-QAM (16 bit Quadrature Amplitude Modulation) 64-QAM (64 bit Quadrature Amplitude Modulation) 802.11b 1, 2, 5.5, or 11 2.4GHz DQPSK/CCK (Differential Quadrature Phase Shift Keying/Complementary Code Keying) DQPSK (Differential Quadrature Phase Shift Keying) DBPSK (Differential Binary Phase Shift Keying) 802.11g 1, 2, 5.5, 6, 9, 11, 22, 24, 33, 36, or 54 2.4GHz OFDM/CCK (Orthogonal Frequency Division Multiplexing/ Complementary Code Keying) OFDM (Orthogonal Frequency Division Multiplexing) DQPSK/CCK (Differential Quadrature Phase Shift Keying/Complementary Code Keying) DQPSK (Differential Quadrature Phase Shift Keying) DBPSK (Differential Binary Phase Shift Keying) Use the Internet to research these modulation differences. Note that the data transfer speed between the wireless NIC and an access point or another wireless device is automatically negotiated for the fastest transfer possible. The farther away from an access point a wireless device is located, the lower the speed. Network Figure #42 shows this concept. D-58 Appendix D: Introduction to Networking Network Figure 42: Access Point Speed Ranges WIRELESS NETWORK SECURITY OVERVIEW Security has been a big concern with wireless network installers because most people are not familiar with network security or wireless security. Wireless networks by their nature are insecure. Wireless access points are normally mounted in the ceiling or on the wall where they are conspicuous. Normal networking equipment such as hubs, switches, routers, and servers are locked in a cabinet or behind a locked door in a wiring closet. Data transmitted over air is normally in clear text, which means that with special frame capturing software on a laptop with a wireless NIC installed, the data can be captured and viewed. Negotiation between the wireless devices and the access point is normally in clear text over air and that can be captured. All frames include a source MAC address and someone with a laptop with a wireless NIC installed can capture the frame, use the MAC address, and use that MAC address to gain access to other resources. (This is known as session hijacking or MAC spoofing.) By default, access points transmit their SSIDs in clear text over air. All of these issues must be considered when installing a wireless network. AUTHENTICATION AND WEP The current 802.11 standards define two mechanisms for wireless security: authentication and data confidentiality. Authentication is the process of determining that a network device or person has permission to enter the wireless network through the access point. The two Authentication and WEP D-59 types of authentication are open and shared key. Open authentication allows a wireless network device to send a frame to the access point with the sender’s identity (MAC address). Open authentication is used when no authentication is required. Shared key authentication requires the use of a shared key, which is a group of characters that both the wireless network device and access point must have in common. Shared key authentication does not scale well with larger wireless networks because each device must be configured with the shared key authentication (and this is time consuming), the users must be told of the shared key and their individual stations configured for this (which is time consuming), or a server is used to provide the shared key automatically. Also, when manually input shared keys are used the key is not changed very often. When shared key authentication is being used, WEP must be enabled. WEP (Wireless Equivalent Privacy) encrypts data being transmitted. Encryption is the process of converting data into an unreadable format. WEP has two versions (some vendors may have more), which are 64-bit and 128-bit. These same two versions may also be seen as 40-bit and 104-bit. This is because each of the two versions uses a 24-bit initialization vector: 40 plus 24 equals 64 and 104 plus 24 equals 128. Sometimes you might even see that in documentation or web site wording, the author mixes the two types of numbers such as 40-bit and 128-bit, so it can be confusing. With WEP enabled, the shared “secret” key is normally entered into the wireless NIC configuration window. Vendors have a variety of ways of inputting this alphanumeric key, but normally it is input in either hexadecimal or ASCII characters. If 64-bit WEP is being used, five ASCII characters are entered (five times eight bits—one for each ASCII character—equals 40 bits) or 10 hexadecimal characters (10 times four bits—one for each hexadecimal character—equals 40 bits). If 128-bit WEP is being used and entering the key in ASCII, 13 characters are entered. And if hexadecimal is being used with 128-bit WEP, 26 characters are typed. If WEP is being used, all wireless NICs must be configured for WEP with the same type (length) WEP key and the same secret key as the access point or access will be denied. In the Windows environment, the WEP key is encrypted when it is stored in the registry. Most wireless NIC manufacturers allow entering multiple WEP keys; however, only one key is used at a time. The multiple WEP keys are for multiple environments such as a WEP key for the business environment and a WEP key for the home wireless network using the same wireless NIC. Network Figure #43 shows the configuration dialog box for a wireless NIC and where the WEP is enabled. D-60 Appendix D: Introduction to Networking Network Figure 43: Wireless NIC Properties Window with WEP Enabled Notice in Network Figure #43 that there is a checkbox for enabling WEP. The default configuration when WEP is enabled is for the checkbox The key is provided for me automatically to be enabled as well. The 802.11 standard does not define how the WEP key is provided to the NIC. Some bigger companies use a server that provides the key to the wireless NIC securely. However, most installations require that the WEP key be entered manually. To do this, unckeck the checkbox The key is provided for me automatically and type the WEP key in the Network key and Confirm network key text boxes. Notice how this adapter does not allow you to specify the length of the WEP key, so it is the 64-bit version. Some vendors have configuration utilities that allow wireless NIC configuration. For example, in Network Figure #44, Cisco Systems, Inc.’s Aironet Client Utility is shown. Default Settings D-61 Network Figure 44: Cisco Systems’ Aironet Client Utility Wireless Network Security Tab Notice in Network Figure #44 how a radio button is used to enable WEP. In the middle section, you can choose whether to enter the key in hexadecimal or ASCII. Up to four keys can be entered, but remember that only one is used at a time. Also notice that in the bottom section where the WEP key is entered, the key size can be selected. As a final note, WEP can be hacked. With special software on a laptop with a NIC installed, WEP can be compromised. There are better wireless security standards on the way, but enabling WEP is better than no encryption whatsoever. Also, third-party products can be used with some vendor’s wireless solutions and some vendors provide extra security of their own with their NIC cards and access points. The drawback to this is that other vendors’ products are normally incompatible. DEFAULT SETTINGS All wireless networks have security features. Access points come with a default password and SSID. Change both of these settings as soon as the access point is powered on. Default passwords are posted on the Internet and a hacker could lock out access from the access point. D-62 Appendix D: Introduction to Networking Change the wireless device’s default password during installation. Do not leave it to the default. The default passwords are well known by many others who could attempt to hack or penetrate the wireless network. Make the password a strong one. Use as many characters as feasible. Use upper- and lowercase letters. Include non-alphanumeric characters such as #, %, &, or @. As mentioned previously, the SSID (Service Set Identifier) is used to allow wireless devices to attach to the access point or to another wireless device. Almost all access points are configured for SSID broadcasting. SSID broadcasting is where the access point periodically sends out a beacon frame that includes the SSID. Wireless NICs can detect this SSID automatically and attach to the access point. This can be a security issue. If possible and feasible, disable SSID broadcasting and manually enter the SSID into any wireless NIC’s configuration. Even though this requires more effort, it protects the wireless network to some extent. Common default access point SSIDs are shown in Network Table #12. Network Table 12: Default Access Point Passwords Vendor Default SSID Cisco tsunami or autoinstall or D-link WLAN LinkSys linksys NetGear Wireless SMC WLAN SOHOware Same as MAC address Symbol 101 TELETRONICS any ZCOMAX any, mello, or Test ZYXEL Wireless WEP (Wireless Equivalent Privacy), covered previously, is disabled by default. Even though WEP can be broken, enable it. When configuring WEP, use the largest bit size possible that will be compatible with all wireless NICs. The larger the WEP key, the stronger the encryption. Wireless Network Card Installation and Configuration D-63 WIRELESS SECURITY CONCLUSION A lot of issues have been raised about wireless security. It is an important issue. The following list recaps some of the important issues and provides recommendations along with a few recommendations for a more secure wireless network. • Change the default password and make it as long as possible. The password should include non-alphanumeric characters. • Change the default SSID. • Enable WEP on the access point to the highest level possible and still allow wireless NIC access. Used shared key authentication instead of open authentication. • Put the wireless network on its own subnetwork and place it behind a firewall if possible. • If provided, enable MAC authentication on the access point. MAC authentication allows you to input valid MAC addresses that are allowed to associate to the access point. Even though time consuming, it is a good feature. • If supported, authenticate using a Radius server. • If the SSID is manually configured, periodically change the SSID. • Assign a static IP address to the access point rather than using DHCP for it. • Disable remote management of the access point. • Disable SSID broadcasting on the access point. • Place the access point in the center of the wireless network and not next to an outside window. • Use wireless network scanning software to test the network security. • Require that wireless clients use a VPN (Virtual Private Network) tunnel to access the access point and wireless network. Wireless networks have a huge presence today and in the future. The 802.11i standards are being developed to tighten security for wireless networks. The proposed 802.11i includes port-based authentication as part of the standard. It also includes WPA (Wi-Fi Protected Access). WPA uses TKIP (Temporal Key Integrity Protocol) to improve security. However, WPA might not be backward compatible with older wireless equipment. The 802.11i proposed standard also includes RSN (Robust Security Network), which allows dynamic negotiation between the access point and wireless clients for authentication and encryption algorithms. WIRELESS NETWORK CARD INSTALLATION AND CONFIGURATION Before any wireless adapters are installed, the basic configuration parameters should be determined. The following list helps with these decisions. • Will the wireless adapter be used in an ad hoc environment or infrastructure mode? • What is the SSID? • Is WEP enabled? • If WEP is enabled, what is the key length? • Is authentication open or shared key? D-64 Appendix D: Introduction to Networking • If shared key authentication is being used, what is the shared key? • What is the most current driver for the operating system being used? Wireless network adapters can be USB, PCI, ISA, or a PC Card. Each of these adapters install like any other adapter of the same type. Not all computers in the wireless network have to have the same type of wireless NIC. For example, a desktop computer could have a PCI wireless NIC installed, a laptop computer in a cubicle office could have an integrated wireless NIC, and another laptop in another cubicle could have a PC Card wireless NIC. All three can access the same wireless network and access point. With most wireless NICs, the manufacturer’s software is normally installed before the NIC is installed or attached to the computer. With all wireless NICs, the latest driver for the particular version of Windows should be downloaded from the manufacturer’s Web site before the card is installed. Once the adapter is inserted or attached and the computer is powered on, Windows recognizes that a new adapter has been installed and prompts for the driver. You must browse to the location of the new downloaded driver. Another method is to install the driver that comes with the adapter and then upgrade it once installed. Once the wireless adapter is installed, SSID and security options can be installed. These parameters are normally configured through a utility provided by the wireless NIC manufacturer or through Windows network control if Windows XP is installed. Network Figure #45 shows the wireless NIC properties screen that is accessible through the Windows XP Network Connections control panel. Network Figure 45: General Tab of the Wireless NIC Properties Window Wireless Network Card Installation and Configuration D-65 To access the configuration for the wireless network, click on the Wireless Networks tab. Network Figure #46 shows this window. Network Figure 46: Wireless Networks Tab of the Wireless NIC Properties Window To configure the wireless network adapter for ad hoc mode or infrastructure mode, click on the Advanced button at the bottom of the window. Network Figure #47 shows the screen that appears where the selection can be made. D-66 Appendix D: Introduction to Networking Network Figure 47: Window to Select Ad Hoc Mode or Infrastructure Mode On the Wireless Networks tab, select the Add button to configure the wireless NIC for a wireless network. On this screen, the SSID can be input, WEP can be enabled, and the shared key can be input. Network Figure #48 shows this window. Network Figure 48: Windows XP’s Wireless NIC Configuration Screen Access Point Installation D-67 Wireless NICs are very easy to install. The utilities that are provided with the NICs are quite sophisticated and easy to use. Always follow the manufacturer’s instructions. All of the screens and configuration utilities have the same type of information. Understanding what the configuration parameters means is important. The hardest part about configuring wireless NICs is obtaining the correct parameters before installation begins. Incorrectly inputting any one of the parameters will cause the wireless NIC to not associate with the access point or remote wireless device and not transmit. Planning is critical for these types of cards. ACCESS POINT INSTALLATION Many of the parameters needed for wireless NIC configuration are also needed for access point installation. However, an access point is more involved because it is the central device of the wireless network. The following list helps with access point installation. The questions should be answered before the access point is installed. • What is the SSID to be used? • Is WEP enabled? • If WEP is enabled, what is the key length? • Is authentication open or shared key? • If shared key authentication is being used, what is the shared key? • Is there power available for the access point? Note that some access points can receive power through an in-line switch. • How will the access point be mounted? Is mounting hardware provided with the access point or does extra equipment have to be purchased? • Where should the access point be mounted for best coverage of the wireless network area? Perform a site survey to see best performance. Temporarily mount the access point. With a laptop that has a wireless NIC and site survey software, walk around the wireless network area to see the coverage range. The site survey can also be conducted by double clicking on the network icon on the task bar; the signal strength is shown in the window that appears. Move the access point as necessary to avoid attenuation and obtain the largest area coverage. • What channel ID will be used? • Will the access point connect to the wired network and, if so, is there connectivity available where the access point will be mounted? Network Figure #49 shows Cisco Systems Inc.’s site survey tool window that is used in help determining where to mount an access point. D-68 Appendix D: Introduction to Networking Network Figure 49: Cisco Systems, Inc.’s Site Survey Tool WIRELESS NETWORK TROUBLESHOOTING Troubleshooting wireless networks is sometimes easier than a wired network because of the mobility factor. A laptop with a wireless NIC installed can be used to troubleshoot connectivity, configuration, security, and so forth. Most wireless network problems stem from inconsistent configuration. The standards deployed must be for the lowest common denominator. For example, if a wireless NIC only supports 64-bit WEP encryption, then that must be what is used even if 128-bit WEP encryption is available on some of the cards. The list that follows are some general wireless networking tips designed to get a technician in the right direction. Most of these tips have been discussed in previous sections, but it is nice to have a troubleshooting list in one spot. • Is the SSID correct? • Is the type of wireless network (ad hoc or infrastructure) correctly configured? • Is the wireless NIC seen by the operating system? (Use Device Manager to check.) • Is WEP enabled? If so, is the WEP key correctly configured? Is the WEP key length correct? • Is open or shared key authentication being used? Check configuration. • Can any devices attach to the access point? If not, check the access point. • Is anything causing interference or attenuation? Check antenna placement. Wireless Network Troubleshooting D-69 • Is there a channel ID overlap problem? • If a manufacturer’s utility is being used and Windows XP is installed, does the Network Properties window have the Use Windows to configure my wireless network settings checkbox unchecked? If not, uncheck this checkbox to allow the utility to configure the wireless NIC. Wireless networking is an emerging technology and will continue to grow in size, technology, and support issues. Technicians today must be familiar with this technology as corporations and home users install these types of products. Because the technology is reasonably priced, many new technicians install their own wireless network for the experience. Enjoy this technology because more wireless technologies are evolving. D-70 Appendix D: Introduction to Networking Name NETWORKING REVIEW QUESTIONS 1. A home user connects to the Internet. The ISP provides hard drive space for the user’s web page. Is this a network? Why or why not? 2. What type of network is a large business most likely to have? 3. Which type of network is least secure and why? 4. What device is normally at the center of a star topology? 5. Which type of network topology takes the most cable and why? 6. Which type of topology does a Token Ring network use? 7. How are Token Ring networks cabled? 8. List three types of network media. 9. Match the following: A. CAT 3 UTP B. CAT 5 UTP C. Coax D. Fiber _____ Most common type of cable _____ Used in 10Base2 networks _____ Voice-grade cable _____ Backbone cable 10. What cabling standard is the most common for UTP cable? 11. What is the most common mistake technicians make when installing UTP? 12. What is the most expensive type of cable? [ Coax / Fiber / UTP / STP ] Networking Review Questions D-71 13. What are the two types of fiber-optic cable and what is the difference between the two? 14. 10Base5 networks use what type of cabling? 15. Ethernet networks use what type of access method? 16. Token Ring networks use what type of access method? 17. What types of access methods are used when network devices “listen” to the cable before transmitting? 18. What does the CD mean in the term CSMA/CD and how does this affect Ethernet networks? 19. Explain token passing. 20. What type of access method is used when a workstation sends out a jam signal before transmitting data? 21. Explain the difference between half duplex and full duplex transmissions. 22. [ T / F ] Ethernet networks support half and full duplex transmissions. 23. List the speeds that Ethernet networks can operate. 24. What does the 10 mean in the term 10Base2? 25. What does the 2 mean in the term 10Base2? 26. Explain how full duplex transmission helps with Ethernet collisions. 27. Which network device works at layer 1 and sends received data out all its ports? 28. List three guidelines provided by the OSI model. 29. Describe a benefit of using a layered model approach to networking. D-72 Appendix D: Introduction to Networking 30. Write down your own mnemonic phrase that describes the OSI model from bottom to top (layer 1 to layer 7). 31. What layer of the OSI model encapsulates data into frames? 32. What is an ISP? 33. The analogy of a post office return receipt is used to describe what OSI model layer? [ Session / Network / Data link / Transport ] 34. Sometimes, when logging into a network, you must provide a userid and password or authenticate yourself. What OSI layer handles authentication? [ Session / Presentation / Application / Transport ] 35. At what OSI model layer does a hub reside? 36. At what OSI model layer does a router reside? 37. Match the following: A. TCP/IP B. NetBEUI C. IPX/SPX _____ Used on Novell networks _____ Used on the Internet _____ Used on peer-to-peer networks 38. What is the most common network protocol? 39. Which protocol is not routable? [ TCP/IP / IPX/SPX / NetBEUI ] 40. Which type of address is 48 bits in length? 41. Which type of address is not burned into a NIC ROM? 42. How many MAC address bits represent the NIC manufacturer? 43. Each number in an IP address represents how many bits? Networking Review Questions D-73 44. Determine the class of IP address for each IP address shown below. _____ 156.122.10.59 _____ 122.6.158.2 _____ 201.56.199.45 _____ 194.194.194.194 _____ 172.10.148.253 _____ 58.22.12.10 45. Draw a line between the network number and the host number for each of the following IP addresses: 141.2.195.177 193.162.183.5 100.50.70.80 46. Explain why no network device can have the number 255 as its host number. 47. List four network configuration tasks. 48. List one way to view network device names. 49. List two methods of assigning an IP address to a network device. 50. [ T / F ] Workstation IP addresses are normally statically defined. 51. Reference the following drawing: What IP address is the default gateway for host 150.10.5.2? 52. [ T / F ] DHCP can provide IP addresses of the DNS and WINS servers to a host. D-74 Appendix D: Introduction to Networking 53. What command is used to determine if another network device is reachable? 54. What IP address is known as the NIC loopback address? 55. What are the two commands used on Microsoft networks to view the current IP configuration? 56. What NT and 2000 Server tool is used to troubleshoot DNS problems? 57. What tool is used to determine the path a packet takes through a network? 58. List three ways to network a printer. 59. What does DUN stand for and what does this term mean? 60. What is the term given for the part of the network that connects multiple buildings or floors. 61. What is the term given for layer 3 encapsulated data? 62. What is the name of the transport layer protocol that is connectionless? 63. List three characteristics of wireless networks. 64. Distinguish between the two wireless network types. 65. Complete the following chart with the appropriate type of wireless NIC. Features Wireless NIC Type Used in laptops Attaches to a computer port Installs into a motherboard expansion slot 66. List one reason to configure a wireless ad hoc network. Networking Review Questions D-75 67. [ T / F ] An access point must connect to a wired network. 68. [ T / F ] An access point can connect to another access point. 69. Two access points connect two different wireless networks. List the SSIDs for each access point in the chart below. Access Point SSID Access Point 1 Access Point 2 70. Two access points connect and extend the same wireless network. List the SSIDs for each access point in the chart below. Access Point SSID Access Point 1 Access Point 2 71. Two 802.11b access points (AP1 and AP2) have overlapping coverage areas. List the two channel IDs to assign to each access point by filling in the chart below. Access Point Channel ID AP1 AP2 72. How many channels are available in the United States when using the 802.11b standard? 73. What are the two major types of antenna classifications and how do they differ? 74. List three things that can cause attenuation. 75. Describe how an isotropic antenna is important to understanding any other type of antenna. D-76 Appendix D: Introduction to Networking 76. What is dBi and how is this measurement important for antennas? 77. What is a site survey and how does it relate to antennas? 78. [ T / F ] Most vendors provide site survey software with their wireless NIC. 79. Compare and contrast a parabolic antenna with a Yagi antenna. 80. How many channels are available in the U.S. when using the 802.11a standard? 81. For what is the UNII2 band used? [indoor only \ outdoor only \ both indoor and outdoor \ bridge mode only] 82. [ T / F ] When communicating with an access point, the wireless NIC and access point must be configured to the same frequency. 83. Match the following definitions: _____ _____ _____ _____ _____ _____ _____ _____ 802 802.11a 802.11b 802.11e 802.11f 802.11g 802.11h 802.11i A. Operates in the 2.4GHz range with speeds up to 54Mbps B. Operates in the 2.4GHz range with speeds up to 2Mbps C. Operates in the 2.4GHz range with speeds up to 11Mbps D. Proposed security specification E. Operates in the 5GHz range with speeds up to 54Mbps F. Specifies interoperability between access points G. Standard for quality of service H. Standard for wireless interference 84. What are the two types of authentication currently used in wireless networks? 85. What is a shared key? 86. What is encryption? 87. Describe the difference between 40-bit, 64-bit, 104-bit, and 128-bit WEP. 88. How many hexadecimal characters are typed if 64-bit WEP is being used? Networking Review Questions D-77 89. Why should the default SSID and password be changed during initial configuration? 90. What is LinkSys access point’s default SSID? 91. [ T / F ] WEP is enabled by default. 92. [ T / F ] WEP has not been hacked and is a totally secure encryption method. 93. List three security recommendations for wireless networks. 94. List three decisions that must be made before a wireless NIC is installed. 95. [ T / F ] The wireless NIC configuration software is normally installed before the wireless NIC. 96. Describe the process of how to configure a wireless NIC for infrastructure mode using Windows XP. 97. List three points to be considered before installing an access point. 98. List three troubleshooting tips for wireless networks. D-78 Appendix D: Introduction to Networking Name NETWORKING FILL-IN-THE-BLANK 1. A __________ is a group of devices connected together for the purpose of sharing resources. 2. The two basic types of networks are __________ and __________. 3. A home user has two computers connected together. Both computers have folders that are shared and accessible by the other computer. One computer has a printer attached that the other computer can also use. This is an example of a _________ network. 4. Of the two basic types of networks, the __________ network is more secure. 5. A __________ network should consist of no more than 10 computers. 6. The __________ network topology is the most common, used with Ethernet networks, and has a direct connection between a network device and a centrally located hub or switch. 7. With a __________ topology, all devices connect to a single cable. 8. Data from one cable interferes with another cable. This is known as __________. 9. __________ cable carries light pulses. 10. With a fiber-optic cable installation, __________ strands are normally used, one for each direction. 11. An __________ is the set of rules for how workstations transmit on a network. 12. Apple networks use __________ as an access method. Networking Fill-in-the-Blank D-79 13. ____________ transmission is when data is transmitted in both directions simultaneously. 14. A phone conversation is an example of __________ transmission. 15. The __________ in 100BaseT means that twisted-pair cable is used. 16. A __________ is better than a hub in Ethernet networks because this device is a layer 2 device and keeps a table of addresses for the network devices attached. 17. A UTP cable resides at the __________ layer of the OSI model. 18. The __________ layer provides best path selection through the network and the Internet. 19. The __________ layer provides reliable connectivity. 20. A mainframe terminal has data in one data format and a workstation has data in another format. Both devices are able to communicate across a network with the help of the __________ layer because this layer translates from one language to another. 21. A switch resides at the __________ layer of the OSI model. 22. Three network protocols are __________, __________, and __________. 23. The MAC address is considered a layer __________ address. 24. MAC addresses are represented in __________ format. 25. Each position in an IP address can be a number from __________ to __________. 26. 153.12.250.14 is a Class __________ IP address. 27. The term associated with sending a packet to all devices on a single network is __________. D-80 Appendix D: Introduction to Networking 28. The __________ is used to determine which part of an IP address is the network number. 29. The standard mask used with a Class C IP address is __________. 30. A technician configures a workstation to automatically receive an IP address. The IP address comes from a __________ server. 31. A __________ address is used when a network device wants to communicate with another network device located on a remote network. 32. __________ provides translation between a URL and an IP address. 33. __________ provides translation between a computer name and an IP address. 34. Newer __________ servers can provide computer name to IP address translation. 35. The command used to test the TCP/IP protocol on a NIC is __________. 36. The __________ command is used on Windows 2000 to view the IP configuration. 37. The __________ command is used to troubleshoot a remote network fault and to see the path a packet takes through several networks. 38. A__________ “tunnels” over an intermediate network to use remote network resources. 39. __________ is a layer 2 protocol used with dial-up networking. 40. The term given for encapsulated layer 2 data is __________. 41. A layer 4 connection-oriented protocol is __________. 42. Wireless networks operate at OSI model layers __________ and __________. 43. __________ is a wireless network type that has a minimum of two wireless devices (and neither of the devices is an access point). Networking Fill-in-the-Blank D-81 44. A wireless network device connected in __________ mode is the most commonly used type of network in homes and businesses. 45. An __________ is used in infrastructure mode and it connects multiple wireless devices together. 46. An __________ has at least two access points connected to a common network. 47. The __________ uniquely identifies a wireless network. 48. Three commonly used channel IDs with 802.11b access points are __________, __________, and __________. 49. __________ Channel IDs are specified in the 802.11b standard. 50. The part of the wireless network that is responsible for sending and receiving radio waves is the __________. 51. Another name for a propagation pattern is __________. 52. __________ can be defined as the amount of radio wave signal loss. 53. The comparison measurement between an antenna’s radiation pattern and an isotropic antenna’s radiation pattern is __________. 54. The __________ measurement is to show an antenna’s gain as compared to a dipole antenna. 55. __________ dBi equals __________ dBd. 56. Four common types of antennas are __________, __________, __________, and __________. 57. An appropriate type of antenna to be used in a room that has a column in it or in a long hallway would be a __________. 58. Another name for a rubber ducky antenna is __________. D-82 Appendix D: Introduction to Networking 59. When used in the U.S., the 802.11a standard supports 12 channels that each have a __________MHz range. 60. When used in the U.S., the 802.11a standard has center frequencies from __________ to __________. 61. The 802.11 __________ [a/b] standard came out before the 802.11 __________ [a/b] standard. 62. The 802.11 __________ and __________ standards use complementary code keying. 63. OFDM stands for ______________________________________ and is used in the __________ standard. 64. __________ is proving a network device has permission to join the wireless network. 65. The term given to the type of authentication used when the MAC address identifies a wireless sender is __________. 66. The __________ authentication method requires WEP. 67. The WEP secret key is normally entered in either the __________ or the __________ format. 68. When the access point periodically sends out the SSID in beacon frames, it is known as __________. 69. In the proposed 802.11i standard, WPA is included and it uses __________ to improve security. 70. To configure a SSID on a wireless NIC, the manufacturer’s __________ is used or Windows XP’s __________ control panel is used. Installing and Configuring a NIC Using Windows 9X D-83 Name INSTALLING AND CONFIGURING A NIC USING WINDOWS 9X Objective: To be able to install and configure a NIC in a Windows 9x computer Parts: Computer with Windows 9x installed, NIC card with driver Note: The method used to install a NIC in Windows 9x depends on whether the NIC is a plug and play device or a non−plug and play or legacy device. Installing a Plug and Play NIC Step 1. With the computer turned off, remove the computer cover. Step 2. Using proper ESD precautions, insert the NIC in a compatible bus slot and secure with a screw. Step 3. Turn the computer on and verify that Windows 9x loads. Step 4. Logon to Windows 9x using the userid and password provided by the instructor or lab assistant. Step 5. Windows 9x automatically detects and installs the NIC. If Windows 9x does not detect a driver for the NIC, you will be prompted for a driver location. If this is the case, insert the driver disk and enter the path to the driver. Proceed to the Checking the Installation section. Installing a Non−Plug and Play or Legacy NIC Step 6. Using jumpers or a software configuration utility, configure the NIC so it will use system resources that do not conflict with any other device. Step 7. With the computer turned off, remove the computer cover. Step 8. Using proper ESD precautions, insert the NIC in a compatible bus slot and secure with a screw. Step 9. Turn the computer on and verify that Windows 9x loads. Step 10. Logon to Windows 9x using the userid and password provided by the instructor or lab assistant. Step 11. Click on the Start button, point to the Settings option, and double-click on the Control Panel option. The Control Panel window opens. Step 12. Double-click on the Add/Remove Hardware icon. The Add/Remove Hardware wizard opens. Select the Next button twice. D-84 Appendix D: Introduction to Networking Step 13. Windows searches for new plug and play devices. When Windows does not find any, you are given the option to allow Windows to search for non−plug and play devices or you can select the hardware from a list. Choose No, I want to select the hardware from a list and click on the Next button. Step 14. Scroll down and select Network Adapters and then click on the Next button. Step 15. Select the NIC Manufacturer and Model from the list. If the NIC is not listed, select Have Disk, enter a path to the driver files, and click on OK. Step 16. After selecting the proper NIC, click on the Next button. Step 17. Select Finish to continue the installation. If prompted, enter the proper configuration information for the NIC and click on OK. Step 18. Restart the computer. Checking the Installation Step 19. From the Start menu, point to Settings, and then click on the Control Panel option. Step 20. From the Control Panel window, double-click on the System icon, and then select Device Manager. Step 21. Expand Network Adapters, select the network adapter installed in the computer, and then click on Properties. Step 22. Click on the General tab. Question 1: What is the device status of your NIC? Step 23. Select the Driver tab. Question 2: What is the driver version number of the NIC? Step 24. Select the Resources tab. Question 3: What resources are being used by the NIC? Question 4: Are any devices conflicting with your NIC? If so, list them below. Step 25. Click on OK to close the Network Adapters Properties window. Instructor’s Initials Installing and Configuring a NIC Using Windows NT Workstation D-85 Name INSTALLING AND CONFIGURING A NIC USING WINDOWS NT WORKSTATION Objective: To be able to properly install and configure a NIC using Windows NT Workstation Parts: Computer with Windows NT Workstation loaded NIC Optional NIC driver disk Note: Installing a NIC using NT Workstation is different from using Windows 95, 98, or 2000 Professional because NT Workstation is not a plug and play operating system. With the computer turned off, remove its cover. Using proper ESD precautions, insert the NIC in a compatible bus slot and secure with a screw. Turn the computer on and verify that Windows NT Workstation loads. Logon to NT Workstation using the userid and password provided by the instructor or lab assistant. Step 1. Step 2. Step 3. Step 4. Question 1: What rights are required to be able to install a NIC in Windows NT Workstation? Step 5. Right-click on the Network Neighborhood desktop icon and select Properties. The Network window opens. Question 2: What alternate method can be used to open the Network window? Step 6. Select the Adapters tab. The Adapters Installation and Configuration window opens. Step 7. Click on the Add button and the Select Network Adapter window opens. Step 8. If the NIC that is installed in the computer is listed, click on it from the list. If the proper NIC is not listed, insert the NIC driver disk, click on the Have Disk button, and enter the path to the driver. Step 9. If prompted, insert the Windows NT Workstation CD, or enter the path to the installation files, and click on the Continue button. D-86 Appendix D: Introduction to Networking Step 10. If prompted, enter configuration information such as Ethernet ID, bus type, and slot number and click on the OK button. Step 11. Windows NT Workstation copies and installs the NIC driver files. Step 12. Click on the Close button to exit the Adapter Installation and Configuration window. Instructor’s Initials Installing and Configuring a NIC Using Windows 2000 Professional D-87 Name INSTALLING AND CONFIGURING A NIC USING WINDOWS 2000 PROFESSIONAL Objective: To be able to properly install and configure a NIC using Windows 2000 Professional Parts: Computer with Windows 2000 Professional installed NIC Optional NIC driver disk Note: The method used to install a NIC in Windows 2000 Professional depends on whether the NIC is a plug and play device or a non−plug and play device (also known as a legacy device). What type of NIC is to be installed into the computer, plug and play or non−plug and play? Contact your instructor or lab assistant if unsure. Once the type of NIC is determined, follow the directions appropriate for the type of NIC: Installing a plug and play NIC or Installing a Non−plug and play or Legacy NIC. Question 1: Installing a Plug and Play NIC Step 1. With the computer turned off, remove the computer cover. Step 2. Using proper ESD precautions, insert the NIC in a compatible bus slot and secure with a screw. Step 3. Turn on the computer and verify that Windows 2000 Professional loads. Step 4. Logon to Windows 2000 Professional using the userid and password provided by the instructor or lab assistant. Step 5. Windows 2000 Professional automatically loads the drivers and configures the NIC. If Windows 2000 Professional does not have a driver for the NIC, you will be prompted for a driver location. If this is the case, insert the driver disk into the floppy drive and enter the path to the driver (A:). Step 6. Go to the section labeled Checking the Installation. Installing a Non−Plug and Play or Legacy NIC Step 7. With the computer turned off, remove the computer cover. D-88 Appendix D: Introduction to Networking Step 8. Using proper ESD precautions, insert the NIC in a compatible bus slot and secure with a screw. Step 9. Turn on the computer and verify that Windows 2000 Professional loads. Step 10. Logon to Windows 2000 Professional using the userid and password provided by the instructor or lab assistant. Step 11. Click on the Start button. Step 12. Point to the Settings option. Step 13. Click on the Control Panel option. The Control Panel window opens. Step 14. Double-click on the Add/Remove Hardware icon. The Add/Remove Hardware wizard opens. Step 15. Click on the Next button. Step 16. Choose the Add/Troubleshoot a device option, and select Next. Step 17. Windows searches for plug and play devices. When the search is over, select the Add a new device option from the Choose a Hardware Device window, and then click on the Next button. Step 18. Choose the Yes, search for new hardware option and click on the Next button. Step 19. Windows searches for non−plug and play hardware and displays devices found. Choose your NIC from the list and select Next. Step 20. In the Found New Hardware wizard window select the Resources button. Step 21. Ensure the resources assigned to the NIC are correct. Make any necessary changes and click on the OK button to return to the Found New Hardware Wizard window. Step 22. Select the Finish button twice to complete the installation. Step 23. Continue to the Checking the Installation section. Checking the Installation Step 24. Click on the Start button. Step 25. Point to the Programs option. Step 26. Point to the Administrative Tools option. Step 27. Click on the Computer Management option. The Computer Management window opens. Step 28. In the left window, select Device Manager. Step 29. In the right window, select the + (plus sign) next to Network adapters. Step 30. Right-click on the NIC you just installed and select the Properties option from the menu. The Properties page opens. Step 31. Click on the General tab. Installing and Configuring a NIC Using Windows 2000 Professional Question 2: What is the device status of the NIC selected? Step 32. Select the advanced tab (if available). Question 3: Are any properties listed? If so, list one property and its value. Step 33. Select the Driver tab. Question 4: What is the driver version number of your NIC’s driver? Step 34. Select the Resources tab. Question 5: What resources are being used by your NIC? Question 6: Are any devices conflicting with your NIC? If so, list them below. Step 35. Click on OK to close the Properties page. Instructor’s Initials D-89 D-90 Appendix D: Introduction to Networking Name INSTALLING AND CONFIGURING A NIC USING WINDOWS XP Objective: To be able to properly configure a NIC using Windows XP Parts: Computer with Windows XP installed PCI NIC Optional NIC driver disk or CD Note: The method used to install a NIC in Windows XP is vendor specific. Always follow the NIC manufacturer’s instructions when installing a NIC. The directions given below are generic for most adapters. Also, you must have rights to install hardware on the computer. Check with the student assistant or instructor if the computer will not allow hardware to be installed. Who is the NIC manufacturer? Question 1: Installing a NIC Step 1. Step 1. If possible, download the latest driver for the NIC to be installed later in the exercise. Step 2. Power the computer off and remove the computer’s power cord. Step 3. Remove the computer cover and install the NIC into an available expansion slot. Use proper ESD precautions when installing an adapter. Step 4. Reinstall the computer’s power cord and power on the computer. If necessary, logon to Windows XP using the appropriate userid and password. Step 5. Windows XP recognizes that new hardware has been installed and the Found New Hardware Wizard starts. Step 6. Insert any CD or disk that came with the NIC, if available. Follow the prompts on the screen. Windows XP may have a driver for the NIC if one is not available. If now, use the downloaded driver. A NIC cannot operate without a driver. Once the wizard completes, click on the Finish button. The computer may have to be reloaded. Checking the Installation Step 7. Click on the Start button and select Control Panel. Installing and Configuring a NIC Using Windows XP D-91 Step 8. If in Category View, select Network and Internet Connections, and select Network Selections. If in Classic View, double-click on the Network Connections icon. Step 9. Right-click on the icon that represents the NIC that was just installed and select Properties. Step 10. Click on the Configure button. Question 2: Does the Device Status window show that the device is working properly? If not, reboot the computer and check again. If it still shows a problem, perform appropriate troubleshooting. Step 11. Click on thee Advanced tab. Question 3: What value is assigned to the Media Type? Step 12. Click on the Driver tab. Question 4: What is the driver version? Question 5: Can the driver be updated from this tab? Question 6: What is the purpose of the Roll Back Driver button? Step 13. Click on the Resources tab. Question 7: What IRQ is the adapter using? Instructor’s Initials Step 14. Click on the Cancel button. D-92 Appendix D: Introduction to Networking Name INSTALLING THE MICROSOFT CLIENT ON A WINDOWS 9x COMPUTER Objective: To install the Microsoft Client on a Windows 9x computer Parts: Windows 9x computer with NIC installed and configured Note: The Microsoft Client for Windows 9x enables a client computer to take advantage of the built-in Microsoft networking services in a Microsoft peer-to-peer network. It also allows a Windows 9x computer to access a Windows domain. Step 1. Turn on the computer and verify that Windows 9x loads. Step 2. If necessary, logon to Windows 9x using the userid and password provided by the instructor or lab assistant. Step 3. From the Start menu, point to the Settings option, click on the Control Panel option, and then double-click on the Network icon. The Network Properties window opens. Question 1: What is another way to access the Network Properties window? Step 4. Click on the Add button. The Select Network Component Type window opens. Step 5. From the Select Network Component Type window, choose Client and then select Add. The Select Network Client window opens. Step 6. Highlight the Microsoft option, select Client for Microsoft Networks, and then click on the OK button. Question 2: Which Microsoft network clients appear as available in the Select Network Client window? Step 7. From the Network Properties window, verify that Client for Microsoft Networks appears in the Installed Components window, and then click on the OK button. Step 8. If prompted, insert the Windows 9x CD-ROM in the drive or enter a path to the installation files. Installing the Microsoft Client on a Windows 9x computer d-93 Step 9. When the Client for Microsoft Networks installation finishes, reboot the computer for the new client to take effect. Instructor’s Initials D-94 Appendix D: Introduction to Networking Name INSTALLING NETWORKING ON A WINDOWS NT WORKSTATION COMPUTER Objective: To install networking on a computer that uses NT Workstation Parts: NT Workstation computer with NIC installed and configured Note: The instructor or lab assistant must be prepared to answer questions such as these: Should the student select Workgroup or Domain network model? Is DHCP being used in the lab? You must configure NT networking a bit differently than the other operating systems. The Network Setup wizard steps you through the installation process. Step 1. Turn on the computer and verify that NT Workstation loads. Step 2. Logon to Windows using the userid and password provided by the instructor or lab assistant. Step 3. From the Start menu, point to the Settings option, click on the Control Panel option, and then double-click on the Network icon. A dialog box appears stating that networking is not installed and asks if you want to install it. Click on the Yes button. Question 1: What is another way to access the Network Properties window? Step 4. The next prompt asks if you are wired to the network or if you are going to use a modem to connect. In a lab environment, you are probably wired to the network. Look at the back of the computer and see if a NIC is installed and a network cable connects to the NIC. If so, click on the Wired to the network check box and click on the Next button. Step 5. On the next screen, click on the Start Search button so the operating system looks for the installed NIC. This exercise assumes the NIC is installed, but if it hasn’t been, you can click on the Select from list button and install the NIC drivers and then continue. The NIC appears in the window. Click on the Next button. Step 6. A list of protocols appears. Ensure the TCP/IP Protocol is selected and click on the Next button. Installing Networking on a Windows NT Workstation Computer D-95 Step 7. The Network Services screen appears. These default services are what allow your computer to participate in a peer-to-peer network or in a server-based network. Ensure that RPC Configuration, NetBIOS Interface, Workstation, and Server are all checked and click on the Next button. Step 8. A message appears that NT is going to install the components. Click on the Next button. Another screen appears that allows you to change your binding order. Simply click on the Next button. You may be asked to insert the NT installation CD or be prepared to type in the path to where the programs are stored. Contact your instructor or lab assistant if you are unsure what to do. Step 9. Since TCP/IP was selected, you will be asked if there is a DHCP server connected to the network. This is lab-dependent. Most schools have a DHCP server, but contact the instructor or student assistant if unsure. If you select No, you must enter the IP address, mask, and default gateway information. If you select Yes, the computer will be assigned this information by the DHCP server. Step 10. Click on the Next button to start the NT networking services. Step 11. You are asked to give the computer a name and determine if the computer participates in a peer-to-peer network (Workgroup option) or a server-based network (Domain option); either way, you will have to enter either a workgroup name or a domain name. Contact the instructor or lab assistant for the correct names if you are unsure. Click on the Next button after all information has been entered. Question 2: What is the name of your computer? Question 3: Is the computer participating in a peer-to-peer network or a server-based network? Question 4: Is DHCP being used? Step 12. Click on the Finish button to complete the installation. Step 13. The computer must reboot in order for the setting to take effect. Click on the Yes button to restart the computer. Step 14. After restarting and logging in, double-click on the Network Neighborhood desktop icon. Question 5: How many other computers do you see on the network? Instructor’s Initials D-96 Appendix D: Introduction to Networking Name INSTALLING THE MICROSOFT CLIENT ON A WINDOWS 2000 PROFESSIONAL COMPUTER Objective: To correctly install Microsoft Client on a Windows 2000 Professional computer Parts: Windows 2000 Professional Workstation with NIC installed and configured (Client for Microsoft Networks is not installed.) Note: Microsoft Client enables a computer to take advantage of the built-in Microsoft networking services in a Microsoft peer-to-peer network. It also allows a computer to access a Windows NT domain. Turn on the computer and verify that Windows 2000 Professional loads. Logon to Windows 2000 Professional using the userid and password provided by the instructor or lab assistant. Right-click on the My Network Places desktop icon, and select the Properties option. The Network and Dial-up Connections window opens. Right-click on the Local Area Connection icon and select the Properties option. The Local Area Connections window opens. Step 1. Step 2. Step 3. Step 4. Question 1: Which installed network components are being used by this connection? Step 5. Select the Install button. The Select Network Component Type window opens. Step 6. Choose the Client option, and then click on the Add button. The Select Network Client window opens. Question 2: What network clients are listed as available? Step 7. Select the Client for Microsoft Networks option, and click on the OK button. Step 8. If prompted, insert the Windows 2000 Professional installation CD-ROM or enter a path to the installation files. Step 9. When prompted, reboot the workstation for the new network settings to take effect. Instructor’s Initials Install and Configure the TCP/IP Protocol in Windows 9x D-97 Name INSTALL AND CONFIGURE THE TCP/IP PROTOCOL IN WINDOWS 9X Objective: To be able to install and configure the TCP/IP protocol on a Windows 9x computer Parts: Windows 9x computer with a NIC installed and configured Note: The TCP/IP protocol is a routable protocol. It is the protocol that powers the Internet, so it is important that you understand how it is installed and configured. Step 1. Turn on the computer and verify that Windows 9x loads. Step 2. If necessary, logon to Windows 9x using the userid and password provided by the instructor or lab assistant. Step 3. Right-click on the My Network Places desktop icon, and then select Properties. The Network Properties window opens. Question 1: What other method can be used to access Network Properties? Step 4. Click on the Add button, and the Select Network Component Type window opens. Question 2: What network component types are listed as available? Step 5. Click on the Protocol item, and then click on the Add button. The Select Network Protocol window opens. Step 6. Click on the Microsoft option in the left window. In the right window, click on the TCP/IP option and then click on the OK button. Step 7. From Network Properties, scroll down and choose TCP/IP and then select Properties. Step 8. If you are using DHCP on your network, choose Obtain an IP address automatically. If you are not using DHCP on your network, choose Specify an IP address, and enter an IP address and subnet mask. Contact the instructor or a lab assistant if you are unsure which option to use. D-98 Appendix D: Introduction to Networking Step 9. If needed, select DNS configuration and enter DNS information, select Gateway and enter gateway information, and select WINS configuration and enter WINS information. Again, contact the instructor or lab assistant if you are unsure which option to use. Instructor’s Initials Question 3: Which of the following is responsible for host name to IP address resolution: DNS, gateway, or WINS? Question 4: Which of the following is responsible for NetBIOS name to IP address resolution, DNS, gateway, or WINS? Step 10. Click on the OK button and if prompted, insert the Windows 9x CD-ROM or enter the path to the installation files. Step 11. Reboot the computer for the new settings to take effect. Instructor’s Initials Install and Configure the TCP/IP Protocol in Windows NT Workstation D-99 Name INSTALL AND CONFIGURE THE TCP/IP PROTOCOL IN WINDOWS NT WORKSTATION Objective: To be able to install and configure the TCP/IP protocol on a Windows NT Workstation computer Parts: Windows NT Workstation computer with a NIC installed and configured Note: The TCP/IP Protocol is a routable protocol. It is the protocol that powers the Internet, so it is important that you understand how it is installed and configured. Step 1. Turn on the computer and verify that NT Workstation loads. Step 2. Logon to NT Workstation using the userid and password provided by the instructor or lab assistant. Step 3. From the Start menu, point to the Settings option, click on the Control Panel option, and then double-click on the Network icon. The Network Installation and Configuration window opens. Question 1: What alternate method can be used to access the Network Installation and Configuration window? Step 4. Click on the Protocols tab. The Protocols window opens. Question 2: Which protocols are already installed on your computer? Step 5. Click on the Add button. The Select Network Protocol window opens. Question 3: List the protocols that are available for installation. Step 6. Select the TCP/IP Protocol option and click on the OK button. Step 7. If DHCP is used on the network, select Yes to use DHCP, otherwise select No. Contact the instructor or lab assistant if you are unsure which option to select. Step 8. If prompted, insert the Windows NT Workstation CD-ROM or enter the path to the installation files and click on the Continue button. When TCP/IP finishes installing, select Close. The TCP/IP Properties page opens. D-100 Appendix D: Introduction to Networking Step 9. If DHCP is used on the network, select Obtain an IP address from a DHCP server. If DHCP is not used, select Specify an IP address and enter the IP address, subnet mask, and default gateway information provided by the instructor or lab assistant. Question 4: When DHCP is not used, which one of the following is optional: IP address, subnet mask, or default gateway? Step 10. If directed by the instructor, click on the DNS tab and enter the provided DNS information. Click on the WINS tab and enter the provided WINS information. Step 11. When all TCP/IP configuration information has been entered click on the OK button. NT Workstation goes through a bindings process, and you will be prompted to restart the computer. Restart the computer for the new settings to take effect. Instructor’s Initials Install the TCP/IP Protocol in Windows 2000 Professional D-101 Name INSTALL AND CONFIGURE THE TCP/IP PROTOCOL IN WINDOWS 2000 PROFESSIONAL Objective: To be able to install and configure the TCP/IP protocol on a Windows 2000 computer Parts: Windows 2000 Professional computer with a NIC installed and configured Note: The TCP/IP protocol is a routable protocol. It is the protocol that powers the Internet, so it is important that you understand how it is installed and configured. Turn on the computer and verify that Windows 2000 Professional loads. Logon to Windows 2000 Professional using the userid and password provided by the instructor or lab assistant. Right-click on the My Network Places desktop icon, and then select Properties. The Network and Dial-up Connections window opens. Right-click on the Local Area Connection icon, and then select Properties. The Local Area Connections page opens. Step 1. Step 2. Step 3. Step 4. Step 5. Choose Install, and the Select Network Component Type window opens. Question 1: What types of network components are available? Step 6. Choose Protocol, and then select Add. The Select Network Protocol window opens. Question 2: Which network protocols are available for installation? Step 7. Choose the TCP/IP protocol and then select OK. Step 8. If prompted, insert the Windows 2000 Professional CD-ROM into the drive, or enter the path to the installation files. Step 9. From the Local Area Connection window, highlight TCP/IP, and then select Properties. The TCP/IP Properties window opens. Step 10. If you are using DHCP, select the Obtain an IP Address Automatically option. If you are not using DHCP, select the Use the Following IP Address option, and enter an IP address, a subnet mask, and the default gateway information provided by the instructor or lab assistant. D-102 Appendix D: Introduction to Networking Question 3: Which of the following is optional: IP address, subnet mask, or default gateway? Step 11. When you are finished entering TCP/IP configuration information, click on the OK button and close the Local Area Connections Properties window. Instructor’s Initials Installing the Microsoft Client and TCP/IP Using Windows XP D-103 Name INSTALLING AND CONFIGURING THE MICROSOFT CLIENT AND TCP/IP USING WINDOWS XP Objective: To be able to properly configure a NIC with the Microsoft client and the TCP/IP protocol using Windows XP Parts: Computer with a NIC and Windows XP installed Note: Some adapters automatically install the client and a protocol when the adapter is installed. Step 1. Power on the computer. If necessary, logon to Windows XP using the appropriate userid and password. Step 2. From the desktop, right-click on the My Network Places icon and select Properties. Step 3. Right-click on Local Area Connection and select the Properties option. Step 4. Ensure the Client for Microsoft Networks is listed in the center window. If the option is not installed, click on the Install button, select the Client option, and click on the Add button. Select the Client for Microsoft Networks option and click on the OK button. Question 1: Was the Client for Microsoft Networks option already installed? Step 5. Ensure the Internet Protocol (TCP/IP) is listed in the Properties window. If the option is not installed, click on the Install button, select the Protocol option, and click on the Add button. Select the Internet Protocol (TCP/IP) option and click on the OK button. Question 2: Was the Internet Protocol (TCP/IP) option already installed? Configuring TCP/IP Step 6. Return to the Local Area Connection Properties window using the same method as demonstrated previously. Step 7. Ensure a network cable is connected to the NIC. D-104 Appendix D: Introduction to Networking Step 8. Double-click on the Internet Protocol (TCP/IP) option. If DHCP is used on the network, select Obtain an IP address automatically, otherwise select Use the following IP address and input the appropriate IP address, mask, and default gateway. Contact the instructor or lab assistant if you are unsure which option to select. Step 9. Click on the Advanced button. Question 3: What four tabs are available with the Advanced button? Step 10. Click on the WINS tab. Question 4: Is the Enable LMHOSTS lookup option enabled? Question 5: What NetBIOS option is enabled by default? Instructor’s Initials Step 11. Click on the Cancel button and then click on the OK button twice. Creating a Straight-Through CAT 5 Network Cable D-105 Name CREATING A STRAIGHT-THROUGH CAT 5 NETWORK CABLE Objective: To create a functional CAT 5 UTP network cable Parts: Category 5 UTP cableRJ-45 connectors CAT 5 stripper/crimper tool UTP cable tester Note: Standard Ethernet networks are cabled with either CAT 5 UTP cable or RG-58 coaxial cable. In this exercise, you create a standard CAT 5 cable for use with either 10BaseT or 100BaseT networks connected through a central hub or switch. Step 1. Category 5 UTP cable consists of four twisted pairs of wires, color coded for easy identification. The color-coded wires are colored as follows: Pair 1: White/Orange and Orange Pair 2: White/Blue and Blue Pair 3: White/Green and Green Pair 4: White/Brown and Brown Step 2. Using the stripper/crimper tool, strip approximately 1/2 inch of the protective outer sheath to expose the four twisted pairs of wires. Most strippers have a strip gauge to ensure stripping the proper length. (See Network Exercise Figure #1.) Note: In order to make it easier to sort the wire pairs, the sheathing can be stripped further than 1/2 inch, then the wires can be sorted properly and trimmed to the proper length. D-106 Appendix D: Introduction to Networking Network Exercise Figure 51 Step 3. Untwist the exposed wire pairs. Be careful that you do not remove more twist than necessary. Sort the wires according to the following: Wire Wire Wire Wire 1: 2: 3: 4: White/Orange Orange White/Green White/Blue Wire Wire Wire Wire 5: 6: 7: 8: Blue Green White/Brown Brown Ethernet cabling utilizes wires 1, 2, 3, and 6. Using the above wiring scheme means that the cable will use the White/Orange-Orange and White/Green-Green wire pairs. (See Network Exercise Figure #2.) Creating a Straight-Through CAT 5 Network Cable D-107 Network Exercise Figure 52 Question 1: Will both ends of the cable need to follow the same wiring schematic? Step 4. Insert the sorted and trimmed cable into an RJ-45 connector. The RJ-45 connector’s key should face downward. Verify that all eight wires fully insert into the RJ-45 connector and that they are inserted in the proper order. (See Network Exercise Figure #3.) Network Exercise Figure 53 D-108 Appendix D: Introduction to Networking Step 5. Insert the cable-connector assembly into the stripper/crimper tool and crimp the connector firmly. (See Network Exercise Figure #4.) Network Exercise Figure 54 Step 6. Remove the cable/connector assembly from the stripper/crimper tool and verify that the wires fully insert into the connector and that they are in the proper order. (See Network Exercise Figure #5.) Network Exercise Figure 55 Step 7. Repeat Steps 2 through 6 for the other end of the CAT 5 UTP cable. (See Network Exercise Figure #6.) Creating a Straight-Through CAT 5 Network Cable Network Exercise Figure 56 Question 2: Can the cable be used at this point? D-109 D-110 Appendix D: Introduction to Networking Step 8. Before using the cable, it should be tested with a cable tester. This verifies that you have end-to-end continuity on individual wires and proper continuity between wire pairs. Insert the RJ-45 connector into the proper cable tester receptacle and verify that the cable is functional. (See Network Exercise Figure #7.) Network Exercise Figure 57 Instructor’s Initials Creating a CAT 5 Crossover Network Cable D-111 Name CREATING A CAT 5 CROSSOVER NETWORK CABLE Objective: To create a functional CAT 5 UTP crossover cable Parts: Category 5 UTP cable RJ-45 connectors Stripper/crimper tool UTP cable tester Note: Note: In normal situations, straight-through CAT 5 UTP cabling is used to connect to a central hub or switch. In this exercise, you create a crossover CAT 5 cable for use when connecting two network devices (computers without using a central hub or switch). Step 1. Category 5 UTP cable consists of four twisted pairs of wires that are color coded for easy identification. The color-coded wires are as follows: Pair 1: White/Orange and Orange Pair 2: White/Blue and Blue Pair 3: White/Green and Green Pair 4: White/Brown and Brown Step 2. Using the CAT stripper/crimper tool, strip approximately 1/2 inch of the protective outer sheath to expose the four twisted pairs of wires. Most tools have a strip gauge to ensure stripping the proper length. (See Network Exercise Figure #8.) In order to make it easier to sort the wire pairs, the sheathing can be stripped further than 1/2 inch. The wires can then be sorted properly and trimmed to the proper length. D-112 Appendix D: Introduction to Networking Network Exercise Figure 58 Step 3. Untwist the exposed wire pairs. Be careful that you do not remove more twist than necessary. Sort the wires as follows: Wire Wire Wire Wire 1: 2: 3: 4: White/Orange Orange White/Green White/Blue Wire Wire Wire Wire 5: 6: 7: 8: Blue Green White/Brown Brown Ethernet networks utilize wires 1, 2, 3, and 6. Using the above wiring scheme means the cable will use the White/Orange-Orange and White/Green-Green wire pairs. (See Network Exercise Figure #9.) Creating a CAT 5 Crossover Network Cable D-113 Network Exercise Figure 59 Question 1: When making a crossover cable, will both ends of the cable need to follow the same wiring schematic? Step 4. Insert the sorted and trimmed cable into a RJ-45 connector. The RJ-45 connector’s key should face downward. Verify that all eight wires fully insert into the RJ-45 connector, and that they are inserted in the proper order. (See Network Exercise Figure #10.) Network Exercise Figure 60 D-114 Appendix D: Introduction to Networking Step 5. Insert the cable-connector assembly into the CAT 5 stripper/crimper tool and crimp the connector firmly. (See Network Exercise Figure #11.) Network Exercise Figure 61 Step 6. Remove the cable/connector assembly from the CAT 5 stripper/crimper tool and verify that the wires are fully inserted into the connector and that they are in the proper order. (See Network Exercise Figure #12.) Network Exercise Figure 62 Creating a CAT 5 Crossover Network Cable D-115 Step 7. To create the crossover cable, the wire pairs must be put in a different order. To accomplish this, repeat Steps 2 through 6 on the opposite end of the cable, but when sorting the wire pairs, use the following color codes. (See Network Exercise Figure #13.) Wire Wire Wire Wire 1: 2: 3: 4: White/Green Green White/Orange White/Blue Wire Wire Wire Wire 5: 6: 7: 8: Blue Orange White/Brown Brown Network Exercise Figure 63 Question 2: Can the crossover cable be used at this point? Step 8. Before using the crossover cable, it should be tested with a cable tester. This verifies that you have end-to-end continuity on individual wires and proper continuity between wire pairs. Insert the RJ-45 connector into the proper cable tester receptacle and verify that the cable is functional. Note: Your cable tester must have the capability to test crossover cables. (See Network Exercise Figure #14.) D-116 Appendix D: Introduction to Networking Network Exercise Figure 64 Instructor’s Initials Connecting Two Windows 9x Computers Using a CAT 5 Crossover D-117 Name CONNECTING TWO WINDOWS 9X COMPUTERS USING A CAT 5 CROSSOVER NETWORK CABLE Objective: To connect two computers together using a CAT 5 crossover network cable Parts: CAT 5 crossover network cable Two Windows 9x computers with network cards installed and configured Note: In normal situations on Ethernet networks, all networked computers connect to a central hub or switch using CAT 5 straight-through cables. In this exercise, you connect two Windows 9x computers using a CAT 5 crossover cable. Step 1. Plug the CAT 5 crossover cable directly into the network cards’ RJ-45 ports on the two Windows 9x computers. Question 1: Can you connect more than two computers together using a CAT 5 crossover network cable? Why or why not? Step 2. Turn the computers on and verify that Windows 9x loads. Step 3. Logon to both Windows 9x computers using the userid and password provided by the instructor or lab assistant. Step 4. Right-click on the Network Neighborhood desktop icon and select Properties. The Network Properties window opens. Step 5. From the General tab, select the File and Print sharing button. Verify that the I want to be able to give others access to my files check box is selected, and click on OK. Step 6. Select the Identification tab. Verify that both computers are members of the same workgroup. Step 7. Click on OK to close the Network Properties window. Step 8. If prompted, insert the Windows CD into the CD-ROM and restart the computers. Step 9. From the My Computer desktop icon, right-click on the C: drive and select Sharing. Step 10. From the Sharing window, select Shared as, enter a share name, and click on OK. Question 2: What is the significance of a share name? D-118 Appendix D: Introduction to Networking Step 11. After finishing sharing both C: drives, double-click on the Network Neighborhood desktop icon. Step 12. If the crossover cable connection is working, both computers should appear in the Network Neighborhood browser window. If it is not working, check the NIC configuration settings, the crossover cable, or redo the steps in this exercise. Show the instructor or lab assistant the two computer names in the Network Neighborhood browser window. Instructor’s Initials Sharing a Local Printer Using Windows 9x D-119 Name SHARING A LOCAL PRINTER USING WINDOWS 9X Objective: To be able to share a local printer on a Windows 9x computer, so it will be available to other workstations Parts: Windows 95 or 98 with a NIC installed and configured, and a printer physically attached and configured Note: A printer that is physically attached (local) to a networked workstation can accept and process print jobs from other workstations on the network. Before this can happen, the local printer must be shared on the network. Before a printer can be shared in Windows 9x, Printer Sharing must be installed. Installing Printer Sharing Step 1. Turn on the computer and verify that Windows 9x loads. Step 2. If necessary, logon to Windows 9x using the userid and password provided by the instructor or lab assistant. Step 3. Right-click on the Network Neighborhood desktop icon and select the Properties option. The Network Properties window opens. Step 4. Choose File and Print Sharing, select I want to be able to allow others to print to my printers, and then click on the OK button. Question 1: What will this setting allow you to share? Step 5. From the Network Properties window, click on the OK button. Step 6. If prompted, insert the Windows 9x installation CD-ROM or enter a path to the installation files. Step 7. Reboot the computer when prompted. Sharing a Windows 9x Printer Step 8. From the Start menu, point to Settings, and then click on the Printers option. The Printers folder opens. Step 9. Right-click on a specific printer that is attached to the computer, and then select the Sharing option. The Printer Sharing window opens. D-120 Appendix D: Introduction to Networking Step 10. Select the Shared As radio button, and enter a share name of TESTPRINT in the Share Name field. Step 11. In the Comment field, enter a user-friendly description of this printer. Step 12. In the Password field, type the word password. Question 2: What effect will setting a password have? Step 13. Click on the Apply button to save your sharing settings, re-enter the password Step 14. Click on the OK button to exit the Printer Sharing window. Your printer is now shared and available on the network. Instructor’s Initials Sharing a Local Printer Using Windows NT Workstation D-121 Name SHARING A LOCAL PRINTER USING WINDOWS NT WORKSTATION Objective: To be able to share a local printer on a Windows NT Workstation so it will be available to other workstations on the network Parts: Windows NT Workstation with NIC installed and configured, and a printer physically attached and configured Note: A printer that is physically attached (local) to a networked workstation can accept and process print jobs from other workstations on the network. Before this can happen, the local printer must be shared on the network. Step 1. Turn on the computer and verify that NT Workstation loads. Step 2. Logon to NT Workstation using the userid and password provided by the instructor or lab assistant. Step 3. Click on the Start button, point to Settings, and then click on the Printers option. The Printers folder opens. Question 1: What other method can be used to access the Printers folder? Step 4. Right-click on the name of the printer that is attached to the workstation. Select the Sharing option. The Printer Sharing window opens. Question 2: What other method can be used to access the Printer Sharing window? Step 5. Click on the Shared radio button and enter a name in the Share Name field. Question 3: What name did you assign to the printer? Step 6. Click on the OK button to return to the Printers folder. The printer is now shared. Question 4: How can you verify that the printer has been shared? Instructor’s Initials D-122 Appendix D: Introduction to Networking Name SHARING A LOCAL PRINTER USING WINDOWS 2000 PROFESSIONAL Objective: To be able to share a local printer on a Windows 2000 Professional Workstation so it will be available to other workstations Parts: Windows 2000 Professional Workstation with NIC installed and configured, and a printer physically attached and configured Note: A printer that is physically attached (local) to a networked workstation can accept and process print jobs from other workstations on the network. Before this can happen, the local printer must be shared on the network. Step 1. Turn on the computer and verify that Windows 2000 Professional loads. Step 2. Logon to Windows 2000 Professional using the userid and password provided by the instructor or lab assistant. Step 3. Click on the Start button, point to the Settings option, and then click on the Printers option. The Printers folder opens. Step 4. Right-click on the local printer attached to the workstation and select the Properties option. The printer’s Properties window opens. Step 5. Click on the Sharing tab. From the Sharing window, you can share the printer, give it a share name, and install additional drivers for each type of Windows operating system connected to the network that will use the printer. You can also publish the printer in Active Directory if the workstation is part of a Windows 2000 domain. Step 6. Choose the Shared as option and type TestShare in the Share Name field. Question 1: If you have Windows NT 4.0 Workstations, Windows 98 client computers, and other Windows 2000 Professional Workstations on the network, and they all will be using this shared printer, which additional drivers should you install on this workstation? Step 7. Choose Apply and then click on the OK button. The printer’s Properties window closes and then returns to the Printers folder. The local printer is now shared and is available to other workstations on the network. Question 2: How can you tell the printer has been shared? Instructor’s Initials Connecting to a Networked Printer in Windows 9x D-123 Name CONNECTING TO A NETWORKED PRINTER IN WINDOWS 9X Objective: To understand how to connect to and use a networked printer on a Windows 9x computer Parts: Windows 9x computer with NIC installed and configured and local printer installed and shared on the network Note: A printer that is physically attached (local) to a networked computer and shared on the network can accept and process print jobs from remote computers on the network. Before this can happen, the remote computers must be connected to the shared printer and have the proper printer driver installed. Turn the computers on and verify that Windows 9x loads. Logon to Windows 9x using the userid and password provided by the instructor or lab assistant. Click on the Start button, point to the Settings option, and then click on the Printers option. The Printers folder opens. Double-click on the Add Printer icon and the Add Printer wizard runs. Step 1. Step 2. Step 3. Step 4. Step 5. Click on the Next button, select the Network printer option, and then click on the Next button. Step 6. Locate the shared printer, highlight the printer, and then click on the OK button. Contact the instructor or lab assistant if you cannot locate the shared printer. The printer’s UNC name appears in the Network path or Queue Name field. Question 1: What does UNC stand for? Step 7. Choose No to the Do you print from MS-DOS based programs prompt, and click on the Next button. Step 8. Enter the name LABTEST for this printer in the Printer Name field. Question 2: Where does this printer name appear? Step 9. Select the Yes option in order to have Windows use this printer as the default printer, and then click on the Next button. D-124 Appendix D: Introduction to Networking Step 10. Choose Yes to print a test page, and then select Finish. Step 11. The printer driver downloads and installs on your local computer. Step 12. To complete the connection, type password for the printer share password and then click on the OK button. Question 3: Can the printer be used across the network without a network user supplying the password? Step 13. If the printer connection and driver installation was successful, a printer test page prints. Instructor’s Initials Connecting to a Networked Printer in Windows NT Workstation D-125 Name CONNECTING TO A NETWORKED PRINTER IN WINDOWS NT WORKSTATION Objective: To be able to connect to and use a networked printer in Windows NT Workstation Parts: Windows NT Workstation with NIC installed and configured and a local printer installed and shared on the network Note: A printer that is physically attached (local) to a networked computer and shared on the network can accept and process print jobs from remote computers on the network. Before this can happen, the remote computers must be connected to the shared printer and have the proper printer driver installed. Turn the computers on and verify that Windows NT Workstation loads. Logon to Windows NT Workstation using the userid and password provided by the instructor or lab assistant. Click on the Start button, point to the Settings option, and then click on the Printers option. The Printers folder opens. Double-click on the Add Printer icon and the Add Printer wizard runs. Step 1. Step 2. Step 3. Step 4. Step 5. Choose Network Printer Server and then click on the Next button. The Connect to Printer window opens. Step 6. From the Connect to Printer window, browse through the available computers and shared printers until you locate the appropriate shared printer. After several minutes of browsing, contact the instructor or lab assistant if you cannot locate the shared printer. Step 7. Click on the appropriate shared printer. The Printer’s UNC name appears in the Printer field. Click on the Next button. Question 1: The UNC name is made up of two parts. What do these two parts represent? Step 8. Choose Yes for Windows applications to use this printer as the default printer, and then click on the OK button. Step 9. The printer driver downloads and installs. Click on the Finish button to exit the Add Printer wizard. You have now connected to and installed the driver for a networked printer. D-126 Appendix D: Introduction to Networking Question 2: How can you tell the printer has been connected to a shared printer? Instructor’s Initials Connecting to a Networked Printer in Windows 2000 Professional D-127 Name CONNECTING TO A NETWORKED PRINTER IN WINDOWS 2000 PROFESSIONAL Objective: To connect to and use a networked printer in Windows 2000 Professional Parts: Windows 2000 Professional with NIC installed and configured, and a local printer installed and shared on the network Note: A printer that is physically attached (local) to a networked workstation and shared on the network can accept and process print jobs from remote workstations on the network. Before this can happen, the remote computers must be connected to the shared printer and have the proper printer driver installed. Turn the computer on and verify that Windows 2000 Professional loads. Logon to Windows 2000 Professional using the userid and password provided by the instructor or lab assistant. From the Start menu, point to Settings, and then click on the Printers option. The Printers folder opens. Double-click on the Add Printer icon and the Add Printer wizard opens. Step 1. Step 2. Step 3. Step 4. Step 5. Click on the Next option, and the Local or Network Printer window opens. Step 6. Choose Network Printer and then select Next. The Locate Your Printer window opens. Step 7. If the workstation is part of an Active Directory domain, you could choose the Find a printer in the directory option or select the Connect to a printer on the Internet or on your intranet option and enter the URL for the printer. Contact the instructor or lab assistant if you are unsure about which option to choose. Question 1: What does the acronym URL stand for? Step 8. Choose the Type the printer name or click on Next to browse for a printer option and then click on the Next button. The Browse for Printer window opens. Step 9. From the Browse for Printer window, browse through the available computers and shared printers until you find the appropriate shared printer. Contact the instructor or lab assistant if you are unsure about which printer to choose. Step 10. Highlight the shared printer. The printer’s UNC name displays in the Printer Name field. Click on the Next button. D-128 Appendix D: Introduction to Networking Question 2: The UNC name is made up of two parts. What do these two parts represent? Step 11. From the Default Printer window, choose Yes for Windows to use this printer as your default printer, and then select Next. Step 12. From the Completing the Add Printer Wizard window, review the settings and click on Finish. Step 13. The printer driver automatically downloads from the host workstation and you return to the Printers folder after the driver downloads. You have now connected to and installed the driver for a networked printer. Question 3: How can you tell the printer has been connected to a shared printer? Instructor’s Initials Sharing a Printer and Connecting to a Shared or Networked Printer Using Windows XP D-129 Name SHARING A PRINTER AND CONNECTING TO A SHARED OR NETWORKED PRINTER USING WINDOWS XP Objective: To be able to properly share a printer and use a shared or networked printer using Windows XP Parts: Networked computer with a printer attached and Windows XP installed Step 1. Power on the computer. If necessary, logon to Windows XP using the appropriate userid and password. Step 2. Click on the Start button and select Control Panel. Step 3. If in Category View, select the Printers and Other Hardware option and then select Printers and Faxes. If in Classic View, double-click on the Printers and Faxes option. Step 4. Right-click on the printer to be shared and select the Sharing option. Step 5. Click on the Sharing tab and select the Share this printer radio button. Step 6. In the Share name textbox, type in a unique printer name and limit it to eight characters if possible. It is very important that this name be unique. Question 1: What name was assigned to the printer? Step 7. Click on the OK button. Printing to a Shared or Networked Printer Step 8. Open the Printers and Faxes control panel using the previously described steps. Step 9. In the Printer Tasks window on the left side, click on the Add a printer option and the Add Printer Wizard opens. Click on the Next button. Step 10. Click on the A network printer, or a printer attached to another computer radio button. D-130 Appendix D: Introduction to Networking Step 11. There are two methods to finding a shared or networked printer and they list below: Question 2: • Select the Find a printer in the directory radio button, click Next, click on the Browse button, select the printer location, and click on the OK button. Click the Find Now button, select the printer, and click on the OK button. • Select the Connect to this printer (or to brose for a printer, select this option and click Next) radio button. Either type the name of the printer using the following format— \\computer_name\printer_share_name, or browse the network for the printer name, click on the Next button, select the printer in the Shared printers window, and click on the Next button. Select one of these options and locate the shared printer. Print a test page to the shared printer. Does the test page print properly? If not perform appropriate printer troubleshooting. Instructor’s Initials Creating a Dial-up Connection Using Windows 98 D-131 Name CREATING A DIAL-UP CONNECTION USING WINDOWS 98 Objective: To understand how to create a dial-up connection using Windows 98 Parts: Windows 98 computer with a modem and Dial-up Networking installed and configured Phone number of a dial-up server Note: The Windows Dial-up Networking (DUN) utility allows you to create and configure dial-up connections to dial-up access servers. In this exercise, you create a dial-up connection using Windows 98. Step 1. Turn the computer on and verify that Windows 98 loads. Step 2. Logon to Windows 98 using the userid and password provided by the instructor or lab assistant. Step 3. Double-click on the My Computer desktop icon and then double-click on the Dial-up Networking folder. The Dial-up Networking folder opens. Question 1: Can you create a new connection if a modem has not been installed? Step 4. Double-click on the Make New Connection icon. The Make New Connection window opens. Step 5. Type Test in the Connection Name field and, from the Select a device drop down menu, select the modem to use for this connection. Click on the Next button. Step 6. Enter the area code and phone number of the remote dial-up server to be dialed, select the Country or Region code from the drop down menu, and click on the Next button. Contact the instructor or lab assistant for this number. Step 7. Click on the Finish button to create the Test connection. Step 8. Close the Make New Connection window. The Test Connection icon appears in the Dial-up Networking folder. Question 2: Can you modify the dialing properties of the Test connection after it has been created? D-132 Appendix D: Introduction to Networking To use the Test connection, follow these steps: Step 9. Double-click on the My Computer desktop icon and then double-click on the Dial-up Networking folder. The Dial-up Networking folder opens. Step 10. Double-click on the Test Connection icon. The Connect to window opens. Step 11. Enter a username and password for the connection, verify the proper phone number is listed, and click on the Connect button. The Dial-up Networking utility will complete the connection to the remote dial-up server. Instructor’s Initials Creating a Dial-up Connection Using Windows NT Workstation D-133 Name CREATING A DIAL-UP CONNECTION USING WINDOWS NT WORKSTATION Objective: To use the Dial-up Networking utility to create a dial-up connection in Windows NT Workstation Parts: Computer with Windows NT Workstation and a modem and Dial-up Networking installed Note: Windows NT Workstation comes with Dial-up Networking to enable you to create a dial-up connection to a remote dial-up access server. Step 1. Turn the computer on and verify that Windows NT Workstation loads. Step 2. Logon to NT Workstation using the userid and password provided by the instructor or lab assistant. Step 3. Double-click on the My Computer desktop icon and then double-click on the Dial-up Networking icon. The Dial-up Networking window opens. Step 4. To create a new dial-up connection, select New. The New Phonebook Entry wizard starts. Step 5. Type Test in the Name the phonebook entry field and click on the Next button. Step 6. From the Server window, select the type of dial-up connection you are configuring. Question 1: Which type of connection would you choose for browsing the web? Step 7. Choose I am calling the Internet and click on Next. Step 8. Enter the phone number of the Internet Service Provider (ISP) you are calling and click on Next. Step 9. Click on Finish to complete the creation of the Test connection. Question 2: Where will the new connection appear? Step 10. To use the Test connection, double-click on the My Computer desktop icon and then double-click on the Dial-up Networking icon. Step 11. From the Phonebook Entry drop down menu, select the Test connection. D-134 Appendix D: Introduction to Networking Step 12. Select Dial, enter a username, password, and domain (if required), and click on OK. Dial-up Networking dials the Internet Service Provider and completes the connection. Instructor’s Initials Creating a Dial-up Connection Using Windows 2000 Professional D-135 Name CREATING A DIAL-UP CONNECTION USING WINDOWS 2000 PROFESSIONAL Objective: To use the Dial-up Networking utility to create a dial-up connection in Windows 2000 Professional Parts: Computer with Windows 2000 Professional and a modem installed Phone number of a dial-up server Note: Windows 2000 Professional comes with Dial-up Networking to enable you to create a dial-up connection to a remote dial-up access server. Step 1. Turn the computer on and verify that Windows 2000 Professional loads. Step 2. Logon to Windows 2000 Professional using the userid and password provided by the instructor or lab assistant. Step 3. From the Start menu, choose Settings, and then select Network and Dial-up Connections. Question 1: What other method can be used to access Network and Dial-up Connections? Step 4. Double-click on the Make New Connection icon. The Network Connection wizard starts. Step 5. Click on the Next button. Step 6. From the Network Connection Type window, you can select the type of connection you are making. Question 2: Which connection type would you select to allow your computer to act as a Remote Dial-up Access Server? Step 7. Select Dial-up to Private Network and click on the Next button. Step 8. Enter the Phone number of the Remote Dial-up Access Server. Contact the instructor or lab assistant for the number. Click on the Next button. Step 9. Select Create this connection for all users and click on the Next button. Step 10. Enter Test in the Connection Name field and click on the Finish button. Step 11. A new Dial-up connection appears in the Network and Dial-up Connection window. D-136 Appendix D: Introduction to Networking Step 12. Double-click on the Test connection icon, enter a Username and Password, and click on Dial. Dial-up Networking places the call and completes the connection to the remote dial-up access server. Instructor’s Initials Installing a Dial-Up Connection Using Windows XP D-137 Name INSTALLING A DIAL-UP CONNECTION USING WINDOWS XP Objective: To understand how to create a dial-up connection when using Windows XP Parts: Windows XP computer with a modem and Dial-up Network installed correctly Phone number of a dial-up server Optionally a username and password to the access server Note: The Windows Dial-up Network (DUN) utility allows you to create and configure dial-up connections that allow connectivity to access servers. In this exercise, you create a dial-up connection using Windows XP. Step 1. Power on the computer. If necessary, logon to Windows XP using the appropriate userid and password. Step 2. Click on the Start button and select the Control Panel option. Step 3. If in Category View, select the Network and Internet Connections option and select Network Connections. If in Classic View, double-click on the Network Connections icon. Step 4. In the Network Tasks window on the left, select the Create a new connection option. The New Connection Wizard opens. Click on the Next button. Step 5. Select the Connect to the Internet radio button and click on the Next button. Step 6. Select the Set up my connection manually radio button and click on Next. Step 7. Select the Connect using a dial-up modem radio button and click on Next. Step 8. In the ISP Name, type a name that refers to the dial-up connection you are creating. Question 1: What name was chosen for the dial-up connection? Step 9. Click on the Next button. In the Phone number text field, type in the phone number given to you by your instructor or lab assistant. This is the phone number to the dial-in access server. Once typed, click on the Next button. Step 10. Some servers require a username and password to access the server. Type in the username, password, and retype the password in the Confirm password textbox. Click on the Next button. Click on the Finish button. Step 11. Return to the Network Connections window and an icon with the dial-up connection name chosen in Step 8 lists in the window. Double-click on the icon and test the connection. D-138 Appendix D: Introduction to Networking Question 2: Did the dial-up connection work? If not, perform appropriate troubleshooting. Instructor’s Initials Identifying Basic Wireless Network Parts D-139 Name IDENTIFYING BASIC WIRELESS NETWORK PARTS Objective: To be able to identify basic parts of a wireless network and determine the type of wireless network being used. Question 1: Using the graphic below, identify the major parts of a wireless network. For Question #5, write the type of wireless network being illustrated. 5. Type of Wireless Network ________________ D-140 Appendix D: Introduction to Networking Name INSTALLING A WIRELESS NIC Objective: To install a wireless NIC into a computer and have it attach to an access point Parts: A computer with access to the Internet and permission to download files A wireless NIC An access point that has already been configured by the instructor or lab assistant Note: (1) In order to verify that a wireless NIC works once installed, it must have another wireless device such as another computer with a wireless NIC installed or an access point. This lab assumes that an access point is available and allows attachment of wireless devices. The students will need any security information such as WEP key before they begin. (2) Each student will download the installation instructions and driver for the wireless NIC. Frequently these files may be in zipped or PDF format. The computer they are using may need to have Adobe’s Acrobat Reader and/or a decompression software package loaded. Step 1. Determine what type of wireless NIC is being installed. Question 1: What type of wireless NIC is being installed? [ PCI \ USB \ PC Card ] Question 2: Who is the manufacturer of the wireless NIC? Question 3: What operating system is being used on the computer in which the wireless NIC will be installed? Step 2. Using the Internet, determine the latest version of wireless NIC driver for the operating system being used and download the driver. Question 4: What is the latest driver version? Installing a Wireless NIC D-141 Step 3. Using the Internet, download the installation instructions for the wireless NIC being used. Question 5: What is the name of the installation document? Step 4. Open the document that details how to install the wireless NIC. Step 5. Follow the directions and install the wireless NIC. Question 6: Does the wireless NIC automatically detect a wireless network? If not, contact the lab assistant or instructor for any settings that must be configured on the wireless NIC. List any specifications given to you by the instructor/lab assistant in the space below. Instructor’s Initials D-142 Appendix D: Introduction to Networking Name CONFIGURING AN AD HOC WIRELESS NETWORK Objective: To configure two Windows XP computers that have wireless NICs installed as an ad hoc wireless network Parts: Two Windows XP-based computers that have wireless NICs installed Note: (1) Students must have rights to change the hardware configuration on the computer for this lab. Step 1. Power on the computer and gain access to the desktop. Step 2. Click on the Start button and select Control Panel. Step 3. If in Category view, select Network and Internet Connections and then Network Connections. If in Classic view, double-click on the Network Connections icon. Step 4. Right-click on the Wireless Network Connection icon and select Properties. If the Wireless Network Connections icon is unavailable, install a wireless NIC or perform troubleshooting as appropriate. Question 1: What type of wireless NIC is installed? Step 5. Click on the Wireless Networks tab. Click on the Add button. Step 6. In the SSID box, type happy. If available, click on This is a computer-to-computer (ad hoc) network; wireless access points are not used checkbox. Click on the OK button. Step 7. Click on the Advanced button. Question 2: Which of the three options is currently selected: (1) Any available network (access point preferred), (2) Access point (infrastructure) networks only, or (3) Computerto-computer (ad hoc) network; wireless access points are not used? Step 8. Select the Computer-to-computer (ad hoc) networks only radio button and click on the Close button. Click on the OK button. Step 9. Go to the second computer and do the same procedure. Once associated to each other, both computers should show a network icon on the bottom that looks like two computers stacked on top of one another. A red X should not be over the icon. Configuring an Ad Hoc Wireless Network Question 3: D-143 Do both computers have the wireless network icon available? If not, perform appropriate troubleshooting. The computers may have to have their antennas adjusted or, if a laptop, the laptop may have to be turned at a different angle to perform association. Step 10. Point to the wireless network icon on the task bar. Do not click or double-click on this icon. A balloon should appear. Question 4: What words appear in the wireless network icon balloon? Instructor’s Initials Step 11. Using the wireless network connection Properties screen, reconfigure the wireless network card to the original mode type. Refer to the answer to Question 2 if unknown. Question 5: Is the wireless connection still available? Instructor’s Initials D-144 Appendix D: Introduction to Networking Name WIRELESS NETWORK CASE STUDY Objective: To design and price a wireless network based on parameters given Parts: Computer with Internet access Note: (1) The instructor or lab assistant can speak on behalf of the faculty members if any design questions arise. Scenario: A building has just been renovated to include faculty offices and two new classrooms. The only wired networks are in the computer classroom (not shown) and the administrator’s office (not shown). The wired network allows access to the Internet. The wired network connections are in the wiring closet shown in the diagram at the intersection of the two hallways. Five faculty members are being issued laptop computers. The laptops do not include wireless NICs. The faculty members want to be able to use their laptops in their classrooms and offices. There are also comfortable chairs in the hallways and faculty would like to be able to use their laptops in the hallways as well. The faculty would like (1) access to the Internet and (2) access to a printer. Currently there are no printers in the classrooms or the faculty area that they can use. Wireless Network Case Study Tasks: D-145 (1) Design a wireless network to allow faculty to use their laptops and gain access to the Internet. Provide this drawing in electronic form to the instructor. This can be done in Word, Visio, or some other drawing package. (2) Provide a detailed list of wireless network parts, part numbers, price and a web link where the prices were obtained. This will include antenna type, a printout of the wireless antenna radiation pattern, and antenna coverage range. (3) Provide the instructor with a type written list of policies and configuration settings for the wireless network. You are the designer and implementer and what you decide goes. D-146 Appendix D: Introduction to Networking Name INTERNET DISCOVERY Objective: To access the Internet to obtain specific information regarding a computer or its associated parts Parts: Question 1: Access to the Internet On an HP BRIO computer and after installing a 10/100 BT PCI Ethernet adapter, NT Workstation displays the error message, “At least one service failed to start.” What is the problem, solution, and at what Internet address did you find the solution? Question 2: What does the term Wake on LAN mean and at what URL did you find the answer? Question 3: On a clone computer running Windows 95 and with a 3Com 3C359B adapter installed, the “Divide by zero error R6003” error appears. The computer is upgraded to Windows 98 and the problem does not change. What is the solution? List the URL where the answer was found. Question 4: How can you tell if an infrared device is within range on a Windows 2000 Professional computer? Write the answer and the URL in the space below. Question 5: Find an Internet site that explains the differences between CAT 5 and CAT 5E UTP cable. Write one difference and the URL in the space below.