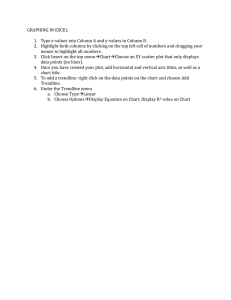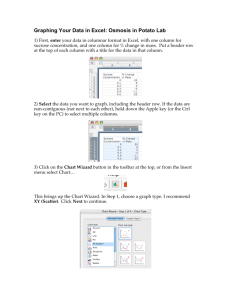How to create graphs with a “best fit line” in Excel In this manual, we will use two examples: y = x, a linear graph; and y = x2, a non-linear graph. The y-values were specifically chosen to be inexact to illustrate what you will see when you analyze data from your labs. When working with more than one set of data points, it is advisable to label rows and columns. 1. Open Excel and input data: 2. Format your cells to the appropriate number of Significant Figures (this is just an example). Start by highlighting all the numbers with the same number of decimal places. Then right click (ie click the right button of your mouse) the highlighted cells. When the menu box appears, click format cells: 3. Select “Number” and choose the correct number of decimal places to display: 4. Click “OK” and repeat for all values. Next, highlight the columns of the points you wish to graph. Excel recognizes the left hand column to be the x-axis values and the right hand column to be the y-axis values: 5. If you have multiple columns and you need values from a column that is not directly next to your x-axis values, highlight the first column, and while holding down the “Ctrl” button, highlight the second column: 6. Next, either click the graph button: Insert > Chart 7. A wizard will appear, prompting you for the chart type. Choose “XY (Scatter)”; then click “Next”. Make sure the box WITHOUT lines is selected. If you choose the ones with lines, Excel will simply “connect the dots (data points)” and this is not correct. or, go to the top menu and click 8. Step 2 of the Chart Wizard will show you your graph and its data range. If it is correct, click “Next” and go to Step 10. If you need to change something or verify your axes, go to Step 9. 9. To verify that your axes are not transposed, click on the “Series” tab. This tells you that your x-values come from Column A, and your y-values, from Column B, which is correct. Also, the trend of the data points is indicative of “y = x”. If the columns are transposed, there are 2 methods to correct your plot. Method 1: Change each letter in the x and y values boxes to the letter of the column where your data is. Method 2: Click the box to the right of the x-values box and highlight the column where your data is. Repeat for the y-values. 10. Step 3 of the Chart Wizard gives you a dialog box where you may now enter such values as the “Graph Title” as well as to label the x and y axes. REMEMBER to include the units in your labels! 11. If you wish to add more gridlines, click said tab and check the boxes you wish. 12. You can even move the legend around or change numerous other options. When you are done, click “Next”. 13. Step 4 of the Wizard allows you to choose whether to place the graph on the same page as your data, or a separate full page in your workbook: 14. If you choose new sheet, you may name the chart for convenience and it will appear in the lower left hand tabs of your workbook. Click “Finish”. 15. Now it’s time to draw the “Best Fit Line”. Right Click on any one of the data points and a dialog box will appear. Click “Add Trendline”; this is what Excel calls a “best fit line”: 16. An options window appears and to ask what type of Trend/Regression type you want. You MUST understand what it is you are graphing to properly make this decision. Our current graph is simple, “y = x”; we know this equation is linear and that is what we choose. 17. By clicking the “Options” tab in this dialog box, we see that Excel will display the equation of the line/curve if we check the box. This is useful in lab for your linear graphs in that you will be able to verify your own slope calculations. 18. Then click “OK” and you will see your “Best Fit Line” as well as its equation (If it is difficult to read, you can click to highlight it, then move it): 19. As you can see (and this will be similar to your lab results), not all points will lie on the line. As it says in your Lab Manual: when you calculate your slope, do not use your data points unless they actually fall on the “best fit line”. You can visually see that they could give you the wrong slope. We know that the slope of “y = x” is 1, but here it is 1.0383, which is close. Furthermore, even though you set the number of decimal places for the data points, the equation on the graph may or may not have the proper number of significant figures. Excel does NOT take significant figures into account during calculations. This is why it is still necessary to calculate the slope manually. 20. Steps 1-13 of this tutorial are exactly the same for the parabolic graph, “y = x2”. However, this equation is NOT linear so when we get to the “Add Trendline” dialog box we need to choose a more appropriate fit. In this case, it would be “Power” or “Polynomial” (in which “Order 2” is usually sufficient for what you will be doing in your labs): 21. Again, the equation is displayed on the graph, and again, the data points will not all lie on the curve. However, we can see that if the numbers in the trendline’s equation are rounded (y = 1.0936x1.9583), the equation is “y = x2”. The equation can be an indication whether your data is accurate. 22.