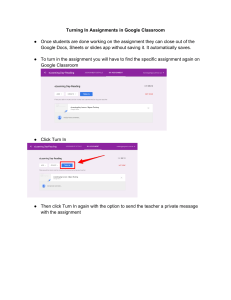G Suite Guidelines Guidelines on the use of G Suite provided by ELSA Why do we use G Suite? Information Technology (read more on page 30 of the ICMDB) continues to be a very important dimension in the area of Internal Management, with many crucial elements to our day-to-day work in ELSA. Mailing has been a particularly central tool of communication for years, and its importance remains essential as a basic part of our ELSA work. ELSA International has signed up for Google’s suite of free tools to support communication, known as G suite for Education. The idea was to create a unified system under which the entire ELSA Network can easily function. In the extension of our identity as a large association, it would seem obvious that personalising the visibility and branding of ELSA is essential. What do we use G Suite for? G Suite is used: ● ● ● ● for communication – Gmail, Hangouts, Calendar, and Google+ for collaboration – Docs, Sheets, Slides, Forms, and Sites for storage – Drive for managing users and services – Admin panel and Vault. Furthermore, G Suite adds enterprise features such as custom email addresses at a domain (@elsa.org in our case), unlimited cloud storage, additional administrative tools and advanced settings, as well as 24/7 phone and email support. Document created by Andrei Dumbrawa Assistant for IT Sebastian K. Aguirre Assistant for International Internal Meetings Narmin “Nana” Aliyeva Secretary General ELSA International 2017/2018 2 USERS AND ADMINS The G Suite is managed with a system of users and administrators. Board Members of National and Local Groups in ELSA will be classified as users, whereas Presidents and Secretaries General of National Boards are assigned the administrator role. Regular users have access to all of the Google Apps mentioned above, while administrators have access to a panel where he/she can manage the users in his/her National or Local Group. For example, the administrator of G Suite of the National Group of ELSA Ciulnița will be able to ● ● ● ● ● ● ● ● ● ● ● ● ● ● View user list Create a user Rename users Reset password Force password change Add/remove alias Suspend users Delete users View user profile View enabled services View groups View licenses View security settings View admin roles The use of G Suite for Admins Having defined basic terms and functions available to us, it’s time we start using the system. 1. Logging in a) Type admin.google.com in the address bar b) Fill in your username and password 3 N.B. In the ELSA G Suite, only Presidents and the Secretaries General are administrators. 2. How to access Google services a) Open the list of Google services by clicking the button on the upper right corner as shown in the image b) Press on the service you wish to use 3. Managing users a) Access the users list by clicking the Users icon (add, rename and manage users). b) Click on your National Group in the left sidebar to manage the accounts of your National Board (ELSA Ciulnița in this case) and its Local Boards. 4 i. Below you see three quick action buttons on the right side, which can be used for resetting the password, renaming the user, and delete, suspend or send an email to the user. N.B. You cannot see the password set by the user—you can only reset it. ii. To add a new user press on the ‘+’ button on the bottom right side of the screen 5 The following window will appear Fill in First name, Last name, Primary email address and choose your domain from the dropdown menu which comes after ‘@’ . For example in the case of National Group ELSA Ciulnița the domain will be ‘ci.elsa.org’ and the email address of the Secretary General will be ‘secgen@ci.elsa.org’. 6 GOOGLE APPS The most useful trait of the G Suite in a daily ELSA work, is that this software works mostly in the cloud. It can be used to enhance productivity and collaboration within the Board and different team within the Network. The Apps available for our use include: ● Gmail Gmail is an email service. Currently, you may create an unlimited number of email addresses. These addresses end with ELSA’s domain name (@elsa.org). For National Groups, e.g. ELSA Ciulnița: @cl.elsa.org. Other features include unlimited storage and the ability to synchronise the Gmail account with Microsoft Outlook and other email providers. ● Google Drive Google Drive is a file storage and synchronisation service used to store the ELSA archives and any other relevant data. It is, as Google describe “a place where you can create, share, collaborate, and keep all of your stuff”. You can upload any file format to the cloud, share them with others, and access them from any other device. ● Google Docs, Sheets, Slides and Forms Google Docs, Sheets and Slides are a word processor, a spreadsheet and a presentation program, respectively. They enable several users to view and edit documents, spreadsheets and presentations together simultaneously through a computer or any other device. Changes are saved automatically with a revision history keeping track of any changes made. Another very useful tool is Google Forms that allows you to collect information from anyone via a personalised survey or quiz. The information is then collected and automatically connected to a spreadsheet that will give you all the results from the survey immediately. ● Google Sites Google Sites is one of the simplest ways to create and edit websites. This does not necessarily require any special skills or knowledge. It is a great tool for gathering a lot of different information such as videos, calendars, presentations, attachments and text in one place. This information can then be easily shared for viewing or editing purposes with different groups of people. 7 ● Google Calendar Google Calendar is an online calendar intended to help keep track of time and schedules. Users can easily add events from email messages in Gmail directly to the calendar. ● Google Hangouts Google Hangouts is a messaging service that supports text, voice and video conversations (video for up to 25 participants). The service is cross-platform on the web, Android and iOS. As part of G Suite, Google Hangouts comes with additional features, such as: ● ● ● ● ● ● Participants can share their screens. The screen automatically focuses on the person who is speaking, aided by "intelligent muting" to prevent any background noise. The ability to host Hangouts on Air where public livestreams can be automatically saved to the YouTube account. Integration with Google Calendar for one-click start of a Hangouts conversation at the beginning of a meeting. Custom controls for admins, including limiting access, turning chat history off, and the ability to eject participants for privacy. Custom status messages. ● Google+ Google+ is Google's social networking service, creating a social layer across all of Google’s services. Its aim is to allow for team members to communicate with a stream featuring posts, comments and Google+ Communities based on common goals. The service can be used to discuss and share ideas throughout the ELSA network. Through the Collections feature, posts can be grouped by topic, making it easier to follow the topics that matters most to the individual user. While we are not limited to the aforementioned Google Apps, these are the ones most essential to our daily work. However, this does not mean that you will not find benefit in exploring the remaining apps available to you. The services will be available to all regular users managed by administrators. 8 GOOGLE GROUPS a) What are Google Groups You can create and manage groups for your organisation using the Groups control in the Admin console. The Groups control can be used to create basic groups for mailing lists in the organisation. This enables users to use email the entire group, invite the group to a meeting or to share a document, using just a single address. The Admin console groups make it easy to: Communicate with groups of people. For example, groups can be useful for departments, project teams, classes, office locations, special-interest groups, and more. Manage access to documents, sites, videos, and calendars. Users can share their content with groups rather than having to enter individual addresses. Search across archives of discussions and messages. Manage your own group memberships. Create forums and collaborative inboxes to host community discussions, or to process support tickets or sales inquiries. Moderate messages before they are sent to the rest of the group. This allows you to do quality assurance before messages are shared with the entire group. b) Adding members outside of the organisation to a Google Group Open the basic permissions submenu and tick the following checkbox: 9 Create a Group & Choose Group Settings You can use Google Groups to create an online group for your team, organisation, class, or other group to do things like: - Email each other - Organise meetings - Etc. You can also change your group's type, name, description, and choose who can join, post, and view topics. Create a Group 1. 2. 3. 4. Sign in to Google Groups. Near the top left, click Create group. Enter info and choose settings for the group. Click Create. Make your group an email list or web forum You can change you’re the type of an already created group at any time to match your group’s communication style and workflow. 1. 2. 3. 4. Sign in to Google Groups. Click My Groups. Choose a group. Near the top right, click Manage. A menu appears on the left. 5. On the left, click Information > Advanced. 10 6. To select a new group type, click the Down arrow next to "Select a group type". You can choose between: Email list: An email list allows users to post from the web or by email. This is a mailing list group. Web forum: Members use the Google Groups web forum to communicate with each other. Q&A forum: This is a type of web forum that allows members to ask and answer each other's questions. Collaborative inbox: Members can assign topics to other members as tasks. 7. Click Reset this group. 8. In the box that pops up, click Reset group. Change your group’s name, description & email settings 1. 2. 3. 4. 5. 6. 7. Sign in to Google Groups. Click My Groups. Choose a group. Near the top right, click Manage. A menu appears on the left. On the left, click Information > General information. Make your changes. Click Save. Add people to your group You can add someone to your group in three ways: - Invite someone via email - Add someone without getting their approval - Approve people who applied to join 11 Invite people to your group Sign in to Google Groups. 2. Click My Groups. 3. Choose a group. 4. Near the top right, click Manage. 5. On the left, click Members > Invite members. 6. Enter the email addresses of people you wish to invite. Optional: Enter text in the "Write an invitation message" field. 7. Click Send invites. To change pending invitations, click Members > Join requests. Click Resend invitation or Revoke invitation. 1. Add members to your Group 1. 2. 3. 4. 5. 6. 7. 8. 9. 10. Sign in to Google Groups. Click My Groups. Choose a group. Near the top right, click Manage. On the left, click Members > Direct add members. Enter the email addresses of the people to add. Enter a welcome message. Set how members will get email from the group. Click Add. N.B. For adding members outside of the organisation (email addresses that do not end with ...@..elsa.org) repeat steps 1-4, then: 5. On the left, click Permissions > Basic permissions. 6. Check the box near Allow members external to this organisation. Accept requests to join your Group You can view requests to join your group and accept or deny them on an individual basis. 1. Sign in to Google Groups. 12 2. 3. 4. 5. 6. Click My Groups. Choose a group. Near the top right, click Manage. On the left, click Members > Join requests. Check the box next to the person who wishes to join your group. Click Approve applicant or Reject applicant. View all members of a group You can view all members, including members who have been banned. 1. 2. 3. 4. Sign in to Google Groups. Click My Groups. Choose a group. Near the top right, click Manage. To see a list of current members, near the top left, click Members. To see a list of all banned members, near the top left, click Banned. 5. To search by role, whether members are banned, and other features, use the search bar on the "Group Members" page. You need the "View members permission" to search by role. Invite a Google Group to an event using Google Calendar You can add an entire group to an event using Google Calendar. 1. Using Google Calendar, create an event. 2. When editing the event options, in the "Add guests" box, type the name of the group you’d like to invite. After you add the group, to see the list of group members, to the left of the group name, click the Down arrow 3. Click Save. . Export a list of names and email addresses You can download a file with a list of your group members and their email addresses to a CSV file. You can load the list into a spreadsheet to manage group membership, count members, or organise smaller groups within your group. 1. Sign in to Google Groups. 2. Click My Groups. 3. Choose a group. 4. Near the top right, click Manage. 5. At the top, click Export members. If your group has more than 5,000 members, you can use this script to create the list. Sending a message (email) to a Google Group 13 From the Compose window 1. Open Gmail. 2. Click Compose. 3. In the To: field, enter the first few letters of the name of the contact group you wish to send a message to. 4. Select your contact group from the list of addresses the auto-complete feature suggests. If the desired contact group does not show, fill in the email of your Google Group (you can find it in Google Groups > My Groups > (name of your Google Group) > About (right part of the page) > Group email. 14 TRANSITION TO GMAIL Moving from your old system to the new G Suite can seem to be challenging, but in reality you are just a few clicks away from making the change. To make the process correct and smooth, follow the instructions below: 1. Linking your old email address to the new one will ensure that emails sent to the old email address are forwarded to the new one Go to Settings => Accounts and import, then select Add an email account from Check email from other accounts 2. Transfer the emails and data to the new system Check emails from other accounts Get all messages How to import both old and new messages from another email account. Note: You can only move messages, not folders or labels from your other account. Step 1: Change the settings in your other account If your other account is part of Yahoo, Outlook, or other email service, make sure your other account has POP access. If your other account is another Gmail account 1. On your computer, sign in to the Gmail account you want to import from. 15 In the top right, click Settings > Settings. Click the Forwarding and POP/IMAP tab. In the "POP Download" section, select Enable POP for all mail. Recommended: Next to "When messages are accessed with POP”, select keep Gmail's copy in the inbox. 6. At the bottom, click Save Changes. 2. 3. 4. 5. Step 2: Change your Gmail settings 1. On your computer, sign in to the Gmail account you want to import to. 2. In the top right, click Settings > Settings. 3. Click the Accounts and Import or Accounts tab. 4. In the "Check mail from other accounts" section, click Add a mail account. 5. A new window will appear. Type the email address of the other account, then click Next Step. 6. Type your email address again in the “Username” field. 7. Type your password. 8. In the “POP Server” field type pop.gmail.com 9. From the dropdown list at “Port” choose 995. 10. Check the boxes next to the options below: "Always use a secure connection (SSL) when retrieving mail" "Label incoming messages" “Archive incoming messages (Skip the Inbox)” Leave the other boxes unchecked. It should look like this: 16 11. Click Add Account. 12. You’ll get this window: 17 Click No, then press Finish. 18