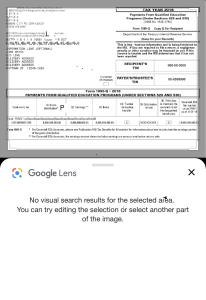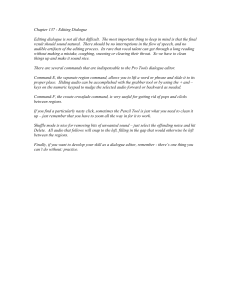the METHOD “Process is everything. Double handling and rework kill your efficiency and blow out editing time… The Primal Video Method is the first thing I teach my students. ” Justin Brown, Primal Video PRIMALVIDEO.COM the METHOD “Video editing is like a game of Tetris... The art of positioning chunks of video into a logical, flowing sequence to tell a story and keep your viewers engaged.” Over the years I’ve worked with so many clients and students wanting to improve the speed at which they can produce videos. The majority (even those who have been editing videos for years) start out with a HUGE amount of duplicated effort and waste in their video editing process. With all the extra time and effort required to produce EVERY SINGLE VIDEO, it’s no wonder people get so easily overwhelmed by the editing process! The Primal Video Method is a tried and tested video production process that removes all unnecessary ‘double handling’ and rework. The result? Produce videos faster, easier. It’s a simple process, but the impact of following it can be huge! Like all good things, it’s so simple that after being introduced to it most clients can’t believe they hadn’t figured it out before. In this guide, we’ll run through the process step-by-step. I’d recommend printing out a copy and referring back to it whenever you’re producing a video. Use it like a checklist! We won’t be going into too much detail on how to perform each specific step in this guide it’s just a process after all - but for tutorials on how to complete the steps in detail check out primalvideo.com. Enjoy! Justin Brown primalvideo.com © PRIMALVIDEO.COM the METHOD A. EDITING WHILE FILMING 1. Set yourself up for success while FILMING! With a few simple tweaks to your filming workflow you can significantly reduce your workload when it comes time to edit! Remember these 3 tips to see some BIG savings later in the editing process… 1. Shoot ONLY what you need. You can MASSIVELY reduce the time needed in post-production (and shooting!) by filming smart and only capturing what you need. This comes down to planning upfront, working out what you want to cover and what to capture to best convey it to your viewers. Less footage also means less time spent reviewing & editing, so shoot only what you think you’ll use and then turn off the camera! 2. Edit while filming. Try to shoot your video from start to finish in the order it will be edited for the final version, and only move on to the next point once you’re happy with the last take for each paragraph or section. By ensuring the LAST take is your best one for each part of your video, you can then edit BACKWARDS (from right to left) in your editing timeline. Keeping the last take for each part of your video and removing the rest will speed up your editing dramatically. 3. Leave editing instructions & reminders in your footage using markers. Remembered you forgot to say something in a section earlier in the shoot and need to re-film it? Or just have a great idea you want to remember while editing? Just talk through the instructions you’d like followed, and mark that section of the footage with an action or sound so it stands out while editing! You can do this with a simple audio or visual signal. • Audio: Clap 3 times. When editing, you’ll see 3 spikes on the audio waveform in the timeline, indicating you’ve left a note there for review. • Visual: If your editing software doesn’t show audio waveforms, you can visually mark the shot by making a gesture that’s easy to spot when scanning through your footage. This could be as simple as raising both hands in the air for a few seconds, covering the lens with your hand so the shot goes dark, or holding up a bright colored card. Video: How to streamline your video creation process, from idea to release! https://youtu.be/6oZpOcnh_sw Video: The simple video structure to save time and create BETTER videos. https://youtu.be/cCpvVDc0Glw To see all the latest gear, software and other video creation tools we’re using - check out our recommended Gear and Resources page here https://primalvideo.com/resources/. © PRIMALVIDEO.COM the METHOD B. SETTING UP YOUR PROJECT 2. Copy video footage & assets onto your computer and organize. If all of your files are in a logical place, you’ll save a heap of time looking for everything later. I’d recommend organizing everything into this basic folder structure: Footage Date+Title, Camera Make, Camera Number or Camera Operator. - Raw Video Files - B-roll Graphics Images Animations Titles Audio Music Voice Overs Sound Effects Temporary Audio Screen Captures Draft Files Completed Video 3. Import all assets for your video into your video editing software. Do this upfront to ensure you have everything ready once you start editing. Make sure to get all: a. b. c. d. e. Video footage Audio Screen Captures Images Music Some video editing software (like Adobe Premiere) will let you import your entire project folder and retain the existing folder structure (setup in Step 3) within the application. Other software will remove the folder structure and import only the files within, dumping them all into a single ‘bin’. If your software does this, it’s worth spending the time to re-create the folder structure from Step 3 within the software to make things much easier later on. 4. Create a new timeline and drop in all video files in the same sequence. If possible, try to make sure your editing project is configured to match the camera settings used while filming, e.g. Resolution (4k, 1080p), frame rate (30fps, 25fps, 24fps). 5. Sync up any multi-camera or external audio tracks. Getting all of this out-of-the-way upfront saves the time (and pain) of doing it piecemeal through the editing process. © PRIMALVIDEO.COM the METHOD C. EDITING 6. Complete a quick scan of your footage, and start refining by removing anything you know you won’t use. On this first pass, you want to focus on removing as much as possible. If you’re unsure about any clips, leave them in for now. Follow these tips to speed things up: 1. Edit backwards. Start from the end of your timeline and work your way back to the start. Your best takes are generally the last ones you shoot for each scene, so starting from the end means you’re more likely to save time by jumping straight to the best shot. 2. Look for the Markers you left when shooting. If you followed Step 2.1 you’ll have markers throughout your footage identifying your best takes. Keep an eye out for these! 3. Use keyboard shortcuts to Play, Rewind and Stop. Try using ‘J’ ‘K’ and ‘L’ keyboard shortcuts to speed through the review process. 4. Use keyboard shortcuts for Trim Top & Tail (Ripple Edit Left and Right). This little trick allows you to perform 3 actions with one click: add a cut, remove footage up to your last cut in the time line (or playback head) and remove the gap. It may sound simple, but these two shortcuts (top and tail) can save a TON of time! (See this video for a demo! https://youtu.be/m5jwVM0vX7c?t=529) Most major editing packages have Trim Top & Tail keyboard shortcuts but they can vary from software to software so it’s definitely worth finding out what the shortcut is for yours. (Adobe Premiere uses Q and W, and Final Cut Pro is Option + [ and Option + ] ) 7. Create a duplicate copy of your timeline, so you have a backup before you start further refining your edit. 8. Build out the story. With the first pass complete, now it’s time to reposition any clips that are out of sequence into a logical position in your timeline, matching your story arc or content structure. Refine your edit further as you complete this next pass. 9. Add in all audio files to the project (music tracks, sound effects etc.). If you need help finding great audio tracks for your videos, we compare our top recommendations in this video: https://youtu.be/2p0WfTXmL6U 10. Further refine your edit. Here is where your video really starts to take shape! It’s an iterative process where you play back through your video, completing more detailed passes of the timeline to trim, reposition and further refine both your audio and video. Continue to make tweaks & adjustments until you’re happy with the final product. If you’re adding music or audio effects, this is where you’ll start matching them up to your video! 11. Add in any text (titles) or graphic elements to your video. Check out this video on creating video animations and graphics: https://youtu.be/T8IcC45LRnI © PRIMALVIDEO.COM the METHOD C. EDITING 12. Add in any video effects or transitions. Check out this video on creating pro transition effects: https://youtu.be/7pi8OM_BtNk 13. Set audio levels for all audio tracks. Now it’s time to make sure all the audio is correctly balanced and sounding right. This includes everything: music, sound effects, background noise and voice. Pay close attention to make sure any audio isn’t too loud, annoying or distracting for your viewers. 14. Apply any audio effects. Apply any desired fades or transitions on your audio tracks, and add any required audio effects to clean up or remove background noise. Here’s a tutorial that shows you how to remove background noise: https://youtu.be/rWbxyshpnbQ 15. Color grade your video. Most people jump into their editing application and head straight for color correction and effects right at the very start of the process, to make their footage ‘look good’. You might notice this is one of the LAST steps in the process here, and that’s because each effect you add can substantially increase the processing power required to edit your videos! Applying these effects any earlier not only slows down your computer or device, it could mean wasting a lot of time if there turns out to be something fundamentally something wrong with your content. Learn how to color grade your videos with this tutorial: https://youtu.be/Z2dM3k3J0BI 16. Export and review. Where possible, playback and test the video on multiple devices and screens, as each can look and sound slightly different! 17. Make any final changes, and export for release! That’s it! Yep, it sounds simple, but you’ll be amazed how much time and effort you’ll save by following this process. Straying away from this process will almost certainly mean double-up or rework in your video editing.… PRIMALVIDEO.COM ©PRIMALVIDEO.COM