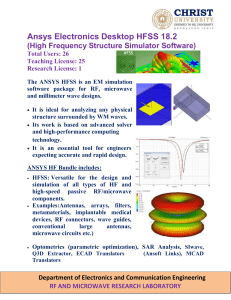Lecture 3: Antenna Post-Processing 2015.0 Release ANSYS HFSS for Antenna Design 1 © 2015 ANSYS, Inc. May 6, 2015 Release 2015.0 Post Processing Quantities • Post-Processing allows users to investigate how a device behaves • There are 3 general types of post-processing in HFSS • Field Data • • 2 – Field quantities are derived from the fields solved throughout the solution domain • MagE, ComplexMagE, VectorE • MagH, ComplexMagH, VectorH • MagJsurf, ComplexMagJsurf, VectorJsurf • Vector_RealPoynting Network Data – S, Y and Z Parameters – Propagation Constant (ϒ), Port Characteristic Impedance (Zo), Effective Epsilon (ε), Effective Lambda (λ) Radiation Data – Far-Field – Near-Field © 2015 ANSYS, Inc. May 6, 2015 Release 2015.0 Post-Processing Formats • There are 4 formats to view these data • Reports • • • 3 – Results branch in Project Manager window • Rectangular Plots • Polar Plots • Data Tables • Smith Charts Solution Data – Select the menu item HFSS > Results > Solution Data... Field Overlays – Field Overlays branch Project Manager window • Volumetric 3D Field Contours • Volumetric 2D Field Contours • Radiation Pattern Overlay Antenna Parameters – Right-click on the Infinite Sphere setup in Radiation branch and select Compute Antenna Parameters... © 2015 ANSYS, Inc. May 6, 2015 Release 2015.0 Creating Reports • Report creation can be accessed from 2 different areas of the user interface • Select the menu item HFSS > Results > Create … Report • From the Project Manager window, right-click on Results and select Create … Report • Reports are first categorized by the type that will be plotted • • • • • • Create Modal Solution Data Report Create Terminal Solution Data Report Create Fields Report Create Near Fields Report Create Far Fields Report Create Emission Test Report • Reports are then categorized by the Plot Format • • • • • • • • • 4 Rectangular Plot Rectangular Stacked Plot Polar Plot Data Table Smith Chart 3D Rectangular Plot 3D Polar Plot Rectangular Contour Plot Smith Contour Plot © 2015 ANSYS, Inc. May 6, 2015 Release 2015.0 The Report Editor • The Context Section • Controls which Solution the data is plotted from • Controls if data is in the Frequency Domain (Sweep) or Time Domain • The Trace Tab • Selects the Quantity to be plotted • Selects the independent sweep variable Selecting the Sweep Variable Selecting the Quantity 5 © 2015 ANSYS, Inc. May 6, 2015 Release 2015.0 The Report Editor (Continued …) • The Families Tab • • • • When solutions exist for multiple variations of the design the Families tab allows users to choose which variation’s data is used If multiple variations are selected each one shows up as an additional curve The button in the Edit column allows finer control over which variations are included Variables can be set to their nominal values to simplify the list – Nominal values are the current values these variables are set in the design. Selecting the Nominal Variables 6 © 2015 ANSYS, Inc. May 6, 2015 Release 2015.0 Create Report • Create Report • The plot created shows 3 curves for different values of the variable Patch_R 7 © 2015 ANSYS, Inc. May 6, 2015 Release 2015.0 Field Overlays • Field Overlays • Field Overlays create contour plots that are applied to geometric surfaces or volumes • The quantities plotted are directly derived from the volumetric E-Field solution HFSS solves with in the solution domain. • Creating Field Overlays Plot • Select a surface or volume • Select the menu item HFSS > Fields > Plot Fields > E > Mag_E Choose the Field quantity of interest to plot • Or alternatively, from the Project Manager window, right-click on Field Overlays and select Plot Fields > E > Mag_E Surface is selected 8 © 2015 ANSYS, Inc. May 6, 2015 Release 2015.0 Create Field Plots • The Field Overlays plot definition is controlled through the Create Field Plot window • Context Section • • 9 – Controls which solution and frequency the field data is plotted from – If solutions exist for different variable values HFSS will base the Field Overlays on the nominal values currently defined for the variable. Quantity Section – Allows adjustment of the quantity being plotted In Volume Section – Allows users to restrict the plot to only exist in/on certain objects © 2015 ANSYS, Inc. May 6, 2015 Release 2015.0 Modify Field Plots • Modify Field Plot Attributes • Select the menu item HFSS > Fields > Modify Plot Attributes... – Select the Field quantity plot – Click the OK button, – Or alternatively, from the Project Manager window, under Field Overlays. Right-click on the Field quantity and select Modify Attributes... 10 © 2015 ANSYS, Inc. May 6, 2015 Release 2015.0 Modify Field Plots • Modify Field Plot Attributes • From the Modify Field Attributes dialog box, click on the Scale tab – Select the radio button for Log scale Explore the other tabs in Modify Field Attributes dialog box 11 © 2015 ANSYS, Inc. May 6, 2015 Release 2015.0 Animate Field Quantity • Animate Field Quantity • Select the menu item HFSS > Fields > Animate... – Setup the Animation • Swept variable: Phase • Start: 0 deg • Stop: 170 deg • Steps: 17 • Click the OK button 12 © 2015 ANSYS, Inc. May 6, 2015 Or alternatively, from the Project Manager window,under Field Overlays, Right-click on Field quantity and select Animate... Release 2015.0 Radiation Computations • Radiation Setup • Radiation Setup allows users to view fields outside of the solution domain. • Far-Field Infinite Sphere Setup: • Takes the fields solved on an integration surface and predicts the far-field behavior using equivalence and a far-field approximation. • The default integration surface is defined as the radiation boundary, FEBI boundary, Floquet Port or the surfaces a PML boundary is • • defined on. An Infinite Sphere Setup controls: – the directions the far-field is calculated in – the coordinate system used to define the far-field’s spherical coordinates – the integration surface used for the calculation To evaluate the radiated fields in the far-field region, set up an an infinite sphere that surrounds the radiating object Note: You must have defined at least one radiation or PML boundary in the design for HFSS to compute far-field quantities, regardless of which radiation surfaces you instruct HFSS to use when calculating the far fields. You do not need to re-solve the problem if you modify radiation surfaces in the Far Field Radiation Sphere Setup window. 13 © 2015 ANSYS, Inc. May 6, 2015 Release 2015.0 Far-Field Infinite Sphere Setup • Far-Field Setup • Select the menu item HFSS > Radiation > Insert Far Field Setup > Infinite Sphere… • Or alternatively, from the Project Manager window, right-click on Radiation and select Insert Far Field Setup > Infinite Sphere... 14 © 2015 ANSYS, Inc. May 6, 2015 Release 2015.0 Compute Antenna Parameters Dialog • Compute Summary of Far-Field Solutions • From the Project Manager window, Right-click on Infinite Sphere1 – Select Compute Antenna Parameters... HFSS can also compute antenna parameters, such as the maximum intensity, peak directivity, peak gain, and radiation efficiency 15 © 2015 ANSYS, Inc. May 6, 2015 Release 2015.0 Radiation Computations Cont. • Near Field Setup: • Near fields are evaluated at a fixed finite distance from the radiating device. • A Near Field Setup controls: • – Fields calculated in 3D space • There are 2 methods for defining the points where the fields are calculated – Line (Polyline created in the model which extends beyond the solutions domain) – Sphere – Coordinate system used to define those points – Integration surface used for the calculation The default integration surface is defined as the radiation boundary, FEBI boundary, or the surfaces a PML are defined on. Note: You must have defined at least one radiation or PML boundary in the design for HFSS to compute near-field quantities, regardless of which radiation surfaces you instruct HFSS to use when calculating the near fields. You do not need to re-solve the problem if you modify radiation surfaces in the Near Field Radiation Sphere Setup window. 16 © 2015 ANSYS, Inc. May 6, 2015 Release 2015.0 Near-Field Setup • Near Field Setup: • Select the menu item HFSS > Radiation > Insert Near Field Setup > Line... • Or alternatively, from the Project Manager window, right-click on Radiation and select Insert Far Field Setup > Infinite Sphere... 17 © 2015 ANSYS, Inc. May 6, 2015 Release 2015.0 This page intentionally left blank 18 © 2015 ANSYS, Inc. May 6, 2015 Release 2015.0