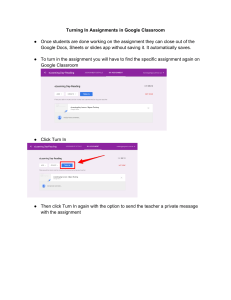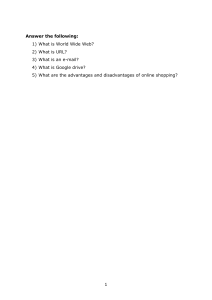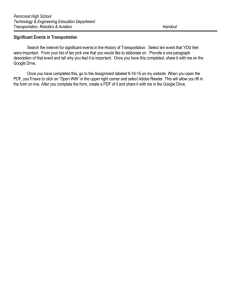How to Use Google Meet for Online Teaching and Distance Learning “How do I teach online?” “How do I introduce my students to distance learning?” Google Meet is a better choice for workfrom-home teachers; it’s secure and equipped with useful remote-teaching features that will make distance learning a breeze for you and your students. Step-by-step guide on how to use Google Meet for distance learning 1. Setting up a virtual classroom on Google Meet using Google Calendar Use the Google Calendar route to set up your virtual classroom. Google Calendar can send out reminder alarms to your students shortly before class starts. For example, if you have a Math Class at 9:30 a.m. every Wednesday, you can input this into Google Calendar and the platform will alert your students at 9:20 a.m. to join your virtual classroom on Google Meet. This guide will focus on setting up distance learning using Google Calendar. Step 1. Click on the square, nine-dot icon (next to your initial or profile photo) on the top-right corner. Click on “Calendar.” Step 2. Click anywhere within the calendar and select “More options.” Step 3. Type in the name of your class and plug in the starting date and time. If your class occurs weekly, select the drop-down box labeled “Does not repeat” and click “weekly.” You can also click “Custom” if your class recurs multiple times a week. Step 4. Click on the “Add conferencing” drop-down box and click “Join Hangouts Meet.” This will autogenerate a link that your students will click on to join your virtual classroom. Important: Keep this link somewhere safe; it is the online location of your new virtual classroom. Step 5. Click on Notification. Click on email. Leaving it on the default 10-minute alarm will send an email reminder to your students 10 minutes before your class starts. Step 6. In the description box, you can add details about the class and any links you’d like your students to have easy access to (e.g. the syllabus). Step 7. On the right side of the page, you can add your students’ email addresses under “Guests.” Make sure the “Modify event” box is not ticked because you don’t want to give students authority to change anything. Unselect “Invite others” if you don’t want to give students permission to invite someone else into your classroom. And finally, untick “See guest list” if you want to keep your invitees’ email addresses hidden. Step 8. Click “save” and “send.” Congratulations. You’ve just sent out an invitation to all your students to attend your virtual classroom. How to use Google Meet for distance learning lectures Step 1. Remember that link I told you to save while making your class invitation on Google Calendar? Plug it into your browser. You can also find the link by navigating to Google Calendar and clicking on the class slot you created. Step 2. Upon clicking the link, you’ll find yourself in a virtual waiting room. Your students won’t be able to see you yet. This is the best time to adjust your camera and sound settings. If you don’t wish to be visible, click on the camera icon to turn off your webcam. Step 3. Click “Join now” to join your virtual classroom. To silence distracting noises, ask your students to mute their microphones before lecturing. If a few students forget to mute themselves, you can always navigate to the “People” icon on the top-right corner then scroll through your students and mute the offenders by clicking on the mic icon on their window. The “People” section is also a great way to check attendance. Step 4. Click “Present now” when you’re ready to screen share educational materials (e.g. a PowerPoint presentation) with your students. You can choose to share your entire screen or a specific window. Just be sure to get rid of anything you don’t want your students to see. Useful features on Google Meet for teachers and students Google Meet is jam-packed with beneficial features that will enhance your virtual teaching experience and optimize distance learning for your students. Adding captions in Google Meet On the bottom-right corner, you can click on “Turn on captions” for students who may find captions helpful. The captions aren’t perfect, but they’re useful for students who may be hard of hearing, speak English as a second language or have attention issues. Pinning in Google Meet Pinning is a useful tool when you have a student presenting his or her project to the entire class. In the “People” section, you can hover your cursor over the student’s window and click on the pin. Google Meet will then make their window the center-of-focus for all the participants in your virtual classroom. Using the Google Meet chat for Q&A sessions If students have a question, they can click on the Chat button on the topright corner and type in their query. Recording your Google Meet classes One of the coolest features of Google Hangouts Meet — and also a temporary post-COVID-19 perk that was once only for premium G Suite members — is the option to record your lectures. You can do this by navigating to the three-dot icon on the bottom right and clicking "Record Meeting." Once you hang up from the video call with your students, the recorded lecture will be saved to your Google Drive. Thank you!