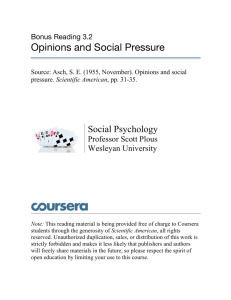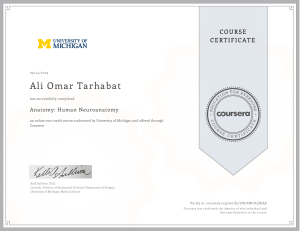How to Download Coursera Courses If you're using PC, you can download all the course resources (lecture videos, readings, etc.) in a Coursera course that you're enrolled in, all at once (no more one-by-one downloads), and also organized by week order. To do this, you need to install a Python script called "coursera-dl". You can view this script in GitHub: https://github.com/coursera-dl/coursera-dl NOTE 1: Unfortunately, it's not a straightforward installation, so be warned, and install at your own risk. You don't need to learn Python to install this, though. I can at least assure you that, because I don't know how to use Python as well. WHAT YOU'LL NEED: Coursera account, with desired enrolled courses Python (version 3.0 or above recommended, BUT NOT 3.9.0) Coursera CONF file for credentials and authentication (can be downloaded here (see 4th image as well): https://drive.google.com/.../1D8JM8gOqX1iI7mUtGSX4P7.../view A browser that you know how to access cookies and site settings (I used Google Chrome). NOTE 2: I followed this guide here, but also made some adjustments since some steps here cannot be done anymore: https://www.youtube.com/watch?v=xRk7TPobFvg INSTALLATION PROCESS: 1. If you haven't installed it already, install Python first on your system. Download it here: https://www.python.org/downloads/ . DO NOT INSTALL version 3.9.0, because the script will not work, due to an AttributeError: 'HTMLParser' error (I don't know why). Install the next one, version 3.8.6, instead. Run as administrator, and be sure to check "Add Python 3.x.x to PATH" before clicking Install. To check if python is installed, go to cmd (as administrator), then type python , then if Python is installed, type exit() to exit Python. 2. Check if pip is installed by entering pip . pip package manager options should appear, though it might take a while. 3. If pip is installed, type pip install coursera-dl in the command window. The coursera-dl script should now be downloaded and installed. 4. If you haven't already, log-in to your Coursera account. 5. Extract the ZIP file downloaded from the Google Drive link above. It should contain a CONF file called coursera-dl.conf . Open the CONF file using Notepad. It should appear like the one in the 4th image. Replace the text enclosed in <angled brackets> with your Coursera username/e-mail and password. (For username, type your whole e-mail address. I'm not sure if this works with accounts created with Facebook, Google, etc., but if you're a DOST-CARAGA Coursera grantee, this should not be an issue since they require e-mail sign-ups, anyway). 6. Don't close the file yet. You still need your authentication code CAUTH. If you're watching the video above, it recommends installing a Chrome extension. However, that extension is no longer available. Instead, follow instructions in the description in the 3rd image, or at the end of this post (NOTE 3). Save and close the CONF file after. 7. Copy the name of the course, as written in the URL of the course. For example, the "Learning How to Learn" course has the URL https://www.coursera.org/learn/learning-how-to-learn/ , and so the name that needs to be copied is learning-how-to-learn . 8. Place the CONF file in the folder where you want your downloads to appear, then type cmd in the File Explorer (NOT in Start Menu), then press Enter or click the arrow at the end of the bar. Type coursera-dl , then add a space, then paste the name of the course by either Ctrl+V or right-clicking the window. So to download the "Learning How to Learn" course, the command should be coursera-dl learning-how-to-learn 9. The script should now be downloading all resources from the course you've chosen, if everything went nicely. This may take a long time, depending on your Internet speed and connection. Sample download window should be in the 2nd image. 10. After download is finished, check the folder where your CONF file is located, and the folder containing all course resources should appear on it. Refer to the 1st image to see what it looks like. NOTE 3: How to get CAUTH without any extensions (Note that I'm using Chrome here; I don't know how this will work out on other browsers) Access site cookies by logging in to Coursera, then right-click, and select Inspect. The window shown in the 3rd image should appear. Go to the Application tab (Circle 1). If it does not appear, click on the double right angled bracket >>, then select Application. On the left column, select Cookies, then click on coursera.org. The names and values should appear on the right. Click on CAUTH (Circle 2). Once CAUTH is clicked, the value of the code should appear below (Circle 3). It should be as long as the black, erased part (since it's my own code, and it's not wise to share it in public). Copy all of it, and paste it in the CONF file, replacing the part in <angled brackets>. Save and close the file once done. So that's it. If you manage to successfully install this and make it work, congratulations. You can now download all the resources for offline use without having to download them one-by-one. For those that have trouble, you may try asking below about the problems you encountered, but I may not be able to answer some of them, since I have little to no Python background or experience. I hope this post has been helpful. Happy learning to all!