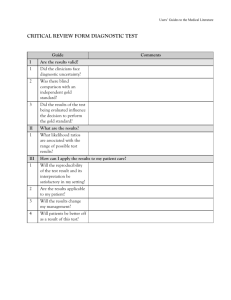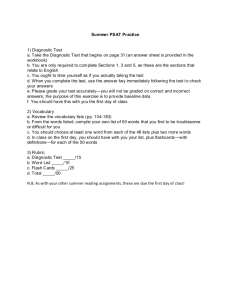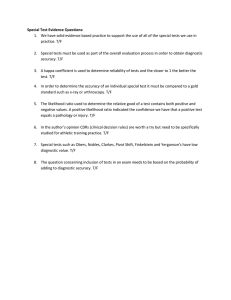Offboard Diagnostic Information System Service User Handbook Confidential. All rights reserved. Distribution or duplication without prior written consent from Volkswagen AG is prohibited. Contractor receives this document only from the responsible procurement department. VOLKSWAGEN AG Copyright © 2007 VOLKSWAGEN AG Version 4.27.0 Table of Contents 1. Introduction ............................................................................................................................ 14 1.1. Comments about the Handbook ....................................................................................... 14 1.2. Structure of the User Guide ............................................................................................ 15 2. System Requirements ............................................................................................................... 17 3. Installation ............................................................................................................................. 18 4. Update ................................................................................................................................... 36 5. Application start/user interface ................................................................................................... 46 5.1. Operation ..................................................................................................................... 57 5.1.1. Touchscreen ....................................................................................................... 57 5.1.2. Mouse and Keyboard .......................................................................................... 57 5.2. Screenshots for support requests ...................................................................................... 57 5.3. Control module negative response display ......................................................................... 59 6. Diagnosis Operating Mode ........................................................................................................ 62 6.1. Diagnosis Procedure ...................................................................................................... 62 6.2. Diagnostic entrance ....................................................................................................... 63 6.2.1. Start diagnosis .................................................................................................... 64 6.2.2. Vehicle Features Dialog (VFD) ............................................................................. 70 6.2.3. Using the K-line adapter ...................................................................................... 74 6.2.4. Logging in to Group Systems ............................................................................... 75 6.2.4.1. Authentication with SecurID ...................................................................... 76 6.2.4.1.1. Prerequisites ................................................................................. 77 6.2.4.1.2. First registration on the WS gateway ................................................. 78 6.2.4.1.3. Additional messages on the WS gateway ............................................ 80 6.2.5. Select order ....................................................................................................... 81 6.2.6. Control module identification ................................................................................ 88 6.2.6.1. Control module list ................................................................................... 93 6.2.6.2. Network diagram ..................................................................................... 95 6.2.6.3. DTC memory ......................................................................................... 101 6.2.6.4. Equipment list ........................................................................................ 105 6.2.7. Starting Guided Fault Finding (GFF) .................................................................... 107 6.3. Test Plan and Special Functions ..................................................................................... 108 6.3.1. Start Module, Traversal Test, Test Plan Calculation ................................................. 109 6.3.2. DISS / TSB ...................................................................................................... 111 6.3.2.1. Coding assistant ..................................................................................... 119 6.3.3. Special functions ............................................................................................... 120 6.4. Working with GFF ...................................................................................................... 122 6.4.1. Measured values ............................................................................................... 129 6.4.2. Gateway coding ................................................................................................ 131 6.4.3. Documents ....................................................................................................... 136 6.4.4. Test Verification ............................................................................................... 139 6.4.5. Component selection .......................................................................................... 140 6.5. End diagnosis ............................................................................................................. 141 6.6. Quick entrance ............................................................................................................ 148 7. OBD mode ........................................................................................................................... 151 7.1. Start self diagnosis ...................................................................................................... 151 7.2. Self Diagnosis General Information ................................................................................ 153 7.2.1. Starting OBD from other operating modes ............................................................. 153 7.2.2. Accessing OBD functions ................................................................................... 153 7.2.3. Logging ........................................................................................................... 158 7.2.4. Using the keyboard ........................................................................................... 159 7.3. Control Module-Specific Functions ................................................................................. 159 7.3.1. Adaptation ....................................................................................................... 159 7.3.1.1. Control modules with KWP protocol .......................................................... 160 7.3.1.2. Control modules with UDS protocol ........................................................... 163 7.3.2. Code Bus master ............................................................................................... 166 Offboard Diagnostic Information System Service User Handbook 7.3.2.1. Coding KWP bus masters ........................................................................ 7.3.2.2. Coding USD bus masters ......................................................................... 7.3.3. Code ............................................................................................................... 7.3.3.1. Coding KWP control modules ................................................................... 7.3.3.2. Coding UDS control modules ................................................................... 7.3.4. DTC memory ................................................................................................... 7.3.5. Basic setting .................................................................................................... 7.3.5.1. KWP control module basic setting ............................................................. 7.3.5.2. UDS control module basic setting .............................................................. 7.3.6. Identification .................................................................................................... 7.3.7. Measured values ............................................................................................... 7.3.8. Output diagnostic test mode ................................................................................ 7.3.8.1. KWP control module output diagnostic test mode ......................................... 7.3.8.2. UDS control module output diagnostic test mode .......................................... 7.3.9. Access authorization .......................................................................................... 7.4. Vehicle-specific functions ............................................................................................. 7.4.1. Complete system DTC memory ........................................................................... 7.4.2. Transport mode ................................................................................................ 7.4.3. Components list ................................................................................................ 7.4.4. OBD ............................................................................................................... 7.5. End self diagnosis ....................................................................................................... 8. Flashing Mode ...................................................................................................................... 8.1. Start flashing .............................................................................................................. 8.2. Identifying the Vehicle ................................................................................................. 8.3. Group Systems Login ................................................................................................... 8.4. Order Selection ........................................................................................................... 8.5. Identifying control modules ........................................................................................... 8.6. Working with Flash Programs ........................................................................................ 8.7. Diagnostic objects when flashing .................................................................................... 8.8. End flashing ............................................................................................................... 9. Info mode ............................................................................................................................. 9.1. Documents ................................................................................................................. 9.1.1. Documents in GFF ............................................................................................ 9.2. Campaigns tab ............................................................................................................ 9.3. History tab ................................................................................................................. 9.4. Manuals tab ................................................................................................................ 9.5. Wiring diagrams tab .................................................................................................... 9.6. Vehicle tab ................................................................................................................. 9.7. PR no. tab .................................................................................................................. 10. Virtual Keyboard User Guide ................................................................................................ 10.1. Installation ................................................................................................................ 10.2. Software ................................................................................................................... 10.2.1. User interface ................................................................................................. 10.2.1.1. Keyboard Size ...................................................................................... 10.2.1.2. Special Function Keys ........................................................................... 10.2.1.3. Settings Dialog ..................................................................................... 10.2.2. Languages ...................................................................................................... 10.2.3. Keyboard Layouts ........................................................................................... 10.2.3.1. German ............................................................................................... 10.2.3.2. Bulgarian ............................................................................................. 10.2.3.3. Chinese simplified ................................................................................. 10.2.3.4. Danish ................................................................................................ 10.2.3.5. English GB .......................................................................................... 10.2.3.6. English USA ........................................................................................ 10.2.3.7. Farsi ................................................................................................... 10.2.3.8. Finnish ................................................................................................ 10.2.3.9. French ................................................................................................ 10.2.3.10. Greek ................................................................................................ 167 169 171 172 174 180 183 183 185 191 193 196 196 199 205 210 210 212 213 214 218 220 221 223 225 227 229 230 231 232 234 235 242 244 245 246 247 248 250 251 251 251 251 252 253 253 253 254 254 255 255 256 256 257 258 258 259 260 Offboard Diagnostic Information System Service User Handbook 10.2.3.11. Italian ................................................................................................ 10.2.3.12. Japanese ............................................................................................ 10.2.3.12.1. Direct input ............................................................................. 10.2.3.12.2. Hiragana ................................................................................. 10.2.3.12.3. Katakana ................................................................................. 10.2.3.13. Korean .............................................................................................. 10.2.3.13.1. English ................................................................................... 10.2.3.13.2. Hangul .................................................................................... 10.2.3.14. Croatian ............................................................................................. 10.2.3.15. Dutch ................................................................................................ 10.2.3.16. Polish ................................................................................................ 10.2.3.17. Portuguese ......................................................................................... 10.2.3.18. Romanian .......................................................................................... 10.2.3.19. Russian .............................................................................................. 10.2.3.20. Swedish ............................................................................................. 10.2.3.21. Slovakian ........................................................................................... 10.2.3.22. Slovenian ........................................................................................... 10.2.3.23. Spanish .............................................................................................. 10.2.3.24. Taiwan (Bopomofo) ............................................................................. 10.2.3.25. Taiwan (ChaJei) .................................................................................. 10.2.3.26. Thai .................................................................................................. 10.2.3.27. Czech ................................................................................................ 10.2.3.28. Turkish .............................................................................................. 10.2.3.29. Hungarian .......................................................................................... 11. Administration Mode ............................................................................................................ 11.1. Operation ................................................................................................................. 11.2. General Area ............................................................................................................. 11.3. Save Locations Area .................................................................................................. 11.4. Support Area ............................................................................................................. 11.5. Connections Area ....................................................................................................... 11.6. Certificates field ........................................................................................................ 11.7. Test baseline area ...................................................................................................... 12. Additional Program Functions ................................................................................................ 12.1. Log ......................................................................................................................... 12.1.1. General .......................................................................................................... 12.1.2. Diagnostic log ................................................................................................ 12.1.3. Self diagnostic protocol .................................................................................... 12.2. Data ........................................................................................................................ 12.2.1. Current view .................................................................................................. 12.2.2. Diagnostic session ........................................................................................... 12.2.2.1. Repair interruption ................................................................................ 12.2.2.2. Performing a repair ............................................................................... 12.2.3. Hotfix ........................................................................................................... 12.3. Extras ...................................................................................................................... 12.3.1. Search ........................................................................................................... 12.3.2. Diagnostic interface ......................................................................................... 12.3.3. Road test ....................................................................................................... 12.3.4. Update ........................................................................................................... 12.3.5. Connection test ............................................................................................... 12.4. Help ........................................................................................................................ 12.4.1. Online help .................................................................................................... 12.4.2. Support .......................................................................................................... 12.5. Info ......................................................................................................................... 13. Error Messages .................................................................................................................... 13.1. Error IDs .................................................................................................................. 13.2. Additional error messages ........................................................................................... 13.2.1. Firewall messages ............................................................................................ 13.2.2. Browser messages ........................................................................................... 261 262 262 262 263 263 263 264 264 265 266 267 267 268 269 269 270 271 272 272 273 274 274 275 277 277 280 294 300 305 315 322 324 324 325 326 327 328 330 330 331 333 335 341 342 344 347 349 350 352 352 356 362 367 368 382 382 383 Offboard Diagnostic Information System Service User Handbook 14. Index .................................................................................................................................. 384 Glossary ................................................................................................................................... 389 List of Figures 1.1. Example of the Diagnosis Procedure ........................................................................................ 1.2. Example of a Section of a Procedure with Individual Steps ........................................................... 1.3. Example of an Active Link in the Table of Contents ................................................................... 3.1. Starting the Installation .......................................................................................................... 3.2. Installation Language Selection ............................................................................................... 3.3. The Offboard Diagnostic Information System Service Setup Assistant ............................................. 3.4. Destination Folder for the Installation ....................................................................................... 3.5. Diagnostic Components Destination Directory ............................................................................ 3.6. Platform selection ................................................................................................................. 3.7. Application Language Selection ............................................................................................... 3.8. Diagnostic interface selection .................................................................................................. 3.9. Note about the Bluetooth Interface ........................................................................................... 3.10. Certificate selection ............................................................................................................. 3.11. Start menu folder selection .................................................................................................... 3.12. Copying process display ....................................................................................................... 3.13. PDU API Installation ........................................................................................................... 3.14. MCD Server Installation ....................................................................................................... 3.15. Completed installation .......................................................................................................... 3.16. PostSetup start .................................................................................................................... 3.17. PostSetup data display .......................................................................................................... 3.18. PostSetup files installation .................................................................................................... 3.19. Internet Options for Internet Explorer 6 ................................................................................... 4.1. Pause download .................................................................................................................... 4.2. Updates ready for installation .................................................................................................. 4.3. Checking for updates ............................................................................................................. 4.4. No Updates Available ............................................................................................................ 4.5. Available updates .................................................................................................................. 4.6. Missing update files .............................................................................................................. 4.7. Warning before updating ........................................................................................................ 4.8. Updating using the network .................................................................................................... 4.9. Error message when site.xml is missing .................................................................................... 4.10. Establishing a Connection to the Update Site ............................................................................ 4.11. Warning when there is insufficient disk space ........................................................................... 4.12. Available Updates Display .................................................................................................... 4.13. No Updates Available .......................................................................................................... 4.14. Update progress indicator ...................................................................................................... 4.15. Error when performing an update ........................................................................................... 5.1. Starting Offboard Diagnostic Information System Service ............................................................. 5.2. Message stating the license will soon expire .............................................................................. 5.3. Logging into the group systems for extending a license ................................................................ 5.4. Success message when the license has been extended .................................................................. 5.5. Error message when extending the license ................................................................................. 5.6. Windows with warnings/notes (part 1) ...................................................................................... 5.7. Windows with warnings/notes (part 2) ...................................................................................... 5.8. Message regarding transmission of the diagnostic log .................................................................. 5.9. Offboard Diagnostic Information System Service User Interface .................................................... 5.10. The Info area ...................................................................................................................... 5.11. Operating Modes Menu ........................................................................................................ 5.12. Standard Functions Menus .................................................................................................... 5.13. Log submenu ...................................................................................................................... 5.14. Data submenu ..................................................................................................................... 5.15. Extras Submenu .................................................................................................................. 5.16. Help Submenu .................................................................................................................... 5.17. Info Submenu ..................................................................................................................... 5.18. Status Area - Sample Test Plan Calculation .............................................................................. 14 15 15 19 19 20 21 22 23 23 24 25 26 27 28 29 29 30 31 32 33 34 36 37 37 38 38 39 40 40 41 41 42 42 43 43 44 46 46 46 47 47 48 48 49 50 50 52 53 54 55 55 56 56 56 Offboard Diagnostic Information System Service User Handbook 5.19. Making a screenshot ............................................................................................................ 58 5.20. Support request with a screenshot ........................................................................................... 58 5.21. Note from the control module with Negative Response Code ....................................................... 59 6.1. Diagnostic Entry Process ........................................................................................................ 62 6.2. Diagnostic Entry Section ........................................................................................................ 63 6.3. Start Diagnosis Section .......................................................................................................... 64 6.4. Entry Window after Starting the Application .............................................................................. 64 6.5. Unpermitted Bluetooth Connection ........................................................................................... 65 6.6. Diagnostic entrance start window ............................................................................................. 66 6.7. No vehicle connected ............................................................................................................. 67 6.8. No vehicle connected ............................................................................................................. 67 6.9. Vehicle recognition not possible .............................................................................................. 68 6.10. Ignition is switched off ......................................................................................................... 68 6.11. Ignition status not recognized ................................................................................................ 69 6.12. Status Area - Example of Determining a VIN ........................................................................... 69 6.13. Performing the Vehicle Features Dialog Section ........................................................................ 70 6.14. Dialog for selecting vehicle features ....................................................................................... 70 6.15. Guided Fault Finding inquiry ................................................................................................. 71 6.16. Error during automatic identification ....................................................................................... 71 6.17. Entering the VIN Manually ................................................................................................... 72 6.18. Using the K-line adapter ...................................................................................................... 74 6.19. Logging in to Group Systems Section ..................................................................................... 75 6.20. Group Systems Login Window .............................................................................................. 75 6.21. SecurID card ...................................................................................................................... 76 6.22. Create PIN ......................................................................................................................... 78 6.23. Assign PIN ......................................................................................................................... 78 6.24. Check the PIN and confirm it with the token ............................................................................ 79 6.25. PIN created successfully ....................................................................................................... 79 6.26. Password input screen .......................................................................................................... 80 6.27. Work order selection section - diagnostic entrance ..................................................................... 81 6.28. Work order selection section - Flash entrance ........................................................................... 81 6.29. Order View during Diagnostic Entry ....................................................................................... 82 6.30. Login to Group Systems Not Possible ..................................................................................... 83 6.31. Order list view .................................................................................................................... 84 6.32. Order detail view ................................................................................................................ 85 6.33. No DISS concerns ............................................................................................................... 86 6.34. Entering the order number .................................................................................................... 86 6.35. "Work without order" selection .............................................................................................. 87 6.36. Identifying Control Modules Section ....................................................................................... 88 6.37. Gateway control module malfunction in communication ............................................................. 88 6.38. Communication malfunction Gateway control module with communication test ............................... 89 6.39. "Check components list" dialog .............................................................................................. 90 6.40. Editing the coding status ....................................................................................................... 91 6.41. "Unrecognized control modules" dialog ................................................................................... 92 6.42. "Working with base version" dialog ........................................................................................ 92 6.43. Control module list view ...................................................................................................... 93 6.44. Control module information .................................................................................................. 94 6.45. Sorting the Control Module List ............................................................................................. 94 6.46. Networking diagram view ..................................................................................................... 95 6.47. Examples of Control Module Graphic Display .......................................................................... 97 6.48. Buttons for Individual Control Modules ................................................................................... 97 6.49. Context Menu (Control Module Buttons) ................................................................................. 98 6.50. Entering a Control Module as Installed .................................................................................... 98 6.51. Italic display of control modules manually entered "as installed" .................................................. 99 6.52. "Select version" Dialog ........................................................................................................ 99 6.53. Selecting control module guided functions .............................................................................. 100 6.54. DTC memory entries view .................................................................................................. 101 6.55. Opening a DTC memory entry ............................................................................................. 102 Offboard Diagnostic Information System Service User Handbook 6.56. Information about a DTC memory entry ................................................................................ 6.57. Sorting DTC List ............................................................................................................... 6.58. Context menu in the DTC memory view ................................................................................ 6.59. Equipment list view ........................................................................................................... 6.60. Equipment list context menu ................................................................................................ 6.61. Select version .................................................................................................................... 6.62. Starting GFF Section .......................................................................................................... 6.63. Starting Guided Fault Finding .............................................................................................. 6.64. Test Plan and Special Functions Section ................................................................................ 6.65. Start Module, Traversal Test, Test Plan Calculation Section ....................................................... 6.66. Version Selection View ...................................................................................................... 6.67. DISS / TSB Section ........................................................................................................... 6.68. View inside the DISS tab after the diagnostic entrance ............................................................. 6.69. Table with DISS Concerns .................................................................................................. 6.70. Coding assistance dialog window ......................................................................................... 6.71. Function buttons in the DISS tab .......................................................................................... 6.72. TSB tab view ................................................................................................................... 6.73. Showing a Selected TSB Number ......................................................................................... 6.74. Entering a TSB Manually .................................................................................................... 6.75. Transfer diagnostic object to test plan .................................................................................... 6.76. Deselected Customer Code .................................................................................................. 6.77. Selecting the Complete View ............................................................................................... 6.78. Complete View of a Customer Code ..................................................................................... 6.79. Coding assistant ................................................................................................................ 6.80. Special Functions View ...................................................................................................... 6.81. Working with GFF Section .................................................................................................. 6.82. Test Plan View .................................................................................................................. 6.83. Activating a test in the test plan ........................................................................................... 6.84. Test view in the Operation tab ............................................................................................. 6.85. Message and Instruction Window in the Test Procedure ............................................................ 6.86. Sequence of Steps in the Test Procedure ................................................................................ 6.87. Screen Buttons to Select Alternate Test Steps ......................................................................... 6.88. Display of Selected Test Steps ............................................................................................. 6.89. Decision screen buttons in the test program ............................................................................ 6.90. Measurement selection ........................................................................................................ 6.91. Measurements display ......................................................................................................... 6.92. Description of a measurement .............................................................................................. 6.93. Selection of control module to be coded ................................................................................ 6.94. Display of the coded/not coded control modules in the test program ............................................ 6.95. Special coding - brand selection ........................................................................................... 6.96. Inquiry before writing the Gateway coding ............................................................................. 6.97. Inquiry with changed coding ................................................................................................ 6.98. Function descriptions in the test program ............................................................................... 6.99. Local and Global Documents in the Test Program ................................................................... 6.100. Leaving Document View ................................................................................................... 6.101. Verification mode inquiry .................................................................................................. 6.102. Test selection window ....................................................................................................... 6.103. End Diagnosis Section ...................................................................................................... 6.104. End diagnosis .................................................................................................................. 6.105. Ending fault finding .......................................................................................................... 6.106. Erasing the DTC memory .................................................................................................. 6.107. Erasing the DTC memory .................................................................................................. 6.108. Performing the readiness code program ................................................................................ 6.109. Send diagnostic log? ......................................................................................................... 6.110. Print/save diagnostic log .................................................................................................... 6.111. Select diagnostic log ......................................................................................................... 6.112. Support request ................................................................................................................ 6.113. Manual control module selection ......................................................................................... 102 103 104 105 106 106 107 107 108 109 109 111 111 112 113 114 115 115 116 116 117 118 118 119 121 122 123 124 125 126 127 128 128 129 129 130 131 132 133 133 134 135 136 137 138 139 140 141 142 142 143 143 144 145 145 146 147 148 Offboard Diagnostic Information System Service User Handbook 6.114. Quick entrance test plan .................................................................................................... 6.115. Print/save diagnostic log .................................................................................................... 7.1. OBD entry start window ....................................................................................................... 7.2. Starting OBD ...................................................................................................................... 7.3. Control Module Self Diagnosis Selection Window ..................................................................... 7.4. Vehicle Self Diagnosis Selection Window ................................................................................ 7.5. OBD control module window during diagnostic entrance ............................................................ 7.6. Vehicle OBD window during diagnostic entrance ...................................................................... 7.7. Self Diagnosis: Sample Tab Name .......................................................................................... 7.8. Warning about adaptation that is not supported ......................................................................... 7.9. Selection of function versions ................................................................................................ 7.10. KWP Adaptation ............................................................................................................... 7.11. Resetting the adaptation ...................................................................................................... 7.12. UDS Adaptation ................................................................................................................ 7.13. Warning when closing the parameter list ................................................................................ 7.14. Security prompt before performing the adaptation .................................................................... 7.15. Error message about invalid adaptation value .......................................................................... 7.16. Error message for control modules that are not bus masters ....................................................... 7.17. Coding KWP bus masters ................................................................................................... 7.18. Prompt before coding ......................................................................................................... 7.19. Progress bar during coding .................................................................................................. 7.20. Error when coding (example) ............................................................................................... 7.21. Edit special code ............................................................................................................... 7.22. Coding USD bus masters .................................................................................................... 7.23. Prompt before automatic coding ........................................................................................... 7.24. Progress bar during coding .................................................................................................. 7.25. Error when coding (example) ............................................................................................... 7.26. Short Coding ..................................................................................................................... 7.27. Security prompt before coding ............................................................................................. 7.28. Confirmation message after coding ....................................................................................... 7.29. Prompt to reset the ignition ................................................................................................. 7.30. New and old code .............................................................................................................. 7.31. Error message when coding due to incorrect data ..................................................................... 7.32. Binary coding ................................................................................................................... 7.33. User input with binary coding .............................................................................................. 7.34. Security prompt before binary coding .................................................................................... 7.35. Note about missing check sum for binary code ........................................................................ 7.36. Note about incorrect check sum for binary code ...................................................................... 7.37. Confirmation message after coding ....................................................................................... 7.38. Prompt to reset the ignition ................................................................................................. 7.39. Warning when changing to plain text coding .......................................................................... 7.40. UDS Plain Text Coding ...................................................................................................... 7.41. KWP DTC memory ........................................................................................................... 7.42. Sorting the DTC memory entries .......................................................................................... 7.43. UDS DTC Memory ............................................................................................................ 7.44. Selection of function versions .............................................................................................. 7.45. KWP Basic Setting ............................................................................................................ 7.46. UDS Basic Setting - Basic Setting Selection ........................................................................... 7.47. UDS Basic Setting - Setting Parameters ................................................................................. 7.48. UDS Basic Setting - Measured Value Selection ....................................................................... 7.49. UDS Basic Setting - Performing ........................................................................................... 7.50. Results window for OBD identification .................................................................................. 7.51. Measured Value Selection ................................................................................................... 7.52. KWP - Measured value display ............................................................................................ 7.53. Selection of function versions .............................................................................................. 7.54. KWP Output Diagnostic Test Mode ...................................................................................... 7.55. Output Diagnostic Test Mode Status ..................................................................................... 7.56. UDS actuator selection ....................................................................................................... 149 149 151 153 154 155 156 156 158 158 160 160 162 163 164 165 165 166 167 167 168 168 168 169 169 170 170 172 173 173 173 173 174 175 176 176 177 177 177 178 178 179 180 181 182 183 184 186 187 188 189 191 193 195 196 197 198 199 Offboard Diagnostic Information System Service User Handbook 7.57. Setting UDS Actuator Parameters ......................................................................................... 7.58. UDS output diagnostic test mode - problems with wetting parameters .......................................... 7.59. UDS Measured Value Selection ........................................................................................... 7.60. UDS Output Diagnostic Test Mode ....................................................................................... 7.61. Example of an actuator test on several actuators ...................................................................... 7.62. Access authorization ........................................................................................................... 7.63. Access authorization - successful .......................................................................................... 7.64. Access authorization - unsuccessful ....................................................................................... 7.65. Complete system DTC memory ............................................................................................ 7.66. Selecting the method of erasing the DTC memory ................................................................... 7.67. Warning message before erasing the DTC memory .................................................................. 7.68. Transport mode ................................................................................................................. 7.69. Message indicating the switch to transport mode was successful ................................................. 7.70. Transport mode ................................................................................................................. 7.71. Components list ................................................................................................................. 7.72. Display when there is faulty communication with a control module ............................................. 7.73. The OBD function is selected .............................................................................................. 7.74. The OBD parameter is selected ............................................................................................ 7.75. OBD result display ............................................................................................................ 7.76. Ending the Flash Session .................................................................................................... 7.77. End self diagnosis .............................................................................................................. 7.78. Saving the OBD log ........................................................................................................... 8.1. Work Process in Flashing Mode ............................................................................................. 8.2. Starting Flashing Section ...................................................................................................... 8.3. Flash entry start window ....................................................................................................... 8.4. Identifying the Vehicle Section .............................................................................................. 8.5. Vehicle Analysis during Flash Entry ....................................................................................... 8.6. Manual vehicle identification ................................................................................................. 8.7. Automatic Vehicle Identification ............................................................................................ 8.8. Logging in to Group Systems Section ..................................................................................... 8.9. Group Systems Login Window .............................................................................................. 8.10. Selecting an Order Section .................................................................................................. 8.11. Selecting an Order for Flashing ............................................................................................ 8.12. Identifying Control Modules Section ..................................................................................... 8.13. Control Module Identification .............................................................................................. 8.14. Running Flash Programs Section .......................................................................................... 8.15. Available Flash Programs .................................................................................................... 8.16. Basic features manual selection ............................................................................................ 8.17. Manual control module selection .......................................................................................... 8.18. Ending Flashing Section ...................................................................................................... 8.19. Ending the Flash Session .................................................................................................... 8.20. Ending the Flash Session .................................................................................................... 9.1. Tabs in Information mode ..................................................................................................... 9.2. Information Mode Entry View ............................................................................................... 9.3. Selecting a document to display ............................................................................................. 9.4. Viewing a document ............................................................................................................ 9.5. Example 1, document tree ..................................................................................................... 9.6. Example 1, document view ................................................................................................... 9.7. Example 2, document tree ..................................................................................................... 9.8. Example 2, document view ................................................................................................... 9.9. Document with Hot Spot ...................................................................................................... 9.10. Open Hot Spot .................................................................................................................. 9.11. Displaying documents for a test plan ..................................................................................... 9.12. Campaigns tab view ........................................................................................................... 9.13. History tab view ................................................................................................................ 9.14. Manuals tab view .............................................................................................................. 9.15. Wiring diagrams view ........................................................................................................ 9.16. Vehicle view ..................................................................................................................... 200 201 202 203 204 206 208 209 210 211 211 212 212 213 213 214 215 216 217 218 218 219 220 221 222 223 223 224 225 225 226 227 228 229 229 230 230 231 232 232 233 233 234 235 236 237 238 239 239 240 240 241 242 244 245 246 247 249 Offboard Diagnostic Information System Service User Handbook 9.17. PR no. view ...................................................................................................................... 10.1. Toolbar symbol ................................................................................................................. 10.2. Keyboard Layout ............................................................................................................... 10.3. Numerical Keyboard .......................................................................................................... 10.4. Settings Dialog .................................................................................................................. 11.1. Administration window ....................................................................................................... 11.2. Selecting the Design ........................................................................................................... 11.3. Language setting ................................................................................................................ 11.4. Additional Windows language support ................................................................................... 11.5. Windows language display codes .......................................................................................... 11.6. Update view ..................................................................................................................... 11.7. Configuration error when checking for updates ....................................................................... 11.8. System configuration view .................................................................................................. 11.9. System environment view ................................................................................................... 11.10. License Information Part 1 View ........................................................................................ 11.11. License Information Part 2 View ........................................................................................ 11.12. Global configuration view ................................................................................................. 11.13. GFF procedure details view ............................................................................................... 11.14. Virtual Keyboard Detailed View ......................................................................................... 11.15. View of the dealer data details ........................................................................................... 11.16. Database Directory ........................................................................................................... 11.17. Diagnostic Session Save Location ....................................................................................... 11.18. Flash paths view .............................................................................................................. 11.19. Diagnostic log view .......................................................................................................... 11.20. Support view ................................................................................................................... 11.21. E-mail Outbox Server View ............................................................................................... 11.22. Error message about an incorrect mail server ........................................................................ 11.23. Error message about an incorrect sender address .................................................................... 11.24. Brand Settings View ......................................................................................................... 11.25. Group system view: Logon ................................................................................................ 11.26. Group System: GFF .......................................................................................................... 11.27. Group system ElsaPro view ............................................................................................... 11.28. Carport View ................................................................................................................... 11.29. DISS View ..................................................................................................................... 11.30. Group system eShop view ................................................................................................. 11.31. Mirror server 2 view ......................................................................................................... 11.32. Client certificates view ...................................................................................................... 11.33. The hardware ID in the client certificate is incorrect ............................................................... 11.34. The validity period has expired. .......................................................................................... 11.35. The format is not supported. .............................................................................................. 11.36. Client certificate detail view ............................................................................................... 11.37. Trust certificate view ........................................................................................................ 11.38. The validity period has expired. .......................................................................................... 11.39. The format is not supported. .............................................................................................. 11.40. Trust certificate detailed view ............................................................................................. 11.41. Data configuration view .................................................................................................... 12.1. Screen button log ............................................................................................................... 12.2. Selecting the diagnostic log ................................................................................................. 12.3. Maximum number of values exceeded ................................................................................... 12.4. Data button ....................................................................................................................... 12.5. Query when canceling a diagnostic session ............................................................................. 12.6. Saving a diagnostic session ................................................................................................. 12.7. Feedback after Saving a Diagnostic Session ............................................................................ 12.8. Loading a diagnostic session file .......................................................................................... 12.9. Error when loading a diagnostic session ................................................................................. 12.10. Login when loading a diagnostic session .............................................................................. 12.11. Selecting the hot fix directory ............................................................................................ 12.12. Error while loading the hot fix ........................................................................................... 250 251 252 252 253 277 280 281 282 283 284 285 286 287 288 289 290 291 292 293 294 295 297 298 300 302 304 304 305 306 307 309 311 312 313 314 316 317 317 317 318 319 320 320 321 322 324 325 327 329 331 331 332 333 334 334 335 336 Offboard Diagnostic Information System Service User Handbook 12.13. Copying the hot fix .......................................................................................................... 12.14. Installing the hot fix ......................................................................................................... 12.15. Error while installing the hot fix ......................................................................................... 12.16. Hot fix installation successful ............................................................................................. 12.17. Hot fix deleted successfully ............................................................................................... 12.18. Loading test baseline ........................................................................................................ 12.19. Confirming test baseline loading ......................................................................................... 12.20. Loading in the background ................................................................................................ 12.21. Loading the test baseline ................................................................................................... 12.22. Cancellation by user when loading the test baseline ................................................................ 12.23. Error when loading the test baseline .................................................................................... 12.24. Successful test baseline loading .......................................................................................... 12.25. Updating the test baseline .................................................................................................. 12.26. Sending a diagnostic log with test baseline ........................................................................... 12.27. Extras Menu Content ........................................................................................................ 12.28. Search function form ........................................................................................................ 12.29. Search function results display ........................................................................................... 12.30. Search result example ....................................................................................................... 12.31. Current diagnostic interface display ..................................................................................... 12.32. Changing the diagnostic interface ........................................................................................ 12.33. Detail information regarding the current diagnostic interface .................................................... 12.34. Activating the road test mode ............................................................................................. 12.35. Confirming the activated road test mode .............................................................................. 12.36. End road test mode .......................................................................................................... 12.37. Confirming the cancelled road test mode .............................................................................. 12.38. Confirming the ended road test mode .................................................................................. 12.39. Notes when starting a manual update ................................................................................... 12.40. Selecting a brand for the connection test .............................................................................. 12.41. Connection test configuration ............................................................................................. 12.42. Connection test is being performed ...................................................................................... 12.43. Help menu ...................................................................................................................... 12.44. Context-Based Online Help ................................................................................................ 12.45. The Online Help window .................................................................................................. 12.46. Navigation in Online Help ................................................................................................. 12.47. Online Help Navigation Bar ............................................................................................... 12.48. Save support request ......................................................................................................... 12.49. Send support inquiry ......................................................................................................... 12.50. Information about feedback sender ...................................................................................... 12.51. Error classification feedback .............................................................................................. 12.52. Error priority feedback ...................................................................................................... 12.53. Additional attachments ...................................................................................................... 12.54. Logging into the mail server for feedback ............................................................................. 12.55. Incorrect login to mail server ............................................................................................. 12.56. Feedback message with an offline connection ........................................................................ 12.57. Windows with warnings/notes (part 1) ................................................................................. 12.58. Windows with warnings/notes (part 2) ................................................................................. 12.59. Windows with warnings/notes (part 3) ................................................................................. 12.60. Information Area .............................................................................................................. 13.1. Error message explanations ................................................................................................. 13.2. Windows firewall message .................................................................................................. 13.3. Browser security warning .................................................................................................... 336 336 336 337 337 338 338 338 339 339 339 340 340 340 341 342 343 343 345 345 346 347 347 348 348 348 349 350 351 352 352 353 354 355 355 356 357 358 358 359 359 360 360 361 363 364 365 366 367 382 383 List of Tables 5.1. Table 1: Negative Response Code (NRC) from control module at KWP 2000 ................................... 59 5.2. Table 2: negative response from the control module at KWP 1281 ................................................. 61 6.1. Meaning of the SCP Status Numbers ........................................................................................ 82 7.1. Control Module Self Diagnosis View Names ............................................................................ 157 7.2. Vehicle Self Diagnosis View Names ....................................................................................... 157 7.3. Keyboard shortcuts table ....................................................................................................... 159 8.1. Meaning of the SCP Status Numbers ...................................................................................... 228 10.1. Installation Parameters ........................................................................................................ 251 10.2. Install Return Values .......................................................................................................... 251 10.3. I+ME Buttons ................................................................................................................... 252 10.4. Changing Characters .......................................................................................................... 253 10.5. Supported Languages .......................................................................................................... 254 13.1. Error ID Table .................................................................................................................. 368 Chapter 1. Introduction 1.1. Comments about the Handbook This handbook describes how to use the Offboard Diagnostic Information System Service program from the Volkswagen Group. The program is used during workshop diagnosis and can identify vehicle control modules, read DTC memory entries and assist with vehicle repairs through Guided Fault Finding. Functions such as measurement support, flashing control modules and vehicle self-diagnosis expand the range of application. All important information and services from the Volkswagen Group are available while working via a network connection to the group systems. Offboard Diagnostic Information System Service is designed for all brands in the Volkswagen group. To visualize the important procedures such as diagnosis and flashing, the chapters on these topics contain illustrations that show exactly which portion of the procedure is being described, what the previous step was and what will be done next. Figure 1.1. Example of the Diagnosis Procedure In the example shown above, the entire diagnosis procedure is presented. The diagnosis procedure is divided into four sections with each section containing the individual steps. The section that is currently being described is shown in red. The description of the individual sections with the individual steps appears as shown below: 14 Introduction Figure 1.2. Example of a Section of a Procedure with Individual Steps This example shows the individual steps in their logical, chronological order. The step that is currently being described is shown in red. Notice: This manual should be read completely before using Offboard Diagnostic Information System Service for the first time. The warnings and notes regarding working with Offboard Diagnostic Information System Service and the vehicle during diagnostic and repair procedures must be followed exactly. Currentness of illustrations: All illustrations are up-to-date, even if they have an older version number. 1.2. Structure of the User Guide Using the in the PDF document is recommended in order to access the information needed quickly. If the manual is available in electronic form, you can click directly on the desired topic in the table of contents to go to the chapter. Figure 1.3. Example of an Active Link in the Table of Contents The blue pushpin is generally used for bullet points or to structure the procedures within the system. Notice: The red pushpin with the word Notice: and a frame (for black and white printouts) indicates especially important notes that must be followed. Note: This symbol is used for supplementary information and useful tips. Font types: 15 Introduction All system components such as menus, interfaces, buttons, keyboards or touchscreen are written in bold font. This makes it easier to search within the manual and in Offboard Diagnostic Information System Service. File names or paths are shown in italic font. Example: "The vehicle basic features must be selected after clicking the Start diagnosis button. The Vehicle features form appears." Cross-reference: You can switch to related topics quickly using the cross-references in this user guide. These are also linked in electronic form. Note: The following chapter, "Name of Chapter", contains additional information. 16 Chapter 2. System Requirements The following conditions must be met to use Offboard Diagnostic Information System Service: Hardware Requirements PCMCIA slot with EDIC card or Bluetooth using VAS5054 or USB cable to VAS5054 PT boxes and VAS 5055 CPU 1GHz or higher recommended RAM > 512 MB Hard drive > 10 GB Supported tester hardware VAS5051B VAS5052A VAS6150 VAS6150A VAS6150B VAS6160 Software Requirements Windows XP / SP3 or Windows 2000 Java Runtime Environment 1.5.0_11 Libraries (DLL) for Microsoft Visual Studio 2005, vcredist_x86.exe (contained in Windows XP / SP3) Notice: The installed libraries for Microsoft Visual Studio 2005 are usually located in the c:\Windows\WinSxS directory and begin with x86_Microsoft_VC80_CRT*. Without these files, a tester cannot generate a hardware key, and without that, a license cannot be purchased for the device in the Offboard Diagnostic Information System eShop. The local administrator must be informed if the required files are not available. 17 Chapter 3. Installation This chapter covers the Offboard Diagnostic Information System Service installation procedure. Notice: If an older version of Offboard Diagnostic Information System Service is already installed on the device, the older version must be removed before you can start installing the current Offboard Diagnostic Information System Service. Administrator rights for the operating system on the tester or laptop are required to install, remove and configure Offboard Diagnostic Information System Service. There are two installation options. The first option is online installation: Open the e-mail received from the eShop. Save the license certificate contained in the e-mail in any directory. Click the URL in the e-mail to reach the versions of the installation file (setup.exe) on the Mirrorserver 2. Save setup.exe in any directory. DVD with a double click on the stored setup.exe starts the installation assistant. The second option is an offline installation: Save the license certificate contained in the e-mail in any directory. Insert the DVD with the installation data into the drive. Once the DVD starts, select the version that was ordered. Click the correct setup.exe to start the installation wizard. Notice: With the offline installation, it is important to install the version of Offboard Diagnostic Information System Service that was ordered. If the setup.exe file for a different version is installed, it will not be possible to start the application because the license will not match. The installation wizard starts. 18 Installation Figure 3.1. Starting the Installation Cancel: you can cancel the Offboard Diagnostic Information System Service installation by clicking on this button. The preferred language must be selected for the installation. Figure 3.2. Installation Language Selection When selecting a language, click the List field to select the desired language for Offboard Diagnostic Information System Service. German is displayed as the default language. OK: The selection is confirmed. Cancel: The installation is cancelled. After selecting the language, a message appears instructing you to close all open programs. 19 Installation Figure 3.3. The Offboard Diagnostic Information System Service Setup Assistant Continue: The Offboard Diagnostic Information System Service installation continues. Cancel: The installation is cancelled. Notice: Open programs must be closed before installing Offboard Diagnostic Information System Service to ensure it is installed correctly. The destination folder for the installation must then be specified. 20 Installation Figure 3.4. Destination Folder for the Installation The default destination folder is C:\Programs\Offboard_Diagnostic_Information_System_Service The path may differ if the operating system is in another language. For example, C:\Program Files\Offboard_Diagnostic_Information_System_Service Back: The installation goes back one step. Continue: The Offboard Diagnostic Information System Service installation continues. Cancel: The installation is cancelled. The destination directory for the diagnostic components (MCD server, MCD projects and PDU-API) must now be specified. 21 Installation Figure 3.5. Diagnostic Components Destination Directory The default directory is C:\ODIS-DIAG-MODULES. Back: The installation goes back one step. Continue: The Offboard Diagnostic Information System Service installation continues. Cancel: The installation is cancelled. Using the list field Target platform, you must select the device on which Offboard Diagnostic Information System Service will be installed. 22 Installation Figure 3.6. Platform selection With diagnostic systems, select the system type. Always select Standard PC/notebook for PCs or notebooks. Back: The installation goes back one step. Continue: The Offboard Diagnostic Information System Service installation continues. Cancel: The installation is cancelled. Select the application's supported language using the Application language selection list field. Figure 3.7. Application Language Selection 23 Installation Up to five languages may be selected. Back: The installation goes back one step. Continue: The Offboard Diagnostic Information System Service installation continues. Cancel: The installation is cancelled. Select the desired diagnostic interface using the Diagnostic interface list field. Figure 3.8. Diagnostic interface selection Back: The installation goes back one step. Continue: The Offboard Diagnostic Information System Service installation continues. Cancel: The installation is cancelled. 24 Installation Notice: Offboard Diagnostic Information System Service is prepared for using the . The following models can be used by Offboard Diagnostic Information System Service with not restrictions : • Blue Streak Electronics Inc. - iflash Global Programmer • Dearborn Group - VSI-2534 • Drew Technologies - CarDAQ-Plus • I+ME Actia GmbH - PassThru+ XS The PassThru boxes listed are already set up in Offboard Diagnostic Information System as diagnostic interfaces. To use, the box simply needs to be connected to the diagnostic tester via a USB connection and the corresponding software package needs to be installed from the Offboard Diagnostic Information System Service - Installation folder (sub-directory "drivers") . If a Bluetooth interface was selected, a message appears informing you that a Bluetooth pairing must be established according to the remote diagnosis head documentation in order to use the VAS5054. Figure 3.9. Note about the Bluetooth Interface Back: The installation goes back one step. Continue: The Offboard Diagnostic Information System Service installation continues. Cancel: The installation is cancelled. 25 Installation Notice: To install and use a remote diagnosis head, please refer to the version 1.11 of the document Remote Diagnosis Head VAS 5054A and Diagnostic Interface VAS 5055, Installation and Operation on VAS 5052A from Base CD 16 and Higher and VAS 6150 from Base CD 15 and higher. A valid certification is assigned to the Offboard Diagnostic Information System Service in the selection of the file with the certificate. The certificate is available in the form of a license.dat file. Figure 3.10. Certificate selection Search: you can search for the location of the license.dat file in the Windows file directory. An example of the location of the certificate is: C:\Licenses\license.dat Click the license.dat certificate file to automatically transfer the file location into the input field. Copy the certificate to the installation folder If the checkbox is checked off, the certificate will be copied into the standard installation folder. If the checkbox is not checked off, the Offboard Diagnostic Information System Service will be installed without a certificate file. The certificate must then be installed separately before starting the system for the first time. The standard installation folder for the license file is: C:\Program Files\Offboard_Diagnostic_Information_System_Service\license\license.dat Back: The installation goes back one step. Continue: The Offboard Diagnostic Information System Service installation continues. 26 Installation Cancel: The installation is cancelled. The name of the Start menu folder can be selected after that. The "Offboard Diagnostic Information System Service" is used as the default. Or you can deselect the checkbox for creating a start menu folder. Figure 3.11. Start menu folder selection If the Create shortcuts for all users checkbox is activated, a link on the desktop to Offboard Diagnostic Information System Service will be created for each user. If the checkbox is not selected, the link on the desktop is only visible to the user who installed Offboard Diagnostic Information System Service. In addition, all users have a link to ODIS Service EDIC Configuration. This link starts the configuration tool PDU API Back: The installation goes back one step. Continue: The Offboard Diagnostic Information System Service installation continues. The copying and installation procedure starts. Cancel: The installation is cancelled. A progress bar shows the progress of the copy and installation process. 27 Installation Figure 3.12. Copying process display Cancel: The installation is cancelled. Notice: The installation process can last several minutes depending on computer speed. The installation procedure for the PDU-API and MCD server diagnostic components is show separately. 28 Installation Figure 3.13. PDU API Installation Figure 3.14. MCD Server Installation These installation procedures cannot be altered. The buttons are grayed out. Once the installation procedure is complete for all components, the last view of the installation assistant will open. 29 Installation Figure 3.15. Completed installation Finish: clicking on this button will end installation of Offboard Diagnostic Information System Service. You can now double click the link on the desktop to start Offboard Diagnostic Information System Service. Offboard Diagnostic Information System Service can also be started through the start menu Start > All Programs>-Offboard Diagnostic Information System Service. The Offboard Diagnostic Information System Service installation ends the first time the application is started. The Offboard Diagnostic Information System PostSetup opens. 30 Installation Figure 3.16. PostSetup start The installation completion by the PostSetup functions as a software update. It can be performed via the internet using a preset URL on the importer mirror server. The correct URL, user name and password are needed. If the installation data for the PostSetup local are available, for example on a DVD, then it is possible to complete the installation without having to use the internet. URL: mirror server address (depending on the importer). This field always has a red background; this color designated and incorrectly entered URL. Select local directory: open Windows Explorer, which can used to select the directory with the PostSetup files. User name: User ID for accessing the mirror server Password: Password for accessing the mirror server. Cancel: the PostSetup is cancelled. The PostSetup continues. 31 Installation Figure 3.17. PostSetup data display Before the files installation begins, the maximum download size of the files being installed and the download time for an installation via the internet depending on the type of connection is displayed. It is possible to navigate backward in steps in the PostSetup using this knob. 32 Installation Figure 3.18. PostSetup files installation The diagnostic data and vehicle projects for the brands entered in the license certificate and the help files will now be installed in the language that was selected at the beginning of the installation. Each file package and the progress of the installation is displayed in the continuation dialog Offboard Diagnostic Information System Service can now be used if the installation was completed correctly. Notice: It is possible to cancel the installation of the language-dependent diagnostic data, vehicle projects and help files the first time Offboard Diagnostic Information System Service is started. However, you will not be able to work with the application. If shared network drives will be set up for use by several Offboard Diagnostic Information System Service testers, refer to the Microsoft Windows documentation on setting up shared network drives. You can set up the folder structure according to your preferences. The Offboard Diagnostic Information System Service local path structure after the automatic installation and the preset folder names in the expanded Administration area are a good starting point. Cross-reference: Refer to "Administration Mode" 33 Installation Notice: If Internet Explorer version 6 is selected as the default browser, the following setting must be made so that communication to the group systems can function correctly: Figure 3.19. Internet Options for Internet Explorer 6 In the "Advanced" tab for browser internet options, the check mark must be removed from the entry "Show friendly HTTP error messages". Notice: An error message may appear if a firewall is active when installing Offboard Diagnostic Information System Service. Access to OffboardDiagLauncher.exe must not be blocked. Note: Also refer to the "Additional Error Messages" chapter. 34 Installation 35 Chapter 4. Update There are regular software and data updates for Offboard Diagnostic Information System Service. The update cycle, the settings for loading in the background and for the automatic updating of the access data can be configured in Admin. Note: Refer to Administration - "General Area" and "Connections Area". In the Offboard Diagnostic Information System Service start configuration, the system searches for updates daily. Testing can take place when the program is started, when the program is ended or when ending a diagnostic session, depending on if a test has already taken place or not on the current date. The progress of the update search may differ depending if is was executed at the start or end of the application, at the ending of a diagnostic session or manually. 1. update search at the start of an application or when ending a diagnostic session The update search when starting Offboard Diagnostic Information System Service or when ending a diagnostic session runs in the background. If running in the background is configured in the Admin area, then any updates found are automatically downloaded in the background. The result of the update search will be displayed by a symbol in the status bar. The following symbols can be displayed and you can click on them: : An update was just downloaded. It is possible to pause a download. A dialog opens if you click on the symbol: Figure 4.1. Pause download Close: Closes the dialog and continues downloading. Pause: Closes the dialog and continue the download. : This symbol appears if the download was interrupted. Click on this symbol to continue the download. Downloading continues automatically if a diagnostic session was ended even if was manually continues before. When downloading ends, another dialog informs the user that the update can now be installed: 36 Update Figure 4.2. Updates ready for installation Yes: Starts the update. No: The update is not installed. The files to be downloaded are available for installation at a later time. Yes, shutdown afterward: The update loads and then the operating system shuts down. In this case, the update process is performed automatically. The user does not have to do anything unless an error occurs. : The time point for testing the updates is exceeded, or update were downloaded, which can now be installed. Clicking on the symbol starts either the update check or the update process. Checking updates has determined that all of the required data is not available on the update server. Clicking the symbol opens the "Missing update files" dialog, described below. An instruction text with more detailed information appear when the mouse is moved over the symbol. Clicking on the symbol starts the update check. This runs just just like the check described below when ending the application. 2. Update check when ending the application or manually If check for updates is performed when ending Offboard Diagnostic Information System Service, then the use see a message. This message closes automatically when the check is ended. The message appears when the user manually starts the update by clicking on Update. Figure 4.3. Checking for updates A message appears if no updates were found. 37 Update Figure 4.4. No Updates Available OK: Closes the message window. If updates were found, a dialog appears where the user has to possibility to install the updates now. If load in background is not activated in the Admin area, the update is downloaded. If the option is activated, then the update is downloaded while performing Offboard Diagnostic Information System Service as long as there are no diagnostic sessions active. This can accelerate the update process. Figure 4.5. Available updates Yes: Downloads the update and start the update process. No: The update is not downloaded and/or installed. Yes, shutdown afterward: The update loads and then the operating system shuts down. In this case, the update process is performed automatically. The user does not have to do anything unless an error occurs. Notice: Shutting down the operating system can be prevented in any case by other active third-party applications, for example, by a mail program. Offboard Diagnostic Information System Service has no influence over these applications. If such applications do prevent automatic downloading, it is recommended to refer to their documentation. If it was determined when checking for updates that all of the required files were not on the mirror server, the user sees an error message. The dialog contains the names of the missing files. 38 Update Figure 4.6. Missing update files OK: Closes the dialog without peforming the update. When the update process starts, a wizard guides the user through the process on several pages. If there is already an update when starting the application, which was downloaded earlier, then the wizard will appear just before starting Offboard Diagnostic Information System Service. Each page of the wizard has three screen buttons: Next moves to the next page of the wizard. Back takes you back one step. Cancel:: Installing the update is cancelled. Offboard Diagnostic Information System Service starts then in the earlier version. A warning appears on the first page of the wizard informing the user there are currently diagnostic sessions that are incompatible when performing the update. This message must be confirmed. 39 Update Figure 4.7. Warning before updating The update source, from which it must be taken, must be entered first. If these entries were already done, then this page of the wizard is no longer displayed. Figure 4.8. Updating using the network 40 Update URL: the URL for the update server (Mirrorserver 2) can be changed in an update via the network. The preset URL is taken from the Admin area and can be changed permanently there. Select local directory: if the update is installed using a CD/DVD or a network drive, the drive with the inserted update CD/DVD or the folder on the network drive can be selected using this button. User name and password are not required for an offline update. User name: user name entry. Password: password entry. The local administrator must be contacted for access to the update server. An update can made online or offline. In the case of an offline update, the system checks if the site.xml file is in the specified directory. If it is not, an error message appears and checking for updates ends. Figure 4.9. Error message when site.xml is missing Notice: An error message may appear if a firewall is active when installing updates. Access to the application file OffboardDiagLauncher.exe must not be blocked. Note: Also refer to the "Additional Error Messages" chapter. Administrator rights are needed for the operating system on the tester or laptop in order to perform an update. A progress indicator shows the connection being established to the update site. Figure 4.10. Establishing a Connection to the Update Site 41 Update Cancel: the update is cancelled. Once the connection to the update site is established, the Offboard Diagnostic Information System Update indicates the size of the available updates and the estimated time required for download depending on the type of internet connection. If the memory requirements needed exceed what is actually available, then a message appears informing the user. Figure 4.11. Warning when there is insufficient disk space The save location can be changed in this case, for example, to a different hard drive disc or partition. Clicking on Directory opens a file selection dialog, in which the new save location can be selected. The OK screen button is active if there is sufficient space in the new save location. OK: Continues the update process. Cancel: Switches back to the configuration data entry. From here, you can either cancel the update process or restart it, for example, after cleaning the hard drive disc. If there is sufficient disk space and an update was found, the size of the update and the estimated download time are displayed. Figure 4.12. Available Updates Display 42 Update If there is no update data available, Offboard Diagnostic Information System Service will show the following message: Figure 4.13. No Updates Available If update data is available, there will be updates for the following areas: 1) Individual program sections of Offboard Diagnostic Information System Service, if they are licensed. 2) Data that was edited by Offboard Diagnostic Information System Service, such as diagnostic data, test programs and similar. 3) Programs offered by third parties such as MCD server or virtual keyboard. The progress indicator shows the progress of the installation for all update components. Figure 4.14. Update progress indicator Cancel: Installing the update is cancelled. If there are errors during the update process, these will be shown all together to the user. 43 Update Figure 4.15. Error when performing an update The individual error messages are listed in detail in the dialog text field. OK: Closes the dialog. Notice: The data update may take a long time, depending on the amount of data. With updates to third-party applications, individual installation routines may start. If this happens, follow the instructions they provide. 44 Update 45 Chapter 5. interface Application start/user This chapter contains a brief introduction about the user interface and how to work with Offboard Diagnostic System Information Service. When individual functions are discussed, there are cross references to additional chapters in this manual if detailed descriptions are available. Offboard Diagnostic System Information Service is started through the Windows start menu after installing: Figure 5.1. Starting Offboard Diagnostic Information System Service You can also open the virtual keyboard under "Keyboard" in the Windows Start menu. The license is checked for validity when the program starts. If the license is still valid for 14 days or less, a dialog informs the user and requests to extend the license. There must be an applicable URL for eShop so that a connection to eShop can be established. Figure 5.2. Message stating the license will soon expire Yes: Starts renewing the license. No: cancel the renewal. Chooses the brand in the left list for which the license is being renewed. If the user selects yes, a dialog appears to log into the group systems. Enter the user name and password here. Figure 5.3. Logging into the group systems for extending a license 46 Application start/user interface Accept: Performs the registration. Cancel: Cancels the registration. In this case, the license cannot be renewed. If the registration was successful, the system will now try to get the licenses from eShop. If successful, the user sees another dialog: Figure 5.4. Success message when the license has been extended OK: Closes the dialog and continues starting Offboard Diagnostic Information System Service. In the case of an error, another dialog appears: Figure 5.5. Error message when extending the license OK: Closes the dialog and continues starting Offboard Diagnostic Information System Service. If the license could not be extended or if the process was interrupted, then the dialog for extending the license appears each time Offboard Diagnostic Information System Service starts. The dialog also always appears when the application is started after the expiration date of the license has already been passed. The application stops if license renewal fails. Once the startup process is complete, the user interface is shown in the Diagnosis mode. A window with warnings and notes to observe also opens. 47 Application start/user interface Figure 5.6. Windows with warnings/notes (part 1) Notice: The OK button for closing the window with warnings and notes is only active once you have scrolled or paged through the entire text. Figure 5.7. Windows with warnings/notes (part 2) 48 Application start/user interface Ok: The window will close. After closing the window, Offboard Diagnostic System Information Service is ready for work. Cross-reference: For more detailed information, refer to "Additional Functions/Information" If there are diagnostic logs from an earlier diagnostic session when you start the program that were not sent (for example, the application was ended incorrectly), they will be sent now. A message to the group system is necessary here. Figure 5.8. Message regarding transmission of the diagnostic log The global user ID and password for group systems access are required to log in. Transfer: the login data are sent to the group systems. The diagnostic log that was automatically stored is sent after a successful login. Cancel: The Cancel are discarded and the attempt to send is cancelled. 49 Application start/user interface Figure 5.9. Offboard Diagnostic Information System Service User Interface The user interface is divided into several areas: Info area Working area (client area) Operating modes and standard functions Status area The individual areas serve the following purposes: Information area The Information area contains general information about the license, the order and the vehicle that is currently connected. Figure 5.10. The Info area 50 Application start/user interface The left area shows the importer, dealer and order number. The center area contains the vehicle ID and the engine code. For independent market operators, the remaining runtime of the diagnostic flat rate is shown in the center area after logging into the group systems. The right area uses symbols to indicate if: • there is a diagnostic connection to the vehicle there is a diagnostic connection, there is no diagnostic connection, no diagnostic connection is detected. • there is a network connection there is a network connection, there is no network connection. • the ignition is on the ignition is switched on, the ignition is switched off, the ignition status was not detected. Notice: When there is no network connection, there is no connection to the group systems. Functions that depend on a connection to the group systems, such as flashing or TSBs, are not available. Work area (Client area) The work area is the central part of the application. All relevant data that are available during diagnosis and testing - such as wiring diagrams, test plans and measuring results - are displayed here. All data is also entered here, such as entering measurements in tests, selecting test steps and identifying control modules individually. Each operating mode has a tab bar in the work area with various tabs. Individual tabs will be activated depending on the type and scope of the work session. Inactive tabs have no content and are grayed out. 51 Application start/user interface Tab bar for the Flashing mode: Tab bar for the Diagnostic mode: Tab bar for the Info mode: Tab bar for the Admin mode: Notice: In the tab bar for the Info mode, the tabs Work Orders and History are not available for independent market operators. Operating modes and standard functions In the Operating modes menu, you can click the desired button to switch to various operating modes . Figure 5.11. Operating Modes Menu The following operating conditions are available: Diagnosis: OBD: Flashing: operating mode 52 Application start/user interface Measurement: operating mode Info: Admin: operating mode The following chapters describe the individual operating modes. Notice: You can only switch between the Diagnosis and Flashing operating modes if the current diagnosis or flash session was already ended. Cross-reference: Refer to "Ending Diagnosis" Refer to "Data/Diagnostic Session" The standard functions menu contains functions that can be accessed at any time in Offboard Diagnostic Information System Service . The following standard functions are available: Figure 5.12. Standard Functions Menus Using the log submenu, 53 Application start/user interface Figure 5.13. Log submenu • logs from Guided Fault Finding and OBC can be saved and printed. • Logs from Guided Fault Finding can be sent and copied, • OBD logs can be generated, edited and displayed. Cross-reference: Refer to "Log". Notice: By clicking on the name line, you can expand and minimize the menus on the right side. . Using the Data submenu, you can 54 Application start/user interface Figure 5.14. Data submenu • print current views, • pause diagnostic sessions and resume them later and • download hotfixes. Cross-reference: Refer to "Data". The Extras submenu contains: Figure 5.15. Extras Submenu • the search function, • the possibility to change the diagnostic interface • the road test mode, • the possibility to update the application. Note: Refer to "Extras". 55 Application start/user interface The Help submenu contains the following functions: Figure 5.16. Help Submenu • Online help and • the feedback function for support inquiries. Note: Refer to "Help". The Info submenu contains: Figure 5.17. Info Submenu • information on new functions under the News section, • information on software and data versions and • warnings, cautions and notes. Status area The status area displays the current process and status. Figure 5.18. Status Area - Sample Test Plan Calculation For example, the progress when calculating the test plan can be tracked during diagnostic entry. The buttons for adjusting the size of the work area and ending Offboard Diagnostic Information System Service are located on the right near the status bar. The Hide button hides the operating modes and standard functions area. The Show button can be used to display this area again. 56 Application start/user interface Clicking on the Full screen button hides the Information area and the operating modes and standard functions area. To show the Information area and the operating conditions and standard functions area again, click the button. This button ends the Offboard Diagnostic Information System Service program. After clicking this button, a prompt appears asking if you really want to end the program. Offboard Diagnostic Information System Service will end after you confirm with Yes. If Guided Fault Finding was performed, it must be ended first. Otherwise the system will ask if a support request should be send at the end of the diagnostic session. Note: Refer to "Ending Diagnosis" 5.1. Operation Offboard Diagnostic Information System Service can be using the mouse and keyboard as well as the touchscreen. The buttons are displayed larger for easier operation on the tester and the touchscreen. 5.1.1. Touchscreen A touchscreen is a sensor screen that is present on some diagnostic devices. The user touches buttons with the finger and/or a stylus instead of using a mouse and keyboard. Note: The right mouse button is not used with the touchscreen. Menus and buttons that are accessed with the right mouse button are displayed by pressing and holding the desired button on the touchscreen for approximately 1 second. 5.1.2. Mouse and Keyboard The mouse can be used to operate the program. Place the cursor on the desired button and click the left mouse button to confirm. Menus and buttons in the context menu that are accessed using the right mouse button can also be accessed by clicking and holding the left mouse button for approximately one second. The keyboard is needed to enter values in test programs or Guided Functions when required by the test steps. Manual VIN entry also requires a keyboard. 5.2. Screenshots for support requests In many Offboard Diagnostic Information System Service dialogs, error messages and message dialogs, there is a screen button with symbol of a camera on it at the bottom on the left side. This makes it possible to make a screenshot of the current view. 57 Application start/user interface If a support request is made after that, then the screenshot is added automatically to the request. Example: The screen button for making a screenshot is available in this message: Figure 5.19. Making a screenshot If you use the screen button, the application makes a screenshot of the actual surface of Offboard Diagnostic Information System Service. Many screenshots can be generated if desired. When a support request is generated the next time, the screenshots are contained there already in the free text window. Figure 5.20. Support request with a screenshot Note: For more information regarding generating a support request, see "Support" 58 Application start/user interface 5.3. Control module negative response display Negative response codes from the control module are displayed in Offboard Diagnostic Information System Service only if they cancel the started diagnostic function. A Note from the control module with the coded control module response code opens in this case. Figure 5.21. Note from the control module with Negative Response Code The negative control module response (NRC = Negative Response Code) coded value displayed here has a different meaning according to the control module log. The meanings of the hexadecimal NRC for KWP 2000 and KWP 1281 are listed in the following tables. NRC (Hex value) Negative response name Meaning 10 generalReject No closer specified rejection to the tester request (also for OBD) 11 FunctionNotSupported / invalidFor- The desired function is not supported mat in the specified parameters or not at all. 12 SubfunctionNotSupported / invalid- The desired subfunction is not supFormat ported in the specified parameters or not at all. (also for OBD) 21 busyRepeatRequest 59 The previous request is still not processed, a new request is rejected without being saved. Application start/user interface NRC (Hex value) Negative response name Meaning 22 conditionsNotCorrect or requestSe- The conditions for performing the quenceError function are not met or requests, that must be processed in a specific sequence, were sent an incorrect sequence. 23 routineNotComplete The service is being processed, the process is still not completed 31 requestOutOfRange One or more of the parameters are outside of a permissible value range 33 securityAccessDenied / securityAc- Processing the service requires a SecessRequested curityAccess, that was not processed or was incorrect 35 invalidKey Incorrect access authorization 36 exceedNumberOfAttempts The maximum number of incorrect access attempts through SecurityAccess was exceeded 37 requiredTimeDelayNotExpired The wait time after a specific number of incorrect attempts to gain access to the control module, is not complete 40 downloadNotAccepted Download not accepted 41 improperDownloadType Incorrect download type 42 canNotDownloadToSpecifiedAddress Download not possible to the requested address 43 canNotDownloadNumberOfBytesRequested Download does not have the correct length 50 uploadNotAccepted Upload not accepted 51 improperUploadType Improper upload type 52 canNotUploadFromSpecifiedAddress Cannot download from the specified address 53 canNotUploadNumberOfBytesRequested Upload does not have the correct length 71 transferSuspended Transfer suspended 72 transferAborted Transfer aborted 74 illegalAddressInBlockTransfer Illegal address in block transfer 75 illegalByteCountInBlockTransfer Illegal byte count in block transfer 76 illegalBlockTransferType Illegal block transfer type 77 blockTransferDataChecksumError Block transfer data check sum error 60 Application start/user interface NRC (Hex value) Negative response name Meaning 78 requestCorrectlyReceived-Respon- The service was received correctly sePending and is being processed, however the response is pending. (also for OBD) 79 incorrectByteCountDuringBlockTransfer 80 serviceNotSupportedInActiveDiag- Service not supported in active diagnosticMode nostic mode 90 noProgramm Illegal byte count in block transfer The flash in the control module does not contain a program and the control module is in the boot sector. After restarting the diagnostic data transfer, only update programming is possible. 91 scalingNotSupported The tester uses the scaling as determined for KWP1281. Table 5.1. Table 1: Negative Response Code (NRC) from control module at KWP 2000 Block title/content Negative response name Meaning 0A block counter old No Ack -1 Error during data transfer 0A block counter No Ack UB Function is either unknown or cannot be performed at the moment Table 5.2. Table 2: negative response from the control module at KWP 1281 On control modules with UDS protocole, the negative response is constructed as 7F <service number> NRC The NRC (Negative Response Code) is service-specific but often conforms to the meanings in KWP 2000. If needed, ISO Standard 14229 or VW Standard VW-80124 is recommended. 61 Chapter 6. Diagnosis Operating Mode This chapter covers the scope of functions in the Diagnosis mode. 6.1. Diagnosis Procedure The following chapters describe the typical work procedure in a diagnostic session with Offboard Diagnostic Information System Service. A diagnostic session is characterized by the steps diagnostic entry, test plan and special functions, working with Guided Fault Finding (GFF) and ending the diagnosis. Figure 6.1. Diagnostic Entry Process In the diagnostic entry section, a connection to the vehicle is established, the vehicle is identified (GMD), the login to the group systems is completed, a matching order is selected from ElsaPro the vehicle control modules are identified and, lastly, the GFF start is initiated. In the test plan and special functions section, the start module and traversal tests are completed and the test plan is calculated automatically and adapted manually using DISS and TSB, if needed. The test plan and special functions for Guided Fault Finding are available at the end of this section. The completion of GFF tests is the focus of the working with GFF section. In the end diagnosis section, the diagnostic session is completed with the clearing of the DTC memory, the performing of end modules and the option for feedback. In addition to this typical diagnostic session procedure, there are additional options in the Diagnosis operating mode such as marking control modules as installed later, switching control module versions, checking individual control modules using Guided Functions or performing a complete self-diagnosis. 62 Diagnosis Operating Mode 6.2. Diagnostic entrance In the diagnostic entry section, a connection to the vehicle is established, the vehicle is identified (GMD), the login to the group systems is completed, a matching order is selected from ElsaPro the vehicle control modules are identified and, lastly, the GFF start is initiated. Figure 6.2. Diagnostic Entry Section 63 Diagnosis Operating Mode 6.2.1. Start diagnosis The Start diagnosis section describes how to connect the vehicle to Offboard Diagnostic Information System Service. Figure 6.3. Start Diagnosis Section Figure 6.4. Entry Window after Starting the Application After starting Offboard Diagnostic Information System Service, the user interface is shown in the Diagnostic mode with no vehicle data. First the diagnostic hardware is detected. This process may last several minutes. 64 Diagnosis Operating Mode Notice: Figure 6.5. Unpermitted Bluetooth Connection Yes: You will work with Bluetooth at your own responsibility. No: A Bluetooth connection will not be established. The use of Bluetooth connections is not permitted in all countries. If communication to the vehicle is established via a Bluetooth connection (for example, VAS5054) in one of these countries, Offboard Diagnostic Information System Service will display a message to inform you of this. Note: For a detailed description of changing diagnostic hardware, refer to "Extras/VCI". 65 Diagnosis Operating Mode Figure 6.6. Diagnostic entrance start window The Diagnosis operating mode must be activated to start vehicle diagnosis. The entry window indicates if a connection to the vehicle has been established and if the ignition is switched on. Clicking on this button will start diagnostic entry. Diagnostic entry runs in the Control modules tab. Once diagnostic entry has started, it can be stopped by clicking on this button. A diagnosis that has already been performed can be ended using this button. This does not close Offboard Diagnostic Information System Service. 66 Diagnosis Operating Mode Notice: Offboard Diagnostic Information System Service make Diagnosis and Flashing available only to licensed markets. You can check the license content in the Administration area: Refer to "Administration/General/License Info" An independent market operator must log in to the group systems at the beginning of a diagnostic or flash session online. If the login is interrupted, Offboard Diagnostic Information System Service will return to the start screen. After logging in successfully, Offboard Diagnostic Information System Service shows the remaining period of validity for the flat rate in days and hours under Remaining runtime in the Information area of the application interface. See illustration information area. The independent workshops do not have access work orders and History. At the start of diagnostic entry, Offboard Diagnostic Information System Service checks the vehicle status in terms of battery and ignition status: • Is the battery connected (terminal 30 - battery voltage)? • Is a vehicle connected (terminal 30 - battery voltage)? • Is the vehicle ignition switched on (terminal 15 - ignition)? If the battery is not connected, the Battery not connected dialog appears. Figure 6.7. No vehicle connected If a vehicle is not connected, the message No vehicle connected appears. Figure 6.8. No vehicle connected 67 Diagnosis Operating Mode Repeat: the vehicle connection is checked again. Continue: the system continues the diagnostic entry. Cancel: The diagnostic entry is cancelled. If a vehicle is connected, the system will check the ignition status next without providing any messages. If a vehicle is not detected even though the diagnostic connector is connected correctly, the message Vehicle detection not possible appears. Figure 6.9. Vehicle recognition not possible Repeat: vehicle identification is performed again. Continue: the system continues the diagnostic entry. Cancel: The diagnostic entry is cancelled. Diagnostic entrance continues automatically without any more messages if the system detects that the vehicle ignition is switched on. If the ignition is switched off, the message Ignition switched off appears. Figure 6.10. Ignition is switched off Repeat:: the ignition is checked again. Continue: the system continues the diagnostic entry. Cancel: The diagnostic entry is cancelled. If the ignition status is not detected, the message Ignition status not detected appears. 68 Diagnosis Operating Mode Figure 6.11. Ignition status not recognized Repeat: the ignition status is checked again. Continue: the system continues the diagnostic entry. Cancel: The diagnostic entry is cancelled. Notice: The status of the battery, ignition and vehicle recognition are checked during the following activities: • Diagnostic entrance • Reading a control module DTC memory • Reading DTC memory for all control modules • Manual control module identification • Diagnostic exit Note: Diagnostic entry may last several minutes. Notice: Offboard Diagnostic Information System Service cannot be ended while compiling the control module list. The current progress of the diagnostic entry is indicated at the lower right of the user interface. Figure 6.12. Status Area - Example of Determining a VIN 69 Diagnosis Operating Mode 6.2.2. Vehicle Features Dialog (VFD) The following section describes the identification of a vehicle based on its features. Figure 6.13. Performing the Vehicle Features Dialog Section The central element is the dialog Vehicle Features Dialog (GMD). Figure 6.14. Dialog for selecting vehicle features If the battery and ignition status are OK, the VIN is read from the vehicle and the dialog Vehicle features appears for selecting vehicle features. The VIN can be corrected manually if necessary by switching vehicle identification from automatic to manual. A detailed description of the change between automatic and manual will be provided below. Cancel: the vehicle identification and diagnostic entry are cancelled. The decision is also made in the vehicle features dialog if Guided Fault Finding will be used in the diagnostic session or not. 70 Diagnosis Operating Mode Figure 6.15. Guided Fault Finding inquiry Work with Guided Fault Finding is automatically selected by default in the vehicle features dialog each time diagnosis starts. A warning that indicates the results will appear if this option is deselected. Only Self Diagnosis and Guided Functions are available. Yes: the diagnostic session is continued without Guided Fault Finding. You can only continue working without an order. No: Diagnosis continues with Guided Fault Finding Note: For additional information on OBD, refer to the "On Board Diagnosis" chapter. The vehicle identification for determining GFF diagnostic data in the vehicle features dialog can be performed automatically or manually. Vehicle features that were not identified clearly must be identified manually. If an error occurs during automatic identification, a message appears with the request to identify the vehicle manually. Figure 6.16. Error during automatic identification 71 Diagnosis Operating Mode OK: Identification mode switches to manual. There are two basic reasons why the automatic identification fails: • An error occurs when reading the VIN, for example due to a faulty control module. • An error occurs when checking the diagnostic data associated with the VIN, the database is out-of-date or incorrect. If no error occurs during automatic identification, you can switch between automatic and manual mode. When changing from automatic to manual mode, all of the previously determined vehicle features remain, but they can be changed. If vehicle features are changed, all previously selected features become invalid. When changing from manual to automatic mode, all of the vehicle features that were entered manually and checked for validity remain. This means the validity of manually entered features is checked again automatically and they are modified if necessary. For example, an invalid VIN is replaced with the VIN that was read automatically. Figure 6.17. Entering the VIN Manually In manual mode, the VIN that was entered is checked for plausibility. For example it must be the correct length (17 characters). There is no additional functional test of the VIN. The VIN that was entered manually must be plausible in order to continue manual vehicle identification. Otherwise there are no restrictions or dependencies when selecting from the vehicle features that are offered. Notice: If a plausible but technically incorrect VIN was entered, Offboard Diagnostic Information System Service may prepare tests for GFF that do not lead anywhere due to the incorrect prerequisites. Manual VIN entry should be used with caution. In automatic mode, it is not possible to change the VIN and the identified vehicle features. After determining the VIN, vehicle identification continues. In the vehicle features dialog, there are several list fields that make it possible to select from several suggestions, if available. Select the vehicle manufacturer in the Manufacturer list field. The models produced by the selected manufacturer are displayed in the Model list field. 72 Diagnosis Operating Mode After selecting the model, select the model year for the selected vehicle in the Model year list field. When the model year is selected, the version type can be selected in the Versions list field (for example: sedan, wagon, etc.). Lastly, the vehicle engine is selected in the Engine list field. Notice: If the vehicle is switched during a diagnostic session, Offboard Diagnostic Information System Service reads the VIN again and indicates that the vehicle has changed. Each vehicle change is entered in the diagnostic log. Note: Each of the individual list fields are only active if a selection was made in the list field above. 73 Diagnosis Operating Mode Click Accept to accept the vehicle basic features. The vehicle is identified. 6.2.3. Using the K-line adapter Certain vehicles may require use of the K-line adapter. If Offboard Diagnostic Information System Service detects such a vehicle, a dialog opens where the user is prompted to connect the K-line adapter. If the vehicle features dialog is shown, the prompt to use the K-line adapter appears immediately after closing the dialog. Otherwise, the prompt appears after the VIN is determined. Figure 6.18. Using the K-line adapter The user must confirm the process using the checkbox. The OK button will only be active after that. OK: Continues the diagnostic entrance. Cancel: Closes the dialog and cancels diagnostic entrance. 74 Diagnosis Operating Mode 6.2.4. Logging in to Group Systems The next step after vehicle identification is logging in to the group systems. Note: This steps is deleted if Offboard Diagnostic Information System Service is in offline mode. The login window in this this is first displayed when an action is being performed that requests a login. Figure 6.19. Logging in to Group Systems Section Offboard Diagnostic Information System Service opens a login window in order to log in. Figure 6.20. Group Systems Login Window The login is required once per session. The global user ID and password for group systems access are required to log in. Transfer: the login data are sent to the group systems. Cancel: the login data are discarded. Authorized dealers can repeat the login at any time. This button is available in all views of Offboard Diagnostic Information System Service that use data from the group systems. It can be used to log in again at any time. After logging in successfully, access to services such as ElsaPro, CarPort, DISS, etc. is possible in the course of the diagnostic session. 75 Diagnosis Operating Mode Notice: An independent market operator must log in to the group systems at the beginning of a diagnostic or flash session online. If the login is interrupted, Offboard Diagnostic Information System Service will return to the start screen. After logging in successfully, Offboard Diagnostic Information System Service shows the remaining period of validity for the diagnostic flat rate in days and hours under Remaining runtime in the Information area of the application interface. The independent workshops do not have access work orders and History. 6.2.4.1. Authentication with SecurID The group system login for independent market operators is performed using the internet. A SecurID card and different authorizations are needed. The following describes registering using the SecurID card. The authentication is performed according to the principle two-factor authentication: • Must know: User ID + PIN • Must have: SecurID card Figure 6.21. SecurID card 76 Diagnosis Operating Mode 6.2.4.1.1. Prerequisites The following prerequisites must be met in order to use the SecurID card for authentication: • Network connection to the internet (proxies with authentication are not supported) • GeKo and, if needed, SVM authorization • Volkswagen Internet WebService Access Authorization When referring to authorizations the following must be differentiated: • Volkswagen Internet WebService Access Authorization and • Application Authorization (for example, GeKo) Both authorizations must be requested for the same user ID! Notice: All authorizations are user-specific! The SecurID card may not be used by others! The owner of the independent market operator is responsible for the cards! The following components are needed for the Volkswagen Internet WebService access authorization: • Global user ID • SecurID card • PIN (password) 77 Diagnosis Operating Mode 6.2.4.1.2. First registration on the WS gateway It is necessary to create a PIN before the logging in the first time or if the PIN was reset. This is referred to as the new PIN mode. Notice: The user selects a 4 to 6 digit number for the PIN. The PIN must be kept confidential and may not be shared with another person! To create the PIN: • Enter the following internet address (URL) in your browser: https://ws-gateway.vw-group.com/wsgwpin/app • Enter the global user ID and the actual displayed SecurID card number code (token) in the fields (see illustration): Figure 6.22. Create PIN • Confirm with Log in. • It is necessary to enter the new PIN in the Pin field in the following window. The PIN must contain 4 to 6 numbers. The PIN is confidential and must not be given to another person! Figure 6.23. Assign PIN 78 Diagnosis Operating Mode • Confirm with Set pin. • Enter the assigned PIN in the Pin field. • Wait until the next token on the SecurID card is displayed and then enter it in the Token field: Figure 6.24. Check the PIN and confirm it with the token • Confirm with Log in. • "Log in successful" will be displayed if the setting the PIN was successful. Figure 6.25. PIN created successfully Note: It is possible to check if the registered user has GeKo authorization for this brand by selecting the brand in the Brand field and then confirming using the Test Service button. 79 Diagnosis Operating Mode 6.2.4.1.3. Additional messages on the WS gateway The message Offboard Diagnostic Information System Service always checks the global user ID and password. Do the following when entering the password: • Enter the user ID in the global user ID field. • First enter the password in the password field and then enter the displayed token (TTTTTT) from the SecurID card. Note: the small bar on the left side of the SecurID card display shows the validity of the displayed token. The following is an example of a dialog for when entering the values: DP12345 = Global user ID (GUID) pppppp = 4-6 digit PIN TTTTTT = 6-digit token Note: only the place holder appears in the actual dialog field when entering the password. Figure 6.26. Password input screen Transfer: the login data are sent to the group systems. Cancel: the login data are discarded. 80 Diagnosis Operating Mode 6.2.5. Select order After logging in to the group systems, an order is selected for the diagnostic session. It is also possible to work without an order. This is decided in this section. Figure 6.27. Work order selection section - diagnostic entrance The same procedure takes place when entering a flash session in the Flashing mode. Figure 6.28. Work order selection section - Flash entrance In the course of flash entrance, the selected work order is displayed in the Work orders tab after logging into the group systems. The procedure for selecting the work order is the same in both modes. Note: The work order selection during flash entrance is also described in "Flashing/work order selection mode". The view changes to the Orders tab after logging in to the group systems. 81 Diagnosis Operating Mode Figure 6.29. Order View during Diagnostic Entry Offboard Diagnostic Information System Service lists all available orders for the identified vehicle in the Orders tab. In the work order list, the work order number is displayed under Work order, the current status in the service core process is displayed under SCP status, and the vehicle license plate number, the deadline for the work order and descriptive text about the work order are also displayed. The table that follows lists the meaning of the SCP status numbers. SCP Status No. Meaning 1 Appointment scheduling 2 Appointment preparation 3 Vehicle drop-off 4 Performing work 5 Quality control 6 Vehicle return 7 Follow-up 8 Completed Table 6.1. Meaning of the SCP Status Numbers Offboard Diagnostic Information System Service checks if there is an online connection to the group systems in order to load order and vehicle data from ElsaPro. 82 Diagnosis Operating Mode The web service configuration for access to ElsaPro is described here: Note: Refer to "ElsaPro connections" Usually, the login to the group systems at the start of diagnostic entry is successful. If not or if the online connection was interrupted after logging in, the following error message appears. Figure 6.30. Login to Group Systems Not Possible It is possible to log in again and correct the login data, if necessary. Transfer: the login is performed again. Cancel: the login is cancelled. As result, no data from the group systems such as orders from ElsaPro will be available. Note: Using the button, you can reload order data from ElsaPro. Authorized dealers can also log into the the group systems again. This button is available in all views of Offboard Diagnostic Information System Service that use data from the group systems. Note: Refer to "Info Mode" If there is a connection to the group systems, Offboard Diagnostic Information System Service lists all of the orders available in ElsaPro. 83 Diagnosis Operating Mode Figure 6.31. Order list view The desired order must be clicked to display order details. Details: clicking on this button displays the order details. 84 Diagnosis Operating Mode Figure 6.32. Order detail view In the Detailed order view, subareas are displayed under Order ( Order type, Order date, Order status and Pickup date), Customer (Name, Title, Address and Telephone), Order items with information about Item number, Type and Text, as well as DISS concerns with DISS concern ID, Customer comments, Customer code and TSB from DISS Note: For information on DISS concerns, refer to "DISS/TSB". Show order list: by clicking on this button, you can switch from the detailed view back to the order list. You can select an order for the diagnostic session from this list or you can enter an order with a manual order number. You can select a marked order with order number from ElsaPro for the diagnostic session by clicking on the Select order button. If a work order was selected, which has no DISS complaints, then an applicable message appears. 85 Diagnosis Operating Mode Figure 6.33. No DISS concerns OK: The message closes and the work order selection continues. If there is no connection to the group systems, a standard order for working with a manual order number can be entered. It is possible to assign a number to this order and select it for the diagnostic session. Figure 6.34. Entering the order number If a manual order number must be assigned, you must mark the standard order for working with manual order number in the list by clicking with the left mouse button. Own work order no. ...: clicking this button opens a window for entering the order number that can be entered as free text consisting of letters and numbers. 86 Diagnosis Operating Mode Transfer: the order number is used. Cancel: an order number is not assigned. Without order: diagnostic entry will continue without an order. Figure 6.35. "Work without order" selection You must click the Without order button. Notice: Only orders with order numbers can be selected for a diagnostic session. The selected order applies to the entire diagnostic session. It cannot be changed. An order is required to invoice warranty. The order number is added to the diagnostic log. OBD is not available in a diagnostic session with an order. This completes the order selection. 87 Diagnosis Operating Mode 6.2.6. Control module identification Control module identification begins after order selection. Offboard Diagnostic Information System Service evaluates the Gateway components list first. Figure 6.36. Identifying Control Modules Section It is necessary to set up communication to the Gateway control module. If this fails, the user receives a dialog. This differs depending if diagnostic objects for communication malfunction is available for the vehicle. If not, the following dialog appears: Figure 6.37. Gateway control module malfunction in communication Cancel: The diagnostic entry is cancelled. Repeat: The system tries again to set up communication with the Gateway control module. Continue: The diagnostic entry contoinues although there is no connection to the Gateway control module. A list of devices cannot be determined. 88 Diagnosis Operating Mode If the diagnostic objects for communication malfunctions is available for the vehicle, then a different dialog rather than the one described above is displayed, which offers the user the possibility to perform a test program to correct the malfunction. Figure 6.38. Communication malfunction Gateway control module with communication test Perform communication test: The progress of the Guided Fault Finding is displayed. The diagnostic objects for communication malfunctions is performed to correct the malfunction. The diagnostic entry ends after the test program is performed and the start screen for diagnostics mode is displayed. From here, a new diagnostic entry can take place. Repeat: The system tries again to set up communication with the Gateway control module. Continue: The diagnostic entry contoinues although there is no connection to the Gateway control module. A list of devices cannot be determined. The diagnostic object for communication malfunctions is included in the test plan and can be performed from there. If the vehicle is marked in the equipment network for CAN diagnosis, the Gateway components list with information on the communication protocol, the vehicle specified installation, the vehicle actual installation and the current DTC memory status is read. If a difference between the vehicle specified installation and actual installation is found based on the status information from the Gateway components list, Offboard Diagnostic Information System Service opens a Check components list window with the control modules listed in the order provided by the Gateway. This components list can be sorted in the test window according to diagnostic address, control module name, coding status and installation status. 89 Diagnosis Operating Mode Figure 6.39. "Check components list" dialog The installation status is indicated with these symbols: The specified installation that is displayed matches the actual installation. The specified installation that is displayed matches the actual installation. The specified installation was changed and not coded yet. The specified installation that is displayed does not match the actual installation. The specified installation that is displayed does not match the actual installation. The specified installation was changed and not coded yet. Close: The window is closed. The installation status can be edited through Coding status. 90 Diagnosis Operating Mode Figure 6.40. Editing the coding status Only the coded or not coded setting can be edited. To edit, highlight the control module with the mouse and right-click in the coding status to open the list window for selection. Coded means the control module is contained in the specified components. Not coded means the control module is not contained in the specified components. Perform coding: the changes to the coding settings are accepted and the components list is read again. If there are still differences between the actual and specified components, the dialog appears again. Close: ends the component list check and accepts the existing coding. Note: For the following automatic control module identification, a readout plan is created in the background that includes all control modules that are addressed independently during identification by the system. The readout plan consists of information about the MCD project, Gateway components list and control module nodes in the equipment network. This reduces the list to the control modules that are most likely to be installed in the vehicle. If control modules marked in the equipment network as definitely installed are not recognized in automatic identification, it is possible to have them read out again. The Unrecognized control modules (definitely installed) dialog opens. 91 Diagnosis Operating Mode Figure 6.41. "Unrecognized control modules" dialog All unrecognized control modules are displayed in the left field of the dialog. Marking one or more control modules and clicking the arrow button > will move them to the right window to be identified again. Control modules can also be moved to the left window using < if you do not wish to repeat the identification. Repeat readout: clicking this button begins another attempt to read these control modules. If the control modules are still not recognized, the dialog opens again. The list of control modules then contains only the ones that were selected before. Close: this button closes the dialog and ends the repeated identification. Variant identifiction with UDS control modules In the case of UDS control modules, no suitable diagnostic data may be found for the variant during variant identification. This can happen if the diagnostic data is not up-to-date. In this case, Offboard Diagnostic Information System Service offers the option of working with the base version. A note will alert the user that diagnosis with the base version is limited. Figure 6.42. "Working with base version" dialog 92 Diagnosis Operating Mode Continue: Continues the diagnostic entrance with the base version. Cancel: Closes the dialog and cancels diagnostic entrance. If the user decides to diagnose using the base version, an entry about that will be created in the error messages section of the diagnostic log. If multiple base versions are used, an entry will be generated for each one. The entries will all be logged under the error number ODS6910E. 6.2.6.1. Control module list The control modules can be viewed in the control module list or in the networking diagram. The desired view is opened using the corresponding button. Figure 6.43. Control module list view The Control module list shows the control modules that are part of the maximum installation. The control modules installed in the vehicle are shown in black. The unidentified control modules are shown in gray. Control modules marked as "installed" afterward are shown in black italics. Control modules with DTC memory entries are shown in red. The Control modules table has three columns. Address column The Address column shows the diagnostic address for each control module. DTC column The DTC column shows the number of DTCs for each control module. 93 Diagnosis Operating Mode Name column The Name column shows the name of each control module. Figure 6.44. Control module information There is additional information about the control module in parentheses after the control module name. The name of the version is only displayed when the version is set. System name Version Software part number Software version number System name There are several options for sorting the columns. The Sorting button opens additional buttons for sorting the table contents. Figure 6.45. Sorting the Control Module List Click the Ascending address: button to sort the control modules according to the value of the diagnostic address from low to high. The DTC ascending: button sorts the control modules according to the number of DTCs. The Name ascending: button lists all control modules in alphabetical order. There are three sorting possibilities for address, DTC and name: 1) ascending (address number, number of DTCs, control module name) 2) descending (address number, number of DTCs, control module name) 3) unsorted (address number, number of DTCs, control module name) The sorting can be changed in this sequence. The names of the buttons will change accordingly. Note: Clicking the Change sorting button displays the DTC descending button. Clicking the DTC descending button displays control modules with the most DTC entries at the beginning of the table. This is helpful for a quick overview of the control modules with DTCs. 94 Diagnosis Operating Mode An additional option for sorting the table contents is clicking on the column header in the table. Clicking the Address column header once displays the diagnostic addresses in ascending order. Clicking the header again displays the numbers in descending order. Clicking the column header a third time shows the diagnostic addresses unsorted in the order in which they were originally read. The sorting process is the same for the DTC and Name columns. This button switches the view between actual installation and maximum installation. Actual installation: clicking this button displays only the control modules that are actually installed. Maximum installation: clicking this button displays all of the possible control modules for that vehicle model. 6.2.6.2. Network diagram Once the control module reading begins, the vehicle networking diagram can be displayed on the Control modules tab. Figure 6.46. Networking diagram view Clicking on the Networking diagram tab opens an illustrated overview of the current networking diagram in the overall view. 95 Diagnosis Operating Mode The Networking diagram shows the networking between control modules in the maximum installation. Clicking on an illustrated control module displays a note under the Networking diagram that indicates the control module system name. There are several navigation buttons under the Networking diagram. In order from left to right: Change to networking diagram overall view After zooming in, this button returns to the networking diagram overview. Zooming in on the networking diagram Each click on the button zooms in on the Networking diagram and shows more detail. If the button is not active, the view of the networking diagram has zoomed in as much as possible. Zooming out in the networking diagram Each click on the button zooms out of the Networking diagram. This button is not active when the networking diagram is in the overall view. Scrolling in the networking diagram Clicking the button moves the Networking diagram. After activating the button, click any location on the Networking diagram and drag it in the desired direction with your finger, if using the touchscreen. When using the mouse, press and hold the left mouse button while dragging it in to the desired location on the Networking diagram. This button is not active when the networking diagram is in the overall view. Note: Double clicking on the touchscreen or the left mouse button is only possible when the vated. symbol is not acti- The illustration of the Control modules can be used to determine the condition of each individual Control module. 96 Diagnosis Operating Mode The control module was not identified and is part of the maximum installation. The control module was found and identified and does not contain any DTC entries. DTC entries were found for the control module. The control module was not identified but was manually entered as "installed" (see below). Figure 6.47. Examples of Control Module Graphic Display Clicking and holding for approximately 1 second or right-clicking on a control module in the networking diagram or control module list opens another button bar. The buttons available there depend on the selected control module. Figure 6.48. Buttons for Individual Control Modules 97 Diagnosis Operating Mode The following buttons are available above the context menu: Figure 6.49. Context Menu (Control Module Buttons) When you click on the Measurement button, Offboard Diagnostic Information System Service changes to the Measurement mode. Note: Refer to "Measurement". Clicking on the Identify control modules button will perform a preferred control module or later control module identification, depending on when the button is clicked: • the preferred identification is performed during automatic control module identification. It changes the sequence of automatic control module identification. • the later identification is performed after control module identification is complete. An unknown and unidentified control module is manually entered as installed afterward. If the entry is made by confirming the message from Offboard Diagnostic Information System Service, the control module is entered as manually installed. Figure 6.50. Entering a Control Module as Installed Yes: the control module is marked entered as entered manually and shown in the networking diagram and the control module list. 98 Diagnosis Operating Mode No: the control module is marked not entered as installed. If a control module was manually entered as installed later because it could not be identified automatically, it will display in the control module list and the networking plan in italic font. Figure 6.51. Italic display of control modules manually entered "as installed" The button Select version allows you to select a version of the control module if more than one version exists. The possible control module versions are displayed. The versions may change at any time. Figure 6.52. "Select version" Dialog Select: after selecting the control module version and clicking this button to confirm, the control module list, the DTC memory and the test plan are updated automatically. Close: clicking this button closes the form without selecting a version. The version selection is only available for control modules that have already been identified or entered manually. Note: Refer to the chapter "Guided Fault Finding - Calculate Test Plan If you click the Read DTC memory again button, only the DTC memory entries for the selected control module are read again. The test plan updates automatically. 99 Diagnosis Operating Mode To read the DTC memory again for all identified control modules, click the Read all DTC memories button. This also updates the test plan. After identifying a control module, the Guided Functions button can open a selection that contains all function tests for this control module such as output diagnostic test mode for the crash signal. When a function test is selected and the Perform button is clicked, the program is performed on the Operation tab. Figure 6.53. Selecting control module guided functions Perform: Clicking this button performs the marked Guided Function in the Operation tab. Cancel: The Guided Functions window closes. The OBD button and this manual. the Vehicle self-diagnosis button are described in detail in the "OBD" chapter of Cross-reference: Also refer to "On Board Diagnostic". 100 Diagnosis Operating Mode 6.2.6.3. DTC memory The available DTC memory for each control module can be viewed in the DTC memory view. This list only contains control modules that have a DTC memory entry. Figure 6.54. DTC memory entries view Clicking on the DTC memory list tab memory entries. on the Control modules tab The entries are closed first, the list indicates the control modules. 101 lists the control modules with DTC Diagnosis Operating Mode Figure 6.55. Opening a DTC memory entry Double-click to open or close a DTC memory entry. If it is marked with a plus sign (+) or a negative sign (-), it can also be opened or closed by clicking on the plus or minus sign. The following picture illustrates the details about the control module. Figure 6.56. Information about a DTC memory entry The following information is available in the DTC memory entry as indicated by the numbers: Incident code 102 Diagnosis Operating Mode Symptom code Incident location Symptom Memory status The view can be switched between the following two views using the Display button: the standard ambient conditions are shown the standard ambient conditions are not shown . The standard ambient conditions provides information about: • Status • Date and time of the entry • Mileage • Priority • Frequency counter • Elimination counter / driving cycle The sequence in an entry can be changed by clicking the Sorting button within the DTC memory entry. The active sorting sequence is grayed out in the menu. Figure 6.57. Sorting DTC List Mileage: clicking this button sorts the content in ascending order according to mileage. Priority: this button displays the content according to its importance. Error counter: clicking this button sorts the content according to the error counter (how often the event was detected). 103 Diagnosis Operating Mode Status: this button sorts the content according to the status of the error. sporadic/static: this button lists the faults entered as sporadic at the top of the list. Cross-reference: Refer to "Control Module List". Clicking and holding approximately one second or right-clicking on a control module opens the control module button bar as in the control module context menu. Figure 6.58. Context menu in the DTC memory view The context menu buttons are described in more detail in the Networking diagram chapter. Note: Refer to "Networking Diagram". 104 Diagnosis Operating Mode 6.2.6.4. Equipment list The equipment lists shows the characteristics of the equipment specified for the vehicle. These are determined based on the equipment network, which is specified after confirming the basic characteristic dialog. Figure 6.59. Equipment list view Clicking on the Equipment list tab on the Control modules tab and indicates if they are installed or not. displays the equipment characteristics Equipment characteristics can be displayed as follows: not installed and only one version available (gray font) installed not installed and multiple versions available (gray font and individual versions are separated with |) When starting diagnostic entry, all equipment characteristics are shown as not installed. To mark an equipment characteristic as installed and to select a version, if applicable, click the Select version button in the context menu for the equipment characteristic. 105 Diagnosis Operating Mode Figure 6.60. Equipment list context menu A window opens where the desired version and installation status can be selected. Figure 6.61. Select version The entry at the very top of the list is always not installed.If this one is selected, then the installation status of the equipment changes to not installed. Selecting a version changes the installation status to installed. If the dialog is opened when a version is already selected, this version will be marked with a * in front of it. Select: Accepts the selected version and sets the installation status to installed, or not installed if this list entry had already been selected. The button is only active once a selection is made. Close: Closes the dialog and discards the selection. The test plan is updated automatically each time the installation status or an equipment characteristics for an installed version is changed. 106 Diagnosis Operating Mode 6.2.7. Starting Guided Fault Finding (GFF) Guided Fault Finding can be started once control module identification is complete. Figure 6.62. Starting GFF Section Offboard Diagnostic Information System Service opens the Diagnostic entry confirmation window with the note that Guided Fault Finding (GFF) should be started. Figure 6.63. Starting Guided Fault Finding OK: confirming with this button starts Guided Fault Finding. The next chapter describes the procedures that Offboard Diagnostic Information System Service performs during Guided Fault Finding in more detail. Note: Refer to "Working with GFF". 107 Diagnosis Operating Mode Notice: If control modules currently installed in the vehicle were not identified, it is possible to enter them in the networking diagram or in the control module list as installed, select a version, if necessary, and then add as a diagnostic object in component selection. Note: See "Identifying Control Modules" Note: Refer to "Selecting Versions". Note: Refer to "Component Selection" 6.3. Test Plan and Special Functions In the test plan and special functions section, the start module and traversal tests are completed and the test plan is calculated automatically and adapted manually using DISS and TSB, if needed. The test plan and special functions for Guided Fault Finding are available at the end of this section. Figure 6.64. Test Plan and Special Functions Section 108 Diagnosis Operating Mode 6.3.1. Start Module, Traversal Test, Test Plan Calculation This section describes how Offboard Diagnostic Information System Service performs the start module and traversal test and then calculates the test plan. Figure 6.65. Start Module, Traversal Test, Test Plan Calculation Section When Guided Fault Finding starts, start module and traversal tests are performed on the Operation tab. These tests run in the background. In a traversal test, the control module versions are set based on the control module information that was read out. If a version cannot be identified automatically or a vehicle-specific attribute should be entered, a message with a selection will appear. If there are several versions of individual control modules within the traversal test, a dialog opens to select a version. Figure 6.66. Version Selection View To select a control module version, click next to the respective control module in the Version field. A button appears that is used to open the menu in order to select the version. Set version: the selected control module versions are accepted. After setting the control module versions, the preparation of the test plan begins. 109 Diagnosis Operating Mode The automatic preparation of the test plan and the sequence of the test programs depend on the DTC entries that were read from the control modules, from Technical Service Bulletins (TSBs) and from customer comments during vehicle drop-off, which are available in coded form. These coded customer comments consist of malfunction objects (for example, components), malfunction types (for example, "it rattles") and conditions (for example, temperature). The test programs in the test plan are sorted according to their chances of success in Guided Fault Finding, from greatest to lowest. There are several methods for creating a test plan and updating it. For additional information on creating a test plan, refer to the following chapters: Creating a test plan during diagnostic entrance. Cross-reference: Refer to "Diagnostic entrance" Creating a test plan by selecting the version Note: Refer to the chapter "Diagnostic Entrance Version Button". Updating the test plan by reading the DTC memory again. Note: Refer to the chapter "Diagnostic Entrance DTC memory. Updating a test plan using DISS / TSB. Note: Refer to "Guided Fault Finding DISS/TSB". 110 Diagnosis Operating Mode 6.3.2. DISS / TSB This section describes how the creation of the test plan can be affected by creating and including concerns. Figure 6.67. DISS / TSB Section The Offboard Diagnostic Information System Service changes automatically into the DISS tab in the background after the test plan is established. Figure 6.68. View inside the DISS tab after the diagnostic entrance 111 Diagnosis Operating Mode All of the DISS concerns from ElsaPro for the selected order are listed. Manual concerns can also be created using the coding assistant. The Guided Fault Finding test plan can be affected by these concerns. Figure 6.69. Table with DISS Concerns The table of DISS complaints has four columns: 1. DISS Concern ID: the identification number for a concern. 2. Customer comment: that is the concern in the words of the customer as recorded at the time the order was created. 3. Customer code: that is the text coding of the customer comment. 4. TSB from DISS: the number of the TSB to which the concern is assigned by the DISS system. There are two possible categories for DISS concerns: 1. Concerns from the DISS system: this concerns provides all of the DISS information from the order that is currently being used from ElsaPro and is called up automatically in the background at the start of the diagnostic selection when the order is selected. An online connection with login to the group systems is required for the list of concerns from DISS. 2. Manual concerns: these concerns are entered manually and shown in the customer code column. The DISS concern ID is always "manual". The two right columns have no information. These concerns are also available offline with no login to the group system. The coding assistance produces a manual complain. The dialog window coding assistant opens with a click on the coding... button of a marked empty complaint line. 112 Diagnosis Operating Mode Figure 6.70. Coding assistance dialog window Offboard Diagnostic Information System Service adds a new row for a manual concern each time a manual code is added to the concern table. Note: The procedure for using the coding assistant is described in more detail in "Coding Assistant". Functions to display TSBs: The function knobs are at the bottom of the complaint list, can be used to select a marked complaint in the customer code overview or can be used to expand the test plan, TSB lists from the DISS system or to access the individual complaint TSB in the TSB tab. These function buttons are activated only with the current DISS complaints. 113 Diagnosis Operating Mode Figure 6.71. Function buttons in the DISS tab Coding...: all customer coding details are displayed in the table in the customer coding overview window of the highlighted complaint. If this button is used with a selected empty line, the window opens with coding assistance. Supplement test plan...: the Transfer diagnostic objects to test plan window opens, in which associated diagnostic objects are displayed with available codes. These diagnostic objects can be added to the test plan. Not all of the concerns have associated diagnostic objects. If that is the case, the test plan cannot be supplemented. A detailed description of this function is provided later in this section. Note: Refer to "Supplementing the Test Plan". Display TSB list: all relevant TSBs, if applicable, for the customer coding of a selected complaint are displayed. The application changes automatically in the TSB tab and open the Display TSBs window in the TSB list tab view. This function is only available for concerns from the DISS system and for customer codes that have all mandatory fields filled in. A login to the group systems is required for DISS access. 114 Diagnosis Operating Mode Figure 6.72. TSB tab view The TSB tab displays the same table of complaints as the DISS tab with an additional columnTSB manual, in which the TSBs entered manually are displayed. Supplement test plan: opens the Transfer diagnostic objects to test plan window. Display TSB: opens the Display TSB window in the TSB number tab view. The TSB for the selected complaint is displayed. Figure 6.73. Showing a Selected TSB Number It is possible to access and view other TSBs from ElsaPro. Enter the TSB number in the TSB number field and press the Display button. 115 Diagnosis Operating Mode Figure 6.74. Entering a TSB Manually Manually adding a TSB: It is possible to enter the TSB number in the TSB Manual column using the TSB number field in both TSB list and TSB number tabs within the Display TSB dialog window. Enter the TSB number in the field and then click on the Accept button as a manual TSB assigned to the highlighted complaint. The Accept button is activated only when there is a new TSB number. All the manually entered TSBs are listed in the drop down list. Supplement test plan: If the supplement test plan button for a highlighted complaint was pressed in the DISS or TSB tab, the Transfer diagnostic objects to test plan dialog opens. Figure 6.75. Transfer diagnostic object to test plan This dialog lists all of the complete customer codes that belong to the current order, including those added manually. The upper half of the dialog lists the customer codes and their TSBs from DISS. If available, the lower half lists the diagnostic objects associated with the selected TSB. The customer code/TSB that was opened using the Supplement test plan function is selected automatically. The diagnostic objects for this selected customer code/TSB are also determined automatically. The diagnostic objects can be selected or deselected individually or all at once by clicking the checkbox in the left column. Select all: all diagnostic objects are selected. Deselect all: all diagnostic objects are deselected. 116 Diagnosis Operating Mode Transfer to test plan: clicking this button transfers the diagnostic objects for the selected customer codes/TSBs to the test plan calculation. Customer codes/TSBs and their diagnostic objects that were already transferred to the test plan are grayed out in the list view. They cannot be transferred to the test plan again. Close: no diagnostic objects are transferred. The dialog window is closed. Diagnostic objects are only displayed for the marked customer codes/TSBs. Figure 6.76. Deselected Customer Code In the illustration above, no customer code is selected, which is why no diagnostic objects are displayed in the lower list. Close: The dialog window is closed. Notice: Test programs that were transferred to the test plan as a result of reevaluating the added diagnostic objects can only be removed again in the Test plan tab. Note: Refer to "Working with GFF". The Complete view can be accessed for the marked customer codes using the context menu for the right mouse button. 117 Diagnosis Operating Mode Figure 6.77. Selecting the Complete View This function is the same as the Complete customer code function described above. Close: The dialog window is closed. Figure 6.78. Complete View of a Customer Code In the Customer code complete view, all coding levels from the coding assistant are displayed with available entries. Close: The dialog window is closed. Test plan creation can be completed after editing the DISS concerns. 118 Diagnosis Operating Mode 6.3.2.1. Coding assistant The coding assistant is used as follow: Figure 6.79. Coding assistant The customer code fields can be filled in using the coding assistant. To simplify the process, the coding assistant indicates the required coding fields step-by-step in the correct order with a green border. The coding levels to be filled in are located on the left as buttons, namely groups and subgroups of Components/Functions, Types of Complaints as well as Constraints and General Constraints. Fields are located next to the buttons, in which the selected coded values are displayed. Once an entry is made in a coding field, all of the buttons for the secondary fields that can now be filled are activated. In the right window, suitable values are displayed for the green-bordered buttons. These values can be selected by clicking. The active button is shown as a heading. The Constraints button is shown at the top of illustration. Constraints and General constraints are marked and can be added or removed by clicking on the arrow buttons << or >> . Depending on the hints provided by the coding assistant, it is also possible to click on an activated button on the left side, which is then shown with a green border and can be filled. After filling the field, the coding assistant continues providing assistance as described above. Notice: Fields marked with a * at the right are required fields that must be filled out in order to expand the test plan with manual customer codes. The General constraints field contains constraints that are not directly allocated to the customer code. When it is filled, the result is that no diagnostic objects can be found for the current customer code. 119 Diagnosis Operating Mode 6.3.3. Special functions In addition to the Guided Fault Finding test plan, there are additional test programs with the same name in the Special functions tab. Special functions are vehicle-specific test programs. They are not selected within diagnostic entrance through vehicle basic features or control modules. They are made available from the database for individual vehicles. Clicking the special functions tab in Diagnosis mode displays the tests that are available for the entire vehicle. Notice: In Flashing mode, the available flash programs for the vehicle are listed in the Special functions tab after the vehicle and control module identification. There is no test plan in this mode. Note: Refer to "Working with flash programs". Special functions in Diagnosis mode include coding the immobilizer and transport protection, for example. 120 Diagnosis Operating Mode Figure 6.80. Special Functions View There are two columns in this view. The Tests column contains all of the test programs available for the vehicle. The Status column indicates the status of the test program. The test programs are grouped by theme. Note: Refer to "Working with GFF". Perform test: the highlighted test program is performed. Offboard Diagnostic Information System Service switches to the Operation tab. Show documents: the documents allocated to the vehicle are displayed. Offboard Diagnostic Information System Service switches to the Information mode. 121 Diagnosis Operating Mode 6.4. Working with GFF The completion of GFF tests is the focus of the Working with GFF section. Figure 6.81. Working with GFF Section After creating the test plan, you can switch to the list of test programs by licking on the active Test plan tab. 122 Diagnosis Operating Mode Figure 6.82. Test Plan View The Test plan tab contains a table with available tests. This table has two columns. Status: this column indicates the status of the test by means of a symbol. This symbol indicates that the status is "Test not performed". This symbol indicates that the status is "OK". This test was successful. This symbol indicates that the user cancelled a test. This symbol indicates that the status is "not OK". The test failed. This symbol indicates that the status of the program could not be determined. This symbol indicates that the diagnosis was completed and the component was repaired. Tests: this column contains the possible test programs sorted according to their chance of success. Perform test: this button is used to start the highlighted test. Offboard Diagnostic Information System Service then switches to the Operation tab. Documents: documents for the test plan or for a marked test program can be displayed using this button. Offboard Diagnostic Information System Service then switches to the Information tab. 123 Diagnosis Operating Mode Select own test: this button opens the Tests overview window, in which test programs for individual vehicle diagnostic objects can be added to the test plan. Remove: test programs that were added manually can be removed from the test plan using this button. Note: additional explanations. There are additional explanations about the documents made available in Guided Fault Finding in the chapter "Information Mode/Documents'...". To select a test program (test), either click on the text line marked in gray or on the appropriate symbol at the left. Figure 6.83. Activating a test in the test plan The Perform test screen button becomes active after clicking. The content of the selected test program is displayed under the list as an explanation. Perform test: clicking this screen button starts the test program. Offboard Diagnostic Information System Service now switches to the Operation tab, which which instructions and input options for the test program that has started are displayed. 124 Diagnosis Operating Mode Figure 6.84. Test view in the Operation tab The name of the active test program is shown in the upper left ("Error in ECM" in the example above), with the name of the current step below it ("Reporting" in the example above). OK/Continue: this screen button confirms a message and moves to the next test step. Cancel test: if the test is ended early by clicking on this screen button, the cancelled test program is identified with the symbol on the Test plan tab under the Status column. Help: this screen button works when help information is available for a test program. The navigation screen buttons under the messages can be used to navigate within the individual messages. Back to first message. This screen button works only if there are several messages. Displays the last available message. This screen button works only if there are several messages. One message back One message forward/next message 125 Diagnosis Operating Mode The fonts size inside the message and instruction window can be changed using both screen buttons at the bottom on the left side. Repeatedly pressing the buttons on the screen makes the font size larger or smaller (maximum three sizes). Any changes to the font size will remain after closing Offboard Diagnostic Information System Service. Makes the font size larger. The screen button turns off once the maximum font size is reached. Makes the font size smaller. The screen button deactivates once the minimum font size is reached. The Message and instruction window is located in the center of the operation view. Figure 6.85. Message and Instruction Window in the Test Procedure The test procedure message window contains information and instructions for the individual test steps. The individual steps in the active test program that have already been performed are listed in the left area. 126 Diagnosis Operating Mode Figure 6.86. Sequence of Steps in the Test Procedure The current test step is shown with a blue border. Click the navigation screen buttons described above or click the individual test steps on the left near the fault finding notes (for example: Procedure, Model selection, Delay, DTC evaluation, etc.) at any time to display the completed messages and view the fault finding tips. A test program can provide alternative test steps for selection. 127 Diagnosis Operating Mode Figure 6.87. Screen Buttons to Select Alternate Test Steps In the example shown above, the desired campaign can be selected with the numbered screen buttons (-1- and -2here). If the screen button -2- is clicked in the example, the next instruction for correcting the fault is displayed. Figure 6.88. Display of Selected Test Steps In this example, the -2- screen button was selected, which is indicated by the -2- under the possible selections. A test program can prompt decisions by means of screen buttons. 128 Diagnosis Operating Mode Figure 6.89. Decision screen buttons in the test program In the example above, the question asked in the test program must be answered by clicking on Yes or No. The screen buttons shown here may have different names. The names depend on the content of the test program. The test program may also prompt you to enter values using the keyboard. In this case, an input window will open instead of the screen button. 6.4.1. Measured values In some test programs, it is necessary to read the measurements from one or more control modules. In this case, the user will be requested to select the measurements. This takes place in the following dialog: Figure 6.90. Measurement selection All available measurements appear in the table. 129 Diagnosis Operating Mode Selection: Click the box to select or deselect a measurement. ID: The measurement ID. Measurement: The name of the measurement. Click on the column header to sort the table by ID or Measurement. Select all: Select all measurements in the table. The screen button is off when all the measurements are selected. Deselect all: Deselect all measurements in the table. The screen button is off when no measurements are selected. OK: The dialog closes and the selected measurements are incorporated into the test program. Cancel: Closes the dialog without saving the measurements. The measurements read by the test program are then displayed in a table. Figure 6.91. Measurements display Address: The control module address that is processing the measurement. Name: The measurement name. Value: the measured value. Unit: The measured value unit. Target value: The expected value or a range of values in which the measurement may be found. Click on the column header to sort the table by Address or Name. Begin Updating: Begins updating the measurements periodically. The column header changes to Stop Updating while the measurement is running. Stop Updating: Stops the measurement currently running. Description: Opens a new dialog with a description of the measurement. Add to the test plan: Adds the selected measurement to the test plan. Ok: Ends the dialog and stops the measurement. When a measurement is selected and the description screen button has been activated, a dialog window with the exact description of the measurement will open: 130 Diagnosis Operating Mode Figure 6.92. Description of a measurement 6.4.2. Gateway coding If a program for Gateway coding is accessed, the test sequence will have a few special instructions. The following describes these. The test program determines which control module is already coded in Gateway and which additional control modules are available for selection. These are shown to the user in a dialog. 131 Diagnosis Operating Mode Figure 6.93. Selection of control module to be coded All control modules are listed in the left column, which from the data were identified and are still not marked in Gateway as installed. The control modules in the right column are marked as in Gateway as installed. describes the control modules in the right list. describes the control modules in the left list. OK: Coding with the current selection continues. Cancel: the selection is discarded and coding is cancelled. If you confirm the dialog with OK, the selection is shown in a list. The control modules coded or to be coded appear in front of the not coded ones. 132 Diagnosis Operating Mode Figure 6.94. Display of the coded/not coded control modules in the test program If you continue the test program with End/Continue, then additional decisions for special coding must be made for some vehicles. You will be asked for vehicle brand, vehicle version, the number of door and if the vehicle has right-hand or left-hand drive. This information is already in the Gateway control module and can be changed by the user. The information read from the Gateway is framed in blue. This inquiry for this information is also constructed the same and displays the brand as shown in the example: Figure 6.95. Special coding - brand selection 133 Diagnosis Operating Mode Clicking on the information to be coded open the window with the next inquiry. After all the decisions for special coding are made, the user must confirm one more time that the Gateway coding should be written now: Figure 6.96. Inquiry before writing the Gateway coding If this test step is answered with yew, then the coding will be written into the control module. With No, the coding is cancelled. If the selection of coded control modules was changed earlier, then the user is instructed to confirm the cancellation. 134 Diagnosis Operating Mode Figure 6.97. Inquiry with changed coding Clicking on yes cancels the coding. With No the new coding is written into the Gateway control module. 135 Diagnosis Operating Mode 6.4.3. Documents Documents can also be supplied in the test programs for individual test steps. Figure 6.98. Function descriptions in the test program The documents are accessed using the corresponding buttons, for example Function description. The name of the document, and therefore the name of the button, depends on the test program. Clicking the Function description button displays that document. This pertains only to documents that are integrated into the test programs. Local and global documents can be allocated to a test program. Local documents pertain to individual test steps. Global documents pertain to the entire test program. 136 Diagnosis Operating Mode Figure 6.99. Local and Global Documents in the Test Program If several local and global documents are integrated into a test program, all of the local documents will be listed in an upper block and all of the global documents in a lower block. Both blocks are clearly separated from one another. Documents with the same name are numbered in both blocks. Note: For additional information on the documents, refer to "Documents". 137 Diagnosis Operating Mode Figure 6.100. Leaving Document View The documents are displayed in the display and message window in the Operation view. Clicking this button will switch from the document view back to the test step in the test program in order to continue with the test. After the test program is completed, clicking the OK/Continue button ends the test. Offboard Diagnostic Information System Service switches back to the table view in the Test plan tab and the next tests can begin. 138 Diagnosis Operating Mode 6.4.4. Test Verification A test program can be performed more than once by selecting it and starting the test again using the Perform test button. If the test program was completed successfully (green check mark in the test plan view), a message will appear asking if a Verification should be performed. The verification mode allows you to check entries other than the ones in the previous test in order to either confirm or disprove the earlier results (verification). Figure 6.101. Verification mode inquiry Yes: clicking this button starts a test again that was already performed successfully. Depending on the type of test, it can be performed again with different parameters or selections. No: clicking this button performs successful test again using the same parameters. 139 Diagnosis Operating Mode 6.4.5. Component selection In the Test plan tab, it is possible to add additional tests for vehicle components or documents to the test plan manually. Click the Select own test... button in the Test plan tab to do this. The Test overview window appears, which displays the vehicle diagnostic objects. The desired test or document can be selected here from the menu tree structure. Figure 6.102. Test selection window Click the plus symbol ( + ) to navigate deeper into the structure. Documents can also be added to the test plan in addition to components. Selected documents are listed like test programs. Attach to test plan: Once the required test for a component or document is selected, it is added by clicking this button. A test program or document can also be selected by double-clicking. Additional components or documents can then be added. Manually added tests are located at the end of the test plan. This test programs and documents can be removed from the test plan using the Remove button in the Test plan tab. You can also search for a testing using the search function by clicking the Search symbol. Note: Also refer to the chapter "Search function". Close: The window is closed. 140 Diagnosis Operating Mode The test program for the manually added components and documents can now be started by clicking the Perform test button. Note: Tests and documents that were added to the test plan manually are shown in light blue. Notice: Components that were added to the test plan manually but not tested with the Perform test button are NOT transferred when the test plan is recalculated. 6.5. End diagnosis In the end diagnosis section, the diagnostic session is completed with the clearing of the DTC memory, the performing of end modules and the option for feedback. Figure 6.103. End Diagnosis Section To end diagnosis, click the End diagnosis button on the Control modules tab. 141 Diagnosis Operating Mode Figure 6.104. End diagnosis Offboard Diagnostic Information System Service then opens the End diagnosis confirmation window with the question Do you want to end the current diagnostic session? Yes: the diagnosis is ended. No: diagnosis is not ended. It continues with no changes. After selecting Yes, Offboard Diagnostic Information System Service then asks in the Exit GFF: Decision to end GFF? window if it should continue Guided Fault Finding. If all of the tests listed in the test plan were not performed, the window contains a message indicating that the test plan was not completed. Figure 6.105. Ending fault finding Yes: Guided Fault Finding continues and does not end. 142 Diagnosis Operating Mode No: Guided Fault Finding is ended and the system continues exiting the diagnosis. If the vehicle was switched during the diagnostic session, Offboard Diagnostic Information System Service asks if the repair should be continued on the connected vehicle or if the session in progress should be cancelled. Figure 6.106. Erasing the DTC memory Continue: The system continues exiting the diagnosis. Cancel: Clicking this button cancels the diagnostic exit and continues the repair on the connected vehicle. If a new DTC memory check produced new or different results, Offboard Diagnostic Information System Service asks if a new test plan should be calculated. Figure 6.107. Erasing the DTC memory Yes: clicking on this button creates the test plan again and continues Guided Fault Finding. No: no new test plan is created and the system continues exiting Guided Fault Finding. In the next step when ending diagnosis, the end module is performed. These programs are based on the vehicle type that was diagnosed and its equipment versions. There is no set group of end module programs. Diagnostic editors create them individually for the available vehicle types. The sequence in which they run is also not the same for all vehicles. Likewise, the program sequence may also be very different. The end module programs are listed in the Operation tab as with guided fault finding and decisions may have to be made or questions may have to be answered, depending on the program. 143 Diagnosis Operating Mode Notice: One exception is the readiness code program. This program is a fixed component of Offboard Diagnostic Information System Service and is always performed when ending Guided Fault Finding. For diesel vehicles with diesel particulate filter, the readiness code program is an end module that is created by diagnostic editors. Because of this, the program sequence may differ for diesel vehicles. Figure 6.108. Performing the readiness code program Yes: clicking this button performs the readiness code test program. No: the readiness code program is not performed. In the last program in the Operation tab, you must decide if the diagnostic log will be sent to Support. 144 Diagnosis Operating Mode Figure 6.109. Send diagnostic log? Send: the diagnostic log will be sent to Support automatically as long as a network connection is available. If there is currently no network connection, the diagnostic log will be saved and will be sent the next time Offboard Diagnostic Information System Service is started. Skip: the diagnostic log is not sent. Exit GFF: print/save diagnostic logdialog comes after the end module. In this dialog, you can choose to print or save a diagnostic log. Figure 6.110. Print/save diagnostic log Print: Offboard Diagnostic Information System Service opens the Select diagnostic log dialog. After selecting the log type, which can also be cancelled, a formatted diagnostic log is sent to the standard Windows printer driver. This will open and it can be printed with all known Windows settings. You must confirm with OK to end the print process. The Exit GFF: print/save diagnostic log dialog then opens. 145 Diagnosis Operating Mode Save: Offboard Diagnostic Information System Service opens the Select diagnostic log dialog. After selecting the log type, the Windows save dialog opens for saving the log. After saving or cancelling the save, the Exit GFF: print/save diagnostic log dialog opens again. Figure 6.111. Select diagnostic log The OBD log can be selected here in addition to the desired version of the diagnostic log. If OBD log is checked off, both the diagnostic log and the OBD log will be printed/saved. Ok: Transfers the desired log to the print or save function. Cancel: Returns to the previous dialog with no action. Cross-reference: Refer to the chapter "Additional Program Functions/Logs" for additional information on selecting the log type and saving the log. Continue Offboard Diagnostic Information System Service continues exiting GFF. To conclude, Offboard Diagnostic Information System Service opens the Send support request dialog. Here it is again possible to send the diagnostic log with a support request. 146 Diagnosis Operating Mode Figure 6.112. Support request Cancel: the support request is cancelled and is not sent. Send support request: an automatic support request is sent with the diagnostic log. If there are errors in the program sequence, you can also edit the support request and add your own comments and screenshots. Add comments: the feedback dialog opens for further editing. This button is only available when ending the diagnostic session if Offboard Diagnostic Information System has detected errors in the program sequence. The Feedback chapter provides a more detailed description of the support request. Cross-reference: Refer to the chapter "Feedback". This ends the diagnostic session. Offboard Diagnostic Information System Service is in the Diagnosis mode start view. 147 Diagnosis Operating Mode 6.6. Quick entrance A diagnostic entrance without Guided Fault Finding is also called diagnostics quick entrance. You can work in this mode only when there is no order. The self-diagnosis functions are available. In addition to this, Guided Functions and Special Functions can be performed. In most cases the test plan is not available and its tab is not active. To perform Guided Functions, it is necessary to select a control module in the list of control modules or in the network plan and then click on Guided Functions in the context menu. Note: See the description of Guided Functions in "Network Plan". Since the knowledge base during the diagnostic quick entrance is only partially filtered and not all attributes of the equipment network are known, then the note must be caught up in some cases in order to determine the Guided Functions belong to a control module. A dialog is displayed which requires the user to complete the missing equipment characteristics. The control module can tell which version is installed, or, if the control module is installed or not. Figure 6.113. Manual control module selection The following is an example of a dialog. Which available characteristics that are actually displayed depends on the current equipment network and the on the diagnostic objects contained in the knowledge base. OK: Accepts the selection and ends the dialog. GFF programs may contain Guided Functions and Special Functions, which transmit diagnostic objects relevant to the vehicle. If this is the case, then the test plan tab is active, and if necessary, the new diagnostic objects are added there. They can then be performed as the other tests. The GFF program sometimes needs more information, which was not transmitted completely during a diagnostics quick entrance, about the equipment network in order to transmit the diagnostic objects. In this case, the dialog described above for manually selecting a control module is called up. Using this information determined from there, the diagnostic objects relevant to the vehicle are transmitted and are displayed in the test plan tab. 148 Diagnosis Operating Mode Figure 6.114. Quick entrance test plan Only the Perform test... screen button is available in this mode. The test is executed just like GFF diagnostic programs when the screen button is pressed. Note: Refer to "Working with GFF". The test programs performed previously will be checked again after the diagnostic session is over if quick entrance was used exclusively. If the check is positive, then a dialog will be asked to save and print the diagnostic log. Figure 6.115. Print/save diagnostic log Print: The formatted diagnostic log is sent to the Windows printer and can be printed there. The diagnostic log print/save dialog will appear again at the end. 149 Diagnosis Operating Mode Save: The Windows save dialog opens and then the diagnostic log can be saved. The diagnostic log print/save dialog will appear again at the end. Next: The diagnostic exit continues. Note: Refer to the GFF Exit: diagnostic log print/save dialog in "End diagnostics". 150 Chapter 7. OBD mode The following chapters describe under which conditions control module self diagnosis functions in addition to Guided Fault Finding are available, how the self diagnosis functions are called up and what the individual functions are able to do. Self diagnosis gives the user the opportunity to access individual diagnostic functions for the control module or vehicle. Self diagnosis is generally used when: • there is no GFF for the vehicle (very old or very new model), • there is no GFF for that particular problem, • the GFF suggests using self diagnosis. In contrast to GFF, the user must interpret the results. 7.1. Start self diagnosis Figure 7.1. OBD entry start window Clicking on Start OBD starts the OBD entry. The vehicle VIN is found here and is used to identify the vehicle. If a clear identification is not possible, the basic information dialog opens, in which the user must fill in the missing information. 151 OBD mode Note: See "Basic Information Dialog" Then the list of devices is read and displayed in the Results view. The results views of OBD are displayed as in the example Adaptation as follows. The view is divided into three areas. The actual OBD function is performed in the main area. The tabs for the different OBD functions are listed under the main area. Here, the user can move between the different tabs or can close them by clicking on . With control module-specific OBD functions, the name of the control module is displayed here. If the name is too long can cannot be shown completely in the field, then clicking on the field shows the complete name. The move quickly to a different OBD function for the same control module, use the list to do this. All control module-specific OBD functions are listed in this list. After selecting a function, click on it show it in its own tab. 152 to start it and OBD mode 7.2. Self Diagnosis General Information 7.2.1. Starting OBD from other operating modes After entering using OBD operating mode, there are two additional possibilities, to perform BOC functions in Offboard Diagnostic Information System Service: 1. A diagnosis is performed with Guided Fault Finding without an order. 2. The diagnostic entry was started as quick entry with out the option work with Guided Fault Finding. Note: In both cases, an additional entry into the Guided Fault Finding in the Control modules using this screen button is possible. This starts automatic control module identification and Guided Fault Finding. Note: Refer to "Diagnostic Entry" and "Networking Diagram". 7.2.2. Accessing OBD functions OBD functions can be accessed from the control module list for from the network plan. Click on the control module with the left mouse button for longer than 1 second or with the right mouse button. A context menu with the OBD buttons opens. Some screen buttons are deactivated depending the operating mode (OBD or diagnostics). Figure 7.2. Starting OBD 153 OBD mode • Control module self diagnosis: clicking this button opens the Self diagnosis functions selection window with self diagnosis functions for the marked control module. Figure 7.3. Control Module Self Diagnosis Selection Window The name of the control module is shown in the window. Perform: the function that is marked is performed. Offboard Diagnostic Information System Service switches to the Results tab (except with the Access authorization function). Cancel: no function is performed and the window closes. Functions can be performed by double clicking on the name of the function. You can select from Adaptation, Coding bus master, DTC memory, Basic setting, Identification, Measured values, Output diagnostic test mode and Access authorization. So long as a function is reported as not supported by the control module on a KWP2000 control module, the user is shown the message "The selected function is not supported by the control module. Do you want to try to run the function anyway?" Yes: The function continues to be performed. No: Closes the dialog and stops performing the function. • Vehicle self diagnosis: clicking this button opens the Self diagnosis functions selection window with self diagnosis functions for the entire vehicle. 154 OBD mode Figure 7.4. Vehicle Self Diagnosis Selection Window Perform: the function that is marked is performed. Offboard Diagnostic Information System Service switches to the Results tab (except with the Transport mode function). Cancel: no function is performed and the window closes. Functions can be performed by double clicking on the name of the function. Here you can change between Complete DTC memory, Transport mode, List of devices and OBD. OBD can be accessed in diagnostics during the diagnostic entry. Not all diagnostic functions are available in this case to prevent any unintended interactions. Identification and Measurements can be selected in the Control module OBD. The list of components can only be selected in the Vehicle OBD window. All other functions are grayed-out and cannot be selected until the diagnostic entrance is completed. 155 OBD mode Figure 7.5. OBD control module window during diagnostic entrance Figure 7.6. Vehicle OBD window during diagnostic entrance control module-specific OBD functions can accessed directly from the Results view, in which the function can be selected from the list on the top right by clicking on 156 . OBD mode Note: See the description in "OBD view" The function is performed and the results are displayed in the Results tab. Each function for each control module has its own separate tab there. These tabs have different names for the individual functions. The names for control module-specific self diagnosis functions are as follows: Function Tab Name Adaptation ANP Code Bus master BMC Code COD DTC memory DTC Basic setting GES Identification ID Measured values MV Output diagnostic test mode SGD Table 7.1. Control Module Self Diagnosis View Names With these functions, the address of the control module is also added to the beginning of the name in the tab. Functions that relate to the entire vehicle may have the following names: Function Tab Name Complete DTC memory VEH - ESP Components list VEH - COMP LIST OBD OBD1 Table 7.2. Vehicle Self Diagnosis View Names The transport mode and access authorization functions are not listed here because they are shown in a separate window and not in the Results tab. Example: The tab for the DTC memory function for the electronic central electrical system with address 09 is named "09 - ESP". 157 OBD mode Figure 7.7. Self Diagnosis: Sample Tab Name Each function can only be active once per control module. If a tab for a function is already open for a control module and the function is selected again, the tab that is already open will be displayed. To restart the function completely, you must first click to close the existing tab. If the control module does not support the function, a warning appears and the system does not switch to the Results tab. Figure 7.8. Warning about adaptation that is not supported Ok: The note will close. 7.2.3. Logging The OBD functions can be logged while being performed and saved or printed at any point in time. At the beginning of OBD, a new OBD log is generated. The user can add the data from the actual result view to it. It is also possible with some OBD functions, which add data in regular intervals. 158 OBD mode The screen buttons in the menu are used to use the OBD log. They are described in the OBD log chapter. Note: See "OBD log" 7.2.4. Using the keyboard Some settings can also be made using keyboard shortcuts. The following shortcuts are available: Keyboard Shortcuts Function CTRL + A Select all entries in a table. Tab Selects the controls on a result view one after the other. CTRL + left arrow In views with two selection lists: moves an element from the right to the left list CTRL + right arrow In views with two selection lists: moves an element from the left to the right list CTRL + up arrow Moves the selected element up one position in a selection list CTRL + down arrow Moves the selected element down one position in a selection list Shift + left arrow Switches back to the previous view Shift + right arrow Switches to the next view CTRL + P Only with output diagnostic test mode and basic setting: Start actuator test/basic setting (Play) CTRL + S Only with output diagnostic test mode and basic setting: stop actuator test/basic setting (Stop) CTRL + N Only during output diagnostic test mode and basic setting and while performing a actuator test/basic setting: Next actuator/next basic setting (the same as the Next screen button) ESC Only with output diagnostic test mode: in the perform output diagnostic test mode view: same as the Stop All screen button. Table 7.3. Keyboard shortcuts table Some OBD functions have additional abbreviations. These are described for each function. 7.3. Control Module-Specific Functions 7.3.1. Adaptation The configuration and operation differ depending on whether the adaptation will be performed with KWP or UDS control modules. 159 OBD mode 7.3.1.1. Control modules with KWP protocol At the beginning of the function, the function version must be selected first on some control modules. Figure 7.9. Selection of function versions After selecting the function versions and confirming with OK,the Adaptation view is shown. First, a adaptation channel must be selected there. KWP1281 has channels 0 though 99, KWP2000 has channels 0 through 255. In both cases, channel 0 as a special function: Selecting is resets all control module adaptation channels. Figure 7.10. KWP Adaptation 160 OBD mode To select a channel, enter channel number in the entry field click Select Channel or with Enter to confirm. The value is checked for correctness when it is entered. If the number is outside of the permissible value range or if the field is empty, the field appears in red and the Select Channel screen button is deactivated. Select Channel: Selects the channel entered. New adaptation values are entered in the Entry field. Actual Value: The adaptation value read from the control module. Test value: the current test value. Initially identical with the value in the actual value column. Input: the value entered by the user. Initially identical with the value in the actual value column. There are four screen buttons on the right side of the view: Send test value: Send the value from the Entry field for testing to the control module. The value is stored there only temporarily. Transfer: programs the changed adaptation value into the control module. This value is stored permanently. Reset: resets the test value to the original value. Reset all: if test values were set on more than one channel, they will be reset to their respective initial values as long as the new values were not programmed into the control module using the Transfer function. This screen button does the same as channel 0. The user must confirm this action in a dialog: 161 OBD mode Figure 7.11. Resetting the adaptation Yes: Resets the test values on all channel to their original value. No: Closes the dialog without resetting the test values. As long as it is supported by the control module or its data, measured values and shown in a list and are updated periodically. are read from the control module To change the adaptation value for a channel, complete the following steps: 1. Channel . 2. Click Select channel to confirm. 3. Change the adaptation value in the entry field and confirm with the send test value or with Enter. The value is then sent to the control module as the new test value. This process can be repeated as often as desired. A 162 OBD mode validity test is not performed while entering. If the entered value lies outside of the valid value range, the Entry field turns red and the Send test value and Accept screen buttons are deactivated. Example: Four channels were selected in the illustrations above. For the instrument cluster control module used here in the example, the language shown is set in this channel. Value 1 stands for German and value 2 stands for English. If the user now sets the test value to 2, all messages in the instrument cluster display will appear in English until another test value is entered, the Reset button is pressed or another channel is selected. As long as the changed value has not been saved in the control module yet, the user can click the Reset button to reset the test value back to the original value (which is the value in the Actual Value column). The test value is also reset when a new channel is selected or when changing or closing tabs. 4. If the correct test value was determined, clicking the Transfer button will save it in the control module. Only then is the value in the actual value column set to the new value. After saving, the Reset button is deactivated. It is also possible to apply a newly entered value without Send test value. 7.3.1.2. Control modules with UDS protocol With UDS control modules, all of the available adaptation functions for the selected control module are listed in a table when you switch to the Adaptation tab. They can be used to change the control module adaptation values. This is shown in the following illustration using the control module with diagnostic address 17 (instrument cluster): Figure 7.12. UDS Adaptation 163 OBD mode The adaptation functions table has four columns: Adaptation/Parameter: the name of the adaptation function or parameter. Current value: the parameter value read out from the control module. Input: the new parameter value. Click in the Input column for the desired parameter to change the value. The new value can be selected from a list or entered as free text, depending on the parameter type . Unit: the unit of the adaptation value. Each adaptation function has parameters . They are hidden by default. You can double-click in the line or click the + in front of the function name to display them. Double-clicking again or clicking on - hides the parameter list again. To show the parameters for all functions at once, click the button at the bottom right of the table. Clicking will then close all of the open parameter lists at once. Opening the lists may take some time, depending on the number of available functions. Note: All values that have not been saved or lost when parameter lists are closed. A message will warn the user about this: Figure 7.13. Warning when closing the parameter list Yes: the values that were entered are discarded and the parameter list is closed. No: the parameter list stays open and the values entered remain. There is an entry field under the table which can be used to filter the adaptation functions. Filter: If texts or partial texts are entered in the filter field, then only the adaptation functions are displayed, that contain the name of the text or partial text. There are three screen buttons at the bottom of the view: Restore: restores the value for the selected adaptation function that was saved in the control before the last programming procedure. Clicking the button displays the last values used in the Input column. These apply only to the adaptation values visible. To program the restored values into the control module, click the Transfer button. Restore all: restores the value for all adaptation functions that was saved in the control before the last programming procedure. Clicking the button displays the last values used in the Input column. To program the restored values into the control module, click the Transfer button. Transfer: once the values for all desired adaptation channels have been changed, they can be saved by pressing the Transfer button. These apply only to the adaptation values visible. The user must confirm the saving process: 164 OBD mode Figure 7.14. Security prompt before performing the adaptation Yes: the new adaptation values will be written. No: the adaptation values are not written into the control module. Reset control module: this option is only active for control modules that support it. If there is a check mark, the control module will be reset after programming the adaptation values. Before saving, a validity check is performed on the parameter values that were entered as free text. If this check is not successful, the values will not be written into the control module and the user will be informed about the cause in an error message: Figure 7.15. Error message about invalid adaptation value If the new values were saved successfully, then will then be displayed in the Current value column. 165 OBD mode Using the keyboard: Using the arrow keys on the keyboard allow you to navigate between the individual lines in the table. In the edit mode in the Entry field, you can change using the spacebar or the F2 button. Using the enter key applies the new value. Using the ESC key leaves the edit mode without applying the value. 7.3.2. Code Bus master The Code bus master function is only available for control modules that are bus masters. A error message will appear if it is called up for any other control module. Figure 7.16. Error message for control modules that are not bus masters Ok: Closes the dialog without executing the function. The coding of the components list for a Bust master control module (Gateway) is different from the coding for other control modules because it is an overall control module coding. A vehicle project may contain several bus masters. The Code bus master view contains the components list in a table, meaning all control modules that are assigned to the selected bus master. The table consists of three columns. The first column ("Specification") determines if that control module should be included in the bus master components list. It is irrelevant if the control module to be added is a bus master control module itself. When opening the Code bus master view, the current code status is read from the control module. A check mark is entered in this column for all control modules that are already contained in the bus master control module components list. The second column contains the current status of the control module in the components list ("Actual"). The systems have the following meanings: The control module is installed and coded. The control module is installed but not coded. The control module is coded but not installed. The third column contains the diagnostic address, followed by the control module name separated by a hyphen. If no diagnostic address is specified for a control module, the node address will be displayed in brackets instead. The node address 0x00 is not displayed. If the control module name is unknown, "Unknown system" will be displayed instead. Example: 00 - Unknown system or [49] - Unknown system The table can be sorted in ascending and descending order by clicking on the column title. 166 OBD mode The buttons below the table differ depending on whether the bus master is a KWP or UDS control module. The different views are described in the information that follows.x 7.3.2.1. Coding KWP bus masters Figure 7.17. Coding KWP bus masters Once the user has configured the components list, the coding process can be started using the Transfer button. First, a note appears that the use must confirm. Figure 7.18. Prompt before coding Yes: Writes the code in the bus master control module. No: Closes the dialog without writing the code. During the coding, a dialog with a message indicating that the coding process is running appears. 167 OBD mode Figure 7.19. Progress bar during coding If there are errors during the coding process, the process stops and an error message is shown. Figure 7.20. Error when coding (example) If the coding process was completely successfully, the components list will be read from the Gateway control module again and displayed. Once the code that was read out is changed, the Restore button is activated. Clicking on this button restores the code that was read from the bus master control module during the last coding procedure. The Special coding button can be used to edit the special code determined based on the control module. This contains the vehicle brand, vehicle version, the number of door and if the vehicle has right-hand or left-hand drive. This information is already in the bus master control module and can be changed by the user. If a special code is present, it will be displayed in the text line above the button. If no special code was read, the text "Special code not available" will appear there. If the control module does not support special coding, the button will be deactivated. Figure 7.21. Edit special code When this button is pressed, a dialog window opens where the special code can be changed using selection lists. The special code that is read is already entered. The button becomes active once the code information is changed. It resets the information back to the original values. Write: Writes the selected code in the control module and updates the "special code" text in the components list. The control module list coding is not changed. 168 OBD mode Cancel: Closes the dialog without writing the code. Bus master control modules that are addressed with service 22 do not have a special code so neither the button nor the note text are displayed. 7.3.2.2. Coding USD bus masters Coding UDS bus master control modules is identical to KWP bus masters, except there is no special code. Neither the button nor the note text are displayed. There is the "Automatic coding" funciton instead, which is described in the information that follows. There is also a GW Info column that shows on which CAN bus a control module is located or if it is a bus master. Figure 7.22. Coding USD bus masters Automatic coding: This button writes the code based on the installation status of the subsystems that is detected by the control module. This means the code will be written for all control modules that are marked with the and symbol under "Current installation". After pressing this button, the use must confirm the procedure: Figure 7.23. Prompt before automatic coding 169 OBD mode Yes: The code is written. No: Closes the dialog without writing the code. During the coding, a dialog with a message indicating that the coding process is running appears. Figure 7.24. Progress bar during coding If there are errors during the coding process, the process stops and an error message is shown. Figure 7.25. Error when coding (example) If the coding process was completely successfully, the components list will be read from the Gateway control module again and displayed. 170 OBD mode 7.3.3. Code The configuration and operation differ depending on whether the coding will be performed with KWP or UDS control modules. The process of selecting the subsystem to be coded,meaning the control module that is subordinate to the current control module, is the same in both cases: 1. The system will check if subsystems are present. 2. The system names of all available subsystems are displayed in a selection list. An entry is generally not preassigned. Instead, "Please select a subsystem" is displayed in the list. 3. The user selects a subsystem or the control module itself. 4. The current control module code is read automatically. If the control module does not have any subsystems, steps 2 and 3 are skipped. The control module is then selected automatically when the Coding tab opens and the code is read directly. The remaining steps differ depending on the diagnostic protocol and code type. Note: Gateway control modules are the exception. The Coding function cannot be selected for these control modules. 171 OBD mode 7.3.3.1. Coding KWP control modules The following information explains the Coding function for KWP control modules. There are tow possible code types for these control modules: short coding and long coding. The code type depends on the control module and cannot be influenced by the user. 1. Short Coding Figure 7.26. Short Coding Transfer: programs the code into the control module. Restore: enters the last coded value into the New code field. Clicking Transfer saves the restored code in the control module. First the application checks if the control module, on which the coding should be performed, has any subsystems. If this is the case, all subsystem is displayed in the system ID list. There you can select either a subsystem or the control module. After opening the tab or selecting the desired subsystem, the code is read from the control module and displayed in the Old code field. The new value can be entered in the New code field and confirmed with the Enter key. The Transfer button will then become active. After confirming the Transfer button, a message with a security prompt appears. 172 OBD mode Figure 7.27. Security prompt before coding Yes: programs the new code value into the control module. No: the programming process is not performed. If the coding was successful, another message appears: Figure 7.28. Confirmation message after coding After confirming the message, the user is prompted to reset the control module: Figure 7.29. Prompt to reset the ignition To do this, the ignition key must be in the "Off" position and then turned back to the previous position. The new value will now be displayed in the Old code field followed by the original code value in parentheses: Figure 7.30. New and old code This process can be repeated as often as desired. If the coding was not successful due to an invalid value or another problem, the user will be informed with an error message and the previous code will not be changed. The message depends on the error that occurred. For example, it could indicate that vehicle communication could not be established. The coding process can be performed again after correcting the problem. The following illustration shows an example of an error message: 173 OBD mode Figure 7.31. Error message when coding due to incorrect data 2. Long Coding With long coding, the values to be coded are displayed as a bit field up to 40 bytes long. It is displayed both in binary and hexadecimal format. The code is displayed in the same way as binary coding for UDS control modules. Note: Refer to "UDS Binary Coding". 7.3.3.2. Coding UDS control modules UDS control modules have binary coding and plain text coding. These are different ways of displaying the same type of code. As long as the data supports it, plain text coding is displayed by default after accessing the Coding function and, if necessary, after selecting the subsystem. Otherwise, binary coding is displayed. 174 OBD mode 1. UDS binary coding and KWP long coding The binary coding display for UDS control modules and the long code for KWP control modules are identical. The following description is based on binary coding but it still applies to long coding. The code string is displayed in a table format. Each row in the table corresponds to a byte in the code string: Figure 7.32. Binary coding The table has five columns: Byte No.: the byte number in the code string. Current Hex Value: the value in hexadecimal format. Current Binary Value: the value in binary format. Hex Input: the user input in hexadecimal format. Binary Input: the user input in binary format. There are three buttons below the table: Transfer: programs the changed code string into the control module. Restore: restores the last code that was used. Plain text coding: switches to plain text coding if it is supported by the control module. If not, the button will be deactivated. The value can be changed in both binary and hexadecimal. When you click in one or both cells, or use the spacebar or the F2 button, a new input screen appears: 175 OBD mode Figure 7.33. User input with binary coding If one of the two values was changed, the corresponding binary or hexadecimal value will update automatically during input. Closing the the input form discards the changes. Transfer: the changes are transferred into the table. Cancel: discards the changes. Once all of the desired changes have been made, the check sum corresponding to the code string must be entered into the Check sum input field. The check sum can be calculated as follows: The code string is divided into groups containing 2 bytes each. If there is an uneven number of bytes, the value 00 will be added to one of the bytes. The values are added and any possible excess is rounded down. Example: Code string: F0 01 02 04 08 10 20 F001 + 0204 + 0810 + 2000 11A15 & 0xFFFF = 1A15 Check sum: 1A15 The user must press the Transfer button to program the code into the control module. A prompt appears before saving the code: Figure 7.34. Security prompt before binary coding Yes: the code string is checked for errors based on the check sum. No: the coding process is cancelled. If there is a check mark next to "Reset control module", the control module will be reset automatically when coding is complete. This means the control module will be switched off and then on again automatically. 176 OBD mode Otherwise, the user must reset the control module manually when coding is complete. To do this, turn the ignition key once to the "Off" position and then back to the previous position. If nothing was entered in the Check sum field, a warning message appears: Figure 7.35. Note about missing check sum for binary code Yes: programs the code string into the control module. No: the code string is not programmed. If a check sum was entered that does not match the code string, the following message appears: Figure 7.36. Note about incorrect check sum for binary code Yes: programs the code string into the control module anyway. No: the code string is not programmed. If the coding was successful, another message appears: Figure 7.37. Confirmation message after coding The new parameters are now displayed in the table. If there is an error, the user will be notified with an error message indicating the the code could not be saved. The message depends on the error that occurred. For example, it could indicate that vehicle communication could not be established. 177 OBD mode The coding process can be performed again after correcting the problem. Note: Refer to "Error Messages". If the code is successful and the control module was not reset automatically, the user will be prompted to reset the control module manually after confirming the message: Figure 7.38. Prompt to reset the ignition To do this, the ignition key must be in the "Off" position and then turned back to the previous position. In UDS control modules that support the function, the user can click the plain text button to switch to the view for plain text coding. Changes that were already made in the binary view are not transferred here. In this case, the user will be informed with a message: Figure 7.39. Warning when changing to plain text coding Yes: changes to plain text coding. Any changes made in binary view will be discarded. No: Does not change to plain text coding. Changes made in the binary view will remain. Once the code is saved with no errors, the Restore button is activated. Clicking this button will restore the last code that was used. To program the restored code into the control module, click the Transfer button. 2. Plain text coding When changing to plain text coding., the current code string is read from the control module and separated into its individual parameters. These are displayed with the name and read value in the table. 178 OBD mode Figure 7.40. UDS Plain Text Coding The table has three columns: Parameter name: the name of the parameter in the code string. Current value: the current code value. Input: the user input. It is also possible to filter the parameters. Filter: If a text or a partial text is entered in the filter field, then only those parameters will be displayed, that contain the name of this text or partial text. There are three buttons below the table: Transfer: programs the changed code string into the control module. Restore: restores the last code that was used. Binary coding: changes to the binary coding view. To change the value of a parameter, the user must click the input column in the desired parameter line. The value can then be selected from a selection list. With this code type, it is not necessary to enter a check sum because only codes that come from the data and are therefore valid can be selected. Click the Transfer button to start the coding process. Except for checking with the check sum, the process runs the same way as with binary coding. Refer to that section for more information. 179 OBD mode Note: Refer to "UDS Binary Coding". 7.3.4. DTC memory The DTC memory function reads the current DTC memory content for a control module. It also offers the option of erasing the DTC memory. Figure 7.41. KWP DTC memory The content of the DTC memory is displayed in tables arranged one over the other. The upper table the results read from the selected control module. It has four columns: lists all of Fault Code: the code number of the fault. SAE Code: the code number of the fault in SAE format. Fault Text: the description of the fault. Active: indicates if the fault is active or not. By clicking on the fault line, the ambient conditions (AC) are displayed in the lower table. Additional information, such as mileage, date, fault status etc. as well as the number and type can vary from control module to control module. The table contains two columns: 180 OBD mode Type/Name: the type of information. Value: the value that was read. There may be a + in front of the name. This indicates that there is detailed information that can be displayed by clicking the +. If the group is opened, there will be a - in front of the main entry. Clicking on this symbol hides the group again. To the right near the table there are three areas for additional functions: Update : pressing the Now button reads the DTC memory again. Activating the In cycle checkbox causes the DTC memory to be read in cycles. The input field below specifies the cycle time. If the cycle time is changed, the Now button must be clicked again to accept the new cycle time. Sort : criteria can be entered here for sorting the DTC memory entries in the upper table. Clicking the column titles in the upper table reverses the sorting sequence (ascending/descending). The default sorting is ascending based on priority and the time when the fault occurred: Figure 7.42. Sorting the DTC memory entries Erase : Clicking on DTC memory or using the Delete button erases the contents of the DTC memory in the selected control module. A confirmation dialog follows. Confirming with the Yes button erases the DTC memory. Entering No cancels the procedure. On some control modules, it is possible to erase not only the DTC memory of the control modules itself, but the DTC memories of all OBD control modules connected. In this case the OBD systems screen button is activated. A warning message appears when it is confirmed. If this is confirmed with Continue, then the DTC memory in all OBD control modules are erased. Cancel closes the dialog without any additional action. Notice: After erasing the DTC memory, it is read again immediately and the content is displayed. If the DTC memory is not empty and it contains all or some of the faults that were displayed before deleting, the control module did not accept the erase command or that fault was entered again immediately because the cause was not corrected. Erased DTCs CANNOT be recovered. 181 OBD mode Figure 7.43. UDS DTC Memory With UDS control modules, another table is displayed to the right of the ambient conditions table mation about the fault status. Name: name of the status bit. Value: value of the status bit. 182 with infor- OBD mode 7.3.5. Basic setting The basic setting configuration and the displayed measured values differ depending on whether the function was carried out on control modules with KWP or UDS protocol. 7.3.5.1. KWP control module basic setting The following information explains the steps for completing the Basic setting function on a KWP control module. At the beginning of the function, the function version must be selected first on some control modules. Figure 7.44. Selection of function versions After selecting the function versions and confirming with OK, the basic setting view is displayed. 183 OBD mode Figure 7.45. KWP Basic Setting The desired setting channel must be entered in the entry field by clicking on the Select channel screen button or using the enter key. KWP1281 has channels 0 though 255, KWP2000 has channels 1 through 254. A validity test is not performed while entering. If the value entered is outside of the valid value range, the entry field turns red and the Select channel screen button is deactivated. In the first list, all measurements are listed that are available for the selected channel if the control module is not in basic setting. Value: the value reported by the control module. Click Activate to start the setting process. All measurements are processed one after the other and shown in the lower list . The setting process stops if a different channel is selected or the view is closed while the function is running. The same applies if the screen button next to the list is activated. . Some basic setting procedures require action from the user. If this is case, then the required action is displayed in the list of currently active measurements. The setting process continues automatically once the action is performed. The result appears in the Status field when the basic setting is completed. 184 OBD mode Example: The required action "Press accelerator pedal" is displayed as the measured value. If the user completes this action, this text will disappear from the measured value table and the setting process will continue. After the basic setting is completed, the new measurements are displayed in the list . If the basic setting was not successful, a dialog appears with an error message that the user must confirm. The message depends on the error that occurred. For example, it could indicate that vehicle communication could not be established. The basic setting process can be performed again after correcting the problem. Note: Refer to "Error Messages". 7.3.5.2. UDS control module basic setting With UDS control modules, additional parameters can be set and measured values can be selected after selecting the basic settings. The following steps are required: 1. Basic settings selection 2. Setting basic setting parameters 3. Selecting measured values 4. Performing the basic setting The following information describes the individual steps in detail. 185 OBD mode Basic settings selection Figure 7.46. UDS Basic Setting - Basic Setting Selection In the first view of the function, the desired basic settings must be selected. The available basic settings are displayed in the list on the left beginning. . The list on the right contains the selected settings. It is empty in the Filter: If a text or a partial text is entered in the filter field, then only those basic settings will be displayed, that contain the name of this text or partial text. Moves the selected basic settings from left list to the right list. Moves all basic settings to the right list. Moves the selected basic settings from right list to the left list. Moves all basic settings to the left list. The list of selected basic settings right list. can be sorted. To do this, a specific basic setting must be selected in the Moves the entry up one position. Moves the entry down one position. Switches to the next view, Setting parameters. If a parameterization or measurement selection is not necessary, you can change directly to perform basic setting with this screen button. 186 OBD mode Setting Parameters Figure 7.47. UDS Basic Setting - Setting Parameters Default Parameters: press this button to set all parameters back to their standard values. The system then checks for missing or invalid values and marks the affected parameters and basic settings. The left list by default. contains the basic settings that were selected in the previous view. The first basic setting is marked Once a basic setting is selected, the associated parameter is displayed in the right table. Depending on the parameter type, its value can either be selected from a list field in the right column or entered as free text. If entered as free text, the system then checks if the valued entered is valid. If problems are found or a value is missing, the affected parameter is marked in red and the associated basic setting is displayed in bold red font. Note: Refer to the illustration of parameter problems in "Output Diagnostic Test Mode". Switches to the next view, Measured Value Selection. As long as there are problems with the parameters that were set, meaning at least one parameter is marked in red, an error message will appear when clicking the button. You can only switch to the next view once all parameters have valid values and there are no more red markings. Switches back to the previous view. Even if basic settings were added or removed there, all of the affected settings remain the same for the remaining basic settings. Note: Refer to "Error Messages". 187 OBD mode Measured Value Selection Figure 7.48. UDS Basic Setting - Measured Value Selection In this view, measured values that will be displayed during the process can be selected for each basic setting. The available measurements are displayed on the left side. The measured values to be displayed can be selected here the same way basic settings are selected. The list on the right is empty in the beginning. contains the selected measured values. It Moves the selected measured values from the left list to the right list. Moves all measured values to the right list. Moves the selected measured values from the right list to the left list. Moves all measured values to the left list. Filter: If a text or a partial text is entered in the filter field, then only those measurements will be displayed, that contain the name of this text or partial text. The list of selected measured values in the right list. can be sorted. To do this, a specific measured value must be selected Moves the entry up one position. Moves the entry down one position. Changes to Performing Basic Settings. 188 OBD mode Switches back to the previous view. Even if the parameters are changed or basic settings are added or removed there, the measured value selection remains for the other basic settings. Performing Basic Settings Figure 7.49. UDS Basic Setting - Performing Name: Name of the basic setting, measured value or measured value group. Value: the measured value. The basic setting for the control module is performed in this view. The basic settings and the associated measure values are displayed open. In the bottom list, all the measurements applicable for all basic settings are displayed. Measured values can be arranged in groups. When this happens, a + is added to the beginning to indicate there is a group and the right column will be empty. Clicking + opens the group and displays the measured values. Clicking on the - that is now in front of the group will hide the group again. The status of the currently selected basic setting is displayed above both tree structures in the UDS Basic Setting - Status field. Possible status displays are: active, not active and ended. To begin the process, first select the basic settings to be performed. You can click to select one or more basic settings. Start: Starts performing the basic setting. Stop: Stops the basic setting. Stop all: Stops all active basic settings. Next: Switches to the next basic setting. 189 OBD mode switches back to setting the parameters. This stops the basic setting. This also applies when the tab is closed or exited. It does not start again automatically when the user returns to the Performing Basic Setting view. It must be started again manually. switches back to the basic setting selection. This stops the basic setting. If you clicked Next to go to the next basic setting, then clicking on Start starts the basic setting selected. If it is ended, the system will continue with the next basic setting in the list. If the end of the list is reached, it will move to the first entry in the list. The measured values for the basic setting that is currently running are shown and all others are hidden. The Start screen button is deactivated and is grayed out. Clicking on Stop stops the basic setting. Click Next to continue. The system will begin with the basic setting that is currently selected, regardless of where the procedure was stopped. Some basic setting procedures require action from the user. If this is the case, the required action is shown in the measured value table for the current active measured value. The setting process continues automatically once the action is performed. Note: Some settings can also be made using keyboard shortcuts. See "Using the Keyboard" Note: Refer to Example for KWP Control Modules. The new measured values that were set are displayed once the basic setting is complete. If the basic setting was not successful, a dialog appears with an error message that the user must confirm. The message depends on the error that occurred. For example, it could indicate that vehicle communication could not be established. The basic setting process can be performed again after correcting the problem. Note: Refer to "Error Messages". 190 OBD mode 7.3.6. Identification The self diagnosis function Identification is used to read various fixed values from the control module such as part number, software version, etc. These values can only be displayed. They cannot be changed. Figure 7.50. Results window for OBD identification In the example here, the central electrical system control module was selected and the identification was performed. The upper table has three columns that contain information read from the control module. System identification: the name of the control module. Part number: the control module's unique part number. Software version: the current software version. 191 OBD mode The main control module that is being addressed is displayed in the top line of the tab. The other lines - if applicable - contain additional supporting control modules that are reached through the main control module. The example above shows the wiper module. The entry must be marked in the upper table for additional identification characteristics. For the information displayed in the lower table, the can switch between standard identification characteristics and the expanded identification characteristics for the systems selected above. Use the Display expanded identification screen button. If this was confirmed, then the expanded identification is displayed and the screen button changes to Display default identification. The standard identification is displayed automatically after selecting an entry in the upper table. This screen button is deactivated for KWP1281 control modules. The Filter entry field is active when the expanded identification is displayed. The attributes can be filtered here. are entered in the filter field, then only the attributes are displayed, that contain the name of the text or partial text. For UDS control modules, two screen buttons are displayed on the right side at the bottom, with with all the attributes of the expanded identification can be opened or closed. open all attributes for the expanded identification. closes all attributes for the expanded identification. Using the Update screen button reads the identification data again. 192 OBD mode 7.3.7. Measured values The top left indicates the control module that was selected. This example shows the engine electronics. The Measured values tab has two views: one for configuring the measured values to be recorded (see the upper illustration) and one to display the measurement results. After compiling the measured values to be displayed in the first view as shown in the upper illustration, click the Show measured values button to enter the measured value display. The configuration of the measurements to be displayed differs only slightly between control modules with KWP and control modules with UDS protocol. First, the measured values to be read must be selected: Figure 7.51. Measured Value Selection For control modules with KWP protocol, measurement blocks with up to four measured values are read. The measured value block number (1 through 254) and, if necessary, the measured value position within the affected block (separated by a period) are entered in the Block.Position input field. The Accept button is active after completing the entry. If a block number is entered that is outside of the range of valid values, Transfer remains deactivated. Clicking the Transfer transfers the input in the right list , which contains the selected measured values. If only the block number is entered, all four measured values for this block will be displayed when you click the Transfer button. By entering additional measured values, any four measured values from various blocks can be configured for display. 193 OBD mode Example: Input: 8 Apply Accepted selection: 8.1, 8.2, 8.3, 8.4 • all measured value blocks are transferred. Input: 1.2 Apply Accepted selection: 1.2 • only the measured value in the selected position is transferred. The buttons for moving blocks become active when you click on the desired measured value block in either list. Moves the selected measured value blocks to the left list Moves the selected measured value blocks to the right list . . Moves all measured values blocks to the left list. Moves all measured value blocks to the right list. The list of selected measured value blocks can be sorted: Moves the selected entry up one position. Moves the selected entry down one position. These buttons are used the same way with UDS control modules once the measured value name is selected as described above. After all measurements were selected, clicking on the to Display measurements. screen button or using the enter key changes the view 194 OBD mode Figure 7.52. KWP - Measured value display Name: the name of the measured value. Value: the measured value. UDS control modules group the measurements. Clicking on the + opens and clicking on - closes. By default, all groups are open. The measured values update can be controlled using the controls in the Update area. The default setting is updating the measured values in cycles as quickly as possible. When a measurement is selected, using the enter key performs the same action. You can set the desired update interval in the input field. You can switch the update cycle off by removing the check mark in the "cycle" checkbox. When is is not selected, you can update the measured values as desired using the Now button. Using the screen button or using the ESC key takes you back to the first view and can change the selection of the measurements to be displayed. 195 OBD mode 7.3.8. Output diagnostic test mode The output diagnostic test mode configuration and the displayed measured values differ depending on whether the function was carried out on control modules with KWP or UDS protocol. 7.3.8.1. KWP control module output diagnostic test mode At the beginning of the function, the function version must be selected first on some control modules. Figure 7.53. Selection of function versions After selecting the function versions and confirming with OK,the output diagnostic test mode view is shown. 196 OBD mode Figure 7.54. KWP Output Diagnostic Test Mode Value: the measured value. You can select between selective and sequential output diagnostic test mode for control modules with the KWP protocol. The default selection is sequential. Not all diagnosis types are supported, depending on the control module. The buttons are deactivated if this is the case. Start: Starts the output diagnostic test mode. Next Switches to the next actuator (not supported by all control modules). Stop Stops output diagnostic test mode. When the user selects selective output diagnostic test mode, then a numeric actuator code is to be entered in the field next to it. If the actuator code is missing or is invalid, the field stays red. The value range is 0 - 65535 (decimal) or 0x0000 - 0xFFFF (hexadecimal). First, if one of the two options was selected - and the control module support s this - the Start screen button is activated. Clicking this button starts output diagnostic test mode. 1. Selective output diagnostic test mode Output diagnostic test mode starts and the actuator code input field is locked until the function ends or is cancelled. 2. sequential output diagnostic test mode After starting diagnosis on the first actuator, the buttons Start and the actuator code input field are deactivated until the function ends or the user cancels it using the Stop button. 197 OBD mode Some control modules allow diagnosis to continue on the following actuator while the function is running. If this is the case, the Next button is activated while the function is running. Clicking this button stops diagnosis on the current actuator and starts with the next one. In control modules that use the KWP 2000 protocol, the measured values are read from the control module in cycles in addition to the diagnostic status. A selection is not possible. The control module specifies which measured values are displayed. If output diagnostic test mode ends, the results are displayed in the Output diagnostic test mode - status field. Figure 7.55. Output Diagnostic Test Mode Status If addition measured values were read from the control module, they are displayed in the Measured values table. Note: Some settings can also be made using keyboard shortcuts. See "Using the Keyboard". 198 OBD mode 7.3.8.2. UDS control module output diagnostic test mode Output diagnostic test mode can be figured more extensively in control modules with the UDS protocol. After selecting the output diagnostic test mode function for a UDS control module, the user then enters the Actuator selection view (refer to the illustration UDS actuator selection). This contains a list of available control module actuators whose individual parameters can be set. The selected and configured actuator tests can then be run in sequence or in parallel. You can end the function at any time by closing the tab. If you leave the tab (for example by selecting another tab) or change the view, the status of the function in terms of the parameters set is maintained but any output diagnostic tests that are currently running will stop. This also applies when switching from running output diagnostic test mode back to setting parameters. It is not possible to add or set parameters for individual actuators when output diagnostic test mode is running. The following information describes the four phases of output diagnostic test mode for UDS control modules in detail. 1. Actuator selection Figure 7.56. UDS actuator selection The left list This view contains all available actuators for the selected control module. The list can be sorted alphabetically by clicking on the column header. The list on the right tested. It is empty in the beginning. contains the actuators to be One or more actuators can be selected by clicking or using the keyboard. The first actuator that begins with the letter entered is selected. If the same letter is entered again, the next element that starts with this letter is selected. The actuators can be filtered in the Filter entry field. are entered in the filter field, then only the actuators are displayed, that contain the name of the text or partial text. 199 OBD mode Note: For additional information on using the keyboard, refer to the table "Keyboard Shortcuts". When you click an actuator in either of the lists, the buttons to move that actuator become active. Moves the selected actuator to the left list Moves the selected actuator to the right list . . Moves all actuators to the left list. Moves all actuators to the right list. The list of selected actuators can be sorted: Moves the selected entry up one position. Moves the selected entry down one position. Switches to the next view, Setting parameters. If a parameterization is not needed, click on this screen button to change to Performing Output Diagnostic Test Mode. 2. Setting Parameters Figure 7.57. Setting UDS Actuator Parameters 200 OBD mode The left list by default. contains the actuators that were selected in the previous view. The first actuator is marked The available parameters for each selected actuator are displayed in the right table . Depending on the parameter type, its value can either be selected from a list field in the right column or entered as free text. If entered as free text, the system then checks if the valued entered is valid. If problems are found or a value is missing, the affected parameters are marked in red and the associated actuator is displayed in bold red font. Figure 7.58. UDS output diagnostic test mode - problems with wetting parameters Press the Default Parameters button to set all parameters back to their standard values. The system then checks for missing or invalid values and marks the affected parameters and actuators. Switches to the next view, Measured Value Selection. As long as there are problems with the parameters that were set, meaning at least one parameter is marked in red, an error message that warns the user that there is still a problem with the data will appear when clicking the button. You can only switch to the next view once all parameters have valid values and there are no more red markings. Switches back to the previous view. Even if actuators were added or removed there, all of the affected settings remain the same for the remaining actuators. Note: Refer to "Error Messages" . 3. Measured Value Selection 201 OBD mode Figure 7.59. UDS Measured Value Selection In this view, measured values that will be displayed during the process can be selected for each actuator. The measurements . The measured values to be displayed can be selected here the same way actuators are selected. The list on the right contains the selected measured values. It is empty in the beginning. The measurements can be filtered in the Filter entry field. are entered in the filter field, then only the measurements are displayed, that contain the name of the text or partial text. When you click on a measured value in either of the lists, the buttons to move that actuator become active. Moves the selected measured values to the left list Moves the selected measured values to the right list Moves all measured values to the left list. Moves all measured values to the right list. The list of selected measured values can be sorted: Moves the selected entry up one position. Moves the selected entry down one position. 202 . . OBD mode Note: The measured values can also be selected with the keyboard. For additional information on using the keyboard, refer to the table Keyboard Shortcuts. Changes to Performing Output Diagnostic Test Mode. Switches back to the previous view. Even if the parameters are changed or actuators are added or removed there, the measured value selection remains for the other actuators. 4. Performing Output Diagnostic Test Mode Figure 7.60. UDS Output Diagnostic Test Mode The actual output diagnostic test mode is performed in this view. The selected actuators and the associated measured values are displayed in the upper section using a tree structure. In the default view, the measured values are hidden. Click + to show the measured values. The actuator parameters and their values are shown when the mouse cursor is placed over the actuator. In the bottom tree structure, all of the overall actuator measured values are displayed. Measured values can be arranged in groups. When this happens, a + is added to the beginning to indicate there is a group and the right column will be empty. Clicking + opens the group and displays the measured values. Clicking on the - that is now in front of the group will hide the group again. The status of the output diagnostic test that is currently selected is displayed in the Output diagnostic test mode - status field. Possible status messages are: active, not active and ended. To begin output diagnostic test mode, first select the actuators to be checked. You can click to select one or more actuators. 203 OBD mode Start: Starts the actuator test. Stop: Stops the actuator test. Stop all: Stops all active actuator tests. Next Switches to the next actuator. Switches to the previous view. All actuator tests stop. This also applies when the tab is closed. The actuator test does not start again automatically when the user returns to the Performing output diagnostic test mode view. It must be started again manually. changes back to actuator selection. The actuator test is likes interrupted. Note: Figure 7.61. Example of an actuator test on several actuators The Start and Stop screen buttons are meant only for the currently selected actuator test. For example, if the user selects the actuators through is clicked. If the user then reduces the selection to actuators and will stop and actuator independently of each other. before starting, these tests will start when Start and and presses Stop, only actuators will continue running. Actuators can be started and stopped at any time Using the Next button, a sequential actuator test sequential actuator test can be performed on a UDS control module. There must not be any other active actuator tests. An actuator must also be selected from the list on the left. If both conditions are met, the button will be activated. Clicking on Next switches to the next actuator and clicking on Start starts the test for the actuators. If the end of the list is reached, clicking Next will move to the first entry in the list. The measured values for the actuator test that is currently running are shown. Clicking Stop stops the actuator test that is currently running. The sequential actuator test can be continued using Next or Start. The system will begin with the actuator that is currently selected, regardless of where the test was stopped. Note: Some settings can also be made using keyboard shortcuts. See "Using the Keyboard". 204 OBD mode 7.3.9. Access authorization To perform access authorization, a dialog opens. The content of the dialog differs with each protocol. It appears automatically when access authorization is required in a different OBD function. 205 OBD mode Figure 7.62. Access authorization 206 OBD mode Login methods: the type of access authorization to be performed is selected here. Control modules with KWP1281 protocol have only automatic access authorization. Control modules with KWP 2000 protocol have the following possibilities to perform the access authorization. • Automatic access authorization • Access authorization level 3/4 • Access authorization level 5/6 Control modules with UDS protocol have different methods for access authorization depending on the data. Login code: Enter the access code in this field. By default, the password is masked over with *. As long as the field is empty, it remains red and the Perform screen button is deactivated. Display login code: Selecting this option displays the password in the login code in plain text. Perform: Performs the access authorization with the selected login method. Cancel: Cancels the dialog without issuing a access authorization. In the Information area at the top of the dialog, the control module, for which the access authorization is being performed, is displayed. If the dialog was opened from a different OBD function, then the NRC, from which was sent from the control module, is displayed. In order to perform access authorization, select the login method and enter the password in the login code field. Clicking on Perform begins issuing the access authorization. If the access authorization was performed successfully, a message appears that closes automatically after a few seconds. 207 OBD mode Figure 7.63. Access authorization - successful In the case of an error or if the access authorization was interrupted, a message appears. 208 OBD mode Figure 7.64. Access authorization - unsuccessful 209 OBD mode 7.4. Vehicle-specific functions The following describes the OBD functions, which do not apply to specific control modules, but rather to the entire vehicle. 7.4.1. Complete system DTC memory The Complete system DTC memory function reads the DTC memory for all control modules installed in the vehicle. Figure 7.65. Complete system DTC memory The view consists of a table with two columns: System: The control module diagnostic address followed by its name. Fault: the number of faults that were read. When changing the view, the table updates automatically, meaning it attempts to read the faults for every control module that is installed. If the control module DTC memory is empty, a 0 is displayed in green font in the same column. For control modules that have entries in the DTC memory, the number of faults is displayed in red font in the Fault column. A + also appears in front of the diagnostic address. If the user clicks on it, the faults that are occurred are listed in detail. For additional information on a fault, click the + in front of the fault. 210 OBD mode If the DTC memory for a control module could not be read, the Fault column remains empty for this control module. The user has three possibilities to update the table: Clicking on now, using CNTRL + P, or checking periodic. In the first and second case, the table is updated one time. Clicking Cancel stops the update. If the user decides to update in cycles, the table updates continuously according to the interval shown in the text field below the option. The value is entered in seconds. An interval of 30 seconds is used by default. If no value is entered, the last value entered is used. If the interval is smaller than the time needed for the update, the reading will begin again immediately after a the current reading cycle ends. The interval can be changed during the update cycle. Use the Return key to confirm the new value. To end the update cycle, clear the check mark next to the Cycle option. You can also update the table between cycles by clicking the now button. After all DTC memories are read, the Read DTC memory function can be selected for the affected control module by double-clicking on a line in the table. For this to work, it must be possible to read the control module DTC memory. The DTC memory content for the selected control module is displayed in a new tab. Note: Refer to "DTC memory". Once the DTC memory is read completely at least one time, the user has the option to erase the DTC memory for the entire system. There are several ways of doing this that depend on the control module or vehicle. For example, the DTC memories can be erased all at once or one after the other. Figure 7.66. Selecting the method of erasing the DTC memory To erase the DTC memory at once, select Complete system in the list in this example (preselected as the default) and click the Perform button. A security prompt appears: Figure 7.67. Warning message before erasing the DTC memory Yes: the DTC memories for all control modules that support this function are erased. No: the deleting process is not performed. Once the deleting process has ended, a dialog lists any errors that may have occurred. If the process was successful, there are no additional messages. To erase the control module DTC memories one after another, select Individually from the list. The security prompt mentioned above appears and the user must confirm it with Yes. The control module DTC memories are then erased one after the other. The control module DTC memory is read again after each deletion process and the results are displayed in the table. 211 OBD mode Notice: After erasing the DTC memory, it is read again immediately and the content is displayed. If the DTC memory is not empty and it contains all or some of the faults that were displayed before deleting, the control module did not accept the erase command or that fault was entered again immediately because the cause was not corrected. Erased DTCs CANNOT be recovered. 7.4.2. Transport mode The following dialog opens: Figure 7.68. Transport mode Perform: performs the selected function. Finish: closes the dialog. Cancel: cancels the switch to transport mode. To switch transport mode on or off individually, select the corresponding item in the list and click "Perform" to confirm. The result of the function (successful / not successful) is displayed in the information area above the list: Figure 7.69. Message indicating the switch to transport mode was successful If an error occurs, a new message with detailed information about the error will appear: Note: Refer to "Error Messages". 212 OBD mode Figure 7.70. Transport mode Depending on the type of error that occurred, an additional error message with detailed information may also appear (for example, that a connection to the vehicle could not be established). After correcting the problem, you can try switching to or from transport mode again. 7.4.3. Components list The Components list shows the vehicle's coded actual installation. The number of faults that have occurred is also displayed for each control module, if applicable. Figure 7.71. Components list 213 OBD mode System: The control module diagnostic address followed by its name. SB: sleep bit. Indicates if the vehicle bus is in standby mode. Fault: the number of faults in the control module DTC memory. Subsystems are also displayed. Control modules that have subsystems, meaning secondary control modules, are marked with a +. Clicking on it shows the subsystems. The first level is shown by default. The example shows the diagnostic interface that serves as the primary control module to all of the other secondary control modules. Control modules in which faults have occurred are shown in red. The number of faults is also shown in the "Fault" column. Control modules that are coded as installed but could not be addressed are shown in bold, red font: Figure 7.72. Display when there is faulty communication with a control module The components list can be updated manually or in cycles. To update manually one time, click the now button. If the user decides to update in cycles, the table updates continuously according to the interval shown in the text field below the option. The value is entered in seconds. If the interval is smaller than the time needed for the update, the reading will begin again immediately after a the current reading cycle ends. The interval can be changed during the update cycle. Use the Return key to confirm the new value. To end the update cycle, clear the check mark next to the Cycle option. You can also update the table between cycles by clicking the now button. 7.4.4. OBD Different OBD services can be performed using OBD functions and the vehicle OBD functions are checked. This occurs in three steps: • The OBD function is selected • The OBD parameter is selected • The results are displayed 1. The OBD functions are selected 214 OBD mode Figure 7.73. The OBD function is selected As soon as the list of OBD functions is selected, the is active. switches to the next view of the OBD parameter selection. 2. The OBD parameter is selected 215 OBD mode Figure 7.74. The OBD parameter is selected In this view, the Parameters belonging to the OBD function are selected, which are displayed when the function is being performed. In the left list, the available parameters are displayed. The list on the right parameters. It is empty in the beginning. contains the selected The actuators can be filtered in the Filter entry field. are entered in the filter field, then only the parameters are displayed, that contain the name of the text or partial text. Show all: By default only the parameters are shown, that are identified as being supported by the vehicle. If Show all is selected, then all parameters are shown. When you click on a parameter in either of the lists, the buttons to move that actuator become active. Moves the selected parameter to the left list Moves the selected parameters to the right list . . Moves all parameters to the left list. Moves all parameters to the right list. The list of selected parameters can be sorted: Moves the selected entry up one position. 216 OBD mode Moves the selected entry down one position. Note: The parameters can also be selected with the keyboard. For additional information on using the keyboard, refer to the table Keyboard Shortcuts. switches to the result display. Switches back to the previous view. 3. OBD result display Figure 7.75. OBD result display The OBD function in this view. The results parameters are shown in a table in three columns: Measurement name: The name of the OBD functionality or of the parameter. Value: the measured value. Adr.: The control module diagnostic address that has sent the value. The answers from the control modules are shown hierarchically structured, sorted by diagnostic address. If a control module does not answer, even though the OBD function supports it, this will displayed in the Value column as as as text "no answer from control module". The text also appears if an answer is erroneous. These texts appear in red. 217 OBD mode If the user decides to update in cycles, the table updates continuously according to the interval shown in the text field below the option. The value is entered in seconds. If the interval is smaller than the time needed for the update, the reading will begin again immediately after a the current reading cycle ends. The interval can be changed during the update cycle. Use the Return key to confirm the new value. To end the update cycle, clear the check mark next to the Cycle option. You can also update the table between cycles by clicking the now button. Switches to the previous view. 7.5. End self diagnosis OBD can be ended if the OBD functions are closed. To end the flash session, you must switch to the Control Modules tab. Figure 7.76. Ending the Flash Session Clicking this button begins the process of exiting the OBD. You must confirm the prompt that follows. Figure 7.77. End self diagnosis 218 OBD mode Yes: OBD ends. No: OBD does not end. If, during OBD, result data were entered into the OBD log and they were not saved manually, then the user has the possibility, to save the log. In this case, another inquiry appears: Figure 7.78. Saving the OBD log Yea: The OBD log is saved under the previously selected file name or under the file name configured in the Admin area. OBD ends. No: OBD ends and the protocol is discarded. Offboard Diagnostic Information System Service then returns to the start page in the OBD mode. 219 Chapter 8. Flashing Mode In addition to diagnosis, Offboard Diagnostic Information System Service also offers the ability to flash. The process used in Flashing mode is very similar to Diagnosis mode, but it is less comprehensive overall. Guided Fault Finding and control module functionalities are not available in this mode. Figure 8.1. Work Process in Flashing Mode • When entering the flashing process, the vehicle is connected to the tester and identified, login to the group systems is completed, an order is selected for the session and the control modules are identified. • The flash programs determined for the vehicle can then be performed. • The flash session ends when the desired flash work is complete. 220 Flashing Mode 8.1. Start flashing In the Starting flashing section, the vehicle is connected to the tester and flash entry begins. Figure 8.2. Starting Flashing Section Flashing is available after selecting Flashing mode. The chapter Starting diagnosis describes the process of connecting the vehicle in detail. Note: For details on vehicle identification, refer to "Starting Diagnosis". Notice: Some diagnostic connections, such as radio connections, cannot be used for flashing for legal reasons. If an unpermitted diagnostic connection is used for flashing, Offboard Diagnostic Information System Service gives a warning message and requests the user to use a legally permitted connection. Note: For a detailed description on changing diagnostic hardware, refer to "VCI. 221 Flashing Mode Flashing entry can begin once a permitted diagnostic connection is selected and the vehicle is connected. Figure 8.3. Flash entry start window Click Start flashing to begin flash entry. 222 Flashing Mode 8.2. Identifying the Vehicle The vehicle is identified once flash entry starts. Figure 8.4. Identifying the Vehicle Section Offboard Diagnostic Information System Service first tries to analyze the vehicle automatically. Figure 8.5. Vehicle Analysis during Flash Entry If the vehicle is recognized completely, meaning the VIN, brand, model and model year are clearly recognized, vehicle identification will run completely automatically without displaying the vehicle features dialog. 223 Flashing Mode If the automatic vehicle identification fails, Offboard Diagnostic Information System Service displays a vehicle features dialog with entries for VIN, Manufacturer, Model and Model year. Figure 8.6. Manual vehicle identification The defining vehicle features can be selected manually in this dialog. Transfer: the selected vehicle features are transferred and flash entry continues. Cancel: vehicle identification is cancelled. Note: For a detailed description of the basic information dialog, refer to "Vehicle Features Dialog". When referring to that section, keep in mind that the vehicle features dialog is not as detailed for flash entry. You can switch between manual and automatic vehicle identification. 224 Flashing Mode Figure 8.7. Automatic Vehicle Identification For example, the VIN can be entered and then the identification, if necessary, can run automatically. In automatic identification, the features with a gray background cannot be changed. Transfer: the flash entry continues. Cancel: vehicle identification is cancelled. Vehicle identification ends. 8.3. Group Systems Login The next section of the flash entry includes logging into the group systems. Figure 8.8. Logging in to Group Systems Section Offboard Diagnostic Information System Service opens a login window in order to log in. 225 Flashing Mode Figure 8.9. Group Systems Login Window The login is required once per session. The global user ID and password for group systems access are required to log in. Transfer: the login data are sent to the group systems. Cancel: the login data are discarded. Authorized dealers can repeat the login at any time. This button is available in all views of Offboard Diagnostic Information System Service that use data from the group systems. It can be used to log in again at any time. Notice: Offboard Diagnostic Information System Service make Diagnosis and Flashing available only to licensed markets. You can check the license content in the Administration area: Refer to "Administration/General/License Info" An independent market operator must log in to the group systems at the beginning of a diagnostic or flash session online. If the login is interrupted, Offboard Diagnostic Information System Service will return to the start screen. After logging in successfully, Offboard Diagnostic Information System Service shows the remaining period of validity for the flat rate in days and hours under Remaining runtime in the Information area of the application interface. See illustration information area. The independent workshops do not have access work orders and History. Note: Refer to "Login to Group Systems" 226 Flashing Mode . 8.4. Order Selection After logging into group systems, an order is selected or created manually for the flash session. Figure 8.10. Selecting an Order Section If the login is successful, Offboard Diagnostic Information System Service accesses the order data for the current vehicle from ElsaPro. 227 Flashing Mode Figure 8.11. Selecting an Order for Flashing Offboard Diagnostic Information System Service switches to the Orders tab and shows a list of all available orders for the vehicle. In the work order list, the work order number is displayed under Work order, the current status in the service core process is displayed under SCP status, and the vehicle license plate number, the deadline for the work order and descriptive text about the work order are also displayed. The table that follows lists the meaning of the SCP status numbers. SCP Status No. Meaning 1 Appointment scheduling 2 Appointment preparation 3 Vehicle drop-off 4 Performing work 5 Quality control 6 Vehicle return 7 Follow-up 8 Completed Table 8.1. Meaning of the SCP Status Numbers If an order from ElsaPro will be used, the desired order must be marked here. 228 Flashing Mode Select order: clicking this button continues flash entry with the order from ElsaPro. An order can also be added manually. Standard order for working with a manual order number is selected in the list first. Enter number... : Clicking this button opens a window for entering the manual order number. Select order: flash entry continues with the manual order. No order: if you will be working without an order, click this button to continue flash entry. Note: Refer to "Selecting an Order". This completes the order selection. If Offboard Diagnostic Information System Service is configured in this way, then the control modules must now be identified. Otherwise the special functions tab opens. This tab displays the list of flash programs that can be used for the vehicle. 8.5. Identifying control modules The vehicle control modules are identified after selecting the order. This step is optional and it happens only if Offboard Diagnostic Information System Service was configured this way. Figure 8.12. Identifying Control Modules Section Offboard Diagnostic Information System Service shows a progress indicator for the control module identification. Figure 8.13. Control Module Identification Cancel flash entry: The flash entry is cancelled. 229 Flashing Mode Once control module identification is complete, Offboard Diagnostic Information System Service opens the Special functions tab and displays the flash programs that are available for the identified vehicle in a table. 8.6. Working with Flash Programs After identifying the control modules, flash programs can be run. Figure 8.14. Running Flash Programs Section Offboard Diagnostic Information System Service lists the available flash programs on the special functions tab. Figure 8.15. Available Flash Programs 230 Flashing Mode Clicking the desire flash program marks it. The test programs are grouped by theme. Perform test...: the highlighted flash program is started. Offboard Diagnostic Information System Service switches to the Operation tab. Display documents: this button can be used to display associated documents, if available. Offboard Diagnostic Information System Service then switches to Information mode, Documents tab. The flash programs run the same way the GFF diagnostic programs run. Note: Refer to "Working with GFF". Flash sessions can be saved and then opened again and continued just like diagnostic sessions. The application detects automatically if a diagnostic or flash session should be saved or resumed. Note: For detailed information on saving flash sessions, refer to "Data. 8.7. Diagnostic objects when flashing In addition to the flash programs, additional functions or GFF programs, which are relevant for the vehicle, can appear in the special function tab. These can then be performed as the other tests. In some cases, not all the basic features needed to perform the special function or GFF program, were transmitted during the flash entry. If the basic features are missing, then the user will see a dialog when performing such a test that allows the user to add the missing basic features. Figure 8.16. Basic features manual selection The model year, version and engine can always be accessed in this dialog. The dialog will not appear if one of these criterion was already identified. The dialog will not appear if all the criteria were already identified. OK: Accepts the selection and ends the dialog. The special function or the GFF program for identifying the diagnostic objects needs more information about the equipment network. If this is the case, a dialog is displayed where the user is requested to complete any missing equipment characteristics. The control module can tell which version is installed, or, if the control module is installed or not. 231 Flashing Mode Figure 8.17. Manual control module selection The following is an example of a dialog. Which available characteristics that are actually displayed depends on the current equipment network and the on the diagnostic objects contained in the knowledge base. OK: Accepts the selection and ends the dialog. Using this information, the diagnostic objects determined as relevant for the vehicle and as the last elements will appear in the special function tab. The elements run the same way the GFF diagnostic programs run. Note: Refer to "Working with GFF". 8.8. End flashing The flash session ends when the desired flash programs are complete. Figure 8.18. Ending Flashing Section To end the flash session, you must switch to the Flashing tab. 232 Flashing Mode Figure 8.19. Ending the Flash Session Clicking this button begins the process of exiting the flash session. You must confirm the prompt that follows. Figure 8.20. Ending the Flash Session Yes: the flash session ends. No: the flash session does not end. Depending on the vehicle, end module programs may run here just as they do when exiting Guided Fault Finding. It is also possible to send a feedback about a flash session. The feedback can also be skipped. Offboard Diagnostic Information System Service then returns to the start page in the Flashing mode. Note: For detailed information on exiting Guided Fault Finding, refer to "Ending Diagnosis". 233 Chapter 9. Info mode The Information mode combines all functions that provide information. Most of the information is provided by Volkswagen group systems, so an active connection with a valid login is especially important here. Clicking this button switches to Information mode. You can switch from any other mode, but the requirement is that a diagnostic entry or flash entry must have taken place. The login to the group systems can be completed later. Note: The contents of the following tab are provided through group system services. A login to the group systems once per diagnostic session and an online connection to the network are required. Using the buttons and , you can scroll back or forward if the content has multiple pages. The buttons allow you to reload the content and allow authorized dealers to repeat the login. When reloading, the window home page loads. Figure 9.1. Tabs in Information mode The following tabs are available in the Information mode: "Documents" "Campaigns" "History" "Wiring Diagrams" "Manuals" "Vehicle" "PR no." You can open any tab by clicking on it. 234 Info mode 9.1. Documents Offboard Diagnostic Information System Service makes a wide variety of documents available. These documents come from the knowledge bank in the diagnostic database and are based on the vehicle being diagnosed and its equipment versions. Documents can also be opened in the Diagnosis or Flashing modes. Offboard Diagnostic Information System Service switches automatically from the Diagnosis or Flashing mode to Information mode. Note: Refer to "Working with GFF". Notice: The document tree display on the Documents tab is only available once diagnostic or flash session has been completed, because the documents are only assembled for the vehicle that is being diagnosed. After switching to the Information mode for the first time, the Documents tab opens. After that, the system switches to the last active tab when switching to the Information mode. Figure 9.2. Information Mode Entry View Vehicle documents: clicking this button displays all of the documents available for the entire vehicle in a tree structure in the Documents tab. 235 Info mode Figure 9.3. Selecting a document to display In the tree structure, individual branches can be opened or closed by clicking the plus sign [+] or minus sign [-]. After marking a document listed in the tree structure with the mouse, the button for displaying the document appears. Show document: the marked document opens. The document can also be opened by double-clicking directly on the document tree. 236 Info mode Figure 9.4. Viewing a document clicking this button returns to the document structure. There are documents that contain only text or illustrations as well as documents that combine text and illustrations. The combined text-illustration documents are displayed next to each other. The following are two examples of typical vehicle documents. Example 1 for a text document. 237 Info mode Figure 9.5. Example 1, document tree Selection of: Suspension - Repair Manual - General Information on Checking Wires 238 Info mode Figure 9.6. Example 1, document view Example 2 for a combination text/illustration document: Figure 9.7. Example 2, document tree Selection of: Body - Specified Values - Headlamp Adjustment 239 Info mode Figure 9.8. Example 2, document view There are Hot Spots in illustration documents. Hot spots are areas of the illustration that are outlined in red. Figure 9.9. Document with Hot Spot Clicking a Hot Spot opens another illustration with a more detailed view of the area that was outlined in red. 240 Info mode Figure 9.10. Open Hot Spot Documents can be printed out in the current view. Note: Refer to "Current View". 241 Info mode 9.1.1. Documents in GFF There are a number of different documents for the Guided Fault Finding test programs. These documents are available in Diagnosis mode, either in the test plan view or in the test programs themselves. Note: Refer to "Working with GFF". Figure 9.11. Displaying documents for a test plan Documents: clicking this button on the Test plan tab in Diagnosis mode opens a context menu where you can select if documents should be displayed for a test plan or a test program: Test plan documents: all documents related to diagnostic objects contained in the test plan are provided in a tree structure. Test program documents: all documents related to diagnostic objects contained in the test program that is marked are provided in a tree structure. 242 Info mode After selecting the document type, Offboard Diagnostic Information System switches from the Test plan tab in Diagnosis mode to the Documents tab in Information mode. Documents for the test programs contain the following content. The test program determines which documents are available. Block diagram CD content file Adjusting guidelines Component location Function description Function test guide Measuring equipment Pin assignment Fuse assignment Connector view Tools Wiring diagram Repair manual Note: Additional documents are located under the Repair manual and Wiring diagram tabs. Note: Refer to "Repair Manual Tab" and "Wiring Diagram Tab". Switch back to the Diagnosis mode to return to the test plan. 243 Info mode 9.2. Campaigns tab Clicking the Campaigns tab displays field campaigns that were already performed on the vehicle, for example recall campaigns. Figure 9.12. Campaigns tab view Go forward one page. Go back one page. This button allows you to reload the content. Authorized dealers can log into the group systems again here. 244 Info mode 9.3. History tab The History tab displays the vehicle repair history from ElsaPro. The ElsaPro manual provides detailed information on the list of content. Figure 9.13. History tab view Go forward one page. Go back one page. This button allows you to reload the content. Authorized dealers can log into the group systems again here. 245 Info mode 9.4. Manuals tab Repair manuals can be accessed on the Manuals tab. Figure 9.14. Manuals tab view The documents are listed in the left window in a tree structure based on the VIN. Clicking the desired manual displays it in the right window. Go forward one page. Go back one page. This button allows you to reload the content. Authorized dealers can log into the group systems again here. 246 Info mode 9.5. Wiring diagrams tab Required wiring diagrams can be accessed on the Wiring diagrams tab. Figure 9.15. Wiring diagrams view The diagrams are displayed in a tree structure in the left window. Clicking the desired wiring diagram displays it in the right window. Go forward one page. Go back one page. This button allows you to reload the content. Authorized dealers can log into the group systems again here. 247 Info mode 9.6. Vehicle tab All relevant vehicle details are shown on the Vehicle tab. Diagnostic entry must be completed. The details displayed are: VIN Manufacturer Type Model year Production location Serial number Engine code Transmission code Sales number Sales code Production date 248 Info mode Figure 9.16. Vehicle view This button allows you to reload the content. Authorized dealers can log into the group systems again here. 249 Info mode 9.7. PR no. tab The equipment numbers for the selected vehicle are displayed in the table on the PR no. tab. Diagnostic entry must be completed first. Figure 9.17. PR no. view This button allows you to reload the content. Authorized dealers can log into the group systems again here. 250 Chapter 10. Virtual Keyboard User Guide 10.1. Installation Administrator rights are required for the installation. The "Virtual Keyboard" installation can be accessed without a graphic user interface. In Table 10.1, “Installation Parameters” the supported parameters are listed. /VERYSILENT Suppressing the graphic user interface /DIR=Directory The directory where the "Virtual Keyboard" should be installed /UNINSTALL Removal of the "Virtual Keyboard" Table 10.1. Installation Parameters Table 10.2, “Install Return Values” contains the installer return values 0 No error 1 No administrator rights 7 Not enough memory space on the drive Table 10.2. Install Return Values During the installation, a system service that starts the "virtual keyboard" is installed. This service also monitors if the "virtual keyboard" is running. If an application ends it, the "virtual keyboard" service starts again. 10.2. Software The "virtual keyboard" runs under Windows XP with Service Pack 2 installed. It emulates a normal keyboard that would be connected via USB or PS/2. The "virtual keyboard" program sends keyboard information to the active application just as it is sent from a real keyboard. The "virtual keyboard" starts as soon as the login screen appears. A symbol in the toolbar (refer to Figure 10.1, “Toolbar symbol”) in the active application will display or hide the keyboard. Figure 10.1. Toolbar symbol 10.2.1. User interface When the "virtual keyboard" is displayed, it is always in the foreground. It is transparent so you can still see the applications behind the keyboard. The "virtual keyboard" has no toolbar, no system menu and no minimize/maximize button. There are I+ME buttons that can be used to change the capitalization, type (numerical or normal keyboard) and transparency of the keyboard. 251 Virtual Keyboard User Guide Figure 10.2. Keyboard Layout Figure 10.3. Numerical Keyboard The I+ME buttons mean: Display the settings dialog Minimize the keyboard Maximize the keyboard Display the numerical keyboard Hide the numerical keyboard Table 10.3. I+ME Buttons 10.2.1.1. Keyboard Size You can change the size of the keyboard using two buttons. The size of the buttons and characters automatically adapts when the size of the keyboard changes. You cannot make the keyboard larger than the size of the screen. If you try to move the keyboard off the screen, it will move back onto the screen. If you hide and then show the keyboard again, it will display in the size and location that it last appeared. 252 Virtual Keyboard User Guide The size of the "virtual keyboard" is maintained but the location is not. That means the "virtual keyboard" will display in the center at the same size that was used last time when the user displays the keyboard for the first time after restarting. 10.2.1.2. Special Function Keys If you press a special function key (SHIFT, CTRL, etc.), this key is marked. The marking is removed the next time you press a key normally. The current active characters are displayed on the keys and the layout changes when you press a special function key. In Table 10.4, “Changing Characters” the different display for the "<" key is shown as an example. Normal After SHIFT is pressed After ALTGR is pressed Table 10.4. Changing Characters 10.2.1.3. Settings Dialog The transparency of the "virtual keyboard" can be adjusted in the settings dialog. The possible values are within the 0% (no transparency) to 90% (almost completely transparent) range. The keyboard changes the transparency when you move the slider. The changes are accepted when you press the OK button. Pressing the reset button restores the settings that were active when the window opened. Figure 10.4. Settings Dialog 10.2.2. Languages The keyboard layout changes the display depending on the current input language. If a language is not supported, the US English keyboard is displayed instead. The following languages are supported: 253 Virtual Keyboard User Guide Bulgarian Chinese (simplified) Danish German (Germany) English (Great Britain) English (USA) Farsi Finnish French (France) Greek Italian (Italy) Japanese Korean Croatian Dutch Polish (programmer) Portuguese Romanian Russian Swedish Slovakian (QWERTY) Slovenian Spanish Taiwan (Bopomofo) Taiwan (ChaJei) Thai (Kedmanee) Czech Turkish (Turkish Q) Hungarian Table 10.5. Supported Languages 10.2.3. Keyboard Layouts 10.2.3.1. German 254 Virtual Keyboard User Guide 10.2.3.2. Bulgarian 10.2.3.3. Chinese simplified 255 Virtual Keyboard User Guide 10.2.3.4. Danish 10.2.3.5. English GB 256 Virtual Keyboard User Guide 10.2.3.6. English USA 257 Virtual Keyboard User Guide 10.2.3.7. Farsi 10.2.3.8. Finnish 258 Virtual Keyboard User Guide 10.2.3.9. French 259 Virtual Keyboard User Guide 10.2.3.10. Greek 260 Virtual Keyboard User Guide 10.2.3.11. Italian 261 Virtual Keyboard User Guide 10.2.3.12. Japanese 10.2.3.12.1. Direct input 10.2.3.12.2. Hiragana 262 Virtual Keyboard User Guide 10.2.3.12.3. Katakana 10.2.3.13. Korean 10.2.3.13.1. English 263 Virtual Keyboard User Guide 10.2.3.13.2. Hangul 10.2.3.14. Croatian 264 Virtual Keyboard User Guide 10.2.3.15. Dutch 265 Virtual Keyboard User Guide 10.2.3.16. Polish 266 Virtual Keyboard User Guide 10.2.3.17. Portuguese 10.2.3.18. Romanian 267 Virtual Keyboard User Guide 10.2.3.19. Russian 268 Virtual Keyboard User Guide 10.2.3.20. Swedish 10.2.3.21. Slovakian 269 Virtual Keyboard User Guide 10.2.3.22. Slovenian 270 Virtual Keyboard User Guide 10.2.3.23. Spanish 271 Virtual Keyboard User Guide 10.2.3.24. Taiwan (Bopomofo) 10.2.3.25. Taiwan (ChaJei) 272 Virtual Keyboard User Guide 10.2.3.26. Thai 273 Virtual Keyboard User Guide 10.2.3.27. Czech 10.2.3.28. Turkish 274 Virtual Keyboard User Guide 10.2.3.29. Hungarian 275 Virtual Keyboard User Guide 276 Chapter 11. Administration Mode 11.1. Operation Various Offboard Diagnostic Information System Service settings can be configured in Administration mode. The following view is visible after clicking the Admin button. Figure 11.1. Administration window The administration view contains five tabs for system settings that are arranged according to areas. These tabs are: • General System-based settings such as language or update mode are managed here. • Save locations The save locations for system and work data are selected here. • Support The support settings are managed here. • Connections 277 Administration Mode The connections to individual group systems services are managed here. • Certificate The necessary certificates for internet access are linked here to the individual group systems services. • Test baseline The test environment can be configured here. The listed settings options are located within this tab. To make changes, click the desired settings in the left selection window to make a selection. The configuration options are in the right window. Saved changes can be reset to their default factory settings with the Reset button. Changes that have not been saved yet can be restored to their default settings with the Discard button. Clicking the Save button saves the changes made. Notice: Changing system settings can interfere with the use of Offboard Diagnostic Information System Service. The configuration should only be changed if requested by support. The user is responsible for any changes made that are not recommended by support. The following administration areas are available: "General / Brand Design" "General / Language" "General / Update" "General / System Logging" "General / System Environment" "General / License Information" "General / Global Configuration" "General / GFF Process" "General Information / Keyboard Settings" "Save Locations / Database" 278 Administration Mode "Save Locations / Diagnostic Session" "Save Locations / Flash Paths" "Save Locations / Diagnostic Log" "Support / Contact Data" "Support / E-mail Outbox Server" "Connections / Brand Settings" "Connections / Group System: GFF" "Connections / Group System: ElsaPro" "Connections / Group System: Carport" "Connections / Group System: DISS" "Connections / Group System: eShop" "Connections / Mirror Server 2" "Certificates / Client Certificates" "Certificates / Trust Certificates" "Test baseline / data configuration" 279 Administration Mode 11.2. General Area General / Brand Design In this area, the Offboard Diagnostic Information System Service graphic interface can be adapted to a specific group brand. Figure 11.2. Selecting the Design Use the selection lists for details on brand design. Designs for the following brands can be selected: Volkswagen, Audi, Bentley, Seat, Skoda, Lamborghini. In addition, Neutral and Dynamic are available. When Neutral is selected, Offboard Diagnostic Information System Service displays with a neutral logo regardless of the brand. The dynamic design matches to the brand automatically identified during the diagnostic entry, so long as there is a design for this brand. Otherwise the neutral design is used. Saved changes can be reset to their default settings with the Reset button. Changes that have not been saved yet can be restored to their default settings with the Discard button. 280 Administration Mode Clicking the Save button saves the changes made. General / Language The Offboard Diagnostic Information System Service language can be changed using the language list field. Figure 11.3. Language setting The desired language can be selected in Language details in the Language list. The default selection is Automatic, meaning the language matches the tester operating system. Saved changes can be reset to their default settings with the Reset button. Changes that have not been saved yet can be restored to their default settings with the Discard button. Clicking the Save button saves the changes made. 281 Administration Mode Note: Only the user interface language changes. If documents are available in the selected language, they will be displayed in the new language that was set. Otherwise the documents remain in the installed language. The following steps are necessary to use Offboard Diagnostic Information System Service in different languages (especially East Asian characters): In the Windows operating system, open Control Panel -> Regional and Language Options. Figure 11.4. Additional Windows language support On the Languages tab, activate the options in the Additional language support area. OK: the changes are made and the window closes. Cancel: the changes are not made and the window closes. Transfer: the changes are made but the window does not close. 282 Administration Mode Figure 11.5. Windows language display codes In the Expanded tab, activate all Code page conversion tables. In the Expanded tab, activate the Standard settings for user accounts. OK: the changes are made and the window closes. Cancel: the changes are not made and the window closes. Transfer: the changes are made but the window does not close. Restart the system. The languages are then available. 283 Administration Mode General / Update The cycle that Offboard Diagnostic Information System Service uses to check for updates on the mirror server 2 can be set in Update details. Figure 11.6. Update view Load in background: When this option is activated, Offboard Diagnostic Information System Service download program updates in the background, if there are any. For performance reasons, downloading the in background pauses when a diagnostic session starts. The same applies if there is not enough memory available for the update. Temporary download folder: This is used to specify the folder where the program updates will be stored temporarily until they can be installed. The path to the folder can either be entered manually or browsed for in the folder system by pressing the Browse... button. Checking schedule: With this option, the user can specify if the program should check for updates according to a cycle, meaning each time a certain number of days passes, or always on the days of the week that are indicated. Cycle (in days, 1-7): Only relevant if Cycle was selected as the schedule to check for updates. 1 is entered in this field as a default. That means the system will check for available program updates each day starting from the first time the program is started. The desired update cycle can be entered here in days. For example, enter the number 5 to check for updates every five days. The cycle cannot be more than 7 days. Days of week for updates: Only relevant if On certain days of the week was selected as the schedule to check for updates. The desired day of the week to check for updates is selected here. Multiple days or all days of the week can be selected. 284 Administration Mode If no day was selected, a note about this will display when the program automatically checks for updates every day. Figure 11.7. Configuration error when checking for updates Saved changes can be reset to their default settings with the Reset button. Changes that have not been saved yet can be restored to their default settings with the Discard button. Clicking the Save button saves the changes made. 285 Administration Mode General / System Logging The content of the system logging can be determined in a selection window. The system logging is written in a log file that is sent with the feedback. Figure 11.8. System configuration view If the feedback support team requires more detailed information, the content can be set in System logging details under Settings. The selection: • All contains all log contents listed here. This file is the largest, so transferring it can take the longest. • Information Contains log contents with information. • Warnings Contains log contents with warnings. • Error 286 Administration Mode Contains log contents with errors. • Serious error Contains log contents with serious errors. The scope of log information that is recorded can range from "serious errors" up to "all". A detailed log output can result in loss of performance. Saved changes can be reset to their default settings with the Reset button. Changes that have not been saved yet can be restored to their default settings with the Discard button. Clicking the Save button saves the changes made. General / System Environment This area provides information on Offboard Diagnostic Information System Service system settings. Figure 11.9. System environment view 287 Administration Mode System environment details shows • the system path to the application directory, • the software and data versions, • the save location of the DIDB DB Basis database, • the version of the ECP, • and the manufacturer and versions of the external diagnostic applications MCD server and PDU API. The information here cannot be changed. This view is only to provide information. General / License Information This view displays all of the details about the license. Figure 11.10. License Information Part 1 View 288 Administration Mode Figure 11.11. License Information Part 2 View The following licensing information is displayed: • Versions of the product and brand, • the license file's expiration date, serial number and save path, • the country code under information, • the importer and dealer numbers as well as dealer type under licensed brand(s), • the hardware ID and tester type under hardware, • the version of the start program under launcher. This is only for general information. The settings cannot be changed. Note: Refer to the note in "Diagnostic Entry". 289 Administration Mode General / Global Configuration In the global configuration, all tester devices (testers, notebooks) access the same configuration file so all devices have the same settings. Figure 11.12. Global configuration view The global configuration file must be saved in a previously selected path in the local network. Select: a path can be set on individual testers under global configuration directory using this button. Use global configuration: This is used to determine if the tester will use the global configuration settings if a corresponding file was specified in the directory described above. Change global configuration: here you select if the tester configuration file should be written into the global configuration directory. If so, the global configuration data will be overwritten. Saved changes can be reset to their default settings with the Reset button. Changes that have not been saved yet can be restored to their default settings with the Discard button. 290 Administration Mode Clicking the Save button saves the changes made. Notice: If no global configuration data is selected, Offboard Diagnostic Information System Service will use the available local configuration settings. General / GFF Process The list of individual test steps on the left side in the procedure view of Guided Fault Finding can be displayed or hidden. Figure 11.13. GFF procedure details view Always display test steps: activating this setting displays the test steps. Otherwise the list of test steps is hidden. Saved changes can be reset to their default settings with the Reset button. 291 Administration Mode Changes that have not been saved yet can be restored to their default settings with the Discard button. Clicking the Save button saves the changes made. General Information / Keyboard Settings You can switch the virtual keyboard usage on or off. Figure 11.14. Virtual Keyboard Detailed View Use virtual keyboard: activating this setting switches the virtual keyboard on. Otherwise, the virtual keyboard is switched off. If the virtual keyboard is switched on, it appears automatically if keyboard input is required in Guided Fault Finding test programs. Saved changes can be reset to their default settings with the Reset button. Changes that have not been saved yet can be restored to their default settings with the Discard button. 292 Administration Mode Clicking the Save button saves the changes made. General / Dealer Data The dealer data display in the diagnostic log can be configured here. Figure 11.15. View of the dealer data details Facility ID: dealer data, which can be found in the diagnostic log in the "facility ID" field, can be entered in this field. It is possible to enter a free text without any limitation to length and with line breaks. If the field stays empty, then nothing will appear in the "facility ID" field in the diagnostic log. Saved changes can be reset to their default settings with the Reset button. Changes that have not been saved yet can be restored to their default settings with the Discard button. Clicking the Save button saves the changes made. 293 Administration Mode 11.3. Save Locations Area Save Locations / Database The save location of the diagnostic database can be set in this area. Figure 11.16. Database Directory Select: in database details, this button can be used to select the save location of the database directory in the Windows file system. Saved changes can be reset to their default settings with the Reset button. Changes that have not been saved yet can be restored to their default settings with the Discard button. Clicking the Save button saves the changes made. 294 Administration Mode Notice: This path may only be changed with consent from support. Otherwise, the vehicle diagnostic data will no longer be available. If the database will be copied to a different location, the new path must be entered here. Save Locations / Diagnostic Session The save location and file name specification for the diagnostic session data can be preset in this area. Figure 11.17. Diagnostic Session Save Location Select: using this button, the specified save location for the diagnostic session data in the Windows file system can be selected in the Target directory field under Diagnostic session details. During a session, it is possible to save the session data to a different location using the Windows save dialog. File name pattern: a naming pattern for the diagnostic session can be selected in this field. In the example shown, the file name consists of the VIN, date with four-digit year and two-digit month and day and the exact time WVW12345678901234_2009-08-12_16-27-15.ses. 295 Administration Mode The following inputs are possible: • %YYYY#for the current year • %MMM#for the current month • %DD#for the current day of the month • %hh#for the current time of day in 24-hour format • %mm#for the current minute in the hour • %ss#for the current second in the minute • %VIN#Vehicle Identification Number of the vehicle being diagnosed • free text that may consist of the following characters: • capital and lower case letters • all numbers from 0 - 9 • the following characters: _(underscore) -(minus) .(period) Saved changes can be reset to their default settings with the Reset button. Changes that have not been saved yet can be restored to their default settings with the Discard button. Clicking the Save button saves the changes made. Notice: There must be a save location to save session data. 296 Administration Mode Save Locations / Flash Paths In this area, the file paths through which Offboard Diagnostic Information System Service loads flash files are set. Figure 11.18. Flash paths view Select: in Flash path details under Flash paths, this button is used to set the path to the flash files in the Windows file system for Path 1 (CDROM) and Path 2 (hard drive). Local flash files can be stored under these paths and prepared for flashing. Saved changes can be reset to their default settings with the Reset button. Changes that have not been saved yet can be restored to their default settings with the Discard button. Clicking the Save button saves the changes made. The path entered manually must conform to Windows specifications: CDROM drive letter:\Flash data or 297 Administration Mode Drive letter:\Folder name\Flash data Notice: If there are not valid paths entered here, local access to flash files is not possible. Save Locations / Diagnostic Log The save location and the name for the Guided Fault Finding logs in the Windows file system are established in this area. Offboard Diagnostic Information System Service suggests a default setting for both logs. Figure 11.19. Diagnostic log view Select: In diagnostic log details, the save location for the log can be entered under Guided Fault Finding log as well as underOBD log in the target directory field. During a session, it is possible to save the log data to a different location using the Windows save dialog. File name pattern: a naming pattern for the log can be selected in this field. In the example, the file name for the Guided Fault Finding log is made up of the VIN, the date with a four-digit year, a two-digit month and day and the exact time WVW12345678901234_2009-08-10_14-32-34_dprot. 298 Administration Mode The following inputs are possible: • %YYYY#for the current year • %MMM#for the current month • %DD#for the current day of the month • %hh#for the current time of day in 24-hour format • %mm#for the current minute in the hour • %ss#for the current second in the minute • %VIN#Vehicle Identification Number of the vehicle being diagnosed • free text that may consist of the following characters: • capital and lower case letters • all numbers from 0 - 9 • the following characters: _(underscore) -(minus) .(period) Saved changes can be reset to their default settings with the Reset button. Changes that have not been saved yet can be restored to their default settings with the Discard button. Clicking the Save button saves the changes made. Note: With default settings, the log is saved with the VIN in the file name to prevent confusion. Auto save: This is where you can choose the intervals, in which the Guided Fault Finding log should be saved in a specified location automatically. The default value is every 5 minutes. When OFF is selected from the list, then the diagnostic log is not automatically saved. 299 Administration Mode 11.4. Support Area Support / Contact Data The data for the support contact person is entered here. Figure 11.20. Support view The contact person and his or her address for support feedback is entered here in Contact data details under Contact data for feedback. Possible information includes: • First name • Last name • E-mail address (required) • Phone number (required) The program will check for valid entries in the E-mail address and Phone number fields. If the information in these fields is missing or invalid, the field will be marked with a red asterisk and the Save button will be inactive. 300 Administration Mode The Automatic positive feedback field determines if a feedback should be sent after every diagnostic session for statistical evaluation even if there is not a problem. Off: automatic positive feedback is not sent. On: automatic positive feedback is sent. Saved changes can be reset to their default settings with the Reset button. Changes that have not been saved yet can be restored to their default settings with the Discard button. Clicking the Save button saves the changes made. Note: This information is necessary so that support can contact the right person if there are questions or responses. Note: Refer to "Support". 301 Administration Mode Support / E-mail Outbox Server The feedback mail connection to support is configured here. Figure 11.21. E-mail Outbox Server View Use the operating system's default e-mail client: If this option is activated, the e-mail program that is specified as the default program will be used to send e-mail. The connection parameters for this e-mail program are used. To use Offboard Diagnostic Information System Service to send e-mails, select the following options in the "Outgoing mail server" section under Connection parameters: • Connection: An e-mail is sent with every feedback - Mail settings, The feedback is saved locally temporarily - QUEUE settings. If you switch from QUEUE settings to Mail settings, Offboard Diagnostic Information System Service sends the e-mails that were saved temporarily with the next feedback. • Mail server: name of the mail server. • Mail server port: the port for the mail server. • Mail server login: a checkmark can be entered here if a login to the mail server is necessary. 302 Administration Mode • Access name: the access name for the mail box that is entered here is assigned in the login window when logging in. • Password usage: The password is saved until Offboard Diagnostic Information System Service is ended. If the password should be stored until Offboard Diagnostic Information System Service is closed, a login window in which the user name and password are entered will open when sending a feedback. The password only applies to the next time feedback is sent. • Secure connection: enter a check mark here if the mail server requires an SSL or TSL. • E-mail sender address: you can enter your own sender address here. This is necessary if support needs to reply to the address. Saved changes can be reset to their default settings with the Reset button. Changes that have not been saved yet can be restored to their default settings with the Discard button. Clicking the Save button saves the changes made. If the e-mail is sent through the mail server from a provider, the provider specifications must be entered. The provider will provide the necessary data such as mail server address, SMTP port and security settings. The user name for the mailbox and the specified password must be used to log in. If a network with its own mail server is used, it must be configured for SMTP (Simple Mail Transfer Protocol). An older mail server that does not support this protocol (such as older versions of Microsoft Exchange) cannot be used. The mail server administrator will provide the specifications required for configuring the outbox server. Note: Refer to "Support". Notice: The mail server configuration entries must conform exactly to the specifications. Free text such as mail server information and the mail sender address is not checked. Incorrect entries will cause errors when sending feedback. The e-mail outbox server does not support a proxy server for accessing the internet. If using security software such as a firewall or anti-virus protection, make sure it does not block the mail sever or the ports that are used. The size restriction for e-mails that is set in the mail server must be followed. The provider or mail server administration can provide information about this. The size restriction should be changed, if necessary, if that is possible. If an e-mail exceeds the size restriction, it will not be sent. Feedback e-mails with data attached can reach sizes of 2 MB to 5 MB. 303 Administration Mode Back end mail is sent through the JavaMail software standard library. If an error occurs within this software when sending an e-mail, the error messages will only display the original text in English. In this case, the original text in the error message will be referenced. There are exceptions to this: If the mail server is entered incorrectly, the login appears with error message ODS9102E with a note about the unknown mail server. Figure 11.22. Error message about an incorrect mail server The user name and password can be entered again. Transfer: user name and password are transferred. Cancel: the login is cancelled. If a sender address is spelled incorrectly, the login appears with error messageODS9105E with a note about the invalid sender e-mail address. Figure 11.23. Error message about an incorrect sender address The user name and password can be entered again. Transfer: user name and password are transferred. 304 Administration Mode Cancel: the login is cancelled. 11.5. Connections Area Connections / Brand Settings In this field, you can set the way each group brand connects to the group system, via CPN or Internet. Figure 11.24. Brand Settings View Brand to be configured: the brand whose settings will be configured in the Connection types tab in the following views is selected in the Selection list. Only the brands that are licensed for the tester are available in this brand selection. Connection types: here you can select if a group system service is called up via CPN or an Internet address. This setting can be specified individually for each brand. Saved changes can be reset to their default settings with the Reset button. Changes that have not been saved yet can be restored to their default settings with the Discard button. 305 Administration Mode Clicking the Save button saves the changes made. Notice: The preset addresses for group system services can only be changed with agreement from support for the affected brand. Otherwise, access is not possible. Connections / Group System: Logon The connection addresses for the Logon and DSS authentication services are configured in this field. Figure 11.25. Group system view: Logon All addresses being used for Logon and DSS authentication services are listed in the group system details: Logon view. • DSS View • DSS Logon • Logon Saved changes can be reset to their default settings with the Reset button. 306 Administration Mode Changes that have not been saved yet can be restored to their default settings with the Discard button. Clicking the Save button saves the changes made. Offboard Diagnostic Information System Serves specifies addresses for these services. Notice: The authentication to the GFF and/or infomedia is not possible and these services cannot be used if an incorrect address is entered here. Connections / Group System: GFF Network addresses for group services that Offboard Diagnostic Information System Service accesses can be set in this field. Figure 11.26. Group System: GFF 307 Administration Mode The Group system details: GFF view lists all service addresses that are used in GFF test programs whose URLs can be entered: • Pin Service • SVMService • RepairHints • ProtoService Saved changes can be reset to their default settings with the Reset button. Changes that have not been saved yet can be restored to their default settings with the Discard button. Clicking the Save button saves the changes made. Offboard Diagnostic Information System Serves specifies addresses for these services. Notice: If an incorrect address is entered here, GFF test programs cannot access the required group systems and, so they will not run correctly. 308 Administration Mode Connections / Group System: ElsaPro The access data for services in the group system ElsaPro are configured in this field. Figure 11.27. Group system ElsaPro view To be able to display data from ElsaPro in Offboard Diagnostic Information System Service, the URLs in group system details: ElsaPro for • vehicle history, • repair manuals, • technical service bulletins, • wiring diagrams and • field campaigns must be entered. The data required for logging into group systems • Brand (1 character) 309 Administration Mode • Country (3 characters) • Dealer ID (5 characters) are taken from the license and are only displayed here. Saved changes can be reset to their default settings with the Reset button. Changes that have not been saved yet can be restored to their default settings with the Discard button. Clicking the Save button saves the changes made. Notice: If these entries are not correct, either ElsaPro data cannot be accessed or the required login to the group systems will fail. 310 Administration Mode Connections / Group System: Carport The connection address to Carport is configured in this field. Offboard Diagnostic Information System Service provides an address. Figure 11.28. Carport View The URL for vehicle data through which this service is reached is entered under Group System Details: Carport. Saved changes can be reset to their default settings with the Reset button. Changes that have not been saved yet can be restored to their default settings with the Discard button. Clicking the Save button saves the changes made. 311 Administration Mode Notice: If the URL is not entered correctly, the Carport service cannot be reached and vehicle data cannot be accessed. Connections / Group System: DISS The connection address to DISS is configured in this field. Offboard Diagnostic Information System Service provides an address. Figure 11.29. DISS View The DissUrl for DISS, which is used to determine concerns, is entered under Group System Details: DISS. Saved changes can be reset to their default settings with the Reset button. Changes that have not been saved yet can be restored to their default settings with the Discard button. 312 Administration Mode Clicking the Save button saves the changes made. Notice: If there is no correct DISS URL, concerns cannot be displayed from the DISS system or associated TSBs. Connections / Group System: eShop The connection address to the eShop is configured in this field. Offboard Diagnostic Information System Service provides an address. Figure 11.30. Group system eShop view The URL for the eShop service for automatic extensions of licenses obtained through the eShop is entered under Group system details: eShop. Saved changes can be reset to their default settings with the Reset button. 313 Administration Mode Changes that have not been saved yet can be restored to their default settings with the Discard button. Clicking the Save button saves the changes made. Notice: Without a correct URL for the eShop license update service, licenses cannot be extended automatically from Offboard Diagnostic Information System Service. Without an automatic extension, the expired license must be ordered in the eShop. Connections / Mirror Server 2 Offboard Diagnostic Information System Service gets the files for update from Mirror Server 2. Figure 11.31. Mirror server 2 view The address of the local mirror server as it was set up on location for the workshop is entered in the mirror server URL field. 314 Administration Mode The mirror server user and mirror server password fields only need to be filled out if the local mirror server was set up with a login. The local administrator can confirm if this is the case. Timeout [s]: This is where the maximum wait time for answers from the Mirror Service are set. The default value is 5 seconds. Saved changes can be reset to their default settings with the Reset button. Changes that have not been saved yet can be restored to their default settings with the Discard button. Clicking the Save button saves the changes made. 11.6. Certificates field Certificates that are needed for an encrypted SSL communication to the group system via the internet, can be accessed and managed in the certificate field in the Administration mode. The certificates apply to all brands. Two types of certificates are available. The following describes how to manage them: 1. Client certificate 2. Trust certificate. 315 Administration Mode Certificates / Client Certificates Client certificates have a public and private key. They are needed to authenticate the testers with the group system servers using Offboard Diagnostic Information System Service. Figure 11.32. Client certificates view Client certificates can be imported in client certificate details view. Details can be displayed and removed here. Client certificates are imported in the import certificates field: Certificate: Click on search and select the client certificate using Windows file management. Client certificates have the file extension *.pfx or *.p12. The import button activates when a certificate is selected. Password: The client certificate password must be entered here. By clicking on Service certificate memory. the client certificate is added to the Offboard Diagnostic Information System 316 Administration Mode Notice: The following errors can occur while importing client certificates: 1. The hardware ID in the client certificate does not match the tester ID. Figure 11.33. The hardware ID in the client certificate is incorrect 2. The client certificate has expired. Figure 11.34. The validity period has expired. 3. The client certificate format is not supported. The X.509 format is required. Figure 11.35. The format is not supported. The client certificate can be viewed in detail in the available certificates field. Name: Certificate alias name. Valid starting: Validity start date. 317 Administration Mode Valid through: Validity end date. The detail view can be opened by selecting the client certificate and clicking on . Figure 11.36. Client certificate detail view The following contents is displayed in the Details field: Name: Client certificate alias name. CN=Name, OU= Organizational Unit, O= Organization, L=City, ST= State/ Province, C=country. Owner: Owner of the client certificate. Issuer: Issuer of the client certificate. Valid starting: Validity start date. Valid through: Validity end date. Type: Client certificate format. Issue Date: Issue date (import date) when the certificate was imported into the certificate memory. 318 Administration Mode MD5 fingerprint: The fingerprint in MD5 format. SHA-1 fingerprint: The fingerprint in SHA format. Identification number: The client certificate identification number. The certificate chain is displayed hierarchically in the certification path field. The selected client certificate is the last one in the chain. Valid certificates are in green, invalid ones in red. By clicking on you leave the detailed view and return to the overview list. If a client certificate is no longer needed, highlight it and click on to delete it from the certificate memory. It is necessary to confirm one more time when you erase a certificate. Certificates / Trust Certificates Trust certificates have a public key. A group system server identifies itself in the Offboard Diagnostic Information System Service tester as belonging to the VW corporation. Figure 11.37. Trust certificate view Trust certificates can be imported in trust certificate details view. Details can be displayed and removed here. All trust certificates appearing in gray can be viewed in detail but cannot be removed. They are stored in the certificate memory. Self-imported trust certificates appear in black and can be removed. 319 Administration Mode Trust certificates are imported in the import certificates field: Certificate: Click on search and select the trust certificate using Windows file management. Trust certificates have file extensions *.cer, *.der or *.pem. The import button activates when a certificate is selected. By clicking on vice certificate memory. the trust certificate is added to the Offboard Diagnostic Information System Ser- Notice: The following errors can occur while importing trust certificates: 1. The trust certificate has expired. Figure 11.38. The validity period has expired. 3. The trust certificate format is not supported. The X.509 format is required. Figure 11.39. The format is not supported. The trust certificate can be viewed in detail in the available certificates field. Name: Certificate alias name. Valid starting: Validity start date. Valid through: Validity end date. The detail view can be opened by selecting the trust certificate and clicking on 320 . Administration Mode Figure 11.40. Trust certificate detailed view The following contents is displayed in the Details field: Name: Trust certificate alias name. CN=Name, OU= Organizational Unit, O= Organization, L=City, ST= State/ Province, C=country, DC=Domain Components Owner: Owner of the trust certificate. Issuer: Issuer of the trust certificate. Valid starting: Validity start date. Valid through: Validity end date. Type: Trust certificate format. Issue Date: Issue date (import date) when the certificate was imported into the certificate memory. MD5 fingerprint: The fingerprint in MD5 format. SHA-1 fingerprint: The fingerprint in SHA format. 321 Administration Mode Identification number: The trust certificate identification number. The certificate chain is displayed hierarchically in the certification path field. The selected trust certificate is the last one in the chain. Valid certificates are in green, invalid ones in red. By clicking on you leave the detailed view and return to the list view. If a trust certificate is no longer needed, highlight it and click on memory. Confirm one more time to delete the certificate. to delete it from the certificate 11.7. Test baseline area A test environment can be configured in the Test baseline area of the Administration mode. Here you can specify if the test should be based on production data or on test baseline data. Test baseline / data configuration Figure 11.41. Data configuration view THe Test baseline area specifies if production data or the data in a test baseline should be used. The desired option should be selected here. The path to production data cannot be changed. The path to the test baseline data can either be entered directly in the text field or a file path can be selected using the Select button. If the path is invalid because the folder does not exist, the text field will be marked with a red x. Check for updates: If this is checked off, the system will check for a more current version of the data when a test baseline is used. If yes, a prompt will ask if the new version should be downloaded. 322 Administration Mode Use vehicle projects: If this is checked off, vehicle projects from the specified folder will be used. Vehicle projects: An alternative folder that contains one or more vehicle projects that are not part of the production or test baseline data can be selected here. This path can be entered directly or it can be browsed to using the Select button. If alternative vehicle projects are activated, the vehicle projects from the selected folder in the vehicle equipment dialog or from configuration of the test test procedure are shown an can be loaded. All other data such as VRT, VPT, XML reference tables, networking diagrams, service references and DIDB are taken from the specified data source. Saved changes can be reset to their default settings with the Reset button. Changes that have not been saved yet can be restored to their default settings with the Discard button. Clicking the Save button saves the changes made. If changes are made when a diagnostic session is active, they will go into effect once the diagnostic session ends and a new diagnostic entrance begins. They go into effect immediately outside of a diagnostic session. The changes made here are also shown when the version information dialog is opened. Note: Refer to the chapter "Info". 323 Chapter 12. Functions Additional Program This chapter describes the functions that are available through the various operating modes. These additional program functions or standard functions are divided into four menus: • the Log menu • the Data menu, • the Extras menu and • the Help menu. 12.1. Log The Protocol menu has three function areas: • General • Diagnostic log • Self diagnostic protocol Figure 12.1. Screen button log Here, actions can be performed in connection with the Guided Fault Finding diagnostic log and with the OBD log. 324 Additional Program Functions 12.1.1. General This section applies likewise to the Guided Fault Finding diagnostic log as well as to the OBD log. The current diagnostic log can be saved using this button. The Windows dialog for saving files opens. The sub-folder DiagnosticProtocols in the Offboard Diagnostic Information System Service directory is suggested as a save location for the Guided Fault Finding diagnostic log. SelfDiagnostic Logs is the suggested directly for the OBD log. The diagnostic log is saved in HTML format and can be opened in a web browser. This button is active after performing a diagnosis. The Guided Fault Finding diagnostic log is automatically saved in regular intervals. The interval can be set in the Admin area. Note: See "Admin / Save Locations". The current diagnostic log can be printed using this button after selecting the scope of the protocol. The print menu opens and a printer can be selected. This button is active after performing a diagnosis. There are three different formats for the saved log for sending, saving and printing the Guided Fault Finding diagnostic log. 1. The long log format contains all data from a diagnostic session. 2. The short log format contains all session data from the vehicle-side with no GFF data. 3. The function test log format contains the GFF data from the diagnostic session. The OBD log can also be selected if a OBD was performed. Figure 12.2. Selecting the diagnostic log 325 Additional Program Functions OK: Yhe selected log type is printed or saved. Cancel: The log type selection is cancelled and the window closes. 12.1.2. Diagnostic log The current diagnostic log can be sent to Volkswagen by clicking this button. An online network connection and a login to the group systems are required. If there is currently no connection, the data are stored temporarily and will be send the next time the group system is available after logging into the group systems. The diagnostic log is also saved with the extension .b64 in the diagnostic log save location for sending externally. If Offboard Diagnostic Information System Service was configured accordingly, then in some cases an additional translated diagnostic log will be stored. It has the same file name as the normal diagnostic log and the file extension .b64_translated. Note: Refer to "Login to Group Systems". Clicking this button opens a window in the folder with the saved diagnostic logs. A diagnostic log that was already saved with in HTML or XML format or with the file extension .b64 can be copied. A b64 file can be copied from another tester this way to an external storage device such as a USB stick for sending. Note: If, in addition to a .64-file, there is also a file with the same file name but the file extension .b64_translated exists, then this should likewise be copied. It contains the same diagnostic log, except translated. If the diagnostic log is going to be sent from a different tester, then the translated diagnostic log will also be sent because both files are there. Clicking this button opens a Windows file window for opening a *.b64 file. Using this function, a diagnostic log in b64 format can be loaded from an external storage device, such as a USB stick, and then sent to Volkswagen if the group system connection is not available on the original tester. This button is available immediately after starting the application. If there is a .b64_translated file with the .b64 file, then it will also be sent. The user does not need to do anything. 326 Additional Program Functions 12.1.3. Self diagnostic protocol The screen buttons for the OBD log are active only when an OBD is performed. Clicking on these screen buttons generates a new OBD log. It is not necessary to generate a new log at the beginning of a diagnostic session since this happens automatically for each diagnostic entry. New OBD logs can be generated however, during the diagnostic session. Caution: When a new log is generated, the log before it is not saved automatically. Clicking on this screen button adds the information to the current log taken from the current OBD view. saves the current OBD log in XML or HTML using the Admin area under save locations/diagnostic log settings and shows it in the system standard browser. Note: See "Save locations area / diagnostic log". This screen button is active only when the current view of the OBD generates data periodically. When it is selected, the data is written periodically into the current OBD log. Note: Since a large amount of data can be generated when adding periodically, this functionality is limited to 10000 values. The user receives a dialog when this limit is exceeded asking either to end the periodic update or to continue in a new log. In both cases the existing log is saved beforehand. Figure 12.3. Maximum number of values exceeded OK: saves the existing OBD log. Depending on the selection, the period recording is ended or continued in a new log. 327 Additional Program Functions Ends the periodic recording of generated data. This screen button is active only when Periodic adds was confirmed. Note: Refer to "OBD". 12.2. Data There are three function areas in the Data menu: • Current view • Diagnostic session • Hotfix 328 Additional Program Functions Figure 12.4. Data button Notice: After an Offboard Diagnostic Information System Service software or data update, diagnostic sessions from a previous version cannot be loaded because the software and DIDB versions are different. To continue a paused diagnostic session by loading the session data, the software and DIDB versions must match. Note: Refer to "System Environment" in the Administration chapter. 329 Additional Program Functions 12.2.1. Current view Current view: Clicking this button creates and prints a screenshot of the current view. The standard operating system window opens to select the printer. If the view is empty, for example there is a tab with no content, that button will be grayed out. 12.2.2. Diagnostic session Diagnostic session: Clicking this button can save the current diagnostic session in the sessions subfolder so it can be continued later. This button is active after performing a diagnosis. Note: Refer to "Repair Interruption". Clicking this button can load a previously-saved diagnostic session in Offboard Diagnostic Information System Service. This button is only available directly after starting the application but before beginning a diagnosis. Note: Refer to "Continuing a Repair". 330 Additional Program Functions 12.2.2.1. Repair interruption Diagnostic sessions can be paused and resumed again when there is a repair interruption. The menu with the buttons is described in greater detail above. Note: Refer to "Data". Notice: The vehicle status, meaning the status of the control modules (ability to be addressed, identification data and DTC memory entries) must not be changed between saving and loading the diagnostic session data. This button pauses the diagnostic session. Offboard Diagnostic Information System Service then opens the Stop prompt. Figure 12.5. Query when canceling a diagnostic session Yes: the save location specified in the administration settings is suggested. No: the diagnostic session is not saved. Figure 12.6. Saving a diagnostic session 331 Additional Program Functions Diagnostic session data has the file ending *.ses. Save: the diagnostic session is saved. Cancel: the diagnostic session is not saved. After saving, Offboard Diagnostic Information System Service asks if a feedback should be sent. Figure 12.7. Feedback after Saving a Diagnostic Session Cancel: the support request is cancelled. Send support request: the support request is sent. The system then returns to the start location. Note: Refer to "Save Locations Area" in the Administration chapter. Note: In the standard settings, diagnostic sessions are saved on the tester so a diagnostic session can also be resumed or paused during road test mode. If a network path is entered in the settings, data is stored temporarily during mobile operation and is compared when there is a network connection. Storage settings can be changed in the Admin mode. Note: Refer to "Save Locations Area" in the Administration chapter. 332 Additional Program Functions 12.2.2.2. Performing a repair The continue a repair, the diagnostic session data can be resumed. The menu with the buttons is described in greater detail above. Note: Refer to "Data". More than one diagnostic session cannot be run at a time, so this button is grayed out if another session is already running. Diagnostic sessions can only be continued if diagnostic entry was not performed. When you click the Continue button, the Windows dialog for loading a file appears. Figure 12.8. Loading a diagnostic session file Select the desired diagnostic session file. Open: the diagnostic session is loaded. Cancel: the diagnostic session is not loaded. Notice: The vehicle status, meaning the status of the control modules (ability to be addressed, identification data and DTC memory entries) must not be changed between saving and loading the diagnostic session data. If the vehicle status changed, Offboard Diagnostic Information System Service gives an error message indicating the changed data. 333 Additional Program Functions Figure 12.9. Error when loading a diagnostic session In the example above, the VIN for the saved vehicle is different from the vehicle that is currently connected. The login to the group systems is activated to load a diagnostic session. Figure 12.10. Login when loading a diagnostic session If the data from the group systems should be used when continuing a session, a login is necessary. Transfer: the login data that was entered (global user ID and password) are transferred and you are logged into the system. Cancel: the login to the group systems is cancelled. Group system information is not available in the session that loads. Note: Refer to "Data". 334 Additional Program Functions 12.2.3. Hotfix Hotfix: As long as no diagnostic session was started or loaded, clicking on this screen button makes possible to download a Hotfix or a workshop patch on the local hard drive disc from a directory. A hot fix is available to a dealer (or workshop) individually. Typical hotfix data includes diagnostic data or GFF test programs that have been adapted specially for the dealer. Hotfixes that are already active can be overwritten by newer ones. A directory selection dialog opens after activating the Get screen button. The user selects a directory, that contains the hot fix, notably the installation_index.xml file. Figure 12.11. Selecting the hot fix directory OK: Selects the directory. Cancel: the hot fix is not loaded. After the OK screen button is activated, Offboard Diagnostic Information System Service checks if the workshop patch is in the specified directory. It not, an error message is displayed: 335 Additional Program Functions Figure 12.12. Error while loading the hot fix OK: Closes the dialog and ends loading the patch. If there is a hot fix available and in the correct format, it is copied into the application. Figure 12.13. Copying the hot fix It is installed then: Figure 12.14. Installing the hot fix If an error occurs, the user sees an error message: Figure 12.15. Error while installing the hot fix 336 Additional Program Functions If the hot fix was loaded and installed successfully, the use sees: OK: Closes the dialog and ends loading the patch. Figure 12.16. Hot fix installation successful OK: Closes the dialog. As soon as a hot fix is active, that is, before is was installed successfully, the Delete is active. This makes it possible to delete an installed hot fix or a workshop data patch. A message appears after ending the deletion process: Figure 12.17. Hot fix deleted successfully Note: The hotfix update date is not saved. This button allows you to load a new test baseline to Offboard Diagnostic Information System Service from a source folder. It is only active during a diagnostic session. If the button is clicked, a dialog opens where the source and target folders can be entered. 337 Additional Program Functions Figure 12.18. Loading test baseline Source folder: The Open button can be used here to select a new test baseline. Target folder: You can select the location where the test baseline should be stored here. The default is the "test baseline" folder in the application's installation directory. Load: Proceeds with loading. Cancel: Closes the dialog without loading a test baseline. The user must confirm again that the test baseline should be loaded before it loads. Figure 12.19. Confirming test baseline loading Yes: The test baseline begins loading. No: Cancels loading and closes the dialog. Loading runs in the background. A symbol appears in the status bar during the loading process: Figure 12.20. Loading in the background 338 Additional Program Functions A progress dialog opens if you click on the symbol: Figure 12.21. Loading the test baseline Close: Closes the dialog and continues the loading process in the background. Cancel: Cancels loading and closes the dialog. A window appears to confirm the process: Figure 12.22. Cancellation by user when loading the test baseline If an error occurs during loading, an error message such as this appears: Figure 12.23. Error when loading the test baseline OK: Closes the dialog. The loading of the test baseline is cancelled. A note appears if the loading process ended successfully. 339 Additional Program Functions Figure 12.24. Successful test baseline loading OK: Closes the dialog. The system will search for updates during diagnostic entrance if the test environment in the Admin area was configured to this and if the test baseline was activated there. Note: Refer to the chapter "Test environment". A dialog will tell the user if updates were found. Figure 12.25. Updating the test baseline Yes: Starts the update. No: Closes the dialog without starting the update. Diagnostic logs that are created are not sent if a test baseline was used. A message appears if the Send or Send external buttons were used to start the sending process. Figure 12.26. Sending a diagnostic log with test baseline OK: Closes the dialog. 340 Additional Program Functions 12.3. Extras The following functionalities are available in the default functions Extras menu: Figure 12.27. Extras Menu Content • Search function • Diagnostic interface • Road test • Update • Connection test 341 Additional Program Functions 12.3.1. Search The Search button opens the search function. The search function can also be opened from the Test Overview using the magnifying glass symbol. Note: Refer to "Component Selection". Clicking the button or magnifying glass symbol opens the search template, which is empty the first time it opens in a diagnostic session. After that, it will show the results from the previous search each time it opens. Figure 12.28. Search function form Search terms: one or more search terms can be entered in this field. Separate multiple search terms with commas. Object types: the search can be restricted here to certain types such as test programs, documents, diagnostic objects, general functions and Guided Functions. At least one object type must be selected. Note: Refer to "Working with GFF", "Documents", "DISS/TSB", "Test Plan and Special Functions" and "Self Diagnosis". Search: this button is activated once a search term is entered and at least one object type is selected. After activating, the search results are displayed under Search results. 342 Additional Program Functions Figure 12.29. Search function results display The results are sorted according to Object type and Location. Go to: An entry must be marked to access a result or attach the object type to the test plan. This button is activated after that. Clicking Go to opens the marked objects. A Document is displayed in the document view. A Guided Function is started in the process. A Test Program is attached to the test plan. With a Diagnostic object, an available test is attached to the test plan. A special function is added to the special functions. The following illustration shows the results of a search. Figure 12.30. Search result example 343 Additional Program Functions The user marked the test program "Connection to A/C control module" in the search results and clicked Go to. Offboard Diagnostic Information System Service attached the affected test program to the test plan and switches to the test plan view. Notice: The search function is only active after diagnostic entrance. If diagnostic entry does not follow, the button or magnifying glass symbol is inactive and it is not possible to search for object types. Note: If the search function is started from Component selection it can only search for the Diagnostic object object type. 12.3.2. Diagnostic interface It is possible to change the diagnostic hardware. Notice: Offboard Diagnostic Information System Service is prepared for using the . The following models can be used by Offboard Diagnostic Information System Service with not restrictions : • Blue Streak Electronics Inc. - iflash Global Programmer • Dearborn Group - VSI-2534 • Drew Technologies - CarDAQ-Plus • I+ME Actia GmbH - PassThru+ XS The PassThru boxes listed are already set up in Offboard Diagnostic Information System as diagnostic interfaces. To use, the box simply needs to be connected to the diagnostic tester via a USB connection and the corresponding software package needs to be installed from the Offboard Diagnostic Information System Service - Installation folder (sub-directory "drivers") . Clicking diagnostic interface in the standard functions Extras menu will call up the dialog for changing the diagnostic hardware. 344 Additional Program Functions A dialog opens, in which the diagnostic interface currently being used is displayed: Figure 12.31. Current diagnostic interface display Change VCI: Opens a dialog, in which a different diagnostic interface can be selected. VCI configurationn: This screen button is active only when a diagnostic interface, which can be configured, is connected. When this is confirmed, a new window opens to configure the diagnostic interface. Details: Displays the detail information for the connected diagnostic interface. OK: Closes the dialog. If the diagnostic interface was changed before, this change remains. To change the diagnostic interface, click Change VCI. Now the available diagnostic interfaces are displayed in a table in another dialog window. The diagnostic interface currently being used is already selected. Figure 12.32. Changing the diagnostic interface Now, the old diagnostic hardware can be removed from the vehicle and the new one can be connected. The new diagnostic interface can be selected in the table. Select: Changes to the selected diagnostic interface. If the change was successful, the Current VCI dialog described above is displayed. The diagnostic interface change is closes when you close with Cancel. Cancel: Closes the dialog without changing the diagnostic interface. Clicking on the Details screen button in the Current VCI dialog displays the detail information for the diagnostic interface currently selected. It is not possible to make any changes in this dialog. 345 Additional Program Functions Figure 12.33. Detail information regarding the current diagnostic interface OK: Closes the window and returns to the Current VCI dialog. Cancel: The diagnostic hardware change is cancelled. With configurable diagnostic interfaces, the VCI Configurationn is active in the Current VCI dialog. When this is confirmed, a new window opens, in which the configuration of the web interface for the diagnostic interface can be performed. Additional information regarding the configuration can be found in the documentation for each diagnostic interface. If there are problems when changing the diagnostic hardware, support must be switched on. Note: Refer to "Starting Diagnosis" 346 Additional Program Functions 12.3.3. Road test A road test mode is integrated into Offboard Diagnostic Information System Service. This mobility mode must be activated if a road test will be performed with the vehicle, resulting the tester not having a network connection. Notice: Mobile operation can only be started and ended when a network connection is available. The Road test button has two functions that depend on the current situation and its appearance changes accordingly: If the application is not in road test mode, this button starts the mode. If the application is in road test mode, this button ends the mode. This button must be clicked to start road test mode. The following message appears: Figure 12.34. Activating the road test mode Activate road test mode: when this button is clicked, all necessary data is copied to the tester. Cancel: road test mode is not activated. After the copying process, a message appears indicating that the road test mode is now active. Figure 12.35. Confirming the activated road test mode Ok: clicking this button confirms the message. 347 Additional Program Functions This symbol now appears in the information area and indicates that road test mode is active. The data generated in mobile mode is stored temporarily on the tester. Sending feedback is also possible. Feedbacks are saved temporarily until the road test mode ends and a connection to the network is reestablished. Then the system sends them. This button must be clicked to end road test mode. Road test mode can be either cancelled or ended. Figure 12.36. End road test mode Cancel road test mode: if this button is clicked, mobile data is not compared with the workshop network. The data generated in road test mode is deleted. End road test mode clicking this button ends the road test mode and Offboard Diagnostic Information System Service compares the mobile data with the data in the workshop network. Cancel: the process of ending or cancelling road test mode is cancelled. The diagnostic session remains in road test mode. Figure 12.37. Confirming the cancelled road test mode Ok: confirms the cancellation of road test mode. Figure 12.38. Confirming the ended road test mode Ok: confirms the ending of road test mode. 348 Additional Program Functions Symbols then appear in the Offboard Diagnostic Information System Service information area that indicate the status of the network connection and road test mode. Network connection is available. Road test mode can be activated. Network connection is interrupted. Road test mode cannot be activated. A network connection must be established first. Road test mode is activated. Road test mode is activated but the network connection is interrupted. Notice: If the directory in which the global configuration is stored on the server is renamed or deleted during road test mode, a message indicating this will NOT appear when ending road test mode. Offboard Diagnostic Information System Service will continue working with the local copy of the configuration. Those responsible for the network will ensure Offboard Diagnostic Information System Service is configured correctly in the event of any changes to the workshop infrastructure. 12.3.4. Update The software and data update made by Offboard Diagnostic Information System Service can also be started manually for an automatic periodic check. This screen button starts checking the update. Notice: The manual update can be performed if Offboard Diagnostic Information System Service is not in a diagnostic session. If a diagnostic session is active, the screen button will be deactivated. The following message appears: Figure 12.39. Notes when starting a manual update 349 Additional Program Functions Yes: Clicking on this button checks for updates. If there are, the Offboard Diagnostic Information System Service closes and starts again so that the update can be performed. If there are no updates, then there are no other steps to be performed. No: Checking for updates is stopped. If the Yes screen button is pressed, the check is started and if necessary, updates are installed as described in the "Update" chapter. Note: Refer to "Update". 12.3.5. Connection test Offboard Diagnostic Information System Service offers the possibility to check the connection to the group systems. This screen button opens the dialog for configuring the connection test. If a diagnostic entry was not performed, then a brand must first be selected. Based on this selecting, which group system is available for the test. Figure 12.40. Selecting a brand for the connection test Select: applies the selected brand. The following dialog appears: 350 Additional Program Functions Figure 12.41. Connection test configuration All group systems are listed in the table, for which a connection test can be performed. Place a check mark in the left column to select a group system for the test. The test result is shown in the right column with a symbol. The following is possible: A connection test for this group system was still not performed. The connection test was successful. The connection test failed. At the beginning, all entries have the symbol . Select all: Selects all group systems available for the connection test. Deselect all: Remove the selection for all group systems. No: Checking for updates is stopped. Close: Closes the window. Start: Performs the connection test for all control modules selected. If a login to the group systems for the selected brands was still not performed, then dialog to login to the group system appears, otherwise the connection test begins directly. During the connection test, a dialog is displayed, showing the progress. 351 Additional Program Functions Figure 12.42. Connection test is being performed Cancel: Cancels the test. After the connection to all the group systems selected is checked, the dialog closes automatically and the connection test dialog is displayed again. The test result is shown in the right column with a symbol. 12.4. Help The Help menu contains the following function areas that provide the user with assistance if there are problems: • Online help • Support... Figure 12.43. Help menu 12.4.1. Online help Online help: clicking this button opens Online Help in a separate window, which display help text that matches the context of the application. Online Help can be accesses at any time when using Offboard Diagnostic Information System Service. Example: if you are in the Test plan tab while performing Guided Fault Finding and click the Help symbol, Online Help will open the Guided Fault Finding chapter. 352 Additional Program Functions Figure 12.44. Context-Based Online Help The following information provides a more detailed explanation of the Online Help window. 353 Additional Program Functions Figure 12.45. The Online Help window in the left area of Online Help can be used to find the corresponding chapter based on the table of contents. There are navigation symbols below the window for navigating in the table of contents and the search results . From left to right, the navigation symbols can be used to open the complete table of contents, list all search results after a search, display the current link and set a bookmark. In the right area of Online Help, the desired information is displayed after selecting a chapter. You can navigate through it using the navigation bar . Using the search function, you can also search for specific terms within Online Help. After entering the search term, click Go to search. In the right window with the help texts, you can navigate using links and the navigation bar. 354 Additional Program Functions Figure 12.46. Navigation in Online Help You can navigate with links (show in blue, underlined font) within the help texts displayed in the right area. The links are always located above and below a chapter or subchapter. There are also cross references in the text that link directly to the specified chapters. Back: this link takes you to the previous page. Next: this link takes you to the next page. Text reference: this link takes you to the corresponding chapter. The navigation bar (item 4 in the illustration of the Online Help window above) can also be used for navigating through the Help section. Figure 12.47. Online Help Navigation Bar In order from left to right in the navigation bar displayed above, you can navigated backward and forward, open the Online Help home page, display the table of contents, set a bookmark, print the help text and maximize the Help window. 355 Additional Program Functions 12.4.2. Support Support: There are several ways to send a support request or feedback or to store it locally from Offboard Diagnostic Information System Service. In the standard functions that are always visible, a support request can be sent or stored at any time using the Support button. The prompt asking if a feedback should be sent is part of the process for ending a diagnostic or flash session. Note: Refer to "Ending Diagnosis". Refer to "Flashing Mode". When the application has ended, it is also possible to send or save a feedback. This button opens the Send support request window. Figure 12.48. Save support request This button can be used to send a screenshot of the error message or problem with the support request. Clicking the Attach current view button attaches the current view from Offboard Diagnostic Information System Service to the text field as a graphic. 356 Additional Program Functions Clicking the Cancel button cancels the support inquiry and does not send it. The window closes. A prompt must be confirmed to cancel the support request. Yes: the support request is cancelled and it ends. No: the support request is not cancelled. Feedback cannot be sent if required fields in the Subject and Hotline areas are empty or contain invalid values. Missing or invalid values are highlighted in red. In this case, the Save... button will be active. This can be used to save a feedback with the diagnostic session, diagnostic log, screenshots and free text locally. When the button is clicked, the dialogs dialog for selecting a save location appears. The feedback file with the attachments is saved there as a zip file. Once all required fields are filled with valid values, the Save... button is replaced with Send. Figure 12.49. Send support inquiry This button sends the support request. 357 Additional Program Functions Online Help for managing feedback is available through this button. The Feedback sender information is located in the top left of the support window. Figure 12.50. Information about feedback sender The First name, Last name, E-mail address and Telephone number are entered here. If the information about the feedback sender was entered in Administration under the Support area (refer to the reference below), this information will already be filled in. The data can be overwritten in the Send support request dialog. If the data that overwrites the default information should be used for the next support request, it can be changed in the Administration section under Support area. In addition to the sender's information, the brand of the diagnostic data being used must be selected in the Manufacturer field, even if no diagnostic session is currently running. Otherwise, the field is already prefilled according to the vehicle brand. Note: Refer to "Support Area" in the Administration chapter. The error classification section assigns the error to an area in the application. Figure 12.51. Error classification feedback Here you specify if the error involves hardware, software, a content error or a translation error or if the error cannot be assigned to any of these errors. Only one selection is possible. The priority indicates how urgently the error must be corrected. 358 Additional Program Functions Figure 12.52. Error priority feedback For information is activated when there is feedback in the form of comments and suggestions. That is the default setting. Limited order editing functions possible must be activated if there are inconsistencies and error messages that interfere with the procedure. Order editing not possible is activated when this error prevents work with Offboard Diagnostic Information System Service The Attach current diagnostic session checkbox must be selected to add the current diagnostic session. Figure 12.53. Additional attachments Attach current diagnostic session: The current diagnostic session contains information makes is easier for Offboard Diagnostic Information System Service development team to process the user feedback. The current diagnostic log is automatically attached to every feedback. Attach current OBD log: If a OBD log was generated, then it can be added here to the feedback. This option is deactivated if there is no OBD log. Notice: The checkbox Attach current diagnostic session must always be activated if contacting support regarding problems with GFF performance. In the case of errors, a screenshot must be sent to ensure the error is evaluated and corrected as quickly as possible. If the mail server login is activated in the support/e-mail outbox server administration, the dialog to log into the mail server appears after clicking the Send button. 359 Additional Program Functions Figure 12.54. Logging into the mail server for feedback Transfer: the application logs into the mail server using the user name and password that was entered and sends the feedback. Cancel: the feedback is not cancelled. If incorrect access data, user name or password are entered, the Error message ODS9106E appears with a notification about the incorrect access data. Figure 12.55. Incorrect login to mail server Transfer: the application logs into the mail server using the user name and password that was entered and sends the feedback. Cancel: the feedback is not cancelled. 360 Additional Program Functions Note: Refer to "E-mail Outbox Server Details" in the Administration chapter. Notice: If there is currently no online connection, the support inquiry is saved temporarily in the system and will be sent the next time an online connection is available. Figure 12.56. Feedback message with an offline connection Ok: The message is confirmed and closed. 361 Additional Program Functions 12.5. Info After starting Offboard Diagnostic Information System Service, a window with general warnings and notes appears first. The following illustration show the window in the various scroll bar positions. 362 Additional Program Functions Figure 12.57. Windows with warnings/notes (part 1) 363 Additional Program Functions Figure 12.58. Windows with warnings/notes (part 2) 364 Additional Program Functions Figure 12.59. Windows with warnings/notes (part 3) Ok: The window will close. These warnings and notes can be opened at any time in the Information area. The Information area contains various information functions. 365 Additional Program Functions Figure 12.60. Information Area • New: this button opens the release notes with information about new functions that were not in the previous version of Offboard Diagnostic Information System Service and about errors that were corrected. The window displays automatically whenever a new installation of Offboard Diagnostic Information System Service is started. • Versions: This button opens the Version information window. It contains information about the versions of Offboard Diagnostic Information System System that are installed, the diagnostic data, the MCD server, the PDU API, the ECP and the ODX projects. • Warning: this button opens the warnings/notes window with warnings and notes in the Warning category. • Caution: this button opens the warnings/notes window with warnings and notes in the Caution category. • Note: this button opens the warnings/notes window with warnings and notes in the Note category. The warning, caution and note descriptions can be accessed individually using the Information menu. 366 Chapter 13. Error Messages When using Offboard Diagnostic Information System Service, error messages may be generated for different reasons. Error messages contain information that are important for classification and the rest of the process. Figure 13.1. Error message explanations Error ID: the ID that is assigned to the error. Topology name: the name of the area in the application where the error occurred. Error description: the description of the error behavior. Ok: The error message closes. You can search for the error message in the "Error ID" table using the error ID. The right Notes column will describe what to do next. Notice: The most frequent error messages occur when there are problems with the connection to the vehicle and to the network. Checking the connection and restarting the system is recommended. 367 Error Messages 13.1. Error IDs ID Displayed Error Note without ID No vehicle data was found This message can appear on the Orders, Vehicles and PR Numbers tabs. Check the network connection and contact Support. without ID The page cannot be displayed. The current network status is displayed in the Info area of the user interface. If the network status is offline, the TPI, Campaign, History, Wiring Diagrams and Manuals tabs cannot be displayed. Check the network connection and contact Support. without ID There is no network connection available. If a tab was activated when there was a network connection but it then disconnects, the following error message will appear: Reestablish the network connection or contact Support. ODS0001E The sensor is not connected to the logical con- Please contact Support. nection. ODS0002E Executing in current condition is not permitted. Please contact Support. ODS0003E Object is in poor condition. ODS0004E The configuration does not match the connected Please contact Support. device. ODS0005E An error occurred in the oscilloscope display Please contact Support. module. ODS0006E A trigger channel was not established for the Please contact Support. triggered measurement. ODS0007E The GDI versions of GDI components do not Please contact Support. match. ODS0008E A GDI error has occurred. ODS0009E An error occurred in the GDI coordinator: ... (er- Please contact Support. ror code: ... ODS0010E An error occurred in the GDI driver: ... (error Please contact Support. code: ... ODS0011E A conflict with the DCD has occurred. ODS0012E A failure occurred when installing the device Please contact Support. driver. ODS0013E The measuring device is not established in the Please contact Support. GDI driver. ODS0014E An error occurred when parsing the specified Please contact Support. curve .... Please contact Support. Please contact Support. Please contact Support. 368 Error Messages ID Displayed Error Note ODS0501E No knowledge base is available for the selected Please check if there are updates to the software model. or data. The "Flashing" mode cannot be performed for If the problem persists, please contact support this model. immediately. ODS0502E The existing software installation is incomplete. Please check if there are updates to the software or data. The "Flashing" mode cannot be performed with the existing software. If the problem persists, please contact support immediately. ODS0503E The current brand ... is not supported by the Please check if there are updates to the software "Flashing" operating mode at this time. or data. The "Flashing" mode cannot be performed for If the problem persists, please contact support this brand. immediately. ODS0504E There are inconsistencies within the diagnostic Please check if there are updates to the software data for the current brand ... . or data. The "Flashing" mode cannot be performed for If the problem persists, please contact support this brand. immediately. ODS0505E There are ambiguities within the diagnostic data Please check if there are updates to the software for the current brand ... . or data. The "Flashing" mode cannot be performed for If the problem persists, please contact support this brand. immediately. ODS1001E Not available - timeout after ... seconds. Please contact Support. ODS1002E The session for account ... has expired. Please restart the program. If the problem persists, please contact support immediately. ODS1003E The connection to VehicleBaseServiceV15 Incorrect connection and server data was entered could not be established. in the administration area. Please contact Support. ODS1004E The connection to ... ended. Please try again. If it is still not possible to login, contact Support. ODS1005E A transmission error ... occurred when connect- Please try again or contact Support. ing to .... The connection was interrupted. ODS1006E A connection could not be established with the The address is not responding at this time. URI/URL. Please try again later or contact Support. ODS1007E Negative response from the server. The error ID Please contact Support. is ... ODS1008E Negative response from the server: ODS1501E The version of the selected session ... is not com- Please contact Support. patible with the current program version .... . The session cannot be loaded. ODS1502E The type of the selected session ... is not com- Please contact Support. patible with the current product .... The session cannot be loaded. Please contact Support. 369 Error Messages ID Displayed Error Note ODS1503E The type of selected session cannot be identified. Please contact Support. The session cannot be loaded. ODS2001E The password for account ... is invalid. Please contact Support. ODS2002E The password for account ... has expired. Please contact Support. ODS2003E No authentication available. Please contact Support. ODS2004E The account ... is unknown. Please contact Support. ODS2005E Authentication is required to access .... Please contact Support. ODS2006E The hardware with ID ... is marked as locked. A login was attempted with a tester whose hardPlease contact support. ware ID was locked on the server side. Please contact Support. ODS2007E Your flat rate has expired. Please contact sup- Please obtain a new flat rate if you are an indeport. pendent market operator. Please contact Support if you are an authorized dealer. ODS2008E The maximum number of simultaneous users Please log in again later. sessions for your flat rate has been reached. A login is only available once a current user session ends. ODS2500E The group system has reported an error: ... ODS2501F No MCD system was found. Please check the Please contact Support. MCD system installation. ODS2502E No data available. Please contact Support. Possible causes could be: Missing or faulty vehicle project the control module is not designed for this function Please contact Support. ODS2503E The VIN could not be read or detected. Make sure there is a connection to the vehicle and the ignition is switched on. ODS2504F No MCD/DTS system was found. Please contact Support. ODS2506E Printing could not be completed. The printer could not be accessed The user cancelled the print job. Please check the printer settings or contact the system administrator. ODS2507E The print layout for the graphic could not be gen- Please contact Support. erated. 370 Error Messages ID Displayed Error Note ODS2508F Important MCD server libraries were not found. Possible causes are: 1. The MCD server is not installed. Please install the current MCD server to correct this. 2. The system path does not contain the MCD sever working directory. 3. The MCD server working director cannot be accessed. Please contact Support. ODS2509F There are differences between the installed and Please install the current MCD server to correct expected version of necessary Softing libraries. this. Please contact Support. ODS2510F The ECF framework for access to the MCD sys- Please install the current ECF version to correct tem could not be found. this. Please contact Support. ODS2511F The MCD system could not be found. There are several possible causes. 1. Another application that uses the MCD server is active. Close those applications and restart the application. 2. Another application that uses the MCD server cannot be closed. Restart the computer and try again. Please contact Support. ODS2512F The system is powering down. All activities in Please check if Offboard Diagnostic Informaprogress will be ended. tion System Service functions correctly after starting. If it does not function correctly, contact Support. ODS2513E The MCD system diagnostic interface is not con- Check the configuration of your diagnostic hardfigured clearly. ware in the PDU API and modify if necessary. ODS2514E Error when accessing the Logical Link Monitor Please contact Support. for the MCD system. ODS2515E Error when opening the MCD project. Please contact Support. ODS3001E The file ... was not found. Make sure the correct path was entered or contact Support. ODS3002E Account ... does not have read authorization for You do not have the necessary authorization. the file ... Please contact Support. ODS3003E Account ... does not have write authorization for You do not have the necessary authorization. the file ... Please contact Support. ODS3004E No space to write the file ... The data storage location is full. Please contact your system administrator or Support. ODS3005E The file folder ... was not found. Make sure the correct path was entered or contact Support. ODS3006E Incorrect file name format for file ... The for- Please contact Support. mat ... was expected. 371 Error Messages ID Displayed Error Note ODS3007E The file ... in the folder ... cannot be written. Please contact Support. ODS3008E The file ... in the folder ... cannot be opened or Please contact Support. read. ODS3009E The file ... cannot be copied to .... ODS3010E Filter file for HexService is not available or can- Please contact Support. not be read. Please contact Support. The HexService function cannot be performed. ODS3011E An error occurred when displaying the results of Please contact Support. the equipment level check. ODS3012E An error occurred when generating the HTML Please contact Support. results log. ODS3013E An error occurred during the Html transforma- Please contact Support. tion for the current vehicle project. ODS3014E An error occurred when unpacking the file. ODS3015E The selected data set does not contain a control Please contact Support. file. ODS3501E Connection data to group systems incorrect or Please contact Support. not available. Please contact support. ODS4001E The data structure ... could not be created or con- Please contact Support. verted. Please contact support. ODS4002E The software library ... was not found. Please contact Support. ODS4003E The software library ... could not be opened. Please contact Support. ODS4004E The parameters received for the request from ... Please contact Support. are incorrect. ODS4005F Incorrect Java installation. Please contact Support. ODS4006E The service module ... is not available. Please contact Support. ODS4007E The service ... could not be configured. Please contact Support. ODS4008E The session for vehicle ... could not be reestab- Please check the connection to the vehicle or lished. contact Support. ODS4009E An internal system error has occurred. The sys- Please restart the system. If the error is not cortem has become unstable. Please send a feed- rected, contact Support. back and contact support. End the system and restart. ODS4010E The file structure ... contains content errors. Please contact Support. ODS4011E The system does not support the code .... Please contact Support. ODS4012E No session data available for saving. Please contact Support. ODS4013E Session data cannot be reconstructed. Please contact Support. ODS4014E Session data cannot be saved. Please contact Support. ODS4015E An error occurred when entering one of the pa- Please contact Support. rameters. The entry cannot be converted into the parameter type. 372 Please contact Support. Error Messages ID Displayed Error Note ODS4016E An error occurred when entering one of the pa- Please contact Support. rameters. The parameter type is not supported. ODS4501E The road test mode could not be activated. Please contact Support. ODS4502E The license file cannot be opened or read. Road Please contact Support. test mode was not activated. ODS4503E The license file could not be copied. Road test Please contact Support. mode was not activated. ODS4504E The road test mode could not be deactivated. Please contact Support. ODS5001E Test program/step ... cannot be loaded. Please contact Support. ODS5002E Measurement connection is not available. Please contact Support. ODS5003E A fatal internal test program error has occurred. Please contact Support. Test cancelled. Error type: ... Details: ... ODS5004E Internal test program error. A user action was at- Please perform the test again or contact Support. tempted that is not permitted within a test step. Test cancelled. ODS5005E The document ... could not be loaded. ODS5006E The knowledge bank for the vehicle could not be Please contact Support. determined. Guided Fault Finding is not possible for this vehicle. Details: ... ODS5007E A version problem was detected with the ... test. Please contact Support. ODS5008E Decompression of the ... test program failed due Please contact Support. to missing or invalid compression. The test program could not load. ODS5009E Decryption of the ... test program failed due to Please contact Support. missing or invalid encryption. The test program could not load. ODS5010E Signature validation of the ... test program failed Please contact Support. due to a missing or manipulated signature. The test program could not load. ODS5501E Control module ... could not be found. Please contact Support. ODS5502E Connection ... could not be opened. Please contact Support. ODS5503E Connection ... could not be established. Please contact Support. ODS5504E Unexpected result of control module communi- Please contact Support. cation, method ... ODS5505E Control module communication could not be Please contact Support. performed, method ... ODS5506E Error ... during control module communication, Please contact Support. job ..., control module ..., ECF error text: ... ODS5507F Communication descriptive file ... could not be Please contact Support. found. ODS5508F Error when reading the communication descrip- Please contact Support. tive file. ODS5509F Content of the communication descriptive file Please contact Support. invalid. Please contact Support. 373 Error Messages ID Displayed Error Note ODS5510E Communication job ... for control module ... Please contact Support. could not be found in the descriptive file. ODS5511E Faulty description in method ... ... in the descrip- Please contact Support. tive file. ODS5512E Error when compiling parameters for class ... ODS5513E Communication job ... for connection ... could Please contact Support. not be created. ODS5514E Fault job description for ... in descriptive file. ODS5515E Error when providing results of control module Please contact Support. communication. ODS5519E Internal error in test program: Method ... for Please contact Support. job ... not found. ODS5551E Connection name for control module ... could Please contact Support. not be found. ODS5552E Communication job ... could not be established. Please contact Support. ODS5553E Request parameters for communication job ... Please contact Support. could not be established. ODS5554E No valid value could be determined for the re- Please contact Support. quest parameter ... in the communication job .... ODS5555E Unknown request parameter ... for communica- Please contact Support. tion job ... . ODS5556E The value ... for the request parameter ... could Please contact Support. not be changed to type ... ODS5557E The value of type ... for the request parameter ... Please contact Support. cannot be changed to type ... ODS5558E The value ... for the request parameter ... could Please contact Support. not be entered. ODS5559E Control module communication could not be Please contact Support. performed, communication job ... . ODS5560E Error ... during control module communication, Please contact Support. job ..., control module connection ... . ODS5570E Measure value table ... was not found. Please contact Support. ODS5571E Entry ... in measured value table ... not found. Please contact Support. ODS5572E Control module ... from measured value table ... Please contact Support. not found. ODS5573E No valid entries found in measured value ta- Please contact Support. ble ... . ODS6003F The brand ... for the installed diagnostic data is Please contact Support. different from the brands in the certificate: ... ODS6004F The installed software version ... is different Please contact Support. from the version in the certificate: ... ODS6005F The hardware key in the certificate ... does not Please contact Support. match the hardware key for hardware .... ODS6007F The certificate ... has already expired. Please contact Support. ODS6008F The certificate becomes valid on ... . Please contact Support. 374 Please contact Support. Please contact Support. Error Messages ID Displayed Error Note ODS6009F A valid contract status could not be established. An error occurred when determine the dealer's The diagnostic session is ending. contract status from the license. Please contact Support. ODS6010E You do not have authorization for the selected An attempt was made to load a diagnostic sesbrand. Cancelling the diagnostic session load- sion with an unlicensed brand. ing. Please contact Support. ODS6011E The contract status of the diagnostic session does An attempt was made to load a diagnostic sesnot match your contract status. Cancelling the sion when the stored contract status did not diagnostic session loading. match the current contract status for the brand in use. Please contact Support. ODS6012F Brand-based information could not be deter- Please contact Support. mined because no current brand is available. ODS6013F There is no information in the license for the ... Please contact Support. brand. ODS6101E Creation or access to certificate memory failed. Please contact Support. ODS6102E Import of the certificate file failed. Please contact Support. The file format is not supported. ODS6103E Import of the certificate file failed. Please contact Support. The certificate file does not contain only X.509 certificates. ODS6104E Import of the certificate file failed. Please contact Support. The private key could not be determined. Please check the password. ODS6105E Import of the certificate file failed. Please contact Support. The validity period for the certificate does not include the current date. ODS6106E Import of the certificate file failed. Please contact Support. The certificate chain to be imported is not valid. ODS6107E Import of the certificate file failed. Please contact Support. The certificate hardware ID does not match the hardware ID in the current ODIS license. ODS6108E Import of the certificate file failed. Please contact Support. The certificate could not be added to the certificate memory. ODS6109E Deleting the certificate failed. Please contact Support. The certificate could not be deleted from the certificate memory. ODS6110E Access to the certificate memory for client cer- Please contact Support. tificates failed due to a different hardware ID. The certificate memory will be created again. ODS6301E The index file or test baseline was not found. 375 Please use a folder that contains a valid test baseline or contact Support. Error Messages ID Displayed Error Note ODS6302E Incorrect test baseline index file structure. Please use a folder that contains a valid test baseline or contact Support. ODS6303E The test baseline contians ... . This is missing in Please use a test baseline that matches the curthe production DIDB. rent DIDB or contact Support. ODS6304E The ... in the test baseline is version ... . This does Please use a test baseline that matches the curnot match the production DIDB version ... . . rent DIDB or contact Support. ODS6305E The test baseline is incomplete. The following Please use a folder that contains a valid test basefile is missing in the storage location ... . line or contact Support. ODS6310E Copying the test baseline failed. The file ... was Please use a folder that contains a valid test basenot found. line or contact Support. ODS6311E Copying the test baseline failed. File ... could not Please check if there is enough storage space or be copied. if the file is currently in use or contact Support. ODS6312E Copying the test baseline failed. Directory ... Please check if there is enough storage space or could not be created. if the directory is currently in use or contact Support. ODS6313E Copying the test baseline failed. Directory ... Please check if the directory is currently in use could not be deleted. or contact Support. ODS6314E Copying the test baseline failed. The directory ... Please select another directory or contact Supalready exists. port. ODS6315E Copying the test baseline failed. The file could Please check if there is enough storage space or not be unpacked. contact Support. ODS6316E Copying the test baseline failed. File ... could not Please check if the file is currently in use or conbe deleted. tact Support. ODS6501E The database ... required for the application was Please end the application and check the instalnot found. lation. Please contact Support. ODS6502E Error when determining the metadata for the da- Please contact Support. ta adapter .... ODS6503E The database ... could not be opened. Please end If the error persists, please contact Support. the application and restart. ODS6504E No data adapter was found so no database is Correct or update the installation. available. Diagnosis is not possible. Please contact Support. ODS6801E The system name ... is ambiguous. The con- Please contact Support. straints must be defined concretely. ODS6901E The base version is being used due to missing Please update the DIDB. diagnostic data: Address: ... - System name ... . ODS7001E The database ... cannot be opened. Please contact Support. ODS7002E The database ... cannot be closed. Please contact Support. ODS7003E The database ... cannot be read. Please contact Support. ODS7004E The database ... cannot be written. Please contact Support. ODS7005E The database structure is faulty. Please contact Support. ODS7006E Internal database access error - no primary key Please contact Support. defined for table .... ODS7007E An increment for updating could not be deter- Please contact Support. mined. The directory entered may not be specified correctly. 376 Error Messages ID Displayed Error Note ODS7008E The version comparison has detected an incom- Please contact Support. patibility. The specified test baseline does not match the current environment. ODS7501F The Diagnostic Information Database (DIDB) is Please contact Support. not available. ODS7502E Diagnostic Information Database (DIDB) in- Please contact Support. quiry failed. ODS7503E The diagnostic database update failed. Diag- Please contact Support. nosis performed with the old diagnostic data. Please contact support. ODS8001E Communication with the vehicle cancelled. ODS8002E Communication to the control module with con- Please contact Support. trol address ... was faulty. ODS8003E The operation on the control module with con- Please contact Support. trol address ... was faulty. Please check the connection to the vehicle or contact Support. Error message: ... ODS8004E Communication to the vehicle could not be es- Please check the connection to the vehicle or tablished. contact Support. ODS8005E The following error occurred during communi- Please contact Support. cation with the MCD system: ... ODS8006F Diagnostic hardware not found. Make sure the Please check the connection to the vehicle and hardware is connected correctly. the diagnostic hardware or contact Support. ODS8007E The following error occurred during communi- Please contact Support. cation with the MCD system: Error code: ... Error code description: ... ODS8008E The following error occurred during communi- Please contact Support. cation with the vehicle: Error code: ... Error code description: ... ODS8009E The DTC memory could not be read during com- Please contact Support. munication with the control module ... Error description: ... ODS8010E The control module cancelled the operation. Please contact Support. Possible causes are: incorrect or missing login other ODS8011E The control module with control address ... is not Please contact Support. installed or is not responding. 377 Error Messages ID Displayed Error Note ODS8012E An error occurred during communication with Please contact Support. the vehicle: The control module response contains implausible data. ODS8013E An error occurred when filtering/checking the Please contact Support. flash session. A possible cause could be incompatibility between ODX data and flash data. ODS8014E The diagnostic project ...is not available. Please Please contact Support. check the installation of your software. ODS8015E Communication to the vehicle could not be reset. Please contact Support. Possible cause: there may be active diagnosis jobs. ODS8016E An error occurred during communication with Please contact Support. the vehicle: Check if the ignition is switched on. ODS8017F An error occurred when initializing/deinitializ- Please contact Support. ing the hardware on: ...: ... with the following manufacturer error description: ... ODS8018E An error occurred during communication with Please contact Support. the vehicle: The control module response contains implausible data. ODS8019E An error occurred during communication with Please contact Support. the vehicle: The control module did not accept the code. ODS8020E An error occurred during communication with Please contact Support. the vehicle: The operation on the control module was faulty. ODS8021E An error occurred during communication with Please contact Support. the vehicle: The control module ended the operation. ODS8022E An error occurred during communication with Please contact Support. the vehicle: The entry is outside the valid value range. 378 Error Messages ID Displayed Error Note ODS8023E An error occurred when entering or interpreting Please contact Support. data. Possible causes are: One of the entries is outside the valid value range. The control module is delivering implausible data. The MCD system is reporting the following error: Error code: ... Error code description: ... ODS8024E An error occurred during communication with Please contact Support. the MCD system: The MCD job ... did not deliver any results after completion. ODS8025E Access to the communication parameters for Please contact Support. control module ... is not possible before the connection is established. ODS8026E The communication to the vehicle was interrupt- Please contact Support. ed. Possible causes: vehicle is not connected or the battery is not connected. Error code: ... Error code description: ... Note: ... ODS8027E The connection could not be made to control Please contact Support. module ... - ... due to existing communication orders. You can attempt to connect again once communication with this control module ends. ODS8028E Communication protocol ... is not supported. Please contact Support. ODS8029E No Gateway is available. Please contact Support. ODS8030E No Bus master is available. Please contact Support. ODS8031E There is an error in the available diagnostic data. Please contact Support. Diagnostic entrance cannot be performed. ODS8032E The selected mode cannot be used. Please contact Support. There are no other modes available to continue diagnostic entrance. ODS8033E The selected mode cannot be used. Please contact Support. Diagnostic entrance must continue with a different mode. 379 Error Messages ID Displayed Error Note ODS8034E There is no information available for the inter- Please contact Support. nally identified vehicles. Diagnostic entrance cancelled. ODS8035E Communication to the control module with con- Please contact Support. trol address ... was faulty. The attempt to connect is being blocked by another control module. ODS8036E No suitable OBD data are available in the vehi- Please contact Support. cle project. ODS8037E The vehicle is not responding to OBD functions. Please contact Support. ODS9001E The software and database content is incorrect. Please contact Support. ODS9002E An error occurred when downloading the soft- Please contact Support. ware and database. ODS9003E An error occurred when uploading the software Please contact Support. and database. ODS9004E A connection to the MirrorServer2 cannot be es- Please contact Support. tablished. ODS9005E There is not enough memory space for the up- Please contact Support. date. ... KB are needed. Only ... KB are available. ODS9006E The update requires Administrator rights. Please Please contact Support. contact the Administrator and then perform the update. ODS9007E The update has failed or was cancelled. ODS9008E Updates were encountered that are not compati- Reinstall the current version Offboard Diagble with the version installed. Please reinstall us- nostic Information System Service or contact ing the updated version. Support. ODS9009W The current update could not be downloaded Make sure there is a network connection or conwithin the last X days. Make sure the diagnostic tact Support. tester is connected to the Internet or to the CPN and the update server is configured correctly. ODS9010E Insufficient disk space to download. X kB is Select a different directory on a different hard needed, but only Y kB is available. Please select drive disc or partition or clean the hard drive disc a different to directory download. to create more disk space. ODS9011E The update is not complete. All of the required Please contact Support. updates are not available. Please contact support. ODS9012E A connection to the MirrorServer2 cannot be Make sure there is a network connection and that established. An error occurred when reading the network settings are configured correctly, or the local update configuration. Please check the contact Support. MirrorServer2 settings. ODS9013E The update contains an error in the file structure. Please contact Support. Please contact support. ODS9014E A failure occurred when installing the update. Please try downloading and installing the update Please try again. again or contact Support. ODS9015E A connection to the MirrorServer2 cannot be es- Make sure there is a network connection and that tablished. An error occurred when reading the the network settings are configured correctly, or removed update configuration. Please contact contact Support. support. 380 Please contact Support. Error Messages ID Displayed Error Note ODS9101E The local computer name could not be identi- Please contact Support. fied. ODS9102E The configured mail server ... is unknown. Please contact the mail server administrator or your provider. ODS9103E No mail server specification configured. Please add the specification or contact Support. ODS9104E E-mails failed to send. Make sure there is a network connection or contact Support. The original error message text is: ... ODS9105E Error when generating e-mail. Please contact the mail server administrator or your provider. Invalid sender e-mail address ... found. ODS9106E Message to the mail server ... failed. Please check the user name and/or password. Please correct the user name or password or contact the mail server administrator or your provider. ODS9201E Dealer portal not available. Please try again later or contact Support. ODS9202E Procedures could not be loaded. Please try again later or contact Support. ODS9203E Creating test plan without customer code. Please try again later or contact Support. ODS9204E DISS codes could not be loaded. Please try again later or contact Support. ODS9205E Wiring diagram list cannot be displayed. Please try again later or contact Support. ODS9206E Wiring diagram cannot be loaded. Please try again later or contact Support. ODS9207E Vehicle data cannot be loaded. Please try again later or contact Support. ODS9208E System for immobilizer adaptation system Please try again later or contact Support. (FAZIT) not available. ODS9209E Possible errors cannot be loaded. Please try again later or contact Support. ODS9210E Coding system (System42) not available. Please try again later or contact Support. ODS9211E Flashing system (System42) not available. Please try again later or contact Support. ODS9212E Login could not be completed. No access to Please try again later or contact Support. dealer portal. ODS9213E The procedure cannot be completed. The group Please try again later or contact Support. system is not available. The data are stored temporarily and sent automatically when the group system is available again and the Offboard Diagnostic Information System Service is started on this computer. ODS9214E Key transponder reception system cannot be Please try again later or contact Support. reached. The data are stored temporarily and sent automatically when the group system is available again and the Offboard Diagnostic Information System Service is started on this computer. ODS9215E Diagnostic log reception system cannot be Please try again later or contact Support. reached. The data are stored temporarily and sent automatically when the group system is available again and the Offboard Diagnostic Information System Service is started on this computer. 381 Error Messages ID Displayed Error Note ODS9216E The diagnostic log cannot be saved. The storage Please try again later or contact Support. location is not available. The log is encrypted and automatically stored temporarily once the save location is available again and Offboard Diagnostic Information System Service is started on this computer. ODS9217E Current equipment level reception system can- Please try again later or contact Support. not be reached. The data are stored temporarily and sent automatically when the group system is available again and the Offboard Diagnostic Information System Service is started on this computer. ODS9218E The template ... is missing in the GFF data. The Please contact Support. test is cancelled. ODS9219E No URL was found in the configuration data for Please contact Support. the alias ... The test is cancelled. Table 13.1. Error ID Table 13.2. Additional error messages 13.2.1. Firewall messages When performing updates from Offboard Diagnostic Information System Service, there may be a firewall message. Figure 13.2. Windows firewall message Click the Do not block button to confirm this message. 382 Error Messages Notice: If the Continue blocking button is clicked, the firewall will block the update from being performed and the program cancels the attempt. 13.2.2. Browser messages Browser security warnings may appear in some cases. These messages appear after starting Offboard Diagnostic Information System Service and calling up certain tabs for the first time that access a web group interface. Figure 13.3. Browser security warning Click the Yes button to confirm this message so the page can be displayed correctly. If the No button is clicked, the page can only be displayed correctly after restarting Offboard Diagnostic Information System Service and clicking the Yes button. 383 Chapter 14. Index Index Symbols #Loading, session, 330 A Access authorization, 205 actual installation, 89, 104 Actual installation, 95 Actuator code, 197 Adaptation, 159 Adding OBD log periodically, 327 Admin, 52 Administration, 277 Antivirus protection, 303 Attaching OBD log, 327 B Basic setting, 183 Binary coding, 175 Bluetooth interface, 25 Brand design, 280 Brand, licensed, 289 Browser error message, 383 Bus master, 166 C Campaigns tab, 244 Cancel diagnosis, 66 Certificate, 26 Certificate selection, 26 Change diagnostic hardware, 65 Change display format, 95 Change sorting, 94 Change System Language, 281 Client area, 51 Client certificate, 316 Code, 51, 171 coded, 91 Coding assistant, 113 Coding status, 91 Coding the bus master, 166 Complete system DTC memory, 210 Complete test, 121 Component selection, 140 Components list, 89, 213 Concerns, 111 Control module list, 93 Control module, definitely installed, 91 Control Module-Specific Functions, 159 Control modules, 93, 101, 105, 153 Copying diagnostic log, 326 384 Index Creating a test plan, 110 Customer code, 111 Cycle, update, 36 D Data menu, 54 Database save location, 294 Dealer, 51 Dealer data, 293 Dealer number, 51 Dealer type, 289 Design, 280 Diagnosis, 52 diagnostic components destination directory, 21 Diagnostic connection, legal, 221 Diagnostic interface, 24 Diagnostic interface selection, 24 Diagnostic log, 298 Diagnostic object, 117 Diagnostic objects when flashing, 231 Diagnostic session save location, 295 display format, 104 Displaying OBD log, 327 DISS concerns, 111 Documents, 235, 242 DTC entry, 101 DTC memory, 101, 180 DVD, 18 E E-mail outbox server, 302 E-mail outbox server mail settings, 302 E-mail size restriction, 303 End diagnosis, 66 End module, 143 Engine code, 248 Equipment characteristic, 105 Equipment list, 105 Equipment versions, 105 Erasing DTC memory entries, 181, 212 error classification, 358 error counter, 104 Error messages, 367 Extras menu, 55 F Fault Code, 180 Fault Text, 180 Feedback, 300, 356 Firewall, 34, 303, 382 Flash, Flash entrance, 221 Full screen, 57 Function description, 136 G Gateway, 89, 166 385 Index Gateway coding, 131 Gateway components list, 89 GFF, 107 GFF process, 291 Global configuration, 290 Guided Fault Finding, 107 Guided function, 100 H Hardware part number, 103 Hardware version number, 103 Help menu, 56 Hotfix, 335 I Identification, 191 Identifying control modules, 98 Ignition, 51 Importer, 51 Importer number, 51 Independent workshops, 67, 226 Info, 52 Info menu, 56 Information area, 50 Installation, 18 installation status, 90 interface, 50 K KWP, 160, 172, 183, 193, 196, 197 L Language, 281 License, 289 M Mail server, 303 Manufacturer, 72 maximum installation, 95, 104 Measure Value Block, 193 Measured values, 129, 193 Menu Data, 53 mileage, 104 Mirror Server, 314 Model, 73 Model year, 73 Mouse, 57 N Network, 51 Networking diagram, 96 New OBD log, 327 Notes, 366 O OBD, 214 386 Index On board diagnosis, 153 On Board Diagnostic, Context Menu Button, 98 Online help, 352 operated, 57 Operating modes, 52 Operating modes menu, 52 Order, 51 Order number, 51 Output diagnostic test mode, 196 P part number, 191 PassThru, 25, 344 Perform test, 124 Performing a complete test, 121 Performing a test program, 124 Platform, 22 Platform selection, 22 PostSetup, 30 PR Numbers, 250 Print, 330 Print, diagnostic log, 325 priority, 358 Production date, 248 Production versions, 289 Provider, 303 Proxy server, 303 Q Quick entrance, 148 R Read DTC memory again, 99 Readiness code, 144 Reading/Entering the VIN, 70 readout plan, 91 Remote diagnosis head, 26 remote diagnosis head documentation, 25 Repair history, 245 Repair manual, 246 S SAE Code, 180 Save, diagnostic log, 325 Saving, session, 330 Screenshot, 57 Search, 342 Select engine, 73 Select version, 99 Selective output diagnostic test mode, 197 Sending diagnostic log, 326 Sending external diagnostic log, 326 Sequential output diagnostic test mode, 197 Session, 295 setup.exe, 18 SMTP (Simple Mail Transfer Protocol, 303 Software part number, 103 387 Index Software version, 191 Software version number, 103 sorting, 104 Special functions, 120 specified installation, 89 sporadic/static, 104 standard functions, 53 Standard order, 86 Start diagnosis, 66 Status, 104 status area, 56 Support contact data, 300 Support request, 356 System environment, 287 System identification, 191 System name, 103, 103 System Requirements, 17 T tab bar, 51 Table of Contents, 15 Test baseline, 322 Test cancellation, 125 Test plan, 122, 124 Test program, 124 Touchscreen, 57 Transmission code, 248 Transport mode, 212 Trust certificate, 319 U UDS, 163, 174, 185, 194, 199 Update, 36, 284, 284 user interface, 50 V VAS5054, 25 Vehicle engine, 73 Vehicle features, 70 Vehicle features, flashing, 224 Vehicle ID, 51 vehicle status, 67 Vehicle-specific functions, 210 Version, 103 Versions, 73 Virtual keypad, 292 W Warnings, 366 Windows security warning, 382 Wiring diagrams, 247 Work area, 51 388 Glossary Amplitude The maximum value that the amount of deflection of an oscillation in an alternating current (for example, in AC voltage) can reach. Adaptation This service enables interactive changing of parameters in the control system that is being addressed. The changed values (for example, correction values for idle speed) can be stored permanently in the control modules. The user has the option to change the value and to transfer it into the temporary memory (RAM) to check on the control module. The control module applies the new values to its outputs and the user can check the system's reaction. If the right correction value is found, the tester causes the control module to transfer the value and the workshop code into the writable hard drive (EEPROM). In contrast to basic setting, the affected control circuit is closed. With the adaptation, system-specific parameters are determined and stored in the vehicle system. ASAM-ODX Association for Standardization of Automation and Measuring Systems (http://www.asam.net) Open Diagnostic Data Exchange Baseline A complete version of a DIDB. This contains all required artifacts, test programs and databases. Operating Mode Each of the tester's basic functions that can be accessed from the start screen: "Flashing", "Diagnosis", "Information" and "Admin". Each operating mode is divided into a range of individual functions. Bluetooth An industry standard for wireless transmission between devices over short distances. Client A program on the PC that enables the connection to a server. A network client is, for example, a program to that establishes the connection to a server in the network so that the PC can be used as a work station in the network. Diagnosis Diagnostic connection Connection socket for the diagnostic cable on the tester or in the vehicle. Diagnostic object Collective term for functions, build groups or components that can be diagnosed and are represented in the diagnostic object tree. Not to be confused with diagnostic bus object (definition in DES-VW A11.0 owner's manual) And object (function, component or build group) on which the diagnostic function is used. Diagnostic objects should be named based on the Mutterliste. Even if this is not currently the case, it must be done in the future so that wiring diagrams on the tester can be requested according to Mutterliste terms from Elsa. Diagnostic log The diagnostic log contains a list of control modules with corresponding DTC memory entries, DISS codes and text created manually. DIDB Direct current measurement (inline current measurement) Current measurement in which the tester is inserted directly into the circuit like an ampere meter. Opposite: inductive current measurement via a clamp connected tot he cable. 389 Glossary DISS The DISS system (Direct Information System Service) is used to record vehicle concerns and support the service core process. - Recording concerns - Reporting existing concerns DTC Diagnostic Trouble Code: an entry in the fault memory. It consists of the fault location, fault types and ambient conditions, if necessary. DTS (Softing) Diagnostic Tool Set - software for creating diagnostic applications. ECU Electronic Control Unit: electronic control module. Self Diagnosis Vehicle systems are capable of self diagnosis. This means they have the ability to continually check their own functions, connected sensors and actuators. A malfunction results in the entry of an error code in the vehicle system DTC memory. The tester contains all malfunctions in its knowledge base so that it can allocate the error code to an error type and location after reading the DTC memory and then create a test sample based on that. Own test plan Diagnostic strategy where the user selects possible faulty functions or components. If faults in the vehicle systems are detected during the diagnostic sessions or a concern is entered, the test plan always differentiates between the system test plan and the user's own test plan. End module An end module can consist of several function tests that start automatically when exiting Guided Fault Finding. For example, feedback may be sent to the vehicle manufacturer. Incident code Incident location DTC memory Rules of thumb Logical relationship based on noticeable symptoms and/or symptoms from the fault memory model, among each other or with each other. A rule of thumb can be evaluated according to its reliability and assigned to one or more diagnostic objects. eShop eShop is the system for ordering and licensing software and diagnostic data within the Volkswagen Offboard Diagnostic Information System. Vehicle identification The vehicle is identified by determining the vehicle basic features (type, model year, version, engine code) that can be detected automatically or partially automatically when a Gateway is present. Based on this data, a list of control modules and equipment that may be installed is created and the vehicle system test checks if these are installed or not. Feedback Error classification Flash data The flash data are sections of the programs that can be loaded for a vehicle system. Flash memory Hard drive whose data remains intact even when there is no power supply. In contrast to permanently programmed memory modules, a flash memory can be updated with a corresponding update program (using the Flash CD). Function 390 Glossary Function test Gateway components list A Gateway control module knows the vehicle systems installed in the vehicle. It monitors the vehicle systems and manages a status list. By checking the Gateway components list, for example, a vehicle system can be queried if its DTC memory is set, if it is coded or if communication is possible. The components list is evaluated during vehicle identification and leads to a more effective identification process. Guided Fault Finding In Guided Fault Finding, the diagnostic approach is integrated into an optimized process of vehicle identification, vehicle system test, test plan and function tests. Guided Functions Performing a vehicle specific function outside of GFF, for example, measuring Basic setting In basic setting, control modules are adapted to the peripheral devices. Basic features A vehicle is identified based on the type, model year, version and engine code. Its equipment is then determined through a vehicle system test. Hardware key, Hardware ID Hardware features that are coded as a string of characters. The Hardware ID is a component of the device-based licensing. Hotfix IP address Abbreviation for "internet protocol address." Each computer that is connected to a computer network (TCP/IP) has its own unique IP address. It consists of four groups of numbers that are separated by periods (for example, 1.4.0.0.135). DHCP servers can assign IP addresses automatically. Actual installation Calibration Precise adaptation of a tester (for example, current clamp) based on specifications and the correction of a measuring deviation through compensation of a systematic error. Maximum installation Measurement In measurements, you can complete measurements yourself whose results are displayed numerically or graphically on the tester. A multimeter and oscilloscope (DSO) are available. Measured value block A fixed group of measured values that are read from a vehicle system. Mirror server A software package that is stored locally on the dealer server, for example, and that maintains data for the VAS 505x update programs there. The dealer server is connected centrally and receives current updates from there. Within the workshop, each tester connected to the LAN retrieves the current programs automatically when switched on or explicitly when the "Network update" function in Administration is run. Offline There is no active connection to a communication network. Online Active connection with a communication network such as the workshop network, the Volkswagen dealer network or the internet. See all Online connection. Online log A log that is sent to the vehicle manufacturer via the online connection. Online connection External connection such as one t the internet or VW server. 391 Glossary Oscilloscope Measurement and display unit for electrical signals that displays the progression of the signal strength over time (for example, oscillations). D-PDU-API The D-PUD-API is a standardized software interface for connecting diagnostic interfaces to the diagnostic software. Platform Protocols KW1281, KW2000, KW6000, UDS The keyword protocols determine the exact process for exchanging data between a control module and the tester. Older control modules communication with KW1281. Newer control modules work with KW2000 or KW6000 (CAN diagnosis). ASAM control modules work with UDS. In vehicle self diagnosis, the tester determines the control module's keyword protocol version automatically before selecting diagnostic functions for the control module. Provider A service provider that offers communication services such as telephone, wireless communication or internet. Proxy server A proxy sever is an exchange between clients and another network. It accepts requests from the client and forwards their data (sometimes modified or anonymously) to the original source (in another network such as the internet). Proxies can temporarily store the data locally (cache) for additional access. Test plan Weighted sequence of test programs that the operating system suggests to the service technician for repairing the vehicle. Test step A self-contained unit in a function test. Readiness code 8-digit binary code that indicates if all emissions- and safety-related diagnoses were run by engine management. Release notes Version notes that accompany a software version. The version notes describe functions that are new or have changed in comparison to the previous version. Screenshot Copy of the current screen content in a picture file. Sensor Device that receives measured values. Server In computer technology, a server refers to a central network computer. The server makes the services or data available to the clients. Definitely installed (control module) Specified installation Start module A start module can consist of one or more function tests that start automatically after the vehicle system test. They are used to check if new flash data is available for a vehicle system. Control module Electronic device for controlling and monitoring vehicle functions such as engine control module. Refer to ECU, vehicle system. Test baseline The developer version of a DIDB. It can be used to either expand or replace the production data in the installation. Touchscreen A screen that also serves as an input device. By touching the contents of the screen, the device (such as a computer or cell phone) can be controlled. TB 392 Glossary Traversal test This type of test identifies control modules and derives information from them that enables automatic vehicle identification. The test automatically cycles through the equipment network structures. UDS Unified Diagnostic Services; a standardized protocol in accordance with ISO 14229 for control module communication. Based on KW2000 for ASAMODX control modules. Update Software modification package for updating existing software to a higher version. 1. New version of the operating system that is downloaded from the CD-ROM. 2. New programming version of a vehicle system that is downloaded from the tester. URL Abbreviation for "Uniform Resource Locator". A URL is the address of an internet resource such as a website, file, etc. Example: http:// www.volkswagen.de Versions, version rule The term is used in conjunction with the vehicle system equipment. Some equipment such as an airbag may appear in different versions for an identified control module. The basic task of the vehicle system test is to find out which version is actually installed. If the version cannot be detected automatically, the system will ask yes/no question about the equipment such as "Automatic transmission?" The mechanisms for determining the versions are called version rules. Their results determine which diagnostic data will be made available. Components list List of the control modules installed in the vehicle. Installation status Verification Workshop code Certificate License document that contains all authorizations, areas and characteristics of the software and diagnostic data. The certificate is required to use the tester software and is checked each time the application starts. 393