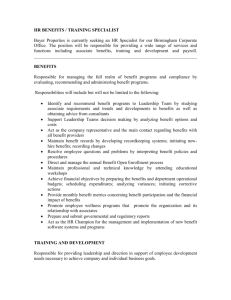ADP Workforce Now Essential Time & Attendance Handout Manual Need support after training? To exchange tips and best practices with fellow users, get on The Bridge—an online community built exclusively for ADP clients. V04091880865WFNSP18 Copyright © 2011–2018 ADP, LLC ADP Trademarks The ADP® logo and ADP® are registered trademarks of ADP, LLC. ADP Workforce Now® is a registered trademark of ADP, LLC. The Bridge Sponsored by ADP & Bubble Talk Design® is a registered trademark of ADP, LLC. ADP A more human resource.SM is a service mark of ADP, LLC. Third-Party Trademarks Global Crossing® and Ready-Access® are registered trademarks of Global Crossing Holdings, Ltd. in the United States and other countries. Microsoft® is a registered trademark of Microsoft Corporation in the United States and/or other countries. WebEx® is a registered trademark or trademark of Cisco Systems, Inc. and/or its affiliates in the U.S. and certain other countries. All other trademarks and service marks are the property of their respective owners. Copyright © 2011–2018 ADP, LLC. ADP Proprietary and Confidential − All Rights Reserved. These materials may not be reproduced in any format without the express written permission of ADP, LLC. Any repurposing, reposting, or other use of this content (including but not limited to YouTube® or any other social media) is expressly prohibited. ADP provides the publication “as is” without warranty of any kind, either express or implied, including, but not limited to, the implied warranties of merchantability or fitness for a particular purpose. ADP is not responsible for any technical inaccuracies or typographical errors which may be contained in this publication. Changes are periodically made to the information herein, and such changes will be incorporated in new editions of this publication. ADP may make improvements and/or changes in the product and/or the programs described in this publication at any time without notice. Published by ADP Enterprise Learning April 2018 ESSENTIAL TIME & ATTENDANCE FOR ADP WORKFORCE NOW PREFACE Contents Course Introduction ....................................................................................................... 1 Welcome ................................................................................................................ 1 Navigating WebEx ................................................................................................. 1 Course Purpose....................................................................................................... 2 Course Agenda ....................................................................................................... 2 Implementation Questions...................................................................................... 2 Module 1: Maintaining Timecards Module 1 Introduction ................................................................................................ 1-1 Topics .................................................................................................................. 1-1 The Payroll Process .................................................................................................... 1-2 Overview ............................................................................................................. 1-2 Editing Individual Timecards ..................................................................................... 1-3 Overview ............................................................................................................. 1-3 What Are Timecard Exceptions? ........................................................................ 1-3 Explore: Individual Timecard Page ..................................................................... 1-4 Adding Missed Punches to Correct a Time Pair Exception Job Aid ................... 1-5 Adding Missed Time Out and Time In Punches Job Aid .................................... 1-6 Deleting Punches Job Aid ................................................................................... 1-7 Adding Notes to Timecards Job Aid ................................................................... 1-8 Charging Time to Different Departments Job Aid .............................................. 1-9 Learning Activity: What Can You Get Done in 2 Minutes? ............................. 1-10 Practice: Editing Punches .................................................................................. 1-11 Practice Results: Editing Punches ..................................................................... 1-12 Review: Editing Punches .................................................................................. 1-13 Correcting Exceptions .............................................................................................. 1-14 Overview ........................................................................................................... 1-14 Explore: Timecard Exceptions Page, Summary View ...................................... 1-14 Activity: Viewing Exceptions by Employee ..................................................... 1-15 Explore: Timecard Exceptions Page, Detail View ............................................ 1-16 Activity: Correcting Exceptions by Type .......................................................... 1-17 Module 1 Summary .................................................................................................. 1-18 Topics ................................................................................................................ 1-18 Knowledge Check ............................................................................................. 1-18 Copyright 2011–2018 ADP, LLC iii V04091880865WFNSP18 ESSENTIAL TIME & ATTENDANCE FOR ADP WORKFORCE NOW PREFACE What’s Next ...................................................................................................... 1-18 Module 2: Preparing for Payroll Processing Module 2 Introduction ................................................................................................ 2-1 Topics .................................................................................................................. 2-1 Preparing Time and Attendance Data for Payroll....................................................... 2-2 Overview ............................................................................................................. 2-2 Explore: Payroll Dashboard ................................................................................ 2-3 Correcting Critical Timecard Errors Using the Payroll Dashboard Job Aid ....... 2-5 Alternate View of Timecard Exceptions ............................................................. 2-7 Explore: Add Time/Time Off Batch Page ........................................................... 2-8 Locking the Payroll Cycle Job Aid ..................................................................... 2-9 Running Time & Attendance Reports Job Aid ................................................. 2-10 Adding a Time & Attendance Batch Job Aid.................................................... 2-11 Viewing the Time & Attendance Batch Job Aid ............................................... 2-12 Submitting the Payroll and Verifying Payroll Output ...................................... 2-13 Starting a New Cycle ................................................................................................ 2-14 Overview ........................................................................................................... 2-14 Starting a New Cycle for a Single Company Code Job Aid.............................. 2-14 Learning Activity: Creating a Time & Attendance Batch and4 Starting a New Cycle....................................................................................... 2-15 Module 2 Summary .................................................................................................. 2-16 Topics ................................................................................................................ 2-16 Course Closing ......................................................................................................... 2-17 How to Access The Bridge Job Aid .................................................................. 2-17 How to Access Support Job Aid........................................................................ 2-18 Roles and Additional Training .......................................................................... 2-19 Next Steps ......................................................................................................... 2-19 Continuing Education Credits ........................................................................... 2-20 Training Evaluation ........................................................................................... 2-21 Essential Time & Attendance for ADP Workforce Now (80865) .................... 2-22 Appendix Copyright 2011–2018 ADP, LLC iv V04091880865WFNSP18 ESSENTIAL TIME & ATTENDANCE FOR ADP WORKFORCE NOW HANDOUT MANUAL Course Introduction Welcome Welcome to Essential Time & Attendance for ADP Workforce Now. This training includes U.S. spellings and the date construct of Month/Day/Year. You will see your expected spellings and date constructs in your solution back on the job. Navigating WebEx Copyright 2011–2018 ADP, LLC 1 V04091880865WFNSP18 ESSENTIAL TIME & ATTENDANCE FOR ADP WORKFORCE NOW HANDOUT MANUAL Course Purpose This course prepares you to use the features of Time & Attendance to maintain timecards and to prepare time and attendance data for payroll processing. Course Agenda Module Topics Module 1: Maintaining Timecards The Payroll Process Editing Individual Timecards Correcting Exceptions Preparing Time and Attendance Data for Payroll Module 2: Preparing for Payroll Processing Starting a New Cycle Implementation Questions List any follow-up items that you may need to discuss with your implementation consultant (IC) or implementation specialist (IS). ______________________________________________________ ______________________________________________________ ______________________________________________________ ______________________________________________________ ______________________________________________________ Copyright 2011–2018 ADP, LLC 2 V04091880865WFNSP18 Essential Time & Attendance for ADP Workforce Now Module 1: Maintaining Timecards Handout Manual MODULE 1: MAINTAINING TIMECARDS ESSENTIAL TIME & ATTENDANCE FOR ADP WORKFORCE NOW HANDOUT MANUAL Module 1 Introduction Topics This module includes the following topics: The Payroll Process Editing Individual Timecards Correcting Exceptions Copyright 2011–2018 ADP, LLC 1-1 V04091880865WFNSP18 MODULE 1: MAINTAINING TIMECARDS ESSENTIAL TIME & ATTENDANCE FOR ADP WORKFORCE NOW HANDOUT MANUAL The Payroll Process Overview Each pay period, you perform certain tasks to ensure that your company's employees are paid. ADP Workforce Now guides you through these tasks. Stages and Descriptions The following table describes the stages of the payroll process in ADP Workforce Now. Stage Description Starting the payroll cycle You clear the temporary information that was entered for the previous pay period, move your time and attendance data into history, and advance the date of the current pay period. Entering payroll information You add several types of temporary data to your payroll: Enter employees' pay information that applies only to the current pay period, such employees' bonuses, one-time deductions, and so on. Add the time and attendance data that you have collected on your employees’ timecards. Add the approved time-off data for the current pay period, if applicable. This is also when you enter permanent data such as new hire information and changes to permanent employee information, such as the following: Address Tax Deductions Pay rate Verifying information You can view your data in real time, at any time, as you enter it, using the Payroll Dashboard. Standard reports also allow you to verify input. Previewing your payroll You submit your payroll information to ADP. ADP will calculate a preview of your payroll, which you review and, if necessary, enter any corrections. Once you enter corrections, you submit your updated payroll information to be processed again, and you repeat the preview process. Accepting your payroll Once your preview payroll is accurate, you accept the payroll. ADP then produces your paychecks, direct deposit vouchers, and payroll and management reports. The reports generated by ADP after you process your payroll are called output reports. You can view your output reports online using ADP's Payroll and Quarterly Tax Reports, which you access from the Reports menu. Copyright 2011–2018 ADP, LLC 1-2 V04091880865WFNSP18 MODULE 1: MAINTAINING TIMECARDS ESSENTIAL TIME & ATTENDANCE FOR ADP WORKFORCE NOW HANDOUT MANUAL Editing Individual Timecards Overview Let’s assume that it is the beginning of the pay period and employees have entered their time data for the week. One of your supervisors' important daily tasks is to edit employees' timecards to locate and correct timecard exceptions. As practitioner, you may need to make these corrections yourself or assist the supervisor with this task. What Are Timecard Exceptions? Exceptions are a way of notifying you that time entries differ from what is expected and may need user intervention before you can process the payroll. Not all exceptions require action. For example, if an employee uses a schedule and clocks out an hour earlier than the scheduled time, an exception may result; however, that exception would not require any edits to the timecard in order for the payroll to process. Examples The timecard is missing hours. The timecard is missing an in or out time. The employee has clocked out early or late. The number of hours in the schedule does not match the number of hours worked. The timecard is missing supervisor approval. Copyright 2011–2018 ADP, LLC 1-3 V04091880865WFNSP18 MODULE 1: MAINTAINING TIMECARDS ESSENTIAL TIME & ATTENDANCE FOR ADP WORKFORCE NOW HANDOUT MANUAL Explore: Individual Timecard Page Elements and Descriptions The following table describes the elements of the Individual Timecard page. Element Description Pay Date Range fields These fields indicate the period of time for which information is currently being displayed and allow you to change the time period. Timecard tabs These tabs open a timecard view, based on your features, such as Totals, Schedule, Supplemental Pay Codes, and Time Off Balances. Show Pay Class link Click this link to view a summary of how the employee records time and how the employee's time is calculated such as how punches are rounded and how overtime is calculated. Exception indicators These convey information about an entry. Pointing to the exception indicator or clicking the Legend link displays a description of the indicator. Entry fields These fields display clock-in and clock-out times and the total hours worked. Unlock icon The Unlock icon indicates the status of the time cycle. When the time cycle is unlocked, practitioners, supervisors, and employees with edit privileges can make updates to a timecard. When the time cycle is locked, only practitioners with rights to edit locked time cycles can make changes. Weekly totals These fields display totals for each week in the pay period or the date range selected. Pay Period totals This field displays totals in a fixed row at the bottom of the individual timecard. . Copyright 2011–2018 ADP, LLC 1-4 V04091880865WFNSP18 MODULE 1: MAINTAINING TIMECARDS ESSENTIAL TIME & ATTENDANCE FOR ADP WORKFORCE NOW HANDOUT MANUAL Adding Missed Punches to Correct a Time Pair Exception Job Aid Overview You may have heard the term “time pair.” A time pair represents a set of in and out times. Every “in” time on a timecard must have a corresponding “out” time. An exception is generated if one entry is missing from a time pair that must be corrected before a payroll can be processed. Instructions Starting Point: People > Time & Attendance > Individual Timecard Step Action 1 On the employee ID bar, under Employee Search, click the link. 2 In the Search field, enter the employee’s name, and then select the employee from the list. Result: The timecard for the employee that you have selected is displayed. 3 In the row with the missing punch, in the In field, right-click the punch and select Insert Time. Result: The time automatically moves to the Out field in the same row. 4 In the In field, enter the time that the employee returned from lunch. Notes: Entering “am” or “pm” will advance the cursor automatically. It is not necessary to enter a colon with the time. 5 Click Save. Copyright 2011–2018 ADP, LLC 1-5 V04091880865WFNSP18 MODULE 1: MAINTAINING TIMECARDS ESSENTIAL TIME & ATTENDANCE FOR ADP WORKFORCE NOW HANDOUT MANUAL Adding Missed Time Out and Time In Punches Job Aid Overview In some cases, employees may forget to punch out either for lunch or at the end of the day thus creating a critical error that you must correct in order to process payroll. Instructions Starting Point: People > Time & Attendance > Individual Timecard Step Action 1 Locate the employee’s timecard that has the missing punch. 2 In the row with the missing punch, in the Out field, enter the time that the employee left for lunch. 3 In the same row, click (row menu) and select Add Blank Row. Result: A blank row is inserted for that day. 4 In the second row for that day, in the In field, enter the time the employee returned from lunch. 5 In the Out field, enter the time that the employee left for the day. 6 Click Save. Copyright 2011–2018 ADP, LLC 1-6 V04091880865WFNSP18 MODULE 1: MAINTAINING TIMECARDS ESSENTIAL TIME & ATTENDANCE FOR ADP WORKFORCE NOW HANDOUT MANUAL Deleting Punches Job Aid Overview At times, you may need to delete a punch for reasons such as a missing time pair or incorrect entry. Scenario Kenneth punched out for the day but, as he was leaving, a coworker asked him for help. He stayed to assist on a project and then punched out again when he left. This punch created a new row with just the out-punch time, generating a missing out-punch exception. Instructions Starting Point: People > Time & Attendance > Individual Timecard Step Action 1 Locate the employee’s timecard that has an extra punch. 2 In the row for the day with the incorrect punch, right-click in the incorrect Out field. 3 Select Delete Time. Result: The correct time from the second row moves to the Out field in the first row, replacing the incorrect time. The second row has no data and is automatically removed. 4 Click Save. Copyright 2011–2018 ADP, LLC 1-7 V04091880865WFNSP18 MODULE 1: MAINTAINING TIMECARDS ESSENTIAL TIME & ATTENDANCE FOR ADP WORKFORCE NOW HANDOUT MANUAL Adding Notes to Timecards Job Aid Overview At times, you may want to provide a detailed explanation of a timecard entry. With the Add Note feature, you can add a note to an entire timecard or to any row or cell on the timecard. Instructions: Adding a Note to a Timecard Transaction or Row Starting Point: People > Time & Attendance > Individual Timecard Step Action 1 Click (row menu) or right-click a timecard transaction and select Add Note. Result: The Note window opens. 2 In the Comments field, enter a note. 3 In the Apply Note To field, select the element to which the note applies. 4 Select Allow Employee to View Note, if applicable. 5 Select a reason code, if applicable. 6 Click OK. Result: The (note) indicator is now visible on the timecard. You can right-click the note and select Edit or point to it to display the contents of the note. 7 Click Save. Instructions: Adding a Note to an Entire Timecard Starting Point: People > Time & Attendance > Individual Timecard Step Action 1 Click (timecard menu) and select Add Note. Result: The Note window opens. 2 In the Comment field, enter a note. 3 Select Allow Employee to View Note, if applicable. 4 Select a reason code, if applicable. 5 Click Save. Result: The (note) indicator is now visible on the timecard menu. You can right-click the note and select Edit or point to it to display the contents of the note. Copyright 2011–2018 ADP, LLC 1-8 V04091880865WFNSP18 MODULE 1: MAINTAINING TIMECARDS ESSENTIAL TIME & ATTENDANCE FOR ADP WORKFORCE NOW HANDOUT MANUAL Charging Time to Different Departments Job Aid Instructions: Hours-Based Employee Starting Point: People > Time & Attendance > Individual Timecard Step Action 1 Locate the employee’s timecard. 2 In the Hours field, enter the number of hours that the employee worked in the home department. If the Transfer Is A Then Full workday In the Hours field for the workday, enter the total hours. Partial workday 1. To add another row, click Blank Row or Copy Row. (row menu) and select Add 2. In the relevant rows, enter the hours worked for each department. 3 In the row with the hours worked in another department, click in the Department field and then click (search). Result: A list of departments is displayed. 4 Select the other department in which the employee worked. 5 Click Save. Instructions: Time-Based Employee Starting Point: People > Time & Attendance > Individual Timecard Step Action 1 Locate the employee's timecard. 2 Enter the hours that the employee worked in another department. If the Transfer Is A Then Full workday Enter the time in and out for the workday. Partial workday 1. Right-click in the Out field for the workday. 2. Select Transfer. 3. In the relevant rows, enter the in and out times. 3 In the row for the hours worked in another department, click in the Department field and then click (search). Result: A list of departments is displayed. 4 Select the other department in which the employee worked. 5 Click Save. Copyright 2011–2018 ADP, LLC 1-9 V04091880865WFNSP18 MODULE 1: MAINTAINING TIMECARDS ESSENTIAL TIME & ATTENDANCE FOR ADP WORKFORCE NOW HANDOUT MANUAL Learning Activity: What Can You Get Done in 2 Minutes? Scenario On Monday, Thomas Evers worked four hours in his home department and four hours in the Accounting department. You need to update his timecard to charge four hours to each department. Learning Byte Questions and Answers Answer the following questions using what you learned from the learning byte. 1. How did Thomas Evers’s timecard differ from Kenneth Johnson’s timecard? 2. When would you add a second row to a day? 3. How do you add a second row to a day? Copyright 2011–2018 ADP, LLC 1-10 V04091880865WFNSP18 MODULE 1: MAINTAINING TIMECARDS ESSENTIAL TIME & ATTENDANCE FOR ADP WORKFORCE NOW HANDOUT MANUAL Practice: Editing Punches Overview The following practice consists of a two-part scenario that allows you to apply the knowledge you just learned. Read both parts of the scenario and follow the instructions in the job aids for this course. Scenario: Part 1 Kenneth Johnson punched in on the first Thursday of the pay period at 8:54 a.m. Then, forgetting that he had already punched in, he punched in again five minutes later. This duplication created a zero hours on time pair exception. As a result, when he punched out at 5:02 p.m., a second row was created in error. Delete Kenneth's 8:59 a.m. punch for that day, and then save your changes. Scenario: Part 2 On the second Tuesday of the current pay period, Kenneth Johnson punched in at 9:58 a.m. He punched out for lunch and at the end of the day, but he forgot to punch in after lunch. His normal schedule is 10:00 a.m. to 4:00 p.m. with an hour for lunch. You need to add a 12:56 p.m. punch-in time for lunch to account for his missing punch and complete his shift for the day. Remember to scroll down and make the edits in week 2 of the timecard. After entering the punches, save your changes. Next, add a note to the 12:56 punch, “This is the third time this month that Kenneth forgot to punch back in from lunch.” Allow Kenneth to see the note. Save your changes. Copyright 2011–2018 ADP, LLC 1-11 V04091880865WFNSP18 MODULE 1: MAINTAINING TIMECARDS ESSENTIAL TIME & ATTENDANCE FOR ADP WORKFORCE NOW HANDOUT MANUAL Practice Results: Editing Punches Scenario: Part 1 Scenario: Part 2 Copyright 2011–2018 ADP, LLC 1-12 V04091880865WFNSP18 MODULE 1: MAINTAINING TIMECARDS ESSENTIAL TIME & ATTENDANCE FOR ADP WORKFORCE NOW HANDOUT MANUAL Review: Editing Punches 1. What are some examples of timecard exceptions? 2. What types of exceptions must you correct before you can process a payroll? 3. Look at this timecard for an employee who clocks in and out for lunch every day. What type of error occurred on Monday? How would you correct it? Copyright 2011–2018 ADP, LLC 1-13 V04091880865WFNSP18 MODULE 1: MAINTAINING TIMECARDS ESSENTIAL TIME & ATTENDANCE FOR ADP WORKFORCE NOW HANDOUT MANUAL Correcting Exceptions Overview The Timecard Exceptions page provides a summary view of all exceptions that are displayed for each employee and for each type of exception. Explore: Timecard Exceptions Page, Summary View Starting Point: People > Time & Attendance > Timecard Exceptions Elements and Descriptions The following table describes the elements on the Timecard Exceptions page. Element Description Employees column This first column is always in view. Click (employee information) to display the employee's Time & Attendance setup information such as pay class, supervisor, and payroll cycle dates. Click the employee name to go to the employee's individual timecard. Total Exceptions column This column is also always in view and displays the total number of exceptions per employee. Named exception columns Each column reflects an individual exception type. Actionable named exception columns are displayed first, with red exception counts. Named exception columns are displayed only if one or more errors are found for that exception type. Exception count number icons Clicking a number in a named exception column takes you to the Timecard Exceptions detail view for that employee and that exception type. Totals The total number of exceptions and the total number of the named exception types are displayed at the bottom of the page. Clicking the number in the Totals row takes you to the Timecard Exceptions detail view for that exception type for all employees. Copyright 2011–2018 ADP, LLC 1-14 V04091880865WFNSP18 MODULE 1: MAINTAINING TIMECARDS ESSENTIAL TIME & ATTENDANCE FOR ADP WORKFORCE NOW HANDOUT MANUAL Activity: Viewing Exceptions by Employee Overview The Timecard Exceptions page is a convenient place to view all exceptions and exception types for the date range selected. Although you can view exceptions on this page, for some exceptions, you may want to access the individual timecard using the link. Remember, you must correct all exceptions with red indicators before you can process payroll. Scenario Mary Macgill has timecard exceptions that you must review by linking to Mary's individual timecard. Instructions Starting Point: People > Time & Attendance > Timecard Exceptions Step 1 Action Locate Mary Macgill and click her name. Result: Mary's individual timecard is displayed. 2 View the exceptions. 3 Click Back to Timecard Exceptions. Copyright 2011–2018 ADP, LLC 1-15 V04091880865WFNSP18 MODULE 1: MAINTAINING TIMECARDS ESSENTIAL TIME & ATTENDANCE FOR ADP WORKFORCE NOW HANDOUT MANUAL Explore: Timecard Exceptions Page, Detail View Elements and Descriptions The following table describes the elements on the Timecard Exceptions page, detail view. Element Description Exception carousel Displays each named exception within the selected date range. Navigate to another exception type by clicking that type in the carousel. Carousel arrows Display if multiple exception types are in the selected date range. Click the arrows to scroll through the exception types. View Schedule for All and View Schedule check boxes If your company uses the Scheduling feature, select to view the schedule for all or for a specific employee. Exception context Displays the transaction before and the transaction after a missed punch exception to give context to the time pair with the missing punch. Copyright 2011–2018 ADP, LLC 1-16 V04091880865WFNSP18 MODULE 1: MAINTAINING TIMECARDS ESSENTIAL TIME & ATTENDANCE FOR ADP WORKFORCE NOW HANDOUT MANUAL Activity: Correcting Exceptions by Type Scenario Mary Macgill has a missing out-punch exception. You need to correct this exception before you can process the payroll. Instructions: Correcting a Missing Out Punch Starting Point: People > Time & Attendance > Timecard Exceptions Step 1 Action In the Missing Out Punch column, in Mary Macgill's row, click the exception count number. Result: The Timecard Exception detail view displays all of the missing out-punch exceptions for the selected date range. 2 Review the available transaction details from the day before and the day after Mary's missed out punch. 3 In the row for Mary Macgill, select View Schedule. Result: Mary's schedule for the day is displayed. 4 Right-click the missing out-punch cell and select Use Scheduled Out Time of 5:00PM. 5 Click Save. Result: The Save Exception Edits window opens. Instructions: Approving Time Pairs Starting Point: People > Time & Attendance > Timecard Exceptions Step Action 1 In the Supervisor Approval Required column, in Mary Macgill's row, click the exception count number. 2 In the column header row, select Approve to approve all supervisor approval exceptions. 3 Click Save. Copyright 2011–2018 ADP, LLC 1-17 V04091880865WFNSP18 MODULE 1: MAINTAINING TIMECARDS ESSENTIAL TIME & ATTENDANCE FOR ADP WORKFORCE NOW HANDOUT MANUAL Module 1 Summary Topics This module included the following topics: The Payroll Process Editing Individual Timecards Correcting Exceptions Knowledge Check Answer the following questions. 1. Which of the following exceptions must you correct before you can process payroll? (Select all that apply.) a. Missing supervisor approval b. Missing out punch c. Clocked in early d. Zero hours on a time pair 2. An employee worked a full day in another department. How do you allocate the time? a. Click (row menu) and select Add Blank Row or Copy Row. b. Click in the Pay Code field, and then search for and select the department. c. Click in the Department field, and then search for and select the department. d. Right-click in the Out field and add a note. 3. It is the end of the pay period and you want to ensure that all actionable exceptions have been corrected. Which is the best method for locating, reviewing, and correcting those exceptions from one location? a. Review all individual timecards. b. Review the Timecard Exceptions page. c. Run an exception report. d. Send an email message to the supervisors. What’s Next In the next module, you will learn how to use the Payroll Dashboard to complete tasks, including correcting exceptions, at the end of the pay period to prepare your time and attendance data for payroll processing and to start a new cycle. Copyright 2011–2018 ADP, LLC 1-18 V04091880865WFNSP18 Essential Time & Attendance for ADP Workforce Now Module 2: Preparing for Payroll Processing Handout Manual MODULE 2: PREPARING FOR PAYROLL PROCESSING ESSENTIAL TIME & ATTENDANCE FOR ADP WORKFORCE NOW HANDOUT MANUAL Module 2 Introduction Topics This module includes the following topics: Preparing Time and Attendance Data for Payroll Starting a New Cycle Copyright 2011–2018 ADP, LLC 2-1 V04091880865WFNSP18 MODULE 2: PREPARING FOR PAYROLL PROCESSING ESSENTIAL TIME & ATTENDANCE FOR ADP WORKFORCE NOW HANDOUT MANUAL Preparing Time and Attendance Data for Payroll Overview At the end of the pay period, you prepare your time and attendance data for payroll processing by completing the following tasks using the Payroll Dashboard: Correct any critical errors. Lock the payroll cycle to prevent further changes from being made to it. Run reports to verify data. Create the Time & Attendance batch. Copyright 2011–2018 ADP, LLC 2-2 V04091880865WFNSP18 MODULE 2: PREPARING FOR PAYROLL PROCESSING ESSENTIAL TIME & ATTENDANCE FOR ADP WORKFORCE NOW HANDOUT MANUAL Explore: Payroll Dashboard Overview The Payroll Dashboard is a central location where you perform your payroll processing and time and attendance tasks. The Payroll Dashboard displays the elements necessary for whatever stage you are in during the payroll process. You can view your critical payroll processing information at a glance and use the tiles and links to quickly see if something requires you to take action. Copyright 2011–2018 ADP, LLC 2-3 V04091880865WFNSP18 MODULE 2: PREPARING FOR PAYROLL PROCESSING ESSENTIAL TIME & ATTENDANCE FOR ADP WORKFORCE NOW HANDOUT MANUAL Elements and Descriptions The following table describes the elements of the Payroll Dashboard. Element Description Company ID bar Indicates the company name and code for which you are viewing information, the payroll status of that company code, and the pay period information for that company code Cycle Status section Indicates where you are in the payroll process for this company code and what the next step of the process will be Batch tiles Add Paydata Batch tile: Used to manually add paydata entries for employees who do not use Time & Attendance or employees who have entries that are not included in the Time & Attendance batch. Add Time/Time Off Batch tile: Used to add an automated paydata batch that contains the timecard summary for employees who use Time & Attendance Used to add a Time Off batch for employees who use the Time Off feature but do not use Time & Attendance. Payroll Inputs section Provides an at-a-glance view of all batches entered for this company code for this pay period and a summary of the total number of hours and earnings entered in those batches. This area includes information for Time & Attendance or Time Off if your company uses those features. Input Summary section Provides a quick glimpse of the data that you use to verify payroll information, such as the number of active employees without pay entries for this pay period or the number of QuickCalc requests or manual checks entered for this pay period Manage All Time Cycles Provides access to all Time & Attendance cycles. On this page, you can view the cycle dates and status, resolve timecard errors, and start a new cycle. Warnings & Messages section Identifies items requiring your attention, such as the following: Paydata batches that are out of balance Year-to-date files that must be loaded Warnings or errors that occur as a result of processing the payroll Timecard errors Pending time-off requests for the current pay period (if your company uses the Time Off feature) Additional Resources For more information about the Payroll Dashboard, complete the Using the Payroll Dashboard in ADP Workforce Now course. Copyright 2011–2018 ADP, LLC 2-4 V04091880865WFNSP18 MODULE 2: PREPARING FOR PAYROLL PROCESSING ESSENTIAL TIME & ATTENDANCE FOR ADP WORKFORCE NOW HANDOUT MANUAL Correcting Critical Timecard Errors Using the Payroll Dashboard Job Aid Overview You can use the Payroll Dashboard to identify and correct critical timecard errors. Instructions: Correcting an Error on the Individual Timecard Page Starting Point: Process > Payroll > Payroll Cycle Step Action 1 Scroll down to the Add Time/Time Off Batch tile. 2 Click the Requires Attention warning on the tile. Result: The error detail link is displayed. 3 Click Employees with Timecard Errors. Result: The Individual Timecard page for the first employee with an error is displayed. 4 Make corrections to timecards as needed. 5 Click Save. Copyright 2011–2018 ADP, LLC 2-5 V04091880865WFNSP18 MODULE 2: PREPARING FOR PAYROLL PROCESSING ESSENTIAL TIME & ATTENDANCE FOR ADP WORKFORCE NOW HANDOUT MANUAL Instructions: Correcting an Error on the Timecard Exceptions Page Starting Point: Process > Payroll > Payroll Cycle > Add Time/Time Off Batch > Requires Attention > Employees with Timecard Errors > Individual Timecard Step 1 Action Click View Timecard Exceptions. Result: The Timecard Exceptions page is displayed. 2 Make corrections to timecards as needed. 3 Click Save. 4 Click Back to return to the Payroll Dashboard. Copyright 2011–2018 ADP, LLC 2-6 V04091880865WFNSP18 MODULE 2: PREPARING FOR PAYROLL PROCESSING ESSENTIAL TIME & ATTENDANCE FOR ADP WORKFORCE NOW HANDOUT MANUAL Alternate View of Timecard Exceptions If your company is set up to enable notifications to supervisors, clicking Employees with Timecard Errors opens a page listing the employees by supervisor with timecard errors. On this page, you can notify supervisors of the timecard exceptions, view employees' Individual Timecards, or view timecard exceptions. Elements and Descriptions The following table describes key elements on the Employees with Timecard Errors page. Element Description Supervisor column Select the supervisor names and click the Notify button to notify the supervisors of employee timecard exceptions. The supervisors will receive a notification in the Message Center directing them to review and resolve the timecard exceptions. Employee column Click the employee name to go to the employee's individual timecard. View Timecard Exceptions Click the link to view all exceptions displayed alphabetically by employee. Copyright 2011–2018 ADP, LLC 2-7 V04091880865WFNSP18 MODULE 2: PREPARING FOR PAYROLL PROCESSING ESSENTIAL TIME & ATTENDANCE FOR ADP WORKFORCE NOW HANDOUT MANUAL Explore: Add Time/Time Off Batch Page Elements and Descriptions The following table describes the elements of the Add Time/Time Off Batch page. Element Description Include in Batch check box Selected by default if no critical errors are present. This box must be selected in order to create a batch containing the time and attendance data. Time section Displays the count of employees with timecard errors. If errors exist, a View/Resolve button is available. Lock icon Indicates the status of the payroll cycle. In addition to indicating the status, this icon is clickable. Click this icon to lock or unlock the cycle. Unlocked: Employees and supervisors can make changes to timecards or schedules for the dates in the pay period. Locked: Employees and supervisors cannot make changes to timecards and schedules for dates in the pay period. Note: Always lock the cycle before running reports and creating the batch. Time & Attendance Reports link After locking the payroll cycle, click this link to run reports that you can use to verify the data before creating the batch. Continue to Create Batch button Allows you to initiate the create batch process. Copyright 2011–2018 ADP, LLC 2-8 V04091880865WFNSP18 MODULE 2: PREPARING FOR PAYROLL PROCESSING ESSENTIAL TIME & ATTENDANCE FOR ADP WORKFORCE NOW HANDOUT MANUAL Locking the Payroll Cycle Job Aid Overview Before you create the Time & Attendance batch, you lock the current payroll cycle to prevent further changes from being made to timecards and schedules. The Pay Cycle is Locked icon will then display on the individual timecard to indicate that employees and supervisors cannot make further changes to the current pay period’s timecard. The timecard is shaded gray to indicate the timecard is locked and no edits are permitted. Scenario It is the end of the pay period. Your employees have entered their time, and your supervisors have reviewed and approved the employees’ timecards. You have corrected any critical errors that are displayed on the Payroll Dashboard. Now it is time to lock the payroll cycle, run reports, and create a batch containing the time summary for employees who use Time & Attendance. Instructions Starting Point: Process > Payroll > Payroll Cycle Step Action 1 Click the Add Time/Time Off Batch tile. Result: The Add Time/Time Off Batch page is displayed. 2 Click Copyright 2011–2018 ADP, LLC (lock) to lock the cycle to ensure that no further changes can be made. 2-9 V04091880865WFNSP18 MODULE 2: PREPARING FOR PAYROLL PROCESSING ESSENTIAL TIME & ATTENDANCE FOR ADP WORKFORCE NOW HANDOUT MANUAL Running Time & Attendance Reports Job Aid Overview You want to verify the accuracy of your time and attendance data, such as total hours and earnings, before you create a batch. Instructions Starting Point: Process > Payroll > Payroll Cycle Step Action 1 Click the Add Time/Time Off Batch tile. Result: The Add Time/Time Off Batch page is displayed. 2 Click Time & Attendance Reports. Result: The My Reports page is displayed. Note: If you have not saved the desired report as a My Report, you can access it on the Standard tab under Time & Attendance. 3 Locate the report that you want to run and click (action) and select Run Now. Result: The Output tab displays the status of the report. Note: You may need to click Refresh until the report is processed to update the status. 4 In the Name/Title column, click the name of the report. 5 Close the report. 6 Return to the Payroll Dashboard by selecting Process > Payroll > Payroll Cycle. 7 Click the Add Time/Time Off Batch tile. Result: The Add Time/Time Off Batch page is displayed. Copyright 2011–2018 ADP, LLC 2-10 V04091880865WFNSP18 MODULE 2: PREPARING FOR PAYROLL PROCESSING ESSENTIAL TIME & ATTENDANCE FOR ADP WORKFORCE NOW HANDOUT MANUAL Adding a Time & Attendance Batch Job Aid Overview Once you have locked the cycle and verified data, you add the Time & Attendance batch to include in the payroll. Instructions Starting Point: Process > Payroll > Payroll Cycle Step Action 1 Click the Add Time/Time Off Batch tile. Result: The Add Time/Time Off Batch page is displayed. 2 In the Time & Attendance section, verify that Include in Batch is selected. Note: If your company uses Time Off, you can select or clear the Include in Batch check box depending on whether you want to create a Time Off batch at this time. 3 Click Continue to Create Batch. Result: The Add Time/Time Off Batch - Review page is displayed. 4 Click Start. Note: You can change the time summary description. 5 When the processing has completed, click Close to return to the Payroll Dashboard. Result: The batch you created is displayed on the Payroll Dashboard. Important Information If your company uses the Time Off feature, your Time & Attendance batch for employees who use Time & Attendance includes time-off hours. You need to create a separate Time Off batch only when you have employees who use Time Off but do not use Time & Attendance. Additional Resources For more information about the Time Off feature, complete the Using Time Off in ADP Workforce Now course. Copyright 2011–2018 ADP, LLC 2-11 V04091880865WFNSP18 MODULE 2: PREPARING FOR PAYROLL PROCESSING ESSENTIAL TIME & ATTENDANCE FOR ADP WORKFORCE NOW HANDOUT MANUAL Viewing the Time & Attendance Batch Job Aid Overview Once you create the Time & Attendance batch, you can view the batch details before processing your payroll. The Payroll Inputs section of the Payroll Dashboard displays the batch. Instructions Starting Point: Process > Payroll > Payroll Cycle Step 1 Action Click the batch tile. Result: The batch content is displayed. Note: Typically, the tile will be displayed as batch 90. 2 Did you make changes to the batch? If Then Yes Balance the batch and click Done No Click Done Note: Always make changes to worked hours on the employee's timecard and create a new batch. 3 Click Go to Payroll Cycle. Result: The Payroll Dashboard is displayed. Best Practices After you create a time and attendance batch, it is available as a payroll batch. Now, you can review, modify, or delete the data. If you need to make corrections, you should complete the following tasks before you submit the payroll: 1. Delete the Time & Attendance batch. 2. Unlock the Time & Attendance cycle. 3. Make the necessary changes to employees’ timecards. 4. Lock the Time & Attendance cycle. 5. Create the Time & Attendance batch again. By completing these tasks, you will ensure that your timecard data matches your payroll. Copyright 2011–2018 ADP, LLC 2-12 V04091880865WFNSP18 MODULE 2: PREPARING FOR PAYROLL PROCESSING ESSENTIAL TIME & ATTENDANCE FOR ADP WORKFORCE NOW HANDOUT MANUAL Submitting the Payroll and Verifying Payroll Output Overview After finalizing your payroll files, you submit your payroll to ADP for preview, accept the final results, and then verify the payroll output. Example The following graphic highlights the Time Card Detail information. Important Information Once you have verified the payroll output, you can complete the final task—starting a new cycle. Additional Resources For more information about previewing the calculated payroll using the Payroll Dashboard, complete the Calculating Your Preview Payroll and Previewing Payroll Results in ADP Workforce Now course. Copyright 2011–2018 ADP, LLC 2-13 V04091880865WFNSP18 MODULE 2: PREPARING FOR PAYROLL PROCESSING ESSENTIAL TIME & ATTENDANCE FOR ADP WORKFORCE NOW HANDOUT MANUAL Starting a New Cycle Overview Starting a new cycle clears the temporary pay information that was entered for the previous pay period, moves your timecard data to history, and advances the cycle dates. Starting a New Cycle for a Single Company Code Job Aid Instructions Starting Point: Process > Payroll > Payroll Cycle Step 1 Action Click Start New Cycle. Result: The Start New Cycle page is displayed. 2 Verify the dates for the payroll cycle that you are ending and the one you are starting. 3 Ensure that the Time & Attendance cycle for this company code is selected so that you can start the Payroll cycle and the Time & Attendance cycle together. Click Continue. Result: A message is displayed that this step is irreversible. 4 Click Yes to proceed. Result: The Start New Cycle status window opens. When processing is complete, the Payroll Dashboard is displayed with the updated cycle dates and status. 5 To view the Time & Attendance cycle period start and end dates, select the Add Time/Time Off Batch Tile Result: The Add Time/Time Off Batch page is displayed. Copyright 2011–2018 ADP, LLC 2-14 V04091880865WFNSP18 MODULE 2: PREPARING FOR PAYROLL PROCESSING ESSENTIAL TIME & ATTENDANCE FOR ADP WORKFORCE NOW HANDOUT MANUAL Learning Activity: Creating a Time & Attendance Batch and Starting a New Cycle Instructions Complete the activity that is displayed on your screen. Additional Resources For more information about starting a new cycle, access the learning byte menu on the Payroll Dashboard by clicking (learning byte) and select the Starting a New Cycle learning byte that best describes your features. If you manage the Time & Attendance and Payroll tasks for multiple company codes, you can create Time & Attendance batches and start a new cycle for multiple company codes at once. To learn how, access the Paying Your Time & Attendance Employees: Working with Multiple Company Codes job aid in the Appendix. Copyright 2011–2018 ADP, LLC 2-15 V04091880865WFNSP18 MODULE 2: PREPARING FOR PAYROLL PROCESSING ESSENTIAL TIME & ATTENDANCE FOR ADP WORKFORCE NOW HANDOUT MANUAL Module 2 Summary Topics This module included the following topics: Preparing Time and Attendance Data for Payroll Starting a New Cycle Copyright 2011–2018 ADP, LLC 2-16 V04091880865WFNSP18 MODULE 2: PREPARING FOR PAYROLL PROCESSING ESSENTIAL TIME & ATTENDANCE FOR ADP WORKFORCE NOW HANDOUT MANUAL Course Closing The Bridge is an online community for payroll and HR professionals where you can ask questions, share knowledge, make connections, and learn from industry experts and peers about a broad range of human capital management topics. You can access TheBridge.adp.com (United States) or TheBridge.adp.ca (Canada) to do the following and more: Learn how other professionals are getting more from their ADP solutions with timesaving resources and helpful features. Join community spaces or topics of interest, including tax, payroll, HR and benefits, and time and labor management. Connect with other payroll practitioners, HR professionals, featured industry representatives, and ADP subject matter experts. Share your experiences. Check the Frequently Asked Questions or ask the community. How to Access The Bridge Job Aid Instructions If you are logged on to ADP Workforce Now, at the top of any page, click you are not logged on, complete the following instructions. If You Are A U.S. practitioner (The Bridge). If Then 1. Access thebridge.adp.com. 2. Log on using your ADP Workforce Now user name and password. 3. Select Products > ADP Workforce Now. Canadian practitioner 1. Access thebridge.adp.ca. 2. Log on using your ADP Workforce Now user name and password. 3. Select Groups > All Groups > Workforce Now Resource Centre. Copyright 2011–2018 ADP, LLC 2-17 V04091880865WFNSP18 MODULE 2: PREPARING FOR PAYROLL PROCESSING ESSENTIAL TIME & ATTENDANCE FOR ADP WORKFORCE NOW HANDOUT MANUAL How to Access Support Job Aid ADP provides various resources to help you perform your tasks after class. Instructions Step Action 1 At the top of any page, click 2 (support). In the Search field, enter a topic and then click (search). Result: The available online Help and training are displayed. 3 Review the available resources. United States practitioners: If You Want To Then Read online Help Click the Documentation tab and select a topic. Access a learning byte In the Learning Resources section, click Just-inTime Learning. Canadian practitioners: 4 If You Want To Then Read documentation Select Documentation and select a topic. View step-by-step instructions Select Knowledge and select a topic. View learning bytes Select Learning and select a topic. To close the Support page, click Back. Copyright 2011–2018 ADP, LLC 2-18 V04091880865WFNSP18 MODULE 2: PREPARING FOR PAYROLL PROCESSING ESSENTIAL TIME & ATTENDANCE FOR ADP WORKFORCE NOW HANDOUT MANUAL Roles and Additional Training To support users in your company, refer to the following table for the training options specific to each role. Role Training Location Practitioner Using Essential Time & Attendance to Schedule Employees Learn@ADP (U.S.) Using Time Off for ADP Workforce Now virtual class Time & Attendance learning bytes for practitioners ADP Canada Client Training Centre (Canada) Support Time Off learning bytes for practitioners Supervisor Essential Time & Attendance Supervisor Timecards Basics virtual class Essential Time & Attendance Supervisor Timecard Basics practice activity Essential Time & Attendance Supervisor Scheduling Basics virtual class Time & Attendance learning bytes for Supervisors Learn@ADP includes information that you can provide to your supervisors on how to register for this training (U.S.) ADP Canada Client Training Centre (Canada) Support Time Off learning bytes for managers and supervisors Employee Essential Time & Attendance Employee Basics for ADP Workforce Now job aids Essential Time & Attendance learning bytes for employees Support ADP Canada Client Training Centre (Canada) Time Off learning bytes for employees Next Steps What will you do in the next week to apply this training? Copyright 2011–2018 ADP, LLC 2-19 V04091880865WFNSP18 MODULE 2: PREPARING FOR PAYROLL PROCESSING ESSENTIAL TIME & ATTENDANCE FOR ADP WORKFORCE NOW HANDOUT MANUAL Continuing Education Credits Continuing education credits are offered to ADP’s U.S.-based practitioners. ADP is an approved provider of recertification credit hours (RCHs) by the American Payroll Association (APA) and continuing professional education (CPE) credits by the National Association of State Boards of Accountancy (NASBA). Most ADP courses are eligible for RCHs and CPE credits. RCHs and CPE credits provide recognition for updating or broadening professional competencies and may be used to maintain certifications such as the Certified Payroll Professional (CPP) and Certified Public Accountant (CPA). Professional organizations establish their own certification procedures, which are subject to change. Professional organizations often require documentation of class objectives, agenda, and duration, along with a certificate of completion. This information is provided at the end of your handout manual. At your request, your instructor will provide you with a certificate of completion at the end of this class. Copyright 2011–2018 ADP, LLC 2-20 V04091880865WFNSP18 MODULE 2: PREPARING FOR PAYROLL PROCESSING ESSENTIAL TIME & ATTENDANCE FOR ADP WORKFORCE NOW HANDOUT MANUAL Training Evaluation Please take a moment to complete the evaluation. Copyright 2011–2018 ADP, LLC 2-21 V04091880865WFNSP18 ADP Course Description Essential Time & Attendance for ADP Workforce Now (80865) Program Content Essential Time & Attendance practitioners only: This course prepares participants to use the features of Time & Attendance to maintain timecards and prepare time and attendance data for payroll processing. Topics include understanding the payroll process, editing individual timecards, correcting exceptions, and completing the required tasks to prepare for payroll. Objectives Upon completing this course, participants will be prepared to do the following: Edit individual timecards. Correct timecard exceptions. Prepare time and attendance data for payroll processing. Start a new cycle. Audience This course is intended for practitioners who need to perform time and attendance tasks. Prerequisites None Advance Preparation None Participant Materials For virtual class, participants need to download or print the Essential Time & Attendance for ADP Workforce Now handout manual before attending class. Method of Presentation Virtual class (VC), Group Internet Based Duration 2 hours, 30 minutes Continuing Education Credits This course may be eligible for the following recertification credit hours (RCHs) and continuing professional education (CPE) credits (for U.S.-based practitioners): RCH: 2.5 CPE: 3.0 Note: ADP is unable to grant formal RCH and CPE credits to a participant logged on to class through a mobile device. In accordance with the standards of the National Registry of CPE Sponsors, CPE credits have been granted on a 50-minute hour. ADP, LLC, Employer Services, is registered with the National Association of State Boards of Accountancy (NASBA) as a sponsor of continuing professional education on the National Registry of CPE Sponsors. State boards of accountancy have final authority on the acceptance of individual courses for CPE credit. Complaints regarding registered sponsors may be submitted to the National Registry of CPE Sponsors through its website: www.nasbaregistry.org In accordance with the American Payroll Association (APA), recertification credit hours (RCHs) apply to Certified Payroll Professional (CPP) and Fundamental Payroll Certification (FPC) credentials. Recommended Field of Study (NASBA) Specialized Knowledge and Applications Privacy Policy View ADP's Privacy Policy. V04091880865WFNSP18 Copyright © 2011–2018 ADP, LLC Appendix Contents Essential Time & Attendance for ADP Workforce Now Additional Timecard Tabs ............................................................................................. 1 Timecard Approvals ...................................................................................................... 2 Submitting a Time Off Request on a Timecard Job Aid ............................................... 3 How to Correct Automatic Payroll Adjustments for Timecard Exceptions Job Aid..... 5 Paying Your Time & Attendance Employees: Working with Multiple Company Codes Job Aid................................................................................................................ 7 Preparing Your Time and Attendance Data for Payroll Processing for Practitioners Who Manage Time and Attendance Only Job Aid ...................................................... 13 Managing Time & Attendance Information for Employees Not Paid through ADP Payroll Job Aid ................................................................................................... 21 ESSENTIAL TIME & ATTENDANCE FOR ADP WORKFORCE NOW HANDOUT MANUAL APPENDIX Essential Time & Attendance for ADP Workforce Now Additional Timecard Tabs Depending on the features that your company uses, you may have up to three tabs in addition to the Timecard tab. Totals Tab Select the time period and whether to display totals by week or by pay code. Schedule Tab If your company uses the Schedule feature, select this view to display the employee’s schedule. This view can help you to make decisions about timecard exceptions. Time Off Balances Tab If your company uses the Time Off feature, you will see employee time-off balances. Copyright 2011–2018 ADP, LLC 1 V04091880865WFNSP18 ESSENTIAL TIME & ATTENDANCE FOR ADP WORKFORCE NOW HANDOUT MANUAL APPENDIX Timecard Approvals Overview Your company may require supervisors to approve timecards for their subordinates. Employees may be required to approve their time as well. Supervisor Row Approval A supervisor can approve a single row by selecting Approve from the row menu Supervisor Approval for Multiple Rows A supervisor can easily approve multiple rows by clicking > (show all columns) to open the Approve column and selecting one or more rows. To approve an entire week, select Approve in the header row. Supervisor Timecard Approval A supervisor can approve an entire timecard by clicking Approve Timecard. The button will not be available if any critical exceptions are on the timecard. Copyright 2011–2018 ADP, LLC 2 V04091880865WFNSP18 ESSENTIAL TIME & ATTENDANCE FOR ADP WORKFORCE NOW HANDOUT MANUAL APPENDIX Submitting a Time Off Request on a Timecard Job Aid Overview The Time Off feature is a fully automated solution that employees, supervisors, managers, and practitioners can use to efficiently enter and approve requests for time off and calculate timeoff accruals. If your company uses the Time Off feature, employee timecards will display employees' time-off requests. Depending on your company setup, you may be unable to directly add or edit nonworked time—such as jury duty, vacation, or sick time—on timecards. If your company does not use the Time Off feature, refer to the instructions below to edit nonworked time. Scenario One of your employees, Thomas Evers, forgot to record his sick time. You need to enter the request on behalf of the employee. Instructions: Hours-Based Employees Starting Point: People > Time & Attendance > Individual Timecard Step Action 1 Search for the employee’s timecard. 2 Optionally, to add a row, click 3 In the In field, select the start time of the request. 4 In the Hours field, enter the number of nonworked hours. 5 Click in the Pay Code field. 6 Click (search) and then select the pay code that corresponds to the reason for the time-off request. 7 (row menu) and select Add Blank Row. Click Save. Result: The time-off request is submitted and will be routed to the appropriate reviewer, as designated by the workflow set up for your company. If no additional approvals are required, the employee's request will be reflected on the employee's timecard and schedule and on the People > Time Off > List of Requests page. Copyright 2011–2018 ADP, LLC 3 V04091880865WFNSP18 ESSENTIAL TIME & ATTENDANCE FOR ADP WORKFORCE NOW HANDOUT MANUAL APPENDIX Instructions: Time Pair-Based Employees Starting Point: People > Time & Attendance > Individual Timecard Step Action 1 Search for the employee’s timecard. 2 Optionally, to add a row, click 3 In the In field, enter a start time. 4 (row menu) and select Add Blank Row. In the Hours column, enter the number of hours of nonworked time off and press Tab. Result: The Out time field automatically populates. 5 Click in the Pay Code field. 6 Click (search) and then select the pay code that corresponds to the reason for the time-off request. 7 Click Save. Result: The time-off request is submitted and will be routed to the appropriate reviewer, as designated by the workflow set up for your company. If no additional approvals are required, the employee's request will be reflected on the employee's timecard and schedule and on the People > Time Off > List of Requests page. Important Information Time off can be entered on timecards for dates only within the current and the next pay period. If you need to request or cancel time off in a previous pay period or beyond the next pay period, you must use the Time Off pages. To cancel time off on a timecard, click following will occur: (row menu) and select Delete. The The request will be marked as Canceled on the Time Off pages. The schedule that was created by the request will be deleted, and the employee's original schedule will be restored. Additional Resources For more information about the Time Off feature and how to edit nonworked time, see the Using Time Off for ADP Workforce Now course and the related learning bytes. For more information about how your company is set up, contact your ADP representative. If your company does not use the Time Off feature, for more information about tracking nonworked time, see online Help. Copyright 2011–2018 ADP, LLC 4 V04091880865WFNSP18 ESSENTIAL TIME & ATTENDANCE FOR ADP WORKFORCE NOW HANDOUT MANUAL APPENDIX How to Correct Automatic Payroll Adjustments for Time Off Timecard Exceptions Job Aid Overview If your company uses the Time Off feature, when an employee enters a time-off request, the employee’s timecard displays the request. Also, when a time-off request is approved or canceled for a date or dates in a previous pay period, an adjustment is automatically created and posted on the employee’s timecard. The automatic adjustment ensures that the data is included in the payroll with the rest of the employee's timecard data so that the employee is paid correctly and the employee's time-off balances are accurate. The adjustment also creates a timecard exception to alert the practitioner to review the adjustment and make additional adjustments to the timecard, if necessary. The exception must be noted before the payroll can process. Scenario Mary Macgill submitted a request for eight hours of personal time for a day in a previous pay period, and her supervisor approved the request. An adjustment was automatically added to Mary's timecard for the current pay period, and a timecard exception was generated. Copyright 2011–2018 ADP, LLC 5 V04091880865WFNSP18 ESSENTIAL TIME & ATTENDANCE FOR ADP WORKFORCE NOW HANDOUT MANUAL APPENDIX Instructions: Resolving a Payroll Adjustment for Time Off Created Exception Starting Point: My Team > Time & Attendance > Timecard Exceptions Step Action 1 In the Payroll Adjustment for Time Off Created column, click the exception count number icon. Result: All exceptions of this type are displayed. 2 Select the Note check box to clear the exception. 3 Click Save. Result: The exception is cleared. When you view the individual timecard, a check mark is displayed in the row for the time off request. You may need to make additional adjustments to the timecard or payroll batch to ensure that the employee is paid accurately. Additional Resources For more information about timecard exceptions, see the following resources: The Using Time Off for ADP Workforce Now course Time Off learning bytes Online Help Copyright 2011–2018 ADP, LLC 6 V04091880865WFNSP18 ESSENTIAL TIME & ATTENDANCE FOR ADP WORKFORCE NOW HANDOUT MANUAL APPENDIX Paying Your Time & Attendance Employees: Working with Multiple Company Codes Job Aid Overview When processing payroll for multiple company codes, you can easily create Time & Attendance batches for multiple company codes at once. Additionally, you can simultaneously start a new cycle for Payroll and Time & Attendance for multiple company codes. This job aid highlights the multi-company cycle tasks that will make processing payroll more efficient than ever before. Accessing Multi-Company Cycle Processes To access all multi-company cycle processes, select Process > Payroll > Payroll Cycle. Then, under Cycle Status, click Multi-Company. Copyright 2011–2018 ADP, LLC 7 V04091880865WFNSP18 ESSENTIAL TIME & ATTENDANCE FOR ADP WORKFORCE NOW HANDOUT MANUAL APPENDIX Instructions: Creating Time & Attendance Batches The pay period has ended, and you need to create the Time & Attendance batches to include in your payroll. Follow the instructions below to create the batches for two or more company codes at once. Starting Point: Process > Payroll > Payroll Cycle Step Action 1 Click Multi-Company. Result: The Multi-Company Cycle Processes page is displayed. 2 Click Create Time Batches. Result: The Time & Attendance cycles for each company code are listed, including the cycle dates, whether the cycle is locked or unlocked, and the status. Only company codes that are in the Entering Payroll or Under Review cycle statuses are listed here. 3 If any of the Time & Attendance cycles have the Time Data Has Errors status, click View/Resolve. Result: The View/Resolve Time page is displayed, giving you access to resolve timecard errors, view missing employee approvals, and other errors that you should resolve before creating a batch. 4 To address any errors, click View/Resolve. 5 Select the time cycles for which you wish to create batches. Tip: To select all available Time & Attendance cycles, select the check box in the table header. 6 Click Create. 7 Click Close. Result: The Status column is updated with a confirmation that the batch was created. Copyright 2011–2018 ADP, LLC 8 V04091880865WFNSP18 ESSENTIAL TIME & ATTENDANCE FOR ADP WORKFORCE NOW HANDOUT MANUAL APPENDIX Instructions: Viewing the Contents of a Time & Attendance Batch Starting Point: Process > Payroll > Payroll Cycle Step Action 1 Select the appropriate company code. 2 Click the batch marked with (Time & Attendance). Result: The contents of the batch are displayed. Copyright 2011–2018 ADP, LLC 9 V04091880865WFNSP18 ESSENTIAL TIME & ATTENDANCE FOR ADP WORKFORCE NOW HANDOUT MANUAL APPENDIX Instructions: Starting a New Cycle for Payroll and Time & Attendance Once your payroll has been processed, you are ready to start a new cycle for Payroll and Time & Attendance. Follow the instructions below to start a new cycle for multiple payroll and Time & Attendance cycles simultaneously. Starting Point: Process > Payroll > Payroll Cycle Step Action 1 Click Multi-Company. Result: The Multi-Company Cycle Processes page is displayed. 2 Click Cycle Complete. Result: The Payroll and Time & Attendance cycles for each company code that are in the Cycle Complete status are listed here. 3 Select the company codes for which you want to start a new cycle for Payroll and Time & Attendance. Caution: Be sure to confirm the dates of the Payroll and Time & Attendance cycles before proceeding. Tip: To select all available company codes, click Select All above the header. 4 At the top of the page, click Start New Cycle. Result: The Payroll and Time & Attendance cycle dates are advanced, the Time & Attendance data is moved to history, and the temporary paydata is cleared. Copyright 2011–2018 ADP, LLC 10 V04091880865WFNSP18 ESSENTIAL TIME & ATTENDANCE FOR ADP WORKFORCE NOW HANDOUT MANUAL APPENDIX Instructions: Handling Errors When Starting a New Cycle In some instances, you may see an error for Time & Attendance when trying to start a new cycle. If you are unable to start a new cycle for Time & Attendance on the Cycle Complete tab, you may be able to do so from the Manage All Time Cycles page. Starting Point: Process > Payroll > Payroll Cycle Step Action 1 Click Multi-Company. Result: The Multi-Company Cycle Processes page is displayed. 2 Click Cycle Complete. Result: All company codes in Cycle Complete status are listed. You will not be able to start a new cycle for any Time & Attendance cycles that are marked with a warning. Note: Errors may be displayed for Time & Attendance cycles which have already been started. You only need to address errors for Time & Attendance cycles that have ended (in which the period end date is less than or equal to today's date.) Continued on the next page. Copyright 2011–2018 ADP, LLC 11 V04091880865WFNSP18 ESSENTIAL TIME & ATTENDANCE FOR ADP WORKFORCE NOW HANDOUT MANUAL APPENDIX Handling Errors When Starting a New Cycle (cont.) Step Action 3 Click Manage All Time Cycles. Tip: You can also access this page from the main Payroll Dashboard by selecting Process > Payroll > Payroll Cycle and clicking Manage All Time Cycles. 4 For the Time & Attendance cycle that you want to start, click Start. Result: The Time & Attendance cycle dates are advanced, and the previous pay period’s data is moved to the history. If this process is not completed successfully, contact your ADP service team. Copyright 2011–2018 ADP, LLC 12 V04091880865WFNSP18 ESSENTIAL TIME & ATTENDANCE FOR ADP WORKFORCE NOW HANDOUT MANUAL APPENDIX Preparing Your Time and Attendance Data for Payroll Processing for Practitioners Who Manage Time and Attendance Only Job Aid Introduction After each pay period has ended, you complete a series of tasks to prepare your time and attendance data for payroll processing. In addition, once payroll has been processed, you start a new cycle to advance the pay cycle dates and move your processed timecard data to history. In some companies, responsibilities may be split between several practitioners who specialize in managing time and attendance tasks or payroll-related tasks. This job aid includes instructions for practitioners who are responsible for finalizing Time & Attendance data from employee timecards and are not responsible for processing payroll and do not have access to Payroll menus and pages in ADP Workforce Now. This job aid applies to you if: You have access to the Process > Time & Attendance > Prepare for Payroll and Move to the Next Period menu pages, and You do NOT have access to the Process > Payroll > Payroll Cycle, Start New Cycle, and Paydata pages. Copyright 2011–2018 ADP, LLC 13 V04091880865WFNSP18 ESSENTIAL TIME & ATTENDANCE FOR ADP WORKFORCE NOW HANDOUT MANUAL APPENDIX Preparing Time and Attendance Data for Payroll Overview After employees have entered their time and supervisors have reviewed and approved the employees’ timecards, you prepare the time and attendance data for payroll processing by completing the following tasks: Correct any critical errors. Lock the pay cycle to prevent further changes. Generate reports to verify data. Prepare an export file to be used in Payroll. Copyright 2011–2018 ADP, LLC 14 V04091880865WFNSP18 ESSENTIAL TIME & ATTENDANCE FOR ADP WORKFORCE NOW HANDOUT MANUAL APPENDIX Instructions: Starting the Prepare for Payroll Process The Prepare for Payroll is an automated process that runs a series of checks on your data to ensure that it is ready for payroll processing. The process stops only when action is needed. Starting Point: Process > Time & Attendance > Prepare for Payroll Step Action 1 In the Action column for the desired pay cycle, click Start Preparation. Result: The Prepare for Payroll process begins, and a progress bar is displayed. Text above the progress bar explains what the application is checking. Copyright 2011–2018 ADP, LLC 15 V04091880865WFNSP18 ESSENTIAL TIME & ATTENDANCE FOR ADP WORKFORCE NOW HANDOUT MANUAL APPENDIX Scenario: Critical Exceptions You are completing the Prepare for Payroll process, and the application detects critical exceptions requiring resolution. The timecard exceptions detail is displayed. You must resolve the exceptions to proceed. Instructions Step Action 1 Review each exception. 2 Correct all errors on the page. 3 Click Save. Result: The exceptions are resolved and the hours are recalculated. 4 Repeat until all of the critical exception types have been resolved. Result: The next step in the process is now available. Tip To review the actual timecard or other information before completing the Prepare for Payroll process, click End Prepare for Payroll. Then, make timecard edits and start the Prepare for Payroll process again. Copyright 2011–2018 ADP, LLC 16 V04091880865WFNSP18 ESSENTIAL TIME & ATTENDANCE FOR ADP WORKFORCE NOW HANDOUT MANUAL APPENDIX Running Reports and Creating Export File By generating reports and verifying your data, you ensure that employees are paid correctly. Before creating the payroll export file, generate the following reports (if applicable): The Posting Transaction Error report lists punch errors that were made but not imported into employee timecards. This report is available only if your employees use timeclocks to enter their time. The Payroll Detail report lists the total hours and earnings codes charged to each employee. Instructions: Run Reports Starting Point: Process > Time & Attendance > Prepare for Payroll Step 1 Action On the Prepare for Payroll page, click Access Reports to Run Payroll/Timecard Reports. Result: The My Reports page is displayed. Note: If you have not saved the report as a My Report, you can access it on the Standard Reports tab under Time & Attendance. 2 Next to Payroll Detail Report, click (action) and select Run Now. Result: The status of the report is displayed on the Output tab. Note: You may need to click Refresh until the report is processed to update the status. 3 Next to Payroll Detail Report, click (action) and select View as PDF. Instructions: Unlock the Pay Cycle to Make Corrections If your reports indicate that your data is incomplete or incorrect, you should unlock the pay cycle to make corrections, and then run the Prepare for Payroll process again. Starting Point: Process > Time & Attendance > Prepare for Payroll Step Action 1 In the Status column for the pay cycle, click 2 Click OK. 3 Make changes as needed to correct your data. 4 Start the Prepare for Payroll process again. Copyright 2011–2018 ADP, LLC 17 Locked. V04091880865WFNSP18 ESSENTIAL TIME & ATTENDANCE FOR ADP WORKFORCE NOW HANDOUT MANUAL APPENDIX Instructions: Create the Payroll Export File Now that you've validated your data, you need to create a payroll export file for the current pay period that packages your data in a format that can be opened in a paydata batch. Starting Point: Process > Time & Attendance > Prepare for Payroll Step 1 Action In the Action column for the desired pay cycle, click Start Preparation. Result: The Prepare for Payroll process restarts and then stops at the Checking Payroll Export Requirements stage. 2 Click Create Export. Result: A message is displayed, indicating that ADP Workforce Now Time & Attendance is preparing your data. When the process is complete, “Preparation Complete” is displayed. Note: If a message is displayed, confirming that your data is being prepared, click OK and wait until the processing is complete. 3 Click Finished. Best Practices After you upload the time and attendance data, it is available as a payroll batch. The Payroll Practitioner can review, modify, or delete the data, as needed to pay employees. If corrections are required, the following tasks must be completed before the Payroll Practitioner submits the payroll: 1. The Payroll Practitioner deletes the batch that contains the time and attendance data. 2. Unlock the Time & Attendance pay cycle. 3. Make the necessary changes to the employees’ timecards. 4. Run the Prepare for Payroll process again to create and upload a new export file. By completing these tasks, you will ensure that your timecard data matches your payroll. Instructions: Uploading the Payroll Export File If you ended the Prepare for Payroll process before the process was complete, you must manually upload the export file to create the paydata batch. Starting Point: Process > Utilities > Export Step 1 Action In the Action column, click (upload). Result: A window opens displaying the message “This data file will be uploaded to Payroll. Do you wish to continue with the upload?” 2 Click OK. Result: When the upload completes, “Acknowledgement received” is displayed. The Payroll Practitioner can view the data in a paydata batch. Copyright 2011–2018 ADP, LLC 18 V04091880865WFNSP18 ESSENTIAL TIME & ATTENDANCE FOR ADP WORKFORCE NOW HANDOUT MANUAL APPENDIX Moving to the Next Pay Period Overview After the Payroll practitioner submits the payroll to ADP, verifies the payroll, and starts a new pay cycle in Payroll, you are ready to move to the next pay period in Time & Attendance. This action will advance the dates of the current and next pay periods in Time & Attendance and move the timecard data for the cycle that was just completed to history. Copyright 2011–2018 ADP, LLC 19 V04091880865WFNSP18 ESSENTIAL TIME & ATTENDANCE FOR ADP WORKFORCE NOW HANDOUT MANUAL APPENDIX Instructions: Moving to the Next Pay Period Now that you've validated your data, you need to create a payroll export file for the current pay period that packages your data in a format that can be opened in a paydata batch. Starting Point: Process > Time & Attendance > Move to Next Period Step Action 1 Next to the locked pay cycle, click Start Move. Result: The move to next pay period process runs automatically until it stops for confirmation that the timecard data has been verified and an export file has been created and uploaded to Payroll. 2 Select All Timecard Data Has Either Been Verified for the Current Pay Period or Has Been Exported to the Payroll System. Result: A message is displayed, indicating that this step is irreversible. 3 4 Click Move to Next Pay Period. Click Done. Result: The pay cycle status changes to Open, and the current period reflects the new pay period dates. Copyright 2011–2018 ADP, LLC 20 V04091880865WFNSP18 ESSENTIAL TIME & ATTENDANCE FOR ADP WORKFORCE NOW HANDOUT MANUAL APPENDIX Managing Time & Attendance Information for Employees Not Paid through ADP Payroll Job Aid What Is a Time-Only Employee? A time-only employee is an employee who uses Time & Attendance to track time for reporting purposes but is not paid through ADP Payroll, for example, a contractor, intern, seasonal worker, or temporary employee paid by an agency. Managing Time & Attendance Information for Time-Only Employees In a Separate Time Cycle than Employees Paid through ADP Payroll If your time-only employees are in a separate time cycle that is not associated with ADP Payroll, then follow the procedure in this document to manage their Time & Attendance information. You should perform this process after every time cycle has ended. In the Same Time Cycle as Employees Paid through ADP Payroll If your time-only employees are in the same time cycle as your employees who are paid through ADP Payroll, then the process of managing Time & Attendance information is the same for all of your employees. You should not follow the procedure in this document. For more information about the procedure that you should follow, refer to the Using the Simplified Payroll Dashboard guide. Instructions: Managing Time & Attendance Information for TimeOnly Employees Starting Point: Process > Payroll > Payroll Cycle Step Action 1 Click Manage Time Only Employees. Continued on the next page. Copyright 2011–2018 ADP, LLC 21 V04091880865WFNSP18 ESSENTIAL TIME & ATTENDANCE FOR ADP WORKFORCE NOW HANDOUT MANUAL APPENDIX How to Manage Time & Attendance Information for Time-Only Employees (cont.) Step Action 2 If errors are indicated with a red note, click View/Resolve and then resolve the errors. Note: You must resolve any errors before you can generate the Time Summary. Example: In this scenario, the employee forgot to punch out on Friday. You would enter the missing punch and save the entry. 3 Click (unlocked) to lock the Time Only cycle. Note: Locking the cycle prevents others from making changes or additions to the time information. Result: Continued on the next page. Copyright 2011–2018 ADP, LLC 22 V04091880865WFNSP18 ESSENTIAL TIME & ATTENDANCE FOR ADP WORKFORCE NOW HANDOUT MANUAL APPENDIX How to Manage Time & Attendance Information for Time-Only Employees (cont.) Step Action 4 To verify the time entries, click Time & Attendance Reports. 5 Generate the Timecard Report by completing the following steps. Step Action 1 On the Reports page, click My Reports. 2 In the row for the Timecard Report, click (action) and select Run Now. Continued on the next page. Copyright 2011–2018 ADP, LLC 23 V04091880865WFNSP18 ESSENTIAL TIME & ATTENDANCE FOR ADP WORKFORCE NOW HANDOUT MANUAL APPENDIX How to Manage Time & Attendance Information for Time-Only Employees (cont.) Step Action 5 6 Step Action 3 In the row for the Timecard Report, click 4 Verify the hours for each employee as well as the total hours. (action) and select View as PDF. If you need to use the time data in another software package, generate the Time Summary (previously called the Export File) by completing the following steps. Step Action 1 Select Process > Payroll > Payroll Cycle and then click Manage Time Only Employees. Continued on the next page. Copyright 2011–2018 ADP, LLC 24 V04091880865WFNSP18 ESSENTIAL TIME & ATTENDANCE FOR ADP WORKFORCE NOW HANDOUT MANUAL APPENDIX How to Manage Time & Attendance Information for Time-Only Employees (cont.) Step Action 6 Step Action 2 In the New Time Summary tile, click Generate. 3 Click Start. When the completed status is displayed, click Close. 4 Next to the “Time Summary Generated” message, click Download. Result: You can now import this file into other software packages. Continued on the next page. Copyright 2011–2018 ADP, LLC 25 V04091880865WFNSP18 ESSENTIAL TIME & ATTENDANCE FOR ADP WORKFORCE NOW HANDOUT MANUAL APPENDIX How to Manage Time & Attendance Information for Time-Only Employees (cont.) Step Action 7 Start the new cycle for the time-only employees by completing the following steps. Note: Before starting the new cycle, ensure that the Time Summary was successfully generated and that the data is accurate. Step Action 1 Click Back and then click Manage All Time Cycles. 2 Click Start. 3 In the Confirmation window, click Yes and then click Close. Result: The Time Only cycle is unlocked and advanced to the next date range. Copyright 2011–2018 ADP, LLC 26 V04091880865WFNSP18